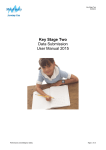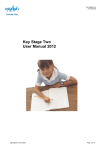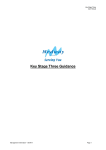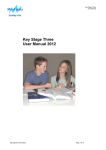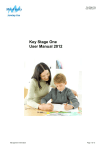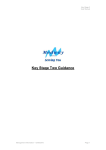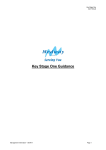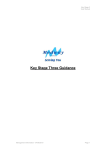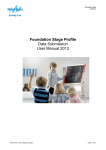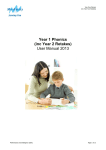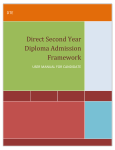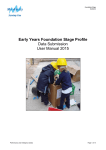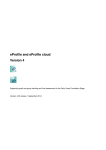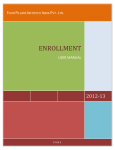Download Key Stage Two
Transcript
Key Stage Two Guidance Key Stage Two Data Submission User Manual 2014 Performance and Intelligence (C&A) Page 1 of 15 Key Stage Two Guidance Contents 0. Version Log & Key Dates 3 1. User Defined Groups 4 2. Downloading the Key Stage Two Wizard (AMPA folder) 6 3. Importing the Key Stage Two Wizard into Assessment Manager 6 4. Running the Key Stage Two Wizard 7 5. Entering the Results on the Marksheet 9 6. Entering P Scales 10 7. Creating an XML (CTF) file in SIMS 11 8. Returning your results to the NCA tools Website 14 9. Reports 15 Contact Details If you have any problems with the submission of this return, please do not hesitate to contact any member of the Performance and Intelligence Team on the following telephone numbers: 01634 331048 01634 338183 01634 337088 Alternatively please email [email protected] Performance and Intelligence (C&A) Page 2 of 15 Key Stage Two Guidance 1. Version Log Version Number Version Date 1.0 28-05-14 Created/Amended/ Updated By H. Partridge Amendments/ Updates - KEY DATES The teacher assessment deadline for 2014 is Friday 27 June. 1 October 2013 Test orders section of the NCA tools website opens for schools to order standard and modified versions of the level 3-5 Key Stage Two tests and optional tests for years 3, 4, and 5. 30 November 2013 Deadline for schools to order standard and modified versions of the Key Stage Two tests and optional tests for years 3, 4 and 5. 4-15 March 2014 Schools that have ordered optional tests for years 3, 4 and 5 receive their materials. Tuesday 13 May 2014 Teacher assessment section of NCA tools opens. Friday 27 June 2014 STA’s final deadline for accepting teacher assessment and P scale data. Performance and Intelligence (C&A) Page 3 of 15 Key Stage Two Guidance Assessment Manager Please note that you need to have at least version 7.156 (Spring 2014 SIMS Upgrade) to run this return. To check which version you are currently on, open SIMS and on the menu bar select Help / About SIMS. If you do not have the correct version, your SIMS will need to be upgraded before you start this return. 1. User Defined Groups Before importing the Key Stage Two wizard, you should consider if you need to set up a User Defined Group. A User Defined Group is used: when you have pupils who at the end of Key Stage Two are not marked as being in Year 6 in SIMS, or to include any pupils who may have left your school after the KS2 tests were taken A school is statutorily required to report teacher assessment for all pupils who sat the KS2 tests in their school. - If a child joins a new school after the summer half term (or during the holiday) then the PREVIOUS school is required to report the results. Don’t forget to exclude any pupils who joined your school after the KS2 tests were taken, as their previous school is required to report their results. If neither of these points applies to your school, skip to Section 2 - Downloading the Key Stage Two Wizard (AMPA folder). Go to Focus / Groups / User Defined Groups and the following screen should appear Click on the New button and this screen should appear Performance and Intelligence (C&A) Page 4 of 15 Key Stage Two Guidance The next screen will then be the Select Members screen: Change the Group Type filter to National Curriculum Year, then click Search. All the pupils in your school will now be displayed. To ensure that all pupils in each year group are shown together, click on the Current Group header. This will sort the pupils by Year Group as shown below: You will be returned to the Membership screen which will now be populated with your current Year 6 pupils, and any other pupil selected in the previous step. If you need to add a pupil to the group who has left, click on the Action / Add Member button again. Performance and Intelligence (C&A) Page 5 of 15 Key Stage Two Guidance This will return you to the Select Members screen: Click on the Save button near the top of the screen and Close. 2. Downloading the Key Stage Two Wizard (AMPA folder) All Key Stage Wizards will be imported on to your system when you install the 7.156 release Spring upgrade. If you have any problems with the AMPA files please contact the EIS Helpdesk on 01622 672779. 3. Importing the Key Stage Two Wizard into Assessment Manager Go to Routines / Data in / Assessment / Import and the following screen should appear: Please Note If the screen below appears please select as appropriate. If you have any problems contact EIS on 01622 672779 or by emailing [email protected] Select the magnifying glass and the following screen below should appear: Performance and Intelligence (C&A) Page 6 of 15 Key Stage Two Guidance Select the AMPA folder. Double click on this and then open the following folders in succession: • England Primary (and Middle Deemed Primary) • Assessment Manager Once the Assessment Manager folder is open, all related Wizards will be displayed as seen below: The import screen will be shown. Make sure that the “Overwrite with default values” box at the bottom is ticked and then click Finish followed by Yes to start the import. Make sure the Log states that all items were successfully imported. Finish by selecting Close. 4. Running the Key Stage Two Wizard Go to Tools / Performance / Assessment / Wizard Manager and the following screen will appear. N.B. If you have imported previous wizards they will also appear in the list but can be excluded from future views by filtering on Incomplete. You then need to select a group of pupils to work with. Performance and Intelligence (C&A) Page 7 of 15 Key Stage Two Guidance If you created a User Defined Group in Section 1, click on the + symbol next to User Defined Groups category and a list of Groups will be displayed. Click on the name of the group you set up e.g. KS2 2014 and click on the Apply button. If you did not set up a User Defined Group, click on the + symbol next to National Curriculum Year category. Select Curriculum Year 6 then click Apply. You will be returned to the Wizard screen where your selected group will now be displayed. Click on the Next button. The list of available marksheets will be displayed as shown below: Performance and Intelligence (C&A) Page 8 of 15 Key Stage Two Guidance 5. Entering the Results on the Marksheet There are two statutory marksheets that need to be completed by your school The KS2 A. All subject TAs 2014 marksheet will now be displayed as below: You need to enter the Key Stage Two Teacher Assessment levels for each pupil. • • Results need to be entered in the 11 “non formula” white columns. Please note: if you have SEN pupils at level W, it must be entered as W on this marksheet as well as having a P Scale entered on the P Scale marksheet. If you enter an incorrect value for any Aspect a message box will be displayed showing the valid entries. Click on the Close button and re-enter the correct level. When you have finished entering results for all pupils, click on the calculate button at the top of the screen. This will calculate the overall subject levels. Where entries are missing, you will be alerted by the text in the final column. You can order the marksheet by this column into descending order to bring the failed rows to the top. To do this, right click on the missing entry check column heading and select Order Rows/ Descending. Check whether you have any missing results. You must resolve any Missing Entries before returning your data to us. Once you have resolved any errors click Calculate / Save / Close and return to the Wizard. Performance and Intelligence (C&A) Page 9 of 15 Key Stage Two Guidance 6. Entering P Scales All pupils that you have entered as a level W in the main teacher assessment marksheet need a P Scale entered into the KS2 C P Scale Data Entry 2014 marksheet: Please note that the submission of P Scales for pupils at Level W is statutory. If you have just closed the Teacher Assessment marksheet you will be back at the marksheet selector screen as shown below. The P Scales marksheet will be displayed as shown below: You can now enter P Scales for the pupils who are working at Level W. You do not need to enter values for any other pupils. If a pupil is at level W for non SEN reasons (for example the pupil has English as an Additional language) you can enter NOTSEN. Performance and Intelligence (C&A) Page 10 of 15 Key Stage Two Guidance The valid P Scales for each subject are: • If a pupil is at Level P1i - P3ii OVERALL in English, then recording Reading, Writing, Speaking and Listening levels is unnecessary. Just enter P1i to P3ii in the P Scale: English column. • If a pupil is at Level P4 -P8 OVERALL in English, then you need to enter levels for Reading, Writing, Speaking and Listening (where appropriate, the pupil may not be W in all of these subject strands), but not an overall English level. • The position is the same for the Maths subjects. • If a child is recorded as “W” for reasons other than SEN (e.g. being unable to speak English), the P Scale code “NOTSEN” (available in the drop down menu) needs to be entered in the relevant subjects If you enter an invalid level for a particular subject, a dialogue box will be displayed showing the correct values. Close the box and enter the correct value. Once all P Scales have been entered please click the Save and Close. 7. Creating an XML (CTF) in SIMS Go to Tools / Setups / CTF and the following screen will appear: CTF Import Directory __________________________________________________ CTF Export Directory __________________________________________________ If the boxes are blank, you will need to set up the directories. Click on the magnifying glass next to each box and navigate to where the SIMS directory is. This will probably be: C:\Program Files\SIMS\CTF\CTFIN. If you make any changes, please remember to Save before Closing. You now need to select which pupils to transfer results for. Performance and Intelligence (C&A) Page 11 of 15 Key Stage Two Guidance Go to Routines / Data Out / CTF / Export CTF and the screen below will appear: The following screen will appear: You Year 6 current pupils will now be filtered as shown below: To transfer results to NAA: • Left click once in the Destination LA box for the first pupil • Right click in the same box and choose Select All. The grid will now be outlined in blue • Click on the down arrow in the Destination LA box for the first pupil. • Scroll down the list of LAs until you find National Assessment Agency (NAA), the list should be in alphabetical order. • Click on NAA and all pupils should now have this destination. • The Destination School column does not need completing Performance and Intelligence (C&A) Page 12 of 15 Key Stage Two Guidance Now, scroll down the list to check that ALL pupils have been given NAA as a destination. Whilst testing the software it has been found that pupils at the bottom of the screen may have been assigned a different destination or no destination at all. If so, click on the down arrow for each pupil and select NAA manually. Please ensure that you do not attach a destination LA for any pupils who you do not have assessments for. For example, if new pupils have joined your school after the KS2 tests were taken, simply remove the Destination La from their “row”. To do this click on their LA Destination box and scroll to the top where there is a blank line. Click on this and the destination will disappear. When you have added the Destination LA for your current Year 6 pupils, your screen should resemble the one shown below: NAA NAA NAA NAA NAA NAA NAA You must also return teacher assessments for any pupils who were in your school during the KS2 test week but who left the school afterwards. I f this does not apply to your school please continue with these notes from the top of the next page. To add the leavers to the file click in the Year Group column header and change the selection back to All as shown below: Then click in the Year Group column header again and select the (6) year group. The brackets round the year group signify that the pupil(s) have left. Add NAA into the Destination LA box for these pupils the same way as before. Once completed click in the Year Group header again and change the year back to All. You will now notice that all pupils relevant have NAA listed in the Destination LA box. When all the relevant pupils have been selected, scroll to the bottom of the screen. To complete the CTF process, click the Export CTF button. You may receive a message about addresses being untidy, but you can ignore this, select Yes to continue. The CTF process may take some time, and a blue revolving circle will appear as a “working” symbol. Error messages will be shown in the status bar (bottom left). If it stops without an Export complete box, there may have been an error with the CTF directory, if so go back to the start of this section, and re-configure the CTF directory. Performance and Intelligence (C&A) Page 13 of 15 Key Stage Two Guidance When the Export CTF process has been completed, a dialogue box will appear: Click on OK once you have written the file name down. An Exceptions Log will now appear. Please make sure that the Number of students in file matches the Number of students processed, and that it is what you were expecting from you original documentation. The Number of students not exported should be 0. If not, go back and check your User Defined Group. All errors relating to missing UPNs or KS1 Scores must be resolved in SIMS, (UPN’s) or Assessment Manager , and a new CTF created. 8. Returning your results to the NCA Tools Website The XML file(s) containing all of your Key Stage Two results needs to be uploaded to the NCA Tools website https://ncatools.education.gov.uk/. Using Windows Explorer/File Manager, go to your CTF Export directory (as detailed at the top of section 6). Your computer will have stored the CFT export as an XML file consists of the following: The first 7 digits are your school’s LA and DfE Number CTF states that it is a Common Transfer File 887LLLL states that the destination of the CTF is Medway (LA DfE Number 887) 001 in this case states that this the first version of this file xml is the file extension For support using NCA Tools, contact the National Curriculum Assessments helpline on 0300 303 3013 or email [email protected] or typetalk 18001 0370 000 2288. https://ncatools.education.gov.uk Performance and Intelligence (C&A) Page 14 of 15 Key Stage Two Guidance 9. Reports Within the Key Stage Two Wizard there is a facility to produce reports and compare them to the previous years National results. To access the reports click on Tools / Performance / Assessment / Wizard Manager. Click on Key Stage 1 Wizard England 2014 and then Next. Check that Year 6 or the correct user defined groups are selected – then click Next twice. The report screen is displayed as shown below: There are 4r reports you can print or preview: • KS2 P1 Student England 2014 - Individual Pupil Reports • KS2 P2 Comparative England 2014 - School report for boys, girls, and all pupils with 2013 National Comparative data • KS2 P3 Comp TAs by gender England 2014 • KS2 P4 Comp Tests by gender England 2014 The Student Report If you want to print all the pupils at once, click on the Select All button. All pupil boxes will now be ticked. Click on the Print button once. If you want to preview the report, make sure that just one pupil box is ticked then click on the Preview button once. The School and National Report (Comparative) Make sure only one pupil is “ticked”. Click on the KS2 P2 Comparative England 2014 report and click the Preview or Print button. The report displays percentages for all pupils within your school, and 2013 National results for all pupils. There are two separate TA and Test reports that split the data by gender. You may choose to print one or multiple copies of either report by setting the number of copies required on the print manager screen. When you have finished printing and/or previewing reports click on the Cancel button to exit the wizard. Performance and Intelligence (C&A) Page 15 of 15