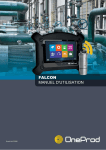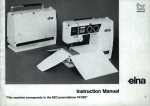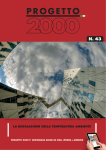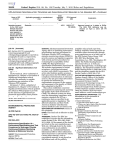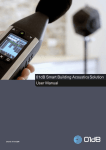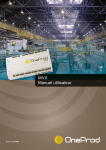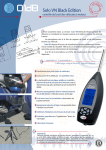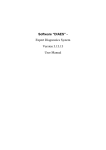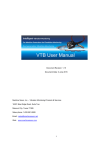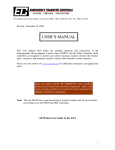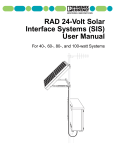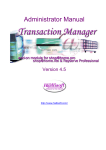Download HAWK USER MANUAL
Transcript
1 HAWK USER MANUAL 2 Brand of ACOEM 3 HAWK USER MANUAL Document reference: Name: HAWK Firmware version: NEST software version: DOC3122 – FEBRUARY 2015 C HAWK USER MANUAL 1.11 2.14 www.acoemgroup.com [email protected] Copyright © 2015, 01dB-Metravib SAS This document is the property of 01dB-Metravib SAS. Any dissemination, copying or publicising of this document, in whole or in part, is prohibited without the owner’s written authorisation. Brand of ACOEM 4 TABLE OF CONTENT CHAPTER 1. General presentation ...................................................................................................... 6 1.1 Introduction ............................................................................................................................ 6 1.2 Safety instructions ................................................................................................................. 6 1.3 First power-up ........................................................................................................................ 8 1.4 User interface ........................................................................................................................ 9 1.5 Connections ........................................................................................................................... 9 1.6 Built-in sensors .................................................................................................................... 10 1.7 Wireless Sensor .................................................................................................................. 11 1.8 Data exchange with PC ....................................................................................................... 12 1.9 Status indications ................................................................................................................ 14 1.10 Shortcuts panel .................................................................................................................... 15 1.11 Battery management ........................................................................................................... 19 1.12 Remote Display & Control function ..................................................................................... 21 CHAPTER 2. General settings ........................................................................................................... 22 2.1 Collect .................................................................................................................................. 22 2.2 Measurement ....................................................................................................................... 22 2.3 Wireless sensor ................................................................................................................... 23 2.4 Tachometer.......................................................................................................................... 24 2.5 Spectrum display ................................................................................................................. 24 2.6 Camera ................................................................................................................................ 25 2.7 Touchscreen ........................................................................................................................ 25 2.8 About ................................................................................................................................... 25 2.9 Date – language .................................................................................................................. 26 2.10 Network ................................................................................................................................ 26 2.11 Data management ............................................................................................................... 27 2.12 Update firmware .................................................................................................................. 27 2.13 Auto test............................................................................................................................... 27 2.14 Calibration............................................................................................................................ 28 2.15 Battery management ........................................................................................................... 28 2.16 Management of wired and wireless sensors ....................................................................... 28 CHAPTER 3. Supervisor module ....................................................................................................... 30 3.1 Introduction .......................................................................................................................... 30 3.2 Cloud server architecture .................................................................................................... 30 3.3 First connection to the NEST software ................................................................................ 31 3.4 Create a machine in NEST software ................................................................................... 31 3.5 Load a machine on HAWK .................................................................................................. 38 3.6 Make measurements with HAWK Supervisor ..................................................................... 39 3.7 Display measurements ........................................................................................................ 45 3.8 Run automatic diagnosis ..................................................................................................... 48 3.9 Add comments to the diagnosis .......................................................................................... 49 3.10 Transfer measurements to NEST Software ........................................................................ 49 3.11 Print a report from NEST Supervision module .................................................................... 50 3.12 Ask for remote assistance from NEST Supervision module ............................................... 52 3.13 Copy / Paste machines on HAWK ....................................................................................... 53 CHAPTER 4. Balancing module ......................................................................................................... 54 4.1 4.2 4.3 4.4 4.5 4.6 4.7 Balancing module guideline ................................................................................................. 55 Folder list ............................................................................................................................. 56 Balancing List ...................................................................................................................... 56 Installing the equipment ....................................................................................................... 57 Setup ................................................................................................................................... 58 Run-out measurement ......................................................................................................... 61 Free run ............................................................................................................................... 62 Brand of ACOEM 5 4.8 Trial run................................................................................................................................ 63 4.9 Balancing result ................................................................................................................... 65 4.10 Trim steps ............................................................................................................................ 66 4.11 Steps browser ...................................................................................................................... 66 4.12 One run balancing ............................................................................................................... 66 4.13 Report .................................................................................................................................. 67 CHAPTER 5. Maintenance ................................................................................................................. 68 5.1 RESET ................................................................................................................................. 68 5.2 Cleaning............................................................................................................................... 68 5.3 Calibration............................................................................................................................ 68 5.4 Screen frame protection ...................................................................................................... 68 5.5 Backup of instrument memory ............................................................................................. 68 5.6 Instrument firmware update ................................................................................................. 68 5.7 WLS sensor firmware update .............................................................................................. 69 5.8 Update of NEST .................................................................................................................. 69 CHAPTER 6. Appendix ...................................................................................................................... 71 6.1 Appendix 1: Data storage organization ............................................................................... 71 Brand of ACOEM 6 CHAPTER 1. GENERAL PRESENTATION 1.1 INTRODUCTION We want to congratulate you on your choice and hope that you will be fully satisfied with it. For this reason, we recommend that you read carefully the present user guide and more specifically the safety instructions. Designed to meet industrial requirements for enhancing productivity, HAWK is a portable multichannel instrument coming along with a large touchscreen, a 3-axis wireless sensor and numerous accessories. This innovative all-inone solution makes vibration analysis available to all users. HAWK is available in 2 versions. The HAWK standard (red rubber) is for safe area, and the HAWK-EX (black rubber) for ATEX Zone II area. Always refer to the product marking to know which version you are using. All functionalities described in this manual are applicable to both versions. In case of a problem, please contact our Hotline at [email protected] 1.2 SAFETY INSTRUCTIONS The safety instructions delivered with the instrument (printed and on the CDROM) should be carefully followed and the instrument should always be used within the limits specified here. Instrument and operator safety is at risk when the instrument is used in conditions that are not intended by ACOEM. Dismantling the instrument for an internal operation is forbidden. The only parts for which dismantling is allowed are the battery hatch, the battery and the hatch providing access to the connectors. All the spare parts must be provided by ACOEM. Brand of ACOEM 7 1.2.1 List of symbols and warning on the instrument Warning: whenever this symbol is present on the device, refer to the safety instructions and user manuals. The table below lists the warning signs and security present on the instrument. Symbol Signification Position Laser radiation Refer to section "Laser Class 3R" Rear side (bottom) Laser radiation class 3R Refer to section "Laser Class 3R" Rear side (bottom) Avoid exposure to beam Refer to section "Laser Class 3R" Rear side (bottom) Light Hazard Group 2 Refer to section "High-power white LED flash and stroboscope" Refer to the safety instructions documentation and the user manual before connecting Rear side (bottom) Laser aperture Refer to section "Laser Class 3R" Rear side (top) Battery replacement Refer to section "Battery pack set-up" Battery compartment CE certification data. Refer to the copy of the CE APT2069 type certificate Rear side (center) Do not dispose of this product as unsorted household waste. Refer to section "Dismantling/recycling" FCC and IC number. Refer to section "Radio" Rear side (center) External power connection: refer to section "Main Power supply block" Rear side (bottom) Rear side (bottom) Rear side (center) 1.2.2 List of symbols and warning on WLS Warning: whenever this symbol is present on the device, refer to the safety instructions and user manual. The table below lists the warning signs and security present on the WLS sensor. Symbol Signification Warning: refer to the safety instructions and user manuals Use a power source with limited power (=> Mains Power supply bloc) => CE certification data => Dismantling/recycling 1.2.3 Laser Laser maintenance: the laser does not need maintenance or adjustment excluding cleaning the glass with a cotton swab. Always shut off completely the device Falcon before this operation. Caution--use of controls or adjustments or performance of procedures other than those specified herein may result in hazardous radiation exposure Brand of ACOEM 8 1.2.4 Electric connections All external circuits connected to the instrument must be non-hazardous voltage sources and be energy limited as explained in sections 6.3 and 9.4 of the IEC61010-1 standard Do not exceed maximum input voltage on the A/B/C/D connectors: maximum input voltage ±24 V DC, ±24 V AC peak. All external circuits connected to the collector must carry non dangerous voltage as defined in Standard IEC610101 (Paragraph 6.6) Do not exceed maximum input voltage and current intensity for the power supply delivered by the mains block (see chapter “Mains power block” of the safety instructions). Use the cables designed for the different types of measurement. If possible, protect the unused connectors using the plastic caps provided. 1.3 FIRST POWER-UP The instrument turns on automatically a few seconds after being connected to the mains through the power supply module. If the battery level is too low, the charge starts and goes on as long as the instrument is connected to its power supply. When using a new battery, leave the battery in charge for about 10 hours in order to achieve full charge. Do not use the instrument prior to 2-3 hours of charge. Usual charging time is about 6 hours when instrument is switched off. On-Off: o Power on: press the On-Off key o Power off: press the On-Off key, then message “Shutdown” Battery charge: o Connect the instrument to the charger o Connect the charger on the main. The instrument is automatically powered on. During the charge you can continue to use it. For a faster charge it is recommended to switch-off the instrument. A full charge requires about 6 hours. It is recommended to disconnect the charger from the main when you are not using it. Brand of ACOEM 9 1.4 USER INTERFACE HAWK starts on its “Home screen”. It is a touch screen and a simple pressure on it gives access to the application modules installed on the instrument and to 2 side panels: Access to application modules Access to status side panel Access to shortcuts side panel For more details: Supervisor module: see CHAPTER 3 Balancing module: see CHAPTER 4 Status panel: see § 1.9 Shortcuts panel: see § 1.10 The 2 side panels are accessible from any screen. 1.5 CONNECTIONS 1.5.1 Connectors A to D on the top of the instrument A B C D Antenna for WLS sensor and Wi-Fi Those connectors can be used in industrial environment. They are IP65. Connector A: channels 1 and 3. Use this connector when the instrument is set in single-channel mode. Connector B: channels 2, 3 and 4. Use this connector with wired triaxial sensor when the instrument is set in multi-channel mode. Note: for 2-channel measurement, use connectors A and B. For 4-channel measurement, you also need Y adaptors. Connector C: Tachometer input, Stroboscope output, Power supply input. It is marked in yellow as well as all cables used on this connector Connector D: Ethernet, Microphone input, Audio output. Warning: Do not connect channels 1, 2, 3, 4 and tachometer input on a not buffered output or in parallel to other instrument as their impedance is not maintained when changing configuration or when the instrument is switched off. Respect the maximum input voltage to the A/B/C/D connectors: maximum input voltage ± 24 V DC, ± 24 volts peak AC. Brand of ACOEM 10 1.5.2 Connectors E to I behind the trapdoor H G F E Those connectors are behind a trapdoor. It must remain close in industrial environment to preserve the IP65 protection. Use those connectors only in office environment. Connector E: Power supply input Connector F: Ethernet RJ45 Connector G: USB 2 type A host (for USB memory stick) Connector H: USB 2 type B device (direct connection with PC) Connector I: serial interface for maintenance purposes only 1.6 BUILT-IN SENSORS The back of the instrument gives access to the built-in sensors. High-power LED for stroboscope and camera flash Laser beam source for pyrometer sighting Pyrometer window Camera window For the stroboscope and the pyrometer, please see the safety instructions delivered with the instrument (printed and on the CDROM) Brand of ACOEM 11 1.7 WIRELESS SENSOR HAWK can be used with a wireless triaxial accelerometer (WLS Sensor). This chapter described how to use HAWK with this sensor. 1.7.1 WLS sensor battery Use the USB cable and charger supplied with the sensor. The connector is protected by the rubber cap on the top of the sensor. It can also be charged from any USB interface with power supply (! measurement is not possible if the WLS is connected to a USB PC port). Charging time is 8 hours with the standard 500 mA charge current. Note: WLS sensor battery replacement must be done by qualified personnel only. 1.7.2 WLS sensor first connection Switch on WLS: press on/off for 2s, until the red LED is on, and wait until the red LED is off and the blue LED is continuously on. See details below concerning LED indication. On HAWK from the home screen proceed as follows: o Check first if Wi-Fi is enabled in: o Shortcuts > Setting > Set HAWK to work with a WLS sensor: Shortcuts > o Setting > > Wi-Fi = enabled > Accelerometer link = Wireless Shortcuts > Setting > Wireless sensor: Input WLS serial number (e.g., 10015) Save the settings Wait for about 30 s until the blue LED is flashing. Then 20 s later, the connection must be set up. It can be seen from the status panel where you can see the sensor identification (e.g., WLS_10015). It can also be checked from function. Wireless sensor setting with the Test If Wi-Fi is enabled further connections are automatic after switch on of the instrument and the WLS sensor. Note: it is not possible to connect an instrument with a WLS sensor already connected to another instrument. 1.7.3 WLS sensor switch off Press on/off for 6s until the red LED flashes on. The sensor is also automatically switched off if there is no connectivity during 10 min. Brand of ACOEM 12 1.7.4 WLS: LED indication WLS connected to the charger Switch on (press 2s on/off) Red LED ——— Blue LED ━━━━ ----——— (< 10 s) ——— (> 15 s) Off Off ——— ----- Switch off (press 7 s on/off) Low battery ----Off ----- Off Significance Charge in progress (LED brightness = 50%) Charge completed (LED brightness = 100%) Charge error Start in progress Error WLS ready and not connected to the instrument WLS connected to the instrument Stop in progress WLS is switched off Notation: ━━━━ brightness = 100% ——— brightness = 50% - - - - - flashing Blank any status 1.8 DATA EXCHANGE WITH PC HAWK can exchange data with the PC when the Communication module is run from the home screen. See below the different settings according to the type of communication. Once the communication is established, you can also use the NEST software to upload or download routes. The instrument is also seen as an external drive from the PC (see § 6.1). 1.8.1 Using USB (Connector H) No settings are required, the PC automatically detects the instrument after its connection. 1.8.2 Using USB memory (Connector G) It is possible to use a USB memory stick connected on port G to exchange the following data: Firmware update: see § 2.12 Load and download machines: see §3.5 and §3.10 Issue balancing reports: see § 4.13 Note: USB memory stick format must be FAT32, NTFS format is not accepted. It is always possible to reformat it to FAT32. 1.8.3 Using Ethernet (Connector D or F) Direct connection PC- HAWK setting: o On PC: Setup Network DHCP = No Set the IP address: Ex 192.168.1.10 Mask = 255.255.255.0 o On HAWK: Shortcuts > Setting > Network > DHCP = No Set the IP address = e.g., 192.168.1.12 Note: the first 3 numbers must be the same (192.168.1) and the last one different from that of the PC (10 ≠ 12) Mask = 255.255.255.0 Brand of ACOEM 13 Once the setting is done, to access the data use HAWK IP address, e.g., in the Explorer type “\\192.168.1.10\Data”. PC- HAWK connection through LAN Network: o On PC: Setup Network DHCP = Yes o On HAWK: Shortcuts > DHCP = Yes Setting > Network > Connect HAWK to the LAN, set it in communication mode and wait until it gets its IP address. The IP address can be read in Setting > About information page. If there is a DNS, it is also possible to access the instrument with its name. The name is HAWK_serial_number (e.g., HAWK_10015). Once the setting is done, to access the data use HAWK IP address, e.g., in the Explorer type “\\HAWK_10015\Data”. 1.8.4 Using Wi-Fi Check first if Wi-Fi is enabled in: Shortcuts > Setting > > Wi-Fi = enabled Direct Wi-Fi connection PC- HAWK setting without WLS sensor: o On HAWK: Setting > Network > Wi-Fi part Enabled = Yes Adhoc = Yes SSID = My_HAWK or other Canal = 5 Authentication = none DHCP = No Set the IP address: Ex 192.168.1.16 Note: the first 3 numbers must be the same (192.168.1) and the last one different from that of the PC (14 ≠ 16) Mask = 255.255.255.0 On PC: Setup WIFI network DHCP = No Set the IP address, e.g., 192.168.1.14 Mask: 255.255.255.0 Scan Wi-Fi networks and select HAWK SSID. o Once the setting is done, to access the data use HAWK IP address, e.g., in the Explorer type “\\192.168.1.16\Data”. Direct Wi-Fi connection PC- HAWK-WLS setting: o On HAWK: First set the connection HAWK-WLS: see § 1.7.2 Wait for sensor connection (status panel) o In Setting > About information page check HAWK WIFI IP address (192.168.1.xxx with xxx the last 3 digits of HAWK serial number) On PC: Setup Wi-Fi network DHCP = No Set the IP address: 192.168.1.yyy (yyy ≠ xxx) Mask: 255.255.255.0 Scan Wi-Fi networks and select HAWK SSID (WLS_10015). Brand of ACOEM 14 Once the setting is done, to access the data use HAWK IP address, e.g., in the Explorer type “\\192.168.1.xxx\Data”. Note: this type of communication can also be used if the WLS Sensor is switched off. Wi-Fi LAN connection PC- HAWK setting without WLS sensor: Note: WLS sensor cannot be used simultaneously with this mode. o On HAWK: Setting > Network > Wi-Fi part Enabled: Yes Adhoc: No Save the setting Setting > Network > Wi-Fi part Scan network until you detect the right SSID Set Authentication, Encryption and Key according to selected SSID DHCP: Yes The IP address can be read in Setting > About information page. If there is a DNS, it is also possible to access the instrument with its name. The name is: HAWK_serial_number (e.g., HAWK_10015). o On PC: the PC must also be connected to the same Wi-Fi LAN 1.9 STATUS INDICATIONS 1.9.1 Status summary The status is indicated at the bottom of the right hand side of the screen General status o Date and time o Battery level of the instrument During analogic measurement o Input overload indication in percentage of time. o Sensor integrity indicator During wireless measurement o Sensor overload indication in percentage of time. o Battery level of the sensor 1.9.2 Status panel If you click on the status summary, the status panel appears on the right hand side of the screen. It shows the following information: Wi-Fi: o Off: Wi-Fi is disabled in Shortcuts > Setting > o Not connected: the instrument is not connected to a WLS sensor or another Wi-Fi network o WLS_xxxxx: the instrument is connected to a WLS sensor, xxxxx is the serial number of the sensor. o Network: Wi-Fi is connected to a network. Sensor battery: this information shows the battery level of the WLS sensor. It is not displayed if the instrument is not connected to a WLS sensor. System battery: this information shows the battery level of the instrument. Next calibration date: display the recommended date for the next calibration. The amount of available memory. Brand of ACOEM 15 1.10 SHORTCUTS PANEL From any screen, button opens the Shortcuts panel. It gives direct access to a group of functions. The list of accessible functions depends of the current screen. 1.10.1 Photo From the Collect module, measurement list screen: take an inspection picture From Balancing module, any screen: take picture for your report (balanced machine, sensor installation, weight mounting) Take the picture: : take the picture. You must not move during few seconds. Brightness adjustment. Flash on and off. Stored picture management: Add a new picture. See previous picture. See next picture. Add a comment to the current picture. Delete the current picture. Brand of ACOEM 16 1.10.2 Text note From Collect module, measurement list screen: input text inspection note directly from the keyboard or from a list of predefined notes. The list of predefined notes is only available if this list is created in PC database (in XPR menu “Libraries/Predefined notes”) From Balancing module, any screen: balancing comment for the report Keyboard details: Validate and return to previous screen Character selection bar Cancel: return to previous screen with no modification Delete all characters Select keyboard type Delete last character Keyboard type: o EN: English o FR: French o PT: Portuguese o CN: Chinese Character selection bar: if one key is used for several characters (e.g., @#$, eéè, …), a long press displays them in the bar for selection. 1.10.3 Help From any screen, it gives explanation of each command . Brand of ACOEM 17 1.10.4 Vocal note Before using a headphone, please read the safety instructions delivered with the instrument (printed and on the CDROM) From Collect module, measurement list screen: take a vocal inspection note. Record: record your comment. Make sure you set the volume to a low level before starting to listen Play: listen to the comment For this function, you must have the optional 3.5 mm jack adapter on connector D (ref: CPC1229000 - HAWK ECTD-JACKF). 1.10.5 Barcode From the Collect module, measurement list screen: read the barcode (QR code format): Notes: If the code is unknown, the system suggests associating it to the current point (learning mode). The association is then memorized for a future collection. If a point in the route is already associated with the code, the system goes directly to this point. 1.10.6 Listening to the signal Before using a headphone, please read the safety instructions delivered with the instrument (printed and on the CDROM) From the Collect module, measurement list screen: listen to the signal of the sensor From the Collect module, time wave display screen: listen to the recorded signal Make sure to set the volume to a low level before starting to listen Press to start and then adjust the level to your convenience. For this function, you must have the optional 3.5 mm jack adapter on connector D (ref: CPC1229000 - HAWK ECTD-JACKF). Note: if a triaxial sensor is used, the live output is the Z axis of the sensor. Brand of ACOEM 18 1.10.7 Pyrometer For the pyrometer please read the safety instructions delivered with the instrument (printed and on the CDROM) From any screen, read the temperature with the built-in pyrometer Notes: from the Collect module, measurement list screen: if in Measurement setting, if “Pyrometer” = “Internal”, temperature measurement of the route with input type = DC will be done with the built-in pyrometer The pyrometer measures the average temperature in a circle. The diameter of the circle depends on the distance to the target. The diameter is about 4 cm at a distance of 50 cm. Warning: due to the distance between the pyrometer cell and the laser source, the circle is decentred by 3 cm. 1.10.8 Stroboscope For the stroboscope please see the safety instructions delivered with the instrument (printed and on the CDROM) From any screen, read the rotation speed with the stroboscope From the Collect module, measurement list screen: check or adjust rotation speed of the machine. From the Collect module, spectrum display screen: check or read rotation speed of the machine. Fine tune. A continuous press speeds up the modification Fast tune. A continuous press speeds up the modification Divide or Multiply the value by 2. Set the flash duration: default value is 5 degrees. The longer the duration, the brighter the flash, but the fuzzier the target on the rotor. Limits range from 0.5 to 15 degrees. This function is only accessible in Collect module. For machine with variable rotation speed: rotation speed measurement of the machine is updated by the stroboscope value. For machine with fixed rotation speed: rotation speed setting of the machine is updated by the stroboscope value. In this case, when downloading the route, the new rotation speed is used to update the NEST initial setting Notes: It is recommended to start with a frequency higher than the rotation and decrease gradually until stopping the rotor marker. Default unit is set in "Spectrum display" parameters (see § 2.5) Once the marker is stopped, to be sure not to be on a sub-multiple of the rotation, use should appear 2 times. Use , the marker to return to the initial frequency. 1.10.9 Screenshot From anywhere, you can save a screen copy. Images are stored in folder “Screenshots”. Connect your PC to HAWK to copy them (see § 1.8). Brand of ACOEM 19 1.10.10 Settings See CHAPTER 2. 1.10.11 Home From anywhere you can go directly to the home screen. 1.11 BATTERY MANAGEMENT For battery management, please read the safety instructions delivered with the instrument (printed and on the CDROM) 1.11.1 Battery charge When using a new battery, leave the battery in charge for about 10 hours in order to achieve full charge. Do not use the instrument prior to 2-3 hours of charge. Usual charging time is about 6 hours when instrument is switched off. Battery charge: o Connect the instrument to the charger delivered with the instrument. o Connect the charger to the mains. The instrument is automatically powered up. During the charge you can continue using it. For a faster charge, it is recommended to switch the instrument off. A full charge requires about 6 hours. It is recommended to disconnect the charger from the mains when you are not using it. 1.11.2 Battery replacement Safety instructions: o Do not use batteries other than type PIL1133 provided for HAWK and identified as 01dB Metravib WILPA 2344A o o Do not open or disassemble the battery pack. The pack includes protections and an assembly essential for the safety that should be changed in no case. The battery pack is interchangeable only for maintenance purposes. The operating lifetime of the pack is sufficient for a full working day. The pack should not be changed periodically to artificially increase its lifetime. The pack is not intended for this type of use, which would result in a dangerous mechanical wear. Brand of ACOEM 20 o o o o o Do not short-circuit the terminals of the battery connector. For safety reasons, the battery pack includes an internal non-resettable fuse. A short-circuit makes it unusable. Respect voltage, current and temperature indicated on the label of the battery. Do not expose the battery to water or condensation. Do not place the battery in fire or near any other source of temperature (> 70°C). This can cause overheating or a fire start. Such use may also lead to a loss of performance and a significant reduction of the lifetime of the battery. Disconnect the battery and the charger immediately in the following situation: unusual odour abnormally high temperature Replacement instructions: o Remove the battery: Unscrew the 2 screws of the battery trapdoor. Screws o o Remove the connector by gently pulling the two cables. It should come off easily. In the case of an abnormal resistance, do not force and contact our after-sales service. Remove the battery. When setting up the battery, be sure to not pinch or crush the cables. Check the orientation of the battery pack. The wire output must be placed beside the connector to avoid crushing by the trapdoor. OK o o NO When inserting the battery, make sure not to hurt the pack. The insertion must be done without forcing excessively. When in doubt, pull out the battery and check that nothing is blocking its insertion. Check the orientation of the connector. The coding should be facing up. Coding o o To insert the connector, hold it with the cables. Check that trapdoor does not crush the cables by pushing them to the right hand side. Brand of ACOEM 21 1.12 REMOTE DISPLAY & CONTROL FUNCTION Procedure to take control of HAWK from a PC: Install Real VNC Viewer ® on the PC HAWK must be first networked by Ethernet (see § 1.8.3) or by Wi-Fi (see § 1.8.4) with the PC To work also with WLS Sensor, use the ‘Direct Wi-Fi connection PC- HAWK-WLS setting’ configuration. Run Real VNC Viewer ® Set the Input Server address: IP address of HAWK or its hostname (e.g., HAWK_10015) if there is a DNS. It is then possible to control HAWK from the PC. Note: it is possible to protect this access with a password: see § 2.10 Brand of ACOEM 22 CHAPTER 2. GENERAL SETTINGS Access: Shortcuts panel > Settings 2.1 COLLECT Possibility to protect* the modification of some route data: sensor position pictogram, location or point picture, barcode, rotation speed for measurement done by tachometer Possibility to protect* the functions ‘Delete’ and ‘Reset’ for routes not downloaded. Selection of data type displayed during acquisition: progress bar only, overall level, spectrum or time wave * The protection is applied if you define a password on the last line of > Settings > About (See § 2.8) 2.2 MEASUREMENT Acquisition power supply permanent or not: If this option is set to YES, the acquisition components are permanently supplied. If it is set to NO, its supply is activated only when a measurement is to be carried out, but it requires a short waiting time before signal stabilisation. The advantage of permanent supply is the speed to carry out numerous measurements. But the current consumption will be a little higher, and so the instrument autonomy will be shorter. IEPE stabilisation time: increase pre-measurement delay for IEPE transducers with large stabilisation time. Unit = second. WARNING: when IEPE input type is selected, a constant current is powered up (current source: 4 mA – 23 DC). It is important to check that the signal source is compatible. Pyrometer: o External: temperature is measured on DC input o Internal: temperature is measured with built-in pyrometer Pyrometer unit : °C / °F Wired channel number: o Single: measurement is always done on channel 1 (connector A) o Multi: measurements are done on channels 2 to 4 for triaxial compatible accelerometer configuration (connector B) and on channels1 to 4 otherwise (connectors A and B) Accelerometer link: o Wire: accelerometer is connected to connector A or B o Wireless: use the WLS sensor (see § 1.7.2). Note: Accelerometer link setting is not used for measurement synchronous with the tachometer input (e.g., Balancing module) Brand of ACOEM 23 2.3 WIRELESS SENSOR Instructions for the first connection are presented in § 1.7.2. If the communication is bad or not possible, check following points: Check if the sensor is switched on and if the blue LED is continuously on (searching for connection) or flashing (connected to an instrument) Check on HAWK if Wi-Fi is enabled in: Shortcuts > Setting > > Wi-Fi = enabled Check if HAWK is set to work with a WLS sensor: Shortcuts > Setting > > Accelerometer link = Wireless Check if the serial number of the sensor is that declared in HAWK Shortcuts > Setting > Wireless sensor Check with a shorter distance and no obstacle between the sensor and the instrument. If the connection is OK and the communication is bad, it may be due to another Wi-Fi network using the same channel. You can try to use another one: o o o o o Shortcuts > Setting > Wireless sensor: Change the channel number only in case of bad quality transmission Select in the list another channel Keep the sensor powered near the device Press "Save". It will take a few seconds for the sensor to restart on the new channel. You can also use the test function, it returns: The status of the test (Successful or Failed) WLS firmware version WLS hardware version Sensitivity for each of the 3 channels. Brand of ACOEM 24 2.4 TACHOMETER First tab: Tachometer setup Adjustment of tachometer parameters: o Input range: select the range according to the tachometer signal : +/-10V, 0/-24V, 0/+24V o Coupling: DC: default setting AC: a 0.3Hz high-pass filter is applied. This can be used if the DC component of the signal is changing during measurement (for example: signal from a proximity probe during run-up / coast-down). If AC coupling is selected the automatic setup function is not accessible. o Trigger slope: - (trigger on negative slope) or + (trigger on positive slope) o Trigger threshold: value in Volt triggering the tacho input. It must be between -24 and +24 and within the selected input range. o Hysteresis: value in Volt above (if slope=-) or under (if slope=+) trigger threshold to rearm the system for the next triggering. Functions: o Auto setup: function to automatically adjust the trigger threshold and hysteresis. This function is not accessible if Coupling = AC. o Test: when using this function, the power supply of the sensor is switched on. If the setting is correct, you have green indicator , you must read a correct value of the rotation speed. Second tab: display the signal. In case of difficult setting, it will help you adjust the parameters and check the tachometer signal. Select first the duration in the list according the range of rotation speed. See signal: when using this function, the power supply of the sensor is switched on and the signal is displayed. From both tabs, to store the new setting exit with the function “Save” change. . “Cancel” exit with no setting 2.5 SPECTRUM DISPLAY Set the amplitude type, unit of spectrum and rotation speed: Spectrum amplitude: Linear, Exponential, dB Frequency and rotation speed unit: Hz, CPM, Order Note: if ‘Order’ is selected, it is necessary to have machine rotation speed different from 0. In this case, spectrum frequency axis is expressed in Hz. Acceleration, Velocity, Absolute displacement or Relative displacement amplitude: RMS, Peak or Peak-to-Peak. Select the amplitude type displayed in the spectra for each type of magnitude. Acceleration, Velocity, Absolute displacement or Relative displacement unit: select the amplitude unit displayed in the spectra for each type of magnitude. Spectrum conversion: None or converted to Acceleration, Velocity or Displacement. This setting is used in the Collect module. Envelope conversion: None or converted to Acceleration, Velocity or Displacement This setting is used in the Collect module. Hide 0Hz envelope spectrum: select Yes to hide the 0Hz for envelope spectrum. This is necessary mainly with a linear scale as the 0Hz line amplitude is usually greater than the other ones. Brand of ACOEM 25 2.6 CAMERA Set the access to the barcode reader and the camera. The access to the camera can be protected by password (The protection is applied if you define a password on the last line of Settings > About). 2.7 TOUCHSCREEN Screen brightness setting Screen calibration : it may necessary to adjust the calibration. Click accurately in front of each cross appearing on the screen with a soft and thin tip, then click once more on the screen. To store the new setting, exit using function “Save” . Note: if the calibration state does not allow using the touchscreen, it is possible to connect a mouse on port G and use it to reach the calibration screen. Use then the touchscreen to calibrate it. 2.8 ABOUT Display of: Product version: Main firmware, DSP, Hardware Instrument serial number Network addresses License information: o Number of channels: 1, 2 or 4 o Camera: Yes or No o Wi-Fi: Yes or No o Collector: Yes or No o Supervisor: Yes or No o Premium: Yes or No o Diagnosis: Yes or No o Balancer: Yes or No o Frequency response: Yes or No (future version) o Run-up/Coast-down: Yes or No (future version) o Monitor: Yes or No (future version) o Off-route: Basic or Expert (future version) o Long-time wave: Yes or No o Defect factor: Standard or ED (specific) o Validity date: the date or unlimited Input of: License number to upgrade the instrument Password to protect the access to some settings: o In Collect: see § 2.1 o In Camera: see § 2.6 o In Network: see § 2.10 Brand of ACOEM 26 2.9 DATE – LANGUAGE Input of: Date: format must be DD/MM/YYYY Time: format must be HH:MM Time zone: select your time zone in the list Daylight saving: Yes or No Language: select in the list Set date and time format Date format: DD/MM/YYYY or MM/ DD/YYYY Time format: 12 or 24 2.10 NETWORK Access by network (“Remote Display and Control” function) Password: to protect remote access from a PC (see § 1.12) Remote access: Server address: input the address of the RDP server. Login: username Password: corresponding password Ethernet configuration parameters: for more details, see § 1.8.3 DHCP: Yes or No If DHCP is NO, you have access to: o IP address o Mask o Gateway (optional) o DNS (optional) Wi-Fi configuration parameters: for more details, see § 1.8.4 Enabled: Yes or No Adhoc mode: Yes or No SSID: Input your SSID or use the function ‘Scan networks’ to list accessible ones. Default channel (for Adhoc mode only): 1, 5, 9, 13. Default value is 5. Authentication: select in the list Encryption: select in the list Key: input encryption key DHCP: Yes or No If DHCP is NO, you have access to: o IP address o Mask o Gateway (optional) o DNS (optional) Brand of ACOEM 27 2.11 DATA MANAGEMENT Used to delete all data of a particular module (Collect or Balancing) or clear all the data from the instrument. Reset collect: delete all data of Collect module Reset balancing: delete all data of Balancing module Full reset: delete all data of the instrument Reset setup: return to instrument initial configuration Data are definitively deleted. Export log: create an event log file in the ‘Export’ folder. This file can be used by Acoem support for troubleshooting. 2.12 UPDATE FIRMWARE It is first recommended to make a backup of the instrument memory. For more details, see § 5.5 Put update firmware (.czip file) on a USB memory key. Note: the memory must have only one update file. Connect the system to its power supply. Plug the USB memory key in HAWK connector G. Shortcuts > Setting > Update firmware Click on “Read USB memory”. Once the new firmware is detected click on “Update firmware”. Wait until the system restart. 2.13 AUTO TEST Run tests on the main components of the instrument. This operation takes about 3 mn. To check the WLS sensor, it is first necessary to connect it to the instrument (see § 1.7.2). Brand of ACOEM 28 2.14 CALIBRATION This screen gives information on the calibration of each channel. Sensitivity can only be calibrated by authorised personnel. An internal function ‘Offset calibration’ can be used to improve the accuracy of DC measurements. Note: for this operation, ambient temperature must be between 20 and 25°C. 2.15 BATTERY MANAGEMENT Setting of time in mn before standby and switch-off. You can set the value to disable the automatic standby or switch-off. Possibility to disable Wi-Fi to extend the battery life. 2.16 MANAGEMENT OF WIRED AND WIRELESS SENSORS It is possible to use HAWK with WLS sensor or with 1 to 4 wired inputs. The point to channel association depends on: Instrument setting: see § 2.2. o Wired channel number: Single or Multi o Accelerometer link: Wire or Wireless (WLS sensor) Number of optional channels of the instrument: see § 2.8, License information Measurement input type Configuration of measurement points: (horizontal or vertical shaft, location and measurement direction)*: o Compatible with triaxial measurement: for triaxial measurement, the instrument groups together 1 to 3 points of the same machine with: the same location direction compatible with triaxial measurement, i.e.: For horizontal shaft: o axial, horizontal and vertical measurement direction Example: Point Location Direction Pt1-Ax Pt1-H Pt1-V NDE NDE NDE Axial (Ax) Horizontal (H) Vertical (V) or o axial, radial oblique & and radial oblique 2 measurement direction Example: Point Location Direction Pt1-Ax Pt1-O1 Pt1-O2 NDE NDE NDE Axial (Ax) Rad oblique (1) Rad oblique (2) o For vertical shaft: axial, main radial and perpendicular direction Example: Point Location Direction Pt1-Ax Pt1-RM Pt1-RP NDE NDE NDE Axial (Ax) Rad Main (M) Rad perpendicular (P) Brand of ACOEM 29 o Not compatible with triaxial measurement: all other cases or 4 points on the same location. Example: 4 points on 2 bearings Point Location Direction Pt1-H Pt1-V Pt2-H Pt2-V MOTOR MOTOR MOTOR MOTOR None (-) None (-) None (-) None (-) * Machine shaft direction, location and measurement direction are automatically created in NEST Machine setup. For machines created in XPR, it must be done manually and shaft is considered as horizontal. The rules are the following: WLS Sensor (Accelerometer link = Wireless) o Measurement input type = Accelerometer IEPE or Accelerometer AC Configuration of the points compatible with tri-axial measurement: point-channel association is done according to the sensor position pictogram. Configuration of the points not compatible with tri-axial measurement: measurement is not possible. o Measurement input type ≠ Accelerometer IEPE or Accelerometer AC: see “Wired inputs” Wired inputs (Accelerometer link = Wire) o Instrument with 4-channel option and set on “Multi”: Measurement input type = Accelerometer IEPE or Accelerometer AC Configuration of the points compatible with tri-axial measurement: point-channel association is done on channels 2 to 3 (connector B) according to the sensor position pictogram Configuration of the points not compatible with tri-axial measurement: point-channel association is done on channels 1 to 4 according the point order in the route. Measurement input type ≠ Accelerometer IEPE or Accelerometer AC: point-channel association is done on channels 1 to 4 according the point order in the route. o Instrument with 2-channel option and set on “Multi”: point-channel association is done on channels 1 and 2 for 2 points with the same location according to the order in the route o Instrument with 1 channel or set on “Single”: all measurements are done on channel 1 (connector A) Notes: if there is no location defined, points are measured one by one on channel 1 (Connector A) if there is more than 4 points on the same location, points are measured one by one on channel 1 (Connector A) MVP 2-channel measurement: measurement is done on channel 1 (Connector A) and channel 2 (Connector B) for instrument with 2 or 4-channel option. Trick: for wired measurement If you have to select a triaxial sensor position pictogram measurement is done on connector B (Channels 2 to 3) If not, measurements are from left to right on channels 1 to 4. Brand of ACOEM 30 CHAPTER 3. SUPERVISOR MODULE 3.1 INTRODUCTION HAWK Supervisor is a powerful vibration analysis tool accessible to all mechanics. It offers immediate usability, giving a clear and accurate automatic diagnosis right in front of the machine. The HAWK Supervisor solution requires the use of both HAWK portable device to make the measurement and diagnosis in the field, and a computer with access to the NEST software for measurement setup and reporting purposes. NEST is a cloud application, which offers many advantages: - Accessibility from any computer* Easy to get started: No component has to be installed on your computer except from the standard Microsoft Silverlight plugin. No data loss: The vibration data are secured and hosted by a professional provider, no need to worry about your data management Easy to get quick and remote assistance from vibration analysts: with a centralized hosted architecture, the ONEPROD vibration experts could, on your request, provide you with a detailed diagnosis in no time! Permanent and real-time access to your data Sharing results and reports with people anywhere around the world has never been so easy! * 2 MB internet access recommended. 3.2 CLOUD SERVER ARCHITECTURE Brand of ACOEM 31 3.3 FIRST CONNECTION TO THE NEST SOFTWARE Type www.oneprod-cloud.com in your web browser. A NEST shortcut will be placed automatically on your computer desktop. If required, the Microsoft Silverlight Plugin will be installed automatically as well. Proceed as follows: Launch the NEST application from this shortcut Type in your ID: Domain, Username, Password (case sensitive) You are now ready to use NEST! 3.4 CREATE A MACHINE IN NEST SOFTWARE This module is used to create locations and machines in the database. The creation of a machine is made in automatic mode from a simple description of kinematics. It is also possible to create machines using copy / paste in the same database or export / import between several bases. 3.4.1 Machine management Contextual functions are: Manage: o New machine: see § 3.4.3 o New location: see § 3.4.2 o Modify: modify the properties of selected item. Select: the number indicates the number of selected items o Select all o Unselect all Note: selecting/unselecting is done by a click on each item. Edit: o o o o o Copy: copy selected items in the clipboard Cut: cut selected items in the clipboard Paste with measurements: paste the clipboard in current location with all measurements Paste without measurements: paste the clipboard in current location without measurements Merge with existing items: if the current location content items with the same name, the clipboard is added on existing items. Exchange: those functions are used to export items (locations and or machines) from a database in a format that can be imported in another one. o Export with measurements: export selected items with all measurements. o Export without measurements: export selected items without measurements o Import: import selected export file in current location. Note: Exported file is created in folder “My document/NEST”. It is named “Export_DDMMYYYY_HHMMSS.zip”, where DDMMYYYY_HHMMSS is the date and time of the export. Delete: delete selected items. The machines deleted are moved in the “Recycled” location. Note: to restore a deleted machine go in “Recycled” location and use the Copy/Paste functions. Empty bin: only available in “Recycled” location. It deletes definitively selected machines. Brand of ACOEM 32 3.4.2 Location properties The properties of a location are: 3.4.2.1 Identity tab Name: up to 20 characters Abbreviated name: up to 12 characters Designation: up to 40 characters Comment: up to 250 characters 3.4.2.2 Photo tab Contextual functions: o Change photo o Remove photo Possibility to change the position of the items on the photo by drag and drop. Notes: Compatible formats: JPEG and PNG PNG format is not displayed in XPR supervision mode 3.4.3 Machine properties Note: this can only be used to create a machine using an automatic procedure. If the machine to be created cannot be managed by this module, use the XPR software. Properties of a machine are accessible through the following Identity tab: Name: up to 20 characters Abbreviated name: up to 12 characters Designation: up to 40 characters Comment: up to 250 characters Function: select in the list. This list is defined in XPR Type: select in the list. This list is defined in XPR Model Serial number 3.4.3.1 Schematics Introduction: This tab is to describe the machine component by component. This description is used to automatically generate all points and measurements. Interface description: Machine properties: Note: Limited editing mode. This mode is set when measurements are already done on a machine. In this case, only the rotation speed and the power of the driving component can be modified. o Instrumentation: Triaxial: the setup generates 3 points in 3 directions for each bearing of the machine Minimal: the setup generates 1 point in radial direction for non-drive end bearings and 2 points (1 radial and 1 axial) for drive end bearings. o Setup auto mode Automatic diagnosis: the generation of measurement is fully automatic and an automatic diagnosis is performed after measurement in HAWK Supervisor. o Machine type: select if machine is at fixed rotation speed (speed not measured and not modifiable) nd or if machine is at variable speed (speed is measured). In this 2 case, select also how the rotation speed is measured. Fixed speed Variable speed (Keyboard input): the value is input manually from keyboard in the data collector Brand of ACOEM 33 o o o o o Variable speed (DC): the value is measured from a continuous voltage. In this case the sensitivity must be defined. Variable speed (Rot trigger): the value is measured from the tachometer input. Notes: For variable speed machines, it is also possible to use HAWK built-in stroboscope to measure the rotation speed. The detection of the rotation speed is essential for the diagnosis. With Automatic diagnosis mode, if you are not sure of the accurate value of the rotation speed (+/20 CPM), it is recommended to set the machine to variable speed. In this case, rotation speed can easily be adjusted with the HAWK built-in stroboscope. Speed unit: Hz or CPM Vibration velocity unit: in/s or mm/s Power unit: hp or kW Main direction (vertical machine): for machines with a vertical shaft, this label defines the main radial direction (North-South for example). It is to help the user to mount the sensor in the correct position. Components: They are selected from the bar of components by double clicking, dragging and dropping to the working area or contextual function “Add”. There are 4 types of components: Driving, Coupling, Transmission and Receptor. Note: Coupling, pulley and chain transmission are not associated to any measurement location. One of these components must be inserted between all other types of components. Motors: o Bearing type: Rolling element or Journal. Remark: For journal bearings, bearing defects specific to this type are not detected in this version. o Mounting: Rigid or Flexible o Power: Nominal power of the motor in kW. This value is mandatory. o Output speed: Nominal speed of the motor. Notes: This value is mandatory For Automatic diagnosis mode and fixed speed machine, the value must be as close as possible from the effective rotation speed (+/- 20 CPM). HAWK gives the possibility to adjust the rotation speed with its stroboscope. In this case, when downloading the route, the new rotation speed is used to update NEST initial setting. o Output orientation: horizontal or vertical. It defines the true orientation of the machine (not the one of the drawing). Notes: when the motor is selected, it is possible to rotate its drawing and all connected component with the function located near the motor in the working area. It defines the machine orientation on the drawing (not the true one). Flexible coupling: o Number of elements: optional, number of coupling elements. Rigid coupling: Belt/pulley transmission: o Multiplication factor: output speed / input speed ratio (this value is mandatory). o Number of belts: optional. Chain transmission: o Multiplication factor: output speed / input speed ratio (this value is mandatory). Brand of ACOEM 34 o Number of chains: optional. Brand of ACOEM 35 Gearbox transmission: o Bearing type: Rolling element or Journal. Note: For journal bearings, bearing defects specific to this type are not detected in this version. o Mounting: Rigid or Flexible o Multiplication factor: output speed / input speed ratio (this value is mandatory): If the detail of the gearbox is unknown, give directly the ratio If the detail is known click on “Gearbox detail known” and set: The number of stages: 1 to 4 For each stage: o Number of teeth of driving gear o Number of teeth of driven gear Angular or bevel gearbox transmission: o Rotation: Turn right or left (on the drawing) o Bearing type: Rolling element or Journal. Note: For journal bearings, bearing defects specific to this type are not detected in this version. o Mounting: Rigid or Flexible o Multiplication factor: output speed / input speed ratio (this value is mandatory): If the detail of the gearbox is unknown, give directly the ratio If the detail is known click on “Gearbox detail known” and set: The number of stages: 1 Number of teeth of driving gear Number of teeth of driven gear o Output orientation: horizontal or vertical. It defines the true orientation of the machine (not the one of the drawing). This is only for component with a horizontal input. If Input is vertical the output is forced to horizontal. Pump: o Bearing type: Rolling element or Journal. Remark: For journal bearings, bearing defects specific to this type are not detected in this version. o Mounting: Rigid or Flexible o Bearing position: BB (between bearing) or OH (overhang) o Number of blades: optional. Fan: o Bearing type: Rolling element or Journal. Note: For journal bearings, bearing defects specific to this type are not detected in this version. o Mounting: Rigid or Flexible o Bearing position: BB (between bearing) or OH (overhang) o Number of blades: optional. Centrifugal compressor: o Bearing type: Rolling element or Journal. Note: For journal bearings, bearing defects specific to this type are not detected in this version. o Mounting: Rigid or Flexible Brand of ACOEM 36 Lobed compressor: o Bearing type: Rolling element or Journal. Remark: For journal bearings, bearing defects specific to this type are not detected in this version. o Mounting: Rigid or Flexible Alternator or generator: o Bearing type: Rolling element or Journal. Note: For journal bearings, bearing defects specific to this type are not detected in this version. o Mounting: Rigid or Flexible Shaft: o o Bearing type: Rolling element or Journal. Note: For journal bearings, bearing defects specific to this type are not detected in this version. Mounting: Rigid or Flexible Roller: o Bearing type: Rolling element or Journal. Remark: For journal bearings, bearing defects specific to this type are not detected in this version. o Mounting: Rigid or Flexible Contextual functions: o Add: add the component selected in the bar to the working area. o Delete: delete the selected component from the working area. o Set as photo: the drawing of the working area is used for the machine display in NEST machine supervision or HAWK (map mode). Working area o Connecting components: just drag the driven component close to the output of a driving shaft Note: Coupling, pulley and chain transmission must be inserted between all other types of components otherwise connection is not possible. o Disconnecting: just click on the link o Drawing rotation select the motor and click on o Location properties: click on to display them: Variable speed reference point: select it where the rotation speed is effectively measured. to make a 90° clockwise rotation. The location is then displayed in blue: Use this place: unselect it if you do not want to take any measurement on the location. Note: the setup always creates a machine with a motor. If you want to measure only the driven components just unselect the both locations of the motor. Brand of ACOEM 37 Directions: select the direction to be measured. The names of directions depend of the shaft direction: For an horizontal shaft: o Axial, horizontal and vertical or o Axial, oblique and oblique depending of the selection in “Radial direction” (see below) For a vertical shaft: Axial, Main and Perpendicular (see the definition of the main radial direction in “Machine properties”. Bearing: select from the bearing reference from the bearing database. Radial directions: for horizontal shaft, select used direction for radial: Horizontal / Vertical or Oblique / Oblique 3.4.3.2 Photo tab Define the picture used in the background of the map mode display. Contextual functions: o Change the photo o Delete Possibility to change the position of the items on the photo by drag and drop. Notes: Compatible formats: JPEG and PNG 3.4.3.3 Document tab Technical documents (pdf, doc, xls, …) can be associated with each machine and then consulted directly from this tab. Contextual functions: o Add: select a new document o Open: open or save the selected documents. If Save is selected, documents are saved in “My document/NEST” folder. o Delete: delete selected documents from the database. 3.4.3.4 Strategy tab Periodicity: definition of expected measurement periodicity according to the machine alarm condition. These values are used to check if the measurement of a machine is overdue or not. Operating condition: definition of the operating conditions of the machine. Up to 9 conditions can be created. The list is loaded in HAWK data collector. The operator can then select the operating condition when he made his measurements o Contextual functions: Add: add a new condition. Properties are: Name: up to 18 characters Abbreviate: up to 10 characters Colour Remove: remove selected conditions Brand of ACOEM 38 3.5 LOAD A MACHINE ON HAWK On HAWK: o Set the connection between PC and HAWK: see § 1.8 o From HAWK home screen select the “Communication” module: On NEST software: o Load directly one machine Connect HAWK connector H with a USB port of the PC o From Machine supervision module or setup machine module and click on the contextual function “Load”. , select a machine Notes: you can only use the USB connection for direct machine load from the setup machine module , you can select multiple machines from a same location and load all of them at once Brand of ACOEM 39 3.6 MAKE MEASUREMENTS WITH HAWK SUPERVISOR 3.6.1 HAWK Supervisor module guideline Machine list Acquisition Automatic Diagnosis Measurement list Measurement display Machine exploration Brand of ACOEM 40 3.6.2 Machine list screen This screen lists all the machines loaded in the instrument. The first one “OFF_ROUTE” is specific and always there. It is used to take make measurement on machines not loaded from the PC. For more details, see § Erreur ! Source du renvoi introuvable. The other routes are listed below. On the top of the screen you can select how to sort the routes as follows: Name Number of points Completed percentage Measurement date Loading date Downloading date Functions of the screen: OK: go to the selected route Note: the Supervisor version cannot open a route with more than one machine. Properties: display the properties of the selected route: Name Source database: name of the computer and of the database Loading date Measurement date Downloading date Number of machines Number of measured points Completion in % Total number of points Used memory Import: import a route from a USB memory stick or the internal memory. See § Erreur ! Source du renvoi introuvable.. Export: export a route to a USB memory stick or the internal memory. See § Erreur ! Source du renvoi introuvable.. Reset: erase all measurements of the selected route. It is possible to protect this function for the routes which have not been downloaded (see § 2.1). Delete: delete the selected route. It is possible to protect this function for the routes which have not been downloaded (see § 2.1). Exit: return to the Home screen. 3.6.3 Machine exploration screens Once you entered a machine, you can display its picture with the position of the different measurement point. To do so, you have to change the type of display. The following buttons are accessible: Go up to next level (point > machine > sub-location > … > location) Brand of ACOEM 41 Go down to the item selected in the list or in the map. Go to list mode Go to map mode. Search: input a character string and search in the list the next machine name including it. This function is in List mode only Return to route list Access to OFF_ROUTE additional functions. This function is in List mode only (See § Erreur ! Source du renvoi introuvable.) Copy selected machine to the clipboard. The machine can be then pasted in OFF_ROUTE Go to directly OFF_ROUTE st Return to the 1 page of function. 3.6.4 Measurement list screen This screen displays the points and the list of measurements to be done if the function Acquisition is used. The group of point displayed together depends on: The instrument channel number The setting of the point done on the PC The setting of the instrument For more details see § Erreur ! Source du renvoi introuvable.. Functions of the screen: Acquisition: See § 3.6.5 Previous: Go to previous group of points Next: Go to next group of points See: See the selected measurement. For more details, see § 3.7. Note: if the measurement is not done, it will show live acquisition. Explore: Browse machines and points of the route in list mode or map mode. For more details, see § Erreur ! Source du renvoi introuvable.. Diagnosis: Get the machine diagnosis directly after your measurement. This function requires that the machine be created with NEST machine setup in “Automatic diagnosis” mode and that the instrument be equipped with the “Diagnosis” option. For more details, see § 3.8. Delete: Delete all the measurement of the group of points. Routes: Return to the list of routes. Functions of the screen using the shortcuts : Brand of ACOEM 42 Inspection picture: see § Erreur ! Source du renvoi introuvable.. Inspection note: see § Erreur ! Source du renvoi introuvable.. Inspection vocal note: see § Erreur ! Source du renvoi introuvable.. Point identification with QRcode: see § 1.10.5. Listen sensor signal: see § 1.10.6. Use the pyrometer for temperature measurement: see § 3.6.6. Use the stroboscope for rotation speed measurement: see § 3.6.6. 3.6.4.1 Header description Measurement point or location Diagnosis indicator Sensor pictogram or picture Machine ID Input type Measurement date Main direction for vertical machine Brand of ACOEM 43 3.6.4.2 Sensor pictogram or picture Position pictogram: o For tri-axial measurement it is first necessary to select the pictogram indicating the position of sensor on the bearing. It is only necessary to do it during the first measurement as the selection is saved on the PC database when the route is downloaded. To set it click on and select the sensor pictogram corresponding to the position of the sensor on the bearing. For WLS sensor, the X axis is marked by ACOEM or ONEPROD logo and a point at the base of the sensor. For horizontal shaft and Axial (A), Horizontal (H) and Vertical (V) directions For horizontal shaft and Axial (A), Radial oblique 1 (1) and Radial oblique 2 (2) directions For vertical shaft and Axial (A), Radial main directions (//) and Radial perpendicular (P or ) In NEST machine setup it is possible to indicate for each machine the definition of the main direction (e.g., North-South…) o For a single-axis measurement, a pictogram is displayed for information: For horizontal shaft: Axial (A) , Horizontal (H) , Vertical (V) and Radial oblique For vertical shaft: Axial (A) , Radial main (//) and Radial perpendicular (P or ) Brand of ACOEM 44 Sensor position picture: It is possible to replace the pictogram by a picture of the sensor. This picture is useful if you intend to do several controls on the same machine over the time. It can help the user to position the sensor exactly at the same place at each control. o o Click on the pictogram Select “Sensor position picture” tab o Click on o Take the picture o Save “New picture” function Example of a header with a sensor picture 3.6.5 Acquisition Screen The instrument takes in one shot all measurements with the same input type for all the points grouped together. The channel association rules are explained in § Erreur ! Source du renvoi introuvable.. Progress bar: During the acquisition there is a succession of 2 progress bars: The acquisition itself: The bar is yellow; its duration depends on the configuration of the measurement. When this one is completed you can already remove the sensor. The processing: The bar is white. Most of the processing is performed during the acquisition. The remaining processing usually does not exceed 2s. For the machine with automatic diagnosis, a pop-up message appears during diagnosis specific computation. Display during the acquisition: You can select the type of display used during the acquisition (see § 2.1). The selection is: Progress-bar only, Overall level, Spectrum Time wave st By default, the 1 measurement of the selected type is displayed during the acquisition. To display another measurement of the same type, select it before the acquisition. Status information: The status is indicated at the bottom of the right hand side of the screen During analogic acquisition o Input overload indication in percentage of time o Sensor integrity indicator During wireless measurement o Sensor overload indication in percentage of time Brand of ACOEM 45 o Battery level of the sensor Status message: If a defect is detected during the acquisition a pop-up message is displayed at the end of the acquisition. It indicates the status of each channel. 3.6.6 Specific measurements (Pyrometer, Stroboscope) Temperature measurement using the pyrometer For the pyrometer please read the safety instructions delivered with the instrument (printed and on the CDROM) In Measurement setting (see § 2.2), if “Pyrometer” = “Internal”, temperature measurement of the route with input type = DC is done with the built-in pyrometer. A warning is displayed before switching on the laser beam. Make sure that nobody stands in its direction. Aim the beam at the target (Warning: due to the distance between the pyrometer cell and the laser source the beam is decentred by 3 cm on the right hand side of the target). Press to start acquisition See also § 1.10.7. Rotation speed using built-in stroboscope For the stroboscope please see the safety instructions delivered with the instrument (printed and on the CDROM) If the machine is configured as “Variable speed”, it possible to measure the rotation speed using the built-in stroboscope. For more details, see § 1.10.8. 3.7 DISPLAY MEASUREMENTS This function displays the result of the selected measurement. If acquisition is not yet performed, it displays directly the live values. There are 3 types of display: Overall level Spectrum Time-wave Each one is available for 1, 2, 3 or 4 channels. nd For spectrum and time-wave, a first click on a curve selects it as the current one, a 2 click sets a cursor. The cursor is automatically positioned on the maximum of the curve around the click area. Then it can be moved with functions and . Brand of ACOEM 46 Functions of the screen: Next measurement: go directly to the next measurement of the measurement list screen. Previous measurement: go directly to the previous measurement of the measurement list screen. Live measurement: switch to live measurement mode. selected if there is no acquisition stored. Full screen: display the selected curve full screen. return to stored mode. Live mode is directly return to to the multi curve display. Cursor type selection Single (spectrum and time-wave) Indications: At the bottom: frequency At the top: amplitude Double (spectrum and time-wave) Select active cursor Indications: At the bottom: the distance between the 2 cursors At the top: o Spectrum: RMS or equivalent value between the 2 cursors o Time-wave: amplitude Harmonic (spectrum only) The fundamental cursor is automatically adjusted on the true frequency of a maximun by interpolation. Harmonic frequencies in coincindence with a maximum are marked by a sign. Indications: At the bottom: fundamental frequency At the top: amplitude at the fundamental frequency Side band (spectrum only) The central cursor and the first side band cursor are automatically adjusted on the true frequency of a maximun by interpolation. Side band frequencies in coincindence with a maximum are marked by a sign. Select active cursor, central frequency or side band . Indications: At the bottom: central frequency and distance At the top: amplitude at the central frequency Zoom +: apply a zoom factor 2 around the cursor position. Zoom -: return back to previous zoom factor Setting display: change the setting of the display: o Scale: linear, logarithmic or dB (for spectrum display only) o Framing: Multi: the limits of Y axis are the same for all the curves Single: the limits of Y axis are computed independently for each curve o Unit: acceleration, velocity or displacement (for spectrum display only) Brand of ACOEM 47 Orbit display (only when 2 time waves are displayed). If there is a double cusor, the orbit is built from the time wave between the 2 limits. Return: return back to measurement list screen. Functions of the screen using the shortcuts : Listen sensor signal: see § 1.10.6 Use the stroboscope for rotation speed measurement: see § 3.6.6 (for spectrum display only). Brand of ACOEM 48 3.8 RUN AUTOMATIC DIAGNOSIS This function gives directly the machine diagnosis instantly after your measurement. The diagnosis information is: A pictogram giving the general status of the machine: The machine is good The machine is still acceptable The machine is not acceptable The rotation frequency and the number of measurement points used to compute the diagnosis The comment concerning the general status The list of detected defects with for each one: o The type o The severity: Slight defect Defect to be monitored o Defect to be corrected The confidence of the diagnosis: * suspected ** likely *** quite likely **** certain Functions of the screen: Next: see directly the diagnosis of the next machine. Previous: see directly the diagnosis of the previous machine. Return: return back to measurement list screen. Defect: see the details of the selected defect. The information on the defect is: Defect type Its severity (see above) The confidence (see above) The list of component or location of the machine where the defect is visible with for each one the severity. Functions of the “Defect detail” screen: Next: go directly to the next defect. Previous: go directly to the defect. Return: return back to Diagnosis screen. Notes: rotation speed is a very important parameter to get a good result. If the actual rotation speed is not correct, it is possible to measure it again for variable speed machine or to adjust it using the stroboscope. This adjustment is also possible with fixed speed machine. In this case the new rotation speed is used to update the NEST initial setting. Brand of ACOEM 49 3.9 ADD COMMENTS TO THE DIAGNOSIS Functions of the screen using the shortcuts: It is possible to add inspection information using functions accessible through the shortcuts panel: Inspection picture: see also § 1.10.1. The pictures are downloaded as an attachment to the measurement date of the machine and visible in the NEST printable REPORT. Inspection note: see also § 1.10.2. The text inspection note is available in HAWK for the end user as long as the measurement is not deleted, but also automatically to a remote expert if a request for assistance is made (see § 3.12). . Inspection vocal note: see § 1.10.4. The vocal inspection note remains available in HAWK for the end user as long as the measurement is not deleted, but also automatically to a remote expert if a request for assistance is made (see § 3.12). 3.10 TRANSFER MEASUREMENTS TO NEST SOFTWARE On HAWK: o Connect HAWK connector H to a USB port of the PC. o From HAWK home screen, select the “Communication” module: On the PC (for more details see NEST documentation) o o Run NEST software: Input your login o o o Select the data transfer module Select the machines to be downloaded Click on the function “Download” in the menu bar and wait until the operation is completed. Brand of ACOEM 50 3.11 PRINT A REPORT FROM NEST SUPERVISION MODULE The machine SUPERVISION module explores the status of the machines in a very visual way, thus providing an easy-to-use interface to access results and share them with other people. 3.11.1 Colour codes The various equipment statuses are colour-coded as follows: Alarm Status UNPROCESSED OK PRE-ALARM ALARM DANGER ERROR Expert Advice NO ADVICE EXCELLENT GOOD FAIR CRITICAL - An ERROR status indicates an instrument error (faulty measurement chain), which, in turn, indicates that the machine is not being monitored properly. 3.11.2 Advice display type The advice display type allows you to quickly access the machine health status according to the expert advice (HAWK or ONEPROD remote expert). 3.11.2.1 Global view In a global view, machines and sites are represented by labels, whereby a machine label exhibits the colour of the last advice issued and contains the following information: The colour of the last expert advice (main label colour) The name of the machine The last expert advice attributed to the machine The date of this advice The colour of the three previous advices, in chronological order from left to right A site label contains the following information: The name of the site The numbers and distribution (as a pie chart) of the state of health of the various machines that are located at the site in question Note: machines without advice are not tracked. 3.11.2.2 Detailed view The expert Advice detailed view allows for access to the analysis history for a given machine (advice, date, diagnosis, and recommendations). Contextual functions are: Report: create the expertise report. Following formats are available: o HTML: the report is directly displayed in Internet Explorer o PDF or RTF: a file is created directly in the folder “My document/NEST”. The name of the file is “Report_MMMM_DDMMYYYY_HHMMSS” with: Brand of ACOEM 51 MMMM: machine name DDMMYYYY_HHMMSS: corresponding date of measurement. 3.11.3 Alarm status view The alarm status view allows to quickly access your machine vibration level assessment according to the ISO10816 standard. 3.11.3.1 Global view In a global view, machines and sites are represented by labels, whereby a machine label contains the following information: The alarm status colour of the last measurement stored in the database (main label colour) The machine name The measurement delay counter indicating the number of days since the last expected measurement date. If the measurement is transmitted on the expected date, the interval remains set to 0. The number of alerts (escalation to an aggravating alarm status) detected since the last expert advice for the relevant machine. In the secondary information area: o The last expert advice attributed to the machine (by HAWK or ONEPROD remote expert). o The date of this advice A location label contains the following information: The name of the location The number and distribution (shown as a pie chart) of the statuses of the various alarms for the machines that are part of this site, relative to the last measurement stored for each machine. In the secondary information area: o The number of alerts (escalation to an aggravating alarm status) detected for all machines at the relevant site, since the last expert advice for each machine. Note: machines without an alarm status are not tracked. 3.11.3.2 Detailed view The Alarm detailed view allows for display of the following: Overview of the detailed status of each measurement point and monitoring parameters relative to the selected measurement date. General machine information. Last measurement date information. Information concerning the last expert advice (HAWK or ONEPROD remote expert). Contextual functions: Collapse/Expand: collapse or expand all points of the view History: open the history of events window Graph: open the window for trending. The selection of a parameter on point open also this window directly Instrument: if the machine is monitored with MVX On-line system, this function goes directly on the detailed view of the instrument. Left navigation panel: It lists all the dates of measurement of the current machine. To avoid a too long list, dates are displayed in a tree structure Year/Month/Day. Click on date to update the machine display Contextual functions: Delete: delete all selected measurement after the confirmation message Brand of ACOEM 52 3.11.3.3 Trends To use the supervision module for displaying trends, proceed as follows: Click on “Graph” function or click directly on the first parameter to trend. Select the trends you wish to track from the parameters available in the various machine measurement points, whereby multiple parameters can be displayed for a single point, or a series of points can be displayed. To adapt the linear scale automatically relative to the selected curve, click Autoscale. To display the date for the plotted trend value, point the cursor to the relevant value. To define trend filters for a machine’s current functional condition, activate the Filter on Current Condition checkbox. Alarm thresholds for a filtered trend can only be displayed for operating conditions. Use the function “Export as CSV” to export the data. 3.12 ASK FOR REMOTE ASSISTANCE FROM NEST SUPERVISION MODULE For a given machine, it is possible to request the remote assistance of a ONEPROD vibration analyst. To do so, in the Machine SUPERVISION module, go to the detailed view of a given machine, and switch to the advice display mode: The “Expertise request” function is available: - A text box is displayed, asking you for details about your request o Input the summary and the comment of the request o Click on “Send” The email is automatically built-up with all relevant information: Date Title: Expertise request Base bbbbbb mmmmmm nnn With: bbbbbb = base name mmmmmm = machine name nnn = machine index To: (see § Erreur ! Source du renvoi introuvable. for the configuration) User name Server name Workspace name Database name Machine name Machine ID Machine path Date of measurement Summary Comment Initial diagnosis Initial recommendation - Once validated, the request is sent to a ONEPROD Expert along with the information of the machine to be analysed along with your comments. - The remote expert will notify you by e-mail, as soon as the results of his analysis are available on the cloud. Brand of ACOEM 53 3.13 COPY / PASTE MACHINES ON HAWK It is possible at any time to create a new machine by copying/pasting any machine from the list of machines previously loaded on HAWK by going to the “OFF_ROUTE” mode, available from the list of machines. You can load a several machines setups used as models for your OFF_ROUTE measurements Important Note: Measurements done in Off-Route mode cannot be downloaded to NEST, all results will remain only accessible on the HAWK itself. 3.13.1.1 Copy/paste a machine from the list of machines Open the route explorer If your are in map mode, select List mode If your are in a list of machine points, go up to next level to display the list of machines Display additional functions Select the machine to copy in the list Copy selected machine to the clipboard Go to directly OFF_ROUTE Paste the machine at the end of the list. If the machine already exists, 3 digits are added in the name Use this function if you want to change the name of the machine Go back to “Measurement list” screen to take measurements 3.13.1.2 Copy/paste a machine inside OFF_ROUTE From OFF_ROUTE, measurement list screen: Open the route explorer If your are in a list of machine points, go up to next level to display the list of machines Display additional functions Select the machine to copy in the list Copy selected machine to the clipboard Paste the machine at the end of the list. If the machine already exists, 3 digits are added in the name Use this function if you want to change the name of the machine Go back to “Measurement list” screen to take measurements Brand of ACOEM 54 CHAPTER 4. BALANCING MODULE The Balancing module enables "in situ" balancing of a rotating machine. This means that it is possible to balance the machine's rotor within its own bearings, without having to dismantle it completely and without resorting to a balancing rig. HAWK is a universal tool that can be adapted to the entire base of machines to be balanced on site, regardless of the size and complexity of the rotors, by managing up to 4 balancing planes: Management of accelerometers, velocimeters, proximity probes (run-out compensation) Simultaneous measurements on several vibration channels (up to 4 channels) and a tachometer Rotation speeds ranging from 12 to 280,000 CPM (indicated in Hz or CPM) Management of metric and imperial units. Simple to use, HAWK supports the operator through every task and controls the reliability of the balancing results. The user is guided through the user-friendly visual interface, step by step, to define the machine, automatically configure the tachometer, define the trial weights and corrective weights, and perform measurements. The principle is to add known weights named “trial weights” to a rotor and to assess the resulting variations. This enables the influence matrix to be assessed, as well as the complete set of coefficients characterizing the relationships between the unbalance and the vibrations that it generates. It is then easy to calculate the unbalance generated by the vibration measured on the instrument and, as a result, the weights that can compensate the said unbalance. Two cases may occur: You are balancing the machine for the first time, and you do not know the influence matrix yet, it is then required to make several measurement sets (or runs) with various additional balancing weights You have already balanced the machine and just a single additional trim run is then required: see § 4.13 The next chapter gives a general view of different steps of the balancing operations. Brand of ACOEM 55 4.1 BALANCING MODULE GUIDELINE Folder list Balancing list Report Setup Free Run Steps browser Trial Run (X Plane number) Definition Measurement Balancing result Result Definition Measurement Definition Measurement Trim steps (up to 8) Result Brand of ACOEM 56 4.2 FOLDER LIST This creates a management folder used to sort balancing tests. A folder can be used to store, for example, tests on the same machine or all balancing done for a customer. Functions of the screen: Go to selected folder: see § 4.3. Create a new folder in the list. Change the name of selected folder. Delete selected folder. Return to Home screen. 4.3 BALANCING LIST This screen displays the list of balancing tests of a folder. If a measurement has been done the list shows also the last measurement date. Functions of the screen: Go to selected balancing test. Create a new balancing test in the list. Change the name of selected balancing test. Create a report of selected balancing test: see § 4.13. Copy selected balancing test in the clipboard. Paste in the list the balancing test from the clipboard. Only the setup is pasted. No measurement or result is copied. Reset: erase all measurements and results of selected balancing test. Delete selected balancing test. Brand of ACOEM 57 4.4 INSTALLING THE EQUIPMENT To perform the balancing measurements, you should have a triggering device and at least one vibration sensor available. Take care to not change the position of the sensors during the entire balancing process. 4.4.1 Vibration sensor Note: as phase measurement is required, Balancing module cannot be used with the WLS Sensor. This module does not take in account the setting: Accelerometer link: Wire or Wireless (see § 2.2). It is possible to use the following type of sensor: Accelerometer Velocimeter Proximity probe It is advisable to locate the measurement points on the bearings. Indeed, vibrations created by the rotor are transmitted to the frame at this point. The sensor (accelerometer, a velocimeter) must be fixed onto the machine (with a cementing screw, stud or a magnet) in order to obtain a proper connection and a well-determined position for the sensor. Several measurement points may be needed. The required number of points is related to the type of machine to be balanced. Connection: 1-plane balancing: vibration sensor is connected on channel 1 (Connector A) 2-plane balancing: o point 1 is connected on channel 1 (Connector A) o point 2 is connected on channel 2 (Connector B) For 3 or 4-plane balancing, 1 or 2 Y adaptors are needed: Y adaptor with ECTA output connector: ref FLC1003000 ECT-2ECT-ADPT_Y Y adaptor with BNC output connector: ref FLC1004000 ECT-2BNC-ADPT_Y Ch. 1 or 2 > Channel 1 Ch. 3 or 4 > Channel 3 Ch. 1 or 2 > Channel 2 Ch. 3 or 4 > Channel 4 Connector A Connector B 3-plane balancing: 1 Y adaptor is needed on connector A o point 1 is connected on channel 1 o point 2 is connected on channel 2 o point 3 is connected on channel 3 4- plane balancing: 2 Y adaptors are needed o point 1 is connected on channel 1 o point 2 is connected on channel 2 o point 3 is connected on channel 3 o point 4 is connected on channel 4 Brand of ACOEM 58 4.4.2 Tachometer / Triggering device In order to measure the phase, an instrument must be installed, that generates an electric pulse at each rotation. Use following accessories: ACC1072000 OPT-TRG-LAS 5V PWS: optical triggering device with laser sighting CPC1228000 CABLE ECTC-M12-STR-001.5: 1.5 meter to connect it on HAWK CPC1226000 CÂBLE RALLONGE M12 5M: 5 meter cable extension 850910 OPTAPE: adhesive reflective tape. 1 cm must be installed on the rotor The optical triggering device must be connected to connector C The optical triggering device can be installed easily with following accessories: ACC1055000 Magnetic support ACC1056000 Three-finger clamp For the setting of the tachometer input see § 2.4. A pulse is sent to HAWK for each rotation of the machine. 4.5 SETUP This screen includes 4 tabs. They are used to define the balancing and the type of measurement used to perform the balancing process. Values can be directly modified. If some modifications have been made, a confirmation message to save them or not is asked before going to another screen. Once the setup is completed, it is possible to: Go to the next step: Run out measurement if you are using proximity probes (see § 4.6) or Free run in other cases (see § 4.7) Go to the steps browser to reach directly any other accessible step (see § 4.11) Exit: return to balancing test list (see § 4.3) Notes: If some modifications have been made, a confirmation message to save them or not is asked before going to another screen. When a measurement is already done, it is normal that some setting cannot be modified. Brand of ACOEM 59 4.5.1 Machine setup This tab gives access to following parameters: Number of planes: 1 to 4 This refers to the number of planes on which balancing weights are to be installed. This number also determines the number of measurement points, as well as the number of runs required to perform the balancing: o Number of points = number of planes o Number of runs = 1 (Free run) + number of planes (Trial runs) The following table will enable you to make your selection, where l stands for the length of the rotor and d its diameter: l/d < 0,5 l NUMBER OF PLANES 1 if < 1000 CPM 2 if > 1000 CPM EXAMPLES FAN d >0,5 l 1 if < 150 CPM 2 if > 150 CPM ELECTRIC MOTOR d 3 1-plane machine + 2-plane machine 4 2 coupled 2-plane machines Direction of rotation rotor viewed from plane 1: clockwise or counter clockwise. This used only for 2-plane balancing for 3D view of the rotor. For each plane: o Plane identification: up to 10 characters o Radius. The radius is used to estimate the trial weight and to calculate the balancing quality grade o Number of angle units per rotation. This is used for the weight angular position. For instance: 360 for the unit in degree. This system enables you to use rotational divisions, which are much more convenient than the degree. As an example: with an 8-blade fan, if you define the angle unit as "8", the said unit then corresponds to the angle that separates two consecutive blades. The original blade corresponds to 0, the following one to 1, and so on, up to 7 (beware of the positive angle: see appendix 12.1). If the position of the balancing weight is 2.05, this means that the weight must be added to blade number 2. Note: the vibration phase is independent of this setting and is always in degrees. Brand of ACOEM 60 4.5.2 Measurement setup This tab gives access to following parameters: Number of channels: 1 or 2. This value is only accessible for a 2-plane balancing. If 1 is selected at each run, each point is measured one after the other one. In all other cases, the number of channels is equal to the number of planes. Number of average: 1 to 256. Advised value: 8. Measurements are obtained by averaging several successive acquisitions. This enables, on one hand, a statistically representative result to be obtained in the case where the vibration resulting from the unbalance is disturbed by other factors, and on the other hand, the measurement is combined with two values resulting from the averaging (dispersion in measurement and rotation speed), which enables the level and the nature of these perturbations to be assessed. If dispersion is important, it is recommended to increase the number of averages. Input type: select the item corresponding to the used sensor type. The list is: o Accelerometer IEPE o Accelerometer AC o Velocimeter IEPE o Velocimeter AC o Proximity probe Input unit: 2 o For accelerometer: G, M/S o For velocimeter: IN/S, MM/S o For proximity probe: MILS, MICRON Measured parameter: o For accelerometer: Acceleration, Velocity, Absolute displacement o For velocimeter: Velocity, Absolute displacement o For proximity probe: Relative displacement Parameter unit: 2 o Acceleration: G, M/S o Velocity: IN/S, MM/S o Absolute or relative displacement: MILS, MICRON Sensitivity for each measurement point in mV/input unit 4.5.3 Sensor position setup This tab gives access to following parameters: For each point: o Point identification: up to 10 characters o Channel number: for information o Angular position of the sensor: Optional input for estimation of the position of the trial weight. The angle is that between the high position of the machine and the position of the sensor in the direction of rotor rotation For the tachometer: o Angular position of the sensor: Optional input for estimation of the position of the trial weight. The angle is that between the high position of the machine and the position of the sensor in the direction of rotor rotation Brand of ACOEM 61 4.5.4 Units and control setup This tab gives access to following parameters: Trial weight unit: g, kg, lb, oz Radius unit: mm, cm, m, in Machine class (ISO 1940): select the machine type in the list (G0.4 to G4000). The balancing result is compared with the selected class. Machine group (ISO 10816-3): select the machine type in the list. On each measurement screen you can compare the vibration level generated by the unbalance (vibration at rotational speed) with the selected group limit. At the end of the acquisition the red circle indicates this vibration limit. The limit used is the one between zone B and C i.e. when the machine is “normally considered unsatisfactory for long-term continuous operation”. Rotor weight: it is used to estimate the trial weight and to calculate the balancing quality grade Rotor weight unit: g, kg, lb, oz 0 dB reference: for spectrum displayed in dB. 4.6 RUN-OUT MEASUREMENT Note: this step is only accessible if the input type is “proximity probe”. Definition of the run-out The proximity sensors operating with eddy current probes are sensitive to irregularities of the surface pointed by the sensor (shape, cracks, carbon inclusions, magnetized areas, etc.). The signal provided by the Run-Out is at the rotation frequency of the machine and is thus merged with the unbalance phenomenon. If the Run-Out level is high, it must be taken into account, otherwise the values of the weights calculated by the program will compensate the Run-Out signal (which has no effect on the machine) by an unbalance (noxious effect on the machine). Measurement of the Run-Out The run-out can be measured while the machine is rotating very slowly. In fact, the run-out amplitude remains unchanged when the rotation speed varies, whereas the unbalance effects are negligible at low speed, and make their presence felt only when the speed increases. Run-Out Measurement screen The screen is similar to any other measurement screen, see next chapter for more details. This measurement must be performed at the lowest possible speed. Run-Out compensation On the result step (Balancing or Trim), there is an option to compute the balancing weight with the Run-out compensation. Brand of ACOEM 62 4.7 FREE RUN After installing the vibration sensor and the tachometer, run the machine at its usual speed. This run measures the vibration at the rotation speed. Functions of the screen: Tachometer setup. Note: the free run is usually the first measurement, use this function to set tacho parameters (see § 2.4). Acquisition: wait for the machine to reach its steady state before starting the acquisition. During the acquisition, a dot is displayed for each average. If dots are not all in the same place, it shows that vibration dispersion may be too high. At the end of the acquisition the red circle indicates the vibration limit corresponding to the ISO 10816-3 selected in the setup. Note: if it is a 2-plane balancing done using only one channel, click on the circle to select the measured point. Spectrum measurement without tacho: if there is no tacho on the machine, it is possible to use this function to measure the spectrum and check if the machine is unbalanced. If an important level is seen at rotation speed, you can then stop the machine, install the tacho and proceed to balance it. See spectrum. Note: it is important to display the spectrum after the free run to confirm that the problem of the machine is unbalance. The amplitude at the rotation must be larger than the other ones. If not there are certainly other actions to do on the machine before balance it. Quality of measurement: gives access to the dispersion of vibration and rotation speed. HAWK includes an automatic analysis of the measurement. If an abnormal event is detected the measurement screen display an alert pictogram ( ). If it is displayed the quality screen gives additional information: Rotational speed unsteady during measurement Measurement dispersion is important. For the other runs, there are also following messages: Trial weight insufficient: measurements are too close from a previous one Rotational speed too far from the free run’s one Go to previous step Go to next step Go to the steps browser to reach directly any other accessible step (see § 4.11) Exit: return to balancing test list (see § 4.3) Symbols used on measurement screen: Free run: Trial runs: Balancing run: Trim runs: ,… , T1 , T2 ,… Note: 3 and 4-plane balancing is displayed in tabular mode only. Brand of ACOEM 63 4.8 TRIAL RUN Known unbalance is added on the rotor to compute the relation between measured vibration and rotor unbalance. The number of trial runs is equal to the number of balancing planes. 4.8.1 Trial run definition You must indicate the value of the weight and its angular position in each of the balancing planes. Carefully observe the angle convention (direction of rotation = positive direction of angles). The angle unit defined in the setup is recalled on the left hand side of the input field. Generally, the first trial run is performed one with the weight in plane 1, the second one with the weight in plane 2 and so on until all the runs are completed. Go to previous step Go to next step. See the rotor from the other side (for 2-plane balancing only) Trial weight estimation: This function estimates a trial weight value to avoid adding a too high unbalance which could damage the machine. The result is only indicative. It is not required to add a weight exactly identical to the calculated value. The trial weight must at least change the vibration amplitude by 20% or its phase by 20 degrees. If the weight is not sufficient, a warning indicates it after the trial run measurement. In this case, it is recommended to increase the weight value and to repeat the measurement. Principle: A usually adopted method involves the calculation of a weight m, which generates a force equivalent to one tenth of the weight of the rotor to avoid adding too high an unbalance, which could damage the machine. m With: r M: V N m 1 1 M 9,81x3600 1 x x x x N r 10 4 V 2 2 radius at which the trial weight m is located weight of the rotor in kg rotation speed in CPM number of planes trial weight in kg If the sensor position has been defined in the setup and if the dephasing due the bearing structure can be evaluated, this tool also gives an estimation of the angular position in opposition with the unbalance to avoid increasing the vibration. Note: the origin of angular position on the rotor must in front of the triggering position (the reflective adhesive tape for instance) for a measurement with accelerometer or velocimeter, there is an additional error for low-speed machine (< 300 CPM) due to the phase shift between signal input and tachometer input. Equivalent weight: Tool to compute the weight equivalent to 3 weights W1, W2 and W3 positioned on the selected plane Go to the steps browser to reach directly any other accessible step (see § 4.11) Exit: return to balancing test list (see § 4.3) Brand of ACOEM 64 Symbols used on definition screen: 1 2 Trial runs: , ,… B Balancing run: Note: Trim runs: T1 , T2 ,… 2 Negative weight is symbolized by a white square. Example: Weights of other runs are symbolized with fine borders and parentheses: 3 and 4-plane balancing is displayed in tabular mode only (2) 4.8.2 Trial run measurement Once the trial weights are installed, restart the machine. The operating mode is the same as for free run: see § 4.7. Brand of ACOEM 65 4.9 BALANCING RESULT 4.9.1 Result After the last trial run, the instrument displays computed balancing weights. It is possible to select: The reference run: indicate the run to which balancing weights are to be added. Generally, it is either the free run (run without any trial weight), or the last run (run with all trial weights) when it is difficult or impossible to remove trial weight. Run-out: Yes or No. For measurement done with proximity probe only: see § 4.6. Go to previous step Go to next step See the rotor from the other side (for 2-plane balancing only) Go to the steps browser to reach directly any other accessible step (see § 4.11) Exit: return to balancing test list (see § 4.3) 4.9.2 Balancing run definition The screen is initialized with the computed balancing weights of the previous step. It is necessary to input the value and angular position weight effectively installed on the rotor. Tools for balancing weight definition: Equivalent weight: 2 tools are available: Split: If the weight cannot be installed at the required position, it is possible to choose 2 other positions on both sides. This tool computes weights to be installed at these 2 positions. Combination: This tool let you combine 1 or 2 weights already present (W2, W3) with the correction weight (C), to replace them by a single weight (M) The equivalent correction will be automatically used in the weights definition screen. Simulation: show the theoretical vibration expected for the set of defined weights. 4.9.3 Balancing run measurement Once the balancing weights installed, start again the machine and measure to control the vibration level. The use is the same as for free run: see § 4.7. Go to next step to display the balancing quality grade. Brand of ACOEM 66 4.10 TRIM STEPS The trim steps are used to iterate up to 8 additional measurements used to improve the result of the balancing. 4.10.1 Trim result This screen shows: The balancing quality grade estimation. Notes: o To display the quality, it is necessary to have the rotor weight and radius not equal to 0. o The quality is computed only for 1 or 2 plane balancing. The weights to add on the rotor to try improve the balancing quality. 4.10.2 Trim definition The screen is initialized with the computed trim weights of the previous step. It is necessary to input the value and angular position weight effectively installed on the rotor. The operating mode is the same as for balancing run: see § 4.9.2. 4.10.3 Trim measurement Once the trim weights installed, start again the machine and measure to control the vibration level. The operating mode is the same as for free run: see § 4.7. Go to next step to display the new balancing quality grade. 4.11 STEPS BROWSER This screen list all the steps of the balancing process and gives access to any steps already completed. A step is not accessible if the previous one is not done. 4.12 ONE RUN BALANCING If a balancing has already been done on a machine, it is possible to perform a balancing procedure with only one run. It is important that this new run is performed under the same conditions as the initial runs, i.e.: The rotation mark in the same angular location on the rotor, The same angle origin on the rotor, The same rotation speed, The same location for sensors, The same type of measurement equipment, The same instrument setting. In the first instance, start the machine and take a measurement for each point, using the last trim Measurement option. The trim weight calculation can then be requested. If this method does not provide good results, the complete balancing must be performed again. This means that the machines’ influence matrix has changed. This can come either from changes in the conditions under which measurements are taken, or from an internal modification of the machine (wear, suspension ageing, dismantling and assembling with new seals or different tightening rates). Brand of ACOEM 67 4.13 REPORT 4.13.1 Picture and comment Before generating the report, you can document the balancing with pictures and a comment. From any step of the balancing, from the shortcut panel , you can use following functions: Add a picture. You can take up to 6 pictures to document the report: global picture of the machine, sensor installation, weight installation… (see §1.10.1) Add a comment. This comment appears in the balancing report (see § 1.10.2) 4.13.2 Generate report The report is generated from the balancing list screen (see § 4.3) with function . If a USB memory stick is plugged in connector G, the report is generated on it in a folder named “Export”. Otherwise the report is stored in the instrument internal memory (see § 6.1). 4.13.3 Customized report Reports are based on templates. The templates are available on the CDROM supplied with the instrument. There is one template per language and per number of balancing planes. The format is docx. To customize a template, use MS Word. You can change the format, add your company logo and remove unnecessary information. The name of customised templates must be “template_N-plane.docx”, where N is 1, 2, 3 or 4 and equal to the number of balancing planes. The template must be copied to the instrument internal memory in folder “‘balancing_report_templates” (see § 6.1). Brand of ACOEM 68 CHAPTER 5. MAINTENANCE 5.1 RESET Open the connector trapdoor. The reset button is in front of the small hole. Press it with a thin tip (a paperclip for example) during 5 or 6 seconds. The instrument restarts on the home screen. No data are deleted with this operation. 5.2 CLEANING To clean up the instrument, use only soft products (lightly soaped water). For delicate surfaces (screen, pyrometer, tachometer and laser lenses), use only clean compressed air to remove particles. If needed, gently wipe the surface using a soft, damp cloth. 5.3 CALIBRATION See § 0. 5.4 SCREEN FRAME PROTECTION A screen protection frame is supplied with HAWK for safe area. It is recommended to install it before using the instrument in an environment that can damage the screen (mainly dust). Installation instructions: If necessary, clean the screen and the area on which the frame applies. Use only a soft cloth dampened with lightly soaped water. Remove the screen film protection from the frame. Remove the film protection from the adhesive part around the screen. Put the protection frame in place on the instrument. Press the edges to ensure contact of the adhesive. Screw the 4 screws supplied with the screen without excess. Spare part reference: FLC1002000 5.5 BACKUP OF INSTRUMENT MEMORY Connect first the instrument to the PC (see § 1.8). You can now copy the data from the instrument to your PC for backup purpose. The detail of the organization is explained in Appendix 1 (see § 6.1). 5.6 INSTRUMENT FIRMWARE UPDATE See § 2.12. Brand of ACOEM 69 5.7 WLS SENSOR FIRMWARE UPDATE Switch on the WLS sensor: press on/off for 2s Connect it to a PC using the USB cable Wait until its drive is visible from the PC Copy the new firmware file (.czip file) in the ‘Update’ folder Switch off the sensor: press on/off for 6s Switch on the sensor, the red LED is flashing during the update (about 30 s). When the update is completed, the blue LED turns on. The .czip file is deleted. A report file ‘update_report_x.xx.txt’, where x.xx is the version number, is located in the root. The content of the file is ‘UpdateDone: x’ with x=0 in case of an error. 5.8 UPDATE OF NEST It is first necessary to uninstall the previous version: Go in “Control panel” / “Programs and Features” In the list of program select “Nest Client” and click on “Uninstall” Go to www.oneprod-cloud.com to install the new version of NEST client. Brand of ACOEM 70 Brand of ACOEM 71 CHAPTER 6. APPENDIX 6.1 APPENDIX 1: DATA STORAGE ORGANIZATION When the instrument is connected to the PC (see § 1.8), you can see the contents of its memory. The organization is as follows: ‘Balancing’: Data base including all the balancing tests ‘balancing_report_templates’: copy to this folder the customized balancing report templates ‘Collect’: there is one database for each route. It is stored in a tree structure ‘PC_server/Data_base/Route’ ‘Export’: o Measured route files (.zdl files) exported from the Collect module. This type of file can be downloaded in the PC database with NEST Collect module. o Reports (.docx files) generated from the Balancing module. o Log files ‘Import’: copy to this folder the route files (.zld files) to be imported from the Collect module. This type of file can be generated by NEST Collect module. ‘screenshots’: includes all the screenshots generated with the shortcut . Brand of ACOEM 72 200 chemin des Ormeaux 69578 LIMONEST – FRANCE Tel.: +33 (0)4 72 52 48 00 www.acoemgroup.com Asia Tel. +66 (2) 7112 293 – Fax +66 (2) 7112 293 South America Tel. + 55 (11) 5089 6460 – Fax +55 (11) 5089 6454 Brand of ACOEM