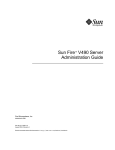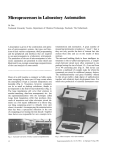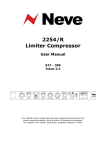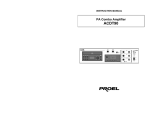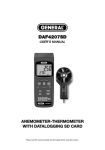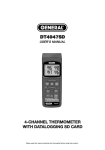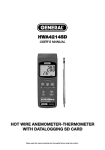Download Net Spares 4.0
Transcript
Choices that count. © copyright 2007 Sygest srl Net Spares 4.0 Net Spares 4.0 Choices that count. Revision Date 4.0 21/02/2007 ec Minimum system requirements. HARDWARE • Intel® Pentium® III processor or equivalent • 128 MB of RAM (256 MB recommended for complex modules or large size documents) • 110 MB of available disk space OPERATING SYSTEM Windows XP SP2, 2000 SP4, Vista SUPPORTED LANGUAGES • unicode • non unicode SOFTWARE • Browser Internet: Microsoft Internet Explorer 6.0 or 7.0, Firefox 1.5 or 2.0 • Pdf file reader: ONLY Acrobat® 6.0, Acrobat® 7.0, Acrobat® 8.0, Acrobat Reader® 6.0, Adobe Reader® 7.0, Adobe Reader® 8.0. Copyright 2007 Sygest srl Net Spares 4.0 User Manual The contents of this manual and of the software associated with it are the property of Sygest srl and are protected under current copyright laws. Any full or partial reproduction is strictly prohibited. © copyright 2007 Sygest srl Net Spares 4.0 Choices that count. A license ownership confirmation screen will be shown upon Adobe Acrobat® or Adobe Reader® programme start-up. This image will appear only when Adobe Acrobat® or Adobe Reader® programmes are opened in relation to a pdf file possessing Net Spare references. This screen will disappear when the bottom Close button is pressed, at which time Adobe Acrobat® or Adobe Reader® will be started up. A supplementary toolbar like the one shown below will then appear: Note: A toolbar displayed in muted colours indicates that the PDF® file does not possess any references to a Net Spares class and therefore the various plug-in functions cannot be navigated. The toolbar will be displayed with bright colours when loading a PDF® file that contains objects relating to the Net Spares class. At this point, either the shortened or the extended toolbar mode must be activated. To pass from the extended toolbar to the shortened toolbar, simply select the black triangle on the right. To pass from the shortened toolbar to the extended one, click on the black triangle on the right and then select Expand. The meanings of the various icons on the extended toolbar are detailed below, from left to right; clicking on the icon, the user will be brought to that related section: Order cart: sends user to the order page Bill: sends user to the spare parts catalogue management page Code search: sends user to the spare parts database search page User details: opens the user data information window Change colour: opens the window colour personalisation window Change language: opens the user interface language window Help button: opens the Net Spares Help pdf © copyright 2007 Sygest srl Choices that count. Net Spares 4.0 Order cart: There are nine icons located within this window. Clicking on them will permit the user to carry out several actions. These possible actions are described below, following the order from left to right: New: allows the user to start a new order and save or cancel an order displayed on the screen; Open: allows the user to open a previously-saved order; © copyright 2007 Sygest srl Choices that count. Net Spares 4.0 Save: allows the user to save an order currently being displayed, to then be able to load or send it The order can be saved as an Xml and Txt extension. The first format (utilised by many systems and soon to become a standard) has field headers, while the latter utilises fields separated by a tabulator (practical for exporting files to spreadsheets and databases). Print Allows the user to print a current order using a pre-configured stampa.pdf model whose print path has been defined within the config.ini file (for file settings see the administration manual). E-mail Allows the user to send an order via e-mail. The parameters to be used and addresses to which the message shall be sent are defined within the config.ini file (for file settings see the administration manual). The formats supported for saving are Xml and Txt. © copyright 2007 Sygest srl Choices that count. Net Spares 4.0 Delete Allows the user to eliminate an entered order row. Insert The following window will appear when this button is pressed: Within this window, Net Spares allows the user to enter a “free code” or rather an item from the spare parts catalogue which is not present in the catalogue itself. When this information has been entered by means of the Insert button, the object described in the information lines will be added to the order module, while pressing the Close button the descriptions will be cancelled and lost as the insertion session closes. Insert note Allows the user to enter notes in a selected order row. Find The “Find” button allows the user to find a selected code within the order cart. © copyright 2007 Sygest srl Choices that count. Net Spares 4.0 Order cart (continued): Returning now to order management, we can have a look at how this form must be completed. The codes selected directly from the PDF® file graphic area by clicking on the “intelligent” zones of the Net Spares – Automatic Linker (these zones hereto referred to as “links”) or via the Insert command will be inserted in the window in the upper part. Each column has a title (the blue part in the header line) with definitions designated in the config.ini file and the ordered items are distributed under these various lines. It is therefore possible to modify the quantity of ordered articles by either clicking on the desired area or by selecting the link several times within the graphic area of the PDF®. Only the Order number field is required (see exploded view of order) to be able to save the order. Other important fields are ABI, CAB and Bank; once the ABI bank code has been selected, the user can pass to the CAB code. Here, only CAB codes related to the selected ABI will appear, while the description of the Bank will be automatically shown after ABI and CAB have been selected. © copyright 2007 Sygest srl Choices that count. Net Spares 4.0 Some areas of the window can be filled in only upon the completion of particular operations first, for example the order total shall be obtained only upon the calculation of prices of various ordered items. The lower part relative to the Administrative Offices is contained directly in the database. When a new order line is entered, a temporary file of that order is automatically saved in the hard disk. This is useful in case the programme freezes or in the case of unexpected computer shutdown. This file can be automatically recovered upon computer restart when the user decides to continue an order. A dialog window as shown below will appear; pressing Yes or No will decide if the order will be recovered or irretrievably cancelled. Selecting the Close icon in the Order window, the user will be advised if the current order has not been saved. If the Order Number field has not been filled in (if in manual operation mode), the user will be asked to complete the information, thus cancelling the close operation. When this operation is repeated, the window on the left will appear. If No is selected, the second window will again advise the user that the order data is about to be cancelled; to avoid this cancellation the user must select No. To summarise: choosing Yes in the first window will save the current order, choosing Cancel will annul the cancel command, choosing No the second safety window will appear, in which Yes, No or Cancel selection will be asked once again, each with the same meanings as in the previous window. © copyright 2007 Sygest srl Choices that count. Net Spares 4.0 Bill of Materials: Bill of Materials Visualisation The Bill of Materials has four different display modes depending on the filter selected. Default selection displays all bill pages: Bill filters Current page – spare parts linked to the current screen page are displayed; All pages – A full list of all spare parts linked to all document pages is displayed; Page Interval – A list of the spare parts linked within a determined section of document pages is displayed; Table Interval – A list of the spare parts linked within a determined section of a table within the document pages is displayed; It is possible to view the Bill of Materials once the spare part description language is selected, via the “VIEW” button. The languages offered are described within the spare parts catalogue database. © copyright 2007 Sygest srl Net Spares 4.0 Choices that count. Language Selection Allows the user to select the language in which spare part descriptions will be viewed within the Bill of Materials. Parameter Selection Manages the selection of all parameters referenced with special codes with which to view the bill. Code insertion in the order cart Once a code list is displayed in the window, it will be possible to select one or more code, depending on operating system selection rules (click + CTRL or SHIFT). These codes can be directly entered into the order card via the “Insert in Cart” button. It is possible that the window might begin to flash as a result of this action: it is an effect caused by the fact that this action carries out a database request for each selected catalogue field, calculating the price of each single item with relation also to any discount/quantity. Opening a pre-existing bill It is possible to view existing bills via the “Open” button. Files with XML and TXT extensions are recallable. Saving a Bill of Materials Once a bill has been created, it is possible to save it on the disk for future consultation either directly with Net Spares or with text view programmes. Bill files can be saved in XML and TXT formats. © copyright 2007 Sygest srl Choices that count. Net Spares 4.0 Find The “Find” button allows the user to position the link cursor directly on the position and page in which it can be found within the current screen document. If the user needs to search for a code link present in various catalogues, it is best to use the “Item Find” function. The view magnification (zoom) function is connected to the Find button. Setting view magnification (zoom) With the triangle buttons located next to the numerical factors, it is possible to select magnification with which the link will be located on the page. This is the zoom level with which the page will be displayed. This level in the current version of Adobe Acrobat® or Adobe Reader® has a value which goes from 1 (page at 100%) to 16 (page at 1600%). This function can also be applied on computers with “touch screen” monitors. The recommended zoom level is between 2 and 5. Print Bill printing requires the use of a distinta.pdf template whose path is defined within the config.ini file (for file settings see the administration manual). Unlike previous versions, the name of the file no longer must be distinta.pdf and therefore the user is free to “personalise” its name. Printing options include these four different possibilities: List only: code list with descriptions printed Only images: spare part catalogue tables (linked) printed Images+List: base bill of materials complete with images or rather the classic printed spare parts catalogue with Net Spares All Manual: This option must be requested expressly from Sygest srl. With this option it is possible to print the entire active document, linked and unlinked pages (meaning the introduction, glossary, indexes, etc.). © copyright 2007 Sygest srl Net Spares 4.0 Choices that count. View Allows the user to view the bill of materials based on selections made. © copyright 2007 Sygest srl Choices that count. Net Spares 4.0 Code Find: Search With this option it is possible to search through the entire spare parts catalogue directly within the database. Once a code has been selected, this function will load the screen as an active PDF® file document containing said code. With this window the user can search for a spare part via code, description or partial description. Code search is activated by entering a complete or partial code in the code field and then, selecting the language with which to view the description, pressing the Search key. Description search is activated by entering text in the Description field and then, selecting the language with which to view the description, pressing the Search key. A particular search option can be obtained by activating Apply Filter; in this case a search will be refined with the research of codes which refer to the PDF design open on the screen. © copyright 2007 Sygest srl Choices that count. Net Spares 4.0 Browse Starting from version 4.0 and later versions, the search window page includes a BROWSE button. When this button is pressed, a window will appear on the screen like the one shown above. It will be possible to navigate the spare parts database by subdividing it by category and then giving the user the possibility to select search codes within the database with the search window. From the window shown above it is possible to type in a part of or an entire code to obtain all those codes which begin with the same sequence or to open that same code. Entering a value in the Search Code field, an automatic search is activated on a part of the code, while if the + symbol is selected on the left of the window, it will be possible to search for codes relating to a specific category (Spare Parts category in the example) which will open in a data tree structure on the same left side of the window. Once a code has been selected, press the Ok key to automatically position the Code field in the search window, ready to be searched within the catalogue. In this way, if more than one of the same code exists in different tables with different prices and/or quantities, it will be possible to view or order the correct desired code. © copyright 2007 Sygest srl Net Spares 4.0 Choices that count. Insert in cart Once a code list is displayed in the window, it will be possible to select one or more code, depending on operating system selection rules (click + CTRL or SHIFT). These codes can be directly entered into the order card via the “Insert in Cart” button. It is possible that the window might begin to flash as a result of this action: it is an effect caused by the fact that this action carries out a database request for each selected catalogue field, calculating the price of each single item with relation also to any discount/quantity. Find The “Find” button allows the user to position the link cursor directly on the position and page in which it can be found within the current screen document or in another document as specified in the database. The view magnification (zoom) function is connected to the Find button. Setting view magnification (zoom) With the triangle buttons located next to the numerical factors, it is possible to select magnification with which the link will be located on the page. This is the zoom level with which the page will be displayed. This level in the current version of Adobe Acrobat® or Adobe Reader® has a value which goes from 1 (page at 100%) to 16 (page at 1600%). This function can also be applied on computers with “touch screen” monitors. The recommended zoom level is between 2 and 5. © copyright 2007 Sygest srl Choices that count. Net Spares 4.0 User Information: This window summarises the main information relative to the plug-in user. Some of this information is fixed (see for example Mode, Client Code and Client Address) and as such cannot be changed by the user. All other information can be changed at any time. Aside from user information, it is also possible to select the NetSpares mode (Absolute or Relative) and enable or disable the Mouse Over function of Net Spares 3.5, with which it is possible to open the Net Spares links by simply positioning the mouse over said links without having to click on them. Y corresponds to “Mouse Over Function Enabled” while N corresponds to “Mouse Over Function Disabled.” Once all modifications have been completed, press the SAVE button to memorise them. Pressing RESET, however, all user information will return to those set at the time of spare part manual Database creation. The CLOSE button, as is easily intuitable, allows the user to close the window. Each field has its own meaning and is quite intuitive. Only some need further explanation: Client Code, Client Address, Language and Mode. Client Code: Identifies client; Client Address: indicates the code, which may be progressive, of the client address; Language: related to the client language. When different languages cannot be selected, spare part descriptions will be viewed with this default user language, REGARDLESS of the operating system language; Mode: indicates the operating mode for plug-ins, where L indicates local or CDRom, W web and P portal. © copyright 2007 Sygest srl Choices that count. Net Spares 4.0 Resource colour setting: With this dialog interface it is possible to set the background colour of the various windows utilised by Net Spares 3.0. Available colour choices vary as seen in the image to the left. It is not currently possible to insert an image, such as a company logo, in the place of a background colour. © copyright 2007 Sygest srl Net Spares 4.0 Choices that count. Resource language setting: With this window the language to be used in all Net Spares dialog can be selected. The first language which appears upon startup is that which has been defined as the default as indicated within the config.ini file. To modify the manual default language (meaning the language which is set from when the manual opens), it will be necessary to change the config.ini file directly, within the [Languages] section. Once in this section, the first chosen language (that corresponding to “1”) will be considered the Default language. Remember however that if the final user changes the language directly from Net Spares, the default language will be the last selected upon next startup. Attribute Management Attribute management was first introduced with version 4.0 of Net Spares. In order to view any attributes associated with a specific spare part, the user must select the relative link by holding down the CTRL button. Doing so, if any attributes associated to that specific table position exist, a window will appear on the screen like that shown here. Inside this window, a list of available attributes for that spare part will appear; double-click on the name of the attribute to view it. © copyright 2007 Sygest srl