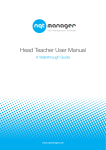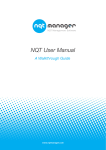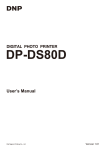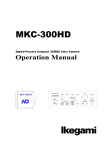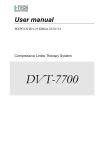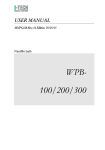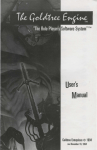Download Induction Coordinator User Manual
Transcript
Induction Coordinator User Manual A Walkthrough Guide www.nqtmanager.com Induction Coordinator User Manual www.nqtmanager.com Notes What is an Induction Coordinator? ............................................... Use this area to doodle or make any notes in as you go through this manual Induction Coordinator Access Privileges ...................................................... Registering as an Induction Coordinator ..................................... How to Register as an Induction Coordinator .............................................. Entering your Details ........................................................................................ Confirming the School Details ........................................................................ Wait to be Authorised by your Awarding Body ............................................. How to Login to NQT Manager ...................................................... Entering a Username and Password .............................................................. How to Retrieve a Username or Password .................................. Accessing the Password Recovery Page ...................................................... What to do if the Email Does Not Arrive......................................................... Digital Signatures ........................................................................... What is a Digital Signature? ............................................................................ Dashboard ....................................................................................... Pending Tasks ................................................................................. Creating a Head Teacher ............................................................... Entering the Head Teacher’s Details .............................................................. Creating a new Tutor or Induction Coordinator .......................... Create or Edit the School Administrator ...................................... Edit School Address and Contact Details .................................... Register an NQT .............................................................................. GTCE Registration Information ....................................................................... Contract Details ................................................................................................ Training Details ................................................................................................. Home Address ................................................................................................... Confirm Registration Details ........................................................................... View a List of your NQTs ................................................................ View an NQT’s Details .................................................................... Overview Page................................................................................................... Print Details ....................................................................................................... Editing an NQT’s Details................................................................. Personal Details ................................................................................................ Training and Qualification Details .................................................................. Monitoring Tutor................................................................................................ Contract Details ................................................................................................ Associated Schools .......................................................................................... Previous Schools .............................................................................................. NQT Documents ................................................................................................ Uploading NQT Supporting Documents ....................................... Completing an Assessment ........................................................... This Term’s Contract Details ........................................................................... Select Assessment Type .................................................................................. Enter the Assessment Details ......................................................................... Additional Information ..................................................................................... Next Term’s Contract Details .......................................................................... Add your Digital Signature to the Assessment ............................................. NQT and Head Teacher Signatures ................................................................ Digitally Signing an Assessment ................................................... Enter your Digital Signature ............................................................................ Help If you require some help at any point please contact our helpdesk www.nqtmanager.com/support CONTINUED OVER NQT Manager: Induction Coordinator User Manual - V1 Contents Page: 2 Induction Coordinator User Manual www.nqtmanager.com Notes Add an NQT Alert ............................................................................ View NQT Alerts and Responses .................................................. View Resources Provided by your Awarding Body ..................... Help and Support ............................................................................ Use this area to doodle or make any notes in as you go through this manual Adding a Helpdesk Ticket ................................................................................ Viewing a response to a Helpdesk Ticket ...................................................... Changing your Login Details ......................................................... Help If you require some help at any point please contact our helpdesk www.nqtmanager.com/support NQT Manager: Induction Coordinator User Manual - V1 Contents Page: 3 Induction Coordinator User Manual Back to contents What is an Induction Coordinator? Notes The Induction Coordinator has control over all Tutors and NQTs in your school. This role is normally assigned to only one person at a school. Induction Coordinator Access Privileges ll Add/Edit/Remove NQTs. ll Add/Edit/Remove Tutors. ll Assign NQTs to Tutors. ll Complete Assessments. ll Add a Head Teacher. Registering as an Induction Coordinator If your school already has a Coordinator or Head Teacher registered on NQT Manager you will need to get the existing Tutor to add you to the system. Otherwise you will need to complete the following steps. How to Register as an Induction Coordinator 1. From the NQT Manager login screen click on the Induction Coordinator registration link from within the large red box on the right-hand side of the screen. REF 4.1 CONTINUED OVER NQT Manager: Induction Coordinator User Manual - V1 What is an Induction Coordinator? – Registering as an Induction Coordinator Page: 4 Induction Coordinator User Manual Back to contents Entering your Details Notes REF 5.1 2. Select your school from the drop down list. a. If your school does not appear on this list your school already has an Induction Coordinator or Head Teacher registered and they will need to add you to the system. 3. Complete the required information. a. Ensure that your email address is entered correctly. NQT Manager will use this email address to inform you of important information such as when assessments are due. b. Choose a password that is not easy to guess. 4. Click on Save Details to continue. Confirming the School Details REF 5.2 5. C onfirm your school details and continue, or return to the previous page and amend your details. Wait to be Authorised by your Awarding Body 6. Wait to be authorised by your Awarding Body. Please Note: NQT Manager: Induction Coordinator User Manual - V1 Registering as an Induction Coordinator Page: 5 Induction Coordinator User Manual Back to contents a. Authorisation normally takes at least 48 hours. If you require immediate access to NQT Manager please contact your Awarding Body. b. Technical Support Line staff are unable to authorise registrations. Notes 7. You will receive an email with your login username and password once you have been authorised. NQT Manager: Induction Coordinator User Manual - V1 Registering as an Induction Coordinator Page: 6 Induction Coordinator User Manual Back to contents How to Login to NQT Manager Notes You will need to login to NQT Manager with your unique username and password in order to use the system. Please Note: You should never login using a password belonging to another member of staff. This is against the terms and conditions of using nqtmanager.com. If you require access to NQT Manager please ask an existing Tutor, Induction Coordinator, or Head Teacher to add you to the system as an NQT or Tutor. Entering a Username and Password To return to the login page from any NQT Manager page you can click on the Login link from the top right corner of the screen. If this link is not available and your see Log Out instead this means that you are already logged in. REF 7.1 From the Login Page you will need to: 1. Enter your username and password. a. You can use the Show Password checkbox to see what you are entering for your password. b. Enter the username and password exactly as you received them. 2. Click on Log-in to be taken to your dashboard. If you cannot login to NQT Manager please see How to Retrieve a Username or Password. NQT Manager: Induction Coordinator User Manual - V1 How to Login to NQT Manager Page: 7 Induction Coordinator User Manual Back to contents How to Retrieve a Username or Password Notes The password recovery page can be used for retrieving login details for all users at your school. Accessing the Password Recovery Page The link to the password recovery page is below the Login Details box on the Login page. 1. Click on the Retrieve a username or password link. REF 8.1 2. Select the name of your school from the drop down list. REF 8.2 3. Select your role (position) at the school. 4. If you select Tutor or NQT as your role you will need to enter your last name. 5. Click on Send Username and Password to have the details sent to the registered email address. REF 8.3 Please Note: Emails are not always instant and can take over 10 minutes to arrive depending on your mail server. What to do if the Email Does Not Arrive If you do not receive the email after 20 minutes please try the following: CONTINUED OVER NQT Manager: Induction Coordinator User Manual - V1HowtoRetrieveaUsernameorPassword–HowtoRetrieveaUsernameorPassword Page: 8 Induction Coordinator User Manual Back to contents 1. Please make sure that you are checking the correct email address. Notes 2. Check your junk email box. 3. Contact your IT Manager or the person that manages your email server. All emails that are sent from NQT Manager arrive from the email address [email protected]. Your email server may be blocking email. 4. Another Induction Coordinator or Head Teacher can login to view the username or change the password for any Tutor or NQT. To do this they will need to login and go to the list of NQTs or Tutors and select the relevant user. From the user details page they will see the username and be able to change the password. 5. If you are still having trouble retrieving the login details you can add a new helpdesk post or contact the technical support number at the top of the screen. Digital Signatures What is a Digital Signature? Your digital signature is a very important part of the NQT process. Rather than using paper forms, we require you to digitally “sign” the forms, without ever having to put pen to paper or post anything. Digitally signing an assessment or registration is considered the same as signing a paper copy in legal terms. Only the signatory themselves must use their digital signature. To digitally sign an assessment or registration, you’ll need to tick a box to confirm you are signing and then simply click a button. Please note that this is a change from the old digital signature system, which required you to save personal information. CONTINUED OVER NQT Manager: Induction Coordinator User Manual - V1 Digital Signatures – Digital Signatures Page: 9 Induction Coordinator User Manual Back to contents Dashboard Notes Once you have logged in you will be taken to your NQT Manager Dashboard page which provides quick links to your tasks. REF 10.1 Pending Tasks When you have pending tasks to complete on the system, your dashboard may not be visible. Instead, you will see a list of your pending tasks, such as assessments that need completing or digitally signing. You can click the links to view, complete or digitally sign the assessments. You can also tick all the boxes and sign all of the assessments in one go. REF 10.2 Creating a Head Teacher When you login to NQT manager and your school does not have a Head Teacher set a message will be displayed on your dashboard page. Click on the Register Head Teacher link. REF 10.3 CONTINUED OVER NQT Manager: Induction Coordinator User Manual - V1 Creating a Head Teacher Page: 10 – Dashboard Induction Coordinator User Manual Back to contents Entering the Head Teacher’s Details Notes REF 11.1 You will need to: 1. Complete all of the required information. a. Ensure that the email address is entered correctly. NQT Manager will use this email address to inform of important information such as when assessments are due. b. Choose a password that is not easy to guess. Please Note: Received Training is not for training on the NQT Manager system. This is for the training received from the Awarding Body for monitoring NQT induction. 2. Click on Save Details to add the Head Teacher. An email will be sent to the Head Teacher’s email address with the username and password. Creating a new Tutor or Induction Coordinator 1. Login to NQT Manager. REF 11.2 2. From the top grey menu click on Tutors. REF 11.3 CONTINUED OVER NQT Manager: Induction Coordinator User Manual - V1 Creating a new Tutor or Induction Coordinator Page: 11 – Creating a new Tutor or Induction Coordinator Induction Coordinator User Manual Back to contents Notes 3. Click on the Create a new Tutor link. REF 12.1 You will need to: 4. Complete all of the required information. a. Ensure that the email address is entered correctly. NQT Manager will use this email address to inform of important information such as when assessments are due. b. Choose a password that is not easy to guess. Please Note: Received Training is not for training on the NQT Manager system. This is for the training received from the Awarding Body for monitoring NQT induction. 5. Click Save Details. An email will be sent to the new Tutor’s email address with the username and password. Create or Edit the School Administrator The School Administrator is able to register new NQTs and Tutors, but is unable to edit them once registered. The Administrator is also unable to complete or view assessments. 1. From the top grey menu move your mouse pointer over School. A drop down menu will appear. REF 12.2 CONTINUED OVER NQT Manager: Induction Coordinator User Manual - V1 Create or Editi the School Administrator Page: 12 – Create or Edit the School Administrator Induction Coordinator User Manual Back to contents Notes 2. Select Administrator. REF 13.1 3. Complete all fields on the form. 4. Click Save Updated Details. An email will be sent to the email address with the username and password. Edit School Address and Contact Details 1. From the top grey menu move your mouse pointer over School. A drop down menu will appear. REF 13.2 2. Select School Details. REF 13.3 NQT Manager: Induction Coordinator User Manual - V1 Edit School Address and Contact Details Page: 13 Induction Coordinator User Manual Back to contents 3. Amend any details that are incorrect. Notes Please Note: You cannot change your school number. If this is incorrect your will need to contact your Awarding Body as the technical support line staff are unable to amend this. 4. Click on Save Updated Details. Register an NQT 1. From the top grey menu move your mouse pointer over NQTs. A drop down menu will appear. REF 14.1 2. Select Register NQT. Teaching Agency Registration Information REF 14.2 3. Complete all of the required information. Please Note: a. You cannot register an NQT that does not have a Teacher Reference Number. Contact your Awarding Body if you do not know what this is. b. The Last Name and Date of Birth must exactly match what is registered with the Teaching Agency. 4. Click on Save and Continue. CONTINUED OVER NQT Manager: Induction Coordinator User Manual - V1 Register an NQT Page: 14 Induction Coordinator User Manual Back to contents Contract Details Notes REF 15.1 5. Complete all of the required information. a. To select multiple years to teach hold down the CTRL button on your keyboard and click on each year. Please Note: It is important that you select the correct days per week as this will be used when generating assessments. 6. Select an existing Tutor from the drop down list or click Add New Tutor. 7. Click Continue. CONTINUED OVER NQT Manager: Induction Coordinator User Manual - V1 Register an NQT Page: 15 Induction Coordinator User Manual Back to contents Training Details Notes REF 16.1 8. Complete all required information. a. If the teacher training institute is not available select Other. b. To select multiple qualified subjects hold down the CTRL button on your keyboard and click on each subject. 9. Click Continue. Home Address REF 16.2 10.Complete all required information. 11.Click Continue. CONTINUED OVER NQT Manager: Induction Coordinator User Manual - V1 Register an NQT Page: 16 Induction Coordinator User Manual Back to contents Additional Information Notes 1. Complete all required information. 2. And Click Continue REF 17.2 Course Buy In 3. Select between the Buy In Options REF 17.2 4. And Click Continue NQT Manager: Induction Coordinator User Manual - V1 Register an NQT – Register an NQT Page: 17 Induction Coordinator User Manual Back to contents Confirm Registration Details Notes REF 18.1 12.Check that the NQT’s details are correct. 13.Click Click here to Complete Registration. 14.Ask your Head Teacher to login and digitally sign the registration form. Once the registration has been signed your Awarding Body will authorise it. NQT Manager: Induction Coordinator User Manual - V1 Register an NQT – View an NQT’s Details Page: 18 Induction Coordinator User Manual Back to contents View a List of your NQTs Notes 1. From the top grey menu move your mouse pointer over NQTs. A drop down menu will appear. REF 19.1 2. Select List of NQTs. View an NQT’s Details 1. Go to the list of your NQTs. (See View a List of your NQTs.) REF 19.2 2. Click View. Overview Page REF 19.3 From this page you can see a summary of the NQTs details. Status and FTE Details of the current status of the NQT and FTE completed and remaining are displayed in the top section of this page. CONTINUED OVER NQT Manager: Induction Coordinator User Manual - V1 View an NQT’s Details – View a List of your NQTs Page: 19 Induction Coordinator User Manual Back to contents Website Login Information The username for the NQT is displayed.Termly Assessments Notes A list of all completed, due and upcoming assessments are listed in this section. When an assessment becomes available you will be able to click on a Complete link Continue to the assessment. A Print link Continue to a due or completed assessment allows you to view a PDF version which can be saved to your computer or printed. Print Details Clicking on Print Details from the left menu will download a PDF version of the NQT registration form. Editing an NQT’s Details 1. Go to the Overview page for the NQT. (See View an NQT’s Details.) REF 20.3 2. From the left menu select an option. These are explained below: Personal Details This page allows you to update: ll The name of the NQT. ll Email address. ll Date of birth. ll National insurance number. ll Teacher reference number. ll Home address. Training and Qualification Details This page allows you to update: ll The Date QTS (Qualified Teacher Status) was awarded by the Teaching Agency. ll Teacher Training Institute Attended. ll Qualified Subjects. ll Qualified Age Range. ll Has the NQT been CRB checked? ll Have references been sought for this NQT? ll Has this NQT successfully completed the skills tests for Numeracy, Literacy, and ICT? NQT Manager: Induction Coordinator User Manual - V1 Editing an NQT’s Details – Editing an NQT’s Details Page: 20 Induction Coordinator User Manual Back to contents Monitoring Tutor Notes This page allows you to specify the current monitoring Tutor for the NQT. Contract Details This page allows you to update: ll The Start Date of Induction at the current school. ll The Year(s) the NQT is to teach. ll The Subject(s) the NQT is to teach. ll How many days per week the NQT will work. ll Whether the NQT is on a permanent or temporary contract. Associated Schools If the NQT has been at more than one school within your Awarding Body this page will display information about the previous schools and the FTE achieved. This page only displays schools that have been entered into NQT Manager. Previous Schools The Previous Schools page displays information about the schools that the NQT attended outside of the Awarding Body. You can add or remove previous schools from this page. This page allows you to update: ll Previous school name and address. ll Awarding Body. ll Start date. ll Terms completed. ll Days of absence. NQT Documents Please see the section on Uploading NQT Documents for more information. Uploading NQT Supporting Documents NQT Manager allows you to upload documents that support a NQT’s induction. 1. Go to the Overview page for the NQT. (See View a NQT’s Details.) 2. Click Documents from the left-hand menu. 3. Click Add a new document. 4. Enter a name and description for the file. 5. Select the file to upload. 6. Click Save Details. CONTINUED OVER NQT Manager: Induction Coordinator User Manual - V1 Uploading NQT Supporting Documents Page: 21 Induction Coordinator User Manual Back to contents Notes Additional Information If your Awarding Body would like you to complete extra information you will be shown a page with the additional questions. 1. Complete all required information. vary depending on what information your local authority requires. REF 22.1 2. Scroll to the bottom of the page and Click Continue. CONTINUED OVER NQT Manager: Induction Coordinator User Manual - V1 Uploading NQT Supporting Documents Page: 22 Induction Coordinator User Manual Back to contents Notes REF 23.1 Completing an Assessment 1. Go to the Overview page for the NQT. (See v.) 2. Select Fill In Continue to the relevant assessment from the list. This Term’s Contract Details 3. Complete the information for This Terms Details. 4. Click Continue. Enter the Assessment Details 5. Complete all fields on the assessment page. 6. Click Continue. Continue Term’s Contract Details 7. Complete the contract details for Continue term. 8. Once you are happy that the assessment is 100% correct select the checkbox This assessment is submitted and ready to be digitally signed. 9. Click Continue. Add your Digital Signature to the Assessment 10.See the section Digitally Signing an Assessment. NQT and Head Teacher Signatures 11.Ask your Head Teacher and NQT to login using their username and password to digitally sign the assessment. NQT Manager: Induction Coordinator User Manual - V1 Completing an Assessment – Completing an Assessment Page: 23 Induction Coordinator User Manual Back to contents Digitally Signing an Assessment Notes 1. Go to the Overview page for the NQT. (See View a NQT’s Details.) 2. Click on Sign Continue to the assessment. a. If the Sign link is not Continue to the assessment you will need to click on Complete.Follow the assessment process through to the Continue Term’s Details page. b. Select the checkbox This assessment is submitted and ready to be digitally signed. c. Click the Continue button. Enter your Digital Signature 3. View the assessment form, then tick the box to digitally sign the form. REF 24.1 4. Click Save Details. NQT Manager: Induction Coordinator User Manual - V1 Digitally Signing an Assessment – Digitally Signing an Assessment Page: 24 Induction Coordinator User Manual Back to contents View Resources Provided by your Awarding Body Notes 1. From the top grey menu select Resources. REF 25.1 2. Click on the resource to download. REF 25.2 Help and Support Adding a Helpdesk Ticket 1. From the top grey menu move your mouse pointer over Help & Support. A drop down menu will appear. 2. Select Help Desk. REF 25.2 3. Click Submit a New Support Ticket. 4. You will then receive an email with an issue number and support pin. You can use these details to view responses to your helpdesk ticket. There REF 25.1 will also be a link to your support ticket within the email. You will receive an email when a response is sent/made. CONTINUED OVER NQT Manager: Induction Coordinator User Manual - V1 View Resources Provided by your Awarding Body Page: 25 Induction Coordinator User Manual Back to contents Notes REF 26.4 Viewing a response to a Helpdesk Ticket You will receive an email when a response is received. Click on the link within the email to access your support ticket. Alternatively: 1. From the top grey menu move your mouse pointer over Help & Support. A drop down menu will appear.Select Help Desk. 2. Enter the issue number and security code you received by email when adding the support ticket. REF 26.4 3. Click View Issue. Changing your Login Details 1. From the top grey menu select Login Details. REF 26.1 CONTINUED OVER NQT Manager: Induction Coordinator User Manual - V1 Changing your Login Details – Changing your Login Details Page: 26 Induction Coordinator User Manual Back to contents Notes REF 27.2 2. Edit your login details. 3. Click Save Detail NQT Manager: Induction Coordinator User Manual - V1 Help and Support Page: 27