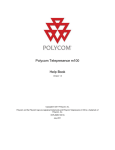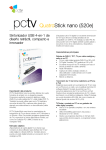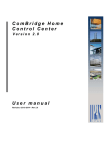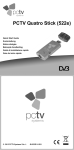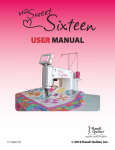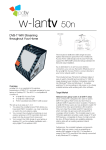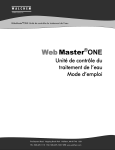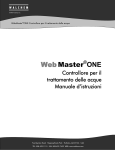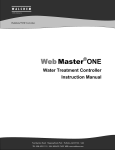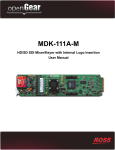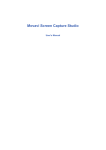Download PCTV Systems TVCenter - User`s Guide
Transcript
PCTV Systems TVCenter / PCTV Systems TVCenter User’s Guide GB/US August 2010 © 2010 PCTV Systems S.à r.l. All rights reserved. No part of this manual may be reproduced or transferred to other media without explicit written permission from PCTV Systems S.à r.l. All brand or product names are trademarks or registered trademarks of their respective holders. PCTV Systems S.à r.l. has written this manual to the best of its knowledge, but does not guarantee that the programs/systems will fulfil the users’ intended applications. No warranty is made as to the specifications of features. PCTV Systems S.à r.l. retains the right to make alterations to the content of the manual without obligation to inform third parties. All quotes, sales, supply and manufacturing contracts from PCTV Systems S.à r.l., including consulting, installation and other contractual services are subject exclusively to the General Sales and Delivery Terms of PCTV Systems S.à r.l. Table Of Contents TVCenter ‐ Overview ............................................................................................1 TVCenter Wizard ..................................................................................................2 Step 1 ‐ Start .....................................................................................................3 Step 2 ‐ PCTV Device Configuration ..................................................................4 Step 3 ‐ Channel Scan........................................................................................5 Step 4 ‐ Done ....................................................................................................7 TVCenter ..............................................................................................................8 Open TVCenter .................................................................................................9 TVCenter – The User Interface........................................................................10 The Top Control Bar Functions ....................................................................11 The Bottom Control Bar Functions ..............................................................12 Change the TV channel ...................................................................................14 Timeshift (Pause / Resume Live‐TV Preview)..................................................16 Use Teletext ....................................................................................................18 Navigation ...................................................................................................19 Use EPG (Electronic Program Guide) ..............................................................20 The mini EPG ...............................................................................................20 The Premium EPG........................................................................................22 Change Audio Track ........................................................................................23 Select Subtitles................................................................................................24 Record a TV Program ......................................................................................25 Instant Recording............................................................................................25 Start / End an Instant Recording .................................................................25 Change the Recording Settings....................................................................25 Other Useful Information ............................................................................26 Scheduled Recording ......................................................................................27 Schedule a Recording ..................................................................................27 Delete a Recording Task ..............................................................................35 Edit a Recording Task...................................................................................35 Other Useful Information ............................................................................35 TVCenter Gallery ................................................................................................36 Open the TVCenter Gallery .............................................................................37 i PCTV Systems TVCenter TVCenter Gallery User Interface .....................................................................38 Play Back Recordings ......................................................................................40 Convert TV Recordings....................................................................................41 TVCenter Radio ..................................................................................................42 Open TVCenter Radio .....................................................................................43 TVCenter Radio User Interface .......................................................................44 Changing the Radio Stations ...........................................................................46 Set a Predefined Radio Station .......................................................................48 Change Audio Track ........................................................................................49 Timeshift (Pause / Resume Live‐Radio)...........................................................50 Record a Radio Program .................................................................................52 Instant Recording............................................................................................52 Start / End an Instant Recording .................................................................52 Change the Recording Settings....................................................................52 Other Useful Information ............................................................................53 Scheduled Recording ......................................................................................54 Schedule a Recording ..................................................................................55 Delete a Recording Task ..............................................................................58 Edit a Recording Task...................................................................................58 Other Useful Information ............................................................................58 TVCenter ‐ Settings.............................................................................................59 TVCenter ‐ DistanTV mobile ...............................................................................63 Requirements ..............................................................................................63 Set the DistanTV mobile Server...................................................................65 Access TVCenter using your client device ...................................................67 Watch TV on your client device...................................................................69 Change TV Viewing Settings on your client .................................................70 Schedule Recordings on your client ............................................................71 Edit a Scheduled Recording Task on your client ..........................................72 Delete a Scheduled Recording Task on your client......................................72 Play back recordings on your client.............................................................73 Online Support ...................................................................................................74 TVCenter ‐ Operating Shortcuts .........................................................................75 ii Table Of Contents Legal Information ...............................................................................................80 PCTV Systems GPL and LGPL Code Statement ................................................81 PCTV Systems End User License Agreement...................................................82 GNU ‐ Lesser General Public License...............................................................85 GNU ‐ General Public License..........................................................................96 Glossary............................................................................................................104 iii TVCenter - Overview With the new TVCenter you can watch, depending on your PCTV device, digital and analog TV on your PC monitor. Your TV viewing fun has been enhanced with numerous additional functions. Thanks to instant or scheduled recordings to your hard disk and the timeshift function, you can watch TV flexibly . This way you will not miss a minute of your favorite TV shows. Quick‐to‐open Teletext provides you with the latest news any time you want. The Electronic Program Guide (EPG) also guarantees you an overview of the TV schedule as well as quick and uncomplicated recording programming. You also have the option, depending on your PCTV device, to listen to DVB radio or FM radio any time you want. By offering you the possibility to timeshift or to instantly record a program, you will not miss a minute of your favorite radio show. All recorded TV/radio programs and taken snapshots can be found in the TVCenter Gallery. One click on the thumbnail of the desired file and it will be played back. In the TVCenter Gallery, a background transcoding engine was integrated. This allows you to convert the TV programs recorded in native video format into various different formats like DivX or iPod formats. The different TVCenter applications make the usage of the software even more flexible. You can simultaneously, for example listen to radio and use the TVCenter Gallery to convert a recording into a different format. The following TVCenter applications are available: TVCenter ‐ this chapter offers you an overview of the TV watching application TVCenter ‐ Gallery ‐ in this chapter you will find out how to play back and/or convert recordings TVCenter ‐ Radio ‐ this chapter offers you an overview of the radio listening application TVCenter ‐ Settings ‐ in this chapter you will find an overview of all available settings option TVCenter ‐ Wizard ‐ in this chapter you will find out how to configure your PCTV device and run a channel scan After installation, you can access any of these stand‐alone applications via Windows Start menu: Start > Programs > PCTV Systems. 1 TVCenter Wizard The TVCenter ‐ Wizard is the software component that helps you to easily configure all necessary settings for an optimum TV experience. The TVCenter ‐ Wizard opens automatically after TVCenter has been installed and helps you to configure your PCTV device and run the first channel scan can be opened any time via the Windows Start menu Start > Program Files > PCTV Systems > TVCenter Wizard to configure a new PCTV device or run a channel scan Please note that only a correct configuration of your PCTV device and an accurate channel scan guarantee an optimum TV experience. Simply complete the four steps of the TVCenter Wizard and then enjoy TV on your PC. 2 TVCenter Wizard Step 1 - Start In this step, you can: select the Language of the software select the country where you are in. Please use the Location dropdown‐menu. Only by choosing the correct location, the channel scan will be accurate. Click on the Next button to go to the next step 3 PCTV Systems TVCenter Step 2 - PCTV Device Configuration The TVCenter Wizard automatically recognizes the PCTV device(s) connected to your computer and lets you configure it (them). 1. Configure the TV signal source of the displayed PCTV device by selecting from the Input section the respective option. Depending on your PCTV device, the Input can be a TV Antenna or a SAT Antenna. Following device‐dependent options are available in the dropdown‐menu: No Antenna Antenna ‐ the TV signal received from the delivered rod antenna or your roof‐top antenna Cable ‐ the TV signal received from your cable provider Preset SAT Antenna ‐ depending on your location the TV signal of a preset satellite. This setting will most likely match the satellite that distributes the TV channels received at the chosen location Aerial System ‐ all signal sources connected to your PCTV device(s). Choosing this option guarantees that all available signal sources will be listed for the channel scan 4 TVCenter Wizard If available, enable the Antenna Amplifier. This option might be helpful if the signal strength in your region is rather poor. If your PCTV device is equipped with a multi tuner (e.g. Input 1 of 2), clicking on the Next button will allow you to configure the other TV tuners as well. 2. When the configuration of the displayed PCTV device is completed click on the Next button to go to the next step. If on your system different PCTV devices are installed (e.g. Device 1 of 2) clicking on the Next button will lead you through the configuration of the other device. Step 3 - Channel Scan Before you start the channel scan: you should check that you have chosen the correct country from the Location dropdown‐menu. you can see the TV tuner (signal source) you will run a channel scan for. 5 PCTV Systems TVCenter you can change the scan method to improve the result of the channel scan. Click on the Advanced Options button and from the Scan mode dropdown‐ menu select the desired option. Following options are available: Quick, Normal and Best Quality. Note that the duration of the channel scan depends on the selected scan method and the number of signal sources that have to be scanned. Click the Start Scan button to start the channel scan. The progress bar shows how the channel scan is progressing. If available, click on the Information button to see the TV channels already found and their detected signal quality. 6 TVCenter Wizard Step 4 - Done You successfully configurated your PCTV device and ran the first channel scan. Before closing the Wizard select: whether the Readme file shall be opened whether the TVCenter application shall be launched 7 TVCenter The TVCenter is the core application of PCTV Systems' TVCenter software and is designed for TV viewing. In the following chapters, the topics listed below will be described in detail. Open TVCenter The TVCenter User Interface Change the channel Timeshift Record a program Use Teletext Use EPG Change the audio track Change the subtitles 8 TVCenter Open TVCenter There are several ways to start TVCenter: 1. Double‐click the TVCenter icon on the desktop. 2. Click the TVCenter icon in the quick launch bar. Please note that under Windows XP and Windows Vista shortcuts on the desktop and in the quick launch bar are optional. 3. Go to the Windows Start menu: Start > Programs > PCTV Systems > TVCenter. 4. While using another TVCenter application (Radio, Settings or Gallery) open the Master Control menu by hovering over the bar and then click on the Show TV button. button in the top control 5. While using another TVCenter application (Radio, Settings or Gallery) hit the F5 key of your keyboard. The application is now started and the channel you were last watching is displayed. Note: when you open TVCenter for the first time, the first channel, which was found during the channel scan, is displayed. 9 PCTV Systems TVCenter TVCenter – The User Interface In the image below you can see how the user interface looks like and get an overview of the available functions. Note that the aspect ratio of the TVCenter window is set by default to automatic. You can change this setting in the TVCenter Settings application under TV watching > Display > Window Aspect Ratio Further, you will find a detailed description of the most important functions. 10 TVCenter The Top Control Bar Functions A very important button of the top control bar is the Master Control menu button. Hovering over the button opens the Master Control menu. This is how the Master Control menu looks like and the available functions: If multiple tuners are available, the Master Control menu contains more than one Show TV button. 11 PCTV Systems TVCenter The Bottom Control Bar Functions The bottom control bar offers you the possibility to change channels, pause or resume the preview (timeshift), adjust the volume or start recording. If available, you can also select subtitles or swap over the audio track. The bottom control bar is hidden automatically after a few seconds. To display the control bar again, move the mouse over the TVCenter window. In the TVCenter Settings application under: TV watching > Display > Controller Display Time you can set how long the bottom control bar is displayed Please note that the bottom control bar contains several toggle‐buttons. A toggle‐button has two or more different functions and you can switch between them by clicking on the button. On the next page you will find all toggle‐buttons and their functions: 12 TVCenter 1st click ‐ displays, if available, the title of the show running now and the title of the next show (near) 2nd click ‐ displays a detailed description of the running show (if available) 3rd click ‐ displays a detailed description of the next show (if available) 4th click ‐ the mini EPG data are being hidden 1st click ‐ starts to recording the program you are watching 2nd click ‐ opens the Recording Tasks window and offers you the possibility to edit the settings of the running recording 1st click ‐ pauses the TV viewing and starts the timeshift mode. Note that the appearance of the button changes to 2nd click ‐ resumes TV viewing Hovering over the button opens the Adjust Volume bar. 1st click ‐ mutes the volume Note that the appearance of the button changes to nd 2 click ‐ unmutes the volume 1stclick ‐ opens a list with all available audio tracks 2nd click ‐ select from the list the desired audio track Note that not every TV channel offers multiple audio tracks. 1stclick ‐ opens a list with all available subtitles 2nd click ‐ select from the list the desired subtitle Note that not every TV channel offers subtitles. 13 PCTV Systems TVCenter Change the TV channel There are various ways to change the TV channels. You can find them all in the bottom control bar. Previous / Next Channel Click on the Previous Channel Next Channel button, to switch to the next or previous channel in the channel list. Switch to last Channel Click the Switch to last Channel button to switch to the last channel you were watching for more than 10 seconds. Select Channel To change the TV channel proceed as follows: 1. Click on the Select Channel Window opens. 14 button. The Channel Select TVCenter 2. Sort the TV Channel list using one of the available sorting possibilities: a. from this dropdown‐menu select to see all TV channels or just the TV channels associated to one of your favorite channel lists. b. from this dropdown‐menu select to sort the channel list by channel number or channel name. c. click on this button to sort the displayed channels in the list either ascending or descending. d. Alternatively you can use the Quick Search field to search for channels. In the channel list, only the channels matching your search criteria will be displayed. 3. Click on one channel in the list to switch to its program. Please note that while watching TV the bottom control bar is hidden automatically after a few seconds. To display the control bar again, move the mouse over the TVCenter window. 15 PCTV Systems TVCenter Timeshift (Pause / Resume Live-TV Preview) Timeshift, also known as time‐delayed television, is a function that allows you to pause the TV program and play it back any time. During the pausing time, the live TV program is temporary being recorded on your computer. This means that unexpected interruptions cannot cause you to miss a second of the current TV show. Please note that the timeshift files are only temporary stored on your PC. You cannot save and use these files. After ending the timeshift mode or changing the channel, the timeshift file will be automatically deleted. Click the Pause/Resume button in the bottom control bar to pause the live TV and start the timeshift mode. Please note that while watching TV the bottom control bar is hidden automatically after a few seconds. To display the control bar again, move the mouse over the TVCenter window. During timeshift mode, additional controls are available in the bottom control bar. Click the Pause/Resume Preview button to start playing back the timeshift file. If you click this button during playback of the timeshift file, the playback will be paused. Click the button once again to resume the playback. 16 TVCenter The Timeshift time bar allows you to jump to any position within the timeshift file. To do this chose one of these possibilities: simply click with the mouse on the time bar at the desired position slide the playback position indicator to the desired position within the file. You can switch to the live TV program at any time by pulling the position indicator to the right‐hand end of the bar. In this case, the program continues to be recorded in the timeshift file. Use the Jump backward / Jump forward buttons to jump a pre‐defined time interval in the timeshift file. By default, this time interval is 10 seconds for jumping backward and 1 minute for jumping forward. You can change it in the TVCenter Settings application under Recording > Timeshift > Skip times. Clicking the Stop Timeshift Mode switches back to live TV. button ends the timeshift mode and Please note that if you decide to end the Timeshift mode or to change the TV channel the timeshift file temporarily stored on your computer will be automatically deleted. 17 PCTV Systems TVCenter Use Teletext You have two possibilities to open the Teletext window: 1. while TVCenter is running hit the F6 key of your keyboard 2. open the Master Control menu in the top control bar by hovering over the button and click on the Show Teletext button A separate Teletext window is opened. This way you can watch TV and surf the Teletext at the same time. 18 TVCenter Navigation To open a Teletext page, just click on the respective 3‐digit number in the Teletext window. For an easy navigation, the Teletext window contains also navigation bar. If you want to open a specific Teletext page, you can enter the desired page number in the Page field. Use the previous/next page buttons to navigate If a page contains subpages, you can open one of them either by: clicking on the desired subpage button entering the desired subpage number in the Subpage field If available, clicking on the Content button opens the Content pane. Use the links in the Content pane to navigate. Note that not every TV channel offers Teletext content. 19 PCTV Systems TVCenter Use EPG (Electronic Program Guide) The Electronic Program Guide is a digital TV guide that offers you information about a TV program. There are two types of EPG: Free to air EPG (mini EPG) is the program data sent by the TV channel itself. Please keep in mind that not every TV channel sends EPG‐data. Premium EPG offers besides the program data also functions which allow a viewer to navigate, select, and discover content by time, title, channel, genre, etc. TVCenter offers you the possibilities to use both EPG types. The mini EPG The mini EPG is a function of TVCenter that shows you the free to air EPG‐data sent by the TV channel. If available, you can see information about the running TV show and the next TV show. Note that the free to air EPG‐data has to be up to date to be able to use the mini EPG. For detailed information read the section Update EPG‐data of this chapter. To see the free to air EPG‐data click on the mini EPG control bar. button in the bottom Note that the mini EPG button is a toggle button with different functions. Here is an overview of the available functions: 1st click ‐ displays, if available, the title of the running show and the title of the next show The amount of seconds the mini EPG is displayed can be set in the TVCenter Settings application under TV watching > Display > OSD Display Time 2nd click ‐ displays a detailed description of the running show (if available) 3rd click ‐ displays a detailed description of the next show (if available) 4th click ‐ the mini EPG data are being hidden 20 TVCenter If free to air EPG‐data are available, you can also use them in the Recording Tasks dialog when scheduling a recording. For detailed information refer to the chapter Manually Schedule a Recording. Update EPG-data While watching a digital TV channel, the free to air EPG‐data will be automatically updated. To update the free to air EPG‐data for a complete channel list, follow these steps: Open the TVCenter Settings application by clicking the Show Settings button in the Master Control menu. Go to Program Guide In the Program guide (EPG) section click the Update now button Note that for updating the EPG‐data for a complete channel list a TV tuner is needed. If your PCTV device is equipped with only one tuner, you cannot simultaneously watch TV and update the EPG‐data. 21 PCTV Systems TVCenter The Premium EPG TVCenter comes along with a trial version of the TV DIGITAL OnGuide software. This software offers you premium EPG data. This means the program data is highly diversified including extensive text and –depending on the region‐ image information about the TV program. In addition to that, the program data is available for up to 14 days. When the trial version expires, you can take out a subscription or continue to use the application with the free to air EPG data. In this case, you have to update them regularly as described in the Update EPG‐data section of the Mini EPG chapter To use the TV DIGITAL OnGuide software you have to install it manually. To do so, insert the installation disc into the appropriate drive and from the TVCenter Welcome Dialog (Launcher) select the option TV DIGITAL OnGuide. After the installation is complete, open the application TVCenter Settings > Program Guide and within the EPG Browser section check the option TV DIGITAL OnGuide. There are two possibilities to open the application: 1. while TVCenter is running hit the F8 key of your keyboard 2. open the Master Control menu in the top control bar by hovering over the button and click on the Show EPG button This application offers you an interactive program guide with the possibility to navigate and find programs by time or title. In addition to that, you can use the application to easily schedule a recording. For further information on using TV DIGITAL OnGuide, please refer to the product's own help file. 22 TVCenter Change Audio Track Changing the audio track means to change the audio language or the audio format of the TV program. Please note that not every TV channel offers multiple audio tracks. To change the audio track, follow these steps: Click the Select audio track in the bottom control bar. A menu with the available audio tracks is displayed. Select the desired audio track. If you change the audio language, before the changes apply the following dialog opens: If you select Yes, the change will affect all TV channels that offer the audio track (language) you selected. If you select No, the change will affect only the running TV channel. If you change the audio format, the changes apply automatically. 23 PCTV Systems TVCenter Select Subtitles Please note that not every TV channel offers subtitles. To select subtitles, follow these steps: Click on the Select subtitles in the bottom control bar. A menu with the available subtitles is displayed. Select the desired subtitles. The selected subtitles are displayed. 24 TVCenter Record a TV Program TVCenter offers you two recording options. Instant Recording ‐ records the TV show you are watching at the moment Scheduled Recording ‐ lets you program a recording Instant Recording Use this function if you want to record the current TV show. Start / End an Instant Recording Start an instant recording by clicking the Record button. End the recording by clicking the Stop Recording button. Please note that while watching TV the bottom control bar automatically disappears after a few seconds. To make it appear again, move the mouse over the TVCenter window. Change the Recording Settings During an instant recording, you have the possibility to change some recording settings. To do so follow these steps: 1. Click again on the Record button. The Recording task dialog opens. 2. You have the possibility to set: either the duration of the recording or the end time. the behavior of the PC after completing the recording. 25 PCTV Systems TVCenter 3. Make the desired changes. 4. Confirm with a click on the OK button. The recording tasks dialog closes. Other Useful Information The recording is stored in the folder which you specified in the TVCenter Settings application under: Recording > Directories > TV recordings. The filename is generated automatically either from the EPG‐data (if available) or from the channel name and the date and time. 26 TVCenter Scheduled Recording To program a recording you first have to open the Recording tasks window. Do one of the following to open the Recording task window: 1. while TVCenter is running hit the F11 key of your keyboard. 2. open the Master Control menu in the top control bar by hovering over the button and click on the Recording Tasks button. 3. right click in the preview window to open application's context menu. From the context menu, select the Recording Tasks option. The Recording tasks window opens and all planned or already made recordings are displayed. Schedule a Recording You have two options for scheduling recordings: either manually using the Recording Tasks window or with the help of the EPG‐application. 27 PCTV Systems TVCenter Manually Schedule a Recording In the Recording tasks window click the button: New. The following dialog opens: 1. Select the channel whose program you want to record. To do so: click on the Channel button the Channel select window opens select the desired channel. 2. Schedule your recording: (please jump to the appropriate option: A ‐ single recording; B ‐ recurrence recording ) A. Single Recording In the Start time section select the date of the recording from the dropdown‐menu. In the time field of the Start time section, manually enter the starting time of the TV show. If free program data are available, the name of the program and the running time are shown in the program data section. 28 TVCenter By clicking the Set button the start time, end time, duration and the title of the recording are automatically adjusted. If program data are not available manually enter either the End time of the recording and the Duration will automatically be adjusted or vice versa. Please jump to step 3 29 PCTV Systems TVCenter B. Recurrence Recording open the Recurrence section to schedule the recording. In the Time section, click in the Start field of the section to set the time. If program data are available the name of the program and the running time are shown in the program data section. By clicking the Set button the start time, end time, duration and the title of the recording are automatically adjusted. 30 TVCenter If program data are not available manually enter either the End time of the recording and the Duration will automatically be adjusted or vice versa. From the Recurrence Pattern dropdown‐menu select the desired option Weekly ‐ select the days of the week when the TV show is broadcasted Daily ‐ select how often the TV show recurs. In the Range of Recurrence section, set the starting and ending date of the recurrence recording. For the ending time following options are available: No end By date After occurrence 3. The file name is automatically generated from the program data (if available) or the channel name and the date and time. If you wish to rename the file, you can do this in the Title field. 4. You can set pre‐/postroll times for the recording. By default these times are set to 5 minutes. This means the recording will start 5 minutes before the start time you set and will end 5 minutes after the end time you set. 5. Further you can select the behaviour of your PC after completing the recording. 6. After you entered, the desired data click the OK button to confirm. 31 PCTV Systems TVCenter 7. In the Recording tasks window the new scheduled recording will be displayed. 32 TVCenter Schedule a Recording Using the TVCenter Integrated EPG-Application The default EPG‐viewer in TVCenter is the integrated EPG‐application. To schedule a recording follow these steps: Clicking on the Show EPG button in the Master Control menu. The TVCenter integrated EPG‐application will open. Note that if you selected another EPG‐application for browsing the EPG‐data in the TVCenter Settings > Program Guide section this application will open. For further details regarding scheduling a recording using the applications TV DIGITAL OnGuide or Titan TV, please refer to the applications own help or user manual. 33 PCTV Systems TVCenter Double‐click on the show you want to record. A pop‐up window with detailed information about the selected show opens. Click on the Schedule a recording The Recording task dialog opens. button. Make the desired changes. Click on the OK button to confirm. The recording you scheduled using one of the available EPG‐application will also be displayed in the Recording Tasks window. 34 TVCenter Delete a Recording Task If a scheduled recording is still pending and you decide not to record the program you can delete the task from the Recording Tasks window. To do so: open the Recording tasks window as described at the beginning of the chapter. select the task you want to delete. click the Delete button. Edit a Recording Task If a scheduled recording is still pending and you wish to change one of the recording settings parameters, you can do this from the Recording Tasks window. To do so: open the Recording tasks window as described at the beginning of the chapter. select the task you want to edit. click the Edit button. the Recording tasks dialog opens. make the changes you desire. confirm the changes by clicking the OK button. Other Useful Information The recording is stored in the folder, which you specified in the TVCenter Settings application under: Recording > Recording directories > TV recordings. 35 TVCenter Gallery The TVCenter ‐ Gallery is the file managing application of the TVCenter software. Here you will find all recorded files (video, audio or image files). You can use the TVCenter ‐ Gallery to organize and play back these files. Besides this the background transcoding engine of the TVCenter ‐ Gallery allows you to convert the video files into various different formats. In the following chapters, the topics listed below will be described in detail. Open TVCenter Gallery The TVCenter Gallery User Interface Play Back Recordings Convert Recordings 36 TVCenter Gallery Open the TVCenter Gallery There several ways to open the TVCenter Gallery: 1. go to the Windows Start menu: Start > Programs > PCTV Systems > TVCenter Gallery. 2. While using another TVCenter application (TV, Radio or Settings) open the Master Control menu by hovering over the button in the top control bar and then click on the Show Gallery button. 3. While using another TVCenter application (TV, Radio or Settings) hit the F9 key of your Keyboard. The TVCenter Gallery opens. 37 PCTV Systems TVCenter TVCenter Gallery User Interface In the image below you can see how the TVCenter ‐ Gallery looks like. When you first open the TVCenter ‐ Gallery all recorded files will be displayed For a better overview and easier file retrieval, you can filter and/or sort any time: which type of recording will be displayed in the gallery. You can either choose to display all recordings or for example just the TV‐recordings or Radio‐recordings. To do this, click on the button and select the desired option from the dropdown‐menu. how the recordings will be sorted. You can choose to sort the recordings by date, file size or file title. To do this, click on the button and select the desired option from the dropdown‐menu. If you want to delete a recorded file, click on the Delete button. Please note that by choosing this option, the recorded file will be deleted from your hard drive. If you want to copy a recorded file on an USB‐stick for instance, click on the Show in Explorer button. A Windows Explorer window opens showing you the selected file. 38 TVCenter Gallery Please note that if you move or rename the file, it will not any longer be available in the TVCenter Gallery. Besides playing back recordings on your PC you might wish e.g. to play back a recording on your Sony® Playstation® Portable (PSP™), iPod® or DVD player. For further details, refer to the chapter Convert Recordings. 39 PCTV Systems TVCenter Play Back Recordings In the open TVCenter Gallery, proceed as follows to play back a recording. Select the recording you want to play back. Optional: For a better overview, you can filter which type of recording will be displayed in the gallery and how the files are sorted. Use the buttons . and Click on either the thumbnail or the The file is played back. button. Note that the while the audio recordings and the taken snapshots will be played back using the default application of your operating system, the video recordings will be played back in the TVCenter Gallery Preview window. Here is how the TVCenter Gallery Preview window looks like and the available functions: 40 TVCenter Gallery Convert TV Recordings TVCenter records the TV programs in the native broadcasted Transport Stream format. If you wish to play back a recording on another device e.g. on your Sony® Playstation® Portable (PSP™), iPod® or DVD player first you must convert the file. To convert a recording proceed as follows: In the open TVCenter Gallery Select the recording you want to convert. Optional: For a better overview from the dropdown‐menu select the option TV files. This way only, the TV recordings will be displayed in the TVCenter Gallery. Click the button. Select the desired format from the drop‐down menu to start the conversion process. The progress bar shows how the conversion is progressing. The converted recording is stored in the folder, which you specified in the TVCenter Settings application under Recording > Converted Files. 41 TVCenter Radio TVCenter ‐ Radio is the application that allows you to listen to the radio. Please note that you need a dual PCTV tuner to be able to receive TV and radio signals at the same time. In the following chapters, the topics listed below will be described in detail. Open TVCenter Radio The TVCenter Radio User Interface Change the Radio Station Set Predefined Radio Stations Change the Audio Track Timeshift Record a Program 42 TVCenter Radio Open TVCenter Radio There several ways to open the TVCenter Radio: 1. go to the Windows Start menu: Start > Programs > PCTV Systems > TVCenter Radio. 2. while using another TVCenter application (TV, Gallery or Settings) open the Master Control menu by hovering over on the button in the top control bar and then click on the Show Radio button. 3. while using another TVCenter application (TV, Gallery or Settings) hit the F7 key of your keyboard. The TVCenter Radio opens. The application is now started and the program of the radio station you were last listening to is given back. Note: when you open TVCenter Radio for the first time, the radio station, which was found first during the channel scan, is given back. 43 PCTV Systems TVCenter TVCenter Radio User Interface In the image below, you can see how the TVCenter ‐ Radio looks like and get an overview of the available functions. Use the controls to change the radio station, to adjust the volume or start an instant or timeshift‐recording. If available, you can also swap over the audio track. In addition to that, you can assign your favorite radio station to one of the six Predefined Radio Station buttons. This way you just have to click once to access them. For further details, please refer to the topic Set Predefined Radio Stations. Please note that the application has several so‐called toggle‐buttons. A toggle‐ button has two or more different functions and you can switch between the functions by clicking on the button. Here are the toggle‐buttons and their functions: 44 TVCenter Radio 1st click ‐ starts to record the program you are listening to 2nd click ‐ opens the Recording Tasks window and offers you the possibility to edit the running recording 1st click ‐ pauses the radio program and starts the timeshift mode. Note that the appearance of the button changes to 2nd click ‐ resumes the radio program Hovering over the button opens the Adjust Volume bar. 1st click ‐ mutes the volume Note that the appearance of the button changes to 2nd click ‐ unmutes the volume 1stclick ‐ opens a list with all available audio tracks 2nd click ‐ select from the list the desired audio track Note that not every radio station offers multiple audio tracks. A very important button of the top control bar is the Master Control menu button. Hovering over the button opens the Master Control menu. This is how the Master Control menu looks like and the available functions: 45 PCTV Systems TVCenter Changing the Radio Stations There are various ways to change the radio station. Here is an overview: Next / previous station Click on the Previous Channel Next Channel button to switch to the next or previous radio station in the station list. Switch to last station Click the Switch to last Station button to switch to the last radio station you were listening longer than 10 seconds. Select Station To change the radio station proceed as follows: 1. Click on the Select Channel window opens. 46 button. The Channel Select TVCenter Radio 2. Sort the radio station list using one of the available sorting possibilities: a. from this dropdown‐menu select to see all radio stations or just the radio stations associated to one of your favorite station lists. b. from this dropdown‐menu select to sort the station list by station number or station name. c. click on this button to sort the displayed stations in the list either ascending or descending. d. Alternatively you can use the Quick Search field to search for stations. In the station list, only the stations matching your search criteria will be displayed. 3. Click on one radio station in the list to change to its program. 47 PCTV Systems TVCenter Set a Predefined Radio Station You have the possibility to assign your favorite radio station to one of the six Predefined Station buttons available. To set a predefined radio station, follow the instructions below: From the Station Select window, select the radio station you would like to assign to one of the six Predefined Station buttons available. While listening to the selected station hold down the Ctrl‐key on your keyboard and press the Predefined Station button you would like to assign the station to. The current radio station was now assigned to the respective button. Click on one assigned Predefined Station button to change to respective station. 48 TVCenter Radio Change Audio Track Changing the audio track means in other words to change the audio language or the audio format of the program. Please note that not every radio station offers multiple audio tracks. To change the audio track, do the following: Click the Select audio track button in the bottom control bar. A menu with the available audio tracks is displayed. Select the desired audio track. If you change the audio language, before the changes apply following dialog opens: If you select Yes, the change will affect all radio stations that offer the audio track (language) you selected. If you select No, the change will affect only the running radio station. If you change the audio format, the changes apply automatically. 49 PCTV Systems TVCenter Timeshift (Pause / Resume Live-Radio) Timeshift, also known as time‐delayed radio, is a function that allows you to pause the program and play it back any time. During the pausing time, the live radio program is temporary being recorded on your computer. This means that unexpected interruptions cannot cause you to miss a second of the current radio show. Please note that the timeshift files are only temporarily stored on your PC. You cannot save and use these files. After ending the timeshift mode or changing the station, the timeshift file will be automatically deleted. Click the Pause/Resume button in the bottom control bar to pause the live radio and start the timeshift mode. During timeshift mode, additional controls are available in the bottom control bar. Click the Pause/Resume Preview button to start playing back the timeshift file. If you click this button during playback of the timeshift file the playback will be paused. Clicking the button again resumes the playback. The Timeshift time bar allows you to jump to any position within the timeshift file. To do this chose one of these possibilities: simply click with the mouse on the time bar at the desired position. 50 TVCenter Radio slide the playback position indicator to the desired position within the file. You can switch to the live radio program at any time by pulling the position indicator to the right‐hand end of the bar. In this case, the program continues to be recorded in the timeshift file. Use the Jump backward / Jump forward buttons to jump a pre‐defined time interval in the timeshift file. By default this time interval is 10 seconds for jumping backward and 1 minute for jumping forward. You can change it in the TVCenter Settings application under Recording > Timeshift > Skip times. Clicking the Stop Timeshift Mode switches back to live radio. button ends the timeshift mode and Please note that if you decide to end the timeshift mode or to change the radio station the timeshift file temporarily stored on your computer will be automatically deleted. 51 PCTV Systems TVCenter Record a Radio Program TVCenter Radio offers you two recording options. Instant Recording ‐ records the program you are listening right now Scheduled Recording ‐ lets you program a recording Instant Recording Use this function if you want to record the current program. Start / End an Instant Recording Start an instant recording by clicking the Record button. End the recording by clicking the Stop Recording button. Change the Recording Settings During an instant recording, you have the possibility to change some recording settings. To do so follow these steps: 1. Click again on the Record button. The Recording task dialog opens. 2. You have the possibility to set: either set the duration of the recording or the end time. the behavior of the PC after completing the recording. 52 TVCenter Radio 3. Make the desired changes. 4. Confirm with a click on the OK button. The recording tasks dialog closes. Other Useful Information The recording is stored in the folder which you specified in the TVCenter Settings application under: Recording > Directories > Radio recordings. The filename is generated automatically from the channel name and the date and time. 53 PCTV Systems TVCenter Scheduled Recording To program a recording you first have to open the Recording tasks window. Do one of the following to open the Recording task window: 1. while TVCenter is running hit the F11 key of your keyboard. 2. open the Master Control menu in the top control bar by hovering over the button and click on the Recording Tasks button. The Recording tasks window opens and all planned or already made recordings are displayed. 54 TVCenter Radio Schedule a Recording In the Recording tasks window click the button: New. The following dialog opens: 1. Select the channel whose program you want to record. To do so: click on the Channel button. the Station select window opens. select the desired station. 2. Schedule your recording: (please jump to the appropriate option: A ‐ single recording; B ‐ recurrence recording ) A Single Recording In the Start time section select the date of the recording from the dropdown‐menu and manually enter the starting time. Manually enter either, the End time of the recording and the Duration will automatically be adjusted or vice versa. Please jump to step 3 55 PCTV Systems TVCenter B Recurrence Recording open the Recurrence option to schedule the recording. In the Time section manually enter the starting time into the Start field. Manually enter either, the End time of the recording and the Duration will automatically be adjusted or vice versa. From the Recurrence Pattern dropdown‐menu select the desired option Weekly ‐ select the days of the week when the TV show is broadcasted. Daily ‐ select how often the TV show recurs. In the Range of Recurrence section, set the starting and ending date of the recurrence recording. For the ending time following options are available: No end By date After occurrence 3. The file name is automatically generated from the EPG‐data (if available) or the channel name and the date and time. If you wish to rename the file, you can do this in the Title field. 4. You can set pre‐/postroll times for the recording. By default these times are set to 5 minutes. This means the recording will start 5 minutes before the start time you set and will end 5 minutes after the end time you set. 56 TVCenter Radio 5. Further you can select the behavior of your PC after completing the recording. 6. After you entered the desired data, click the OK button to confirm. 7. In the Recording tasks window the new scheduled recording will be displayed. 57 PCTV Systems TVCenter Delete a Recording Task If a scheduled recording is still pending and you decide not to record the program you can delete the task from the Recording Tasks window. To do so: open the Recording tasks window as described at the beginning of the chapter. select the task you want to delete. click the Delete button. Edit a Recording Task If a scheduled recording is still pending and you wish to change one of the recording settings parameters, you can do this from the Recording Tasks window. To do so: open the Recording tasks window as described at the beginning of the chapter. select the task you want to edit. click the Edit button. the Recording tasks dialog opens. make the changes you desire. confirm the changes by clicking the OK button. Other Useful Information The recording is stored in the folder, which you specified in the TVCenter Settings application under: Recording > Recording directories > Radio recordings. 58 TVCenter - Settings TVCenter ‐ Settings is the application that allows you to make various changes either to the configuration of your PCTV device or the software itself. To open the TVCenter ‐ Settings do one of the following: 1. go to the Windows Start menu: Start > Programs > PCTV Systems > TVCenter Settings. 2. while watching TV or using another TVCenter application (Radio, Gallery) open the Master Control menu by hovering over the button in the top control bar and then click on the Show Settings button. 3. while watching TV or using another TVCenter application (Radio, Gallery) hit the F10 key of your keyboard. The TVCenter ‐ Settings window consist of two panes: The Navigation Pane and the Settings Pane. This is how the window looks like: The Navigation Pane, as the name already suggests offers you the possibility to navigate through the different settings options. The content of this pane does not change. Depending on your PCTV device, the options of the Navigation pane might vary. 59 PCTV Systems TVCenter The Settings Pane, offers you the possibility to set the different parameters of the selected option. Depending on the selected option the content of this pane changes. For a better overview, the Settings Pane is divided into sections. Each section contains related settings parameters. Here is an overview of the settings parameters behind the options of the navigation pane. Select this option to set the Language of the Software and your Location. Select this option to: see/change the PCTV device and/or the antenna you are using for watching TV. configure the analog source (depends on PCTV device). enable the antenna amplifier (if available). Select this option to configure and test your remote control (depends on PCTV device). Select this option to run a channel scan. Select this option to: create your favorite TV channel lists. open the Advanced Channel Editor. 60 Select this option to: create your favorite lists of Radio stations. open the Advanced Channel Editor. TVCenter Settings Select this option to: set which application you want to use for browsing the EPG data. update the EPG data. Select this option to: set the folders where your recordings will be saved. set various recording task and timeshift parameters. Select this option to: set the aspect ratio of the TV‐viewing window and how long the control bar will be displayed. set up the video renderer and the audio output. Select this option to: enable the function set which TV content will be blocked This option is available only in the USA. Select this option to set different parameters of the DistanTV software. For further details, please refer to the DistanTV Help or Manual. You cannot simultaneously use both DistanTV classic and DistanTV mobile. 61 PCTV Systems TVCenter Select this option to set different parameters of the DistanTV software. For further details please refer to the chapter TVCenter ‐ DistanTV mobile. You cannot simultaneously use both DistanTV mobile and DistanTV classic. Select this option to store /restore the TVCenter configuration. This option is available only when using the PCTV Systems FlashStick Nano. Select this option to: check for software updates register the software activate features Select the relevant option in the navigation pane to make the changes you want. 62 TVCenter - DistanTV mobile DistanTV mobile is a media server which runs in the background and allows a client device like a PC, Smartphone, iPhone®, iPod touch®, iPad® to access the TVCenter application via LAN or the Internet. Once the connection between any of these client devices and the PC has been established, the client device accesses the channel lists saved on your PC. You simply select the channel you want to watch and TVCenter streams the TV program to your client device. In addition to that you can use your client device to schedule recordings or access the TVCenter Gallery and play back recordings. Requirements If you wish to access the TVCenter application via your client device, ensure the web browser you are using is able to display the streamed video data. The Web browser must support either: FLASH‐videos M3u8‐Playlists containing H.264‐videos with AAC‐sound H.264‐videos under HTML 5 Ogv‐videos under HTML 5 For Access via Internet To access TVCenter via the Internet following requirements have to be met: The Port Forwarding option of your router has to be enabled. You need to know the external IP Address of your PC. Depending on your Internet provider, this may constantly change. To overcome this problem we recommend using a dynamic DNS service. Optional you could enable your PC to wake on LAN. For further details on port forwarding, dynamic DNS and wake on LAN please refer to the document: "Requirements for DistanTV mobile" located in the TVCenter Help file in the section TVCenter DistanTV mobile. 63 PCTV Systems TVCenter For Access via your Local Network (LAN) To access TVCenter via LAN you need to know the IP‐address or the name of your PC. 64 DistanTV mobile Set the DistanTV mobile Server To set the DistanTV mobile server you first have to open the TVCenter Settings application. To open TVCenter Settings do one of the following: while TVCenter is running, hover over the Master Control button in the top control bar and click on the Show Settings button. while TVCenter is running, hit the F10 key of your keyboard. go to the Windows Start menu: Start > Programs > PCTV Systems > TVCenter Settings In the now open TVCenter Settings application, select the option DistanTV mobile. Following dialog opens: 65 PCTV Systems TVCenter To start the DistanTV mobile server, select the desired Enable access option. Note that if you enable the DistanTV mobile server the DistanTV classic server will be automatically disabled. You cannot simultaneously use both DistanTV mobile and DistanTV classic. In the Summary section of the page you can always see the Server state the name of your PC and the IP‐address. Once an Enable access option is selected, the DistanTV mobile server will start automatically when you power up your PC. To stop the DistanTV mobile server, deselect the Enable Access option. In the Port field you can change the port the DistanTV mobile server uses for communication. By default 80 is set. Note that the communication port has to be open in your router and firewall configuration. For further details please refer to the user manual of your router and the help of your firewall software. In the PIN field, change the default PIN to secure the access to TVCenter. Now you are ready to watch TV on your client device. 66 DistanTV mobile Access TVCenter using your client device Follow these steps to enjoy the DistanTV mobile options on your client device: In your client’s device web browser enter the IP‐address or dynamic DNS host of your PC. Here you can see the IP‐address of your PC: TVCenter Settings > DistanTV mobile > Summary Enter the PIN. If you do not remember the PIN you can find it on your PC in the TVCenter Settings > DistanTV mobile section The DistanTV mobile user interface opens Note: Depending on your client device different user interface will be displayed. A compact user interface will be displayed on devices with low resolution (e.g. Smartphone), whereas a standard user interface will be displayed on devices with high resolution (e.g. client PC). On your Smartphone, the compact user interface looks like this: The compact user interface provides first an overview of all available functions. To access a function you just have to click on the respective button. E.g. click on the Live TV button if you want to watch TV. Click on the Home button to get back to the functions overview. 67 PCTV Systems TVCenter On a client PC the standard user interface looks like this: Important Information: In general, TV streaming with DistanTV mobile to your client device, can be performed via a WiFi network or through a UMTS/3G connection ( Not via GPRS/EDGE!). Please note the following when using a UMTS/3G network: Streaming of video might be blocked by your UMTS operator. In case of streaming problems, please check the correct function of DistanTV mobile by connecting your client device to a WiFi router with broadband Internet access. Be aware of potential high data traffic cost, if you don’t have a “flat‐fee” UMTS contract. Be aware of a potential band‐width throttling by your operator when reaching a certain total data volume (“fair flat” contracts). Example: Your fair flat volume is 2GB per month and you are streaming at a data rate of 150kb/s. This will give you approx. 30h of pure TV streaming time per month until your connection speed will be decreased to e.g. GPRS speed – which makes any further streaming through this connection impossible. 68 DistanTV mobile Watch TV on your client device Access TVCenter as described in the chapter Access TVCenter using your client device. From the Channel List select the channel you want to watch. Enjoy TV on your client. Note: if you are using a Smartphone, e.g. an iPhone®, first you have to click on the Live TV button within the function overview. 69 PCTV Systems TVCenter Change TV Viewing Settings on your client If you are not satisfied with the default TV viewing settings, you can manually change them directly on your client. Among others you can adjust the streaming data rate of your local and/or Internet profile and the aspect ratio of the preview window. To do so, follow these steps: Access TVCenter as described in the chapter Access TVCenter using your client device. Open the Settings page. Make the desired changes. These will be saved automatically. Note: If you have more than one channel list saved on your PC, here you can select the one to be displayed in the Live TV window. 70 DistanTV mobile Schedule Recordings on your client To schedule a recording, follow these steps: Access TVCenter as described in the chapter Access TVCenter using your client device. Click on the Scheduled Recordings button to open the respective page. To program a new recording task, click the: button in case of a standard user interface (PC). Add new task button in case of a compact user interface (Smartphone). Select the channel whose program you wish to record from the Channel dropdown‐list. The entry in the Title field will be adjusted automatically. In the Start time section enter the date and the starting time of the recording. Enter either the End time of the recording and the Duration will automatically be adjusted or vice versa. You can also set Pre‐/Postroll times for the recording. By default these times are set to 5 minutes. This means the recording will start 5 minutes before the Start time you set and will end 5 minutes after the End time you set. Click the Add button to confirm your entry. Note: the scheduled recordings will be saved on the PC running TVCenter in the folder you set in the TVCenter Settings application. For further information refer to the chapter: Recording a TV Program ‐ Other Useful Information. 71 PCTV Systems TVCenter Edit a Scheduled Recording Task on your client If a scheduled recording is still pending, you can change one of the recording settings parameters. To do so: Access TVCenter as described in the chapter Access TVCenter using your client device. Open the Scheduled Recordings page Select the task you want to edit. Make the changes you desire Confirm these with a click on the button Update. Delete a Scheduled Recording Task on your client If a scheduled recording is still pending and you decide not to record the program you can delete the task. To do so: Access TVCenter as described in the chapter Access TVCenter using your client device. Open the Scheduled Recordings page Select the task you want to delete. Click on the: button in case of a standard user interface (PC). Delete button in case of a compact user interface (Smartphone). Click the OK button to confirm. 72 DistanTV mobile Play back recordings on your client In the Gallery page you will find all recorded files. To play back a recording follow these steps: Access TVCenter as described in the chapter Access TVCenter using your client device. Open the Gallery page Within the Files section click on the recording you want to play back The file is played back. 73 Online Support If you need further help you can write us an e‐mail at: [email protected] or call our hotline. For further details on how to contact our hotline, refer to the support information sheet included with your product. When you contact the PCTV Systems' Support, please be ready to provide the following information: The PCTV Device you are using Version of the TVCenter application Serial number: Located on the cover of your CD or in the Settings application of the TVCenter Operating system version: e.g. Windows Vista including the Service Pack version Main board: Name, chip set, BIOS version CPU: Type and speed (e.g., Pentium 4, 2.4 GHz) RAM: Size of main memory (e.g., 512 MB) CD/DVD burner: Manufacturer and model Type of defect: e.g. Crash, problems with video quality, installation problems, etc. Brief description of the issue Information on how the issue can be reproduced To make it easier for you a part of the information needed by our support is accessible in the System info file. TVCenter offers you the possibility to either save this file onto your hard disk or send it to our support. You can find the two options here: TVCenter Settings > Information. 74 TVCenter - Operating Shortcuts Following operating shortcuts are available: Function Keyboard Mouse Remote Help F1 ‐ ‐ TV F5 ‐ ‐ Teletext F6 ‐ Teletext Radio F7 ‐ ‐ EPG F8 ‐ ‐ Playback F9 ‐ ‐ Settings F10 ‐ ‐ ALT + F4 ‐ Power On/Off Main Exit 75 PCTV Systems TVCenter Function Keyboard Mouse Remote 1 / 2 / 3 / 4 / 5 / 6 / 7 / 8 / 9 ‐ 1 / 2 / 3 / 4 / 5 / 6 / 7 / 8 / 9 0 ‐ 0 / AV Cursor Up / Cursor Left / Media* Next ‐ Channel Up Next channel Cursor Down / Cursor Right / Media* Previous ‐ Channel Down Last viewed channel L ‐ Last Channel (Jump) Enter ‐ OK Channels Enter numbers Switch video input Previous channel Open channel selector * "Media" stands for the multimedia keys on enhanced keyboards. 76 Operating Shortcuts Function Keyboard Mouse Remote Volume + + / Volume* Up Wheel Up Volume Up Volume ‐ ‐ / Volume* Down Wheel Down Volume Down Mute on/off M / Volume* Mute Wheel click Mute Select audio stream ALT + A ‐ ‐ Audio * "Volume" stands for the multimedia keys on enhanced keyboards. Recording Start Recording C ‐ Record Stop Recording S ‐ Stop ALT + C ‐ ‐ Snapshot 77 PCTV Systems TVCenter Function Keyboard Mouse Remote Pause (starts timeshift) Space / Media* Play ‐ Play / Pause Play Space / Media* Play ‐ Play / Pause Stop (ends timeshift) Alt + Space / Media* Stop ‐ ‐ Jump to beginning Pos 1 ‐ ‐ End ‐ ‐ Page Up ‐ Fast Forward Page Down ‐ Fast Reverse Timeshift / Playback Jump to end Jump forward Jump backward * "Media" stands for the multimedia keys on enhanced keyboards. 78 Operating Shortcuts Function Keyboard Mouse Remote F / ALT + Enter Double‐click left Fullscreen Zoom in ALT + Cursor right CTRL + Wheel Up ‐ Zoom out ALT + Cursor left CTRL + Wheel Down ‐ I ‐ ? Show advance channel information ALT + I ‐ ‐ Change display mode (aspect ratio) A ‐ ‐ Select subtitle stream ALT + T ‐ ‐ Other Toggle fullscreen mode Show EPG information (OSD) 79 Legal Information The PCTV Systems End User License Agreement You can use the TVCenter Software by PCTV Systems only under the conditions of PCTV Systems' End User License Agreement (EULA). Please carefully read the PCTV Systems' EULA. Additional License Information TVCenter Copyright © 2009 by PCTV Systems S.à r.l.. All Rights Reserved. Parts of this software use: . ffmpeg ‐ under the terms of the GNU Lesser General Public License. For further details regarding the ffmpeg component, please refer to: http://ffmpeg.org/index.html. Click here to see the PCTV Systems GPL and LGPL code statement. md5.js 1.0b 27/06/96 ‐ Javascript implementation of the RSA Data Security, Inc. MD5 Message‐Digest Algorithm. Copyright (c) 1996 Henri Torgemane. All Rights Reserved. Trademarks All brand or product names are trademarks or registered trademarks of their respective holders. FFmpeg is a trademark of Fabrice Bellard, originator of the FFMpeg project. Dolby and the double‐D symbol are registered trademarks of Dolby Laboratories. 80 Legal Information PCTV Systems GPL and LGPL Code Statement The TVCenter Software by PCTV Systems includes software code developed by third parties and subject to the GNU General Public License ("GPL") or GNU Lesser General Public License ("LGPL"). As applicable: the terms of the GPL you can find here. the terms of the LGPL you can find here. information how to obtain access to the software code subject to the GPL and/or LGPL you can find at: http://www.pctvsystems.com. The software code subject to the GPL and/or LGPL used in the TVCenter are distributed WITHOUT ANY WARRANTY. The GPL and/or LGPL code is subject to the copyright of one or more authors. For further details refer to the code itself and the terms of the GPL and/or LGPL. If the GPL and/or LGPL specific license terms entitle you to the source code, PCTV Systems will provide upon written request (email or traditional mail) the applicable source code. The source code files will be sent via CD‐ROM for a nominal cost to cover shipping and media charges as allowed under GPL and LGPL. 81 PCTV Systems TVCenter PCTV Systems End User License Agreement This End User License Agreement (“License”) is a legal agreement between you and PCTV Systems (“PCTV Systems”) regarding PCTV Systems’ software and the accompanying documentation (collectively, the “Software”). CAREFULLY READ THE FOLLOWING LICENSE. USING THIS SOFTWARE INDICATES YOUR ACCEPTANCE OF THIS LICENSE. IF YOU DO NOT ACCEPT OR UNDERSTAND THE TERMS OF THIS LICENSE, YOU SHOULD NOT INSTALL THE SOFTWARE AND PROMPTLY RETURN THIS PRODUCT TO YOUR VALUE‐ADDED RESELLER. 1. License Grant. Subject to the restrictions set forth below, this License grants you a non‐exclusive, perpetual license to (a) install the Software on only one computer; (b) use or authorize use of the Software on only one computer; (c) make one copy of the Software, in machine‐readable form, solely for backup purposes; provided you include all copyright and other proprietary rights notices on the copy and (d) transfer the Software and this License to another party if the other party agrees to accept the terms and conditions of this License. If you transfer the Software, you must at the same time either transfer all copies to the same party or destroy any copies not transferred. If you transfer possession of any copy of the Software to another party, your License is automatically terminated. 2. License Restrictions. You may not, or allow any third party to, (a) rent, lease, sell, loan or otherwise transfer the Software or any of your rights and obligations under this License; (b) install the Software on a network for use by multiple users, unless each user has purchased a license; (c) remove or destroy any copyright notices or other proprietary markings of the Software or any third‐party software; (d) modify or adapt the Software, merge the Software into another program or create derivative works based on the Software; (e) make copies of or distribute, for profit or otherwise, the Software, except as expressly provided above; (f) make any alteration, modification, connection, disconnection, improvement or adjustment of any kind to or use the Software except as explicitly contemplated in the enclosed documentation and in this License; (g) use this product to distribute video content, which is protected by copy protection technology, via the Intranet or any wide area network (WAN) and (h) sublicense, transfer or assign this License or any of the rights and obligations granted under this License, except as explicitly contemplated in this License. Any purported transfer or assignment will be void. The license restrictins do not apply to those parts of the Software which are based on the 82 Legal Information GNU “Lesser General Public License” (LGPL), which is also distributed with this software. 3. Ownership. The license granted hereunder does not constitute a transfer or sale of ownership rights in or to the Software. Except for the license rights granted above, PCTV Systems retains all right title and interest in and to the Software including all intellectual property rights therein. The Software is protected by applicable intellectual property laws, including United States copyright laws and international treaties. The ownweship rights do not apply to those parts of the Software which are based on the GNU “Lesser General Public License” (LGPL), which is also distributed with this software. 4. Third Party Proprietary Property. This Software may contain the proprietary property of others, which has been licensed to PCTV Systems; your use of the Software is expressly conditioned on your agreement not to remove any copyright notices or other proprietary markings of the third party software. 5. Security. You acknowledge and agree that in order to protect the integrity of certain third party content, PCTV Systems and/or its licensors may provide for Software security related updates that will be automatically downloaded and installed on your computer. Such security related updates may impair the Software (and any other software on your computer which specifically depends on the Software) including disabling your ability to copy and/or play "secure" content, i.e. content protected by digital rights management. In such an event, PCTV Systems and/or its licensors shall use reasonable efforts to promptly post notices on PCTV Systems’ web site explaining the security update and providing instructions to end‐users for obtaining new versions or further updates of the Software that restore access to secure content and related features. 6. Term and Termination. This License shall be effective upon installation of the Software and shall terminate upon the earlier of (a) your failure to comply with any term of this License; (b) return, destruction or deletion of all copies of the Software in your possession or (c) transfer of the Software and this License to another party in accordance with Section 1(d). PCTV Systems’ rights and your obligations shall survive termination of this License. 83 PCTV Systems TVCenter 7. Limited Warranty. PCTV Systems warrants to the original licensee that the Software, as delivered, will perform in accordance with the accompanying documentation for a period of 30 days from the date of the original purchase (“Limited Warranty”). PCTV Systems’ entire liability and your exclusive remedy for breach of the preceding Limited Warranty shall be, at PCTV Systems’ sole option, repair or replacement of the Software that does not meet the warranty set forth herein and that is returned to PCTV Systems. This limited warranty shall be void if failure of the Software has resulted from any accident, abuse, misuse or misapplication by you. Any replacement Software will be warranted for the remainder of the original warranty period or 30 days, whichever is longer. 8. NO OTHER WARRANTIES. EXCEPT AS SET FORTH ABOVE, THE SOFTWARE IS PROVIDED ON AN “AS IS” BASIS. YOU ASSUME ALL RESPONSIBILITIES FOR THE QUALITY AND PERFORMANCE OF THE SOFTWARE. TO THE MAXIMUM EXTENT PERMITTED BY APPLICABLE LAW, PCTV SYSTEMS DISCLAIMS ALL WARRANTIES, EITHER EXPRESS OR IMPLIED, INCLUDING BUT NOT LIMITED TO IMPLIED WARRANTIES OF MERCHANTABILITY, NONINFRINGEMENT, AND FITNESS FOR A PARTICULAR PURPOSE. LICENSOR DOES NOT WARRANT THAT THE FUNCTIONS CONTAINED IN THE SOFTWARE WILL MEET YOUR REQUIREMENTS, BE UNINTERRUPTED OR ERROR FREE. 9. LIMITATION OF LIABILITY. YOU AGREE THAT IN NO EVENT WILL PCTV SYSTEMS BE LIABLE FOR ANY CONSEQUENTIAL, SPECIAL, INDIRECT, INCIDENTAL OR PUNITIVE DAMAGES WHATSOEVER, EVEN IF PCTV SYSTEMS HAS BEEN ADVISED OF THE POSSIBILITY OF SUCH DAMAGES. IN NO EVENT SHALL PCTV SYSTEMS’ LIABILITY EXCEED THE TOTAL AMOUNT OF THE FEES PAID FOR THE SOFTWARE. Some states/jurisdictions do not allow the limitation or exclusion of incidental or consequential damages in certain circumstances, so the above limitations may not apply in some circumstances. 10. General. This License is governed by the laws of the Federal Republic of Germany. This License is the entire agreement between you and PCTV Systems and supersedes any other communication with respect to the Software. No modification of or amendment to this License will be effective unless in writing signed by both parties. If any provision of this License is held invalid or unenforceable, the remainder of this License will continue in full force and effect. 84 Legal Information GNU - Lesser General Public License Version 2.1, February 1999 Copyright (C) 1991, 1999 Free Software Foundation, Inc. 51 Franklin Street, Fifth Floor, Boston, MA 02110‐1301 USA Everyone is permitted to copy and distribute verbatim copies of this license document, but changing it is not allowed. [This is the first released version of the Lesser GPL. It also counts as the successor of the GNU Library Public License, version 2, hence the version number 2.1.] Preamble The licenses for most software are designed to take away your freedom to share and change it. By contrast, the GNU General Public Licenses are intended to guarantee your freedom to share and change free software‐‐to make sure the software is free for all its users. This license, the Lesser General Public License, applies to some specially designated software packages‐‐typically libraries‐‐of the Free Software Foundation and other authors who decide to use it. You can use it too, but we suggest you first think carefully about whether this license or the ordinary General Public License is the better strategy to use in any particular case, based on the explanations below. When we speak of free software, we are referring to freedom of use, not price. Our General Public Licenses are designed to make sure that you have the freedom to distribute copies of free software (and charge for this service if you wish); that you receive source code or can get it if you want it; that you can change the software and use pieces of it in new free programs; and that you are informed that you can do these things. To protect your rights, we need to make restrictions that forbid distributors to deny you these rights or to ask you to surrender these rights. These restrictions translate to certain responsibilities for you if you distribute copies of the library or if you modify it. For example, if you distribute copies of the library, whether gratis or for a fee, you must give the recipients all the rights that we gave you. You must make sure that they, too, receive or can get the source code. If you link other code with the library, you must provide complete object files to the recipients, so that they can relink them with the library after making changes to the library 85 PCTV Systems TVCenter and recompiling it. And you must show them these terms so they know their rights. We protect your rights with a two‐step method: (1) we copyright the library, and (2) we offer you this license, which gives you legal permission to copy, distribute and/or modify the library. To protect each distributor, we want to make it very clear that there is no warranty for the free library. Also, if the library is modified by someone else and passed on, the recipients should know that what they have is not the original version, so that the original author's reputation will not be affected by problems that might be introduced by others. Finally, software patents pose a constant threat to the existence of any free program. We wish to make sure that a company cannot effectively restrict the users of a free program by obtaining a restrictive license from a patent holder. Therefore, we insist that any patent license obtained for a version of the library must be consistent with the full freedom of use specified in this license. Most GNU software, including some libraries, is covered by the ordinary GNU General Public License. This license, the GNU Lesser General Public License, applies to certain designated libraries, and is quite different from the ordinary General Public License. We use this license for certain libraries in order to permit linking those libraries into non‐free programs. When a program is linked with a library, whether statically or using a shared library, the combination of the two is legally speaking a combined work, a derivative of the original library. The ordinary General Public License therefore permits such linking only if the entire combination fits its criteria of freedom. The Lesser General Public License permits more lax criteria for linking other code with the library. We call this license the "Lesser" General Public License because it does Less to protect the user's freedom than the ordinary General Public License. It also provides other free software developers Less of an advantage over competing non‐free programs. These disadvantages are the reason we use the ordinary General Public License for many libraries. However, the Lesser license provides advantages in certain special circumstances. For example, on rare occasions, there may be a special need to encourage the widest possible use of a certain library, so that it becomes a de‐facto standard. To achieve this, non‐free programs must be allowed to use the library. A more frequent case is that a free library does the same job as widely used non‐free libraries. In this case, there is little to gain by limiting the free library to free software only, so we use the Lesser General Public License. 86 Legal Information In other cases, permission to use a particular library in non‐free programs enables a greater number of people to use a large body of free software. For example, permission to use the GNU C Library in non‐free programs enables many more people to use the whole GNU operating system, as well as its variant, the GNU/Linux operating system. Although the Lesser General Public License is Less protective of the users' freedom, it does ensure that the user of a program that is linked with the Library has the freedom and the wherewithal to run that program using a modified version of the Library. The precise terms and conditions for copying, distribution and modification follow. Pay close attention to the difference between a "work based on the library" and a "work that uses the library". The former contains code derived from the library, whereas the latter must be combined with the library in order to run. GNU LESSER GENERAL PUBLIC LICENSE TERMS AND CONDITIONS FOR COPYING, DISTRIBUTION AND MODIFICATION 0. This License Agreement applies to any software library or other program which contains a notice placed by the copyright holder or other authorized party saying it may be distributed under the terms of this Lesser General Public License (also called "this License"). Each licensee is addressed as "you". A "library" means a collection of software functions and/or data prepared so as to be conveniently linked with application programs (which use some of those functions and data) to form executables. The "Library", below, refers to any such software library or work which has been distributed under these terms. A "work based on the Library" means either the Library or any derivative work under copyright law: that is to say, a work containing the Library or a portion of it, either verbatim or with modifications and/or translated straightforwardly into another language. (Hereinafter, translation is included without limitation in the term "modification".) "Source code" for a work means the preferred form of the work for making modifications to it. For a library, complete source code means all the source code for all modules it contains, plus any associated interface definition files, plus the scripts used to control compilation and installation of the library. Activities other than copying, distribution and modification are not covered by this License; they are outside its scope. The act of running a program using the 87 PCTV Systems TVCenter Library is not restricted, and output from such a program is covered only if its contents constitute a work based on the Library (independent of the use of the Library in a tool for writing it). Whether that is true depends on what the Library does and what the program that uses the Library does. 1. You may copy and distribute verbatim copies of the Library's complete source code as you receive it, in any medium, provided that you conspicuously and appropriately publish on each copy an appropriate copyright notice and disclaimer of warranty; keep intact all the notices that refer to this License and to the absence of any warranty; and distribute a copy of this License along with the Library. You may charge a fee for the physical act of transferring a copy, and you may at your option offer warranty protection in exchange for a fee. 2. You may modify your copy or copies of the Library or any portion of it, thus forming a work based on the Library, and copy and distribute such modifications or work under the terms of Section 1 above, provided that you also meet all of these conditions: a) The modified work must itself be a software library. b) You must cause the files modified to carry prominent notices stating that you changed the files and the date of any change. c) You must cause the whole of the work to be licensed at no charge to all third parties under the terms of this License. d) If a facility in the modified Library refers to a function or a table of data to be supplied by an application program that uses the facility, other than as an argument passed when the facility is invoked, then you must make a good faith effort to ensure that, in the event an application does not supply such function or table, the facility still operates, and performs whatever part of its purpose remains meaningful. (For example, a function in a library to compute square roots has a purpose that is entirely well‐defined independent of the application. Therefore, Subsection 2d requires that any application‐supplied function or table used by this function must be optional: if the application does not supply it, the square root function must still compute square roots.) These requirements apply to the modified work as a whole. If identifiable sections of that work are not derived from the Library, and can be reasonably considered independent and separate works in 88 Legal Information themselves, then this License, and its terms, do not apply to those sections when you distribute them as separate works. But when you distribute the same sections as part of a whole which is a work based on the Library, the distribution of the whole must be on the terms of this License, whose permissions for other licensees extend to the entire whole, and thus to each and every part regardless of who wrote it. Thus, it is not the intent of this section to claim rights or contest your rights to work written entirely by you; rather, the intent is to exercise the right to control the distribution of derivative or collective works based on the Library. In addition, mere aggregation of another work not based on the Library with the Library (or with a work based on the Library) on a volume of storage or distribution medium does not bring the other work under the scope of this License. 3. You may opt to apply the terms of the ordinary GNU General Public License instead of this License to a given copy of the Library. To do this, you must alter all the notices that refer to this License, so that they refer to the ordinary GNU General Public License, version 2, instead of to this License. (If a newer version than version 2 of the ordinary GNU General Public License has appeared, then you can specify that version instead if you wish.) Do not make any other change in these notices. Once this change is made in a given copy, it is irreversible for that copy, so the ordinary GNU General Public License applies to all subsequent copies and derivative works made from that copy. This option is useful when you wish to copy part of the code of the Library into a program that is not a library. 4. You may copy and distribute the Library (or a portion or derivative of it, under Section 2) in object code or executable form under the terms of Sections 1 and 2 above provided that you accompany it with the complete corresponding machine‐readable source code, which must be distributed under the terms of Sections 1 and 2 above on a medium customarily used for software interchange. If distribution of object code is made by offering access to copy from a designated place, then offering equivalent access to copy the source code from the same place satisfies the requirement to distribute the source code, even though third parties are not compelled to copy the source along with the object code. 89 PCTV Systems TVCenter 5. A program that contains no derivative of any portion of the Library, but is designed to work with the Library by being compiled or linked with it, is called a "work that uses the Library". Such a work, in isolation, is not a derivative work of the Library, and therefore falls outside the scope of this License. However, linking a "work that uses the Library" with the Library creates an executable that is a derivative of the Library (because it contains portions of the Library), rather than a "work that uses the library". The executable is therefore covered by this License. Section 6 states terms for distribution of such executables. When a "work that uses the Library" uses material from a header file that is part of the Library, the object code for the work may be a derivative work of the Library even though the source code is not. Whether this is true is especially significant if the work can be linked without the Library, or if the work is itself a library. The threshold for this to be true is not precisely defined by law. If such an object file uses only numerical parameters, data structure layouts and accessors, and small macros and small inline functions (ten lines or less in length), then the use of the object file is unrestricted, regardless of whether it is legally a derivative work. (Executables containing this object code plus portions of the Library will still fall under Section 6.) Otherwise, if the work is a derivative of the Library, you may distribute the object code for the work under the terms of Section 6. Any executables containing that work also fall under Section 6, whether or not they are linked directly with the Library itself. 6. As an exception to the Sections above, you may also combine or link a "work that uses the Library" with the Library to produce a work containing portions of the Library, and distribute that work under terms of your choice, provided that the terms permit modification of the work for the customer's own use and reverse engineering for debugging such modifications. You must give prominent notice with each copy of the work that the Library is used in it and that the Library and its use are covered by this License. You must supply a copy of this License. If the work during execution displays copyright notices, you must include the copyright notice for the Library among them, as well as a reference directing the user to the copy of this License. Also, you must do one of these things: a) Accompany the work with the complete corresponding machine‐ readable source code for the Library including whatever changes were 90 Legal Information used in the work (which must be distributed under Sections 1 and 2 above); and, if the work is an executable linked with the Library, with the complete machine‐readable "work that uses the Library", as object code and/or source code, so that the user can modify the Library and then relink to produce a modified executable containing the modified Library. (It is understood that the user who changes the contents of definitions files in the Library will not necessarily be able to recompile the application to use the modified definitions.) b) Use a suitable shared library mechanism for linking with the Library. A suitable mechanism is one that (1) uses at run time a copy of the library already present on the user's computer system, rather than copying library functions into the executable, and (2) will operate properly with a modified version of the library, if the user installs one, as long as the modified version is interface‐compatible with the version that the work was made with. c) Accompany the work with a written offer, valid for at least three years, to give the same user the materials specified in Subsection 6a, above, for a charge no more than the cost of performing this distribution. d) If distribution of the work is made by offering access to copy from a designated place, offer equivalent access to copy the above specified materials from the same place. e) Verify that the user has already received a copy of these materials or that you have already sent this user a copy. For an executable, the required form of the "work that uses the Library" must include any data and utility programs needed for reproducing the executable from it. However, as a special exception, the materials to be distributed need not include anything that is normally distributed (in either source or binary form) with the major components (compiler, kernel, and so on) of the operating system on which the executable runs, unless that component itself accompanies the executable. It may happen that this requirement contradicts the license restrictions of other proprietary libraries that do not normally accompany the operating system. Such a contradiction means you cannot use both them and the Library together in an executable that you distribute. 7. You may place library facilities that are a work based on the Library side‐by‐ side in a single library together with other library facilities not covered by this License, and distribute such a combined library, provided that the separate 91 PCTV Systems TVCenter distribution of the work based on the Library and of the other library facilities is otherwise permitted, and provided that you do these two things: a) Accompany the combined library with a copy of the same work based on the Library, uncombined with any other library facilities. This must be distributed under the terms of the Sections above. b) Give prominent notice with the combined library of the fact that part of it is a work based on the Library, and explaining where to find the accompanying uncombined form of the same work. 8. You may not copy, modify, sublicense, link with, or distribute the Library except as expressly provided under this License. Any attempt otherwise to copy, modify, sublicense, link with, or distribute the Library is void, and will automatically terminate your rights under this License. However, parties who have received copies, or rights, from you under this License will not have their licenses terminated so long as such parties remain in full compliance. 9. You are not required to accept this License, since you have not signed it. However, nothing else grants you permission to modify or distribute the Library or its derivative works. These actions are prohibited by law if you do not accept this License. Therefore, by modifying or distributing the Library (or any work based on the Library), you indicate your acceptance of this License to do so, and all its terms and conditions for copying, distributing or modifying the Library or works based on it. 10. Each time you redistribute the Library (or any work based on the Library), the recipient automatically receives a license from the original licensor to copy, distribute, link with or modify the Library subject to these terms and conditions. You may not impose any further restrictions on the recipients' exercise of the rights granted herein. You are not responsible for enforcing compliance by third parties with this License. 11. If, as a consequence of a court judgment or allegation of patent infringement or for any other reason (not limited to patent issues), conditions are imposed on you (whether by court order, agreement or otherwise) that contradict the conditions of this License, they do not excuse you from the conditions of this License. If you cannot distribute so as to satisfy simultaneously your obligations under this License and any other pertinent obligations, then as a consequence you may not distribute the Library at all. 92 Legal Information For example, if a patent license would not permit royalty‐free redistribution of the Library by all those who receive copies directly or indirectly through you, then the only way you could satisfy both it and this License would be to refrain entirely from distribution of the Library. If any portion of this section is held invalid or unenforceable under any particular circumstance, the balance of the section is intended to apply, and the section as a whole is intended to apply in other circumstances. It is not the purpose of this section to induce you to infringe any patents or other property right claims or to contest validity of any such claims; this section has the sole purpose of protecting the integrity of the free software distribution system which is implemented by public license practices. Many people have made generous contributions to the wide range of software distributed through that system in reliance on consistent application of that system; it is up to the author/donor to decide if he or she is willing to distribute software through any other system and a licensee cannot impose that choice. This section is intended to make thoroughly clear what is believed to be a consequence of the rest of this License. 12. If the distribution and/or use of the Library is restricted in certain countries either by patents or by copyrighted interfaces, the original copyright holder who places the Library under this License may add an explicit geographical distribution limitation excluding those countries, so that distribution is permitted only in or among countries not thus excluded. In such case, this License incorporates the limitation as if written in the body of this License. 13. The Free Software Foundation may publish revised and/or new versions of the Lesser General Public License from time to time. Such new versions will be similar in spirit to the present version, but may differ in detail to address new problems or concerns. Each version is given a distinguishing version number. If the Library specifies a version number of this License which applies to it and "any later version", you have the option of following the terms and conditions either of that version or of any later version published by the Free Software Foundation. If the Library does not specify a license version number, you may choose any version ever published by the Free Software Foundation. 14. If you wish to incorporate parts of the Library into other free programs whose distribution conditions are incompatible with these, write to the author 93 PCTV Systems TVCenter to ask for permission. For software which is copyrighted by the Free Software Foundation, write to the Free Software Foundation; we sometimes make exceptions for this. Our decision will be guided by the two goals of preserving the free status of all derivatives of our free software and of promoting the sharing and reuse of software generally. NO WARRANTY 15. BECAUSE THE LIBRARY IS LICENSED FREE OF CHARGE, THERE IS NO WARRANTY FOR THE LIBRARY, TO THE EXTENT PERMITTED BY APPLICABLE LAW. EXCEPT WHEN OTHERWISE STATED IN WRITING THE COPYRIGHT HOLDERS AND/OR OTHER PARTIES PROVIDE THE LIBRARY "AS IS" WITHOUT WARRANTY OF ANY KIND, EITHER EXPRESSED OR IMPLIED, INCLUDING, BUT NOT LIMITED TO, THE IMPLIED WARRANTIES OF MERCHANTABILITY AND FITNESS FOR A PARTICULAR PURPOSE. THE ENTIRE RISK AS TO THE QUALITY AND PERFORMANCE OF THE LIBRARY IS WITH YOU. SHOULD THE LIBRARY PROVE DEFECTIVE, YOU ASSUME THE COST OF ALL NECESSARY SERVICING, REPAIR OR CORRECTION. 16. IN NO EVENT UNLESS REQUIRED BY APPLICABLE LAW OR AGREED TO IN WRITING WILL ANY COPYRIGHT HOLDER, OR ANY OTHER PARTY WHO MAY MODIFY AND/OR REDISTRIBUTE THE LIBRARY AS PERMITTED ABOVE, BE LIABLE TO YOU FOR DAMAGES, INCLUDING ANY GENERAL, SPECIAL, INCIDENTAL OR CONSEQUENTIAL DAMAGES ARISING OUT OF THE USE OR INABILITY TO USE THE LIBRARY (INCLUDING BUT NOT LIMITED TO LOSS OF DATA OR DATA BEING RENDERED INACCURATE OR LOSSES SUSTAINED BY YOU OR THIRD PARTIES OR A FAILURE OF THE LIBRARY TO OPERATE WITH ANY OTHER SOFTWARE), EVEN IF SUCH HOLDER OR OTHER PARTY HAS BEEN ADVISED OF THE POSSIBILITY OF SUCH DAMAGES. END OF TERMS AND CONDITIONS How to Apply These Terms to Your New Libraries If you develop a new library, and you want it to be of the greatest possible use to the public, we recommend making it free software that everyone can redistribute and change. You can do so by permitting redistribution under these terms (or, alternatively, under the terms of the ordinary General Public License). 94 Legal Information To apply these terms, attach the following notices to the library. It is safest to attach them to the start of each source file to most effectively convey the exclusion of warranty; and each file should have at least the "copyright" line and a pointer to where the full notice is found. <one line to give the library's name and a brief idea of what it does.> Copyright (C) <year> <name of author> This library is free software; you can redistribute it and/or modify it under the terms of the GNU Lesser General Public License as published by the Free Software Foundation; either version 2.1 of the License, or (at your option) any later version. This library is distributed in the hope that it will be useful, but WITHOUT ANY WARRANTY; without even the implied warranty of MERCHANTABILITY or FITNESS FOR A PARTICULAR PURPOSE. See the GNU Lesser General Public License for more details. You should have received a copy of the GNU Lesser General Public License along with this library; if not, write to the Free Software Foundation, Inc., 51 Franklin Street, Fifth Floor, Boston, MA 02110‐1301 USA Also add information on how to contact you by electronic and paper mail. You should also get your employer (if you work as a programmer) or your school, if any, to sign a "copyright disclaimer" for the library, if necessary. Here is a sample; alter the names: Yoyodyne, Inc., hereby disclaims all copyright interest in the library `Frob' (a library for tweaking knobs) written by James Random Hacker. <signature of Ty Coon>, 1 April 1990 Ty Coon, President of Vice That's all there is to it! 95 PCTV Systems TVCenter GNU - General Public License Version 2, June 1991 Copyright (C) 1989, 1991 Free Software Foundation, Inc., 51 Franklin Street, Fifth Floor, Boston, MA 02110‐1301 USA Everyone is permitted to copy and distribute verbatim copies of this license document, but changing it is not allowed. Preamble The licenses for most software are designed to take away your freedom to share and change it. By contrast, the GNU General Public License is intended to guarantee your freedom to share and change free software‐‐to make sure the software is free for all its users. This General Public License applies to most of the Free Software Foundation's software and to any other program whose authors commit to using it. (Some other Free Software Foundation software is covered by the GNU Lesser General Public License instead.) You can apply it to your programs, too. When we speak of free software, we are referring to freedom, not price. Our General Public Licenses are designed to make sure that you have the freedom to distribute copies of free software (and charge for this service if you wish), that you receive source code or can get it if you want it, that you can change the software or use pieces of it in new free programs; and that you know you can do these things. To protect your rights, we need to make restrictions that forbid anyone to deny you these rights or to ask you to surrender the rights. These restrictions translate to certain responsibilities for you if you distribute copies of the software, or if you modify it. For example, if you distribute copies of such a program, whether gratis or for a fee, you must give the recipients all the rights that you have. You must make sure that they, too, receive or can get the source code. And you must show them these terms so they know their rights. We protect your rights with two steps: (1) copyright the software, and (2) offer you this license which gives you legal permission to copy, distribute and/or modify the software. Also, for each author's protection and ours, we want to make certain that everyone understands that there is no warranty for this free software. If the software is modified by someone else and passed on, we want its recipients to know that what they have is not the original, so that any problems introduced by others will not reflect on the original authors' reputations. 96 Legal Information Finally, any free program is threatened constantly by software patents. We wish to avoid the danger that redistributors of a free program will individually obtain patent licenses, in effect making the program proprietary. To prevent this, we have made it clear that any patent must be licensed for everyone's free use or not licensed at all. The precise terms and conditions for copying, distribution and modification follow. GNU GENERAL PUBLIC LICENSE TERMS AND CONDITIONS FOR COPYING, DISTRIBUTION AND MODIFICATION 0. This License applies to any program or other work which contains a notice placed by the copyright holder saying it may be distributed under the terms of this General Public License. The "Program", below, refers to any such program or work, and a "work based on the Program" means either the Program or any derivative work under copyright law: that is to say, a work containing the Program or a portion of it, either verbatim or with modifications and/or translated into another language. (Hereinafter, translation is included without limitation in the term "modification".) Each licensee is addressed as "you". Activities other than copying, distribution and modification are not covered by this License; they are outside its scope. The act of running the Program is not restricted, and the output from the Program is covered only if its contents constitute a work based on the Program (independent of having been made by running the Program). Whether that is true depends on what the Program does. 1. You may copy and distribute verbatim copies of the Program's source code as you receive it, in any medium, provided that you conspicuously and appropriately publish on each copy an appropriate copyright notice and disclaimer of warranty; keep intact all the notices that refer to this License and to the absence of any warranty; and give any other recipients of the Program a copy of this License along with the Program. You may charge a fee for the physical act of transferring a copy, and you may at your option offer warranty protection in exchange for a fee. 2. You may modify your copy or copies of the Program or any portion of it, thus forming a work based on the Program, and copy and distribute such 97 PCTV Systems TVCenter modifications or work under the terms of Section 1 above, provided that you also meet all of these conditions: a) You must cause the modified files to carry prominent notices stating that you changed the files and the date of any change. b) You must cause any work that you distribute or publish, that in whole or in part contains or is derived from the Program or any part thereof, to be licensed as a whole at no charge to all third parties under the terms of this License. c) If the modified program normally reads commands interactively when run, you must cause it, when started running for such interactive use in the most ordinary way, to print or display an announcement including an appropriate copyright notice and a notice that there is no warranty (or else, saying that you provide a warranty) and that users may redistribute the program under these conditions, and telling the user how to view a copy of this License. (Exception: if the Program itself is interactive but does not normally print such an announcement, your work based on the Program is not required to print an announcement.) These requirements apply to the modified work as a whole. If identifiable sections of that work are not derived from the Program, and can be reasonably considered independent and separate works in themselves, then this License, and its terms, do not apply to those sections when you distribute them as separate works. But when you distribute the same sections as part of a whole which is a work based on the Program, the distribution of the whole must be on the terms of this License, whose permissions for other licensees extend to the entire whole, and thus to each and every part regardless of who wrote it. Thus, it is not the intent of this section to claim rights or contest your rights to work written entirely by you; rather, the intent is to exercise the right to control the distribution of derivative or collective works based on the Program. In addition, mere aggregation of another work not based on the Program with the Program (or with a work based on the Program) on a volume of a storage or distribution medium does not bring the other work under the scope of this License. 3. You may copy and distribute the Program (or a work based on it, under Section 2) in object code or executable form under the terms of Sections 1 and 2 above provided that you also do one of the following: 98 Legal Information a) Accompany it with the complete corresponding machine‐readable source code, which must be distributed under the terms of Sections 1 and 2 above on a medium customarily used for software interchange; or, b) Accompany it with a written offer, valid for at least three years, to give any third party, for a charge no more than your cost of physically performing source distribution, a complete machine‐readable copy of the corresponding source code, to be distributed under the terms of Sections 1 and 2 above on a medium customarily used for software interchange; or, c) Accompany it with the information you received as to the offer to distribute corresponding source code. (This alternative is allowed only for noncommercial distribution and only if you received the program in object code or executable form with such an offer, in accord with Subsection b above.) The source code for a work means the preferred form of the work for making modifications to it. For an executable work, complete source code means all the source code for all modules it contains, plus any associated interface definition files, plus the scripts used to control compilation and installation of the executable. However, as a special exception, the source code distributed need not include anything that is normally distributed (in either source or binary form) with the major components (compiler, kernel, and so on) of the operating system on which the executable runs, unless that component itself accompanies the executable. If distribution of executable or object code is made by offering access to copy from a designated place, then offering equivalent access to copy the source code from the same place counts as distribution of the source code, even though third parties are not compelled to copy the source along with the object code. 4. You may not copy, modify, sublicense, or distribute the Program except as expressly provided under this License. Any attempt otherwise to copy, modify, sublicense or distribute the Program is void, and will automatically terminate your rights under this License. However, parties who have received copies, or rights, from you under this License will not have their licenses terminated so long as such parties remain in full compliance. 5. You are not required to accept this License, since you have not signed it. However, nothing else grants you permission to modify or distribute the Program or its derivative works. These actions are prohibited by law if you do 99 PCTV Systems TVCenter not accept this License. Therefore, by modifying or distributing the Program (or any work based on the Program), you indicate your acceptance of this License to do so, and all its terms and conditions for copying, distributing or modifying the Program or works based on it. 6. Each time you redistribute the Program (or any work based on the Program), the recipient automatically receives a license from the original licensor to copy, distribute or modify the Program subject to these terms and conditions. You may not impose any further restrictions on the recipients' exercise of the rights granted herein. You are not responsible for enforcing compliance by third parties to this License. 7. If, as a consequence of a court judgment or allegation of patent infringement or for any other reason (not limited to patent issues), conditions are imposed on you (whether by court order, agreement or otherwise) that contradict the conditions of this License, they do not excuse you from the conditions of this License. If you cannot distribute so as to satisfy simultaneously your obligations under this License and any other pertinent obligations, then as a consequence you may not distribute the Program at all. For example, if a patent license would not permit royalty‐free redistribution of the Program by all those who receive copies directly or indirectly through you, then the only way you could satisfy both it and this License would be to refrain entirely from distribution of the Program. If any portion of this section is held invalid or unenforceable under any particular circumstance, the balance of the section is intended to apply and the section as a whole is intended to apply in other circumstances. It is not the purpose of this section to induce you to infringe any patents or other property right claims or to contest validity of any such claims; this section has the sole purpose of protecting the integrity of the free software distribution system, which is implemented by public license practices. Many people have made generous contributions to the wide range of software distributed through that system in reliance on consistent application of that system; it is up to the author/donor to decide if he or she is willing to distribute software through any other system and a licensee cannot impose that choice. This section is intended to make thoroughly clear what is believed to be a consequence of the rest of this License. 100 Legal Information 8. If the distribution and/or use of the Program is restricted in certain countries either by patents or by copyrighted interfaces, the original copyright holder who places the Program under this License may add an explicit geographical distribution limitation excluding those countries, so that distribution is permitted only in or among countries not thus excluded. In such case, this License incorporates the limitation as if written in the body of this License. 9. The Free Software Foundation may publish revised and/or new versions of the General Public License from time to time. Such new versions will be similar in spirit to the present version, but may differ in detail to address new problems or concerns. Each version is given a distinguishing version number. If the Program specifies a version number of this License which applies to it and "any later version", you have the option of following the terms and conditions either of that version or of any later version published by the Free Software Foundation. If the Program does not specify a version number of this License, you may choose any version ever published by the Free Software Foundation. 10. If you wish to incorporate parts of the Program into other free programs whose distribution conditions are different, write to the author to ask for permission. For software which is copyrighted by the Free Software Foundation, write to the Free Software Foundation; we sometimes make exceptions for this. Our decision will be guided by the two goals of preserving the free status of all derivatives of our free software and of promoting the sharing and reuse of software generally. NO WARRANTY 11. BECAUSE THE PROGRAM IS LICENSED FREE OF CHARGE, THERE IS NO WARRANTY FOR THE PROGRAM, TO THE EXTENT PERMITTED BY APPLICABLE LAW. EXCEPT WHEN OTHERWISE STATED IN WRITING THE COPYRIGHT HOLDERS AND/OR OTHER PARTIES PROVIDE THE PROGRAM "AS IS" WITHOUT WARRANTY OF ANY KIND, EITHER EXPRESSED OR IMPLIED, INCLUDING, BUT NOT LIMITED TO, THE IMPLIED WARRANTIES OF MERCHANTABILITY AND FITNESS FOR A PARTICULAR PURPOSE. THE ENTIRE RISK AS TO THE QUALITY AND PERFORMANCE OF THE PROGRAM IS WITH YOU. SHOULD THE PROGRAM PROVE DEFECTIVE, YOU ASSUME THE COST OF ALL NECESSARY SERVICING, REPAIR OR CORRECTION. 101 PCTV Systems TVCenter 12. IN NO EVENT UNLESS REQUIRED BY APPLICABLE LAW OR AGREED TO IN WRITING WILL ANY COPYRIGHT HOLDER, OR ANY OTHER PARTY WHO MAY MODIFY AND/OR REDISTRIBUTE THE PROGRAM AS PERMITTED ABOVE, BE LIABLE TO YOU FOR DAMAGES, INCLUDING ANY GENERAL, SPECIAL, INCIDENTAL OR CONSEQUENTIAL DAMAGES ARISING OUT OF THE USE OR INABILITY TO USE THE PROGRAM (INCLUDING BUT NOT LIMITED TO LOSS OF DATA OR DATA BEING RENDERED INACCURATE OR LOSSES SUSTAINED BY YOU OR THIRD PARTIES OR A FAILURE OF THE PROGRAM TO OPERATE WITH ANY OTHER PROGRAMS), EVEN IF SUCH HOLDER OR OTHER PARTY HAS BEEN ADVISED OF THE POSSIBILITY OF SUCH DAMAGES. END OF TERMS AND CONDITIONS How to Apply These Terms to Your New Programs If you develop a new program, and you want it to be of the greatest possible use to the public, the best way to achieve this is to make it free software which everyone can redistribute and change under these terms. To do so, attach the following notices to the program. It is safest to attach them to the start of each source file to most effectively convey the exclusion of warranty; and each file should have at least the "copyright" line and a pointer to where the full notice is found. <one line to give the program's name and a brief idea of what it does.> Copyright (C) <year> <name of author> This program is free software; you can redistribute it and/or modify it under the terms of the GNU General Public License as published by the Free Software Foundation; either version 2 of the License, or (at your option) any later version. This program is distributed in the hope that it will be useful, but WITHOUT ANY WARRANTY; without even the implied warranty of MERCHANTABILITY or FITNESS FOR A PARTICULAR PURPOSE. See the GNU General Public License for more details. You should have received a copy of the GNU General Public License along with this program; if not, write to the Free Software Foundation, Inc., 51 Franklin Street, Fifth Floor, Boston, MA 02110‐1301 USA. Also add information on how to contact you by electronic and paper mail. If the program is interactive, make it output a short notice like this when it starts in an interactive mode: Gnomovision version 69, Copyright (C) year name of author 102 Legal Information Gnomovision comes with ABSOLUTELY NO WARRANTY; for details type `show w'. This is free software, and you are welcome to redistribute it under certain conditions; type `show c' for details. The hypothetical commands `show w' and `show c' should show the appropriate parts of the General Public License. Of course, the commands you use may be called something other than `show w' and `show c'; they could even be mouse‐clicks or menu items‐‐whatever suits your program. You should also get your employer (if you work as a programmer) or your school, if any, to sign a "copyright disclaimer" for the program, if necessary. Here is a sample; alter the names: Yoyodyne, Inc., hereby disclaims all copyright interest in the program `Gnomovision' (which makes passes at compilers) written by James Hacker. <signature of Ty Coon>, 1 April 1989 Ty Coon, President of Vice This General Public License does not permit incorporating your program into proprietary programs. If your program is a subroutine library, you may consider it more useful to permit linking proprietary applications with the library. If this is what you want to do, use the GNU Lesser General Public License instead of this License. 103 Glossary # 16:9‐Format: Also called widescreen. Is a TV format with the width‐to‐height ratio of 16:9. When viewed on traditional TV‐sets with a 4:3 display area, part of the picture is black (black bars on top and bottom of the picture) to make it compatible with the traditional format. 4:3‐Format: Is a TV format with the width‐to‐height ratio of 4:3. When viewed on TV‐sets with a 16:9 display area, part of the picture is black (black bars on the left and right side of the picture). A Ac3: also known as Dolby Digital. Is the common version of a data/audio compression technology developed by Dolby Laboratories. It contains up to six discrete channels of sound. Therefor it supports mono, stereo and 5.1 channel mode. Aspect ratio: The width‐to‐height ratio of one pixel. Some video formats must have this ratio in order to display the picture properly. If the aspect ratio is 1, the pixel will be square. If the aspect ratio is not 1, the pixel will be rectangular. When rectangular pixels are used without adjustment, circles are displayed as ovals. This distortion can be eliminated by factoring in the aspect ratio. (see also "Pixel") ATSC: The format of digital TV in the US, South Korea, Canada and Mexico. Defined by Advanced Television System Commitee C ClearQAM: Is the digital TV transmitted in the US via the cable network Client: A system (computer or program) in a network or on the Internet that requests files or services. The system (computer or program) that provides the 104 Glossary files or services is called a server. The client can request a data transfer or a print job from the server. Closed Captioning: offers the possibility to display a text on a running TV preview. This text is specifically intended for people who are deaf or hard‐of‐ hearing and usually contains descriptions of important non‐dialog audio as well. CoDec: Is the abbreviation of Coder/Decoder. Is a device or program able to compress and decompress digital data streams like for instance video data. Composite Video: The encoding of color and brightness information into a single signal. (see also "S‐Video") Convertion: See "Transcode" D Data rate: The data rate is also known as the bit rate. The bit rate measures how fast bits of data can be transferred over a medium in a given period of time. This rate is listed in bits per second (bps). DTT: Abbreviation of Digital Terrestrial Television. See also "DVB" Deinterlaced: is the process of converting interlaced video, such as common analog television signals or 1080i format HDTV signals, into a non‐interlaced form. (see also "Field") DHCP: Abbreviation for "Dynamic Host Configuration Protocol". Windows‐ Server software that assigns an IP address to each computer in a network. (see also "IP Address") Digital Television: See also "DVB" or "DTVB". Digital television transmission standard. Describes the transmission of video, audio and additional information as digital data signals. DiSEqC: is the abbreviation of Digital Satellite Equipment Control and is a special communication protocol. This protocol facilitates the communication between a satellite receiver and a device such as a multi‐dish switch or a small dish antenna rotor. DiSEqC is commonly used to control switches and motors. 105 PCTV Systems TVCenter DivX: is a video codec created by DivX, Inc. and is popular due to its ability to compress lengthy video segments into small sizes while maintaining relatively high visual quality. Dolby Digital: Is the common version of a data/audio compression technology developed by Dolby Laboratories. It contains up to six discrete channels of sound. Therefor it supports mono, stereo and 5.1 channel mode. DVB: Abbreviation of Digital Video Broadcasting. Transmission standard for digital television. Classified as "DVB‐C", "DVB‐S", and "DVB‐T" depending on the transmission medium. DVB‐C: Abbreviation of Digital Video Broadcasting Cable. Transmission standard for digital television via the cable network. (see also "DVB") DVB‐S: Abbreviation of Digital Video Broadcasting Satellite. Transmission standard for digital television via satellite. (see also "DVB") DVB‐T: Abbreviation of Digital Video Broadcasting Terrestrial. Transmission standard for digital television via antenna. (see also "DVB") E EAc3: more commonly known as "Dolby Digital Plus", is an enhanced coding system based on the Ac3 codec. It support for more audio channels and offers improved coding techniques to reduce compression artifacts. It is not backward compatible with existing Ac3 hardware. EPG: is the Abbreviation of Electronic Program Guide and is a digital TV guide that offers you information about the TV program Ethernet: The most common type of local‐area network. Each node (computer or server) in the network checks whether any other computer is transmitting data. It then waits for the other computers to finish with their transmissions before it starts its own transmission. (see also "LAN") EVR: Abbreviation of Enhanced Video Renderer. It is a video renderer and mixer, part of the Microsoft Media Foundation (MF) multimedia framework for digital media in Windows Vista 106 Glossary F FEC: is the Abbreviation of Forward Error Correction. FEC is a system of error control for data transmission. The sender adds an error‐correction code to its messages which allows the receiver to detect and correct errors (within some bound) without the need to ask the sender for additional data. Field: A video image consists of horizontal lines divided into two fields. All the odd‐numbered lines make up one field; the even‐numbered lines make up the other field. Firewall: is a part of a computer system or network that is designed to block unauthorized access while permitting authorized communications. Firewalls are frequently used to prevent unauthorized Internet users from accessing private networks connected to the Internet. Firmware: Firmware is system software stored in ROM or Flash memory. Firmware is not deleted when the system has been turned off. Flash memory: Re‐writable permanent memory that behaves like a hybrid of RAM and a hard drive. Flash memory does not lose data even when its power supply has been turned off. (see also "RAM") FM: is the Abbreviation of Frequency Modulation. H H.264: is a standard for video compression. It is also known as MPEG‐4 Part 10, MPEG‐4 AVC or MPEG‐4 AVC (H.264) HD: Abbreviation of High Definition. Name for video signals with a resolution that exceeds the Standard Definition. Typical examples are "720p" (1280x720 progressive) and "1080i" (1920x1080 with line interlacing). The transmission of HD signals requires components or digital (DVI, HDMI) inputs. FBAS, S‐video and SCART are not suitable for this. The compression algorithms for HD are extensions to the methods used for SD, for example, MPEG 2 HD, MPEG 4 HD, and Windows Media Video HD. Since for HD, substantially more pixels and therefore more data accumulate, significantly higher processing power is required for compression and decompression. (see also "SD") 107 PCTV Systems TVCenter HTTP: Abbreviation for HyperText Transfer Protocol. A standard mechanism used on the Internet to share documents between servers and clients. I Interlace: A method of creating an image used in PAL and other systems. Interlacing uses fields. Each field has 312 1/2 lines that are inserted one after another. (see also "Field") IP Address: Abbreviation of Internet Protocol. Every computer connected to the Internet receives a unique identification number that consists of four sections. This number is called an IP address. This allows other computers in the network to identify it, send data packets to it and to process data they have received from it. IP addresses make sure that the right data packets are sent to the right recipient via the right path. iPod: Is a portable media player designed and marketed by Apple. To the product line belong: iPod Classic (hard drive‐based), the iPod Touch (with touchscreen), iPod Nano (video capable), and the iPod Shuffle. L LAN: Abbreviation of Local‐Area Network. A local network located in a building or on company premises that is based on private transmission media and equipment. Ethernet and Token Ring are common LAN technologies. Letterbox: The letterbox format is created when an image recorded in 16:9 format (or wider) is displayed on a normal television (4:3). This format typically displays the picture between black bars on the top and bottom of the screen. This term was probably derived from the wide, thin format that looks a lot like the slot of a letterbox. 108 Glossary M MPEG: Abbreviation of Motion Pictures Experts Group. Video‐compression standard. There are different formats for different types of compression, such as MPEG 1, MPEG 2, MPEG 4 etc. Modulation: is the process of conveying a message signal, e.g. a radio or TV signal, inside another signal that can be physically transmitted, the so called carrier wave. In radio communications or cable TV systems, electrical signals can only be transferred over a limited passband frequency spectrum. Varying the amplitude, frequency or phase of a carrier wave makes it possible to keep the frequency content of the transferred signal as close as possible to the centre frequency of the passband. N NTSC: Abbreviation of National Television Standards Committee. A television standard with 525 lines and 60 fields per second that is used in North and Central America. (see also "PAL", "SECAM", "Field") P PAL: Abbreviation of Phase Alternation Line. Television standard developed in Germany that uses 625 lines and 50 fields per second. This is the main TV standard in Europe. (see also "NTSC", "SECAM", "Field") PC: Abbreviation of Personal Computer Pcr Pid: is the abbreviation of Program Clock Reference Packet Identifier. It is a value in the program map table of an MPEG 2 program and represents the packet identifier (pid) containing the program clock reference (pcr). The program clock reference enables a decoder to present synchronized content, meaning the audio track matches the associated video. PCTV Device: see "TV tuner" PIN: Abbreviation of Personal Identification Number. A PIN is a secret code comprising several digits that identifies a given user. 109 PCTV Systems TVCenter Pixel: Also known as a "picture element" or "pel". In a video‐recording device (such as a camera) or a playback device (such as a monitor), a pixel is a light‐ sensitive or light‐emitting surface with a specified height and width. When stored electronically, pixels contain brightness and color information for a given image element. The aspect ratio, which also plays a key role in video playback, is stored separately in the files for some data formats. (see also "Aspect ratio") Pmt Pid: is the abbreviation of Program Map Table Packet Identifier. It is the transport stream packet identifier (pid) containing the program map table (pmt). The program map tables provide information on each program present in the transport stream, including the program‐number, and list the elementary streams that comprise the described MPEG 2 program. Port: The end point of a logical connection within a network. The port number indicates the type or the type of use of the port. Certain port numbers are reserved for specific applications. For example, port 80 is used for http communication. PSP: Abbreviation of Playstation Portable is a handheld game console manufactured and marketed by Sony Computer Entertainment. Among others the robust multimedia capabilities distinguishes this handheld game console form the others. Q QAM: Abbreviation of Quadrature Amplitude Modulation. It is both an analog and a digital modulation scheme. This way digital cable channels are encoded and transmitted via cable television providers throughout North America. R Router: Routers, also known as "Intermediate Systems (IS)", are linking elements that interconnect two or more subnetworks. In addition to acting as a bridge, routers can expand the boundaries of a network (number of nodes, physical extension). Routers also control data traffic by not forwarding defective data packets. 110 Glossary Resolution: Describes the detail an image holds and is characterized by the number of distinct pixels that can be displayed in each dimension. Referring to TV we distinguish between standard definition (SD) and high definition (HD) TV. S S‐Video: S‐Video signals deliver brightness and color information separately through several cables. This means that the video does not need to be modulated and demodulated and image quality is not impaired as a result. (see also "Composite Video") SD: Abbreviation of Standard Definition. When a resolution consists of up to 720 x 480 (NTSC) or 720 x 576 (PAL), we are talking about "Standard Definition". (see also "HD") SECAM: Abbreviation of Sequential Couleur à Mémoire. A color‐television standard developed in France and Eastern Europe based on the PAL system. SECAM uses 625 lines and 50 fields per second. (see also "NTSC", "PAL", "Field") Server: A computer or a program that offers storage, data‐transfer and other services in a network or on the Internet. Servers often provide services for requestors (clients) located on other computers. Set‐top box: A set‐top box is an additional device that receives digital television stations and data. It can be hooked up to any standard television set. SPDIF: is the abbreviation of Sony Philips Digital InterFace. It is a data link layer protocol and a set of physical layer specifications for carrying digital audio signals between devices and stereo components over either optical or electrical cable. SPDIF is commonly used to carry compressed or uncompressed digital audio signals to a receiver that supports Dolby Digital or DTS surround sound. Streaming: The act of transferring compressed video and audio files over the Internet. Streaming does not download all the data at once, but downloads it in stages using a store‐and‐forward method. The data does not arrive as a continuous file, but is cached in the buffer, which can create delays at the start of transmission. The data can be transmitted live or it can be downloaded later. The computer receiving the data stream must have a program (player) installed on it that decompresses the data. Players are usually installed in browsers such as Internet Explorer. The speed and quality of the data depend heavily on how much bandwidth is available. In order to ensure smooth playback, the Internet 111 PCTV Systems TVCenter connection should offer at least 300 Kbps in bandwidth. There are various file formats for audio and video streaming. The most popular formats are MP3, RealAudio and WMA. Subtitle: are textual versions of the dialog in films and television programs. They can either be the written translation of a dialog in a foreign language, or a written rendering of the dialog in the same language. Usually subtitles are displayed at the bottom of the screen. T Transcode: is the direct digital‐to‐digital conversion of one encoding to another. The most popular method of transcoding is to decode the original data to an intermediate format, in a way that still contains the content of the original, and then encoding the resulting file into the target format. Transport Stream: is a communications protocol for audio, video, and data and it is used in broadcast applications such as DVB and ATSC. TV: Abbreviation of Television TV Tuner: is a computer component that allows television signals to be received by a computer. Most TV tuners allow you to record the TV program onto the hard disk of your PC. W Widescreen: See "16:9 format". WLAN: Abbreviation of Wireless Local Area Network. (see also "LAN") 112