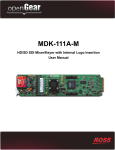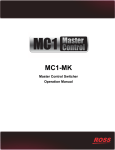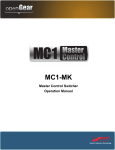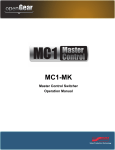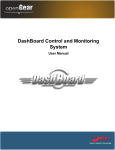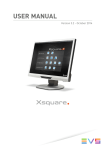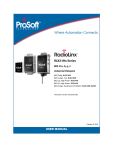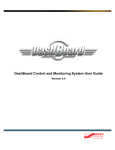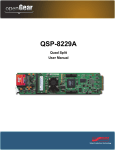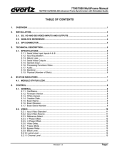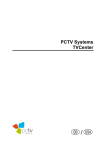Download MDK-111A-K User Manual
Transcript
MDK-111A-K HD/SD Quad Logo Inserter User Manual Thank you for choosing Ross You've made a great choice. We expect you will be very happy with your purchase of Ross Technology. Our mission is to: 1. Provide a Superior Customer Experience • offer the best product quality and support 2. Make Cool Practical Technology • develop great products that customers love Ross has become well known for the Ross Video Code of Ethics. It guides our interactions and empowers our employees. I hope you enjoy reading it below. If anything at all with your Ross experience does not live up to your expectations be sure to reach out to us at [email protected]. David Ross CEO, Ross Video [email protected] Ross Video Code of Ethics Any company is the sum total of the people that make things happen. At Ross, our employees are a special group. Our employees truly care about doing a great job and delivering a high quality customer experience every day. This code of ethics hangs on the wall of all Ross Video locations to guide our behavior: 1. We will always act in our customers’ best interest. 2. We will do our best to understand our customers’ requirements. 3. We will not ship crap. 4. We will be great to work with. 5. We will do something extra for our customers, as an apology, when something big goes wrong and it's our fault. 6. We will keep our promises. 7. We will treat the competition with respect. 8. We will cooperate with and help other friendly companies. 9. We will go above and beyond in times of crisis. If there's no one to authorize the required action in times of company or customer crisis - do what you know in your heart is right. (You may rent helicopters if necessary.) MDK-111A-K User Manual • Ross Part Number: 111AKDR-004-01 • Release Date: November 19, 2014. Copyright © 2014 Ross Video Limited. Ross®, openGear®, and any related marks are trademarks or registered trademarks of Ross Video Ltd. All other trademarks are the property of their respective companies. PATENTS ISSUED and PENDING. All rights reserved. No part of this publication may be reproduced, stored in a retrieval system, or transmitted in any form or by any means, mechanical, photocopying, recording or otherwise, without the prior written permission of Ross Video. While every precaution has been taken in the preparation of this document, Ross Video assumes no responsibility for errors or omissions. Neither is any liability assumed for damages resulting from the use of the information contained herein. Patents Patent numbers US 7,034,886; US 7,508,455; US 7,602,446; US 7,802,802 B2; US 7,834,886; US 7,914,332; US 8,307,284; US 8,407,374 B2; US 8,499,019 B2; US 8,519,949 B2; US 8,743,292 B2; GB 2,419,119 B; GB 2,447,380 B; and other patents pending. Important Regulatory and Safety Notices to Service Personnel Before using this product and nay associated equipment, refer to the “Important Safety Instructions” listed below to avoid personnel injury and to prevent product damage. Product may require specific equipment, and/or installation procedures to be carried out to satisfy certain regulatory compliance requirements. Notices have been included in this publication to call attention to these specific requirements. Symbol Meanings This symbol on the equipment refers you to important operating and maintenance (servicing) instructions within the Product Manual Documentation. Failure to heed this information may present a major risk of damage to persons or equipment. Warning — The symbol with the word “Warning” within the equipment manual indicates a potentially hazardous situation, which, if not avoided, could result in death or serious injury. Caution — The symbol with the word “Caution” within the equipment manual indicates a potentially hazardous situation, which, if not avoided, may result in minor or moderate injury. It may also be used to alert against unsafe practices. Notice — The symbol with the word “Notice” within the equipment manual indicates a potentially hazardous situation, which, if not avoided, may result in major or minor equipment damage or a situation which could place the equipment in a non-compliant operating state. ESD Susceptibility — This symbol is used to alert the user that an electrical or electronic device or assembly is susceptible to damage from an ESD event. Important Safety Instructions Caution — This product is intended to be a component product of the DFR-8300 series and OG3-FR series frame. Refer to the DFR-8300 and OG3-FR Series Frame User Manual for important safety instructions regarding the proper installation and safe operation of the frame as well as its component products. Warning — Certain parts of this equipment namely the power supply area still present a safety hazard, with the power switch in the OFF position. To avoid electrical shock, disconnect all A/C power cords from the chassis’ rear appliance connectors before servicing this area. Warning — Service barriers within this product are intended to protect the operator and service personnel from hazardous voltages. For continued safety, replace all barriers after any servicing. This product contains safety critical parts, which if incorrectly replaced may present a risk of fire or electrical shock. Components contained with the product’s power supplies and power supply area, are not intended to be customer serviced and should be returned to the factory for repair. To reduce the risk of fire, replacement fuses must be the same time and rating. Only use attachments/accessories specified by the manufacturer. Warning — This product includes an “Ethernet Port” which allows this product to be connected to a local area network (LAN). Only connect to networks that remain inside the building. Do not connect to networks that go outside the building. EMC Notices United States of America FCC Part 15 This equipment has been tested and found to comply with the limits for a class A Digital device, pursuant to part 15 of the FCC Rules. These limits are designed to provide reasonable protection against harmful interference when the equipment is operated in a commercial environment. This equipment generates, uses, and can radiate radio frequency energy and, if not installed and used in accordance with the instruction manual, may cause harmful interference to radio communications. Operation of this equipment in a residential area is likely to cause harmful interference in which case the user will be required to correct the interference at their own expense. Notice — Changes or modifications to this equipment not expressly approved by Ross Video Limited could void the user’s authority to operate this equipment. CANADA This Class “A” digital apparatus complies with Canadian ICES-003. Cet appareil numérique de la classe “A” est conforme a la norme NMB-003 du Canada. EUROPE This equipment is in compliance with the essential requirements and other relevant provisions of CE Directive 93/68/EEC. INTERNATIONAL This equipment has been tested to CISPR 22:1997 along with amendments A1:2000 and A2:2002, and found to comply with the limits for a Class A Digital device. Notice — This is a Class A product. In domestic environments, this product may cause radio interference, in which case the user may have to take adequate measures. Maintenance/User Serviceable Parts Routine maintenance to this openGear product is not required. This product contains no user serviceable parts. If the module does not appear to be working properly, please contact Technical Support using the numbers listed under the “Contact Us” section on the last page of this manual. All openGear products are covered by a generous 5-year warranty and will be repaired without charge for materials or labor within this period. See the “Warranty and Repair Policy” section in this manual for details. Environmental Information The equipment that you purchased required the extraction and use of natural resources for its production. It may contain hazardous substances that could impact health and the environment. To avoid the potential release of those substances into the environment and to diminish the need for the extraction of natural resources, Ross Video encourages you to use the appropriate take-back systems. These systems will reuse or recycle most of the materials from your end-of-life equipment in an environmentally friendly and health conscious manner. The crossed out wheelie bin symbol invites you to use these systems. If you need more information on the collection, re-use, and recycling systems, please contact your local or regional waste administration. You can also contact Ross Video for more information on the environmental performance of our products. Company Address Ross Video Limited Ross Video Incorporated 8 John Street P.O. Box 880 Iroquois, Ontario, K0E 1K0 Ogdensburg, New York Canada USA 13669-0880 General Business Office: (+1) 613 • 652 • 4886 Fax: (+1) 613 • 652 • 4425 Technical Support: (+1) 613 • 652 • 4886 After Hours Emergency: (+1) 613 • 349 • 0006 E-mail (Technical Support): [email protected] E-mail (General Information): [email protected] Website: http://www.rossvideo.com Contents Introduction 1 In This Chapter .................................................................................................................... 1-1 A Word of Thanks ................................................................................................. 1-1 Overview.............................................................................................................................. 1-2 Features.................................................................................................................. 1-2 Functional Block Diagram................................................................................................... 1-3 8320AR-033 Rear Module .................................................................................... 1-3 8320AR-061 Rear Module .................................................................................... 1-4 User Interfaces ..................................................................................................................... 1-5 DashBoard Control System ................................................................................... 1-5 Card-edge Monitoring ........................................................................................... 1-5 SNMP Monitoring ................................................................................................. 1-5 Documentation Terms and Conventions.............................................................................. 1-6 Installation 2 In This Chapter .................................................................................................................... 2-1 Before You Begin ................................................................................................................ 2-2 Static Discharge..................................................................................................... 2-2 Unpacking.............................................................................................................. 2-2 Related Publications .............................................................................................. 2-2 Card Overview ..................................................................................................................... 2-3 Card-edge LEDs .................................................................................................... 2-4 Card Installation................................................................................................................... 2-5 Supported Rear Modules ....................................................................................... 2-5 Installing a Rear Module ....................................................................................... 2-5 Installing a Card .................................................................................................... 2-6 Cabling Overview ................................................................................................................ 2-7 Rear Module Overview ......................................................................................... 2-7 Cabling for the Input and Outputs ......................................................................... 2-8 Cabling a Reference Source .................................................................................. 2-8 Serial Port Cabling............................................................................................................... 2-9 Serial Communication Cabling ............................................................................. 2-9 Serial Port Pin Assignment.................................................................................... 2-9 Ethernet Port Cabling......................................................................................................... 2-10 Ethernet Communication Cabling ....................................................................... 2-10 GPI/Tally Cabling.............................................................................................................. 2-11 GPI/Tally Cable Connections.............................................................................. 2-11 Linear Timecode Cabling .................................................................................................. 2-12 LTC Cable Connections ...................................................................................... 2-12 Configuration 3 In This Chapter .................................................................................................................... 3-1 Using DashBoard ................................................................................................................. 3-2 Ethernet Communication Setup ........................................................................................... 3-3 Selecting the Reference Source ........................................................................................... 3-4 MDK-111A-K User Manual (Iss. 01) Contents • i Output Format Reference Compatibility ............................................................... 3-4 Selecting a Reference Source ................................................................................ 3-4 Configuring the Video Inputs and Outputs .......................................................................... 3-6 Before Configuring the Video Inputs and Outputs................................................ 3-6 Signal Loss Alarm Setup ....................................................................................... 3-6 Serial Communication Setup................................................................................................ 3-8 Serial Communications via a Serial Protocol ........................................................ 3-8 Serial Communications via an Ethernet Connection ............................................. 3-9 GPI/Tally Communication Setup ....................................................................................... 3-10 GPI Overview ...................................................................................................... 3-10 Tally Overview .................................................................................................... 3-10 GPI Communication Setup .................................................................................. 3-11 Tally Communication Setup ................................................................................ 3-11 LTC Communication Setup ............................................................................................... 3-12 Serial Communication Setup ............................................................................... 3-12 GPI Communication Setup .................................................................................. 3-12 Loading the Factory Defaults............................................................................................. 3-13 Personality Options ............................................................................................................ 3-14 Configuring the Transition Buttons ..................................................................... 3-14 Configuring the Edit Permissions ........................................................................ 3-15 Configuring the Input Signal Timing Display ..................................................... 3-15 Software Upgrades ............................................................................................................. 3-16 Operation 4 In This Chapter..................................................................................................................... 4-1 Adjusting the Proc Amp Controls ........................................................................................ 4-2 Configuring a Key................................................................................................................ 4-3 Configuring a Key ................................................................................................. 4-3 Masking a Key ....................................................................................................... 4-4 Performing Transitions......................................................................................................... 4-5 Transitions Setup ................................................................................................... 4-5 Transition Rates ..................................................................................................... 4-6 Performing a Cut Transition .................................................................................. 4-6 Performing an Auto Transition .............................................................................. 4-7 Media File Management 5 In This Chapter..................................................................................................................... 5-1 Overview .............................................................................................................................. 5-2 Loading Media Files ............................................................................................................ 5-3 Loading a Media File............................................................................................. 5-3 Adjusting On-Air Properties ................................................................................................ 5-4 Managing Media Files.......................................................................................................... 5-5 Image Specifications.............................................................................................. 5-5 File Naming Specifications.................................................................................... 5-5 Connection using FTP ........................................................................................... 5-6 Connection using RossLinq ................................................................................... 5-6 CompactFlash® Card ............................................................................................ 5-6 Configuring a Logo Channel to Display LTC...................................................................... 5-7 Overview................................................................................................................ 5-7 Configuring a Logo Channel to Display LTC ....................................................... 5-7 Configuration Notes............................................................................................... 5-9 ii • Contents MDK-111A-K User Manual (Iss. 01) DashBoard Menus 6 In This Chapter .................................................................................................................... 6-1 Status Tabs ........................................................................................................................... 6-2 Signal Tab.............................................................................................................. 6-2 Hardware Tab ........................................................................................................ 6-3 Product Tab ........................................................................................................... 6-4 Configuration Menus ........................................................................................................... 6-5 Video Tab .............................................................................................................. 6-5 GPI Configuration ................................................................................................. 6-6 Tally Configuration ............................................................................................... 6-7 Remote Control Tab .............................................................................................. 6-8 Ethernet Tab ........................................................................................................ 6-10 Personality Tab.................................................................................................... 6-11 Load/Save Tab..................................................................................................... 6-11 Proc Amps Tab .................................................................................................................. 6-12 Logos Tab .......................................................................................................................... 6-13 Key Setup Menus............................................................................................................... 6-15 On Air Control Tab............................................................................................................ 6-17 Appendix A. Serial Protocols 7 In This Appendix ................................................................................................................. 7-1 GVG M-2100 Emulation Protocol....................................................................................... 7-2 Pinout Connections................................................................................................ 7-2 Communication Settings ....................................................................................... 7-2 Emulation Commands ........................................................................................... 7-3 Protocol Extensions ............................................................................................... 7-5 Appendix B. Specifications 8 In This Appendix ................................................................................................................. 8-1 Technical Specifications ...................................................................................................... 8-2 8320AR-033 Rear Module .................................................................................... 8-2 8320AR-061 Rear Module .................................................................................... 8-3 Appendix C. Software Licenses 9 In This Appendix ................................................................................................................. 9-1 BSD...................................................................................................................................... 9-2 Dual GPL/Free Type............................................................................................................ 9-3 GPL ...................................................................................................................................... 9-4 IJG........................................................................................................................................ 9-8 LGPL ................................................................................................................................... 9-9 MIT .................................................................................................................................... 9-11 zlib ..................................................................................................................................... 9-12 Appendix D. Service Information 10 In This Appendix ............................................................................................................... 10-1 Troubleshooting Checklist ................................................................................................. 10-2 Warranty and Repair Policy............................................................................................... 10-3 Index MDK-111A-K User Manual (Iss. 01) IX Contents • iii iv • Contents MDK-111A-K User Manual (Iss. 01) Introduction In This Chapter This chapter contains the following sections: • Overview • Functional Block Diagram • User Interfaces • Documentation Terms and Conventions A Word of Thanks Congratulations on your purchase of the Ross Video MDK-111A-K HD/SD Quad Logo Inserter. The MDK-111A-K is part of a full line of Ross Video digital products which are backed by over 25 years of engineering and design expertise. You will be pleased at how easily your new card fits into your overall working environment. Equally pleasing is the product quality, reliability, and functionality. Should you have a question pertaining to the installation or operation of your MDK-111A-K, please contact us at the numbers listed in the section “Contact Us” located at the back of this manual. Our technical support staff is always available for consultation, training, or service. MDK-111A-K User Manual (Iss. 01) Introduction • 1–1 Overview The MDK-111A-K provides four independent input/output streams with one dedicated logo inserter per stream. The MDK-111A-K is an advanced high density 4 channel quad logo inserter providing cost-effective channel branding. Each of the 4 input streams can independently have an animated logo inserted. For example, the MDK-111A-K can take 4 different input streams, key a logo on each of the streams, outputting 4 streams each with their own unique branding. Each stream has complete independent transition control over the logo insertion. The internal key sources can be any size up to full-frame and can be positioned anywhere on screen. This makes the insertion of trouble slides, content rating bugs, and station ID logos simple and very cost-effective. A CompactFlash™ is provided at the card-edge for local near line storage of logo content with scalable on-board, on-line memory for logo playout. The system is delivered with 2Gbps standard for both CompactFlash and on-line memory. The MDK-111A-K supports TGA, PNG, BMP and JPG file formats with a dedicated Ethernet connection for transferring images direct to the MDK-111A-K. Features The following common features are included: 1–2 • Introduction • Compliance with SMPTE 292M (1.485Gbps) and SMPTE 259M (270Mbps) • Four separate stills/animations in use at any time (Logos 1 to 4); each logo may also have an optional Alpha channel (Alpha 1 to 4) • Supports RossLinq for uploading still images from XPression to the Logo channels • 2GB of DDR playout memory with support for TGA, PNG and JPG formats • Multi-Definition support of popular formats such as 1080i, 720p, 480i, and 576i • Eight bi-directional ports that are user programmable to be a GPI or a Tally • Bypass relay from BKGD A to OUT 1 (8320AR-033 rear module only) • Bypass relay from BKGD A to OUT 1 and from BKGD B to OUT 2 (8320AR-061 rear module only) • User selectable card analog reference • Supports SMPTE 12M Linear Timecode (LTC) on the serial port or via the GPI port • Specify how the input signal timing is reported (relative to the reference or the output) • Report status and configuration remotely via the DashBoard Control System • Remote serial control of the card using the GVG M-2100 protocol • Ethernet 10/100 Mbit connectivity for easy upgrades in the field • Independent Proc-Amp control on outputs • Support keyer controls such as clip and gain, key invert, box mask, and transparency • Supports SNMP alarms for the input and reference signals • Four SDI inputs allow you to input four background sources into the MDK-111A-K • One internal keyer for each of the four program outputs • Fully compliant with openGear specifications and installs in the openGear frames • 5 year transferable warranty MDK-111A-K User Manual (Iss. 01) Functional Block Diagram The MDK-111A-K is a single card broadcast quality digital keyer designed specifically for broadcast or production situations. 8320AR-033 Rear Module Figure 1.1 is a functional block diagram of the MDK-111A-K with the 8320AR-033 rear module. BKGD A IN (BNC 3) BKGD B IN (BNC 1) OUT 1 (BNC 5) BKGD C IN (BNC 2) BKGD D IN (BNC 4) OUT 2 (BNC 6) OUT 3 (BNC 7) OUT 4 (BNC 8) Figure 1.1 MDK-111A-K Block Diagram — 8320AR-033 Rear Module MDK-111A-K User Manual (Iss. 01) Introduction • 1–3 8320AR-061 Rear Module Figure 1.2 is a functional block diagram of the MDK-111A-K with the 8320AR-061 rear module BKGD A IN (BNC 3) BKGD B IN (BNC 4) OUT 1 (BNC 5) BKGD C IN (BNC 2) BKGD D IN (BNC 1) OUT 2 (BNC 6) OUT 3 (BNC 7) OUT 4 (BNC 8) Figure 1.2 MDK-111A-K Block Diagram — 8320AR-062 Rear Module 1–4 • Introduction MDK-111A-K User Manual (Iss. 01) User Interfaces The MDK-111A-K includes the following user interfaces. DashBoard Control System DashBoard enables you to monitor and control openGear frames and cards from a computer. DashBoard communicates with other cards in the openGear frames through a Network Controller Card. This controller card is required in order to use DashBoard to monitor the MDK-111A-K. For More Information on... • setting up the Network Controller Card, refer to the MFC-8300 Series or MFC-OG3 Series User Manual. • using DashBoard, refer to the DashBoard User Manual. • the tabs and menus available for the MDK-111A-K in DashBoard, refer to “DashBoard Menus” on page 6-1. Card-edge Monitoring The front-edge of each card features LED indicators for input status and communication activity. The card-edge also includes a 3-position jumper block used to configure the termination on the local reference input. For More Information on... • card-edge features, refer to the section “Card Overview” on page 2-3. • card-edge LEDs, refer to the section “Card-edge LEDs” on page 2-4. SNMP Monitoring The Network Controller Card in the openGear frame provides optional support for remote monitoring of your frame the using Simple Network Management Protocol (SNMP), which is compatible with many third-party monitoring tools. For More Information on... • the available SNMP monitoring features, refer to the Management Information Base (MIB) file that came with your card. • SNMP monitoring, refer to the user manuals for your openGear frame and Network Controller Card. MDK-111A-K User Manual (Iss. 01) Introduction • 1–5 Documentation Terms and Conventions The following terms are used throughout this manual. Terms The following terms are used: • “Active image” refers to the portion of the video picture area (production aperture) that is being utilized for output content. Active image excludes letterbox bars and pillarbox bars. • “Auto Select Key” is a key in which two video signals are required to insert the key. The Key Alpha is used to cut the hole in the video and Key Video is used to fill the hole. • “Board” or “Card” refers to the MDK-111A-K, including all components and switches unless otherwise noted. • “DashBoard” refers to the DashBoard Control System client software. • “DFR-8321 series frame” refers to all versions of the DFR-8321 series frames and any available options. • “DID” refers to Data Identifier. • “Multiple Transition” refers to a transition between both the Background sources and the Key sources simultaneously. • “Network Controller Card” refers to the MFC-8320-N, MFC-8322-N, and MFC-OG3-N Series Network Controller Cards unless otherwise indicated. • “OG3-FR series frame” refers to all versions of the OG3-FR series frame and any available options. • “openGear frame” refers to the DFR-8321 series and the OG3-FR series frames unless otherwise noted. • “Operator” and “User” refers to the person who uses the MDK-111A-K. • “Production aperture” refers to the image lattice that represents the maximum possible image extent in a given standard (e.g. the full size of all active pixels and active lines). For example, the 1080i production aperture would be 1920x1080. • “SDID” refers to Secondary Data Identifier. • “Self Key” is a key in which the luminance, or brightness, values of the key source is used as the alpha for the key. • “System” and “Video System” refers to the mix of interconnected digital and analog production equipment in which the MDK-111A-K operate. Conventions The following conventions are used: • 1–6 • Introduction The “Operating Tips” and “Note” boxes are used throughout this manual to provide additional user information. MDK-111A-K User Manual (Iss. 01) Installation In This Chapter This chapter provides instructions for the basic physical installation and communications setup of your MDK-111A-K. The following topics are discussed: • Before You Begin • Card Overview • Card Installation • Cabling Overview • Serial Port Cabling • Ethernet Port Cabling • GPI/Tally Cabling • Linear Timecode Cabling MDK-111A-K User Manual (Iss. 01) Installation • 2–1 Before You Begin Before you begin, ensure that you are using DashBoard version 6.2.0 or higher. The DashBoard Control System software and user manual are available to download from the Ross Video website. Static Discharge Throughout this chapter, please heed the following cautionary note: ESD Susceptibility — Static discharge can cause serious damage to sensitive semiconductor devices. Avoid handling circuit boards in high static environments such as carpeted areas and when synthetic fiber clothing is worn. Always exercise proper grounding precautions when working on circuit boards and related equipment. Unpacking Unpack each card you received from the shipping container and ensure that all items are included. If any items are missing or damaged, contact your sales representative or Ross Video directly. Related Publications It is recommended to consult the following Ross Video documentation before installing and configuring your card: 2–2 • Installation • DashBoard User Manual, Ross Part Number: 8351DR-004 • OG3-FR Series User Manual, Ross Part Number: 8322DR-005 • MFC-OG3 Series User Manual, Ross Part Number: 8322R-004 MDK-111A-K User Manual (Iss. 01) Card Overview This section provides an overview of the MDK-111A-K components. Figure 2.1 Card-edge Components 1) CompactFlash® Card 3) JP5, JP6 2) Board Reset Button (SW1) 4) Reference Termination (JP7) 1. CompactFlash® Card The CompactFlash card provides 2GB of flash memory to administer media files, such as stills and animations, for the MDK-111A-K. 2. Board Reset Button (SW1) Pressing this button resets the microprocessor and re-initializes the card. This is a hard reset of the card and settings are not saved. This may cause loss of data and should only be performed as advised by Ross Video Technical Support. 3. JP5, JP6 These jumpers are not yet implemented and must be left in the default position of Pin 2 (center) and Pin 3 (bottom). 4. Reference Termination (JP7) J7 is a 3-position jumper block used to configure the 75ohm termination on the local analog reference input on BNC 9 of the rear module. • Pin 1 (left) + Pin 2 (center) position — In this position, the analog reference is terminated with an 75ohm resistor. This configuration is to be used for point-to-point cabling, or on the last card of a daisy chain topology. This is the default position (Figure 2.2). 1 2 3 Pin Position 1+2 Figure 2.2 J7 — Default Position • Pin 2 (center) + Pin 3 (right) position — In this position, the 75ohm terminator is removed and the analog reference is not terminated. This configuration is used in a daisy chain cabling topology where only the last card is to be terminated. MDK-111A-K User Manual (Iss. 01) Installation • 2–3 Card-edge LEDs This section describes the card-edge LEDs. Figure 2.3 outlines the locations of the card-edge controls. Figure 2.3 Card-edge Controls Table 2.1 LEDs on the Card-edge LED Color Green ERROR/OK Red Display and Description When this LED is green, the card is in normal operation with no errors. When this LED is red, the card is experiencing internal errors. Off When this LED is off, there is no power to the card. BKGD A STAT Green When this LED is green, the BKGD A video input is valid. Red When this LED is red, the BKGD A input is not present or is invalid. BKGD B STAT Green When this LED is green, the BKGD B video input is valid. Red When this LED is red, the BKGD B input is not present or is invalid. BKGD C STAT Green When this LED is green, the BKGD C input is valid. Red When this LED is red, the BKGD C input is not present or is invalid. BKGD D STAT Green When this LED is green, the BKGD D input is valid. Red When this LED is red, the BKGD D input is not present or is invalid. Green When this LED is green, the reference signal is valid. Red When this LED is red, the reference signal is not present or is invalid. REF STAT 2–4 • Installation MDK-111A-K User Manual (Iss. 01) Card Installation This section provides a brief overview of the required rear modules and physical installation of the MDK-111A-K. Important — If possible, do not block the ventilation holes on the top of the openGear frame that houses the MDK-111A-K. A 1RU open space above the frame gives the maximum air cooling and allows the frame filled with MDK-111A-K cards to operate at the maximum ambient temperature of 40°C. If these holes are blocked, then the maximum operating ambient temperature must be de-rated from 40°C to 35°C. Supported Rear Modules The 8320AR-033 or the 8320AR-061 rear module can be used. Each rear module occupies four slots in the openGear frame. Power Fail Relay When using the 8320AR-033 rear module, there is a power fail relay from BKGD A IN to OUT 1 on the rear module. When using the 8320AR-061 rear module, there is a power fail relay from BKGD A IN to OUT 1 and from BKGD B IN to OUT 2 on the rear module. The purpose of each relay is as follows: • When the card is removed from the frame, the relay passes video from BKGD A IN to OUT 1 (and BKGD A IN to OUT 1 on the 8320AR-061 rear module) of the card. This allows the card to be serviced without interrupting the video signal. • If the card loses power, or the frame loses power, the video still passes through. • When the card boots, the relay will be left in Bypass mode until the card can generate a valid output. Once the card is up and functional, the relay is disabled. Installing a Rear Module If the rear module is already installed, skip this section. To install a rear module in an openGear frame 1. Ensure that the openGear frame is properly installed according to instructions. 2. Remove the Blank Plates from the rear of the selected card frame slots. • 8320AR-033 — You will need to remove 2 blank plates. • 8320AR-061 — You will need to remove 2 blank plates. 3. Seat the bottom of the rear module in the seating slot at the base of the backplane of the frame. (Figure 2.4) MDK-111A-K User Manual (Iss. 01) Installation • 2–5 Screw Hole Module Seating Slots Figure 2.4 Rear Module Installation in an openGear Frame (One Blank Plate Removed) 4. Align the top hole of the rear module with the screw hole on the top-edge of the frame backplane. 5. Using a Phillips screwdriver and the supplied screw, fasten the rear module to the backplane. Do not over tighten. 6. Verify whether your rear module Label is self-adhesive by checking the back of the label for a thin wax sheet. You must remove the wax sheet before affixing the label. 7. Affix the supplied rear module Label to the BNC area of the rear module. 8. Ensure proper frame cooling and ventilation by having all rear frame slots covered with rear modules or Blank Plates. Note — Verify that the card aligns with the rear module before fully tightening any of the slot screws. Installing a Card Use the following procedure to install the card in an openGear frame: 1. Ensure that the openGear frame is properly installed. 2. Ensure the rear module is properly installed. 3. Hold the card by the edges and carefully align the card edges with the rails in the frame. 4. Fully insert the card into the frame until the card is properly seated in the rear module. 2–6 • Installation MDK-111A-K User Manual (Iss. 01) Cabling Overview This section summarizes the cabling for each supported rear module, and how to connect the video and references sources for your MDK-111A-K. Rear Module Overview This section provides an overview of the cabling designations for each rear module. You can use up to 80m of industry standard 75ohm coaxial cable. 8320AR-033 Rear Module The 8320AR-033 rear module provides four video inputs and four video outputs. BKGD B IN GPI/O 1,2 BKGD C IN 1 2 GPI/O 3,4 BKGD A IN BKGD D IN GPI/O 5,6 3 4 GPI/O 7,8 OUT 2 6 SERIAL OUT 1 5 OUT 4 8 ETHERNET OUT 3 7 REF IN 9 Figure 2.5 8320AR-033 Cable Connections 8320AR-061 Rear Module The 8320AR-061 rear module provides four video inputs and four video outputs. GPIO 3 GPIO 1 GPIO 2 GPIO 4 BKGD A IN BKGD D IN AG BKGD C IN 1 2 3 4 GPIO 5 GPIO 6 GPIO 7 BKGD B IN OUT 1 GPIO 8 OUT 2 5 6 7 8 SERIAL OUT 3 OUT 4 ETHERNET REF IN 9 Figure 2.6 8320AR-061 Cable Connections MDK-111A-K User Manual (Iss. 01) Installation • 2–7 Cabling for the Input and Outputs This section provides general instructions for video input and output cabling the rear module for the cards. Refer to Figure 2.5 or Figure 2.6 and the rear module label(s) for cabling designations. To connect video input and output cables to the rear module 1. Connect the appropriate input video sources to the BNC connectors on the rear module. 2. Connect the output BNC connectors as required for your facility. Cabling a Reference Source Use the following procedure to cable the reference source for your card: 1. If you wish to use the frame reference source, connect the reference input to REF 1 or REF 2 input on the openGear frame. 2. If you wish to use a local reference input, connect the reference input source to the REF IN connector on your rear module. Refer to Figure 2.5 or Figure 2.6 for locations. 3. If you are using the local reference input on the rear module you must also configure J7 on the card-edge. Choose from the following: • Pin 1 (left) + Pin 2 (center) position — In this position, the analog reference is terminated with an 75ohm resistor. This configuration is to be used for point-to-point cabling, or on the last card of a daisy chain topology. This is the default position (Figure 2.2). 1 2 3 Pin Position 1+2 Figure 2.7 J7 — Default Position • Pin 2 (center) + Pin 3 (right) position — In this position, the 75ohm terminator is removed and the analog reference is not terminated. This configuration is used in a daisy chain cabling topology where only the last card is to be terminated. For More Information on... • 2–8 • Installation configuring your reference source in DashBoard, refer to the section “Selecting the Reference Source” on page 3-4. MDK-111A-K User Manual (Iss. 01) Serial Port Cabling The rear modules include an RS-422/232 serial communications port which can be used to remotely control the operations of the card. This section applies if you wish to control the card via a serial protocol, such as the GVG M-2100 protocol. Serial Communication Cabling This section outlines how to cable serial communications for the card. In order to properly complete this procedure, you need the following cables and equipment: • Serial Interface Cable — This is a serial cable with a RJ-45 connector on one end and a connector on the other end to connect to your serial device. For the best performance, Ross Video recommends using a standard ethernet cable such as a CAT-5 or CAT-5e. Table 2.2 includes serial cable pinout details. Ross Video does not supply this cable. To set up serial communications for the card 1. Refer to Table 2.2 for pinout information for your required Serial Interface Cable. 2. Connect and secure the RJ-45 connector of the Serial Interface Cable to the Serial port on the rear module. (Figure 2.5 or Figure 2.6) 3. Connect and secure the other end of the Serial Interface Cable to the appropriate port on your serial device. Refer to the user manual for your serial device for pinout information and the required port to use. For More Information on... • configuring the Serial port for communications, refer to the section “Serial Communication Setup” on page 3-8. Serial Port Pin Assignment When building cables to interface to the card Serial port, it is recommended to use CAT-5 or CAT-5e cable with the standard ethernet wiring color coding. Table 2.2 shows the pin assignment of the Serial port located on the rear modules. Table 2.2 RJ-45 Pin Assignment RJ45 Pin RS-232 RS-422 RS-422 Null 1 n/c Tx+ Rx+ 2 Rx Tx- Rx- 3 Tx Rx+ Tx+ 4a +12V +12V +12V 5a +12V +12V +12V 6 n/c Rx- Tx- 7 GND GND GND 8 GND GND GND a. Two pins are reserved for +12V to provide power to a hand-held remote control panel. MDK-111A-K User Manual (Iss. 01) Installation • 2–9 Ethernet Port Cabling The Ethernet port on the rear module is used to connect to an ethernet network for communications, software upgrades using DashBoard, media file management via an FTP client, and for viewing thumbnails This section presents a general overview of the ethernet connection process. The exact steps for connecting your card to your facility via an ethernet network depends on the network requirements of your facility. Note — Contact your IT Department before connecting the card to your facility network to ensure that there are no conflicts. They will provide you with an appropriate value for the IP Address, Subnet Mask, and Gateway for the card. Ethernet Communication Cabling Network topologies vary greatly between facilities. Contact your IT Department for assistance in connecting your card to the appropriate network at your location. In order to properly complete this procedure, you need the following cables and equipment: • Ethernet Cable — This is a standard network CAT-5 cable to connect the card to your facility network. You can use a standard straight-through ethernet cable, with no need for a crossover cable as the card includes an Auto-MDIX ethernet PHY that will switch from straight to crossover automatically as needed. Ross Video does not supply this cable. To connect the card to an ethernet network 1. Ensure that you are running DashBoard Control System version 6.2.0 or higher before proceeding. The DashBoard software and user manual are available to download from the Ross Video website. 2. Connect the card to the same subnet as your DashBoard computer or to a network that has a route to the network your DashBoard computer is on. Refer to Figure 2.5 or Figure 2.6 for the Ethernet port location on the rear module. 3. Make a note of the IP Address as this information is required when configuring the communication settings for your card. For More Information on... • 2–10 • Installation setting up the ethernet communications for the card, refer to the section “Ethernet Communication Setup” on page 3-3. MDK-111A-K User Manual (Iss. 01) GPI/Tally Cabling The MDK-111A-K includes eight General Purpose Input (GPI) and Tally pins to interface with external equipment. There are eight bi-directional pins labeled GPI/O 1-8 on the terminal block of the rear module. (Figure 2.5 or Figure 2.6) Ports are user programmable to be either an input (GPI) or an output (Tally) using the GPI/Tally Setup tab in DashBoard. Electrically, the ports are setup for contact closure to ground, with 1Kohm pull-up resistor to +5V, so they default to a logical high state. Note — The default state for the GPI/O contacts is active low signaling. This way, if the card is removed from the openGear frame, no external events will be inadvertently asserted by the card. This also means that if a GPI cable is absent from the rear module, no GPI or Tally will be triggered and executed inadvertently by the card. GPI/Tally Cable Connections The GPI ports are available on four 3-pin connectors located on the rear module. Four 3-pin mating connectors are provided with the rear module. This section provides information for connecting GPI/Tally cables to the installed rear module of your openGear frame. To cable the rear module for GPIs and tallies 1. Locate the GPI/Tally ports on the rear module. Refer to the rear module labeling, and Figure 2.5 or Figure 2.6 for locations. 2. Wire the GPI/Tally ports as follows: • The left and right pins are the two GPI/O signals while the center pin is the common Ground (GND). • Refer to Figure 2.8 for GPI/Tally configuration on the rear module. Figure 2.8 GPI Connections — 8320AR-033 and 8320AR-061 Rear Modules For More Information on... • setting up the communications for the GPI/Tally ports, refer to the section “GPI/Tally Communication Setup” on page 3-10. MDK-111A-K User Manual (Iss. 01) Installation • 2–11 Linear Timecode Cabling The card receives Linear Timecode (LTC) on the Serial port, or via the GPI pins, then decodes and keys the timecode over the Background video. The outgoing video signal is rendered with a known and constant delay. This section presents a general overview of how to connect your LTC device to the MDK-111A-K. LTC Cable Connections There are two methods of cabling an LTC input to the MDK-111A-K: via the Serial port, or via one of the eight GPI ports, on the rear module. Note that how you connect to the LTC device determines how you must configure the communications between the LTC device and your card. • Serial port — Use this port when the LTC device drives a balanced pair, following the recommended voltage amplitude defined in the SMPTE 12M specification. The LTC signal pair must be connected to the Serial port on the Rx+ and Rx- input pins. • GPI port — Use one of these ports when the LTC device drives a single-ended TTL compatible signal. For More Information on... • on configuring your card to communicate with an LTC device, refer to the section “LTC Communication Setup” on page 3-12. To cable a serial connection for an LTC input 1. Refer to Table 2.3, and your LTC device documentation, for pinout information for your required Serial Interface Cable. Table 2.3 Interface Cable for LTC Input RJ45 Pin RS-422 Serial COM Rx Port LTC Signal 1 Tx+ 2 Tx- 3 Rx+ 4 +12V 5 +12V 6 Rx- LTC- 7 GND GND 8 GND GND LTC+ 2. Connect and secure the RJ-45 connector of the Serial Interface Cable to the Serial port on the rear module. (Figure 2.5 or Figure 2.6) 3. Connect and secure the other end of the Serial Interface Cable to the appropriate port on your LTC device. Refer to the user manual for your LTC device for specific pinout information and the required port to use. 4. Proceed to the section “LTC Communication Setup” on page 3-12 to configure the card to communicate with the LTC device. 2–12 • Installation MDK-111A-K User Manual (Iss. 01) To cable a GPI port for an LTC input Note — When using a GPI port for LTC, the LTC interface must be TTL compatible where V (IH) is 2.0V-5.0V, and V(IL) is 0.0V-0.8V. 1. Locate the GPI/Tally ports on the rear module. 2. Wire the GPI/Tally port for an LTC input as follows: • The left and right pins are the two GPI/O signals while the center pin is the common Ground (GND). • Refer to Figure 2.8 for GPI configuration on the rear module. • Refer to your LTC device documentation for specific pinout information. 3. Proceed to the section “LTC Communication Setup” on page 3-12 to configure the card to communicate with the LTC device. MDK-111A-K User Manual (Iss. 01) Installation • 2–13 2–14 • Installation MDK-111A-K User Manual (Iss. 01) Configuration In This Chapter This chapter provides instructions for configuring the MDK-111A-K using the options available in DashBoard. The procedures in this chapter assume that you are navigating from the Device View of your card. The following topics are discussed: • Using DashBoard • Ethernet Communication Setup • Selecting the Reference Source • Configuring the Video Inputs and Outputs • Serial Communication Setup • GPI/Tally Communication Setup • LTC Communication Setup • Loading the Factory Defaults • Personality Options • Software Upgrades Note — Before proceeding, ensure that you are running DashBoard software version 6.2.0 or higher. The DashBoard Control System software and user manual are available to download from the Ross Video website. MDK-111A-K User Manual (Iss. 01) Configuration • 3–1 Using DashBoard Before proceeding, ensure that the DashBoard client software is installed on a PC connected to your facility network. The DashBoard software and user manual are available from the Ross Video website. For More Information on... • installing and using DashBoard, refer to the DashBoard User Manual. To launch DashBoard 1. Ensure that you are running DashBoard software version 6.2.0 or higher. 2. Launch DashBoard by double-clicking its icon on your desktop. 3. Ensure that the openGear frame with the MDK-111A-K is displayed in the Tree View located on the left-side of the DashBoard window. If not, consult the DashBoard User Manual. To access a card in DashBoard 1. From the Tree View, expand the node for the openGear your cards are installed in. A list of cards installed in the frame is now displayed. In the example below, the node for FRAME 2 is expanded to show a list of cards including the MDK-111A-K. 2. Double-click the node for a card to display its menus in the Device View of DashBoard (right-side of the DashBoard window). Example of an MDK-111A-K in DashBoard 3–2 • Configuration MDK-111A-K User Manual (Iss. 01) Ethernet Communication Setup To enable the card to perform software upgrades, or to use an automation protocol to control the card via ethernet, the card must be configured with valid ethernet settings for the Ethernet port on the rear module. The settings can be specified manually (Static) or may be obtained automatically from a server on your network (DHCP). Note — Connect the card to the same network as your DashBoard client computer or to a network that has a route to the network your DashBoard client computer is on. Refer to the section “Ethernet Port Cabling” on page 2-10 for cabling details. To set up ethernet communications for the card 1. From the Device View, select the Config tab. 2. Select the Ethernet tab located at the bottom of the Config tab. Config Tab — Ethernet Tab 3. To obtain network settings automatically, select DHCP. 4. To manually configure the ethernet settings: • Select Static. • Enter the IP Address, Subnet Mask, and Default Gateway settings for the card. 5. Click Apply Changes to save the new settings. Note that clicking Cancel will revert to the previous settings. MDK-111A-K User Manual (Iss. 01) Configuration • 3–3 Selecting the Reference Source The openGear frame supports a distributed frame reference, allowing incoming reference signals to feed timing information to all cards in the frame. Thus, a single composite or tri-level sync signal can be used for multiple cards. Alternatively, each card accepts a reference signal on the rear module to provide additional system timing flexibility. For More Information on... • cabling the reference source for your card, refer to the section “Cabling a Reference Source” on page 2-8. Output Format Reference Compatibility Depending on the reference format you use, the card will only be able to operate in certain formats as outlined in Table 3.1. Table 3.1 Output/Reference Compatibility Reference Output 480i 59.94Hz 720p 59.94Hz 1080i 59.94Hz 576i 50Hz 720p 50Hz 1080i 50Hz 1080pSF 23.98Hz 1080pSF 24Hz 480i 59.94Hz 720p 59.94Hz 1080i 59.94Hz 576i 50Hz 720p 50Hz 1080i 50Hz 1080pSF 23.98Hz 1080pSF 24Hz Selecting a Reference Source This section provides information for specifying the reference source for your card. Operating Tip — Use the Signal tab to monitor the Signal status, including the reference and the Background sources. Refer to the section “Status Tabs” on page 6-2 for more information. To select the reference source 1. From the Device View, select the Config tab. 2. Select the Video tab located at the bottom of the Config tab. 3–4 • Configuration MDK-111A-K User Manual (Iss. 01) Config Tab — Video Tab 3. Select a reference source from the Reference Setup area. Refer to Table 6.4 on page 6-5 for a list of options. MDK-111A-K User Manual (Iss. 01) Configuration • 3–5 Configuring the Video Inputs and Outputs The MDK-111A-K provides four independent input/output streams with one dedicated logo inserter per stream. This section outlines how to add delays, apply dithering, apply clipping, and enable NTSC Line 21 pass through. Before Configuring the Video Inputs and Outputs Keep the following in mind when configuring your video inputs and outputs: • Each video input has a line sync that can support a full line of SD or HD video including horizontal blanking. • All video inputs must be timed with the reference. The input tolerance is +/- 0.5 line. Exceeding this tolerance will result in the output shifting of 1 line. • All of the video inputs must be compatible with the video format. If the formats are incompatible, the card reports an error in the DashBoard Signal Status area and on the card-edge LEDs. • The four outputs are configured directly from the On-Air Control tab. • Each output has a Proc Amp that can adjust parameters such as the black offset and gain. • All of the outputs can be enabled to add dither, clip to SMPTE black or allow super-black, or clip to SMPTE white or allow super-white. • Embedded audio from the Backgrounds is passed through unchanged to the corresponding outputs. To configure the video outputs on the card 1. From the Device View, select the Config tab. 2. Select the Video tab located at the bottom of the Config tab. 3. To adjust the timing (affects all outputs): • Use the Horizontal Delay to specify the horizontal delay in clocks, relative to the selected reference. Refer to for information on the range of delay values on this tab. • Use the Vertical Delay to specify the vertical delay in lines, relative to the selected reference. • Use the Frame Delay to specify the delay in number of frames. Note that the actual processing delay is displayed in the Output Frame Delay field of the Signal tab. • Click Reset to reset the minimum delay values. 4. From the Dithering field, select the type of dithering you want to apply to all outputs. Refer to Table 6.4 on page 6-5 for a list of options. 5. Enable the Clip White or Clip Black feature. Refer to Table 6.4 on page 6-5 for a list of options. 6. Enable the NTSC Pass Line 21 when using NTSC (480i) video format as outlined in Table 6.4 on page 6-5. Signal Loss Alarm Setup The Signal Loss Alarm feature enables DashBoard to display status alarms when a loss of signal is experienced on the Backgrounds input sources. The alarm information displays in the Signal 3–6 • Configuration MDK-111A-K User Manual (Iss. 01) tab of DashBoard and on the card-edge LEDs. For more information on the status LEDs, refer to the section “Card-edge LEDs” on page 2-4. To set up the signal loss alarm feature 1. From the Device View, select the Alarm Enables tab. 2. Enable or disable the alarms by selecting or clearing the required boxes in the Signal Loss Alarm area as follows: • BKGD A — Select this box to enable DashBoard to report the status of the BKGD A input source. • BKGD B — Select this box to enable DashBoard to report the status of the BKGD B input source. • BKGD C — Select this box to enable DashBoard to report the status of the BKGD C input source. • BKGD D — Selecting this box enables DashBoard to report the status of the BKGD D input source. For More Information on... • messages displayed in the Timing fields, refer to the section “Signal Tab” on page 6-2. MDK-111A-K User Manual (Iss. 01) Configuration • 3–7 Serial Communication Setup The card serial interface can be configured to communicate with a variety of data rates and protocols. You can communicate with an external device using a serial protocol through the Serial port on the rear module, or via an ethernet connection. This section briefly outlines how to set up both communications using DashBoard. Note — A protocol can only be active on the serial port, or on the ethernet port, but not both. Should you attempt to enable the same protocol on both ports, the card automatically disables the first port (the Enabled box is cleared). For More Information on... • cabling the Serial port, refer to the section “Serial Port Cabling” on page 2-9. • cabling the Ethernet port, refer to the section “Ethernet Port Cabling” on page 2-10. Serial Communications via a Serial Protocol This procedure outlines how to establish communications with a device when it is connected to the Serial port on the MDK-111A-K rear module. To configure the card to communicate via a serial protocol 1. From the Device View, select the Config tab. 2. Select the Remote Control tab located at the bottom of the Config tab. Config Tab — Remote Control Tab 3. Select the serial communication protocol for the external device connected to the Serial port from the Protocol menu. Refer to Table 6.7 on page 6-8 for a list of options. Operating Tip — The Port Type, Bit Rate, Data Bits, Parity, and Stop Bits values are reset to their default values when a different Protocol is selected. 4. Select the electrical standard from the Port Type menu. Refer to Table 6.7 on page 6-8 for a list of options. 3–8 • Configuration MDK-111A-K User Manual (Iss. 01) 5. Use the Bit Rate, Data Bits, Parity and Stop Bits fields to set the required parameters for the external serial device. Note that these settings have no effect when Protocol is set to Timecode. 6. Select the Port Enabled check box in the Serial Port area. When the Port is disabled, any incoming data on the serial port is discarded by the card. Serial Communications via an Ethernet Connection This procedure outlines how to establish communications with a device when it is connected to the Ethernet port on the MDK-111A-K rear module. To configure the card to communicate via an ethernet protocol 1. From the Device View, select the Config tab. 2. Select the Remote Control tab located at the bottom of the Config tab. 3. To use the GVG M-2100 Protocol to control the card via ethernet: • Select the M-2100 Enabled check box located in the Ethernet Protocol area. When the box is cleared, any incoming data from the serial device is discarded by the card. Note that a protocol can only be active on the serial port, or on the ethernet port, but not both. • From the Protocol menu, select a Transport Layer Protocol. Refer to Table 6.7 on page 6-8 for a list of options. • From the Port menu, specify the Port Address for your serial device. Choose a unique port number between 1 and 32767. Note — TCP ports 0, 21, 22, 80, and 6667 are unavailable for serial communications. MDK-111A-K User Manual (Iss. 01) Configuration • 3–9 GPI/Tally Communication Setup This section explains how to configure communications for GPIs and Tallies on the card using the menus and options available in DashBoard. Each of the GPI/O ports can be configured as a GPI or Tally output. The GPI/O interface is ideal for simple key in / key out transitions. GPI Overview When configured as a GPI, a port behaves as an input, and can be used to trigger actions such as Cut/Dissolve the Key and/or Background. A push-button switch, or an ON-OFF switch, may be directly connected between the port and the adjacent ground pin. Alternatively, a external device may drive a low level. Minimum pulse duration is 1ms, anything shorter will be filtered out. Typically, users will configure the GPI for Edge trigger. This means that the action is carried out either on the falling edge (button is pushed), or rising edge (button is released), depending on which Polarity is selected. Alternatively, users may configure the GPI for Level trigger. In this mode, the action is carried out on both the rising and falling edges, so there are effectively two states. The Polarity control can be used to invert the behavior. Regardless of the trigger type, GPI commands may be overridden by other command inputs such as serial protocols. Edge This option enables the GPI to act as a latching trigger. Edge triggers are used when you want to toggle between settings. This option enables the GPI to execute a specific function. • If configured for Falling Edge, the selected function is executed when the GPI input signal transitions from High to Low. • If configured for Rising Edge, the selected function is executed when the GPI input signal transitions from Low to High. • Edge triggered GPI signals are sampled once a frame and the associated function is executed only once per frame. The minimum pulse width is 1 millisecond. • Typically, the edge triggered GPI is driven by external equipment that generates one pulse per event. Level Level triggers are used when you want to assert a particular state for a setting. You define the on-air state of the function as being either Level High or Level Low. Therefore, if the on-air state of the Key is defined as Level High for example, when the GPI is a Level High signal, the Key will stay on air. If a Level Low is received, the Key will be taken off air. • If configured for Active Low, the selected function is executed when the GPI input signal is driven Low. • If configured for Active High, the selected function is executed when the GPI input signal is driven High. Tally Overview When configured as a Tally, a port becomes an output, providing a status indicator. Typically this is used to indicate which input(s) are on-air at any given moment. Each tally output on the card can be configured to be active when any of the four inputs are on air. They can be configured as Active High or Active Low. The Trigger type (Edge or Level) is only relevant for GPI inputs and has no effect on Tally outputs. The tally outputs defaults to a logical high level when inactive. When the tally becomes active, for example the signal is on-air, then the output is driven low. 3–10 • Configuration MDK-111A-K User Manual (Iss. 01) GPI Communication Setup Use the following procedure to configure remote control for GPIs: 1. From the Device View, select the Config tab. 2. Select the GPI/Tally tab located at the bottom of the Config tab. Config Tab — GPI/Tally Tab 3. Assign a transition event to a GPI by selecting the function next to the GPI in the GPI/Tally area. Refer to Table 6.5 on page 6-6 for a list of options. 4. Select a trigger for the GPI from the Trigger column. Refer to Table 6.5 on page 6-6 for a list of options. 5. Select a Polarity for the GPI from the Polarity column. Refer to Table 6.5 on page 6-6 for a list of options. Tally Communication Setup When configured as a tally, a port becomes an output, providing a status indicator. Typically this is used to indicate which input(s) are on-air at any given moment. The tally outputs default to a logical high level when inactive. When the tally becomes active, such as the signal is on-air, then the output is driven low. It is possible to invert the signal using the Polarity feature. To configure a tally for a selected card 1. From the Device View, select the Config tab. 2. Select the GPI/Tally tab located at the bottom of the Config tab. 3. Select what will drive the tally output when the input is on-air by selecting the function next to the Tally in the GPI/Tally area. Refer to Table 6.5 on page 6-6 for a list of options. 4. Select the polarity of the tally from the Polarity column. Refer to Table 6.5 on page 6-6 for a list of options. MDK-111A-K User Manual (Iss. 01) Configuration • 3–11 LTC Communication Setup This section explains how to configure an LTC input to the card using the menus and options available in DashBoard. Serial Communication Setup Use the following procedure to configure serial communications for an LTC input: 1. From the Device View tab, select the Remote Control tab. Config Tag — Remote Control 2. Locate the Serial Port area on the Remote Control tab. 3. Select RS 422 unterm from the Port Type menu. 4. Select Timecode from the Protocol menu. 5. Select the Port Enabled check box. GPI Communication Setup Ensure that only one GPI port is configured as an LTC input at one time. If you attempt to configure a second GPI port for timecode communications, the first GPI will be automatically assigned to None. To configure GPI communications for an LTC input 1. From the Device View, select the Config tab. 2. Select the GPI/Tally tab located at the bottom of the Config tab. 3. Assign a GPI to the LTC input as follows: 3–12 • Configuration • From the Function menu for the GPI you are configuring, select Timecode Input. • The Trigger and Polarity fields are ignored. MDK-111A-K User Manual (Iss. 01) Loading the Factory Defaults If required, the card menu parameters can be reset to the factory default values using the option available in the Load/Save tab. Note — Ethernet settings, reference input selection, and the output format are not reset using this method. To reset the card to the factory default settings in DashBoard 1. From the Device View tab, select the Config tab. 2. Select the Load/Save tab located at the bottom of the Config tab. Config Tab — Load/Save Tab 3. From the Global Settings area, click Load Factory Defaults to display the Confirm dialog. 4. Click Yes to load the factory default values for all menu parameters, or No to cancel the load and close the dialog. MDK-111A-K User Manual (Iss. 01) Configuration • 3–13 Personality Options This section outlines how to configure the options available in the Personality tab. Configuring the Transition Buttons The Personality tab in DashBoard enables you to specify how the Cut and Auto buttons, in the On Air Control tab, behave when toggled during a transition. Note — The selected behavior also applies to GPI/Os. To configure the transition buttons 1. From the Device View, select the Config tab. 2. Select the Personality tab located at the bottom of the Config tab. Config Tab — Personality Tab 3. Configure the Cut button behavior by choosing an option from the Cut Button menu. Refer to Table 6.9 on page 6-11 for a list of options. 4. Configure the Auto button behavior by choosing an option from the Auto Button menu. Refer to Table 6.9 on page 6-11 for a list of options. 3–14 • Configuration MDK-111A-K User Manual (Iss. 01) Configuring the Edit Permissions The Personality tab in DashBoard enables you to lock the card permission so that parameters are read-only and cannot be changed. To configure the card edit permissions 1. From the Device View, select the Config tab. 2. Select the Personality tab located at the bottom of the Config tab. 3. Configure the edit permission by choosing an option from the Edit Permission menu. Refer to Table 6.9 on page 6-11 for a list of options. Configuring the Input Signal Timing Display The Timing Display feature enables you to configure how the input signal timing is reported by DashBoard. This information is displayed in the IN Timing fields of the Signal tab in the number of clocks and lines. Negative values indicate the input signal timing is earlier than the reference. Positive values indicate the input signal timing is later than the reference. Note that there are 4400 clocks per line when using the 1080i 59.94Hz format. To configure the input signal timing for your card 1. From the Device View tab, select the Config tab. 2. Select the Personality tab located at the bottom of the Config tab. 3. Configure how the signal timing by selecting an option from the Timing Display menu. Refer to Table 6.9 on page 6-11 for a list of options. MDK-111A-K User Manual (Iss. 01) Configuration • 3–15 Software Upgrades The card can be upgraded in the field using the Ethernet port on the rear module and using the options available in DashBoard. Refer to the section “Ethernet Communication Setup” on page 3-3 for setting up ethernet communications. Note — This procedure assumes that you are running DashBoard v3.0.0 or higher. To upgrade the software on a card 1. Contact Ross Technical Support for the latest software version file. 2. Ensure the ethernet cable is connected to the Ethernet port on the rear module. Refer to the section “Ethernet Port Cabling” on page 2-10 for details. 3. Display the Device tab of the card by double-clicking its status indicator in the Basic Tree View. 4. From the Device View, click Upload to display the Select file Upload dialog for your card. 5. Navigate to the *.bin file you wish to upload. 6. Click Open. 7. If you are upgrading a single card, click Finish to start the upgrade. Proceed to step 9. 8. If you are upgrading multiple cards: • Click Next > to display the Select Destination menu. This menu provides a list of the compatible cards based on the card selected in step 3. • Specify the card(s) to upload the file to by selecting the check box(es) for the cards you wish to upload the file to. • Verify that the card(s) you wish to upload the file to. The Error/Warning fields indicate any errors, such as incompatible software or card type mismatch. • Click Finish. 9. Monitor the upgrade. • A Upload Status dialog enables you to monitor the upgrade process. • The card reboots automatically once the file is uploaded. The card is temporarily taken offline. • The reboot process is complete once the status indicators for the Card State and Connection return to their previous status. Operating Tip — If you are running DashBoard v2.3 or lower, you must click Reboot in the Device tab to complete the upgrade process. Troubleshooting If you encounter problems when upgrading your card software, verify the following: 3–16 • Configuration • Your network settings on the card are valid. Refer to Table 6.8 for a list of settings. • Ethernet communication is properly configured. • The file you are attempting to load is a *.bin file that is for the card you are upgrading. MDK-111A-K User Manual (Iss. 01) Operation In This Chapter This chapter provides a summary of the operational features, such as Proc Amp controls, Key Setup, and performing transitions in DashBoard. The following topics are discussed: • Adjusting the Proc Amp Controls • Configuring a Key • Performing Transitions Note — Before proceeding, ensure that you are running DashBoard software version 6.2.0 or higher. The DashBoard Control System software and user manual are available for download from the Ross Video website. MDK-111A-K User Manual (Iss. 01) Operation • 4–1 Adjusting the Proc Amp Controls Each output on the card has a Proc Amp that can adjust the black offset, the video gain, the chroma gain and the CB gain. This section briefly outlines how to adjust the options available in the Proc Amp tab. To adjust an output using a Proc Amp 1. Select an output signal to adjust as follows: • Select the Proc Amps tab. • Select the Output tab for the output signal you want to adjust. The Output tabs are located at the bottom of the Proc Amps tab. Proc Amps Tab — Output 1 2. Select the Enable box to ensure the color adjustments are applied. The Enable box must be selected in order for any color correction to take effect on the selected output. 3. Use the Video Gain slider to adjust the amount of Video Gain you want to apply to the Background and Key Video. Increasing overall gain causes an increase in contrast while also making colors more saturated and vivid. Decreasing overall gain causes a decrease in contrast while de-saturating colors. 4. User the Chroma Gain slider to adjust the chrominance video signal components (Cr and Cb) simultaneously of the Background and Key Video. Increasing the chroma gain value causes the video signal colors to become increasingly saturated and more vivid. Decreasing the chroma gain value de-saturates color from the video signal until it is black and white. 5. Use the CB Gain slider to adjust the Cb component of the chrominance video signal of the Background and Key Video. Increasing the Cb Gain value causes the video signal colors to become increasingly saturated with blue. Decreasing the Cb Gain value de-saturates blue from the video signal. 6. Use the Black Offset slider to adjust the black offset of the Background and Key Video. Increasing the Black Offset value causes a lightening effect. Decreasing the Black Offset value causes a darkening effect. 4–2 • Operation MDK-111A-K User Manual (Iss. 01) Configuring a Key This section briefly describes how to set up Key Alphas, Auto Keys, adjust the Clip and Gain values, and how to apply a box mask. Configuring a Key Use the following procedure to configure a key: 1. From the Device View, select the Key Setup tab. Key Setup Tab — Key 1 2. From the Key Setup tab, select the tab for the key you wish to configure. 3. Set the Key Type by choosing one of the following from the Key Type menu: • • Auto Select — An Auto Select Key is a key in which two video signals are required to insert the key. The Key Alpha is used to cut the hole in the video, and the Key Video is used to fill the hole. › Select an internal Logo channel (1-4). › If an internal Logo channel is used, selecting this option takes the associated alpha signal. › Note that the Key Alpha Type is automatically set to Shaped. Self — A Self Key is a key in which the luminance, or brightness, values of the key source is used as the alpha for the key. › Select an internal Logo channel (1-4). › If an internal Logo channel is used, the luminance value of the associated alpha is applied. › Note that the Key Alpha Type is automatically set to Unshaped. 4. If required, select the Key Alpha Type from the Key Alpha Type menu. Refer to Table 6.13 on page 6-15 for a list of options. MDK-111A-K User Manual (Iss. 01) Operation • 4–3 5. Adjust the Clip and Gain values of the key as needed. Refer to Table 6.13 on page 6-15 for a list of options. Note — Ross Video strongly recommends leaving the Clip and Gain values at the default settings to avoid undesirable effects. 6. Adjust the Transparency level of the key as outlined in Table 6.13 on page 6-15. 7. To invert the key, select the Key Invert box. Masking a Key The Box Mask uses a simple box shape to mask the key and can be adjusted for size and location, but cannot be rotated. All key types can be masked. The values of the Box Mask parameters are set in number of lines and pixels, and are therefore dependent on the video format you are using. To apply a box mask to a key 1. From the Device View, select the Key Setup tab. 2. Set the Box Mask by choosing an option from the Box Mask menu. Refer to Table 6.13 on page 6-15 for a list of options. Key Setup Tab — Box Mask Area 3. Adjust the position of the mask using the Mask Edge sliders as outlined in Table 6.13 on page 6-15. 4–4 • Operation MDK-111A-K User Manual (Iss. 01) Performing Transitions The transition can be set up in a number of ways and involve any number of elements such as the Background video, the external key, as well as the internal Logo channels. This section briefly outlines how to configure the transition options and how to perform basic transitions. Transitions Setup This section provides general instructions on setting up the transition options for the card using the options available in the On Air Control tab such as selecting sources, and configuring transition rates. To set up the transition options on the card 1. Set up your Keys as outlined in the section “Configuring a Key” on page 4-3. 2. Select the On Air Control tab to display the menu options. On Air Control Tab 3. Select the Program output for the Background from the Bkgd Source menu. This selects what is on the Program bus background. Choose from the following: • Black — Sets the source for the Background Program output to Black. • BKGD # — Select this option to assign the specified input source as the Background Program output. • Logo # — Select this option to assign the specified Logo channel as the Background Program output. • Alpha # — Select this option to assign the specified Alpha channel as the Background Program output. 4. Set the source for the Background Preview output from the Background Preview menu. Note that you are selecting a Logo channel source from the Program A Key Source menu. Choose from the following: • Logo # — Select this option to assign the specified Logo channel as the Background Preview (Program A Key Source) output. MDK-111A-K User Manual (Iss. 01) Operation • 4–5 5. Repeat step 3. and step 4. for each Program output (B-D). 6. Configure the Lock Keyers option as follows: • Check box selected — When locked, the key transition and states are configured to transition at the same time. This means that when you click any Cut or Auto transition button, the four keys are transitioned at the same time. For example, Program A, B, and C are off-air and Program D is on-air. Click any Cut button on the On Air Control tab to perform a cut transition that takes Program A, B, and C on-air, and Program D is transitioned off-air. • Check box cleared — Disables this option. Transition Rates Transition rates set how much time, in frames, the card takes to perform an Auto Transition. You can set rates for the Background and Key transitions using the options in the On Air Control tab. To set the background and key transition rates 1. Set up your Keys as outlined in the section “Configuring a Key” on page 4-3. 2. Set up your transition options as outlined in the section “Transitions Setup” on page 4-5. 3. In the Device View, select the On Air Control tab. 4. Locate the Transition Rates area on the tab. On Air Control Tab — Transition Rates Area 5. Set the Key Transition Rate as follows: • From the Key Rate menu, select a transition rate to set up. • Specify the rate, in number of frames, as required, in the Slow Rate, Medium Rate and Fast Rate fields. 6. Set the Auto Transition Rate as follows: • From the Key Rate menu, select a transition rate to set up. • Specify the rate, in number of frames, as required, in the Slow Rate, Medium Rate and Fast Rate fields. Performing a Cut Transition Use the following procedure to perform a Cut transition on the card: Note — Clicking the Cut button while a transition is already in progress can either abort, or instantly finish the transition depending on the option selected in the Personality tab. Refer to the section, “Configuring the Transition Buttons” on page 3-14 for details. 1. From the Device View, select the On Air Control tab. 2. If required, configure the Cut button behavior during a transition as specified in the section “Configuring the Transition Buttons” on page 3-14. 4–6 • Operation MDK-111A-K User Manual (Iss. 01) 3. Verify the Lock Keyers option is configured as required. Refer to Table 6.14 on page 6-17 for a list of options. 4. To perform a Cut transition for a Key: • Select a source for the Program output from the desired Key Source menu. • Click the corresponding Cut button for the Key located below the applicable thumbnail. • The Key is transitioned on or off air. The Key Status field(s) indicates the on-air status of the key. Note — To allow for audio cross fading, a cut takes six frames. Three frames are used for the audio fade down, the video is then cut, followed by a three frame audio fade up. Performing an Auto Transition The speed at which the Auto transition is performed, in number of frames, is determined by the Transition Rate (Slow, Medium or Fast) set in the Transition Rate area. Note — Clicking the AUTO button while a transition in progress can either pause, ignore, or reverse the transition depending on the option selected in the Personality tab. Refer to the section “Configuring the Transition Buttons” on page 3-14 for details. To perform an auto transition on the card 1. Select the On Air Control tab to display the menu options in the Device View. 2. If required, configure the Auto button behavior during a transition as specified in the section “Configuring the Transition Buttons” on page 3-14. 3. Verify the Lock Keyers option is configured as required. Refer to Table 6.14 on page 6-17 for a list of options. 4. If you want to select a different transition rate, set it now. Refer to the section “Transition Rates” on page 4-6 for details. 5. To perform an Auto Key transition: • Select the sources to be included in the transition. • Click the corresponding Auto button for the Key located below the applicable thumbnail. • The Key is transitioned on or off air. The Key Status field(s) indicate the on-air status of the key. MDK-111A-K User Manual (Iss. 01) Operation • 4–7 4–8 • Operation MDK-111A-K User Manual (Iss. 01) Media File Management In This Chapter This chapter provides information on managing the images and animations using the DashBoard options available for the MDK-111A-K. The following topics are discussed: • Overview • Loading Media Files • Adjusting On-Air Properties • Managing Media Files • Configuring a Logo Channel to Display LTC MDK-111A-K User Manual (Iss. 01) Media File Management • 5–1 Overview The DashBoard menus enable you to select and configure the four Logo channels that are loaded in the MDK-111A-K. Each Logo channel has a sub-tab that enables you to assign a media file to the specified logo, view a thumbnail that represents the media file currently loaded, and adjust on-air properties. The following tips and restrictions apply when managing your media files: • Media files, such as stills and animations, are transferred to and from the MDK-111A-K using FTP protocol. The media files are stored on a CompactFlash® card that is installed on the MDK-111A-K. • If you select an image size that is larger than the current video format this may corrupt the video output. • When a media file is loaded, metadata, such as X/Y position, is also loaded, if it exists. Otherwise, default values are used. For animations, parameters are recalled after the last frame is loaded. • When using Mac OS X™ to transfer files to the CompactFlash® Card via an FTP server, you may only have read-only access. Refer to your Mac OS X™ documentation for details. For More Information on... • loading a media file into a Logo channel, refer to the section “Loading Media Files” on page 5-3. • adjusting the position of a still image, refer to the section “Adjusting On-Air Properties” on page 5-4. • image specifications and renaming media files, refer to the section “Managing Media Files” on page 5-5. • managing media files using an FTP client, refer to the section “Connection using FTP” on page 5-6. • using the CompactFlash® card, refer to the section “CompactFlash® Card” on page 5-6. • using timecode, refer to the section “Configuring a Logo Channel to Display LTC” on page 5-7. 5–2 • Media File Management MDK-111A-K User Manual (Iss. 01) Loading Media Files The MDK-111A-K features four Logo channels (Logos 1-4) into which you can load files from the CompactFlash® Card physically installed on the MDK-111A-K. Each card has 2GB of DDR playout memory. Table 5.1 lists an estimation of how many uncompressed frames can fit into the playout memory of the MDK-111A-K. Table 5.1 Full Frame Animation Format Image Size 1080i, 1080p 1920x1080 No Alpha With Alpha 382 254 720p 1280x720 859 573 576i 720x576 1911 1274 480i 720x486 2265 1510 Note — Very large animations may take several minutes to load. Loading a Media File From the Directory menu in the each Logo sub-tab, files may be loaded from the following locations: • [PATTERNS] — A virtual directory that currently contains timecode overlays. Refer to the section “Configuring a Logo Channel to Display LTC” on page 5-7 for information on loading Timecode files. • [RAM CACHE] — A virtual directory that displays media files that are already loaded in the playout memory. Selecting this directory enables you to quickly access a pre-loaded file from the memory. • [ROOT] — This is the default directory and represents the top-most directory on the CompactFlash® Card. You can manage files on the CompactFlash® Card using an FTP connection. Refer to the section “Managing Media Files” on page 5-5 for details. • User created directories — A list of user-created directories using an FTP connection. To load a media file into a logo channel 1. Select a Logo channel as follows: • Select the Logos tab in the Device View. • Select the tab for the Logo channel you want to load the media file for. 2. If files were added or re-named using an FTP connection, click Re-scan to update the list of directories and filenames. 3. Select a media file to load to the Logo channel as follows: • From the Directory menu, select the directory you wish to load a file from. • From the Filename menu, select the file. Note — You can clear space in the image cache by selecting None from the Filename menu of any Logo channel. However, doing so immediately replaces the current media file with the file you are attempting to load. MDK-111A-K User Manual (Iss. 01) Media File Management • 5–3 Adjusting On-Air Properties The Logo tab in DashBoard allows you to adjust the position and play modes of media files. T he following features are supported: • Auto Play — When this feature is enabled, the animation will play from the first frame when it is brought to air. When this feature is disabled, the animation to air does not affect playback. • Looping — When this feature is enabled, the animation will cycle continuously (from the last frame back to the first) in an endless loop. When this feature is disabled, the animation plays once, and freezes on the last frame. When both Auto Play and Looping are enabled, the animation begins to play on a transition, and keeps playing in an endless loop. If another transition is triggered, the animation jumps to the first frame and keeps playing in an endless loop. • Hold Time — When this feature is enabled, the animation will play, but before looping back (if looping is enabled), it pauses on the last frame, for the specified Hold Time (in number of frames). Parameters that are adjusted are saved with the image/animation. When a logo/animation is subsequently re-loaded, these parameters are also recalled. However, if there are no saved parameters for a recalled logo/animation, then the parameters remain unchanged. For More Information on... • the options in the Logo tab, refer to Table 6.12 on page 6-13. To adjust the on-air properties of a media file 1. Load a media file as outlined in the section “Loading a Media File” on page 5-3. 2. Adjust the position of a still image in the viewing area of the screen using the X and Y Position sliders. Keep in mind that you cannot position any portion of an image off-screen and full images cannot have their position adjusted. 3. Use the Auto Play check box to set whether the animation automatically starts to play when it is taken on-air. 4. Use the Looping check box to set whether the animation will start over when it reaches the last frame of the animation. 5. Use the Hold Time menu to include a pause between loops of an animation. 6. Select how an image is displayed by selecting an option from the Play Mode menu. Note — The Play Mode feature only applies to Interlaced video formats and has no effect when using Progressive video formats. 5–4 • Media File Management MDK-111A-K User Manual (Iss. 01) Managing Media Files Media files, such as animations and still images, can be transferred to and from the CompactFlash® Card using an FTP connection. Once transferred to the CompactFlash® Card, you use the options in the Logo tab to load the files and assign them to a Logo channel. This section outlines the specifications for media files and provides general information on using the CompactFlash® Card and an FTP connection. For More Information on... • assigning media files to Logo channels, refer to the section “Loading a Media File” on page 5-3. Image Specifications Media files used on the MDK-111A-K must meet the specifications outlined in Table 5.2. Note that if larger images are used, the images will be clipped to the dimensions listed in Table 5.2. Table 5.2 Media File Specifications Parameter Specification File Type BMP, GIF, JPEG, PNG, TGA Compression compressed and uncompressed Interlace Formats (1080i, 480i, 576i) Progressive Formats (1080p, 720p) Animation Maximum Length Max. Image Width: 32,768 pixels Max. Image Height: dependent on available memory Max. Image Width: 65,536 pixels Max. Image Height: dependent on available memory 10,000 frames File Naming Specifications The name can contain letters, numbers, and spaces, but cannot contain symbols such as ! @ # & * ( ) ? / , ‘ “. If you are naming an animation, each file must be numbered in the sequence that it will play out. The following restrictions apply to file names for animations: • Each file can use a minimum 3-digit number, including all the leading zeros. • The file name and number must be separated by an _ followed by three or more digits, then a period (.). • Each file in the sequence must have the same numbering scheme. • The MDK-111A-K loads files in numerical order. The following is an example of a 10-frame animation using a typical numbering scheme: • DTVB_000.tga • DTVB_001.tga • ... • DTVB_009.tga MDK-111A-K User Manual (Iss. 01) Media File Management • 5–5 Connection using FTP You can use an FTP connection to media files to and from the CompactFlash® Card of the MDK-111A-K. You can also use an FTP client to delete images on the CompactFlash® Card and re-name images. To access the MDK-111A-K via FTP • Have the IP address from Config-Ethernet. • Ensure an ethernet cable is plugged into the MDK-111A-K rear module. Refer to the section “Ethernet Port Cabling” on page 2-10 for connection details. An FTP connection to the MDK-111A-K should be established by your facility IT department. The following information is required to create an FTP connection: • User Name — user • Password — password Connection using RossLinq RossLinq enables you to transfer still images directly from the XPression to a MDK-111A-K Logo channel. You can transfer files into any of the directories for any of the Logo channels on the card. There are four directories, each corresponding to a specific Logo channel on the card. The file can be a format as listed in Table 5.2. Note that the transfer of animations is not supported at this time. To connect to the XPression via RossLinq, you must establish an FTP connection using the following information: Note — The RossLinq channel in XPression must be set as a passive FTP connection in order to set up communications between XPression and the MDK-111A-K. Refer to the XPression documentation for details. • IP Address — This information is displayed in the IP Address field of the Ethernet tab in DashBoard for your card. • User Name — xpression • Password — password For More Information on... • using XPression, refer to the XPression User Guide. CompactFlash® Card The following tips and restrictions apply when using the CompactFlash® Card: • the CompactFlash® Card must be installed on the MDK-111A-K before the MDK-111A-K powers up and must remain inserted. • if you wish to remove the CompactFlash® Card for programming, you must re-boot the MDK-111A-K when you re-install the CompactFlash® Card. This allows the MDK-111A-K to recognize that a new CompactFlash® Card is available. • the CompactFlash® Card is 2GB in size, the number of files you can store depends on the type of file (PNG, TGA, JPG). The CompactFlash Status field in the Hardware tab displays how much space is available on the CompactFlash® Card. 5–6 • Media File Management MDK-111A-K User Manual (Iss. 01) Configuring a Logo Channel to Display LTC The Logos and On Air Control tabs in DashBoard enable you to assign an LTC input to a Logo channel, then assign that Logo channel to an output. This section summarizes the steps required to configure an output to display LTC text, and provides additional configuration information. For More Information on... • connecting an LTC device to the MDK-111A-K, refer to the section “Linear Timecode Cabling” on page 2-12. • setting up communications between an LTC device and the MDK-111A-K, refer to the section “LTC Communication Setup” on page 3-12. Overview The timecode information displays on-screen in one of the following formats: --:--:--:-- This format is used when no LTC input signal is received. HH:MM:SS:FF This is the standard format. The timecode is displayed in Hours, Minutes, Seconds, and Frames. The drop-frames is not active. HH:MM:SS;FF The timecode is displayed in Hours, Minutes, Seconds, and Frames. The drop-frame is active. Frame Count Range The frame count range depends on the video format you are using: • When using Interlace Video Modes (480i 59.94Hz and 1080i 59.94Hz), the range is from 00 to 29. • When using 576i 50Hz and 1080i 50Hz, the range is from 00 to 24. • When using 1080pSF 23.98Hz and 1080pSF 24Hz, the range is from 00 to 23. • When using 720p 50Hz, the range is from 00 to 49. • When using 720p 59.94Hz, the range is from 00 to 59. Note — When using a progressive video format, the LTC standard only provides a count of every second frame, but the MDK-111A-K will increment and display the frame count on every frame. Configuring a Logo Channel to Display LTC This section outlines how to configure an output on the card to display the timecode text from an LTC device. To configure a Logo channel for displaying LTC on-screen 1. Select a Logo channel to configure as follows: • Select the Logos tab in the Device View. • Select the tab for the Logo channel you want to load the timecode file for. MDK-111A-K User Manual (Iss. 01) Media File Management • 5–7 Logos Tab 2. Select a timecode file to load to the Logo channel as follows: • From the Directory menu, select [PATTERNS]. • From the Filename menu, select one of the following: › Timecode - Large — The timecode is set in large font. › Timecode - Medium — The timecode is set in medium font. › Timecode - Small — The timecode is set in small font. 3. Adjust the transparency and other on-air properties for the output as described in the section “Configuring a Key” on page 4-3. Note — It is recommended to set the Key Alpha Type to Unshaped. 4. Adjust the on-screen position of the timecode by selecting one of the following: • X Position — Use this option to adjust the horizontal position of the timecode on the screen. • Y Position — Use this option to adjust the vertical position of the timecode on the screen. • You cannot position any portion of a timecode off-screen. 5. Assign the Logo channel to an output as follows: 5–8 • Media File Management • Click the On Air Control tab to display the menu options in the Device View. • Locate the output you wish to assign the Logo channel to. • From the associated Key Source box, select the Logo channel to assign it to the output. MDK-111A-K User Manual (Iss. 01) Configuration Notes Keep the following in mind when configuring a Logo channel for displaying LTC on-screen: • The Status field on the Logo tab indicates the dimensions of the timecode file in the number of pixels. Note that this value changes depending on the video format you are using. • To assign the same LTC to multiple outputs, configure a Logo channel with the LTC and then assign that Logo channel to multiple key sources. For example, to assign LTC to the Logo 3 channel and then assign it to multiple outputs on the MDK-111A-K: › Configure Logo 3 to display LTC. › Navigate to the On Air Control tab of DashBoard. › Select Logo 3 from the Source box for Key 1, Key 2, Key 3, and Key 4. • Should you attempt to load the same LTC to a second Logo channel, an error occurs and a message is displayed in the Status field of the second Logo tab. • You can enable the Lock Keyers feature to transition multiple outputs at one time. MDK-111A-K User Manual (Iss. 01) Media File Management • 5–9 5–10 • Media File Management MDK-111A-K User Manual (Iss. 01) DashBoard Menus In This Chapter This chapter briefly summarizes the menus, items, and parameters available in DashBoard for the MDK-111A-K. Default values are noted with an asterisk (*). The following topics are discussed: • Status Tabs • Configuration Menus • Proc Amps Tab • Logos Tab • Key Setup Menus • On Air Control Tab Note — Before proceeding, ensure that you are running DashBoard software version 6.2.0 or higher. The DashBoard Control System software and user manual are available to download from the Ross Video website. MDK-111A-K User Manual (Iss. 01) DashBoard Menus • 6–1 Status Tabs This section briefly summarizes the read-only information displayed in the Status tabs. The fields in the Status tabs vary in severity from green (valid), yellow (caution), to red (alarm). DashBoard reports the most severe alarm for a single field. Alarm colors are noted within the tables as text set in brackets next to the menu parameter name. Signal Tab Table 6.1 summarizes the read-only information displayed in the Signal tab. Table 6.1 Signal Tab Items Tab Title Item Reference Status Reference Format Bkgd # Status Signal Parameters Description OK (Green) A valid reference signal is detected No Reference (Red) No signal detected on the selected reference input Reference Unlocked (Red) A reference signal is detected but the card is not locked to it Invalid Reference (Red) A reference signal is detected but the format is incompatible with the current output mode Unknown No signal present, or format is not supported # Indicates the reference format detected OK (Green) Normal operation Alarm Suppressed (Green) An alarm condition exists but is silenced Invalid Signal (Yellow) Signal detected but format not recognized Incompatible format (Yellow) Signal present but format does not match the video output format configuration of the card No signal (Red) No signal present on the input Normal (not in bypass) (Green) Video is being routed through the card; keyers may be active Bypass Relay Active (in bypass) (Red) When using the 8320AR-033 rear module, the BKGD A bypasses the card and is looped passively on OUT 1 through the relay. When using the 8320AR-061 rear module: • BKGD A bypasses the card and is looped passively on OUT 1 on one relay and, • BKGD B bypasses the card and is looped passively on OUT 2 on the second relay. Relative to Reference The Bkgd Timing fields display the input signal timing values relative to the selected analog reference Input to Output The Bkgd Timing fields display the input signal timing values relative to the SDI output of the card Timing Display 6–2 • DashBoard Menus MDK-111A-K User Manual (Iss. 01) Table 6.1 Signal Tab Items Tab Title Item Bkgd # Timing Parameters ## Clocks ## lines Indicates the timing of the specified input signal relative as configured in the Timing Display feature. Where 1 clock is 1 period of 27MHz (SD) or 1 period of 148.xMHz (HD). Green The specified input signal is within the valid range Yellow The specified input signal is outside the valid range; a vertical shift will occura Grey The specified input signal is not available ## Clocks ## lines Indicates the timing of the output signals relative to the reference Signal Output Timing a. Description The inputs on the card are line-synchronized. Therefore, in order to avoid vertical shifts of the video, the input signals must be timed within approximately +/- half a line. Hardware Tab Table 6.2 summarizes the read-only information displayed in the Hardware tab. Table 6.2 Hardware Tab Items Tab Title Item Parameters Description Voltage (V) # Supply Voltage, in Volts Current (mA) # Current consumption of card in milliAmperes Power (W) # Power consumption of card in Watts FPGA Temp ##Ca / ##F FPGA core temperature Displays the CPU Load average where: CPU Usage x.xx/y.yy/z.zz • x.xx represents in the last minute • y.yy represents in the last five minutes • z.zz represents in the last fifteen minutes Hardware RAM Available #/## CPU Memory Used / Total CPU Memory #.## of #GB used Displays the amount of memory used on the CompactFlash® card One of the following is occurring: CF Card Status • CompactFlash card is not present Missing or Unreadable MDK-111A-K User Manual (Iss. 01) • An error has occurred such as incompatible CompactFlash card is installed, or an error in reading the card DashBoard Menus • 6–3 Table 6.2 Hardware Tab Items Tab Title Item Parameters Description Displays RAM memory usage where: • a represents the memory in use • b represents the memory cache from previously loaded files Hardware Playout RAM a/b/c/d • c represents the memory dedicated to the frame sync buffers and related functions. Note that this memory is unavailable for images and animations. • d represents the total playout memory a. A warning is displayed in DashBoard when the FPGA Core Temperature reaches 85°C. If the temperature reaches 110°C, the card will automatically shut down to avoid permanent damage and will have to be reset, rebooted, or power cycled to resume normal operation. Product Tab Table 6.3 summarizes the read-only information displayed in the Product tab. Table 6.3 Product Tab Items Tab Title Product Item Parameters Description Product MDK-111A-K Supplier Ross Video Ltd. Board Rev ## Indicates the board version of your card Serial Number ###### Indicates the serial number of your card Rear Module # Type of rear module in this slot Software Rev #.# build ### Indicates the software and build versions Firmware Rev ##.## Indicates the FPGA version number 6–4 • DashBoard Menus Indicates the product name MDK-111A-K User Manual (Iss. 01) Configuration Menus This section briefly summarizes the sub-tabs available on the Config tab. Video Tab Table 6.4 summarizes the Video tab options available in DashBoard. Table 6.4 Video Tab Options Option Item Parameters Frame 1* Frame 2 Select this option to use the reference source connected to the FRAME REF 2 port on the openGear frame Reference Input Select this option to use the external reference source connected to REF IN on the rear module. External Reference Setup Description Select this option to use the reference source connected to the FRAME REF 1 port on the openGear frame Use J7 on the card to enable or disable a 75ohm terminator on the External Reference input. Refer to the section “Card Overview” on page 2-3 for details on J7. 480i 59.94 720p 59.94 1080i 59.94 576i 50 Output Format 720p 50 1080p 50/59.94 Level A/B Selects the video format for the output signal, Note that a change in video format will not take effect until the reference is compatible. 1080i 50 1080PsF 24 1080PsF 23.98 Indicates what the specified output is assigned to: Output # (read-only) # • Output 1 is fixed to Program A • Output 2 is fixed to Program B • Output 3 is fixed to Program C • Output 4 is fixed to Program D Output Setup Dithering MDK-111A-K User Manual (Iss. 01) Disabled* Dithering is disabled Enabled - low Dithering is enabled and set to 2bits Enabled - med Dithering is enabled and set to 3bits Enabled - high Dithering is enabled and set to 4bits DashBoard Menus • 6–5 Table 6.4 Video Tab Options Option Item Clip at Black Output Setup Clip at White NTSC Pass Line 21 Signal Loss Alarm Parameters Description Selected Select this box to enable the card to clip to SMPTE black on all outputs Cleared* SuperBlack is allowed Selected Select this box to enable the card to clip to SMPTE white on all outputs Cleared* SuperWhite is allowed Selected Line 21 passes through unaltered. This setting should only be used when closed-captioning, or other data, is present on Line 21. Cleared* Line 21 is treated as active video Selected An alarm is triggered when a missing or an invalid signal is detected on the specified input Cleared The alarm is suppressed when a missing or an invalid signal is detected on the specified input Bkgd # GPI Configuration The menu items available in the GPI/Tally tab enable you to configure the functions, trigger, and polarity of each GPI connected to the MDK-111A-K. Table 6.5 GPI Setup Menu Items Option Title GPI # Item Parameter None* The GPIO port is not configured and the GPI has no effect (default). The Trigger and Polarity settings are ignored. GPI Cut Key # A cut transition is performed on the specified Key when a trigger is received by that GPI input GPI Auto Key # An auto transition is performed to bring the key on-air or off-air when this GPI input is triggered Timecode Input Select this option when this pin is used to communicate with an LTC device to input timecode. The Trigger and Polarity settings are ignored. Function 6–6 • DashBoard Menus Description MDK-111A-K User Manual (Iss. 01) Table 6.5 GPI Setup Menu Items Option Title Item Parameter Description Performs the function when a transition edge is detected on the GPI input. Select this option to configure the card to perform the Function on either the Rising or Falling Edge of the GPI signal as determined by the Polarity setting. Edge* Performs the function when a voltage level is driven on the GPI input. Trigger Select this option to have the GPI action controlled by a static voltage level. The card performs the Function when the GPI state is either High or Low as determined by the Polarity setting. The action triggered by the GPI input will remain in that state until the GPI level changes. Level GPI # High/Rising Sets the polarity of the edge or level trigger. In the case of edge trigger, a Low-to-High transition starts the function. In the case of level trigger, a high level starts the function. Low/Falling* Sets the polarity of the edge or level trigger. In the case of the edge trigger, a High-to-Low transition starts the function. In the case of level trigger, a low level starts the function. Polarity Tally Configuration The menu items available in the GPI/Tally tab enable you to configure each Tally. Table 6.6 Tally Setup Menu Items Option Title Tally # Item Function MDK-111A-K User Manual (Iss. 01) Parameter Description None* The GPI/O port is not configured and the tally has no effect. The Polarity setting is ignored. Tally Bkgd A Configures the selected GPI/O port as an output (the tally is active) and reflects the on-air status of BKGD A. Tally Bkgd B Configures the GPI/O port as an output and reflects the on-air status of BKGD B. Tally Bkgd C Configures the GPI/O port as an output and reflects the on-air status of BKGD C. Tally Bkgd D Configures the GPI/O port as an output and reflects the on-air status of BKGD D. Tally Key # Configures the GPI/O port as an output and reflects the on-air status of the Key video. Tally Any Key Configures the GPI/O port as an output; the Tally active when any of the Keys are on-air. DashBoard Menus • 6–7 Table 6.6 Tally Setup Menu Items Option Title Item Parameter High/Rising When asserted, the Tally output is driven High (+5V) Low/Falling* When asserted, the Tally output is driven Low (0V) Polarity Tally # Description Remote Control Tab Table 6.7 outlines the options available on the Remote Control tab. Note — A protocol can only be active on the serial port, or on the ethernet port, but not both. Should you attempt to enable the same protocol on both ports, the card automatically disables the first port (the Enabled box is cleared). Table 6.7 Remote Control Tab Items Tab Title Item Parameter Selected Enables the serial port on the rear module to communicate with a serial device Cleared* Disables the serial port on the rear module. Any incoming data on the serial port is discarded by the card. The Bit Rate, Data Bits, Parity, and Stop Bits fields are ignored. M-2100* Select this option if you are using the GVG M-2100 protocol Timecode Select this option if you are communicating with an LTC device. Refer to the section refer to the section “LTC Communication Setup” on page 3-12 for details. RossTalk Select this option to use the RossTalk text-based protocol that enables control of Ross Video equipment. Refer to the RossTalk Commands Setup Sheet available on the Gear Documentation Disc for details. RS 232 Select this option if the card is connected to an external device that uses the RS-232 (TIA/EIA-232) transmission standard RS 422 Select this option if the card is connected to an external device that uses the RS-422 (TIA/EIA-422) transmission standard. In this mode, the Rx receive end is terminated with a 120ohm resistor on the card. RS 422 unterm Select this option if the card is connected to an external device that uses an unterminated RS-422 transmission standard. In this mode, the Rx receive end is not terminated on the card. This mode is used to daisy-chain several card Rx ports, where only the last one would be terminated. This setting is recommended when the Protocol is set to Timecode. Port Enabled Protocol Serial Porta Port Type 6–8 • DashBoard Menus Description MDK-111A-K User Manual (Iss. 01) Table 6.7 Remote Control Tab Items Tab Title Item Parameter Description RS 422 NULL Select this option if the card is connected to an external device that uses the standard RS-422 transmission standard with a null pinout. In this mode, the Rx and Tx are swapped on the card port and the Rx receive end is terminated with a 120ohm resistor on the card. RS 422 NULL unterm Select this option if the card is connected to an external device that uses the standard RS-422 unterminated transmission standard with a null pinout. In this mode, the Rx and Tx are swapped on the card port and the Rx receive end is not terminated on the card. Use this mode to daisy-chain several card Rx ports, where only the last one would be terminated. None* No transmission standard is specified Port Type 9600 Serial Porta 19200 Bit Rate 38400 Selects the bit rate for the external device connected to the Serial port 57600 115200 Data Bits 7 8 Sets the number of data bits transmission (character length) None Parity Even Sets the Parity type Odd Stop Bits Enabled Ethernet Portb 1 2 Selected Enables the protocol on the Ethernet port Cleared* Disables the specified communication protocol on the ethernet port. When the check box is cleared, any incoming data from the serial device is discarded by the card. TCP* Select this option if your device is connected to the card through a network and uses the Transmission Control Protocol (TCP/IP) UDP Select this option if your device is connected to the card through a network and uses the User Datagram Protocol (UDP/IP) 1-32767c Specifies the port address. The TCP ports 0, 21, 22, 80, and 6667 are unavailable for serial communications. Protocol Port Sets the number of stop bits transmission a. b. The default values for the Serial Port parameters, bit rate, data bits, parity, and stop bits, are protocol dependent. Each ethernet protocol is listed as a separate row in the Ethernet Port area of the tab. c. The default value is 9000. MDK-111A-K User Manual (Iss. 01) DashBoard Menus • 6–9 Ethernet Tab The Ethernet tab enables you to set up network communications for your card. Table 6.8 Ethernet Tab Items Tab Title Item Parameter Description Static User manually supplies the Ethernet settings DHCP* Automates the assignment of the Ethernet settings IP Address ###.###.###.### The IP Address for the card Subnet Mask ###.###.###.### The subnet mask for the card Default Gateway ###.###.###.### The gateway for communication outside of the local area network (LAN) Method Apply Changes Applies and saves any changes made to the Ethernet Settings Cancel Cancels any setting changes and resets the Ethernet Settings to the previous values OK Ethernet communications for the card are valid Link Down Ethernet communications for the card are invalid. The ethernet cable may be disconnected on the rear module or the ethernet network may be down or experiencing problems. Ethernet Ethernet Status (read-only) The following conditions are occurring: • The Method is set to DHCP. No IP Address • The ethernet cable connected to card rear module is connected. • A valid IP address could not be obtained. The DHCP server may be down or is still powering up after a power outage. MAC Address (read-only) 6–10 • DashBoard Menus ##:##:##:##:##:## The MAC Address for the card MDK-111A-K User Manual (Iss. 01) Personality Tab The menu items available in the Personality tab enable you to specify the transition behavior of the buttons available in the On Air Controls tab, specify how the timing status fields report, and configure editing permissions for the MDK-111A-K. Table 6.9 Personality Tab Items Option Title Item Cut Button Parameter Abort* Select this option to return the transition to the beginning when the Cut button is pressed again while a transition is in progress Finish Select this option to instantly finish the transition when the Cut button is toggled Ignore Select this option to disregard any successive presses of the Cut button until the transition is complete Pause/Resume* Select this option to pause the transition when the Auto button is toggled, and resume the transition when the button is pressed again Reverse Select this option to reverse the transition back to the start Ignore Select this option to disregard any successive presses of the Auto button until the transition is complete Relative to Reference* The Input Timing fields in the Signal tab display the timing values relative to the reference Input to Output The Input Timing fields in the Signal tab display the timing values relative to the output Unlocked* Select this option to enable card parameters to be edited from DashBoard Locked Select this option to lock all the card parameters to read-only except this one. The card can still be controlled by GPI and/or external device commands if these were enabled prior to locking the card. Transition Behavior Auto Button Timing Display Card Lock Description Timing Display Edit Permission Load/Save Tab The menu items available in the Load/Save tab enable you to reset menu parameters for the card to the factory default values. Table 6.10 Load/Save Tab Items Option Title Global Settings Item Load Factory Defaults MDK-111A-K User Manual (Iss. 01) Parameter Description Resets all DashBoard parameters and values (excluding ethernet, reference, and output format settings) to the factory default values DashBoard Menus • 6–11 Proc Amps Tab Table 6.11 summarizes the Proc Amps tab options available in DashBoard. Each output has a sub-tab to select which output is to be modified. Table 6.11 Proc Amps Options Option Title Item Parameters Selected Enables the adjustment of Proc Amp settings for the selected output Cleared* The Proc Amp settings for the selected output are inactive 0 to 200a Adjusts the Chroma and Luma Gain values simultaneously Enable Video Gain (%) Description Adjusts the Cr and Cb values of the output video signals: Chroma Gain (%) 0 to 200b • Increasing the gain increases the saturation of colors • Decreasing the gain desaturates the colors until the signal is black and white Adjusts the Cb component of the chrominance video signal: Output # CB Gain (%) 0 to 200c • Increasing the value causes the video signal colors to become increasingly saturated with blue • Decreasing the value de-saturates blue from the video signal Black Offset (IRE) -8 to 100d Selects how much of the input video signal values are mapped to black in the output signal: • Increasing the value increases the black level and lightens the image • Decreasing the value darkens the image Proc Amp a. b. c. d. Reset Resets the Proc Amp menu settings for the selected output to the default values The default value is 100. The default value is 100. The default value is 100. The default value is 0. 6–12 • DashBoard Menus MDK-111A-K User Manual (Iss. 01) Logos Tab Table 6.12 summarizes the Logos tab options available in DashBoard. Each logo has a sub-tab to select which logo is to be modified. Table 6.12 Logos Options Option Title Item Parameters Description • Displays a small image that represents the currently loaded media file. For animations, the fifth frame is displayed. Video Image Displays a thumbnail image • Only available when the card ethernet port is connected and properly configured • A black box with text indicates that no image is currently loaded Alpha Image Displays a thumbnail image • Displays a small image that represents the currently loaded media file on the Alpha channel. For animations, the fifth frame is displayed. • A blank area indicates that the current image has no alpha channel File xxx_####.yyy Loading frame X of Y Logo # Animation loaded (#) Status • Indicates the full path of the currently loaded file • #### represents the duration of the file if it is an animation • Displays information about the channel in both the number of frames (integer), and in the number of seconds (fractional) Single image loaded (#) • Any errors during loading are also displayed Idle • When the file(s) have loaded, this field displays the dimensions of the image (e.g. 1920x1080) Selected on (read-only) ### On Air (read-only) ### Indicates the on-air key(s), or backgrounds, that have this media file selected [PATTERNS] Provides a list of virtual files loaded in the card memory, such as timecode information None [RAM CACHE] Directory [ROOT]* ### MDK-111A-K User Manual (Iss. 01) Indicates all the key(s), or backgrounds, that currently have the media file selected • The field displays the directory the currently selected media file is located in • Provides a list of all of the directories on the CompactFlash Card • Displays the total memory usage of the RAM CACHE DashBoard Menus • 6–13 Table 6.12 Logos Options Option Title Item Parameters Description • Displays the name of the currently selected media file xxx.yyy xxx_####.yyy Filename • Animation filenames include an underscore followed by three or more digits. The number of frames, and duration in seconds, is displayed in brackets after the filename. • Updated when a new Directory is selected in the Directory menu • Provides a list of all the media files in the currently selected directory. Note that animations appear as a single entry. Selecting this option clears the logo channel. [NONE] This item is automatically selected, without clearing the channel, when the user switches to a new directory Pressing the button: File List Rescan • updates the Directory menu options • updates the Filename menu options X Position ## to ##a Logo # Y Position Play Mode ## to ##a • Adjusts the position of the image along the Y-axis in number of pixels • The range varies depending on the output video format The entire frame of the image is displayed Swap Fields Field 1 and Field 2 of the image are swapped when they are displayed Field 1 Only Field 1 of the image is displayed Field 2 Only Field 2 of the image is displayed Selected* The animation starts to play when a transition occurs Cleared The animation starts playing as soon as the animation is loaded to the bus Selected* The animation starts over when it reaches the last frame of the animation Cleared The animation stops when it reaches the last frame of the animation #d The animation plays but before looping back (if looping is enabled), it pauses on the last frame, for the specified number of frames. Loopingc a. b. c. d. • The range varies depending on the output video format Normal Auto Playb Hold Time • Adjusts the position of the image along the X-axis in number of pixels The default value is 0 which represents the top-left corner of the active picture area. This option is only applicable when an animation file is selected. This option is only applicable when an animation file is selected. The default is 0. 6–14 • DashBoard Menus MDK-111A-K User Manual (Iss. 01) Key Setup Menus Table 6.13 summarizes the Key Setup tab options available in DashBoard. Each key has a sub-tab to select which key is to be modified. Table 6.13 Key Setup Menu Items Option Title Item Parameters Description Clip 4 to 1019a Adjusts the luminance level of the key. The lower the threshold setting, the more the Key is visible Gain 0 to 100b Adjusts the softness of the edges of the key Clip & Gain Make Linear Resets the clip and gain values to the default settings Selected The polarity of the Key Alpha is inverted. Note that a Key Invert can be applied to any key type. Cleared* The Key Alpha is not inverted Auto Select* A Key which two video signals (Alpha and Fill) are used Self A Key that uses the luminance values of the key source for the alpha Unshaped Select this option to set the Key Alpha to unshaped. With an Unshaped Key, the Key Alpha luminance value mixes linearly the Key Video with the Background. Shades of gray, in the Key Alpha, are translated into transparency levels, giving the key a soft edge. Self Keys are set to Unshaped by default. Shaped* Select this option to set the Key Alpha to shaped. With a Shaped Key, the Key Alpha cuts a hole in the Background based on the luminance value of the Key Alpha and adds the Key Video to the Background hole. Shaped Key alphas are sometimes used with Character Generators to cut very precise holes for the Key Video fill. Key Invert Key Type Key # Key Alpha Type Adjusts the transparency level of the key where: Transparency 0 to 100c 0% — The key is completely opaque. At this value, there is no difference between the original key and the key with the transparency effect applied to it 100% — The key is completely transparent. At this value, the key is not visible on the screen MDK-111A-K User Manual (Iss. 01) DashBoard Menus • 6–15 Table 6.13 Key Setup Menu Items Option Title Item a. b. c. d. Description Off* Disables this feature; a mask is not applied to the key On Applies the mask to the key. The key is masked, only the portion inside the box is displayed. Inverted Reverses the mask. The portion of the image that was masked is now visible and the portion that was visible is now masked. Mask Top Edge 0 to #d Adjusts the location of the top edge of the mask Mask Bottom Edge 0 to #d Adjusts the location of the bottom edge of the mask Mask Left Edge 0 to #d Adjusts the location of the left edge of the mask Mask Right Edge 0 to #d Adjusts the location of the right edge of the mask Box Mask Key # Parameters The default value is 940. The default value is 50. The default value is 0. The range of values are dependent on the video format. 6–16 • DashBoard Menus MDK-111A-K User Manual (Iss. 01) On Air Control Tab Table 6.14 summarizes the On Air Control options available in DashBoard. Table 6.14 On Air Control Options Option Title Item Parameters Description Image Displays a thumbnail image Displays a thumbnail image that represents the BKGD source Key Status (read-only) ON AIR Program A is on-air OFF AIR Program A is not on-air Black Assigns Black as the program output Bkgd # Assigns the selected input source as the program output Logo # Assigns the selected Logo media file as the program output Bkgd Source • Assigns the Alpha from the specified Logo Program A Key Source Alpha # • Black is displayed if there is no Logo loaded or if the Logo does not have an alpha channel Black Assigns Black as the preview output Bkgd # Assigns the selected BKGD source as the preview output Logo # Assigns the selected Logo media file as the preview output • Assigns the Alpha from the specified Logo Alpha # Cut Auto Cut Performs an instantaneous transition between the BKGD sources selected in the Source and Preview areas Auto Performs the transition, as specified in the Auto Trans Type menu, between the BKGD sources selected in the Source and Preview areas, at the Bkgd rate Selected When locked, the key transition and states are locked. Selecting a Cut or Auto button transitions all keys at the same time. Cleared* When unlocked, the key transition and states are separate. Selecting a Cut or Auto button transitions only the selected key. Lock Keyers MDK-111A-K User Manual (Iss. 01) • Black is displayed if there is no Logo loaded, or if the current Logo does not have an alpha channel DashBoard Menus • 6–17 Table 6.14 On Air Control Options Option Title Item Parameters Description Image Displays a thumbnail image Displays a thumbnail image that represents the Key source Key Status (Read-only) ON AIR The key is on-air OFF AIR The key is not on-air Black Assigns Black as the program output Bkgd # Assigns the selected input source as the program output Logo # Assigns the selected Logo media file as the program output Bkgd Source • Assigns the Alpha from the specified Logo Alpha # • Black is displayed if there is no Logo loaded or if the Logo does not have an alpha channel Black Assigns Black as the Key output Input # Assigns the selected input source as the Key output Logo # Assigns the selected Logo media file as the Key output Alpha # Assigns the Alpha from the specified Logo Cut Cut Performs an instantaneous transition to take the Key on-air or off-air Auto Auto Performs a dissolve to transition the key on or off air. The speed of the transition is controlled by the Key Rate setting. Slow Sets the key transition rate to Slow Medium Sets the key transition rate to Medium Fast* Sets the key transition rate to Fast Slow Rate 1 to 999a Defines the Slow Rate in frames Medium Rate 1 to 999b Defines the Medium Rate in frames Fast Rate 1 to 999c Defines the Fast Rate in frames Program # Key Source Key Rate Transition Rates a. b. c. The default value is 60 frames (2 seconds) when using 59.94Hz formats. When using 50Hz formats, the default value is 50 frames. The default value is 30 frames (1 second) when using 59.94Hz formats. When using 50Hz formats, the default value is 25 frames. The default value is 15 frames (0.5 second) when using 59.94Hz formats. When using 50Hz formats, the default value is 12 frames. 6–18 • DashBoard Menus MDK-111A-K User Manual (Iss. 01) Appendix A. Serial Protocols In This Appendix This appendix describes the communications protocol systems used with the MDK-111A-K. The following topics are discussed: • GVG M-2100 Emulation Protocol MDK-111A-K User Manual (Iss. 01) Appendix A. Serial Protocols • 7–1 GVG M-2100 Emulation Protocol The MDK-111A-K serial interface provides a communication link between a computer based editing or automation system and the MDK-111A-K. This section briefly outlines the GVG M-2100 emulation protocol system when used with the MDK-111A-K. For specific details on the protocol, refer to your GVG M-2100 Automation Interface Protocol Manual. Note — Using the GVG M-2100 protocol may cause the card to enter a condition where DashBoard may not properly reflect the current status of the card. Pinout Connections When connecting to a device using the GVG M-2100 protocol, refer to the section “Serial Port Pin Assignment” on page 2-9 for pinout information for the Serial COM port. Refer to the documentation that came with your M-2100 protocol device for specific pinout information. Communication Settings Unless otherwise stated by the GVG M-2100 Automation Interface Protocol Manual, use the following communication settings when connecting a GVG M-2100 protocol device to the MDK-111A-K. Table 7.1 GVG M-2100 Communication Settings Setting Value Baud 38400bps Data Bits 8 Parity None Stop Bits 1 Note — The MDK-111A-K allows the GVG M-2100 protocol to be transported over TCP or UDP ethernet rather than by the serial port. Refer to the refer to the section “Ethernet Port Cabling” on page 2-10 for cabling details. 7–2 • Appendix A. Serial Protocols MDK-111A-K User Manual (Iss. 01) Emulation Commands This section provides a brief overview of the M-2100 emulation commands supported by the MDK-111A-K. Table 7.2 Supported GVG M-2100 Emulation Commands Emulation Command Supported Notes • Either bit 0, or bit 1, or both must be selected. Next Transition (0x01, TX_NEXT) Start Transition (0x02, TX_START) Trigger Mod Bit 1-7 are ignored/reserved. Select Transition Type (0x03, TX_TYPE) The card does not support wipes. If a wipe transition is selected, the card returns an error. The card does not support custom transitions. The card supports Slow, Medium, and Fast Rates, selectable in DashBoard, and not based on the transition type selected. The Rate type 04 byte value will not be returned by the card. Note that the maximum transition rate is 999 frames. Select Transition Rate (0x04, TX_RATE) • Bit 00 is ignored. • Not currently supported. The card always returns 03. Transition Status (0x05, TX_STAT) • Audio is quiescent (01). • Not currently supported. The card always returns 03. Transition Status (0x15, TX_STAT2) • Audio is quiescent (01). • Bus Select Bit values 2-15 are ignored/reserved. • Crosspoint byte values 01-16 designate the crosspoint number. Crosspoint Take (0x06, XPT_TAKE) • Audio Only Crosspoint byte value is not supported. • Hot cuts (XPT-Take, 0x06) are not allowed when a transition is in progress. • Refer to Table 7.3 for details on crosspoint mapping. Break Away (0x07, BREAK_AWAY) Not currently supported. Audio Over Select (0x08, OVER_SELECT) Not currently supported. Audio Over to Main Ratio (0x09, OVER_RATIO) Not currently supported. Keyer Select byte value: Bit 4 is not supported Keyer Modifier byte value is supported as follows: Key Modifier (0x0A, KEY_MOD) • Bit 0 where 0 = Self, 1 = External • Bit 1 is not supported • Bit 2-4 is ignored SqueezeBack byte value is not supported. Key Enable (0x0B, KEY_ENABLE) Bit 4 is not currently supported. Key Status (0x0C, KEY_STAT) Bit 4 is not currently supported. This command sends an Enabled reply to a Status query. On the card, the Automation interface can be disabled on the DashBoard Remote tab by clearing the Port Enabled check box. If you disable the Automation interface, there will be no response to commands including this one. Automation Enable Status (0x0D, AUTO_STAT) MDK-111A-K User Manual (Iss. 01) Appendix A. Serial Protocols • 7–3 Table 7.2 Supported GVG M-2100 Emulation Commands Emulation Command Supported Notes Stop Ongoing Transition (0x0E, ALL_STOP) Not currently supported. Current Preroll Time (0x0F, PREROLL) Not currently supported. Configuration Preroll Time (0x10, CONFIG_PREROLL) Not currently supported. Remaining Time Display (0x11, REMAINING_TIME) Not currently supported. System Status (0x12, SYSTEM_STAT) This reply returns only a value of 0, indicating an “OK” condition. System Configuration (0x13, SYSTEM_CONFIG) This reply returns only a value of 0, indicating an “OK” condition. Crosspoint Audio Mode (0x14, XPT_AUDIO_MODE) Not currently supported. GPI Button Operation (0x17, GPI) Not currently supported. Select Wipe Patterns (0x18, WIPE_SEL) Not currently supported. Error Status (0x20, ERROR_STAT) This query should only be issued after a NAK was received from the card or the card did not perform the desired action. If no errors have occurred since the last message was received by the card, an error code of NO_ERR is returned. Protocol/Version (0x21, PROTO_VER) Protocol version is set to 3.0. Crosspoint Take (0x06, XPT_TAKE) Table 7.3 provides a list of crosspoints for the XPT_TAKE command. Note that values not listed in this table are undefined and are not recommended for use. Table 7.3 Crosspoint Take (0x06, XPT_TAKE) Selecting Crosspoint 7–4 • Appendix A. Serial Protocols Selects 0x00 No Change 0x01 Black 0x05 IN 1 0x06 IN 2 0x07 Key Video 0x08 Key Alpha 0x09 Logo 1 0x0a Alpha 1 0x0b Logo 2 0x0c Alpha 2 0x0d Logo 3 0x0e Alpha 3 MDK-111A-K User Manual (Iss. 01) Table 7.3 Crosspoint Take (0x06, XPT_TAKE) Selecting Crosspoint Selects 0x0f Logo 4 0x10 Alpha 4 Protocol Extensions The following message types have been added for the MDK-111A-K. However, these types are not part of the official GVG M-2100 protocol. Contact Ross Video if any of these extensions cause compatibility issues for your GVG M-2100 equipment. Loading an Image into a Logo Channel This command can be used to trigger the loading of an image or animation from the CompactFlash™ card into a specific Logo channel. Note that in many cases, the RossLinq protocol (refer to the section “Connection using RossLinq” on page 5-6) is recommended for bringing remote content directly into a Logo channel. ROSS_LOGO - Trigger image load value: 0x30 (unsigned byte) command format: ROSS_LOGO <channel> <filename> query_format: illegal reply format: always returns ACK notes: This command is equivalent to selecting a new file to be loaded into a Logo channel through the normal DashBoard interface. The card will begin loading the specified file, which could take anywhere from one field (if the file is already in cache) to many minutes (for large animations). The GVG M-2100 protocol will respond immediately with an ACK, without waiting for the image loading to complete. There is currently no way to know when loading is complete, other than to monitor the status in DashBoard. field information: <channel> this is a channel number in the range 0 to 3, corresponding to Logo channels 1-4 in the normal DashBoard interface. Only the two least-significant bits of this field are used; the upper 6 bits are ignored. <filename> is the full filename of the image to be loaded, including any directory names. The directory separator is a forward slash ("/") character. • This field should consist of plain ASCII characters in the range 32-127. There should not be any control characters or NULL bytes. Extended character sets including Unicode may work but have not been specifically tested. • Maximum filename length is dictated by GVG M-2100 protocol limits: a message may not exceed 256 bytes, so the maximum filename length is around 245 bytes. Longer names may cause problems, this has not been tested. The following example demonstrates how to load a file called “Shaped.png” located in the directory “anim” into Logo Channel 1. AUTO->M2100 [02] STX MDK-111A-K User Manual (Iss. 01) Start of message Appendix A. Serial Protocols • 7–5 [93] Byte count Message byte count [01] CMD Classification Command to follow [91] Byte count Message byte count [30] ROSS_LOGO Initiate Logo load [00] <channel> Load into Logo channel 1 [61 6e 69 6d 2f 53 68 61 70 65 64 2e 70 6e 67] <filename> anim/Shaped.png [0f] Checksum Message Checksum M2100->AUTO [04] ACK 7–6 • Appendix A. Serial Protocols Message accepted, image loading starts MDK-111A-K User Manual (Iss. 01) Appendix B. Specifications In This Appendix This appendix provides information on the specifications for your MDK-111A-K. Note that specifications are subject to change without notice. The following topics are discussed: • Technical Specifications MDK-111A-K User Manual (Iss. 01) Appendix B. Specifications • 8–1 Technical Specifications This section includes the technical specifications for the MDK-111A-K based on the rear module. 8320AR-033 Rear Module Table 8.1 provides the technical specifications when using the 8320AR-033 rear module. Table 8.1 Technical Specifications — 8320AR-033 Rear Module Category SDI Inputs Parameter Number of Inputs 4 SDI Data Rates and SMPTE Standards Accommodated • SMPTE 259M (270Mbps) Impedance 75ohms Return Loss Environment Power SDI IN 1: 15dB to 1.5GHz SDI IN 2-4: >15dB to 1.5GHz 80m Number of Outputs 4 Impedance 75ohms SDI OUT 1: 15dB to 1.5GHz SDI OUT 2-4: >15dB to 1.5GHz Signal Level 800mV +/-10% DC Offset 0+/-50mV Rise and Fall Time Cable Lengths • SMPTE 292M (1.485Gbps) Equalization Return Loss SDI Outputs Specification SD: 900ps typical HD: 150ps typical Overshoot <10% typical RS-232 Serial Interface Maximum Cable Length 10m RS-422 Serial Interface Maximum Cable Length 300m Maximum ambient temperature with a 1RU space above frame 40°C (104°F) Maximum ambient temperature without a 1RU space above frame 35°C (95°F) Power Consumption 22W 8–2 • Appendix B. Specifications MDK-111A-K User Manual (Iss. 01) 8320AR-061 Rear Module Table 8.2 provides the technical specifications when using the 8320AR-061 rear module. Table 8.2 Technical Specifications — 8320AR-061 Rear Module Category SDI Inputs Parameter Number of Inputs 4 SDI Data Rates and SMPTE Standards Accommodated • SMPTE 259M (270Mbps) Impedance 75ohms Return Loss Environment Power SDI IN 1, 2: >10dB to 1.5GHz SDI IN 3, 4: >15dB to 1.5GHz 80m Number of Outputs 4 Impedance 75ohms SDI OUT 1, 2: >10dB to 1.5GHz SDI OUT 3, 4: >15dB to 1.5GHz Signal Level 800mV +/-10% DC Offset 0+/-50mV Rise and Fall Time Cable Lengths • SMPTE 292M (1.485Gbps) Equalization Return Loss SDI Outputs Specification SD: 900ps typical HD: 150ps typical Overshoot <10% typical RS-232 Serial Interface Maximum Cable Length 10m RS-422 Serial Interface Maximum Cable Length 300m Maximum ambient temperature with a 1RU space above frame 40°C (104°F) Maximum ambient temperature without a 1RU space above frame 35°C (95°F) Power Consumption 22W MDK-111A-K User Manual (Iss. 01) Appendix B. Specifications • 8–3 8–4 • Appendix B. Specifications MDK-111A-K User Manual (Iss. 01) Appendix C. Software Licenses In This Appendix This appendix provides third-party software license information for your MDK-111A-K. These products include multiple software components which are individually licensed under one or more of the following licenses included in this appendix. This appendix contains the following sections: • BSD • Dual GPL/Free Type • GPL • IJG • LGPL • MIT • zlib MDK-111A-K User Manual (Iss. 01) Appendix C. Software Licenses • 9–1 BSD Copyright (c) 1991,1993, The Regents of the University of California. All rights reserved. This code is derived from software contributed to Berkeley by Kenneth Almquist. Redistribution and use in source and binary forms, with or without modification, are permitted provided that the following conditions are met: 1. Redistributions of source code must retain the above copyright notice, this list of conditions and the following disclaimer. 2. Redistributions in binary form must reproduce the above copyright notice, this list of conditions and the following disclaimer in the documentation and/or other materials provided with the distribution. 3. <BSD Advertising Clause omitted per the July 22, 1999 licensing change ftp://ftp.cs.berkeley.edu/pub/4bsd/README.Impt.License.Change> California, Berkeley and its contributors. 4. Neither the name of the University nor the names of its contributors may be used to endorse or promote products derived from this software without specific prior written permission. THIS SOFTWARE IS PROVIDED BY THE REGENTS AND CONTRIBUTORS ``AS IS'' AND ANY EXPRESS OR IMPLIED WARRANTIES, INCLUDING, BUT NOT LIMITED TO, THE IMPLIED WARRANTIES OF MERCHANTABILITY AND FITNESS FOR A PARTICULAR PURPOSE ARE DISCLAIMED. IN NO EVENT SHALL THE REGENTS OR CONTRIBUTORS BE LIABLE FOR ANY DIRECT, INDIRECT, INCIDENTAL, SPECIAL, EXEMPLARY, OR CONSEQUENTIAL DAMAGES (INCLUDING, BUT NOT LIMITED TO, PROCUREMENT OF SUBSTITUTE GOODS OR SERVICES; LOSS OF USE, DATA, OR PROFITS; OR BUSINESS INTERRUPTION) HOWEVER CAUSED AND ON ANY THEORY OF LIABILITY, WHETHER IN CONTRACT, STRICT LIABILITY, OR TORT (INCLUDING NEGLIGENCE OR OTHERWISE) ARISING IN ANY WAY OUT OF THE USE OF THIS SOFTWARE, EVEN IF ADVISED OF THE POSSIBILITY OF SUCH DAMAGE. 9–2 • Appendix C. Software Licenses MDK-111A-K User Manual (Iss. 01) Dual GPL/Free Type Portions of this software are copyright (C) 1996-2002 The FreeType Project (www.freetype.org). All rights reserved. This project is also covered under the GPL v2. MDK-111A-K User Manual (Iss. 01) Appendix C. Software Licenses • 9–3 GPL GNU GENERAL PUBLIC LICENSE Version 3, 29 June 2007 Copyright (C) 2007 Free Software Foundation, Inc. <http://fsf.org/> Preamble The GNU General Public License is a free, copyleft license for software and other kinds of works. The licenses for most software and other practical works are designed to take away your freedom to share and change the works. By contrast, the GNU General Public License is intended to guarantee your freedom to share and change all versions of a program--to make sure it remains free software for all its users. We, the Free Software Foundation, use the GNU General Public License for most of our software; it applies also to any other work released this way by its authors. You can apply it to your programs, too. When we speak of free software, we are referring to freedom, not price. Our General Public Licenses are designed to make sure that you have the freedom to distribute copies of free software (and charge for them if you wish), that you receive source code or can get it if you want it, that you can change the software or use pieces of it in new free programs, and that you know you can do these things. To protect your rights, we need to prevent others from denying you these rights or asking you to surrender the rights. Therefore, you have certain responsibilities if you distribute copies of the software, or if you modify it: responsibilities to respect the freedom of others. For example, if you distribute copies of such a program, whether gratis or for a fee, you must pass on to the recipients the same freedoms that you received. You must make sure that they, too, receive or can get the source code. And you must show them these terms so they know their rights. Developers that use the GNU GPL protect your rights with two steps: (1) assert copyright on the software, and (2) offer you this License giving you legal permission to copy, distribute and/or modify it. For the developers' and authors' protection, the GPL clearly explains that there is no warranty for this free software. For both users' and authors' sake, the GPL requires that modified versions be marked as changed, so that their problems will not be attributed erroneously to authors of previous versions. Some devices are designed to deny users access to install or run modified versions of the software inside them, although the manufacturer can do so. This is fundamentally incompatible with the aim of protecting users' freedom to change the software. The systematic pattern of such abuse occurs in the area of products for individuals to use, which is precisely where it is most unacceptable. Therefore, we have designed this version of the GPL to prohibit the practice for those products. If such problems arise substantially in other domains, we stand ready to extend this provision to those domains in future versions of the GPL, as needed to protect the freedom of users. Finally, every program is threatened constantly by software patents. States should not allow patents to restrict development and use of software on general-purpose computers, but in those that do, we wish to avoid the special danger that patents applied to a free program could make it effectively proprietary. To prevent this, the GPL assures that patents cannot be used to render the program non-free. The precise terms and conditions for copying, distribution and modification follow. TERMS AND CONDITIONS 0. Definitions. “This License” refers to version 3 of the GNU General Public License. “Copyright” also means copyright-like laws that apply to other kinds of works, such as semiconductor masks. “The Program” refers to any copyrightable work licensed under this License. Each licensee is addressed as “you”. “Licensees” and “recipients” may be individuals or organizations. To “modify” a work means to copy from or adapt all or part of the work in a fashion requiring copyright permission, other than the making of an exact copy. The resulting work is called a “modified version” of the earlier work or a work “based on” the earlier work. A “covered work” means either the unmodified Program or a work based on the Program. To “propagate” a work means to do anything with it that, without permission, would make you directly or secondarily liable for infringement under applicable copyright law, except executing it on a computer or modifying a private copy. Propagation includes copying, distribution (with or without modification), making available to the public, and in some countries other activities as well. To “convey” a work means any kind of propagation that enables other parties to make or receive copies. Mere interaction with a user through a computer network, with no transfer of a copy, is not conveying. An interactive user interface displays “Appropriate Legal Notices” to the extent that it includes a convenient and prominently visible feature that (1) displays an appropriate copyright notice, and (2) tells the user that there is no warranty for the work (except to the extent that warranties are provided), that licensees may convey the work under this License, and how to view a copy of this License. If the interface presents a list of user commands or options, such as a menu, a prominent item in the list meets this criterion. 1. Source Code. The “source code” for a work means the preferred form of the work for making modifications to it. “Object code” means any non-source form of a work. A “Standard Interface” means an interface that either is an official standard defined by a recognized standards body, or, in the case of interfaces specified for a particular programming language, one that is widely used among developers working in that language. The “System Libraries” of an executable work include anything, other than the work as a whole, that (a) is included in the normal form of packaging a Major Component, but which is not part of that Major Component, and (b) serves only to enable use of the work with that Major Component, or to implement a Standard Interface for which an implementation is available to the public in source code form. A “Major Component”, in this context, means a major essential component (kernel, window system, and so on) of the specific operating system (if any) on which the executable work runs, or a compiler used to produce the work, or an object code interpreter used to run it. The “Corresponding Source” for a work in object code form means all the source code needed to generate, install, and (for an executable work) run the object code and to modify the work, including scripts to control those activities. However, it does not include the work's System Libraries, or general-purpose tools or generally available free programs which are used unmodified in performing those activities but which are not part of the work. For example, Corresponding Source includes interface definition files associated with source files for the work, and the source code for shared libraries and dynamically linked subprograms that the work is specifically designed to require, such as by intimate data communication or control flow between those subprograms and other parts of the work. The Corresponding Source need not include anything that users can regenerate automatically from other parts of the Corresponding Source. The Corresponding Source for a work in source code form is that same work. 2. Basic Permissions. All rights granted under this License are granted for the term of copyright on the Program, and are irrevocable provided the stated conditions are met. This License explicitly affirms your unlimited permission to run the unmodified Program. The output from running a covered work is covered by this License only if the output, given its content, constitutes a covered work. This License acknowledges your rights of fair use or other equivalent, as provided by copyright law. 9–4 • Appendix C. Software Licenses MDK-111A-K User Manual (Iss. 01) You may make, run and propagate covered works that you do not convey, without conditions so long as your license otherwise remains in force. You may convey covered works to others for the sole purpose of having them make modifications exclusively for you, or provide you with facilities for running those works, provided that you comply with the terms of this License in conveying all material for which you do not control copyright. Those thus making or running the covered works for you must do so exclusively on your behalf, under your direction and control, on terms that prohibit them from making any copies of your copyrighted material outside their relationship with you. Conveying under any other circumstances is permitted solely under the conditions stated below. Sublicensing is not allowed; section 10 makes it unnecessary. 3. Protecting Users' Legal Rights From Anti-Circumvention Law. No covered work shall be deemed part of an effective technological measure under any applicable law fulfilling obligations under article 11 of the WIPO copyright treaty adopted on 20 December 1996, or similar laws prohibiting or restricting circumvention of such measures. When you convey a covered work, you waive any legal power to forbid circumvention of technological measures to the extent such circumvention is effected by exercising rights under this License with respect to the covered work, and you disclaim any intention to limit operation or modification of the work as a means of enforcing, against the work's users, your or third parties' legal rights to forbid circumvention of technological measures. 4. Conveying Verbatim Copies. You may convey verbatim copies of the Program's source code as you receive it, in any medium, provided that you conspicuously and appropriately publish on each copy an appropriate copyright notice; keep intact all notices stating that this License and any non-permissive terms added in accord with section 7 apply to the code; keep intact all notices of the absence of any warranty; and give all recipients a copy of this License along with the Program. You may charge any price or no price for each copy that you convey, and you may offer support or warranty protection for a fee. 5. Conveying Modified Source Versions. You may convey a work based on the Program, or the modifications to produce it from the Program, in the form of source code under the terms of section 4, provided that you also meet all of these conditions: a) The work must carry prominent notices stating that you modified it, and giving a relevant date. b) The work must carry prominent notices stating that it is released under this License and any conditions added under section 7. This requirement modifies the requirement in section 4 to “keep intact all notices”. c) You must license the entire work, as a whole, under this License to anyone who comes into possession of a copy. This License will therefore apply, along with any applicable section 7 additional terms, to the whole of the work, and all its parts, regardless of how they are packaged. This License gives no permission to license the work in any other way, but it does not invalidate such permission if you have separately received it. d) If the work has interactive user interfaces, each must display Appropriate Legal Notices; however, if the Program has interactive interfaces that do not display Appropriate Legal Notices, your work need not make them do so. A compilation of a covered work with other separate and independent works, which are not by their nature extensions of the covered work, and which are not combined with it such as to form a larger program, in or on a volume of a storage or distribution medium, is called an “aggregate” if the compilation and its resulting copyright are not used to limit the access or legal rights of the compilation's users beyond what the individual works permit. Inclusion of a covered work in an aggregate does not cause this License to apply to the other parts of the aggregate. 6. Conveying Non-Source Forms. You may convey a covered work in object code form under the terms of sections 4 and 5, provided that you also convey the machine-readable Corresponding Source under the terms of this License, in one of these ways: a) Convey the object code in, or embodied in, a physical product (including a physical distribution medium), accompanied by the Corresponding Source fixed on a durable physical medium customarily used for software interchange. b) Convey the object code in, or embodied in, a physical product (including a physical distribution medium), accompanied by a written offer, valid for at least three years and valid for as long as you offer spare parts or customer support for that product model, to give anyone who possesses the object code either (1) a copy of the Corresponding Source for all the software in the product that is covered by this License, on a durable physical medium customarily used for software interchange, for a price no more than your reasonable cost of physically performing this conveying of source, or (2) access to copy the Corresponding Source from a network server at no charge. c) Convey individual copies of the object code with a copy of the written offer to provide the Corresponding Source. This alternative is allowed only occasionally and noncommercially, and only if you received the object code with such an offer, in accord with subsection 6b. d) Convey the object code by offering access from a designated place (gratis or for a charge), and offer equivalent access to the Corresponding Source in the same way through the same place at no further charge. You need not require recipients to copy the Corresponding Source along with the object code. If the place to copy the object code is a network server, the Corresponding Source may be on a different server (operated by you or a third party) that supports equivalent copying facilities, provided you maintain clear directions next to the object code saying where to find the Corresponding Source. Regardless of what server hosts the Corresponding Source, you remain obligated to ensure that it is available for as long as needed to satisfy these requirements. e) Convey the object code using peer-to-peer transmission, provided you inform other peers where the object code and Corresponding Source of the work are being offered to the general public at no charge under subsection 6d. A separable portion of the object code, whose source code is excluded from the Corresponding Source as a System Library, need not be included in conveying the object code work. A “User Product” is either (1) a “consumer product”, which means any tangible personal property which is normally used for personal, family, or household purposes, or (2) anything designed or sold for incorporation into a dwelling. In determining whether a product is a consumer product, doubtful cases shall be resolved in favor of coverage. For a particular product received by a particular user, “normally used” refers to a typical or common use of that class of product, regardless of the status of the particular user or of the way in which the particular user actually uses, or expects or is expected to use, the product. A product is a consumer product regardless of whether the product has substantial commercial, industrial or non-consumer uses, unless such uses represent the only significant mode of use of the product. “Installation Information” for a User Product means any methods, procedures, authorization keys, or other information required to install and execute modified versions of a covered work in that User Product from a modified version of its Corresponding Source. The information must suffice to ensure that the continued functioning of the modified object code is in no case prevented or interfered with solely because modification has been made. If you convey an object code work under this section in, or with, or specifically for use in, a User Product, and the conveying occurs as part of a transaction in which the right of possession and use of the User Product is transferred to the recipient in perpetuity or for a fixed term (regardless of how the transaction is characterized), the Corresponding Source conveyed under this section must be accompanied by the Installation Information. But this requirement does not apply if neither you nor any third party retains the ability to install modified object code on the User Product (for example, the work has been installed in ROM). The requirement to provide Installation Information does not include a requirement to continue to provide support service, warranty, or updates for a work that has been modified or installed by the recipient, or for the User Product in which it has been modified or installed. Access to a network may be denied when the modification itself materially and adversely affects the operation of the network or violates the rules and protocols for communication across the network. Corresponding Source conveyed, and Installation Information provided, in accord with this section must be in a format that is publicly documented (and with an implementation available to the public in source code form), and must require no special password or key for unpacking, reading or copying. 7. Additional Terms. “Additional permissions” are terms that supplement the terms of this License by making exceptions from one or more of its conditions. Additional permissions that are applicable to the entire Program shall be treated as though they were included in this License, to the extent that they are valid under applicable law. If additional MDK-111A-K User Manual (Iss. 01) Appendix C. Software Licenses • 9–5 permissions apply only to part of the Program, that part may be used separately under those permissions, but the entire Program remains governed by this License without regard to the additional permissions. When you convey a copy of a covered work, you may at your option remove any additional permissions from that copy, or from any part of it. (Additional permissions may be written to require their own removal in certain cases when you modify the work.) You may place additional permissions on material, added by you to a covered work, for which you have or can give appropriate copyright permission. Notwithstanding any other provision of this License, for material you add to a covered work, you may (if authorized by the copyright holders of that material) supplement the terms of this License with terms: a) Disclaiming warranty or limiting liability differently from the terms of sections 15 and 16 of this License; or b) Requiring preservation of specified reasonable legal notices or author attributions in that material or in the Appropriate Legal Notices displayed by works containing it; or c) Prohibiting misrepresentation of the origin of that material, or requiring that modified versions of such material be marked in reasonable ways as different from the original version; or d) Limiting the use for publicity purposes of names of licensors or authors of the material; or e) Declining to grant rights under trademark law for use of some trade names, trademarks, or service marks; or f) Requiring indemnification of licensors and authors of that material by anyone who conveys the material (or modified versions of it) with contractual assumptions of liability to the recipient, for any liability that these contractual assumptions directly impose on those licensors and authors. All other non-permissive additional terms are considered “further restrictions” within the meaning of section 10. If the Program as you received it, or any part of it, contains a notice stating that it is governed by this License along with a term that is a further restriction, you may remove that term. If a license document contains a further restriction but permits relicensing or conveying under this License, you may add to a covered work material governed by the terms of that license document, provided that the further restriction does not survive such relicensing or conveying. If you add terms to a covered work in accord with this section, you must place, in the relevant source files, a statement of the additional terms that apply to those files, or a notice indicating where to find the applicable terms. Additional terms, permissive or non-permissive, may be stated in the form of a separately written license, or stated as exceptions; the above requirements apply either way. 8. Termination. You may not propagate or modify a covered work except as expressly provided under this License. Any attempt otherwise to propagate or modify it is void, and will automatically terminate your rights under this License (including any patent licenses granted under the third paragraph of section 11). However, if you cease all violation of this License, then your license from a particular copyright holder is reinstated (a) provisionally, unless and until the copyright holder explicitly and finally terminates your license, and (b) permanently, if the copyright holder fails to notify you of the violation by some reasonable means prior to 60 days after the cessation. Moreover, your license from a particular copyright holder is reinstated permanently if the copyright holder notifies you of the violation by some reasonable means, this is the first time you have received notice of violation of this License (for any work) from that copyright holder, and you cure the violation prior to 30 days after your receipt of the notice. Termination of your rights under this section does not terminate the licenses of parties who have received copies or rights from you under this License. If your rights have been terminated and not permanently reinstated, you do not qualify to receive new licenses for the same material under section 10. 9. Acceptance Not Required for Having Copies. You are not required to accept this License in order to receive or run a copy of the Program. Ancillary propagation of a covered work occurring solely as a consequence of using peer-to-peer transmission to receive a copy likewise does not require acceptance. However, nothing other than this License grants you permission to propagate or modify any covered work. These actions infringe copyright if you do not accept this License. Therefore, by modifying or propagating a covered work, you indicate your acceptance of this License to do so. 10. Automatic Licensing of Downstream Recipients. Each time you convey a covered work, the recipient automatically receives a license from the original licensors, to run, modify and propagate that work, subject to this License. You are not responsible for enforcing compliance by third parties with this License. An “entity transaction” is a transaction transferring control of an organization, or substantially all assets of one, or subdividing an organization, or merging organizations. If propagation of a covered work results from an entity transaction, each party to that transaction who receives a copy of the work also receives whatever licenses to the work the party's predecessor in interest had or could give under the previous paragraph, plus a right to possession of the Corresponding Source of the work from the predecessor in interest, if the predecessor has it or can get it with reasonable efforts. You may not impose any further restrictions on the exercise of the rights granted or affirmed under this License. For example, you may not impose a license fee, royalty, or other charge for exercise of rights granted under this License, and you may not initiate litigation (including a cross-claim or counterclaim in a lawsuit) alleging that any patent claim is infringed by making, using, selling, offering for sale, or importing the Program or any portion of it. 11. Patents. A “contributor” is a copyright holder who authorizes use under this License of the Program or a work on which the Program is based. The work thus licensed is called the contributor's “contributor version”. A contributor's “essential patent claims” are all patent claims owned or controlled by the contributor, whether already acquired or hereafter acquired, that would be infringed by some manner, permitted by this License, of making, using, or selling its contributor version, but do not include claims that would be infringed only as a consequence of further modification of the contributor version. For purposes of this definition, “control” includes the right to grant patent sublicenses in a manner consistent with the requirements of this License. Each contributor grants you a non-exclusive, worldwide, royalty-free patent license under the contributor's essential patent claims, to make, use, sell, offer for sale, import and otherwise run, modify and propagate the contents of its contributor version. In the following three paragraphs, a “patent license” is any express agreement or commitment, however denominated, not to enforce a patent (such as an express permission to practice a patent or covenant not to sue for patent infringement). To “grant” such a patent license to a party means to make such an agreement or commitment not to enforce a patent against the party. If you convey a covered work, knowingly relying on a patent license, and the Corresponding Source of the work is not available for anyone to copy, free of charge and under the terms of this License, through a publicly available network server or other readily accessible means, then you must either (1) cause the Corresponding Source to be so available, or (2) arrange to deprive yourself of the benefit of the patent license for this particular work, or (3) arrange, in a manner consistent with the requirements of this License, to extend the patent license to downstream recipients. “Knowingly relying” means you have actual knowledge that, but for the patent license, your conveying the covered work in a country, or your recipient's use of the covered work in a country, would infringe one or more identifiable patents in that country that you have reason to believe are valid. If, pursuant to or in connection with a single transaction or arrangement, you convey, or propagate by procuring conveyance of, a covered work, and grant a patent license to some of the parties receiving the covered work authorizing them to use, propagate, modify or convey a specific copy of the covered work, then the patent license you grant is automatically extended to all recipients of the covered work and works based on it. A patent license is “discriminatory” if it does not include within the scope of its coverage, prohibits the exercise of, or is conditioned on the non-exercise of one or more of the rights that are specifically granted under this License. You may not convey a covered work if you are a party to an arrangement with a third party that is in the business of distributing software, under which you make payment to the third party based on the extent of your activity of conveying the work, and under which 9–6 • Appendix C. Software Licenses MDK-111A-K User Manual (Iss. 01) the third party grants, to any of the parties who would receive the covered work from you, a discriminatory patent license (a) in connection with copies of the covered work conveyed by you (or copies made from those copies), or (b) primarily for and in connection with specific products or compilations that contain the covered work, unless you entered into that arrangement, or that patent license was granted, prior to 28 March 2007. Nothing in this License shall be construed as excluding or limiting any implied license or other defenses to infringement that may otherwise be available to you under applicable patent law. 12. No Surrender of Others' Freedom. If conditions are imposed on you (whether by court order, agreement or otherwise) that contradict the conditions of this License, they do not excuse you from the conditions of this License. If you cannot convey a covered work so as to satisfy simultaneously your obligations under this License and any other pertinent obligations, then as a consequence you may not convey it at all. For example, if you agree to terms that obligate you to collect a royalty for further conveying from those to whom you convey the Program, the only way you could satisfy both those terms and this License would be to refrain entirely from conveying the Program. 13. Use with the GNU Affero General Public License. Notwithstanding any other provision of this License, you have permission to link or combine any covered work with a work licensed under version 3 of the GNU Affero General Public License into a single combined work, and to convey the resulting work. The terms of this License will continue to apply to the part which is the covered work, but the special requirements of the GNU Affero General Public License, section 13, concerning interaction through a network will apply to the combination as such. 14. Revised Versions of this License. The Free Software Foundation may publish revised and/or new versions of the GNU General Public License from time to time. Such new versions will be similar in spirit to the present version, but may differ in detail to address new problems or concerns. Each version is given a distinguishing version number. If the Program specifies that a certain numbered version of the GNU General Public License “or any later version” applies to it, you have the option of following the terms and conditions either of that numbered version or of any later version published by the Free Software Foundation. If the Program does not specify a version number of the GNU General Public License, you may choose any version ever published by the Free Software Foundation. If the Program specifies that a proxy can decide which future versions of the GNU General Public License can be used, that proxy's public statement of acceptance of a version permanently authorizes you to choose that version for the Program. Later license versions may give you additional or different permissions. However, no additional obligations are imposed on any author or copyright holder as a result of your choosing to follow a later version. 15. Disclaimer of Warranty. THERE IS NO WARRANTY FOR THE PROGRAM, TO THE EXTENT PERMITTED BY APPLICABLE LAW. EXCEPT WHEN OTHERWISE STATED IN WRITING THE COPYRIGHT HOLDERS AND/OR OTHER PARTIES PROVIDE THE PROGRAM “AS IS” WITHOUT WARRANTY OF ANY KIND, EITHER EXPRESSED OR IMPLIED, INCLUDING, BUT NOT LIMITED TO, THE IMPLIED WARRANTIES OF MERCHANTABILITY AND FITNESS FOR A PARTICULAR PURPOSE. THE ENTIRE RISK AS TO THE QUALITY AND PERFORMANCE OF THE PROGRAM IS WITH YOU. SHOULD THE PROGRAM PROVE DEFECTIVE, YOU ASSUME THE COST OF ALL NECESSARY SERVICING, REPAIR OR CORRECTION. 16. Limitation of Liability. IN NO EVENT UNLESS REQUIRED BY APPLICABLE LAW OR AGREED TO IN WRITING WILL ANY COPYRIGHT HOLDER, OR ANY OTHER PARTY WHO MODIFIES AND/OR CONVEYS THE PROGRAM AS PERMITTED ABOVE, BE LIABLE TO YOU FOR DAMAGES, INCLUDING ANY GENERAL, SPECIAL, INCIDENTAL OR CONSEQUENTIAL DAMAGES ARISING OUT OF THE USE OR INABILITY TO USE THE PROGRAM (INCLUDING BUT NOT LIMITED TO LOSS OF DATA OR DATA BEING RENDERED INACCURATE OR LOSSES SUSTAINED BY YOU OR THIRD PARTIES OR A FAILURE OF THE PROGRAM TO OPERATE WITH ANY OTHER PROGRAMS), EVEN IF SUCH HOLDER OR OTHER PARTY HAS BEEN ADVISED OF THE POSSIBILITY OF SUCH DAMAGES. 17. Interpretation of Sections 15 and 16. If the disclaimer of warranty and limitation of liability provided above cannot be given local legal effect according to their terms, reviewing courts shall apply local law that most closely approximates an absolute waiver of all civil liability in connection with the Program, unless a warranty or assumption of liability accompanies a copy of the Program in return for a fee. MDK-111A-K User Manual (Iss. 01) Appendix C. Software Licenses • 9–7 IJG The authors make NO WARRANTY or representation, either express or implied, with respect to this software, its quality, accuracy, merchantability, or fitness for a particular purpose. This software is provided "AS IS", and you, its user, assume the entire risk as to its quality and accuracy. This software is copyright (C) 1991-1998, Thomas G. Lane. All Rights Reserved except as specified below. Permission is hereby granted to use, copy, modify, and distribute this software (or portions thereof) for any purpose, without fee, subject to these conditions: (1) If any part of the source code for this software is distributed, then this README file must be included, with this copyright and no-warranty notice unaltered; and any additions, deletions, or changes to the original files must be clearly indicated in accompanying documentation. (2) If only executable code is distributed, then the accompanying documentation must state that "this software is based in part on the work of the Independent JPEG Group". (3) Permission for use of this software is granted only if the user accepts full responsibility for any undesirable consequences; the authors accept NO LIABILITY for damages of any kind. 9–8 • Appendix C. Software Licenses MDK-111A-K User Manual (Iss. 01) LGPL GNU LESSER GENERAL PUBLIC LICENSE Version 3, 29 June 2007 Copyright (C) 2007 Free Software Foundation, Inc. <http://fsf.org/> Everyone is permitted to copy and distribute verbatim copies of this license document, but changing it is not allowed. This version of the GNU Lesser General Public License incorporates the terms and conditions of version 3 of the GNU General Public License, supplemented by the additional permissions listed below. 0. Additional Definitions. As used herein, “this License” refers to version 3 of the GNU Lesser General Public License, and the “GNU GPL” refers to version 3 of the GNU General Public License. “The Library” refers to a covered work governed by this License, other than an Application or a Combined Work as defined below. An “Application” is any work that makes use of an interface provided by the Library, but which is not otherwise based on the Library. Defining a subclass of a class defined by the Library is deemed a mode of using an interface provided by the Library. A “Combined Work” is a work produced by combining or linking an Application with the Library. The particular version of the Library with which the Combined Work was made is also called the “Linked Version”. The “Minimal Corresponding Source” for a Combined Work means the Corresponding Source for the Combined Work, excluding any source code for portions of the Combined Work that, considered in isolation, are based on the Application, and not on the Linked Version. The “Corresponding Application Code” for a Combined Work means the object code and/or source code for the Application, including any data and utility programs needed for reproducing the Combined Work from the Application, but excluding the System Libraries of the Combined Work. 1. Exception to Section 3 of the GNU GPL. You may convey a covered work under sections 3 and 4 of this License without being bound by section 3 of the GNU GPL. 2. Conveying Modified Versions. If you modify a copy of the Library, and, in your modifications, a facility refers to a function or data to be supplied by an Application that uses the facility (other than as an argument passed when the facility is invoked), then you may convey a copy of the modified version: a) under this License, provided that you make a good faith effort to ensure that, in the event an Application does not supply the function or data, the facility still operates, and performs whatever part of its purpose remains meaningful, or b) under the GNU GPL, with none of the additional permissions of this License applicable to that copy. 3. Object Code Incorporating Material from Library Header Files. The object code form of an Application may incorporate material from a header file that is part of the Library. You may convey such object code under terms of your choice, provided that, if the incorporated material is not limited to numerical parameters, data structure layouts and accessors, or small macros, inline functions and templates (ten or fewer lines in length), you do both of the following: a) Give prominent notice with each copy of the object code that the Library is used in it and that the Library and its use are covered by this License. b) Accompany the object code with a copy of the GNU GPL and this license document. 4. Combined Works. You may convey a Combined Work under terms of your choice that, taken together, effectively do not restrict modification of the portions of the Library contained in the Combined Work and reverse engineering for debugging such modifications, if you also do each of the following: a) Give prominent notice with each copy of the Combined Work that the Library is used in it and that the Library and its use are covered by this License. b) Accompany the Combined Work with a copy of the GNU GPL and this license document. c) For a Combined Work that displays copyright notices during execution, include the copyright notice for the Library among these notices, as well as a reference directing the user to the copies of the GNU GPL and this license document. d) Do one of the following: 1) Convey the Minimal Corresponding Source under the terms of this License, and the Corresponding Application Code in a form suitable for, and under terms that permit, the user to recombine or relink the Application with a modified version of the Linked Version to produce a modified Combined Work, in the manner specified by section 6 of the GNU GPL for conveying Corresponding Source. 2) Use a suitable shared library mechanism for linking with the Library. A suitable mechanism is one that (a) uses at run time a copy of the Library already present on the user's computer system, and (b) will operate properly with a modified version of the Library that is interface-compatible with the Linked Version. e) Provide Installation Information, but only if you would otherwise be required to provide such information under section 6 of the GNU GPL, and only to the extent that such information is necessary to install and execute a modified version of the Combined Work produced by recombining or relinking the Application with a modified version of the Linked Version. (If you use option 4d0, the Installation Information must accompany the Minimal Corresponding Source and Corresponding Application Code. If you use option 4d1, you must provide the Installation Information in the manner specified by section 6 of the GNU GPL for conveying Corresponding Source.) 5. Combined Libraries. You may place library facilities that are a work based on the Library side by side in a single library together with other library facilities that are not Applications and are not covered by this License, and convey such a combined library under terms of your choice, if you do both of the following: a) Accompany the combined library with a copy of the same work based on the Library, uncombined with any other library facilities, conveyed under the terms of this License. b) Give prominent notice with the combined library that part of it is a work based on the Library, and explaining where to find the accompanying uncombined form of the same work. 6. Revised Versions of the GNU Lesser General Public License. The Free Software Foundation may publish revised and/or new versions of the GNU Lesser General Public License from time to time. Such new versions will be similar in spirit to the present version, but may differ in detail to address new problems or concerns. Each version is given a distinguishing version number. If the Library as you received it specifies that a certain numbered version of the GNU Lesser General Public License “or any later version” applies to it, you have the option of following the terms and conditions either of that published version or of any later version published by the Free Software Foundation. If the Library as you received it does not specify a version number of the GNU Lesser General Public License, you may choose any version of the GNU Lesser General Public License ever published by the Free Software Foundation. MDK-111A-K User Manual (Iss. 01) Appendix C. Software Licenses • 9–9 If the Library as you received it specifies that a proxy can decide whether future versions of the GNU Lesser General Public License shall apply, that proxy's public statement of acceptance of any version is permanent authorization for you to choose that version for the Library. 9–10 • Appendix C. Software Licenses MDK-111A-K User Manual (Iss. 01) MIT Copyright 1987, 1988 by MIT Student Information Processing Board. Permission to use, copy, modify, and distribute this software and its documentation for any purpose is hereby granted, provided that the names of M.I.T. and the M.I.T. S.I.P.B. not be used in advertising or publicity pertaining to distribution of the software without specific, written prior permission. M.I.T. and the M.I.T. S.I.P.B. make no representations about the suitabilty of thsi software for any purpose. It is provided “as is” without express or implied warranty. MDK-111A-K User Manual (Iss. 01) Appendix C. Software Licenses • 9–11 zlib Copyright (C) 1995-1998 Jean-loup Gailly and Mark Adler This software is provided 'as-is', without any express or implied warranty. In no event will the authors be held liable for any damages arising from the use of this software. Permission is granted to anyone to use this software for any purpose, including commercial applications, and to alter it and redistribute it freely, subject to the following restrictions: 1. The origin of this software must not be misrepresented; you must not claim that you wrote the original software. If you use this software in a product, an acknowledgment in the product documentation would be appreciated but is not required. 2. Altered source versions must be plainly marked as such, and must not be misrepresented as being the original software. 3. This notice may not be removed or altered from any source distribution.Jean-loup Gailly Mark Adler [email protected] [email protected] The data format used by the zlib library is described by RFCs (Request for Comments) 1950 to 1952 in the files ftp://ds.internic.net/rfc/rfc1950.txt (zlib format), rfc1951.txt (deflate format) and rfc1952.txt (gzip format). 9–12 • Appendix C. Software Licenses MDK-111A-K User Manual (Iss. 01) Appendix D. Service Information In This Appendix This appendix contains the following sections: • Troubleshooting Checklist • Warranty and Repair Policy MDK-111A-K User Manual (Iss. 01) Appendix D. Service Information • 10–1 Troubleshooting Checklist Routine maintenance to this openGear product is not required. In the event of problems with your MDK-111A-K, the following basic troubleshooting checklist may help identify the source of the problem. If the frame still does not appear to be working properly after checking all possible causes, please contact your openGear products distributor, or the Technical Support department at the numbers listed under the “Contact Us” section. 1. Visual Review — Performing a quick visual check may reveal many problems, such as connectors not properly seated or loose cables. Check the card, the frame, and any associated peripheral equipment for signs of trouble. 2. Power Check — Check the power indicator LED on the distribution frame front panel for the presence of power. If the power LED is not illuminated, verify that the power cable is connected to a power source and that power is available at the power main. Confirm that the power supplies are fully seated in their slots. If the power LED is still not illuminated, replace the power supply with one that is verified to work. 3. Reference Signal Status — Verify that the analog reference (blackburst or tri-level) is supplied on one of the three reference inputs. Check the Reference Input and the Output Format settings. Also check the status of the reference by navigating to the Reference Status field located on the Signal tab in DashBoard. 4. Input Signal Status — Verify that source equipment is operating correctly and that a valid signal is being supplied. 5. Output Signal Path — Verify that destination equipment is operating correctly and receiving a valid signal. 6. Unit Exchange — Exchanging a suspect unit with a unit that is known to be working correctly is an efficient method for localizing problems to individual units. 10–2 • Appendix D. Service Information MDK-111A-K User Manual (Iss. 01) Warranty and Repair Policy The MDK-111A-K are warranted to be free of any defect with respect to performance, quality, reliability, and workmanship for a period of FIVE (5) years from the date of shipment from our factory. In the event that your MDK-111A-K proves to be defective in any way during this warranty period, Ross Video Limited reserves the right to repair or replace this piece of equipment with a unit of equal or superior performance characteristics. Should you find that this MDK-111A-K has failed after your warranty period has expired, we will repair your defective product should suitable replacement components be available. You, the owner, will bear any labor and/or part costs incurred in the repair or refurbishment of said equipment beyond the FIVE (5) year warranty period. In no event shall Ross Video Limited be liable for direct, indirect, special, incidental, or consequential damages (including loss of profits) incurred by the use of this product. Implied warranties are expressly limited to the duration of this warranty. This User Manual provides all pertinent information for the safe installation and operation of your openGear Product. Ross Video policy dictates that all repairs to the MDK-111A-K are to be conducted only by an authorized Ross Video Limited factory representative. Therefore, any unauthorized attempt to repair this product, by anyone other than an authorized Ross Video Limited factory representative, will automatically void the warranty. Please contact Ross Video Technical Support for more information. In Case of Problems Should any problem arise with your MDK-111A-K, please contact the Ross Video Technical Support Department. (Contact information is supplied at the end of this publication.) A Return Material Authorization number (RMA) will be issued to you, as well as specific shipping instructions, should you wish our factory to repair your MDK-111A-K. If required, a temporary replacement frame will be made available at a nominal charge. Any shipping costs incurred will be the responsibility of you, the customer. All products shipped to you from Ross Video Limited will be shipped collect. The Ross Video Technical Support Department will continue to provide advice on any product manufactured by Ross Video Limited, beyond the warranty period without charge, for the life of the equipment. MDK-111A-K User Manual (Iss. 01) Appendix D. Service Information • 10–3 10–4 • Appendix D. Service Information MDK-111A-K User Manual (Iss. 01) Index Numerics 8320AR-033 rear module ............................. 2-5, 2-7 8320AR-061 rear module ............................. 1-4, 2-7 A Adjusting black offset .................................................... 4-2 CB gain ......................................................... 4-2 chroma gain ................................................... 4-2 video gain ...................................................... 4-2 Alarm signal loss ...................................................... 3-6 Animations ................................................. 5-3, 6-13 Apply Changes button ........................................ 6-10 Audio Over Select command ............................... 7-3 Audio Over to Main Ratio command ................... 7-3 Auto button, configuring .................................... 3-14 Auto Play, logos ................................................. 6-14 Auto Select Key, configuring ............................... 4-3 Auto Transition performing .................................................... 4-7 rate, selecting ................................................ 4-6 Automation Enable Status command ................... 7-3 B Background menus .......................................................... 6-17 selecting preview output ............................... 4-5 selecting program output .............................. 4-5 Baud Rate, selecting ................................... 3-9, 3-12 Bit Rate, selecting ................................................ 6-9 BKGD Auto button ............................................ 6-17 BKGD Cut button .............................................. 6-17 Black Offset, adjusting ............................... 4-2, 6-12 Block diagram ...................................................... 1-3 BNC connectors cabling ................................................... 2-7, 2-8 overview ................................................ 2-7, 2-8 Box Mask, adjusting .................................. 4-4, 6-16 Break Away command, GVG M-2100 ................ 7-3 Bypass mode ................................................ 2-5, 6-2 C Cabling BNC designations ......................................... 2-7 diagram ......................................................... 2-7 MDK-111A-K User Manual (Iss. 01) ethernet communication .............................. 2-10 LTC ............................................................. 2-12 RS-232, specification ............................ 8-2, 8-3 RS-422, specification ............................ 8-2, 8-3 RS-485, specification ............................ 8-2, 8-3 serial communication .................................... 2-9 Card, CompactFlash ............................................. 5-6 Card-edge LEDs ................................................... 2-4 CB Gain, adjusting ..................................... 4-2, 6-12 CF Card Status field, DashBoard ......................... 6-3 Checklist, troubleshooting ................................. 10-2 Chroma gain, adjusting .............................. 4-2, 6-12 Clip at Black, applying ................................. 3-6, 6-6 Clip at White, applying ................................ 3-6, 6-6 Clip, adjusting ............................................ 4-4, 6-15 Commands, GVG M-2100 protocol ..................... 7-3 Communication ethernet settings ............................................ 3-3 GPI, setup .................................................... 3-11 GVG M-2100 protocol, settings ................... 7-2 LTC, setup .................................................. 3-12 M-2100, selecting ................................. 3-8, 3-9 network setup ................................................ 3-3 tally setup .................................................... 3-11 CompactFlash file capacity ................................................... 5-3 FTP connection ............................................. 5-6 media files ..................................... 5-2, 5-3, 5-5 notes on using ............................................... 5-6 status field in DashBoard .............................. 6-3 supported formats ......................................... 5-6 Components, overview ......................................... 2-3 Configuration Menus output setup ................................................... 6-5 reference setup .............................................. 6-5 Configuration Preroll Time command ................. 7-4 Configuring ethernet settings ............................................ 3-3 GPIs ............................................................ 3-11 input signal timing display .......................... 3-15 keys ............................................................... 4-3 LTC GPI setup ............................................ 3-12 reference setup ...................................... 3-4, 3-6 signal loss alarm ............................................ 3-7 Tallies .......................................................... 3-11 timing setup ................................................. 3-15 transition buttons ............................... 3-14, 6-11 video format .................................................. 3-6 video formats ........................................ 3-4, 3-6 video, notes on .............................................. 3-6 Connection, FTP .................................................. 5-6 Consumption, power .................................... 8-2, 8-3 CPU Usage field, DashBoard ............................... 6-3 Crosspoint Audio Mode command ...................... 7-4 Current consumption field, DashBoard ............... 6-3 Current Preroll Time command ........................... 7-4 Index • IX–1 Cut button, configuring ............................ 3-14, 6-11 transition, performing .................................... 4-6 D DashBoard Background Control setup ........................... 6-17 Box Mask, adjusting .................................... 6-16 CF Card Status field ...................................... 6-3 Clip at Black .......................................... 3-6, 6-6 Clip at White ......................................... 3-6, 6-6 configuration ..................................... 3-11, 3-12 configuration menus, overview ..................... 6-5 CPU Usage field ............................................ 6-3 Current consumption field ............................. 6-3 Dithering, configuring ........................... 3-6, 6-5 Ethernet Status field .................................... 6-10 Ethernet tab ................................................... 3-3 factory defaults ............................................ 3-13 FPGA Core Temperature field ...................... 6-3 GPI setup ..................................................... 3-11 GPI/Tally tab .............................. 3-11, 6-6, 6-7 hardware information ............................ 6-3, 6-4 input signal timing display .......................... 3-15 input status fields ........................................... 6-2 Key Setup tab ................................................ 4-3 Load/Save tab .............................................. 3-13 Logos tab ..................................................... 6-13 navigating ...................................................... 3-2 NTSC Pass Line ............................................ 3-6 NTSC Pass Line 21 ....................................... 6-6 On Air Control tab ..................... 4-5, 4-6, 6-17 Output Format setup ...................................... 6-5 Output Setup options ..................................... 6-5 Output Timing field ....................................... 6-3 overview ........................................................ 1-5 Personality tab ................................... 3-14, 3-15 Playout RAM field ........................................ 6-4 Power consumption field ............................... 6-3 Preview Key Source .................................... 6-17 Proc Amps options ...................................... 6-12 Proc Amps tab ..................................... 4-2, 6-12 product information ....................................... 6-4 RAM Available field ..................................... 6-3 Rear Module field ......................................... 6-4 Reference Format field .................................. 6-2 Reference Setup options ................................ 6-5 Reference Status field ................................... 6-2 Remote Control tab ....................................... 6-8 remote control, configuring ................... 3-8, 3-9 selecting reference input ....................... 3-6, 6-5 selecting video formats ................................. 3-6 Serial Number field ....................................... 6-4 signal information ......................................... 6-2 Signal Loss Alarm, setup .............................. 3-6 software upgrades ........................................ 3-16 status .............................................................. 6-2 IX–2 • Index transition buttons, configuring .......... 3-14, 6-11 Transition Rate Control options .................. 6-18 Video tab ...................................... 3-4, 3-6, 3-7 Voltage field .................................................. 6-3 Data Bits, selecting ............................ 3-9, 3-12, 6-9 DC Offset, specification ............................... 8-2, 8-3 Default Gateway ................................................. 6-10 Device View, DashBoard ..................................... 3-2 DHCP ......................................................... 3-3, 6-10 Diagram, cabling .................................................. 2-7 Dithering, configuring .................................. 3-6, 6-5 Documentation terms ........................................... 1-6 E Edge, GPI ................................................... 3-10, 6-7 Edit permissions ................................................. 3-15 Emulation commands ................................... 7-1, 7-3 Enable check box, Proc Amps ............................ 6-12 Error Status, GVG M-2100 .................................. 7-4 ESD Susceptibility ............................................... 2-2 Ethernet Apply Changes button ................................. 6-10 cabling ......................................................... 2-10 communication setup .......................... 3-3, 6-10 Default Gateway, selecting a ....................... 6-10 DHCP option ................................................. 3-3 IP Address, selecting a ................................ 6-10 MAC Address, selecting a ........................... 6-10 static option ................................................... 3-3 status field, DashBoard ............................... 6-10 Subnet Mask Address, selecting a ............... 6-10 F Factory defaults, loading .......................... 3-13, 6-11 Features ................................................................ 1-2 Features, product .................................................. 1-2 File naming, media files ....................................... 5-5 Format output ............................................................. 6-5 video .............................................................. 3-6 FPGA Core Temperature field, DashBoard ......... 6-3 Frames, installing a card in ................................... 2-6 FTP connection ..................................................... 5-6 Function, tally ....................................................... 6-7 G Gain adjusting ........................................................ 4-4 CB, adjusting ................................................. 4-2 chroma, adjusting .......................................... 4-2 overview ...................................................... 6-15 video, adjusting ............................................. 4-2 Gateway ................................................................ 3-3 Global Settings ................................................... 6-11 MDK-111A-K User Manual (Iss. 01) IN 1 GPI communication setup .................................. 3-11 configuration ............................................... 3-10 configuring .................................................. 3-11 edge ............................................................... 6-7 high/rising ..................................................... 6-7 level ............................................................... 6-7 low/falling ..................................................... 6-7 polarity .......................................................... 6-7 trigger .................................................. 3-10, 6-7 GPI Auto Key ....................................................... 6-6 GPI Button Operation command, GVG M-2100 . 7-4 GPI Cut Key ......................................................... 6-6 GPI/Tally Setup tab ...................................... 6-6, 6-7 GVG M-2100 protocol Audio Over Select command ........................ 7-3 Audio Over to Main Ratio command ........... 7-3 Automation Enable Status command ............ 7-3 Break Away command .................................. 7-3 communication settings ................................ 7-2 communication setup ............................ 3-9, 6-8 Configuration Preroll Time command .......... 7-4 Crosspoint Audio Mode ................................ 7-4 Current Preroll Time command .................... 7-4 emulation commands .................................... 7-3 Error Status for Previous command .............. 7-4 GPI Button Operation command .................. 7-4 Key Enable command ................................... 7-3 Key Modifier command ................................ 7-3 Key Status command .................................... 7-3 Next Transition command ............................ 7-3 overview ........................................................ 7-2 pinout connections ........................................ 7-2 Protocol/Version command .......................... 7-4 Remaining Time Display command ............. 7-4 Select Next Transition Type command ........ 7-3 Select Transition Rate command .................. 7-3 Select Wipe Patterns command .................... 7-4 Start Transition command ............................. 7-3 Stop Ongoing Transition command .............. 7-4 System Configuration command .................. 7-4 System Status command ............................... 7-4 Take Crosspoint command ........................... 7-3 Transition Status command .......................... 7-3 H Hardware, status ........................................... 6-3, 6-4 High/Rising, GPI ........................................ 3-10, 6-7 I Images size, restrictions ............................................ specifications, media files ............................. Impedance input, specification ................................ 8-2, output, specification .............................. 8-2, MDK-111A-K User Manual (Iss. 01) 5-2 5-5 8-3 8-3 equalization, specification .................... 8-2, 8-3 status, DashBoard ......................................... 6-2 timing status, DashBoard .............................. 6-3 IN 2 status, DashBoard ......................................... 6-2 timing status, DashBoard .............................. 6-3 IN 3 status, DashBoard ......................................... 6-2 status, displaying ........................................... 6-2 timing status, DashBoard .............................. 6-3 IN 3 STAT LED ................................................... 2-4 IN 4 Signal Status, DashBoard ............................. 6-2 status, DashBoard ......................................... 6-2 Inputs cables, connecting ......................................... 2-7 configuration notes ....................................... 3-6 reference ................................................ 3-6, 6-5 return loss, specification ....................... 8-2, 8-3 specifications ........................................ 8-2, 8-3 status, LEDs .................................................. 2-4 Installation, physical ............................................ 2-5 Installing cables, ethernet communication .................. 2-10 cables, rear module ............................... 2-7, 2-8 cables, serial communication ........................ 2-9 rear module ................................................... 2-5 Invert, key ............................................................ 4-4 IP Address .................................................. 3-3, 6-10 J J7, Reference termination ............................ 2-3, 6-5 JPEG format ......................................... 1-2, 5-5, 5-6 Jumpers ................................................................ 2-3 K Key auto select, type ............................................. 4-3 box mask ....................................................... 4-4 clip, adjusting ................................................ 4-4 configuring .................................................... 4-3 gain, adjusting ............................................... 4-4 invert option .................................................. 4-4 self, type ........................................................ 4-3 shaped, selecting ......................................... 6-15 transition, rate ............................................... 4-6 transparency, adjusting ................................. 4-4 type, selecting ............................................... 4-3 unshaped, selecting ..................................... 6-15 Key Alpha shaped ......................................................... 6-15 unshaped ..................................................... 6-15 Key Auto button ................................................. 6-18 Key Cut button ................................................... 6-18 Key Enable command .......................................... 7-3 Index • IX–3 Key Invert option ........................................ 4-4, 6-15 Key Modifier command ....................................... 7-3 Key Rate, selecting ............................................. 6-18 Key Setup tab ............................................. 4-3, 6-15 Key Status command ............................................ 7-3 Key Transition rate, selecting ............................... 4-6 Key Type auto select ............................................ 4-3, 6-15 selecting ......................................................... 4-3 self ....................................................... 4-3, 6-15 Keyer Control Key Auto button .......................................... 6-18 Key Cut button ............................................ 6-18 locking ........................................ 4-6, 4-7, 6-17 status ............................................................ 6-18 L LEDs card-edge ....................................................... 2-4 input status .................................................... 2-4 overview ........................................................ 2-4 reference status .............................................. 2-4 Level, GPI ............................................................ 6-7 Linear Timecode, see LTC Load Factory Defaults .............................. 3-13, 6-11 Load/Save tab ........................................... 3-13, 6-11 Loading media files .............................................. 5-3 Lock Keyers ...................................... 4-6, 4-7, 6-17 Logo channels Alpha Image field ........................................ 6-13 Auto Play ..................................................... 6-14 directory field .............................................. 6-13 File field ...................................................... 6-13 loading media files ........................................ 5-3 looping ......................................................... 6-14 menus .......................................................... 6-13 parameters ................................................... 6-13 Play Mode ................................................... 6-14 Play mode ...................................................... 5-4 status field ................................................... 6-13 Video Image field ........................................ 6-13 Looping, logos .................................................... 6-14 Loss, power .......................................................... 2-5 Low/Falling, GPI .................................................. 6-7 LTC assigning to an output .................................... 5-7 cable connections ........................................ 2-12 configuration ............................................... 3-12 configuration notes ........................................ 5-9 configuring a logo channel ............................ 5-7 display format ................................................ 5-7 frame count range .......................................... 5-7 GPI communications ................................... 3-12 serial communication setup ........................... 6-8 IX–4 • Index M M-2100 protocol Audio Over Select command ........................ 7-3 Audio Over to Main Ratio command ............ 7-3 Automation Enable Status command ............ 7-3 Break Away command .................................. 7-3 communication settings ................................. 7-2 communication setup ............................ 3-9, 6-8 Configuration Preroll Time command .......... 7-4 Crosspoint Audio Mode command ............... 7-4 Current Preroll Time command .................... 7-4 emulation commands .................................... 7-3 Error Status for Previous command .............. 7-4 GPI Button Operation command ................... 7-4 Key Enable command ................................... 7-3 Key Modifier command ................................ 7-3 Key Status command ..................................... 7-3 Next Transition command ............................. 7-3 overview ........................................................ 7-2 Protocol/Version command ........................... 7-4 Remaining Time Display command .............. 7-4 Select Next Transition Type command ......... 7-3 Select Transition Rate command .................. 7-3 Select Wipe Patterns command ..................... 7-4 Start Transition command ............................. 7-3 Stop Ongoing Transition command .............. 7-4 System Configuration command ................... 7-4 System Status command ............................... 7-4 Take Crosspoint command ............................ 7-3 Transition Status command ........................... 7-3 MAC Address ............................................. 3-3, 6-10 Mac OS X, using with CompactFlash card .......... 5-2 Make Linear option .................................... 4-4, 6-15 Mask, box ............................................................. 4-4 Media files adjusting on-air properties of ........................ 5-4 capacity ......................................................... 5-3 CompactFlash card, using ............................. 5-6 exceeding image cache .................................. 5-3 file naming conventions ................................ 5-5 FTP connection, using a ................................ 5-6 image specifications ...................................... 5-5 loading ................................................... 5-2, 5-3 managing ....................................................... 5-5 Play Mode ..................................................... 5-4 supported formats .......................................... 5-6 Menu Background Control .................................... 6-17 GPI/Tally Setup ..................................... 6-6, 6-7 Output Setup .................................................. 6-5 overview ........................................................ 1-5 parameters, resetting ................................... 3-13 Tally Setup .................................................... 6-7 Transition Rate Control option .................... 6-18 Module, rear ......................................................... 2-5 MDK-111A-K User Manual (Iss. 01) N Naming media files .............................................. 5-5 Next Transition command, GVG M-2100 ........... 7-3 NTSC Pass Line 21 ...................................... 3-6, 6-6 O Offset, black ......................................................... 4-2 On Air Controls Background Control setup .......................... 6-17 media files, properties ................................... 5-4 tab .......................................................... 4-5, 4-6 Transition Rate Control option ................... 6-18 Output configuration ............................................ 3-6 Output Setup options ............................................ 6-5 Outputs cables, connecting ......................................... 2-7 Clip at Black feature ..................................... 3-6 Clip at White feature ..................................... 3-6 configuration notes ....................................... 3-6 dithering, applying ........................................ 3-6 impedance, specification ....................... 8-2, 8-3 NTSC Pass Line 21 feature ........................... 3-6 reference, selecting ....................................... 6-5 return loss, specification ....................... 8-2, 8-3 specifications ........................................ 8-2, 8-3 timing status, DashBoard .............................. 6-3 Overshoot, specification ............................... 8-2, 8-3 Overview ...................................................... 1-2, 3-6 BNC connector designations ................ 2-7, 2-8 components ................................................... 2-3 DashBoard interface ..................................... 1-5 GVG M-2100 protocol .................................. 7-2 Key Setup Menus ........................................ 6-15 LEDs ............................................................. 2-4 Logos Menus ............................................... 6-13 On Air Control Menus ................................ 6-17 Proc Amps Menus ....................................... 6-12 product .................................................. 1-2, 3-6 Status Menus ................................................. 6-2 Tally setup ................................................... 3-10 P Parameters ethernet setup .............................................. 6-10 GPI setup ....................................................... 6-6 keys ............................................................. 6-15 logos ............................................................ 6-13 On Air Controls .......................................... 6-17 outputs ........................................................... 6-5 Proc Amps ................................................... 6-12 Reference ...................................................... 6-5 serial setup .................................................... 6-8 tally setup ...................................................... 6-7 timing .......................................................... 6-11 transitions .................................................... 6-11 Parity, selecting .................................. 3-9, 3-12, 6-9 MDK-111A-K User Manual (Iss. 01) Permission, edit .................................................. 3-15 Personality Tab edit permission ............................................ 3-15 overview ...................................................... 3-14 Timing Display ........................................... 6-11 transition buttons, configuring .......... 3-14, 6-11 Pinout connections GVG M-2100 ................................................ 7-2 serial cable .................................................... 2-9 Play Mode logo channels .............................................. 6-14 media files ..................................................... 5-4 Playout RAM field, DashBoard ........................... 6-4 PNG format .......................................... 1-2, 5-5, 5-6 Polarity GPI ................................................................ 6-7 high/rising ..................................................... 6-7 low/falling ..................................................... 6-7 tally ............................................................... 6-8 Policy, warranty and repair ................................ 10-3 Port Enabled option .............................................. 6-8 Port Type, selecting ................... 3-8, 3-12, 6-8, 6-9 Power consumption specification .......................................... 8-2, 8-3 status, DashBoard ......................................... 6-3 Power fail relay .................................................... 2-5 Power loss ............................................................ 2-5 Preview Key Source option, DashBoard ............ 6-17 Preview, selecting ................................................ 4-5 Proc Amps black offset, adjusting ................................... 4-2 CB gain, adjusting ......................................... 4-2 chroma gain, adjusting .................................. 4-2 Enable checkbox ......................................... 6-12 outputs, configuring .................................... 6-12 overview .............................................. 4-2, 6-12 parameters ........................................... 3-6, 6-12 resetting ....................................................... 6-12 tab .................................................................. 4-2 video gain, adjusting ..................................... 4-2 Product information, read-only .................................. 6-4 overview ................................................ 1-2, 3-6 Program output, selecting .................................... 4-5 Program Select option .............................. 6-17, 6-18 Protocol GVG M-2100 ................................................ 7-2 remote control configuration ................ 3-8, 3-9 serial ...................................................... 6-8, 7-1 Protocol/Version command .................................. 7-4 R R2-MDK rear module .......................................... RAM Available field, DashBoard ........................ Read-only information hardware ................................................ 6-3, product .......................................................... 2-5 6-3 6-4 6-4 Index • IX–5 signal ............................................................. 6-2 Rear modules Bypass relay .................................................. 2-5 cabling ................................................... 2-7, 2-8 cabling, ethernet .......................................... 2-10 cabling, serial ................................................ 2-9 installing ........................................................ 2-5 status, DashBoard .......................................... 6-4 supported ....................................................... 2-5 tally connections .......................................... 2-11 REF STAT LED ................................................... 2-4 Reference configuration ................................................. 3-6 format, status ................................................. 6-2 input selection ............................................... 6-5 JP7, setting .................................................... 2-3 options ........................................................... 6-5 output format, selecting ................................. 6-5 termination jumper ........................................ 2-3 Reference Format field, DashBoard ..................... 6-2 Reference Status field, DashBoard ....................... 6-2 Reference termination, jumper ............................. 2-3 Relay, power fail .................................................. 2-5 Remaining Time Display command ..................... 7-4 Remote control baud rate, selecting .............................. 3-9, 3-12 communication type, selecting ............ 3-8, 3-12 configuring ............................................ 3-8, 3-9 data bits, selecting ............................... 3-9, 3-12 parity, selecting ................................... 3-9, 3-12 protocol, selecting a .............................. 3-8, 3-9 stop bits, selecting ............................... 3-9, 3-12 Remote Control tab ............................. 3-8, 3-9, 6-8 Repair and warranty policy ................................ 10-3 Reset button, on card ............................................... 2-3 menu parameters ......................................... 3-13 Return Loss input, specification ................................ 8-2, 8-3 output, specification .............................. 8-2, 8-3 Rise and Fall Time, specification ................. 8-2, 8-3 RossLinq ............................................................... 5-6 RS-232 communication .............................. 3-8, 3-12 RS-422 communication .............................. 3-8, 3-12 S Select Next Transition Type command ................ 7-3 Select Transition Rate command .......................... 7-3 Select Wipe Patterns command ............................ 7-4 Selecting Auto Transition rate ...................................... 4-6 Box Mask type .............................................. 4-4 clip value ....................................................... 4-4 ethernet communication ................................ 3-3 gain value ...................................................... 4-4 GPI trigger ................................................... 3-11 Key Alpha Type ............................................ 4-3 IX–6 • Index Key Transition rate ........................................ 4-6 key type ......................................................... 4-3 media files ..................................................... 5-3 polarity, tally ............................................... 3-11 port type .............................................. 3-8, 3-12 Preview output .............................................. 4-5 Proc Amp ...................................................... 4-2 Program output .............................................. 4-5 reference ................................................ 3-6, 6-5 transparency value ......................................... 4-4 video format .................................................. 3-6 Self Key configuring .................................................... 4-3 selecting a key type ....................................... 4-3 Serial Bit Rate .......................................................... 6-9 cabling ........................................................... 2-9 communication setup ............................ 3-8, 6-8 Data Bits ........................................................ 6-9 inputs, specifications ............................. 8-2, 8-3 outputs, specifications ........................... 8-2, 8-3 Parity ............................................................. 6-9 Port Enabled option ....................................... 6-8 Port Type option .................................... 6-8, 6-9 port, pin assignment ...................................... 2-9 Protocol option .............................................. 6-8 Stop Bits ........................................................ 6-9 Serial number field, DashBoard ........................... 6-4 Serial Protocols communication setup .................................... 6-8 emulation commands .................................... 7-1 selecting in DashBoard ................................. 6-8 Setup ethernet cabling ........................................... 2-10 ethernet connection ....................................... 3-3 GPI/Tally cabling ........................................ 2-11 key ................................................................. 4-3 LTC cabling ................................................ 2-12 power fail relay ............................................. 2-5 rear module cabling ....................................... 2-7 serial cabling ................................................. 2-9 transitions ...................................................... 4-5 Shaped, key ........................................................ 6-15 Signal flow diagram ............................................. 1-3 Signal information, read-only ............................... 6-2 Signal Level, specification ........................... 8-2, 8-3 Signal Loss Alarm configuring .................................................... 3-7 setup .............................................................. 3-6 Signal status, IN 4 ................................................ 6-2 Signal timing ...................................................... 3-15 SMPTE standards ......................................... 8-2, 8-3 Software upgrades .............................................. 3-16 Specifications media files ..................................................... 5-5 overview ........................................................ 8-2 serial digital video inputs ...................... 8-2, 8-3 MDK-111A-K User Manual (Iss. 01) serial digital video outputs .................... 8-2, 8-3 SMPTE standards ................................. 8-2, 8-3 Start Transition command .................................... 7-3 Static discharge .................................................... 2-2 Static, ethernet setup .................................. 3-3, 6-10 Status Menus, DashBoard .................................... 6-2 Stop Bits, selecting ............................. 3-9, 3-12, 6-9 Stop Ongoing Transition command ..................... 7-4 Subnet Mask Address ................................. 3-3, 6-10 System Configuration command .......................... 7-4 System Status command ...................................... 7-4 key transition rate .......................................... 4-6 overview ........................................................ 4-5 preview output, selecting .............................. 4-5 Transparency, adjusting ............................. 4-4, 6-15 Tree View, DashBoard ......................................... 3-2 Trigger edge ............................................................... 6-7 GPIs .............................................................. 6-7 level ............................................................... 6-7 Troubleshooting ................................................. 10-2 Type, key .............................................................. 4-3 T U Tab Unshaped, key .................................................... 6-15 Upgrades, software ............................................. 3-16 Ethernet ....................................................... 6-10 GPI/Tally Setup ............................................ 6-6 Hardware ............................................... 6-3, 6-4 Key Setup .................................................... 6-15 Load/Save ................................................... 6-11 Logos .......................................................... 6-13 On Air Control ............................ 4-5, 4-6, 6-17 Personality ........................................ 3-14, 6-11 Proc Amps ................................................... 6-12 Product .......................................................... 6-4 Remote Control Configure .................... 3-8, 3-9 Serial ............................................................. 6-8 Signal .................................................... 6-2, 6-3 Status ............................................................. 6-2 Take Crosspoint command ................................... 7-3 Tally communication setup .................................. 3-11 configuration ............................................... 3-10 configuring .................................................. 3-11 function ......................................................... 6-7 overview ...................................................... 3-10 polarity .......................................................... 6-8 rear module connections ............................. 2-11 Tally Key .............................................................. 6-7 Tally Setup Menu ................................................. 6-7 Terms, documentation .......................................... 1-6 TGA format .......................................... 1-2, 5-5, 5-6 Timecode, see LTC Timing display, configuring .................................... 6-11 outputs, status in DashBoard ........................ 6-3 signal ........................................................... 3-15 status in DashBoard ...................................... 6-3 Timing Display option ....................................... 6-11 Transition buttons, configuring ................ 3-14, 6-11 Transition Rate Control option .......................... 6-18 Transition Status command .................................. 7-3 Transitions auto, performing ............................................ 4-7 background program, selecting ..................... 4-5 buttons, configuring .................................... 3-14 configuring .................................................. 3-14 cut, performing .............................................. 4-6 MDK-111A-K User Manual (Iss. 01) V Video format, configuration .................................... 3-6 gain, adjusting ..................................... 4-2, 6-12 inputs, specifications ............................. 8-2, 8-3 outputs, specifications ........................... 8-2, 8-3 Video Tab ..................................................... 3-4, 3-6 Voltage status field, DashBoard ........................... 6-3 W Warranty and repair policy ................................ 10-3 Index • IX–7 Contact Us Contact our friendly and professional support representatives for the following: • Name and address of your local dealer • Product information and pricing • Technical support • Upcoming trade show information Technical Support Telephone: +1 613 • 652 • 4886 After Hours Emergency: +1 613 • 349 • 0006 Email: [email protected] Telephone: +1 613 • 652 • 4886 General Information Fax: +1 613 • 652 • 4425 Email: [email protected] Website: http://www.rossvideo.com Visit Us Visit our website for: • Company information and news • Related products and full product lines • Online catalog • Testimonials