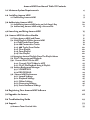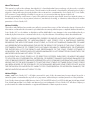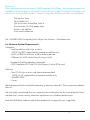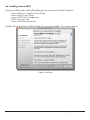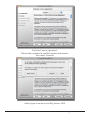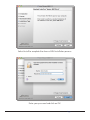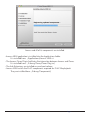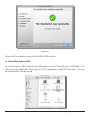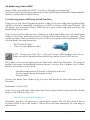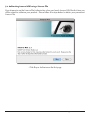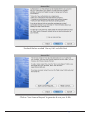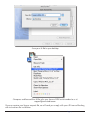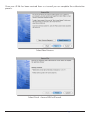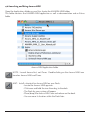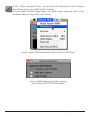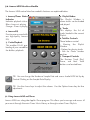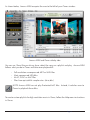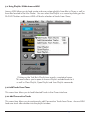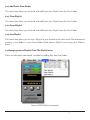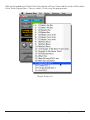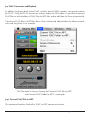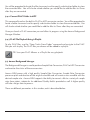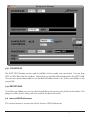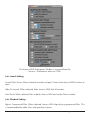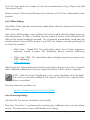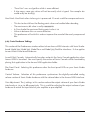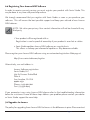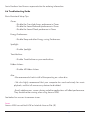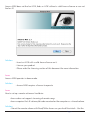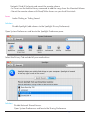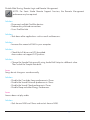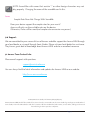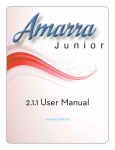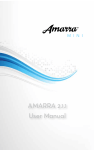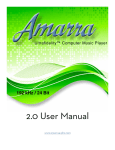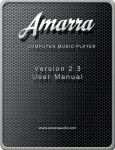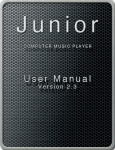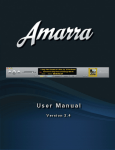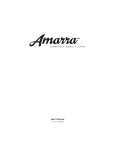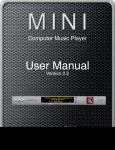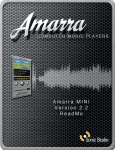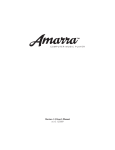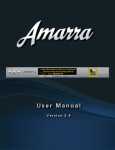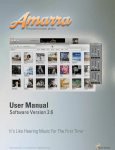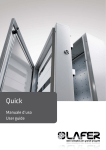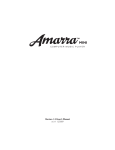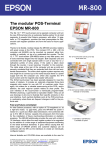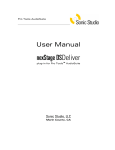Download 2.1 User Manual
Transcript
2.1 User Manual www.amarraaudio.com Amarra MINI User Manual Table Of Contents 1.0 Minimum System Requirements 4 2.0 Installing Amarra MINI 5 2.1 Uninstalling Amarra MINI 9 3.0 Authorizing Amarra MINI 10 4.0 Launching and Using Amarra MINI 15 5.0. Amarra MINI Interface Module 17 3.1 Authorizing Amarra MINI using an iLok Smart Key 3.2 Authorizing Amarra MINI using a License File 5.1. Using Amarra MINI and iTunes 5.2. Using Playlists Within Amarra MINI 5.2.1 Add Tracks From iTunes 5.2.2 Add Consecutive Tracks 5.2.3 Add Tracks From Finder 5.2.3 Clear Playlist 5.2.4 Open Playlist 5.2.5 Save Playlist 5.3 Managing Amarra Playlists From The Playlist Menu 5.4 FLAC Conversion and Playback 5.4.1 Convert FLAC File to AIFF 5.4.2 Convert FLAC Folder to AIFF 5.4.3 FLAC File Playback Using A Playlist 5.5 Amarra Background Manager 5.5.1 SOUNDFILES 5.5.2 PROCESSING 5.6. Amarra MINI Preferences 5.6.1 Launch Settings 5.6.2 Playback Settings 5.6.3 Dither Settings 5.6.4 Processing Settings 5.6.5 Sonic Hardware Settings 10 11 17 19 19 19 20 20 20 20 20 22 22 23 23 23 24 24 24 25 25 26 26 27 6.0 Registering Your Amarra MINI Software 28 7.0 Upgrades to Amarra 28 8.0 Troubleshooting Guide 29 9.0 Support 33 9.1 Amarra Team Contact Info: 33 About This Manual This manual, as well as the software described in it, is furnished under license and may only be used or copied in accordance with the terms of such license. The information in this manual is furnished for informational use only, is subject to change without notice, and should not be construed as a commitment by Sonic Studio, LLC. Sonic Studio, LLC assumes no responsibility or liability for any errors or inaccuracies that may appear in this book. Except as permitted by such license, no part of this publication may be reproduced, stored in a retrieval system, or transmitted, in any form or by any means, electronic, mechanical, recording, or otherwise, without the prior written permission of Sonic Studio, LLC. Notice of Liability The author and publisher have made every effort to ensure the accuracy of the information herein. However, the information contained in this document is provided without warranty, either express or implied. Neither the authors, Sonic Studio, LLC, nor its dealers or distributors will be held liable for any damages to be caused either directly or indirectly by the instructions contained in this book, or by the software or hardware products described herein. SONIC STUDIO, LLC MAKES NO WARRANTIES, EXPRESS OR IMPLIED, INCLUDING WITHOUT LIMITATION THE IMPLIED WARRANTIES OF MERCHANTABILITY AND FITNESS FOR A PARTICULAR PURPOSE, REGARDING THE APPLE SOFTWARE. SONIC STUDIO, LLC DOES NOT WARRANT, GUARANTEE, OR MAKE ANY REPRESENTATIONS REGARDING THE USE OR THE RESULTS OF THE USE OF THE SONIC STUDIO, LLC SOFTWARE IN TERMS OF ITS CORRECTNESS, ACCURACY, RELIABILITY, CURRENTNESS, OR OTHERWISE. THE ENTIRE RISK AS TO THE RESULTS AND PERFORMANCE OF THE SONIC STUDIO SOFTWARE IS ASSUMED BY YOU. THE EXCLUSION OF IMPLIED WARRANTIES IS NOT PERMITTED BY SOME STATES. THE ABOVE EXCLUSION MAY NOT APPLY TO YOU. IN NO EVENT WILL SONIC STUDIO, LLC, ITS DIRECTORS, OFFICERS, EMPLOYEES, OR AGENTS BE LIABLE TO YOU FOR ANY CONSEQUENTIAL, INCIDENTAL, OR INDIRECT DAMAGES (INCLUDING DAMAGES FOR LOSS OF BUSINESS PROFITS, BUSINESS INTERRUPTION, LOSS OF BUSINESS INFORMATION, AND THE LIKE) ARISING OUT OF THE USE OR INABILITY TO USE THE SONIC STUDIO SOFTWARE EVEN IF SONIC STUDIO HAS BEEN ADVISED OF THE POSSIBILITY OF SUCH DAMAGES. BECAUSE SOME STATES DO NOT ALLOW THE EXCLUSION OR LIMITATION OF LIABILITY FOR CONSEQUENTIAL OR INCIDENTAL DAMAGES, THE ABOVE LIMITATIONS MAY NOT APPLY TO YOU. Notice of Rights ©2007, -2010 Sonic Studio, LLC — All rights reserved. No part of this document may be reproduced, stored in a retrieval system or transmitted in any form or by any means, without the prior written permission of the publisher. Sonic Studio, Amarra, Amarra MINI, Amarra Junior, SSE, NoNOISE native, Sonic EQ, Model 302, Model 303, Model Four, Model 305 and the Sonic Studio and Amarra logos are trademarks of Sonic Studio, LLC. All other company or product names are either trademarks or registered trademarks of their respective owners. Thank you! Thank you for purchasing the Amarra MINI Computer Music Player. You are about to enjoy the ultrafidelity sound of Amarra. Designed to work with your Apple™ MacIntosh Computer and with iTunes, Amarra MINI provides a seamless integration for high resolution music playback. The Amarra Team Sonic Studio, LLC 330 Sir Frances Drake Blvd, Suite A San Anselmo, CA USA 94960-2552 phone: 1-415-480-160 www.amarraaudio.com The AMARRA MINI Computer Music Player User Manual –– December 2010 1.0 Minimum System Requirements Computer: • Intel based Mac with 10.5.x, or 10.6.x NOTE: G5/PPC supported for uncompressed files only • RAM: 3 GB RAM minimum, 4 GB or more preferred • USB port for iLOK security key (if using an iLok) Peripheral FireWire Adaptors supported: • OHCI compliant PCCard, PCI card, ExpressCard or PCIe card Software: • Mac OS X 10.5.x or 10.6.x and above recommended NOTE: 10.4.X supported for uncompressed files only • AMARRA MINI • iTunes We recommend a fresh install of the operating system on a clean disc. This can prevent problems later on. We also highly recommend that your computer be used exclusively for music playback. Email, web browsers, screen sharing and other applications can all affect performance. Note that USB hubs, audio or optical disc peripherals are generally not supported. Page 4 2.0 Installing Amarra MINI The Amarra MINI installer will install the following items on to your Macintosh Computer: • Amarra MINI 2.1 Computer Music Player • Amarra MINI iTunes Plugin • Amarra MINI FLAC components • PACE iLok extension • Amarra MINI Documentation Double-click on the Amarra MINI Installer that you downloaded. This screen appears: • Select Continue. Page 5 End User License Agreement. Please take a moment to read this important document, then select Continue. Select Agree to continue installing Amarra MINI. Page 6 Select Install to complete the Amarra MINI installation process. Enter your password and click on OK. Page 7 Amarra and all of its components are installed. • Amarra MINI application is installed into the Applications folder. It is installed here: ~/Applications/Amarra MINI 2.1 • The Amarra iTunes Plugin facilitates the interaction between Amarra and iTunes. It is installed here: ~ /Library/iTunes/iTunes Plug-ins/ • The iLok Extensions are installed on your boot volume. • Amarra MINI installs the FLAC components required for FLAC file playback They are installed here: ~/Library/Components/ Page 8 Success! Select the Close button to quit the AMARRA MINI installer. 2.1 Uninstalling Amarra MINI To uninstall Amarra MINI and remove all files please run the “Uninstall Amarra MINI.app”. This will remove the application, iTunes plug-in, FLAC component, and PACE extensions. You may be prompted for your password. Page 9 3.0 Authorizing Amarra MINI Amarra MINI is protected with PACE’s Anti-Piracy InterLok copy protection. You have 2 choices to activate your permanent Amarra MINI license via Interlock Copy protection. Sections 3.1 and 3.2 discuss those choices. 3.1 Authorizing Amarra MINI using an iLok Smart Key If you have an iLok Smart Key, please register at http://www.sonicstudio.com/reg/ilokreg.html and fill out the form completely including your iLok ID and Amarra MINI Serial Number. We will deposit your permanent Amarra MINI License in your account and send instructions for downloading it to you iLok. If you’ve purchased an iLok from Sonic Studio or an authorized reseller, your iLok should come ready to use and you should only need to install the iLok extension on your computer. There may be occasions when you need to setup an iLOK for new options or for replacement. Please ask your dealer for more information. PACE InterLok (iLok): (Yours may be a different color) NOTE: Protect your iLok! This is really your Amarra MINI product and if lost or stolen, can not be replaced without purchasing another Amarra MINI license. PACE offers a warranty for replacing lost or stolen iLoks called ‘Zero Downtime’. This program enables iLok owners to immediately replace licenses in case an iLok is broken, lost or stolen. Benefits of covering an iLok include: • • • Immediate replacement of licenses in the event of disaster Priority support during replacement event Peace of mind Contact your dealer, Sonic Studio, or log in to your iLok account for more information on Zero Downtime. Replacement / New iLOK :: If your iLok is new and needs to be authorized. Please request authorization from Sonic Studio for your iLok USB Smart Key, visit: http://www.sonicstudio.com/register Completing the form will generate an authorization request. We will then place a license for Amarra MINI in your iLok account. Please fill out the form completely to avoid delay in authorization. Page 10 3.2 Authorizing Amarra MINI using a License File If you choose to use the License File Authorization, when you launch Amarra MINI the first time, you will be asked to authorize your product. Please follow the steps below to obtain your permanent License File. - Click Buy or Authorize on the first page Page 11 - Uncheck the box marked ‘Use my iLok’ and click Next - Click on ‘Save License Request’ to generate & save your .ilr file. Page 12 - Save your .ilr file to your desktop. -Compress and forward the .ilr file, plus your Amarra MINI serial number to us at [email protected] Once we receive your license request file, we will send you a reply with your .ilf License file along with instructions for installation. Page 13 Once your .ilf file has been received from us via email you can complete the authorization process: Select Read License Select Finish. Amarra MINI will launch. Page 14 4.0 Launching and Using Amarra MINI Open the Applications folder on your Mac, locate the AMARRA MINI folder. This folder contains the AMARRA MINI application as well as documentation and an Extras folder Amarra MINI Application folder NOTE: Launch Amarra first, not iTunes. Double clicking on the Amarra MINI icon launches Amarra MINI and iTunes. HINT: Install a shortcut for Amarra MINI on your Dock.: • Locate the Amarra MINI.app icon. • Click once and hold the icon then drag to the dock. • The Dock for your system will appear. • Place (drop) the Amarra MINI icon and release on the dock. • You can move its location within the Dock later. Page 15 NOTE: When you launch iTunes, Amarra MINI will automatically launch. Likewise, when iTunes quits Amarra MINI will be shutdown. In iTunes under Visualizer Plugin there is an Options menu command which can be used to disable the auto launch / quit feature. Access Amarra MINI Preferences from the Amarra MINI Menu Amarra MINI Preferences Window showing the LAUNCH/QUIT ITUNES checkbox. Page 16 5.0. Amarra MINI Interface Module The Amarra MINI control interface module’s features are explained below: 1. Amarra/iTunes Status Indicator Indicates playback status: Blue = Amarra is playing Orange = iTunes is playing 2. Amarra EQ Fine tune your sound with our high-quality Amarra EQ. 3. Cache Playback This enables R.A.M. preloading of your soundfiles for diskless playback. 1 4 2 5 3 6 7 4. Playlist Button The Playlist Window is where tracks can be loaded and played. 5. Tracks This displays the list of tracks loaded in the current Playlist. 6. Task Bar Controls These buttons control • Showing the Playlist Window • Options for playing tracks • Link for iTunes window position 7. Transport Controls The Previous Track, Play/ Pause, and Next Track buttons. are located here. TIP: You can change the Hardware Sample Rate and access Audio MIDI Set Up by Control Clicking on the Sample Rate Display. TIP: Use the Arrow keys to adjust the volume. Use the Option-Arrow key for fine adjustment. 5.1. Using Amarra MINI and iTunes Amarra MINI runs alongside Apple’s iTunes program. This allows you to manage and access all your music through the main iTunes Music Library or through custom iTunes Playlists. Page 17 As shown below, Amarra MINI occupies the area to the left of your iTunes window: Amarra MINI and iTunes side by side. You can use iTunes like you always have, select the songs or a playlist and play. Amarra MINI follows what you do in iTunes and takes over playback of: • • • • Full resolution uncompressed AIFF or WAV files Most compressed MP3 files ALAC, FLAC or AAC files Files from 44.1-96 kHz sample rates (16-24 bits) NOTE: Amarra MINI can not play Protected AAC files. Instead, it switches over to iTunes to playback those files. To create custom playlists for high resolution music in iTunes, follow the Help menu instructions in iTunes. Page 18 5.2. Using Playlists Within Amarra MINI Amarra MINI allows you to load, create and save custom playlists from files in iTunes as well as from files located in the Mac Finder. You can select the Playlist as a source by clicking on the PLAYLIST button and Amarra MINI will load a selection of tracks from iTunes. Clicking on the Task Bar’s Playlist icon reveals a contextual menu. This menu allows you to open an Amarra Playlist and add tracks to it as well as Clear Playlist, Open Playlist and Save Playlist commands. 5.2.1 Add Tracks From iTunes This menu item allows you to load Selected Tracks in the iTunes interface. 5.2.2 Add Consecutive Tracks This menu item allows you to continuously add Consecutive Tracks from iTunes. Amarra MINI loads one track after another into the playlist window. Page 19 5.2.3 Add Tracks From Finder This menu item allows you to locate and add Tracks to a Playlist from the Mac Finder. 5.2.3 Clear Playlist This menu item allows you to locate and add Tracks to a Playlist from the Mac Finder. 5.2.4 Open Playlist This menu item allows you to locate and add Tracks to a Playlist from the Mac Finder. 5.2.5 Save Playlist This menu item allows you to save a Playlist to your hard drive for later recall. We recommend creating a new folder in your iTunes folder titled Amarra Playlists and saving your Playlists there. 5.3 Managing Amarra Playlists From The Playlist Menu There are also menu commands available for adding files from the Finder: Amarra MINI Playlist commands Page 20 With tracks loaded into a Playlist the Tracks button will turn Green and the tracks will be shown in the Tracks Popup Menu. You can select a Track using the popup menu: Playlist Tracks List Page 21 5.4 FLAC Conversion and Playback In addition to playing back native FLAC natively, Amarra MINI supports conversion routines for FLAC. Using the FLAC conversion routines under the FILE menu it is possible to convert FLAC files or entire folders of FLAC files to AIFF files and to add them to iTunes automatically. Converting FLAC files to AIFF files allows iTunes to find and add metadata for album artwork, artist and song titles as an example. The File menu in Amarra showing the Convert FLAC file to AIFF... and Convert FLAC Folder to AIFF... commands. 5.4.1 Convert FLAC File to AIFF This command launches the built-in FLAC to AIFF conversion routine. Page 22 You will be prompted to locate the files to convert and to specify a destination folder to store the converted files. You will also be asked whether you would like to add the files to iTunes after they are converted. 5.4.2 Convert FLAC Folder to AIFF This command launches the built-in FLAC to AIFF conversion routine. You will be prompted to locate a folder to convert and to specify a destination folder to store the converted files. You will also be asked whether you would like to add the files to iTunes after they are converted. Once you launch a FLAC conversion you can follow its progress using the Amarra Background Manager Window. 5.4.3 FLAC File Playback Using A Playlist To play FLAC files, use the “Open Tracks From Finder” command and navigate to the FLAC files you wish to play. The FLAC files you choose will be added to a playlist. TIP: Save your FLAC Albums as a Playlist for easy playback. 5.5 Amarra Background Manager The Background Manager is used to perform Sample Rate Conversion, FLAC to AIFF Conversion and monitor the status of those conversions. Amarra MINI comes with a high quality Sample Rate Conversion. Sample Rate Conversion preserves pitch and duration of the original sound file and will create a new soundfile with the desired sample rate. Amarra MINI supports the ability to convert a file to a variety of sample rates from 44100 - 96000 hz. An additional Quality field is provided as well. A higher quality will take a longer time to process. There are different parameters in this window, each is described below: Page 23 5.5.1 SOUNDFILES The ADD FILES button can be used to add files to be sample rate converted. You can drag AIFF or WAV files into this window. Information on the file will be displayed in the INFO field. You can set a destination folder or use the default folder which is set to the same folder as the original file. 5.5.2 PROCESSING Once files are added you can start the Sample Rate conversion using the Execute button. The progress will be shown along with the name of the destination file. 5.6. Amarra MINI Preferences This section presents an overview of the Amarra MINI Preferences. Page 24 The Amarra MINI Preferences Window is accessed from the Amarra -> Preferences menu or CMD+, 5.6.1 Launch Settings Launch/Quit iTunes: When selected, launches and quits iTunes when Amarra MINI launches or quits. Hide On Launch: When selected, hides Amarra MINI after it launches. Link iTunes: When selected, links or docks Amarra MINI next to the iTunes window. 5.6.2 Playback Settings Bypass Compressed Files: When selected, Amarra MINI skips playing compressed files. This is recommended for older Macs and operating systems. Page 25 Tracks To Load: selects the number of track that are loaded when using a Playlist with Add Consecutive Tracks... Memory Amount: The amount of Random Access Memory or R.A.M. that is allocated for Cache playback. 5.6.3 Dither Settings Auto-Dither: When selected, automatically enables dither when the volume control of Amarra MINI is reduced. Type: Amarra MINI provides 2 types of dither that can be used to adjust the dither processing for audio playback. If Dither is enabled, then the output of Amarra will be dithered to the setting of the output wordlength specified. This will generally provide better sound when the volume control in Amarra MINI is used or if your DAC only supports a limited word length (16 or 20 bits for example). 1. Dither Type – Shaped PDF: This radio button selects Sonic Studio’s proprietary spectrally shaped, triangular PDF (probability density function) redithering. 2. Dither Type – MBIT+: This radio button selects iZotope’s proprietary psychoacoustic MBIT+ redithering. MBIT+ information Word Length: this selector determines the final word length, either 16. 20 or 24 bits. In general, dither should be enabled to ensure linear output when Amarra MINI’s volume is reduced. NOTE:: When the Output Wordlength is set to 24 bits the dither will be “disabled” if the Gain has not been modified (at full volume). Once the Gain is adjusted then dither is re-enabled. For more information on dither, visit: http://en.wikipedia.org/wiki/Dither#Digital_audio 5.6.4 Processing Settings Full Sonic EQ: This feature is disabled in Amarra MINI. Pure Gain: “Pure Gain” is a preference for calculating gain coefficients when using the volume control. This refers to how Amarra MINI handles Gain Settings. Page 26 • “Pure Gain” uses an algorithm which is more efficient. • It also means some gain values will not be exactly what is typed. For example -6.0 would really be -6.00133 Hard Limit: Hard Limit refers to how gain is processed. It’s most useful for compressed music. • • • • • This has to do with how the floating point values are handled after decoding. The maximum 24 bit value is really 0.99999989 In Core Audio the maximum floating point value is 1.0 Values in between this can cause distortion. This preference will catch this and can improve the sound of the overly compressed files 5.6.5 Sonic Hardware Settings This section of the Preferences window relates to how Amarra MINI interacts with Sonic Studiobrand Model 302. Model 303, Model Four and Model 305 FireWire interfaces. It also applies to most Metric Halo-brand hardware. Launch/Quit Console: Automatically launches and quits the Sonic Console application when Amarra MINI is launched. You must specify the version of Sonic Console will be launched by placing that application in the Amarra MINI application folder. Dim Front Panel: Selecting this preference dims the front panel LEDs on your Sonic Studio hardware. Control Volume: Selection of this preference synchronizes the digitally-controlled analog volume section of Sonic Studio hardware with the volume fader in the Amarra MINI interface. Gain Adjustment: The 3 settings in this section reduce the output volume of your Sonic Studio interface by 0, -10 or -14 dB respectively. This is useful for adjusting the output volume of your hardware to match the input level of your amplifier or pre-amplifier. Page 27 6.0 Registering Your Amarra MINI Software In order to receive warranty service, you must register your product with Sonic Studio. This may be done at any time with proof-of-purchase. We strongly recommend that you register with Sonic Studio as soon as you purchase your software. This will ensure the best possible support and keep your advised of new Amarra MINI releases. NOTE: We value your privacy. Your contact information will not be shared with any third party. 1. Your product will be registered with us. Registration is used as proof of ownership if your product is ever lost or stolen. 2. Sonic Studio updates Amarra MINI software on a regular basis. This allows us to keep you informed of updates as they become available. Please register your Amarra MINI software using our automated registration Web page at: http://www.sonicstudio.com/register Alternatively, our mail address is: Amarra Software registration Sonic Studio, LLC 330 Sir Frances Drake Blvd Suite A San Anselmo, CA USA 94960-2552 Phone: +1-415-480-1601 Fax 1-775-330-8923 If you encounter issues using Amarra MINI please refer to the troubleshooting information below for assistance. If none of these steps address your problem please contact your dealer or Sonic Studio support for more help. 7.0 Upgrades to Amarra The policy for upgrading from Amarra MINI to Amarra is the difference in price. Please contact Page 28 Sonic Studio or local Amarra representative for ordering information. 8.0 Troubleshooting Guide Basic Macintosh Setup Tips iTunes: • Disable the Crossfade Songs preference in iTunes • Disable the Sound Enhancer preference in iTunes • Disable the Sound Check preference in iTunes Energy Preferences: Spotlight: • Disable TimeMachine on your media drives. Folder Actions: • Disable Spotlight TimeMachine: • Disable Sleep and other Energy saving Preferences. • Disable All Folder Actions Also: • We recommend a fresh install of the operating on a clean disc. • We also highly recommend that your computer be used exclusively for music playback, and that all unnecessary devices be disabled. • Email, web browsers, screen sharing and other applications will affect performance. They should not be running when using Amarra MINI. See below for answers to common issues. Issue: Amarra MINI can not find iLOK or InterLok License File (.ilf) Page 29 Amarra MINI does not find an iLOK, finds an iLOK without a valid Amarra license or can not find an .ilf. Solution: • Insert an iLOK with a valid Amarra license on it. • License your product • Please refer the Licensing section of this document for more information. Issue: Amarra MINI operates in demo mode. Solution: • Amarra MINI requires a license to operate Issue: How to set up a remote volume or hard drive Amarra does not support streaming of remote songs. Amarra requires that all volumes/drive be mounted on the computer as a shared volume. Solution: • Mount the remote volume with Read/Write Access on your local Macintosh - Use the Page 30 Issue: Network (Cmd-K) to locate and mount the remote volume • In iTunes use the Add to Library command to add the songs from the Mounted Volume • Mount the remote volume with Read/Write Access on your local Macintosh Audio Clicking or Ticking Sound. Solution: Disable Spotlight (add volumes to the Spotlight Privacy Preference) Open System Preferences and locate the Spotlight Preference pane: Select the Privacy Tab and add all your media drives: Solution: Disable Network Shared Access. Open System Preferences and locate the Sharing Preference. Page 31 Disable Web Sharing, Remote Login and Remote Management. NOTE: For Sonic Studio Remote Support Services, the Remote Management preference may be required. Solution: • Disconnect multiple FireWire devices • Reduce daisy-chained connections • Use a FireWire hub Solution: • Shut down other applications such as email and browsers. Solution: • Increase the amount of RAM in your computer. Solution: • Check that all drives are HFS formatted. Amarra does not support FAT32 drives. Solution: • Change the Sample Rate manually using Audio Midi Setup to a different value. Then switch the Sample Rate back. Issue: Songs do not change or sound correctly. Solution: • Disable the Crossfade Songs preference in iTunes • Disable the Sound Enhancer preference in iTunes • Disable the Sound Check preference in iTunes • Disable Sleep and other Energy Preferences. Issue: Amarra does not play audio. Solution: • Quit Amarra MINI and iTunes and restart Amarra MINI. Page 32 NOTE: Sound files with names that contain “:” or other foreign characters may not play properly. Changing the name of the soundfile can fix this. Issue: Sample Rate Does Not Change With Soundfile. Does your device support the sample rates for your music? Amarra will only use the available rates on the device. Otherwise, iTunes will be used (and sample rate conversion may occur). 9.0 Support We are committed to your successful use of Amarra and offer support for Amarra MINI through your local dealer or via email through Sonic Studio. Please ask your local dealer for assistance. They have a great deal of knowledge about Amarra MINI and are an excellent resource. 9.1 Amarra Team Contact Info: Please email support with questions. [email protected] You can always find the latest information and updates for Amarra MINI on our website: http://www.amarraaudio.com © 2009-2010 Sonic Studio, LLC Amarra_Mini_21_UM_v2r3 Amarra, Amarra MINI, Model Three, Model Four, Sonic Console, sonicstudio.com, the Sonic Studio logo and type are trademarks of Sonic Studio, LLC in the United States and other countries. All other trademarks, trade names, service marks, and logos referenced herein belong to their respective companies. Page 33