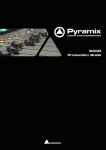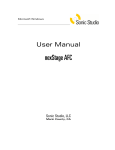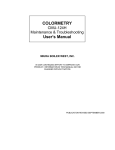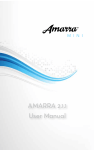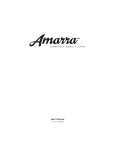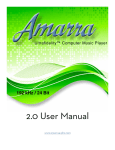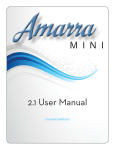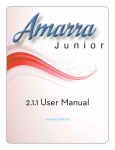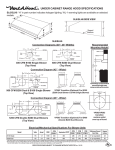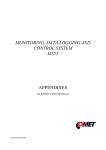Download nexStage DSDeliver — User Manual
Transcript
Pro Tools AudioSuite User Manual nexStage DSDeliver plug-in for Pro Tools™ AudioSuite Sonic Studio, LLC Marin County, CA DISCLAIMER Whereas Sonic Studio has taken care to ensure that the information contained in this document is accurate, this information is provided on an “as is” basis, without any warranty as to its completeness or accuracy. Sonic Studio shall not be liable in any manner whatsoever for any damages, including direct, indirect or consequential, resulting from the use of this document or reliance on the accuracy of its contents. Supply of this document does not confer any license under any intellectual property right of Sonic Studio to use any of those rights in any apparatus, system or any components, subassemblies or software for such apparatus or system. © 2005, 2006 Sonic Studio, LLC All rights reserved. Reproduction in whole or in part is prohibited without the written consent of the copyright owner. For comment, questions or additional copies of this document, please contact: Sonic Studio, LLC 330 Sir Francis Drake Blvd., Suite G San Anselmo, CA 94960-2552 Voice: 415-460-1201 Fax: 775-330-8923 E–Mail: [email protected] Contents Installation PAGE 4 SYSTEM REQUIREMENTS PAGE 4 SOFTWARE INSTALLATION PAGE 4 Use of the DSDeliver Plug–in PAGE 5 MAIN FEATURES PAGE 5 A UDIO INPUT PAGE 5 COMPRESSION RATIO ESTIMATOR PAGE 6 DSDIFF OUTPUT PAGE 6 MORE INFORMATION PAGE 7 Appendix A: Activating the DSDeliver Plug–in PAGE 8 Installation SYSTEM REQUIREMENTS System Requirements: Pro Tools LE System, version 6.4 or higher Pro Tools TDM System, version 6.4 or higher Operating System: Windows: XP Service Pack 1 or higher Macintosh: Mac OS X, version 10.3 or higher SOFTWARE INSTALLATION Insert the DSDeliver CD-ROM into your optical disc drive… For Windows, start ‘D:\Setup.exe,’ where D is your CD-ROM’s drive letter. For Mac OS, double click on “DSDeliver.pkg.” For either OS, run the installer, following the on–screen instructions… After successful installation of the software in the Plug–ins directory, the DSDeliver Plug– in has to be activated via your included iLok Smart Key. See Appendix A for more information. Using the DSDeliver Plug–in for AudioSuite MAIN FEATURES This Pro Tools DSDeliver Plug–in provides sample rate conversion from PCM to DSD in the Digidesign Pro Tools systems. Main features of the DSDeliver Plug–in: • Creation of DSDIFF (Direct Stream Digital Interchange File Format) files • Conversion from LPCM to DSD • Support of most used PCM sample rates 44.1, 48, 88.2, 96, 176.4 and 192 kHz • Support of all PCM formats available in Pro Tools • Embedded Compression Ratio Estimator to estimate DST Encoding gain For more information about DSD and DSDIFF, visit: http://www.sonicstudio.com/support/kbase.html A UDIO INPUT In principle, the DSDeliver Plug–in can convert all audio available on the timeline of your Pro Tools system. Some restrictions apply to this: • No effects may be activated • Only a 2, 5 or 6 channel program can be converted to a DSDIFF file For the length of the DSDIFF file, the length of the longest audio channel will be taken. If applicable, other audio channels will be filled or padded with silence. The standard channel order of Pro Tools should be used. The DSDeliver Plug–in will change this into the right DSDIFF channel order. See Table 1 for more information. The audio files on the timeline should contain all audio for the album, without any edits. Amount of Channels 2 Pro Tools Channel Order DSDIFF Channel Order Left, Right (Stereo Left) SLFT, (Stereo Right) SRGT 5 L, Center, R, Ls, Rs (Multichannel Left) MLFT, (Multichannel Right) MRGT, Center, LS, RS 6 L, Center, R, Ls, Rs, LFE MLFT, MRGT, Center, LFE, LS, RS Table 1 — Channel Order After selecting the audio channels, start up the DSDeliver Plug–in via the Toolbar. The DSDeliver Plug–in is available via AudioSuite > Other > DSDeliver. Figure 1 below shows the Toolbar Menus and the dialog of the DSD Plug–in. Figure 1 — Pro Tools Dialog with DSD Plug–in Dialog In the dialog of the DSD Plug–in, the Output Filename can be entered via the Browse button. In a DSDIFF file, Edited Master options are available. The text entered in the Edited Master ID, Artist and Title fields will be placed in the header of the file and can be read out by DSD workstations and authoring tools. The Edited Master ID should be a unique ID, for example: CompanyName_ProjectName_Date_Time. COMPRESSION RATIO ESTIMATOR Selecting the checkbox will enable the Compression Ratio Estimator. This will give a log file as a result. This logfile will be placed in the same directory as the DSDIFF file. In the log file, the estimated file size after encoding is shown. If you add the estimated size for the stereo and multichannel files, they should not exceed a maximum size of 4,600,000,000 bytes, as anything larger will not fit on an SACD disc. In case it is exceeds that size, a track can be removed or the level can be lowered to bring the total size down to within a disc’s storage requirements. DSDIFF OUTPUT To convert your audio on the timeline into a DSDIFF file, press the Process button. During that process, a progress bar will show the amount of completion. When finished, the progress bar will close and the main dialog of Pro Tools will be shown. The DSDIFF file is now available, in the directory you specified, for further processing. This DSDIFF file cannot be opened by a Pro Tools system. Listening to the DSD file is possible via DSD software. For more information please contact us at <[email protected]>. MORE INFORMATION In case of problems, error messages or questions please send an e–mail to: [email protected] and attach a screen dump of the error message, if possible, and detailed description of your problem including, OS version, Pro Tools version, amount of RAM and installed hardware. In addition to this application, various other interesting technologies are available…More information about the Super Audio CD format, the DSDIFF specification, DSD signal processing and SACD Authoring can be found at: http://www.sonicstudio.com If you are interested in our activities or in any of our product lines, please do not hesitate to contact us at: [email protected] or visit us at: http://www.sonicstudio.com Appendix A: Activating the DSDeliver Plug–in In general, there are two ways to activate the Plug–in: 1) Using the iLok Smart Key — If you have an account with iLock.com, log on with your username and password to the site: http://www.ilok.com A license will be waiting for you. Please follow normal procedure to install the license to your key. The iLok.com web site has a Quick Start Guide that walks you through their process. 2) Via a License File or Challenge/Response — For either a license file or challenge/response, the first steps are the same: a) Start up the Plug–in…a Buy/Quit screen will appear b) On this screen, click on Buy…“Do you have an iLok smart key?” screen appears c) Unselect the box d) Click on Next…a “Internet Activation” screen appears e) Select Manual Activation f) Click on Next…a “Challenge/Response” screen appears From here you have two choices: i) Preferred Method: By clicking on Save Challenge, a license file will be created. Please send this file, by e-mail: [email protected] ii) Alternate Method: Copy the words under Challenge into an e-mail and send this information to: [email protected] Or, you may print a screenshot and fax it to 775-330-8923, attention Support. Note that this alternate method will require a longer time period to process. In either case, please close the application. We will send an e–mail or fax back with a series of short words or, in case of a Challenge File, a Response File will be send back via e–mail. g) Start up the Plug–in and follow the same procedure as above up to step f, the “Challenge/Response” dialog. h) Click on Read Response. In case of a Response file or hard copy, type in the series of short words from the fax or e–mail you received from Sonic Studio support. The exact series of short words should be visible in the Response dialog. i) Click on the Next button…a “Thank You” screen appears j) Click on Finish to close the Authentication process. You can start running the Plug– in now. 051222v1r6DSDeliver