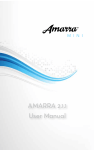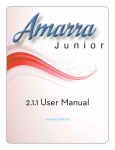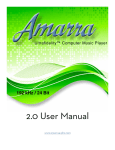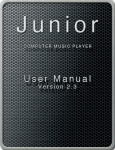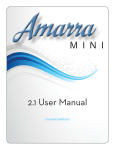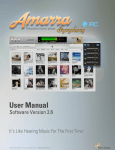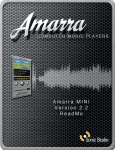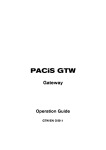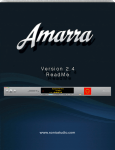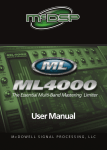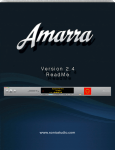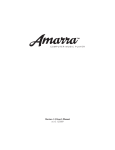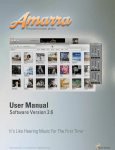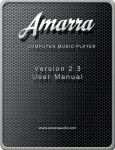Download COMPUTER MUSIC PLAYER User`s Manual vs.1r11
Transcript
™ COMPUTER MUSIC PLAYER User’s Manual vs.1r11 8/2009 Amarra Ultrafidelity Computer Music Server: User Manual Thank you! Thank you for purchasing the Amarra Computer Music Player. You are about to enjoy the ultrafidelity sound of Amarra. Designed to work with your Apple™ MacIntosh Computer and with iTunes, Amarra provides a seamless integration for high resolution music playback. The Amarra Team Sonic Studio, LLC 330 Sir Frances Drake Blvd, Suite A San Anselmo, CA USA 94960-2552 phone: 1-415-460-1201 www.amarraaudio.com The AMARRA Computer Music Player User Guide, July 2009 1. Contents: This document details the installation of AMARRA and its associated software: 1. 2. 3. 4. 5. 6. 7. 8. 9. AMARRA Package Contents..............................................................................................................................................pg 2 AMARRA System Requirements.................................................................................................................................pg 2-3 Introduction to PACE iLok Smart Key..........................................................................................................................pg 3 Installing AMARRA Software.........................................................................................................................................pg 4-5 Launching/Using AMARRA.............................................................................................................................................pg 6-8 Using AMARRA and iTunes........................................................................................................................................pg 9-12 Registering Your AMARRA Software..........................................................................................................................pg 13 Troubleshooting Guide................................................................................................................................................pg 14-17 Support........................................................................................................................................................................................pg 18 The Amarra installer will install the following items on to your Macintosh Computer: • Amarra Computer Music Player • Amarra iTunes Plugin • Amarra Fonts • PACE iLok extension • Amarra Documentation Minimum System Requirements: Computer: • Intel based Mac with 10.5.x • RAM: 3 GB RAM minimum • Firewire port • USB port for iLOK security key. Peripheral FireWire Adaptors supported: • OHCI compliant PCCard, PCI card, ExpressCard or PCIe card Page #2 Software: • Mac OS X 10.4.11 or 10.5.x and above recommended • Amarra • iTunes We highly recommend a fresh install of the operating system on a clean disc. This can prevent problems later on. We also highly recommend that your computer be used exclusively for music playback. Email, web browsers, screen sharing and other applications can all affect performance. Note that USB hubs, audio or optical disc peripherals are generally not supported. 3. Introduction to PACE iLok Smart Key AMARRA is protected with PACE’s Anti-Piracy InterLok copy protection. Your iLok should come ready to use and you should only need to install the iLOK extension on your computer. There may be occasions when you need to setup an iLOK for new options or for replacement. Please ask your dealer for more information. PACE InterLok (iLok): PACE iLok (Yours may be a different color) Your AMARRA license is authorized with an iLok USB Smart Key. NOTE: Protect this device! This is really your AMARRA product and if lost or stolen, can not be replaced without purchasing another AMARRA license. PACE offers a warranty for replacing lost or stolen iLoks called ‘Zero Downtime’. The iLok.com Zero Downtime program enables iLok owners to immediately replace licenses in case an iLok is broken, lost or stolen. Benefits of covering an iLok include: • Immediate replacement of licenses in the event of disaster • Priority support during replacement event • Peace of mind Contact your dealer, Sonic Studio, or log in to your iLok account for more information on Zero Downtime. Replacement / New iLOK If your iLok is new and needs to be authorized. Please request authorization from Sonic Studio for your iLok USB Smart Key, visit: http://www.sonicstudio.com/register Completing the form will generate an authorization request. We will then place a license for AMARRA in your iLok account. Please fill out the form completely to avoid delay in authorization. Page #3 Amarra Ultrafidelity Computer Music Server: User Manual 4. Installing AMARRA Software To install AMARRA, insert the install disk in your computer then click on the Amarra_Installer icon. Follow the on screen instructions to install your software. Welcome screen for AMARRA Installer: Select Continue. Select Continue. Installer Table of Contents: Page #4 • AMARRA Computer Music Player is installed into the Applications folder. It is installed here: ~/Applications/Amarra • The AMARRA iTunes Plugin facilitates the interaction between AMARRA and iTunes. It is installed here: ~ /Library/iTunes/iTunes Plug-ins/ • The iLok Extensions are required to use the iLok USB Security key. The iLok extension is installed on your boot volume. • AMARRA Fonts installs fonts specific to the AMARRA User Interface. They are installed here: ~/Library/Fonts/ Click Install. (You will be prompted for your password and the software will be installed.) Success! Select the Close button to quit the AMARRA installer. Page #5 Amarra Ultrafidelity Computer Music Server: User Manual 5. Launching and Using AMARRA Open the Applications folder on your Mac, locate the AMARRA folder. This folder contains the AMARRA application as well as documentation and an Extras folder. Click on the arrow to the left to open the folder: AMARRA folder and the AMARRA application. NOTE: Double clicking on the AMARRA icon launches AMARRA and iTunes. Page #6 6. Using the Amarra Interface Module: On/Off This turns AMARRA On and Off. Blue indicates that Amarra is playing the track AMARRA EQ This buttons brings up the AMARRA EQ window. (Yellow indicates that iTunes is being used. ) Sound File Information Shows the format, sample rate, and bit resolution of the current Track. Device Information Displays the current Audio device, Clock Source, and Hardware Sample Rate. Transport Controls Here you will find the Previous Track, Play/Pause, and Next Track buttons. The same controls are in iTunes and can be used too. Meters and Volume These show meters and volume control for. The buttons are hot spots for 0, -6, and -144 dB. Volume Control This control takes over for the iTunes volume control. NOTE: Meters do not show activity when playing lo-res files from iTunes. Page #7 Amarra Ultrafidelity Computer Music Server: User Manual The Equalizer Module: Use this to alter the sonic characteristics of the sound. EQ (On/Off) This turns on AMARRA EQ, or when unlit indicates the EQ is not being used. HIGH SHELF The high shelf is a three parameter filter, with Resonant Frequency, gain, and order. The order dictates the steepness of the transition. The 4th order response is practically vertical in the transition region. PARAMETRIC The parametric filter is a classic, three parameter version, with Resonant Frequency, gain, Quality Factor. The Quality Factor, or Q, is defined as the resonant frequency, or center frequency in the case of a symmetrical filter, divided by the bandwidth. The bandwidth is, in turn, defined as the one or two frequencies at which the filter response is 3 dB up or down from unity gain. LOW SHELF The low shelf filter is also a three parameter filter, with Resonant Frequency, gain, and order. The order dictates the steepness of the transition. The 4th order response is practically vertical in the transition region. HINT: Install a shortcut for Amarra on your Dock. (For more information about the Dock, see the Help menu of your Mac.) • Locate the Amarra.app icon. • Click once and hold the icon then drag to the dock. • The Dock for your system will appear. • Place (drop) the Amarra icon and release on the dock. • You can move its location within Dock later. Page #8 6.1. Using AMARRA and iTunes AMARRA runs alongside Apple’s iTunes program. This allows you to manage and access all your music through the main iTunes Music Library or through custom iTunes Playlists. As shown below, AMARRA occupies the area to the left of your iTunes window: AMARRA and iTunes side by side. You use iTunes like you always have, select the songs / playlists and play. AMARRA follows what you do in iTunes and takes over playback whenever a full resolution uncompressed AIFF or WAW file ranging from 44.1-192 kHz sample rate (16-24 bits) is played. Amarra seamlessly switches to iTunes for playing back low-resolution compressed files such as MP3 or AAC type, then back again once a high resolution file is detected. To create custom playlists for high resolution music, follow the Help menu instructions in iTunes. NOTE: AMARRA only plays uncompressed PCM audio files (i.e AIFF, and WAV). AMARRA does not support Apple lossless, FLAC, or any other compression. These will be supported in a future release. Page #9 Amarra Ultrafidelity Computer Music Server: User Manual NOTE: When you launch iTunes, Amarra will automatically launch. Likewise, when iTunes quits AMARRA will be shutdown. In iTunes under Visual Plugin there is an Options menu command which can be used to disable the auto launch / quit feature. 6.2. Using the AMARRA EQ This section presents an overview of the Amarra EQ. The Amarra EQ is a very high quality minimal phase topology filter. The EQ is enabled by clicking on the EQ button at the top. Page #10 Amarra provides three filters to tailor your sound: High Shelve, Parametric, and Low Shelve. All processing is done as a 64bit floating point. Along the right are some graphs of the effect of different order on the EQ curves. Page #11 Amarra Ultrafidelity Computer Music Server: User Manual 6.3. AMARRA Preferences This section presents an overview of the Amarra Preferences. AMARRA provides a built-in Triangular Dither (TPDF) that can be used to adjust the dither processing for audio playback. If Dither is enabled then the output of Amarra will be dithered to the setting of the Output Wordlength specified. This can be useful for providing the a better sound when Gain is used or if your DAC only supports a limited word length (16 or 20 bits). NOTE: When the Output Wordlength is set to 24 bits the dither will be “disabled” if the Gain has not been modified (at full volume). Once the Gain is adjusted then dither is re-enabled. The AMARRA preference “Launch iTunes” will enable the automatic launch of iTunes on starting Amarra. Page #12 7. Registering Your AMARRA Software In order to receive warranty service, you must register your product with Sonic Studio. This may be done at any time with proof-of-purchase. We strongly recommend that you register with Sonic Studio as soon as you purchase your unit. This will ensure the best possible support for your purchase. 1. Your product will be registered with us. Registration is used as proof of ownership if your product is ever lost or stolen. 2. Sonic Studio updates AMARRA software on a regular basis. This allows us to keep you informed of updates as they become available. Please register your AMARRA software using our automated registration Web page at: http://www.sonicstudio.com/register Alternatively, our mail address is: Amarra Software registration Sonic Studio, LLC 330 Sir Frances Drake Blvd Suite A San Anselmo, CA USA 94960-2552 Phone: +1-415-460-1201 Fax 1-775-330-8923 If you encounter issues using AMARRA please refer to the information below for assistance. If none of these steps address your problem please contact your dealer or Sonic Studio support for more help. Page #13 Amarra Ultrafidelity Computer Music Server: User Manual 8.Troubleshooting Guide Basic Macintosh Setup Tips iTunes: • Disable the Crossfade Songs preference in iTunes • Disable the Sound Enhancer preference in iTunes • Disable the Sound Check preference in iTunes Energy Preferences • Disable Sleep and other Energy saving Preferences. Spotlight • Disable Spotlight TimeMachine • Disable TimeMachine on your media drives. • We highly recommend a fresh install of the operating on a clean disc. This can prevent problems later on. • We also highly recommend that your computer be used exclusively for music playback. Email, web browsers, screen sharing and other applications can effect performance. • Do not use FAT 32 formatted volumes. See below for more information. Issue: AMARRA can not find iLOK. AMARRA does not find an iLOK, or finds an iLOK without a valid AMARRA license. Solution: • Insert an iLOK with a valid AMARRA license on it. • Make sure the iLOK extension for AMARRA is installed. • Please refer the Amarra Startup Guide for more information. Issue: AMARRA operates in demo mode. Page #14 Solution: • AMARRA requires a Certified Audio Interface to operate in non-demo mode. Please review the currently supported interfaces on our website at http://www.amarraaudio.com/amarra/faq.html Issue: How to set up a remote volume AMARRA does not support streaming of remote songs. AMARRA requires that all volumes be mounted on the computer as a shared volume. Solution: • Mount the remote volume with Read/Write Access on your local Macintosh - Use the Network (Cmd-K) to locate and mount the remote volume • In iTunes used the Add to Library command to add the songs from the Mounted Volume • Mount the remote volume with Read/Write Access on your local Macintosh Issue: Audio Clicking or Ticking Sound. Solution: • Disable Spotlight (add volumes to the Spotlight Privacy Preference) 1) Open System Preferences and locate the Spotlight Preference 2) Select the Privacy Tab and add all your media drives Page #15 (cont.) Amarra Ultrafidelity Computer Music Server: User Manual Solution: • Disable Network Shared Access. 1) Open System Preferences and locate the Sharing Preference 2) Disbale Web Sharing, Remote Login and Remote Management. Please note for support the Remote Management preference may be required. Solution: • Disconnect multiple FireWire devices and reduce daisy-chained connections. Solution: • Shut down other applications such as email and browsers. Solution: • Increase the amount of RAM in your computer. Solution: • Check that all drives are HFS formatted. AMARRA does not support FAT32 drives. Solution: • Change the Sample Rate manually using Audio Midi Setup to a different value. Then switch the Sample Rate back. Page #16 Issue: Songs do not change or sound correctly. Solution: • Disable the Crossfade Songs preference in iTunes • Disable the Sound Enhancer preference in iTunes • Disable the Sound Check preference in iTunes • Disable Sleep and other Energy Preferences. Issue: Amarra does not play audio. Solution: • Quit AMARRA and iTunes and restart AMARRA. NOTE: Sound files with names that contain “:” or other foreign characters may not play properly. Changing the name of the soundfile can fix this. Issue: Amarra does not play audio. AMARRA requires an input clock under Audio Midi Setup. If your devices does not have an input when shown under AMS then please following the instructions for creating an Aggregate Device. Solution: • Create an Aggregate Device under Audio Mini Setup. Please refer to the Aggregate Device Setup in the Documentation Folder. Issue: Sample Rate Does Not Change With Soundfile. Does your device support the sample rates for your music? Amarra will only use the available rates on the device. Otherwise, iTunes will be used (and sample rate conversion will occur). Page #17 Amarra Ultrafidelity Computer Music Server: User Manual 9. Support We are committed to your successful use of Amarra and offer support for AMARRA through your local dealer or via phone and email through Sonic Studio. Please also ask your local dealer for assistance. They have a great deal of knowledge about AMARRA and are an excellent resource. For phone support, contact Sonic Studio at: +1-415-460-1201 9 AM - 4 PM U.S. Pacific time For email support, send email to: [email protected] You can always find the latest information and updates for AMARRA at our website: http://www.amarraaudio.com © 2009 Sonic Studio, LLC AmarraUserGuidev1r11 Amarra, Model Three, Model Four, Sonic Console, sonicstudio.com, the Sonic Studio logo and type are trademarks of Sonic Studio, LLC in the United States and other countries. All other trademarks, trade names, service marks, and logos referenced herein belong to their respective companies. Page #18 Page #19