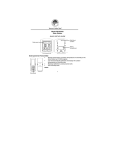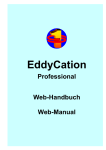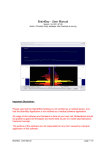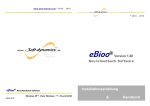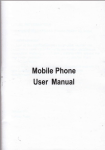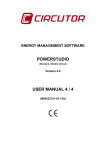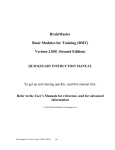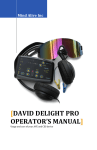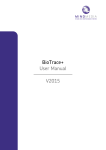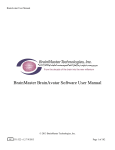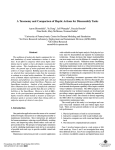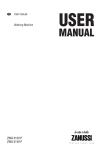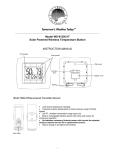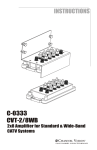Download eBioo User Manual - Soft
Transcript
www.Soft-dynamics.com © 201 5 © eBioo ® 2010 .. 2015 Version 1.60 Neurofeedback Software eBioo® Neurofeedback Software Windows XP ® , Vista ® und Windows 7, 32 and 64 Bit March 2015 Quick Install Guide & User Manual Table of Contents Quick Install Guide..........................................................5 Installation and Setup Instructions............................................5 1. Installation.................................................................................................... 5 eBioo STARTER Version..........................................................5 eBioo full Versions: BrainWave Tuner and Trainer...................5 2. Connecting the EEG-Hardware Device......................................................5 2.1 Pendant EEG....................................................................6 2.2 Brainmaster – Atlantis / Discovery.....................................6 2.3 Neurobit Optima 2 / 4.......................................................6 3. Activating a User License ..........................................................................7 4. Feedback Files Preparation .....................................................................10 5. Training Configuration..............................................................................10 6. Selecting a COM Port and Hardware Reset.............................................11 7. Start Data Processing................................................................................11 8. Hints and special Features.......................................................................11 9. Safety Hints................................................................................................ 13 Hidden Buttons....................................................................16 Numbers Form.....................................................................16 Show/Hide Training Scores Panel...........................................16 STOP Data Processing...........................................................17 Pause Data Processing..........................................................17 Single Step Mode.................................................................17 Slow Motion Mode................................................................17 START Data Processing.........................................................17 Record Raw Data.................................................................17 Sum / Diff of Raw Data Mode................................................17 Bipolar-Evaluation-Mode.......................................................18 Sum of Scores.....................................................................18 Store Spectrum as Reference................................................18 Add to Reference.................................................................18 Clear Reference...................................................................18 Show Video Screen..............................................................18 Save as Screen Shot ...........................................................18 Steering Panels..............................................................................................18 Trainer...............................................................................18 Client.................................................................................18 Session...............................................................................19 Steering..............................................................................19 Training Window – Twin:.......................................................20 Product...............................................................................20 Training Scores Panel...................................................................................20 Manual.............................................................................14 eBioo Main Form ...........................................................................14 Screen Layout................................................................................................ 14 Main Menu...................................................................................................... 14 START Assessment (Trainer Version only)...............................14 BrainMap ...........................................................................15 Speed Buttons............................................................................................... 16 Row 1.................................................................................20 Row 2.................................................................................20 Average of Row...................................................................20 Total Average......................................................................20 Training Score Bar Graphs....................................................20 Raw Data Screen............................................................................................ 20 Raw Data Range..................................................................20 X-Axis Time Range...............................................................20 Phase / XY-Screens..............................................................20 Spectrum Screen........................................................................................... 21 Pop-Up Menu.......................................................................21 Layout................................................................................21 X-Axis Configuration.............................................................21 Y-Axis Configuration.............................................................21 Amplitude...........................................................................21 Median Amplitude................................................................21 A25/A75-Amplitude..............................................................21 Cursor Positioning Info & Status Line Values............................21 Channel and Function Assignment..........................................21 Electrodes Screen......................................................................................... 22 Click on Electrodes...............................................................22 Built-In Training Designs.......................................................22 Load Training Configuration...................................................22 Save Training Configuration..................................................22 Training Screen.............................................................................................. 22 Training Configuration..........................................................22 Channel Assignment.............................................................22 Function Selection................................................................22 Training Direction Selection...................................................23 CPU Performance Statistics...................................................25 log-Files.......................................................................................................... 25 Program ............................................................................25 Session...............................................................................25 Trace / debug......................................................................25 Options Form..................................................................................26 Program Options........................................................................................... 26 Load / Save Options.............................................................26 Layout................................................................................26 Session TimeOut Parameter..................................................26 Reward Threshold Evaluation.................................................27 Status Bar Layout................................................................27 Notch Filter.........................................................................27 Data Source.................................................................................................... 27 See: Program Options – Reward Threshold Evaluation...........23 Function.............................................................................27 Electrodes...........................................................................28 File.....................................................................................28 COM Port Selection...............................................................28 Generated Function Channel Assignment................................28 Feedback Selection.......................................................................................23 Generated Functions.....................................................................................28 MIDI..................................................................................23 Sound from *.WAV File.........................................................24 Video..................................................................................24 Music CD............................................................................24 Sound 1..............................................................................24 Sound 2..............................................................................24 Function Definition...............................................................28 Reward Threshold and Feedback Evaluation..............................................23 Options........................................................................................................... 25 Trends............................................................................................................. 25 Channel Selection................................................................25 Band / Training Window Selection..........................................25 Function Selection................................................................25 Statistics......................................................................................................... 25 Output Functions...........................................................................................28 Channel and Function Assignment..........................................28 Numerical Session Result Reports..........................................29 Output File Location......................................................................................29 Frequency Band Definition...........................................................................29 Band Definition....................................................................29 Spectrum Screen Band Range ...............................................29 Color Definition..............................................................................................29 Advanced Options......................................................................................... 29 Notch Filter.........................................................................29 Artifact Threshold Definition..................................................30 Expert and Analyst Data Mode...............................................30 CPU Performance ................................................................30 General Functions..........................................................................31 List of available Functions:...........................................................................31 Function Definitions:.....................................................................................31 Amplitude...........................................................................31 Relative Amplitude...............................................................32 Asymmetry ........................................................................32 Relative Asymmetry.............................................................32 Coherence ........................................................................32 Power ................................................................................32 Band-Amplitude...................................................................32 Band Amplitude Density ......................................................33 Hint:..................................................................................33 Band Power ........................................................................33 Relative Band-Amplitude.......................................................33 Differential Band Ratio..........................................................33 Differential sub Band Ratio....................................................33 Channel Average..................................................................34 Band Peak Frequency...........................................................34 Co-Modulation ...................................................................34 Phase Difference ................................................................34 <Phase Difference> (mean Phase Difference)........................34 Phase Synchrony ................................................................34 Hardware Amplitude-Resolution..................................................................35 Internal eBioo-Spectrum Amplitude-Resolution.........................................35 Appendix.........................................................................................36 The International 10-20 System of Electrode Sites.....................................36 Session Protocol........................................................................................... 36 Referential and bipolar Montage..................................................................37 Quick Install Guide Installation and Setup Instructions Installation WITHOUT installation routine: a) Just copy all files from directory "Software" from CD to a new, empty target directory on your computer. b) Copy the directory "Documents" and all document files from CD into then eBioo target directory. 1. Installation c) The *.DLL files that are found in sub directory \external should exist as well exist in the directory of eBioo.exe before starting eBioo.exe eBioo STARTER Version d) Start eBioo.exe by clicking onto the Icon of eBioo e.g. using the Windows explorer. The eBioo STARTER Version provided as Zip - archive. c) All additional required sub directories will be created and eBioo is started Extract the files of the Zip – archive into your preferred sub directory and execute the eBioo_STARTER.exe During the first program start of eBioo_STARTER.exe, the required sub directories are created. The installation guidelines of this chapter can also be looked up The eBioo STARTER Version is activated for a 3 month test usage on channel 1. To get an activation of all functions of eBioo STARTER free of charge, please contact Soft-dynamcis.com http://soft-dynamics.com/sd_progDownloads_en.html#Installation eBioo full Versions: BrainWave Tuner and Trainer at: 2. Connecting the EEG-Hardware Device After the EEG Hardware ( Pendant EEEG, Brainmaster, ... ) has been connected, you should check, on which COM Port number the hardware is sending data to the computer. The available COM Ports can be looked up in the Windows device manager: The eBioo Tuner and Trainer Version is provided with an installation routine setup_eBioo . Execute setup_eBioo (setup Launcher) and install all required files into you preferred target directory. An eBioo Desktop-Icon is created by the installation routine. see: – System Services – System – Hardware – Devices / Device Manager [+] Ports ( COM and LPT ) (please open port list using [+] ) 2.1 Pendant EEG ! The Pendant COM-Port is only available i.e. Visible while the USB Dongle is plugged in ! After you have successfully added the Neurobit device as Bluetooth device, and selected the Neurobit Device, choose “reset Hardware” within the eBioo Options until the Neurobit Device successfully responds and the serial number of your device is displayed. 2.2 Brainmaster – Atlantis / Discovery To activate the Brainmaster hardware a proprietary BrainmasterPasskey is required and the software has to be logged in into the Brainmaster hardware. d) 2.3 Neurobit Optima 2 / 4 select: With Neurobit Devices data transmission is done with Bluetooth transmission technology. Your computer should either support Bluetooth technology or has to be equipped with an external Bluetooth dongle. answer question: - “Do you want to access and lookup the Bluetooth Device Panel?” with NO Do the following steps d) a) If you are using eBioo STARTER as unregistered version, To call the Neurobit Test Tool (if you want to do some first functional checks without feedback training) answer question: - “Do you want to call the Neurobit Configuration Tool ?” with YES The Neurobit hardware has to be added/paired as Bluetooth device within the Windows System Service (see: Control Panel – Bluetooth devices ) and refer to the Neurobit Manual to do so. b) c) – select: Data Source: Electrodes – select: Hardware Device: Nbt – Optima 2/4 - “check Hardware” – select: No of Channels [1 channel] otherwise the device might report an over-Range Error (=red Light). e) – select: START Data Processing Within the unregistered version the message “unregistered, max. avail channels 1, please contact Soft-dynamics.com” might occur. f) Contact Soft-dynamics.com to get the activation code for a trial period of 6 or 12 weeks free of charge to train on 2 channels. Contact Soft-dynamics.com to purchase the eBioo user rights for a limited period of time or to get the permanent user rights. 3. Activating a User License The activation code to activate eBioo is provided by your software provider and looks like e.g.: Code A> MHPCG - 5T0K5 - K9MTi - RPi50; Activation temporary 1001 sn........ Code B> 4Lo27 - YMEB1 - 7SRN5 - FUV2H; eBioo CD 9999 / 26 Weeks YYYY MM -> b) Copy the activation code into the text memo as depicted above and press the “Check” button, so that the activation code is copied into the “Code A” and “Code B” code fields and look as follows: To activate eBioo, the original eBioo installation CD has to be present in the CD/DVD drive. eBioo has two license types: - temporary activation - permanent registration To execute a training with data acquisition from electrodes using an EEG amplifier the eBioo software must be activated. You can of cause type in the values for Code A and Code B yourself manually using the keyboard. Enter the 20 code characters (4 x 5) of Code A into text field of code A and the 20 code characters (4 x 5) of Code B into text field of code B Blank and "-" characters are optional and can be ignored. The input is case insensitive and is accepted with lower and uppercase characters as well. Hint: To achieve a better readability, a) Select menu item: - Options numeral ZERO is printed as 0 - Program Option character O is printed as o = lowercase O - Program character I is printed as i = lowercase I - Activation c) In case, that You received the activation code as „activate.eBioo“ file (e. g. by mail or on a USB-stick), copy this file - into the root directory of you hard disk C:\activate.eBioo or - into the directory of the eBioo.exe executable program or - into the root directory of a external USB-stick or - insert the USB-stick with the “activate.eBioo” file into on CD drive and the EEG hardware device must be present. ! eBioo now has to be restarted to be activated ! So, shut down eBioo and keep the original eBioo CD in the CD drive and keep the EEG hardware device present but do NOT switch ON the device. a USB-port g) Restart the eBioo software. so that eBioo can read that file – clicking onto the „Check“ -button. In case that you have not got the activation code as activate.eBioo file, copy the two COMPLETE activation code line or the lines at least up to and including the semi colon ";" character. The code lines are given particular for your eBioo serial number AND EEG Hardware serial number. Copy the code lines into the text box of the activation form simply using the right-mouse-button and the copy and paste technique of your computer. At restart of eBioo a message box will pop up saying either: – eBioo has successfully been activated OR d) In case that the CD/DVD drive has not already been automatically detected, please select the CD/DVD drive in the appropriate pull down menu and select the COM Port number the EEG hardware has been assigned to (compare: 2. connecting the EEG hardware device) or e) After the code lines have been copied or the codes have been typed in, press the CHECK button and follow the instruction printed into the text box. The CHECK process will extract the codes from the code lines if they are found within the text box and will copy the codes into the "Code A" and "Code B" fields if they are empty. f) If no more errors are found and the activation code is accepted, the text box will display the text in green color. That means, eBioo is then successfully PREPARED for activation. For successful preparation, the original eBioo installation CD must be present in - Activation failed In case that the activation failed for any reason, an error code is provided in that message box. If the activation fails without that the reason could be identified, please contact your software provider together with the given error message and code number. 2. Login to the Brainmaster Hardware a) Select: Options - Data Source: Electrodes b) Select the Interface i. e. the appropriate hardware type (2EW, Atlantis oder Discovery). Since there are initially no valid login data, an error message appears. c) Detect the appropriate COM Port your Brainmaster hardware is using, while the Brainmaster hardware is plugged, using the button "Detect available COM Ports". COM Ports in use are marked with an X. By plugging and unplugging and using the "Detect available COM Ports" you can detect the COM port the Brainmaster hardware is using. d) Enter your Brainmaster Login Data (Serial number and Passkey) and select the button "reset COM Port") An error message will appear, since the login data have not jet been recognized. h) The activation data or duration can be looked up at folder "Product". Folder product can be found at the right of the eBioo main screen. Immediately after a successful activation of a perpetual activation code there is a R-Code available in folder "Registration". i) To convert an activation into a permanent registration on a particular computer, pass the R-code to Soft-dynamics. You will get another activation i. e. registration code to make the temporary activation permanent on a particular computer. e) Shut down eBioo and start eBioo new. Select "Reset COM Port" at Data Source & Interface Selection. If you have entered the passkey correctly, this time no error message should pop up and the login to the Brainmaster hardware has been successful. f) Now activate the eBioo Software for your Brainmaster hardware as described in chapter 2.0. Example Configuration: 4. Feedback Files Preparation eBioo is provided without feedback files. If available, copy audio (*.wav) files into sub directory: Feedback\Audio and *.AVI *.MPG *.WMV files into sub directory: Feedback\Video Feedback files can also be picked up by eBioo from other directories. If no audio feedback files are present, eBioo will take a generic windows sound as default feedback noise. E. g. select check box "ch 1" for channel 1 (C3) in the first row and check box "ch 2" for channel 2 (C4) in the second row. E. g. select "promote Amplitude" for the BETA training window of row 1 and e. g. "promote Amplitude" for the SMR/LoBeta training frequency window in row 2. Add "inhibit Amplitude" in the Delta training window as required or requested or design other trainings simply by selecting a particular training window, function and training direction (promote or inhibit). The frequency range of each training window can be modified using the "arrow left" and "arrow right" buttons. c) Select a feedback sound or video at folder FEEDBACK. Hint: *.WAV files with generic windows sounds can be found in the WINDOWS sub directories. 5. Training Configuration a) Select the electrodes sites you selected for your training (e.g. C3/C4) in folder ELECTRODES by clicking onto the appropriate electrodes. Hint: The electrode selection currently has no functional meaning and serves simply as display information. b) Configure the training design in folder TRAINING (at the bottom of the main screen and NOT the one at the top of the form !) To select an audio feedback signal You can select between MIDIinstruments and *.WAV files. Each of the 16 training windows can be assigned to an MIDI channel and thus can be assigned to an individual feedback signal. If You chose a feedback file, the file has first to be selected in the directory search list and then assigned to a feedback box (Sound, Video, Music CD, ..). The feedback signal has to be set active to be effective. 8. Hints and special Features A video can be displayed on a second form that can be moved to a second computer screen using the button "Video Screen" on top of the main form. The raw data screen is located at the left upper corner of the main screen. a) EEG-Signal Raw Data Screen A right mouse click onto the “video screen” button opens a pop up menu. The amplitude scaling can be modified executing a right mouse click on the raw data screen. A pop up menu will appear to select the data range. 6. Selecting a COM Port and Hardware Reset Moving the cursor to the right border of the raw data screen will let pop up a slider that allows to adjust the duration of one depicted raw data line. Before starting the data acquisition, please make sure that the eBioo software looks up the EEG data at the same COM port, the hardware device has been assigned to. b) Spectrum Screen To check this and to properly initialize the data transfer select menu option: - Options - Main Options - Data Source The spectrum screen is at the left bottom corner of the main screen. A RIGHT MOUSE CLICK onto the spectrum screen will let pop up a pop up menu to offer a quick function, channel and layout modification menu of frequently used options. . select data source: Electrodes (Training) . select the appropriate COM port number - reset the COM port before starting the data acquisition 7. Start Data Processing Start the data processing using the arrow right button on top of the main screen or press the [F4] key or select menu item "Session - START Data Processing". Moving the mouse cursor onto the raw data screen, the data acquisition processing is traced in the status line at the bottom on the main screen. Moving the mouse button on the spectrum screen will show some additional informations in the status line at the bottom. The amplitude scaling can be modified either in panel Steering or moving the cursor to the right border of the spectrum screen. Moving the cursor to the right border will let pop up a scaling slider. The steering panel at folder STEERING on the right border of the main screen offers some frequently used options for fine tuning a training while training. The number of waves used for the frequency transformation can be defined (constant for the entire frequency range or variable). Example a variable number of waves with function " 1 + f DIV 6 Hz" means: 1 wave is used up to 5.9 Hz, 2 waves are used up to 11.9 Hz, 3 waves are used up to 17.9 Hz. "f" stands for frequency value in Hz. c) Steering Panel: Hint: The number of waves used, influences the average delay of the feedback signal and the frequency uncertainty as well. The feedback reward ratio can be defined. One of the available frequency training windows can be selected as "twin". Modifying this parameters will also influence the parameters of the according "original" training window. d) Sizing of sub-Windows .. for the Spectrum Screen, Raw Data and e.g. Steering Panel: The size of the 3 Sub-Windows (Spectrum Screen, Raw Data Screen and Steering Panel) is variable i. e. the borders can be shifted with the mouse cursor. Move the mouse cursor to the border of the adjacent sub-Windows and pull the border as requested. The windows for raw data and the 8 display panels for the training window evaluation values can even be closed completely to maximize other sub-windows. 9. Safety Hints a) Prior to installation and/or testings, the user should always take care, that a full and up to date backup of all hard disk drives and operating system is done. b) The eBioo Software should not be used without education and/or profound knowledge in Neurofeedback training concepts, nor should the eBioo Software be used without the supervision of an experiences counselor or therapist, or without a peer group that is supervised by an experienced trainer. c) The safety recommendations of the according hardware device manufacturer/provider should as well carefully be considered. In particular: High Voltage causes danger: If the EEG electrodes come into contact with dangerously high voltage, that could cause death. Operating the hardware battery driven is recommended. Infection Risk: Abrasive creams for skin purification could cause skin injuries that might increase an infection risk. Although infections caused by EEG Electrodes have not been reported, it is recommended to sterilize electrodes prior to each use. Manual eBioo Main Form Screen Layout eBioo The Brainwave Tuner © . . 2009 www.Soft-dynamics.com Speed Buttons Raw Data Screen Session & Steering Panels Spectrum Screen Training Score Row Totals Main Menu The main menu contains the functional options that are available by speed buttons or right-mouse-click. Additional menu options in the main menu are: Scores of Training Windows Status Bar Values START Assessment (Trainer Version only) To start an assessment on 19 or 21 electrode sites with a 2 or 4 channel equipment, the menu option “START Assessment” can be selected. The dimensions of the Sub-Windows (see above, marked with color: Navy) are variable i. e. the borders can be moved with the mouse cursor. Move the mouse cursor to the border of the adjacent sub-Windows and pull the border as requested. The electrode sites have to be selected under Tab “Electrodes”. The assessment can be done with EO (Eyes Open) alone or optionally with EO, EC and TSK (Eyes Open, Eyes Closed and under Task) in one Assessment Run. As first attempt it is recommended to test the assessment with Eyes Open only (without Eyes Closed sequence and without Task sequence), to make the processing more easy to understand. The assessment is done for 2 or 4 electrodes in one run – depending on the number of channels that are selected - for at least 30 seconds. After more than 30 seconds, the user can choose the button or menu option “PAUSE Data Processing”, so that the user has time to switch the electrodes to other electrode sites and press “START Data Processing” after the new electrode sites have been selected. After the assessment is done on the requested or all of the 19 or 21 electrode sites the user can select “STOP Data Processing” so that the assessment is terminated and an assessment report is stored into the clients sub directory. Summary: The processing with Eyes Open only is done as follows: 1) select Menu Option: START Assessment 2) select the sequence mode (EO,EC or Task) a) Answer “incl. EO: Eyes Open” with YES b) Answer “incl. EC: Eyes Closed” with NO c) Answer “incl. TSK: Task” with NO 3) Start the Data Processing with Electrode Site Selection 1 a) Select the requested Electrode Sites b) Answer “START with Elec.Sites, EO Eyes Open” with Yes c) Do the Data Processing for more than 30 Seconds d) The “Pause Data Processing” Button is flashing Yellow 4) Press: the “Pause Data Processing” Button 5) Change the Electrode Sites and Repeat Step 3) and 4) until you have done the Data Processing/Measurement for all (required) Electrode Sites. 6) Finally press the “STOP Data Processing” Button Examine the Brain Map and/or the Reports that have been exported into the clients directory. Important: Be aware, that the Amplitude values are not Band Amplitudes but Amplitude Densities ! BrainMap Speed Buttons Select Foldder: “Assessment/BrainMap Options” Hidden Buttons Choose: “Selection” and select e. g. 1 Band only. In this BrainMap the deviation from the median values of a band and all measured electrode sites are marked with appropriate colors. There are BrainMaps for deviations of functions: Amplitude, relative Amplitude, A25-Amplitude, A75-Amplitude, PeakFrequency, Coherence and Asymmetry. With option „relative reference” deviations relative to a reference assessment can be depicted. E. g.: EC compared to EO. A click onto the button left of the “Numbers” button will show some more hidden speed buttons that serve to show or hide the according sub screens. Numbers Form A click onto the “Numbers” button will show an additional form with a statistics (amplitudes and relative amplitudes) of the frequency bands. The extended display mode shows the Band Amplitude Density values together with the appropriate A25/A75 deviation whereas the standard display mode shows the Band Amplitude Values together with the %energy values. Show/Hide Training Scores Panel A click on this button will show or hide the training scores panel of 2 rows with 8 buttons displaying the current training scores of each training window. The value range of each training window score is in the range of about -3.0 to +3.0. A value of 0 indicates that the score of this window is currently in the magnitude of the threshold to trigger a reward. A value greater than 0 for a single training window indicates that a reward signal should be triggered, if no other training window is active. If more than one training window is set active (to promote or inhibit) an average value of active windows for each row is evaluated. If there are two rows with active windows an average value as total for the two rows is evaluated: Row Average = Average of each active window of that row Total Average = Average of the 2 Row Average Values An audio or video feedback signal is executed if the total average is greater than zero. Furthermore an individual audio feedback can be assigned to the average of row 1 and row 2 in the feedback configuration panel. Sum / Diff of Raw Data Mode STOP Data Processing A click onto this button before session start will swap from or to the Sum/Diff-Evaluation Mode of raw data. This button will stop the data acquisition. Pause Data Processing This button will pause the data acquisition and processing, but the session can be continued with the same session number and without that the session timer and counters are reset. Single Step Mode This button will enable a single step mode of every data sample (in ultra slow motion mode). This mode is not available for training but only for playback from file and for data processing with generated function. 2-Channel-Training: In the Sum/Diff-Evaluation Mode of a 2-Channel-Training, the sum and difference (divided by 2) of the raw data of channel 1 and 2 is calculated like this: a) The sum of raw data samples of channel 1 and 2 is divided by 2 and provided as value of channel 1. b) The difference of raw data samples of channel 2 minus data samples of channel 1 is divided by 2 and provided as value of channel 2. Raw Data : Ch 1 = ( ch 2 + ch 1 ) / 2 Raw Data : Ch 2 = ( ch 2 – ch 1 ) / 2 Slow Motion Mode This button will swap to a slow motion mode when processing data in playback from file or with generated functions. There are 3 speed modes: Starting from a single step mode the speed will be at the slowest level. Each click onto the slow motion button will increase the slow motion speed by one level. A click onto the Play button will resume to normal speed. START Data Processing This button will start data processing or resume data processing if paused or in single step mode or slow motion mode. Record Raw Data A click onto this button before starting the session will record the raw data on disc. Attention / disclaimer: The record/play mode is in alpha test stage and is subject to later modification and extensions. = ch 2 – average ( ch1, ch 2 ) 4-Channel-Training: In a 4-Channel-Training there is a choice between a Sum/DiffChannel mode and a Bipolar-Evaluation-Mode. In the Sum/DiffChannel-Mode, channels 1 and 2 as well as channels 3 and 4 are taken as pairs to evaluate the Sum/Diff-Channel-Mode like it is done in the 2-channel-Training for channels 1 and 2 like that: Row Data : Ch 1 = ( ch 2 + ch 1 ) / 2 = Sum( ch1, ch2 ) Row Data : Ch 2 = ( ch 2 – ch 1 ) / 2 = Diff( ch1, ch2 ) Row Data : Ch 3 = ( ch 4 + ch 3 ) / 2 = Sum( ch3, ch4 ) Row Data : Ch 4 = ( ch 4 – ch 3 ) / 2 = Diff( ch3, ch4 ) Bipolar-Evaluation-Mode In the Sum/Diff-Data Mode of a 4-Channel-Training you can select a Bipolar-Evaluation Mode. In that mode, the raw data of channels 1 up to 4 are transformed by eBioo in real time, so that they give the bipolar proportion of channels 1 up to 4 – although and provided that the electrode montage is referential with a common reference – as follows: Add to Reference Add to reference will add the current distribution of median values to the storage and will calculate the new average values by dividing the total by the number of stored distribution. If as much as 24 distributions are added, the storage values previously is condensed in a way that the counter is divided by 2 and thus reset to 12 so that earlier stored values are less weighted from now on. Clear Reference Bipolar( ch 1 ) = Bipolar-Signal ( ch 1, ch 4 ) The storage can be reset and cleared using this button. Bipolar( ch 2 ) = Bipolar-Signal ( ch 2, ch 1 ) Bipolar( ch 3 ) = Bipolar-Signal ( ch 3, ch 2 ) Show Video Screen A click on this button will show an additional video screen form, that can be moved to a second (client) Bipolar( ch 4 ) = Bipolar-Signal ( ch 4, ch 3 ) monitor. Sum of Scores Save as Screen Shot The sum of score value is counted up 0.2 per 100 milliseconds (by 2 / sec.) as long as a feedback is given. A click on this button will save a screen shot on disk. The file name and location is displayed in a message. Hint: Since the number that is displayed does also depend on the the adjusted reward ratio, the value is not a measured value but could serve as motivational aid or training confirmation. Steering Panels Store Spectrum as Reference The trainer panel allows to let log in various trainer or to distinguish between different training types. The median values for Trainer Amplitude, relative Amplitude and Coherence that are currently VISIBLE on the spectrum screen can be stored into a memory array and are displayed as white line on screen. Hint: If the amplitude spectrum of more than one channel are visible on the screen, in the current version both will be stored in the same storage and thus will display the reference line as average of channel 1 and 2. Hint / disclaimer: This panel is currently without underling functionality and is subject to later modification and extensions. Client The client panel allows to register clients. Hint / disclaimer: The functionality of this panel is currently designed with a minimum of functionality only, such as creating directory, saving some client specific data and is subject to later modification and extensions. Session The session panel shows some session specific data. The design of this panel might be subject of later modification. e. g.: N = f DIV 2 Hz This way the delay will be ( with f = 10 Hz or 20 Hz ) : N = 10 Hz DIV 2 Hz = 5 waves (0.5 seconds at 10 Hz) N = 20 Hz DIV 2 Hz = 10 waves (0.5 seconds at 20 Hz) N = 21 Hz DIV 2 Hz = 10 waves ( 10.5 truncated ) Steering The steering window offers a set of steering components that allow to fine tune the training parameters “on-the-fly” while training: Filter-Resolution: The Filter-Resolution i. e. Filter-Order determines the frequency uncertainty and the time uncertainty. The user can determine either the frequency resolution or the time resolution or use a formula to determine the number of waves to evaluate the spectrum. For a frequency analysis the raw data stream is analyzed in a particular time window. In the mode “User defined” the time window is in eBioo frequency specifically defined and expressed as “Number of Waves” . Example: 5 waves of a 10 Hz frequency has a duration of 5 x 0.1 seconds = 0.5 seconds. If N-waves is set to “const = 5” the time window for 10 Hz will be 0.5 seconds and the average delay for feedback evaluation will be 0.5 / 2 = 0.25 seconds. For a frequency of 20 Hz N=5 the time window will be 0.25 seconds and the average delay for the feedback of a training window in that frequency range will be 0.25 / 2 = 0.125 seconds. To obtain a constant delay for all frequencies the time window could be defined constant by using the formula In the steering panel N can as well be defined as N = const + f DIV x Hz That means with a constant number of waves plus a variable number of waves. A change in formula will let display the delays and frequency resolution for a sub set of frequencies. Hint: The shorter the delay vice versa the lower is the frequency resolution is. Global Reward Ratio: The reward ratio for the feedback signal can be defined in the steering panel in the range of 0 up to 100 percent. In general a reward ratio in between 60 and 70 percent will be appropriate. For Alpha/Theta training a reward ratio of 50 percent could be appropriate. Training Window – Twin: One selected training window is displayed on the steering panel and thus can be used to modify the training parameters on-the-fly, while simultaneously watching the spectrum screen. The particular training window can be selected activating one of the 2 x 8 radio buttons. The frequency range can be modified using the arrow left and right buttons. Row 2 Every training window of row 2 is represented by one button-sized panel to show the current score of that particular training window. Average of Row The average training score of training window row 1 and 2 are evaluated and displayed individually. Total Average The average score of row 1 and 2 is evaluated and displayed as total average training score. Product A positive total average triggers a feedback signal. The product and activation or registration data are provided in the product panel. Training Score Bar Graphs Training Scores Panel The average of every row and the total training score as average of row 1 and 2 is displayed as bar graph. Raw Data Screen Raw Data Range For each row there 8 panels that show the current training score of the particular corresponding training window with a score values from about -100 up to about +100. The training score can be shown “as Score”, “as Value”, current “Threshold” or as Value together with the current threshold. To switch between these modes a PopUp Menu can be called using the right-mouse-click onto the training score panels or selecting the menu: “Options – Menu : Trainings Scores” Row 1 Every training window of row 1 is represented by one button-sized panel to show the current score of that particular training window. The score value is continuously displayed while training. A positive value indicates that a reward signal would be triggered if that training window alone would determine the feedback. The amplitude of the raw data screen data can be selected to be +/- 50 uV (micro Volt) , +/- 100 uV or +/- 200 uV using the pop up menu, that can be called executing a right-mouse-click on that screen. X-Axis Time Range The X-Axis time frame can be modified moving the mouse cursor to the right border of raw data screen. A slider will pop up that allows to modify the time frame in the range of 1 up to 10 seconds. Phase / XY-Screens An XY-plot of the raw data is available. Spectrum Screen Amplitude The spectrum screen is divided into columns. Each column is assigned to column specific parameters (like frequency) and evaluated by default 20 times a second and rendered individually. Median Amplitude Pop-Up Menu With a right mouse click on the spectrum screen a pop up menu will appear to that offers a menu to alter the layout and select frequently used functions. Layout X-Axis Configuration The frequency range of the X-Axis can be defined as “from Band” and “to Band” under menu option: Options – Frequency Bands” and “Screen – Display from Band” & “Screen – display to Band” The X-Axis layout can be selected either to be linear or logarithmic. Y-Axis Configuration The Y-Axis can be scaled using the appropriate slider in the steering panel or using the slider on the right border of the spectrum screen, that pops up when moving the mouse to the right border of the spectrum screen. The median amplitude or function value is depicted as horizontal yellow line in every column. The median amplitude or median functional value is that value where 50% of the evaluations of a particular time interval ( 20 evaluations of the last second or 100 evaluations of the last 5 seconds) had shown higher values and 50% have shown lower values. A25/A75-Amplitude The A25/A75-amplitude band serves to estimate the variability and is depicted as band above and below the median functional value. The A25 amplitude or function value is defined accordingly as the amplitude where 25% of the evaluations of the recent time interval showed lower values. The A75 amplitude or function value is defined accordingly as the amplitude where 75% of the evaluations of the recent time interval showed lower values. Cursor Positioning Info & Status Line Values Moving the mouse cursor on a particular point on the screen the particular data and coordinates are printed into the status bar on the bottom of the main screen. However, there are functions, like Phase Difference, that cannot be amplitude scaled, but are displayed in the range of +180 to -180 degrees. A percentage value will show the percentage of the current mouse position as percentage for the distance from baseline relative to the current maximum amplitude. The column number is displayed and some of the column data together with the appropriate average feedback time delay and frequency uncertainty. Channel and Function Assignment In the 2-channel version there are currently maximal 2 sub screens as spectrum screen available. Every sub screen can be assigned to different or even the same (hardware) data channel and to a particular display evaluation function, using the rightmouse-click quick selection or using the appropriate selection menu in the Options form. later modification and amendments. Note: The display function assignment in the spectrum screen is independent from the function selection in the training window and does not influence the feedback evaluation. The current training configuration can be saved to be reloaded later. Electrodes Screen The Load/Save functionality is in alpha test stage and is subject to later modification and amendments. Save Training Configuration Attention / disclaimer: Click on Electrodes A click onto an electrode site will select that electrode site. The electrode site selection has no functional meaning, but serves only as display information. Built-In Training Designs Executing a Right-Mouse-Click onto the electrodes panel displays a PopUp Menu with several Built-In-Training Designs such as: Training Screen Training Configuration There are two rows of 8 training windows. For every training window, the frequency range, the training direction ( promote or inhibit; minimize or maximize or neutral ) and the training function can be defined. ● Delta inhibit ● C3/C4 Beta/SMR Training ● Delta and HiBeta inhibit ● Theta/Beta Ratio inhibit Channel Assignment ● O1/O2 Alpha Amplitude Training ● F3/F4 Alpha Asymmetry inhibit ● F7/F8 Alpha Synchrony Training ● Pz Alpha/Theta Training Every training window row can be assigned to one or even more data channels individually. In case that more than one data channels are assigned to one training window row, the training score is evaluated for every assigned channel individually and the training score of that window is according to the average score of the channels that are assigned to that window. The loaded configuration can be checked in Tab: “Electrodes” and Tab: “Training” and Tab: “Steering”. Load Training Configuration Example: Score = ( Score of channel 1 + Score of channel 2 ) / 2 Saved training configurations can be searched with a search mask and loaded. Function Selection Attention / disclaimer: Every training window can be assigned to a training function. The Load/Save functionality is in alpha test stage and is subject to Training Direction Selection Reward Threshold and Feedback Evaluation Unsigned functions ( = that have only zero or positive values ) can have training direction pro-mote or inhibit. Training direction See: Program Options – Reward Threshold Evaluation Feedback Selection A feedback file (audio or video) is selected in the appropriate feedback file directory. To select audio files, choose type SOUND, SOUND1 or SOUND 2 in the pull down menu below “Select Feedback:”. To select a video file choose VIDEO and to select the CD as feedback choose CD or click onto the appropriate target panel that displays the feedback parameters. After a file or the CD has been selected by a mouse click, press “Apply” to assign the file to the appropriate feedback panel. The feedback has to be set active to be effective. promote trains to higher functional values and training direction inhibit trains to lower values. Signed functions can have training direction minimize or maximize. Minimize means, that the functional value is trained towards zero. Maximize means, that the training function is trained towards values apart from zero. Feedback panel “SOUND Feedback – all Training Rows” is associated to the the Total Training Score of all training rows and is executed if that total training score is greater zero. MIDI Attention: Training towards values apart from zero could train in unpredictable directions i. e. to higher or lower values as well, but apart from zero. Hint: With a a Right-Mouse-Click the configuration of a particular Training-Window can be transferred using the “Copy” and “Paste” menu options. eBioo provides a MIDI interface. The MIDI interface has 16 channels. Each channel can be assigned to a music instrument ( instrument number 0 up to 127 ), a volume and a frequency ( except channel 10. Channel 10 has percussive instrument set ). Video Feedback panel “Video Feedback – all Rows” is associated to the the total training score of all training rows and is executed if that total training score is greater zero. Feedback mode “swap volume” will let swap the volume between two values, the minimum and maximum percentage volume configured in panel “Volume”. A total training score greater zero (reward) will trigger the maximum volume value and a minimum volume value otherwise. Music CD Feedback Mode “Volume” will modulate the volume according to he total training score. To generate a MIDI feedback signal, the selected instruments of channel 1 to 16 have to be assigned to the total score or score of Row 1, row 2 or can even be assigned to one or mere training windows. Sound 1 If a sound file is assigned to that panel and the average training score or row 1 of the training windows is greater zero the feedback signal assigned to that panel is triggered if set active. Sound 2 If a sound file is assigned to that panel and the average training score or row 2 of the training windows is greater zero the feedback signal assigned to that panel is triggered if set active. Note: If “SOUND Feedback – all Training Rows” and “SOUND 1” and “SOUND 2” are all active and assigned to a feedback file, the feedback signal of SOUND 1 and SOUND 2 are not executed but only “ SOUND – all Rows”, if the training scores or row 1 and row 2 are greater zero. Sound from *.WAV File The button in panel “Sound-Feedback – All Training Rows” is associated with the total training score of all training filters. A feedback sound is given if the total training score has a value greater than zero. Total Score SOUND all Rows Score Row 1 Score Row 2 SOUND 1 SOUND 2 Result 0 0 0 NO SOUND 0 1 0 SOUND 1 0 0 1 SOUND 2 1 1 1 SOUND all Rows Options CPU Performance Statistics With this statistics data the end user can monitor the CPU charge after the session has been stopped and identify which functional component of eBioo consumes the most CPU charge. In most cases the graphics processing will consume the most CPU charge. Hint: ( - see Chapter : Options Form - ) Trends The results of the current session can be displayed as trend graph. Hint / disclaimer: This functionality is in alpha test stage and is subject to later modification, extension or amendments. Channel Selection To reduce the CPU charge caused by graphics processing a CPU charge reduction can be configured under menu option: Options – Advanced Options – CPU charge reduction. Selecting the Direct X Mode in most cases will reduce the CPU charge significantly. If not, there are other option like rendering not 20 pictures per second but less than that or rendering only the peaks of a frequency spectrum. log-Files Program At program start status values are printed into the program log file to identify possible error values if there are any. One particular single channel can be selected or more channels or all available channels. Session Band / Training Window Selection The session log file will be subject to later extensions to contain typical data of one training session like: Client data, START and STOP time, training configuration, events and others. The data history of the current session of band data of training window data can alternatively be selected. Function Selection Amplitude, relative amplitude or the A25/A75-amplitude or the current session can be selected as display function. Statistics The statistics data are performance data relative to the CPUcharge. Hint: Trace / debug A trace functionality is currently not available for the end user. Layout Options Form Program Options Load / Save Options User defined options can be loaded automatically at program start or saved on program termination. The spectrum screen layout is user definable. The spectrum is divided in columns and each column is divided in tiles showing a gap in between each tile. The column gap and tile gap can be switched of. The column width on the spectrum screen is dynamically calculated and depends on the screen and monitor size. Modifying the form size will modify the column size. This auto-sizing can be switched off using check box: Column width static. The frequency range displayed in the spectrum screen is user definable. The frequency range can be defined at menu option: Program Options are Options such as: EEG Band Definition “Options Alternate Data Location – Frequency Bands – Display from Band / Display to Band” Spectrum Screen Layout Options such as: Form Size Session TimeOut Parameter Spectrum Range: from Band – to Band During trainings with eyes closed (e. g. Alpha/Theta Training) without assistance of a trainer and a predefined duration is requested, it might be useful, to let indicate the session end with a particular TimeOut sound signal. To configure this, the requested session duration and the requested sound signal, that should appear instead of the reward signal after the predefined time (= TimeOut), can be selected from the reward sound signal (Audio 0, 1 oder 2) that has been loaded and configured under folder “Feedback”. Axis Upright or level Spectrum Upside Down or not X-Axis Scaling (linear or logarithmic) .. Processing Options such as: Data Source Example: Number of Channels As reward signal „Audio 0“ (set active) and as TimeOut signal „Audio 1“ (loaded under „Feedback“ but not set active) is configured and as TimeOut signal: Row 1 is configured. Sample Rate and Data Resolution Frequency Analysis Resolution ( N waves) Interface Type Notch Filter Usage .. Data Location The data location of client data can be defined to be an an alternate disk, such as a removable disk drive. To select an alternate data location switch on the check box “Use alternate Location” and select a disk drive. Attention / disclaimer: To avoid data loss, please check the correct assignment and processing every time, the alternate data location is selected, changed, newly assigned or e. g. at program start and end. where N is the number of “partial Updates”. This way the threshold, that is effective for the feedback evaluation consists of an average value of a series of the N most recent values. Reward Threshold Evaluation Status Bar Layout The visible spectrum and the functions assigned to a training window is calculated 20 times a second (= every 50 milliseconds). Moving the mouse cursor to a position within the spectrum screen will show a percentage value of the cursor position in the status bar. The percentage value is a value for the distance of the cursor from the baseline relative to the length of the Y-Axis from baseline up to the maximal amplitude or functional value. Hint: However, for CPU charge reduction, the spectrum screen update can be configured to be less than 20 times a second. This reduction of display refresh does not affect the reward evaluation or feedback signal delay. This distance from baseline to the cursor position can be expressed in dB (dezibel) as well. To evaluate the reward threshold of a particular function, a user defined number of samples is collected and evaluated. The threshold level basically depends on the target reward ratio and variability of the functional values. Notch Filter Example: Therefor it is recommended not to use a notch filter if even possible and to try to reduce external electrical influences as even possible and to lower the electrode impedances as much as possible to obtain a good data quality. In case that the reward ratio is defined to be 50 percent and the number samples per sub set of samples is defined to be 32 samples, the appropriate threshold is evaluated at a level, so that 16 samples (50%) out of that 16 samples are lower and 16 samples out of that sub set are higher. Note: A percentage value of 0% = cursor positioned on the baseline cannot be expressed in dB. A notch filter to eliminate a 50 Hz or 60 Hz net humming signal can be configured. However a notch filter will influence the phase and amplitude of a spectrum analysis. Data Source Function The Simulation Mode can be used, selecting menu option Options – (Main Options) Data Source This recently evaluated threshold now is taken to update (not overwrite) partially the existing threshold value in a way that new Threshold := ( (N-1)*Threshold + recent Threshold ) / N 'Function' (Simulation) as data source. Under Options – Generated Functions one or more mathematical or synthetic EEG-Functions can be defined. These 8 functions belong to data channels 1 up to 8 and can be assigned to sub-screen 1 or 2 (and up to 8 in a pro version) under Options – Output Functions An output function can be chosen for every sub-screen individually. Electrodes To do a real feedback training, data source 'Electrodes' has to be selected. Selecting the data source 'Electrodes' the data are acquired from the EEG amplifier. Generated Function Channel Assignment If the data source is configured to be 'Function's, one or even more of the 8 available and user defined functions from menu “Generated Functions” can be assigned to a data channel. Generated Functions Function Definition There are 8 functions that can be individually defined. Definable for each function is: Selecting 'Electrodes'/EEG-amplifier as source, the COM port has properly be assigned and initialized and the interface format ( sample rate and resolution ) has to fit to the selected amplifier manufacturers specification. ● the amplitude in percent ● the carrier frequency in Hz ● carrier wave form ( sine, triangle and RND EEG) Please refer to the manufacturers handbook concerning a correct selection of the interface data format, if not already configurable in eBioo. ● a modulation type ( 1 = NONE, AM = amplitude modulation, PM = Phase modulation ) ● the modulation strength in percent File ● the modulation frequency in Hz Raw data, that are recorded with eBioo can be used for playback and process the recorded data with eBioo. Selecting 'file' as data source, the file that should serve as data source can be selected in a directory selection list. ● the modulation frequency wave form Output Functions Attention / disclaimer: Channel and Function Assignment The record/play mode including the file name conventions is in alpha test stage and is subject to later modification, amendments and extensions. In the 2-channel version of eBioo there are 2 sub screens for the spectrum, in general to display the output function ( amplitude, relative amplitude, coherence ...) of channel 1 and 2. COM Port Selection The channel number of the data source and the function to be assigned to the spectrum sub screen is user definable. To select a COM port number, select one in the drop down menu and press “reset COM port” and “check available COM Ports”. Note: Hint: The com port number is determined by the EEG-amplifier communication process and that particular COM port has to be selected, that has been chosen by the EEG-amplifier. The selection list of available functions is a complete list of available functions, whereas the selection list in the pop up menu of the spectrum screen contains only a selection of frequently used functions. Numerical Session Result Reports Panel: “Evaluate and Export History Data” ● “Export History Data”: If this flag is set, the session results report is exported into the Clients directory as *.csv file. ● “Remind to Client Login” (at session start): At program start, the default client “Test” is pre-configured. In case that this flag is set and the client is still set to “Test” at session start, the program reminds to login a client, at the first session start. ● ● ● Export Summary only: The Session Results Report has three sections, a Header, Data and Trailer (Summary) section. In case that this flag is set the data section is not exported, but only header and trailer/summary. The number of seconds that are configured as offset are not taken into account for the effective data in the summary lines data listed as: Low, High, Open, Mean and Close. The time interval after the offset interval are divided into 4 quarters (with Open as first and Close as last quarter ). The value in line “Low” lists the lowest, “High” the highest, “Mean” the average and “Open” and “Close” the first and last quarter of the effective data after the offset period. and extensions. Frequency Band Definition Band Definition The frequency range of the frequency bands can be defined using the 'arrow up' and 'arrow down' buttons. To define the color of a frequency band see: menu option 'Color Definitions'. Spectrum Screen Band Range The frequency range of the spectrum screen can be restricted to the 'from Band' and 'to Band' definition, that is selected by the user. The maximal range is from Delta to 'no Band' ( = greater than Gamma) and the minimal range is from Alpha to SMR/LoBeta. Color Definition Quite a lot of colors are user definable, such as colors for “Export Data every x Seconds”: If “Export Summary only” is disabled, the data lines are exported every second or 10, 30 or 60 seconds. In case that the export data interval is greater than 1 second the data that are not exported are taken to calculate the summary lines anyhow. Coherence( ch, ch-1): If this flag is disabled the coherence values are not calculated. This might give opportunity to reduce the CPU charge if the coherence value is not required. ● Main Screen (Reward Signal, Panels) ● Screen Background and Spectrum colors ● EEG Bands ● Training Windows Note: The colors for Amplitudes (QEEG and Brain Maps) are currently not used. The predefined colors are colors that are predefined by the windows system. Output File Location Advanced Options The location of the raw data file can be determined by the end user. Notch Filter Attention / disclaimer: The record/play mode including the file name conventions is in alpha test stage and is subject to later modification, amendments The notch filter frequency can be fine adjusted to be located at 50/60 Hz +/- 5%, just for the case that the frequency of your local provider of electricity is slightly different from the expected value. consumes the majority of the CPU load can be different and as much as even by factor 20. Hint: See also recommendation in chapter 'Program Options – Notch Filter' Artifact Threshold Definition The artifact detection can be switched OFF and ON and the artifact level can be defined by the user. If switched on the artifact signal can either a color indicator in the raw signal of both, a color indicator and a sound indicator. Attention / disclaimer: The artifact detection is in alpha test stage and is subject to later amendments. Expert and Analyst Data Mode Activating this option, some more data and functions are accessible like ● Check Hardware (Neurobit Devices) ● the program and session log file is set visible ● for Neurobit devices a manufacturer test tool is accessible using the button “check COM port and hardware” ● the sample buffer data are displayed in the status bar CPU Performance If the CPU charge of your computer caused by eBioo data evaluation and graphics processing is too high ( 70% or higher with slower computers = e. g. less than 1.5 GHz) , the CPU charge can be reduced using different techniques, such as DirectX graphics processing mode or rendering the spectrum less than 20 times a second or to render only the column peaks of a spectrum. Hint: Menu option 'Statistics' will show the RELATIVE CPU charge for different eBioo processes to identify the source of a high CPU charge. Depending on your particular hardware, the process that Pressing Ctrl-Alt+Del keys simultaneously will let pop up the Windows Task manager. In column CPU (load/charge) you can read out the CPU charge caused by every process or program, including eBioo. Compare this value with the CPU statistics of eBioo. Function Definitions: General Functions Amplitude List of available Functions: The amplitude as maximal deflection of an oscillation, A := - Amplitude - rel. Amplitude relative Amplitude - Asymmetry - rel. Asymmetry relative Asymmetry - Coherence is evaluated in eBioo as Peak-To-Peak Amplitude A0 of frequency f and is given in micro Volt (uV, exactly Amplitude Density: µV/√Hz). The Peak-To-Peak amplitude A0 is evaluated in a way, that it does not depend on the chosen frequency resolution at the amplitude peak frequency. However, the amplitude at the slope of the peaks depends on the frequency resolution. Hints: - Power - Band Power - Band Ampl. Band Amplitude - Band Ampl.Density Band Amplitude Density - rel. Band Ampl. relative Band Amplitude - diff. Bd.Ratio differential Band Ratio - diff. subBd. Ratio differential Sub Band Ratio - Ch. Average Channel Average - Bd. Peak Frequency Band Peak Frequency - Co-Modulation - Phase Synchrony - Phase Difference - <Phase Difference> A0 * sin( ω * t ) = A0 * sin( 2 π f * t ) average Phase Difference 1) The circumstances, that the amplitude A0 is not dependent on the frequency resolution ( FT resolution; N waves ) at the peaks can be verified using generated functions with a distinct frequency and modifying the FT resolution (see: Options – generated Functions; Steering panel: FT Resolution – FT Resolution N = <n> CONST with n := 1 to 10 ) while observing the changes in the frequency spectrum. 2) In case that you select a variable number of waves ( e. g.: N = 1 + f DIV 6 Hz ) for the frequency analysis and resolution, it could be that you can identify a kind of a "step" at distinct locations of the spectrum. This is in particular the case, if one column is evaluated with n waves and the next one is evaluated with n+1 waves. Analyzing n+1 waves, lower amplitude values can be caused by a higher frequency resolution, that makes the frequency peaks even sharper and thus the minimum values in between even lower. An amplitude correction or using a fraction of N waves fort the frequency analysis to avoid such steps is currently not done in eBioo. Relative Amplitude signals of a certain frequency. The coherence is in neuro diagnostics a measure for the interconnectivity, i. e. a measure how strong the signals of two electrode placements are connected. rel.A := A/[A] The relative amplitude is evaluated, dividing the amplitude by the current average amplitude ( amplitude density ) in the frequency range of the bands Theta up to Beta. The relative amplitude thus has a mean value of 1.0 and in general should have a value expected to be in the range of about 0.5 up to 2.5 . Asymmetry Asym = A(ch=n) - A(ch=n-1) The asymmetry function is in eBioo frequency specifically defined as difference of the amplitudes of two channels and is measured in micro volt [uV]. Relative Asymmetry rel.Asy = (A(ch=n) - A(ch=n-1)) / (A(ch=n) + A(ch=n-1)) The relative Asymmetry is the Asymmetry divided by the sum of the amplitudes of two channels n and n-1. The function 'relative Asymmetry' expresses the asymmetry in the range of -1.0 up +1.0 or -100% up to +100%. Power Pw0 = SQR(A0) Die Power expresses the power density of an oscillation and is in eBioo currently evaluated as the square of the amplitude A0 . Thus 10 uV of an amplitude is equivalent to 100 (uV)² = 0.100 nano Volt² = 100 pico Volt². Hint / Delimitation: 1) Since A0 is the Peak-To-Peak Amplitude the effective Amplitude ( RMS ) of a sine wave should be evaluated as Aeff := A0 / SQRT(2) Pw = Pweff := α * Pw0 / 2 2) A lower frequency resolution leads to broader frequency peaks and thus to higher amplitude values in between the peaks. However the overall spectral power of the entire frequency range should not depend on the selected frequency resolution and thus the effective spectral power density should be corrected by a correction term α , that depends on the frequency resolution. Currently only Pw0 as the square of the amplitude is evaluated in eBioo and not the effective power or spectral power density. Band-Amplitude Coherence The coherence is provided in eBioo frequency dependent in the spectrum screen with value range from 0.0 to 1.00 (commonly expressed as 0 - 100%) and is selectable as training method as well. The coherence is a measure for the phase stability of two Bd.A = [A] The Band-Amplitude is evaluated ( from eBioo Version 1.10 on ) using the amplitude density of a frequency band and the current frequency range of that band. Differential Band Ratio Band Amplitude Density Bd.AD = [AD] The Amplitude Density of a band ( new from eBioo version 1.10 on ) is evaluated as average amplitude density of a frequency range of a band. Hint: Since the band amplitude density is evaluated as average amplitude of a frequency range, the band amplitude magnitude in eBioo does not depend on the frequency range, prevailed that e. g. the amplitude density is assumed to be constant for all frequencies within that range. diff.Bd.Ratio = ( [A]Bd(n)/[A]Bd(n-1) ) - 1.0 A band ratio is the ratio (quotient) of two band amplitudes. If two bands have the same band amplitudes, their band ratio is 1.0. The DIFFERENTIAL band ratio is the band ratio value diminished by 1.0 and thus is fluctuating around 0.0 in case of comparable band amplitudes and is 0.0 in case of equal amplitudes. Hint: The differential band ratio value of a training window depends on the standard band definition as defined under: Options - Frequency Bands and is independent of the frequency range of that particular training window but. The differential band ratio can additionally be used for alpha/theta training to determine or to train towards the crossover point. Band Power Differential sub Band Ratio Bd.Pw0 = [Pw0] The band power is the average power of Pw0 of the frequency range of a band. The differential sub band ratio however does depend on the frequency range selection of a training window. Thus modifications can more easily be done "on-the-fly" with that function. Relative Band-Amplitude To evaluate the differential sub band ratio, the frequency range of a window is divided in two equally sized parts. rel.BdAmpl = [A]Bd / [A](Theta..Beta) The relative band amplitude is the band amplitude divided by the average amplitude of the bands Theta up to Beta. The definition of the differential sub band ratios is according to the differential band ratio, but is related to the sub band ratios of a training window. Hint: In case that you select the frequency range of a training window from 6.0 to 10.0 Hz and select a training direction "minimize" (i. e.: train towards 0.0), it is rewarded that the frequency range of 6-8 Hz has the same amplitude as the amplitude of the sub band 8-10 Hz, since equally sized amplitudes have a differential sub band ratio of 0.0 . Equally sized amplitudes in 6-8 and 8-10 Hz are saying that the crossover point for lower alpha and upper theta is reached. <Phase Difference> (mean Phase Difference) The mean phase difference is the temporal average of the phase difference. Phase Synchrony The differential sub band ratio thus can additionally be used for an Alpha/Theta-Training. Channel Average Ch.Ave = ( A(ch=n) + A(ch=n-1) ) / 2 The Channel-Average-Amplitude is the average of the amplitudes of two channels (n and n-1). Band Peak Frequency The band peak frequency is that frequency where the amplitude has the maximum amplitude of a particular frequency range. Co-Modulation The Co-modulation is a measure of how often or how much amplitude fluctuations and deviations from the temporal average value are in the same direction (i. e. same sign) at the same time. Phase Difference The phase difference is the difference in phase of two signals of the same frequency but two different channels ( n and n-1 ). PhSy = 100*( 1.0 - rel.Phase Diff. ) The phase synchrony is a measure for the phase difference, but in contrast to the phase difference, the phase synchrony is maximal if the phase difference is minimal. The phase synchrony has a maximal value of 1.0 or 100% if the phases of one frequency and different channels is 0.0 , i. e. when waves are in sync. Internal eBioo-Spectrum Amplitude-Resolution Hardware Amplitude-Resolution Function To read in the EEG-signal by a computer, an electronic circuit called Analog-to-Digital-Converter (AD-Converter or ADC) is used, that converts the analog signal into an integer value of 8, 12, 16 or 24 Bit. DC-Range Steps Resolution 8 Bit -50 .. 50 uV 256 0,39 uV 12 Bit -50 .. 50 uV 4096 0,024 uV 12 Bit -100 .. 100 uV 4096 0,048 uV 16 Bit -200 .. 200 uV 65536 0,006 uV 16 Bit -500 .. 500 uV 65536 0,015 uV 16,8 Mio 0,18 nV 24 Bit ± 3050 uV According to data sheets of AD-converter manufacturors the termal noise of ADC cicuits is in the magnitude of about 1 uV for the entire spectrum. For a frequency band of 1 Hz width the noisi is of a magnitude of about 0,20 bis 0,40 nV (nano-Volt, see e.g.: www.Linear.com). Steps * Resolution Amplitude 0 .. 50 uV 1024 0,048 uV Relative Amplitude 0,0 .. 5,0 500 0,01 = 1,0 % 0,0 .. 1,0 = 0 .. 100 % 1000 0,001 = 0,1 % 0,1 % 0 .. 50 Hz 1000 0,05 Hz Coherence Band Peak-Frequency AD-Converter Resolution ACRange * Steps for statistical evaluations But the resolution of the eBioo-Spectrum can not be more accurate than the hardware resolution. Appendix The International 10-20 System of Electrode Sites Session Protocol Referential and bipolar Montage