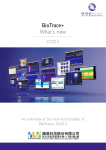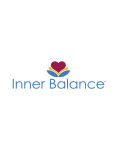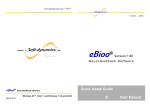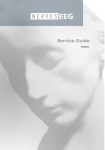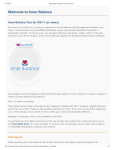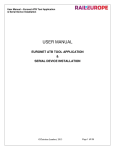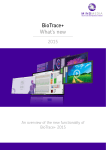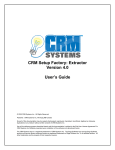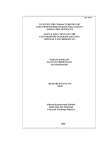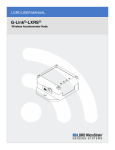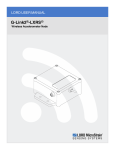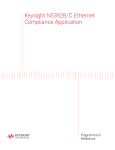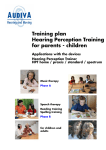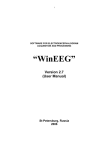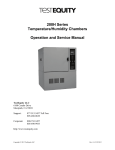Download Quickstart Manual - Mind Media BV site
Transcript
BioTrace+ User Manual V2015 BioTrace+ is a product of Mind Media B.V. for NeXus. © Mind Media B.V. The Netherlands. All rights reserved. Intended use of this manual Please note that this user manual only covers the use and handling of the technical functions of BioTrace+ software. It does not deal with physiological or clinical applications. Nor is this user manual or the software intended to be a guide of how to use or interpret the physiological signals, data or session results. For that kind of information, please refer to the relevant professional literature and publications. This manual assumes that the reader is familiar with all the basics of using a Microsoft Windows ™ operating system. We have taken great care in creating this manual. However we are always interested in feedback on how we can improve the manual or enhance our products. Remarks or suggestions are appreciated and can be send to: [email protected] Disclaimers and warnings Please read the following warnings and disclaimers before using BioTrace+ software: - - - Read this user manual and the NeXus hardware manual carefully before using BioTrace+ with NeXus-4, NeXus-10 or NeXus-32. The PC that is running BioTrace+ must be placed out of the clients reach for safety reasons. We advise 2 meters or more. Generic PCs and notebook computers are not medical devices and therefore may pose a hazard to you, the client or others. If safety is a concern we advise to run BioTrace+ only on a medical grade PC that conforms with EN60601-1. Microsoft Windows ™ operating system is not a medical device. Computers running Windows ™, although increasingly more powerful every year, may fail unexpectedly in terms of hardware and software for various reasons. BioTrace+ software was designed with state of the art software development tools, but it cannot be guaranteed it will run error free under all conditions. This poses the risk that data, signals or statistics may be represented incorrectly, become invalid or data may get lost. Therefore we urge to make regular backups if maintaining the data for the long term is important. The operator is responsible for the safety of any device (including the computer, printers, accessories and other attached apparatus) that is used by the BioTrace+ Software or attached to the computer that is running BioTrace+. This software should never be used for diagnostic purposes, vital monitoring or for life supporting systems. Limitations of liability Insofar as is maximally permitted under the applicable prescriptive law, neither Mind Media B.V. nor its suppliers or resellers are liable under any circumstances for any indirect, exceptional, incidental or consequential damages arising from the use of BioTrace+ software or from the inability to use it, including (but not restricted to) the damage arising from loss of goodwill, work interruption, computer defects or faults, or any other damage or losses consequential upon business interruption, even if the possibility of these occurring had been mentioned and irrespective of the legal or impartial theory (agreement, unlawful act or otherwise) on which the losses are based. In any case and pursuant to any of the provisions of the present agreement, the total liability of Mind Media B.V. is limited in its entirety to the sum of the price that was paid for this product and the fee for the product support granted by Mind media under a (possible) separate support contract, with the exception of death or personal injury arising from negligence by Mind Media B.V. insofar as the applicable prescriptive law forbids limitation of damages in such cases. Mind Media B.V. cannot be held liable for the consequences of any incorrect information furnished by its staff or for any errors in this user guide and/or other accompanying documentation (including trade documentation). The other party (the user of the product of his or her representative) must hold Mind Media B.V. harmless and indemnify it against any third party damages, irrespective of their nature and irrespective of the relationship with the other party. Version 4.0 1. Basics ............................................................................................................. 2 Installation ................................................................................................................................ 2 System requirements ...................................................................................................................... 2 BioTrace+ installation ...................................................................................................................... 2 Installing updates ............................................................................................................................ 3 Bluetooth pairing ............................................................................................................................. 4 Activating BioTrace+ ........................................................................................................................ 6 Navigation ................................................................................................................................. 8 Home menu ..................................................................................................................................... 8 Toolbar .......................................................................................................................................... 10 Session Control Bar........................................................................................................................ 10 Feedback Controls ......................................................................................................................... 11 Top menu ...................................................................................................................................... 11 Shortcuts ....................................................................................................................................... 13 Client Database ....................................................................................................................... 14 Adding and editing clients ............................................................................................................. 15 Edit clinic information ................................................................................................................... 16 Screen Browser ....................................................................................................................... 16 Add screens to favorites ................................................................................................................ 18 Session Overview .................................................................................................................... 18 Settings ................................................................................................................................... 19 System settings .............................................................................................................................. 19 Dual monitor setup ........................................................................................................................ 20 Color schemes ............................................................................................................................... 21 2. Sessions ........................................................................................................ 23 Starting a session .................................................................................................................... 23 Recording a session ....................................................................................................................... 23 Pausing a session ........................................................................................................................... 24 Saving a session ............................................................................................................................. 25 Adding markers ....................................................................................................................... 25 Opening a session.................................................................................................................... 26 Editing sessions ....................................................................................................................... 27 Backing up sessions ................................................................................................................. 28 Store data on networked drive...................................................................................................... 28 Exporting sessions ......................................................................................................................... 28 Importing sessions ......................................................................................................................... 29 Z-Score .................................................................................................................................... 31 Configuring Z-Score ....................................................................................................................... 31 Activating Z-Score .......................................................................................................................... 31 3. Feedback ...................................................................................................... 33 Types of feedback ................................................................................................................... 33 Selecting feedback ......................................................................................................................... 33 Change feedback content .............................................................................................................. 33 Setting thresholds and feedback ............................................................................................. 33 Threshold modes ........................................................................................................................... 33 Contents Threshold directions ...................................................................................................................... 34 Hide/show graph ........................................................................................................................... 35 Hide/show/reset counter .............................................................................................................. 35 Advanced threshold options ......................................................................................................... 35 Advanced feedback options .......................................................................................................... 37 Frequency bands and ranges ................................................................................................... 41 Respiration/HRV pacer ............................................................................................................ 42 Setting parameters ........................................................................................................................ 43 Setting automatic pacer ................................................................................................................ 43 Saving and loading pacer settings ................................................................................................. 43 4. Review .......................................................................................................... 44 Selecting data .......................................................................................................................... 44 Zooming data .......................................................................................................................... 44 Segments................................................................................................................................. 45 Adding segments ........................................................................................................................... 45 Deleting segments ......................................................................................................................... 45 Locking segments .......................................................................................................................... 45 Defining and adding segment types .............................................................................................. 45 Artifact areas ........................................................................................................................... 46 Manually marking artifact areas .................................................................................................... 46 Automatic artifact rejection .......................................................................................................... 46 Event markers ......................................................................................................................... 47 Adding markers ............................................................................................................................. 47 Editing markers .............................................................................................................................. 47 Changing display of signals ...................................................................................................... 48 Setting the range ........................................................................................................................... 48 Display type ................................................................................................................................... 48 Smoothing data ............................................................................................................................. 48 Data Type/Statistics ....................................................................................................................... 49 Displaying thresholds .................................................................................................................... 49 Overlapping channels .................................................................................................................... 49 EEG signal (re)montaging ........................................................................................................ 50 Adding or deleting channels .................................................................................................... 51 Automatic channel selection ......................................................................................................... 51 Exporting session data............................................................................................................. 51 Exporting a selection ..................................................................................................................... 53 5. Analysis & Reporting ..................................................................................... 54 Session statistics ..................................................................................................................... 54 Computing statistics on segments ................................................................................................. 54 Computing statistics on a selected area ........................................................................................ 54 Printing the statistics ..................................................................................................................... 55 Intra-session trends ................................................................................................................. 55 Trend reports .......................................................................................................................... 55 HRV Analysis ........................................................................................................................... 57 HRV Resonance Frequency Analysis ........................................................................................ 58 BVP Vascular Analysis ............................................................................................................. 59 Correlation Analysis ................................................................................................................ 60 Contents ERP/VEP .................................................................................................................................. 60 SCP Averaged Response .......................................................................................................... 61 FFT Analysis ............................................................................................................................. 62 NeuroMapping Report ............................................................................................................ 63 EEG Signal Amplitude Mapping ............................................................................................... 63 6. Objects ......................................................................................................... 65 The Text Object ....................................................................................................................... 67 The Image Object .................................................................................................................... 68 The Button Control Object....................................................................................................... 69 Enter text ....................................................................................................................................... 69 Change button image .................................................................................................................... 69 Display help text ............................................................................................................................ 69 Hyperlink to screen........................................................................................................................ 70 Button actions ............................................................................................................................... 71 The Single Y-Scale Line graph .................................................................................................. 76 The Dual Y-Scale Line graph..................................................................................................... 77 The Polylinegraph.................................................................................................................... 78 The Single FFT Spectrum .......................................................................................................... 80 The Dual FFT Spectrum ............................................................................................................ 81 The 3D FFT Spectrum ............................................................................................................... 82 The Spectrogram ..................................................................................................................... 82 The NeuroMap ........................................................................................................................ 83 The Bargraph ........................................................................................................................... 85 The Vernier Instrument ........................................................................................................... 87 The Zoomer Instrument........................................................................................................... 88 The Numerical Instrument....................................................................................................... 88 Input value ..................................................................................................................................... 90 The Animation Instrument ...................................................................................................... 90 Visualize range ............................................................................................................................... 91 Visualize state ................................................................................................................................ 92 The Water Effect Instrument ................................................................................................... 92 The DirectX Plug-in Instrument ............................................................................................... 93 The Clock Counter Instrument ................................................................................................. 95 The Video Replay Object ......................................................................................................... 95 The Disc Object........................................................................................................................ 97 The Game Object ..................................................................................................................... 98 Game settings ................................................................................................................................ 99 Link to object ................................................................................................................................. 99 Link to data channel .................................................................................................................... 100 The Flash Animation Object .................................................................................................. 100 The Video Capture Object ..................................................................................................... 102 The Audio Capture Object ..................................................................................................... 103 Contents 7. Editing ........................................................................................................ 104 General screen properties ..................................................................................................... 104 Background colors ....................................................................................................................... 104 Background sounds ..................................................................................................................... 105 Editing screen notes .................................................................................................................... 105 General object properties...................................................................................................... 106 Background & borders................................................................................................................. 106 Color settings ............................................................................................................................... 107 Title text....................................................................................................................................... 108 Fonts ............................................................................................................................................ 109 Display options & ranges ....................................................................................................... 109 Displaying other data channels ............................................................................................. 109 Linking objects ...................................................................................................................... 110 Object position and size ........................................................................................................ 110 Placing new objects ............................................................................................................... 111 Creating a new screen ........................................................................................................... 112 Saving a screen ...................................................................................................................... 113 Deleting screens .................................................................................................................... 114 Backing up screens ................................................................................................................ 114 Defining a sequence of screens ............................................................................................. 114 8. Inputs & Channels ....................................................................................... 117 Sensor inputs......................................................................................................................... 117 Default sensor input .................................................................................................................... 117 Changing sensor input ................................................................................................................. 119 Change EEG frequencies during sessions ............................................................................... 119 Change EEG training input ..................................................................................................... 120 Change sample rates ............................................................................................................. 121 Store data on flash memory .................................................................................................. 122 Load and attach a channel set ............................................................................................... 124 Edit channels ......................................................................................................................... 125 Create and save channel sets ................................................................................................ 127 Back up channel sets ................................................................................................................... 127 Restore channel sets ................................................................................................................... 127 Data processing ..................................................................................................................... 128 Linear algebra functions .............................................................................................................. 128 Coherence and correlation functions .......................................................................................... 129 Digital filters ................................................................................................................................ 131 General signal processing ............................................................................................................ 133 Frequency analysis (FFT) functions.............................................................................................. 136 Logging function .......................................................................................................................... 138 Custom computation ................................................................................................................... 139 Contents 1. Basics Installation System requirements The system requirements for BioTrace+ are: - Windows® 8.1 Professional1, Windows 7 Professional. Use Boot Camp for Mac OS X. - Intel i3/ i5/ i7 series processor - 4 GB of RAM memory or more - Graphics card with 256 MB memory or more - HD+ (1600 x 900) or Full HD (1920 x 1080) screen resolution - USB 2.0 port - Bluetooth 2.02 Additional requirements: - Secondary monitor for optimal use of dual screen mode - DVD-ROM drive for installation of BioTrace+3 or DVD-feedback - Broadband internet connection for software updates and access to online services 1. 2. 3. DVD-feedback functionality is only supported by Windows 8.1 Pro with Media Center Pack. rd It is required to use a Microsoft Windows Bluetooth Stack and not a 3 Party Bluetooth Stack. In case no DVD drive is available, please contact the reseller for more information about installation. BioTrace+ installation Insert the BioTrace+ DVD in to the drive and run setup.exe It is recommend to install BioTrace+ in a root directory such as 'C:' or 'D:'. The Welcome screen of the installer will appear. 1. Basics 2 Click Next and follow the instructions for installation. Please read the license agreement and select I agree and click Next. Select an installation folder and click Next to continue. Click Start to install BioTrace+. The driver installation will start automatically. This could take a couple of minutes. When installation has completed, click Exit. Installing updates Download the latest version at the Software Updates section of the Mind Media website www.mindmedia.info/support/software-updates Or by clicking Help > Internet: BioTrace+ Updates in the top menu of BioTrace+. Please contact the reseller for more information about offline installation. An update will improve and add functionality but it will also update screens, images, feedback content, channel sets etc. An update is language specific. Perform the following steps to install an update: 1. Download an update by right clicking the link and selecting Save target as. Make sure to select to correct language. 2. Choose a location for saving the .exe file. It is recommended to save it on the desktop. Close BioTrace+ before starting the installation. 3. Run the .exe file. An update overwrites default content. Make sure to back up changed default content (e.g. edited screen) before installation. Content with different names than default content, will not be overwritten. Updates will not make changes to any session or client data. 4. The program will scan for installed versions of BioTrace+. In case of multiple versions installed, please select the folder which needs to be updated. Click Next to start the installation. 5. Click Exit when the update process is ready. The update is installed. 1. Basics 3 Bluetooth pairing Make sure the Bluetooth dongle is connected to the computer. When using an internal Bluetooth-dongle it is possible it needs to be activated manually using shortcuts on the keyboard or a separate key / switch. As this varies for every brand and series, please consult the machine's user manual. Windows 8 Open the windows “charms bar” by moving the mouse to the right upper corner of the screen, or by pressing the Windows key and C ( + C). Click on Settings Next click on Change PC settings in the right bottom of the screen. Click on PC and devices. Click on Bluetooth. Switch the NeXus on. Windows will search for the device. Select the device and click Pair. The passcode for the device are the last 4 digits of the serial number which is displayed on the ‘Enter the passcode for your device’ screen. The serial number can also be found on the back of the device. Enter the last 4 digits of the serial number and click Next. The device will be added to the computer. 1. Basics 4 Definition of Bluetooth states: - ‘Ready to pair’: The NeXus is not paired with the PC - ‘Connected’: There is active communication between the PC and NeXus. - ‘Not Connected’: The Nexus is correctly paired with the PC, but there is no active communication with the PC. It is recommended to restart the computer after Bluetooth pairing. Windows 7 Locate the Bluetooth icon in the Windows® taskbar, usually at the right bottom of the desktop (if not, click the arrow to show hidden items). Right click the Bluetooth icon and select Add a Device. Switch the NeXus on. Windows will search for the device. Select the device and click Next. The pairing code for the device are the last 4 digits of the serial number which is displayed on the right side of the ‘add a device’ screen. The serial number can also be found on the back of the device. Enter the last 4 digits of the serial number and click Next. The device will be added to the computer. Click Close to finish the Bluetooth pairing. It is recommended to restart the computer after Bluetooth pairing. 1. Basics 5 Activating BioTrace+ Connect the NeXus to the computer. For more information about connecting the NeXus, please refer to the previous paragraph Start BioTrace+ by double-clicking on the BioTrace+ icon on the desktop or browse to the BioTrace folder and open BioTrace.exe. The Introduction screen will appear. Click Continue. The Sign In screen will appear. Create a new Mind Media account online by clicking Sign Up Alternatively go to our website: www.mindmedia.info/support/account-registration Please fill in your contact information and choose a password. Click Sign Up to create your free account. 1. Basics 6 You will receive an email to validate your email address which will be used as the contact email address for your account. Please confirm your contact information by clicking the link in this email. Now enter your contact email address and your password in the Sign In screen of BioTrace+. Click the Activate button. If you have successfully activated the BioTrace+, an alert box will appear. Your NeXus can be used to activate BioTrace+ on 4 computers per year. If you wish to activate additional BioTrace+ installations, please contact support or your reseller. Offline activation If your computer is unable to connect to the internet the Offline Activation screen will appear. You can also manually activate offline by clicking the button “Offline Activation”. 1. Basics 7 Send the Request Key and your contact email address to [email protected] to receive an Activation Key. Fill in this Activation Key and click Activate in order to activate BioTrace+. Navigation Home menu At the startup of BioTrace+, Home will appear. Home contains the following items: Choose between various types of signals or modalities. This library provides a series of protocols for specific biofeedback and neurofeedback applications. This library provides psychophysiological stress profiling protocols and stress assessment protocols. Browse client information and review sessions Browse all screens which are available. Open favorite screens 1. Basics 8 Select a signal or modality in the Signal Library Every category consists of several training and monitoring screens. These screen types are marked by the following icons: Training Monitoring Training screens Every training screen includes one therapist screen with several client screens. A therapist screen provides all controls for setting feedback. A client screen provides the specific feedback for the client. Every therapist screen contains several different types of client screens. Training - Therapist screen Training - Client screen(s) It is recommended to use a dual monitor setup for the best user experience. Monitoring screens Monitoring screens are not intended for training but can be used for physiological monitoring. Every category in the Signal Library contains one or more monitoring screens. 1. Basics 9 Monitoring Monitoring screens are not linked to client screens. Toolbar The Toolbar is located at the top of BioTrace+. The toolbar contains the following buttons: Back to previous screen Home Open Client Database About... Connecting... Signal check Help button. Descriptive text will appear in a text box when moving the cursor over the buttons. Session Control Bar The Session Control Bar is placed at the bottom of every training screen. With these buttons it is possible to control a session. 1 2 1. 2. 3. 4. 5. 6. 7. 1. Basics 3 4 5 6 7 Open Screen Browser Session Overview/ Real-time mode Add marker Play/ replay session Stop session Pause session Record session 10 8 9 8. 9. 10. 11. 10 11 The time display of a session Go to start of session Slide session Go to end of session Feedback Controls Feedback can be controlled with action buttons. Actions can be starting a protocol or loading a feedback screen. BioTrace contains the following types of feedback controls: - Frequency Band Controls - Feedback & Threshold Controls - Client Feedback Type Controls Frequency Band Controls Feedback & Threshold Controls Feedback Type Controls For more information about using the action buttons, please refer to Chapter 3. Feedback. Top menu The top menu is always available at the top of the screen and contains the following items: Build New Screen Create a new screen by opening the screen editor Save Screen Save screen with same name on the same location Save Screen As... Save screen as a copy or to a different location Load a Screen Open a screen with the Screen Browser Open Session/ Database Open a session with the Client Database Save Channel Set as... Save a channel set as a copy Load Channel Set Load a channel set Print... Print a data report Print Preview Open a print preview Print Setup Open printer settings Export Session Data Export multiple data channels in multiple formats Exit Exit the program Edit Screen Edit a screen by opening the Screen Editor Edit Sequence Script Define a fixed sequence of screens Grid Set the resolution of the grid in the Screen Editor 1. Basics 11 Show Full Screen Enable full screen mode Show/Hide Control Buttons Show or hide the Session Control buttons Copy Primary > Secondary Duplicate primary screen to secondary screen Copy Secondary > Primary Duplicate secondary screen to primary screen Close Secondary Close secondary screen Session Overview Switch between Session Overview and Real-Time mode Sensor Input Config Open the Sensor Input Configuration Channel Set Config Open the loaded channel set Channel Freq Control Open the Frequency Control Panel Z-Score Configuration Open Z-Score Configuration System Settings Open System Settings Color Scheme Open Color Schemes Multimedia DVD Control Open Multimedia DVD Control RSP/HRV Pacer Settings Open Pacer Settings FFT Analysis Settings Open FFT Analysis Settings This menu is only available for NeXus-32. This menu is only available for NeXus-10 and NeXus-32. Build New Presentation Open the ERP/EP Event Presentation Builder Edit Presentation Open the Event Presentation Editor Load Presentation Load a presentation ERP/EP Averaged Response Perform ERP/EP Averaged Response Analysis This menu is only available for NeXus-10 and NeXus-32. Build New Trial Sequence Build new trial in Trial Configuration Edit Trial Sequence Edit trial in Trial Configuration Load Trial Sequence Load trial Trial Analysis/ Report Open Averaged Response Analysis Tutorial Videos Videos which explain functionality of BioTrace+. Software Manual Show BioTrace User Manual Keyboard Shortcuts Open Keyboard Shortcuts overview NeXus User Group (US) Open User Group for support (EN) NeXus User Group (DE) Open User Group for support (DE) NeXus products Show NeXus by Mind Media products BioTrace Updates Show latest version of BioTrace 1. Basics 12 What's new Show What's New document Activation & Registration Show status of activation About BioTrace Show more information about BioTrace version Shortcuts Shortcuts are a quick way to access the main functions. These shortcut actions are: Screen actions Load a screen in the Screen Browser Go to Main Menu (and back)/ Exit screen Switch to Session Overview (and back) Enter/exit full screen mode Show secondary screen on primary monitor Show primary screen on secondary monitor Screen shortcuts (user defined) Shortcut L Esc Tab F Shift + < Shift + > F1 - F12 Object actions Select Video Files screen Multi-media: DVD Navigation screen Decrease smoothing of signal Shortcut V M Shift + S Editing actions Edit screen Refresh screen Edit script in the Screen Sequence Editor Save screen Copy an object Paste an object Undo changes Shortcut E R Q Ctrl + S Ctrl + C Ctrl + V Ctrl + Z Session actions Open a session in the Client and Session Database Start a recording Pause, play in replay mode Add event marker Auto event marker Frequency Control Panel screen Shortcut O Enter Spacebar Enter Spacebar Shift + C Feedback actions Z-Score Configuration screen Toggle threshold visible/invisible Toggle threshold active/not active Shortcut Z [ ] Analysis actions Print data report Segment Marker Shortcut Keys screen Shortcut P Y Channel actions Input configuration in the Sensor Input Configuration Channel selection in Select Channels Shortcut I C Increase smoothing of signal 1. Basics S 13 Client Database The Client Database is database where all client and session data is stored. In this database it is possible to manage client data and open previously recorded sessions. Click the following button in the top menu: This will open the Client Database. The Client Database contains the following features: Add new client Open session Delete client Delete session Edit client Rename session Open client report Session notes Trend reports Import sessions Export sessions Clinic information More information about managing sessions in the Client Database, please refer to chapter 2. Sessions 1. Basics 14 Adding and editing clients When adding a new or editing a client, the Client Information screen will appear. or Fill out or edit all available information about the client. At least the Last name and First name fields have to be filled out. Click the OK button to save the client information. Click the following button to delete a client: Be aware though that by deleting a client, all the client information, including all the sessions will be deleted. Check Client Confidentiality above the client overview on the left. This will mask client names. Creating a client report Click the following button for creating or editing a client report: This will open the Client Diagnostic Report screen. In this screen additional information of the client can be added or edited, like: - Symptoms - Diagnoses - Clinical suggestions - Training protocol - Treatment channel - Evaluation - General notes Click Print report to print the client report. 1. Basics 15 Edit clinic information Click the following button in the Client Database: This will open the Clinical Management screen. Enter therapist information and clinic information. This information will show up when printing reports. To add a new therapist, select the New Therapist button. Reports can be created with an own logo. By putting the logo in to the BioTrace+ Folder ..\BioTrace\Images., the logo can be chosen from the drop down menu on the right bottom. Make sure to name the logo Logo<number>, e.g. logo1, logo12. For an optimal result, the size of the logo should be 450 x 450 pixels. Screen Browser The Screen Browser contains all available feedback screens in BioTrace+. Open the Screen Browser by clicking the following button on Home: Alternatively by clicking the Screen Browser button in the Session Control Bar. 1. Basics 16 Add new category* Load screen as primary screen Rename category* Load screen as secondary screen Save screen *Only applicable for My Screens Delete screen Bookmark screen to favorites Show help text The Screen Browser contains two main categories: My Screens display your own screens. It is possible to add new categories and to rename an existing category. BioTrace+ Screens show all screens which are available in BioTrace+. Choose between the several libraries or favorites. Choose a category from the left side of the browser. Open a screen by selecting the screen and click the following buttons: for loading as primary screen 1. Basics for a secondary screen 17 Add screens to favorites Select a screen in the Screen Browser. Click the following button for bookmarking the screen to favorites. Enter the name for the screen and click OK. The screen has now been bookmarked as favorites. Open Favorites on the Home screen or restart the Screen Browser in order to start using the bookmarked screen. Shortcuts It is also possible to assign a function key (F1-F12) to a screen. Select a screen and press one of the function keys (F1-F12). Press the K key for an overview of the shortcuts. The defined shortcut can be found on the right side of this window. Hold the Ctrl for loading this screen as a secondary screen. Session Overview Session Overview is used to view or review data and perform (offline) analysis. This will open the Session Overview. Switch back to Real-Time mode by clicking the following button in the Session Controls: 1. Basics 18 Alternatively press the Tab key to quickly switch between both (or by clicking Screen > Session Overview in the top menu). It is also possible to switch between modes during a recording. For more information about data analysis, please refer to 4. Review and 5. Analysis & Reporting. Settings System settings Open the System Settings by selecting Configuration > System Settings in the top menu. Select Use data directory option for data storage on a networked drive. In that case several computers will be able to have access to the same database. Browse for a database. Please refer to 2. Sessions for more information about session backup. The Battery-low warning option enables an alert when the battery of the device turns low during operation. This option is enabled by default. The Output live data option can be enabled for storing output data in '\BioTrace\System\DataChan.bin'. Printer: black & white. Enable this option for printing all reports in black and white. 1. Basics 19 The Intro sound can be disabled by checking this option. This mutes the intro and outro sound during startup and exit. The Bandpass DC correction option sets bandpass correction. Choose one of the following options: Select the Language of all menus. Choose between: The Session recording time option sets the recording maximum session recording time. Choose between the following time settings: It is recommended to expand the system memory when recording more than 90 minutes. A minimum of 2 GB is advised. With the Font settings option font size of objects on therapists screens can be adjusted. Choose between not applicable (default), 10, 12, 14, and 18. The Tooltip option enables the tooltip when hovering over objects. Dual monitor setup Configuring the secondary monitor needs to be performed in Windows®. Make sure to plug in the secondary monitor first. A beamer or a television can also be used. Right-click on the desktop in Windows and select Screen resolution. The display settings menu will appear. Choose Extend these displays under Multiple displays for using the secondary monitor. 1. Basics 20 Shortcut for changing displays Press the Windows key and P ( Windows 8 + P) to bring up a quick menu of options: Windows 7 Secondary screen controls Close a secondary screen by clicking Screen > Close Secondary in the top menu. To view the primary screen as secondary screen, click Screen > Copy Primary -> Secondary in the top menu. To view the secondary screen as primary screen, click Screen > Copy Primary <- Secondary in the top menu. Color schemes The Color schemes enable to load different color layout of the therapist and client screens. Open the Select a color scheme screen by selecting Configuration > Color Scheme in the top menu. 1. Basics 21 Disable the color scheme <<Disable Color scheme>> to leave the screens in the original color set. Color schemes are disabled by default. Disable Color scheme/ default color settings Select one of the various color schemes, and click OK to apply the scheme for all therapist and client screens. Dark-2.colorscheme enabled Check Include My-Screens for enabling a color scheme to all available screens in My Screens. 1. Basics 22 2. Sessions This chapter describes recording sessions and how to store client data. Refer to applicable hardware manual for additional information. Starting a session Start a session by using one of the following libraries on the Home menu: Alternatively start a session with the Screen Browser. Please refer to 1. Basics. Select a screen in the list. A preview is shown when hovering over a button. Now the screen is loaded. Use the Toolbar getting more information about the signal, learn how to connect the hardware, or perform a signal check. Recording a session It is not possible to start a recording if the NeXus is not paired to the computer. Always make sure the device has sufficient power before starting a recording. Click the Record button of the Session Control Bar at the bottom of the screen, to start a recording. 2. Sessions 23 The Select a client dialog box will appear. Select a client and click Continue... Note that client information can be edited in the Client Database. The New session recording screen will appear. The computer starts the connecting to the NeXus. Click Start recording to start recording a session. To create a new client, click the Add new button in the Select a client screen. The Client Information screen will appear. Fill out at least a Last name and a First name. Click OK to save the new client. Pausing a session In order to pause a recording, click Pause in the Session Control Bar. 2. Sessions 24 Saving a session In order to stop a recording, click Stop in the Session Control Bar. An alert box will appear. Click Yes to save the session and to enter a description of the session. Confirm by clicking OK, the session is now saved. Click Continue... to continue recording the session. Click No to end the session without saving it. It is possible to rename or delete a session in the Client Database. Please refer to chapter 1. Basics. Adding markers Markers can define a certain event during a recording. These markers can be added manually by pressing the following button in Session controls (or by pressing Enter): The following dialog box appears for naming markers. It is also possible to set automatic consecutive numbering (1, 2, ..) markers by pressing Space bar. Markers by using 'space bar' or 'enter' will show up as a dotted line in the session overview screen. Please note that the marker is set at the exact time the ‘space bar’ or ‘enter’ key are pressed. 2. Sessions 25 Use the NeXus device for adding markers or triggers: - NeXus-4 and NeXus-32: Press the on/off button - NeXus-10: Press the marker button Markers generated by NeXus will show up as a straight pink line in the session overview screen. For more information about markers, please refer to chapter 10. Data Opening a session Click the Client Database button in the Top Menu for opening a session Or go to File > Open Session/Database in the top menu. Select a client on the left side. All sessions of this client are shown on the right. Open a session by clicking the following button: or by double clicking the session. 'John Sample' is a sample client with prerecorded sessions. If a screen has not been loaded yet, a dialog box will appear. Click Yes to load a screen in the Screen Browser. Select a screen which can display the recorded data, like an EMG screen for a session that contains EMG data. Replaying a session Click the Play button of the session control buttons for reviewing a session. Press the Stop button for stopping the replay. The time slider can be used during review mode only, to scroll through the session. 2. Sessions 26 Click inside the scrollbar and move the scrollbar while holding (dragging) the scrollbar. This function only works in case a session has been loaded. Another way to navigate is by using the session control keys: - Left cursor (arrow) key: steps back 1 second - Right cursor (arrow) key: steps forward 1 second - Page-Down key: steps forward 5 seconds - Page-Up key: steps back 5 seconds Holding the Ctrl key down while using the cursor keys, will step through the session in steps of 50 milliseconds. Editing sessions It is possible to edit sessions in the Client Database. Deleting sessions Delete one or multiple sessions by clicking the following button Renaming sessions Rename a session by selecting a session and clicking the following button Enter a description and click OK Adding session notes Click the following button for adding or editing session notes: Add a description and enter session note text. Click OK for adding the session notes. 2. Sessions 27 Backing up sessions Store data on networked drive With data storage on a networked drive several computers will be able to have access to the same database. Click Configuration > System Settings in the top menu. This will open System Settings. Check the following box: A dialog box will appear for entering the network drive. After clicking OK a *.mdb file can be selected. Click Open to store data in this selected file. The entire folder Data will have to be moved to the networked drive in order to perform this procedure. Exporting sessions Open the Client and Session Database, select a session from a client and click the following button: This will open the Wizard Export Sessions. Choose between the following options: - Export the selected session - Export all sessions for the selected client - Export the entire database 2. Sessions 28 - Export a custom selection. The first three options will export directly to *.bcd file. Select an option and click Next. Click the Save button to export a session. Select Export a custom selection for more options. This will open the Export Sessions screen. It is possible to select multiple sessions and/or clients. Edit Export Settings for advanced options like client confidentiality, raw data only, include trend reports, and exclude video/audio. Click Export for exporting the selection to a *.bcd file. Importing sessions Open the Client and Session Database and click the following button: This will open the Wizard Import Sessions screen. 2. Sessions 29 Import exported session Select Import / Restore earlier exported session(s) to import a previous exported session. Click the Next button. An alert box will appear. Click OK and select a *.bcd file. Click Open. The Wizard Import Session screen will appear. Select a client or create a new client from the drop-down menu. Click Next >> to import the file. Import from flash memory for NeXus-4 Import ambulatory sessions by selecting Import ambulatory sessions from Flash Memory. When this option is not available, make sure that the latest driver is installed. This will open the Import flash screen. 2. Sessions 30 Select one or more sessions and click the Import Selected Sessions button to import the session into the Client and Session Database. Check Convert to .bin file if needed Z-Score Read the Z-Score white paper for more information about how to use Z-Score. Visit our website (http://www.mindmedia.info/support/technical-whitepapers) for an overview of the latest white papers. Configuring Z-Score Go to the top menu and select Configuration > ZScore Configuration (or press the Z key). This will open the Z Score Configuration and Channel Selection. Select EEG channels 1 to 4 with the related electrode position. It is also possible to select age and condition (eyes closed or open). Activating Z-Score Click the buttons at the bottom of the Z Score Configuration and Channel Selection screen for registering Z-Score. 2. Sessions 31 Read the license agreement and accept this agreement. This will generate a security key called 'Security Key A'. Mail this 'Security Key A' to the supplier. After receiving 'Security Key B', enter this key and click OK. Z-Score will now be activated. 2. Sessions 32 3. Feedback This chapter describes the feedback settings during a session. Types of feedback Selecting feedback There are several types of feedback which can be selected on a therapist screen. This can be performed by the Feedback Type Controls on the right of a training screen: Graph Water ripple Video Clock Puzzle Zoomer Animation Mandala Game Protocol Disc Audio Change feedback content Select other content during a recording by clicking the change feedback button on the top. This can only be performed for videos, animations, puzzles, and audio. For each type of feedback a selection window will appear. This enables to select other feedback content for the client screen. For more information on videos, animations, puzzles, and audio files, please refer to chapter 6. Objects Setting thresholds and feedback Threshold modes The threshold setting controls are displayed on the right of a bar graph: Manual threshold Automatic threshold Disable threshold 3. Feedback 33 Use the Feedback Options & Thresholds menu for custom settings. Please refer to the next paragraphs. Manual threshold Set a manual thresholds by clicking the following button: The threshold can be set by swiping the bar to the right value with the mouse cursor. Manual threshold Set a automatic thresholds by clicking the following button: Disable threshold Disable thresholds by clicking the following button: A dotted line means that no feedback options have been set for this object. A solid line means that feedback options have been activated. Feedback enabled Feedback disabled The ] key can also be used to the enable or disable feedback. To show or hide the threshold line press [. Threshold directions The threshold direction controls are displayed on the right of a bar graph: Train up Train down The graph will show an arrow to indicate which direction is set. 3. Feedback 34 Hide/show graph It is possible to hide and unhide the bargraph feedback on the client screen Show graph on client screen Hide graph on client screen If bar graphs are hidden, feedback settings are not activated on the client screen. Hide/show/reset counter Control counters on the therapist and client screens. The counter controls are located in the bottom right corner of a screen: Show counter on client screen Hide counter on client screen Reset counter Advanced threshold options By right-clicking an object and choose Feedback Options & Thresholds in the drop down menu. The Biofeedback and Threshold Settings dialog box will appear. 3. Feedback 35 Enable/unable feedback Enable thresholds and feedback settings by checking Enable Biofeedback at the bottom. Un-check to disable all feedback by the object. Setting manual threshold level Set a value for a manual threshold under Threshold 1 Level. Thresholds can be locked by checking Lock Threshold. In this case the threshold will stay fixed. When right clicking within a line graph or bar graph object, a threshold line will appear. Setting automatic threshold level By checking On for first an automatic threshold can be set for a set time in minutes. After the set time in minutes the threshold will automatically stop, representing the last calculated value. The automatic threshold is based on either 15 or 30 second statistics or is a slow or fast running average. Target percentage will create a threshold in which the value will be a percentage of the time above threshold. Setting threshold 2 level A second threshold can be set when checking Enable Threshold 2. Note that when enabling the second threshold, the settings for In-between thresholds will be activated. Threshold 2 should always be below threshold 1. Forward threshold changes By checking Forward Threshold Changes all objects showing the same signal will have the same threshold as this object. 3. Feedback 36 Setting a counter A counter can be set for showing scoring above, in-between, or below thresholds. A numerical indicator will have to be present and set for scoring to become visible. Right-click a numerical indicator, choose Display Options & Ranges and display a counter value in order to show scoring. Required time (ms) defines how long a threshold condition should last, before the feedback starts, a feedback delay (e.g. setting it to 1000 ms, means that feedback will start whenever the feedback condition has been met for at least 1 second). The reward-tag can be used in combination with the Show %reward function which can be set in the Display Options and Range Settings screen under Data Type/Stats. A counter can be shown by a numerical object. Refer to Chapter 5. Objects. Adding a reward tag Above and/or below threshold can be selected as reward. Check the box Reward-tag. Bargraph objects can be set for up- or down training, or both by ticking the Reward-tag checkbox in the Biofeedback and Threshold Settings dialog of the bargraph object. Advanced feedback options Right-click an object and select Feedback Options & Thresholds. This will open the Biofeedback and Threshold Settings dialog box. Select one of the following feedback types for above, in-between, or below threshold(s). Always enable feedback for setting audio feedback (see previous paragraph). 3. Feedback 37 No feedback The feedback type for each threshold state can be set on No feedback. This means no feedback is set for above, in-between, or above a threshold states. Inhibit all feedback Inhibit all feedback is often used as a condition for an undesired state. In case an inhibit state is active all audio and visual feedback will be ‘paused or stopped’ until the inhibit state goes away. It does not matter in which screen (primary or secondary) the inhibit is activated. An inhibit state is indicated by a red background in the time display of the session control buttons. Check Ignore Inhibit all for deactivating 'inhibit all feedback' of other objects. The object will not respond to inhibits by other objects. Midi tone feedback This option will play a tone, a chord or sequence of MIDI tones. Click Edit. This will open the MIDI Tone Feedback Settings dialog box for setting the volume, type of instrument and tone/melody settings. 3. Feedback 38 Set the volume with the slider on the left from min. to max. Choose a musical instrument in the middle column. Check Use Repeating Single Tone to continuously play the tone in case the feedback condition is met. Instruments can be edited in the right column MIDI tone/melody settings. Midi song feedback Click Edit to select a song, change volume, loop songs, etc. This will open the MIDI song feedback settings dialog box. Click <-- to move a song from Available songs (right) to Selected songs (left). Use the <--All to select all available songs. Click Play for a preview of the song. Click Stop to stop a preview. 3. Feedback 39 Checking Loop Song(s) will keep on playing the midi-tone as long as the feedback condition is met. Change the order of the selected songs by selecting a song and clicking Up or Down. CD audio feedback It is also possible to play tracks from an audio CD. Insert an audio CD. The CD-drive will automatically be detected. Click Edit to select tracks, loop tacks, etc. It is not possible to change volume. The functionality is the same as the option Midi Song feedback. Increment reward counter Above and/or below threshold can be selected as reward. Select Counter #1 / #8 by clicking the following button. Digitized sound feedback Click Edit to select a media file (WAV, MP3 or WMA), change volume, loop songs, enable volume feedback etc. This will open the Digital sound & song feedback settings dialog box. Most of the functionality is the same as the option Midi Song feedback. Check Enable Volume Feedback to use a special option that uses ‘fading in and out’ control on your sound files. Choose the Settings button for defining the volume feedback. This will open the Volume Feedback Control Settings dialog box. 3. Feedback 40 There are three settings which can be edited: - Volume fading o ... defined by start/end of Y-scale range will set the minimum volume at the bottom of the y-scale. At the top of Y-scale the volume will reach its maximum. The sound will only play above threshold so make sure the threshold is towards or below the beginning of the Y-scale. o ... defined by level above/below threshold will set the minimum volume at the threshold and the maximum volume at a certain level (as a percentage of the total range) above or below threshold. Set the range as a percentage of the total range. - Proportional feedback o Proportional feedback will set response of the volume go up, when the level goes up. o Inverse proportional will set the response of the volume goes down when the level goes up. - Fade out range o 24 dB defines volume level fading out to soft but still audible level. o 60 dB defines volume level fading out to total silence. Frequency bands and ranges When clicking the Frequency Band Controls, the frequency range setting is pushed to the linked objects. In this way it is easy to switch between different bands: When clicking the Custom button, the custom frequency range setting is pushed to the selected instruments. 3. Feedback 41 The range of the frequency can be set by clicking the button next to it. Respiration/HRV pacer The pacer can be used for ‘pacing’ or training signals using a template wave-form (e.g. for pacing the respiration during HRV training). After setting the pacer, make sure to use a screen showing a pacer signal. Pacer signals are visualized by (bar)graphs. Go to the top menu and select Configuration > RSP/HRV Pacer Settings. This will open the Respiratory Pacer Settings screen. 3. Feedback 42 Setting parameters The following parameters can be set (time entered in milliseconds): - T1 Inhale Time: the time it takes to go from baseline (0) to the maximum (inhale). - T2 Sustain Time: the time the signal will be sustained (hold) at maximum. - T3 Exhale Time: the time the signal will drop from maximum to baseline (exhale). - T4 Pause Time: the ‘pause time’ in between this and the next cycle. Based on these parameters, a pacer rate in breaths per minutes (BPM) will be calculated. Click the + and - button to change the pacer rate while maintaining the same ratios. Use the + and – keyboard keys during a session in order to speed up or slow down the pacer. Check Bind pacer settings... to always have the same setting for the loaded screen. This feature requires a pacer to be present in the screen. It is of no importance which type of object, as long as it is connected to the pacer-input of the channel set. Setting automatic pacer A pacer can be set to change over time with a preset start/end and with a pre-set step size. Edit the following properties for setting up the automatic pacer. - Auto-step function Disable automatic pacer Enable automatic pacer: auto-step every 1 to 10 minutes - Auto-step size (BPM) Increase from start > end by 0.5 to 1.0 BPM Decrease from start > end by 0.5 to 1.0 BPM - Start/end pacer values Saving and loading pacer settings Click Save (client) to save this pacer settings for the currently selected client. BioTrace will auto-load these pacer settings every time this client is selected for a new recording. Click Load (client) to load saved pacer settings for the currently selected client. 3. Feedback 43 4. Review This chapter describes the data for analyzing sessions. Data can be viewed and edited in Session Overview by clicking the following button in the Session Control Bar. Or go to Screen > Session overview in the top menu (or press the Tab key). Selecting data Select data by clicking the left mouse button and dragging the mouse to the left or right. A selected area The selected data will be highlighted by a black background. When releasing the mouse button, a drop down menu will appear, presenting several options. It is recommended to use the x-axis (time) at the bottom of the screen for selecting data. This prevents unwanted changes in the data, like moving segments. Zooming data Choose Zoom selected data after having selected data by left clicking and dragging the mouse. Another way of zooming in and out is by choosing the option Size of TIME axis when clicking the right mouse button in the session overview screen mode. Choose the length of the time axis from a drop down menu. The time-axis can also be set by using the + and - keys on the numerical keyboard. To zoom out, right mouse click and choose Time-axis <Fit Session>. Quickly zoom out by pressing Backspace. 4. Review 44 Segments Adding segments Add specific segments in the session to distinguish different phases in a recording. After selecting a part of the data, a segment can be defined by using the Add Segment option. There are several predefined segment types available, like baseline, train, stressor, relax etc.. These are distinguished by name and color. Deleting segments To delete a marked segment, select the segment by left clicking it. A selected segment will show black ‘handles’ around it. Right click and select Segment options: > Delete this segment (or left-click a segment and press the Delete key). A dialog box will appear. Press the Yes button to confirm deleting the segment. When deleting a segment, only the segment will be deleted, not the actual data! Locking segments Protect segments for editing or deleting by right clicking and selecting Segment options: > Lock Segments! This can be done for just one segment by first selecting the particular segment. Or this can be done for all segments together in the data by selecting no segment(s). Just click this same option again to unlock segments for editing. Defining and adding segment types By right-clicking the screen and selecting Segment options: > Segment: Type definitions, custom type definitions for segments can be added. 4. Review 45 The Definition of segment types screen will appear. Enter a segment name in the text box and click Add segment type to add a new segment. The new entry will be placed at the bottom of the list. To attribute a color to a new or existing segment, first select the segment in the list and then click on the color box on the right to select a color. Select Delete type for removing a segment type. Artifact areas Manually marking artifact areas Mark a new artifact area by selecting data, and choosing Segment: add Artifact area. Artifact areas are special types of segments that mark a part of the session as being ‘invalid’. These artifact areas will be excluded for analysis. The data in the artifact area will not be deleted, it is only ‘marked’ as being artifact. The Artifact segment will appear as a red cross hatched area. Manually selected artifact area Artifact areas can be removed just like segments. Automatic artifact rejection Enable automatic artifact rejection by right clicking the screen and open Automatic artifact rejection > Enable rejection. 4. Review 46 One or two criteria for data rejection can be set. Whenever a signal meets a criterion, red marks will appear just above the time axis. Automatically defined artifact area When marking a part of the data as an artifact area, data of all channels at that certain time point will be marked as artifact and excluded in the analysis. Event markers Adding markers To insert event markers after the data recording, right-click the screen and select Event markers: > Add marker. A text screen will appear. Enter text and click OK. A marker is shown as a black dotted line in the session overview mode. Editing markers Moving a marker A marker can be moved when hovering the mouse over the dotted line. The cursor of the mouse will transform into a cursor with two arrows. Now move the marker by pressing the left mouse button and moving the mouse to the left or right. 4. Review 47 Renaming a marker Rename a marker by selecting it, pressing the right mouse button, and selecting Event markers: > Rename marker. Deleting a marker Delete a marker by selecting it, pressing the right mouse button, and selecting Event markers: > Delete marker (or by selecting a marker and press the Delete key). Changing display of signals Right-click the y-axis for changing the display of signals. Setting the range Change the Y-scale range by choosing YScale range. The following options are available: - Manual range: enter the range manually. - Auto range 0-max: an automatic range with 0 as the minimum and the maximum value of the signal as a maximum. - Auto range min-max: an automatic range with the minimum value of the signal as a minimum and the maximum value as the maximum. - Inverse polarity: inverts display of line graphs Display type Change the display type by choosing Display type. This option enables to select the graphical way the data is displayed: - Lingraph (default) - Linegraph with markers - Bargraph 2D - Bargraph 3D Smoothing data Set smoothing of the signal by Smoothing. . 4. Review 48 Smoothing is an option that will ‘dampen’ a signal, in case it is rapidly moving up and down. Setup smoothing with a factor 2 till factor 64. Smoothing is disabled by default. This option is only available for line graphs. Data Type/Statistics Select the option Data type/statistics to change the way the data is processed before being displayed. Choose between the following options: - Show RAW samples will show the unprocessed data. - Base epochs on segment - Show N second statistics will show a summary of data over N seconds to shows trends in the data. - Show <statistics> (e.g. mean) indicates which statistic will be used to summarize the data. Displaying thresholds Display thresholds by choosing Thresholds > Display thresholds. Change the value of the thresholds by choosing Change threshold (1 or 2) HR graph with thresholds. When computing statistics, the settings of the thresholds will provide an estimated value of the percentage of time the signal was above threshold-1 and below threshold-2. Overlapping channels Show multiple signals within one Y-axis by choosing overlapping channels. This will open the Select channel screen. Select (highlight) a channel in order to add it to display it. To delete a channel from the display, just click it again in order to deselect it. Click OK to select the channels. Use this option only to combine channels that are in the same y-range. This option is only available for the line graphs display type. 4. Review 49 EEG signal (re)montaging This feature is only available for NeXus-32. The amplifier acquires EEG signals with a common average reference. From this common average source signal, all other montages are derived. Montages can be changed on the fly, also during a recording. Change the montage by choosing EEG in the top menu. The current montage is indicated with a check mark. The following EEG montages can be set: Editing montages Choose User Defined Montages > Open Montage Editor in the top menu to define own bipolar or referential montage. This will open the Montage Editor screen. Enable bi-polar montage configuration by selecting Use Bi-Polar montage. Select EEG Source Input 1 and EEG Source Input 2. Enable configuration of uni-polar montages by selecting Use Referential Montage. Select one or two reference inputs 4. Review 50 Select Save montage as… to save the current configuration. After restart of BioTrace+ the new montage will appear in the drop down menu. Delete the currently selected montage file by clicking Delete. Adding or deleting channels More channels (signals) can be viewed by right-clicking the screen and choosing Select channels for overview. The Select channels screen will appear. Select (highlight) a channel in order to add it to display it. To delete a channel from the display, just click it again in order to deselect it. Click OK to view the selection. At the bottom the number of channels selected is shown. Automatic channel selection The option automatic channel selection will automatically show all signals that are also shown in the feedback screen mode. Exporting session data To export session data, choose File > Export session data. 4. Review 51 The Export of Session Data screen will appear. The following properties can be set: - Time settings Time start Time end Export selections, segments, all data Exclude artifact segments - Output options Type of data Output (sample) rate Output format (Tab or comma delimited ASCII, EDF, EDF+, Matlab) Repeat data in slower channels - Additional options Include time as hh:mm:ss or as sample intervals Include event markers Include segments Separate file per segment - Select data channels Note that in case of EDF or EDF+ , the option Use maximum range will become available. This function is necessary to accurately display EDF files in 3rd party software. Exporting (Q)EEG data This feature is only available for NeXus-32 4. Review 52 Select EEG the top menu to export all data. Alternatively select a segment and select Export QEEG. Choose the format: - Eureka/Loreta - Skil/Lexicor - NeuroGuide - EDF/EDF+ (supported by WinEEG) - Skil 3.0 ASCII Confirm the parameters in the following dialog box and click the OK button to save the file. Click OK for exporting data. Click Save to save the file (by default in the folder .../BioTrace/Export) Exporting a selection Alternatively, select data in the session overview screen, and choose Export selected data from the drop down menu. 4. Review 53 5. Analysis & Reporting This chapter describes analysis of session data. Data can be analyzed in the Session Overview screen by clicking the following button in the Session Control Bar. Session statistics Right click the Session Overview screen and choose Compute statistics: > On entire session. The Session Statistics screen will appear. This will compute basic statistics (min, max, mean, etc.) for each signal that is displayed. Text from this dialog box can be copied and pasted in to other programs Computing statistics on segments Right-click the screen and choose the option Compute statistics > On all segments. The session statistics box will show up, showing basic statistics for each type of segment. Computing statistics on a selected area Select an area and click Segment: compute statistics. Use this option to compute basic statistics for a selected area. 5. Analysis & Reporting 54 Printing the statistics Click the Print! (preview) button. A preview of the graphs, basic client information and the statistics will be presented. This preview can be printed or stored as a PDF file, depending on the software installed on the computer Intra-session trends Right-click the Session Overview screen and choose Intra-session trend. The Trend Report screen will appear. Intra-session reports can be generated which are based on the segments. At least 2 segments must be defined. Choose the type of statistics. Choose the type of output: 1. Copy/paste the report 2. Create an ASCII file. Click OK to generate the report. Trend reports Open the Client and Session Database and select a client. Click the Trend reports button. 5. Analysis & Reporting 55 The Select a Trend Report screen will appear. Click View selected report for viewing previously generated reports. Click Delete report for deleting reports. Select Create new report! to create a new trend report. The Generate a New Trend Report screen will appear. The following items can be configured: 5. Analysis & Reporting 56 - Number of sessions (min. 2 - max. 250) Number of channels. (up to 4) Statistics Type of DATA the trend report should use (total session, segments, exclusion of data) Choose Generate Report! >> to generate the report. The Trend Report Generator will appear. When selecting Use entire session to generate trend the report will immediately be generated. When selecting Use a specific segment type to generate trend the following box will appear: Choose the segment to generate the trend report for and click next. Now choose the way the data should be presented and the Y-scale range. After clicking OK a print preview will appear. Click the Print... button on the left top to print the trend report. The Close button will close the report. HRV Analysis For more information about the HRV analysis, please refer to the HRV white paper. Visit our website (http://www.mindmedia.info/support/technical-whitepapers) for an overview of the latest white papers. 5. Analysis & Reporting 57 Perform an HRV analysis by selecting a segment of data, or by right-click the session overview screen and choosing Analysis Functions > HRV Analysis. This will open the HRV Analysis & Interbeat Interval Table screen. In this screen it is possible to set artifact criteria or remove artifacts. It is also possible to generate a HRV report or export an IBI Table. HRV Resonance Frequency Analysis Right-click the overview screen and choosing Analysis functions: > HRV Resonance Freq. This will open the Select Segment Type screen. Select the segment types to be analyzed. Click OK to continue. This will open the LF-Resonant Frequency and Pacer Settings screen. 5. Analysis & Reporting 58 Select Set Pacer, to save the calculated data as the current pacer. Save a pacer for a client by selecting Set Pacer & Save for Client. Whenever choosing this client, the pacer will automatically be set to a specific pacer setting. Click Print RF Report, to create a report of the RF calculation. The report will show the peak frequency and if applicable, the segment withholding the peak frequency. BVP Vascular Analysis Right click in the overview screen and choose Analysis functions: > BVP Vascular Analysis. This will open the BVP Vascular Flexibility Analysis screen. 5. Analysis & Reporting 59 The BVP vascular analysis is based on a small database and should be used as a relative measure for improving vascular flexibility (decreasing vascular age). This function uses BVP data to get an idea of vascular flexibility. Set the marker T1 at the first peak and T2 at the second peak of the mean BVP signal. Correlation Analysis Right-click the session overview screen and choose Analysis functions: > Correlation Analysis The Correlation Analysis screen will appear. To obtain the estimate of correlation, click the Apply button. Correlation is expressed in a number between -1 and 1. This function uses a Pearson Product Moment on epoch based channel data. Epochs contain summary data and statistics, which are stored 4 times per second. Therefore the correlation function works well on analyzing slow signals (<10 Hz) or trends over longer time periods (larger than 10 seconds). ERP/VEP For more information, please refer to the ERP/VEP white-paper. Visit our website (http://www.mindmedia.info/support/technical-whitepapers) for an overview of the latest white papers. For analyzing ERP/EP data it is required to build or load an *.presentation file. Select ERP/VEP > Load Presentation in the top menu for loading presentation. Select a *.presentation file and click 'OK'. Select ERP/VEP > Build new Presentation in the top menu for building a new presentation. Choose for an ERP, VEP, or ATT presentation. Set the type of paradigm and stimulus related to the type of presentation. This can be set in the "ERP/EP Stimulus and Event Presentation builder" screen. 5. Analysis & Reporting 60 Click Next >> for the ERP Event Presentation List Generator. In this dialog box it is possible to set the parameters of the selected ERP paradigm. Click Next >> to finish the presentation. This will open an alert box which will ask to build the presentation. Click 'OK'. This will open the Event Presentation Editor for editing the events in the presentation. For performing the analysis, select ERP/VEP > ERP/EP Averaged Response in the top menu (or right-click the session overview screen and click Analysis functions: > ERP/EP Averaged Response) This will open the ERP Analysis screen for editing the settings of the analysis. Click Print ERP Report! for generating the report. Click Save ERP: ASCII File for saving the ERP analysis. SCP Averaged Response For more information, please refer to the SCP white-paper. Visit our website (http://www.mindmedia.info/support/technical-whitepapers) for an overview of the latest white papers. This function computes an ‘averaged response’ of SCP trials. Go to the top menu and choose SCP/Trials > Build new trial sequence for building a new trial. Click-right in the session overview screen and select Analysis functions: > SCP averaged response. This will open the Averaged Response Analysis screen. 5. Analysis & Reporting 61 The following items can be configured: - The CHANNEL (signal) to average - Definition of EPOCHS: how are epochs/events defined. - Type of 1st/2nd/3rd segment, if applicable. - Size of the Epoch (milliseconds). - Average plain data or spectral of data Averaged graphs can be smoothed by choosing Smooth averaged graph. Check Use Inversed Polarityto inverse polarity. FFT Analysis The FFT Analysis can be changed through Configuration > FFT Analysis Settings in the top menu. The Select channels screen will appear. Select EEG channels for the FFT analysis and click OK. The Fast Fourier (FFT) Analysis Parameters screen will appear. Enable artifact rejection by checking Use Artifact Rejection. Click OK to finish the configuration. To perform a FFT analysis, select an area in the overview screen and click Analysis functions: > FFT Analysis (EEG). 5. Analysis & Reporting 62 This function will offer the possibility to create offline spectra of 2 EEG channels. NeuroMapping Report This feature is only available for NeXus-32. To create a NeuroMapping report, select an area in the overview screen and click Neuromapping Report > Selected Segment The NeuroMap Analysis on selected Segment screen will appear The left bottom graph will show the FFT for all EEG channels, the right bottom graphs show the average. Click Print Neuromap Report to sent the results to a printer. Click Export Results to ASCII to output the results to a file. EEG Signal Amplitude Mapping This feature is only available for NeXus-32 and will only work in the EEG multiline graph, not in review mode. It will also only work when a referential montage has been selected In the EEG multiline graph screen, left click on the time-scale and drag the mouse. 5. Analysis & Reporting 63 The EEG Signal Amplitude Mapper screen will appear. Define a start sample location and an end sample location, by dragging the selection line to a time point and pressing respectively the Set START and Set END button. Then select the button Animate from Start to End. 5. Analysis & Reporting 64 6. Objects There are the following categories of objects: General objects These objects can be used for general purposes on a screen, they do not display any signals. Icon Object type The Text Object Description Display (descriptive) text The Image Object Display a (static) image Action objects These objects can be used for performing actions on a screen. Icon Object type The Button Control Object Description Display buttons which can perform specific actions Line graphs These objects can be used for displaying signals in a line graph. Icon Object type The Single Y-Scale Line Graph Description Display a line graph for 1 type of signal The Dual Y-Scale Line Graph Display a line graph for 2 types of signals The Polylinegraph Display up to 32 channels as linegraph on 1 X-axis FFT line graphs These objects can be used for displaying signals in a FFT graph. Icon Object type The Single FFT Spectrum The Dual FFT Spectrum The 3D FFT Spectrum The Spectogram The NeuroMap (NeXus-32 only) Description Displays spectral analysis for a single channel Displays spectral analysis for a dual channel. Displays spectral analysis in 3D for a single channel Displays spectral analysis in 2D for a single channel Maps activity of the 21 remontaged EEG channels on a 2D surface Bar graphs These objects can be used for displaying signals in a bar graph. 6. Objects 65 Icon Object type The Bargraph Description Displays a bargraph for a single channel The Vernier Instrument Displays a horizontal bargraph for a single channel Displays a rectangle, circle, or image which expands or contracts in all direction for a single channel The Zoomer Instrument Numerical objects These objects can be used for displaying numerical data. Icon Object type The Numerical Instrument Description Displays numerical data Imaging objects These objects can be used for visualizing ranges of signals or display certain states. Icon Object type The Animation Instrument Description Displays an animated series of images The Water Effect Instrument Displays a water ripple effect The Direct-X Plug-In Instrument Displays installed Direct-X plug-ins The Clock Counter Instrument Displays very small increments or decrements of physiological signals Multimedia objects The following Multimedia objects can display certain states. Icon Object type The Video Object Description Plays video files The Disc Object Plays DVDs The Game Object Starts games The Flash Animation Object Plays an animation or video Capturing objects These objects can be used for capturing audio and video. Icon Object type The Video Capture Instrument The Audio Capture Object 6. Objects Description Captures video and audio from a digital camera or webcam Captures only audio 66 The Text Object Place a new object by selecting the following item in the Object Toolbar. This object can display text. When placing the text object on the grid, you can enter text. Otherwise right-click this object and select Enter Text to enter or edit text. This will open the Text Entry and Settings screen. The following text options can be set: - The Text alignment of the text defines how the text lines will be displayed. - The Inset defines how much space there is around the edges of the text. - The Multiline text contents with a maximum of 2500 characters. - The Use Fade-in effect will initially display and then slowly fade in the text with another color (Set in Font Settings). Select the following types of text can be selected: Right-click the object and click Select Image to select a background image for the text box. For other basic editing options, please refer to chapter 6. Editing. 6. Objects 67 The Image Object Place a new object by selecting the following item in the Object Toolbar. This object displays a static image that can be used for instruction, as information or as a background image. Image objects support JPG and PNG images. Right-click the image object and select Select Image. This will show the image selection dialog box. Select an item from the list (left). The following options can be set: - Alignment: this defines how the image will be placed or stretched inside the image object box. Alignment options are displayed in the red box. - Inset: This defines how much space there will be around the image. For other basic editing options, please refer to chapter 6. Editing. 6. Objects 68 The Button Control Object Place a new object by selecting the following item in the Object Toolbar. This object displays buttons which can be used for performing specific actions. Button objects support JPG and PNG images. Enter text Right-click a button and select Enter Text for editing text. Change button image Click Button Image to select an image for the button. This will show the image selection dialog box. Alignment of the image object can be selected. Display help text This option will link a text object to the button. This text object should display the "help" text, when the cursor moves over the button. Right-click a button and select Enter Help Text to edit help text. This will open the Text entry and settings screen. 6. Objects 69 Click OK for changing text contents. Now right-click the text box which will be used to show the help texts and select Enter Text. Select Show HELP texts in this object from the drop-down menu at the bottom of the dialog box. Click OK. Now help texts will appear when hovering over buttons. Check Use Fade-in effect for a fade-in effect. Only 1 help text object can be displayed on a screen Hyperlink to screen A button can be used to hyperlink to another screen. A hyperlink will load a selected screen. Right-click a button and select Hyperlink to screen. An alert box will appear. Click OK. This will open the Screens folder in a file selector. Browse to a category and select a .*screen file. 6. Objects 70 Click Open to link the screen. Button actions Apart from the basic hyperlink action, it is possible to set other button actions. Right-click the button and choose Button Action. This will show the Button Action Settings screen. There are three options for activating an action: 1. Manual click by user: no conditions have to be met. 2. Manual click after conditions are met: after meeting the conditions it is possible to click. 3. Auto-click after conditions and timer/counter: No button is required to "click". The action is performed automatically by a timer/counter and by meeting conditions. Timer/Counter conditions are: 1) The screen has been displayed for a certain time (N seconds). 2) The session has run for a certain time. ( N seconds). 3) The trial counter has reached a certain level: The trial counter can be incremented by this or other buttons. It starts at 0 at the beginning of a new session. 4) Game score has reached N points. 6. Objects 71 Combine up to 2 Boolean criteria with a logical AND or OR function. Select N/A for no extra conditions. Channel values are the statistical means for 15 seconds. When a button is clicked (or auto-clicked by a criterion) you can define a number of clickactions: 1) Generate an event marker 2) Create a new segment 3) Increment the trial counter by 1 The segment will cover the period from the ‘click time’ of the button, to the moment that a new segment is created. Select up to 4 button actions. Not all combinations will be valid though. There are several button actions which can be defined. Some actions need to link a file. Click the buttons in the following box to link a file: 6. Objects 72 Push object settings Action Buttons can be used to push predefined settings to an object present on a screen. The following settings of an object can be modified by a push action: - Channel selection - Display options and Ranges - Feedback settings o feedback properties o enable/disable feedback o threshold settings - Visual object settings o color and border o title text Select the Push screenobject setting in the list box: Select Edit push screenobject settings below the list box. Click Select to select the instrument on which the setting should be pushed. Select the properties which should be pushed the selected instrument by ticking the checkbox. 6. Objects 73 To setup the push settings, click on the button on the right of the selected push setting to open the dialog showing all the options. Batch button settings A batch button action can be used to apply more than 4 actions with a single button (limitation of normal button action). It is also possible to use similar button actions multiple times with the click of a single button. Select the Batch Button Actions setting in the list box. Make sure this is the only selected action. Select Edit Batch Button Actions below the list box. Button actions can be added or edited in the Batch Button dialog. Click Add or Edit to open the Batch Button Editor. The Description and Selected action can be set with Select action and Configure / Settings. 6. Objects 74 Create a custom frequency range button Select the Edit channel parameter setting in the list box. Click the button Select the channel for editing to open the Select channel dialog. Select a custom channel in this dialog and click Edit to open the Edit channel dialog of this custom channel. For information about editing channels, please refer to chapter 8. Inputs & Channels 6. Objects 75 The Single Y-Scale Line graph Place a new object by selecting the following item in the Object Toolbar. The Single Y-Scale Line Graph can show one type of signal and is capable of displaying up to 4 channels of the same unit simultaneously. Use the Dual Y-Scale Line graph instrument for displaying signals with different units and ranges (e.g. heart rate and temperature). Right-click the line graph object and select Display Options & Ranges. Edit properties like: - Range adjustments: Manual adjustment - - - - Auto fit to min-max (Enable or disable Linegraph: refresh each sweep) Auto fit to 0-max (Enable or disable Linegraph: refresh each sweep) Auto-center Smoothing: 0 (Off) to factor 64. Data type/stats: Current actual data value Successful POS/NEG feedback trails Successful POS/NEG transfer trails Successful VEOG POS/NEG trails All POS/NEG feedback trails All POS/NEG transfer trails All VEOG POS/NEG trails Instrument style: thickness of the line Width 1 (thin) Width 2 Width 3 (thick) Filled Display options 1: polarity 6. Objects 76 - - Normal Inversed Display options 2: grid options Show grid fine Show grid medium Hide grid Event markers: show markers in Linegraph (offline) The range of a line graph can also be adjusted with buttons in the graph. Click + or - to increase or decrease the range of the Y-axis. Click F to fit the range the Y-scale with minimum and maximum measurement of the session. Change the range of the X-axis by clicking T for increasing the range and t for decreasing the range. For Color Settings, Backgrounds & Borders, Title Text(s), and Font Settings, please refer to chapter 6. Editing. The Dual Y-Scale Line graph Place a new object by selecting the following item in the Object Toolbar. The Dual Y-Scale Line Graph is a multi-purpose instrument capable of displaying up to 2 types of signals simultaneously. The dual y-scale makes it possible to display two different modalities in the same line graph. 6. Objects 77 Settings are similar to the Single Y-scale Line Graph. The Polylinegraph Place a new object by selecting the following item in the Object Toolbar. The Polylinegraph can only show signals. No feedback can be set. A maximum of 32 signals can be displayed on a single X-scale . The object auto-scales the signals, so the signal will always fit. Select a range of up to 32 data channels. Right-click the object and select Connect to data channel. The Select channels screen will appear. 6. Objects 78 It is not needed to select all channels. Just select the first and the last channel in the range which need to be displayed. Click OK to select the range of channels. Right-click an object and select Display Options & Ranges. The following options can be set: - Instrument style: Display Linegraphs only Display Linegraphs and FFTs - Display options 1: Use Primary Color Use Channel Colors - Display options 2: Show Grid Fine Show Grid Medium Hide Grid EEG Style grid Other settings are similar to The Single FFT Spectrum. EEG Polarity This feature is only available for NeXus-32. The current polarity and range of the EEG displayed is shown in the left upper corner of the EEG graph. The above picture shows the NEGATIVE polarity is UP and the total range of the EEG signals is 10 µV pk-pk. Edit the polarity by right clicking on the graph and choose Display Options & Ranges. Define the Grid and Polarity options under the Display Options 2 list box. 6. Objects 79 The EEG-Style grid will display negative signals UP. All other grid styles will display positive as UP. The Single FFT Spectrum Place a new object by selecting the following item in the Object Toolbar. This instrument computes and displays a spectral analysis of any time sampled signal. It is based on the fast Fourier transform (FFT). FFT Histogram (banded) FFT Polygon (gradient) Right-click an object and select Display Options & Ranges. The following options can be set: - FFT frequency range: Enter the start and end (Hz) of the frequency range. - FFT Epoch size: 1 to 8 sec. - Show FFT Statistics: enable showing mean, median, dominant. - Instrument Style: choose between polyline or histogram. Polyline: no fill, filled, gradient Histogram: normal, banded, gradient Display Options 1: - 6. Objects 80 - The 2D style is default option Show SCP Trial progress Display Options 2: Show magnitude-spectrum (contains the square-root values of the power spectrum) Show power-spectrum. Show a HRV spectrum Other settings are similar to the Single Y-scale Line Graph. For Color Settings, Backgrounds & Borders, Title Text(s), and Font Settings, please refer to chapter 6. Editing. The Dual FFT Spectrum Place a new object by selecting the following item in the Object Toolbar. This object is very similar to the Single FFT Spectrum, except for the fact that it can display the spectrum of two channels of data. The display of the spectrum is shown in a horizontal fashion, where the first channel is shown to the left and the second channel is shown to the right. Right-click an Dual FFT Spectrum object and select Display Options & Ranges. The following options can be set: - Display options 1: Enable or disable refresh background. - Display options 2: Show magnitude-spectrum (square-root values of the power spectrum) Show power-spectrum. Other settings are similar to The Single FFT Spectrum. 6. Objects 81 The 3D FFT Spectrum Place a new object by selecting the following item in the Object Toolbar. This object is sometimes called a spectral ‘Waterfall’ or ‘Compressed Spectral Array’. The 3D FFT Spectrum is a spectral analysis over time, where there are three axes: 1) The Y-axis, showing the amplitude of the signal 2) The X-axis, showing the frequencies 3) The Z-axis, showing the progress of time Right-click an object and select Display Options & Ranges. The following options can be set: - Instrument style: PolyGon no fill, filled, gradient - Display options 1: 3D style 1/16 sec refresh time 1/8 sec refresh time 1/4 sec refresh time 1/2 sec refresh time 1 sec refresh time Other settings are similar to The Single FFT Spectrum. Show FFT statistics and Smoothing are not supported. The Spectrogram Place a new object by selecting the following item in the Object Toolbar. The main use for the Spectrogram is to provide a visual overview of spectral activity over time. It displays a spectral analysis of a channel in a different way than a regular FFT Spectrum: - The Y-axis, showing the frequencies. - The X-axis, showing the time. - The magnitude of the activity is shown by the intensity of a color. 6. Objects 82 Blue or dark colors indicate low level activity. Red, yellow and white colors indicate medium and higher levels. Low Medium High Right-click an object and select Display Options & Ranges. The FFT Epoch size is similar to The Single FFT Spectrum. Other options are not supported. The NeuroMap This object is only available for NeXus-32. Place a new object by selecting the following item in the Object Toolbar. This object maps the activity of the 21 remontaged EEG channels on a 2D surface, also called a topographical EEG map or “Brain Map”. The electrical EEG activity is analyzed through a FFT (fast fourier transformation). The following measures are derived: of: 1. Amplitude (microvolt pk-pk) 2. Power (microvolt pk-pk squared) 3. Percent amplitude 6. Objects 83 4. Percent Power 5. Mean, Dominant and Median Frequency 6. Algebraic summation, substraction and ratios of the above The selected parameter is plotted on 21 points interpolated over the entire map. Each white dot in the image represents a 10-20 location. Right-click the NeuroMap object and select Display Options & Ranges. The following options can be set: - Instrument style: - 1: Dark blue-Red-Yellow: displays from cold color (low amplitude) to hot colors (high amplitude). 2: Blue-Green-Red: displays from negative to positive. Display options 1: 2D NeuroMap 3D NeuroMap Other settings are similar to The Single FFT Spectrum. Please note that a NeuroMapping display is always a limited representation of the electrical activity which is going on in the brain. Both the spectral analysis on which it is based, as well as the graphic display and interpolations can only provide an approximate image of the complex electrical activity of the brain. NeuroMap settings Configure the NeuroMap settings by right clicking on the NeuroMap object and select Choose NeuroMap Settings. Another way to access these settings is by choosing the top menu EEG > NeuroMap Configuration. The Select a NeuroMapping Settings screen will appear, connect to one of the parameters. To edit these settings, click on Edit. Another way to access these settings is by right clicking on the NeuroMap object and select Edit Neuromap Settings. The NeuroMap Channel Editor screen will appear. 6. Objects 84 The following can be set: - NeuroMap Channel name: change the name of the channel - Type of computation: select one of the computations - Frequency range: Insert the range of activity for being mapped Right below the measuring unit of the color representation is shown (in this case µV pk-pk). Beware to adapt the range of the instrument to the selected type of computation. The Bargraph Place a new object by selecting the following item in the Object Toolbar. The Bargraph is a multi-purpose object capable of displaying 1 channel. 6. Objects 85 Right-click an object and select Display Options & Ranges. The Display Options & Range Settings screen will appear. The following options can be edited: Edit properties like: - Range adjustments: Manual adjustment Auto fit to min-max (Enable or disable Linegraph: refresh each sweep) Auto fit to 0-max (Enable or disable Linegraph: refresh each sweep) Auto-center - Smoothing: 0 (Off) to factor 64 smoothing of the signal. - Data Type/Stats: Show the "min, max, mean, standard deviation, coefficient of variability and RMS amplitude" for the past 15 seconds or the whole session Show all basic statistics for the past 15 seconds or the whole session. Show the current state of the reward counter (1-8). Show the absolute (ABS) value. Show the % above or below threshold 1 (60 sec.) Show the current game score or level. Show screen second count-down and count-up Show pace settings (beats per minute) Show trial data type/statistics like trial time, trials completed, positive success. Show previous segment mean. - Instrument style: type of bar graph (see images above) Classical bargraph 3D bargraph Zero in the middle bargraph - Display options 1: polarity Normal Inversed - Display options 2: bar options Rectangle Image (select image for vertical movement) The range of a bargraph can also be adjusted with buttons in the graph. Click + or - to increase or decrease the range of the Y-axis. 6. Objects 86 Click F to fit the range the Y-scale with minimum and maximum measurement of the session. It is possible to link a bar graph to another object. Right-click a bar graph and select Link to instrument. This will open the Link to input from another instrument screen. Check This is a secondary screen if the object is placed on a secondary screen. The object will be linked to an object on a primary screen. It will automatically link the threshold state. For Color Settings, Backgrounds & Borders, Title Text(s), and Font Settings, please refer to chapter 6. Editing. The Vernier Instrument Place a new object by selecting the following item in the Object Toolbar. This instrument is rather similar to the Bargraph, except that it displays signals horizontally. Right-click an object and select Display Options & Ranges. 6. Objects 87 It is possible to use a counter as display option 1. Other settings are similar to The Bargraph. The Zoomer Instrument Place a new object by selecting the following item in the Object Toolbar. The graph of the Zoomer Instrument displays an rectangle, circle, or image which expands or contracts in all directions. Right-click an object and select Display Options & Ranges. Edit properties like: - Instrument style: type of zoomer (see images above) Rectangle zoomer Circle zoomer Image zoomer - Display options 1: polarity Normal Inversed Other settings are similar to The Bargraph. The Numerical Instrument Place a new object by selecting the following item in the Object Toolbar. This object displays only numerical data. 6. Objects 88 Right-click an numerical object and select Display Options & Ranges. The following options can be set: - Data Type/Stats: Show the "min, max, mean, standard deviation, coefficient of variability and RMS amplitude" for the past 15 seconds or the whole session Show all basic statistics for the past 15 seconds or the whole session. Show the current state of the reward counter (1-8). Show the absolute (ABS) value. Show the % above or below threshold 1 (60 sec.) Show the current game score or level. Show screen second count-down and count-up Show pace settings (beats per minute) Show trial data type/statistics like trial time, trials completed, positive success. Show previous segment mean. - Instrument style: set 2 to 4 digits after decimal - Display options 1: Use counter #1 - #8 (if needed) - Display options 2: Show value Input value Link to instrument It is possible to link a numerical object to another object. Right-click a numerical instrument and select Link to instrument. Open the Display Options & Ranges for selecting the instrument style: Check This is a secondary screen if the object is placed on a secondary screen. The object will be linked to an object on a primary screen. It will automatically link the threshold state. 6. Objects 89 For Color Settings, Backgrounds & Borders, Title Text(s), and Font Settings, please refer to chapter 6. Editing. Input value The Input value is a special numerical object. Enter a value manually by using the numerical buttons on the keyboard and clicking the Set button. Click + or - to increase or decrease the range of the value. Select Input value > via keyboard in the Display options and range settings to enable input values. Choose between the following value options: The Animation Instrument Place a new object by selecting the following item in the Object Toolbar. The Animation Instrument uses an ‘animated’ series of images that start in one position and end in another. These images are played in a sequence which usually show a change, move or expand. Right-click the image and select Select Animation Select an item from the list and set alignment and inset. 6. Objects 90 It is possible to add your own animations (*.bmp or *.jpg files). Animations are stored in the folder ...\BioTrace\Animations\<name of animation>. The first file of an animation is always named <filename>0001.jpg, the second <filename>0002.jpg, etc. Right-click an animation object and select Display Options & Ranges. Options which can be set are: - Range adjustments: Manual or auto adjustment of the Y-scale range. - Smoothing: 0 (Off) to factor 64 smoothing of the signal. - Instrument style: Play or cycle (loop) Play one way (> or < threshold) Play both ways Cycle one way (> or < threshold) Cycle both ways - Display options 1: Direction of the sequence. Normal Inversed - Display options 2: Speed of animation (frames/sec.) Visualize range It is possible to link an animation object to the range of another object. Right-click the animation and select Link to instrument. This will open the Link to input from another instrument screen. Select Link to range based state for linking the animation to a range of another object. Check This is a secondary screen if the object is placed on a secondary screen. The object will be linked to an object on a primary screen. 6. Objects 91 For Backgrounds & Borders and Title Text(s), please refer to chapter 6. Editing. Visualize state It is possible to link an animation object to the threshold state of another object. Right-click the animation and select Link to instrument. This will open the Link to input from another instrument screen. Select Link to threshold state for linking the animation to a threshold of another object. Check This is a secondary screen if the object is placed on a secondary screen. The object will be linked to an object on a primary screen. For Backgrounds & Borders and Title Text(s), please refer to chapter 6. Editing. The Water Effect Instrument Place a new object by selecting the following item in the Object Toolbar. This object shows a water ripple effect where the height of the ripples reflect the magnitude of the linked object. 6. Objects 92 The maximum ripple level is at the top of the range. Right-click an object and select Select Image. This will show the image selection dialog box. Select an item from the list and click OK. Press the R key to refresh the screen for displaying the new image. Right-click an object and select Display Options & Ranges. The following options can be set: - Display options 2: Speed Slow Normal Fast Other settings are similar to The Animation Object. The DirectX Plug-in Instrument Place a new object by selecting the following item in the Object Toolbar. All kinds of DirectX plug-ins can be installed. The Mandala Plug-In is a default DirectX plug-in. It rotates colored Mandalas in a 3D space. The Mandalas are layered on top of each other and their size, brightness and rotation can be steered. 6. Objects 93 Press the 'E' key and right-click on one of the black handles of the object. Click Select PLUGIN type for selecting a plug-in. Click PLUGIN settings for setting the plug-in properties. The Mandala Layer Properties screen will appear. This settings screen is different for each DirectX plugin. The Mandala uses image sets. Each set consists of 3 layers which are projected into 3D space and are made to respond to the physiological activity. Add a set and click the << Add Set button. When selecting more than 1 set (max of 8), it is possible to switch sets in N seconds or N feedback frames. A set consist of two dynamic layers and one static layer. Edit properties like: - Size - Brightness 6. Objects 94 - Rotation speed (dynamic layers only) Select up to 3 objects that control both dynamic layers. Only linked objects can be selected. Right-click the Mandala object (on a black handle in editing mode) and select Link to instrument to link objects. Multiple objects can be selected. The Clock Counter Instrument Place a new object by selecting the following item in the Object Toolbar. This object can be used to feed-back very small increments or decrements of physiological signals (e.g. for temperature). The step size of the increment/decrement can be defined from very small (0.0001) to large (1000) by clicking the + and - buttons in the middle. It is not possible to edit Display Options & Ranges. The Video Replay Object Place a new object by selecting the following item in the Object Toolbar. This object plays video files. It does not display physiological data. The video file is replayed in a window and will play only when the session is running in record or replay mode. A maximum of 4 video objects can be used on a single screen. 6. Objects 95 Right-click a video and click Select video file. This will show the Select video files screen. Select a video file from the Available video files list. Click Play to preview the video. Click Stop to stop the preview. Click (or by a double left mouse click) to add a video to the Selected video playlist. Multiple videos can be selected. Check Randomize list box to shuffle the sequence of the selected videos. The video selection window allows you to play the video from a specific point in time. Drag the slider to the desired point, and click OK. It is possible add videos (*.avi, *.wmv, *.asf, *.divx). Videos need to be stored in the folder ...\BioTrace\Videos. Click to remove a video from the Selected video playlist. Click Up or Down for moving the selected video file up or down in the playlist. 6. Objects 96 Check Loop video file to replay a video once it ends. Check Always play video if a video does not need to respond to feedback. A video can pause, shrink or darken during inhibits. This can be set by right-clicking the edge of a video and selecting or deselecting the following options: The Disc Object Place a new object by selecting the following item in the Object Toolbar. The Disc Object plays video from a DVD-disk. The DVD file is played in a window and will play only when the session is running in record or replay mode. Only one DVD object can be used on a single screen. Insert a DVD and wait until it is loaded. Go to Configuration > MultiMedia DVD Control in the top menu (or press the M key). This will open the MultiMedia DVD navigation screen. 6. Objects 97 Select chapters and titles. This can only be done during recording or replaying a session. Click Play selected chapter/title to switch between titles/chapters. Other settings are similar to The Video Object. The Game Object Place a new object by selecting the following item in the Object Toolbar. This object allows for playing games controlled by other objects and/or the keyboard. Right-click on one of the black handles of the object (in editing mode). Select Select Game for selecting a game. 6. Objects 98 This will open a file selector. Select a game, edit alignment and inset, and click OK. Game settings Select Game Settings for editing game settings. The Game settings screen will appear. There are two types of controls: - The B: is a Boolean control, which is either true (> threshold) or false (< threshold). The control can be connected to an instrument (object). - The V: is a Variable control, defined by the level of the signal within the range of the linked object. Link to object It is possible to link a game object to another object. Right-click a bar graph and select Link to instrument. 6. Objects 99 Check This is a secondary screen if the object is placed on a secondary screen. The object will be linked to an object on a primary screen. It will automatically link the threshold state. Link to data channel It is also possible to link a game object to a data channel. Right-click a bar graph and select Link to data channel. This will open the Link data channels screen. Select up to 10 data channels. The Flash Animation Object Place a new object by selecting the following item in the Object Toolbar. 6. Objects 100 This object play an animation or video file in *.swf (Shockwave Flash) format. The flash file will be played when a screen is opened. Press the 'E' key and right-click on one of the black handles of the object. Now select Select Flash file This will open the SWF file selector. Add own *.swf files in the ..\BioTrace\SWF directory. Select a file and click OK. It is also possible to adjust alignment and inset. 6. Objects 101 The Video Capture Object Place a new object by selecting the following item in the Object Toolbar. The Video Capture Object captures video from a digital camera or webcam during a session. The video will be synced with the data. Only one object can be used for video capture on the primary or secondary screen. During the session the video capture object will show a preview of the video. Connect the camera before starting BioTrace+ and make sure to install the latest drivers. Right-click the video capture object and select Capture Settings. A dialog box will appear for configuring the video capture. Edit the following settings: - Select video device: Select a camera or webcam in the list. Make sure to attach the video camera or webcam and install the latest driver. Best is to connect the device before starting BioTrace+. - Select quality: this property defines how ‘good’ the image quality will be. Higher quality will generate larger files. This is only recommended for short sessions. - Select audio device: Select an audio source. - Mirror: Check 'Flip horizontal' for a mirrored view of the webcam. 6. Objects 102 The Audio Capture Object Place a new object by selecting the following item in the Object Toolbar. This object only captures audio. Typically it will use a microphone to store the sounds or voice during a session. Use the Video Capture Object for combining recording audio and video. Right-click the audio object and select 'Capture Settings' This will open the Audio capture settings dialog box. Settings are similar to The Video Capture Object. 6. Objects 103 7. Editing This chapter describes editing possibilities of screens and objects. Press Ctrl + Z to undo tasks which are performed in editing mode. This can be done for a maximum of five previous tasks. General screen properties Except for menus, all screens can be edited. The following properties can be changed: - Background colors - Background sound - Screen notes Background colors Right-click on a screen background and select Set Background Colors. This will open the Background & Border Options screen. Choose between the following background fill options: - Non/ transparent (default background image) - Solid color - Gradient color - Images The solid color and gradient color options can be set with Color fill, Gradient color, and Background color. Images which can be used as a background, are stored in 'Textures' folder of the BioTrace+ directory. New images can be added by placing them in this folder. Check Colorscheme push to include the object in the color scheme. 7. Editing 104 The Background push option allows a client screen’s object-colors to be in sync with the corresponding therapist object-color. The Border style and Drop shadow option are not applicable for the screen background. Background sounds Right-click the background of the screen and click Set Background Sound. The Digital Sound & Song Feedback Settings dialog box will appear. Select one of available media files for playing the sound when the screen is loaded (e.g. an instruction). When the next screen is loaded, the background sound will stop. Check the option Loop Song/Sound for replaying the file for as long as the screen is opened. The available media files are stored in the 'Audio' folder of the BioTrace directory. New audio files can be added by placing them in this folder. For feedback options with audio, please refer to chapter 9. Feedback Editing screen notes Click the following button: Or right-click the background of the screen and click Show Screen Notes Text can be edited by selecting Edit. 7. Editing 105 This will open the Text Entry and Settings screen. Edit text in the text box. Press OK to save notes. Click the key) to close the pop-up window. button (or press the Escape General object properties All items on a screen are called objects, such as text boxes, images, feedback instruments, videos, buttons etc. The following object properties can be changed: - Background & borders - Color settings - Font settings - Title text Background & borders The background of each object can be set by a right-click and select Background & Borders. The Background & Border Options screen will appear. 7. Editing 106 Choose between the following background fill options: - Non/ transparent (default background image) - Solid color - Gradient color - Images The solid color and gradient color options can be set with Color fill, Gradient color, and Background color. The border style will create a 'rectangle border' around the instrument/object. Check Enabled for the Drop shadow option to create a shadow below the object. It is also possible to enable or disable color schemes. Color settings Change properties of the objects, instruments, scales, and screens by right clicking on them and choose Color Settings. The Instrument Color Options dialog box will appear. The following color settings can be edited: - Primary drawing color: The color that the object uses for drawing the signals. - Use channel color: Use color in channel set. - Secondary drawing color: The color that is used for the background. - Gradient fill pattern: Some objects can also use a gradient for displaying signals. - Auto color change: Automatic color change for above or below threshold - Threshold based color change: Check Enabled for activating a color change that will occur when the signal are above or below threshold. Select a color for above and below threshold. 7. Editing 107 - Color of X and Y scale: The color of the scaling. Color of scale grid: The color of the scaling grid. Scale text color: The color of the scaling text. Title text color: The color of the title text. Some objects have limited settings possibilities. Title text A title text can be used to label an object. Enter or edit a title text by right-clicking the object and choose Title Text(s). The Instrument Title Text Settings box will appear. Enter or edit text in the text field(s). Click Load default channel name(s) to fill in the title texts using the channel names. Enable or disable the following options: - Use entered text as title - Use channel name as title - Show title inside object Choose left, centered, or right text justification with Justify title text. Change the characteristics of the font with Title font. A standard font selector box will appear. The title text color can be set with the option Color Settings. 7. Editing 108 Fonts Right click and object and choose Font Settings to edit fonts. This will open a standard font selector box. In this box it is possible to select the font, style, size, effects, and color. This will not change the title font. Display options & ranges Right-click an object and select Display Options & Ranges. It is possible to change ranges of the Y-scale, configure FFT settings, set smoothing, or data type/statistics of objects. All object settings are explained in chapter 5. Objects Displaying other data channels All objects on a screen that display data must be connected to at least one data channel. Press the right mouse button on an object and click Connect to data channel. The Select channels screen will appear. 7. Editing 109 Select one or multiple data channels. The channel list box will indicate the number of selected channels at the bottom. Click the OK button for saving the selection. How to edit data channels, please refer to chapter 13. Channels Linking objects Some objects can be linked to another object. It will use the threshold state or data and scale range of the object. Right-click an object and select Link to Instrument. All objects are explained in chapter 6. Objects Object position and size Enter the editing mode by selecting Screen > Edit Screen ('E') in the top menu. The background will show a grey grid. All the objects on the screen will now have black handles. Moving objects Click on the middle of an object, the cursor will change into a symbol with 4 arrows, indicating it can be moved. The objects will snap to the grid, while moving the objects. 7. Editing 110 Objects can move freely when turning the grid off. This can be set in the top menu under Screen > Grid > OFF (No Grid). The default grid setting is 'fine', it can also be set to 'medium' or 'extra fine'. Resizing objects Click on a handle of an object, the cursor will change into a symbol with 2 arrows, indicating it can be resized. By 'dragging' (left clicking and holding) the handles of the object, it is possible to resize objects. Deleting objects Delete an object by right clicking the object and select Delete (or select the object and press the Delete key). Copying objects Right-click an object in the editing mode, and choose Copy (or select an object and press Ctrl + C). Right-click the object again and choose Paste (or press Ctrl + V) to paste the copy. This will create a copy which has exact same size and properties as the original object. Placing new objects For more information on objects, please refer to chapter 6. Objects Enter the editing mode by selecting Screen > Edit Screen ('E') in the top menu. The Object Toolbar will appear. 7. Editing 111 Select an object from the Object Toolbar by clicking it once. The object will now show an orange line around it. Place (or 'Drop') the object by left-clicking in the grid of the screen. The Select channels screen will appear. Select one or multiple data channels which have to be displayed. Click the OK button for saving the selection. A maximum of 64 objects can be placed in one screen. In case the object is capable of displaying signals, it can be connected to one or more channels. Right-click an object in the Object Toolbar and select Explain this object... for more information about the object. For a comprehensive explanation of all different objects, please refer to chapter 5. Objects Creating a new screen Click File > Build New Screen in the top menu. An alert box will appear. Click OK for entering edit mode. A screen will appear in which a name for the new screen can be entered. 7. Editing 112 Enter a name and click OK. A screen will appear for selecting a screen category. Select a screen category and click OK. Saving a screen Overwrite existing screen It is not recommend to overwrite default screens. In case you want to change a default screen, save this screen as a new screen. Save an existing screen by choosing File > Save Screen An alert box will appear. Click YES to overwrite an existing screen. Save as new screen In order to save a screen as a 'new' screen, choose File > Save Screen As. The Screen Browser will appear. Select a category and click the Save Screen button. The Save as a New Screen box will appear. Enter a screen description of the screen and the designer's name. Click OK to save the screen. 7. Editing 113 Deleting screens Select a screen in the Screen Browser and click the Delete Screen button or just press the Delete key. Click YES to confirm. Backing up screens Screens can easily be copied to a removable disk (or another medium). Open the folder Screens in the BioTrace+ directory (e.g. ...\BioTrace\Screens). Open the folder Protocols for backing up protocols. Now open the screen category folder in which the screen has been stored. Select the screen(s). A single screen always exists of two files, a *.screen and *.jpg. Select both files by clicking a screen and holding the Ctrl key. Click the right mouse button and select Send to > Removable Disk. This option will copy the files to a removable disk. Restoring screens Copy the *.screen and *.jpg file(s) which are stored on the removable disk. Paste the files into a designated Screens folder of BioTrace+ on the hard disk (e.g. MyScreens) The screens can now be opened in the Screen Browser in the category in which the files are placed. Defining a sequence of screens It is possible to display the screens in a defined sequence, like a slide show. Click Screen > Edit Sequence Script in the top menu. This will open the Screen Sequence Editor. 7. Editing 114 The script editor can be used for defining a fixed sequence of screens. A button object can start this script. These scripts can be used for building own protocols. To create a new script, select a screen category. Add a screen to the script by clicking Add New Screen to Sequence. This will open the Trial Settings screen. Edit the following properties: - Select screen: all screens of the previous selected screen category can be selected. - Load into the: choose for a primary or secondary screen. - Duration: how long will the screen displayed? - Generate segment: select a segment type. Check None to end the current segment and if no new segment is required. - Text line: text can be used for an automatic marker or as an instruction (check these options below) 7. Editing 115 - Pause mode: check this option when pause mode is needed. Un-pause the session manually. Block reward counter: reward counters can be blocked for specific screens. Save a script by clicking Save current Script as.... This will save a *.script file. It is possible to load an existing script by clicking the Load a Script button. Select a *.script file and click Open to open the script. Click Edit to edit a trial screen. Click Delete for deleting a screen in the sequence. Select a screen and click Insert to insert a screen Click Clear Script to delete trial screens. 7. Editing 116 8. Inputs & Channels This chapter describes the sensor input settings and channel settings. The first 4 (NeXus-4) or 10 channels (NeXus-10) of a channel set are used to store the physiological data coming from the sensors. The other channels are virtual data channels which have computed data, derived from the sensors. You always need to connect a specific channel set to a screen. By default this is the Default-channel set. Sensor inputs Default sensor input The default sensor input configuration for NeXus-10 is: Press I to open the channel configuration belonging to the screen. Input A, B, C, and, D can be used for electrophysiological signals Input E, F, G and H the peripheral sensors can be connected in any combination. Inputs I and J can be used for oximetry, the NeXus Trigger Interface (%SpO2 or pulse) and the respiration pacer. The default sensor input configuration for NeXus-4 is: 8. Inputs & Channels 117 Check File > load channel set to take a look at the available channel configurations. Input A, B can be used for electrophysiological signals On inputs C and D, 2 peripheral sensors can be connected in any combination. The default sensor input configuration for NeXus-32 is: 8. Inputs & Channels 118 The first 24 inputs can be used for EEG signals in the frequency range from DC to 800Hz. Inputs 25-28 can be used for electrophysiological signals. On inputs 29-31 peripheral sensors can be connected in any combination. Inputs 32-33 can be used for oximetry, the NeXus Trigger Interface (%SpO2 or pulse) and the respiration pacer. Changing sensor input All signals are acquired by and derived from the sensors. Any change to a sensor configuration will modify the way the physiological data is represented in all the screens. Go to the top menu and select Configuration > Sensor Input Config. (or press the I key). This will open the Sensor Input and Samplerate Configuration screen. Use the dropdown menu to change the input. Click OK to confirm the changes. Change EEG frequencies during sessions Go to Configuration > Channel freq. control in the top menu (or press SHIFT + C). This will open the Frequency Control Panel. 8. Inputs & Channels 119 With this panel it is easy to change the individual frequency during a session. Set start and end points, or shift a whole band in steps of 1Hz, 0.5 Hz, 0.25Hz or 0.1 Hz. Choose between Shift band and Start and End frequency control mode. Check Enable to only show the channels that are being used. Change EEG training input This feature is only available for NeXus-32. Go to EEG > EEG Training Input in the top menu (or press X). This will open the Training Input Selection. 8. Inputs & Channels 120 Select the input and click OK. Change the signal based on <Linked Ear Reference> in the top menu. Go to EEG and choose between the following options: Change sample rates Go to the top menu and select Configuration > Sensor Input Config. (or press the I key). This will open the Sensor Input and Samplerate Configuration screen. For changing sample rates, first check the selection box Unlock samplerates. An alert box will appear. Click OK for closing the alert box. Use the dropdown menu for changing the sample rate of an input. 8. Inputs & Channels 121 Click OK to save the changes. Store data on flash memory Go to the top menu and select Configuration > Sensor Input Config. This will open the Sensor Input and Samplerate Configuration screen. Click the Configure Flash Sessions button. Configuration for NeXus-10/ NeXus-32 The Configure Flash Session screen will appear. Select the correct flash Card Drive. This drive will be detected automatically. Select the sensors that need to be stored on the flash card. Sample rates cannot be changed afterwards for stored data on a flash card. Click the Configure button to save the configuration. 8. Inputs & Channels 122 A dialog box will appear. Click OK to close this box. The configuration is now saved. The Configure Flash Sessions screen will also show the available recording time that is left. This will depend on the capacity of the flash card and the selected sensors (e.g. the four fast inputs (A,B,C, and D) with a high sample rate need more storage space). The physiological data will be stored in a compressed fashion. That is why it is needed to import the session data files from the flash card, before they can be used. If NeXus is used in ‘ambulatory mode’ the wireless data connection is switched off. Configuration for NeXus-4 The Configure Flash Memory screen will appear. A new configuration requires deleting all current measurements and configuration details. Click the Clear Memory button. A dialog box will appear. Click Yes to proceed. It can take up to 5 minutes to erase the total memory. The Configure Flash Memory screen will also show the available recording time that is left on the NeXus-4 memory. This will depend on the selected sensors (e.g. the four fast inputs (A,B,C, and D) with a high sample rate need more storage space). 8. Inputs & Channels 123 Click Configure to store the selected configuration to the NeXus-4 memory. Two dialogs will appear. Click on Yes and then OK to complete the configuration. Load and attach a channel set To load and attach a channel set to a screen, go to File > Load channel set in the top menu. After selecting a *.channels file, a dialog box will appear. Click Yes to attach the channel set to the current screen. Click Yes to save the screen. This will load the channel set automatically next time. It is not recommended to overwrite default screens! A third alert box will appear. Click Yes for saving the screen with the attached channel set. 8. Inputs & Channels 124 Edit channels It is not possible to change channel sets during recording! To edit channels, go to Configuration > Channel set config. in the top menu (or press the C key). Or right-click an object and select Connect to data channel or edit data channel. This will open the Select channels screen. The <Name> after Select channels: at the top of the screen, displays the name of the currently loaded channel set (e.g. <Default.channels>). Select a channel and click Edit. This will open the Editing channel screen. 8. Inputs & Channels 125 The following properties can be edited for every channel: - Channel name: Name of the channel - Signal source 1 (and 2): select one of the defined channels from the dropdown. For changing the signal source for the first 4 (NeXus-4) or first 10 (NeXus-10) channels, please refer to chapter 12. Sensor input. - Notch filter: The notch filter can be changed in the channel set configuration. This filter does not change the raw signal storage and can always be turned off to return to the original data. Off: Notch filter will not be active (default). 50 Hz notch on: The filter passes all frequencies, except for 50 Hz. 60 Hz notch on: The filter passes all frequencies, except for 60 Hz. - Type of unit to display: The unit options depend on the type of signal and category of data processing. Sometimes it is possible to choose between different types: µSiemens / KOhm: For skin conductance (GSR) °C / °F: For temperature B/Min. / MS: For HR (BVP) µV pk-pk / µV RMS: For root mean square amplitudes (EEG) Default color: Select a color which is used for displaying the signal in session overview. - Use the left and right arrows at the bottom of the box to navigate through the channels. 8. Inputs & Channels 126 Click Apply to save changes without closing the dialog box. Click OK to save changes and to close the dialog box. Create and save channel sets Most of the default screens are connected to a default channel set. If no channel set can be found, the default channel set will always be loaded. When making changes to a channel set (or creating a new one), select File > Save channel SET as… in the top menu. It is not recommended to overwrite default channel sets! Create a new channel set when making changes and connect them to the screens. Save the *.channels file in the "channels" folder of BioTrace+. Back up channel sets Saved channel sets can easily be copied to a removable disk (or another medium). Open the folder Channels in the BioTrace+ directory : Select the *.channels file(s). Click the right mouse button and choose to copy the file(s) to a removable disk: Restore channel sets Copy the *.channels file(s). Paste the file(s) into the Channels folder of BioTrace+ on the hard disk: Within BioTrace+, the channel sets can now be loaded. 8. Inputs & Channels 127 Data processing When editing the type of data processing, basic knowledge of physiological signals and statistics is required. Go to Configuration > Channel set config. in the top menu (or press the C key). Or right-click an object and select Connect to data channel. This will open the Select channels screen. Select a channel and click Edit to open the Editing channel screen. The following types of data processing can be selected: - Linear Algebra - Coherence and Correlation functions - Digital Filters - General Signal Processing - Frequency Analysis functions (FFT) - Logging function - Custom computation Linear algebra functions All linear algebra functions require two selected channels. Only use channels with the same sample rate. The following types of computation can be selected: 8. Inputs & Channels 128 It repeats this function for each value in the array of data values that a signal holds. Add: source1 + source2 This function computes the sum of the signal values from source1 and source2. Subtract: source1 - source2 This function computes the difference of the signal values from source1 and source2. Multiply: source1 x source2 This function computes the product of the signal values from source1 and source2. Divide: source1 / source2 This function computes the ratio of the signal values from source1 and source2. Average: (source1 + source2) / 2 This function computes the mean of the signal values from source1 and source2. Subtract (factor): source1 - (source2 x factor) This function computes the difference of the signal values from source1 and source2 times a factor X. Enter the factor number in the Editing Channel screen. Average SCP: (source1 + source2) / 2 - DC This function computes the mean of the signal values from source1 and source2 with a DC correction. Coherence and correlation functions All linear algebra functions require two selected channels. Only use channels with the same sample rate. The following types of computation can be selected: 8. Inputs & Channels 129 EEG coherence Coherence is a measure of cross-correlation between two signals in the EEG frequency domain. EEG Coherence is computed by the ratio of the auto-spectra of the two channels and their cross spectra. The following parameters can be set: - The size of the FFT Epoch: 1, 2, 4, 8, 16, or 32 seconds. This depends on the sample rate of the signal source. The frequency range: Select at least a range of 4 Hertz when using 1 second Epochs, or 2 Hz when using 2 second epochs. Correlation This function uses a Pearson product-moment to compute the linear correlation between two signals. The signals must have the same sample rate Set the following parameters: - The size of the Epoch: The size in seconds of the samples that should be analyzed. If the sample rate is for instance 32 SPS, setting a 16 seconds epoch means that 512 points of data will be analyzed. Correlation may result in a value between -1 (negative linear correlation) and +1 (positive correlation). 8. Inputs & Channels 130 Digital filters The following types of computation can be selected: FIR filters FIR stands for Finite Impulse Response. There is no ‘feedback’ in the filter and after a certain fixed time the filter will reset to zero when an impulse (a ‘1’) is run through it. The following type of FIR filters can be distinguished: - Band pass filter: Passes frequencies in a predefined band. - Low pass filter: Filters out high frequencies, low frequencies are passed. - High pass filter: Filters out low frequencies, high frequencies are passed. - Band stop filter: Filters out only a (narrow) band of frequencies. The rest is passed. Select the following subtype or parameter: Select the order of the filter: IIR filters IIR stands for Infinite Impulse Response because there is ‘feedback’ in the filter and it takes a long time for the filter to reset to zero when an impulse (a ‘1’) is run through it. The following type of FIR filters can be divided: - Band pass filter: Filters out the frequencies in a predefined band. - Low pass filter: Filters out high frequencies, low frequencies are passed. - High pass filter: Filters out low frequencies, high frequencies are passed. - Band stop filter: Filters out only a (narrow) band of frequencies. The rest is passed. 8. Inputs & Channels 131 Select the following subtype or parameter: Select the order of the filter: Enter the frequency range in Hz. Click the Show Frequency Response button to see the characteristics of the filter. This will open the Digital Filter Frequency Response screen. 8. Inputs & Channels 132 The graph shows the magnitude of the signal at a given Hertz frequency (X-axis) in the color blue. The phase of delay will be shown in red and is expressed in degrees (-180 to +180). Check Magnitude: Show Decibels (dB) to show the magnitude in decibels. Check Phase: show delay (MS) to show the delay in milliseconds. DC Offset removal This is a simple trend removal filter, much like a high pass filter, but simpler. It can be used to neutralize the DC offset of a signal (e.g. in an ECG). Get signal-copy ABS: Absolute value DC-EXG Offset & Drift correction General signal processing The following types of computation can be selected: Amplitude: Mean The mean amplitude simply adds up all the sample values and divides the result by the number (N) of samples. Set the following parameters: 8. Inputs & Channels 133 - Epoch size: The size in seconds of the samples that should be analyzed. Amplitude: RMS This function computes the root-mean-square of a signal. The following parameters can be set: The automatic epoch size setting calculates the epoch size which is needed for the minimal selected frequency. This setting is the optimal setting to keep the feedback delays as small as possible. - Epoch size: Is the size of the epoch used to compute the RMS amplitude. The peak-peak (pk-pk) microvolt level is computed by taking the RMS and multiplying it with a factor of 2 times the square root of 2. Correct the RMS amplitude by clicking Correct Noise (RMS Zeroing). The RMS Offset & Noise Level Correction dialog box will appear. 8. Inputs & Channels 134 The following options can be set: - Disable zeroing and noise correction: disable zeroing and correction. - Use standard EEG correction: Set the amount of ‘noise’ correction. By default for an EEG based signal (band pass filtered) a 0.1 microvolt correction is set. - Zeroing : enable and update correction: The software takes the mean noise level from the signal and subtracts that from the RMS. That means that the total noise in that band, will now be subtracted from the RMS. The minimum microvolt RMS level will be 0.1. In that case shorten all EMG electrodes (plus, minus and ground) of the relevant input and choose the zeroing: enable and update function. This will obtain the average RMS noise level and subtract it from the RMS level being computed/displayed. Note that the raw EMG signals will never be affected and the RMS zeroing can always be undone. A computed RMS amplitude will never be less than 0.1 microvolt. This is the lower limit of the RMS levels computed by the software. Pulse rate: BVP and EKG These functions are generally used to compute the heart rate from a BVP (blood volume pulse) signal or a ECG (electrocardiogram) signal. Set the following parameters: Also set R-peak polarity: Respiration rate This function is used to compute the respiration rate based on the input of the respiration sensor. Set the following parameters: 8. Inputs & Channels 135 Amplitude: AVR This will show the averaged rectified value of the EMG. The following parameters can be set: Statistical trends Set the following parameters: Choose between skipping data outside the range or to include all data. Enter the range of input data. Frequency analysis (FFT) functions These functions are based on spectral analysis (FFT). Choose from the following functions: 8. Inputs & Channels 136 When computing spectral analysis using an FFT the result will usually be an array of ‘bins’ for each frequency which indicate the power or magnitude of the signal at that frequency. Band pass amplitude This function computes the amplitude (= magnitude) of a signal in the given band width. (Band pass results in pk-pk). Set the following subtype parameters: Set the frequency: With Key, a shortcut key can be defined for increasing or decreasing the band pass settings in discrete steps of 0.25/0.5 Hz steps. % power of band pass This function computes the percentage of activity within a certain frequency band, compared to the total power of the signal. Band pass power This function computes the power of a signal in the given band width. (band pass results in microvolts squared). That means that when the FFT based band pass amplitude (amplitude = magnitude) generates a result of 10 microvolts pk-pk, for the same bandwidth, the band pass power would result in 100 microvolts squared. 8. Inputs & Channels 137 Median frequency This function computes the median frequency of a signal in the provided frequency band. Dominant frequency This function computes the dominant (or peak) frequency of a signal in the provided frequency band. Mean frequency This function computes the mean frequency of a signal in the provided frequency band. Logging function Choose from the following logging functions: Threshold log Set the following subtype parameters: 8. Inputs & Channels 138 Reward counter log Set the following subtype parameters: Z-Score log Set the following subtype parameters: Trial baseline corrected value Custom computation 8. Inputs & Channels 139