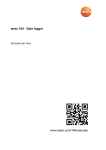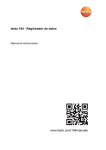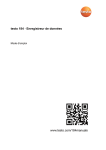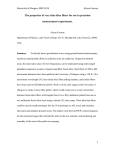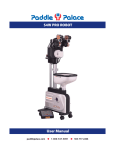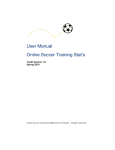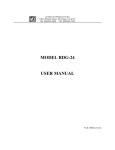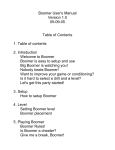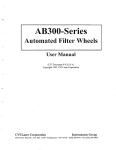Download Aligo WorkTrack Job Dispatch User Guide
Transcript
Aligo WorkTrack Job Dispatch User Guide © 2006 Aligo, Inc Aligo WorkTrack Job Dispatch User Guide © 2006 Aligo, Inc All rights reserved. No parts of this work may be reproduced in any form or by any means - graphic, electronic, or mechanical, including photocopying, recording, taping, or information storage and retrieval systems - without the written permission of the publisher. Products that are referred to in this document may be either trademarks and/or registered trademarks of the respective owners. The publisher and the author make no claim to these trademarks. While every precaution has been taken in the preparation of this document, the publisher and the author assume no responsibility for errors or omissions, or for damages resulting from the use of information contained in this document or from the use of programs and source code that may accompany it. In no event shall the publisher and the author be liable for any loss of profit or any other commercial damage caused or alleged to have been caused directly or indirectly by this document. Printed: March 2006 Welcome 1 3 Welcome As the operations manager of a WorkTrack-powered mobile workforce, you want to send new jobs to individuals and schedule jobs for crews in the field so you can direct them in real time. You want to find out who is closest to a given job location to minimize travel time. With WorkTrack, you can reduce overhead such as call volleys between your call center and field employees, as well as phone users’ data entry errors by sending job codes and descriptions directly to the phone. You can track accepted jobs and quantify increased productivity using WorkTrack’s job and payroll reports. 1.1 Before You Begin Before you begin, you must have experience with the WorkTrack Web Console on a personal computer and the Mobile Client on a GPS phone. If you haven’t done so already, please read the WorkTrack User Manual. 1.2 In This Guide In this guide, you’ll learn how to: § Access WorkTrack job dispatch § Find the employee closest to a job § Dispatch a job to an employee § Schedule and dispatch work to crews (groups). Once you’re familiar with these procedures, you can roll them out to the field with minimal additional training of your field staff. Dispatch adds only one step to the procedure they already follow, and saves them entering job codes for jobs they have been assigned. The section of the manual titled “Receive and Accept Assigned Jobs” contains the details of how jobs appear and are accepted on the phone. 1.3 Technical Support If you cannot find the information you need in this guides, the following resources may provide additional help: § Click the Help link on the top right of the WorkTrack Web console. This will give you access to the full list of WorkTrack documentation. § Access the support web site at www.aligo.com/html/support. § Contact Aligo Technical Support by sending an e-mail to [email protected]. © 2006 Aligo, Inc 4 2 Aligo WorkTrack Job Dispatch User Guide View Summaries and Set Up Dispatch When you use WorkTrack to assign a job to an individual or group, that job appears on a list of jobs on each employee’s phone. In addition, when you dispatch a job to an individual, WorkTrack sends a message to the employee, signaling that a new and possibly time-critical job has been added to the list. Messages come to the employee’s phone in the form of a standard text message. Ø To view the list of jobs, click the Jobs tab or the View Scheduled Jobs link. Job List, Visible by Selecting the Job Tab from the WorkTrack Web Console On the View Scheduled Jobs page, you can view job summaries within a date range. You can use the calendar to select dates. Once a date range has been selected, click Show Report to load the list of jobs. Inactive jobs, marked with the OFF icon, will appear at the end of the list. To narrow down the list of jobs displayed, you can use the search fields labeled Job Number and Assigned To. Entering one or more letters or numbers in these fields will narrow down the job list to those where the job number starts with the characters in the Job Number field and where the assigned to field starts with the characters in the Assigned To field. If the Group name in the Assigned To column appears italicized, then the group the job was dispatched to is inactive. You can click the ‘EDIT’ icon to edit a job. You can Click the ‘ON’ icon to deactivate a job or the ‘OFF’ icon to reactivate a previously deactivated job. The summary for each job presents not only the job code, the individual or group to which it was assigned, and the date range scheduled for the job, but also the status of the text message. Status that appears in italic type in the Acknowledgement column is system-generated: § None: WorkTrack sent no message. WorkTrack does not send messages when jobs are dispatched to groups. § Sent: WorkTrack sent a message and awaits a response. § Read: The employee has received the message, but has not yet responded. If the job was dispatched to an iDEN phone, the employee can respond to the job by choosing among responses you define. The employee’s choice appears in non-italicized in the Acknowledgement © 2006 Aligo, Inc View Summaries and Set Up Dispatch 5 column. To create a list of possible responses presented, see the section on Notification Templates . © 2006 Aligo, Inc 19 6 3 Aligo WorkTrack Job Dispatch User Guide Dispatch a Job to an Individual WorkTrack frees field staff from the non-productive paperwork typically needed to track their time and the tasks they perform. Dispatch improves their productivity further by reducing the amount of information they must enter manually on the phone and giving them more information about the jobs they are to perform. 3.1 Locating the Nearest Worker Sometimes when a request for a new job comes to the office, it's helpful to know which of your employees is closest to that job before deciding who to assign to it. The Locate Nearest utility is a handy way to find the employees who are close the the job. 1. On the Jobs tab, click the Locate Nearest link. 2. Enter the location of the job. 3. Click Find. Locate Nearest Screen in WorkTrack Web Console WorkTrack displays a list of nearby employees, with closest employee at the top of the list. Closest “as the crow flies”—the distance between the destination and employee is measured as a straight line. Only employees who are on the clock will appear in this list, and a maximum of ten employees will be shown. The Timestamp column shows the time of the latest location fix for that employee - this information is useful in knowing whether or not that employee is still within the vicinity of the new job. The icon displayed in the Distance column indicates whether the location used to determine the distance is Accurate or Approximate. Accurate locations are displayed in full color with a green check mark; approximate locations are displayed greyed out with no check mark. (See the WorkTrack User Manual for a full discussion on accurate vs. approximate locations.) © 2006 Aligo, Inc Dispatch a Job to an Individual 7 If you decide to dispatch a job to one of the employees in the result list, click that employee's name. This will open the Dispatch to Employee screen pre populated with the name and address you have entered. 3.2 Dispatching Work to an Individual When you have a new job that you want to assign to an individual employee, you use the WorkTrack Web console to dispatch that job. 1. To open the Dispatch to Employee page: · After you’ve completed a search on the Locate Nearest page, click a name in the list of nearby employees. OR · From any page on the Jobs tab, click the Dispatch to Employee link. 2. Enter information about the job inot the Create Dispatch to Employee screen. Fields in red are required. Dispatch to Employee Screen § Employee: Choose the employee to whom you are assigning this job. If you accessed this screen from the Locate Nearest page, then this value will already be filled in. § Job Number: Enter a job code. This can be numeric or alpha-numeric. § Date Valid: Enter the date the job is to be performed. You can use the calendar to select a date. § Start and End Times: If the job must be accepted and completed within a certain time period, enter it here. © 2006 Aligo, Inc 8 Aligo WorkTrack Job Dispatch User Guide § Notification: Choose a Notification template. If the value is set to None, then no text message will be sent to the employee's phone. For information on creating Notification Templates, see the section on Notification Templates § 19 . Description: Enter specific information about the job. This will appear on the phone when the job is dispatched. § Location: Enter where the job is to start. This will appear on the phone when the job is dispatched. 3. Click Dispatch. Job List after Job Dispatched to Employee The job information is added to the system, ready for the employee to download to his phone, as described in the “Receive and Accept Assigned Jobs” section. If a notification template was selected, a text message was sent to the employee's phone informing him that a new job was assigned to him. (Note that in the job list above, no value is set for Job Name. It is not possible to set the Job Name when the job is created using the Dispatch to Employee method.) © 2006 Aligo, Inc Dispatch a Job to an Individual 4 9 Schedule Work for a Group When you want to schedule a long-term project for a crew, you must: § Create a group for each crew. § Schedule the group for that job. If you already have a system that contains the list of jobs, you can simplify job scheduling in WorkTrack by importing job information from an Excel worksheet. 4.1 Creating and Managing a Group Before you can schedule a job for a crew, you must create a group that includes all the employees in that crew. One day the crew might be assigned a new employee, or one might quit. When this happens, you must edit the group to add or remove the employee. 1. Click the Manage Groups link at the top of the People tab to display the Manage Groups page. This page contains a list of groups that have already been created. List of Groups in the WorkTrack Web Console 2. Choose what you want to do: · To create a group, click Add New Group. · To edit a group, click the v in the Edit column. 3. Add or edit information about the group. · Group Name: Provide a name for the group. The Web Console and reports identify group activities by this name. · Group Lead: Choose the leader’s name from the list. The leader must have a role type of Supervisor. · Group Members: Select an employee in the left panel and click the right arrow button to add your selection to the group. To remove an employee, select on the right and move left. When creating groups for the purpose of dispatching jobs, you must make the group leader a member of the group. · It's possible for the same employee to be in multiple groups, and for the same employee to be the © 2006 Aligo, Inc 10 Aligo WorkTrack Job Dispatch User Guide lead of more than one group. Moving someone into a group doesn't automatically remove them from other groups they might be a member of. · · Screen for Creating and Editing Groups 4. Click the Create or Update button at the bottom of the page to save the changes. On the People tab’s View Employees page, you can see which groups each employee belongs to. Employee List with Group Memberships Highlighted For more information on Groups, consult the WorkTrack User Manual. © 2006 Aligo, Inc Schedule Work for a Group 4.2 11 Scheduling Work for a Group When you have a new job you want to schedule for more than one employee (a group), use the Schedule for Group function. 1. On the Jobs tab, click the Schedule for Group link. 2. Fill in the information for the job. All fields with red titles are required. Schedule for Group Page · Job Name: Enter the name of the job. · Job Number: Enter the job code. This is the value that will appear in the job list on the phone. · Group: Choose the name of the group the job is to be scheduled for. · Begin and End Date: Enter the range of time the crew can work on this job. You can use the calendar to select dates. The job appears on employee phones only on the dates you specify here. · Start and End Times: Enter the hours when the crew can work on the job. This is informational only. · Description: Enter the description that you want to appear on the employees’ phones. · Location Details: Enter the address of the job site, which also appears on the employees’ phones. The fields in red are required and you must complete: Job Number, Begin and End Date. 3. Click Schedule. The new job appears on the View Scheduled Jobs page. During the days you specified, employees in the group can get information about this job as described in the “Accepting a Job” section. © 2006 Aligo, Inc 12 5 Aligo WorkTrack Job Dispatch User Guide Importing Job Information Iporting jobs are an easy way to create and schedule a large number of jobs. Rather than using the WorkTrack Web console to create the jobs, they are read from a Comma Seperated Value (CSV) file. This is a standard file format supported by many accounting and job management systems. This section contains information on how to create this file from a spreadsheet - consult your accounting system manual for information on how to export jobs into a CSV file that can be imported into WorkTrack. To create a tab-delimited file that contains the job information you want to import: 1. Create an Excel spreadsheet with these columns. There must be a column for each of these, even if the column is going to be empty. Column Name Data Type Allowed Format/Value Value Required Job Name Character YES Job Number Character YES Description Character Start Date Date MM-DD-YYYY hh:mmaa YES End Date Date MM-DD-YYYY hh:mmaa YES Address 1 Character Address 2 Character City Character State Character Zip Character Country Character Employee Number Character Exact match for an employee number © 2006 Aligo, Inc Importing Job Information Column Name Data Type Allowed Format/Value 13 Value Required Group Name Character Exact match for an existing group name 2. Save the spreadsheet in Text CSV format. Choose {Tab} as the delimiter and nothing around the strings. 3. Remove the header row from the .csv file by editing that file with a program such as WordPad. Here is an example of a record you can import, where represents a tab: "25994 Install Faucet 10-09-2004 10:00AM 10-26-2004 5:00PM 1003 Main 95445 USA 1003 " To import the job information into WorkTrack: 1. On the Jobs tab, click the Import link. 2. Click Browse, and choose a tab-delimited file. 3. Click Import. The Import page reports success. The imported jobs appear on the View Scheduled Jobs page. © 2006 Aligo, Inc Fresno CA 14 6 Aligo WorkTrack Job Dispatch User Guide Receive and Accept Assigned Jobs The new WorkTrack features on your phone help you work more efficiently. Whether you’re working alone or in a crew: § You can choose among assigned jobs, so you don’t have to enter job codes. § You can see a description of each job, so you don’t have to call in for more information before you get started. When you are working alone: § You are alerted to new jobs as they come in. § You can respond to the alert easily, saving callbacks and coordination. When you are working with a crew: § 6.1 Your phone displays every job you could work on today. Receiving a Net Alert A WorkTrack dispatch is like a text message or voicemail, except that it includes options for your response. WorkTrack monitors the status of the dispatch. On the Web Console, your supervisor can see how and when you respond. When you receive a message: 1. Words appear on your phone's display screen indicating that you have a message. 2. Your phone alerts you every 30 seconds until you press READ to access the message or press EXIT to exit the screen. § If you choose to READ the message, it appears on your screen with options for your response. The Web Console reports the response option you choose. § If you choose to EXIT and view the message later, the icon appears on the Ready screen to remind you that you have a stored message. The WorkTrack Web Console reports that you have Read and stored the message. When you are ready, you can view the message in the Message Center. © 2006 Aligo, Inc Receive and Accept Assigned Jobs 15 Responding to a Net Alert does not change your current timecard status. You must first download and then start the job in order for the hours spent on the job to show on your time card. The message always includes the job code for the job you have just been assigned. The job is not necessarily scheduled on the day that you receive the message - you will receive the message on the day the job was entered into the system. 6.2 Accepting a Job Receiving a message that you have a new job does not mean that the job is now available on your phone. You must first Download the jobs. It is strongly recommended that you download jobs every morning and after you receive a message notifying you that you have new jobs. To download jobs to WorkTrack, follows the steps below. 1. On the On Shift screen (if your company tracks shifts) or the main screen (if your company does not track shifts), scroll to Download Jobs and press Select. This will load the list of jobs you are scheduled to work on today. © 2006 Aligo, Inc 16 Aligo WorkTrack Job Dispatch User Guide 1. Select the job you want from the list and press Submit. 1. Review the description of the job. The icon means you can scroll down for more information. 2. When you have scrolled to the end, the icon appears. Press Select to start the job. If you don't want to start the job at this time, but will start it later, select Back. 3. If you start the job, you may be prompted to select a Task. © 2006 Aligo, Inc Receive and Accept Assigned Jobs 17 Now you are On the Job. § If this job is assigned to your crew, the job code remains available in the Select Job screen for as long as the job is scheduled. § If this job was dispatched to you alone, the job code disappears from your Select Job screen when you go On the Job with that job code. 6.3 Starting a Job When you accept an assigned job in WorkTrack, the job is started for you automatically when the job is downloaded. You can also start a job by selecting Start Job or Start Task on your WorkTrack menu on the phone. You will see a list of jobs that have been downloaded to your phone, and you can select from that list. © 2006 Aligo, Inc 18 7 Aligo WorkTrack Job Dispatch User Guide Important Information WorkTrack provides two ways of creating and scheduling jobs, and each of these ways results in different behavior. The following information is helpful when deciding whether your organization should "Dispatch to Employee" or "Schedule for Group." Dispatch to Employee · Dispatch to Employee is best to use when a job will be handled by one employee, will only last for one day or less, and is created on the same day the work is to be performed. · You can not dispatch same job twice for the same date and time. If you want the same job to be dispatched to two or more employees, you must either create a group with those employees and use Schedule for Group, or use Dispatch to Employee for the same job but set the date or start time on the job to a different date or start time. · The text message informing the employee about the job is sent when the job is created, not when the job is scheduled for. No notification is sent on the day of the job unless the job was created on that day. · The same job can be scheduled for multiple days by using Dispatch to Employee to create the job again for the second and subsequent days. · Job start and stop times are only informational and don't impact when the job is shown on the phone. · The job will only show in the selection list on the phone on the day is was scheduled for. · If the employee who the job is assigned to has a role of 'GPS User' or 'Supervisor' and is using WorkTrack on a phone or PDA, then the job will show up in a list when Start Job and/or Start Task is selected. · Dispatch to Employee can not be used to assign a job to an employee with a role type of 'Employee.' Schedule for Group · Schedule for Group is best to use for jobs that will last for many days or where the job will be performed by more than one person. · You can not use schedule for only one employee unless that employee is a member of his or her own group. · No text message will be sent notifying any employees of jobs created through the schedule for group feature. · If the members of the group that is assigned a job are using WorkTrack on a phone or PDA, then each of them will see the job in a list when Start Job and/or Start Task is selected. · If a person is added to a group after the job is created, they will not see the job on their phone. · If the group leader is not a member of the group, then the job is not assigned to the group leader. This means that when the group leader uses WorkGroup on a phone or PDA, the job will not appear in the job list. © 2006 Aligo, Inc Important Information 8 19 Creating and Editing Notification Templates A Notification template is like a mail-merge template for frequently sent text messages. Because it defines the content of a text message, it can streamline the phone user’s process of responding to a request. Create a Notification template for any job you want to dispatch to a single employee. (Notification templates are also used when sending text messages to the employee's phone from the WorkTrack home page and when sending alert notifications. See the WorkTrack User Manual for more detail on these uses of Notification Templates.) 1. Click the Settings tab in the WorkTrack Web console. You must have WorkTrack Administrator privileges to manage Notification templates. Settings Page with Notification Templates Highlighted 2. Click the Notification Templates link. A list of existing templates will appear. Usually New Jobs will be in the list as this is created automatically for each new customer. 1. List of Notification Templates 2. Choose what you want to do. · To add a new Notification template, click Create Template. © 2006 Aligo, Inc 20 Aligo WorkTrack Job Dispatch User Guide OR · To edit an existing one, click the Edit (pencil) icon. The Create or Edit Notification Template page will appear. 3. Fill in or edit the template. · Name: The name of the Notification template as you want it to appear in the Notification Template list. · Subject: The subject of the message. · Description: The body of the message · Responses: Responses the phone user can send from the message. This feature is only available when the message is sent to an iDEN phone. Page to Create or Edit a Notification Template 4. Click Create or Update to save your changes. If you created a new template, it appears on the list. © 2006 Aligo, Inc