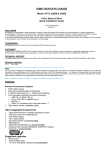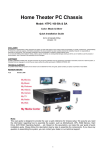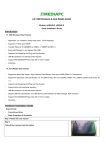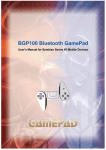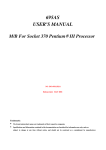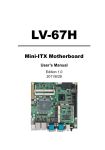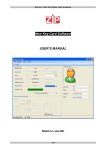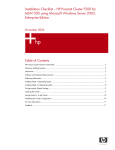Download Home Theater PC Chassis
Transcript
Home Theater PC Chassis Model: HTPC 180 BA & SA Color: Black & Silver Quick Installation Guide (U.S. & Canada Only) Version 1.0 DISCLAIMER No warranty or representation, either expressed or implied, is made with respect to the content of this documentation, its quality, performance, merchantability, or fitness for a particular purpose. Information presented in this documentation has been carefully checked for reliability; however, no responsibility is assumed for inaccuracies. The information contained in this documentation is subject to change without notice. In no event will nMedia will be liable for direct, indirect, special, incidental, or consequential damages arising out of the use or inability to use this product or documentation, even if advised of the possibility of such damages. COPYRIGHT © 2006 by NMEDIA SYSTEM, INC. All rights reserved. No part of this publication may be reproduced, transmitted, transcribed, stored in a retrieval system, or translated into any language in any form by any means without the written permission of NMEDIA SYSTEM, INC. TECHNICAL SUPPORT If a problem arises with your system and no solution can be obtained from this user guide, please contact your place of purchase or local dealer. REVISION HISTORY V 2.0 October, 2006 Note: This user guide is designed to provide the user a quick reference for chassis setup. We assume you need the information regarding how to assemble the system, such as Motherboard, CPU, RAM Memory, Hard Drive, DVD ROM, Operating System…, etc. Based on this assumption, we make this user guide of quick installation guide. Please follow the description step by step to assemble the components. If you have any question in assembling the system, you can contact your dealer or our technical support. Safety Warning Turn down the CPU Cooler Fan Speed through the Front Controller may create vital damage to CPU. Adjust Fan Controller (CPU F.R.S.) appropriately according to the CPU instruction. (Minimum Fan Speed at 2000 is recommended) (CPU Fan Speed controller is default to minimum speed of 1800 to prevent CPU damage) 1 Overview Standard Components Equipped ¾ HTPC 180 Chassis ¾ nMEDIAPC MP-300 300W Micro ATX Power Supply ¾ 60mm Case Fan ¾ Air Duct (Constant fresh air to CPU and avoid hot air re-circulation) ¾ All-in-1 Card Reader (1 X USB onboard header required) ¾ Front Connectors (Onboard headers required) o USB 2.0 o IEEE 1394 o Audio Ports o RESET ¾ LCD Module ¾ Microsoft MCE receiver internal USB converter cable ¾ Microsoft MCE IR receive rack - receiver not included ¾ Tight Cables & Screws ¾ Installation Guides Other Components ¾ Micro ATX Motherboard (Intel ViiV or AMD Live ready is recommended) ¾ CPU / Cooler (nMEDIAPC ICETANK or ICECONE is recommended) ¾ ¾ ¾ ¾ ¾ Hard Drive (SATA is recommended) RAM Memory Optical Drive (DVD Burner is recommended) Operating System (Microsoft MCE 2005 or Vista with MCE is recommended) Mouse & Keyboard (MCE 2005 or Vista with MCE remote, wireless keyboard & Receiver is recommended) For upgrades: ¾ Sound Card ¾ Video Graphic Card (Fanless model is recommended) ¾ TV Tuner Card (MCE certified is recommended) 2 Installation Flowchart (Basic Procedures) Open Box Æ Read Installation Guide Æ Remove Top Cover Æ Remove Optical Drive Bracket Æ Take Off Power Supply Æ Install Motherboard Æ Perform Quality Check Æ Connect InstallationCables ToolsÆ Install internal IR receivers (if required) Æ Install Hard Drive Æ Install CPU & Cooler Æ Install DIMM Memory Module Æ Re-Install Power Supply Æ Screw Driver / Screws Install Æ Connect TightOptical Cables /Drive Installation Guides Power Supply cables Æ Replace top cover Installation Tools Screw Driver / Screws Tight Cables / Installation Guides Tips: 1. After installing motherboard, perform a quality check on chassis parts before continuing. Connect the power button to board, plug the PSU 20 or 24 pins and 4 pins cable temporarily, connect the case fans power cord, connect the LCD PWR cord. Turn on the system. At this point, you should be assure that the case and PSU are functioning well by checking if the fans running good, front LCD and VFD turning on. Now, unplug everything and follow the instruction to continue your build. 2. Due to the limited height of the compact case, taking off the air duct may be necessary if you use tall CPU heatsink, like NMEDIAPC ICETANK cooler. 3. If you are using the ICETANK or ICECONE CPU cooler, we recommend that you install the CPU and Cooler onto the motherboard before you slot it in the case. This will smooth the cooler installation with more space “outside” of the case. 4. Some DVD trays cover need to be removed in order to eject the tray smoothly without blocking by the DVD flip down door. 5. When installing the DVD drive, adjust the DVD drive appropriately until your case eject button can eject the tray smoothly, then mark down the position, and secure the DVD to the DVD rack with screws. 6. If you are planning to convert the MCE external receiver, do it before motherboard installation, otherwise, you may need to un-install everything in order to slot in the MCE receiver PCB board on the IR Rack. 7. Remember that installing power supply should always the last step when installing components. 8. Do not perform cable management until your system is fully configured. This will make the cable management a better smooth procedure. 9. Do not install optional upgrade video card / TV tuner card / Sound card at once. Use everything on board (video & sound) to configure system and install operation system. After then, install the upgrades one by one and restart the system on every step to ensure component compatibility and save times of troubleshooting when issue arises. Installation Step 1: Make more room to work on 1. Open the top cover 2. Remove the DVD bracket 3. Remove the Power Supply 3 Step 2: Connect cables 1. Install motherboard 2. Connect front panel / LCD cables a) Connect Front USB 2.0, IEEE 1394 and Audio Connectors b) Connect PWR Switch c) Connect Card Reader internal USB cable d) Connect LCD cables e) See below table for more details (Reference picture only) Front USB 2.0, IEEE 1394 and Audio Connectors See Motherboard User Manual for location and connection. USB Port Color Codes: IEEE 1394 Color Codes Red = +5V White = Data- (-D) Green = Data+ (+D) Black = Ground (GND) Black -- Ground (GND) Red -- +5V Blue -- +TPB (TPB+) White -- -TPB (TPB-) Yellow -- +TPA (TPA+) Green -- -TPA (TPA-) 4 Audio Interface Pin 1 (MIC IN) Red Pin 2 (MIC GND) Black Pin 5 & 6 (SR) Pin 7 (Empty) White Pin 8 & 9 (SL) USB Diagram IEEE 1394 Diagram Front Audio (AC 97) connection Tips: First, find the MIC and GND pin, connect the MIC & GND connector fist, then, the SR connector must on the Pin 5 & 6, face the same label direction of the MIC & GND connector, plug the SR in, same to the SL on Pin 8 & 9. Plug the white NC single pin connector to Pin 7. Note: There is no HD Audio connector from this model yet. Connect the Power Button “PWR” & “RESET” cable to the motherboard front panel jumper See Motherboard User Manual for location and connection. And see above referenced picture. Connect Card Reader USB cable See Motherboard User Manual for onboard USB port location and connection. And see above referenced picture. Connect LCD Cables (Some of these steps follow after CPU & Cooler installation) 1. Use the orange tape in the accessory bag to tape the CPU heat sensor to the CPU heatsink so that LCD can display the CPU temperature accurately 2. Connect the CPU heatsink fan to the LCD “CPU Fan” adapter, if your motherboard has the auto fan speed control function (base on CPU temp); plug the extension cord to the motherboard fan connector. In this case, the LCD will only display fan speed, no fan speed control will be available via the front knob. 3. Connect the “PWR” LCD power cord to the power supply like connecting the case fan. This connection will provide power to: Power button LCD light LCD module <<Periodically check sensor head placement is recommended to ensure accurate CPU Temperature Reading>> 5 Install Internal MCE Receiver User can convert the external MCE receiver dongle internally by installing the receiver PCB on the MCE Receiver IR Rack that comes with the case. (Right below the power button) o o o o o Make sure no metal touching to avoid shortage Unscrew the 2 thumb screws and take out the IR receiver rack Take out the MCE external receiver plastic enclosure by removing the two front rubber legs Carefully install the MCE receiver module to the rack (check rack to ensure no metal touching to avoid circuit shortage) Secure the MCE receiver rack back to the case, make sure the IR sensor head is facing accurately behind the plastic window Connect the receiver via the equipped USB converter cable to the onboard USB port Route the MCE IR Blaster sensor heads to the back of the case via the S/PDIF PCI slot hole and stick them to the set top box’s IR point Step 3: Install Hard Drive 1. 2. There are three 3.5” bays available for this model. SATA hard drive is preferred to place under the optical drive since the cable is closer to the onboard SATA ports most of the time. Step 4: Install CPU and Cooler Follow your motherboard user manual to avoid damages 6 Step 5: Install memory module Step 6: Install the power supply 1. Install the power supply 2. Connect power cables a) to hard drive b) to motherbaord 20/24 pin main c) to motherborad 4 pin +12V d) to LCD PWR e) to optical drive Step 7: Install the optical drive LCD Module Set Up LCD will display the CPU & Case Temp. reading / CPU Cooler Fan Speed reading Alarm Features CPU Alarm Temperature When CPU temperature hits 65ºC or 149F, the temperature reading will flash constantly until the temperature drops below the alarm degree. CPU Fan Alarm When the fan stops running for whatever reason during working mode, the CPU fan speed reading will flash constantly in “0000” until the fan is re-spinning again. LCD shows CPU temperature and CPU heatsink fan speed when connecting appropriately. The fan speed is automatically adjusted by the CPU temperature. See below chart for more details. 7 CPU TempÆ CPU Fan Spin Speed 0-86 F 70% of full speed 86 F & up 80% of full speed 104 F & up 90% of full speed 122 F & up 100% full speed --Warning-By using LCD to display CPU Temperature and control CPU Heatsink fan speed, periodically check heat sensor placement is required to ensure LCD displays CPU temperature accurately. If you don’t feel comfortable to have the LCD to control the heatsink fan speed, just connect the fan to the motherboard fan pin connector instead. Other Component Installation For other components, including hard drive; RAM; CPU & cooler; optical drive and operating system etc., plan the installation steps carefully, and follow the user manual and motherboard manual instruction to avoid damages. (Reference picture only) S/PDIF Output Connection It is a standard PC S/PDIF out jack. Connect the header to the onboard S/PDIF output port. See below color codes: o White – “Data” or “S/PDIF out” o Black - Ground References Technical Support NMEDIA SYSTEM, INC [email protected] http://www.nmediapc.com/support.htm Safety Instructions Always read the step by step installation to protect your components Keep the user guide for future reference Keep away from humidity, liquid and temperature above 60c (140 f) environment Make sure the voltage of the power supply and adjust properly 110/230V Always unplug the power cord before inserting any add-on devices Get the system checked by service personnel if below happens: 8 • • • The power cable is damage Liquid has penetrated into the system Dropped and damaged RMA Return Policy • • • All accessories and cables must be returned as they were shipped Carefully re-packaging is needed to avoid shipping damages All warranties are subject to properly uses. Any human power damages return may be rejected according to warranty terms and conditions Copyright © 2006 NMEDIA SYSTEM, INC. All Right Reserved. 9