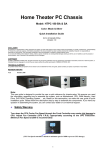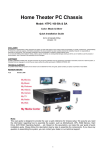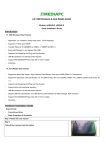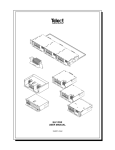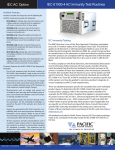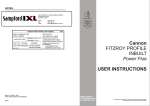Download User Guide
Transcript
HOME THEATER PC CHASSIS Model: HTPC 3000B & 3000S Color: Black & Silver Quick Installation Guide (U.S. & Canada Only) Version 1.0 DISCLAIMER No warranty or representation, either expressed or implied, is made with respect to the content of this documentation, its quality, performance, merchantability, or fitness for a particular purpose. Information presented in this documentation has been carefully checked for reliability; however, no responsibility is assumed for inaccuracies. The information contained in this documentation is subject to change without notice. In no event will nMedia will be liable for direct, indirect, special, incidental, or consequential damages arising out of the use or inability to use this product or documentation, even if advised of the possibility of such damages. TRADEMARKS All trademarks used in this user guide are the property of their respective owners. COPYRIGHT © 2004-2008 by NMEDIA SYSTEM, INC. All rights reserved. No part of this publication may be reproduced, transmitted, transcribed, stored in a retrieval system, or translated into any language in any form by any means without the written permission of NMEDIA SYSTEM, INC. TECHNICAL SUPPORT If a problem arises with your system and no solution can be obtained from this user guide, please contact your place of purchase or local dealer. REVISION HISTORY V 1.0 July, 2008 Note: This user guide is designed to provide the user a quick reference for chassis setup. We assume you need the information regarding how to assemble the system, such as Motherboard, CPU, RAM Memory, Hard Drive, DVD ROM, Operating System…, etc. Based on this assumption, we make this user guide of quick installation guide. Please follow the description step by step to install the components. If you have any question in assembling the system, please refer your questions to the appropriate Technical Support of the component vendors. Overview Standard Components Equipped ¾ HTPC 3000 chassis ¾ Static (Non-programmable) LCD Module ¾ 2 x 80mm silent case fan; 1 x 120mm silent HDD fan ¾ Front connectors (onboard connectors required) o USB 2.0 x 3; IEEE 1394 x 1 o HD or AC97 MIC & HeadPhone x 1 o eSATA x 1 o SDHC 2.0 compiance all in one card reader x 1 ¾ Tight cables, screws, installation guide Other Suggested Components ¾ ¾ ¾ ¾ ¾ ¾ ¾ ¾ Vista Home Premium or Ultimate Operation System ATX and or Micro ATX Motherboard ATX Power Supply CPU / Quiet Cooler Hard Drive (SATA is recommended) RAM Memory Optical Drive (DVD Burner is recommended) Keyboard with trackball (nMEDIAPC 2.4GHz RF wireless keyboard is recommended) Suggested upgrades ¾ ¾ ¾ Sound Card Video Graphic Card TV Tuner Card (MCE certified is recommended) Installation Flowchart (Basic Procedures) Open box Æ Remove top cover Æ Read installation guides Æ Remove optical drive bracket Æ Install motherboard Æ Connect front interface cables Æ Install CPU & Cooler Æ Install DIMM memory module Æ Install hard drives & optical drive Æ Install power supply Æ Connect power cables Æ Lock optical drive bracket Æ Replace top cover Installation Tools Screw driver / Screws / Tight cables / Installation guides Installation Tips: 1. Install the optical drive to the “B” position slot. 2. Use the special made hard drive noise reduction screws to install hard drive. 3. Do not perform cable management until your system is fully configured. This will make the cable management a better smooth procedure. 4. Do not install optional upgrade video card / TV tuner card / sound card at once. Use everything on board (video & sound) to configure system and install operation system. After then, install the upgrades one by one and restart the system on every step to ensure component compatibility and save times of troubleshooting when issue arises. Step 1: Remove top cover and remove the optical drive bracket 1. Take off the 2 finger screws and move the top cover backward to take off. Put it aside on a safety place. 2. Take off the two screws that hold the optical/hard drive bracket. Push a little backward then raise it up or take it off 3. Note the arrow pointing is the front “F” facing when slotting back or installing the optical drive. Step 2: Install Motherboard and connect cables 1. Follow motherboard user manual to connect cables, CPU, memory etc… 2. Install power supply Step 3: Install Hard Drive and Optical Drive 1. Install Optical Drive. Lock the drive to the “B” position 2. Install hard drives. You can install up to 6 hard drives in this model. But, you have to follow the exact sequence to install them. First, take the two slots that are next to the optical drive first, then, use the four slots that are under the bracket. If you don’t follow, the bottom drives will block the screw holes for the upper drive slots. 2 3. Install Optical Drive Bracket back to the case 4. Put the bracket in the slot hole that will hold it in 110 degree angle, connect cables and the power cords for the hard drive and optical drive 5. Lock the bracket 6. Connect power supply cords Step 4: Connect Cables Following your motherboard user guide to: Connect Card Reader & USB Ports z There are two 10 pins USB connectors. z Match the pin label (on connector) and your board user guide USB port layout for accuracy. Connect IEEE 1394 Port z There is one 10 pins 1394 connector z Match the pin label (on connector) and your board user guide 1394 port layout for accuracy. (Not all board has onboard 1394 port, leave It unplug if you don’t have it) Connect HD Audio and e SATA Port z There is one SATA connector, connect it to your onboard SATA port Check your board to see if it has HD onboard port that supports HD audio z If yes, plug the HD connector to your HD onboard audio port z If no, plug it to your AC 97 chipset onboard audio port using the Y tale connector z z z Connect Power Switch connector to your onboard port Connect Reset Switch connector to your onboard port Connect HDD Power Switch connector to your onboard port Connect LCD PWR Connector Connect it directly to the equipped Power Supply 12V connector. Like connecting the case fan. LCD Module Cables Use tape to secure the CPU heat sensor around the heatsink area for displaying CPU Temp on the LCD. See left header Connect the CPU Cooler Fan to the CPU FAN connector so that CPU Fan Speed can be displayed and controlled by LCD. If you want motherboard to control the CPU fan speed, simply connect the extension connector from the LCD CPU Fan to the motherboard Fan header. Motherboard will take control priority and LCD will only display fan speed. <<Periodically check sensor head placement is recommended to ensure accurate CPU Temperature Reading>> The C/F switch enables you to set the CPU temp display format when installing the system. Down – F, Up - C 3 Organize the cables with provided cable ties. See picture for reference. Step 5: Other Component Installation For other components, including hard drive connection; RAM; CPU & cooler; optical drive, operating system, video card, sound card, TV tuner card and power supply connection etc., follow the user manuals and motherboard manual instruction. LCD Module Set Up CPU Temperature Reading Use tape to secure sensor header around the heatsink or CPU area to detect CPU temperature appropriately. CPU Cooler Fan Speed Reading Connect the CPU cooler fan to the LCD “CPU FAN” connector, and then connect the extension cable to the motherboard Fan Header. In this set up, CPU fan speed can be controlled by the motherboard utility software and the fan speed can be read in the LCD. Otherwise, the speed is automatically controlled by the LCD base on the CPU temp. See below chart for more details. S-0 S-1 S-2 < 30C ~65% 30C/86F- ~80% >50C ~95% 86F 50C/122F 122F CPU Alarm Temperature When CPU temperature hits 60ºC or 140F, the temperature reading will flash constantly until the temperature drops below the alarm degree. CPU Fan Alarm When the fan stops running for whatever reason during working mode, the CPU fan speed reading will flash constantly in “0000” until the fan is re-spinning again. Reference http://www.nmediapc.com Technical Support Email: [email protected] Safety Instructions z Always read the step by step installation instruction to protect your components z Keep the user guide for future reference z Keep away from humidity, liquid and temperature above 60c (140 f) environment z Make sure the voltage of the power supply and adjust properly 110/230V z Always unplug the power cord before inserting any add-on devices Get the system checked by service personnel if below happens: z The power cable is damage z Liquid has penetrated into the system z Dropped and damaged RMA Return Policy z All accessories and cables must be returned as they were shipped z Carefully re-packaging is needed to avoid shipping damages z All warranties are subject to properly uses. Any human power damages return may be rejected according to warranty terms and conditions Copyright © 2004-2008 NMEDIA SYSTEM, INC. All Right Reserved! 4