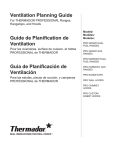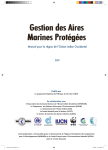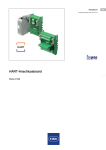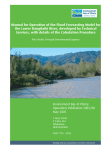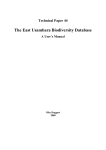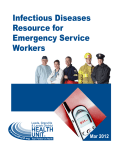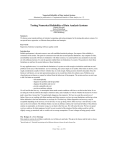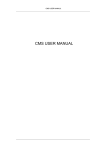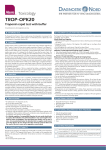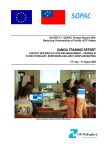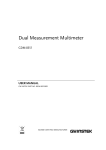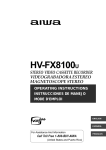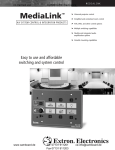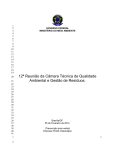Download User`s Manual: A windows-based user
Transcript
1 Rufiji Environment Management Project Environmental Management and Biodiversity Conservation of Forests, Woodlands, and Wetlands of the Rufiji Delta and Floodplain User’s Manual A Windows-Based User-Friendly Software Package For: Rufiji Basin Flood Warning System (RBFWS) (Version 1.0) Package developed at the behest of: IUCN – The World Conservation Union, East Africa Regional Office The Primary Modelling Exercises carried under the water Resources Engineering Programme (WREO) The Department of Water Resources Engineering, University Dar es Salaam (UDSM), Tanzania The graphical user interface (GUI) created at the department of Engineering Hydrology, the National University of Ireland, Galway, Ireland Technical Report No. 14: Volume 3 March 2003 For more information please contact Project Manager, Rufiji Environment Management Project P O Box 13513 Dar es Salaam, Tanzania. Tel: 44 Utete Rufiji or 2666088 / 0741 322366 Dar es Salaam Email: [email protected] or [email protected] 1 The Rufiji District Council implements Rufiji Environment Management Project with technical assistance from IUCN – The World Conservation Union, and funding from the Royal Netherlands Embassy. Rufiji Environment Management Project – REMP Project Goal: To promote the long-term conservation through ‘wise use’ of the lower Rufiji forests, woodlands and wetlands, such that biodiversity is conserved, critical ecological functions are maintained, renewable natural resources are used sustainably and the livelihoods of the area’s inhabitants are secured and enhanced. Objectives • To promote the integration of environmental conservation and sustainable development through environmental planning within the Rufiji Delta and Floodplain. • To promote the sustainable use of natural resources and enhance the livelihoods of local communities by implementing sustainable pilot development activities based on wise use principles. • To promote awareness of the values of forests, woodlands and wetlands and the importance of wise use at village, district, regional and central government levels, and to influence national policies on natural resource management. Project Area The project area is within Rufiji District in the ecosystems affected by the flooding of the river (floodplain and delta), downstream of the Selous Game Reserve and also including several upland forests of special importance. Project Implementation The project is run from the district Headquarters in Utete by the Rufiji District Administration through a district Environmental Management Team coordinated by the District Executive Director. The Project Manager is employed by the project and two Technical Advisers are employed by IUCN. Project partners, particularly NEMC, the Coast Region, RUBADA, The Royal Netherlands Embassy and the Ministry of Natural Resources and Tourism, collaborate formally through their participation in the Project Steering Committee and also informally. Project Outputs At the end of the first five –year phase (1998-2003) of the project the expected outputs are: An Environmental Management Plan: an integrated plan for the management of the ecosystems (forests, woodlands and wetlands) and natural resources of the project area that has been tested and revised so that it can be assured of success - especially through development hand-in-hand with the District council and the people of Rufiji. Village (or community) Natural Resource Management Plans: These will be produced in pilot villages to facilitate village planning for natural resource management. The project will support the implementation of these plans by researching the legislation, providing training and some support for zoning, mapping and gazettement of reserves. Established Wise Use Activities: These will consist of the successful sustainable development activities that are being tried and tested with pilot village and communities and are shown to be sustainable Key forests will be conserved: Forests in Rufiji District that have shown high levels of plant biodiversity, endemism or other valuable biodiversity characteristics will be conserved by gazettement, forest management for conservation, and /or awareness-raising with their traditional owners. REMP Technical Report 14 Vol. 3: User’s Guide Table of Contents List of Figures ................................................................................................................................................... i List of Maps ...................................................................................................................................................... i Chapter 1: Getting Started ............................................................................................................................. 1 1 Getting Started........................................................................................................................................ 1 1.1 Introduction...................................................................................................................................... 1 1.2 Theoretical Background................................................................................................................... 3 1.3 Features of the Package.................................................................................................................... 9 1.4 Organisation of the Manual.............................................................................................................. 9 1.5 Before you Begin ........................................................................................................................... 10 1.6 Installation of the Package ............................................................................................................. 10 Chapter II: Graphical User Interface (GUI) Concepts .............................................................................. 14 2 Graphical User Interface (GUI) Concepts.......................................................................................... 14 2.1 Basic GUI Components ................................................................................................................. 14 2.2 Menu Items in the Menu Bar ......................................................................................................... 16 2.3 Buttons in the Tool Bar.................................................................................................................. 17 Chapter III: Running the RBFWS Package ............................................................................................... 19 3 Running the RBFWS Package............................................................................................................. 19 3.1 3.2 3.3 Starting the RBFWS Package ........................................................................................................ 19 Navingating throught the Package ................................................................................................. 19 Running the Program ..................................................................................................................... 20 List of Figures Figure 1.1 Part of rainfall data file ................................................................................................................ 6 Figure 1.2: Part of a discharge data file ........................................................................................................ 6 Figure 2.1Main Application Window of RBFWS Package ........................................................................ 14 Figure 2.2 RBFWS Data Window............................................................................................................... 15 Figure 2.3: RBFWS Dialogue Window ...................................................................................................... 16 Figure 2.4: RBFWS Help Window ............................................................................................................. 17 Figure 3.1: About RBFWS Window ........................................................................................................... 20 Figure 3.2: RBFWS Window...................................................................................................................... 21 Figure 3.3 RBFWS Window ....................................................................................................................... 22 Figure 3.4: Line sketch for locations window............................................................................................. 22 Figure 3.5: Index Map RBFWS Window.................................................................................................... 23 Figure 3.6: DEM Window........................................................................................................................... 23 Figure 3.7: RBFWS Lead Days Window.................................................................................................... 24 Figure 3.8: Estimated Forecast Values Window ......................................................................................... 26 Figure 3.9: Advanced Settings Window ..................................................................................................... 27 Figure 3.10: Forecast Flow Window........................................................................................................... 29 Figure 3.11 RBFWS Window ..................................................................................................................... 30 Figure 3.12 RBFWS Window ..................................................................................................................... 30 Figure 3.13: RBFWS Window.................................................................................................................... 31 Figure 3.14: RBFWS Window.................................................................................................................... 31 Figure 3.15: RBFWS Window.................................................................................................................... 32 Figure 3.16: RBFWS Window.................................................................................................................... 32 Figure 3.17: RBFWS Window.................................................................................................................... 33 Figure 3.18: RBFWS Window.................................................................................................................... 34 Figure 3.19: RBFWS Window.................................................................................................................... 35 Figure 3.20: RBFWS Window.................................................................................................................... 36 Figure 3.21: RBFWS Window.................................................................................................................... 37 Figure 3.22: RBFWS Window.................................................................................................................... 38 Figure 3.23: RBFWS Window.................................................................................................................... 39 List of Maps Map 1: Index Map of the Rufiji River Basin in Tanzania ................................................................................. 1 Map 2: Digital Elevation Map (DEM) of the Rufiji River Basin in Tanzania................................................... 2 i REMP Technical Report 14 Vol. 3: User’s Guide Chapter 1: Getting Started 1 Getting Started Welcome to the USER’S MANUAL for RBFWS, Version 1.0, a Windows-based software Package for the “Rufiji Basin Flood Warning System”. This chapter, Getting Started, provides information about setting up and running the RBFWS program. Specifically, Getting Started is divided into the following sections: • • • • • • 1.1 “Introduction” gives a brief introduction to the RBFWS Package. “Theoretical background” provides the mathematical structure of the hydrological models, and other relevant information required for understanding the working of the RBFWS Package, data requirements, data format, etc. “Features of the Package” lists some of the important features of the Package such as the Graphical user Interface (GUI) etc. “Manual Organisation” gives an overview of the parts and chapters comprising the Manual. “Before you begin” lists the Contents of the software Package and the Environment Requirements for installing and running the Package. “Installation and Running” is a brief guide to installing and running the software. Introduction RBFWS is a software Package developed for use with MS-Windows environment on IBM compatible PCs. The Package is developed at the behest of the IUCN – The World Conservation Union, East Africa Regional Office. The primary mathematical modelling exercises were carried under the Water Resources Engineering Programme (WREP) at the Department of Water Resources Engineering in the University of Dar-es-Salaam (UDSM) in Tanzania. The Graphical User Interface (GUI) was created at the Department of Engineering Hydrology in the National University of Ireland, Galway, Ireland. Microsoft Visual Basic programming language was used to create the interface. Map 1: Index Map of the Rufiji River Basin in Tanzania 1 REMP Technical Report 14 Vol. 3: User’s Guide Map 2: Digital Elevation Map (DEM) of the Rufiji River Basin in Tanzania Usango River Mtera Reservoir Kidatu Reservoir Stiegler’s Great Ruaha Gorge River Intervening Mloka Catchment Kilombero River Luwegu River Utete LINE SKETCH SHOWING CONSPICUOUS LOCATIONS IN THE RUFIJI RIVER BASIN Rufiji Delta INDIAN OCEAN The RBFWS Package utilizes data from the locations, shown in Bold, for Flood Forecasting & Warning Issuance at Stiegler’s Gorge and Mloka 2 REMP Technical Report 14 Vol. 3: User’s Guide 1.2 1.2.1 Theoretical Background Hydrological Studies Extensive hydrological studies regarding the runoff generation process in the Rufiji river basin were carried out under WREP at the UDSM, Tanzania. Large number of data sets corresponding to the daily observed data series for rainfall, evaporation, discharge, and other meteorological parameters (such as temperature, humidity, etc.), as available for different sites from all over the catchment were analysed. Pre-processing of many data series was required either to fill the missing values or to extrapolate in time, for the purpose of checking the consistency of the data sets, to correlate the data from different sites, and to use these for calibration and verification of different model forms. Hydrological models used in the study to simulate the process of runoff generation are two system theoretic black box models namely, the Parametric Simple Linear Model (PSLM) and the Parametric Seasonally based Linear Perturbation Model (PLPM), and a physically inspired conceptual model namely, the Soil Moisture Accounting and Routing (SMAR) Model. These models were developed at the Department of Engineering Hydrology, National University of Ireland, Galway. At the end of the modelling exercise, it was found that the PSLM is the more appropriate model form for application in the Rufiji basin for the purpose of flood forecasting at the Stiegler’s Gorge and at other downstream locations. The RBFWS program, therefore, incorporates PSLM as the basic mathematical model for flood forecasting. 1.2.2 Sub-Models used in the Package Two mathematical sub-models for flood forecasting, one at the Stiegler’s Gorge and the other at Mloka, have been used in the RBFWS program. Each of these model forms are based on the structure of the PSLM as described below: The Stiegler’s Gorge Flow Forecasting Sub-Model: Xt+L¦t = α(Xt+L-1) + β1(Yt+L) + β2(Yt+L-1) + γ1(Zt+L) + γ2(Zt+L-1) + σ1(Rt+L) + σ2Rt+L-1) The Mloka Flow Forecasting Sub-Model: = θ(Qt+L-1) + η1(Xt+L) + η2(Xt+L-1) Qt+L¦t Where, Xt+L¦t is the Lead-L forecast flow value at the Stiegler’s Gorge site, made from the forecast origin t, Qt+L¦t is the Lead-L forecast flow value at Mloka, made from the forecast origin t, XT is the flow value at time T at the Stiegler’s Gorge site,, YT is the flow value at time T at Kilombero discharge gauging site, ZT is the flow value at time T from the Kidatu reservoir, RT is the rainfall value at time T, averaged (areal) for the intervening catchment up to the Stiegler’s Gorge site, downstream of the Kidatu reservoir and the Kilombero gauging site T is either the time for which the data has been observed (recorded), or the time for which the forecast values are obtained from other source(s), as appropriate, for computation of the forecast flow values at the Stiegler’s Gorge site and at Mloka. The values of the coefficients α, β, γ, etc. are: For the Stiegler’s Gorge Sub-Model : α : 0.916082 β1 : 0.522527 β2 : -0.493698 : 0.621958 γ2 : -0.451605 γ1 : 2.478900 σ2 : 3.908460 σ1 3 REMP Technical Report 14 Vol. 3: User’s Guide For the Mloka Sub-Model: A) When the flow at Stiegler’s Gorge exceeds 2000 cumec : θ : 0.667364 η1 : 0.240743 η2 : 0.161552 B) When the flow at Stiegler’s Gorge does not exceed 2000 cumec : θ : 0.867433 η1 : 0.158085 η2 : 0.0330084 1.2.3 Data files This Windows-based Package includes the program for computation of forecast flows and issuance of relevant flood warnings at the Stiegler’s Gorge site and Mloka for the Lead-times specified by the user. The software program uses hydrological data of daily interval only, stored in files written in standard format, detailed in section 1.2.7. The Package includes five such data files having data for five conspicuous points in the Rufiji river basin as described below. i) ii) iii) iv) v) The daily discharge data series of the observed flow at the Stiegler’s Gorge discharge gauging site. The daily actual flow releases from the Kidatu reservoir. The daily discharge data series of the observed flow at the Kilombero discharge gauging site. The daily discharge data series of the areally averaged rainfall over the intervening catchment up to the Stiegler’s Gorge site, downstream of the Kidatu reservoir and Kilombero discharge gauging site, henceforth referred to as the intervening catchment. The daily discharge data series of the observed flow at the Mloka discharge gauging site. The default names of the files containing these observed data series are: i) ii) iii) iv) v) 'FloStieg.dat' for the observed discharge (flow) data series at the Stiegler's Gorge site. 'FloKidat.dat' for the actual release (flow) data series from the Kidatu re\servoir. 'FloKilom.dat' for the observed discharge (flow) data series at Kilombero. 'RainInt1.dat' for the averaged observed rainfall data series at the intervening catchment. ‘FloMloka.dat’ for the observed discharge (flow) data series at Mloka. File names for the files containing the above data series, other than those mentioned above, are not acceptable to the software program in the RBFWS Package. 1.2.4 Data requirements in files containing observed data series Apart from the fact that the data files, containing all the observed data values, are to be written in standard data format, described in section 1.2.7, the data files need to contain as recently available data as possible, desirably up to the date on which Lead-day forecasts are required. It is presumed that the data files contain all the observed data values till the current date. The missing values, if any, are replaced by –9.99. This means that, if the user does not update the data files till the current date, off-line, before running the RBFWS Package, the program in the Package reads the missing data including that of the current date as –9.99. It is apprehended that the situation may arise when the user may not run the Package during the entire low flow period in the Rufiji basin and start running the program during the onset of each high flow period only. In this situation, the user of the RBFWS Package is not be expected to fill all the data values of the preceding low flow period in the data files before continuing with the run of the program. Since this Package is solely devoted to the computation of forecast flow values and issuance of Flood Warnings at the Stiegler’s Gorge site and at Mloka, hence the task of maintaining records of all the observed data values in standard format in files, for storage and 4 REMP Technical Report 14 Vol. 3: User’s Guide subsequent use, is left with other computing facility. Tool for performing such task is not included in this Package. However, it is desired that the complete data series, with all the observed data values entered correctly, be made ready for all the five files containing the observed data values, before running the RBFWS program. The importance of this requirement may be understood from the requirement of issuance of default forecast estimates, as described in the section 1.2.6. 1.2.5 Updating the files containing observed data values If the user has the possession of the files having all the observed data values entered correctly in standard format (to be described in section 1.2.7), then s/he should replace the default data files by the updated files containing more complete time series of observed data values. This may be done off-line i.e. before running the RBFWS Package by using the standard Windows File handling procedures, such as copying the data files in the name of the default files existing in the Package, or renaming the data files with the default names acceptable to the Package. The data files may also be updated on-line, i.e. during the run of the program, by opening the files one at a time by clicking on the sub-menu ‘Open existing file’ under the menu ‘File’ in the menu-bar, making the intended changes, and then saving the updated file. 1.2.6 Requirement of estimated forecast values In addition to the observed (historic) data, the model requires estimated forecasts for the Lead-days, for which forecasts are to be issued at the Stiegler’s Gorge site and at Mloka, at three of the five conspicuous points mentioned in section 1.2.3. These are, i) The anticipated flow releases from the Kidatu reservoir for the Lead-days ii) The estimated discharges at the Kilombero gauging site iii) The estimated areal average of rainfall over the intervening catchment. These estimates are to be based on the forecasts from the meteorological office, the TANESCO, or other related offices/organisations. The default values of the estimated forecasts at the three sites, named above, are computed by the program and provided to the user as indicative values. In absence of actual estimates of forecasts from relevant sources, the use of these default estimated forecast values is left with the discretion of the user, who may retain these values or change them on the basis of the experience about the likely values. The default values are estimated using arithmetic average of all the available daily data for each date (un-smoothed seasonal mean of daily data). Thus inclusion of most recent data values lends credibility to the forecast estimates. Too many missing data render the forecast estimates unreliable. 1.2.7 Standard format of file containing hydrological data Figures 1.1 and 1.2 show parts of data files, with data values stored in standard format, acceptable to the RBFWS program. The first Figure corresponds to a data file containing daily rainfall data series and the second one corresponds to a data file containing observed discharge data series. The first three lines in the data files store miscellaneous information regarding the data series. The actual records of the data series start from the fourth line in a sequential order. The interpretations of the information and the numbers to be entered on the first three lines are described below. 5 REMP Technical Report 14 Vol. 3: User’s Guide Rainfall over a demonstration catchment 1 1 29592 1921 1 1 0 0 0 2.20 5.60 1.20 0.60 -9.90 -9.90 -9.90 -9.90 -9.90 -9.90 -9.90 -9.90 -9.90 -9.90 -9.90 -9.90 -9.90 -9.90 -9.90 -9.90 -9.90 -9.90 -9.90 -9.90 -9.90 -9.90 -9.90 -9.90 -9.90 -9.90 -9.90 -9.90 -9.90 -9.90 -9.90 -9.90 -9.90 -9.90 -9.90 -9.90 -9.90 -9.90 -9.90 -9.90 -9.90 -9.90 -9.90 -9.90 -9.90 -9.90 -9.90 -9.90 -9.90 -9.90 -9.90 -9.90 -9.90 -9.90 -9.90 -9.90 1.90 1.10 1.20 12.00 1.10 5.00 10.50 0.00 17.50 33.80 22.20 6.00 1.30 0.00 0.00 36.40 14.90 0.90 0.10 7.80 7.20 1.30 0.10 0.50 1.10 0.10 0.30 75.10 15.20 14.10 3.10 0.10 0.00 0.00 0.00 0.00 0.00 0.00 0.00 0.00 0.00 0.00 0.00 0.00 0.00 0.00 0.00 0.00 0.00 0.00 2.00 0.00 0.00 6.30 0.20 0.00 86400 1155 -9.90 -9.90 -9.90 -9.90 -9.90 -9.90 -9.90 -9.90 -9.90 -9.90 -9.90 -9.90 -9.90 -9.90 -9.90 27.70 0.00 23.60 9.50 46.80 0.00 1.10 11.10 0.00 0.00 0.00 0.00 0.00 0.00 1 1 -9.90 -9.90 -9.90 -9.90 -9.90 -9.90 -9.90 -9.90 -9.90 -9.90 -9.90 -9.90 -9.90 -9.90 -9.90 8.10 6.10 2.50 0.10 11.00 0.00 1.10 0.10 0.00 0.00 0.00 0.00 0.00 0.00 Figure 1.1 Part of rainfall data file Observed discharge at a demonstration site 1 0 10227 1957 1 1 0 0 0 86400 1155 0 2 0.21752E+03 0.22471E+03 0.22525E+03 0.22581E+03 0.26157E+03 0.25917E+03 0.28044E+03 0.28460E+03 0.43300E+03 0.43812E+03 0.56765E+03 0.50549E+03 0.38481E+03 0.36835E+03 0.39695E+03 0.36051E+03 0.37457E+03 0.56593E+03 0.45431E+03 0.41719E+03 0.13657E+04 0.99359E+03 0.93978E+03 0.84294E+03 0.94582E+03 0.87612E+03 0.80822E+03 0.81487E+03 0.10195E+04 0.11484E+04 0.96985E+03 0.87461E+03 0.71608E+03 0.67848E+03 0.69555E+03 0.73347E+03 0.71971E+03 0.69248E+03 0.67516E+03 0.66678E+03 0.67011E+03 0.68243E+03 0.68975E+03 0.67205E+03 0.66001E+03 0.65023E+03 0.64453E+03 0.63592E+03 0.67260E+03 0.68745E+03 0.65586E+03 0.65918E+03 0.83956E+03 0.97013E+03 0.96636E+03 0.88466E+03 0.74732E+03 0.82863E+03 0.11884E+04 0.11365E+04 0.15202E+04 0.12176E+04 0.11175E+04 0.11701E+04 0.10872E+04 0.10728E+04 0.11354E+04 0.11340E+04 0.14657E+04 0.16767E+04 0.16397E+04 0.22972E+04 0.30326E+04 0.29634E+04 0.28261E+04 0.30109E+04 0.23502E+03 0.32180E+03 0.43866E+03 0.34586E+03 0.51170E+03 0.96680E+03 0.10368E+04 0.77843E+03 0.77063E+03 0.66138E+03 0.67834E+03 0.62436E+03 0.71697E+03 0.86067E+03 0.10181E+04 0.10763E+04 0.11267E+04 0.21744E+04 0.26631E+04 0.25618E+03 0.33147E+03 0.42566E+03 0.38990E+03 0.64714E+03 0.14709E+04 0.96017E+03 0.74135E+03 0.72050E+03 0.65803E+03 0.67550E+03 0.61923E+03 0.71855E+03 0.78208E+03 0.11681E+04 0.11001E+04 0.11562E+04 0.30703E+04 0.24385E+04 Figure 1.2: Part of a discharge data file The First Line The first line contains the title of the data file indicating the contents of the file, the catchment name and the type of hydrological variable. In each of the files, whose contents are shown in Figures 1.1 and 1.2, the first line includes information on the type of data at the location in the Rufiji basin. 6 REMP Technical Report 14 Vol. 3: User’s Guide The Second Line The first integer variable defines the file type. It is always 1 for time series data. In Figures 1.1 and 1.2, the first number in the second line is 1 in each case, which indicates that the data recorded represent time series in each case. The second integer variable is set equal to 1 if the data in the file starting from the fourth line onwards is in free format. If the data starting from the fourth line in the file are formatted using a format (2X, 6E13.5), according to FORTRAN programming language convention, then this second number is set to zero. In the above format, 2X stands for a two space characters and 6E13.5 indicates 6 number of data values, each expressed as a real number rounded to 4th decimal place and entered within a space of 13 characters starting from the rightmost space. For a formatted file, the second line is to be written in format of (1X, I1, 1X, I1). This format implies one blank space at the beginning, one space for a single integer next, one blank space in the third place, and a space for a single integer at the end. The second number in the second line in Figure 1.1 is ‘1’, which indicates that the data in the rainfall data file are in free format, while the same is entered as ‘0’ for the file shown in Figure 1.2, thereby indicating formatted data values in the file. The Third Line The first number indicates the length of data. This number is 29592 in the data file shown in Figure 1.1, and 10227 in the one in Figure 1.2. It therefore indicates that the total number of data contained in the rainfall data file is 29592, while the same in the discharge data file is 10227. The second number represents the year corresponding to the first element of data in the series of data. This is 1921 and 1957 in the two example files. The third number represents the month of the first element of data. This is 1 in both of the example files, indicating the month of January. The fourth number represents the day of the first element of data. This is 1 in the case of the data series shown as examples, which indicates that the starting day of the data series is “the first day of the month”. Thus taken together, the second, the third and the fourth number in the example files indicate the starting date for the data series, which is “the First of January, 1921” for the rainfall data file and “The First of January, 1957” for the discharge data file. The fifth, the sixth and the seventh numbers in the third line represent respectively the hour, the minute and the second corresponding to the first record in the data series. These three numbers are zero in each of the example files, which indicate that the first record in the data series corresponds to the time of 0hr/0min/0sec. The eighth number represents the time interval of data in seconds. If the data are daily, then this number is to be entered as 86400. In the example files, the data represent daily records. The number in the ninth place corresponds to the position of the first occurrence of a 29th February value in the data series. For both of the example data files, this number is 1155, which is the sum of the numbers 365, 365, 365, 31, and 29 starting from the First of January of the starting year in each case. The tenth number indicates the data type. It is zero for sampled data and 1 for data integrated over the time step (i.e. the data interval). In the time series shown as examples in Figures 1.1 and 1.2, this number is ‘1’ for each case indicating data averaged over a day. The last (eleventh) number in the third line is the code for indicating data units. It is 1 for millimetre 7 REMP Technical Report 14 Vol. 3: User’s Guide 2 for cumec (metre3/sec) 3 for inch and 4 for cusec (ft3/sec) The rainfall values recorded in the file shown in Figure 1.1 have the unit of millimetre, while the units for the discharge records shown in Figure 1.2 is cumec. The RBFWS Package uses only the SI system of units. Thus units of millimetre for rainfall and cumec for discharge are to be used in this Package. The Fourth Line onwards The actual record of the data series starts from the fourth line, e.g. the values 2.20, 5.60, 1.20, etc. in Figure 1.1, and 0.21752E+03, 0.22471E+03, 0.22525E+03, etc. in Figure 1.2. 1.2.8 Flow forecasts and Warnings Using the observed data at five conspicuous locations on the catchment and the estimated forecasts over the Lead-days at three of these, as mentioned in section 1.2.3, the forecast flow values are calculated for the Stiegler’s Gorge site and Mloka for the specified forecast Lead-days. If, for any Lead-day the forecast value exceeds 1500 cumec (Cubic Metre per Second), a Flood Warning, depending on the range of flow, is issued for that day. The flood values exceeding 1500 cumec at the Stiegler’s Gorge have been divided into twelve different ranges, and a warning number is associated with each of the ranges. The ranges of values of flood flows for the warning numbers are given below: Warning No. Range of Flood Flows at Stiegler’s Gorge 1 Greater than 7000 cumec 2 6500 – 7000 cumec 3 6000 – 6500 cumec 4 5500 – 6000 cumec 5 5000 – 5500 cumec 6 4500 – 5000 cumec 7 4000 – 4500 cumec 8 3500 – 4000 cumec 9 3000 – 3500 cumec 10 2500 – 3000 cumec 11 2000 – 2500 cumec 12 1500 – 2000 cumec The Warning numbers are ranked from 1 through 12, with number 1 corresponding to the largest flood magnitude (exceeding 7500 cumec at the Stiegler’s Gorge), and 12 corresponding to the flood with magnitude between 1500 and 2000 cumec. An inundation map corresponding to the lower limit of flow value in each of these ranges is associated with the corresponding warning number. Each Inundation Map shows the extent of inundation in the Rufiji river basin downstream of the Stiegler’s Gorge with a set of colour indices, the lower limit of the range of flood values having the associated Flood warning number, and the corresponding flooded area in square kilometre. 8 REMP Technical Report 14 Vol. 3: User’s Guide When the forecast flow values at the Stiegler’s Gorge site on none of the specified Lead-days exceeds 1500 cumec, no flood warning is issued. 1.3 Features of the Package The main features of this software Package are as follows: 1.3.1 Flow forecasts and warnings Using the hydrological data from different locations on the Rufiji river basin, the forecast flow values are calculated for the Stiegler’s Gorge site and Mloka, for the specified forecast Lead-days. If for any Lead-day the forecast value exceeds 1500 cumec (Cubic Metre per Second), a Flood Warning, depending on the range of flow, is issued for that day. The corresponding Inundation Map, downstream of the Stiegler’s Gorge can be viewed either by clicking the displayed colour codes for the warnings, or by clicking the button provided for the purpose. 1.3.2 Full functionality This software Package includes all functions and all processes required for inputting the relevant data outputting the results. Default forecast values, based on the available recorded data in the data files, are indicated in the data entry fields in which the estimated forecast values are required. Facilities to open files to see the contents, to append, and to modify are provided. After successful run of the program, the report detailing the input data and the forecast flow values can be saved in user-specified file in text format, or printed out directly from a connected printer. This Package has functions for displays of graphics and tables, which can be readily generated. The Graphical display of the forecast flow values can also be saved as bitmaps or printed out. 1.3.3 Ease of operation This Package has Microsoft Windows look and feel, and integrates a user-friendly Graphical User Interface (GUI) for data input and results output with analytical application modules. The user is smoothly guided through the program during each run. Step-by-step instruction and information labels help the user of RBFWS to proceed from one step to the next with a minimal training effort. The user can proceed with any operation by the appropriate choice of the buttons and the menus. Use of keystrokes in place of mouse pointer movements is also supported during the operation of the Package. On-line help is provided to facilitate the user to understand the features of the Package, to get guidance for carrying out appropriate actions, to know about the contents in any of the windows, and other relevant information. On-line help is accessible by clicking either the ‘Help’ button provided in each of the windows, or the ‘Help’ menu in the menu bar, or the Help button on the tool bar, or with the press of F1 key on the keyboard. 1.4 Organisation of the Manual The Manual, titled ‘RBFWS USER’S MANUAL’, gives the basic information for using the Package on the user’s PC with ease and efficiency, and the theoretical background for the Models included in the Package. This User’s Guide is comprised of three chapters, grouped as follows: Chapter I, ‘GETTING STARTED’, gives a brief introduction to the Package, provides the theoretical background, describes the main features of the Package, lists the contents of the Package, identifies the system (Hardware) requirements, describes the installation process and takes the user through the steps for running the flow forecasting model in this Package. Chapter II, ‘GRAPHICAL USER INTERFACE (GUI) CONCEPTS’, is an introduction to the RBFWS GUIs. It includes the basic information needed to begin working with the program. 9 REMP Technical Report 14 Vol. 3: User’s Guide Chapter III, ‘RUNNING THE RBFWS PACKAGE’, describes the operation of the Package by providing description of how to use the RBFWS, general procedures, etc. 1.5 Before you Begin This section provides a checklist of the RBFWS Package contents and also lists the hardware you will require in order to install and run the program. 1.5.1 Contents The RBFWS Package contains the following: • Four 3.5", 1.44 MB High Density diskettes containing the RBFWS program, the necessary initialization and library files for complete installation of the Package in the user’s computer and the other files required for the operation of the Package. • RBFWS USER’S MANUAL 1.5.2 Environment Requirements The following are the minimum hardware and the configurations required by the RBFWS software Package. • An IBM Personal Computer or its 100% compatible machine running Microsoft Windows. • MS-Windows XP, Windows ME, Windows 2000, Windows 98 or Windows 95 operating system. For PCs in which the operating systems were installed earlier, it is advisable to install the Service Packs, if issued by the Microsoft, for upgrading to the latest Version. These service packs are freely downloadable from the Microsoft website. When installed, the Service packs automatically upgrade the system files to the latest Versions and include the necessary system files, which were not previously available. Since the RBFWS Package utilises the latest available system files, older Versions of the system files may cause problems during installation of the package and the installation process may fail. • One hard-disk drive with at least 14 MB of available space for installation of the Package. • One (3.5") High Density floppy-disk drive. • Microsoft Internet Explorer 4.0 or latter Version. The Package however includes Microsoft Internet Explorer Version 6.0, and this is provided as an executable file (‘ieak6.exe’). If the user’s computer does not have the Internet Explorer program, then s/he is required to run the ‘ieak6.exe’ to install it. This file is included in Floppy Disk numbered 5. The user may either double-click on the .exe file name shown in Windows Explorer, or My Computer Window, or run the executable program from ‘Start’ ‘Run’ in the task bar. • VGA (640 × 480 or higher) at least 16-color monitor. • A Printer for printing the report or the graphical displays (optional). You may proceed to the Installation section of this manual if you are satisfied that your computer meets all the above requirements. 1.6 Installation of the Package This section describes the installation procedures for the RBFWS, the likely problems, which may be encountered, and how to overcome these problems. 1.6.1 Steps to install the Package Step 1. To check for disk-space in the computer The user has to open Microsoft Windows and close all applications, if still open. Files on the floppy-disks supplied are compressed, so the user has to use the ‘Setup.Exe’ program to install them. After installing, all the files will occupy about 14.0 Mb space on the user’s hard-disk. The user may check the available space and if it is insufficient then try to make enough space in the hard disk before proceeding with the installation. 10 REMP Technical Report 14 Vol. 3: User’s Guide Step 2. (Optional) To create a new directory for installing the Package, if the user so wishes. By default the Package gets installed in a directory automatically created during the installation of the Package. The default directory is C:\Program Files\RBFWS. However, the Package prompts the user to confirm the destination directory before proceeding with the creation of the directory RBFWS in the C-drive. The user has the option to install the Package in any directory, other than ‘C:\Program Files\RBFWS’. If the directory, in which the user decides to install the Package, has some files already copied or created in it, then it is advisable to move the files, if useful, to some other directory or delete all the files from the directory to empty it before proceeding to install the program in the directory. Step 3. Actual installation In this step, the user has to insert the disk labelled ¼ into the 3.5 inch floppy disk drive, and use the ‘Start’ ‘Run…’ facility provided in the task bar of Windows 95 or latter Versions of the Windows operating system to run the ‘Setup.Exe’ program. The ‘Browse…’ button in the standard windows dialogbox may be used to locate the file in the disk drive of the user’s computer. Pressing the ‘OK’ button starts the installation process. The standard Windows Installation screen appears and the Installation wizard guides the user through the installation process. The user needs to respond to the prompts to select a location for, to decompress and to copy the files, and hence to install the RBFWS Package. A message saying “RBFWS Setup was completed successfully” appears at the end of the complete installation of the program. In the case of failure to install, because of reasons disussed in section 1.6.2, the user can run the ‘Setup.Exe’ program again when the problem, which caused the failure, is set right. The program ‘Setup.Exe’ does not wipe out any file from the disks. After successful installation, the program RBFWS, gets entry into the list of program files, which appears with the click of the ‘Start’ ‘Programs’ in the task bar of Windows 95 or the latter Windows operating systems. The user may click RBFWS in that list with the mouse pointer in order to start running the Package. An icon with the name RBFWS may also be created and placed on the desktop of the user’s computer for quick access to the Package through the click of the mouse pointer on the icon. This may be done by creating a shortcut to the Package following standard windows procedures and dragging the shortcut on to the desktop. 1.6.2 Failure of installation process and the possible remedy (Troubleshooting) The installation process may fail because of a number of conflicts or inadequacies in the computer, where the Package is to be installed, and before exiting the installation process, the installation wizard is expected to display message informing the user about the cause of failure to install. The user may take appropriate action in response to satisfy the requirements to successfully install the Package. Some of the most likely causes for failure of installation process and the possible remedy for them are given below. Lack of storage space The user’s computer may not have adequate disk space for installing the files, required for running the program. This problem may be solved by creating enough space in the disk either by removing unnecessary or temporary files and folders, or by adding extra physical disk space by upgrading to higher spcifications. When enough disk space is available, the installation may be tried again. 11 REMP Technical Report 14 Vol. 3: User’s Guide The existence of one or more files in the destination directory The installation process may fail because of existence of one or more files in the destination directory. This problem may be solved by emptying the destination directory, either by deleting the files, if not useful, or by moving the useful files to some other directory or directories. The installation process may be tried again thereafter. Existence of a “Out of Date” system file in the computer When the Version of a dll (Dynamic Link Library) file (Oleaut32.dll) is older than that (2.20.0000) required by the Package for successful installation, the following message appears and the installation process fails. “Setup cannot continue because some system files are out of date on your system. Click OK if you would like Setup to update these files now. You will need to restart Windows before you can run Setup again. Click Cancel to exit Setup without updating system files.” When the user selects the ‘OK’ button on the message box thus displayed, the ‘Setup.Exe’ program installs newer Version of the required dll file, which is compatible with the installation program. In order to update the file to the correct Version the operating system must be restarted by rebooting the computer. After rebooting the computer, the application ‘Setup.Exe’ program is to be re-run to install. Existence of “Out of Date” system files in the computer (Multiple errors) During installation, the installation program delays the replacement of the in-use system files until reboot, by saving the new files as temporary files in the Temp folder. In order to replace the existing files with the .tmp files to complete the installation process, the system uses some replacing and renaming operation. If something interferes with this operation, then the in-use system files are not updated. Therefore, once the computer is rebooted and the installation program is restarted, the same error message appears and the installation process fails. Two most common causes for this to happen are that the .tmp files are deleted and that the Temp folder is on a different drive or partition from the operating system. By default, the operating system is installed to either the Windows or the Winnt folder. In order to solve this problem, Microsoft has recommended the following: (a) Copy the TEMP and TMP environment variables to a folder that is in the same drive partition as the Windows system files. To do this, open a command prompt window and type the following at the prompt: Set TMP = C:\TEMP Set TEMP = C:\TEMP This will save the TEMP and TMP environment variables to a folder named “Temp” that resides on the C: drive. The folder however must exist prior to carrying out these steps. Once these environment variables are set, the application should then install. (b) If the ‘Autoexec.bat’ file contains the following line (or similar): If exists c:\temp\*.tmp del c:\temp\*.tmp then comment it out by placing “REM” in front of it. (c) Disable any Anti-virus software (or other memory resident programs) and try running Setup again. Often the best way to accomplish this is to run Setup in Safe Mode. It may also be 12 REMP Technical Report 14 Vol. 3: User’s Guide necessary to copy all of the Setup files to a temporary folder on the hard drive disk and run ‘Setup.exe’ from there. (d) Leftover files from a failed Setup attempt can also cause this problem. If found, delete the ‘msftqws.pdw’ subfolder and its contents from the Temp folder. Also look in the Windows or Winnt forder for Setup1.exe and any “*.CAB” files from previous installs, and delete them. This should be done after each failed install. (e) Some logon scripts can cause this problem, so try to run Setup before logging on to the network, if the computer is connected to the any network. Existence of “Out of Date” system files in the computer (non-upgraded Operating systems, particularly for Windows 2000 – based computer) As mentioned in section 1.5.2, the RBFWS Package utilises the latest available system files. Therefore if the Operating system in the user’s machine is not upgraded, then the older Versions of the system files may cause problems during installation of the package and the installation process may fail. The file that causes this problem is ‘Oleaut32.dll’. In this case, the same message, as given in section 1.6.2.3, appears repeatedly during each successive installation attempts even after carrying out the modifications as suggested in sections 1.6.2.3 and 1.6.2.4. In order to solve this problem, the user has to install the latest Versions of system files in the computer. Microsoft provides freely downloadable programs called ‘Service Packs’ for this purpose. These are available in the Download Centre (or the Support section) of the Microsoft web site (www.Microsoft.com). The user has to download the relevant Service Pack (Such as ‘Service Pack 1’ for Windows 95, ‘Service Pack 2’ for Windows 2000, as in January 2002) and install in his/her machine before installing the RBFWS Package. The Service Packs replace the older Versions of the system files by the latest (updated) ones, and add additional components for proper functioning of the system, which were not previously available. This is particularly important for Windows 2000 - based computer, in which, the system does not allow any application to replace system files, which are out-dated, and the application Setup detects the old system files again when it restarts. It is expected that after successful installation of Service Packs and hence upgrading of the Operating system, the RBFWS Package will be installed properly. The Package Icon is not created and the Package is not listed under the Program list. During the last phase of Installation of the RBFWS Package, the Installation Wizard may issue a message saying, “An error occurred trying to create a program icon for ‘RBFWS’”. This message box shows ‘Abort’, ‘Retry’, and ‘Ignore’ buttons. ‘The ‘Abort’ button terminates the installation process, the ‘Retry’ button does not help in resolving the problem and repeat appearance of the message after each click, while the ‘Ignore’ button finishes the installation process and the message saying the ‘RBFWS Setup was completed successfully’ appears. But, while searching for the RBFWS Program in the Program list under the ‘Start’ task bar item, the program is not found. This problem may be caused by some error in the required system files. In order to find a work around solution for this problem, the user may locate the ‘RBFWS.EXE’ application file in the folder where the Package was installed in the user’s hard-disk (usually, be default, ‘C:\Program Files\RBFWS’). Double clicking the .Exe file in the Windows Explorer or My Computer pane opens the RBFWS Package and the package works properly for issuing the flow forecasts. The user may create a ‘Shortcut’ to the application file and place the shortcut on the desktop for quick accessibility to the Package. Other errors If the user faces problems in getting started with the RBFWS Package because of some unforeseen reason other than those stated above, then s/he should contact the Model Developers for a solution. 13 REMP Technical Report 14 Vol. 3: User’s Guide Chapter II: Graphical User Interface (GUI) Concepts Graphical User Interface (GUI) Concepts 2 2.1 Basic GUI Components In the Graphical User Interface (GUI) environment, the user interfaces with RBFWS Package using the keyboard, the mouse, the windows, the menus, the tool bar buttons and the command buttons. A window is usually a facility for entering input information, which is surrounded by a border and moveable around the screen. The main application window in the RBFWS Package is shown in Figure 2.1. Since RBFWS is a Windows-based program hence other Windows-based applications may also be operated without necessarily closing the RBFWS program. Menu Bar Menu Item Tool Button Bar Top Title Tool Bar Message box Close Button Maximize Button Minimize Button Main Application Window Figure 2.1Main Application Window of RBFWS Package The main window of the RBFWS program may be minimized or maximized or used in its normal size, during working with the Windows applications. The mouse enables the user to point at and select objects to work on or to perform actions by clicking the left-hand mouse button. The keyboard is used for entering input information for operating the model, to move between the various objects to work on, or to perform actions. The menus in the menu-bar are used to perform certain actions, which may be accessed by clicking with the mouse or pressing the relevant key on the keyboard. The buttons in the tool bar at the top of a window provide a visual representation of and quick access to the intended tasks, which the buttons are meant to link. Whenever the mouse pointer is placed above a button in the tool bar, a short description (ToolTip text), briefing the intended task to be performed by the button, is displayed. To invoke an effect on a button or a menu in the GUI with the keyboard keys, identical to that produced by clicking a button or a menu with a mouse pointer, the user has to hold down the ‘ALT’ key and press the key for the letter (i.e. character) shown underlined (i.e. underscored) in the caption of the button or the menu. The 14 REMP Technical Report 14 Vol. 3: User’s Guide buttons captioned ‘Continue’ or ‘OK’ or ‘Close’ in any window may be invoked by pressing the ‘Return’ key on the keyboard, while the buttons captioned ‘Back’ or ‘Cancel’ may be activated by pressing the ‘Esc’ (Escape) key. Message box, as shown in the window in Figure 1, is used to provide instruction, or information, or warning to the user during running the program. The RBFWS GUI uses three types of windows. These are • Main application window • Data window • Dialog Window The main application window, as used in RBFWS GUI, is the one shown in Figure 2.1. It simply contains the title bar with the ‘maximize’, ‘minimize’ and ‘close’ buttons, a menu-bar with menus for initiating any action, and a toolbar with eight buttons. Data windows are the windows containing data entry fields or the displays of tabular and graphical outputs along with information labels to provide the user with relevant description of the tasks to be performed with the window. A data window with an information label, a data entry box, a data entry table, and four buttons, is shown in Figure 2.2. The cursor will automatically be placed at the first data entry field when the data window first appears. The user can directly enter data by using the keyboard or the mouse. In order to specify data in other fields, the user has either to navigate using the ↑(Up), ↓(Down), ←(Left), and the →(Right) button, or has to place the cursor into that field where the user wants to enter data and then click the mouse. Figure 2.2 RBFWS Data Window The dialog windows are used to request information from the user and provide information to the user. Usually an ellipsis (…) after the caption of a menu or a button indicates that the invoking of the intended action results in a dialog window. Figure 2.3 shows a dialog window requesting the user to choose a file to open from a chosen folder. 15 REMP Technical Report 14 Vol. 3: User’s Guide Figure 2.3: RBFWS Dialogue Window 2.2 Menu Items in the Menu Bar The main application window shows five menu items in the menu bar on the left hand top corner. These menus include sub-menus, which are described below: 2.2.1 The ‘File’ Menu This menu may be activated by either clicking on the name ‘File’ on the menu bar, or by pressing the ‘Alt’ and the ‘F’ (underscored) key together in the keyboard. A list of sub-menus with two items namely, ‘Set working directory’ and ‘Open existing file’ appears. The first sub-menu facilitates setting of the working directory, if the user wants to use the data files and store the report file in a directory other than the one in which the RBFWS Package is installed. The second menu item is used for opening an existing file in text format and for carrying out editing, printing, or saving operations as required. 2.2.2 The ‘Input data’ Menu When this menu is activated by either clicking on the name ‘Input data’ on the menu bar, or by pressing the ‘Alt’ and the ‘I’ (underscored) key together in the keyboard, the data window as shown in Figure 2.2 appears, which guides the user to perform actions in easily understandable steps to run the program. The details about running the RBFWS program are given in chapter III. When, however, the forms for inputting data values for running the program appears on the screen the menu item ‘Input data’ is no longer shown on the menu bar. 2.2.3 The ‘Window’ Menu The ‘Window’ menu contains three groups of sub-menus, and can be activated by clicking on the menu title by the mouse or by pressing the ‘Alt’ key together with the ‘W’ (underscored) key on the keyboard. The first group under this menu contains the sub-menu captioned ‘New Window’, which facilitates the user to open a new document window for creating a new text formatted file, if required. Any number of such windows may be opened during the program run. The second group contains the sub-menu items ‘Cascade’, ‘Tile Horizontal’, and ‘Tile Vertical’, which may be used to arrange a number of opened windows on the screen in any of the three different styles as available in any standard windows application. The third group contains the list (by title) of the windows kept open in the main application window at any instant. 16 REMP Technical Report 14 Vol. 3: User’s Guide 2.2.4 The ‘Help’ Menu When this menu is activated by either clicking on the name ‘Help’ on the menu bar, or by pressing the ‘Alt’ and the ‘H’ (underscored) key together in the keyboard, the standard Windows Help screen appears showing the Contents, the index, and the topic details. Such a screen is shown in Figure 2.4. Figure 2.4: RBFWS Help Window 2.2.5 The ‘Exit’ Menu In order to close the session by terminating the operation of the RBFWS program, the user has to click the menu ‘Exit’ in the menu bar, or press the ‘Alt’ key together with the ‘x’ (underscored) key on the keyboard. The Package displays a message asking the user whether s/he is sure to exit the program. If the user presses the ‘Yes’ button on the message box, thus confirming willingness to exit, the window closes and the program terminates. The user may press ‘No’ on the message box, if s/he decides at this point not to exit but to continue for the next run. 2.3 Buttons in the Tool Bar The main application window shows eight tool bar buttons. These are provided to facilitate the user quick access to the intended actions. Each button shows an icon representing the task assigned to the button. When the mouse pointer is placed on a button for a while, a ToolTip text appears giving a brief description of the assigned task. The tasks performed by each of these buttons are described below. 2.3.1 First Tool bar button with ToolTip text ‘Set working directory’ When the user clicks on this button a form, with a standard windows dialog box showing the list of drives, directories, and files, appear. The user may set the working directory if s/he wants to use the data files and store the report file in a directory other than the one in which the RBFWS Package is installed. 2.3.2 Second Tool bar button with ToolTip text ‘Open existing file’ This button may be used to open an existing file in text format and for carrying out editing, printing or saving operations as required. 2.3.3 Third Tool bar button with ToolTip text ‘Open new document’ When the third button with the ToolTip text ‘Open new document’ is clicked, a new document window for creating a new text formatted file, appears. Any number of such windows may be opened during the program run. 17 REMP Technical Report 14 Vol. 3: User’s Guide 2.3.4 Fourth Tool bar button with ToolTip text ‘Enter input data’ This tool bar button with ToolTip text ‘Enter input data’ and the icon showing a finger on a keyboard key may be used to show the data entry window as shown in Figure 2.2. The data entry window guides the user to perform actions in easily understandable steps to successfully run the program. 2.3.5 Fifth Tool bar button with ToolTip text ‘Display Forecast Flow at Stiegler’s Gorge’ This tool bar button, with the icon showing a graph, is kept disabled at the start of the program run. Only when the program receives sufficient input data to compute the forecast flow values at the Stiegler’s Gorge, then only this button is enabled. With the click of this button, a window showing the graphical display of the Lead-day forecast flow values at the Stiegler’s Gorge site, as computed by the program, appears. 2.3.6 Sixth Tool bar button with ToolTip text ‘Display Forecast Flow at Mloka’ Like the fifth tool bar button, this button, with the icon showing a graph, is also kept disabled at the start of the program run. Only when the program receives sufficient input data to compute the forecast flow values at Mloka, then only this button is enabled. With the click of this button, a window showing the graphical display of the Lead-day forecast flow values at Mloka, as computed by the program, appears. 2.3.7 Seventh Tool bar button with ToolTip text ‘Help’ When this tool bar button, showing the icon with an ‘i’ indicating information, is clicked, the standard Windows Help screen appears showing the Contents, the index, and the topic details as shown in Figure 2.4. 2.3.8 Seventh Tool bar button with ToolTip text ‘Exit’ In order to close the session of running the RBFWS program, the user may click this tool bar button having the icon of a cross. The Package displays a message asking the user whether s/he is sure to exit the program. If the user presses the ‘Yes’ button on the message box, thus confirming willingness to exit, the window closes and the program terminates. The user may press ‘No’ on the message box, if s/he decides at this point not to exit but to continue for the next run. 18 REMP Technical Report 14 Vol. 3: User’s Guide 3 Chapter III: Running the RBFWS Package Running the RBFWS Package This chapter is aimed at giving an item-by-item description of the RBFWS software Package. 3.1 Starting the RBFWS Package To start the RBFWS Package, the Microsoft Windows operating system in the user’s computer is to be opened. If working with Windows 95, or the latter Versions of the Microsoft Windows Operating Systems (such as the Windows 2000, Windows me, Windows XP, etc.), then the user has to click the ‘Start’ button on the taskbar and then click on the menu ‘Program’. RBFWS will be shown in the list of programs that shows up. (Refer section 1.6.2.7, for the situation in which the Setup process installs the Package, but the Package does not show up in the Program list, because of existence of older Versions of some system files in the user’s computer) The title RBFWS in the Program list is to be clicked to start the program. For quick access to the RBFWS program, the user may create a shortcut to the program and place it on the desktop of the computer, if a shortcut is not already placed. The shortcut may be created by right-clicking on the title RBFWS in the menu-list. A pop-up menu appears. A click on the sub-menu captioned “Create Shortcut”, which is shown listed in the pop-up menu, creates the shortcut and places it on the sub-menu under the ‘Start’ ‘Program’ menu, with a caption ‘RBFWS (2)’. The title ‘RBFWS (2)’ is to be clicked and then dragged from the menu-list onto the desktop of the user’s computer. This makes the title ‘RBFWS (2)’ to disappear from the menulist and appear on the desktop along with the program Icon. The user may click on this shortcut on the desktop, to directly access the program. The program starts running and the start-up window, as shown in Figure 3.1 comes up on the screen. 3.2 Navingating throught the Package When the user clicks on the name ‘RBFWS’ on the program list under ‘Start’ ‘Program’ in the taskbar, or clicks on the icon for the Package on the desktop (if created and placed on the desktop earlier), then the first start-up form, as shown in Figure 3.1, appears, and the program automatically guides the user through the Package by means of displaying labels and message boxes. Pressing the ‘Continue’ or the ‘OK’ button Leads the user to the next form, and the process continues till the user reaches the end of the program. On each form, command buttons with easily understandable captions are provided. Menus and sub-menus on the menu bar, and the tool bar buttons on the tool bar are also provided. All these help the user to navigate through the program and perform any intended action. ‘Help’ buttons facilitate the user to access On-Line Help documentations provided in the Package, which gives details about the contents of each form, and other relevant information. The ‘Back’ button may always be pressed to move to the previous form and make any change in any data entry, if required. The ‘Exit’ or the ‘Close’ button may be used to exit a process, or to close the RBFWS program. From the main application window, the mode of running the program may be accessed by clicking the menu captioned ‘Input data’ on the menu bar. The start-up form appears and the user is guided through the Package as mentioned above. For details about the Graphical User Interface (GUI) components of the Package, the reader is advised to go through chapter II, and for the theoretical background and other relevant information chapter I may be read. 19 REMP Technical Report 14 Vol. 3: User’s Guide 3.3 3.3.1 Running the Program The start-up form shown in Figure 3.1 This window contains a form, which provides the title of the Package, its Version number, the date, and other details about its development. Four buttons captioned ‘About RBFWS’, ‘Help’, ‘Exit’ and ‘Continue’ are provided in the form. The button ‘About RBFWS’ facilitates display of the information about the RBFWS Package in a Help window. Clicking the button ‘Help’, brings up the details about the contents of this start-up form also in the Help window. Figure 3.1: About RBFWS Window The action to be performed by the ‘Exit’ button can be initiated in one of the three different ways described below. i. By pressing the ‘Esc’ key on the keyboard, ii. By placing the mouse-pointer on the button captioned ‘Exit’ and then clicking the left hand mouse button, iii. By holding down the ‘Alt’ key and pressing the key shown with an underscore (‘x’ in this case) on the keyboard. A message box, as shown in Figure 1.1, asking for the confirmation from the user about whether the user wants to close down the program appears. This message box has a ‘Yes’ and a ‘No’ button. A click on the ‘Yes’ button with the mouse results in the closure of the program and the start-up window disappears. If the user does not want to close down and wishes to continue instead, s/he has to press the ‘No’ button to negate the action of clicking the ‘Exit’ button on the start-up form. The main application window as shown in Figure 3.2 remains on the screen. To continue from here, the user has to click on the menu ‘Input data’ in the menu bar at the top of the application window either by placing the mouse pointer on the menu and then clicking, or by pressing on the keyboard the keys ‘Alt’ and ‘I’ (the underscored letter in the menu caption) together. The user can also press the fourth button in the tool bar at the top of the application window (below the menu bar), shown with a finger on a keyboard, indicating data entry mode. 20 REMP Technical Report 14 Vol. 3: User’s Guide Figure 3.2: RBFWS Window If the user intends to continue from the form shown in Figure 3.1, rather than choosing the ‘Exit’ option as described in the previous paragraph, then s/he has to activate the ‘Continue’ button on the start-up form. This may be done in one of the following three different ways. i) By pressing the ‘Return’ key on the keyboard, ii) By placing the mouse-pointer on the button captioned ‘Continue’ and then clicking the left hand mouse button, iii) By holding down the ‘Alt’ key and pressing the key with an underscore (in this case ‘C’) on the keyboard. The choice of the ‘Continue’ option Leads to the second form as shown in Figure 3.3. 3.3.2 The Form with caption “Details of the data requirement for Forecast Flow computations” as shown in Figure 3.3 3.3.2.1 Contents of the form This form shows an information label detailing the data requirements, which reads as follows: "This Program computes the Discharge Forecasts at the Stiegler's Gorge site and Mloka for the Lead-days, to be specified. i) ii) iii) iv) A) For the Forecast discharge computation at the Stiegler's Gorge site for tomorrow (1 Leadday), the day after (2 Lead-day), and so on, the following data are required: Today's observed discharge value (in Cumec) at the Stiegler's Gorge site. Today's actual flow release value (in Cumec) from the Kidatu reservoir. Today's observed discharge value (in Cumec) at the Kilombero discharge gauging site. Today's averaged observed rainfall value (in mm) for the intervening catchment up to the Stiegler's Gorge site downstream of Kidatu and Kilombero. v) Forecast values of releases (in Cumec) from the Kidatu reservoir, for the Lead-days as specified. vi) Forecast discharge values (in Cumec) at the Kilombero gauging site, for the Lead-days as specified. Forecast averaged observed rainfall values (in mm) for the intervening catchment up to the Stiegler's Gorge site downstream of Kidatu and Kilombero, for the Lead-days as specified. vii) 21 REMP Technical Report 14 Vol. 3: User’s Guide Figure 3.3 RBFWS Window B) For the Forecast discharge computation at Mloka for tomorrow (1 Lead-day), the day after (2 Lead-day), and so on, the following data are required : i) ii) iii) Today's observed discharge value (in Cumec) at Mloka. Today's observed discharge value (in Cumec) at the Stiegler's Gorge site. Forecast discharge values (in Cumec) at the Stiegler's Gorge site, for the Lead-days as specified.”. This form has five buttons with the captions ‘View line sketch showing locations’, ‘View Map’, ‘Help’, ‘Cancel’, and ‘Continue’. The functions of each of the buttons are described below. 3.3.2.2 The button ‘View line sketch for locations’ (on the form in Figure 3.3) The click action on this button will result in the display of the line sketch in a form as shown in Figure 3.4. The line sketch, not to scale, shows the conspicuous locations on the Rufiji river basin, data from which are used to calculate the forecast flow values at the Stiegler’s Gorge site and at Mloka. This form has four buttons captioned ‘Continue’, ‘Back’, ‘View Map’ and ‘Help’. Pressing the ‘Continue’ button takes the user to the same form as obtained by pressing the ‘Continue’ button, instead of the ‘View line sketch for locations’ buttons in the form shown in Figure 3.3. This form is described in the following section. Pressing the ‘Back’ button takes the user back to the form in Figure 3.3. The actions of clicking on the buttons ‘View Map’ and ‘Help’ are identical to those on the form in Figure 3.3, which are described in the following sections. Figure 3.4: Line sketch for locations window 22 REMP Technical Report 14 Vol. 3: User’s Guide 3.3.2.3 The button ‘View Map’ (on the form in Figure 3.3 and 3.4) The click action on this button will result in another window, wherein the Index Map of the basin showing the major sub-basins and the Digital Elevation Map (DEM) are displayed. This window is shown in Figure 3.5. There are three buttons on the form in this window, the first one to the left with captions alternating between ‘Index Map’ and ‘DEM’, the middle one captioned ‘Help’ and the third to the right captioned ‘Close’. With the Index Map displayed on screen, the first button shows ‘DEM’ as its caption. The click on this button replaces the Index Map with the Digital Elevation Map (DEM) of the Rufiji Basin, and the caption of the same button changes to ‘Index Map’. This form is shown in Figure 3.6. Thus the alternate clicking of this button shows the Index Map and the DEM of the Figure 3.5: Index Map RBFWS Window Rufiji river basin alternately. The ‘Close’ button closes the Map window. The Action of clicking the ‘Help’ button is described in the following section. Figure 3.6: DEM Window 3.3.2.4 The button ‘Help’ (on the form in Figure 3.3 and 3.4) With the click on this button, or the press of the ‘Alt’ key together with the key ‘H’ (underscored) on the keyboard, a window displaying on-line Help for the topics related to this form, appears. This is identical to any standard Windows Help screen, and facilitates the user to navigate through the contents, indices, and the topic details. 23 REMP Technical Report 14 Vol. 3: User’s Guide 3.3.2.5 The button ‘Cancel’ (on the form in Figure 3.3 and 3.4) Activating the ‘Cancel’ button in either of the three ways, as described for the button ‘Exit’ in the section 3.3.1, causes the form as shown in Figure 3.3 (without the line sketch) or Figure 3.4 (with the line sketch) to disappear, and the main application window as shown in Figure 3.3 remains on the screen. 3.3.2.6 The button ‘Continue’ (on the form in Figure 3.3 and 3.4) With the activation of the ‘Continue’ button in either of the three ways, as described for the button ‘Continue’ in the section 3.3.1, the form as shown in Figure 3.7 replaces the form in Figure 3.3 (without the line sketch) or Figure 3.4 (with the line sketch). During this process, the program checks the existence of the five data files, containing the observed data series as described in the information label in Figure 3.3 and Figure 3.4. Figure 3.7: RBFWS Lead Days Window 3.3.3 The form with caption “Step 1 : Specify the observed data values and the no. of Lead-days” as shown in Figure 3.7 3.3.3.1 Contents of the form This form contains an information label providing the names of the default data files contained in the Package, and reminding the user about the data requirements. The content of the label is as follows: "Now you will have to enter the values of the observed data, if not already available, in the table below. The missing data values in the default files are indicated by '-9.99'. The default files containing the observed data series are : i) 'FloStieg.dat' for the observed discharge (flow) data series at the Stiegler's Gorge site. ii) 'FloKidat.dat' for the actual release (flow) data series from the Kidatu reservoir. iii) 'FloKilom.dat' for the observed discharge (flow) data series at Kilombero. iv) 'RainInt1.dat' for the averaged observed rainfall data series at the intervening catchment. v) 'FloMloka.dat' for the observed discharge (flow) data series at Mloka. Today's date is 26/12/2001 You will also have to specify the number of Lead-days for which the forecast flow values are desired." A table with six columns and two rows are shown on the form. The first row in the table contains the headings for each of the columns, and the first column displays the current date. The other columns in the second row contain the observed data values for the five conspicuous locations in the basin, which are described in the information label of the form in Figures 3.3 and 3.4 and 24 REMP Technical Report 14 Vol. 3: User’s Guide reproduced in section 3.3.2.1. These data values are read from the default data files contained in the RBFWS Package names of which are shown in the label in the form of Figure 3.7 and reproduced at the beginning of this section. It may however be noted that the data displayed in the table of the form in Figure 3.7 in this write-up are fictitious and does not represent reality. The numbers are randomly chosen to illustrate the use of the program only. The sections 3.3.3.6 and 3.3.3.7 in this chapter provide more information on the observed data values required for running the program. A text box data entry field displays the default number 6 for the Lead-days for which the forecast values are desired at the Stiegler’s Gorge site and at Mloka. A label displaying the message “Specify the number of Lead-days (default : 6)” is placed by the left of this box. The user may enter any positive integer value in the box to indicate the number of Lead-steps in days, for which s/he intends to have the flow forecasts. The form contains four buttons captioned ‘View Map’, ‘Help’, ‘Back’, and ‘Continue’. The functions of the buttons are described in the following sections. 3.3.3.2 The button ‘View Map’ (on the form in Figure 3.7) The function of the button ‘View Map’ is identical to those described in section 3.3.2.3 for the similarly captioned button on the form in Figure 3.3 and Figure 3.4. 3.3.3.3 The button ‘Help’ (on the form in Figure 3.7) With the click on this button, or the press of the ‘Alt’ key together with the key ‘H’ (underscored) on the keyboard, a window displaying on-line Help for the topics related to this form, appears. This is identical to any standard Windows Help screen, and facilitates the user to navigate through the contents, indices, and the topic details. 3.3.3.4 The button ‘Back’ (on the form in Figure 3.7) Activating the ‘Back’ button in either of the three ways, as described for the button ‘Exit’ in the section 3.3.1, causes the form in Figure 3.7 to disappear, and the preceding form as shown in Figure 3.3 (without the line sketch) reappears on the screen. 3.3.3.5 The button ‘Continue’ (on the form in Figure 3.7) With the activation of the ‘Continue’ button in either of the three ways, as described for the button ‘Continue’ in the section 3.3.1, the form as shown in Figure 3.8 replaces the form in Figure 3.7. During this process, the program reports any error, if caused due to a non-numerical entry in any of the cells in the table by a message box. In such a case, the user has to close the message box by clicking ‘OK’ on it, enter a numeric value for the data indicated in the message box, and then press the button captioned ‘Continue’ again to continue. During the process, the program also calculates the seasonal mean daily values from three files corresponding to the three conspicuous locations upstream of the Stiegler’s Gorge, as described in the information label in the form of Figures 3.3 and 3.4 and reproduced in the section 3.3.2.1, for providing default estimates of forecasts. 3.3.3.6 Requirement of the observed data values (for the form in Figure 3.7) The RBFWS Package requires data files with observed data values from five sites namely, the three conspicuous locations upstream of the Stiegler’s Gorge, the Stiegler’s Gorge site itself and the Mloka gauging site. The details of these files are displayed in the forms of Figures 3.3 or 3.4, and reproduced in section 3.3.2.1. The names of these files are provided as default file names in the Package and are shown in the information label in Step 1 of the program run (the form in Figure 3.7) as reproduced in section 3.3.3.1 earlier. It is presumed that the data files contain all the observed data values till the current date. The missing values, if any, are replaced by –9.99. This means that, if the user does not update the data files till the current date, off-line, before running the RBFWS Package, the program in the Package reads the missing data including that of the current date as –9.99. The table in the form as shown in Figure 3.7 displays the observed data values in all the five files for the current date, which are 25 REMP Technical Report 14 Vol. 3: User’s Guide required for computing the forecast flow values. In case the data files are not updated till the current date, -9.99 values are displayed in the cells of the table. The above details in this section are also provided in section 1.2.4, but included here with a view to give easy readability in the context of application of the Package. 3.3.3.7 Updating the files with observed data values (for the form in Figure 3.7) If the user has the possession of the files having all the observed data values entered correctly in standard format, then s/he should replace the default data files by the updated files containing more complete time series of observed data values. This may be done off-line i.e. before running the RBFWS Package by using the standard Windows File handling procedures, such as copying the data files in the name of the default files existing in the Package, or renaming the data files with the default names acceptable to the Package. The data files may also be updated on-line, i.e. during the run of the program, by opening the files one at a time by clicking on the sub-menu ‘Open existing file’ under the menu ‘File’ in the menu-bar, making the intended changes, and then saving the updated file. The details of the window for carrying out such file editing tasks on-line are given in section 3.3.9. The above details in this section are also provided in section 1.2.5, but included here with a view to give easy readability in the context of application of the Package. 3.3.4 The form with caption “Step 2: Specify the estimated forecast values (default estimates are shown)” as shown in Figure 3.8 3.3.4.1 Contents of the form This form contains an information label which contains the following message: "Now you will have to enter the estimated forecast values of the reservoir discharge at Kidatu, the discharge at Kilombero and the average rainfall for the intervening catchment, in the table below. Default values, computed as seasonal mean daily values of the available observed data in each of the data files, are indicated in the table. You may change the values, if you have obtained the estimated forecasts from other source(s)." A table showing the default values of estimated forecasts for three sites namely, Kidatu, Kilombero and the intervening catchment (as mentioned in section 3.3.3.1), is displayed on the form. The form contains four buttons captioned “Advanced settings”, ‘Help’, ‘Back’, and ‘Continue’. The details of the contents of the table, and the actions performed with the click of the buttons are provided below. If the user receives the estimated forecast values for the specified Lead-days, for each of the three locations indicated in the table, from the relevant sources, such as TENESCO for the reservoir release forecasts from the Kidatu reservoir, the national meteorological office or any other related organisations or institutions, etc., then s/he may replace the default values by the currently estimated forecast values. In absence of such forecast estimates, the user may use the default values, or change them based on experience as mentioned in section 1.2.6 under Theoretical Background. Figure 3.8: Estimated Forecast Values Window 26 REMP Technical Report 14 Vol. 3: User’s Guide 3.3.4.2 The button ‘Advanced settings’ (on the form in Figure 3.8) This button is intended to facilitate the user to make changes to the mathematical form of the submodels, if required at a later date. This requirement may arise when, with the availability of more and more data from the relevant sites, the sub-models may be recalibrated to take into account any possible change in the trend of the data series due to changes induced by actions, either anthropogenic or otherwise. An experienced hydrological modeller is expected to make such changes, if required, who may then intimate the required changes to the user. The window to facilitate incorporation of such changes is shown in Figure 3.9. Figure 3.9: Advanced Settings Window The window has a text box with vertical scroll bar at the bottom left which gives the details of the structure of the sub-models used in the Package. The contents of the text box are as follows: “The Stiegler’s Gorge Flow Forecasting Sub-Model : Xt+L¦t = Alpha(Xt+L-1) + Beta1(Yt+L) + Beta2(Yt+L-1) + Gamma1(Zt+L) + Gamma2(Zt+L-1) +Sigma1(Rt+L) + Sigma2(Rt+L-1) The Mloka Flow Forecasting Sub-Model : Qt+L¦t = Theta(Qt+L-1) + Eta1(Xt+L) + Eta2(Xt+L-1) Where, Xt+L¦t is the Lead-L forecast flow value at the Stiegler’s Gorge site, made from the forecast origin t, Qt+L¦t is the Lead-L forecast flow value at Mloka, made from the forecast origin t, YT is the flow value at time T at Kilombero discharge gauging site, ZT is the flow value at time T from the Kidatu reservoir, RT is the rainfall value at time T, averaged (areal) for the intervening catchment downstream of the Kidatu reservoir and the Kilombero gauging site T is either the time for which the data has been observed (recorded), or the time for which the forecast values are obtained from other source(s), as appropriate, for computation of the forecast flow values at the Stiegler’s Gorge site and at Mloka.” The top half of the window in Figure 3.9 contains the values of the parameters of the two submodels in thirteen text boxes, with the respective names of the parameters to the left of each text box. The default values, which are given below, are shown entered in the text boxes. The user 27 REMP Technical Report 14 Vol. 3: User’s Guide may change the value of the parameters, as required, by placing the cursor inside the text boxes, and making the required changes by entering the new values using the keyboard. The default values of the parameters of the sub-models as defined above are given below. For the Stiegler’s Gorge Sub-Model : Alpha : 0.916082 Beta1 : 0.522527 Beta2 : Gamma1 : 0.621958 Gamma2 : -0.451605 Sigma1 Sigma2 : 3.908460 : -0.493698 2.478900 For the Mloka Sub-Model : A) When the flow at Stiegler’s Gorge exceeds 2000 cumec : Theta : 0.667364 Eta1 : 0.240743 Eta2 : 0.161552 B) When the flow at Stiegler’s Gorge does not exceed 2000 cumec : Theta : 0.867433 Eta1 : 0.158085 Eta2 : 0.0330084 The window in Figure 3.9 has four buttons captioned ‘Reset defaults’, ‘Help’, ‘Exit’, and ‘Save changes and close’. After making any change in any of the parameter values, if the user decides to revert back to the original default values, s/he has to click the first button captioned ‘Reset defaults’. The changed values are then replaced by the default values as given above. The action performed by the click on the ‘Help’ button is identical to that described in section 3.3.3.3. The user may click the ‘Exit’ button to leave the procedure of making any change in the default parameter values. This action ensures the use of the default values only, even if some changes were made in some of the boxes, and the window in Figure 3.9 disappears. The click on the button captioned ‘Save changes and close’ takes into account any change made in the values of the parameters by changing the contents of some or all of the text boxes, and causes the window in Figure 3.9 to disappear. Any error due to a non-numerical entry in any of the text boxes is however reported by a message box before the window closes. After closing the message box by clicking ‘OK’ on it, the user has to enter a numeric value in that text box in the form and press the button captioned ‘Save changes and close’ again to exit the procedure. 3.3.4.3 The button ‘Help’ (on the form in Figure 3.8) With the click on this button, or the press of the ‘Alt’ key together with the key ‘H’ (underscored) on the keyboard, a window displaying on-line Help for the topics related to this form, appears. This is identical to any standard Windows Help screen, and facilitates the user to navigate through the contents, indices, and the topic details. 3.3.4.4 The button ‘Back’ (on the form in Figure 3.8) If the user clicks on the button captioned ‘Back’, then the form in Figure 3.8 disappears and the previous form with the caption “Step 1 : Specify the observed data values and the no. of Leaddays”, as shown in Figure 3.7 reappears. 3.3.4.5 The button ‘Continue’ (on the form in Figure 3.8) When the user clicks on the button captioned ‘Continue’, the program checks the validity of the data in the cells of the table, and reports any error, if caused, by a non-numeric entry in any cell by displaying a message box. If such a case arises, then the user has to click on the ‘OK’ button on the message box and make a correct entry for the data value as indicated in the message box before continuing again. If the data entries are all correct, then the click action on the ‘Continue’ button causes the form in Figure 3.8 to disappear and the next form with the caption “Forecast Flow values at the Stiegler’s Gorge and at Mloka”, as shown in Figure 3.10 appears. With this, the fifth and the sixth buttons on the tool bar, displaying the ToolTip texts ‘Display Forecast Flow at Stiegler’s Gorge’ and ‘Display Forecast Flow at Mloka’ respectively, are enabled. 28 REMP Technical Report 14 Vol. 3: User’s Guide Figure 3.10: Forecast Flow Window 3.3.5 The form with caption “Forecast Flow values at the Stiegler’s Gorge and at Mloka” as shown in Figure 3.10 3.3.5.1 Contents of the form This form has two tables containing the forecast flow values for the specified Lead-days, as computed by the RBFWS program, along with the observed discharge of the current date, one table being for the Stiegler’s Gorge and the other for Mloka. Each table has two columns, one for the dates and the other for the corresponding discharge values. A label displaying the message “The Lead-day Forecast flows are shown in green coloured boxes” is placed at the top of the tables. The values in the green coloured rows in the tables are thus the model estimated forecast flow values, while the values at the top uncoloured row of the tables are the observed (recorded) discharge values at the respective sites. The form in Figure 3.10 has seven buttons which are captioned as ‘Graphical display of Stiegler’s Flow’, ‘Graphical display of Mloka Flow’, ‘Help’, ‘Back’, ‘Close’, ‘Save Report As…’ and ‘Print Report…’. The actions performed by each of these buttons are described beow. 3.3.5.2 The button ‘Graphical display of Stiegler’s Flow’, or the fifth toolbar button with the ToolTip text ‘Display Forecast Flow at Stiegler’s Gorge’ (on the form in Figure 3.10) Clicking this button brings up another window with a form captioned “N Lead-day Forecast Flow values at Stiegler’s Gorge”, where N is the number of user-specified forecast Lead-days. This form provides the estimated forecast flow values at Stiegler’s Gorge in a tabular form, the graphical display of the forecast flow values and a number of GUI functionalities associated with the graphical display. A snapshot of this window, for the case when no Flood Warning is activated, is shown in Figure 3.11. This form is described in section 3.3.6. 3.3.5.3 The button ‘Graphical display of Mloka Flow’, or the sixth toolbar button with the ToolTip text ‘Display Forecast Flow at Mloka’ (on the form in Figure 3.10) Clicking this button brings up another window with a form captioned “N Lead-day Forecast Flow values at Mloka”, where N is the number of user-specified forecast Lead-days. This form provides the estimated forecast flow values at Mloka in a tabular form, the graphical display of the forecast flow values and a number of GUI functionalities associated with the graphical display. A snapshot of this window, for the case when Flood Warning is activated, is shown in Figure 3.12. This form is described in section 3.3.7. 29 REMP Technical Report 14 Vol. 3: User’s Guide Figure 3.11 RBFWS Window Figure 3.12 RBFWS Window 3.3.5.4 The button ‘Help’ (on the form in Figure 3.10) With the click on this button, or the press of the ‘Alt’ key together with the key ‘H’ (underscored) on the keyboard, a window displaying on-line Help for the topics related to this form, appears. This is identical to any standard Windows Help screen, and facilitates the user to navigate through the contents, indices, and the topic details. 3.3.5.5 The button ‘Back’ (on the form in Figure 3.10) If the user clicks on the button captioned ‘Back’, or presses the ‘Alt’ key together with the key ‘B’ (underscored)on the keyboard, or presses the ‘Esc’ key on the keyboard, then the form in Figure 3.10 disappears and the previous form with the caption “Step 2 : Specify the estimated forecast values (default estimates are shown)” as shown in Figure 3.8 reappears. 3.3.5.6 The button ‘Close’ (on the form in Figure 3.10) When the user clicks on the button captioned ‘Close’, then a message box with a ‘Yes’ and a ‘No’ button, and displaying the query “Are you sure you want to exit the program?” shows up. This is shown in Figure 3.13. If the user does not want to close, s/he may click on the ‘No’ button, which causes the message box to disappear, without closing any window, which are visible within the main application window of the program. If however the user is finished with the task of getting the required information about the flow forecast values and the Flood Warnings from the RBFWS program run, and s/he is sure to terminate the session, then a click on the ‘Yes’ button of the message box closes all the windows and the main application window of the RBFWS Package also closes. 30 REMP Technical Report 14 Vol. 3: User’s Guide Figure 3.13: RBFWS Window 3.3.5.7 The button ‘Save Report As…’ (on the form in Figure 3.10) If the user wants to save the results of the program run as a report produced in the form of a plain text file, then a click on the button ‘Save Report As…’ brings up a standard windows dialog box on the screen, as shown in Figure 3.14. The user may save the file in the desired folder, by specifying a file name, following the standard windows file management procedures. The report lists all the input information provided for the run of the program along with the final results of the forecast flow values at Stiegler’s Gorge site and Mloka. Figure 3.14: RBFWS Window 3.3.5.8 The button ‘Print Report…’ (on the form in Figure 3.10) If the user’s computer is not connected to a printer, then the click action on this button causes a message to be issued intimating the user about the non-availability of the printer. If a printer is available for printing from the user’s computer, then with the click of the ‘Print Report…’ button, a standard windows dialog box as shown in Figure 3.15 appears. The standard windows printing procedures may be carried out to get the print of the report stored in a plain text format. The report lists all the input information provided for the run of the program along with the final results of the forecast flow values at Stiegler’s Gorge site and Mloka. 31 REMP Technical Report 14 Vol. 3: User’s Guide Figure 3.15: RBFWS Window 3.3.6 The forms with captions “N Lead-day Forecast Flow values at Stiegler’s Gorge” and “N Lead-day Forecast Flow values at Mloka” (N being the userspecified forecast Lead-days) 3.3.6.1 Contents of the form These two forms are identical in layout and details, with the only difference that, while one displays the forecast flow values for the Stiegler’s Gorge site, the other displays the same for Mloka. When the buttons for displaying the forecast flow values in the form of Figure 3.10 are clicked, the forms show up with the minimum features in them. They contain a graph with the display of the forecast flow values, a table showing the dates and the corresponding values, a check box telling the user to check (by clicking an unchecked box) for viewing the values at any desired location on the graph, a message box displaying the message whether the Flood Warning is activated, and five buttons captioned ‘Show Warning details’, ‘Back’, ‘Help’, ‘Show other control buttons’, and ‘Close’. The actions performed by the buttons, when clicked, are described in the following sections. When the forecast flow values at a location (Stiegler’s Gorge or Mloka) for any Lead-day exceeds 1500 cumec, a Flood Warning is issued. Thus, if the flow value for none of the specified Leaddays exceeds 1500 cumec, then a message saying “NO FLOOD WARNING ACTIVATED” is displayed. This label and the graphical display are shown in forms as shown in Figure 3.11 for the Stiegler’s Gorge site and in Figure 3.16 for Mloka. If however, the forecast flow value in any of the Lead-days exceeds 1500 cumec, then the Flood Warning is activated. A message saying “* FLOOD WARNING ACTIVATED” is flashed in red colour and a beeping sound is produced. Figure 3.16: RBFWS Window 32 REMP Technical Report 14 Vol. 3: User’s Guide In the graphical display, the points representing the forecast flow values exceeding 1500 cumec are shown with circles filled with colours corresponding to the associated warning numbers, and the respective warning numbers are printed above the circles as W-n, where ‘W’ stands for ‘Warning number’ and ‘n’ is a warning number (1 to 12). A message intimating the user that double-clicking on or around a point showing a warning number in the graphical display brings up the details of all the warning numbers, and the associated range of flow values and the colour code for each warning, is also shown in the bottom of the graph. Five buttons captioned ‘Show Warning details’, ‘Back’, ‘Help’, ‘Show other control buttons’, and ‘Close’ are shown on the form. Such a form displaying Flood Warning for Mloka is shown in Figure 3.12, while the same for the Stiegler’s Gorge is shown in Figure 3.17. The actions performed by the buttons, when clicked, are described in the following sections. For the form displaying Flood Warning, the action of double clicking on or around a point showing a warning number in the graphical display is identical to that of clicking on the button captioned ‘Show Warning details’. 3.3.6.2 The button ‘Back’ (on the form in Figures 3.11, 3.12, 3.16 & 3.17) When the user clicks on the button captioned ‘Back’, or presses the ‘Alt’ key together with the key ‘B’ (underscored) on the keyboard, or presses the ‘Esc’ key on the keyboard, then all the windows displaying the graphical displays of the forecast flow values and the Inundation Maps, if any, (to be described in section 3.3.6) are closed instantaneously, and the window with the form in Figure 3.10 remains on the screen. Figure 3.17: RBFWS Window 3.3.6.3 The button ‘Help’ (on the form in Figures 3.11, 3.12, 3.16 & 3.17) With the click on this button, or the press of the ‘Alt’ key together with the key ‘H’ (underscored) on the keyboard, a window displaying on-line Help for the topics related to this form, appears. This is identical to any standard Windows Help screen, and facilitates the user to navigate through the contents, indices, and the topic details. 3.3.6.4 The button with captions ‘Show other control buttons’ and ‘Hide other control buttons’ alternating (on the form in Figures 3.11, 3.12, 3.16 & 3.17) This button is provided to facilitate the user to perform certain actions, which may not be normally required. Clicking this button results in the appearance of a set of six other buttons, and the caption of the button changes to ‘Hide other control buttons’. The captions of these six other buttons are ‘Save Graph As…’, ‘Stop Beeping’, ‘Print Graph…’, ‘Copy table’, ‘Change Graph Back color…’, and ‘View Map’. The click on the button showing the caption ‘Hide other control buttons’ causes the set of six buttons to disappear, and the caption of the button changes to ‘Show other control buttons’ again. 33 REMP Technical Report 14 Vol. 3: User’s Guide 3.3.6.5 The button ‘Close’ (on the form in Figures 3.11, 3.12, 3.16 & 3.17) When the user clicks on the button captioned ‘Close’, the window containing the form with this button disappears. 3.3.6.6 The button with caption ‘Show Warning details’ (on the form in Figures 3.11, 3.12, 3.16 & 3.17) When the user clicks on this button, an Index-box containing the warning numbers, and the range of flood flows and the colour code associated with each warning number appears. The message “Click on or near any coloured circle for any Warning Number to see the corresponding Inundation Map” is displayed at the top of the index box. A button with the caption ‘Hide Warning details’ is also seen at the bottom of the index-box, and the button with the caption ‘Show Warning details’ is disabled. The content of the index-box is shown in the windows of Figures 3.12 and 3.17. Clicking on or near any coloured circle for a warning number results in the display of the associated Inundation Map in another window. The Package has incorporated 12 such Warning numbers, and hence 12 windows for the associated Inundation Maps. Any number of the 12 windows may therefore be displayed simultaneously. The Inundation Map in each of such windows shows the extent of inundation in the areas on the Rufiji river flood-plains and the Rufiji delta, downstream of Stiegler’s Gorge up to the river’s merger in the Indian Ocean, indexed with different colour codes. The window showing the Inundation Map corresponding to the warning number 1 is shown in Figure 3.18, and the contents of such a form is described in section 3.3.7. Figure 3.18: RBFWS Window 3.3.6.7 The button ‘Hide Warning details’ (on the form in Figures 3.12, & 3.17) When the user clicks on the button captioned ‘Hide Warning details’ placed at the bottom of the index-box for the Warning details, the index-box, the associated message at the top of the indexbox and the button disappears, and the button captioned ‘Show Warning details’ is enabled. 3.3.6.8 The button ‘Save Graph As…’ (on the form in Figures 3.11, 3.12, 3.16 & 3.17) If the user wants to save the graphical display on any of the forms as a bitmap picture file, then a click on the button ‘Save Graph As…’ brings up a standard windows file saving dialog box on the screen, identical to the one shown in Figure 3.14. The user may save the file in the desired folder, by specifying a file name, following the standard windows file saving procedures. 3.3.6.9 The button with the captions ‘Stop Beeping’ and ‘Beep’ alternating (on the form in Figures 3.11, 3.12, 3.16 & 3.17) By default, the program produces a beeping sound whenever the Flood Warning is activated, and the message displaying “*FLOOD WARNING ACTIVATED” and coloured circle for Lead-day forecast(s) flash on the screen. In order to opt for stopping this beeping sound, the user has to click the button captioned ‘Stop Beeping’ to silence the sound; the flashings of the message and the coloured circle on the graph also stop and the caption of the button changes to ‘Beep’. 34 REMP Technical Report 14 Vol. 3: User’s Guide A click on the button captioned ‘Beep’ again causes the program to beep and the flashing starts on the screen. The caption of the button, in this case, changes back to ‘Stop Beeping’. Thus click on this button makes the caption of the button to alternate between ‘Beep’ and ‘Stop Beeping’ with the corresponding actions on the screen. When the Flood Warnings are not activated (for the flow at Stiegler’s Gorge not exceeding 1500 cumec), this button remains disabled. 3.3.6.10 The button ‘Print Graph…’ (on the form in Figures 3.11, 3.12, 3.16 & 3.17) If the user’s computer is not connected to a printer, then the click action on this button causes a message to be issued intimating the user about the non-availability of the printer. If a printer is available for printing from the user’s computer, then with the click of the ‘Print Graph…’ button, a standard windows dialog box appears. The standard windows printing procedures may be carried out to get the print of the graphical display in the bitmap format. 3.3.6.11 The button ‘Copy table’ (on the form in Figures 3.11, 3.12, 3.16 & 3.17) The calculated forecast flow values for the Lead-days, as displayed in the tabular form, may be required to be produced in a report or write-up, and the user may like to copy these values along with the associated dates. The user may also intend to copy these values in other applications such as Microsoft Excel, to produce customized graphics according to the user’s choice. Clicking the button captioned ‘Copy table’ causes the contents of the table to be copied on to the clipboard for subsequent use. The user may use the standard windows Paste method to paste the contents on to any Windows based applications, such as MS-Word, MS-Excel, Notepad, WordPad, etc. 3.3.6.12 The button ‘Change Graph Back Color…’ (on the form in Figures 3.11, 3.12, 3.16 & 3.17) This button is provided to facilitate the user to format the background of the graphical display by changing the background colour, for the purpose of presentation in Poster, Report etc. With the click of this button, a standard windows colouring tool-box, showing basic colours and containing a button for defining custom colours for use as background colour of the graphical display, appears. The user may click on the ‘Cancel’ button on this too-box to exit the process of changing the colour, or click on any desired colour-box to pick the colour and then press the ‘OK’ button to bring the desired change in to effect. The Figure 3.19 shows such a tool-box, and a form having a graphical display window with changed background colour behind. Figure 3.19: RBFWS Window 3.3.6.13 The button ‘View Map’ (on the form in Figures 3.11, 3.12, 3.16 & 3.17) The action performed by this button is identical to that described in section 3.3.3.3 for the form in Figures 3.3 and 3.4. 35 REMP Technical Report 14 Vol. 3: User’s Guide 3.3.7 The forms displaying Inundation Maps corresponding to Warning numbers (As the form in Figure 3.18) The program can show 12 forms displaying Inundation Maps corresponding to all the 12 Warning numbers incorporated in the system. The Warning numbers are ranked from 1 through 12, with number 1 corresponding to the largest flood magnitude (exceeding 7500 cumec at the Stiegler’s Gorge), and 12 corresponding to the flood with magnitude between 1500 and 2000 cumec. Each map shows the extent of inundation in the Rufiji river basin downstream of the Stiegler’s Gorge, with a set of colour index, the lower limit of the range of flood values having the associated Flood Warning number, and the corresponding flooded area. Each of these forms has three buttons captioned ‘Back’, ‘Help’ and ‘Close’. The action performed by the ‘Back’ button, when clicked, is identical to that described in the section 3.3.6.2, while the details in section 3.3.3.3 applies for the button captioned ‘Help’. A click on the ‘Close’ button simply causes the particular window containing this button to disappear. 3.3.8 The form for setting the working directory ‘Working directory’ is the term used in this Package to indicate the directory where the user has stored all the data files containing hydrological data for use in the RBFWS program, and where the user intends to store the report files. As described earlier in the details for ‘Installing the Package’ in section 1.6, the RBFWS Package may be installed either in the default directory in the root directory of the startup drive (usually ‘C:\Program Files\RBFWS’) or in a directory of the user’s choice. The default data files, which are used by the program in the RBFWS Package, reside in the directory in which the Package is installed, and the directory with the RBFWS Package installation remains the default working directory. However, the user may intend to use the data files from another directory, in which the data are updated as a routine exercise. In such a case, the user has to set the working directory to the one of the user’s choice so that the program may look for the required files from the specified directory. In order to do that, the user has to click either the sub-menu ‘Set working directory’ placed under the menu ‘File’ in the menu bar, or click the first button to the left in the tool bar (showing the ToolTip text ‘Set working directory’). The resulting window with a standard dialog box within the main application window is shown in Figure 3.20. Figure 3.20: RBFWS Window The user has to select the drive, and the intended directory within the drive, by double-clicking the two boxes on the left of the form. The box on the right shows up the list of the files contained in the directory. This helps the user to ascertain, which directory the user wants to designate as the working directory. Pressing the button ‘OK’ on this dialog window sets the working directory for the Package as the one the user chooses, and the window disappears. The ‘Cancel’ button may be clicked in order not to make any change to the existing Setup and to exit from the current utility. 36 REMP Technical Report 14 Vol. 3: User’s Guide When the ‘Help’ button on the dialog window is pressed, the following message is displayed on a message box. “To change where the program looks for files, change the drive if necessary and then highlight the Directory (Double-click on a Directory to move to its sub directories). When you have highlighted the correct (sub) directory, click on OK for the changes to go into effect.” Another button captioned ‘About this form’, when clicked, brings up the standard Windows Help screen displaying the details about this form. 3.3.9 The form for viewing and editing the contents of any text formatted file The user may intend to view the contents of a file storing either hydrological data, or any text or ASCII formatted information such as the report generated by the RBFWS program during the run of the RBFWS Package. The Package provides this facility under the menu item ‘File’, where a sub-menu captioned ‘Open existing file’ is shown. The second button on the toolbar, with the ToolTip text ‘Open existing file’, is also provided for the same purpose. Clicking either the submenu or the button on the toolbar brings up a window having a text box to display the name of the existing file to be opened, a text box to show the contents of that file, and six buttons with captions ‘Open’, ‘Save’, ‘Save As…’, ‘Print…’, ‘Help’ and ‘Exit’. The buttons with captions ‘Open’, ‘Help’ and ‘Exit’ are enabled while the others are disabled. This window is shown in Figure 3.21. In order to open an existing file, the user has to click on the ‘Open’ button. A standard windows dialog box with the caption ‘Open’, and containing the list of drives, directories, and file names appears. By default, the type of files in the bottom of the dialog box is indicated as ‘Data files (*.dat)’. All data files, having ‘.dat’ extension in the name, in the directory chosen in the dialog box are displayed by default. Facilities to display only the text documents with the extension ‘.txt’, and all the files ‘(*.*)’ are also provided in the dialog box. This dialog box is shown in Figure 3.21. Figure 3.21: RBFWS Window The dialog box has two buttons captioned ‘Open’, and ‘Cancel’ to perform the action of opening the file chosen, and exiting the process of file opening respectively. If the user tries to open a file, which is not text formatted (such as, a Microsoft Word document, or a Microsoft Excel file, or a Bitmap file, etc.), then an error occurs, an error message comes up saying, either "Error was encountered while opening the file. Invalid procedure call was indicated. Please try other device to open this file." or "Error was encountered while opening the file. Only text formatted files may be opened using this utility. Please check!", and the dialog box remains on the screen. If however a valid text formatted or ASCII file is selected, and the ‘Open’ button in the dialog box is clicked, then the dialog box disappears, the contents of the file is displayed in the text box provided, the buttons captioned ‘Save’, ‘Save As…’, and ‘Print…’ are enabled, the ‘Open’ button is disabled, and the ‘Exit’ button is replaced by ‘Close’ button. The user may print the contents of the file using the 37 REMP Technical Report 14 Vol. 3: User’s Guide printer, if one is connected with the user’s machine, by clicking the ‘Print…’ button. S/he may edit the file by making desired changes (such as appending additional data in a standard data file and changing the respective index number(s) in the file) and save the changes by clicking on the ‘Save’ button. The file, either edited or unedited, may be saved with a different file name in the same or other directory by clicking on the ‘Save As…’ button. With the click of the ‘Save As…’ button, another standard windows dialog box to facilitate this operation appears to facilitate the file naming and saving actions. The ‘Help’ button is provided so that the user can access the on-line help topic associated with this window by clicking this button. The opened file may be closed by clicking the ‘Close’ button. In this case, the text box displaying the contents of the file is cleared and the original form reappears. Pressing the button captioned ‘Exit’ causes the window to disappear. 3.3.10 Opening new document window The user may open a new document window to create new text or ASCII formatted file (such as a new data file), either by clicking on the sub-menu ‘New Window’ under the menu item captioned ‘Window’ in the menu bar, or by clicking on the third button on the tool bar showing the ToolTip text ‘Open new document’. A document window with the caption ‘Document 1’ appears. This window is shown in Figure 3.22. The user may enter the required text on the text box of this window, and use the ‘Save As…’ option from the sub-menu list under the ‘File’ menu in the menu bar to save the new file. The other sub-menu options under the same menu item associated with this window are ‘Print…and ‘Close’, which are used to print the contents of the newly created file and to close the window. Figure 3.22: RBFWS Window 3.3.11 Accessing On-line Help On-line help is provided in the Package to facilitate the user to secure clarifications about the functionalities of different features in the GUI of the Package, the technical details of the model forms, and other relevant terms, from within the windows environment. Button captioned ‘Help’ is provided in each of the forms in all the windows. Clicking this button brings up the standard Windows Help viewing features with Contents and Index lists, displaying the details relevant to the form and the window, in which the clicked ‘Help’ button resides. The help topics may also be viewed by clicking either the menu item captioned ‘Help’ in the menu bar, or the seventh button with a letter ‘i’ (for ‘information’) on the tool bar displaying the ToolTip text ‘Help’. A typical window displaying a help topic is shown in Figure 3.23. 38 REMP Technical Report 14 Vol. 3: User’s Guide Figure 3.23: RBFWS Window 3.3.12 Exiting (closing) the Package In order to close the session by terminating the operation of the RBFWS program, the user has to click either the menu ‘Exit’ in the menu bar, or the last button with an ‘X’ sign on the tool bar displaying the ToolTip text ‘Exit’. The Package displays a message asking the user whether s/he is sure to exit the program. If the user presses the ‘Yes’ button on the message box, thus confirming willingness to exit, the window closes and the program terminates. The user may press ‘No’ on the message box, if s/he decides at this point not to exit but to continue for the next run. 39