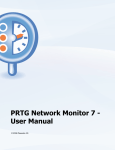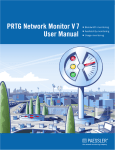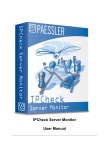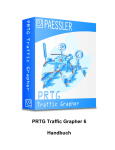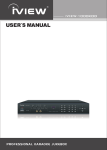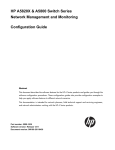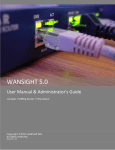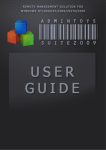Download PRTG Network Monitor 8 User Manual
Transcript
PRTG Network Monitor 8 User Manual
© 2011 Paessler AG
All rights reserved. No parts of this work may be reproduced in any form or by any means - graphic, electronic, or
mechanical, including photocopying, recording, taping, or information storage and retrieval systems - without the
written permission of the publisher.
Products that are referred to in this document may be either trademarks and/or registered trademarks of the respective
owners. The publisher and the author make no claim to these trademarks.
While every precaution has been taken in the preparation of this document, the publisher and the author assume no
responsibility for errors or omissions, or for damages resulting from the use of information contained in this document
or from the use of programs and source code that may accompany it. In no event shall the publisher and the author be
liable for any loss of profit or any other commercial damage caused or alleged to have been caused directly or indirectly
by this document.
Printed: Mai 2011 in Nuremberg
Contents
3
Table of Contents
Part I Welcome to PRTG Network Monitor
10
1
................................................................................................................................... 11
About this Document
2
Key Features ................................................................................................................................... 12
3
...................................................................................................................................
13
New in Version
8
4
................................................................................................................................... 16
Available Licenses
5
................................................................................................................................... 18
System Requirements
Detailed System..........................................................................................................................................................
Requirements
Part II Quick Start Guide
20
26
1
...................................................................................................................................
27
ONE—Download
and Installation
2
................................................................................................................................... 30
TWO—Start-Up
3
...................................................................................................................................
32
THREE—Auto-Discover
Your Network
Part III Installing the Software
36
1
................................................................................................................................... 37
Download PRTG
2
39
Upgrade From...................................................................................................................................
Previous Versions to V8
3
41
Install a PRTG...................................................................................................................................
Core Server
Setup Wizard ..........................................................................................................................................................
..........................................................................................................................................................
Welcome Wizard
42
45
4
53
Install a PRTG...................................................................................................................................
Cluster
5
...................................................................................................................................
55
Enter a License
Key
6
................................................................................................................................... 57
Activate the Product
7
59
Install a PRTG...................................................................................................................................
Remote Probe
8
...................................................................................................................................
64
Install the Windows
GUI
9
69
Uninstall PRTG...................................................................................................................................
Products
Part IV Understanding Basic Concepts
74
1
Architecture ................................................................................................................................... 75
2
Clustering
3
................................................................................................................................... 79
Object Hierarchy
4
82
Inheritance of...................................................................................................................................
Settings
5
Tags
6
Dependencies................................................................................................................................... 85
7
Scheduling
................................................................................................................................... 86
8
Notifying
................................................................................................................................... 87
9
Data Reporting................................................................................................................................... 88
© 2011 Paessler AG
................................................................................................................................... 78
................................................................................................................................... 84
PRTG Network Monitor 8 User Manual
4
10
................................................................................................................................... 89
User Access Rights
92
Part V Ajax Web Interface—Basic Procedures
1
Login
................................................................................................................................... 93
2
General Layout................................................................................................................................... 97
3
................................................................................................................................... 102
Sensor States
4
...................................................................................................................................
104
Review Monitoring
Data
5
107
Historic Data...................................................................................................................................
Reports
6
................................................................................................................................... 111
Object Settings
7
Alarms
................................................................................................................................... 113
8
Logs
................................................................................................................................... 115
9
ToDos
................................................................................................................................... 117
10
119
Working with...................................................................................................................................
Table Lists
11
................................................................................................................................... 120
Object Selector
12
................................................................................................................................... 122
Priority and Favorites
13
Pause
14
................................................................................................................................... 124
Context Menus
15
Hover Popup................................................................................................................................... 132
16
................................................................................................................................... 133
Main Menu Structure
................................................................................................................................... 123
Part VI Ajax Web Interface—Device and Sensor Setup
144
1
................................................................................................................................... 145
Auto-Discovery
2
...................................................................................................................................
156
Create Objects
Manually
Add a Group ..........................................................................................................................................................
Add a Device ..........................................................................................................................................................
Add a Sensor ..........................................................................................................................................................
157
160
165
3
................................................................................................................................... 166
Root Group Settings
4
................................................................................................................................... 173
Probe Settings
5
................................................................................................................................... 181
Group Settings
6
................................................................................................................................... 193
Device Settings
7
................................................................................................................................... 202
Sensor Settings
..........................................................................................................................................................
List of Available
Sensor Types
..........................................................................................................................................................
Active Directory
Replication Errors Sensor
..........................................................................................................................................................
ADO SQL Sensor
..........................................................................................................................................................
Amazon CloudWatch
Sensor
..........................................................................................................................................................
Cisco IP SLA Sensor
Cluster Probe ..........................................................................................................................................................
Health Sensor
..........................................................................................................................................................
Core/Probe Health
Sensor
DHCP Sensor ..........................................................................................................................................................
DNS Sensor ..........................................................................................................................................................
..........................................................................................................................................................
Event Log (Windows
API) Sensor
..........................................................................................................................................................
EXE/Script Sensor
..........................................................................................................................................................
EXE/Script Advanced
Sensor
File Sensor ..........................................................................................................................................................
Folder Sensor ..........................................................................................................................................................
203
210
215
221
226
230
233
236
241
246
251
258
264
269
© 2011 Paessler AG
Contents
5
FTP Sensor ..........................................................................................................................................................
FTP Server File..........................................................................................................................................................
Count Sensor
..........................................................................................................................................................
HDD Health Sensor
HTTP Sensor ..........................................................................................................................................................
..........................................................................................................................................................
HTTP Advanced
Sensor
HTTP Content ..........................................................................................................................................................
Sensor
HTTP Full Web..........................................................................................................................................................
Page Sensor
..........................................................................................................................................................
HTTP SSL Certificate
Expiry Sensor
..........................................................................................................................................................
HTTP Transaction
Sensor
..........................................................................................................................................................
HTTP XML/REST
Value Sensor
..........................................................................................................................................................
Hyper-V Host Server
Sensor
..........................................................................................................................................................
Hyper-V Virtual
Machine Sensor
..........................................................................................................................................................
Hyper-V Virtual
Storage Device Sensor
IMAP Sensor ..........................................................................................................................................................
..........................................................................................................................................................
INI File Content
Check Sensor
..........................................................................................................................................................
IP on DNS Blacklist
Sensor
..........................................................................................................................................................
jFlow V5 Sensor
..........................................................................................................................................................
jFlow V5 (Custom)
Sensor
LDAP Sensor ..........................................................................................................................................................
Logfile Content..........................................................................................................................................................
Check Sensor
Microsoft SQL ..........................................................................................................................................................
Sensor
MySQL Sensor..........................................................................................................................................................
..........................................................................................................................................................
NetFlow V5 Sensor
..........................................................................................................................................................
NetFlow V5 (Custom)
Sensor
..........................................................................................................................................................
NetFlow V9 Sensor
..........................................................................................................................................................
NetFlow V9 (Custom)
Sensor
NTP Sensor ..........................................................................................................................................................
..........................................................................................................................................................
Oracle SQL Sensor
..........................................................................................................................................................
Pingdom Sensor
Packet Sniffer..........................................................................................................................................................
(Content) Sensor
Packet Sniffer..........................................................................................................................................................
(Custom) Sensor
Packet Sniffer..........................................................................................................................................................
(Header) Sensor
Ping Sensor ..........................................................................................................................................................
..........................................................................................................................................................
Ping Jitter Sensor
..........................................................................................................................................................
Ping with Delayed
Up Sensor
POP3 Sensor ..........................................................................................................................................................
..........................................................................................................................................................
POP3 Email Count
Sensor
Port Sensor ..........................................................................................................................................................
QoS (Quality of..........................................................................................................................................................
Service) Sensor
RADIUS Sensor..........................................................................................................................................................
..........................................................................................................................................................
RDP (Remote Desktop)
Sensor
Sensor Factory..........................................................................................................................................................
Sensor
sFlow Sensor ..........................................................................................................................................................
..........................................................................................................................................................
sFlow (Custom)
Sensor
..........................................................................................................................................................
Share Disk Free
Sensor
SMTP Sensor ..........................................................................................................................................................
..........................................................................................................................................................
SMTP&IMAP Round
Trip Sensor
..........................................................................................................................................................
SMTP&POP3 Round
Trip Sensor
SNMP Custom..........................................................................................................................................................
Sensor
SNMP Custom..........................................................................................................................................................
String Sensor
SNMP Library ..........................................................................................................................................................
Sensor
..........................................................................................................................................................
SNMP Linux Disk
Free Sensor
..........................................................................................................................................................
SNMP Linux Load
Average Sensor
..........................................................................................................................................................
SNMP Linux Meminfo
Sensor
© 2011 Paessler AG
275
280
285
290
295
301
308
312
317
323
329
333
337
341
346
352
357
363
369
374
380
387
394
400
406
412
418
423
429
434
440
446
452
456
461
466
471
476
481
487
492
497
504
510
516
521
527
534
540
546
551
558
563
568
PRTG Network Monitor 8 User Manual
6
..........................................................................................................................................................
SNMP Traffic Sensor
..........................................................................................................................................................
SNMP Trap Receiver
Sensor
SNMP Uptime ..........................................................................................................................................................
Sensor
SSH Disk Free..........................................................................................................................................................
Sensor
..........................................................................................................................................................
SSH INodes Free
Sensor
..........................................................................................................................................................
SSH Load Average
Sensor
SSH Meminfo ..........................................................................................................................................................
Sensor
SSH VMWare ..........................................................................................................................................................
ESX(i) Disk Sensor
..........................................................................................................................................................
Syslog Receiver
Sensor
TFTP Sensor ..........................................................................................................................................................
..........................................................................................................................................................
Traceroute Hop
Count Sensor
..........................................................................................................................................................
Virtuozzo Container
Disk Sensor
..........................................................................................................................................................
Virtuozzo Container
Network Sensor
..........................................................................................................................................................
VMware Host Hardware
(WBEM)
..........................................................................................................................................................
VMware Host Server
(SOAP) Sensor
..........................................................................................................................................................
VMware Virtual
Machine (SOAP) Sensor
WBEM Custom..........................................................................................................................................................
Sensor
Windows Last ..........................................................................................................................................................
Update Sensor
..........................................................................................................................................................
Windows Logged
In Users Sensor
..........................................................................................................................................................
Windows MSMQ
Queue Length Sensor
Windows Print..........................................................................................................................................................
Queue Sensor
WMI CPU Load..........................................................................................................................................................
Sensor
..........................................................................................................................................................
WMI Custom Sensor
WMI Event Log..........................................................................................................................................................
Sensor
WMI Exchange..........................................................................................................................................................
Server 2003 Sensor
WMI Exchange..........................................................................................................................................................
Server 2007 Sensor
..........................................................................................................................................................
WMI File Sensor
WMI Free Disk..........................................................................................................................................................
Space (Single Disk) Sensor
WMI Free Disk..........................................................................................................................................................
Space (Multi Drive) Sensor
..........................................................................................................................................................
WMI IIS 6.0 SMTP
Received Sensor
..........................................................................................................................................................
WMI IIS 6.0 SMTP
Sent Sensor
..........................................................................................................................................................
WMI Memory Sensor
WMI Microsoft..........................................................................................................................................................
SQL Server 2005 Sensor
WMI Microsoft..........................................................................................................................................................
SQL Server 2008 Sensor
WMI Network ..........................................................................................................................................................
Card Sensor
WMI Pagefile ..........................................................................................................................................................
Sensor
..........................................................................................................................................................
WMI Process Sensor
..........................................................................................................................................................
WMI Service Sensor
..........................................................................................................................................................
WMI Share Sensor
WMI Terminal..........................................................................................................................................................
Services (Windows 2008) Sensor
WMI Terminal..........................................................................................................................................................
Services (Windows XP/Vista/2003) Sensor
..........................................................................................................................................................
WMI Uptime Sensor
..........................................................................................................................................................
WMI Vital System
Data Sensor
WMI Windows..........................................................................................................................................................
Version Sensor
..........................................................................................................................................................
Xen Virtual Machine
Sensor
573
579
585
589
594
599
604
609
614
620
625
630
634
638
642
646
651
656
661
666
671
676
680
686
693
697
701
706
711
718
722
726
730
735
740
744
748
753
758
764
768
772
776
781
786
8
...................................................................................................................................
790
Additional Sensor
Types (Custom Sensors)
9
...................................................................................................................................
792
Sensor Channels
Settings
10
...................................................................................................................................
797
Sensor Notifications
Settings
Part VII Ajax Web Interface—Advanced Procedures
806
1
Toplists
................................................................................................................................... 807
2
................................................................................................................................... 811
Arrange Objects
© 2011 Paessler AG
Contents
7
3
................................................................................................................................... 813
Multi-Edit Lists
4
...................................................................................................................................
815
Create Device
Template
5
Clone Object................................................................................................................................... 817
6
................................................................................................................................... 819
Compare Sensors
7
................................................................................................................................... 821
Show Dependencies
8
Geo Maps
9
Notifications................................................................................................................................... 825
10
Reports
................................................................................................................................... 823
................................................................................................................................... 827
..........................................................................................................................................................
Reports Step By
Step
View and Run ..........................................................................................................................................................
Reports
..........................................................................................................................................................
Reports Settings
11
Maps
................................................................................................................................... 842
Maps Step By ..........................................................................................................................................................
Step
Maps Designer..........................................................................................................................................................
Maps Settings..........................................................................................................................................................
12
Setup
830
833
835
845
847
854
................................................................................................................................... 857
..........................................................................................................................................................
Account Settings—My
Account
..........................................................................................................................................................
Account Settings—Notifications
..........................................................................................................................................................
Account Settings—Schedules
..........................................................................................................................................................
System Administration—System
and Website
..........................................................................................................................................................
System Administration—Notification
Delivery
..........................................................................................................................................................
System Administration—Probes
..........................................................................................................................................................
System Administration—Cluster
..........................................................................................................................................................
System Administration—User
Accounts
..........................................................................................................................................................
System Administration—User
Groups
..........................................................................................................................................................
PRTG Status—System
Status
Downloads ..........................................................................................................................................................
Part VIII Windows GUI
859
862
868
871
877
881
883
884
887
888
890
894
1
First Start
2
................................................................................................................................... 897
General Layout
3
...................................................................................................................................
899
Menu Tabs and
Page Content
Devices
Sensors
Alarms
Maps
Reports
Logs
ToDos
Setup
................................................................................................................................... 895
..........................................................................................................................................................
..........................................................................................................................................................
..........................................................................................................................................................
..........................................................................................................................................................
..........................................................................................................................................................
..........................................................................................................................................................
..........................................................................................................................................................
..........................................................................................................................................................
900
904
906
907
908
909
911
912
4
913
Options and ...................................................................................................................................
Server Settings
5
...................................................................................................................................
919
Windows Menu
Structure
6
................................................................................................................................... 922
Context Menus
7
................................................................................................................................... 923
Shortcuts Overview
Part IX Other User Interfaces
1
© 2011 Paessler AG
926
...................................................................................................................................
927
HTML GUI (Low
bandwidth)
PRTG Network Monitor 8 User Manual
8
2
930
Smart Phone...................................................................................................................................
Apps
Part X Sensor Technologies
934
1
...................................................................................................................................
935
Monitoring via
SNMP
2
...................................................................................................................................
938
Monitoring via
WMI
3
...................................................................................................................................
940
Monitoring Bandwidth
via Packet Sniffing
4
...................................................................................................................................
942
Monitoring Bandwidth
via Flows
5
...................................................................................................................................
944
Bandwidth Monitoring
Comparison
6
...................................................................................................................................
947
Monitoring Quality
of Service
7
...................................................................................................................................
951
Monitoring Email
Round Trip
Part XI System Administration Programs
954
1
955
PRTG Server...................................................................................................................................
Administrator
2
969
PRTG Probe ...................................................................................................................................
Administrator
Part XII Advanced Topics
978
1
...................................................................................................................................
979
Application Programming
Interface (API) Definition
2
...................................................................................................................................
980
Filter Rules for
xFlow and Packet Sniffer Sensors
3
...................................................................................................................................
982
Channel Definitions
for xFlow and Packet Sniffer Sensors
4
................................................................................................................................... 984
Define IP Ranges
5
................................................................................................................................... 985
Regular Expressions
6
986
Add Remote ...................................................................................................................................
Probe
Remote Probes..........................................................................................................................................................
and Multiple Probes
Remote Probe ..........................................................................................................................................................
Setup
7
987
990
................................................................................................................................... 995
Calculating Percentiles
Part XIII Appendix
998
1
Glossary
2
................................................................................................................................... 1002
List of Abbreviations
3
1004
Support and...................................................................................................................................
Troubleshooting
4
................................................................................................................................... 1005
Legal Notices
Index
................................................................................................................................... 999
1007
© 2011 Paessler AG
Part
I
Welcome to PRTG Network Monitor
10
1
PRTG Network Monitor 8 User Manual
Welcome to PRTG Network Monitor
Welcome to PRTG Network Monitor! You've chosen an easy-to-use software product that comes with a
powerful set of features to monitor your entire network.
Why Network Monitoring is Important
Today, most businesses rely on a computer and network infrastructure for Internet, internal
management, telephone and email. A complex set of servers and network equipment is required to
ensure that business data flows seamlessly between employees, offices, and customers. The
economical success of an organization is tightly connected with the flow of data.
The computer network's reliability, speed, and efficiency are crucial for businesses to be successful.
But, like all other technical objects, network devices may fail from time to time—potentially causing
trouble and loss of sales, no matter what migration efforts have been made up-front.
Network administrators need to take three key steps to maintain network uptime, reliability and speed:
1. Set up a well-planned network with reliable components.
2. Create recovery plans for the event of device failure.
3. Monitor their network to know about failures as they build up or actually happen.
PRTG Network Monitor, the software described in this document, is a complete solution for monitoring
small, medium, and large networks.
Monitoring Networks with PRTG Network Monitor
PRTG Network Monitor is a powerful network monitoring application for Windows-based systems. It is
suitable for small, medium, and large networks and capable of LAN, WAN, WLAN and VPN monitoring.
You can also monitor real or virtual web, mail, and file servers, Linux systems, Windows clients, routers,
and many more. It monitors network availability and bandwidth usage as well as various other network
parameters such as quality of service, memory load and CPU usages. It provides system administrators
with live readings and periodical usage trends to optimize the efficiency, layout and setup of leased
lines, routers, firewalls, servers and other network components.
The software is easy to set up and use and monitors a network using Simple Network Management
Protocol (SNMP), Windows Management Instrumentation (WMI), packet sniffer, Cisco NetFlow (and
sFlow) as well as many other industry standard protocols. It runs on a Windows-based machine in your
network for 24-hours every day. PRTG Network Monitor constantly records the network usage
parameters and the availability of network systems. The recorded data is stored in an internal database
for later analysis.
2010-09-22
© 2011 Paessler AG
Welcome to PRTG Network Monitor
1.1
11
About this Document
This document introduces you to the system concepts of PRTG Network Monitor and explains how to set
up the software to achieve the best monitoring results. You will learn how to plan your monitoring
setup, how to set up your devices and sensors, dependencies, reports, notifications, maps, user
accounts, and clustering for fail-safe monitoring.
This document is also meant as a reference for all available settings. Short contextual help is already
provided within the Ajax web interface; in this manual you often get some more help regarding the
different options available.
This document does not explain monitoring protocols and file formats in-depth. Also, the use of the
Application Programming Interface (API) built into PRTG is only briefly addressed. Whenever possible,
hyperlinks to more detailed resources are provided, such as articles in the Paessler Knowledge Base.
To start using PRTG right away, please see the Quick Start Guide
instructions, see the other sections.
© 2011 Paessler AG
26
section. For more detailed
2010-08-26
PRTG Network Monitor 8 User Manual
12
1.2
Key Features
PRTG monitors your network and requires no third party software.
What PRTG Can Be Used For
§
§
§
§
§
§
§
§
Monitor and alert for uptimes/downtimes or slow servers.
Monitor and account bandwidth and network device usage.
Monitor system usage (CPU loads, free memory, free disk space etc.).
Classify network traffic by source/destination and content.
Discover unusual, suspicious or malicious activity with devices or users.
Measure QoS and VoIP parameters and control service level agreements (SLA).
Discover and assess network devices.
Monitor fail-safe using a failover cluster setup.
What PRTG Includes
The PRTG installer contains all modules and software necessary to run the monitoring system without
the need for third party modules, including:
§ Paessler's own fast and efficient database system to store the raw monitoring results (outperforms
SQL servers for monitoring data).
§ Built-in web server with HTTP and HTTPS support for the user interface.
§ Mail server for automatic email delivery.
§ SQLite SQL Server for storage of events, toplists and ToDos.
§ Report generator to create reports in HTML or Portable Document Format (PDF).
§ Graphics engine for user-friendly charts.
§ Network analysis module to auto-discover devices and sensors.
§ An Application Programming Interface (API) allows users to program their own features.
PRTG Network Monitor can support thousands of sensors and can optionally work with multiple remote
probes to monitor multiple sites or network segments from one central core installation.
The software is based on Paessler's reliable monitoring technology, which has been constantly improved
since 1997 and is already used by more than 150,000 users around the world every day. Attractive
licensing packages from freeware (up to 10 sensors) to enterprise level (with thousands of sensors)
make sure that every user finds the proper solution.
2010-08-25
© 2011 Paessler AG
Welcome to PRTG Network Monitor
1.3
13
New in Version 8
PRTG V8 comes with a lot of new features, making comprehensive network monitoring even easier.
Changes and new features include:
§
§
§
§
§
§
§
§
§
New: Clustering 13
Improved: Web Interface 13
Improved: Maps Feature 14
New: Native and Agent-Less Linux Monitoring
New: Plenty of New Sensor Types 14
New: Plenty of New Features 14
Improved: Speed and Stability 15
Other Technical Changes 15
Licensing Changes 15
14
New: Clustering
You can setup up to 5 PRTG instances working together in a cluster, enabling fail-safe monitoring
§ A cluster consists of one primary instance of PRTG ("Master Node") and 1 to 4 secondary servers
("Failover Nodes")
§ Objective 1: Achieve 100% uptime for the monitoring solution. Not even a software update causes
downtime for a PRTG cluster.
§ Objective 2: Automatic failover: If the primary node fails or loses connection to the cluster, another
node immediately becomes the master server and manages notifications. Thus, notifications are
always sent, even if the primary master has no connectivity or has crashed.
§ Objective 3: Multiple points-of-presence monitoring: All nodes monitor all sensors all the time. This
means that response times are measured from different locations in the network (LAN/WAN/VPN) and
can be compared with each other. Additionally, aggregated up/downtimes can be computed.
§ Reports can be generated "per node" or "for all nodes"
§ And here comes the best part of this new feature—our customer-friendly licensing: All PRTG licenses
allow you to create a "Single Failover" installation 53 (two installations of PRTG working together)
with just one license key (additional license keys are required for 3 or more nodes).
§ This means that you don't pay extra to use PRTG's new high-availability feature (compare with other
vendors!). We expect that most commercial PRTG installations will be "Single-Failover" installations
(1 primary node plus 1 failover node).
Improved: Web Interface
PRTG's Asynchronous Java Script and XML (AJAX) web interface
redesigned.
92
has been improved and
§ We've rearranged the web interface, added new on-mouse-over features and redesigned the overall
look and feel to make the web interface even more convenient for your daily work. Literally hundreds
of changes and optimizations are waiting to be discovered!
§ Added a "Mini HTML" (HTML GUI 927 ) interface for mobile and low bandwidth access designed for
and tested with iOS (iPhone/iPad), Android, Blackberry, Windows Mobile, Opera Mini, and even
Internet Explorer 5/6/7 (the HTML GUI does not require Ajax/Javascript but has only limited
functionality)
§ Support for Google Maps in the web interface (maps that show red/green/etc. flags for down/up/etc.
devices). Simply enter a postal address, city name, or geo tag in the "location" field of groups and/or
devices to populate the maps with live monitoring data!
© 2011 Paessler AG
2011-04-12
PRTG Network Monitor 8 User Manual
14
Improved: Maps Feature
The Maps functions have been extended.
§ PRTG now includes 280 beautifully designed network icons and you can connect map 842 objects
with lines that follow their objects when they are moved. With the new editor, PRTG now supports
you in creating maps of your whole network structure, even without additional background graphics.
New: Native and Agent-Less Linux Monitoring
§ In-depth monitoring of Linux systems using dedicated sensors 204 , without extensive modifications on
the clients
§ Uses Secure Shell (SSH), Web-Based Enterprise Management (WBEM), or Simple Network
Management Protocol (SNMP) for monitoring
§ Support for all major Linux distributions and Mac OS X
New: Plenty of New Sensor Types
PRTG now offers more than 110 different sensor types. New and improved sensor types include:
§
§
§
§
§
§
§
§
§
§
§
§
§
§
§
TFTP sensor 620
NTP sensor 418
ADO SQL sensor 215 (i.e. support for all ADO compatible databases)
LDAP sensor 369
XEN Virtual Machine sensor 786
Hyper-V Virtual Storage Device sensor 337
WMI Terminal Services sensor 768
WMI Share sensor 758
WMI Uptime sensor 772
Windows Event Log sensor (Windows API based) 246
Linux SSH sensors (Load Average 599 , Meminfo 604 , Disk Free 589 )
Linux SNMP sensors (Load Average 563 , Meminfo 568 , Disk Free 558 )
VMware Host Hardware sensor (using WBEM) 638
WBEM Custom sensor 651
HTTP sensors 203 now with proxy support
New: Plenty of New Features
The new and improved features introduced in version 8 include:
§ New chart types: PRTG's charts are now easier to read with the optional new "filled" and "stacked"
styles. For traffic sensors the in and out channel can be shown as positive and negative value.
§ Improved email notifications: Notification HTML emails now look great on most email clients.
§ Improved notification summarizing (to avoid email floodings)
§ HTTP notifications now with proxy support
§ Improved connection management for Windows Management Instrumentation (WMI)
§ Improved Application Programming Interface (API). Many new features have been added to make it
easier to create your own custom sensors and scripts.
§ Added a graphical visualization of sensor dependencies
2011-04-12
© 2011 Paessler AG
Welcome to PRTG Network Monitor
15
Improved: Speed and Stability
Features related to speed an stability include:
§ Reporting is now fully decoupled from web server and user interface, so report generation no longer
affects user experience. This allows us to ease the minimum interval limits for reports: reports with 1
minute interval can now be created for up to 40 days instead of one day, 1 hour reports are possible
for up to one year now.
§ Monitoring scheduler now distributes monitoring request evenly of time (per device) to avoid load
peaks caused by monitoring requests
§ Notifications can now be summarized in various ways, with different settings for each single
notifications
§ Performance improvements throughout the entire software
Other Technical Changes
Changes in version 8 include:
§ Dropped support for Flash graphs in the web interface
§ Dropped support for Internet Explorer 7 for the Ajax interface (minimum browser requirement for the
Ajax interface: IE8, Firefox 3 or 4, or Chrome)
§ Oracle SQL sensor now uses external process for improved stability
Licensing Changes
We've extended and simplified our license model:
§ Cluster functionality included in all editions, including freeware
§ One PRTG license key may now be installed on two computers in order to set up a failover cluster
§ Unlimited number of xFlow (NetFlow, sFlow) sensors per PRTG installation (no more add-on licenses)
in all editions, including freeware
§ Unlimited number of probes per PRTG installation in all editions, including freeware
© 2011 Paessler AG
2011-04-12
PRTG Network Monitor 8 User Manual
16
1.4
Available Licenses
There are four different PRTG flavors available.
Freeware Edition
The Freeware Edition is a good solution to get started with PRTG, or for private use:
§
§
§
§
May be used for free for personal and commercial use.
Can monitor up to 10 sensors.
Supports all available sensor types.
Shortest available monitoring interval is one minute.
Starter Edition
The Starter Edition has all the features of the Freeware Edition, but it supports up to 20 sensors. By
entering a Starter Edition key, you can extend your Freeware Edition. For detailed information, see
More 16 section below.
Trial Edition
The Trial Edition is intended for evaluation purposes for customers who are interested in purchasing
commercial licenses:
§ Can monitor up to 5,000 sensors.
§ Supports all available sensor types.
§ Shortest available monitoring interval is one second (a minimum interval of 10 seconds is
recommended).
§ Temporary license key must be requested from Paessler's website.
§ Trial period limited to 30 days (automatically reverts to Freeware Edition afterwards).
As default after installation, the Trial Edition runs with the functionality of the Freeware Edition only
when no license key is entered. Free trial license keys see More 16 section below.
Commercial Editions
There are several licenses of PRTG Network Monitor available to suit the demands of smaller, as well as
larger customers and organizations:
§ Can monitor maximum number of sensors (from 100 to unlimited).
§ Supports all available sensor types.
§ Shortest available monitoring interval is one second (a minimum interval of 10 seconds is
recommended).
For more information about available commercial licenses, please see More
16
section below.
More
Knowledge Base: What is the PRTG Starter Edition license?
§ http://www.paessler.com/knowledgebase/en/topic/8063
2010-08-26
© 2011 Paessler AG
Welcome to PRTG Network Monitor
17
Paessler website: Request a Free PRTG Trial Key for Evaluation
§ http://www.paessler.com/prtg/trial
Paessler FAQs: What is the difference between the PRTG Network Monitor licenses?
§ http://www.paessler.com/support/faqs#e1912
© 2011 Paessler AG
2010-08-26
18
1.5
PRTG Network Monitor 8 User Manual
System Requirements
In order to install and work with PRTG Network Monitor you need:
§ A PC server or virtual machine with roughly the CPU performance of an average PC built in the year
2007 or later and minimum 1024 RAM memory. For cluster installations, use systems with similar
performance.
§ Operating system Microsoft Windows XP, Windows 2003, Windows 2008 R2, or Windows 7 (32-bit
or 64-bit). You can also use Windows Vista or 2008 R1, but we recommend not to use these
systems, as there are known performance issues related to them.
§ Web browser to access the web interface (Google Chrome is recommended; Firefox 3 or 4, Safari 5,
and Internet Explorer 8 were also tested).
Planning an Installation With Hundreds of Sensors or More?
As a rule of thumb an average PC/server built in the year 2007 or later should be able to monitor 1,000
sensors with ease. Some exceptions apply for version 3 of Simple Network Management Protocol
(SNMP), Windows Management Instrumentation (WMI) and packet sniffer. The maximum number of
sensors you can monitor with one installation of PRTG mainly depends on the monitoring technology
and the monitoring intervals you use:
§ SNMP V1 and V2, Ping, Port, and HTTP
These sensor types are recommended for scenarios with thousands of sensors. With these
technologies up to 30,000 sensors are possible.
§ SNMP V3
You will be able to monitor between 60 and 6,000 SNMP V3 sensors with an interval of 60 seconds
(depending on request times in your network).
§ WMI
Try to keep the number of WMI sensors per probe below 120 sensors (with 60s interval), or 600
sensors (with 300s interval).
§ xFlow (NetFlow, sFlow)
Monitoring the maximum number of sensors depends on the traffic pattern, the number of xFlow
packets per second received by the PRTG probe, as well as the performance of the probe system (see
site planner tool linked in the More 19 section below).
§ Packet Sniffer
These sensors create the highest CPU load on the probe system. This technology is only
recommended for monitoring of low traffic connections (<50 Mbit/s steady stream). When traffic is
often over 10 Mbit/s a dedicated remote probe 986 should be used.
To overcome any limitations mentioned above you should distribute the sensors over two remote probes
986 or more. For detailed information please use the site planner tool to plan large installations. See
More 19 section below.
2011-03-28
© 2011 Paessler AG
Welcome to PRTG Network Monitor
For more information please see the Detailed System Requirements
20
19
section.
More
Paessler website: Paessler PRTG 7 Site Planner Tool
§ http://media.paessler.com/publicimages/prtg7siteplanner.htm
Knowledge Base: How can I speed up PRTG—especially for large installations?
§ http://www.paessler.com/knowledgebase/en/topic/2733
© 2011 Paessler AG
2011-03-28
20
PRTG Network Monitor 8 User Manual
1.5.1
Detailed System Requirements
This section lists different aspects of system requirements for PRTG:
§
§
§
§
§
§
§
§
§
§
Supported Operating Systems 20
Hardware Requirements 20
Sample Configurations 21
Running PRTG on Virtual Machines 23
Web Browser Requirements 23
Requirements for Monitored Devices 24
Requirements for the Windows GUI 24
Requirements for HTML GUI 24
Requirements for Smart Phones 24
More 24
Supported Operating Systems
The 32-bit and 64-bit versions of the following operating systems are officially supported for PRTG
Core Service and Probe Service (Intel x86/x64 architectures only):
§
§
§
§
§
§
Microsoft
Microsoft
Microsoft
Microsoft
Microsoft
Microsoft
Windows
Windows
Windows
Windows
Windows
Windows
XP
Server 2003
Vista*
Server 2008*
Server 2008 R2
7
* For performance reasons, we recommend to not use Windows Vista or 2008 R1, especially when
monitoring via Windows Management Instrumentation (WMI). Using these operating systems you will
only be able to use a limited number of WMI sensors! For detailed information please see More 24
section below.
Hardware Requirements
Hardware requirements for PRTG Core Service and Probe Service mainly depend on the sensor types
and intervals used. The following values are provided as reference for common usage scenarios of PRTG
8 (based on a default sensor interval of 60 seconds).
§ CPU
An average PC built in 2007 can easily monitor 1,000 sensors (see sensor type specific notes
below). PRTG supports native x86 architectures.
§ RAM memory
Minimum requirement: 1024 MB RAM. You will need about 150 KB of RAM per sensor.
§ Hard Disk Drive
You will need about 200 KB of disk space per sensor per day (for sensors with 60 second interval).
2011-04-29
© 2011 Paessler AG
Welcome to PRTG Network Monitor
21
§ Internet connection
An Internet connection is required for license activation (via HTTP or email).
There are also non-hardware dependent limitations for some sensor types, e.g. WMI and SNMP V3
sensors. These limitations can be overcome by distributing the sensors across multiple remote probes
986 . If you plan installations with more than 500 to 1,000 sensors, or more than 10 Packet Sniffer or
xFlow (NetFlow, sFlow) sensors, please consult the site planner tool linked in the More 24 section
below.
Sample Configurations
The sample configurations in the table below will give you an overview of the hardware requirements for
PRTG, based on your configuration.
© 2011 Paessler AG
2011-04-29
22
PRTG Network Monitor 8 User Manual
Large Installation A
Large Installation B
Netbook Installation
System
DELL Alienware
DELL PowerEdge
2900 III
DELL Inspiron Mini
10
CPU
Intel Core2 Quad-Core
2.6 GHz
Intel Xeon Quad-Core
1.87 GHz
Intel Atom Z520
1.33 GHz
RAM
8 GB
16 GB
1 GB
Operating System
Windows 7 64-Bit
Windows 2003 64-Bit
Windows XP 32-Bit
Sensors
20,000 SNMP
100 Other
20,000 SNMP
600 SNMP
750 WMI
Installation Corresponds To
400 switches à 48
ports
400 switches à 48
ports
24 switches à 25
ports
+ 30 Windows server
Scanning Interval
1 minute
1 minute
5 minutes
Number of Probes
4
1
1
Average CPU Load
While Monitoring*
3%
20 %
35 %
Average CPU Load
While Generating Reports*
20 %
30 %
85 %
Average Memory Used
3 GB
3.5 GB
260 MB
Average Data Written to
Disk Per Year
800 GB
800 GB
55 GB
Average Network Load
80 kbit/s
550 kbit/s
150 kbit/s
* CPU load is higher while users are accessing the web interface.
2011-04-29
© 2011 Paessler AG
Welcome to PRTG Network Monitor
23
Running PRTG on Virtual Machines
PRTG core server as well as PRTG probe can be run on virtualized platforms. The following platforms
were tested successfully:
VM Technology
Client OS
VMware ESX/ESXi (version 3.5 and VSphere 4)
Windows XP, Windows 2003 (32/64 bit),
Windows Vista, Windows 7 (32/64 bit), Windows
2008 (32/64 bit)
VMware Server 2.0
Windows XP, Windows 2003 (32/64 bit),
Windows 2008
XEN Server 5.0
Windows XP
Parallels Virtuozzo Containers
Windows 2003 Server (32/64 bit)
Cloud Hosting Platforms (Amazon EC2,
TheRackspaceCloud, and others)
Windows Server 2003, Windows Server 2008
Note: When monitoring more than 1,000 sensors we recommend to use dedicated real hardware instead
of a virtual machine. In our experience, this improves performance a lot.
Web Browser Requirements
The following browsers are officially supported by the PRTG web interface (in order of performance and
reliability):
§
§
§
§
Google Chrome (recommended)
Mozilla Firefox 3 or later
Apple Safari 5 or later
Microsoft Internet Explorer 8 (with limited Maps functionality)
Note: Microsoft Internet Explorer version 6 and 7 are not and mobile browsers may not be able to display
the full featured Ajax web interface 92 . Using these browsers, you can only access the feature-limited
HTML web interface 927 , which does not require CSS or Javascript capability.
PRTG's web interface makes heavy use of Javascript and AJAX. We found that for some functions
Chrome and Safari are up to 10 times faster than Internet Explorer 8, and 3 to 5 times faster than
Firefox 3.
Internet Explorer version 8 has to be installed on the system running the PRTG core server, so PRTG's
HTTP Full Web Page Sensor 308 sensor and the Windows GUI 894 can work correctly.
© 2011 Paessler AG
2011-04-29
24
PRTG Network Monitor 8 User Manual
Requirements for Monitored Devices
§ SNMP monitoring
The monitored device(s) must be equipped with SNMP Version 1, 2c or 3 (i.e. a SNMP-compatible
software must be installed on the device). SNMP must be enabled on the device and the machine
running PRTG must be allowed access to the SNMP interface.
§ WMI monitoring
In order to use WMI (Windows Management Instrumentation) monitoring you will need a Windows
network. For client PCs monitored with WMI only Windows XP and later are officially supported (XP,
2003, Vista, 2008, etc.). Windows 2000 is not officially supported. Please do not use Windows Vista
or Windows 2008 R1 for WMI monitoring (they both have WMI performance issues).
§ xFlow (NetFlow, sFlow) monitoring
The device must be configured to send NetFlow data packets (NetFlow version 5 or 9) or sFlow
packets (version 5) to the machine running the PRTG probe.
§ Packet Sniffer monitoring
Only data packets passing the local machine's network card can be analyzed. Switches with so-called
'monitoring ports' are necessary for network-wide monitoring in switched networks.
Requirements for the Windows GUI
The optional PRTG Windows GUI
Explorer 8.
894
runs under all Windows versions XP or later and requires Internet
Requirements for HTML GUI
The feature-limited HTML web interface is optimized for low bandwidth and mobile access. It has been
designed for and tested with iOS (iPhone, iPad), Android, Blackberry, Windows Mobile, Opera Mini, and
even Internet Explorer 5/6/7.
Requirements for Smart Phones
The optional smart phone apps for iOS require firmware 3.0 (or later). For Android devices, OS 2.1
through 2.3 is recommended. For more information, please see Smart Phone Apps 930 . The 'Mini HTML
927 ' interface can be used on most phones with a browser. We successfully tested it on Symbian,
Blackberry, Windows, Android, and iOS devices.
More
CEO's Blog: Don't Use Windows Vista And Windows 2008 R1 for Network Monitoring via WMI!
§ http://www.paessler.com/blog/2010/09/22/
Paessler Website: Paessler PRTG 7 Site Planner Tool
§ http://media.paessler.com/publicimages/prtg7siteplanner.htm
Knowledge Base: How can I speed up PRTG—especially for large installations?
§ http://www.paessler.com/knowledgebase/en/topic/2733
2011-04-29
© 2011 Paessler AG
Part
II
Quick Start Guide
26
2
PRTG Network Monitor 8 User Manual
Quick Start Guide
Welcome to PRTG Network Monitor! This section will support you with a quick start into PRTG, so you
can start monitoring your network out-of-the box!
Setting up monitoring for your network is easy! Please see the following quick steps:
§ ONE—Download and Installation 27
§ TWO—Start-Up 30
§ THREE—Auto-Discover Your Network
32
Welcome Screen
More
The quick start guide is available in different languages. Please click on the following links to open the
respective PDF files.
German: Loslegen mit PRTG
§ http://download.paessler.com/download/prtg8manual_qde.pdf
Spanish: Iniciar con PRTG
§ http://download.paessler.com/download/prtg8manual_qes.pdf
French: Mise en route de PRTG
§ http://download.paessler.com/download/prtg8manual_qfr.pdf
2011-05-17
© 2011 Paessler AG
Quick Start Guide
2.1
27
ONE—Download and Installation
Simply download and install your version of PRTG. For video instructions, please see the More
section below.
29
Download
On the Paessler website, you find two different installers for PRTG, a public download for the Freeware
and Trial editions, and another download for the commercial editions (which is only available for paying
customers).
PRTG Download at Paessler Website
Downloading the Freeware Edition or Trial Edition
Please download the latest publicly available file from the Paessler website. When downloading the
Trial Edition, you can also request a trial key there:
§ http://www.paessler.com/prtg/download
© 2011 Paessler AG
2011-04-21
28
PRTG Network Monitor 8 User Manual
Downloading the Commercial Editions
Downloads and updates are free to customers with an active maintenance contract. Please log into the
Paessler website to get the latest download. You can also find your license key there:
§ http://www.paessler.com/login
If you do not have an active maintenance contract, please contact [email protected].
Installation
Please double click the setup file on the computer that will be your PRTG server. Follow the installation
wizard and install the software.
Welcome Wizard
Should you have questions during the welcome wizard, please click on the blue question mark ? symbol
in the upper right corner to load a help page in your browser.
§ Step 1: Choose the type of Edition you want to install.
§ Step 2: For Trial Edition, Starter Edition, or Commercial Edition, provide your License information
(skipped for Freeware Edition).
2011-04-21
© 2011 Paessler AG
Quick Start Guide
29
§ Step 3: In the Essential Settings, enter a valid email address and leave the other default values.
§ Step 4: In the Cluster Mode Selection, we recommend setting up your installation for Standalone Mode.
You can extend your setup to a cluster later on.
More
Video Tutorial: There is a video available on the Paessler video tutorials page.
§ http://www.paessler.com/support/video_tutorials
© 2011 Paessler AG
2011-04-21
30
2.2
PRTG Network Monitor 8 User Manual
TWO—Start-Up
Once installed, you can immediately log into the Ajax web interface.
Load Web Interface
Open Google Chrome or Mozilla Firefox on the computer you've installed PRTG and enter the IP address
of your own computer in the address bar. If you have set one of these browsers as standard browser,
you can also double click on the PRTG Network Monitor icon on your desktop.
Desktop Icon
Confirm Certificate Warning
When loading the web interface, you will see a certificate warning.
Security Warning in Google Chrome Browser
Every browser shows this warning in a different layout. The certificate that comes with PRTG is not
insecure, but simply not signed by a valid authority. In order to proceed to the login screen, please
confirm the claimed "security risk". The steps to take are similar for every browser, yet different in
detail.
2011-04-21
© 2011 Paessler AG
Quick Start Guide
31
Example
As an example how to confirm an unknown certificate, find below a description for the most common
web browsers:
§ In Google Chrome 5, click on Proceed anyway every time you call the web interface.
§ In Mozilla Firefox 3, click on I Understand the Risks, Add Exception..., Get Certificate; leave the check
mark for Permanently store this exception; and finally click on Confirm Security Exception. You only
have to go through this procedure once for every Firefox browser and PRTG core server.
§ In Internet Explorer 8 or 9, click on Continue to this website (not recommended) every time you call
the web interface. We recommend to not use Internet Explorer 8 or earlier.
Login
After loading the web interface, the login screen is shown:
PRTG Login Screen
§ Leave the default setting AJAX GUI (All features).
§ Click on Use default login to automatically fill in login name and password (both prtgadmin).
§ Click on the Login button to proceed to the PRTG web interface.
© 2011 Paessler AG
2011-04-21
32
2.3
PRTG Network Monitor 8 User Manual
THREE—Auto-Discover Your Network
Click on the Home button in main menu. The welcome screen is shown.
Welcome Screen
Click on Network Auto-Discovery to automatically scan in your network. PRTG will try to detect all
attached devices automatically in just two steps. For video instructions, please see the More 34 section
below.
Auto-Discovery—Step 1
In the first step, the tree with all probes and groups of your setup is shown.
Add Auto-Discovery Group Assistent Step 1
§ Choose Local probe from the device tree.
§ Click the Continue button.
2011-04-28
© 2011 Paessler AG
Quick Start Guide
33
Auto-Discovery—Step 2
In the second step, some additional information about your network is required.
Add Auto-Discovery Group Assistant Step 2
§ With the IP Selection Method, choose whether you want to enter a Class C base IP range, a List of
individual IPs, IP and Subnet, or IP with octet range. All of these methods result in an IP address range
will will be scanned during the auto-discovery process. Based on your selection above, different
setting fields are available.
§ We recommend you leave the Class C base IP option. In the IP Base field, enter the first three octets
of your network's IP range, for example 192.168.0 or 10.0.0, or whatever IP address range you use. If
you don't change the values for IP Range Start and End, PRTG will automatically complete the IP base
and scan all IP addresses ending in .1 to .254.
§ If available, provide credentials for Windows Systems, Linux Systems, VMware/XEN Servers, and for
SNMP Devices. You can show the respective settings by removing the check mark symbol at the
beginning of the respective line. Find more information in the Auto-Discovery 145 section.
§ Keep the default values for all other settings.
© 2011 Paessler AG
2011-04-28
PRTG Network Monitor 8 User Manual
34
§ Click the Continue button.
Ready
PRTG will now start discovering your network in the background, adding devices and sensors
automatically. Meanwhile, you can get familiar with the Ajax web interface.
Auto-Discovery in Progress
The first steps are taken. Usually, the auto-discovery function has already detected most of the devices
in your network. There are also sensors on the local Probe Device, monitoring the computer PRTG is
installed on. In the welcome screen, click on Review Results to view the device tree with all devices.
As next step, we recommend going through the following sections:
§
§
§
§
§
Ajax Web Interface 92
Activating the Product 57
Understanding the Basic Concepts
Root Group Settings 166
Device and Sensor Setup 144
74
More
Video Tutorial: There is a video available on the Paessler video tutorials page.
§ http://www.paessler.com/support/video_tutorials
2011-04-28
© 2011 Paessler AG
Part
III
Installing the Software
PRTG Network Monitor 8 User Manual
36
3
Installing the Software
This section describes how to download and install your PRTG product.
PRTG Setup
Please see the following sections for more information.
Installing the Software—Topics
§
§
§
§
§
§
§
§
§
2011-04-21
Download 37
Upgrade From Previous Versions to V8
Install a PRTG Core Server 41
Install a PRTG Cluster 53
Enter a License Key 55
Activate the Product 57
Install a PRTG Remote Probe 59
Install the Windows GUI 64
Uninstall 69
39
© 2011 Paessler AG
Installing the Software
3.1
37
Download PRTG
On the Paessler website, you find two different installers for PRTG, a public download for the Freeware
and Trial editions, and another download for the commercial editions (which is only available for paying
customers).
PRTG Download at Paessler Website
Downloading the Freeware Edition or Trial Edition
Please download the latest publicly available file from the Paessler website. When downloading the
Trial Edition, you can also request a trial key there:
§ http://www.paessler.com/prtg/download
Downloading the Commercial Editions
Downloads and updates are free to customers with an active maintenance contract. Please log into the
Paessler website to get the latest download. You can also find your license key there:
§ http://www.paessler.com/login
© 2011 Paessler AG
2011-04-11
38
PRTG Network Monitor 8 User Manual
If you do not have an active maintenance contract, please contact [email protected].
2011-04-11
© 2011 Paessler AG
Installing the Software
3.2
39
Upgrade From Previous Versions to V8
If you already have installed a previous software version, there are several possibilities for you.
Note: We recommend you always have a proper backup of your monitoring data and configuration. In
most cases both will be maintained when upgrading. Anyway, we recommend a backup before
upgrading. Please see More 39 section below.
Upgrade From Older Version 8.x Versions
If you have been running PRTG Network monitor with an earlier V8.x version number, simply install 41
the latest version on top of the previous version. Your configuration will be kept. If you have configured
PRTG as a cluster, you only have to install an update on any node server (master or failover). The new
version will then be deployed to the cluster automatically. Note: We recommend you always have a
proper backup of your monitoring data.
Upgrade From PRTG Network Monitor 7
If you have been running PRTG V7, your configuration will be kept when installing PRTG in Standalone
Mode or when installing a Master Node. Note: If you're using special custom sensors, these may not work
with v8.
Only when installing a failover node on top of an existing PRTG 7 installation, the configuration cannot
be kept and is written to a backup folder. Then, the new cluster configuration is received from the
master node of the cluster. As all nodes work with the same configuration, a failover node's old
configuration and monitoring data can no longer be used. If you want to keep a configuration of PRTG
7, please install the master node on top of the old installation and use other servers for the failover
node installations. Note: We recommend you always have a proper backup of your monitoring data.
Upgrade From Older PRTG Products
For all other predecessor products, a direct data import into version 8 is not possible.
If you have been using IPCheck 5 or PRTG Traffic Grapher 6, we strongly recommend to perform a
clean installation of PRTG 8 and set up your configuration anew. Using PRTG's auto-discovery is the
easiest way to quickly configure a monitoring of your entire network. Please see Quick Start Guide 26
section for more information.
If you really need to import data from PRTG Traffic Grapher Version 6 or IPCheck Server Monitor Version 5, you have
to install PRTG 7 first and import data there. For those products, most of your data (monitoring setup
and historic data) can be imported into PRTG 7. Importing data from earlier versions is not possible.
For more information, please see the article in the More 39 section below.
More
Knowledge Base: How do I backup all data and configuration of my PRTG installation?
§ http://www.paessler.com/knowledgebase/en/topic/523
Knowledge Base: How can I upgrade from previous PRTG versions to PRTG V8?
© 2011 Paessler AG
2010-11-09
40
PRTG Network Monitor 8 User Manual
§ http://www.paessler.com/knowledgebase/en/topic/9143
Knowledge Base: How do I Import Data from PRTG Traffic Grapher 6 or IPCheck Server Monitor 5 in
PRTG Network Monitor?
§ http://www.paessler.com/knowledgebase/en/topic/253
2010-11-09
© 2011 Paessler AG
Installing the Software
3.3
41
Install a PRTG Core Server
Installing PRTG is easy. The setup process will guide you through both installation and welcome wizard.
PRTG Installation
§ Setup Wizard 42
§ Welcome Wizard
© 2011 Paessler AG
45
2011-04-21
42
3.3.1
PRTG Network Monitor 8 User Manual
Setup Wizard
Installing the software is similar to other Windows-based applications. To install the application please
run the installation setup program from the ZIP file that you have downloaded.
Windows User Account Control Confirmation Request
Confirm the question of the Windows User Account Control with Yes to allow the program to install. The
usual software installation wizard will guide you through the installation process.
Setup Language Selection
Please select a language for your product and click the OK button. The available language options
depend on both your Windows version and the setup file.
2011-04-21
© 2011 Paessler AG
Installing the Software
43
Setup Wizard Start Screen
Please click Next to walk through the wizard.
Setup Wizard License Agreement
After accepting the license agreement, you can choose the folder you wish to install the software in. We
recommend using the default value.
© 2011 Paessler AG
2011-04-21
44
PRTG Network Monitor 8 User Manual
Setup Wizard Destination Location
As soon as you click Next, the necessary files will be copied to your disk.
Setup Wizard Installing
After installation, the Welcome Wizard
2011-04-21
45
is shown if you're installing a major version for the first time.
© 2011 Paessler AG
Installing the Software
3.3.2
45
Welcome Wizard
Directly after installation, a welcome wizard appears. Note: When updating an existing V8 version of
PRTG with a newer version of V8, this wizard is not shown.
Follow the welcome wizard by clicking on the Next button. To load a web page with extended help, click
on the blue question mark ? symbol in the upper right corner any time.
Select Edition
In step 1 of 5 a dialog appears, asking for the edition you would like to install. Please select the proper
option.
Welcome Wizard License Selection
Enter License Information
When selecting Trial Edition, Starter Edition (see More 52 section below), or Commercial Edition, enter
your license information in step 2 of 5. The Automatic Activation option will activate your product
automatically via an existing Internet connection on first startup.
© 2011 Paessler AG
2011-04-21
46
PRTG Network Monitor 8 User Manual
Welcome Wizard Trial License Key Input
Essential Settings
In step 3 of 5 please define important essential settings.
2011-04-21
© 2011 Paessler AG
Installing the Software
47
Welcome Wizard Essential Settings
Essential Settings—1. Set Login Credentials for the Administrator Account
Enter the administrator's contact email address and define login credentials for PRTG.
Email Address
§ Enter a valid administrator's email address.
§ By default, PRTG will send notifications and important messages to this address.
Login Name
§ Enter a name for the PRTG administrator login; this is your default login.
§ It is used when logging in to the PRTG Web- or Windows interface.
§ If you do not change this setting, the default login name prtgadmin is used.
Password
§ Enter a password for the PRTG administrator login; this is your default login.
§ It is used when logging in to the PRTG Web- or Windows interface.
§ If you do not change this setting, the default password prtgadmin is used.
Confirm Password
§ Re-enter the password for the PRTG administrator login.
© 2011 Paessler AG
2011-04-21
PRTG Network Monitor 8 User Manual
48
§ If you do not change this setting, the default password prtgadmin is used.
Essential Settings—2. Select TCP Port for PRTG's Web Server
PRTG is running a web server in order to provide the web and Windows interface. Please specify on
which port this web server will run.
HTTPS (Port 443)
§
§
§
§
This is the recommended setting.
Use a secure HTTPS connection that is encrypted via SSL on port 443.
SSL-secured connections can be established on port 443 only.
Note: Although the connection is secure, you will see a certificate warning in your browser when
logging in to the PRTG web interface, because the default certificate is unknown to your browser. You
can install another SSL certificate for PRTG later. Please see the More 52 section below.
§ Note: If port 80 is free, PRTG will reserve it as well. When users try to connect on port 80 via HTTP,
they will then be redirected to port 443 via HTTPS. You can change this behavior later. Please see
the More 52 section below.
HTTP (Port 80)
§ This setting is not recommended for WAN connections.
§ Use a standard web server without SSL encryption on port 80.
§ Note: If used on the Internet, attackers could potentially spy on credentials you enter into PRTG. We
strongly recommend using this option in a LAN only.
HTTP using TCP Port
§
§
§
§
§
This setting is not recommended for WAN connections.
Use a standard web server without SSL encryption on a custom port.
This option is intended for systems with an existing web server.
Enter the desired TCP port you want the PRTG web server to run on.
Note: If used on the Internet, attackers could potentially spy on credentials you enter into PRTG. We
strongly recommend using this option in a LAN only.
Essential Settings—3. Select IP Address for PRTG's Web Server
PRTG is running a web server in order to provide access via the web and Windows interface. Please
specify which IP address this web server will run on. Note: Later, you can log into PRTG by simply
pointing your browser to the specified IP address.
Localhost
§ Use 127.0.0.1 only.
§ PRTG's web and Windows interface will only be accessible from the computer PRTG is installed on.
§ Note: Either the selected port or at least one port in the range from 8080 to 8089 has to be available
on 127.0.0.1.
All IPs
§ Use all IP addresses available on this computer and enable access to the web server for all of these
addresses.
§ Note: The TCP port selected above must be free on every available IP address.
2011-04-21
© 2011 Paessler AG
Installing the Software
49
Specify IPs
§
§
§
§
Select specific IP addresses on which the PRTG Web server will run on.
A list specific to your system is shown.
Add a check mark in front of every IP address you want the PRTG web server to be available at.
Note: Either the selected port or at least one port in the range from 8080 to 8089 has to be available
on the specified IP address.
Note: Regardless of the selected setting above, one port in the range from 8080 to 8180 has to be
available on the specified IP address so PRTG can create reports. The report engine will try to connect
to the core server on one of these ports.
Welcome Wizard—Cluster Mode Selection
PRTG offers single failover clustering in all licenses—even using the Freeware edition. For detailed
instructions, please see Install a PRTG Cluster 53 section.
In step 4 of 5, please select if you want to configure PRTG for a cluster.
Welcome Wizard Cluster Mode Selection
Run PRTG in "Standalone Mode"
§ Run one instance of PRTG as a standalone solution.
© 2011 Paessler AG
2011-04-21
PRTG Network Monitor 8 User Manual
50
§ If you are not sure what to choose, take this option. You can integrate a PRTG installation in
standalone mode into a cluster later on.
§ Monitoring and alerting is performed by one single PRTG installation only.
Run PRTG in "Cluster Mode"
§
§
§
§
Run several PRTG installations combined in a cluster.
Select this option for a high-available monitoring solution.
Two or more PRTG installations work together in one cluster and act as one monitoring system.
Automatic failover: One PRTG installation takes over monitoring and alerting seamlessly in case the
other installation fails or the server is restarted.
§ Multi-location monitoring: You also have the option to monitor your network from different locations
by setting up geographically distributed installations.
§ For detailed instructions please see Install a PRTG Cluster 53 section.
Welcome Wizard—Cluster Settings
This screen only appears if you have chosen to set up a PRTG cluster. Please select whether you want
this PRTG installation to be the master node or a failover node. For detailed instructions please see
Install a PRTG Cluster 53 section.
Welcome Wizard Cluster Settings
Install a Master Node
2011-04-21
© 2011 Paessler AG
Installing the Software
§
§
§
§
51
Make this PRTG installation the master node of your cluster.
Choose this option if you are about to make the first installation in your cluster.
The master node usually controls your whole cluster.
There may only be one master node in a PRTG cluster. Please do not install several master nodes, as
they won't be able to connect to each other. Instead, use failover nodes for all other installations in
your cluster.
Cluster Access Control (Master)
§ Cluster Access Key: For safety reasons, a node can only connect to the cluster with a cluster access
key. With the setup of the master node you will define a new key for the cluster here. The access key
is already pre-defined; you can leave the default value.
§ Cluster Port: All communication in the cluster is directed through the cluster port. It is already
pre-defined; you can leave the default value.
§ Please make sure the security settings in your network allow communication between all nodes on
the defined port.
§ Save both cluster access key and cluster port in a text file for later use; you will need them in the
cluster settings for each failover node later.
Install a Failover Node
§ Make this PRTG installation a failover node in the cluster.
§ Choose this option if you have already set up a master node and want to add a failover node to your
cluster.
§ There may be several failover nodes in one cluster—provided that you have the appropriate license.
Cluster Access Control (Failover)
§ Cluster Access Key: For safety reasons, a node can only connect to the cluster with a cluster access
key. For a failover node, please enter the existing key you have defined while setting up the master
node.
§ Cluster Port: All communication in the cluster is directed through the cluster port. It must be the
same port defined for the master node.
§ Please make sure the security settings in your network allow communication between all nodes on
the defined port.
§ If unknown, you can look up cluster access key and cluster port in the PRTG Server Administrator
program (Cluster tab) on the server your master node is running on.
Join an Existing Cluster Automatically
§ This will add the failover node to the master node's settings automatically.
§ Master: Enter the IP address or DNS name of the master node in order to join the cluster
automatically.
§ If you enter nothing here, you'll have to add the master node's IP address or DNS name later in the
PRTG Server Administrator program on the server the failover node is running on. For more
information, please see Step 3 and following of 10 Steps to Set Up a PRTG Cluster—Scenario 3 (see More 52
section below).
§ Important: After joining, you must confirm the new node in the master node's settings in order for the
failover node to connect to the master node! For more information, please see Step 7 and following
of 10 Steps to Set Up a PRTG Cluster—Scenario 3 (see More 52 section below).
© 2011 Paessler AG
2011-04-21
52
PRTG Network Monitor 8 User Manual
Finished
Welcome Wizard Completed
Click on Finish to load the web interface
92
.
More
Knowledge Base: What is the PRTG Starter Edition license?
§ http://www.paessler.com/knowledgebase/en/topic/8063
Knowledge Base: How can I establish a secure web interface connection to PRTG?
§ http://www.paessler.com/knowledgebase/en/topic/273
Knowledge Base: PRTG blocks port 80 although I'm using SSL on port 443. How to free port 80?
§ http://www.paessler.com/knowledgebase/en/topic/5373
Knowledge Base: How do I set up a cluster in PRTG 8?
§ http://www.paessler.com/knowledgebase/en/topic/6143
Knowledge Base: 10 Steps to Set Up a Cluster—Scenario 3
§ http://www.paessler.com/knowledgebase/en/topic/6923
2011-04-21
© 2011 Paessler AG
Installing the Software
3.4
53
Install a PRTG Cluster
PRTG offers single failover clustering in all licenses—even using the freeware edition. A single failover
cluster consists of two servers ("Node 1" and "Node 2"), each of them running one installation of PRTG.
They are connected to each other and exchange configuration and monitoring data.
Illustration of a Single Failover Cluster
For setting up a cluster you need two or more (virtual) servers and there is one core installation 41
process necessary on each of them—with different options selected for each type of node. In return,
you benefit from seamless high-available monitoring with automatic failover and/or multi-location
monitoring.
In a cluster, you can install:
§ 1 Master Node
On the master node, you set up your devices and configuration. Also notifications, reporting, and
many other things are handled by the master node.
§ Up to 4 Failover Nodes
You can install one, two, three, or four additional nodes for fail-safe, gapless monitoring. Each of
these nodes can monitor the devices in your network independently, collecting their own monitoring
data. The data can be reviewed in a summarized way, enabling you to compare monitoring data from
different nodes.
Start with setting up your master node. You can install additional failover nodes in a second step.
Before Getting Started
Configuring a cluster with one failover node is the most common way to set up a seamless network
monitoring with PRTG. You will need two servers running any Windows version (XP/2003 or later); your
servers can be real hardware or virtual machines.
Please make sure the following:
§ Your servers must be up and running
§ Your servers must be similar in regard to the system performance and speed (CPU, RAM memory,
etc.)
§ We recommend installing PRTG on dedicated systems for best performance
§ Please bear in mind that a server running a cluster node may in rare cases be rebooted automatically
without notice (e.g. for special software updates)
§ Both servers must be visible for each other through the network
© 2011 Paessler AG
2011-02-10
54
PRTG Network Monitor 8 User Manual
§ Communication between the two servers must be possible in both directions. Please make sure that no
software- or hardware firewall is blocking communication. All communication between nodes in the
cluster is directed through one specific TCP port. You will define it during cluster setup (by default, it
is TCP port 23570).
§ A Failover Master will send notifications in case the Primary Master is not connected to the cluster.
In order for mail
§ Make your servers safe! From every cluster node, there is full access to all stored credentials as well
as other configuration data and the monitoring results of the cluster. Also, PRTG software updates
can be deployed through every node. So, please make sure you take security precautions to avoid
security attacks (hackers, Trojans, etc.). You should secure every node server the same careful way as
the master node server.
The Three Scenarios
There are different starting points for setting up a cluster. Each of them requires different instructions.
Please see the following Knowledge Base articles.
Scenario 1: You do not have a PRTG 8 installation yet
Make a fresh installation of two PRTG version 8 servers as a cluster or integrate one existing PRTG
version 7 server into a cluster of two PRTG version 8 installations.
§ http://www.paessler.com/knowledgebase/en/topic/6903
Scenario 2: You’ve set up one PRTG 8 installation in single mode already
Integrate an existing PRTG version 8 server into a failover cluster with two PRTG version 8 installations.
§ http://www.paessler.com/knowledgebase/en/topic/6913
Scenario 3: You've set up two PRTG 8 installations already, each running in single mode
Combine two existing PRTG version 8 servers into one failover cluster. The cluster will take over the
configuration of one server (the future master server); the configuration of the other server (the future
failover node) will be discarded.
§ http://www.paessler.com/knowledgebase/en/topic/6923
More
Knowledge Base: How do I set up a cluster in PRTG 8?
§ http://www.paessler.com/knowledgebase/en/topic/6143
Knowledge Base: What's the Clustering Feature in PRTG 8?
§ http://www.paessler.com/knowledgebase/en/topic/6403
Knowledge Base: What is a Failover Master and how does it behave?
§ http://www.paessler.com/knowledgebase/en/topic/7663
Knowledge Base: PRTG 8 Cluster: How do I convert a (temporary) Failover Master node to be the
Primary Master node?
§ http://www.paessler.com/knowledgebase/en/topic/8053
2011-02-10
© 2011 Paessler AG
Installing the Software
3.5
55
Enter a License Key
A license key for PRTG Network Monitor consists of the license name and a license key, which is a
string that contains 70 characters and numbers. This information is usually sent to customers via
email.
Example of license information
License Name: John Q. Public
License Key: 0223515-FFSEJC-ZHGRDFM-UR1CS8-U73FGK-G645F2-YVF1DD-H8323N-D11HG9-M2DRG
You can either enter the license key during the installation process or you can select the Use the
Freeware Edition option. When installing as Freeware, you can use the PRTG Server Administrator
Windows program to enter a license key later. Your Freeware version will then be converted to a trial or
commercial version. Note: You do not need to enter a license key if you want to use the freeware edition
only.
Please check first if you have installed the proper edition and then enter the license key.
Step 1: Make Sure You Have Installed the Correct Edition
There are two different installers available for PRTG (see Download
37
section):
· The publicly available installer only contains the Freeware, Starter and Trial Editions
· The Commercial installer is only available for download for paying customers.
The Commercial Installer must be installed to run the commercial editions of PRTG Network Monitor. If
you have purchased a license key for PRTG you must download and install the latest Commercial Installer
from the Paessler website in order to apply your license key.
Step 2: Enter the License Key in the PRTG Server Administrator
Please start the PRTG Server Administrator program from the Windows Start Menu. In the program,
select the License tab.
Start Menu Icon
To use a PRTG license with this installation of PRTG, please enter the license information you have
received from Paessler via email. To avoid typing errors, please copy and paste the name and the key
from the email.
© 2011 Paessler AG
2011-04-21
56
PRTG Network Monitor 8 User Manual
PRTG Server Administrator License Tab
To make sure your key has been entered correctly please click on the Check Key button. A popup box
will either show success or denial of your license information. In the Licensed Edition field you will see
an accepted licence key. Please remember to activate your license in the web interface. For more
details, please see Activate the Product 57 section.
Click on the Ok button to save and confirm to restart the core server service by clicking on the Yes
button.
PRTG Server Administrator Confirm Service Restart
2011-04-21
© 2011 Paessler AG
Installing the Software
3.6
57
Activate the Product
After installing the PRTG software and entering a license key, you have to run through the product
activation process once in order to use it continuously (only Freeware and Trial Edition are activated
automatically and do not require a special procedure). The activation has to be done within ten days
after installation and only takes a few minutes. If you do not activate PRTG for ten days, it will
temporarily revert to the Freeware Edition (with a maximum of 10 sensors) until you activate. Login to
the PRTG web interface 94 to activate.
Software Activation Information Box
Activate via Internet
In the PRTG web interface, choose Setup | PRTG Status | Activation Status from the main menu.
License Activation Status
Click on the button Start Activation Now to start product activation. PRTG will now connect with
Paessler license server to check your license. A few seconds later you should see Activation OK in the
License Activation Status.
Note: The PRTG core server need a direct Internet connection to activate. Proxy connections are not
supported for activation. In case activation fails, you can activate via email.
Activate via Email
In the PRTG Web Interface, choose Setup | PRTG Status | Activation Status from the main menu.
If there is no Internet connection available, you can activate PRTG via email. To do so, first click on
the Start Activation Now button. You will then see Last message about activation: Activation failed in the
License Activation Status.
§ Once the activation via Internet fails, the activation via email is available.
§ Click on the Start Activation per EMail tab. You will see an Activation Request Code.
§ Copy it and send it to the email address shown.
© 2011 Paessler AG
2010-11-15
58
PRTG Network Monitor 8 User Manual
§ Within two business days you will receive an email reply from Paessler, containing an activation
code.
§ Once you've received this email, go the Finalize Activation per EMail tab and copy the activation code
into the according field.
§ Click on Confirm Activation.
A few seconds later you should see Activation OK in the License Activation Status.
2010-11-15
© 2011 Paessler AG
Installing the Software
3.7
59
Install a PRTG Remote Probe
The local probe is already included in a PRTG core server installation 41 . You can install additional
remote probes on other computers to relieve the core installation or to extend monitoring to distributed
networks. Note: You cannot install a remote probe on a system already running a PRTG core installation.
Download Remote Probe Installer from the Web Interface
The remote probe version has to fit the PRTG core server version you will connect to. In order download
your setup program to the computer you want to install it on, please connect to the Ajax web interface
93 . In the login screen 94 , enter login name and password and from the main menu, select Setup |
Downloads | Remote Probe Installer. Click on the Download: Remote Probe Installer button. You browser
will show a download dialog. Save the setup program to your local hard disk drive.
Install Remote Probe
Please execute the installation setup program you've just downloaded.
Windows User Account Control Confirmation Request
Confirm the question of the Windows User Account Control with Yes to allow the program to install. The
usual software installation wizard will guide you through the installation process.
Setup Language Selection
Please select a language for your product and click the OK button. The available language options
depend on both your Windows version and the setup file.
© 2011 Paessler AG
2011-04-21
60
PRTG Network Monitor 8 User Manual
Remote Probe Setup Wizard Welcome Screen
Please click Next to walk through the wizard.
Setup Wizard License Agreement
After accepting the license agreement, you can choose the folder you wish to install the software in. We
recommend using the default value.
2011-04-21
© 2011 Paessler AG
Installing the Software
61
Setup Wizard Destination Location
As soon as you click Next, the necessary files will be copied to your disk.
Windows GUI Setup Wizard Install
The PRTG Probe Administrator is shown. Please enter the correct settings in order to connect with your
PRTG core installation. See Multiple Probes and Remote Probes 986 section for more information. Click
Ok to continue.
© 2011 Paessler AG
2011-04-21
62
PRTG Network Monitor 8 User Manual
Probe Settings in PRTG Probe Administrator
When asked if you want to start the probe service, confirm with Yes. The installation is completed.
PRTG Probe Administrator Start Service Request
After installation, click Finish.
2011-04-21
© 2011 Paessler AG
Installing the Software
63
Remote Probe Setup Wizard Finish
Your remote probe is now installed on this computer as Windows service.
More
After you click the Finish button, the PRTG Probe Administrator is shown, allowing you to configure
connections. Please see section Remote Probe Setup 990 for more information on how to connect the
remote probe with your PRTG core server installation.
© 2011 Paessler AG
2011-04-21
64
3.8
PRTG Network Monitor 8 User Manual
Install the Windows GUI
The Windows GUI is already included in a PRTG core server installation
Windows GUIs on other computers.
41
. You can install additional
Download Windows GUI from the Web Interface
The Windows GUI version has to fit exactly the PRTG core server version you will connect to. In order to
download your setup program to the computer you want to install it on, please connect to the Ajax 92
web interface from the computer on which you want to install the Windows GUI. In the login screen 94
of the web interface, enter login name and password and select the Windows GUI (Download) option. You
browser will show a download dialog. Save the setup program to the local hard disk drive.
Install Windows GUI
Please execute the installation setup program you've just downloaded.
Windows User Account Control Confirmation Request
Confirm the question of the Windows User Account Control with Yes to allow the program to install. The
usual software installation wizard will guide you through the installation process.
Setup Language Selection
Please select a language for your product and click the OK button. The available language options
depend on both your Windows version and the setup file.
2010-11-09
© 2011 Paessler AG
Installing the Software
65
Windows GUI Setup Wizard Welcome Screen
Please click Next to walk through the wizard.
Setup Wizard License Agreement
After accepting the license agreement, you can choose the folder you wish to install the software in. We
recommend using the default value.
© 2011 Paessler AG
2010-11-09
66
PRTG Network Monitor 8 User Manual
Setup Wizard Destination Location
Select which icons will be created. We recommend using the default value.
Windows GUI Setup Wizard Additional Tasks
As soon as you click Next, the necessary files will be copied to your disk.
2010-11-09
© 2011 Paessler AG
Installing the Software
67
Windows GUI Setup Wizard Install
After installation, click Finish to start the Windows GUI.
Windows GUI Setup Wizard Finish
More
Please see section Windows GUI
(GUI).
© 2011 Paessler AG
894
for more information on how to use this Graphical User Interface
2010-11-09
68
2010-11-09
PRTG Network Monitor 8 User Manual
© 2011 Paessler AG
Installing the Software
3.9
69
Uninstall PRTG Products
The uninstall process has six steps—regardless of if you are uninstalling an entire PRTG Network
Monitor installation, a single Windows GUI installation, or a PRTG Remote Probe installation. Use the
Windows uninstall routines to remove the PRTG software from your system.
Step 1
From the Windows Start Menu, select the Uninstall PRTG Network Monitor icon, the Uninstall PRTG
Windows GUI icon, or the Uninstall PRTG Remote Probe icon, or open your Windows Control Panel and
choose the respective entry in the Programs section. Depending on the installed products, not all
uninstall programs are available.
Start Menu Icons
Step 2
If asked, confirm the question of the Windows User Account Control with Yes to allow the program to
uninstall. The usual software uninstall wizard will guide you through the uninstall process.
Windows User Account Control Request
Step 3
Confirm the removal of the software by clicking the Yes button.
© 2011 Paessler AG
2011-04-21
70
PRTG Network Monitor 8 User Manual
Uninstall PRTG Network Monitor Step 1
Step 4
Wait while the software is being removed.
Uninstall PRTG Network Monitor Step 2
Step 5
Confirm a system restart by clicking the Yes button.
2011-04-21
© 2011 Paessler AG
Installing the Software
71
Uninstall PRTG Network Monitor Step 3
Step 6
After system restart, the software is removed. However, there are still custom data in the PRTG program
folder left. If you have uninstalled an entire PRTG Network Monitor installation or a remote probe
installation, your monitoring data is still stored on the system. To completely remove all PRTG data,
please delete the PRTG Network Monitor program folder as well as the Paessler\PRTG Network Monitor
folder in your data path. For more information where data is stored see the More 71 section below.
More
Knowledge Base: How and where does PRTG store its data?
§ http://www.paessler.com/knowledgebase/en/topic/463
© 2011 Paessler AG
2011-04-21
Part
IV
Understanding Basic Concepts
PRTG Network Monitor 8 User Manual
74
4
Understanding Basic Concepts
There are a number of basic concepts that lay the foundation for the functionality and ease of use of
the PRTG Network Monitor. We have made using our software as easy as possible. Nevertheless, there
are some basic principles we would like to explain to you. Please read this section carefully to make it
easier for you to understand how best to use the software.
Understanding Basic Concepts—Topics
§
§
§
§
§
§
§
§
§
§
2011-05-17
Architecture 75
Clustering 78
Object Hierarchy 79
Inheritance of Settings
Tags 84
Dependencies 85
Scheduling 86
Notifying 87
Data Reporting 88
User Access Rights 89
82
© 2011 Paessler AG
Understanding Basic Concepts
4.1
75
Architecture
PRTG Network Monitor consists of different parts which can be divided into three main categories:
System parts, control interfaces and basic administration interfaces.
Type
Part of PRTG
Core Server 75
This is the central part of a PRTG installation and includes data storage,
web server, report engine, a notification system, and more.
System Parts
Probe(s) 76
The part of PRTG on which the actual monitoring is performed. There are
local probes, remote probes, and cluster probes available. All monitoring
data is forwarded to the central core server.
Ajax Web Interface 92
The Ajax-based web interface is used for configuration of devices and
sensors, as well as the review of monitoring results. Also system
administration and user management are configured here.
User Interfaces
Windows GUI 894
A native Windows application as alternative to the web interface.
Supports the most important features.
iPRTG iPhone Interface 930
Monitor your network on the go with the iPhone App for PRTG.
System Administration
Programs
PRTG Server Administrator 955
Used to configure basic core server settings, such as administrator login,
web server IPs and port, probe connection settings, cluster mode, system
language, and more.
PRTG Probe Administrator 969
Used to configure basic probe settings such as name of the probe, IP and
server connection settings, and more.
Core Server
The core server is the heart of your PRTG system and performs the following processes:
§
§
§
§
§
§
§
§
§
Configuration management for object monitoring
Management and configuration of the connected probes
Cluster management
Database for monitoring results
Notification management including a mail server for email delivery
Report generator and scheduler
User account management
Data purging (culling data that is older than 365 days, for example)
Web server and API server
In a cluster, the current master node is responsible for all of these tasks.
© 2011 Paessler AG
2011-05-17
76
PRTG Network Monitor 8 User Manual
The built-in, fast and secure web server (no IIS or Apache is required) supports HTTP as well as secure
HTTPS (via SSL). It serves the web interface when accessed with a browser and also answers PRTG
Application Programming Interface (API) calls (e.g. for user scripts, or the Windows GUI).
Note: Core server and probe(s) are configured as Windows services which are permanently run by the
Windows system without the requirement for a logged-in user.
Probe(s)
On a probe, the sensors created on a device perform the actual monitoring. The probe receives its
configuration from the core server, runs the monitoring processes and delivers monitoring results back
to the core server. On every system running a PRTG core server, there is always a local probe running
with it.
PRTG Core Server and Local Probe Monitoring a Local Area Network
The actual monitoring is performed by PRTG probe processes which run on one or more computers.
During installation the so-called Local Probe is automatically created by the system. In a single-probe
installation—which is the default setup—all monitoring is performed by the local probe.
The PRTG core server inside the corporate LAN (bottom right) is able to monitor services and servers in
the entire Local Area Network (LAN). Note: Core server and probe(s) are configured as Windows services
which are permanently run by the Windows system without the requirement for a logged-in user.
In a cluster setup 78 , a cluster probe runs on all nodes. There is an additional so-called Cluster Probe.
All devices created on it are monitored by all nodes in the cluster, so data from different perspectives is
available and monitoring for these devices always continues, also if one of the nodes fails.
2011-05-17
© 2011 Paessler AG
Understanding Basic Concepts
77
PRTG automatically monitors system health of its own core server and of each probe in order to
discover overloading situations that may distort monitoring results. To monitor the system status of the
probe computer, PRTG automatically creates a few sensors. These include Core/Probe Health, Cluster
Probe Health, Disk Free, and a bandwidth sensor for all installed network cards. We recommend keeping
these sensors, but you can optionally remove all except the Health sensors. They measure various
internal system parameters of the probe system hardware and the probe's internal processes and then
computes a resulting value. Frequent or repeated values below 100% should be investigated. Please
check the sensor's channels 104 for details.
Additional so-called Remote Probes can be created by the user in order to achieve monitoring of
multiple locations, or for several other scenarios. They are using SSL-secured connections to the core
and allow to securely monitor services and systems inside remote networks which are not openly
accessible, or secured by firewalls. For more information please see Remote Probes and Multiple Probes
986 section. For a video on this please see More 155 section below.
More
Video Tutorial: There is a video available on the Paessler video tutorials page.
§ http://www.paessler.com/support/video_tutorials
© 2011 Paessler AG
2011-05-17
78
4.2
PRTG Network Monitor 8 User Manual
Clustering
A PRTG Cluster consists of two or more installations of PRTG 41 that work together to form a high
availability monitoring system. The objective is to reach true 100% uptime for the monitoring tool.
Using clustering 53 , the uptime will no longer be degraded by failing connections because of an
Internet outage at a PRTG server's location, failing hardware, or because of downtime due to a software
upgrade for the operating system or PRTG itself.
How a PRTG Cluster Works
A PRTG cluster consists of one Primary Master Node and one or more Failover Nodes. Each node is
simply a full installation of PRTG which could perform the whole monitoring and alerting on its own.
Nodes are connected to each other using two TCP/IP connections. They communicate in both
directions and a single node only needs to connect to one other node to integrate into the cluster.
During normal operation the Primary Master is used to configure devices and sensors (using the web
interface 92 or Windows GUI 894 ). The master automatically distributes the configuration to all other
nodes in real time. All nodes are permanently monitoring the network according to this common
configuration and each node stores its results into its own database. This way also the storage of
monitoring results is distributed among the cluster (the downside of this concept is that monitoring
traffic and load on the network is multiplied by the number of cluster nodes, but this should not be a
problem for most usage scenarios). The user can review the monitoring results by logging into the web
interface of any of the cluster nodes in read only mode. As the monitoring configuration is centrally
managed, it can only be changed on the master node, though.
All devices created on the Cluster Probe are monitored by all nodes in the cluster, so data from different
perspective is available and monitoring for these devices always continues, also if one of the nodes
fails. In case the Primary Master fails, one of the Failover Nodes takes over the master role and controls
the cluster until the master node is back. This ensures a fail-safe monitoring with gapless data.
If downtimes or threshold breaches are discovered by one or more nodes only one installation, either
the Primary Master or the Failover Master, will send out notifications (via email, SMS text message,
etc.). So, the administrator will not be flooded with notifications from all cluster nodes in the event of
failures.
More
Knowledge Base: What's the Clustering Feature in PRTG 8?
§ http://www.paessler.com/knowledgebase/en/topic/6403
2011-05-17
© 2011 Paessler AG
Understanding Basic Concepts
4.3
79
Object Hierarchy
All objects in a PRTG monitoring configuration are arranged in a tree-like hierarchy to create an easy to
navigate list and to give the user the possibility to arrange them in groups that monitor similar devices,
services, or same locations. The hierarchical order described is also used to define common settings for
larger groups of objects, for example settings of the Root group apply by default to all other objects
below it (see section Inheritance of Settings 82 ).
Object Hiearchy in PRTG
© 2011 Paessler AG
2011-05-17
80
PRTG Network Monitor 8 User Manual
Root Group
The Root group is the topmost instance in PRTG. It contains all other objects in your setup. Using the
inheritance 82 mechanism, we recommend adjusting the default settings for the Root group 166 in
order for all other objects to inherit them. This makes configuration easier later on.
Probe
Each group (except the Root group) is part of a Probe. This is the platform on which the monitoring
takes place. All objects configured below a probe will be monitored via that probe. Every PRTG core
installation automatically installs a Local Probe service. You can add additional probes and remote
probes to your configuration to include remote devices from outside your network into the monitoring
(see section Multiple Probes and Remote Probes 986 ). In a cluster, there is an additional Cluster Probe
running on all nodes. Devices on the cluster probe are monitored by all nodes of the cluster, so data
from different perspective is available and monitoring for these devices always continues, also if one of
the nodes fails.
Group
On each probe, there are one or more Groups, which serve merely structural purposes. Use groups to
arrange similar objects in order to inherit same settings to them. To a group, you add the devices. You
can arrange your devices in different nested groups to reflect the structure of your network.
Find below a sample configuration: A device tree with local probe, several groups, devices and their
sensors.
PRTG Device Tree View
2011-05-17
© 2011 Paessler AG
Understanding Basic Concepts
81
Device
To each probe or group, you can add Devices that you want to monitor. Each device in your PRTG
configuration represents a real hardware device in your network. These can be, for example:
§
§
§
§
Web or file server
Client computer (Windows, Linux, or Mac OS)
Router or network switch
Almost every device in your network that has its own IP address
PRTG additionally adds a so called Probe Device to the local probe. This is an internal system device. It
has access to the computer on which the probe is running on and monitors its health parameters with
several sensors running on it.
Sensor
On each device you can create a number of Sensors. Every sensor monitors one single aspect of a
device. This can be, for example:
§
§
§
§
§
§
§
One network service like SMTP, FTP, HTTP, etc.
One network switch port's traffic
CPU load of a device
Memory load of a device
Traffic of one network card
One NetFlow device
etc.
Channel
Every sensor has a number of Channels through which it receives the different data streams. The
available channels depend on the type of sensor. One sensor channel can contain, for example:
§
§
§
§
§
§
§
§
§
§
§
§
§
§
Downtime for a device
Traffic in of a bandwidth device (e.g. a router)
Traffic out of a bandwidth device (e.g. a router)
Traffic sum of a bandwidth device (e.g. a router)
WWW traffic of a NetFlow device
Mail traffic of a NetFlow device
Other traffic of a NetFlow device
CPU Load of a device
Loading time of a web page
Download Bandwidth of a web page
Time to first byte of a web page
Response time of a Ping request to a device
Response time of a Remote Desktop service
etc.
© 2011 Paessler AG
2011-05-17
PRTG Network Monitor 8 User Manual
82
4.4
Inheritance of Settings
The hierarchical tree 79 is not only used to group sensors for organizational reasons, there is also an
important aspect involved that we call inheritance. To ensure administration is quick and
easy—especially for large monitoring setups—certain settings are inherited from the overlying level. For
example, you can change the monitoring interval for all sensors by editing the interval setting of the
topmost Root group (unless no other setting is defined below).
Settings are Inherited to Child Objects
You can override this inheritance on any level of the hierarchy by setting a different value for a specific
probe, group, device, or sensor. All objects below will inherit these new settings; not the ones from
levels above.
Settings that are inherited among all objects include:
§
§
§
§
§
§
§
§
§
Monitoring interval
Notification triggers
Authentication settings for several systems
Compatibility settings (for certain types of sensors)
Channel and unit configuration
User access rights
Tags 84
Paused status: If an object is paused by the user, or a schedule, all sensors on it are paused as well
etc.
There is one exception for devices and sensors: The IP address or DNS name of a device and
compatibility settings are always inherited by sensors and can not be changed on sensor level.
The actual overriding of the parent's settings takes place in an object's settings: Remove the check
mark symbol at the beginning of the respective line Inherit Abc from Xyz. As an example, the screenshot
below shows Windows systems credentials settings after removing the check mark symbol.
Credentials for Windows Systems
Default Values Set in Root Group
For all settings (except passwords) PRTG already includes a set of default values so you can get started
with the software immediately. For example, the following settings will be inherited by all sensors from
the Root group:
§
§
§
§
2011-05-17
Default monitoring interval of one minute
SNMP version 1 with community string set to public (default values for most devices)
Dependency type Use parent
etc.
© 2011 Paessler AG
Understanding Basic Concepts
83
You may need to change some of the default entries as you become used to the interface. However,
these settings should initially suffice for most situations.
Before sensor setup, please review the Root group's settings and set the default values to suit your
setup, including necessary credentials for all kinds of systems in your network you want to monitor
(Windows, Linux, virtual servers, etc.). See section Root Group Settings 166 for more details.
© 2011 Paessler AG
2011-05-17
84
4.5
PRTG Network Monitor 8 User Manual
Tags
For every object in your PRTG setup, you can not only name objects, but also define tags in an object's
settings 111 to additionally mark an object as a member of certain categories. Although there are tags
predefined when adding objects 156 you are totally free in the way you add tags. For example, you could
mark all of the bandwidth sensors that are especially important for you with a tag bandwidth_important.
Later, you can view lists of objects with certain tags, or choose sensors by tag when creating reports 827 .
A clever arrangement of tags can save you a lot of time later. Note: You can change tags for several
objects at a time using the multi-edit 813 function.
Tags Are Inherited
The tags in an object's settings are automatically inherited 82 to all other objects further down in the
hierarchy. So, for example, a device with the tag myExampleTag will automatically and invisibly inherit
this tag to all sensors created on it. This will not be visible in the sensor's tag settings, but the sensors
will appear in the list whenever you search for myExampleTag. This is useful, for example, when adding
sensors by tag in reports 827 settings. This way, to configure your setup for fetching all sensors on a
device by tag, you do not have to tag every single sensor, but it's enough to tag the device. Inheritance
for tags cannot be disabled.
2011-05-17
© 2011 Paessler AG
Understanding Basic Concepts
4.6
85
Dependencies
Using dependencies you can pause sensor monitoring based on the status of another sensor in order to
avoid false alarms and incorrect downtime recording. A dependency stops the monitoring of one sensor
or a set of sensors as soon as a specific sensor is not in an Up status. This means, for example, you can
stop monitoring remote network services when the corresponding firewall is down due to connection
problems.
When using the auto-discovery 145 function, the Ping sensor on a device is by default set as the master
object for this device. This means that monitoring for the entire device is paused if the Ping sensor is
in a Down status. Usually, it does not make sense to monitor other aspects of a device with other
sensors, while the Ping sensor indicates that the device is not even reachable.
For more information about the dependency settings, please see the settings of the respective object
111 you want to set a dependency for.
Related Topics
§ Show Dependencies
© 2011 Paessler AG
821
2011-05-17
86
4.7
PRTG Network Monitor 8 User Manual
Scheduling
Using schedules, monitoring of an object can be paused 123 for a certain time, for example, Sundays
between 4 and 8 a.m. A paused sensor will not collect monitoring data, will not change its status, and
will not trigger any notifications 87 . With schedules you can limit the monitoring time automatically.
You can also pause monitoring for planned system maintenance time spans to avoid false alarms. You
can apply different schedules to every object. They are also used for reports and notifications.
Schedules are user account specific. To change the default pre-defined schedules or to add your own
schedule, please see Account Settings—Schedules 868 section.
2011-05-17
© 2011 Paessler AG
Understanding Basic Concepts
4.8
87
Notifying
PRTG keeps the administrator or others informed about the current status of the network. There are
several methods how the administrator can stay up to date.
Notifications
This is the most powerful information tool. Whenever PRTG discovers downtime, an overloaded system,
threshold breach, or similar situations, it can send a notification. Notifications use various methods by
which you can be notified (e.g. email, SMS, pager message and others). After creating notifications in
the system settings, you can select them on the setting pages for a group, a device, and a sensor. See
Notifications 825 section for more details.
Limits
In a sensor channel's settings 792 you can set limits to change the status of the sensor when certain
limits are breached. This way, you can set e.g. a traffic sensor, which is typically never in a error status,
to Down status whenever bandwidth values are measured that you consider critical. This sensor will
then show up in the alarms list.
Alarms
The alarm list shows all sensors that are currently in a Down, Down (Partial), Warning, or Unusual status.
This is useful to keep track of all irregularities in your network. In the table list, you can re-sort the
items by clicking on the column's header items. See Alarms 113 section for more details.
Logs
In the Log list, the log file with all monitoring events is shown. In a typical setup, a huge amount of
data is produced here. As the activity of every single object is minuted, you can use this data to check
exactly if your setup works as expected. See Logs 115 section for more information.
ToDos
The ToDos list shows items with important system information or action steps to take for the
administrator. Every ToDo should be viewed and acknowledged. Per default, an email is sent to the
administrator for every new ToDo that is created by the system. See ToDos 117 section for more
information.
© 2011 Paessler AG
2011-05-17
88
4.9
PRTG Network Monitor 8 User Manual
Data Reporting
With reports you can analyze and review monitoring data for specific time spans. There are several ways
to create data reports in PRTG.
View Historic Data
To get a report for a single sensor, there is a function included to review historic data in PRTG. It
allows you to generate reports and charts for a single sensor's data. See Historic Data Reports 107 section
for more information.
Generate Reports
You can use the sophisticated reports machine included in PRTG to create exhaustive reports for all
monitoring data. See Reports 827 section for more information.
Exporting Data Using the API
You can also export all monitoring raw data to XML or CSV files and generate your own reports using
any third party software. See Using the PRTG API (Application Programming Interface) 979 section for more
information.
Making Data Available
You can make monitoring data available to others using a special read only user (see User Access Rights
89 section), or you can create public or semi-public HTML pages with monitoring data using the Maps
feature. See Maps 842 section for more information.
Bill Customers
You can also create custom billing reports based on PRTG's monitoring data, using the open source
Billing Tool for PRTG. For details and download, please see Downloads 890 section.
2011-05-17
© 2011 Paessler AG
Understanding Basic Concepts
4.10
89
User Access Rights
The default administrator can use the PRTG installation as the only user or can create an unlimited
number of users. Users are organized using an unlimited number of groups (which also control their
security settings). All access rights are defined on group level in the settings of each object in your
PRTG device tree.
There are administrator users, read/write users, and read only users. With these tools, you can create a
rights management that allows you to specify exactly what users will be able to see and edit. All the
security settings as well as further rights management are conducted via the user groups. This means
that group membership controls what a user may do and which objects he/she sees when logged in. The
actual rights for each object can be defined in an object's settings. There, you can define different
rights for each user group. Again, these settings are inherited.
For more information about defining rights, please see the following sections:
§ System Administration—User Accounts 884
§ System Administration—User Groups 887
You can define access rights for each user group in the settings of a probe, group, device, or sensor.
For more information, please see Object Settings 111 section.
© 2011 Paessler AG
2011-05-17
Part
V
Ajax Web Interface—Basic Procedures
PRTG Network Monitor 8 User Manual
92
5
Ajax Web Interface—Basic Procedures
The Ajax-based web interface is your access to PRTG. It is used to configure devices and sensors, and
to set up notifications, as well as review monitoring results and create reports. This web interface is
highly interactive and uses Asynchronous Java Script and XML (AJAX) to deliver a powerful and
easy-to-use user experience. While the user is logged in 93 , the data on the screen is permanently
refreshed (via Ajax calls) so it always shows the current monitoring results (refresh interval and method
can be set 884 by the user).
The following sections introduce the features and concepts of the Ajax Graphical User Interface (GUI).
Ajax Web Interface—Basic Procedures—Topics
§
§
§
§
§
§
§
§
§
§
§
§
§
§
§
Login 93
General Layout 97
Sensor States 102
Review Monitoring Data 104
Historic Data Reports 107
Object Settings 111
Alarms 113
Logs 115
ToDos 117
Working with Table Lists 119
Object Selector 120
Priority and Favorites 122
Pause 123
Context Menus 124
Main Menu Structure 133
Other Ajax Web Interface Sections
§ Ajax Web Interface—Device and Sensor Setup
§ Ajax Web Interface—Advanced Procedures 806
144
Related Topics
§ Windows GUI 894
§ Other User Interfaces
2011-05-17
926
© 2011 Paessler AG
Ajax Web Interface—Basic Procedures
5.1
93
Login
Once the PRTG core server is installed 41 , you can login to the web interface as administrator using
the IP address, login name and password defined during setup 41 . If configured respectively, you can
log into PRTG from any computer within your network.
You can look up and change PRTG's web server settings at any time using the PRTG Server
Administrator 955 Windows application on the system PRTG core server is installed on.
Loading the Web Interface
In a web browser window, please enter the IP address or URL of the system PRTG is installed on. When
using a cluster, please connect to the primary master node. You can also double click on the PRTG
Network Monitor icon on the desktop of the system PRTG is installed on.
Desktop Icon
Confirm Certificate for Https Connection
In a standard setup, the connection to the web interface is SSL-encrypted, using a certificate that is
automatically installed with PRTG. Although the connection is securely encrypted, it is not a "trusted"
certificate issued by a known entity. That's why usually your browser will show a certificate warning that
may look like the following:
Security Warning in Google Chrome Browser
© 2011 Paessler AG
2010-11-12
94
PRTG Network Monitor 8 User Manual
Every browser shows this warning in a different layout. The certificate that comes with PRTG is not
insecure, but simply not signed by a valid authority. In order to proceed to the login screen, please
confirm the claimed "security risk". The steps to take are similar for every browser, yet different in
detail.
Example
As an example how to confirm an unknown certificate, find below a description for the most common
web browsers:
§ In Google Chrome 5, click on Proceed anyway every time you call the web interface.
§ In Mozilla Firefox 3, click on I Understand the Risks, Add Exception..., Get Certificate; leave the check
mark for Permanently store this exception; and finally click on Confirm Security Exception. You only
have to go through this procedure once for every Firefox browser and PRTG core server.
§ In Internet Explorer 8 or 9, click on Continue to this website (not recommended) every time you call
the web interface. We recommend to not use Internet Explorer 8 or earlier.
For more information on secure browser connections, please see the More
96
section below.
Login Screen
After loading the web interface, the login screen is shown:
PRTG Login Screen
2010-11-12
© 2011 Paessler AG
Ajax Web Interface—Basic Procedures
95
There are two possibilities for login: You can enter credentials for the default administrator account, or
you can login as a (restricted) PRTG user, or another administrator. When logging in for the first time or
when using PRTG as a single user, you will usually use an administrator account. With these
credentials, you can use all functionalities of the web interface. The administrator can create additional
users 884 with administrator rights or with more restricted privileges.
First Time Login as Administrator
When logging in for the first time, enter the administrator login name and password as defined during
setup (you can look up and change these in the PRTG Server Administrator 963 Windows application).
Default login name and password are both prtgadmin. If you have not changed them, usually the option
Use default login appears above the Login button. Set a check mark to fill in the default credentials
automatically.
Login as PRTG User
If you have received user credentials from your administrator, please enter them here to login. Also,
when using other administrator credentials, please enter them here.
Choose GUI version
Depending on the used browser, different Graphical User Interface (GUI) options are shown:
§ AJAX GUI (All features): The standard interface. We recommend using it whenever possible. It offers
full functionality. Use Google Chrome or Mozilla Firefox for best performance. In some browsers, the
Ajax option is not shown (e.g. not in IE 7 and earlier).
Although you can login using Internet Explorer 8 or later, this interface is not fully compatible with
Internet Explorer! When using IE 8, please set the security level at least to Default level Medium-high
and make sure you do not use the Compatibility View! For detailed information, please see More 96
section below.
§ HTML GUI (Low bandwidth): The HTML GUI (Low bandwidth) 927 interface is optimized for slow
network connections. It only offers read-only functionality and comes with less scripting. It is also a
fallback solution when using a browser that is not supported by the Ajax interface (e.g. when using
IE7 and earlier).
§ Windows GUI (Download): Option to download the native Windows interface to the desktop. It has to
be installed 894 on the client computer before use. The Windows GUI 894 provides full functionality;
however, for some functions the Ajax GUI is opened. Note: Also when downloading the Windows GUI,
login name and password are required!
Note: Only Google Chrome and Mozilla Firefox are fully compatible with the Ajax GUI. For more
information about Internet Explorer support, please see More 96 section below.
Click on the Login button to proceed to the PRTG web interface.
© 2011 Paessler AG
2010-11-12
96
PRTG Network Monitor 8 User Manual
More
Knowledge Base: Why don't I get an SSL connection to the PRTG web interface?
§ http://www.paessler.com/knowledgebase/en/topic/11813
Knowledge Base: How can I establish a secure web interface connection to PRTG?
§ http://www.paessler.com/knowledgebase/en/topic/273
Knowledge Base: How can I use a trusted SSL certificate with the PRTG web interface?
§ http://www.paessler.com/knowledgebase/en/topic/283
Knowledge Base: Why are Internet Explorer IE6 and IE7 not supported by PRTG's Ajax Interface?
§ http://www.paessler.com/knowledgebase/en/topic/7633
Knowledge Base: How can I access the AJAX web interface of PRTG 8 with Internet Explorer 8?
§ http://www.paessler.com/knowledgebase/en/topic/9483
2010-11-12
© 2011 Paessler AG
Ajax Web Interface—Basic Procedures
5.2
97
General Layout
After logging into the web interface, you will see PRTG's welcome page as default. This page helps you
to add sensors manually, perform an automatic network search, review results, download the
Windows-GUI or iPhone application, and get further help and support.
Welcome Screen
Tree View Layout
Click on the Review Results option to display the tree-like device view which will be a starting point for
everyday use.
PRTG Device Tree View
© 2011 Paessler AG
2011-04-27
PRTG Network Monitor 8 User Manual
98
From top to bottom, the main layout consists of:
§ The global header area 98 with the main menu at the top, the global status bar, and a quick search
box.
§ The page header bar 99 with the page heading containing the name of the current object, the tabs
bar which leads to the content of the current object, and the object's status bar.
§ The page content 100 with information about the current object and all other objects underneath in
the tree hierarchy.
Simply click on an object to see more details about it. In the page heading of the page header bar
you always see which object you're looking at.
99
When you navigate through PRTG's web interface you will always use one of the following five
navigational paths:
§
§
§
§
§
§
The main menu provides access to all important aspects of the software.
The quick search is often the fastest way to navigate to an object.
Using the page's tabs, you can switch between various sub-pages for an object.
Many objects offer a context menu that will pop up when you right-click them.
Many objects offer a quick-info menu that will pop up when hovering an object
And, finally, you are able to drill down into the object hierarchy of probes, groups, devices, and
sensors in the object tree by merely clicking an sub-object of the currently displayed object (for
example, a sensor on the device page).
These six navigation paths put PRTG's complete functionality at your fingertips. Quite likely you are
already familiar with these techniques from many other websites and web-based user interfaces.
In the following, the different areas of the web interface are described.
Global Header Area
PRTG's Cluster Info, Main Menu, and Global Status Bar
The header area of the web interface is both base for the most important information of your
installation and starting point for all actions. You can view the global status and navigate through the
web interface using the main menu.
Note: This documentation refers to the PRTG System Administrator user using the Ajax interface on a
master node. For other users, interfaces, or nodes, not all of the options might be available as
described. When using a cluster installation, failover nodes are read-only by default.
The global header area consists of the following parts:
§ Blue Cluster Information Bar
This element is only visible when running PRTG in a cluster. It shows the name of the node you are
logged in and displays whether this is a master or a failover node. Click the bar to show the Cluster
Status 888 . In a failover node, you can review all data, but changes in the settings will not be saved. In
order to change settings, please log into the master node of your cluster.
2011-04-27
© 2011 Paessler AG
Ajax Web Interface—Basic Procedures
99
§ Grey Main Menu Bar
Navigating through the web interface is performed using the main menu. Please take a few minutes
to familiarize yourself with all menu items and sub-items. A detailed description can be found in the
Main Menu Structure 133 section.
§ Icons Refresh, Help Center, Logout
With the icons on the right you can reload the current page, open the help center or log the current
user out.
§ 'Breadcrumbs'
Below the main menu, there is always a path shown, leading to the homepage. Use it to go back to
where you came from. It can also help you to orient yourself in case you get lost.
§ White Search Box
To search for any monitoring object, simply enter the name, part of the name, an IP address, a DNS
name or a tag in the search box on the right and hit the enter key. A web page with all items that fit
the search term will be returned—even displaying online help articles.
§ Yellow Help Box
A context sensitive help text for every page is displayed in the yellow help box on the right. Click on
the x symbol to close and on the question mark ? symbol to open it.
§ Buttons New Log Entries, ToDo(s)
These fields show the number of new log entries since last user login and the number of ToDo(s) that
wait to be acknowledged. Click on the respective entry to view the Logs 115 or ToDos 117 .
§ Global Sensor State Symbols
It shows the aggregated status of all sensors you have configured for monitoring, divided into
different sensor states. Depending on the sensors' status you will see colored boxes with numbers
which symbolize the sensors. For example, you can see how many sensors are in Up, Down, or
Warning state. Click on a box to view a list of all sensors in the respective status. For a detailed
description, please see Sensor States 102 section.
Page Header Bar
In the page header under the global header area, you see the name of the current object and the page
content underneath. When displaying a group, aggregated sensor states are shown in a sensor bar and
there is an option to change the tree view.
Note: This documentation refers to the PRTG System Administrator user using the Ajax interface on a
master node. For other users, interfaces, or nodes, not all of the options might be available as
described. When using a cluster installation, failover nodes are read-only by default.
PRTG Page Header Bar with Heading, Tabs, Group Status Icons, and Tree View Selection
© 2011 Paessler AG
2011-04-27
PRTG Network Monitor 8 User Manual
100
The page header and tabs area consists of the following parts:
§ Page Heading
The first line displays the kind of the current object and the name as page heading. In the screenshot
above, it is the Probe named Local probe (which contains all objects on the local system). Next to the
name, there are icons to pause or delete this object, or to add another object. By clicking on the
arrow, you can open the context menu for this object with even more options. For more information,
please see Context Menus 124 section.
§ Tabs
Using the tabs you can navigate to various sub-pages of an object, showing monitoring data or
providing setting options. For more information, please see sections Review Sensor Data 104 and
Change Device and Sensor Settings 111 .
§ Sensor status bar
This element is only visible when viewing a probe or group. It is not available when viewing a device's
or sensor's details. The sensor status bar shows the aggregated status of all sensors for the current
object, divided into different sensor states. Depending on the sensors' status you will see colored
squares with numbers which symbolize the sensors. For example, you can see how many sensors are
in Up, Down, or Warning state. For a detailed description, please see Sensor States 102 section. You
can hide sensors that are in a certain state by removing the check mark symbol in front of the
respective sensor symbol. To show them again, re-add the check mark.
§ Tree view selection
This element is only visible when viewing a probe or group tree. It is not available when viewing a
device's or sensor's details. You can select how much space is used to show devices and sensors.
Switch between S (very condensed view), M, L or XL (extra large view).
Page Content
The page content of the general layout varies dependent on the selected object. It shows information
about the current object and all other objects underneath in the tree hierarchy. The deeper down in the
hierarchy you select an object, the more detailed is the displayed information.
By default, a Probe Device is created in the device tree on the local probe. It represents the probe
system running with your PRTG installation. PRTG automatically monitors the system health of the core
server and each probe in order to discover overloading situations that may distort monitoring results. To
monitor the system status of the probe computer, PRTG automatically creates a few sensors. These
include a Core/Probe Health Sensor 233 , a WMI sensor that measures disk usage, and a bandwidth sensor
for all installed network cards. It is recommended to keep these sensors, but you can optionally remove
all except the Core/Probe Health sensor. In a cluster installation, PRTG also creates a Cluster Probe
Device with a Cluster Probe Health Sensor 230 that monitors the cluster's system health.
For more details about page contents, please see the following sections:
§
§
§
§
2011-04-27
Review Monitoring Data 104
Historic Data Reports 107
Change Object Settings 111
Compare Sensors 819
© 2011 Paessler AG
Ajax Web Interface—Basic Procedures
© 2011 Paessler AG
101
2011-04-27
102
5.3
PRTG Network Monitor 8 User Manual
Sensor States
The sensors are the 'heart' of your PRTG installation. With sensors, you can monitor different aspects of
your devices. Using a simple color code, they always show you what is going on with your devices.
The color of a sensor always shows it's current status. Following, you find a list of states a sensor can
show.
Sensor
2010-12-14
Color
Status Name
Meaning
Red
Down
PRTG is not able to reach the device or the sensor
has reached an error state. Another reason for this
state can be a threshold trigger 801 set for this
sensor.
Red/Green
Down (Partial)
In a cluster, at least one node reports this sensor as
Down, while at least one other node reports the same
sensor as Up.
Bright-Red
Down (Acknowledged)
The sensor is Down and the status was
acknowledged by a PRTG user, applying the
Acknowledge Alarm function. This can be helpful to
mark that an alarm has already been attended to.
For acknowledged alarms no more notifications 825
are sent. To set this sensor status, right-click on a
sensor in a Down status and from the context menu
124 , select Acknowledge Alarm.... Then enter a
comment and click OK.
Yellow
Warning
There was an error reading the sensor, but PRTG will
try again. The sensor may soon change to a down
status. Another reason for this state can be a
threshold trigger 801 set for this sensor.
Green
Up
The last check was okay and the sensor receives
data.
Blue
Paused
The sensor is currently paused (for a certain time, or
unlimitedly).
Orange
Unusual
The sensor reports unusual values for this weekday
and time of day. The unusual detection is based on
the historic average data and can be set in the
system administration 871 .
Black
Unknown
The sensor has not been checked yet by PRTG or
there is an error. If sensors show this state
persistently, a PRTG restart may be necessary.
© 2011 Paessler AG
Ajax Web Interface—Basic Procedures
103
Sensor Warning and Down Behavior
The Down status symbolizes that something is wrong with a monitored device. There can be various
reasons for a down status, e.g. an interruption in the physical connection to the device, an Internet
connection outage, or simply a crashed server.
After a failed request, PRTG tries to reach the device again before setting a sensor to Down state (this
is true for almost all types of sensors):
1. If a request to a device fails for the first time, the sensor is set to Warning state. PRTG repeats the
request and tries to re-scan the device immediately.
2. If also the second request fails, the sensor is set to Down state until the device is reachable again.
PRTG tries to reach the device with every scanning interval.
This procedure gives devices and services the chance to recover from a momentary overload and
prevents false alarms. Still, you are informed promptly about any failures occurring.
© 2011 Paessler AG
2010-12-14
104
5.4
PRTG Network Monitor 8 User Manual
Review Monitoring Data
Pages of probes, groups, device, and sensors have a tab-like interface. Using the tabs you can navigate
through various sub-pages of an object in order to show your network's status, view monitoring results,
or change settings.
Tabs Bar on Sensor Pages
Overview
The Overview tab shows an overview of the currently selected object and of its sensors. The pages share
a common layout, but include different elements, depending on the kind of object you're looking at:
§ For probes and groups, the Overview tab shows a tree with devices and sensors, as well as summary
graphs for different time spans of the current probe or group.
§ For devices, the Overview tab shows device details and summary graphs for different time spans, as
well as a list of all sensors on this device.
§ For sensors, the Overview tab shows sensor details, current status, and the last value of all sensor
channels, as well as sensor graphs for different time spans.
Device Overview Tab for Probe Device with Overview, Sensor Table, GeoMap, and Mini Graphs
Live Data and Data By x Days
Select one of the tabs Live Data (available for sensors only), 2 days, 30 days, or 365 days to display an
object's monitoring data live (sensors only), or for different time spans and in more or less detail. Note:
The days mentioned here are the default setting. You can change the detail of the different graphs any
time in the PRTG System Administrator program. See section PRTG Server Administrator 960 (Memory
Usage) for more details.
2010-11-10
© 2011 Paessler AG
Ajax Web Interface—Basic Procedures
105
Group 2 Days Tab for Root Group with Group Graph and Sensor Mini Graphs
For probes, groups, and devices, each of the tabs shows a summary graph for the current object and
mini graphs (2 days) for all sensors on this object, as well as a data table for the current object. There
are never more than 50 mini graphs displayed for performance reasons.
Sensor Live Data Tab for a Traffic Sensor With Cluster Member Selection Bar
For sensors, the tabs show a graph and data table of the selected sensor. When viewing data of a sensor
running on a cluster probe, you can additionally select if you want to show the data of all nodes, or of
one specific node only. Please use the Select Cluster Member bar below the tabs. Note: Multi-node graphs
are never displayed filled here, but with single lines only. However, historic data reports can have filled
multi-node graphs.
Next to every graph, you will find two small icons. Using them, you can do the following:
© 2011 Paessler AG
2010-11-10
106
PRTG Network Monitor 8 User Manual
§ Download the graph: This will show a PNG file of the graph in a new browser window. You can then
save or copy it for later use.
§ Zoom graph in new window: This will open a larger version of the graph in a new browser window.
Toplists
The Toplists tab is available for xFlow and Packet Sniffer sensors
807 .
203
only. Please see section Toplists
Historic Data
The Historic Data tab is available for sensors only. Please see section Historic Data Reports
107
.
Sensors Lists
Viewing lists of sensors is a great way to keep an eye on your network's status, as you can select which
kind of sensors you would like to see. There are many different sensor list views available, such as a list
of favorite sensors and top 10 lists; lists filtered by current sensor status, value, availability, tag, or
type; there is a sensor cross reference, and many more.
Sensor lists are available from the main menu. Click the Sensors entry to show a table list of all sensors.
In the table list 119 appearing, you can re-sort the items by clicking on the column's header items. Hover
to show other menu options. For detailed information about the available options, please see Main Menu
Structure 135 (Sensors) section.
Alarms
The Alarms tab is not available for sensors, but for probes, groups, and devices only. Please see section
Alarms 113 .
Log
Please see section Logs
115
.
Related Topics
§ Object Settings 111
§ Compare Sensors 819
2010-11-10
© 2011 Paessler AG
Ajax Web Interface—Basic Procedures
5.5
107
Historic Data Reports
For quick reporting on monitoring data, use historic data reports as an alternative to the exhaustive
reports 827 function. You can view a report of the historic data for each single sensor, on demand.
Additionally, you can also export this data and download it to you computer for further processing in
external applications.
There are two possibilities to call the function for historic data reports: Either you click on the Historic
Data tab on a sensor's detail page, or you choose View Historic Data from the Sensors entry in the main
menu.
Historic Data (Sensor Tab)
Pages of probes, groups, device, and sensors have a tab-like interface. Using the tabs you can navigate
through various sub-pages of an object in order to show your network's status, view monitoring results,
or change settings.
Tabs Bar on Sensor Pages
The Historic Data tab is available for sensors only (not for probes, groups, or devices). When calling the
historic data reports via this tab, there is no sensor selection available, as you've already determined
which sensor you would like to create a report for.
Historic Data Tab of a Ping Sensor
Historic Monitoring Data (Sensors Menu)
When calling the historic data reports via the View Historic Data entry from the Sensors entry in the
main menu, an additional option is available, enabling you to choose the sensor you want to create a
report for.
© 2011 Paessler AG
2010-11-09
108
PRTG Network Monitor 8 User Manual
View Historic Data Function Called From Main Menu
Historic Data Reports Settings
Review or Download Historic Sensor Data
2010-11-09
Sensor
This field is only visible if you called this function via the main menu.
Select the sensor you would like to create the report for: Click on the
reading-glass symbol to open the object selector. For more information,
please see section Object Selector 120 .
Start
Enter the start date and time of the data you want to review.
End
Enter the end date and time of the data you want to review.
Average Interval
With this option, you can activate and set up averaging. Select an interval
for which the average value should be calculated. You can choose
between No Interval (no averaging will be performed), a few seconds,
minutes, hours, or a whole day (24 Hours). A smaller interval will result in
a more detailed report for this sensor. The best settings for you vary,
depending on the scanning interval of the sensor, the selected date
period and, of course, the intended use for the report. It might be useful
to try different settings to see what the results look like. Please also see
the section Automatic Averaging 109 below.
Cluster Node
This field is only visible if the sensor is running on a cluster probe.Select
the cluster node's data that will be used for the report. Choose between:
§ All nodes: Include the data of all cluster nodes in the report.
§ [Several specific nodes]: Use a specific node's data for the report. The
nodes shown are specific to your setup.
File Format
Select the output format for the report. Choose between:
§ HTML web page: Display the result directly as HTML web page. This is
also a good option to check results before exporting to another file
format.
© 2011 Paessler AG
Ajax Web Interface—Basic Procedures
109
Review or Download Historic Sensor Data
§ XML file: Export the data as Extensible Markup Language (XML) file.
Usually, you browser will show a download dialog.
§ CSV file: Export the data as Comma Seperated Values (CSV) file, for
example, for import in Microsoft Excel. Usually, you browser will show
a download dialog.
Include Percentiles
Percentile Results
Select if percentiles will be shown in the report. Choose between:
§ Off: No percentiles will be calculated.
§ On: Percentiles will be enabled in the report. In the overview table,
additional values will be displayed with averages/sums for each sensor
channel. Please define additional settings below.
For more information about percentiles, please see section Calculating
Percentiles 995 .
Percentile
This field is only visible if percentile results are enabled above. Enter
which percentile you would like to calculate. Please enter an integer
value.
Percentile Average
This field is only visible if percentile results are enabled above. Enter the
averaging interval in seconds that will be used for percentile calculation.
Please enter an integer value.
Percentile Mode
This field is only visible if percentile results are enabled above. Choose
between:
§ Discrete: Chooses the next smaller discrete value.
§ Continuous: Interpolates between discrete values.
Click on Start to start the generation of a historic data report.
Automatic Averaging
For performance reasons, PRTG automatically averages monitoring data when calculating data for large
time spans. Data is then averaged regardless of the selected average interval.
Time Span in Report
Minimum Level of Detail (Average Interval)
Up to 40 days
Any
40 to 500 days
60 minutes/1 hour or larger
A report for a time span of more than 500 days is not possible. If you try to set a larger time span, it
will be reduced to 365 days automatically.
Related Topics
§ Review Monitoring Data
© 2011 Paessler AG
104
2010-11-09
110
PRTG Network Monitor 8 User Manual
§ Reports
2010-11-09
827
© 2011 Paessler AG
Ajax Web Interface—Basic Procedures
5.6
111
Object Settings
Pages of probes, groups, device, and sensors have a tab-like interface. Using the tabs you can navigate
through various sub-pages of an object in order to show your network's status, view monitoring results,
or change settings.
Tabs Bar on Sensor Pages
General Settings
In the Settings tab you can define all settings of the current object. The available options vary,
depending on the kind of object you're changing. Please see the following sections for information
about the respective object types:
§
§
§
§
Probe Settings 173
Group Settings 181
Device Settings 193
Sensor Settings 202
The available setting options are different for each sensor, but always the same for probes, groups, and
devices.
Notifications Settings
In the Notifications tab notification triggers can be set for every object. When using these settings for a
probe, group, or device, they will be inherited to all sensors on these objects. Available notification
trigger options are the same for all objects.
For more information, please see Sensor Notifications Settings
797
section.
Channels Settings
The Channels tab is available for sensors only. In the channel settings you can define how the data from
the sensor's different channels are to be displayed in graphs and tables. Additionally, the channel data
can affect the sensor's status. Use the limit settings to achieve this.
For more information, please see Sensor Channels Settings
792
section.
Comments
In the Comments tab you can enter free text for each object. This can be used for documentation
purposes or to leave information for other users.
History
In the History tab all changes in the settings of an object are logged with a timestamp, the PRTG user
which conducted the change, and a message. The history log is never purged.
© 2011 Paessler AG
2011-04-13
112
PRTG Network Monitor 8 User Manual
Related Topics
§ General Layout 97
§ Review Monitoring Data
§ Toplists 807
2011-04-13
104
© 2011 Paessler AG
Ajax Web Interface—Basic Procedures
5.7
113
Alarms
The Alarm list shows all sensors that are currently in a Down, Down (Partial), Down (Acknowledged),
Warning, or Unusual status. Sensors in other states (e.g. Up, Paused, or Unknown) do not appear here.
This is useful to keep track of all irregularities in your network.
In the table list, you can re-sort the items by clicking on the column's header items.
Alarms List
There are two possibilities to call the alarms list: Either you click on the Alarms tab on the detail page
of a probe, group, or device (not available for sensors), or you choose the Alarms entry in the main
menu.
Alarms (Object Tab)
Pages of probes, groups, device, and sensors have a tab-like interface. Using the tabs you can navigate
through various sub-pages of an object in order to show your network's status, view monitoring results,
or change settings.
Tabs Bar on Object Pages
On an object's detail view, click on the Alarms tab to show a table list of all sensors on this object that
currently show a Down, Down (Partial), Warning, or Unusual status. You will see a subset of sensors in an
alarm state for the current object only. This is a subset of the entries available via the Alarms | All
option in main menu 137 . The tab is not available on a sensor's detail page.
Alarms (Main Menu)
Click the Alarms entry from the main menu 137 to show a table list of all sensors in your configuration
that currently show a Down, Down (Partial), Down (Acknowledged), Warning, or Unusual status. Hover the
Alarms entry and select another option to only show a subset of sensors in certain states. Choose
between:
§ All
Shows a list of all sensors that currently show a Down, Down (Partial), Down (Acknowledged), Warning,
or Unusual status.
§ Errors only
Shows a list of all sensors that currently show a Down, Down (Partial), or Down (Acknowledged) status.
© 2011 Paessler AG
2010-12-14
114
PRTG Network Monitor 8 User Manual
§ Warnings only
Shows a list of all sensors that currently show a Warning status.
§ Unusuals only
Shows a list of all sensors that currently show an Unusual status.
Acknowledge Alarm
An acknowledged alarm will not show up in the alarms list any more and will not trigger 797 any more
notifications 825 . In order to acknowledge an alarm, right-click on the respective sensor in a Down status
that causes the alarm, and from the context menu 124 , select Acknowledge Alarm.... Enter a comment
that will be displayed next to the sensor's status and click OK.
2010-12-14
© 2011 Paessler AG
Ajax Web Interface—Basic Procedures
5.8
115
Logs
The Logs list shows all past activities and events of your PRTG monitoring setup. This is useful to keep
track of all important activities and, for example, to check whether messages were sent, etc. In a
typical setup, a huge amount of data is produced here. As the activity of every single object is minuted,
you can use this data to check exactly if your setup works as expected.
To support you when viewing the log files, there are several filters available. Please see Working with
Table Lists 119 section for more information.
Logs List
There are two possibilities to call the logs list: Either you click on the Log tab on the detail page of a
probe, group, device, or sensor, or you choose the Logs entry in the main menu.
Log (Object Tab)
Pages of probes, groups, device, and sensors have a tab-like interface. Using the tabs you can navigate
through various sub-pages of an object in order to show your network's status, view monitoring results,
or change settings.
Tabs Bar on Object Pages
On an object's detail view, click on the Log tab to show a table list with all log information on this object.
This is a subset of the entries available via the Logs | All option in main menu 138 .
Logs (Main Menu)
Click the Logs entry from the main menu 138 to show a table list of all log entries in your configuration.
Hover the Logs entry and select another option to only show a subset of entries for certain objects for
certain kind of entries. Choose between:
§ All
Show log information for all objects in your configuration, newest first.
§ By Group ›
Show log information for objects in a certain group only, newest first. Hover to show other menu items.
Select All, or follow the menu path (it is specific to your setup) to select a group you would like to
show log information for.
© 2011 Paessler AG
2010-11-09
116
PRTG Network Monitor 8 User Manual
§ Status Changes ›
Show log information for certain status changes only. Hover to show other menu items. Follow the
menu path to view log entries with a special value in the Status field only. Select between Up & Down
(shows entries with either Up or Down in the Status field), Down, Warning, Unusual, Up, or Paused/
Resumed (shows entries with either Paused or Resumed in the Status field).
§ System Events ›
Show log information regarding certain system event types only. Hover to show other menu items.
Select between the following event types: Probe Related, Cluster Related, Auto-Discovery, Notifications,
or Status Messages.
2010-11-09
© 2011 Paessler AG
Ajax Web Interface—Basic Procedures
5.9
117
ToDos
The ToDos list shows items with important system information or action steps to take for the
administrator.
New ToDos are created when:
§ A new device or sensor has been created by the auto-discovery process and should be acknowledged
by the user
§ A new probe connects to the core and must be acknowledged
§ A new cluster node connects to the cluster and must be acknowledged
§ A new version of the software is available
§ A new report is ready for review
§ In a few other situations, such as when the system runs out of disk space, for licensing issues, etc.
ToDos List
Every ToDo should be viewed and acknowledged. By default, an email is sent to the administrator for
every new ToDo that is created by the system. This can be changed in the system administration 871
(Email Options).
ToDos (Main Menu)
Click to show all ToDos with important system information or action steps to take for the administrator.
In the table list appearing, you can filter the items by using the respective options 119 . Hover to show
other menu items. Choose between:
§ All
Shows all ToDos with important system information for the administrator.
§ Open ToDos
Shows all open ToDos, filtered by certain system event types. Hover to show other menu items. Select
between the following event types: Report Related, Auto-Discovery Related, Probe Related, Cluster
Related, System Errors, and New Software Version.
§ Acknowledged ToDos
Shows all already acknowledged ToDos, filtered by certain system event types. Hover to show other
menu items. Select between the following event types: Report Related, Auto-Discovery Related, Probe
Related, Cluster Related, System Errors, and New Software Version.
§ Acknowledge all ToDos
This option acknowledges all open ToDos. A warning popup is shown, asking you to confirm this
action.
© 2011 Paessler AG
2010-11-09
118
2010-11-09
PRTG Network Monitor 8 User Manual
© 2011 Paessler AG
Ajax Web Interface—Basic Procedures
5.10
119
Working with Table Lists
Throughout the web interface often you will see table lists of items, e.g. of sensors, devices, maps,
reports, etc. All these provide common functionality.
Start of List Example
End of List Example
Feature
Display
What it does
Paging
The content of a table is displayed on several pages.
Click on the arrow symbols at the beginning or the
end of a list to view other pages, or to jump to the
beginning or the end of the list.
New window
Click on the window symbol at the beginning or the
end of a list to open the table in a new window.
Date Range
When viewing log lists (not available in other lists),
hover the Date Range option at the beginning of the
list to select the time span you want to show log
entries for. Choose between Today, Yesterday, and
several other time spans. Choose Unlimited to disable
this filter again.
Item Count
Hover the Item Count option at the beginning of the
list to select how many rows are shown on each page.
Choose between 50, 100, and 500.
Sorting
Click on the column headers to sort lists by the
respective column. You can click on all blue words to
sort, for example, by Status, Last Value, Priority, and
more. The available options vary depending on the
type of list.
Show XML
Click on the XML option at the end of a list to
download the current page in XML format. Your
browser will usually show a download dialog.
Related Topics
§ Multi-Edit Lists
© 2011 Paessler AG
813
2010-11-09
120
5.11
PRTG Network Monitor 8 User Manual
Object Selector
For several functions, the object selector is shown. It enables you to browse all objects in your
configuration and select an object in two steps.
Object Selector
Step 1: Navigate Sensor Tree
On the left hand side, you see a sensor tree specific to your setup. In the Select using Sensor Tree tab
you can browse the sensor tree. Click on an object to view its details on the right hand side.
Click on the By Name/Group/Device/Tag tab to search for objects by sensor name, group name, device
name, or by tag. Select the kind of object you want to search for and enter a few letters into the Search
String box. This may be a substring only. The resulting objects will be displayed on the right side
immediately. Hover an object on the right side to view its parent. Choose between the following search
methods:
§ By Name: Search for all object names. Shows matching probes, groups, devices, and sensors.
§ By Group: Search for probe and group names. Shows matching groups and all devices and sensors for
which a matching probe or group is the direct parent device.
§ By Device: Search for device names. Shows matching devices and all sensors for which a matching
device is the parent device.
§ By Tag: Search for tags. Shows all matching objects. Tags can be inherited. See Tags 84 section for
more details.
Step 2: Select an Object
If you have selected a device on the left hand side, you will see the sensors on this device here, on the
right hand side. For sensors, also the sensor type is shown.
2010-11-15
© 2011 Paessler AG
Ajax Web Interface—Basic Procedures
121
Select an object and click on the OK button.
© 2011 Paessler AG
2010-11-15
122
5.12
PRTG Network Monitor 8 User Manual
Priority and Favorites
You can set priorities for all objects in your setup as well as mark devices or sensors as favorites. Both
settings affect how your objects will be displayed. Note: Settings for priority and favorites are stored for
the entire installation; they are not user specific.
Priority for All Objects
The priority setting will affect in which order your objects will be displayed when viewing lists. Objects
with a higher priority are listed first, others underneath, depending on their own priority.
To change priority settings, right click on an object to open the context menu 124 and select Priority.
You can now choose between 5 stars ***** (top priority) and one star * (lowest priority). By default, all
objects are set to medium priority (3 stars ***).
Priority Context Menu
Favorites for Devices and Sensors
To call a list of all your favorite devices or sensors, select Devices | Favorite Devices or Sensors | Favorite
Sensors from the main menu. These lists are sorted by priority as well.
You can mark any device or sensor as favorite to add it to the favorite list. Right click on it to open the
context menu 124 . Select Priority/Favorite | Add to Favorites. A small flag symbol will be added next to the
object's name.
Priority/Favorites Context Menu
2011-04-29
© 2011 Paessler AG
Ajax Web Interface—Basic Procedures
5.13
123
Pause
While a sensor is paused, it will not collect any monitoring data, will not change its status 102 , and will
not trigger any notifications 87 . You can pause monitoring for every object by selecting Pause from the
context menu 124 of a probe, a group, a device, or a sensor. All sensors on this object will then be
paused. You can choose Pause Indefinitely, or select a time after which monitoring will be resumed
automatically, such as 5 or 15 minutes, 1 or 3 hours, or 1 day. When selecting the Pause symbol from an
object's hover popup 132 it will be paused indefinitely until it is resumed.
When selecting a pause option, you are prompted to enter a message. This will be shown in the status
message of the object as long as it is paused. Confirm with OK to pause the object; click Cancel to not
pause it.
PRTG Pause Message Prompt
Inheritance and Resume
If you pause monitoring for an object in the device tree 97 , all child objects underneath will be paused
as well. For example, when pausing a group, all sensors on all devices in it will also be paused. Once an
object is paused, you can resume monitoring any time by selecting Resume from the context menu 124 .
However, you cannot resume monitoring for single child objects that are paused by a parent object, but
only for the object you originally set to pause. Note: Also after a restart of PRTG, a pause status will be
kept.
© 2011 Paessler AG
2010-11-09
PRTG Network Monitor 8 User Manual
124
5.14
Context Menus
Right click on an object to view a context menu with many options for direct access to monitoring data
and functions. You can also access many of the functionalities via the main menu 133 or the hover
popup 132 window. However, using the context menus is the easier way in most cases.
Note: In order to view your browser's context menu, hold down the Ctrl key while right-clicking. You will
then see your browser's instead of the PRTG menu.
The content of the PRTG context menu varies, depending on the type of object you have selected.
Please see the following screen shots for an overview of the available options:
§
§
§
§
Probe Context Menu 124
Group Context Menu 125
Device Context Menu 128
Sensor Context Menu 130
Probe Context Menu
Context Menu
Edit ›
Context Menu
2010-11-12
© 2011 Paessler AG
Ajax Web Interface—Basic Procedures
125
Move ›
Context Menu
Pause ›
Context Menu
Priority ›
Context Menu
Historic Data ›
Context Menu
Group Context Menu
Note: The context menu of the Root group is special and differs from the other groups' menu.
© 2011 Paessler AG
2010-11-12
126
PRTG Network Monitor 8 User Manual
Context Menu
Edit ›
Context Menu
Move ›
Context Menu
2010-11-12
© 2011 Paessler AG
Ajax Web Interface—Basic Procedures
127
Pause ›
Context Menu
Priority ›
Context Menu
Historic Data ›
Context Menu
© 2011 Paessler AG
2010-11-12
128
PRTG Network Monitor 8 User Manual
Device Context Menu
Context Menu
Edit ›
Context Menu
Move ›
Context Menu
2010-11-12
© 2011 Paessler AG
Ajax Web Interface—Basic Procedures
129
Pause ›
Context Menu
Priority/Favorite ›
Context Menu
Historic Data ›
Context Menu
Device Tools ›
Context Menu
© 2011 Paessler AG
2010-11-12
130
PRTG Network Monitor 8 User Manual
Sensor Context Menu
Context Menu
Edit ›
Context Menu
Move ›
Context Menu
Pause ›
Context Menu
2010-11-12
© 2011 Paessler AG
Ajax Web Interface—Basic Procedures
131
Priority/Favorite ›
Context Menu
Historic Data ›
Context Menu
© 2011 Paessler AG
2010-11-12
132
5.15
PRTG Network Monitor 8 User Manual
Hover Popup
Whenever you rest the mouse pointer for a second over an object in the device tree 97 , a hover popup
window with details about this object will be shown. It contains information from the object's overview
tab 104 , as well as several graphs. The exact information provided depends on the kind of object you are
hovering.
Hover Menu Example: Ping Sensor
Note: The hover popup does only appear when your browser is the currently focused window on your
desktop. It disappears with every (automatic) page refresh. Hover popups are only available for definite
objects, not for cumulated sensor icons showing names like 12 Sensors or similar.
Menu Icons
At the top of the hover popup window, several icons are shown which enable you to view or edit the
current object. These are the most important options from this object's context menu 124 which is
shown when right-clicking it.
2010-11-09
© 2011 Paessler AG
Ajax Web Interface—Basic Procedures
5.16
133
Main Menu Structure
Using the main menu, you can access all functions of PRTG. Following, the most important menu items
are described. Often, you can either click on an item directly, or hover it to show more items.
Note: This documentation refers to the PRTG System Administrator user using the Ajax interface on a
master node. For other users, interfaces, or nodes, not all of the options might be available as
described. When using a cluster installation, failover nodes are read-only by default.
The following menu items are available:
§
§
§
§
§
§
§
§
§
§
§
§
§
Home 133
Devices 134
Sensors 135
Alarms 137
Maps 137
Reports 138
Logs 138
ToDos 139
Setup 139
Refresh (Arrows Symbol) 140
Help Center (? Symbol) 140
Logout (Off Symbol) 140
Search Box 140
Home
Click to open the user's homepage. The default setting is PRTG's welcome page. The homepage can be
changed in the user's account settings 859 . Hover to show other menu items.
§ Dashboard 1 – Dashboard 4
The dashboards provide different preset overviews with the status of your sensors. Choose the one
that fits your needs. Dashboard 4 is optimized for mobile access. It is opened in a new window and
includes no navigation in order to provide as much space as possible. Note: Dashboards are not
customizable. You can create your own overview pages using the Maps 842 feature.
§ Sitemap
The sitemap contains a flat text view of all menu items. You can easily search for key words using the
search function in your browser (usually shortcut CTRL-F).
§ Welcome to PRTG
Shows the welcome screen which leads you to the major sections of the web interface.
§ Make This My Homepage
Change the page that is loaded when you click on the Home button in the main menu. Select this
menu item on any page and its URL will be set as the current user's homepage immediately. This
setting is user sensitive. The default homepage is /welcome.htm. You can change this setting any time
by clicking on this menu item again, or by changing the Homepage URL in the My Account 859 settings.
© 2011 Paessler AG
2011-02-04
134
PRTG Network Monitor 8 User Manual
§ Go to HTML Interface
This switches to the HTML GUI 927 optimized for low bandwidth and mobile devices. Less scripting is
used for more compatibility. However, this is a read-only interface.
Devices
Click to show a group view of all your devices, starting with the Root group which contains all other
groups of your setup. Hover to show other menu items.
§ Group View ›
Shows a tree view of all probes and groups in your setup. Click to show a group view of all your
devices, starting with the Root group which contains all other groups of your setup. Hover to show
other menu items. Follow the menu path (it is specific to your setup) to view the devices in a specific
probe or group only.
§ Device List ›
Shows a list view of all devices in your setup. Click to show a table list of all devices in your setup.
Hover to show other menu items. Choose Favorite Devices to show a list of all devices marked as
Favorite 122 . Note: To mark any device as a favorite device, select Priority/Favorite | Toggle Favorite from
its context menu. Follow the menu path (it is specific to your setup) to view a table list of the
devices in a specific probe or group only. In the table list 119 appearing, you can re-sort the items by
clicking on the column's header items.
§ Dependencies ›
Shows an overview of the dependencies configured for the objects in your setup. Hover the menu item
to show other menu items. Follow the menu path (it is specific to your setup) to view dependencies
of the objects in a specific probe or group only.
§ Add Group
Start an assistant which guides you through the process of adding a new group to your setup. For
more information, please see section Create Objects Manually 156 . Tip: You can create new groups
much faster by choosing Add Group... from a probe's or group's context menu!
§ Add Auto-Discovery Group
Start an assistant which guides you through the process of adding a new auto-discovery group to your
setup. PRTG will create a new group and run an auto-discovery in your network in order to add
devices and sensors for these devices automatically. For more information, please see section Using
the Auto-Discovery 145 Tip: You can create new groups much faster by choosing Add Auto-Discovery
Group... from a probe's or group's context menu!
§ Add Device
Start an assistant which guides you through the process of adding a new device to an existing group.
During the process, you can choose if PRTG should run an auto-discover for the new device in order
to add sensors automatically. For more information, please see section Create Objects Manually 156 .
Tip: You can create new devices much faster by choosing Add Device... from a group's context menu!
§ Arrange Probes & Groups
Opens a table list of probes and groups in which you can rearrange the display order of these items
using drag and drop. For more information, please see Arrange Objects 811 section.
2011-02-04
© 2011 Paessler AG
Ajax Web Interface—Basic Procedures
135
§ Arrange Groups & Devices ›
Opens a table list of groups and devices in which you can rearrange the display order of these items
using drag and drop. For more information, please see Arrange Objects 811 section.
Sensors
Click to show a table list of all sensors. In the table list appearing, you can re-sort the items by clicking
on the column's header items. Hover to show other menu items.
© 2011 Paessler AG
2011-02-04
136
PRTG Network Monitor 8 User Manual
§ All
Shows a table list of all sensors. In the table list appearing, you can re-sort the items by clicking on
the column's header items.
§ Add Sensor
Start an assistant which guides you through the process of adding a new sensor to an existing device.
For more information, please see section Add a Sensor 165 . During the process, you can also choose to
create a new device. This will bring you to the "Add Device" assistant you can call from the "Devices"
menu directly.
§ Favorite Sensors
Shows a table list of all sensors marked as Favorite 122 . Note: To mark any sensor as a favorite sensor,
select Priority/Favorite | Toggle Favorite from its context menu.
§ Top 10 Lists ›
This is an option to show a filtered sensor list. Click to show an overview with various Top 10 lists for
all sensors. Hover to show other menu items. Follow the menu path (it is specific to your setup) to view
Top 10 table lists for a specific probe or group only.
§ By Current Value ›
This is an option to show a filtered sensor list. Hover to show other menu items. Follow the menu path
to view table lists of several sensor types sorted by Fastest, Slowest, Most Used, and Least Used.
§ By Current Status ›
This is an option to show a filtered sensor list. Hover to show other menu items. Follow the menu path
to view table lists of all sensors in a certain state. Select between status Up, Warning, Down, Unusual,
Paused, and Unknown. For more information about sensor states, please see Sensor States 102 section.
§ By Uptime/Downtime ›
This is an option to show a filtered sensor list. Hover to show other menu items. Follow the menu path
to view table lists of all sensors sorted by their up- or downtime. Select between Best Uptime (%),
Highest Uptime (Time), Worst Downtime (%), and Highest Downtime (Time).
§ By Group ›
This is an option to show a filtered sensor list. Hover to show other menu items. Follow the menu path
(it is specific to your setup) to view a sensor table list of a specific probe or group only.
§ By Type ›
This is an option to show a filtered sensor list. Hover to show other menu items. Follow the menu path
(it is specific to your setup) to view a sensor table list containing only sensors of one specific sensor
type.
§ By Tag ›
This is an option to show a filtered sensor list. Hover to show other menu items. Follow the
alphabetical menu path (it is specific to your setup) to see available tags. Select a tag view a table
list containing only sensors marked with this tag.
2011-02-04
© 2011 Paessler AG
Ajax Web Interface—Basic Procedures
137
§ Cross Reference ›
The cross reference shows information about all sensors including the set interval, access rights,
notification trigger settings, schedule, and dependency. Click to show a sensor cross reference for all
sensors. Hover to show other menu items. Follow the menu path (it is specific to your setup) to view
cross reference information for sensors in a specific probe or group only.
§ Compare Sensors
Calls a function to compare graphs of two monitoring objects. For more information, please see
Compare Sensors 819 section.
§ View Historic Data
Calls a function for quick generation of sensor data reports. For more information, please see Historic
Data Reports 107 section.
Alarms
Click to show a table list of all sensors that currently show a Down, Down (Partial), Warning, or Unusual
status. In the table list 119 appearing, you can re-sort the items by clicking on the column's header
items. Hover to show other menu items.
§ All
Shows a list of all sensors that currently show a Down, Down (Partial), Down (Acknowledged), Warning,
or Unusual status.
§ Errors only
Shows a list of all sensors that currently show a Down, Down (Partial), or Down (Acknowledged) status.
§ Warnings only
Shows a list of all sensors that currently show a Warning status.
§ Unusuals only
Shows a list of all sensors that currently show an Unusual status.
Maps
Click to call the Maps feature where you can view or add custom views of your network's status and
monitoring data. For more information, please see Maps 842 section. Hover to show other menu items.
§ All
Calls the Maps feature where you can view or add custom views of your network's status and
monitoring data.
§ Add Map
Lets you directly add
© 2011 Paessler AG
845
a new map.
2011-02-04
138
PRTG Network Monitor 8 User Manual
§ Select Map ›
Show existing maps. Hover to show other menu items. Follow the menu path (it is specific to your
setup) to select a map.
Reports
Click to call the Reports feature where you can view or add reports of your monitoring data. For more
information, please see Reports 827 section. Hover to show other menu items.
§ All
Calls the Reports feature where you can view or add reports of your monitoring data.
§ Add Report
Lets you directly add a new report.
§ Select Report ›
Show existing reports. Hover to show other menu items. Follow the menu path (it is specific to your
setup) to select a report.
Logs
Click to show log information for all objects in your configuration, newest first. In the table list 119
appearing, you can filter the items by using the respective options 119 . Hover to show other menu items.
For more information, please see Logs 115 section.
§ All
Show log information for all objects in your configuration, newest first.
§ By Group ›
Show log information for objects in a certain group only, newest first. Hover to show other menu items.
Select All, or follow the menu path (it is specific to your setup) to select a group you would like to
show log information for.
§ Status Changes ›
Show log information for certain status changes only. Hover to show other menu items. Follow the
menu path to view log entries with a special value in the Status field only. Select between Up & Down
(shows entries with either Up or Down in the Status field), Down, Warning, Unusual, Up, or Paused/
Resumed (shows entries with either Paused or Resumed in the Status field).
§ System Events ›
Show log information regarding certain system event types only. Hover to show other menu items.
Select between the following event types: Probe Related, Cluster Related, Auto-Discovery, Notifications,
or Status Messages.
2011-02-04
© 2011 Paessler AG
Ajax Web Interface—Basic Procedures
139
ToDos
Click to show all ToDos with important system information or action steps to take for the administrator.
Every ToDo should be viewed and acknowledged. In the table list 119 appearing, you can filter the items
by using the respective options 119 . Hover to show other menu items. For more information, please see
ToDos 117 section.
§ All
Shows all ToDos with important system information for the administrator.
§ Open ToDos
Shows all open ToDos, filtered by certain system event types. Hover to show other menu items. Select
between the following event types: Report Related, Auto-Discovery Related, Probe Related, Cluster
Related, System Errors, and New Software Version.
§ Acknowledged ToDos
Shows all already acknowledged ToDos, filtered by certain system event types. Hover to show other
menu items. Select between the following event types: Report Related, Auto-Discovery Related, Probe
Related, Cluster Related, System Errors, and New Software Version.
§ Acknowledge all ToDos
This option acknowledges all open ToDos. A warning popup is shown, asking you to confirm this
action.
Setup
Click to show the setup page. Hover to show other menu items. For more information, please see Setup
section.
© 2011 Paessler AG
857
2011-02-04
140
PRTG Network Monitor 8 User Manual
§ Overview
Shows the setup page.
§ Account Settings ›
Hover to show menu items of the account settings. Select between: My Account, Notifications, and
Schedules.
§ System Administration ›
Hover to show menu items of the system administration settings. Select between: System & Website,
Notification Delivery, Probes, Cluster, User Accounts, and User Groups.
§ PRTG Status ›
Hover to show menu items of the PRTG status. Select between: System Status, Cluster Status, and
Activation Status.
§ Downloads
Shows additional downloads for PRTG. Select between: PRTG Windows GUI, iPRTG iPhone App, Remote
Probe Installer, and PRTG Add-Ons.
§ PRTG API
Show the API
979
documentation for your installation.
§ Enter License Key
Shows help on how to enter a license key
55
.
Refresh (Arrows Symbol)
Click this symbol to refresh all elements on the current page to display current data. Unlike the reload
function of your browser, this merely refreshes the single page elements, not the whole page. During
the refresh process, this symbol flashes.
Help Center (? Symbol)
Shows the help center which supports you if you have any questions regarding your PRTG setup.
Logout (Off Symbol)
Logs out the current user and shows the login screen
94
.
Search Box
Use the search box to find objects and reports, and other items by name or tag, or to search for help.
Context Menu
Additionally, there is a context menu
2011-02-04
124
available for every object. Right-click on an object to open it.
© 2011 Paessler AG
Ajax Web Interface—Basic Procedures
© 2011 Paessler AG
141
2011-02-04
Part
VI
Ajax Web Interface—Device and Sensor Setup
PRTG Network Monitor 8 User Manual
144
6
Ajax Web Interface—Device and Sensor Setup
The Ajax-based web interface is your access to PRTG. It is used to configure devices and sensors, and
to set up notifications, as well as review monitoring results and create reports. This web interface is
highly interactive and uses Asynchronous Java Script and XML (AJAX) to deliver a powerful and
easy-to-use user experience. While the user is logged in 93 , the data on the screen is permanently
refreshed (via Ajax calls) so it always shows the current monitoring results (refresh interval and method
can be set 884 by the user).
The following sections introduce device and sensor setup in the Ajax Graphical User Interface (GUI).
Ajax Web Interface—Device and Sensor Setup—Topics
§
§
§
§
§
§
§
§
§
Auto-Discovery 145
Create Objects Manually 156
Root Group Settings 166
Probe Settings 173
Group Settings 181
Device Settings 193
Sensor Settings 202 —List of Available Sensor Types
Sensor Channels Settings 792
Sensor Notifications Settings 797
203
Other Ajax Web Interface Sections
§ Ajax Web Interface—Basic Procedures 92
§ Ajax Web Interface—Advanced Procedures
806
Related Topics
§ Windows GUI 894
§ Other User Interfaces
2010-11-09
926
© 2011 Paessler AG
Ajax Web Interface—Device and Sensor Setup
6.1
145
Auto-Discovery
PRTG's auto-discovery function is a great way to automatically create a sophisticated and concise set of
sensors for your complete network. It is mainly suitable for LAN discovery since it involves a lot of
SNMP and WMI. For video instructions, please see the More 155 section below.
For a quick start auto-discovery, please see THREE—Auto-Discover Your Network
32
section.
How Auto-Discovery Works
PRTG's auto-discovery process has three stages:
· Step 1
Scanning a network segment for devices using Ping (for groups only).
· Step 2
Assessing the device type for all devices discovered in Step 1 (using SNMP, WMI and other
protocols).
· Step 3a
Creating sensor sets that match the discovered device types of step 2. This is done based on built-in
device templates with recommended sensors for many device types.
Step 3b (optional)
Creating sensor sets using user created device templates (see Create Device Template
815
section).
The auto-discovery can be used on a group level for a range of IP addresses, or for individual devices
you might have created manually. It can be run just once, on demand via the context menu, or
scheduled every hour, day or week. Running the auto-discovery every day or week will automatically
create new sensors when new devices are connected to the network. As soon as new devices or sensors
are discovered, new ToDos 117 are created (which are usually mailed to the system administrator).
Please be aware of the following restrictions of the auto-discovery:
· PRTG can not discover devices that can not be pinged, since Step 1 uses pings. If, for example, a
firewall blocks echo requests, a device behind it cannot be discovered.
· You should supply authentication settings for Windows Systems, Linux (SSH/WBEM) Systems,
VMware/XEN Servers, and SNMP Devices in order to fully exploit the power of this feature. We
recommend defining these in the Root group settings 166 .
· If a device has more than one IP address, it may show up more than once in the discovery results,
even though PRTG tries to identify these situations.
· Using frequent auto-discoveries of large network segments can lead to performance issues. We
therefore recommend to only schedule regular auto-discoveries where necessary. For detailed
information see the More 155 section below.
© 2011 Paessler AG
2011-03-24
146
PRTG Network Monitor 8 User Manual
Run Auto-Discovery Now
You can run an auto-discovery any time for a group or a device. To do so, right-click on the respective
object and from the context menu, select Run Auto-Discovery. PRTG will immediately start searching for
new objects it can add. If used for a group, PRTG will add devices and sensors, if found. If used for a
device, it will add new sensors, if found.
Note: The auto-discovery will also re-add devices or sensors you have manually deleted. If you do not
want this, please create objects manually 156 only.
Creating an Auto-Discovery Group
There are several ways to start auto-discovery:
§ On the welcome screen 97 , click on the Perform Network Auto-Discovery option
§ or select Devices | Add Auto-Discovery Group from the main menu.
To start an automatic detection of devices and sensors in your network. An assistant will appear,
leading you through two steps. For faster setup, you can select Add Auto-Discovery Group... in the
context menu 124 of a probe or group to which you want to add the new group. This will skip step 1 and
lead you directly to step 2.
Note: This documentation refers to the PRTG System Administrator user using the Ajax interface on a
master node. For other users, interfaces, or nodes, not all of the options might be available as
described. When using a cluster installation, failover nodes are read-only by default.
2011-03-24
© 2011 Paessler AG
Ajax Web Interface—Device and Sensor Setup
147
Add Auto-Discovery Group Assistant Step 2
§ Step 1
Please choose a probe or group you want to add the new group to. Click on Continue.
§ Step 2
Add auto-discovery settings as described below.
Add Auto-Discovery Group Settings
Group Name and Tags
Group Name
Enter a meaningful name to identify the group. The name will be shown
by default in the devices tree and in all alarms.
Tags
Enter one or more tags, separated by space or comma. You can use tags
to group objects and use tag-filtered views later on. Tags are not case
sensitive. We recommend using the default value. You can add additional
tags to it, if you like. Tags are automatically inherited 84 .
Group Type
Sensor Management
© 2011 Paessler AG
Select the method for automatic network discovery. Choose between:
2011-03-24
148
PRTG Network Monitor 8 User Manual
Group Type
§ Automatic device identification (standard, recommended): Detect mainly
based on Ping, SNMP, and WMI. This option should work fine for most
installations.
§ Automatic device identification (detailed, may create many sensors):
Detect in a more detailed way and create more sensors. This option
uses all standard device templates for auto-discovery. It is suitable for
small network segments and whenever you want to monitor the
maximum number of sensors available.
§ Automatic sensor creation using specific device template(s): Manually
define the device templates used for auto-discovery. From the list
below, select one or more templates.
2011-03-24
Device Template(s)
This option is only available if using specific device templates is enabled
above. Choose one or more device templates from the list by adding a
check mark in front of the respective template name. Choose from:
§ Cisco Device (Generic)
§ DNS Server
§ FTP Server
§ Generic Device (PING only)
§ Generic Device (SNMP-enabled)
§ Generic Device (SNMP-enabled, Detailed)
§ HTTP Web Server
§ Hyper V Host Server
§ Linux/UNIX Device (SNMP or SSH enabled)
§ LocalhostRDP
§ Mail Server (Generic)
§ Mail Server (MS Exchange 2003)
§ Mail Server (MS Exchange 2007)
§ Misc. Details
§ Printer (HP)
§ Server (Compaq/HP agents)
§ Switch (Cisco Catalyst)
§ Switch (Cisco IOS Based)
§ Switch (HP Procurve)
§ UNIX/Linux Device
§ UPS (APC)
§ VMware ESX Server
§ Windows (Detailed via WMI)
§ Windows (via WMI)
§ Windows IIS (via SNMP)
§ XEN Server
Discovery Schedule
Define when the auto-discovery will be run. Choose between:
· Once: Perform auto-discovery only once. New devices and sensors will
be added once. You can run auto-discovery manually any time using an
object's context menu 124 .
· Hourly: Perform auto-discovery for new devices and sensors every 60
minutes. Note: Please use this option with caution! Frequently executed
auto-discoveries might cause performance issues, especially when
large network segments are scanned every hour.
© 2011 Paessler AG
Ajax Web Interface—Device and Sensor Setup
Device Template(s)
149
This option is only available if using specific device templates is enabled
above. Choose one or more device templates from the list by adding a
check mark in front of the respective template name. Choose from:
§ Cisco Device (Generic)
§ DNS Server
§ FTP Server
§ Generic Device (PING only)
§ Generic Device (SNMP-enabled)
§ Generic Device (SNMP-enabled, Detailed)
§ HTTP Web Server
§ Hyper V Host Server
§ Linux/UNIX Device (SNMP or SSH enabled)
§ LocalhostRDP
§ Mail Server (Generic)
§ Mail Server (MS Exchange 2003)
§ Mail Server (MS Exchange 2007)
§ Misc. Details
§ Printer (HP)
§ Server (Compaq/HP agents)
§ Switch (Cisco Catalyst)
§ Switch (Cisco IOS Based)
§ Switch (HP Procurve)
§ UNIX/Linux Device
§ UPS (APC)
§ VMware ESX Server
§ Windows (Detailed via WMI)
§ Windows (via WMI)
§ Windows IIS (via SNMP)
§ XEN Server
· Daily: Perform auto-discovery for new devices and sensors every 24
hours. The first auto-discovery will run immediately, all other
discoveries will start on the time defined in the Auto-Discovery Settings
section of the System Administration—System and Website 871 settings.
· Weekly: Perform auto-discovery for new devices and sensors every 7
days. The first auto-discovery will run immediately, all other discoveries
will start on the time defined in the Auto-Discovery Settings section of
the System Administration—System and Website 871 settings.
IP Selection Method
Define how you want to define the IP range for auto-discovery. Choose
between:
§ Class C base IP with start/end: Define a class C address range.
§ List of individual IPs: Enter individual IP addresses.
§ IP and subnet: Enter an IP address and subnet mask.
§ IP with octet range: Enter an IP address range for every IP octet
individually. With this, you can define very customizable IP ranges.
Note: Only subnets with up to 65,536 IP addresses can be discovered! If
you define a range with a higher number of addresses, discovery will stop
before it is completed.
IP Base
This field is only visible if Class C network detection is selected above.
Enter a class C network as IP base for the auto-discovery. Enter the first
three octets of an IPv4 IP address, for example, 192.168.0
© 2011 Paessler AG
2011-03-24
150
2011-03-24
PRTG Network Monitor 8 User Manual
Device Template(s)
This option is only available if using specific device templates is enabled
above. Choose one or more device templates from the list by adding a
check mark in front of the respective template name. Choose from:
§ Cisco Device (Generic)
§ DNS Server
§ FTP Server
§ Generic Device (PING only)
§ Generic Device (SNMP-enabled)
§ Generic Device (SNMP-enabled, Detailed)
§ HTTP Web Server
§ Hyper V Host Server
§ Linux/UNIX Device (SNMP or SSH enabled)
§ LocalhostRDP
§ Mail Server (Generic)
§ Mail Server (MS Exchange 2003)
§ Mail Server (MS Exchange 2007)
§ Misc. Details
§ Printer (HP)
§ Server (Compaq/HP agents)
§ Switch (Cisco Catalyst)
§ Switch (Cisco IOS Based)
§ Switch (HP Procurve)
§ UNIX/Linux Device
§ UPS (APC)
§ VMware ESX Server
§ Windows (Detailed via WMI)
§ Windows (via WMI)
§ Windows IIS (via SNMP)
§ XEN Server
IP Range Start
This field is only visible if Class C network detection is selected above.
Enter the IP octet of the class C network specified above from which
PRTG will start the auto-discovery. This will complete the IP base above
to an IPv4 address. For example, enter 1 to discover from 192.168.0.1.
IP Range End
This field is only visible if Class C network detection is selected above.
Enter the IP octet of the class C network specified above at which PRTG
will stop the auto-discovery. This will complete the IP base above to an
IPv4 address. For example, enter 254 to discover up to 192.168.0.254.
IP List
This field is only visible if the IP list option is selected above. Enter a list
of IP addresses which the auto-discovery will scan. Enter each address in
a separate line.
IP and Subnet
This field is only visible if the IP and subnet option is selected above.
Enter an expression in the format address/subnet, e.g.
192.168.3.0/255.255.255.0. You can also use the short form like 192.168.3.0/24
in this example. PRTG will scan the complete host range (without
network and broadcast address) defined by the IP address and the subnet
mask.
© 2011 Paessler AG
Ajax Web Interface—Device and Sensor Setup
151
Device Template(s)
This option is only available if using specific device templates is enabled
above. Choose one or more device templates from the list by adding a
check mark in front of the respective template name. Choose from:
§ Cisco Device (Generic)
§ DNS Server
§ FTP Server
§ Generic Device (PING only)
§ Generic Device (SNMP-enabled)
§ Generic Device (SNMP-enabled, Detailed)
§ HTTP Web Server
§ Hyper V Host Server
§ Linux/UNIX Device (SNMP or SSH enabled)
§ LocalhostRDP
§ Mail Server (Generic)
§ Mail Server (MS Exchange 2003)
§ Mail Server (MS Exchange 2007)
§ Misc. Details
§ Printer (HP)
§ Server (Compaq/HP agents)
§ Switch (Cisco Catalyst)
§ Switch (Cisco IOS Based)
§ Switch (HP Procurve)
§ UNIX/Linux Device
§ UPS (APC)
§ VMware ESX Server
§ Windows (Detailed via WMI)
§ Windows (via WMI)
§ Windows IIS (via SNMP)
§ XEN Server
IP with Octet Range
This field is only visible if the octet range option is selected above. Enter
an expression in the format a1.a2.a3.a4, where a1, a2, a3, and a4 are each
a number between 0-255, or a range with two numbers and a hyphen
like 1-127. All permutations of all ranges are calculated, e.g. 10.0.1-10.1-100
results in 1,000 addresses that PRTG will scan during auto-discovery.
Name Resolution
Define how newly discovered devices will be monitored. This only affects
new devices. The setting for existing devices will be kept. Choose
between:
· Use DNS / WMI / SNMP names (recommended): Monitor newly discovered
devices via their DNS, WMI, or SNMP names (if available).
· Use IP addresses: Monitor newly discovered devices via their IP
address.
We recommend using the default value.
Device Rescan
Define if you want to rescan known devices. Choose between:
· Skip auto-discovery for known devices/IPs (recommended): Do not
re-scan known devices or IP addresses, but only scan for new
devices/IPs when auto-discovering. This can avoid re-creation of
manually deleted sensors. PRTG will also avoid adding devices that are
already included elsewhere in your configuration, e.g. in other groups.
© 2011 Paessler AG
2011-03-24
152
PRTG Network Monitor 8 User Manual
Device Template(s)
This option is only available if using specific device templates is enabled
above. Choose one or more device templates from the list by adding a
check mark in front of the respective template name. Choose from:
§ Cisco Device (Generic)
§ DNS Server
§ FTP Server
§ Generic Device (PING only)
§ Generic Device (SNMP-enabled)
§ Generic Device (SNMP-enabled, Detailed)
§ HTTP Web Server
§ Hyper V Host Server
§ Linux/UNIX Device (SNMP or SSH enabled)
§ LocalhostRDP
§ Mail Server (Generic)
§ Mail Server (MS Exchange 2003)
§ Mail Server (MS Exchange 2007)
§ Misc. Details
§ Printer (HP)
§ Server (Compaq/HP agents)
§ Switch (Cisco Catalyst)
§ Switch (Cisco IOS Based)
§ Switch (HP Procurve)
§ UNIX/Linux Device
§ UPS (APC)
§ VMware ESX Server
§ Windows (Detailed via WMI)
§ Windows (via WMI)
§ Windows IIS (via SNMP)
§ XEN Server
· Perform auto-discovery for known devices/IPs: Re-scan known devices
and IP addresses with every auto-discovery. This will re-create
manually deleted sensors on existing devices.
We recommend using the default value.
Inherited Settings
By default, all following settings are inherited from objects higher in the hierarchy and should be
changed there, if necessary. Often, best practice is to change them centrally in the Root 166 group's
settings. To change a setting for this object, disable inheritance by clicking on the check mark symbol
in front of the respective setting name. You will then see the options described below.
If you have not set credentials yet, set them now before starting the auto-discovery in order to fully
exploit the power of this feature!
Credentials for Windows Systems
Domain or Computer
Name
2011-03-24
Define the authority for Windows access. This is used for Windows
Management Instrumentation (WMI) and other sensors. If using a
Windows local user account, please enter the computer name here. If
using a Windows domain user account, please enter the domain name
here.
© 2011 Paessler AG
Ajax Web Interface—Device and Sensor Setup
153
Credentials for Windows Systems
Username
Enter the username for Windows access. Usually, you will use credentials
with administrator privileges.
Password
Enter the password for Windows access. Usually, you will use credentials
with administrator privileges.
Credentials for Linux (SSH/WBEM) Systems
Username
Enter a login name for the Linux access via SSH and WBEM. Usually, you
will use credentials with administrator privileges.
Password
Enter a password for the Linux access via SSH and WBEM. Usually, you
will use credentials with administrator privileges.
For WBEM Use Protocol
Define the protocol that will be used for WBEM. This setting is only
relevant when using WBEM sensors. Choose between:
· HTTP: Use an unencrypted connection for WBEM.
· HTTPS: Use an SSL-encrypted connection for WBEM.
For WBEM Use Port
Define the port that will be used for WBEM. This setting is only relevant
when using WBEM sensors. Choose between:
· Set automatically (port 5988 or 5989): Use one of the standard ports,
depending on whether unencrypted or encrypted connection is chosen
above.
· Set manually
WBEM Port
This setting is only visible if manual port selection is enabled above.
Enter the WBEM port number.
Credentials for VMware/XEN Servers
User
Enter a login name for access to VMware and XEN servers. Usually, you
will use credentials with administrator privileges.
Password
Enter a password for access to VMware and XEN servers. Usually, you will
use credentials with administrator privileges.
VMware Protocol
Choose between:
· HTTPS (recommended): Use an SSL-encrypted connection to VMware
and XEN servers.
· HTTP: Use an unencrypted connection to VMware and XEN servers.
Credentials for SNMP Devices
SNMP Version
© 2011 Paessler AG
Select the SNMP version that will be used for device connection. Choose
between:
· v1: Use the simple standard v1 protocol for SNMP connections. This
protocol only offers clear-text data transmission, but it is usually
supported by all devices.
· v2c: Use the more advanced v2c protocol for SNMP connections. Data
is still transferred as clear-text, but it supports 64-bit counters.
· v3: Use the latest v3 protocol for SNMP connections. It provides
secure authentication and data encryption.
2011-03-24
154
PRTG Network Monitor 8 User Manual
Credentials for SNMP Devices
Note for SNMP v3: Due to internal limitations you can only monitor a limited
number of sensors per second using SNMP v3. The limit is somewhere
between 1 and 50 sensors per second (depending on the SNMP latency
of your network). This means that using an interval of 60 seconds you are
limited to between 60 and 3000 SNMP v3 sensors for each probe. If you
experience an increased "Interval Delay" or "Open Requests" reading of
the probe health sensor you need to distribute the load over multiple
probes. SNMP v1 and v2 do not have this limitation.
Community String
This setting is only visible if SNMP version v1 or v2c are enabled above.
Enter the community string of your devices. This is a kind of "clear-text
password" used for simple authentication. We recommend using the
default value.
Authentication Type
This setting is only visible if SNMP version v3 is enabled above. Choose
between:
· MD5: Use Message-Digest Algorithm 5 (MD5) for authentication.
· SHA: Use Secure Hash Algorithm (SHA) for authentication.
Your device must be set to the same value.
User
This setting is only visible if SNMP version v3 is enabled above. Enter a
username for secure authentication. Your device must be set to the same
value.
Password
This setting is only visible if SNMP version v3 is enabled above. Enter a
password for secure authentication. Your device must be set to the same
value.
Data Encryption Key
(DES)
This setting is only visible if SNMP version v3 is enabled above. Enter a
Data Encryption Standard (DES) key here. If you provide a key in this
field, SNMP data packets will be enrypted using the DES encryption
algorithm, providing increased security. Your device must be set to the
same value. Note: If the key entered in this field does not match the key
configured in the target SNMP device you will not get an error message!
Please enter a string or leave the field empty.
SNMP Port
Enter the port used for SNMP communication. We recommend using the
default value.
SNMP Timeout (sec.)
Enter a timeout in seconds for the request. If the reply takes longer than
this value the request is aborted and an error message is triggered.
Click on the Continue button to store your settings. If you change tabs or use the main menu, all
changes to the settings will be lost!
Auto-Discovery in Progress
While auto-discovery is running you may experience a lower system performance as usual, because
PRTG works in the background in order to discover your network. Depending on the IP ranges defined
(up to 65,536 addresses) , the discovery may run up to several days before complete. You can review
the status of the discovery process as follows:
2011-03-24
© 2011 Paessler AG
Ajax Web Interface—Device and Sensor Setup
155
§ In the sensor tree, behind the group or device name, you will see a percentage value showing the
progress of auto-discovery.
§ During auto-discovery, the web interface will display a box in the lower right corner, showing the
number of active auto-discovery tasks.
§ In order to stop a running auto-discovery, right-click the group or device, and select Pause | For 5
minutes... from the context menu 124 . Monitoring will be paused for 5 minutes, and auto-discovery
tasks will be shut down.
Related Topics
§ Create Device Template
815
More
Video Tutorial: There is a video available on the Paessler video tutorials page.
§ http://www.paessler.com/support/video_tutorials
Knowledge Base: Why can automatic auto-discoveries evoke performance issues?
§ http://www.paessler.com/knowledgebase/en/topic/14423
Knowledge Base: Why are sensors missing in my auto-created device template?
§ http://www.paessler.com/knowledgebase/en/topic/5853
© 2011 Paessler AG
2011-03-24
PRTG Network Monitor 8 User Manual
156
6.2
Create Objects Manually
We recommend using the auto-discovery 145 function to create a basic monitoring setup for your
network. Afterwards, you can manually create devices that could not be discovered, or arrange 811
detected devices in groups.
The procedure depends on the kind of object you want to add. Choose between:
§
§
§
§
Add a Remote Probe
Add a Group 157
Add a Device 160
Add a Sensor 165
156
Add a Remote Probe
Please see Multiple Probes and Remote Probes
2011-01-24
986
section for more information.
© 2011 Paessler AG
Ajax Web Interface—Device and Sensor Setup
6.2.1
157
Add a Group
Note: This documentation refers to the PRTG System Administrator user using the Ajax interface on a
master node. For other users, interfaces, or nodes, not all of the options might be available as
described. When using a cluster installation, failover nodes are read-only by default.
To manually add a group, select Devices | Add Group from the main menu. An assistant will appear,
leading you through two steps. For faster setup, you can select Add Group... in the context menu 124 of a
probe or group to which you want to add the new group. This will skip step 1 and lead you directly to
step 2.
§ Step 1
Please choose a probe or group you want to add the new group to. Click on Continue.
Add Group Assistant Step 2
§ Step 2
Add group settings as described below.
Add Group Settings
Group Name and Tags
Group Name
Enter a meaningful name to identify the group. The name will be shown
by default in the devices tree and in all alarms.
Tags
Enter one or more tags, separated by space or comma. You can use tags
to group objects and use tag-filtered views later on. Tags are not case
sensitive. We recommend using the default value. You can add additional
tags to it, if you like. Tags are automatically inherited 84 .
Credentials for Windows Systems
Domain or Computer
Name
Define the authority for Windows access. This is used for Windows
Management Instrumentation (WMI) and other sensors. If using a
Windows local user account, please enter the computer name here. If
using a Windows domain user account, please enter the domain name
here.
Username
Enter the username for Windows access. Usually, you will use credentials
with administrator privileges.
© 2011 Paessler AG
2011-01-24
158
PRTG Network Monitor 8 User Manual
Credentials for Windows Systems
Password
Enter the password for Windows access. Usually, you will use credentials
with administrator privileges.
Credentials for Linux (SSH/WBEM) Systems
Username
Enter a login name for the Linux access via SSH and WBEM. Usually, you
will use credentials with administrator privileges.
Password
Enter a password for the Linux access via SSH and WBEM. Usually, you
will use credentials with administrator privileges.
For WBEM Use Protocol
Define the protocol that will be used for WBEM. This setting is only
relevant when using WBEM sensors. Choose between:
· HTTP: Use an unencrypted connection for WBEM.
· HTTPS: Use an SSL-encrypted connection for WBEM.
For WBEM Use Port
Define the port that will be used for WBEM. This setting is only relevant
when using WBEM sensors. Choose between:
· Set automatically (port 5988 or 5989): Use one of the standard ports,
depending on whether unencrypted or encrypted connection is chosen
above.
· Set manually
WBEM Port
This setting is only visible if manual port selection is enabled above.
Enter the WBEM port number.
Credentials for VMware/XEN Servers
User
Enter a login name for access to VMware and XEN servers. Usually, you
will use credentials with administrator privileges.
Password
Enter a password for access to VMware and XEN servers. Usually, you will
use credentials with administrator privileges.
VMware Protocol
Choose between:
· HTTPS (recommended): Use an SSL-encrypted connection to VMware
and XEN servers.
· HTTP: Use an unencrypted connection to VMware and XEN servers.
Credentials for SNMP Devices
SNMP Version
2011-01-24
Select the SNMP version that will be used for device connection. Choose
between:
· v1: Use the simple standard v1 protocol for SNMP connections. This
protocol only offers clear-text data transmission, but it is usually
supported by all devices.
· v2c: Use the more advanced v2c protocol for SNMP connections. Data
is still transferred as clear-text, but it supports 64-bit counters.
· v3: Use the latest v3 protocol for SNMP connections. It provides
secure authentication and data encryption.
© 2011 Paessler AG
Ajax Web Interface—Device and Sensor Setup
159
Credentials for SNMP Devices
Note for SNMP v3: Due to internal limitations you can only monitor a limited
number of sensors per second using SNMP v3. The limit is somewhere
between 1 and 50 sensors per second (depending on the SNMP latency
of your network). This means that using an interval of 60 seconds you are
limited to between 60 and 3000 SNMP v3 sensors for each probe. If you
experience an increased "Interval Delay" or "Open Requests" reading of
the probe health sensor you need to distribute the load over multiple
probes. SNMP v1 and v2 do not have this limitation.
Community String
This setting is only visible if SNMP version v1 or v2c are enabled above.
Enter the community string of your devices. This is a kind of "clear-text
password" used for simple authentication. We recommend using the
default value.
Authentication Type
This setting is only visible if SNMP version v3 is enabled above. Choose
between:
· MD5: Use Message-Digest Algorithm 5 (MD5) for authentication.
· SHA: Use Secure Hash Algorithm (SHA) for authentication.
Your device must be set to the same value.
User
This setting is only visible if SNMP version v3 is enabled above. Enter a
username for secure authentication. Your device must be set to the same
value.
Password
This setting is only visible if SNMP version v3 is enabled above. Enter a
password for secure authentication. Your device must be set to the same
value.
Data Encryption Key
(DES)
This setting is only visible if SNMP version v3 is enabled above. Enter a
Data Encryption Standard (DES) key here. If you provide a key in this
field, SNMP data packets will be enrypted using the DES encryption
algorithm, providing increased security. Your device must be set to the
same value. Note: If the key entered in this field does not match the key
configured in the target SNMP device you will not get an error message!
Please enter a string or leave the field empty.
SNMP Port
Enter the port used for SNMP communication. We recommend using the
default value.
SNMP Timeout (sec.)
Enter a timeout in seconds for the request. If the reply takes longer than
this value the request is aborted and an error message is triggered.
Click on the Continue button to store your settings. If you change tabs or use the main menu, all
changes to the settings will be lost!
© 2011 Paessler AG
2011-01-24
160
6.2.2
PRTG Network Monitor 8 User Manual
Add a Device
Note: This documentation refers to the PRTG System Administrator user using the Ajax interface on a
master node. For other users, interfaces, or nodes, not all of the options might be available as
described. When using a cluster installation, failover nodes are read-only by default.
To manually add a device, select Devices | Add Device from the main menu. An assistant will appear,
leading you through two steps. For faster setup, you can select Add Device... in the context menu 124 of
a group to which you want to add the new device. This will skip step 1 and lead you directly to step 2.
§ Step 1
Please choose a group you want to add the new device to. Click on Continue.
Add Device Assistant Step 2
§ Step 2
Add device settings as described below.
Add Device Settings
Device Name and Address
2011-01-24
Device Name
Enter a meaningful name to identify the device. The name will be shown
by default in the sensor tree and in all alarms.
IP Address/DNS Name
Enter the IP address or DNS name for the device. Most sensors created
on this device will inherit this setting and they will try to connect to this
address for monitoring. (However, some sensor types still have their own
setting for IP address/DNS name.)
© 2011 Paessler AG
Ajax Web Interface—Device and Sensor Setup
161
Device Name and Address
Tags
Enter one or more tags, separated by space or comma. You can use tags
to group sensors and use tag-filtered views later on. Tags are not case
sensitive. We recommend using the default value. You can add additional
tags to it, if you like. Tags are automatically inherited 84 .
Device Icon
Choose a device icon from the list. It will be shown in the device tree.
Device Type
Sensor Management
Select which type of auto-discovery you would like to perform for this
device. Choose between:
§ Manual (no auto-discovery): Do not auto-discover any sensors, but only
add sensors manually.
§ Automatic device identification (standard, recommended): Use a small set
of auto-discovery templates. This will scan your LAN and usually create
a view standard sensors on your device.
§ Automatic device identification (detailed, may create many sensors: Use
an extended set of auto-discovery templates. This will scan your LAN
and usually create many sensors on your device.
§ Automatic sensor creation using specific device templates: Use specific
auto-discovery templates only. Please select templates below. This will
scan your LAN and add sensors defined in the template.
Discovery Schedule
This option is only visible if one of the auto-discovery options is selected
above. Define when the auto-discovery will be run. Choose between:
§ Once: Perform auto-discovery only once. For existing devices, this will
initiate a one-time sensor update for the current device.
§ Hourly: Perform auto-discovery for new sensors every hour.
§ Daily: Perform auto-discovery for new sensors every day.
§ Weekly: Perform auto-discovery for new sensors every week.
Device Template(s)
This option is only visible if using specific device templates (last option)
is enabled above. Please choose one or more templates by adding a
check mark in front of the respective template name. These will be used
for auto-discovery on the current device. Choose from:
§ Generic Device (PING only)
§ Generic Device (SNMP-enabled, Detailed)
§ Generic Device (SNMP-enabled)
§ VMware ESX Server
§ Hyper V Host Server
§ Printer (HP)
§ DNS Server
§ FTP Server
§ Server (Compaq/HP agents)
§ HTTP Web Server
§ Mail Server (MS Exchange 2007)
§ Mail Server (MS Exchange 2003)
§ Mail Server (Generic)
§ Switch (Cisco Catalyst)
§ Switch (Cisco Generic)
§ Switch (Cisco IOS Based)
§ Switch (HP Procurve)
© 2011 Paessler AG
2011-01-24
162
PRTG Network Monitor 8 User Manual
Device Type
§
§
§
§
§
UNIX/Linux Device
UPS (APC)
Windows (Detailed via WMI)
Windows (via WMI)
Windows IIS (via SNMP)
Credentials for Windows Systems
Domain or Computer
Name
Define the authority for Windows access. This is used for Windows
Management Instrumentation (WMI) and other sensors. If using a
Windows local user account, please enter the computer name here. If
using a Windows domain user account, please enter the domain name
here.
Username
Enter the username for Windows access. Usually, you will use credentials
with administrator privileges.
Password
Enter the password for Windows access. Usually, you will use credentials
with administrator privileges.
Credentials for Linux (SSH/WBEM) Systems
Username
Enter a login name for the Linux access via SSH and WBEM. Usually, you
will use credentials with administrator privileges.
Password
Enter a password for the Linux access via SSH and WBEM. Usually, you
will use credentials with administrator privileges.
For WBEM Use Protocol
Define the protocol that will be used for WBEM. This setting is only
relevant when using WBEM sensors. Choose between:
· HTTP: Use an unencrypted connection for WBEM.
· HTTPS: Use an SSL-encrypted connection for WBEM.
For WBEM Use Port
Define the port that will be used for WBEM. This setting is only relevant
when using WBEM sensors. Choose between:
· Set automatically (port 5988 or 5989): Use one of the standard ports,
depending on whether unencrypted or encrypted connection is chosen
above.
· Set manually
WBEM Port
This setting is only visible if manual port selection is enabled above.
Enter the WBEM port number.
Credentials for VMware/XEN Servers
2011-01-24
User
Enter a login name for access to VMware and XEN servers. Usually, you
will use credentials with administrator privileges.
Password
Enter a password for access to VMware and XEN servers. Usually, you will
use credentials with administrator privileges.
VMware Protocol
Choose between:
· HTTPS (recommended): Use an SSL-encrypted connection to VMware
and XEN servers.
© 2011 Paessler AG
Ajax Web Interface—Device and Sensor Setup
163
Credentials for VMware/XEN Servers
· HTTP: Use an unencrypted connection to VMware and XEN servers.
Credentials for SNMP Devices
SNMP Version
Select the SNMP version that will be used for device connection. Choose
between:
· v1: Use the simple standard v1 protocol for SNMP connections. This
protocol only offers clear-text data transmission, but it is usually
supported by all devices.
· v2c: Use the more advanced v2c protocol for SNMP connections. Data
is still transferred as clear-text, but it supports 64-bit counters.
· v3: Use the latest v3 protocol for SNMP connections. It provides
secure authentication and data encryption.
Note for SNMP v3: Due to internal limitations you can only monitor a limited
number of sensors per second using SNMP v3. The limit is somewhere
between 1 and 50 sensors per second (depending on the SNMP latency
of your network). This means that using an interval of 60 seconds you are
limited to between 60 and 3000 SNMP v3 sensors for each probe. If you
experience an increased "Interval Delay" or "Open Requests" reading of
the probe health sensor you need to distribute the load over multiple
probes. SNMP v1 and v2 do not have this limitation.
Community String
This setting is only visible if SNMP version v1 or v2c are enabled above.
Enter the community string of your devices. This is a kind of "clear-text
password" used for simple authentication. We recommend using the
default value.
Authentication Type
This setting is only visible if SNMP version v3 is enabled above. Choose
between:
· MD5: Use Message-Digest Algorithm 5 (MD5) for authentication.
· SHA: Use Secure Hash Algorithm (SHA) for authentication.
Your device must be set to the same value.
User
This setting is only visible if SNMP version v3 is enabled above. Enter a
username for secure authentication. Your device must be set to the same
value.
Password
This setting is only visible if SNMP version v3 is enabled above. Enter a
password for secure authentication. Your device must be set to the same
value.
Data Encryption Key
(DES)
This setting is only visible if SNMP version v3 is enabled above. Enter a
Data Encryption Standard (DES) key here. If you provide a key in this
field, SNMP data packets will be enrypted using the DES encryption
algorithm, providing increased security. Your device must be set to the
same value. Note: If the key entered in this field does not match the key
configured in the target SNMP device you will not get an error message!
Please enter a string or leave the field empty.
SNMP Port
Enter the port used for SNMP communication. We recommend using the
default value.
© 2011 Paessler AG
2011-01-24
164
PRTG Network Monitor 8 User Manual
Credentials for SNMP Devices
SNMP Timeout (sec.)
Enter a timeout in seconds for the request. If the reply takes longer than
this value the request is aborted and an error message is triggered.
Click on the Continue button to store your settings. If you change tabs or use the main menu, all
changes to the settings will be lost!
2011-01-24
© 2011 Paessler AG
Ajax Web Interface—Device and Sensor Setup
6.2.3
165
Add a Sensor
Note: This documentation refers to the PRTG System Administrator user using the Ajax interface on a
master node. For other users, interfaces, or nodes, not all of the options might be available as
described. When using a cluster installation, failover nodes are read-only by default.
There are different ways to manually add a sensor to an existing device.
§ On the welcome screen 97 , click on the Add Sensors Manually option
§ or select Sensors | Add Sensor from the main menu.
An assistant will appear, leading you through two steps. For faster setup, you can select Add Sensor... in
the context menu 124 of a device to which you want to add the new sensor. This will skip step 1 and
lead you directly to step 2.
Add Sensor Assistant
§ Step 1
Please select Add sensor to an existing device and choose a device you want to add the new sensor to.
Click on Continue.
§ Step 2
The Add sensor assistant is shown (see screenshot above). Select a sensor you want to add and enter
the needed settings. For more information, please see the manual section of the respective sensor.
See List of Available Sensor Types 203 section to find detailed information about every sensor.
© 2011 Paessler AG
2011-01-24
166
6.3
PRTG Network Monitor 8 User Manual
Root Group Settings
On the Root group's overview page, click on the Settings tab to change settings.
The Root Group is Special
The Root group is the highest instance in the object hierarchy of your PRTG setup and parent to all
other objects. Therefore all objects inherit settings from the Root group. If you define important settings
on this high level, work will be easier later on. So, before you create your own sensors, it is a good idea
to review the Root group's settings to ensure they suit your network. There are already reasonable
presets made with installation.
Note: If necessary, you can override every setting for every single child object later. To do so, simply
disable the respective Inherit option of an object.
Root Group Settings
The following settings are available in the Settings tab. As you may not need all of these, just regard
those settings you really need, ignoring the others. All settings you define here can easily be inherited
to all other objects in your setup.
Note: This documentation refers to the PRTG System Administrator user using the Ajax interface on a
master node. For other users, interfaces, or nodes, not all of the options might be available as
described. When using a cluster installation, failover nodes are read-only by default.
Basic Group Settings
Group Name
Enter a meaningful name to identify the group. The name will be shown
by default in the devices tree and in all alarms.
Status
Define if monitoring for this group is started or paused. Choose between:
· Started: Monitor this group.
· Paused: Pause monitoring for this group. All sensors on all devices in
this group will be paused until this setting is changed again.
Location
Location (for geo maps)
2010-11-09
When using geo maps using Google's API 823 please enter a location in
the first line. Objects will then be displayed on a geographical map with a
flag, showing the current status using a color code similar to the sensor
status icons 102 (green - yellow - red). You can enter a full postal address,
city and country only, or latitude and longitude here. A minus sign (-) will
hide an object from geo maps.
© 2011 Paessler AG
Ajax Web Interface—Device and Sensor Setup
167
Credentials for Windows Systems
Domain or Computer
Name
Define the authority for Windows access. This is used for Windows
Management Instrumentation (WMI) and other sensors. If using a
Windows local user account, please enter the computer name here. If
using a Windows domain user account, please enter the domain name
here.
Username
Enter the username for Windows access. Usually, you will use credentials
with administrator privileges.
Password
Enter the password for Windows access. Usually, you will use credentials
with administrator privileges.
Credentials for Linux (SSH/WBEM) Systems
Username
Enter a login name for the Linux access via SSH and WBEM. Usually, you
will use credentials with administrator privileges.
Password
Enter a password for the Linux access via SSH and WBEM. Usually, you
will use credentials with administrator privileges.
For WBEM Use Protocol
Define the protocol that will be used for WBEM. This setting is only
relevant when using WBEM sensors. Choose between:
· HTTP: Use an unencrypted connection for WBEM.
· HTTPS: Use an SSL-encrypted connection for WBEM.
For WBEM Use Port
Define the port that will be used for WBEM. This setting is only relevant
when using WBEM sensors. Choose between:
· Set automatically (port 5988 or 5989): Use one of the standard ports,
depending on whether unencrypted or encrypted connection is chosen
above.
· Set manually
WBEM Port
This setting is only visible if manual port selection is enabled above.
Enter the WBEM port number.
Credentials for VMware/XEN Servers
User
Enter a login name for access to VMware and XEN servers. Usually, you
will use credentials with administrator privileges.
Password
Enter a password for access to VMware and XEN servers. Usually, you will
use credentials with administrator privileges.
VMware Protocol
Choose between:
· HTTPS (recommended): Use an SSL-encrypted connection to VMware
and XEN servers.
· HTTP: Use an unencrypted connection to VMware and XEN servers.
Credentials for SNMP Devices
SNMP Version
© 2011 Paessler AG
Select the SNMP version that will be used for device connection. Choose
between:
2010-11-09
168
PRTG Network Monitor 8 User Manual
Credentials for SNMP Devices
· v1: Use the simple standard v1 protocol for SNMP connections. This
protocol only offers clear-text data transmission, but it is usually
supported by all devices.
· v2c: Use the more advanced v2c protocol for SNMP connections. Data
is still transferred as clear-text, but it supports 64-bit counters.
· v3: Use the latest v3 protocol for SNMP connections. It provides
secure authentication and data encryption.
Note for SNMP v3: Due to internal limitations you can only monitor a limited
number of sensors per second using SNMP v3. The limit is somewhere
between 1 and 50 sensors per second (depending on the SNMP latency
of your network). This means that using an interval of 60 seconds you are
limited to between 60 and 3000 SNMP v3 sensors for each probe. If you
experience an increased "Interval Delay" or "Open Requests" reading of
the probe health sensor you need to distribute the load over multiple
probes. SNMP v1 and v2 do not have this limitation.
Community String
This setting is only visible if SNMP version v1 or v2c are enabled above.
Enter the community string of your devices. This is a kind of "clear-text
password" used for simple authentication. We recommend using the
default value.
Authentication Type
This setting is only visible if SNMP version v3 is enabled above. Choose
between:
· MD5: Use Message-Digest Algorithm 5 (MD5) for authentication.
· SHA: Use Secure Hash Algorithm (SHA) for authentication.
Your device must be set to the same value.
User
This setting is only visible if SNMP version v3 is enabled above. Enter a
username for secure authentication. Your device must be set to the same
value.
Password
This setting is only visible if SNMP version v3 is enabled above. Enter a
password for secure authentication. Your device must be set to the same
value.
Data Encryption Key
(DES)
This setting is only visible if SNMP version v3 is enabled above. Enter a
Data Encryption Standard (DES) key here. If you provide a key in this
field, SNMP data packets will be enrypted using the DES encryption
algorithm, providing increased security. Your device must be set to the
same value. Note: If the key entered in this field does not match the key
configured in the target SNMP device you will not get an error message!
Please enter a string or leave the field empty.
SNMP Port
Enter the port used for SNMP communication. We recommend using the
default value.
SNMP Timeout (sec.)
Enter a timeout in seconds for the request. If the reply takes longer than
this value the request is aborted and an error message is triggered.
WMI Compatibility Options
When experiencing problems while monitoring via Windows Management Instrumentation (WMI)
sensors, you can set some compatibility options for trouble shooting.
2010-11-09
© 2011 Paessler AG
Ajax Web Interface—Device and Sensor Setup
169
WMI Compatibility Options
Timeout method
Specify the time the sensor will wait for the return of its WMI query
before aborting it with an error message. Choose between:
· Use 1.5x scanning interval (recommended): Use a default of one and a
half times the scanning interval set for the sensor (see below in this
settings).
· Set manually: Enter a timeout value manually.
We recommend using the default value. Only if you experience ongoing
timeout errors, try increasing the timeout value.
Timeout value (sec.)
This field is only visible if manually timeout method is selected above.
Specify the time the sensor will wait for the return of its WMI query
before aborting with an error message. Please enter an integer value.
RPC server port
Specify the port which WMI uses for DCOM communication. We
recommend using the default value. Only if you change this port on your
system(s), please change it here.
SNMP Compatibility Options
When experiencing problems while monitoring via Simple Network Management Protocol (SNMP)
sensors, you can set some compatibility options for trouble shooting.
SNMP Delay (ms)
Add a time in milliseconds that will be waited between two SNMP
requests. This can help increase device compatibility. Please enter an
integer value. We recommend using the default value. If you experience
SNMP connection failures, please increase it.
Failed Requests
Define if an SNMP sensor will try again after a request fails.
· Retry (recommended): Try again if an SNMP request fails. This can help
prevent false error messages due to temporary timeout failures.
· Do not retry: Do not retry if an SNMP request fails. With this setting
enabled an SNMP sensor will be put to error state earlier.
Overflow Values
Define how PRTG will handle overflow values. Some devices do not
handle internal buffer overflows correctly. This can cause false peaks.
· Ignore overflow values (recommended): Ignore overflow values and do
not include them in the monitoring data.
· Handle overflow values as valid results: Regard all overflow values as
regular data and include them in the monitoring data.
We recommend using the default value. If you experience problems,
change this option.
Zero Values
Define how PRTG will handle zero values. Some devices send incorrect
zero values. This can cause false peaks.
· Ignore zero values for delta sensors (recommended): Ignore zero values
and do not include them in the monitoring data.
· Handle zero values as valid results for delta sensors: Regard all zero
values as regular data and include them in the monitoring data.
We recommend using the default value. If you experience problems,
change this option.
32-bit/64-bit Counters
Define which kind of traffic counters PRTG will search for on a device.
© 2011 Paessler AG
2010-11-09
170
PRTG Network Monitor 8 User Manual
SNMP Compatibility Options
· Use 64-bit counters if available (recommended): The interface scan will
use 64-bit traffic counters, if available. This can avoid buffer overflows
in the devices.
· Use 32-bit counters only: The interface scan will always use 32-bit
traffic counters, even if 64-bit counters are available. This can lead to
more reliable monitoring for some devices.
We recommend using the default value. If you experience problems,
change this option.
Request Mode
Define which kind of request method PRTG uses for SNMP sensors.
· Use multi get (recommended): Bundle multiple SNMP requests into one
request.
· Use single get: Use one request for each SNMP value. This can
increase compatibility with older devices.
We recommend using the default value. If you experience problems,
change this option.
Port Name Template
Define how the name of SNMP sensors created on a device will be put
together. Enter a template using several variables. When adding new
sensors, PRTG scans the interface for available counters at certain OIDs.
At each OID usually several fields are available with interface
descriptions. They are different for every device/OID. PRTG will use the
information in these fields to name the sensors. If a field is empty or not
available, an empty string is added to the name. As default, ([port])
[ifalias] is set as port name template, which will create a name such as
(001) Ethernet1, for example. You can use any field names available at a
certain OID of your device, among which are:
· [port]
· [ifalias]
· [ifname]
· [ifindex]
· [ifdescr]
Combine them as you like to obtain suitable sensor names. See the More
section below for more information about SNMP sensor names.
HTTP Proxy Settings
2010-11-09
HTTP Proxy Settings
The proxy settings determine how a sensor connects to a given URL. You
can enter data for a proxy server that will be used when connecting via
HTTP or HTTPS.
Name
Enter the IP address or DNS name of the proxy server to use. If you leave
this field empty, no proxy will be used.
Port
Enter the port number of the proxy. Often, port 8080 is used. Please
enter an integer value.
User
If the proxy requires authentication, enter the username for the proxy
login. Please enter a string or leave the field empty.
Password
If the proxy requires authentication, enter the password for the proxy
login. Please enter a string or leave the field empty.
© 2011 Paessler AG
Ajax Web Interface—Device and Sensor Setup
171
Scanning Interval
Scanning Interval
The scanning interval determines the time the sensor waits between two
scans. Select a scanning interval (seconds, minutes, or hours) from the
list. You can change the available intervals in the system administration
871 .
Schedules and Dependencies
Schedule
Select a schedule from the list. Schedules can be used to pause
monitoring for a certain time span (days, hours) throughout the week. You
can create new schedules and edit existing ones in the account settings
862 . Note: Schedules are generally inherited. New schedules will be added
to existing ones, so all schedules are active.
Dependency Type
Define a dependency type. Dependencies can be used to pause
monitoring for an object depending on the status of another. You can
choose between:
§ Use parent: Pause the current object if its parent object is in a Down
status, or if it is paused by another dependency.
§ Select object: Pause the current object if its parent object is in a Down
status, or if it is paused by another dependency. Additionally, pause
the current object if a specific other object in the device tree is in a
Down status, or if it is paused by another dependency. Select below.
Note: Testing your dependencies is easy! Simply choose Simulate Error
Status from the context menu of an object that other objects depend on.
A few seconds later all dependent objects should be paused.
Dependency
This field is only visible if the select object option is enabled above. Click
on the reading-glass symbol and use the object selector 120 to choose an
object on which the current object will be dependent on.
Inherit Access Rights
User Group Access
© 2011 Paessler AG
Define which user group(s) will have access to the object you're editing. A
table with user groups and right is shown; it contains all user groups from
your setup. For each user group you can choose from the following access
rights:
· Inherited: Use the settings of the parent object.
· None: Users in this group cannot see or edit the object. The object
does not show up in lists and in the sensor tree. Exception: If a child
object is visible to the user, the object is visible in the sensor tree,
though not accessible.
· Read: Users in this group can see the object and review its monitoring
results.
· Write: Users in this group can see the object, review its monitoring
results, and edit the object's settings. They cannot edit access rights
settings.
· Full: Users in this group can see the object, review its monitoring
results, edit the object's settings, and edit access rights settings.
You can create new user groups in the System Administration—User Groups
887 settings. To automatically set all objects further down in the
hierarchy to inherit this object's access rights, set a check mark for the
Revert children's access rights to inherited option.
2010-11-09
172
PRTG Network Monitor 8 User Manual
Channel Unit Configuration
Channel Unit Types
For each type of sensor channel, define the unit in which data is
displayed. If defined on probe, group, or device level, these settings can
be inherited to all sensors underneath. You can set units for the following
channel types (if available):
§ Bandwidth
§ Memory
§ Disk
§ File
§ Custom
Note: Custom channel types can be set on sensor level only.
Unusual Detection
Unusual Detection
Define if unusual detection is enabled for sensors. You can set the
behavior of unusual detection in the system settings.
· Enabled: Enable unusual detection. Sensors will turn to orange color if
unusual activity is detected.
· Disabled: Disable unusual detection. To not use the orange sensor
color.
Click on the Save button to store your settings. If you change tabs or use the main menu, all changes to
the settings will be lost!
Notifications
The status or the data of a sensor can trigger notifications. Using this mechanism, you can configure
external alerting tailored to you needs. In an object's detail page, click on the Notifications tab to
change sensor notification triggers. The defined triggers will be inherited down to sensor level. For
detailed information, please see Sensor Notifications Settings 797 section.
Others
For more general information about settings, please see Object Settings
111
section.
More
Knowledge Base: How does PRTG compute CPU Index, Traffic Index and Response Time Index?
§ http://www.paessler.com/knowledgebase/en/topic/313
Knowledge Base: How can I add my own device icons for use in the PRTG web interface?
§ http://www.paessler.com/knowledgebase/en/topic/7313
Knowledge Base: How can I change the defaults for names automatically generated for new SNMP
sensors?
§ http://www.paessler.com/knowledgebase/en/topic/7363
2010-11-09
© 2011 Paessler AG
Ajax Web Interface—Device and Sensor Setup
6.4
173
Probe Settings
On a probe's overview page, click on the Settings tab to change settings.
Add Remote Probe
You can add additional remote probes to your setup to extend you monitoring to networks that are not
directly reachable by your PRTG core installation or cluster.
See Add Remote Probe
986
section for more details.
Probe Settings
The following settings are available in the Settings tab of every probe. As you may not need all of these
for every probe, just regard those settings you really need, ignoring the others.
We recommend defining as many settings as possible in the Root
all other objects further down in the tree hierarchy.
166
group, so you can inherit them to
Note: This documentation refers to the PRTG System Administrator user using the Ajax interface on a
master node. For other users, interfaces, or nodes, not all of the options might be available as
described. When using a cluster installation, failover nodes are read-only by default.
Basic Probe Settings
Probe Name
Enter a meaningful name to identify the probe. The name will be shown
by default in the devices tree and in all alarms.
Status
Choose if monitoring for this probe is started or paused.
· Started: Monitor this probe.
· Paused: Pause monitoring for this probe. All sensors on all devices on
this probe will be paused until this setting is changed again.
Tags
Enter one or more tags, separated by space or comma. You can use tags
to group objects and use tag-filtered views later on. Tags are not case
sensitive. We recommend using the default value. You can add additional
tags to it, if you like.
Priority
Select a priority for the probe. This setting determines where the probe
will be placed in list views. Top priority will be at the top of a list. You
can choose from one star (low priority) to five stars (top priority).
Inherited Settings
By default, all following settings are inherited from objects higher in the hierarchy and should be
changed there, if necessary. Often, best practice is to change them centrally in the Root 166 group's
settings. To change a setting for this object, disable inheritance by clicking on the check mark symbol
in front of the respective setting name. You will then see the options described below.
© 2011 Paessler AG
2010-11-09
174
PRTG Network Monitor 8 User Manual
Location
Location (for geo maps)
When using geo maps using Google's API 823 please enter a location in
the first line. Objects will then be displayed on a geographical map with a
flag, showing the current status using a color code similar to the sensor
status icons 102 (green - yellow - red). You can enter a full postal address,
city and country only, or latitude and longitude here. A minus sign (-) will
hide an object from geo maps.
Credentials for Windows Systems
Domain or Computer
Name
Define the authority for Windows access. This is used for Windows
Management Instrumentation (WMI) and other sensors. If using a
Windows local user account, please enter the computer name here. If
using a Windows domain user account, please enter the domain name
here.
Username
Enter the username for Windows access. Usually, you will use credentials
with administrator privileges.
Password
Enter the password for Windows access. Usually, you will use credentials
with administrator privileges.
Credentials for Linux (SSH/WBEM) Systems
Username
Enter a login name for the Linux access via SSH and WBEM. Usually, you
will use credentials with administrator privileges.
Password
Enter a password for the Linux access via SSH and WBEM. Usually, you
will use credentials with administrator privileges.
For WBEM Use Protocol
Define the protocol that will be used for WBEM. This setting is only
relevant when using WBEM sensors. Choose between:
· HTTP: Use an unencrypted connection for WBEM.
· HTTPS: Use an SSL-encrypted connection for WBEM.
For WBEM Use Port
Define the port that will be used for WBEM. This setting is only relevant
when using WBEM sensors. Choose between:
· Set automatically (port 5988 or 5989): Use one of the standard ports,
depending on whether unencrypted or encrypted connection is chosen
above.
· Set manually
WBEM Port
This setting is only visible if manual port selection is enabled above.
Enter the WBEM port number.
Credentials for VMware/XEN Servers
2010-11-09
User
Enter a login name for access to VMware and XEN servers. Usually, you
will use credentials with administrator privileges.
Password
Enter a password for access to VMware and XEN servers. Usually, you will
use credentials with administrator privileges.
VMware Protocol
Choose between:
© 2011 Paessler AG
Ajax Web Interface—Device and Sensor Setup
175
Credentials for VMware/XEN Servers
· HTTPS (recommended): Use an SSL-encrypted connection to VMware
and XEN servers.
· HTTP: Use an unencrypted connection to VMware and XEN servers.
Credentials for SNMP Devices
SNMP Version
Select the SNMP version that will be used for device connection. Choose
between:
· v1: Use the simple standard v1 protocol for SNMP connections. This
protocol only offers clear-text data transmission, but it is usually
supported by all devices.
· v2c: Use the more advanced v2c protocol for SNMP connections. Data
is still transferred as clear-text, but it supports 64-bit counters.
· v3: Use the latest v3 protocol for SNMP connections. It provides
secure authentication and data encryption.
Note for SNMP v3: Due to internal limitations you can only monitor a limited
number of sensors per second using SNMP v3. The limit is somewhere
between 1 and 50 sensors per second (depending on the SNMP latency
of your network). This means that using an interval of 60 seconds you are
limited to between 60 and 3000 SNMP v3 sensors for each probe. If you
experience an increased "Interval Delay" or "Open Requests" reading of
the probe health sensor you need to distribute the load over multiple
probes. SNMP v1 and v2 do not have this limitation.
Community String
This setting is only visible if SNMP version v1 or v2c are enabled above.
Enter the community string of your devices. This is a kind of "clear-text
password" used for simple authentication. We recommend using the
default value.
Authentication Type
This setting is only visible if SNMP version v3 is enabled above. Choose
between:
· MD5: Use Message-Digest Algorithm 5 (MD5) for authentication.
· SHA: Use Secure Hash Algorithm (SHA) for authentication.
Your device must be set to the same value.
User
This setting is only visible if SNMP version v3 is enabled above. Enter a
username for secure authentication. Your device must be set to the same
value.
Password
This setting is only visible if SNMP version v3 is enabled above. Enter a
password for secure authentication. Your device must be set to the same
value.
Data Encryption Key
(DES)
This setting is only visible if SNMP version v3 is enabled above. Enter a
Data Encryption Standard (DES) key here. If you provide a key in this
field, SNMP data packets will be enrypted using the DES encryption
algorithm, providing increased security. Your device must be set to the
same value. Note: If the key entered in this field does not match the key
configured in the target SNMP device you will not get an error message!
Please enter a string or leave the field empty.
SNMP Port
Enter the port used for SNMP communication. We recommend using the
default value.
© 2011 Paessler AG
2010-11-09
176
PRTG Network Monitor 8 User Manual
Credentials for SNMP Devices
SNMP Timeout (sec.)
Enter a timeout in seconds for the request. If the reply takes longer than
this value the request is aborted and an error message is triggered.
WMI Compatibility Options
When experiencing problems while monitoring via Windows Management Instrumentation (WMI)
sensors, you can set some compatibility options for trouble shooting.
Timeout method
Specify the time the sensor will wait for the return of its WMI query
before aborting it with an error message. Choose between:
· Use 1.5x scanning interval (recommended): Use a default of one and a
half times the scanning interval set for the sensor (see below in this
settings).
· Set manually: Enter a timeout value manually.
We recommend using the default value. Only if you experience ongoing
timeout errors, try increasing the timeout value.
Timeout value (sec.)
This field is only visible if manually timeout method is selected above.
Specify the time the sensor will wait for the return of its WMI query
before aborting with an error message. Please enter an integer value.
RPC server port
Specify the port which WMI uses for DCOM communication. We
recommend using the default value. Only if you change this port on your
system(s), please change it here.
SNMP Compatibility Options
When experiencing problems while monitoring via Simple Network Management Protocol (SNMP)
sensors, you can set some compatibility options for trouble shooting.
2010-11-09
SNMP Delay (ms)
Add a time in milliseconds that will be waited between two SNMP
requests. This can help increase device compatibility. Please enter an
integer value. We recommend using the default value. If you experience
SNMP connection failures, please increase it.
Failed Requests
Define if an SNMP sensor will try again after a request fails.
· Retry (recommended): Try again if an SNMP request fails. This can help
prevent false error messages due to temporary timeout failures.
· Do not retry: Do not retry if an SNMP request fails. With this setting
enabled an SNMP sensor will be put to error state earlier.
Overflow Values
Define how PRTG will handle overflow values. Some devices do not
handle internal buffer overflows correctly. This can cause false peaks.
· Ignore overflow values (recommended): Ignore overflow values and do
not include them in the monitoring data.
· Handle overflow values as valid results: Regard all overflow values as
regular data and include them in the monitoring data.
We recommend using the default value. If you experience problems,
change this option.
Zero Values
Define how PRTG will handle zero values. Some devices send incorrect
zero values. This can cause false peaks.
© 2011 Paessler AG
Ajax Web Interface—Device and Sensor Setup
177
SNMP Compatibility Options
· Ignore zero values for delta sensors (recommended): Ignore zero values
and do not include them in the monitoring data.
· Handle zero values as valid results for delta sensors: Regard all zero
values as regular data and include them in the monitoring data.
We recommend using the default value. If you experience problems,
change this option.
32-bit/64-bit Counters
Define which kind of traffic counters PRTG will search for on a device.
· Use 64-bit counters if available (recommended): The interface scan will
use 64-bit traffic counters, if available. This can avoid buffer overflows
in the devices.
· Use 32-bit counters only: The interface scan will always use 32-bit
traffic counters, even if 64-bit counters are available. This can lead to
more reliable monitoring for some devices.
We recommend using the default value. If you experience problems,
change this option.
Request Mode
Define which kind of request method PRTG uses for SNMP sensors.
· Use multi get (recommended): Bundle multiple SNMP requests into one
request.
· Use single get: Use one request for each SNMP value. This can
increase compatibility with older devices.
We recommend using the default value. If you experience problems,
change this option.
Port Name Template
Define how the name of SNMP sensors created on a device will be put
together. Enter a template using several variables. When adding new
sensors, PRTG scans the interface for available counters at certain OIDs.
At each OID usually several fields are available with interface
descriptions. They are different for every device/OID. PRTG will use the
information in these fields to name the sensors. If a field is empty or not
available, an empty string is added to the name. As default, ([port])
[ifalias] is set as port name template, which will create a name such as
(001) Ethernet1, for example. You can use any field names available at a
certain OID of your device, among which are:
· [port]
· [ifalias]
· [ifname]
· [ifindex]
· [ifdescr]
Combine them as you like to obtain suitable sensor names. See the More
section below for more information about SNMP sensor names.
© 2011 Paessler AG
2010-11-09
178
PRTG Network Monitor 8 User Manual
HTTP Proxy Settings
HTTP Proxy Settings
The proxy settings determine how a sensor connects to a given URL. You
can enter data for a proxy server that will be used when connecting via
HTTP or HTTPS.
Name
Enter the IP address or DNS name of the proxy server to use. If you leave
this field empty, no proxy will be used.
Port
Enter the port number of the proxy. Often, port 8080 is used. Please
enter an integer value.
User
If the proxy requires authentication, enter the username for the proxy
login. Please enter a string or leave the field empty.
Password
If the proxy requires authentication, enter the password for the proxy
login. Please enter a string or leave the field empty.
Scanning Interval
Scanning Interval
The scanning interval determines the time the sensor waits between two
scans. Select a scanning interval (seconds, minutes, or hours) from the
list. You can change the available intervals in the system administration
871 .
Schedules and Dependencies
2010-11-09
Schedule
Select a schedule from the list. Schedules can be used to pause
monitoring for a certain time span (days, hours) throughout the week. You
can create new schedules and edit existing ones in the account settings
862 . Note: Schedules are generally inherited. New schedules will be added
to existing ones, so all schedules are active.
Dependency Type
Define a dependency type. Dependencies can be used to pause
monitoring for an object depending on the status of another. You can
choose between:
§ Use parent: Pause the current object if its parent object is in a Down
status, or if it is paused by another dependency.
§ Select object: Pause the current object if its parent object is in a Down
status, or if it is paused by another dependency. Additionally, pause
the current object if a specific other object in the device tree is in a
Down status, or if it is paused by another dependency. Select below.
Note: Testing your dependencies is easy! Simply choose Simulate Error
Status from the context menu of an object that other objects depend on.
A few seconds later all dependent objects should be paused.
Dependency
This field is only visible if the select object option is enabled above. Click
on the reading-glass symbol and use the object selector 120 to choose an
object on which the current object will be dependent on.
© 2011 Paessler AG
Ajax Web Interface—Device and Sensor Setup
179
Inherit Access Rights
User Group Access
Define which user group(s) will have access to the object you're editing. A
table with user groups and right is shown; it contains all user groups from
your setup. For each user group you can choose from the following access
rights:
· Inherited: Use the settings of the parent object.
· None: Users in this group cannot see or edit the object. The object
does not show up in lists and in the sensor tree. Exception: If a child
object is visible to the user, the object is visible in the sensor tree,
though not accessible.
· Read: Users in this group can see the object and review its monitoring
results.
· Write: Users in this group can see the object, review its monitoring
results, and edit the object's settings. They cannot edit access rights
settings.
· Full: Users in this group can see the object, review its monitoring
results, edit the object's settings, and edit access rights settings.
You can create new user groups in the System Administration—User Groups
887 settings. To automatically set all objects further down in the
hierarchy to inherit this object's access rights, set a check mark for the
Revert children's access rights to inherited option.
Channel Unit Configuration
Channel Unit Types
For each type of sensor channel, define the unit in which data is
displayed. If defined on probe, group, or device level, these settings can
be inherited to all sensors underneath. You can set units for the following
channel types (if available):
§ Bandwidth
§ Memory
§ Disk
§ File
§ Custom
Note: Custom channel types can be set on sensor level only.
Unusual Detection
Unusual Detection
Define if unusual detection is enabled for sensors. You can set the
behavior of unusual detection in the system settings.
· Enabled: Enable unusual detection. Sensors will turn to orange color if
unusual activity is detected.
· Disabled: Disable unusual detection. To not use the orange sensor
color.
Click on the Save button to store your settings. If you change tabs or use the main menu, all changes to
the settings will be lost!
© 2011 Paessler AG
2010-11-09
180
PRTG Network Monitor 8 User Manual
Notifications
The status or the data of a sensor can trigger notifications. Using this mechanism, you can configure
external alerting tailored to you needs. In an object's detail page, click on the Notifications tab to
change sensor notification triggers. The defined triggers will be inherited down to sensor level. For
detailed information, please see Sensor Notifications Settings 797 section.
Others
For more general information about settings, please see Object Settings
111
section.
More
Knowledge Base: How does PRTG compute CPU Index, Traffic Index and Response Time Index?
§ http://www.paessler.com/knowledgebase/en/topic/313
Knowledge Base: How can I add my own device icons for use in the PRTG web interface?
§ http://www.paessler.com/knowledgebase/en/topic/7313
Knowledge Base: How can I change the defaults for names automatically generated for new SNMP
sensors?
§ http://www.paessler.com/knowledgebase/en/topic/7363
2010-11-09
© 2011 Paessler AG
Ajax Web Interface—Device and Sensor Setup
6.5
181
Group Settings
On a group's overview page, click on the Settings tab to change settings.
Add Group
The Add Group dialog appears when adding a new group to a parent group. It only shows the setting
fields that are imperative for creating the group. Therefore, you will not see all setting fields in this
dialog. For example, the Group Status option is not available in this step.
You can change all settings in the group's Settings tab later.
Group Settings
The following settings are available in the Settings tab of every group. As you may not need all of these
for every group, just regard those settings you really need, ignoring the others.
Note: This documentation does not refer to the setting of the special Root group. The settings available
there differ from those described here.
We recommend defining as many settings as possible in the Root
all other objects further down in the tree hierarchy.
166
group, so you can inherit them to
Note: This documentation refers to the PRTG System Administrator user using the Ajax interface on a
master node. For other users, interfaces, or nodes, not all of the options might be available as
described. When using a cluster installation, failover nodes are read-only by default.
Basic Group Settings
Group Name
Enter a meaningful name to identify the group. The name will be shown
by default in the devices tree and in all alarms.
Status
Choose if monitoring for this group is started or paused.
· Started: Monitor this group.
· Paused: Pause monitoring for this group. All sensors on all devices in
this group will be paused until this setting is changed again.
Tags
Enter one or more tags, separated by space or comma. You can use tags
to group objects and use tag-filtered views later on. Tags are not case
sensitive. We recommend using the default value. You can add additional
tags to it, if you like.
Priority
Select a priority for the group. This setting determines where the group
will be placed in list views. Top priority will be at the top of a list. You
can choose from one star (low priority) to five stars (top priority).
Group Type
Sensor Management
© 2011 Paessler AG
Select which type of auto-discovery you would like to perform for this
group. Choose between:
2010-11-26
182
PRTG Network Monitor 8 User Manual
Group Type
· Manual (no auto-discovery): Do not auto-discover any sensors, but only
add sensors manually.
· Automatic device identification (standard, recommended): Use a small set
of auto-discovery templates. This will scan your LAN and usually create
a view standard sensors on your device.
· Automatic device identification (detailed, may create many sensors: Use
an extended set of auto-discovery templates. This will scan your LAN
and usually create many sensors on your device.
· Automatic sensor creation using specific device templates: Use specific
auto-discovery templates only. Please select templates below. This will
scan your LAN and add sensors defined in the template.
2010-11-26
Device Template(s)
This option is only available if using specific device templates is enabled
above. Choose one or more device templates from the list by adding a
check mark in front of the respective template name. Choose from:
§ Cisco Device (Generic)
§ DNS Server
§ FTP Server
§ Generic Device (PING only)
§ Generic Device (SNMP-enabled)
§ Generic Device (SNMP-enabled, Detailed)
§ HTTP Web Server
§ Hyper V Host Server
§ Linux/UNIX Device (SNMP or SSH enabled)
§ LocalhostRDP
§ Mail Server (Generic)
§ Mail Server (MS Exchange 2003)
§ Mail Server (MS Exchange 2007)
§ Misc. Details
§ Printer (HP)
§ Server (Compaq/HP agents)
§ Switch (Cisco Catalyst)
§ Switch (Cisco IOS Based)
§ Switch (HP Procurve)
§ UNIX/Linux Device
§ UPS (APC)
§ VMware ESX Server
§ Windows (Detailed via WMI)
§ Windows (via WMI)
§ Windows IIS (via SNMP)
§ XEN Server
Discovery Schedule
Define when the auto-discovery will be run. Choose between:
· Once: Perform auto-discovery only once. New devices and sensors will
be added once. You can run auto-discovery manually any time using an
object's context menu 124 .
· Hourly: Perform auto-discovery for new devices and sensors every 60
minutes. Note: Please use this option with caution! Frequently executed
auto-discoveries might cause performance issues, especially when
large network segments are scanned every hour.
© 2011 Paessler AG
Ajax Web Interface—Device and Sensor Setup
Device Template(s)
183
This option is only available if using specific device templates is enabled
above. Choose one or more device templates from the list by adding a
check mark in front of the respective template name. Choose from:
§ Cisco Device (Generic)
§ DNS Server
§ FTP Server
§ Generic Device (PING only)
§ Generic Device (SNMP-enabled)
§ Generic Device (SNMP-enabled, Detailed)
§ HTTP Web Server
§ Hyper V Host Server
§ Linux/UNIX Device (SNMP or SSH enabled)
§ LocalhostRDP
§ Mail Server (Generic)
§ Mail Server (MS Exchange 2003)
§ Mail Server (MS Exchange 2007)
§ Misc. Details
§ Printer (HP)
§ Server (Compaq/HP agents)
§ Switch (Cisco Catalyst)
§ Switch (Cisco IOS Based)
§ Switch (HP Procurve)
§ UNIX/Linux Device
§ UPS (APC)
§ VMware ESX Server
§ Windows (Detailed via WMI)
§ Windows (via WMI)
§ Windows IIS (via SNMP)
§ XEN Server
· Daily: Perform auto-discovery for new devices and sensors every 24
hours. The first auto-discovery will run immediately, all other
discoveries will start on the time defined in the Auto-Discovery Settings
section of the System Administration—System and Website 871 settings.
· Weekly: Perform auto-discovery for new devices and sensors every 7
days. The first auto-discovery will run immediately, all other discoveries
will start on the time defined in the Auto-Discovery Settings section of
the System Administration—System and Website 871 settings.
IP Selection Method
Define how you want to define the IP range for auto-discovery. Choose
between:
§ Class C base IP with start/end: Define a class C address range.
§ List of individual IPs: Enter individual IP addresses.
§ IP and subnet: Enter an IP address and subnet mask.
§ IP with octet range: Enter an IP address range for every IP octet
individually. With this, you can define very customizable IP ranges.
Note: Only subnets with up to 65,536 IP addresses can be discovered! If
you define a range with a higher number of addresses, discovery will stop
before it is completed.
IP Base
This field is only visible if Class C network detection is selected above.
Enter a class C network as IP base for the auto-discovery. Enter the first
three octets of an IPv4 IP address, for example, 192.168.0
© 2011 Paessler AG
2010-11-26
184
2010-11-26
PRTG Network Monitor 8 User Manual
Device Template(s)
This option is only available if using specific device templates is enabled
above. Choose one or more device templates from the list by adding a
check mark in front of the respective template name. Choose from:
§ Cisco Device (Generic)
§ DNS Server
§ FTP Server
§ Generic Device (PING only)
§ Generic Device (SNMP-enabled)
§ Generic Device (SNMP-enabled, Detailed)
§ HTTP Web Server
§ Hyper V Host Server
§ Linux/UNIX Device (SNMP or SSH enabled)
§ LocalhostRDP
§ Mail Server (Generic)
§ Mail Server (MS Exchange 2003)
§ Mail Server (MS Exchange 2007)
§ Misc. Details
§ Printer (HP)
§ Server (Compaq/HP agents)
§ Switch (Cisco Catalyst)
§ Switch (Cisco IOS Based)
§ Switch (HP Procurve)
§ UNIX/Linux Device
§ UPS (APC)
§ VMware ESX Server
§ Windows (Detailed via WMI)
§ Windows (via WMI)
§ Windows IIS (via SNMP)
§ XEN Server
IP Range Start
This field is only visible if Class C network detection is selected above.
Enter the IP octet of the class C network specified above from which
PRTG will start the auto-discovery. This will complete the IP base above
to an IPv4 address. For example, enter 1 to discover from 192.168.0.1.
IP Range End
This field is only visible if Class C network detection is selected above.
Enter the IP octet of the class C network specified above at which PRTG
will stop the auto-discovery. This will complete the IP base above to an
IPv4 address. For example, enter 254 to discover up to 192.168.0.254.
IP List
This field is only visible if the IP list option is selected above. Enter a list
of IP addresses which the auto-discovery will scan. Enter each address in
a separate line.
IP and Subnet
This field is only visible if the IP and subnet option is selected above.
Enter an expression in the format address/subnet, e.g.
192.168.3.0/255.255.255.0. You can also use the short form like 192.168.3.0/24
in this example. PRTG will scan the complete host range (without
network and broadcast address) defined by the IP address and the subnet
mask.
© 2011 Paessler AG
Ajax Web Interface—Device and Sensor Setup
185
Device Template(s)
This option is only available if using specific device templates is enabled
above. Choose one or more device templates from the list by adding a
check mark in front of the respective template name. Choose from:
§ Cisco Device (Generic)
§ DNS Server
§ FTP Server
§ Generic Device (PING only)
§ Generic Device (SNMP-enabled)
§ Generic Device (SNMP-enabled, Detailed)
§ HTTP Web Server
§ Hyper V Host Server
§ Linux/UNIX Device (SNMP or SSH enabled)
§ LocalhostRDP
§ Mail Server (Generic)
§ Mail Server (MS Exchange 2003)
§ Mail Server (MS Exchange 2007)
§ Misc. Details
§ Printer (HP)
§ Server (Compaq/HP agents)
§ Switch (Cisco Catalyst)
§ Switch (Cisco IOS Based)
§ Switch (HP Procurve)
§ UNIX/Linux Device
§ UPS (APC)
§ VMware ESX Server
§ Windows (Detailed via WMI)
§ Windows (via WMI)
§ Windows IIS (via SNMP)
§ XEN Server
IP with Octet Range
This field is only visible if the octet range option is selected above. Enter
an expression in the format a1.a2.a3.a4, where a1, a2, a3, and a4 are each
a number between 0-255, or a range with two numbers and a hyphen
like 1-127. All permutations of all ranges are calculated, e.g. 10.0.1-10.1-100
results in 1,000 addresses that PRTG will scan during auto-discovery.
Name Resolution
Define how newly discovered devices will be monitored. This only affects
new devices. The setting for existing devices will be kept. Choose
between:
· Use DNS / WMI / SNMP names (recommended): Monitor newly discovered
devices via their DNS, WMI, or SNMP names (if available).
· Use IP addresses: Monitor newly discovered devices via their IP
address.
We recommend using the default value.
Device Rescan
Define if you want to rescan known devices. Choose between:
· Skip auto-discovery for known devices/IPs (recommended): Do not
re-scan known devices or IP addresses, but only scan for new
devices/IPs when auto-discovering. This can avoid re-creation of
manually deleted sensors. PRTG will also avoid adding devices that are
already included elsewhere in your configuration, e.g. in other groups.
© 2011 Paessler AG
2010-11-26
186
PRTG Network Monitor 8 User Manual
Device Template(s)
This option is only available if using specific device templates is enabled
above. Choose one or more device templates from the list by adding a
check mark in front of the respective template name. Choose from:
§ Cisco Device (Generic)
§ DNS Server
§ FTP Server
§ Generic Device (PING only)
§ Generic Device (SNMP-enabled)
§ Generic Device (SNMP-enabled, Detailed)
§ HTTP Web Server
§ Hyper V Host Server
§ Linux/UNIX Device (SNMP or SSH enabled)
§ LocalhostRDP
§ Mail Server (Generic)
§ Mail Server (MS Exchange 2003)
§ Mail Server (MS Exchange 2007)
§ Misc. Details
§ Printer (HP)
§ Server (Compaq/HP agents)
§ Switch (Cisco Catalyst)
§ Switch (Cisco IOS Based)
§ Switch (HP Procurve)
§ UNIX/Linux Device
§ UPS (APC)
§ VMware ESX Server
§ Windows (Detailed via WMI)
§ Windows (via WMI)
§ Windows IIS (via SNMP)
§ XEN Server
· Perform auto-discovery for known devices/IPs: Re-scan known devices
and IP addresses with every auto-discovery. This will re-create
manually deleted sensors on existing devices.
We recommend using the default value.
Inherited Settings
By default, all following settings are inherited from objects higher in the hierarchy and should be
changed there, if necessary. Often, best practice is to change them centrally in the Root 166 group's
settings. To change a setting for this object, disable inheritance by clicking on the check mark symbol
in front of the respective setting name. You will then see the options described below.
Location
Location (for geo maps)
2010-11-26
When using geo maps using Google's API 823 please enter a location in
the first line. Objects will then be displayed on a geographical map with a
flag, showing the current status using a color code similar to the sensor
status icons 102 (green - yellow - red). You can enter a full postal address,
city and country only, or latitude and longitude here. A minus sign (-) will
hide an object from geo maps.
© 2011 Paessler AG
Ajax Web Interface—Device and Sensor Setup
187
Credentials for Windows Systems
Domain or Computer
Name
Define the authority for Windows access. This is used for Windows
Management Instrumentation (WMI) and other sensors. If using a
Windows local user account, please enter the computer name here. If
using a Windows domain user account, please enter the domain name
here.
Username
Enter the username for Windows access. Usually, you will use credentials
with administrator privileges.
Password
Enter the password for Windows access. Usually, you will use credentials
with administrator privileges.
Credentials for Linux (SSH/WBEM) Systems
Username
Enter a login name for the Linux access via SSH and WBEM. Usually, you
will use credentials with administrator privileges.
Password
Enter a password for the Linux access via SSH and WBEM. Usually, you
will use credentials with administrator privileges.
For WBEM Use Protocol
Define the protocol that will be used for WBEM. This setting is only
relevant when using WBEM sensors. Choose between:
· HTTP: Use an unencrypted connection for WBEM.
· HTTPS: Use an SSL-encrypted connection for WBEM.
For WBEM Use Port
Define the port that will be used for WBEM. This setting is only relevant
when using WBEM sensors. Choose between:
· Set automatically (port 5988 or 5989): Use one of the standard ports,
depending on whether unencrypted or encrypted connection is chosen
above.
· Set manually
WBEM Port
This setting is only visible if manual port selection is enabled above.
Enter the WBEM port number.
Credentials for VMware/XEN Servers
User
Enter a login name for access to VMware and XEN servers. Usually, you
will use credentials with administrator privileges.
Password
Enter a password for access to VMware and XEN servers. Usually, you will
use credentials with administrator privileges.
VMware Protocol
Choose between:
· HTTPS (recommended): Use an SSL-encrypted connection to VMware
and XEN servers.
· HTTP: Use an unencrypted connection to VMware and XEN servers.
Credentials for SNMP Devices
SNMP Version
© 2011 Paessler AG
Select the SNMP version that will be used for device connection. Choose
between:
2010-11-26
188
PRTG Network Monitor 8 User Manual
Credentials for SNMP Devices
· v1: Use the simple standard v1 protocol for SNMP connections. This
protocol only offers clear-text data transmission, but it is usually
supported by all devices.
· v2c: Use the more advanced v2c protocol for SNMP connections. Data
is still transferred as clear-text, but it supports 64-bit counters.
· v3: Use the latest v3 protocol for SNMP connections. It provides
secure authentication and data encryption.
Note for SNMP v3: Due to internal limitations you can only monitor a limited
number of sensors per second using SNMP v3. The limit is somewhere
between 1 and 50 sensors per second (depending on the SNMP latency
of your network). This means that using an interval of 60 seconds you are
limited to between 60 and 3000 SNMP v3 sensors for each probe. If you
experience an increased "Interval Delay" or "Open Requests" reading of
the probe health sensor you need to distribute the load over multiple
probes. SNMP v1 and v2 do not have this limitation.
Community String
This setting is only visible if SNMP version v1 or v2c are enabled above.
Enter the community string of your devices. This is a kind of "clear-text
password" used for simple authentication. We recommend using the
default value.
Authentication Type
This setting is only visible if SNMP version v3 is enabled above. Choose
between:
· MD5: Use Message-Digest Algorithm 5 (MD5) for authentication.
· SHA: Use Secure Hash Algorithm (SHA) for authentication.
Your device must be set to the same value.
User
This setting is only visible if SNMP version v3 is enabled above. Enter a
username for secure authentication. Your device must be set to the same
value.
Password
This setting is only visible if SNMP version v3 is enabled above. Enter a
password for secure authentication. Your device must be set to the same
value.
Data Encryption Key
(DES)
This setting is only visible if SNMP version v3 is enabled above. Enter a
Data Encryption Standard (DES) key here. If you provide a key in this
field, SNMP data packets will be enrypted using the DES encryption
algorithm, providing increased security. Your device must be set to the
same value. Note: If the key entered in this field does not match the key
configured in the target SNMP device you will not get an error message!
Please enter a string or leave the field empty.
SNMP Port
Enter the port used for SNMP communication. We recommend using the
default value.
SNMP Timeout (sec.)
Enter a timeout in seconds for the request. If the reply takes longer than
this value the request is aborted and an error message is triggered.
WMI Compatibility Options
When experiencing problems while monitoring via Windows Management Instrumentation (WMI)
sensors, you can set some compatibility options for trouble shooting.
2010-11-26
© 2011 Paessler AG
Ajax Web Interface—Device and Sensor Setup
189
WMI Compatibility Options
Timeout method
Specify the time the sensor will wait for the return of its WMI query
before aborting it with an error message. Choose between:
· Use 1.5x scanning interval (recommended): Use a default of one and a
half times the scanning interval set for the sensor (see below in this
settings).
· Set manually: Enter a timeout value manually.
We recommend using the default value. Only if you experience ongoing
timeout errors, try increasing the timeout value.
Timeout value (sec.)
This field is only visible if manually timeout method is selected above.
Specify the time the sensor will wait for the return of its WMI query
before aborting with an error message. Please enter an integer value.
RPC server port
Specify the port which WMI uses for DCOM communication. We
recommend using the default value. Only if you change this port on your
system(s), please change it here.
SNMP Compatibility Options
When experiencing problems while monitoring via Simple Network Management Protocol (SNMP)
sensors, you can set some compatibility options for trouble shooting.
SNMP Delay (ms)
Add a time in milliseconds that will be waited between two SNMP
requests. This can help increase device compatibility. Please enter an
integer value. We recommend using the default value. If you experience
SNMP connection failures, please increase it.
Failed Requests
Define if an SNMP sensor will try again after a request fails.
· Retry (recommended): Try again if an SNMP request fails. This can help
prevent false error messages due to temporary timeout failures.
· Do not retry: Do not retry if an SNMP request fails. With this setting
enabled an SNMP sensor will be put to error state earlier.
Overflow Values
Define how PRTG will handle overflow values. Some devices do not
handle internal buffer overflows correctly. This can cause false peaks.
· Ignore overflow values (recommended): Ignore overflow values and do
not include them in the monitoring data.
· Handle overflow values as valid results: Regard all overflow values as
regular data and include them in the monitoring data.
We recommend using the default value. If you experience problems,
change this option.
Zero Values
Define how PRTG will handle zero values. Some devices send incorrect
zero values. This can cause false peaks.
· Ignore zero values for delta sensors (recommended): Ignore zero values
and do not include them in the monitoring data.
· Handle zero values as valid results for delta sensors: Regard all zero
values as regular data and include them in the monitoring data.
We recommend using the default value. If you experience problems,
change this option.
32-bit/64-bit Counters
Define which kind of traffic counters PRTG will search for on a device.
© 2011 Paessler AG
2010-11-26
190
PRTG Network Monitor 8 User Manual
SNMP Compatibility Options
· Use 64-bit counters if available (recommended): The interface scan will
use 64-bit traffic counters, if available. This can avoid buffer overflows
in the devices.
· Use 32-bit counters only: The interface scan will always use 32-bit
traffic counters, even if 64-bit counters are available. This can lead to
more reliable monitoring for some devices.
We recommend using the default value. If you experience problems,
change this option.
Request Mode
Define which kind of request method PRTG uses for SNMP sensors.
· Use multi get (recommended): Bundle multiple SNMP requests into one
request.
· Use single get: Use one request for each SNMP value. This can
increase compatibility with older devices.
We recommend using the default value. If you experience problems,
change this option.
Port Name Template
Define how the name of SNMP sensors created on a device will be put
together. Enter a template using several variables. When adding new
sensors, PRTG scans the interface for available counters at certain OIDs.
At each OID usually several fields are available with interface
descriptions. They are different for every device/OID. PRTG will use the
information in these fields to name the sensors. If a field is empty or not
available, an empty string is added to the name. As default, ([port])
[ifalias] is set as port name template, which will create a name such as
(001) Ethernet1, for example. You can use any field names available at a
certain OID of your device, among which are:
· [port]
· [ifalias]
· [ifname]
· [ifindex]
· [ifdescr]
Combine them as you like to obtain suitable sensor names. See the More
section below for more information about SNMP sensor names.
HTTP Proxy Settings
2010-11-26
HTTP Proxy Settings
The proxy settings determine how a sensor connects to a given URL. You
can enter data for a proxy server that will be used when connecting via
HTTP or HTTPS.
Name
Enter the IP address or DNS name of the proxy server to use. If you leave
this field empty, no proxy will be used.
Port
Enter the port number of the proxy. Often, port 8080 is used. Please
enter an integer value.
User
If the proxy requires authentication, enter the username for the proxy
login. Please enter a string or leave the field empty.
Password
If the proxy requires authentication, enter the password for the proxy
login. Please enter a string or leave the field empty.
© 2011 Paessler AG
Ajax Web Interface—Device and Sensor Setup
191
Scanning Interval
Scanning Interval
The scanning interval determines the time the sensor waits between two
scans. Select a scanning interval (seconds, minutes, or hours) from the
list. You can change the available intervals in the system administration
871 .
Schedules and Dependencies
Schedule
Select a schedule from the list. Schedules can be used to pause
monitoring for a certain time span (days, hours) throughout the week. You
can create new schedules and edit existing ones in the account settings
862 . Note: Schedules are generally inherited. New schedules will be added
to existing ones, so all schedules are active.
Dependency Type
Define a dependency type. Dependencies can be used to pause
monitoring for an object depending on the status of another. You can
choose between:
§ Use parent: Pause the current object if its parent object is in a Down
status, or if it is paused by another dependency.
§ Select object: Pause the current object if its parent object is in a Down
status, or if it is paused by another dependency. Additionally, pause
the current object if a specific other object in the device tree is in a
Down status, or if it is paused by another dependency. Select below.
Note: Testing your dependencies is easy! Simply choose Simulate Error
Status from the context menu of an object that other objects depend on.
A few seconds later all dependent objects should be paused.
Dependency
This field is only visible if the select object option is enabled above. Click
on the reading-glass symbol and use the object selector 120 to choose an
object on which the current object will be dependent on.
Inherit Access Rights
User Group Access
© 2011 Paessler AG
Define which user group(s) will have access to the object you're editing. A
table with user groups and right is shown; it contains all user groups from
your setup. For each user group you can choose from the following access
rights:
· Inherited: Use the settings of the parent object.
· None: Users in this group cannot see or edit the object. The object
does not show up in lists and in the sensor tree. Exception: If a child
object is visible to the user, the object is visible in the sensor tree,
though not accessible.
· Read: Users in this group can see the object and review its monitoring
results.
· Write: Users in this group can see the object, review its monitoring
results, and edit the object's settings. They cannot edit access rights
settings.
· Full: Users in this group can see the object, review its monitoring
results, edit the object's settings, and edit access rights settings.
You can create new user groups in the System Administration—User Groups
887 settings. To automatically set all objects further down in the
hierarchy to inherit this object's access rights, set a check mark for the
Revert children's access rights to inherited option.
2010-11-26
192
PRTG Network Monitor 8 User Manual
Channel Unit Configuration
Channel Unit Types
For each type of sensor channel, define the unit in which data is
displayed. If defined on probe, group, or device level, these settings can
be inherited to all sensors underneath. You can set units for the following
channel types (if available):
§ Bandwidth
§ Memory
§ Disk
§ File
§ Custom
Note: Custom channel types can be set on sensor level only.
Unusual Detection
Unusual Detection
Define if unusual detection is enabled for sensors. You can set the
behavior of unusual detection in the system settings.
· Enabled: Enable unusual detection. Sensors will turn to orange color if
unusual activity is detected.
· Disabled: Disable unusual detection. To not use the orange sensor
color.
Click on the Save button to store your settings. If you change tabs or use the main menu, all changes to
the settings will be lost!
Notifications
The status or the data of a sensor can trigger notifications. Using this mechanism, you can configure
external alerting tailored to you needs. In an object's detail page, click on the Notifications tab to
change sensor notification triggers. The defined triggers will be inherited down to sensor level. For
detailed information, please see Sensor Notifications Settings 797 section.
Others
For more general information about settings, please see Object Settings
111
section.
More
Knowledge Base: How does PRTG compute CPU Index, Traffic Index and Response Time Index?
§ http://www.paessler.com/knowledgebase/en/topic/313
Knowledge Base: How can I add my own device icons for use in the PRTG web interface?
§ http://www.paessler.com/knowledgebase/en/topic/7313
Knowledge Base: How can I change the defaults for names automatically generated for new SNMP
sensors?
§ http://www.paessler.com/knowledgebase/en/topic/7363
2010-11-26
© 2011 Paessler AG
Ajax Web Interface—Device and Sensor Setup
6.6
193
Device Settings
On a device's details page, click on the Settings tab to change settings.
Add Device
The Add Device dialog appears when adding a new device to a group. It only shows the setting fields
that are imperative for creating the device. Therefore, you will not see all setting fields in this dialog.
For example, the Device Status option is not available in this step.
You can change all settings in the device's Settings tab later.
Device Settings
The following settings are available in the Settings tab of every device. As you may not need all of these
for every device, just regard those settings you really need, ignoring the others.
We recommend defining as many settings as possible in the Root
all other objects further down in the tree hierarchy.
166
group, so you can inherit them to
Note: This documentation refers to the PRTG System Administrator user using the Ajax interface on a
master node. For other users, interfaces, or nodes, not all of the options might be available as
described. When using a cluster installation, failover nodes are read-only by default.
Basic Device Settings
Device Name
Enter a meaningful name to identify the device. The name will be shown
by default in the sensor tree and in all alarms.
Status
Choose if monitoring for this device is started or paused.
§ Started: Monitor this device.
§ Paused: Pause monitoring for this device. All sensors on it will be
paused until this setting is changed again.
IP Address/DNS Name
Enter the IP address or DNS name for the device. Most sensors created
on this device will inherit this setting and they will try to connect to this
address for monitoring. (However, some sensor types still have their own
setting for IP address/DNS name.)
Tags
Enter one or more tags, separated by space or comma. You can use tags
to group sensors and use tag-filtered views later on. Tags are not case
sensitive. We recommend using the default value. You can add additional
tags to it, if you like.
Priority
Select a priority for the sensor. This setting determines where the sensor
will be placed in sensor lists. Top priority will be at the top of a list. You
can choose from one star (low priority) to five stars (top priority).
© 2011 Paessler AG
2010-11-09
194
PRTG Network Monitor 8 User Manual
Additional Device Information
Device Icon
Choose a device icon from the list. It will be shown in the device tree. For
information on how to add your custom icons, please see the link in the
More 201 section below.
Service URL
Specify a URL you would like to open directly when choosing Device Tools
| Go To Service URL from the device's context menu. For example, you can
configure this option to call the address http://www.example.com/service.html.
Enter a valid URL or leave the field empty.
Device Type
2010-11-09
Sensor Management
Select which type of auto-discovery you would like to perform for this
device. Choose between:
§ Manual (no auto-discovery): Do not auto-discover any sensors, but only
add sensors manually.
§ Automatic device identification (standard, recommended): Use a small set
of auto-discovery templates. This will scan your LAN and usually create
a view standard sensors on your device.
§ Automatic device identification (detailed, may create many sensors: Use
an extended set of auto-discovery templates. This will scan your LAN
and usually create many sensors on your device.
§ Automatic sensor creation using specific device templates: Use specific
auto-discovery templates only. Please select templates below. This will
scan your LAN and add sensors defined in the template.
Discovery Schedule
This option is only visible if one of the auto-discovery options is selected
above. Define when the auto-discovery will be run. Choose between:
§ Once: Perform auto-discovery only once. For existing devices, this will
initiate a one-time sensor update for the current device.
§ Hourly: Perform auto-discovery for new sensors every hour.
§ Daily: Perform auto-discovery for new sensors every day.
§ Weekly: Perform auto-discovery for new sensors every week.
Device Template(s)
This option is only visible if using specific device templates (last option)
is enabled above. Please choose one or more templates by adding a
check mark in front of the respective template name. These will be used
for auto-discovery on the current device. Choose from:
§ Generic Device (PING only)
§ Generic Device (SNMP-enabled, Detailed)
§ Generic Device (SNMP-enabled)
§ VMware ESX Server
§ Hyper V Host Server
§ Printer (HP)
§ DNS Server
§ FTP Server
§ Server (Compaq/HP agents)
§ HTTP Web Server
§ Mail Server (MS Exchange 2007)
§ Mail Server (MS Exchange 2003)
§ Mail Server (Generic)
© 2011 Paessler AG
Ajax Web Interface—Device and Sensor Setup
195
Device Type
§
§
§
§
§
§
§
§
§
Switch (Cisco Catalyst)
Switch (Cisco Generic)
Switch (Cisco IOS Based)
Switch (HP Procurve)
UNIX/Linux Device
UPS (APC)
Windows (Detailed via WMI)
Windows (via WMI)
Windows IIS (via SNMP)
Inherited Settings
By default, all following settings are inherited from objects higher in the hierarchy and should be
changed there, if necessary. Often, best practice is to change them centrally in the Root 166 group's
settings. To change a setting for this object, disable inheritance by clicking on the check mark symbol
in front of the respective setting name. You will then see the options described below.
Location
Location (for geo maps)
When using geo maps using Google's API 823 please enter a location in
the first line. Objects will then be displayed on a geographical map with a
flag, showing the current status using a color code similar to the sensor
status icons 102 (green - yellow - red). You can enter a full postal address,
city and country only, or latitude and longitude here. A minus sign (-) will
hide an object from geo maps.
Credentials for Windows Systems
Domain or Computer
Name
Define the authority for Windows access. This is used for Windows
Management Instrumentation (WMI) and other sensors. If using a
Windows local user account, please enter the computer name here. If
using a Windows domain user account, please enter the domain name
here.
Username
Enter the username for Windows access. Usually, you will use credentials
with administrator privileges.
Password
Enter the password for Windows access. Usually, you will use credentials
with administrator privileges.
Credentials for Linux (SSH/WBEM) Systems
Username
Enter a login name for the Linux access via SSH and WBEM. Usually, you
will use credentials with administrator privileges.
Password
Enter a password for the Linux access via SSH and WBEM. Usually, you
will use credentials with administrator privileges.
For WBEM Use Protocol
Define the protocol that will be used for WBEM. This setting is only
relevant when using WBEM sensors. Choose between:
· HTTP: Use an unencrypted connection for WBEM.
· HTTPS: Use an SSL-encrypted connection for WBEM.
© 2011 Paessler AG
2010-11-09
196
PRTG Network Monitor 8 User Manual
Credentials for Linux (SSH/WBEM) Systems
For WBEM Use Port
Define the port that will be used for WBEM. This setting is only relevant
when using WBEM sensors. Choose between:
· Set automatically (port 5988 or 5989): Use one of the standard ports,
depending on whether unencrypted or encrypted connection is chosen
above.
· Set manually
WBEM Port
This setting is only visible if manual port selection is enabled above.
Enter the WBEM port number.
Credentials for VMware/XEN Servers
User
Enter a login name for access to VMware and XEN servers. Usually, you
will use credentials with administrator privileges.
Password
Enter a password for access to VMware and XEN servers. Usually, you will
use credentials with administrator privileges.
VMware Protocol
Choose between:
· HTTPS (recommended): Use an SSL-encrypted connection to VMware
and XEN servers.
· HTTP: Use an unencrypted connection to VMware and XEN servers.
Credentials for SNMP Devices
2010-11-09
SNMP Version
Select the SNMP version that will be used for device connection. Choose
between:
· v1: Use the simple standard v1 protocol for SNMP connections. This
protocol only offers clear-text data transmission, but it is usually
supported by all devices.
· v2c: Use the more advanced v2c protocol for SNMP connections. Data
is still transferred as clear-text, but it supports 64-bit counters.
· v3: Use the latest v3 protocol for SNMP connections. It provides
secure authentication and data encryption.
Note for SNMP v3: Due to internal limitations you can only monitor a limited
number of sensors per second using SNMP v3. The limit is somewhere
between 1 and 50 sensors per second (depending on the SNMP latency
of your network). This means that using an interval of 60 seconds you are
limited to between 60 and 3000 SNMP v3 sensors for each probe. If you
experience an increased "Interval Delay" or "Open Requests" reading of
the probe health sensor you need to distribute the load over multiple
probes. SNMP v1 and v2 do not have this limitation.
Community String
This setting is only visible if SNMP version v1 or v2c are enabled above.
Enter the community string of your devices. This is a kind of "clear-text
password" used for simple authentication. We recommend using the
default value.
Authentication Type
This setting is only visible if SNMP version v3 is enabled above. Choose
between:
· MD5: Use Message-Digest Algorithm 5 (MD5) for authentication.
· SHA: Use Secure Hash Algorithm (SHA) for authentication.
Your device must be set to the same value.
© 2011 Paessler AG
Ajax Web Interface—Device and Sensor Setup
197
Credentials for SNMP Devices
User
This setting is only visible if SNMP version v3 is enabled above. Enter a
username for secure authentication. Your device must be set to the same
value.
Password
This setting is only visible if SNMP version v3 is enabled above. Enter a
password for secure authentication. Your device must be set to the same
value.
Data Encryption Key
(DES)
This setting is only visible if SNMP version v3 is enabled above. Enter a
Data Encryption Standard (DES) key here. If you provide a key in this
field, SNMP data packets will be enrypted using the DES encryption
algorithm, providing increased security. Your device must be set to the
same value. Note: If the key entered in this field does not match the key
configured in the target SNMP device you will not get an error message!
Please enter a string or leave the field empty.
SNMP Port
Enter the port used for SNMP communication. We recommend using the
default value.
SNMP Timeout (sec.)
Enter a timeout in seconds for the request. If the reply takes longer than
this value the request is aborted and an error message is triggered.
WMI Compatibility Options
When experiencing problems while monitoring via Windows Management Instrumentation (WMI)
sensors, you can set some compatibility options for trouble shooting.
Timeout method
Specify the time the sensor will wait for the return of its WMI query
before aborting it with an error message. Choose between:
· Use 1.5x scanning interval (recommended): Use a default of one and a
half times the scanning interval set for the sensor (see below in this
settings).
· Set manually: Enter a timeout value manually.
We recommend using the default value. Only if you experience ongoing
timeout errors, try increasing the timeout value.
Timeout value (sec.)
This field is only visible if manually timeout method is selected above.
Specify the time the sensor will wait for the return of its WMI query
before aborting with an error message. Please enter an integer value.
RPC server port
Specify the port which WMI uses for DCOM communication. We
recommend using the default value. Only if you change this port on your
system(s), please change it here.
SNMP Compatibility Options
When experiencing problems while monitoring via Simple Network Management Protocol (SNMP)
sensors, you can set some compatibility options for trouble shooting.
SNMP Delay (ms)
© 2011 Paessler AG
Add a time in milliseconds that will be waited between two SNMP
requests. This can help increase device compatibility. Please enter an
integer value. We recommend using the default value. If you experience
SNMP connection failures, please increase it.
2010-11-09
198
PRTG Network Monitor 8 User Manual
SNMP Compatibility Options
2010-11-09
Failed Requests
Define if an SNMP sensor will try again after a request fails.
· Retry (recommended): Try again if an SNMP request fails. This can help
prevent false error messages due to temporary timeout failures.
· Do not retry: Do not retry if an SNMP request fails. With this setting
enabled an SNMP sensor will be put to error state earlier.
Overflow Values
Define how PRTG will handle overflow values. Some devices do not
handle internal buffer overflows correctly. This can cause false peaks.
· Ignore overflow values (recommended): Ignore overflow values and do
not include them in the monitoring data.
· Handle overflow values as valid results: Regard all overflow values as
regular data and include them in the monitoring data.
We recommend using the default value. If you experience problems,
change this option.
Zero Values
Define how PRTG will handle zero values. Some devices send incorrect
zero values. This can cause false peaks.
· Ignore zero values for delta sensors (recommended): Ignore zero values
and do not include them in the monitoring data.
· Handle zero values as valid results for delta sensors: Regard all zero
values as regular data and include them in the monitoring data.
We recommend using the default value. If you experience problems,
change this option.
32-bit/64-bit Counters
Define which kind of traffic counters PRTG will search for on a device.
· Use 64-bit counters if available (recommended): The interface scan will
use 64-bit traffic counters, if available. This can avoid buffer overflows
in the devices.
· Use 32-bit counters only: The interface scan will always use 32-bit
traffic counters, even if 64-bit counters are available. This can lead to
more reliable monitoring for some devices.
We recommend using the default value. If you experience problems,
change this option.
Request Mode
Define which kind of request method PRTG uses for SNMP sensors.
· Use multi get (recommended): Bundle multiple SNMP requests into one
request.
· Use single get: Use one request for each SNMP value. This can
increase compatibility with older devices.
We recommend using the default value. If you experience problems,
change this option.
Port Name Template
Define how the name of SNMP sensors created on a device will be put
together. Enter a template using several variables. When adding new
sensors, PRTG scans the interface for available counters at certain OIDs.
At each OID usually several fields are available with interface
descriptions. They are different for every device/OID. PRTG will use the
information in these fields to name the sensors. If a field is empty or not
available, an empty string is added to the name. As default, ([port])
[ifalias] is set as port name template, which will create a name such as
(001) Ethernet1, for example. You can use any field names available at a
certain OID of your device, among which are:
© 2011 Paessler AG
Ajax Web Interface—Device and Sensor Setup
199
SNMP Compatibility Options
· [port]
· [ifalias]
· [ifname]
· [ifindex]
· [ifdescr]
Combine them as you like to obtain suitable sensor names. See the More
section below for more information about SNMP sensor names.
HTTP Proxy Settings
HTTP Proxy Settings
The proxy settings determine how a sensor connects to a given URL. You
can enter data for a proxy server that will be used when connecting via
HTTP or HTTPS.
Name
Enter the IP address or DNS name of the proxy server to use. If you leave
this field empty, no proxy will be used.
Port
Enter the port number of the proxy. Often, port 8080 is used. Please
enter an integer value.
User
If the proxy requires authentication, enter the username for the proxy
login. Please enter a string or leave the field empty.
Password
If the proxy requires authentication, enter the password for the proxy
login. Please enter a string or leave the field empty.
Scanning Interval
Scanning Interval
© 2011 Paessler AG
The scanning interval determines the time the sensor waits between two
scans. Select a scanning interval (seconds, minutes, or hours) from the
list. You can change the available intervals in the system administration
871 .
2010-11-09
200
PRTG Network Monitor 8 User Manual
Schedules and Dependencies
Schedule
Select a schedule from the list. Schedules can be used to pause
monitoring for a certain time span (days, hours) throughout the week. You
can create new schedules and edit existing ones in the account settings
862 . Note: Schedules are generally inherited. New schedules will be added
to existing ones, so all schedules are active.
Dependency Type
Define a dependency type. Dependencies can be used to pause
monitoring for an object depending on the status of another. You can
choose between:
§ Use parent: Pause the current object if its parent object is in a Down
status, or if it is paused by another dependency.
§ Select object: Pause the current object if its parent object is in a Down
status, or if it is paused by another dependency. Additionally, pause
the current object if a specific other object in the device tree is in a
Down status, or if it is paused by another dependency. Select below.
Note: Testing your dependencies is easy! Simply choose Simulate Error
Status from the context menu of an object that other objects depend on.
A few seconds later all dependent objects should be paused.
Dependency
This field is only visible if the select object option is enabled above. Click
on the reading-glass symbol and use the object selector 120 to choose an
object on which the current object will be dependent on.
Inherit Access Rights
User Group Access
2010-11-09
Define which user group(s) will have access to the object you're editing. A
table with user groups and right is shown; it contains all user groups from
your setup. For each user group you can choose from the following access
rights:
· Inherited: Use the settings of the parent object.
· None: Users in this group cannot see or edit the object. The object
does not show up in lists and in the sensor tree. Exception: If a child
object is visible to the user, the object is visible in the sensor tree,
though not accessible.
· Read: Users in this group can see the object and review its monitoring
results.
· Write: Users in this group can see the object, review its monitoring
results, and edit the object's settings. They cannot edit access rights
settings.
· Full: Users in this group can see the object, review its monitoring
results, edit the object's settings, and edit access rights settings.
You can create new user groups in the System Administration—User Groups
887 settings. To automatically set all objects further down in the
hierarchy to inherit this object's access rights, set a check mark for the
Revert children's access rights to inherited option.
© 2011 Paessler AG
Ajax Web Interface—Device and Sensor Setup
201
Channel Unit Configuration
Channel Unit Types
For each type of sensor channel, define the unit in which data is
displayed. If defined on probe, group, or device level, these settings can
be inherited to all sensors underneath. You can set units for the following
channel types (if available):
§ Bandwidth
§ Memory
§ Disk
§ File
§ Custom
Note: Custom channel types can be set on sensor level only.
Click on the Save button to store your settings. If you change tabs or use the main menu, all changes to
the settings will be lost!
Notifications
The status or the data of a sensor can trigger notifications. Using this mechanism, you can configure
external alerting tailored to you needs. In an object's detail page, click on the Notifications tab to
change sensor notification triggers. The defined triggers will be inherited down to sensor level. For
detailed information, please see Sensor Notifications Settings 797 section.
Others
For more general information about settings, please see Object Settings
111
section.
More
Knowledge Base: How does PRTG compute CPU Index, Traffic Index and Response Time Index?
§ http://www.paessler.com/knowledgebase/en/topic/313
Knowledge Base: How can I add my own device icons for use in the PRTG web interface?
§ http://www.paessler.com/knowledgebase/en/topic/7313
Knowledge Base: How can I change the defaults for names automatically generated for new SNMP
sensors?
§ http://www.paessler.com/knowledgebase/en/topic/7363
© 2011 Paessler AG
2010-11-09
202
6.7
PRTG Network Monitor 8 User Manual
Sensor Settings
There are more than 110 different sensor types available. In the Add Sensor dialog, all sensors are
categorized into groups to help you quickly find what you need. Once you’re familiar with the interface,
you will probably enter the first letters of a sensor type's name into the Search field in the upper left
corner and get to a sensor even faster.
Available Sensor Types
There is a dedicated manual section for every sensor with details about the available settings. For more
information, please see List of Available Sensors 203 section.
Sensor Settings Overview
For information about sensor settings, please see the following sections:
· Sensor Settings 202
· List of Available Sensor Types
2011-04-12
203
© 2011 Paessler AG
Ajax Web Interface—Device and Sensor Setup
6.7.1
203
List of Available Sensor Types
This chapter simply lists all available sensors, sorted both by category and in alphabetical order.
§
§
§
§
§
§
§
§
§
§
§
§
§
§
Common Sensors 203
Bandwidth Monitoring Sensors 203
Web Servers (HTTP) Sensors 203
SNMP Sensors 204
Windows/WMI Sensors 204
Linux/Unix/OS X Sensors 204
Virtual Servers Sensors 205
SQL Servers Sensors 205
File Servers Sensors 205
Various Servers Sensors 206
VoIP and QoS Sensors 206
Custom Sensors 206
All Sensors in Alphabetical Order 206
More 209
Common Sensors
§
§
§
§
§
Ping Sensor 452
PORT Sensor 476
HTTP Sensor 290
SNMP Traffic Sensor 573
WMI Network Card Sensor
740
Bandwidth Monitoring Sensors
§
§
§
§
§
§
§
§
SNMP Traffic Sensor 573
WMI Network Card Sensor 740
Packet Sniffer (Content) Sensor 434
Packet Sniffer (Header) Sensor 446
NetFlow V5 Sensor 394
NetFlow V9 Sensor 406
sFlow V5 Sensor 504
jFlow V5 Sensor 357
Web Servers (HTTP) Sensors
§
§
§
§
§
§
§
HTTP
HTTP
HTTP
HTTP
HTTP
HTTP
HTTP
© 2011 Paessler AG
Sensor 290
Advanced Sensor 295
Transaction Sensor 317
Content Sensor 301
Full Web Page Sensor 308
SSL Certificate Expiry Sensor
XML/REST Value Sensor 323
312
2011-05-17
PRTG Network Monitor 8 User Manual
204
SNMP Sensors
§
§
§
§
§
§
§
§
§
SNMP
SNMP
SNMP
SNMP
SNMP
SNMP
SNMP
SNMP
SNMP
Linux Disk Free Sensor 558
Linux Load Average Sensor
Linux Meminfo Sensor 568
Traffic Sensor 573
Library Sensor 551
Uptime Sensor 585
Custom Sensor 540
Custom String Sensor 546
Trap Receiver Sensor 579
563
Windows/WMI Sensors
§
§
§
§
§
§
§
§
§
§
§
§
§
§
§
§
§
§
§
§
§
§
§
§
§
§
§
§
§
WMI CPU Load Sensor 676
WMI Memory Sensor 726
WMI Uptime Sensor 772
WMI Free Disk Space (Multi Drive) Sensor 711
WMI Free Disk Space (Single Disk) Sensor 706
WMI Network Card Sensor 740
WMI Pagefile Sensor 744
WMI Service Sensor 753
WMI Share Sensor 758
WMI Terminal Services (Windows XP/Vista/2003) Sensor
WMI Terminal Services (Windows 2008) Sensor 768
WMI Process Sensor 748
WMI Event Log Sensor 686
WMI File Sensor 701
WMI Custom Sensor 680
WMI Vital System Data Sensor 776
Event Log (Windows API) Sensor 246
Microsoft SQL Server 2005 Sensor 730
Microsoft SQL Server 2008 Sensor 735
WMI Exchange Server 2003 Sensor 693
WMI Exchange Server 2007 Sensor 697
WMI IIS 6.0 SMTP Received Sensor 718
WMI IIS 6.0 SMTP Sent Sensor 722
Windows Last Update Sensor 656
Windows Logged In Users Sensor 661
WMI Windows Version Sensor 781
Windows Print Queue Sensor 671
Active Directory Replication Errors Sensor 210
Windows MSMQ Queue Length Sensor 666
768
Linux/Unix/OS X Sensors
§
§
§
§
§
§
2011-05-17
SSH Load Average Sensor 599
SSH Meminfo Sensor 604
SSH Disk Free Sensor 589
SSH INodes Free Sensor 594
SNMP Linux Load Average Sensor
SNMP Linux Meminfo Sensor 568
563
© 2011 Paessler AG
Ajax Web Interface—Device and Sensor Setup
§ SNMP Linux Disk Free Sensor
§ SNMP Traffic Sensor 573
§ WBEM Custom Sensor 651
205
558
Virtual Servers Sensors
§
§
§
§
§
§
§
§
§
§
§
VMware Host Server (SOAP) Sensor 642
VMware Virtual Machine (SOAP) Sensor 646
VMware Host Hardware (WBEM) 638
Xen Virtual Machine Sensor 786
Amazon CloudWatch Sensor 221
Hyper-V Virtual Machine Sensor 333
Hyper-V Virtual Storage Device Sensor 337
Hyper-V Host Server Sensor 329
Virtuozzo Container Disk Sensor 630
Virtuozzo Container Network Sensor 634
SSH VMWare ESX(i) Disk Sensor 609
Mail Servers Sensors
§
§
§
§
§
§
§
§
§
§
§
SMTP Sensor 521
POP3 Sensor 466
SMTP&POP3 Round Trip Sensor 534
IMAP Sensor 341
SMTP&IMAP Round Trip Sensor 527
WMI Exchange Server 2003 Sensor 693
WMI Exchange Server 2007 Sensor 697
WMI IIS 6.0 SMTP Sent Sensor 722
WMI IIS 6.0 SMTP Received Sensor 718
IP on DNS Blacklist Sensor 352
POP3 Email Count Sensor 471
SQL Servers Sensors
§
§
§
§
§
§
Microsoft SQL Sensor 380
MySQL Sensor 387
Oracle SQL Sensor 423
ADO SQL Sensor 215
WMI Microsoft SQL Server 2005 Sensor
WMI Microsoft SQL Server 2008 Sensor
730
735
File Servers Sensors
§
§
§
§
§
§
§
§
§
FTP Sensor 275
TFTP Sensor 620
WMI Free Disk Space (Multi Drive) Sensor 711
WMI Free Disk Space (Single Disk) Sensor 706
WMI File Sensor 701
INI File Content Check Sensor 346
Logfile Content Check Sensor 374
FTP Server File Count Sensor 280
Share Disk Free Sensor 516
© 2011 Paessler AG
2011-05-17
PRTG Network Monitor 8 User Manual
206
§ File Sensor 264
§ Folder Sensor 269
Various Servers Sensors
§
§
§
§
§
§
§
§
§
§
§
§
§
§
§
§
§
Ping Sensor 452
Port Sensor 476
NTP Sensor 418
FTP Sensor 275
FTP Server File Count Sensor 280
TFTP Sensor 620
DNS Sensor 241
LDAP Sensor 369
RDP (Remote Desktop) Sensor 492
HDD Health Sensor 285
RADIUS Sensor 487
Syslog Receiver Sensor 614
SNMP Trap Receiver Sensor 579
DHCP Sensor 236
Ping Jitter Sensor 456
Traceroute Hop Count Sensor 625
Ping with Delayed Up Sensor 461
VoIP and QoS Sensors
§ QoS (Quality of Service) Sensor
§ Cisco IP SLA Sensor 226
481
Custom Sensors
§
§
§
§
§
§
§
§
§
§
§
§
§
SNMP Custom Sensor 540
SNMP Custom String Sensor 546
WMI Custom Sensor 680
WBEM Custom Sensor 651
EXE/Script Sensor 251
EXE/Script Advanced Sensor 258
Packet Sniffer (Custom) Sensor 440
NetFlow V5 (Custom) Sensor 400
NetFlow V9 (Custom) Sensor 412
sFlow (Custom) Sensor 510
jFlow V5 (Custom) Sensor 363
Sensor Factory Sensor 497
Pingdom Sensor 429
All Sensors in Alphabetical Order
§
§
§
§
§
§
2011-05-17
Active Directory Replication Errors Sensor
ADO SQL Sensor 215
Amazon CloudWatch Sensor 221
Cisco IP SLA Sensor 226
Cluster Probe Health Sensor 230
Core/Probe Health Sensor 233
210
© 2011 Paessler AG
Ajax Web Interface—Device and Sensor Setup
§
§
§
§
§
§
§
§
§
§
§
§
§
§
§
§
§
§
§
§
§
§
§
§
§
§
§
§
§
§
§
§
§
§
§
§
§
§
§
§
§
§
§
§
§
§
§
§
§
§
§
§
§
§
207
DHCP Sensor 236
DNS Sensor 241
Event Log (Windows API) Sensor 246
EXE/Script Sensor 251
EXE/Script Advanced Sensor 258
File Sensor 264
Folder Sensor 269
FTP Sensor 275
FTP Server File Count Sensor 280
HDD Health Sensor 285
HTTP Sensor 290
HTTP Advanced Sensor 295
HTTP Content Sensor 301
HTTP Full Web Page Sensor 308
HTTP SSL Certificate Expiry Sensor 312
HTTP Transaction Sensor 317
HTTP XML/REST Value Sensor 323
Hyper-V Host Server Sensor 329
Hyper-V Virtual Machine Sensor 333
Hyper-V Virtual Storage Device Sensor 337
IMAP Sensor 341
INI File Content Check Sensor 346
IP on DNS Blacklist Sensor 352
jFlow V5 Sensor 357
jFlow V5 (Custom) Sensor 363
LDAP Sensor 369
Logfile Content Check Sensor 374
Microsoft SQL Sensor 380
MySQL Sensor 387
NetFlow V5 Sensor 394
NetFlow V5 (Custom) Sensor 400
NetFlow V9 Sensor 406
NetFlow V9 (Custom) Sensor 412
NTP Sensor 418
Oracle SQL Sensor 423
Packet Sniffer (Content) Sensor 434
Packet Sniffer (Custom) Sensor 440
Packet Sniffer (Header) Sensor 446
Ping Sensor 452
Ping Jitter Sensor 456
Ping with Delayed Up Sensor 461
Pingdom Sensor 429
POP3 Sensor 466
POP3 Email Count Sensor 471
Port Sensor 476
QoS (Quality of Service) Sensor 481
RADIUS Sensor 487
RDP (Remote Desktop) Sensor 492
Sensor Factory Sensor 497
sFlow Sensor 504
sFlow (Custom) Sensor 510
Share Disk Free Sensor 516
SMTP Sensor 521
SMTP&IMAP Round Trip Sensor 527
© 2011 Paessler AG
2011-05-17
PRTG Network Monitor 8 User Manual
208
§
§
§
§
§
§
§
§
§
§
§
§
§
§
§
§
§
§
§
§
§
§
§
§
§
§
§
§
§
§
§
§
§
§
§
§
§
§
§
§
§
§
§
§
§
§
§
§
§
§
§
§
2011-05-17
SMTP&POP3 Round Trip Sensor 534
SNMP Custom Sensor 540
SNMP Custom String Sensor 546
SNMP Library Sensor 551
SNMP Linux Disk Free Sensor 558
SNMP Linux Load Average Sensor 563
SNMP Linux Meminfo Sensor 568
SNMP Traffic Sensor 573
SNMP Trap Receiver Sensor 579
SNMP Uptime Sensor 585
SSH Disk Free Sensor 589
SSH INodes Free Sensor 594
SSH Load Average Sensor 599
SSH Meminfo Sensor 604
SSH VMWare ESX(i) Disk Sensor 609
Syslog Receiver Sensor 614
TFTP Sensor 620
Traceroute Hop Count Sensor 625
Virtuozzo Container Disk Sensor 630
Virtuozzo Container Network Sensor 634
VMware Host Hardware (WBEM) 638
VMware Host Server (SOAP) Sensor 642
VMware Virtual Machine (SOAP) Sensor 646
WBEM Custom Sensor 651
Windows Last Update Sensor 656
Windows Logged In Users Sensor 661
Windows MSMQ Queue Length Sensor 666
Windows Print Queue Sensor 671
WMI CPU Load Sensor 676
WMI Custom Sensor 680
WMI Event Log Sensor 686
WMI Exchange Server 2003 Sensor 693
WMI Exchange Server 2007 Sensor 697
WMI File Sensor 701
WMI Free Disk Space (Single Disk) Sensor 706
WMI Free Disk Space (Multi Drive) Sensor 711
WMI IIS 6.0 SMTP Received Sensor 718
WMI IIS 6.0 SMTP Sent Sensor 722
WMI Memory Sensor 726
WMI Microsoft SQL Server 2005 Sensor 730
WMI Microsoft SQL Server 2008 Sensor 735
WMI Network Card Sensor 740
WMI Pagefile Sensor 744
WMI Process Sensor 748
WMI Service Sensor 753
WMI Share Sensor 758
WMI Terminal Services (Windows 2008) Sensor 764
WMI Terminal Services (Windows XP/Vista/2003) Sensor
WMI Uptime Sensor 772
WMI Vital System Data Sensor 776
WMI Windows Version Sensor 781
Xen Virtual Machine Sensor 786
768
© 2011 Paessler AG
Ajax Web Interface—Device and Sensor Setup
209
More
Did not find what you're looking for? Have a look into the Additional Sensor Types (Custom Sensors)
section.
© 2011 Paessler AG
790
2011-05-17
210
6.7.2
PRTG Network Monitor 8 User Manual
Active Directory Replication Errors Sensor
The Active Directory Replication Errors sensor uses its parent device's Windows credentials to find the
first domain controller of the domain and retrieves a list of all available domain controllers. It then
compares the returned lists and reports the number of errors found. Please make sure you enter valid
domain credentials in the parent device's settings.
This sensor requires the Microsoft .NET Framework to be installed on the computer running the PRTG probe:
Either on the local system (on every node, if in a cluster), or on the system running the remote probe
987 . If the framework is missing, you cannot create this sensor.
Required .NET version: 2.0.
Add Sensor
The Add Sensor dialog appears when adding a new sensor on a device manually 165 . It only shows the
setting fields that are imperative for creating the sensor. Therefore, you will not see all setting fields in
this dialog. You can change all settings in the sensor's Settings tab later.
Active Directory Replication Errors Sensor Settings
On the sensor's detail page, click on the Settings tab to change settings.
Note: If not set explicitly in a sensor's settings, it will connect to the IP Address or DNS Name defined in
the settings of the parent device the sensor is created on.
Basic Sensor Settings
Sensor Name
Enter a meaningful name to identify the sensor. The name will be shown
by default in the device tree and in all alarms.
Tags
Enter one or more tags, separated by space or comma. You can use tags
to group sensors and use tag-filtered views later on. Tags are not case
sensitive. We recommend using the default value. You can add additional
tags to it, if you like. Tags are automatically inherited 84 .
Priority
Select a priority for the sensor. This setting determines where the sensor
will be placed in sensor lists. Top priority will be at the top of a list. You
can choose from one star (low priority) to five stars (top priority).
Sensor Settings
Timeout (sec.)
2011-03-11
Define a timeout in seconds for the entire process. If the reply takes
longer than this value the request is aborted and an error message is
triggered. Please enter an integer value.
© 2011 Paessler AG
Ajax Web Interface—Device and Sensor Setup
211
Sensor Display
Primary Channel
Select a channel from the list to define it as the primary channel. In the
device tree, the last value of the primary channel will always be displayed
underneath the sensor's name. The available options depend on what
channels are available for this sensor.
Chart Type
Define how different channels will be shown for this sensor.
§ Show channels independently (default): Show an own graph for each
channel.
§ Stack channels on top of each other: Stack channels on top of each
other to create a multi-channel graph. This will generate an
easy-to-read graph which visualizes the different components of your
total traffic. Note: This option cannot be used in combination with
manual Vertical Axis Scaling (available in the Sensor Channels Settings 792
settings).
Stack Unit
This setting is only available if stacked graphs are selected above. Choose
a unit from the list. All channels with this unit will be stacked on top of
each other. By default, you cannot exclude single channels from
stacking, if they use the selected unit. However, there is an advanced
procedure to do so.
Inherited Settings
By default, all following settings are inherited from objects higher in the hierarchy and should be
changed there, if necessary. Often, best practice is to change them centrally in the Root 166 group's
settings. To change a setting for this object, disable inheritance by clicking on the check mark symbol
in front of the respective setting name. You will then see the options described below.
Scanning Interval
Scanning Interval
© 2011 Paessler AG
The scanning interval determines the time the sensor waits between two
scans. Select a scanning interval (seconds, minutes, or hours) from the
list. You can change the available intervals in the system administration
871 .
2011-03-11
212
PRTG Network Monitor 8 User Manual
Schedules and Dependencies
2011-03-11
Schedule
Select a schedule from the list. Schedules can be used to pause
monitoring for a certain time span (days, hours) throughout the week. You
can create new schedules and edit existing ones in the account settings
862 . Note: Schedules are generally inherited. New schedules will be added
to existing ones, so all schedules are active.
Dependency Type
Define a dependency type. Dependencies can be used to pause
monitoring for an object depending on the status of another. You can
choose between:
§ Use parent: Pause the current sensor if the device it is created on is in
a Down status, or if it is paused by another dependency.
§ Select object: Pause the current sensor if the device it is created on is
in an Down status, or if it is paused by another dependency.
Additionally, pause the current sensor if a specific other object in the
device tree is in a Down status, or if it is paused by another
dependency. Select below.
§ Master object for parent: Make this sensor the master object for its
parent device. The sensor will influence the behavior of the device it is
created on: If the sensor is in a Down status, the device will be paused.
For example, it is a good idea to make a Ping sensor the master object
for its parent device to pause monitoring for all other sensors on the
device in case the device cannot even be pinged. Additionally, the
sensor will be paused if the parent group of its parent device is in a
Down status, or if it is paused by another dependency.
Note: Testing your dependencies is easy! Simply choose Simulate Error
Status from the context menu of an object that other objects depend on.
A few seconds later all dependent objects should be paused.
Dependency
This field is only visible if the select object option is enabled above. Click
on the reading-glass symbol and use the object selector 120 to choose an
object on which the current sensor will be dependent on.
© 2011 Paessler AG
Ajax Web Interface—Device and Sensor Setup
213
Inherit Access Rights
User Group Access
Define which user group(s) will have access to the object you're editing. A
table with user groups and right is shown; it contains all user groups from
your setup. For each user group you can choose from the following access
rights:
· Inherited: Use the settings of the parent object.
· None: Users in this group cannot see or edit the object. The object
does not show up in lists and in the sensor tree. Exception: If a child
object is visible to the user, the object is visible in the sensor tree,
though not accessible.
· Read: Users in this group can see the object and review its monitoring
results.
· Write: Users in this group can see the object, review its monitoring
results, and edit the object's settings. They cannot edit access rights
settings.
· Full: Users in this group can see the object, review its monitoring
results, edit the object's settings, and edit access rights settings.
You can create new user groups in the System Administration—User Groups
887 settings. To automatically set all objects further down in the
hierarchy to inherit this object's access rights, set a check mark for the
Revert children's access rights to inherited option.
Channel Unit Configuration
Channel Unit Types
For each type of sensor channel, define the unit in which data is
displayed. If defined on probe, group, or device level, these settings can
be inherited to all sensors underneath. You can set units for the following
channel types (if available):
§ Bandwidth
§ Memory
§ Disk
§ File
§ Custom
Note: Custom channel types can be set on sensor level only.
Channels
Click on the Channels tab to change display settings. For detailed information, please see Sensor
Channels Settings 792 section.
Notifications
Click on the Notifications tab to change notification triggers. For detailed information, please see Sensor
Notifications Settings 797 section.
Others
For more general information about settings, please see Object Settings
© 2011 Paessler AG
111
section.
2011-03-11
214
2011-03-11
PRTG Network Monitor 8 User Manual
© 2011 Paessler AG
Ajax Web Interface—Device and Sensor Setup
6.7.3
215
ADO SQL Sensor
The ADO SQL sensor monitors a database using an ActiveX Data Objects (ADO) connection. It connects
to the server and shows the response time. Additionally, it can read the number of records and a value.
Note: For security reasons, you can only create a sensor on a device for which Windows Credentials have
been defined. With these credentials, the PRTG probe must be able to connect to the Windows domain.
If you don't enter valid credentials, you will get an Access denied error message when scanning. For
detailed information, please see More 219 section below.
Add Sensor
The Add Sensor dialog appears when adding a new sensor on a device manually 165 . It only shows the
setting fields that are imperative for creating the sensor. Therefore, you will not see all setting fields in
this dialog. You can change all settings in the sensor's Settings tab later.
ADO SQL Sensor Settings
On the sensor's detail page, click on the Settings tab to change settings.
Note: If not set explicitly in a sensor's settings, it will connect to the IP Address or DNS Name defined in
the settings of the parent device the sensor is created on.
Basic Sensor Settings
Sensor Name
Enter a meaningful name to identify the sensor. The name will be shown
by default in the device tree and in all alarms.
Tags
Enter one or more tags, separated by space or comma. You can use tags
to group sensors and use tag-filtered views later on. Tags are not case
sensitive. We recommend using the default value. You can add additional
tags to it, if you like. Tags are automatically inherited 84 .
Priority
Select a priority for the sensor. This setting determines where the sensor
will be placed in sensor lists. Top priority will be at the top of a list. You
can choose from one star (low priority) to five stars (top priority).
ADO Specific Data
Connectionstring
© 2011 Paessler AG
Enter the string that will be used to connect to the database. For
example, such a string could be: Provider=SQLOLEDB.1;Data
Source=10.0.0.200\SQLEXPRESS;User ID=user;Password=userpass;Initial
Catalog=Northwind. For more information on how to build connection
strings, please see More 219 section below.
2011-03-11
216
PRTG Network Monitor 8 User Manual
Data
2011-03-11
SQL-Expression
Enter the SQL expression that will be queried from the database. For
example, such an expression could be: SELECT AVG(UnitPrice) FROM Products.
Note: When a cursor is returned (i.e. with a SELECT statement), only the
first row of data will be processed.
Postprocessing
If the SQL expression returns a result set, please define if you want to
further process it. Choose between:
§ Ignore result set: Do not do anything with the data returned.
§ Process numerical result: Regard the result set returned as integer or
float. You can set the sensor to Warning or Down status for specific
thresholds. Define below.
§ Process string result: Regard the result set returned as a string. You can
set the sensor to error for certain sub-strings contained or missing.
Define below.
§ Monitor for changes: Monitor if the result set has changed since last
check. The sensor will send an internal message indicating that its
value has changed. In combination with a Change Trigger, you can use
this mechanism to trigger a notification 797 whenever a sensor value
changes.
Condition "Warning"
This field is only visible if numeric results is enabled above. Define a
condition of the returned numeric SQL result set that will set the sensor
to a Warning status. Choose between:
§ none: Do not set the sensor to Warning status for any condition.
§ equals: Result set must be the same as the value provided below.
§ is above: Result set must be above the value provided below.
§ lower than: Result set must be below the value provided below.
§ does not equal: Result set must be unequal to the value provided below.
Note: This threshold check the SQL result set only. You can set additional
thresholds in the sensor's channel settings 792 .
Value
This field is only visible if numeric results is enabled above. Enter a value
of the returned numeric SQL result set that will set the sensor into a
Warning status. Please enter an integer or float value.
Condition "Down"
This field is only visible if numeric results is enabled above. Define a
condition of the returned numeric SQL result set that will set the sensor
to a Down status. Choose between:
§ none: Do not set the sensor to Down status for any condition.
§ equals: Result set must be the same as the value provided below.
§ is above: Result set must be above the value provided below.
§ lower than: Result set must be below the value provided below.
§ does not equal: Result set must be unequal to the value provided below.
Note: This threshold check the SQL result set only. You can set additional
thresholds in the sensor's channel settings 792 .
Value
This field is only visible if numeric results is enabled above. Enter a value
of the returned numeric SQL result set that will set the sensor to a Down
status. Please enter an integer value.
© 2011 Paessler AG
Ajax Web Interface—Device and Sensor Setup
217
Postprocessing
If the SQL expression returns a result set, please define if you want to
further process it. Choose between:
§ Ignore result set: Do not do anything with the data returned.
§ Process numerical result: Regard the result set returned as integer or
float. You can set the sensor to Warning or Down status for specific
thresholds. Define below.
§ Process string result: Regard the result set returned as a string. You can
set the sensor to error for certain sub-strings contained or missing.
Define below.
§ Monitor for changes: Monitor if the result set has changed since last
check. The sensor will send an internal message indicating that its
value has changed. In combination with a Change Trigger, you can use
this mechanism to trigger a notification 797 whenever a sensor value
changes.
Response must include
This field is only visible if string results is enabled above. Enter a string
that must be part of the returned SQL string. If it is not, the sensor will
be set to an error state. Please enter a string or leave the field empty.
Response must not
include
This field is only visible if string results is enabled above. Enter a string
that must not be part of the returned SQL string. If it is, the sensor will
be set to an error state. Please enter a string or leave the field empty.
Sensor Display
Primary Channel
Select a channel from the list to define it as the primary channel. In the
device tree, the last value of the primary channel will always be displayed
underneath the sensor's name. The available options depend on what
channels are available for this sensor.
Chart Type
Define how different channels will be shown for this sensor.
§ Show channels independently (default): Show an own graph for each
channel.
§ Stack channels on top of each other: Stack channels on top of each
other to create a multi-channel graph. This will generate an
easy-to-read graph which visualizes the different components of your
total traffic. Note: This option cannot be used in combination with
manual Vertical Axis Scaling (available in the Sensor Channels Settings 792
settings).
Stack Unit
This setting is only available if stacked graphs are selected above. Choose
a unit from the list. All channels with this unit will be stacked on top of
each other. By default, you cannot exclude single channels from
stacking, if they use the selected unit. However, there is an advanced
procedure to do so.
Inherited Settings
By default, all following settings are inherited from objects higher in the hierarchy and should be
changed there, if necessary. Often, best practice is to change them centrally in the Root 166 group's
settings. To change a setting for this object, disable inheritance by clicking on the check mark symbol
in front of the respective setting name. You will then see the options described below.
© 2011 Paessler AG
2011-03-11
218
PRTG Network Monitor 8 User Manual
Scanning Interval
Scanning Interval
The scanning interval determines the time the sensor waits between two
scans. Select a scanning interval (seconds, minutes, or hours) from the
list. You can change the available intervals in the system administration
871 .
Schedules and Dependencies
2011-03-11
Schedule
Select a schedule from the list. Schedules can be used to pause
monitoring for a certain time span (days, hours) throughout the week. You
can create new schedules and edit existing ones in the account settings
862 . Note: Schedules are generally inherited. New schedules will be added
to existing ones, so all schedules are active.
Dependency Type
Define a dependency type. Dependencies can be used to pause
monitoring for an object depending on the status of another. You can
choose between:
§ Use parent: Pause the current sensor if the device it is created on is in
a Down status, or if it is paused by another dependency.
§ Select object: Pause the current sensor if the device it is created on is
in an Down status, or if it is paused by another dependency.
Additionally, pause the current sensor if a specific other object in the
device tree is in a Down status, or if it is paused by another
dependency. Select below.
§ Master object for parent: Make this sensor the master object for its
parent device. The sensor will influence the behavior of the device it is
created on: If the sensor is in a Down status, the device will be paused.
For example, it is a good idea to make a Ping sensor the master object
for its parent device to pause monitoring for all other sensors on the
device in case the device cannot even be pinged. Additionally, the
sensor will be paused if the parent group of its parent device is in a
Down status, or if it is paused by another dependency.
Note: Testing your dependencies is easy! Simply choose Simulate Error
Status from the context menu of an object that other objects depend on.
A few seconds later all dependent objects should be paused.
Dependency
This field is only visible if the select object option is enabled above. Click
on the reading-glass symbol and use the object selector 120 to choose an
object on which the current sensor will be dependent on.
© 2011 Paessler AG
Ajax Web Interface—Device and Sensor Setup
219
Inherit Access Rights
User Group Access
Define which user group(s) will have access to the object you're editing. A
table with user groups and right is shown; it contains all user groups from
your setup. For each user group you can choose from the following access
rights:
· Inherited: Use the settings of the parent object.
· None: Users in this group cannot see or edit the object. The object
does not show up in lists and in the sensor tree. Exception: If a child
object is visible to the user, the object is visible in the sensor tree,
though not accessible.
· Read: Users in this group can see the object and review its monitoring
results.
· Write: Users in this group can see the object, review its monitoring
results, and edit the object's settings. They cannot edit access rights
settings.
· Full: Users in this group can see the object, review its monitoring
results, edit the object's settings, and edit access rights settings.
You can create new user groups in the System Administration—User Groups
887 settings. To automatically set all objects further down in the
hierarchy to inherit this object's access rights, set a check mark for the
Revert children's access rights to inherited option.
Channel Unit Configuration
Channel Unit Types
For each type of sensor channel, define the unit in which data is
displayed. If defined on probe, group, or device level, these settings can
be inherited to all sensors underneath. You can set units for the following
channel types (if available):
§ Bandwidth
§ Memory
§ Disk
§ File
§ Custom
Note: Custom channel types can be set on sensor level only.
More
Knowledge Base: Monitoring (Almost) Any SQL Server Through ADO with PRTG Network Monitor
§ http://www.paessler.com/knowledgebase/en/topic/2053
Knowledge Base: How do I correctly configure credentials for ADO SQL sensors?
§ http://www.paessler.com/knowledgebase/en/topic/13103
Channels
Click on the Channels tab to change display settings. For detailed information, please see Sensor
Channels Settings 792 section.
© 2011 Paessler AG
2011-03-11
220
PRTG Network Monitor 8 User Manual
Notifications
Click on the Notifications tab to change notification triggers. For detailed information, please see Sensor
Notifications Settings 797 section.
Others
For more general information about settings, please see Object Settings
2011-03-11
111
section.
© 2011 Paessler AG
Ajax Web Interface—Device and Sensor Setup
6.7.4
221
Amazon CloudWatch Sensor
The Amazon CloudWatch sensor monitors performance of an Amazon EC2 computing instance using
Amazon CloudWatch. The sensor shows CPU uitilization, network load in and out, and disk read and
write speed.
Note: The CloudWatch option must be enabled for the instance you want to monitor (you can do this e.g.
using Amazon's AWS console).
Add Sensor
The Add Sensor dialog appears when adding a new sensor on a device manually 165 . It only shows the
setting fields that are imperative for creating the sensor. Therefore, you will not see all setting fields in
this dialog. You can change all settings in the sensor's Settings tab later.
Amazon CloudWatch Sensor Settings
On the sensor's detail page, click on the Settings tab to change settings.
Note: If not set explicitly in a sensor's settings, it will connect to the IP Address or DNS Name defined in
the settings of the parent device the sensor is created on.
Basic Sensor Settings
Sensor Name
Enter a meaningful name to identify the sensor. The name will be shown
by default in the device tree and in all alarms.
Tags
Enter one or more tags, separated by space or comma. You can use tags
to group sensors and use tag-filtered views later on. Tags are not case
sensitive. We recommend using the default value. You can add additional
tags to it, if you like. Tags are automatically inherited 84 .
Priority
Select a priority for the sensor. This setting determines where the sensor
will be placed in sensor lists. Top priority will be at the top of a list. You
can choose from one star (low priority) to five stars (top priority).
© 2011 Paessler AG
2010-10-01
222
PRTG Network Monitor 8 User Manual
Amazon CloudWatch Specific
Timeout
Enter a timeout in seconds for the request. If the reply takes longer than
this value the request is aborted and an error message is triggered.
Period (Interval)
Define in what granularity you want to receive datapoints from
CloudWatch. Choose between:
· 1 Minute
· 2 Minutes
· 5 Minutes
· 10 Minutes
AWS Access Key ID
Enter your access key. You can obtain in from aws.amazon.com.
AWS Secret Access Key
Enter your secret access key. You can obtain in from aws.amazon.com.
Instance
Enter the ID of the instance this sensor will monitor.
Region
Select the region in which the instance to be monitored is running.
Choose between:
· US-West (USA)
· US-East (USA)
· EU-West (Europe)
· AP-Southeast (Asia Pacific)
Sensor Display
Primary Channel
Select a channel from the list to define it as the primary channel. In the
device tree, the last value of the primary channel will always be displayed
underneath the sensor's name. The available options depend on what
channels are available for this sensor.
Chart Type
Define how different channels will be shown for this sensor.
§ Show channels independently (default): Show an own graph for each
channel.
§ Stack channels on top of each other: Stack channels on top of each
other to create a multi-channel graph. This will generate an
easy-to-read graph which visualizes the different components of your
total traffic. Note: This option cannot be used in combination with
manual Vertical Axis Scaling (available in the Sensor Channels Settings 792
settings).
Stack Unit
This setting is only available if stacked graphs are selected above. Choose
a unit from the list. All channels with this unit will be stacked on top of
each other. By default, you cannot exclude single channels from
stacking, if they use the selected unit. However, there is an advanced
procedure to do so.
Note: For Amazon CloudWatch sensors, the scanning interval cannot be inherited. Please use the
individual settings of the sensor to define the interval in which data is received.
2010-10-01
© 2011 Paessler AG
Ajax Web Interface—Device and Sensor Setup
223
Schedules and Dependencies
Schedule
Select a schedule from the list. Schedules can be used to pause
monitoring for a certain time span (days, hours) throughout the week. You
can create new schedules and edit existing ones in the account settings
862 . Note: Schedules are generally inherited. New schedules will be added
to existing ones, so all schedules are active.
Dependency Type
Define a dependency type. Dependencies can be used to pause
monitoring for an object depending on the status of another. You can
choose between:
§ Use parent: Pause the current sensor if the device it is created on is in
a Down status, or if it is paused by another dependency.
§ Select object: Pause the current sensor if the device it is created on is
in an Down status, or if it is paused by another dependency.
Additionally, pause the current sensor if a specific other object in the
device tree is in a Down status, or if it is paused by another
dependency. Select below.
§ Master object for parent: Make this sensor the master object for its
parent device. The sensor will influence the behavior of the device it is
created on: If the sensor is in a Down status, the device will be paused.
For example, it is a good idea to make a Ping sensor the master object
for its parent device to pause monitoring for all other sensors on the
device in case the device cannot even be pinged. Additionally, the
sensor will be paused if the parent group of its parent device is in a
Down status, or if it is paused by another dependency.
Note: Testing your dependencies is easy! Simply choose Simulate Error
Status from the context menu of an object that other objects depend on.
A few seconds later all dependent objects should be paused.
Dependency
This field is only visible if the select object option is enabled above. Click
on the reading-glass symbol and use the object selector 120 to choose an
object on which the current sensor will be dependent on.
© 2011 Paessler AG
2010-10-01
224
PRTG Network Monitor 8 User Manual
Inherit Access Rights
User Group Access
Define which user group(s) will have access to the object you're editing. A
table with user groups and right is shown; it contains all user groups from
your setup. For each user group you can choose from the following access
rights:
· Inherited: Use the settings of the parent object.
· None: Users in this group cannot see or edit the object. The object
does not show up in lists and in the sensor tree. Exception: If a child
object is visible to the user, the object is visible in the sensor tree,
though not accessible.
· Read: Users in this group can see the object and review its monitoring
results.
· Write: Users in this group can see the object, review its monitoring
results, and edit the object's settings. They cannot edit access rights
settings.
· Full: Users in this group can see the object, review its monitoring
results, edit the object's settings, and edit access rights settings.
You can create new user groups in the System Administration—User Groups
887 settings. To automatically set all objects further down in the
hierarchy to inherit this object's access rights, set a check mark for the
Revert children's access rights to inherited option.
Channel Unit Configuration
Channel Unit Types
For each type of sensor channel, define the unit in which data is
displayed. If defined on probe, group, or device level, these settings can
be inherited to all sensors underneath. You can set units for the following
channel types (if available):
§ Bandwidth
§ Memory
§ Disk
§ File
§ Custom
Note: Custom channel types can be set on sensor level only.
Channels
Click on the Channels tab to change display settings. For detailed information, please see Sensor
Channels Settings 792 section.
Notifications
Click on the Notifications tab to change notification triggers. For detailed information, please see Sensor
Notifications Settings 797 section.
Others
For more general information about settings, please see Object Settings
2010-10-01
111
section.
© 2011 Paessler AG
Ajax Web Interface—Device and Sensor Setup
© 2011 Paessler AG
225
2010-10-01
226
6.7.5
PRTG Network Monitor 8 User Manual
Cisco IP SLA Sensor
The Cisco IP SLA sensor monitors Voice over IP (VoIP) network parameters using IP Service Level
Agreement (SLA) from Cisco via Simple Network Management Protocol (SNMP). It shows different
aspects provided by the queried device.
For a general introduction to the technology behind Quality of Service monitoring, please see
Monitoring Quality of Service 947 section.
Add Sensor
The Add Sensor dialog appears when adding a new sensor on a device manually 165 . It only shows the
setting fields that are imperative for creating the sensor. Therefore, you will not see all setting fields in
this dialog. You can change all settings in the sensor's Settings tab later.
The following settings for this sensor differ in the 'Add Sensor' dialog in comparison to the sensor's
settings page:
IP SLA Specific
IP SLAs
A list of possible SLA types is shown. The list options depend on the
configuration of the queried device. If you're missing a type here, please
check your device's configuration. To add an SLA type to your monitoring,
add a check mark in front of the respective line. For each selection one
SLA sensor will be created. They are named automatically. PRTG can
support the following operations:
§ echo
§ pathEcho
§ fileIO
§ script
§ udpEcho
§ tcpConnect
§ http
§ dns
§ jitter
§ dlsw
§ dhcp
§ ftp
§ path-jitter *
Note: Packet Loss values are summarized, but have no explicit channel for
Source-->Destination or Destination-->Source values
* Available for PRTG v8.3 or later
Cisco IP SLA Sensor Settings
On the sensor's detail page, click on the Settings tab to change settings.
Note: If not set explicitly in a sensor's settings, it will connect to the IP Address or DNS Name defined in
the settings of the parent device the sensor is created on.
2011-02-14
© 2011 Paessler AG
Ajax Web Interface—Device and Sensor Setup
227
Basic Sensor Settings
Sensor Name
Enter a meaningful name to identify the sensor. The name will be shown
by default in the device tree and in all alarms.
Tags
Enter one or more tags, separated by space or comma. You can use tags
to group sensors and use tag-filtered views later on. Tags are not case
sensitive. We recommend using the default value. You can add additional
tags to it, if you like. Tags are automatically inherited 84 .
Priority
Select a priority for the sensor. This setting determines where the sensor
will be placed in sensor lists. Top priority will be at the top of a list. You
can choose from one star (low priority) to five stars (top priority).
IP SLA Specific
ID
Type
Name (Tag)
Owner
These fields show SLA specific settings provided by the queried SLA
device. Once a sensor is created this value cannot be changed. It is
shown for reference purposes only. If you need to change this, please add
the sensor anew.
Frequency
Sensor Display
Primary Channel
Select a channel from the list to define it as the primary channel. In the
device tree, the last value of the primary channel will always be displayed
underneath the sensor's name. The available options depend on what
channels are available for this sensor.
Chart Type
Define how different channels will be shown for this sensor.
§ Show channels independently (default): Show an own graph for each
channel.
§ Stack channels on top of each other: Stack channels on top of each
other to create a multi-channel graph. This will generate an
easy-to-read graph which visualizes the different components of your
total traffic. Note: This option cannot be used in combination with
manual Vertical Axis Scaling (available in the Sensor Channels Settings 792
settings).
Stack Unit
This setting is only available if stacked graphs are selected above. Choose
a unit from the list. All channels with this unit will be stacked on top of
each other. By default, you cannot exclude single channels from
stacking, if they use the selected unit. However, there is an advanced
procedure to do so.
© 2011 Paessler AG
2011-02-14
228
PRTG Network Monitor 8 User Manual
Inherited Settings
By default, all following settings are inherited from objects higher in the hierarchy and should be
changed there, if necessary. Often, best practice is to change them centrally in the Root 166 group's
settings. To change a setting for this object, disable inheritance by clicking on the check mark symbol
in front of the respective setting name. You will then see the options described below.
Scanning Interval
Scanning Interval
The scanning interval determines the time the sensor waits between two
scans. Select a scanning interval (seconds, minutes, or hours) from the
list. You can change the available intervals in the system administration
871 .
Schedules and Dependencies
2011-02-14
Schedule
Select a schedule from the list. Schedules can be used to pause
monitoring for a certain time span (days, hours) throughout the week. You
can create new schedules and edit existing ones in the account settings
862 . Note: Schedules are generally inherited. New schedules will be added
to existing ones, so all schedules are active.
Dependency Type
Define a dependency type. Dependencies can be used to pause
monitoring for an object depending on the status of another. You can
choose between:
§ Use parent: Pause the current sensor if the device it is created on is in
a Down status, or if it is paused by another dependency.
§ Select object: Pause the current sensor if the device it is created on is
in an Down status, or if it is paused by another dependency.
Additionally, pause the current sensor if a specific other object in the
device tree is in a Down status, or if it is paused by another
dependency. Select below.
§ Master object for parent: Make this sensor the master object for its
parent device. The sensor will influence the behavior of the device it is
created on: If the sensor is in a Down status, the device will be paused.
For example, it is a good idea to make a Ping sensor the master object
for its parent device to pause monitoring for all other sensors on the
device in case the device cannot even be pinged. Additionally, the
sensor will be paused if the parent group of its parent device is in a
Down status, or if it is paused by another dependency.
Note: Testing your dependencies is easy! Simply choose Simulate Error
Status from the context menu of an object that other objects depend on.
A few seconds later all dependent objects should be paused.
Dependency
This field is only visible if the select object option is enabled above. Click
on the reading-glass symbol and use the object selector 120 to choose an
object on which the current sensor will be dependent on.
© 2011 Paessler AG
Ajax Web Interface—Device and Sensor Setup
229
Inherit Access Rights
User Group Access
Define which user group(s) will have access to the object you're editing. A
table with user groups and right is shown; it contains all user groups from
your setup. For each user group you can choose from the following access
rights:
· Inherited: Use the settings of the parent object.
· None: Users in this group cannot see or edit the object. The object
does not show up in lists and in the sensor tree. Exception: If a child
object is visible to the user, the object is visible in the sensor tree,
though not accessible.
· Read: Users in this group can see the object and review its monitoring
results.
· Write: Users in this group can see the object, review its monitoring
results, and edit the object's settings. They cannot edit access rights
settings.
· Full: Users in this group can see the object, review its monitoring
results, edit the object's settings, and edit access rights settings.
You can create new user groups in the System Administration—User Groups
887 settings. To automatically set all objects further down in the
hierarchy to inherit this object's access rights, set a check mark for the
Revert children's access rights to inherited option.
Channels
Click on the Channels tab to change display settings. For detailed information, please see Sensor
Channels Settings 792 section.
Notifications
Click on the Notifications tab to change notification triggers. For detailed information, please see Sensor
Notifications Settings 797 section.
Others
For more general information about settings, please see Object Settings
© 2011 Paessler AG
111
section.
2011-02-14
230
6.7.6
PRTG Network Monitor 8 User Manual
Cluster Probe Health Sensor
The Cluster Probe Health sensor is a system device indicating PRTG's own system health status. It is
created automatically with a PRTG cluster installation and cannot be deleted. It measures various
internal system parameters of the cluster system and the probe's internal processes and then computes
a resulting value. Frequent or repeated health values below 100 % should be investigated, please
check the sensor's channels for details.
Cluster Probe Health Sensor Settings
On the sensor's detail page, click on the Settings tab to change settings.
Note: If not set explicitly in a sensor's settings, it will connect to the IP Address or DNS Name defined in
the settings of the parent device the sensor is created on.
Basic Sensor Settings
Sensor Name
Enter a meaningful name to identify the sensor. The name will be shown
by default in the device tree and in all alarms.
Tags
Enter one or more tags, separated by space or comma. You can use tags
to group sensors and use tag-filtered views later on. Tags are not case
sensitive. We recommend using the default value. You can add additional
tags to it, if you like. Tags are automatically inherited 84 .
Priority
Select a priority for the sensor. This setting determines where the sensor
will be placed in sensor lists. Top priority will be at the top of a list. You
can choose from one star (low priority) to five stars (top priority).
Sensor Display
2010-10-14
Primary Channel
Select a channel from the list to define it as the primary channel. In the
device tree, the last value of the primary channel will always be displayed
underneath the sensor's name. The available options depend on what
channels are available for this sensor.
Chart Type
Define how different channels will be shown for this sensor.
§ Show channels independently (default): Show an own graph for each
channel.
§ Stack channels on top of each other: Stack channels on top of each
other to create a multi-channel graph. This will generate an
easy-to-read graph which visualizes the different components of your
total traffic. Note: This option cannot be used in combination with
manual Vertical Axis Scaling (available in the Sensor Channels Settings 792
settings).
Stack Unit
This setting is only available if stacked graphs are selected above. Choose
a unit from the list. All channels with this unit will be stacked on top of
each other. By default, you cannot exclude single channels from
stacking, if they use the selected unit. However, there is an advanced
procedure to do so.
© 2011 Paessler AG
Ajax Web Interface—Device and Sensor Setup
231
Inherited Settings
By default, all following settings are inherited from objects higher in the hierarchy and should be
changed there, if necessary. Often, best practice is to change them centrally in the Root 166 group's
settings. To change a setting for this object, disable inheritance by clicking on the check mark symbol
in front of the respective setting name. You will then see the options described below.
Scanning Interval
Scanning Interval
The scanning interval determines the time the sensor waits between two
scans. Select a scanning interval (seconds, minutes, or hours) from the
list. You can change the available intervals in the system administration
871 .
Inherit Access Rights
User Group Access
Define which user group(s) will have access to the object you're editing. A
table with user groups and right is shown; it contains all user groups from
your setup. For each user group you can choose from the following access
rights:
· Inherited: Use the settings of the parent object.
· None: Users in this group cannot see or edit the object. The object
does not show up in lists and in the sensor tree. Exception: If a child
object is visible to the user, the object is visible in the sensor tree,
though not accessible.
· Read: Users in this group can see the object and review its monitoring
results.
· Write: Users in this group can see the object, review its monitoring
results, and edit the object's settings. They cannot edit access rights
settings.
· Full: Users in this group can see the object, review its monitoring
results, edit the object's settings, and edit access rights settings.
You can create new user groups in the System Administration—User Groups
887 settings. To automatically set all objects further down in the
hierarchy to inherit this object's access rights, set a check mark for the
Revert children's access rights to inherited option.
Channel Unit Configuration
Channel Unit Types
© 2011 Paessler AG
For each type of sensor channel, define the unit in which data is
displayed. If defined on probe, group, or device level, these settings can
be inherited to all sensors underneath. You can set units for the following
channel types (if available):
§ Bandwidth
§ Memory
§ Disk
§ File
§ Custom
Note: Custom channel types can be set on sensor level only.
2010-10-14
232
PRTG Network Monitor 8 User Manual
Channels
Click on the Channels tab to change display settings. For detailed information, please see Sensor
Channels Settings 792 section.
Notifications
Click on the Notifications tab to change notification triggers. For detailed information, please see Sensor
Notifications Settings 797 section.
Others
For more general information about settings, please see Object Settings
2010-10-14
111
section.
© 2011 Paessler AG
Ajax Web Interface—Device and Sensor Setup
6.7.7
233
Core/Probe Health Sensor
The Core/Probe Health sensor is a system device indicating PRTG's own system health status. It is
created automatically with your PRTG installation and cannot be deleted. It measures various internal
system parameters of the probe system hardware and the probe's internal processes and then computes
a resulting value. Frequent or repeated health values below 100 % should be investigated, please
check the sensor's channels for details.
For detailed information on the different channels, please activate the help box when in the sensor's
Overview tab. A box will appear at the end of the page, explaining the meaning of the different
channels.
Core/Probe Health Sensor Settings
On the sensor's detail page, click on the Settings tab to change settings.
Note: If not set explicitly in a sensor's settings, it will connect to the IP Address or DNS Name defined in
the settings of the parent device the sensor is created on.
Basic Sensor Settings
Sensor Name
Enter a meaningful name to identify the sensor. The name will be shown
by default in the device tree and in all alarms.
Tags
Enter one or more tags, separated by space or comma. You can use tags
to group sensors and use tag-filtered views later on. Tags are not case
sensitive. We recommend using the default value. You can add additional
tags to it, if you like. Tags are automatically inherited 84 .
Priority
Select a priority for the sensor. This setting determines where the sensor
will be placed in sensor lists. Top priority will be at the top of a list. You
can choose from one star (low priority) to five stars (top priority).
Sensor Display
Primary Channel
Select a channel from the list to define it as the primary channel. In the
device tree, the last value of the primary channel will always be displayed
underneath the sensor's name. The available options depend on what
channels are available for this sensor.
Chart Type
Define how different channels will be shown for this sensor.
§ Show channels independently (default): Show an own graph for each
channel.
§ Stack channels on top of each other: Stack channels on top of each
other to create a multi-channel graph. This will generate an
easy-to-read graph which visualizes the different components of your
total traffic. Note: This option cannot be used in combination with
manual Vertical Axis Scaling (available in the Sensor Channels Settings 792
settings).
© 2011 Paessler AG
2011-02-24
234
PRTG Network Monitor 8 User Manual
Sensor Display
Stack Unit
This setting is only available if stacked graphs are selected above. Choose
a unit from the list. All channels with this unit will be stacked on top of
each other. By default, you cannot exclude single channels from
stacking, if they use the selected unit. However, there is an advanced
procedure to do so.
Inherited Settings
By default, all following settings are inherited from objects higher in the hierarchy and should be
changed there, if necessary. Often, best practice is to change them centrally in the Root 166 group's
settings. To change a setting for this object, disable inheritance by clicking on the check mark symbol
in front of the respective setting name. You will then see the options described below.
Scanning Interval
Scanning Interval
The scanning interval determines the time the sensor waits between two
scans. Select a scanning interval (seconds, minutes, or hours) from the
list. You can change the available intervals in the system administration
871 .
Inherit Access Rights
User Group Access
2011-02-24
Define which user group(s) will have access to the object you're editing. A
table with user groups and right is shown; it contains all user groups from
your setup. For each user group you can choose from the following access
rights:
· Inherited: Use the settings of the parent object.
· None: Users in this group cannot see or edit the object. The object
does not show up in lists and in the sensor tree. Exception: If a child
object is visible to the user, the object is visible in the sensor tree,
though not accessible.
· Read: Users in this group can see the object and review its monitoring
results.
· Write: Users in this group can see the object, review its monitoring
results, and edit the object's settings. They cannot edit access rights
settings.
· Full: Users in this group can see the object, review its monitoring
results, edit the object's settings, and edit access rights settings.
You can create new user groups in the System Administration—User Groups
887 settings. To automatically set all objects further down in the
hierarchy to inherit this object's access rights, set a check mark for the
Revert children's access rights to inherited option.
© 2011 Paessler AG
Ajax Web Interface—Device and Sensor Setup
235
Channel Unit Configuration
Channel Unit Types
For each type of sensor channel, define the unit in which data is
displayed. If defined on probe, group, or device level, these settings can
be inherited to all sensors underneath. You can set units for the following
channel types (if available):
§ Bandwidth
§ Memory
§ Disk
§ File
§ Custom
Note: Custom channel types can be set on sensor level only.
Channels
Click on the Channels tab to change display settings. For detailed information, please see Sensor
Channels Settings 792 section.
Notifications
Click on the Notifications tab to change notification triggers. For detailed information, please see Sensor
Notifications Settings 797 section.
Others
For more general information about settings, please see Object Settings
© 2011 Paessler AG
111
section.
2011-02-24
236
6.7.8
PRTG Network Monitor 8 User Manual
DHCP Sensor
The DHCP sensor monitors a Dynamic Host Configuration Protocol (DHCP) server. It sends a broadcast
message to the network and waits for a DHCP server to respond. If a server responds the sensor shows
both the address of the server and the offered IP in the sensor's Message field. The sensor's channels
include response time (msec) and the lease time given by the server.
This sensor can be set up on a Probe Device only!
Add Sensor
The Add Sensor dialog appears when adding a new sensor on a device manually 165 . It only shows the
setting fields that are imperative for creating the sensor. Therefore, you will not see all setting fields in
this dialog. You can change all settings in the sensor's Settings tab later.
DHCP Sensor Settings
On the sensor's detail page, click on the Settings tab to change settings.
Note: If not set explicitly in a sensor's settings, it will connect to the IP Address or DNS Name defined in
the settings of the parent device the sensor is created on.
Basic Sensor Settings
Sensor Name
Enter a meaningful name to identify the sensor. The name will be shown
by default in the device tree and in all alarms.
Tags
Enter one or more tags, separated by space or comma. You can use tags
to group sensors and use tag-filtered views later on. Tags are not case
sensitive. We recommend using the default value. You can add additional
tags to it, if you like. Tags are automatically inherited 84 .
Priority
Select a priority for the sensor. This setting determines where the sensor
will be placed in sensor lists. Top priority will be at the top of a list. You
can choose from one star (low priority) to five stars (top priority).
DHCP Specific
Timeout (sec)
Enter a timeout in seconds for the request. If the reply takes longer than
this value the request is aborted and an error message is triggered.
Sensor Display
2011-01-17
Primary Channel
Select a channel from the list to define it as the primary channel. In the
device tree, the last value of the primary channel will always be displayed
underneath the sensor's name. The available options depend on what
channels are available for this sensor.
Chart Type
Define how different channels will be shown for this sensor.
© 2011 Paessler AG
Ajax Web Interface—Device and Sensor Setup
237
Sensor Display
§ Show channels independently (default): Show an own graph for each
channel.
§ Stack channels on top of each other: Stack channels on top of each
other to create a multi-channel graph. This will generate an
easy-to-read graph which visualizes the different components of your
total traffic. Note: This option cannot be used in combination with
manual Vertical Axis Scaling (available in the Sensor Channels Settings 792
settings).
Stack Unit
This setting is only available if stacked graphs are selected above. Choose
a unit from the list. All channels with this unit will be stacked on top of
each other. By default, you cannot exclude single channels from
stacking, if they use the selected unit. However, there is an advanced
procedure to do so.
Inherited Settings
By default, all following settings are inherited from objects higher in the hierarchy and should be
changed there, if necessary. Often, best practice is to change them centrally in the Root 166 group's
settings. To change a setting for this object, disable inheritance by clicking on the check mark symbol
in front of the respective setting name. You will then see the options described below.
Scanning Interval
Scanning Interval
© 2011 Paessler AG
The scanning interval determines the time the sensor waits between two
scans. Select a scanning interval (seconds, minutes, or hours) from the
list. You can change the available intervals in the system administration
871 .
2011-01-17
238
PRTG Network Monitor 8 User Manual
Schedules and Dependencies
2011-01-17
Schedule
Select a schedule from the list. Schedules can be used to pause
monitoring for a certain time span (days, hours) throughout the week. You
can create new schedules and edit existing ones in the account settings
862 . Note: Schedules are generally inherited. New schedules will be added
to existing ones, so all schedules are active.
Dependency Type
Define a dependency type. Dependencies can be used to pause
monitoring for an object depending on the status of another. You can
choose between:
§ Use parent: Pause the current sensor if the device it is created on is in
a Down status, or if it is paused by another dependency.
§ Select object: Pause the current sensor if the device it is created on is
in an Down status, or if it is paused by another dependency.
Additionally, pause the current sensor if a specific other object in the
device tree is in a Down status, or if it is paused by another
dependency. Select below.
§ Master object for parent: Make this sensor the master object for its
parent device. The sensor will influence the behavior of the device it is
created on: If the sensor is in a Down status, the device will be paused.
For example, it is a good idea to make a Ping sensor the master object
for its parent device to pause monitoring for all other sensors on the
device in case the device cannot even be pinged. Additionally, the
sensor will be paused if the parent group of its parent device is in a
Down status, or if it is paused by another dependency.
Note: Testing your dependencies is easy! Simply choose Simulate Error
Status from the context menu of an object that other objects depend on.
A few seconds later all dependent objects should be paused.
Dependency
This field is only visible if the select object option is enabled above. Click
on the reading-glass symbol and use the object selector 120 to choose an
object on which the current sensor will be dependent on.
© 2011 Paessler AG
Ajax Web Interface—Device and Sensor Setup
239
Inherit Access Rights
User Group Access
Define which user group(s) will have access to the object you're editing. A
table with user groups and right is shown; it contains all user groups from
your setup. For each user group you can choose from the following access
rights:
· Inherited: Use the settings of the parent object.
· None: Users in this group cannot see or edit the object. The object
does not show up in lists and in the sensor tree. Exception: If a child
object is visible to the user, the object is visible in the sensor tree,
though not accessible.
· Read: Users in this group can see the object and review its monitoring
results.
· Write: Users in this group can see the object, review its monitoring
results, and edit the object's settings. They cannot edit access rights
settings.
· Full: Users in this group can see the object, review its monitoring
results, edit the object's settings, and edit access rights settings.
You can create new user groups in the System Administration—User Groups
887 settings. To automatically set all objects further down in the
hierarchy to inherit this object's access rights, set a check mark for the
Revert children's access rights to inherited option.
Channel Unit Configuration
Channel Unit Types
For each type of sensor channel, define the unit in which data is
displayed. If defined on probe, group, or device level, these settings can
be inherited to all sensors underneath. You can set units for the following
channel types (if available):
§ Bandwidth
§ Memory
§ Disk
§ File
§ Custom
Note: Custom channel types can be set on sensor level only.
Channels
Click on the Channels tab to change display settings. For detailed information, please see Sensor
Channels Settings 792 section.
Notifications
Click on the Notifications tab to change notification triggers. For detailed information, please see Sensor
Notifications Settings 797 section.
Others
For more general information about settings, please see Object Settings
© 2011 Paessler AG
111
section.
2011-01-17
240
2011-01-17
PRTG Network Monitor 8 User Manual
© 2011 Paessler AG
Ajax Web Interface—Device and Sensor Setup
6.7.9
241
DNS Sensor
The DNS sensor monitors a Domain Name Service (DNS) server. It resolves a domain name and
compares it to a given IP address. The sensor shows the response time and goes to an error state if the
DNS server does not resolve a given domain name correctly.
Add Sensor
The Add Sensor dialog appears when adding a new sensor on a device manually 165 . It only shows the
setting fields that are imperative for creating the sensor. Therefore, you will not see all setting fields in
this dialog. You can change all settings in the sensor's Settings tab later.
DNS Sensor Settings
On the sensor's detail page, click on the Settings tab to change settings.
Note: If not set explicitly in a sensor's settings, it will connect to the IP Address or DNS Name defined in
the settings of the parent device the sensor is created on.
Basic Sensor Settings
Sensor Name
Enter a meaningful name to identify the sensor. The name will be shown
by default in the device tree and in all alarms.
Tags
Enter one or more tags, separated by space or comma. You can use tags
to group sensors and use tag-filtered views later on. Tags are not case
sensitive. We recommend using the default value. You can add additional
tags to it, if you like. Tags are automatically inherited 84 .
Priority
Select a priority for the sensor. This setting determines where the sensor
will be placed in sensor lists. Top priority will be at the top of a list. You
can choose from one star (low priority) to five stars (top priority).
DNS Specific
Timeout (sec)
Enter a timeout in seconds for the request. If the reply takes longer than
this value the request is aborted and an error message is triggered.
Port
Enter the number of the port the sensor will try to connect to. This must
be the port the sensor's parent device is running the DNS service on. We
recommend using the default value.
Domain
Enter the domain name that will be resolved by the sensor using the
Domain Name Service (DNS) server specified in the sensor's parent
device's settings. You can enter an internet domain name here (for
example, example.com), or a DNS name in your internal network (such as
computer-xyz); depending on the type of DNS server you will monitor.
© 2011 Paessler AG
2011-03-16
242
PRTG Network Monitor 8 User Manual
DNS Specific
IP Address
Enter the IP address of the domain specified above. The sensor will
compare this value to the IP address resolved for the given domain name.
If the two values do not match an error message will be triggered.
Sensor Display
Primary Channel
Select a channel from the list to define it as the primary channel. In the
device tree, the last value of the primary channel will always be displayed
underneath the sensor's name. The available options depend on what
channels are available for this sensor.
Chart Type
Define how different channels will be shown for this sensor.
§ Show channels independently (default): Show an own graph for each
channel.
§ Stack channels on top of each other: Stack channels on top of each
other to create a multi-channel graph. This will generate an
easy-to-read graph which visualizes the different components of your
total traffic. Note: This option cannot be used in combination with
manual Vertical Axis Scaling (available in the Sensor Channels Settings 792
settings).
Stack Unit
This setting is only available if stacked graphs are selected above. Choose
a unit from the list. All channels with this unit will be stacked on top of
each other. By default, you cannot exclude single channels from
stacking, if they use the selected unit. However, there is an advanced
procedure to do so.
Inherited Settings
By default, all following settings are inherited from objects higher in the hierarchy and should be
changed there, if necessary. Often, best practice is to change them centrally in the Root 166 group's
settings. To change a setting for this object, disable inheritance by clicking on the check mark symbol
in front of the respective setting name. You will then see the options described below.
Scanning Interval
Scanning Interval
2011-03-16
The scanning interval determines the time the sensor waits between two
scans. Select a scanning interval (seconds, minutes, or hours) from the
list. You can change the available intervals in the system administration
871 .
© 2011 Paessler AG
Ajax Web Interface—Device and Sensor Setup
243
Schedules and Dependencies
Schedule
Select a schedule from the list. Schedules can be used to pause
monitoring for a certain time span (days, hours) throughout the week. You
can create new schedules and edit existing ones in the account settings
862 . Note: Schedules are generally inherited. New schedules will be added
to existing ones, so all schedules are active.
Dependency Type
Define a dependency type. Dependencies can be used to pause
monitoring for an object depending on the status of another. You can
choose between:
§ Use parent: Pause the current sensor if the device it is created on is in
a Down status, or if it is paused by another dependency.
§ Select object: Pause the current sensor if the device it is created on is
in an Down status, or if it is paused by another dependency.
Additionally, pause the current sensor if a specific other object in the
device tree is in a Down status, or if it is paused by another
dependency. Select below.
§ Master object for parent: Make this sensor the master object for its
parent device. The sensor will influence the behavior of the device it is
created on: If the sensor is in a Down status, the device will be paused.
For example, it is a good idea to make a Ping sensor the master object
for its parent device to pause monitoring for all other sensors on the
device in case the device cannot even be pinged. Additionally, the
sensor will be paused if the parent group of its parent device is in a
Down status, or if it is paused by another dependency.
Note: Testing your dependencies is easy! Simply choose Simulate Error
Status from the context menu of an object that other objects depend on.
A few seconds later all dependent objects should be paused.
Dependency
This field is only visible if the select object option is enabled above. Click
on the reading-glass symbol and use the object selector 120 to choose an
object on which the current sensor will be dependent on.
© 2011 Paessler AG
2011-03-16
244
PRTG Network Monitor 8 User Manual
Inherit Access Rights
User Group Access
Define which user group(s) will have access to the object you're editing. A
table with user groups and right is shown; it contains all user groups from
your setup. For each user group you can choose from the following access
rights:
· Inherited: Use the settings of the parent object.
· None: Users in this group cannot see or edit the object. The object
does not show up in lists and in the sensor tree. Exception: If a child
object is visible to the user, the object is visible in the sensor tree,
though not accessible.
· Read: Users in this group can see the object and review its monitoring
results.
· Write: Users in this group can see the object, review its monitoring
results, and edit the object's settings. They cannot edit access rights
settings.
· Full: Users in this group can see the object, review its monitoring
results, edit the object's settings, and edit access rights settings.
You can create new user groups in the System Administration—User Groups
887 settings. To automatically set all objects further down in the
hierarchy to inherit this object's access rights, set a check mark for the
Revert children's access rights to inherited option.
Channel Unit Configuration
Channel Unit Types
For each type of sensor channel, define the unit in which data is
displayed. If defined on probe, group, or device level, these settings can
be inherited to all sensors underneath. You can set units for the following
channel types (if available):
§ Bandwidth
§ Memory
§ Disk
§ File
§ Custom
Note: Custom channel types can be set on sensor level only.
Channels
Click on the Channels tab to change display settings. For detailed information, please see Sensor
Channels Settings 792 section.
Notifications
Click on the Notifications tab to change notification triggers. For detailed information, please see Sensor
Notifications Settings 797 section.
Others
For more general information about settings, please see Object Settings
2011-03-16
111
section.
© 2011 Paessler AG
Ajax Web Interface—Device and Sensor Setup
© 2011 Paessler AG
245
2011-03-16
246
PRTG Network Monitor 8 User Manual
6.7.10 Event Log (Windows API) Sensor
The Event Log (Windows API) sensor monitors Event Log entries using Windows Application
Programming Interface (API). It shows the number of new records per second (speed).
Windows API Event Log specific
Log file
Specify the log file the sensor will monitor. The Windows event log
provides several different log files. A drop down list specific to your
system is shown. Please select a log file from the list. Choose between:
· Application
· System
· Security
· Directory Service
· DNS Server
· File Replication Service
Filter Event Log Entries
2010-09-24
Filter by Source
Filter all received events for a certain event source. If enabled, only
messages matching the defined value will be considered by the sensor.
Choose between:
· Off: Do not filter by event source.
· On: Enable filtering by event source.
Match String (Event
Source)
This field is only visible if filtering is enabled above. Enter a source from
which the events are to come from. Only events from a source matching
this string will be regarded, others ignored. You can also use the percent
sign (%) as placeholder for any or no character (as known from the
asterisk sign (*) in Windows search) in combination with a substring. For
example, you can enter %RAS% for any event source containing the
string RAS. Please enter a string.
Filter by ID
Filter all received events for a certain event ID. If enabled, only messages
matching the defined value(s) will be considered by the sensor. Choose
between:
· Off: Do not filter by event ID.
· On: Enable filtering by event ID.
Match Value (Event ID)
This field is only visible if filtering is enabled above. Enter one or more
event IDs (comma separated) from which the events are to come from.
Only events with an ID matching one of the values will be regarded.
Please enter one integer value or more comma separated integer values.
Filter by Category
Filter all received events for a certain event category. If enabled, only
messages matching the defined value will be considered by the sensor.
Choose between:
· Off: Do not filter by event category.
· On: Enable filtering by event category.
© 2011 Paessler AG
Ajax Web Interface—Device and Sensor Setup
247
Filter Event Log Entries
Match String (Event
Category)
This field is only visible if filtering is enabled above. Enter a category
which the events are to have. Only events with a category matching this
string will be regarded. You can also use the percent sign (%) as
placeholder for any or no character (as known from the asterisk sign (*) in
Windows search) in combination with a substring. For example, you can
enter %N% for any event category containing the character N. Please
enter a string.
Filter by Event User
Filter all received events for a certain event user. If enabled, only
messages matching the defined value will be considered by the sensor.
Choose between:
· Off: Do not filter by event user.
· On: Enable filtering by event user.
Match String (Event
User)
This field is only visible if filtering is enabled above. Enter a user name
which the event are to be assigned to. Only events with a user name
matching this string will be regarded. You can also use the percent sign (
%) as placeholder for any or no character (as known from the asterisk
sign (*) in Windows search) in combination with a substring. For example,
you can enter A% for any user name starting with the character A. Please
enter a string.
Filter by Event Computer
Filter all received events for a certain event computer. If enabled, only
messages matching the defined value will be considered by the sensor.
Choose between:
· Off: Do not filter by event computer.
· On: Enable filtering by event computer.
Match String (Event
Computer)
This field is only visible if filtering is enabled above. Enter a computer
name which the events are to be assigned to. Only events with a
computer name matching this string will be regarded. You can also use
the percent sign (%) as placeholder for any or no character (as known
from the asterisk sign (*) in Windows search) in combination with a
substring. Please enter a string.
Filter by Event Message
Filter all received events for a certain event message. If enabled, only
messages matching the defined value will be considered by the sensor.
Choose between:
· Off: Do not filter by event message.
· On: Enable filtering by event message.
Match String (Event
Message)
This field is only visible if filtering is enabled above. Enter a message
which the event must contain. Only events with a message matching this
string will be regarded. You can use the percent sign (%) as placeholder
for any or no character (as known from the asterisk sign (*) in Windows
search) in combination with a substring here. Please enter a string.
© 2011 Paessler AG
2010-09-24
248
PRTG Network Monitor 8 User Manual
Sensor Display
Primary Channel
Select a channel from the list to define it as the primary channel. In the
device tree, the last value of the primary channel will always be displayed
underneath the sensor's name. The available options depend on what
channels are available for this sensor.
Chart Type
Define how different channels will be shown for this sensor.
§ Show channels independently (default): Show an own graph for each
channel.
§ Stack channels on top of each other: Stack channels on top of each
other to create a multi-channel graph. This will generate an
easy-to-read graph which visualizes the different components of your
total traffic. Note: This option cannot be used in combination with
manual Vertical Axis Scaling (available in the Sensor Channels Settings 792
settings).
Stack Unit
This setting is only available if stacked graphs are selected above. Choose
a unit from the list. All channels with this unit will be stacked on top of
each other. By default, you cannot exclude single channels from
stacking, if they use the selected unit. However, there is an advanced
procedure to do so.
Inherited Settings
By default, all following settings are inherited from objects higher in the hierarchy and should be
changed there, if necessary. Often, best practice is to change them centrally in the Root 166 group's
settings. To change a setting for this object, disable inheritance by clicking on the check mark symbol
in front of the respective setting name. You will then see the options described below.
Scanning Interval
Scanning Interval
2010-09-24
The scanning interval determines the time the sensor waits between two
scans. Select a scanning interval (seconds, minutes, or hours) from the
list. You can change the available intervals in the system administration
871 .
© 2011 Paessler AG
Ajax Web Interface—Device and Sensor Setup
249
Schedules and Dependencies
Schedule
Select a schedule from the list. Schedules can be used to pause
monitoring for a certain time span (days, hours) throughout the week. You
can create new schedules and edit existing ones in the account settings
862 . Note: Schedules are generally inherited. New schedules will be added
to existing ones, so all schedules are active.
Dependency Type
Define a dependency type. Dependencies can be used to pause
monitoring for an object depending on the status of another. You can
choose between:
§ Use parent: Pause the current sensor if the device it is created on is in
a Down status, or if it is paused by another dependency.
§ Select object: Pause the current sensor if the device it is created on is
in an Down status, or if it is paused by another dependency.
Additionally, pause the current sensor if a specific other object in the
device tree is in a Down status, or if it is paused by another
dependency. Select below.
§ Master object for parent: Make this sensor the master object for its
parent device. The sensor will influence the behavior of the device it is
created on: If the sensor is in a Down status, the device will be paused.
For example, it is a good idea to make a Ping sensor the master object
for its parent device to pause monitoring for all other sensors on the
device in case the device cannot even be pinged. Additionally, the
sensor will be paused if the parent group of its parent device is in a
Down status, or if it is paused by another dependency.
Note: Testing your dependencies is easy! Simply choose Simulate Error
Status from the context menu of an object that other objects depend on.
A few seconds later all dependent objects should be paused.
Dependency
This field is only visible if the select object option is enabled above. Click
on the reading-glass symbol and use the object selector 120 to choose an
object on which the current sensor will be dependent on.
© 2011 Paessler AG
2010-09-24
250
PRTG Network Monitor 8 User Manual
Inherit Access Rights
User Group Access
Define which user group(s) will have access to the object you're editing. A
table with user groups and right is shown; it contains all user groups from
your setup. For each user group you can choose from the following access
rights:
· Inherited: Use the settings of the parent object.
· None: Users in this group cannot see or edit the object. The object
does not show up in lists and in the sensor tree. Exception: If a child
object is visible to the user, the object is visible in the sensor tree,
though not accessible.
· Read: Users in this group can see the object and review its monitoring
results.
· Write: Users in this group can see the object, review its monitoring
results, and edit the object's settings. They cannot edit access rights
settings.
· Full: Users in this group can see the object, review its monitoring
results, edit the object's settings, and edit access rights settings.
You can create new user groups in the System Administration—User Groups
887 settings. To automatically set all objects further down in the
hierarchy to inherit this object's access rights, set a check mark for the
Revert children's access rights to inherited option.
Channels
Click on the Channels tab to change display settings. For detailed information, please see Sensor
Channels Settings 792 section.
Notifications
Click on the Notifications tab to change notification triggers. For detailed information, please see Sensor
Notifications Settings 797 section.
Others
For more general information about settings, please see Object Settings
2010-09-24
111
section.
© 2011 Paessler AG
Ajax Web Interface—Device and Sensor Setup
251
6.7.11 EXE/Script Sensor
The EXE/Script sensor runs an executable file (EXE, DLL) or a script (batch file, VBScript, Powershell)
on the computer running the local or remote probe. This option is provided as part of PRTG's
Application Programming Interface (API). The sensor shows the execution time, and can show one
value returned by the executable file or script (in one channel only). For details about the return value
format please see the Application Programming Interface (API) definition linked in the More 256 section
below.
Note: The executable or script file must be stored on the system of the probe the sensor is created on: If
used on a remote probe, the file must be stored on the system running the remote probe. In a cluster
setup, please copy the file to every cluster node.
Note: If you want to execute a custom Windows Management Instrumentation Query Language (WQL)
script, please use the WMI Custom Sensor 680 .
Add Sensor
The Add Sensor dialog appears when adding a new sensor on a device manually 165 . It only shows the
setting fields that are imperative for creating the sensor. Therefore, you will not see all setting fields in
this dialog. You can change all settings in the sensor's Settings tab later.
Exe/Script Sensor Settings
On the sensor's detail page, click on the Settings tab to change settings.
Note: If not set explicitly in a sensor's settings, it will connect to the IP Address or DNS Name defined in
the settings of the parent device the sensor is created on.
Basic Sensor Settings
Sensor Name
Enter a meaningful name to identify the sensor. The name will be shown
by default in the device tree and in all alarms.
Tags
Enter one or more tags, separated by space or comma. You can use tags
to group sensors and use tag-filtered views later on. Tags are not case
sensitive. We recommend using the default value. You can add additional
tags to it, if you like. Tags are automatically inherited 84 .
Priority
Select a priority for the sensor. This setting determines where the sensor
will be placed in sensor lists. Top priority will be at the top of a list. You
can choose from one star (low priority) to five stars (top priority).
© 2011 Paessler AG
2011-05-17
252
PRTG Network Monitor 8 User Manual
Sensor Settings
2011-05-17
EXE/Script
Select an executable file from the list. It will be executed with every
scanning interval. In this list, files in the corresponding /Custom
Sensors/EXE sub-directory of the probe system's PRTG installation are
shown. In order for the files to appear in this list, please store them into
this folder. Store files ending in BAT, CMD, DLL, EXE, PS1, and VBS. In
order for the sensor to show the right status, your files must use the right
format for the returned values. For detailed information on how to build
custom sensors, please see the API documentation (Application
Programming Interface (API) Definition 979 ).
Note: Please do not use the folder \Custom Sensors\Powershell Scripts to store
your files. This remnant from previous software versions is not used any
more and may usually be deleted.
Note: When using custom sensors on the Cluster Probe, please copy your
files to every cluster node installation.
Parameters
If your executable or script file catches command line parameters, you
can define them here. Placeholders can be used as well. For a full list of
all placeholders please see the API documentation (Application
Programming Interface (API) Definition 979 ). Please enter a string or leave
the field empty.
Environment
Choose if PRTG's command line parameters will also be available as
environment parameters.
§ Default Environment: Do not provide PRTG placeholders' values in the
environment. Choose this secure option if you're not sure.
§ Set placeholders as environment values: From within your executable or
script, the values of PRTG's command line parameters will be available
via environment variables. For example, you can then read and use the
current host value of the PRTG device this EXE/script sensor is created
on from within your script. This option can mean a security risk,
because also credentials are provided in several variables. For a full list
of all available variables please see the API documentation (Application
Programming Interface (API) Definition 979 ).
Security Context
Define the Windows user account that will be used to run the executable
or script file. Choose between:
· Use security context of probe service: Run the selected file under the
same Windows user account the probe is running on. By default, this is
the Windows system user account (if not manually changed).
· Use Windows credentials of parent device: Use the Windows user
account defined in the settings of the parent device this sensor is
created on. Please go to sensor's parent device's settings to change
these Windows credentials.
Mutex Name
Define any desired mutex name for the process. All EXE/Script sensors
having the same mutex name will be executed serially (not
simultaneously). This is useful if you use a lot of sensors and want to
avoid high resource usage caused by processes running simultaneously.
For links to more information, please see the More 256 section below.
Please enter a string or leave the field empty.
© 2011 Paessler AG
Ajax Web Interface—Device and Sensor Setup
253
Sensor Settings
Timeout (sec.)
Enter a timeout in seconds for the request. If the reply takes longer than
this value the external process is killed and an error message is triggered.
Value Type
Define what kind of values your executable or script file gives back.
Choose between:
· Integer: An integer is expected as return value. If the script gives back
a float, PRTG will display the value 0.
· Float: A float is expected as return value, with a dot (.) between
pre-decimal position and decimal places. In this setting, the sensor will
also display integer values unless they don't produce a buffer overflow.
The sensor cannot handle string values. Once a sensor is created this
value cannot be changed. It is shown for reference purposes only. If you
need to change this, please add the sensor anew.
Channel Name
Enter a name for the channel in which the returned values will be shown.
This is for display purposes only. Please enter a string.
Unit String
Enter a string describing the unit of the returned values. This is for
display purposes only. Please enter a string.
If Value Changes
Define what shall be done in case the value of this sensor changes. You
can choose between:
· Ignore changes (default): No action will be taken on change.
· Trigger 'On Change' notification: The sensor will send an internal
message indicating that its value has changed. In combination with a
Change Trigger, you can use this mechanism to trigger a notification 797
whenever the sensor value changes.
EXE Result
Define what will be done with the result the executable file gives back.
Choose between:
· Discard EXE result: Do not store the requested web page.
· Write EXE result to disk (Filename: "Result of Sensor [ID].txt"): Store the
last result received from the script to the "Logs (System)" directory (on
the Master node, if in a cluster). This is for debugging purposes. The
file will be overridden with each scanning interval. For information on
how to find the folder used for storage, please see More 256 section
below.
Sensor Display
Primary Channel
Select a channel from the list to define it as the primary channel. In the
device tree, the last value of the primary channel will always be displayed
underneath the sensor's name. The available options depend on what
channels are available for this sensor.
Chart Type
Define how different channels will be shown for this sensor.
§ Show channels independently (default): Show an own graph for each
channel.
© 2011 Paessler AG
2011-05-17
254
PRTG Network Monitor 8 User Manual
Sensor Display
§ Stack channels on top of each other: Stack channels on top of each
other to create a multi-channel graph. This will generate an
easy-to-read graph which visualizes the different components of your
total traffic. Note: This option cannot be used in combination with
manual Vertical Axis Scaling (available in the Sensor Channels Settings 792
settings).
Stack Unit
This setting is only available if stacked graphs are selected above. Choose
a unit from the list. All channels with this unit will be stacked on top of
each other. By default, you cannot exclude single channels from
stacking, if they use the selected unit. However, there is an advanced
procedure to do so.
Inherited Settings
By default, all following settings are inherited from objects higher in the hierarchy and should be
changed there, if necessary. Often, best practice is to change them centrally in the Root 166 group's
settings. To change a setting for this object, disable inheritance by clicking on the check mark symbol
in front of the respective setting name. You will then see the options described below.
Scanning Interval
Scanning Interval
2011-05-17
The scanning interval determines the time the sensor waits between two
scans. Select a scanning interval (seconds, minutes, or hours) from the
list. You can change the available intervals in the system administration
871 .
© 2011 Paessler AG
Ajax Web Interface—Device and Sensor Setup
255
Schedules and Dependencies
Schedule
Select a schedule from the list. Schedules can be used to pause
monitoring for a certain time span (days, hours) throughout the week. You
can create new schedules and edit existing ones in the account settings
862 . Note: Schedules are generally inherited. New schedules will be added
to existing ones, so all schedules are active.
Dependency Type
Define a dependency type. Dependencies can be used to pause
monitoring for an object depending on the status of another. You can
choose between:
§ Use parent: Pause the current sensor if the device it is created on is in
a Down status, or if it is paused by another dependency.
§ Select object: Pause the current sensor if the device it is created on is
in an Down status, or if it is paused by another dependency.
Additionally, pause the current sensor if a specific other object in the
device tree is in a Down status, or if it is paused by another
dependency. Select below.
§ Master object for parent: Make this sensor the master object for its
parent device. The sensor will influence the behavior of the device it is
created on: If the sensor is in a Down status, the device will be paused.
For example, it is a good idea to make a Ping sensor the master object
for its parent device to pause monitoring for all other sensors on the
device in case the device cannot even be pinged. Additionally, the
sensor will be paused if the parent group of its parent device is in a
Down status, or if it is paused by another dependency.
Note: Testing your dependencies is easy! Simply choose Simulate Error
Status from the context menu of an object that other objects depend on.
A few seconds later all dependent objects should be paused.
Dependency
This field is only visible if the select object option is enabled above. Click
on the reading-glass symbol and use the object selector 120 to choose an
object on which the current sensor will be dependent on.
© 2011 Paessler AG
2011-05-17
256
PRTG Network Monitor 8 User Manual
Inherit Access Rights
User Group Access
Define which user group(s) will have access to the object you're editing. A
table with user groups and right is shown; it contains all user groups from
your setup. For each user group you can choose from the following access
rights:
· Inherited: Use the settings of the parent object.
· None: Users in this group cannot see or edit the object. The object
does not show up in lists and in the sensor tree. Exception: If a child
object is visible to the user, the object is visible in the sensor tree,
though not accessible.
· Read: Users in this group can see the object and review its monitoring
results.
· Write: Users in this group can see the object, review its monitoring
results, and edit the object's settings. They cannot edit access rights
settings.
· Full: Users in this group can see the object, review its monitoring
results, edit the object's settings, and edit access rights settings.
You can create new user groups in the System Administration—User Groups
887 settings. To automatically set all objects further down in the
hierarchy to inherit this object's access rights, set a check mark for the
Revert children's access rights to inherited option.
Channel Unit Configuration
Channel Unit Types
For each type of sensor channel, define the unit in which data is
displayed. If defined on probe, group, or device level, these settings can
be inherited to all sensors underneath. You can set units for the following
channel types (if available):
§ Bandwidth
§ Memory
§ Disk
§ File
§ Custom
Note: Custom channel types can be set on sensor level only.
More
§ Application Programming Interface (API) Definition
§ Additional Sensor Types (Custom Sensors) 790
979
Paessler Knowledge Base: What is the Mutex Name in PRTG's EXE/Script Sensor's settings?
§ http://www.paessler.com/knowledgebase/en/topic/6673
Paessler Knowledge Base: How and Where Does PRTG Store its Data?
§ http://www.paessler.com/knowledgebase/en/topic/463
Channels
Click on the Channels tab to change display settings. For detailed information, please see Sensor
Channels Settings 792 section.
2011-05-17
© 2011 Paessler AG
Ajax Web Interface—Device and Sensor Setup
257
Notifications
Click on the Notifications tab to change notification triggers. For detailed information, please see Sensor
Notifications Settings 797 section.
Others
For more general information about settings, please see Object Settings
© 2011 Paessler AG
111
section.
2011-05-17
258
PRTG Network Monitor 8 User Manual
6.7.12 EXE/Script Advanced Sensor
The EXE/Script Advanced sensor runs an executable file (EXE, DLL) or a script (batch file, VBScript,
Powershell) on the computer running the local or remote probe. This option is provided as part of
PRTG's Application Programming Interface (API). The sensor shows the execution time, and can show
values returned by the executable file or script in multiple channels. The return value of this sensor
must be valid XML. For details about the return value format please see the Application Programming
Interface (API) definition linked in the More 262 section below.
Note: The executable or script file must be stored on the system of the probe the sensor is created on: If
used on a remote probe, the file must be stored on the system running the remote probe. In a cluster
setup, please copy the file to every cluster node.
Note: If you want to execute a custom Windows Management Instrumentation Query Language (WQL)
script, please use the WMI Custom Sensor 680 .
Add Sensor
The Add Sensor dialog appears when adding a new sensor on a device manually 165 . It only shows the
setting fields that are imperative for creating the sensor. Therefore, you will not see all setting fields in
this dialog. You can change all settings in the sensor's Settings tab later.
Exe/Script Advanced Sensor Settings
On the sensor's detail page, click on the Settings tab to change settings.
Note: If not set explicitly in a sensor's settings, it will connect to the IP Address or DNS Name defined in
the settings of the parent device the sensor is created on.
Basic Sensor Settings
2011-05-17
Sensor Name
Enter a meaningful name to identify the sensor. The name will be shown
by default in the device tree and in all alarms.
Tags
Enter one or more tags, separated by space or comma. You can use tags
to group sensors and use tag-filtered views later on. Tags are not case
sensitive. We recommend using the default value. You can add additional
tags to it, if you like. Tags are automatically inherited 84 .
Priority
Select a priority for the sensor. This setting determines where the sensor
will be placed in sensor lists. Top priority will be at the top of a list. You
can choose from one star (low priority) to five stars (top priority).
© 2011 Paessler AG
Ajax Web Interface—Device and Sensor Setup
259
Sensor Settings
EXE/Script
Select an executable file from the list. It will be executed with every
scanning interval. In this list, files in the corresponding /Custom
Sensors/EXEXML sub-directory of the probe system's PRTG installation are
shown. In order for the files to appear in this list, please store them into
this folder. Store files ending in BAT, CMD, DLL, EXE, PS1, and VBS. In
order for the sensor to show the right status, your files must use the right
format for the returned values. For detailed information on how to build
custom sensors, please see the API documentation (Application
Programming Interface (API) Definition 979 ).
Note: Please do not use the folder \Custom Sensors\Powershell Scripts to store
your files. This remnant from previous software versions is not used any
more and may usually be deleted.
Note: When using custom sensors on the Cluster Probe, please copy your
files to every cluster node installation.
Parameters
If your executable or script file catches command line parameters, you
can define them here. Placeholders can be used as well. For a full list of
all placeholders please see the API documentation (Application
Programming Interface (API) Definition 979 ). Please enter a string or leave
the field empty.
Environment
Choose if PRTG's command line parameters will also be available as
environment parameters.
§ Default Environment: Do not provide PRTG placeholders' values in the
environment. Choose this secure option if you're not sure.
§ Set placeholders as environment values: From within your executable or
script, the values of PRTG's command line parameters will be available
via environment variables. For example, you can then read and use the
current host value of the PRTG device this EXE/script sensor is created
on from within your script. This option can mean a security risk,
because also credentials are provided in several variables. For a full list
of all available variables please see the API documentation (Application
Programming Interface (API) Definition 979 ).
Security Context
Define the Windows user account that will be used to run the executable
or script file. Choose between:
· Use security context of probe service: Run the selected file under the
same Windows user account the probe is running on. By default, this is
the Windows system user account (if not manually changed).
· Use Windows credentials of parent device: Use the Windows user
account defined in the settings of the parent device this sensor is
created on. Please go to sensor's parent device's settings to change
these Windows credentials.
Mutex Name
Define any desired mutex name for the process. All EXE/Script sensors
having the same mutex name will be executed serially (not
simultaneously). This is useful if you use a lot of sensors and want to
avoid high resource usage caused by processes running simultaneously.
For links to more information, please see the More 262 section below.
Please enter a string or leave the field empty.
© 2011 Paessler AG
2011-05-17
260
PRTG Network Monitor 8 User Manual
Sensor Settings
Timeout (sec.)
Enter a timeout in seconds for the request. If the reply takes longer than
this value the external process is killed and an error message is triggered.
EXE Result
Define what will be done with the results the executable file gives back.
Choose between:
· Discard EXE result: Do not store the requested web page.
· Write EXE result to disk (Filename: "Result of Sensor [ID].txt"): Store the
last result received from the script to the "Logs (System)" directory (on
the Master node, if in a cluster). This is for debugging purposes. The
file will be overridden with each scanning interval. For information on
how to find the folder used for storage, please see More 262 section
below.
Sensor Display
Primary Channel
Select a channel from the list to define it as the primary channel. In the
device tree, the last value of the primary channel will always be displayed
underneath the sensor's name. The available options depend on what
channels are available for this sensor.
Chart Type
Define how different channels will be shown for this sensor.
§ Show channels independently (default): Show an own graph for each
channel.
§ Stack channels on top of each other: Stack channels on top of each
other to create a multi-channel graph. This will generate an
easy-to-read graph which visualizes the different components of your
total traffic. Note: This option cannot be used in combination with
manual Vertical Axis Scaling (available in the Sensor Channels Settings 792
settings).
Stack Unit
This setting is only available if stacked graphs are selected above. Choose
a unit from the list. All channels with this unit will be stacked on top of
each other. By default, you cannot exclude single channels from
stacking, if they use the selected unit. However, there is an advanced
procedure to do so.
Note: The Stack Unit option for stacking graphs will only work if you explicitly define the same <unit> for
at least two channels. For detailed information about sensor settings please see the API documentation
(Application Programming Interface (API) Definition 979 ).
Inherited Settings
By default, all following settings are inherited from objects higher in the hierarchy and should be
changed there, if necessary. Often, best practice is to change them centrally in the Root 166 group's
settings. To change a setting for this object, disable inheritance by clicking on the check mark symbol
in front of the respective setting name. You will then see the options described below.
2011-05-17
© 2011 Paessler AG
Ajax Web Interface—Device and Sensor Setup
261
Scanning Interval
Scanning Interval
The scanning interval determines the time the sensor waits between two
scans. Select a scanning interval (seconds, minutes, or hours) from the
list. You can change the available intervals in the system administration
871 .
Schedules and Dependencies
Schedule
Select a schedule from the list. Schedules can be used to pause
monitoring for a certain time span (days, hours) throughout the week. You
can create new schedules and edit existing ones in the account settings
862 . Note: Schedules are generally inherited. New schedules will be added
to existing ones, so all schedules are active.
Dependency Type
Define a dependency type. Dependencies can be used to pause
monitoring for an object depending on the status of another. You can
choose between:
§ Use parent: Pause the current sensor if the device it is created on is in
a Down status, or if it is paused by another dependency.
§ Select object: Pause the current sensor if the device it is created on is
in an Down status, or if it is paused by another dependency.
Additionally, pause the current sensor if a specific other object in the
device tree is in a Down status, or if it is paused by another
dependency. Select below.
§ Master object for parent: Make this sensor the master object for its
parent device. The sensor will influence the behavior of the device it is
created on: If the sensor is in a Down status, the device will be paused.
For example, it is a good idea to make a Ping sensor the master object
for its parent device to pause monitoring for all other sensors on the
device in case the device cannot even be pinged. Additionally, the
sensor will be paused if the parent group of its parent device is in a
Down status, or if it is paused by another dependency.
Note: Testing your dependencies is easy! Simply choose Simulate Error
Status from the context menu of an object that other objects depend on.
A few seconds later all dependent objects should be paused.
Dependency
This field is only visible if the select object option is enabled above. Click
on the reading-glass symbol and use the object selector 120 to choose an
object on which the current sensor will be dependent on.
© 2011 Paessler AG
2011-05-17
262
PRTG Network Monitor 8 User Manual
Inherit Access Rights
User Group Access
Define which user group(s) will have access to the object you're editing. A
table with user groups and right is shown; it contains all user groups from
your setup. For each user group you can choose from the following access
rights:
· Inherited: Use the settings of the parent object.
· None: Users in this group cannot see or edit the object. The object
does not show up in lists and in the sensor tree. Exception: If a child
object is visible to the user, the object is visible in the sensor tree,
though not accessible.
· Read: Users in this group can see the object and review its monitoring
results.
· Write: Users in this group can see the object, review its monitoring
results, and edit the object's settings. They cannot edit access rights
settings.
· Full: Users in this group can see the object, review its monitoring
results, edit the object's settings, and edit access rights settings.
You can create new user groups in the System Administration—User Groups
887 settings. To automatically set all objects further down in the
hierarchy to inherit this object's access rights, set a check mark for the
Revert children's access rights to inherited option.
Channel Unit Configuration
Channel Unit Types
For each type of sensor channel, define the unit in which data is
displayed. If defined on probe, group, or device level, these settings can
be inherited to all sensors underneath. You can set units for the following
channel types (if available):
§ Bandwidth
§ Memory
§ Disk
§ File
§ Custom
Note: Custom channel types can be set on sensor level only.
More
§ Application Programming Interface (API) Definition
§ Additional Sensor Types (Custom Sensors) 790
979
Paessler Knowledge Base: What is the Mutex Name in PRTG's EXE/Script Sensor's settings?
§ http://www.paessler.com/knowledgebase/en/topic/6673
Paessler Knowledge Base: How and Where Does PRTG Store its Data?
§ http://www.paessler.com/knowledgebase/en/topic/463
Channels
Click on the Channels tab to change display settings. For detailed information, please see Sensor
Channels Settings 792 section.
2011-05-17
© 2011 Paessler AG
Ajax Web Interface—Device and Sensor Setup
263
Notifications
Click on the Notifications tab to change notification triggers. For detailed information, please see Sensor
Notifications Settings 797 section.
Others
For more general information about settings, please see Object Settings
© 2011 Paessler AG
111
section.
2011-05-17
264
PRTG Network Monitor 8 User Manual
6.7.13 File Sensor
The File sensor monitors a folder using Server Message Block (SMB). You can monitor file content and
file time stamp changes. It shows the file size, and a last modified value in days and hours.
Add Sensor
The Add Sensor dialog appears when adding a new sensor on a device manually 165 . It only shows the
setting fields that are imperative for creating the sensor. Therefore, you will not see all setting fields in
this dialog. You can change all settings in the sensor's Settings tab later.
File Sensor Settings
On the sensor's detail page, click on the Settings tab to change settings.
Note: If not set explicitly in a sensor's settings, it will connect to the IP Address or DNS Name defined in
the settings of the parent device the sensor is created on.
Basic Sensor Settings
2011-01-24
Sensor Name
Enter a meaningful name to identify the sensor. The name will be shown
by default in the device tree and in all alarms.
Tags
Enter one or more tags, separated by space or comma. You can use tags
to group sensors and use tag-filtered views later on. Tags are not case
sensitive. We recommend using the default value. You can add additional
tags to it, if you like. Tags are automatically inherited 84 .
Priority
Select a priority for the sensor. This setting determines where the sensor
will be placed in sensor lists. Top priority will be at the top of a list. You
can choose from one star (low priority) to five stars (top priority).
© 2011 Paessler AG
Ajax Web Interface—Device and Sensor Setup
265
Sensor Specific
File Name
Enter the full path to the file this sensor will monitor. If the file is located
on a network device use the Uniform Naming Convention (UNC) path
without the server part (you would only enter share\folder\file.txt). The server
part (\\server\) is taken from this sensor's parent device's settings. Please
enter a valid path and file name.
Monitor File Content
Specify if the sensor will send a change notification when the content of
the file changes (based on a checksum). Choose between:
· Ignore changes (default): Changes to the file will not trigger a change
notification.
· Trigger 'On Change' notification: The sensor will trigger a change
notification if the file's checksum has changed.
Monitor file time stamp
Specify if the sensor will send a change notification when the content of
the file's time stamp changes. Choose between:
· Ignore changes (default): Changes to the time stamp will not trigger a
change notification.
· Trigger 'On Change' notification: The sensor will trigger a change
notification if a file's time stamp has changed.
Sensor Display
Primary Channel
Select a channel from the list to define it as the primary channel. In the
device tree, the last value of the primary channel will always be displayed
underneath the sensor's name. The available options depend on what
channels are available for this sensor.
Chart Type
Define how different channels will be shown for this sensor.
§ Show channels independently (default): Show an own graph for each
channel.
§ Stack channels on top of each other: Stack channels on top of each
other to create a multi-channel graph. This will generate an
easy-to-read graph which visualizes the different components of your
total traffic. Note: This option cannot be used in combination with
manual Vertical Axis Scaling (available in the Sensor Channels Settings 792
settings).
Stack Unit
This setting is only available if stacked graphs are selected above. Choose
a unit from the list. All channels with this unit will be stacked on top of
each other. By default, you cannot exclude single channels from
stacking, if they use the selected unit. However, there is an advanced
procedure to do so.
Inherited Settings
By default, all following settings are inherited from objects higher in the hierarchy and should be
changed there, if necessary. Often, best practice is to change them centrally in the Root 166 group's
settings. To change a setting for this object, disable inheritance by clicking on the check mark symbol
in front of the respective setting name. You will then see the options described below.
© 2011 Paessler AG
2011-01-24
266
PRTG Network Monitor 8 User Manual
Scanning Interval
Scanning Interval
The scanning interval determines the time the sensor waits between two
scans. Select a scanning interval (seconds, minutes, or hours) from the
list. You can change the available intervals in the system administration
871 .
Schedules and Dependencies
2011-01-24
Schedule
Select a schedule from the list. Schedules can be used to pause
monitoring for a certain time span (days, hours) throughout the week. You
can create new schedules and edit existing ones in the account settings
862 . Note: Schedules are generally inherited. New schedules will be added
to existing ones, so all schedules are active.
Dependency Type
Define a dependency type. Dependencies can be used to pause
monitoring for an object depending on the status of another. You can
choose between:
§ Use parent: Pause the current sensor if the device it is created on is in
a Down status, or if it is paused by another dependency.
§ Select object: Pause the current sensor if the device it is created on is
in an Down status, or if it is paused by another dependency.
Additionally, pause the current sensor if a specific other object in the
device tree is in a Down status, or if it is paused by another
dependency. Select below.
§ Master object for parent: Make this sensor the master object for its
parent device. The sensor will influence the behavior of the device it is
created on: If the sensor is in a Down status, the device will be paused.
For example, it is a good idea to make a Ping sensor the master object
for its parent device to pause monitoring for all other sensors on the
device in case the device cannot even be pinged. Additionally, the
sensor will be paused if the parent group of its parent device is in a
Down status, or if it is paused by another dependency.
Note: Testing your dependencies is easy! Simply choose Simulate Error
Status from the context menu of an object that other objects depend on.
A few seconds later all dependent objects should be paused.
Dependency
This field is only visible if the select object option is enabled above. Click
on the reading-glass symbol and use the object selector 120 to choose an
object on which the current sensor will be dependent on.
© 2011 Paessler AG
Ajax Web Interface—Device and Sensor Setup
267
Inherit Access Rights
User Group Access
Define which user group(s) will have access to the object you're editing. A
table with user groups and right is shown; it contains all user groups from
your setup. For each user group you can choose from the following access
rights:
· Inherited: Use the settings of the parent object.
· None: Users in this group cannot see or edit the object. The object
does not show up in lists and in the sensor tree. Exception: If a child
object is visible to the user, the object is visible in the sensor tree,
though not accessible.
· Read: Users in this group can see the object and review its monitoring
results.
· Write: Users in this group can see the object, review its monitoring
results, and edit the object's settings. They cannot edit access rights
settings.
· Full: Users in this group can see the object, review its monitoring
results, edit the object's settings, and edit access rights settings.
You can create new user groups in the System Administration—User Groups
887 settings. To automatically set all objects further down in the
hierarchy to inherit this object's access rights, set a check mark for the
Revert children's access rights to inherited option.
Channel Unit Configuration
Channel Unit Types
For each type of sensor channel, define the unit in which data is
displayed. If defined on probe, group, or device level, these settings can
be inherited to all sensors underneath. You can set units for the following
channel types (if available):
§ Bandwidth
§ Memory
§ Disk
§ File
§ Custom
Note: Custom channel types can be set on sensor level only.
Channels
Click on the Channels tab to change display settings. For detailed information, please see Sensor
Channels Settings 792 section.
Notifications
Click on the Notifications tab to change notification triggers. For detailed information, please see Sensor
Notifications Settings 797 section.
Others
For more general information about settings, please see Object Settings
© 2011 Paessler AG
111
section.
2011-01-24
268
2011-01-24
PRTG Network Monitor 8 User Manual
© 2011 Paessler AG
Ajax Web Interface—Device and Sensor Setup
269
6.7.14 Folder Sensor
The Folder sensor monitors a folder using Server Message Block (SMB). You can monitor file changes
and specified file ages. It shows the folder size, file count, and oldest and newest file value in days and
hours.
Add Sensor
The Add Sensor dialog appears when adding a new sensor on a device manually 165 . It only shows the
setting fields that are imperative for creating the sensor. Therefore, you will not see all setting fields in
this dialog. You can change all settings in the sensor's Settings tab later.
Folder Sensor Settings
On the sensor's detail page, click on the Settings tab to change settings.
Note: If not set explicitly in a sensor's settings, it will connect to the IP Address or DNS Name defined in
the settings of the parent device the sensor is created on.
Basic Sensor Settings
Sensor Name
Enter a meaningful name to identify the sensor. The name will be shown
by default in the device tree and in all alarms.
Tags
Enter one or more tags, separated by space or comma. You can use tags
to group sensors and use tag-filtered views later on. Tags are not case
sensitive. We recommend using the default value. You can add additional
tags to it, if you like. Tags are automatically inherited 84 .
Priority
Select a priority for the sensor. This setting determines where the sensor
will be placed in sensor lists. Top priority will be at the top of a list. You
can choose from one star (low priority) to five stars (top priority).
© 2011 Paessler AG
2011-04-26
270
PRTG Network Monitor 8 User Manual
Folder Monitor
2011-04-26
Folder Name
Enter the folder this sensor will monitor. Enter the path to the folder. If
the folder is located on a network device use the Uniform Naming
Convention (UNC) path without the server part (you would only enter
share\folder). The server part (\\server\) is taken from this sensor's parent
device's settings. Please enter a valid path name.
Sub-Folder Recursion
Specify if subfolders will be included in the monitoring. Choose between:
· Do not recurse sub-folders: Only monitor the folder specified above; do
not monitor its subfolders.
· Monitor the folder and its sub-folders (use with caution!): Monitor the
folder specified above and all of its subfolders. Note: Recursing subfolders in large directories with a high number of branches may evoke
timeout errors or performance issues.
Monitor folder changes
Specify if the sensor will send a change notification when the content of
the folder changes. Choose between:
· Ignore changes (default): Changes to the folder will not trigger a change
notification.
· Trigger 'On Change' notification: The sensor will trigger a change
notification if a file changes its timestamp or filename, or if there are
new or deleted files.
Check of File Ages
Specify if the sensor will monitor the folder for certain file ages. Choose
between:
· Don't check: Do not check for the age of the files in the specified folder
(s).
· Show Warning if older: Set the sensor to warning status if one of the
files in the specified folder is older than...
· Show Error if older: Set the sensor to error status if one of the files in
the specified folder is older than...
· Show Warning if younger: Set the sensor to warning status if one of the
files in the specified folder is younger than...
· Show Error if younger: Set the sensor to error status if one of the files in
the specified folder is younger than...
File Age Limit
This field is only visible if a file age check is enabled above. Enter the
age of a file in the folder that will trigger the sensor's status change if
undershot respectively overrun. Please enter an integer value. The value
will be interpreted as days, hours, or minutes; according to your setting
below.
File Age Limit Unit
This field is only visible if a file age check is enabled above. Specify the
unit for the file age below. Choose between:
· In days: You will enter a number of days below.
· In hours: You will enter a number of hours below.
· In minutes: You will enter a number of minutes below.
© 2011 Paessler AG
Ajax Web Interface—Device and Sensor Setup
271
Sensor Display
Primary Channel
Select a channel from the list to define it as the primary channel. In the
device tree, the last value of the primary channel will always be displayed
underneath the sensor's name. The available options depend on what
channels are available for this sensor.
Chart Type
Define how different channels will be shown for this sensor.
§ Show channels independently (default): Show an own graph for each
channel.
§ Stack channels on top of each other: Stack channels on top of each
other to create a multi-channel graph. This will generate an
easy-to-read graph which visualizes the different components of your
total traffic. Note: This option cannot be used in combination with
manual Vertical Axis Scaling (available in the Sensor Channels Settings 792
settings).
Stack Unit
This setting is only available if stacked graphs are selected above. Choose
a unit from the list. All channels with this unit will be stacked on top of
each other. By default, you cannot exclude single channels from
stacking, if they use the selected unit. However, there is an advanced
procedure to do so.
Inherited Settings
By default, all following settings are inherited from objects higher in the hierarchy and should be
changed there, if necessary. Often, best practice is to change them centrally in the Root 166 group's
settings. To change a setting for this object, disable inheritance by clicking on the check mark symbol
in front of the respective setting name. You will then see the options described below.
Scanning Interval
Scanning Interval
© 2011 Paessler AG
The scanning interval determines the time the sensor waits between two
scans. Select a scanning interval (seconds, minutes, or hours) from the
list. You can change the available intervals in the system administration
871 .
2011-04-26
272
PRTG Network Monitor 8 User Manual
Schedules and Dependencies
2011-04-26
Schedule
Select a schedule from the list. Schedules can be used to pause
monitoring for a certain time span (days, hours) throughout the week. You
can create new schedules and edit existing ones in the account settings
862 . Note: Schedules are generally inherited. New schedules will be added
to existing ones, so all schedules are active.
Dependency Type
Define a dependency type. Dependencies can be used to pause
monitoring for an object depending on the status of another. You can
choose between:
§ Use parent: Pause the current sensor if the device it is created on is in
a Down status, or if it is paused by another dependency.
§ Select object: Pause the current sensor if the device it is created on is
in an Down status, or if it is paused by another dependency.
Additionally, pause the current sensor if a specific other object in the
device tree is in a Down status, or if it is paused by another
dependency. Select below.
§ Master object for parent: Make this sensor the master object for its
parent device. The sensor will influence the behavior of the device it is
created on: If the sensor is in a Down status, the device will be paused.
For example, it is a good idea to make a Ping sensor the master object
for its parent device to pause monitoring for all other sensors on the
device in case the device cannot even be pinged. Additionally, the
sensor will be paused if the parent group of its parent device is in a
Down status, or if it is paused by another dependency.
Note: Testing your dependencies is easy! Simply choose Simulate Error
Status from the context menu of an object that other objects depend on.
A few seconds later all dependent objects should be paused.
Dependency
This field is only visible if the select object option is enabled above. Click
on the reading-glass symbol and use the object selector 120 to choose an
object on which the current sensor will be dependent on.
© 2011 Paessler AG
Ajax Web Interface—Device and Sensor Setup
273
Inherit Access Rights
User Group Access
Define which user group(s) will have access to the object you're editing. A
table with user groups and right is shown; it contains all user groups from
your setup. For each user group you can choose from the following access
rights:
· Inherited: Use the settings of the parent object.
· None: Users in this group cannot see or edit the object. The object
does not show up in lists and in the sensor tree. Exception: If a child
object is visible to the user, the object is visible in the sensor tree,
though not accessible.
· Read: Users in this group can see the object and review its monitoring
results.
· Write: Users in this group can see the object, review its monitoring
results, and edit the object's settings. They cannot edit access rights
settings.
· Full: Users in this group can see the object, review its monitoring
results, edit the object's settings, and edit access rights settings.
You can create new user groups in the System Administration—User Groups
887 settings. To automatically set all objects further down in the
hierarchy to inherit this object's access rights, set a check mark for the
Revert children's access rights to inherited option.
Channel Unit Configuration
Channel Unit Types
For each type of sensor channel, define the unit in which data is
displayed. If defined on probe, group, or device level, these settings can
be inherited to all sensors underneath. You can set units for the following
channel types (if available):
§ Bandwidth
§ Memory
§ Disk
§ File
§ Custom
Note: Custom channel types can be set on sensor level only.
Channels
Click on the Channels tab to change display settings. For detailed information, please see Sensor
Channels Settings 792 section.
Notifications
Click on the Notifications tab to change notification triggers. For detailed information, please see Sensor
Notifications Settings 797 section.
Others
For more general information about settings, please see Object Settings
© 2011 Paessler AG
111
section.
2011-04-26
274
2011-04-26
PRTG Network Monitor 8 User Manual
© 2011 Paessler AG
Ajax Web Interface—Device and Sensor Setup
275
6.7.15 FTP Sensor
The FTP sensor monitors file servers using File Transfer Protocol (FTP) and FTP over SSL (FTPS). It
shows the response time.
Add Sensor
The Add Sensor dialog appears when adding a new sensor on a device manually 165 . It only shows the
setting fields that are imperative for creating the sensor. Therefore, you will not see all setting fields in
this dialog. You can change all settings in the sensor's Settings tab later.
FTP Sensor Settings
On the sensor's detail page, click on the Settings tab to change settings.
Note: If not set explicitly in a sensor's settings, it will connect to the IP Address or DNS Name defined in
the settings of the parent device the sensor is created on.
Basic Sensor Settings
Sensor Name
Enter a meaningful name to identify the sensor. The name will be shown
by default in the device tree and in all alarms.
Tags
Enter one or more tags, separated by space or comma. You can use tags
to group sensors and use tag-filtered views later on. Tags are not case
sensitive. We recommend using the default value. You can add additional
tags to it, if you like. Tags are automatically inherited 84 .
Priority
Select a priority for the sensor. This setting determines where the sensor
will be placed in sensor lists. Top priority will be at the top of a list. You
can choose from one star (low priority) to five stars (top priority).
FTP Settings
Timeout (sec)
Enter a timeout in seconds for the request. If the reply takes longer than
this value the request is aborted and an error message is triggered.
Port
Enter the number of the port the sensor will try to connect to. For
non-secure connections usually port 21 is used; usually port 990 for
implicit secure connections. Please enter an integer value. We
recommend using the default value. If you do not get a connection,
please try another port number.
FTP Mode
Specify which ftp mode will be used for the connection. Choose between:
· Use active mode (default)
· Use passive mode
We recommend using the default value. If you do not get a connection,
please try the passive mode.
© 2011 Paessler AG
2010-09-24
276
PRTG Network Monitor 8 User Manual
Authentication
Username
Enter a username for the FTP login. Please enter a string or leave the
field empty.
Password
Enter a password for the FTP login. Please enter a string or leave the field
empty.
TLS
(Transport-Level-Security
)
Specifiy if an encryption will be used for the connection. Choose
between:
· Don't use SSL (Basic FTP, recommended)
· Use SSL (FTP over SSL/FTPS)
In most cases, you will use basic FTP without encryption.
Sensor Display
Primary Channel
Select a channel from the list to define it as the primary channel. In the
device tree, the last value of the primary channel will always be displayed
underneath the sensor's name. The available options depend on what
channels are available for this sensor.
Chart Type
Define how different channels will be shown for this sensor.
§ Show channels independently (default): Show an own graph for each
channel.
§ Stack channels on top of each other: Stack channels on top of each
other to create a multi-channel graph. This will generate an
easy-to-read graph which visualizes the different components of your
total traffic. Note: This option cannot be used in combination with
manual Vertical Axis Scaling (available in the Sensor Channels Settings 792
settings).
Stack Unit
This setting is only available if stacked graphs are selected above. Choose
a unit from the list. All channels with this unit will be stacked on top of
each other. By default, you cannot exclude single channels from
stacking, if they use the selected unit. However, there is an advanced
procedure to do so.
Inherited Settings
By default, all following settings are inherited from objects higher in the hierarchy and should be
changed there, if necessary. Often, best practice is to change them centrally in the Root 166 group's
settings. To change a setting for this object, disable inheritance by clicking on the check mark symbol
in front of the respective setting name. You will then see the options described below.
Scanning Interval
Scanning Interval
2010-09-24
The scanning interval determines the time the sensor waits between two
scans. Select a scanning interval (seconds, minutes, or hours) from the
list. You can change the available intervals in the system administration
871 .
© 2011 Paessler AG
Ajax Web Interface—Device and Sensor Setup
277
Schedules and Dependencies
Schedule
Select a schedule from the list. Schedules can be used to pause
monitoring for a certain time span (days, hours) throughout the week. You
can create new schedules and edit existing ones in the account settings
862 . Note: Schedules are generally inherited. New schedules will be added
to existing ones, so all schedules are active.
Dependency Type
Define a dependency type. Dependencies can be used to pause
monitoring for an object depending on the status of another. You can
choose between:
§ Use parent: Pause the current sensor if the device it is created on is in
a Down status, or if it is paused by another dependency.
§ Select object: Pause the current sensor if the device it is created on is
in an Down status, or if it is paused by another dependency.
Additionally, pause the current sensor if a specific other object in the
device tree is in a Down status, or if it is paused by another
dependency. Select below.
§ Master object for parent: Make this sensor the master object for its
parent device. The sensor will influence the behavior of the device it is
created on: If the sensor is in a Down status, the device will be paused.
For example, it is a good idea to make a Ping sensor the master object
for its parent device to pause monitoring for all other sensors on the
device in case the device cannot even be pinged. Additionally, the
sensor will be paused if the parent group of its parent device is in a
Down status, or if it is paused by another dependency.
Note: Testing your dependencies is easy! Simply choose Simulate Error
Status from the context menu of an object that other objects depend on.
A few seconds later all dependent objects should be paused.
Dependency
This field is only visible if the select object option is enabled above. Click
on the reading-glass symbol and use the object selector 120 to choose an
object on which the current sensor will be dependent on.
© 2011 Paessler AG
2010-09-24
278
PRTG Network Monitor 8 User Manual
Inherit Access Rights
User Group Access
Define which user group(s) will have access to the object you're editing. A
table with user groups and right is shown; it contains all user groups from
your setup. For each user group you can choose from the following access
rights:
· Inherited: Use the settings of the parent object.
· None: Users in this group cannot see or edit the object. The object
does not show up in lists and in the sensor tree. Exception: If a child
object is visible to the user, the object is visible in the sensor tree,
though not accessible.
· Read: Users in this group can see the object and review its monitoring
results.
· Write: Users in this group can see the object, review its monitoring
results, and edit the object's settings. They cannot edit access rights
settings.
· Full: Users in this group can see the object, review its monitoring
results, edit the object's settings, and edit access rights settings.
You can create new user groups in the System Administration—User Groups
887 settings. To automatically set all objects further down in the
hierarchy to inherit this object's access rights, set a check mark for the
Revert children's access rights to inherited option.
Channel Unit Configuration
Channel Unit Types
For each type of sensor channel, define the unit in which data is
displayed. If defined on probe, group, or device level, these settings can
be inherited to all sensors underneath. You can set units for the following
channel types (if available):
§ Bandwidth
§ Memory
§ Disk
§ File
§ Custom
Note: Custom channel types can be set on sensor level only.
Channels
Click on the Channels tab to change display settings. For detailed information, please see Sensor
Channels Settings 792 section.
Notifications
Click on the Notifications tab to change notification triggers. For detailed information, please see Sensor
Notifications Settings 797 section.
Others
For more general information about settings, please see Object Settings
2010-09-24
111
section.
© 2011 Paessler AG
Ajax Web Interface—Device and Sensor Setup
© 2011 Paessler AG
279
2010-09-24
280
PRTG Network Monitor 8 User Manual
6.7.16 FTP Server File Count Sensor
The FTP Server File Count sensor logs in to an FTP server and returns the number of files available in
the directory listing.
This sensor requires the Microsoft .NET Framework to be installed on the computer running the PRTG probe:
Either on the local system (on every node, if in a cluster), or on the system running the remote probe
987 . If the framework is missing, you cannot create this sensor.
Required .NET version: 2.0.
Add Sensor
The Add Sensor dialog appears when adding a new sensor on a device manually 165 . It only shows the
setting fields that are imperative for creating the sensor. Therefore, you will not see all setting fields in
this dialog. You can change all settings in the sensor's Settings tab later.
The following settings for this sensor differ in the 'Add Sensor' dialog in comparison to the sensor's
settings page:
Sensor Settings
Channel Name
Enter a name for the channel in which the returned values will be shown.
This is for display purposes only. Please enter a string.
FTP Server File Count Sensor Settings
On the sensor's detail page, click on the Settings tab to change settings.
Note: If not set explicitly in a sensor's settings, it will connect to the IP Address or DNS Name defined in
the settings of the parent device the sensor is created on.
Basic Sensor Settings
Sensor Name
Enter a meaningful name to identify the sensor. The name will be shown
by default in the device tree and in all alarms.
Tags
Enter one or more tags, separated by space or comma. You can use tags
to group sensors and use tag-filtered views later on. Tags are not case
sensitive. We recommend using the default value. You can add additional
tags to it, if you like. Tags are automatically inherited 84 .
Priority
Select a priority for the sensor. This setting determines where the sensor
will be placed in sensor lists. Top priority will be at the top of a list. You
can choose from one star (low priority) to five stars (top priority).
Sensor Settings
FTP URL
2011-05-03
Enter the URL to check (this sensor does not use the IP Address/DNS value
of the parent device).
© 2011 Paessler AG
Ajax Web Interface—Device and Sensor Setup
281
Sensor Settings
Username
Define the username for the login. Please enter a string.
Password
Define the password for the login. Please enter a string.
File Extension Include
Filter
If you want to count files with certain file extensions only, define one or
more extensions, separated by comma. Only matching files will be
counted. You can enter the extension with or without dot. For example,
enter .exe,txt to only count *.EXE and *.TXT files. Please enter a string or
leave the field empty.
File Extension Exclude
Filter
If you want to explicitly exclude files with certain file extensions from the
file count, define one or more extensions, separated by comma. Only
non-matching files will be counted. You can enter the extension with or
without dot. For example, enter .exe,txt to not count *.EXE and *.TXT files,
but only files with other extensions. Note: The exclude filter overrules the
include filter. Please enter a string or leave the field empty.
Timeout (sec.)
Define a timeout in seconds for the entire process. If the reply takes
longer than this value the request is aborted and an error message is
triggered. Please enter an integer value.
If Value Changes
Define what shall be done in case the value of this sensor changes. You
can choose between:
· Ignore changes (default): No action will be taken on change.
· Trigger 'change' notification: The sensor will send an internal message
indicating that its value has changed. In combination with a Change
Trigger, you can use this mechanism to trigger a notification 797
whenever the sensor value changes.
Sensor Display
Primary Channel
Select a channel from the list to define it as the primary channel. In the
device tree, the last value of the primary channel will always be displayed
underneath the sensor's name. The available options depend on what
channels are available for this sensor.
Chart Type
Define how different channels will be shown for this sensor.
§ Show channels independently (default): Show an own graph for each
channel.
§ Stack channels on top of each other: Stack channels on top of each
other to create a multi-channel graph. This will generate an
easy-to-read graph which visualizes the different components of your
total traffic. Note: This option cannot be used in combination with
manual Vertical Axis Scaling (available in the Sensor Channels Settings 792
settings).
Stack Unit
This setting is only available if stacked graphs are selected above. Choose
a unit from the list. All channels with this unit will be stacked on top of
each other. By default, you cannot exclude single channels from
stacking, if they use the selected unit. However, there is an advanced
procedure to do so.
© 2011 Paessler AG
2011-05-03
282
PRTG Network Monitor 8 User Manual
Inherited Settings
By default, all following settings are inherited from objects higher in the hierarchy and should be
changed there, if necessary. Often, best practice is to change them centrally in the Root 166 group's
settings. To change a setting for this object, disable inheritance by clicking on the check mark symbol
in front of the respective setting name. You will then see the options described below.
Scanning Interval
Scanning Interval
The scanning interval determines the time the sensor waits between two
scans. Select a scanning interval (seconds, minutes, or hours) from the
list. You can change the available intervals in the system administration
871 .
Schedules and Dependencies
2011-05-03
Schedule
Select a schedule from the list. Schedules can be used to pause
monitoring for a certain time span (days, hours) throughout the week. You
can create new schedules and edit existing ones in the account settings
862 . Note: Schedules are generally inherited. New schedules will be added
to existing ones, so all schedules are active.
Dependency Type
Define a dependency type. Dependencies can be used to pause
monitoring for an object depending on the status of another. You can
choose between:
§ Use parent: Pause the current sensor if the device it is created on is in
a Down status, or if it is paused by another dependency.
§ Select object: Pause the current sensor if the device it is created on is
in an Down status, or if it is paused by another dependency.
Additionally, pause the current sensor if a specific other object in the
device tree is in a Down status, or if it is paused by another
dependency. Select below.
§ Master object for parent: Make this sensor the master object for its
parent device. The sensor will influence the behavior of the device it is
created on: If the sensor is in a Down status, the device will be paused.
For example, it is a good idea to make a Ping sensor the master object
for its parent device to pause monitoring for all other sensors on the
device in case the device cannot even be pinged. Additionally, the
sensor will be paused if the parent group of its parent device is in a
Down status, or if it is paused by another dependency.
Note: Testing your dependencies is easy! Simply choose Simulate Error
Status from the context menu of an object that other objects depend on.
A few seconds later all dependent objects should be paused.
Dependency
This field is only visible if the select object option is enabled above. Click
on the reading-glass symbol and use the object selector 120 to choose an
object on which the current sensor will be dependent on.
© 2011 Paessler AG
Ajax Web Interface—Device and Sensor Setup
283
Inherit Access Rights
User Group Access
Define which user group(s) will have access to the object you're editing. A
table with user groups and right is shown; it contains all user groups from
your setup. For each user group you can choose from the following access
rights:
· Inherited: Use the settings of the parent object.
· None: Users in this group cannot see or edit the object. The object
does not show up in lists and in the sensor tree. Exception: If a child
object is visible to the user, the object is visible in the sensor tree,
though not accessible.
· Read: Users in this group can see the object and review its monitoring
results.
· Write: Users in this group can see the object, review its monitoring
results, and edit the object's settings. They cannot edit access rights
settings.
· Full: Users in this group can see the object, review its monitoring
results, edit the object's settings, and edit access rights settings.
You can create new user groups in the System Administration—User Groups
887 settings. To automatically set all objects further down in the
hierarchy to inherit this object's access rights, set a check mark for the
Revert children's access rights to inherited option.
Channel Unit Configuration
Channel Unit Types
For each type of sensor channel, define the unit in which data is
displayed. If defined on probe, group, or device level, these settings can
be inherited to all sensors underneath. You can set units for the following
channel types (if available):
§ Bandwidth
§ Memory
§ Disk
§ File
§ Custom
Note: Custom channel types can be set on sensor level only.
Channels
Click on the Channels tab to change display settings. For detailed information, please see Sensor
Channels Settings 792 section.
Notifications
Click on the Notifications tab to change notification triggers. For detailed information, please see Sensor
Notifications Settings 797 section.
Others
For more general information about settings, please see Object Settings
© 2011 Paessler AG
111
section.
2011-05-03
284
2011-05-03
PRTG Network Monitor 8 User Manual
© 2011 Paessler AG
Ajax Web Interface—Device and Sensor Setup
285
6.7.17 HDD Health Sensor
Monitors the health of IDE disk drives using Self-Monitoring, Analysis, and Reporting Technology (S.M.
A.R.T./SMART). This is built into most modern IDE hard disk drives.
It can show the following channels: Temperature, Read Error Rate, Throughput Performance, Spin-Up
Time, Start/Stop Count, Reallocated Sectors Count, Power On Count, Spin Retry Count, Recalibration
Retries, Device Power Cycle Count, Soft Read Error Rate, High Fly Writes (WDC), Reallocation Event
Count, Current Pending Sector Count, Uncorrectable Sector Count, Off-Track Error Rate, and
Downtime.
This sensor can be set up on a Probe Device only!
Add Sensor
The Add Sensor dialog appears when adding a new sensor on a device manually 165 . It only shows the
setting fields that are imperative for creating the sensor. Therefore, you will not see all setting fields in
this dialog. You can change all settings in the sensor's Settings tab later.
The following settings for this sensor differ in the 'Add Sensor' dialog in comparison to the sensor's
settings page:
SMART Specific
IDE Devices
Please select one or more hard disks from the list by adding a check
mark in front of the respective line. For every HDD one sensor will be
created. Names are chosen automatically and can be changed later in the
sensor's settings. The items shown in the list are specific to the probe
system you're creating the sensor on.
HDD Health Sensor Settings
On the sensor's detail page, click on the Settings tab to change settings.
Note: If not set explicitly in a sensor's settings, it will connect to the IP Address or DNS Name defined in
the settings of the parent device the sensor is created on.
Basic Sensor Settings
Sensor Name
Enter a meaningful name to identify the sensor. The name will be shown
by default in the device tree and in all alarms.
Tags
Enter one or more tags, separated by space or comma. You can use tags
to group sensors and use tag-filtered views later on. Tags are not case
sensitive. We recommend using the default value. You can add additional
tags to it, if you like. Tags are automatically inherited 84 .
© 2011 Paessler AG
2010-11-02
286
PRTG Network Monitor 8 User Manual
Basic Sensor Settings
Priority
Select a priority for the sensor. This setting determines where the sensor
will be placed in sensor lists. Top priority will be at the top of a list. You
can choose from one star (low priority) to five stars (top priority).
SMART Specific
Serial No.
Shows the serial number of the monitored disk. Once a sensor is created
this value cannot be changed. It is shown for reference purposes only. If
you need to change this, please add the sensor anew.
Name
Shows the name of the monitored disk. Once a sensor is created this
value cannot be changed. It is shown for reference purposes only. If you
need to change this, please add the sensor anew.
Size (GB)
Shows the size in Gigabyte of the monitored disk. Once a sensor is
created this value cannot be changed. It is shown for reference purposes
only. If you need to change this, please add the sensor anew.
Temperature threshold
Shows the temperature threshold value stored in the monitored disk.
Once a sensor is created this value cannot be changed. It is shown for
reference purposes only. If you need to change this, please add the
sensor anew.
Timeout (sec)
Enter a timeout in seconds for the request. If the reply takes longer than
this value the request is aborted and an error message is triggered.
Sensor Display
2010-11-02
Primary Channel
Select a channel from the list to define it as the primary channel. In the
device tree, the last value of the primary channel will always be displayed
underneath the sensor's name. The available options depend on what
channels are available for this sensor.
Chart Type
Define how different channels will be shown for this sensor.
§ Show channels independently (default): Show an own graph for each
channel.
§ Stack channels on top of each other: Stack channels on top of each
other to create a multi-channel graph. This will generate an
easy-to-read graph which visualizes the different components of your
total traffic. Note: This option cannot be used in combination with
manual Vertical Axis Scaling (available in the Sensor Channels Settings 792
settings).
Stack Unit
This setting is only available if stacked graphs are selected above. Choose
a unit from the list. All channels with this unit will be stacked on top of
each other. By default, you cannot exclude single channels from
stacking, if they use the selected unit. However, there is an advanced
procedure to do so.
© 2011 Paessler AG
Ajax Web Interface—Device and Sensor Setup
287
Inherited Settings
By default, all following settings are inherited from objects higher in the hierarchy and should be
changed there, if necessary. Often, best practice is to change them centrally in the Root 166 group's
settings. To change a setting for this object, disable inheritance by clicking on the check mark symbol
in front of the respective setting name. You will then see the options described below.
Scanning Interval
Scanning Interval
The scanning interval determines the time the sensor waits between two
scans. Select a scanning interval (seconds, minutes, or hours) from the
list. You can change the available intervals in the system administration
871 .
Schedules and Dependencies
Schedule
Select a schedule from the list. Schedules can be used to pause
monitoring for a certain time span (days, hours) throughout the week. You
can create new schedules and edit existing ones in the account settings
862 . Note: Schedules are generally inherited. New schedules will be added
to existing ones, so all schedules are active.
Dependency Type
Define a dependency type. Dependencies can be used to pause
monitoring for an object depending on the status of another. You can
choose between:
§ Use parent: Pause the current sensor if the device it is created on is in
a Down status, or if it is paused by another dependency.
§ Select object: Pause the current sensor if the device it is created on is
in an Down status, or if it is paused by another dependency.
Additionally, pause the current sensor if a specific other object in the
device tree is in a Down status, or if it is paused by another
dependency. Select below.
§ Master object for parent: Make this sensor the master object for its
parent device. The sensor will influence the behavior of the device it is
created on: If the sensor is in a Down status, the device will be paused.
For example, it is a good idea to make a Ping sensor the master object
for its parent device to pause monitoring for all other sensors on the
device in case the device cannot even be pinged. Additionally, the
sensor will be paused if the parent group of its parent device is in a
Down status, or if it is paused by another dependency.
Note: Testing your dependencies is easy! Simply choose Simulate Error
Status from the context menu of an object that other objects depend on.
A few seconds later all dependent objects should be paused.
Dependency
This field is only visible if the select object option is enabled above. Click
on the reading-glass symbol and use the object selector 120 to choose an
object on which the current sensor will be dependent on.
© 2011 Paessler AG
2010-11-02
288
PRTG Network Monitor 8 User Manual
Inherit Access Rights
User Group Access
Define which user group(s) will have access to the object you're editing. A
table with user groups and right is shown; it contains all user groups from
your setup. For each user group you can choose from the following access
rights:
· Inherited: Use the settings of the parent object.
· None: Users in this group cannot see or edit the object. The object
does not show up in lists and in the sensor tree. Exception: If a child
object is visible to the user, the object is visible in the sensor tree,
though not accessible.
· Read: Users in this group can see the object and review its monitoring
results.
· Write: Users in this group can see the object, review its monitoring
results, and edit the object's settings. They cannot edit access rights
settings.
· Full: Users in this group can see the object, review its monitoring
results, edit the object's settings, and edit access rights settings.
You can create new user groups in the System Administration—User Groups
887 settings. To automatically set all objects further down in the
hierarchy to inherit this object's access rights, set a check mark for the
Revert children's access rights to inherited option.
Channel Unit Configuration
Channel Unit Types
For each type of sensor channel, define the unit in which data is
displayed. If defined on probe, group, or device level, these settings can
be inherited to all sensors underneath. You can set units for the following
channel types (if available):
§ Bandwidth
§ Memory
§ Disk
§ File
§ Custom
Note: Custom channel types can be set on sensor level only.
Channels
Click on the Channels tab to change display settings. For detailed information, please see Sensor
Channels Settings 792 section.
Notifications
Click on the Notifications tab to change notification triggers. For detailed information, please see Sensor
Notifications Settings 797 section.
Others
For more general information about settings, please see Object Settings
2010-11-02
111
section.
© 2011 Paessler AG
Ajax Web Interface—Device and Sensor Setup
© 2011 Paessler AG
289
2010-11-02
290
PRTG Network Monitor 8 User Manual
6.7.18 HTTP Sensor
The HTTP sensor monitors a web server using Hypertext Transfer Protocol (HTTP). It shows the loading
time. This is the easiest way to monitor if a website (or a specific website element) is reachable.
Add Sensor
The Add Sensor dialog appears when adding a new sensor on a device manually 165 . It only shows the
setting fields that are imperative for creating the sensor. Therefore, you will not see all setting fields in
this dialog. You can change all settings in the sensor's Settings tab later.
HTTP Sensor Settings
On the sensor's detail page, click on the Settings tab to change settings.
Note: If not set explicitly in a sensor's settings, it will connect to the IP Address or DNS Name defined in
the settings of the parent device the sensor is created on.
Basic Sensor Settings
Sensor Name
Enter a meaningful name to identify the sensor. The name will be shown
by default in the device tree and in all alarms.
Tags
Enter one or more tags, separated by space or comma. You can use tags
to group sensors and use tag-filtered views later on. Tags are not case
sensitive. We recommend using the default value. You can add additional
tags to it, if you like. Tags are automatically inherited 84 .
Priority
Select a priority for the sensor. This setting determines where the sensor
will be placed in sensor lists. Top priority will be at the top of a list. You
can choose from one star (low priority) to five stars (top priority).
HTTP Specific
2010-11-02
Timeout (sec.)
Enter a timeout in seconds for the HTTP request. If the reply takes longer
than this value the request is aborted and an error message is triggered.
URL
Please enter the URL the sensor will connect to. This address can be
independent from the IP address/DNS name setting of the device this
sensor is created on. PRTG uses a smart URL replacements which allows
you to use the parent device's IP address/DNS name setting as part of the
URL. For more information, please see section Smart URL Replacement
below.
Request Method
The request method determines how the given URL is requested.
· GET: Request the website directly, like browsing the web. We
recommend using this setting for a simple check of a web page.
· POST: Send post form data to the URL. If this setting is chosen, you
must enter the data that will be sent in the Postdata field below.
© 2011 Paessler AG
Ajax Web Interface—Device and Sensor Setup
291
HTTP Specific
· HEAD: Only request the HTTP header from the server; without the
actual web page. Although this saves bandwidth since less data is
transferred, it is not recommended because the measured request time
is not the one experienced by your users and you might not be notified
for slow results or timeouts.
Postdata
This field is only active when POST is selected in the Request Method
setting above. Please enter the data part for the post request here. Note:
No XML is allowed here!
SSL Method
This setting is relevant only when using https in the URL field. We
recommend using the default value. If you experience connection
problems, please select another SSL method from the drop down menu.
Inherited Settings
By default, all following settings are inherited from objects higher in the hierarchy and should be
changed there, if necessary. Often, best practice is to change them centrally in the Root 166 group's
settings. To change a setting for this object, disable inheritance by clicking on the check mark symbol
in front of the respective setting name. You will then see the options described below.
HTTP Proxy Settings
HTTP Proxy Settings
The proxy settings determine how a sensor connects to a given URL. You
can enter data for a proxy server that will be used when connecting via
HTTP or HTTPS.
Name
Enter the IP address or DNS name of the proxy server to use. If you leave
this field empty, no proxy will be used.
Port
Enter the port number of the proxy. Often, port 8080 is used. Please
enter an integer value.
User
If the proxy requires authentication, enter the username for the proxy
login. Please enter a string or leave the field empty.
Password
If the proxy requires authentication, enter the password for the proxy
login. Please enter a string or leave the field empty.
Scanning Interval
Scanning Interval
© 2011 Paessler AG
The scanning interval determines the time the sensor waits between two
scans. Select a scanning interval (seconds, minutes, or hours) from the
list. You can change the available intervals in the system administration
871 .
2010-11-02
292
PRTG Network Monitor 8 User Manual
Schedules and Dependencies
2010-11-02
Schedule
Select a schedule from the list. Schedules can be used to pause
monitoring for a certain time span (days, hours) throughout the week. You
can create new schedules and edit existing ones in the account settings
862 . Note: Schedules are generally inherited. New schedules will be added
to existing ones, so all schedules are active.
Dependency Type
Define a dependency type. Dependencies can be used to pause
monitoring for an object depending on the status of another. You can
choose between:
§ Use parent: Pause the current sensor if the device it is created on is in
a Down status, or if it is paused by another dependency.
§ Select object: Pause the current sensor if the device it is created on is
in an Down status, or if it is paused by another dependency.
Additionally, pause the current sensor if a specific other object in the
device tree is in a Down status, or if it is paused by another
dependency. Select below.
§ Master object for parent: Make this sensor the master object for its
parent device. The sensor will influence the behavior of the device it is
created on: If the sensor is in a Down status, the device will be paused.
For example, it is a good idea to make a Ping sensor the master object
for its parent device to pause monitoring for all other sensors on the
device in case the device cannot even be pinged. Additionally, the
sensor will be paused if the parent group of its parent device is in a
Down status, or if it is paused by another dependency.
Note: Testing your dependencies is easy! Simply choose Simulate Error
Status from the context menu of an object that other objects depend on.
A few seconds later all dependent objects should be paused.
Dependency
This field is only visible if the select object option is enabled above. Click
on the reading-glass symbol and use the object selector 120 to choose an
object on which the current sensor will be dependent on.
© 2011 Paessler AG
Ajax Web Interface—Device and Sensor Setup
293
Inherit Access Rights
User Group Access
Define which user group(s) will have access to the object you're editing. A
table with user groups and right is shown; it contains all user groups from
your setup. For each user group you can choose from the following access
rights:
· Inherited: Use the settings of the parent object.
· None: Users in this group cannot see or edit the object. The object
does not show up in lists and in the sensor tree. Exception: If a child
object is visible to the user, the object is visible in the sensor tree,
though not accessible.
· Read: Users in this group can see the object and review its monitoring
results.
· Write: Users in this group can see the object, review its monitoring
results, and edit the object's settings. They cannot edit access rights
settings.
· Full: Users in this group can see the object, review its monitoring
results, edit the object's settings, and edit access rights settings.
You can create new user groups in the System Administration—User Groups
887 settings. To automatically set all objects further down in the
hierarchy to inherit this object's access rights, set a check mark for the
Revert children's access rights to inherited option.
Channel Unit Configuration
Channel Unit Types
For each type of sensor channel, define the unit in which data is
displayed. If defined on probe, group, or device level, these settings can
be inherited to all sensors underneath. You can set units for the following
channel types (if available):
§ Bandwidth
§ Memory
§ Disk
§ File
§ Custom
Note: Custom channel types can be set on sensor level only.
Smart URL Replacement
Instead of entering a complete address in the URL field of an HTTP sensor, you can merely enter the
protocol followed by colon and three slashes (that means you can enter either http:/// or https:/// or even a
simple slash / as equivalent for http:///). PRTG will then fill in the parent device's IP address or DNS
name in front of the third slash automatically. Whether this results in a valid URL or not, depends on
the IP address or DNS name of the device where this HTTP sensor is created on. In combination with
cloning devices, the smart URL replacement makes it easy to create many like devices.
For example, if you create a device with DNS name www.example.com and you put a HTTP sensor on it with
the value https:/// in the URL field, PRTG will automatically create the URL https://www.example.com/ from
that. Similarly, if you create a HTTP sensor on the same device using the value /help in the URL field,
PRTG will automatically create and monitor the URL http://www.example.com/help
Note: Smart URL replacement does not work for sensors running on the "Probe Device".)
© 2011 Paessler AG
2010-11-02
294
PRTG Network Monitor 8 User Manual
Channels
Click on the Channels tab to change display settings. For detailed information, please see Sensor
Channels Settings 792 section.
Notifications
Click on the Notifications tab to change notification triggers. For detailed information, please see Sensor
Notifications Settings 797 section.
Others
For more general information about settings, please see Object Settings
2010-11-02
111
section.
© 2011 Paessler AG
Ajax Web Interface—Device and Sensor Setup
295
6.7.19 HTTP Advanced Sensor
The HTTP Advanced sensor monitors the source code of a web page using Hypertext Transfer Protocol
(HTTP). It supports authentication, content checks, and other advanced parameters. It shows the
loading time, bytes received, download bandwidth (speed), and time to first byte.
Add Sensor
The Add Sensor dialog appears when adding a new sensor on a device manually 165 . It only shows the
setting fields that are imperative for creating the sensor. Therefore, you will not see all setting fields in
this dialog. You can change all settings in the sensor's Settings tab later.
HTTP Advanced Sensor Settings
On the sensor's detail page, click on the Settings tab to change settings.
Note: If not set explicitly in a sensor's settings, it will connect to the IP Address or DNS Name defined in
the settings of the parent device the sensor is created on.
Basic Sensor Settings
Sensor Name
Enter a meaningful name to identify the sensor. The name will be shown
by default in the device tree and in all alarms.
Tags
Enter one or more tags, separated by space or comma. You can use tags
to group sensors and use tag-filtered views later on. Tags are not case
sensitive. We recommend using the default value. You can add additional
tags to it, if you like. Tags are automatically inherited 84 .
Priority
Select a priority for the sensor. This setting determines where the sensor
will be placed in sensor lists. Top priority will be at the top of a list. You
can choose from one star (low priority) to five stars (top priority).
HTTP Specific
Timeout (sec.)
Enter a timeout in seconds for the HTTP request. If the reply takes longer
than this value the request is aborted and an error message is triggered.
URL
Please enter the URL the sensor will connect to. This address can be
independent from the IP address/DNS name setting of the device this
sensor is created on. PRTG uses a smart URL replacements which allows
you to use the parent device's IP address/DNS name setting as part of the
URL. For more information, please see section Smart URL Replacement
below.
Request Method
The request method determines how the given URL is requested.
· GET: Request the website directly, like browsing the web. We
recommend using this setting for a simple check of a web page.
· POST: Send post form data to the URL. If this setting is chosen, you
must enter the data that will be sent in the Postdata field below.
© 2011 Paessler AG
2011-01-18
296
PRTG Network Monitor 8 User Manual
HTTP Specific
· HEAD: Only request the HTTP header from the server; without the
actual web page. Although this saves bandwidth since less data is
transferred, it is not recommended because the measured request time
is not the one experienced by your users and you might not be notified
for slow results or timeouts.
Postdata
This field is only active when POST is selected in the Request Method
setting above. Please enter the data part for the post request here. Note:
No XML is allowed here!
SSL Method
This setting is relevant only when using https in the URL field. We
recommend using the default value. If you experience connection
problems, please select another SSL method from the drop down menu.
Advanced Sensor Data
2011-01-18
Content Changes
Define what shall be done in case the content of the monitored web page
changes. You can choose between:
· Ignore changes: No action will be taken on change.
· Trigger 'change' notification: The sensor will send an internal message
indicating that the web page content has changed. In combination with
a Change Trigger, you can use this mechanism to trigger a notification
797 whenever the web page content changes.
Response must include
Define which string must be part of the source code at the given URL. If
the data does not include this string, the sensor will be set to an error
state. Please enter a string or leave the field empty.
Response must not
include
Define which string must not be part of the source code at the given
URL. If the data does include this string, the sensor will be set to an error
state. Please enter a string or leave the field empty.
Limit Download (kb)
Enter a maximum amount of data that will be transferred per every single
request. If you set content checks below, please be aware that only the
content downloaded within this limit can be checked for certain search
expressions.
Result Handling
Define what will be done with the web page loaded at the given URL.
Choose between:
· Discard HTML result: Do not store the requested web page.
· Store latest HTML result: Store the last result of the requested web page
to the "Logs (System)" directory (on the Master node, if in a cluster).
This is for debugging purposes, especially in combination with content
checks. The file will be overridden with each scanning interval. For
information on how to find the folder used for storage, please see More
300 section below.
© 2011 Paessler AG
Ajax Web Interface—Device and Sensor Setup
297
Note: This sensor loads the source code at the given URL. If you set up a content check, only this source
code is checked for the keywords. The code is not necessarily identical to the one used to display the
page when opening the same URL in a web browser, as there may be a reload configured or certain
information may be inserted after loading, e.g. via Javascript. PRTG does not follow links to embedded
objects nor does it execute scripts. Only the first page at the given URL is loaded and checked against
the expressions configured. For debugging, please use the Result option to write the source code file to
disk and look up what exactly PRTG 'sees' when calling the URL.
Authentication
User
If the URL is protected and needs authentication, enter a username here.
Please enter a string or leave the field empty.
Password
If the URL is protected and needs authentication, enter a password here.
Please enter a string or leave the field empty.
Authentication Method
If you have entered credentials above, please select the authentication
method the given URL is protected with. Choose between:
· Basic access authentication (HTTP): Use simple HTTP authentication.
This is suitable for most cases.
· Windows NT LAN Manager (NTLM): Use the Microsoft NTLM protocol for
authentication. This is sometimes used in Intranets for single sign-on.
We recommend using the default value.
Inherited Settings
By default, all following settings are inherited from objects higher in the hierarchy and should be
changed there, if necessary. Often, best practice is to change them centrally in the Root 166 group's
settings. To change a setting for this object, disable inheritance by clicking on the check mark symbol
in front of the respective setting name. You will then see the options described below.
HTTP Proxy Settings
HTTP Proxy Settings
The proxy settings determine how a sensor connects to a given URL. You
can enter data for a proxy server that will be used when connecting via
HTTP or HTTPS.
Name
Enter the IP address or DNS name of the proxy server to use. If you leave
this field empty, no proxy will be used.
Port
Enter the port number of the proxy. Often, port 8080 is used. Please
enter an integer value.
User
If the proxy requires authentication, enter the username for the proxy
login. Please enter a string or leave the field empty.
Password
If the proxy requires authentication, enter the password for the proxy
login. Please enter a string or leave the field empty.
© 2011 Paessler AG
2011-01-18
298
PRTG Network Monitor 8 User Manual
Scanning Interval
Scanning Interval
The scanning interval determines the time the sensor waits between two
scans. Select a scanning interval (seconds, minutes, or hours) from the
list. You can change the available intervals in the system administration
871 .
Schedules and Dependencies
2011-01-18
Schedule
Select a schedule from the list. Schedules can be used to pause
monitoring for a certain time span (days, hours) throughout the week. You
can create new schedules and edit existing ones in the account settings
862 . Note: Schedules are generally inherited. New schedules will be added
to existing ones, so all schedules are active.
Dependency Type
Define a dependency type. Dependencies can be used to pause
monitoring for an object depending on the status of another. You can
choose between:
§ Use parent: Pause the current sensor if the device it is created on is in
a Down status, or if it is paused by another dependency.
§ Select object: Pause the current sensor if the device it is created on is
in an Down status, or if it is paused by another dependency.
Additionally, pause the current sensor if a specific other object in the
device tree is in a Down status, or if it is paused by another
dependency. Select below.
§ Master object for parent: Make this sensor the master object for its
parent device. The sensor will influence the behavior of the device it is
created on: If the sensor is in a Down status, the device will be paused.
For example, it is a good idea to make a Ping sensor the master object
for its parent device to pause monitoring for all other sensors on the
device in case the device cannot even be pinged. Additionally, the
sensor will be paused if the parent group of its parent device is in a
Down status, or if it is paused by another dependency.
Note: Testing your dependencies is easy! Simply choose Simulate Error
Status from the context menu of an object that other objects depend on.
A few seconds later all dependent objects should be paused.
Dependency
This field is only visible if the select object option is enabled above. Click
on the reading-glass symbol and use the object selector 120 to choose an
object on which the current sensor will be dependent on.
© 2011 Paessler AG
Ajax Web Interface—Device and Sensor Setup
299
Inherit Access Rights
User Group Access
Define which user group(s) will have access to the object you're editing. A
table with user groups and right is shown; it contains all user groups from
your setup. For each user group you can choose from the following access
rights:
· Inherited: Use the settings of the parent object.
· None: Users in this group cannot see or edit the object. The object
does not show up in lists and in the sensor tree. Exception: If a child
object is visible to the user, the object is visible in the sensor tree,
though not accessible.
· Read: Users in this group can see the object and review its monitoring
results.
· Write: Users in this group can see the object, review its monitoring
results, and edit the object's settings. They cannot edit access rights
settings.
· Full: Users in this group can see the object, review its monitoring
results, edit the object's settings, and edit access rights settings.
You can create new user groups in the System Administration—User Groups
887 settings. To automatically set all objects further down in the
hierarchy to inherit this object's access rights, set a check mark for the
Revert children's access rights to inherited option.
Channel Unit Configuration
Channel Unit Types
For each type of sensor channel, define the unit in which data is
displayed. If defined on probe, group, or device level, these settings can
be inherited to all sensors underneath. You can set units for the following
channel types (if available):
§ Bandwidth
§ Memory
§ Disk
§ File
§ Custom
Note: Custom channel types can be set on sensor level only.
Smart URL Replacement
Instead of entering a complete address in the URL field of an HTTP sensor, you can merely enter the
protocol followed by colon and three slashes (that means you can enter either http:/// or https:/// or even a
simple slash / as equivalent for http:///). PRTG will then fill in the parent device's IP address or DNS
name in front of the third slash automatically. Whether this results in a valid URL or not, depends on
the IP address or DNS name of the device where this HTTP sensor is created on. In combination with
cloning devices, the smart URL replacement makes it easy to create many like devices.
For example, if you create a device with DNS name www.example.com and you put a HTTP sensor on it with
the value https:/// in the URL field, PRTG will automatically create the URL https://www.example.com/ from
that. Similarly, if you create a HTTP sensor on the same device using the value /help in the URL field,
PRTG will automatically create and monitor the URL http://www.example.com/help
Note: Smart URL replacement does not work for sensors running on the "Probe Device".)
© 2011 Paessler AG
2011-01-18
300
PRTG Network Monitor 8 User Manual
More
Knowledge Base article: How and Where Does PRTG Store its Data?
· http://www.paessler.com/knowledgebase/en/topic/463
Channels
Click on the Channels tab to change display settings. For detailed information, please see Sensor
Channels Settings 792 section.
Notifications
Click on the Notifications tab to change notification triggers. For detailed information, please see Sensor
Notifications Settings 797 section.
Others
For more general information about settings, please see Object Settings
2011-01-18
111
section.
© 2011 Paessler AG
Ajax Web Interface—Device and Sensor Setup
301
6.7.20 HTTP Content Sensor
The HTTP Content sensor monitors a numerical value returned by a Hypertext Transfer Protocol (HTTP)
request. In the returned HTML page, each value must be placed between square brackets [ ].
Add Sensor
The Add Sensor dialog appears when adding a new sensor on a device manually 165 . It only shows the
setting fields that are imperative for creating the sensor. Therefore, you will not see all setting fields in
this dialog. You can change all settings in the sensor's Settings tab later.
HTTP Content Sensor Settings
On the sensor's detail page, click on the Settings tab to change settings.
Note: If not set explicitly in a sensor's settings, it will connect to the IP Address or DNS Name defined in
the settings of the parent device the sensor is created on.
Basic Sensor Settings
Sensor Name
Enter a meaningful name to identify the sensor. The name will be shown
by default in the device tree and in all alarms.
Tags
Enter one or more tags, separated by space or comma. You can use tags
to group sensors and use tag-filtered views later on. Tags are not case
sensitive. We recommend using the default value. You can add additional
tags to it, if you like. Tags are automatically inherited 84 .
Priority
Select a priority for the sensor. This setting determines where the sensor
will be placed in sensor lists. Top priority will be at the top of a list. You
can choose from one star (low priority) to five stars (top priority).
HTTP Specific
Timeout (sec.)
Enter a timeout in seconds for the HTTP request. If the reply takes longer
than this value the request is aborted and an error message is triggered.
URL
Please enter the URL the sensor will connect to. This address can be
independent from the IP address/DNS name setting of the device this
sensor is created on. PRTG uses a smart URL replacements which allows
you to use the parent device's IP address/DNS name setting as part of the
URL. For more information, please see section Smart URL Replacement
below.
Request Method
The request method determines how the given URL is requested.
· GET: Request the website directly, like browsing the web. We
recommend using this setting for a simple check of a web page.
· POST: Send post form data to the URL. If this setting is chosen, you
must enter the data that will be sent in the Postdata field below.
© 2011 Paessler AG
2010-10-15
302
PRTG Network Monitor 8 User Manual
HTTP Specific
· HEAD: Only request the HTTP header from the server; without the
actual web page. Although this saves bandwidth since less data is
transferred, it is not recommended because the measured request time
is not the one experienced by your users and you might not be notified
for slow results or timeouts.
Postdata
This field is only active when POST is selected in the Request Method
setting above. Please enter the data part for the post request here. Note:
No XML is allowed here!
SSL Method
This setting is relevant only when using https in the URL field. We
recommend using the default value. If you experience connection
problems, please select another SSL method from the drop down menu.
HTTP Specific
Timeout (sec.)
Enter a timeout in seconds for the HTTP request. If the reply takes longer
than this value the request is aborted and an error message is triggered.
Script URL
Please enter the URL the sensor will connect to. This address can be
independent from the IP address/DNS name setting of the device this
sensor is created on. PRTG uses a smart URL replacements which allows
you to use the parent device's IP address/DNS name setting as part of the
URL. For more information, please see section Smart URL Replacement
below.
Value Type
Define what kind of values your HTML file gives back. Choose between:
· Integer: An integer is expected as return value.
· Float: A float is expected as return value, with a dot (.) between
pre-decimal position and decimal places. In this setting, the sensor will
also display integer values unless they don't produce a buffer overflow.
The sensor cannot handle string values. Once a sensor is created this
value cannot be changed. It is shown for reference purposes only. If you
need to change this, please add the sensor anew.
Number of channels
Define how many values your HTML file gives back. Each value will be
handled in its own sensor channel. Each value must be placed between
square brackets [ ]. Enter the number of bracket-value pairs that will be
returned at the defined URL. Do not enter a number less than the
number of values returned. Otherwise you will get an error message.
SSL-Method
This setting is only relevant when using a https protocol in the Script URL.
Select the SSL method that will be used when connecting to the URL.
We recommend using the default value. Only if you experience
connection problems, try another setting.
Advanced Sensor Data
Content changes
2010-10-15
Define what shall be done in case the content of the monitored web page
changes. You can choose between:
© 2011 Paessler AG
Ajax Web Interface—Device and Sensor Setup
303
Advanced Sensor Data
· Ignore changes: No action will be taken on change.
· Trigger 'change' notification: The sensor will send an internal message
indicating that the web page content has changed. In combination with
a Change Trigger, you can use this mechanism to trigger a notification
797 whenever the web page content changes.
Example
At the URL http://www.example.com/status.html a PHP script is giving back the current system status in a
simple HTML page, as follows:
<html>
<body>
Description: Script gives back current status of disk free (%) and CPU usage (%).
[85.5][12.0]
</body>
</html>
You would configure the HTTP Content sensor using the mentioned script URL, value type Float, and
number of channels 2. The sensor will call the URL with every scanning interval and only regard the
two values in square brackets [ ], handling each of them in one sensor channel. The additional
description text and HTML tags are not necessary; in this example they are added in case a human
calls the URL.
Note: If you define the number of channels as 1, only the first value will be read by the sensor; the
second value will be ignored. Using 3 as number of channels will result in a sensor error message.
Inherited Settings
By default, all following settings are inherited from objects higher in the hierarchy and should be
changed there, if necessary. Often, best practice is to change them centrally in the Root 166 group's
settings. To change a setting for this object, disable inheritance by clicking on the check mark symbol
in front of the respective setting name. You will then see the options described below.
© 2011 Paessler AG
2010-10-15
304
PRTG Network Monitor 8 User Manual
HTTP Proxy Settings
HTTP Proxy Settings
The proxy settings determine how a sensor connects to a given URL. You
can enter data for a proxy server that will be used when connecting via
HTTP or HTTPS.
Name
Enter the IP address or DNS name of the proxy server to use. If you leave
this field empty, no proxy will be used.
Port
Enter the port number of the proxy. Often, port 8080 is used. Please
enter an integer value.
User
If the proxy requires authentication, enter the username for the proxy
login. Please enter a string or leave the field empty.
Password
If the proxy requires authentication, enter the password for the proxy
login. Please enter a string or leave the field empty.
Scanning Interval
Scanning Interval
2010-10-15
The scanning interval determines the time the sensor waits between two
scans. Select a scanning interval (seconds, minutes, or hours) from the
list. You can change the available intervals in the system administration
871 .
© 2011 Paessler AG
Ajax Web Interface—Device and Sensor Setup
305
Schedules and Dependencies
Schedule
Select a schedule from the list. Schedules can be used to pause
monitoring for a certain time span (days, hours) throughout the week. You
can create new schedules and edit existing ones in the account settings
862 . Note: Schedules are generally inherited. New schedules will be added
to existing ones, so all schedules are active.
Dependency Type
Define a dependency type. Dependencies can be used to pause
monitoring for an object depending on the status of another. You can
choose between:
§ Use parent: Pause the current sensor if the device it is created on is in
a Down status, or if it is paused by another dependency.
§ Select object: Pause the current sensor if the device it is created on is
in an Down status, or if it is paused by another dependency.
Additionally, pause the current sensor if a specific other object in the
device tree is in a Down status, or if it is paused by another
dependency. Select below.
§ Master object for parent: Make this sensor the master object for its
parent device. The sensor will influence the behavior of the device it is
created on: If the sensor is in a Down status, the device will be paused.
For example, it is a good idea to make a Ping sensor the master object
for its parent device to pause monitoring for all other sensors on the
device in case the device cannot even be pinged. Additionally, the
sensor will be paused if the parent group of its parent device is in a
Down status, or if it is paused by another dependency.
Note: Testing your dependencies is easy! Simply choose Simulate Error
Status from the context menu of an object that other objects depend on.
A few seconds later all dependent objects should be paused.
Dependency
This field is only visible if the select object option is enabled above. Click
on the reading-glass symbol and use the object selector 120 to choose an
object on which the current sensor will be dependent on.
© 2011 Paessler AG
2010-10-15
306
PRTG Network Monitor 8 User Manual
Inherit Access Rights
User Group Access
Define which user group(s) will have access to the object you're editing. A
table with user groups and right is shown; it contains all user groups from
your setup. For each user group you can choose from the following access
rights:
· Inherited: Use the settings of the parent object.
· None: Users in this group cannot see or edit the object. The object
does not show up in lists and in the sensor tree. Exception: If a child
object is visible to the user, the object is visible in the sensor tree,
though not accessible.
· Read: Users in this group can see the object and review its monitoring
results.
· Write: Users in this group can see the object, review its monitoring
results, and edit the object's settings. They cannot edit access rights
settings.
· Full: Users in this group can see the object, review its monitoring
results, edit the object's settings, and edit access rights settings.
You can create new user groups in the System Administration—User Groups
887 settings. To automatically set all objects further down in the
hierarchy to inherit this object's access rights, set a check mark for the
Revert children's access rights to inherited option.
Channel Unit Configuration
Channel Unit Types
For each type of sensor channel, define the unit in which data is
displayed. If defined on probe, group, or device level, these settings can
be inherited to all sensors underneath. You can set units for the following
channel types (if available):
§ Bandwidth
§ Memory
§ Disk
§ File
§ Custom
Note: Custom channel types can be set on sensor level only.
Smart URL Replacement
Instead of entering a complete address in the URL field of an HTTP sensor, you can merely enter the
protocol followed by colon and three slashes (that means you can enter either http:/// or https:/// or even a
simple slash / as equivalent for http:///). PRTG will then fill in the parent device's IP address or DNS
name in front of the third slash automatically. Whether this results in a valid URL or not, depends on
the IP address or DNS name of the device where this HTTP sensor is created on. In combination with
cloning devices, the smart URL replacement makes it easy to create many like devices.
For example, if you create a device with DNS name www.example.com and you put a HTTP sensor on it with
the value https:/// in the URL field, PRTG will automatically create the URL https://www.example.com/ from
that. Similarly, if you create a HTTP sensor on the same device using the value /help in the URL field,
PRTG will automatically create and monitor the URL http://www.example.com/help
Note: Smart URL replacement does not work for sensors running on the "Probe Device".)
2010-10-15
© 2011 Paessler AG
Ajax Web Interface—Device and Sensor Setup
307
More
Knowledge Base article: How can I monitor internal values of a web application with PRTG?
· http://www.paessler.com/knowledgebase/en/topic/4
Channels
Click on the Channels tab to change display settings. For detailed information, please see Sensor
Channels Settings 792 section.
Notifications
Click on the Notifications tab to change notification triggers. For detailed information, please see Sensor
Notifications Settings 797 section.
Others
For more general information about settings, please see Object Settings
© 2011 Paessler AG
111
section.
2010-10-15
308
PRTG Network Monitor 8 User Manual
6.7.21 HTTP Full Web Page Sensor
The HTTP Full Web Page sensor monitors the full download time of a web page including images etc.
In the background, it opens the web page in Internet Explorer to perform the measurement. Links are
not followed. The sensor shows the loading time.
Add Sensor
The Add Sensor dialog appears when adding a new sensor on a device manually 165 . It only shows the
setting fields that are imperative for creating the sensor. Therefore, you will not see all setting fields in
this dialog. You can change all settings in the sensor's Settings tab later.
HTTP Full Web Page Sensor Settings
On the sensor's detail page, click on the Settings tab to change settings.
Note: If not set explicitly in a sensor's settings, it will connect to the IP Address or DNS Name defined in
the settings of the parent device the sensor is created on.
Basic Sensor Settings
Sensor Name
Enter a meaningful name to identify the sensor. The name will be shown
by default in the device tree and in all alarms.
Tags
Enter one or more tags, separated by space or comma. You can use tags
to group sensors and use tag-filtered views later on. Tags are not case
sensitive. We recommend using the default value. You can add additional
tags to it, if you like. Tags are automatically inherited 84 .
Priority
Select a priority for the sensor. This setting determines where the sensor
will be placed in sensor lists. Top priority will be at the top of a list. You
can choose from one star (low priority) to five stars (top priority).
Full Page Download Settings
2010-09-24
Timeout (sec.)
Enter a timeout in seconds for the HTTP request. If the reply takes longer
than this value the request is aborted and an error message is triggered.
URL
Please enter the URL the sensor will load. This address can be
independent from the IP address/DNS name setting of the device this
sensor is created on. PRTG uses a smart URL replacements which allows
you to use the parent device's IP address/DNS name setting as part of the
URL. For more information, please see section Smart URL Replacement
below.
© 2011 Paessler AG
Ajax Web Interface—Device and Sensor Setup
309
Note: The specified web page is loaded in the background in an instance of Internet Explorer. Therefore,
the same Internet Explorer settings are used that are configured for the Windows user account the
PRTG probe is running on (this is usually the Windows local system user account, if not changed). If
you want to e.g. use a proxy for this full web page sensor test, please adjust the Internet Explorer's
settings accordingly.
Inherited Settings
By default, all following settings are inherited from objects higher in the hierarchy and should be
changed there, if necessary. Often, best practice is to change them centrally in the Root 166 group's
settings. To change a setting for this object, disable inheritance by clicking on the check mark symbol
in front of the respective setting name. You will then see the options described below.
Scanning Interval
Scanning Interval
The scanning interval determines the time the sensor waits between two
scans. Select a scanning interval (seconds, minutes, or hours) from the
list. You can change the available intervals in the system administration
871 .
Schedules and Dependencies
Schedule
Select a schedule from the list. Schedules can be used to pause
monitoring for a certain time span (days, hours) throughout the week. You
can create new schedules and edit existing ones in the account settings
862 . Note: Schedules are generally inherited. New schedules will be added
to existing ones, so all schedules are active.
Dependency Type
Define a dependency type. Dependencies can be used to pause
monitoring for an object depending on the status of another. You can
choose between:
§ Use parent: Pause the current sensor if the device it is created on is in
a Down status, or if it is paused by another dependency.
§ Select object: Pause the current sensor if the device it is created on is
in an Down status, or if it is paused by another dependency.
Additionally, pause the current sensor if a specific other object in the
device tree is in a Down status, or if it is paused by another
dependency. Select below.
§ Master object for parent: Make this sensor the master object for its
parent device. The sensor will influence the behavior of the device it is
created on: If the sensor is in a Down status, the device will be paused.
For example, it is a good idea to make a Ping sensor the master object
for its parent device to pause monitoring for all other sensors on the
device in case the device cannot even be pinged. Additionally, the
sensor will be paused if the parent group of its parent device is in a
Down status, or if it is paused by another dependency.
Note: Testing your dependencies is easy! Simply choose Simulate Error
Status from the context menu of an object that other objects depend on.
A few seconds later all dependent objects should be paused.
Dependency
This field is only visible if the select object option is enabled above. Click
on the reading-glass symbol and use the object selector 120 to choose an
object on which the current sensor will be dependent on.
© 2011 Paessler AG
2010-09-24
310
PRTG Network Monitor 8 User Manual
Inherit Access Rights
User Group Access
Define which user group(s) will have access to the object you're editing. A
table with user groups and right is shown; it contains all user groups from
your setup. For each user group you can choose from the following access
rights:
· Inherited: Use the settings of the parent object.
· None: Users in this group cannot see or edit the object. The object
does not show up in lists and in the sensor tree. Exception: If a child
object is visible to the user, the object is visible in the sensor tree,
though not accessible.
· Read: Users in this group can see the object and review its monitoring
results.
· Write: Users in this group can see the object, review its monitoring
results, and edit the object's settings. They cannot edit access rights
settings.
· Full: Users in this group can see the object, review its monitoring
results, edit the object's settings, and edit access rights settings.
You can create new user groups in the System Administration—User Groups
887 settings. To automatically set all objects further down in the
hierarchy to inherit this object's access rights, set a check mark for the
Revert children's access rights to inherited option.
Channel Unit Configuration
Channel Unit Types
For each type of sensor channel, define the unit in which data is
displayed. If defined on probe, group, or device level, these settings can
be inherited to all sensors underneath. You can set units for the following
channel types (if available):
§ Bandwidth
§ Memory
§ Disk
§ File
§ Custom
Note: Custom channel types can be set on sensor level only.
Smart URL Replacement
Instead of entering a complete address in the URL field of an HTTP sensor, you can merely enter the
protocol followed by colon and three slashes (that means you can enter either http:/// or https:/// or even a
simple slash / as equivalent for http:///). PRTG will then fill in the parent device's IP address or DNS
name in front of the third slash automatically. Whether this results in a valid URL or not, depends on
the IP address or DNS name of the device where this HTTP sensor is created on. In combination with
cloning devices, the smart URL replacement makes it easy to create many like devices.
For example, if you create a device with DNS name www.example.com and you put a HTTP sensor on it with
the value https:/// in the URL field, PRTG will automatically create the URL https://www.example.com/ from
that. Similarly, if you create a HTTP sensor on the same device using the value /help in the URL field,
PRTG will automatically create and monitor the URL http://www.example.com/help
Note: Smart URL replacement does not work for sensors running on the "Probe Device".)
2010-09-24
© 2011 Paessler AG
Ajax Web Interface—Device and Sensor Setup
311
Channels
Click on the Channels tab to change display settings. For detailed information, please see Sensor
Channels Settings 792 section.
Notifications
Click on the Notifications tab to change notification triggers. For detailed information, please see Sensor
Notifications Settings 797 section.
Others
For more general information about settings, please see Object Settings
© 2011 Paessler AG
111
section.
2010-09-24
312
PRTG Network Monitor 8 User Manual
6.7.22 HTTP SSL Certificate Expiry Sensor
The HTTP SSL Certificate Expiry Sensor checks a specific https-URL and returns the number of days
remaining until the site's SSL certificate expires. It shows a Warning when only 60 days are left, and
an Error status when only 30 days are remaining until the certificate expires.
This sensor requires the Microsoft .NET Framework to be installed on the computer running the PRTG probe:
Either on the local system (on every node, if in a cluster), or on the system running the remote probe
987 . If the framework is missing, you cannot create this sensor.
Required .NET version: 2.0.
Add Sensor
The Add Sensor dialog appears when adding a new sensor on a device manually 165 . It only shows the
setting fields that are imperative for creating the sensor. Therefore, you will not see all setting fields in
this dialog. You can change all settings in the sensor's Settings tab later.
HTTP SSL Certificate Expiry Sensor Settings
On the sensor's detail page, click on the Settings tab to change settings.
Note: If not set explicitly in a sensor's settings, it will connect to the IP Address or DNS Name defined in
the settings of the parent device the sensor is created on.
Basic Sensor Settings
Sensor Name
Enter a meaningful name to identify the sensor. The name will be shown
by default in the device tree and in all alarms.
Tags
Enter one or more tags, separated by space or comma. You can use tags
to group sensors and use tag-filtered views later on. Tags are not case
sensitive. We recommend using the default value. You can add additional
tags to it, if you like. Tags are automatically inherited 84 .
Priority
Select a priority for the sensor. This setting determines where the sensor
will be placed in sensor lists. Top priority will be at the top of a list. You
can choose from one star (low priority) to five stars (top priority).
Sensor Settings
2011-03-11
URL
Enter the URL to check (this sensor does not use the IP Address/DNS value
of the parent device).
Force SSL V3
Define if you only want to allow SSL V3 connections to the URL defined
above. Choose between:
§ No
§ Yes
Timeout (sec.)
Define a timeout in seconds for the entire process. If the reply takes
longer than this value the request is aborted and an error message is
triggered. Please enter an integer value.
© 2011 Paessler AG
Ajax Web Interface—Device and Sensor Setup
313
Sensor Display
Primary Channel
Select a channel from the list to define it as the primary channel. In the
device tree, the last value of the primary channel will always be displayed
underneath the sensor's name. The available options depend on what
channels are available for this sensor.
Chart Type
Define how different channels will be shown for this sensor.
§ Show channels independently (default): Show an own graph for each
channel.
§ Stack channels on top of each other: Stack channels on top of each
other to create a multi-channel graph. This will generate an
easy-to-read graph which visualizes the different components of your
total traffic. Note: This option cannot be used in combination with
manual Vertical Axis Scaling (available in the Sensor Channels Settings 792
settings).
Stack Unit
This setting is only available if stacked graphs are selected above. Choose
a unit from the list. All channels with this unit will be stacked on top of
each other. By default, you cannot exclude single channels from
stacking, if they use the selected unit. However, there is an advanced
procedure to do so.
Inherited Settings
By default, all following settings are inherited from objects higher in the hierarchy and should be
changed there, if necessary. Often, best practice is to change them centrally in the Root 166 group's
settings. To change a setting for this object, disable inheritance by clicking on the check mark symbol
in front of the respective setting name. You will then see the options described below.
Scanning Interval
Scanning Interval
© 2011 Paessler AG
The scanning interval determines the time the sensor waits between two
scans. Select a scanning interval (seconds, minutes, or hours) from the
list. You can change the available intervals in the system administration
871 .
2011-03-11
314
PRTG Network Monitor 8 User Manual
Schedules and Dependencies
2011-03-11
Schedule
Select a schedule from the list. Schedules can be used to pause
monitoring for a certain time span (days, hours) throughout the week. You
can create new schedules and edit existing ones in the account settings
862 . Note: Schedules are generally inherited. New schedules will be added
to existing ones, so all schedules are active.
Dependency Type
Define a dependency type. Dependencies can be used to pause
monitoring for an object depending on the status of another. You can
choose between:
§ Use parent: Pause the current sensor if the device it is created on is in
a Down status, or if it is paused by another dependency.
§ Select object: Pause the current sensor if the device it is created on is
in an Down status, or if it is paused by another dependency.
Additionally, pause the current sensor if a specific other object in the
device tree is in a Down status, or if it is paused by another
dependency. Select below.
§ Master object for parent: Make this sensor the master object for its
parent device. The sensor will influence the behavior of the device it is
created on: If the sensor is in a Down status, the device will be paused.
For example, it is a good idea to make a Ping sensor the master object
for its parent device to pause monitoring for all other sensors on the
device in case the device cannot even be pinged. Additionally, the
sensor will be paused if the parent group of its parent device is in a
Down status, or if it is paused by another dependency.
Note: Testing your dependencies is easy! Simply choose Simulate Error
Status from the context menu of an object that other objects depend on.
A few seconds later all dependent objects should be paused.
Dependency
This field is only visible if the select object option is enabled above. Click
on the reading-glass symbol and use the object selector 120 to choose an
object on which the current sensor will be dependent on.
© 2011 Paessler AG
Ajax Web Interface—Device and Sensor Setup
315
Inherit Access Rights
User Group Access
Define which user group(s) will have access to the object you're editing. A
table with user groups and right is shown; it contains all user groups from
your setup. For each user group you can choose from the following access
rights:
· Inherited: Use the settings of the parent object.
· None: Users in this group cannot see or edit the object. The object
does not show up in lists and in the sensor tree. Exception: If a child
object is visible to the user, the object is visible in the sensor tree,
though not accessible.
· Read: Users in this group can see the object and review its monitoring
results.
· Write: Users in this group can see the object, review its monitoring
results, and edit the object's settings. They cannot edit access rights
settings.
· Full: Users in this group can see the object, review its monitoring
results, edit the object's settings, and edit access rights settings.
You can create new user groups in the System Administration—User Groups
887 settings. To automatically set all objects further down in the
hierarchy to inherit this object's access rights, set a check mark for the
Revert children's access rights to inherited option.
Channel Unit Configuration
Channel Unit Types
For each type of sensor channel, define the unit in which data is
displayed. If defined on probe, group, or device level, these settings can
be inherited to all sensors underneath. You can set units for the following
channel types (if available):
§ Bandwidth
§ Memory
§ Disk
§ File
§ Custom
Note: Custom channel types can be set on sensor level only.
Channels
Click on the Channels tab to change display settings. For detailed information, please see Sensor
Channels Settings 792 section.
Notifications
Click on the Notifications tab to change notification triggers. For detailed information, please see Sensor
Notifications Settings 797 section.
Others
For more general information about settings, please see Object Settings
© 2011 Paessler AG
111
section.
2011-03-11
316
2011-03-11
PRTG Network Monitor 8 User Manual
© 2011 Paessler AG
Ajax Web Interface—Device and Sensor Setup
317
6.7.23 HTTP Transaction Sensor
The HTTP Transaction sensor monitors an interactive website, such as an web shop, by performing a
transaction using a set of Hypertext Transfer Protocol (HTTP) URLs. The sensor monitors whether
logins or shopping carts work properly. It returns the loading time.
Add Sensor
The Add Sensor dialog appears when adding a new sensor on a device manually 165 . It only shows the
setting fields that are imperative for creating the sensor. Therefore, you will not see all setting fields in
this dialog. You can change all settings in the sensor's Settings tab later.
HTTP Transaction Sensor Settings
On the sensor's detail page, click on the Settings tab to change settings.
Note: If not set explicitly in a sensor's settings, it will connect to the IP Address or DNS Name defined in
the settings of the parent device the sensor is created on.
Basic Sensor Settings
Sensor Name
Enter a meaningful name to identify the sensor. The name will be shown
by default in the device tree and in all alarms.
Tags
Enter one or more tags, separated by space or comma. You can use tags
to group sensors and use tag-filtered views later on. Tags are not case
sensitive. We recommend using the default value. You can add additional
tags to it, if you like. Tags are automatically inherited 84 .
Priority
Select a priority for the sensor. This setting determines where the sensor
will be placed in sensor lists. Top priority will be at the top of a list. You
can choose from one star (low priority) to five stars (top priority).
HTTP Specific
Timeout (sec.)
Enter a timeout in seconds for all HTTP requests. If the complete
transaction takes longer than this value the request is aborted and an
error message is triggered.
Single URL Timeout
(seconds)
Enter a timeout in seconds for one single HTTP request. If the reply of
any single request takes longer than this value the transaction is aborted
and an error message is triggered.
SSL Method
This setting is relevant only when using https in the URL fields of the
transaction URLs below. We recommend using the default value. If you
experience connection problems, please select another SSL method from
the drop down menu.
© 2011 Paessler AG
2010-09-27
318
PRTG Network Monitor 8 User Manual
Advanced Sensor Data
Limit Download (kb)
Enter a maximum amount of data that will be transferred per every single
request. If you set content checks below, please be aware that only the
content downloaded within this limit can be checked for certain search
expressions.
Cookie Management
Select if cookies will be used for the transaction. Choose between:
· Use cookies (recommended): Allow cookies to be set and read during
the transaction cycle.
· Ignore cookies: Do not allow cookies. Use this option if you want to test
the transaction without the use of cookies.
We recommend using the default value.
Authentication
User
If the URL is protected and needs authentication, enter a username here.
Please enter a string or leave the field empty.
Password
If the URL is protected and needs authentication, enter a password here.
Please enter a string or leave the field empty.
Authentication Method
If you have entered credentials above, please select the authentication
method the given URL is protected with. Choose between:
· Basic access authentication (HTTP): Use simple HTTP authentication.
This is suitable for most cases.
· Windows NT LAN Manager (NTLM): Use the Microsoft NTLM protocol for
authentication. This is sometimes used in Intranets for single sign-on.
We recommend using the default value.
Transaction URL
You can define up to 10 different transaction URLs which will all be called in a row. Only if the
complete transaction can be completed, the sensor will be in an Up status. Using this mechanism
you can set up an extended monitoring with multiple URLs. Please enter settings for at least one
transaction URL. You can use as many URLs as needed and simply leave the other fields empty.
2010-09-27
URL
Please enter the URL the sensor will connect to. This address can be
independent from the IP address/DNS name setting of the device this
sensor is created on. PRTG uses a smart URL replacements which allows
you to use the parent device's IP address/DNS name setting as part of the
URL. For more information, please see section Smart URL Replacement
below.
Request Method
The request method determines how the given URL is requested.
· GET: Request the website directly, like browsing the web. We
recommend using this setting for a simple check of a web page.
· POST: Send post form data to the URL. If this setting is chosen, you
must enter the data that will be sent in the Postdata field below.
© 2011 Paessler AG
Ajax Web Interface—Device and Sensor Setup
319
Transaction URL
· HEAD: Only request the HTTP header from the server; without the
actual web page. Although this saves bandwidth since less data is
transferred, it is not recommended because the measured request time
is not the one experienced by your users and you might not be notified
for slow results or timeouts.
Response must include
Define which string must be part of the web at the given URL. If the data
does not include this string, the sensor will be set to an error state.
Please enter a string or leave the field empty.
Response must not
include
Define which string must not be part of the web at the given URL. If the
data does include this string, the sensor will be set to an error state.
Please enter a string or leave the field empty.
HTTP Proxy Settings
HTTP Proxy Settings
The proxy settings determine how a sensor connects to a given URL. You
can enter data for a proxy server that will be used when connecting via
HTTP or HTTPS.
Name
Enter the IP address or DNS name of the proxy server to use. If you leave
this field empty, no proxy will be used.
Port
Enter the port number of the proxy. Often, port 8080 is used. Please
enter an integer value.
User
If the proxy requires authentication, enter the username for the proxy
login. Please enter a string or leave the field empty.
Password
If the proxy requires authentication, enter the password for the proxy
login. Please enter a string or leave the field empty.
Inherited Settings
By default, all following settings are inherited from objects higher in the hierarchy and should be
changed there, if necessary. Often, best practice is to change them centrally in the Root 166 group's
settings. To change a setting for this object, disable inheritance by clicking on the check mark symbol
in front of the respective setting name. You will then see the options described below.
Scanning Interval
Scanning Interval
© 2011 Paessler AG
The scanning interval determines the time the sensor waits between two
scans. Select a scanning interval (seconds, minutes, or hours) from the
list. You can change the available intervals in the system administration
871 .
2010-09-27
320
PRTG Network Monitor 8 User Manual
Schedules and Dependencies
2010-09-27
Schedule
Select a schedule from the list. Schedules can be used to pause
monitoring for a certain time span (days, hours) throughout the week. You
can create new schedules and edit existing ones in the account settings
862 . Note: Schedules are generally inherited. New schedules will be added
to existing ones, so all schedules are active.
Dependency Type
Define a dependency type. Dependencies can be used to pause
monitoring for an object depending on the status of another. You can
choose between:
§ Use parent: Pause the current sensor if the device it is created on is in
a Down status, or if it is paused by another dependency.
§ Select object: Pause the current sensor if the device it is created on is
in an Down status, or if it is paused by another dependency.
Additionally, pause the current sensor if a specific other object in the
device tree is in a Down status, or if it is paused by another
dependency. Select below.
§ Master object for parent: Make this sensor the master object for its
parent device. The sensor will influence the behavior of the device it is
created on: If the sensor is in a Down status, the device will be paused.
For example, it is a good idea to make a Ping sensor the master object
for its parent device to pause monitoring for all other sensors on the
device in case the device cannot even be pinged. Additionally, the
sensor will be paused if the parent group of its parent device is in a
Down status, or if it is paused by another dependency.
Note: Testing your dependencies is easy! Simply choose Simulate Error
Status from the context menu of an object that other objects depend on.
A few seconds later all dependent objects should be paused.
Dependency
This field is only visible if the select object option is enabled above. Click
on the reading-glass symbol and use the object selector 120 to choose an
object on which the current sensor will be dependent on.
© 2011 Paessler AG
Ajax Web Interface—Device and Sensor Setup
321
Inherit Access Rights
User Group Access
Define which user group(s) will have access to the object you're editing. A
table with user groups and right is shown; it contains all user groups from
your setup. For each user group you can choose from the following access
rights:
· Inherited: Use the settings of the parent object.
· None: Users in this group cannot see or edit the object. The object
does not show up in lists and in the sensor tree. Exception: If a child
object is visible to the user, the object is visible in the sensor tree,
though not accessible.
· Read: Users in this group can see the object and review its monitoring
results.
· Write: Users in this group can see the object, review its monitoring
results, and edit the object's settings. They cannot edit access rights
settings.
· Full: Users in this group can see the object, review its monitoring
results, edit the object's settings, and edit access rights settings.
You can create new user groups in the System Administration—User Groups
887 settings. To automatically set all objects further down in the
hierarchy to inherit this object's access rights, set a check mark for the
Revert children's access rights to inherited option.
Channel Unit Configuration
Channel Unit Types
For each type of sensor channel, define the unit in which data is
displayed. If defined on probe, group, or device level, these settings can
be inherited to all sensors underneath. You can set units for the following
channel types (if available):
§ Bandwidth
§ Memory
§ Disk
§ File
§ Custom
Note: Custom channel types can be set on sensor level only.
Smart URL Replacement
Instead of entering a complete address in the URL field of an HTTP sensor, you can merely enter the
protocol followed by colon and three slashes (that means you can enter either http:/// or https:/// or even a
simple slash / as equivalent for http:///). PRTG will then fill in the parent device's IP address or DNS
name in front of the third slash automatically. Whether this results in a valid URL or not, depends on
the IP address or DNS name of the device where this HTTP sensor is created on. In combination with
cloning devices, the smart URL replacement makes it easy to create many like devices.
For example, if you create a device with DNS name www.example.com and you put a HTTP sensor on it with
the value https:/// in the URL field, PRTG will automatically create the URL https://www.example.com/ from
that. Similarly, if you create a HTTP sensor on the same device using the value /help in the URL field,
PRTG will automatically create and monitor the URL http://www.example.com/help
Note: Smart URL replacement does not work for sensors running on the "Probe Device".)
© 2011 Paessler AG
2010-09-27
322
PRTG Network Monitor 8 User Manual
More
Knowledge Base article: Configuration Tips for HTTP Transaction Sensors needed
· http://www.paessler.com/knowledgebase/en/topic/443
Channels
Click on the Channels tab to change display settings. For detailed information, please see Sensor
Channels Settings 792 section.
Notifications
Click on the Notifications tab to change notification triggers. For detailed information, please see Sensor
Notifications Settings 797 section.
Others
For more general information about settings, please see Object Settings
2010-09-27
111
section.
© 2011 Paessler AG
Ajax Web Interface—Device and Sensor Setup
323
6.7.24 HTTP XML/REST Value Sensor
The HTTP XML/REST Value sensor retrieves an XML file from a given URL and parses it. It can return
the values of specific nodes.
This sensor requires the Microsoft .NET Framework to be installed on the computer running the PRTG probe:
Either on the local system (on every node, if in a cluster), or on the system running the remote probe
987 . If the framework is missing, you cannot create this sensor.
Required .NET version: 2.0.
Add Sensor
The Add Sensor dialog appears when adding a new sensor on a device manually 165 . It only shows the
setting fields that are imperative for creating the sensor. Therefore, you will not see all setting fields in
this dialog. You can change all settings in the sensor's Settings tab later.
HTTP XML/REST Value Sensor Settings
On the sensor's detail page, click on the Settings tab to change settings.
Note: If not set explicitly in a sensor's settings, it will connect to the IP Address or DNS Name defined in
the settings of the parent device the sensor is created on.
Basic Sensor Settings
Sensor Name
Enter a meaningful name to identify the sensor. The name will be shown
by default in the device tree and in all alarms.
Tags
Enter one or more tags, separated by space or comma. You can use tags
to group sensors and use tag-filtered views later on. Tags are not case
sensitive. We recommend using the default value. You can add additional
tags to it, if you like. Tags are automatically inherited 84 .
Priority
Select a priority for the sensor. This setting determines where the sensor
will be placed in sensor lists. Top priority will be at the top of a list. You
can choose from one star (low priority) to five stars (top priority).
Sensor Settings
URL
Enter the URL that returns the XML file (this sensor does not use the IP
Address/DNS value of the parent device).
XML Node (and optional
property)
Enter the name of the node this sensor will check, or enter a node name
and a property name to check a property value.
Max. Response Time
Define a timeout in seconds for the check. If the reply takes longer than
this value the request is aborted and an error message is triggered.
Please enter an integer value.
HTTP Username
If the URL requires authentication, enter the username. Please enter a
string or leave the field empty.
© 2011 Paessler AG
2011-04-15
324
PRTG Network Monitor 8 User Manual
Sensor Settings
HTTP Password
If the URL requires authentication, enter the password. Please enter a
string or leave the field empty.
Sensor Value
Choose between:
§ Use the value of the selected XML node: Return the value found at the
specified XML node. If this is non-numeric, you will only see 0.
§ Use the number of occurrences of the selected XML node or its
children/siblings: Return the number of occurrences found.
Characters to Remove
Optionally enter a string which will be removed from the returned XML
value. Use this to remove any unwanted characters from the result.
Please enter a string or leave the field empty.
Custom Message
Optionally enter a custom sensor message. Use %1 as a placeholder to
automatically fill in the returned XML value. Please enter a string or leave
the field empty.
Force SSL V3
Define if you only want to allow SSL V3 connections to the URL defined
above. Choose between:
§ No
§ Yes
Timeout (sec.)
Define a timeout in seconds for the entire process. If the reply takes
longer than this value the request is aborted and an error message is
triggered. Please enter an integer value.
If Value Changes
Define what shall be done in case the value of this sensor changes. You
can choose between:
· Ignore changes (default): No action will be taken on change.
· Trigger 'change' notification: The sensor will send an internal message
indicating that its value has changed. In combination with a Change
Trigger, you can use this mechanism to trigger a notification 797
whenever the sensor value changes.
Results
Define what will be done with the results given back. Choose between:
· Discard result: Do not store the requested web page.
· Write result to disk (Filename: "Result of Sensor [ID].txt"): Store the last
result received from to the "Logs (System)" directory (on the Master
node, if in a cluster). This is for debugging purposes. The file will be
overridden with each scanning interval. For information on how to find
the folder used for storage, please see More 256 section below.
Sensor Display
2011-04-15
Primary Channel
Select a channel from the list to define it as the primary channel. In the
device tree, the last value of the primary channel will always be displayed
underneath the sensor's name. The available options depend on what
channels are available for this sensor.
Chart Type
Define how different channels will be shown for this sensor.
§ Show channels independently (default): Show an own graph for each
channel.
© 2011 Paessler AG
Ajax Web Interface—Device and Sensor Setup
325
Sensor Display
§ Stack channels on top of each other: Stack channels on top of each
other to create a multi-channel graph. This will generate an
easy-to-read graph which visualizes the different components of your
total traffic. Note: This option cannot be used in combination with
manual Vertical Axis Scaling (available in the Sensor Channels Settings 792
settings).
Stack Unit
This setting is only available if stacked graphs are selected above. Choose
a unit from the list. All channels with this unit will be stacked on top of
each other. By default, you cannot exclude single channels from
stacking, if they use the selected unit. However, there is an advanced
procedure to do so.
Inherited Settings
By default, all following settings are inherited from objects higher in the hierarchy and should be
changed there, if necessary. Often, best practice is to change them centrally in the Root 166 group's
settings. To change a setting for this object, disable inheritance by clicking on the check mark symbol
in front of the respective setting name. You will then see the options described below.
Scanning Interval
Scanning Interval
© 2011 Paessler AG
The scanning interval determines the time the sensor waits between two
scans. Select a scanning interval (seconds, minutes, or hours) from the
list. You can change the available intervals in the system administration
871 .
2011-04-15
326
PRTG Network Monitor 8 User Manual
Schedules and Dependencies
2011-04-15
Schedule
Select a schedule from the list. Schedules can be used to pause
monitoring for a certain time span (days, hours) throughout the week. You
can create new schedules and edit existing ones in the account settings
862 . Note: Schedules are generally inherited. New schedules will be added
to existing ones, so all schedules are active.
Dependency Type
Define a dependency type. Dependencies can be used to pause
monitoring for an object depending on the status of another. You can
choose between:
§ Use parent: Pause the current sensor if the device it is created on is in
a Down status, or if it is paused by another dependency.
§ Select object: Pause the current sensor if the device it is created on is
in an Down status, or if it is paused by another dependency.
Additionally, pause the current sensor if a specific other object in the
device tree is in a Down status, or if it is paused by another
dependency. Select below.
§ Master object for parent: Make this sensor the master object for its
parent device. The sensor will influence the behavior of the device it is
created on: If the sensor is in a Down status, the device will be paused.
For example, it is a good idea to make a Ping sensor the master object
for its parent device to pause monitoring for all other sensors on the
device in case the device cannot even be pinged. Additionally, the
sensor will be paused if the parent group of its parent device is in a
Down status, or if it is paused by another dependency.
Note: Testing your dependencies is easy! Simply choose Simulate Error
Status from the context menu of an object that other objects depend on.
A few seconds later all dependent objects should be paused.
Dependency
This field is only visible if the select object option is enabled above. Click
on the reading-glass symbol and use the object selector 120 to choose an
object on which the current sensor will be dependent on.
© 2011 Paessler AG
Ajax Web Interface—Device and Sensor Setup
327
Inherit Access Rights
User Group Access
Define which user group(s) will have access to the object you're editing. A
table with user groups and right is shown; it contains all user groups from
your setup. For each user group you can choose from the following access
rights:
· Inherited: Use the settings of the parent object.
· None: Users in this group cannot see or edit the object. The object
does not show up in lists and in the sensor tree. Exception: If a child
object is visible to the user, the object is visible in the sensor tree,
though not accessible.
· Read: Users in this group can see the object and review its monitoring
results.
· Write: Users in this group can see the object, review its monitoring
results, and edit the object's settings. They cannot edit access rights
settings.
· Full: Users in this group can see the object, review its monitoring
results, edit the object's settings, and edit access rights settings.
You can create new user groups in the System Administration—User Groups
887 settings. To automatically set all objects further down in the
hierarchy to inherit this object's access rights, set a check mark for the
Revert children's access rights to inherited option.
Channel Unit Configuration
Channel Unit Types
For each type of sensor channel, define the unit in which data is
displayed. If defined on probe, group, or device level, these settings can
be inherited to all sensors underneath. You can set units for the following
channel types (if available):
§ Bandwidth
§ Memory
§ Disk
§ File
§ Custom
Note: Custom channel types can be set on sensor level only.
Channels
Click on the Channels tab to change display settings. For detailed information, please see Sensor
Channels Settings 792 section.
Notifications
Click on the Notifications tab to change notification triggers. For detailed information, please see Sensor
Notifications Settings 797 section.
Others
For more general information about settings, please see Object Settings
© 2011 Paessler AG
111
section.
2011-04-15
328
2011-04-15
PRTG Network Monitor 8 User Manual
© 2011 Paessler AG
Ajax Web Interface—Device and Sensor Setup
329
6.7.25 Hyper-V Host Server Sensor
The Hyper-V Host Server sensor monitors a Microsoft Hyper-V host server. It shows CPU usage in
percent of guests, hypervisor, and total, as well as host health critical values, deposited pages, and
network traffic. Note: The parent device for this sensor must be a Windows Server running Hyper-V.
Add Sensor
The Add Sensor dialog appears when adding a new sensor on a device manually 165 . It only shows the
setting fields that are imperative for creating the sensor. Therefore, you will not see all setting fields in
this dialog. You can change all settings in the sensor's Settings tab later.
Hyper-V Host Server Sensor Settings
On the sensor's detail page, click on the Settings tab to change settings.
Note: If not set explicitly in a sensor's settings, it will connect to the IP Address or DNS Name defined in
the settings of the parent device the sensor is created on.
Basic Sensor Settings
Sensor Name
Enter a meaningful name to identify the sensor. The name will be shown
by default in the device tree and in all alarms.
Tags
Enter one or more tags, separated by space or comma. You can use tags
to group sensors and use tag-filtered views later on. Tags are not case
sensitive. We recommend using the default value. You can add additional
tags to it, if you like. Tags are automatically inherited 84 .
Priority
Select a priority for the sensor. This setting determines where the sensor
will be placed in sensor lists. Top priority will be at the top of a list. You
can choose from one star (low priority) to five stars (top priority).
Sensor Display
Primary Channel
Select a channel from the list to define it as the primary channel. In the
device tree, the last value of the primary channel will always be displayed
underneath the sensor's name. The available options depend on what
channels are available for this sensor.
Chart Type
Define how different channels will be shown for this sensor.
§ Show channels independently (default): Show an own graph for each
channel.
§ Stack channels on top of each other: Stack channels on top of each
other to create a multi-channel graph. This will generate an
easy-to-read graph which visualizes the different components of your
total traffic. Note: This option cannot be used in combination with
manual Vertical Axis Scaling (available in the Sensor Channels Settings 792
settings).
© 2011 Paessler AG
2010-10-01
330
PRTG Network Monitor 8 User Manual
Sensor Display
Stack Unit
This setting is only available if stacked graphs are selected above. Choose
a unit from the list. All channels with this unit will be stacked on top of
each other. By default, you cannot exclude single channels from
stacking, if they use the selected unit. However, there is an advanced
procedure to do so.
Inherited Settings
By default, all following settings are inherited from objects higher in the hierarchy and should be
changed there, if necessary. Often, best practice is to change them centrally in the Root 166 group's
settings. To change a setting for this object, disable inheritance by clicking on the check mark symbol
in front of the respective setting name. You will then see the options described below.
Scanning Interval
Scanning Interval
2010-10-01
The scanning interval determines the time the sensor waits between two
scans. Select a scanning interval (seconds, minutes, or hours) from the
list. You can change the available intervals in the system administration
871 .
© 2011 Paessler AG
Ajax Web Interface—Device and Sensor Setup
331
Schedules and Dependencies
Schedule
Select a schedule from the list. Schedules can be used to pause
monitoring for a certain time span (days, hours) throughout the week. You
can create new schedules and edit existing ones in the account settings
862 . Note: Schedules are generally inherited. New schedules will be added
to existing ones, so all schedules are active.
Dependency Type
Define a dependency type. Dependencies can be used to pause
monitoring for an object depending on the status of another. You can
choose between:
§ Use parent: Pause the current sensor if the device it is created on is in
a Down status, or if it is paused by another dependency.
§ Select object: Pause the current sensor if the device it is created on is
in an Down status, or if it is paused by another dependency.
Additionally, pause the current sensor if a specific other object in the
device tree is in a Down status, or if it is paused by another
dependency. Select below.
§ Master object for parent: Make this sensor the master object for its
parent device. The sensor will influence the behavior of the device it is
created on: If the sensor is in a Down status, the device will be paused.
For example, it is a good idea to make a Ping sensor the master object
for its parent device to pause monitoring for all other sensors on the
device in case the device cannot even be pinged. Additionally, the
sensor will be paused if the parent group of its parent device is in a
Down status, or if it is paused by another dependency.
Note: Testing your dependencies is easy! Simply choose Simulate Error
Status from the context menu of an object that other objects depend on.
A few seconds later all dependent objects should be paused.
Dependency
This field is only visible if the select object option is enabled above. Click
on the reading-glass symbol and use the object selector 120 to choose an
object on which the current sensor will be dependent on.
© 2011 Paessler AG
2010-10-01
332
PRTG Network Monitor 8 User Manual
Inherit Access Rights
User Group Access
Define which user group(s) will have access to the object you're editing. A
table with user groups and right is shown; it contains all user groups from
your setup. For each user group you can choose from the following access
rights:
· Inherited: Use the settings of the parent object.
· None: Users in this group cannot see or edit the object. The object
does not show up in lists and in the sensor tree. Exception: If a child
object is visible to the user, the object is visible in the sensor tree,
though not accessible.
· Read: Users in this group can see the object and review its monitoring
results.
· Write: Users in this group can see the object, review its monitoring
results, and edit the object's settings. They cannot edit access rights
settings.
· Full: Users in this group can see the object, review its monitoring
results, edit the object's settings, and edit access rights settings.
You can create new user groups in the System Administration—User Groups
887 settings. To automatically set all objects further down in the
hierarchy to inherit this object's access rights, set a check mark for the
Revert children's access rights to inherited option.
Channels
Click on the Channels tab to change display settings. For detailed information, please see Sensor
Channels Settings 792 section.
Notifications
Click on the Notifications tab to change notification triggers. For detailed information, please see Sensor
Notifications Settings 797 section.
Others
For more general information about settings, please see Object Settings
2010-10-01
111
section.
© 2011 Paessler AG
Ajax Web Interface—Device and Sensor Setup
333
6.7.26 Hyper-V Virtual Machine Sensor
The Hyper-V Virtual Machine sensor monitors a virtual machine running on a Microsoft Hyper-V host
server. It shows CPU usage in percent of guests, hypervisor, and total, as well as disk read and write
values, per second. Note: The parent device for this sensor must be a Hyper-V server.
Add Sensor
The Add Sensor dialog appears when adding a new sensor on a device manually 165 . It only shows the
setting fields that are imperative for creating the sensor. Therefore, you will not see all setting fields in
this dialog. You can change all settings in the sensor's Settings tab later.
The following settings for this sensor differ in the 'Add Sensor' dialog in comparison to the sensor's
settings page:
Virtual Machine Settings
Virtual Machine
You see a list of all virtual machines (VMs) available on the host server on
this device, including the ones that are not running. All VMs are listed
with name and a description. Please choose one or more services by
adding a check mark in front of the respective line. For each VM one
sensor will be created. Note: Please make sure the name of your VMs do
not contain unsupported characters, especially avoid the hash ('#') sign.
We recommend to not rename virtual machines once you've set up
monitoring. For detailed information, please see More 336 section below.
Hyper-V Virtual Machine Sensor Settings
On the sensor's detail page, click on the Settings tab to change settings.
Note: If not set explicitly in a sensor's settings, it will connect to the IP Address or DNS Name defined in
the settings of the parent device the sensor is created on.
Basic Sensor Settings
Sensor Name
Enter a meaningful name to identify the sensor. The name will be shown
by default in the device tree and in all alarms.
Tags
Enter one or more tags, separated by space or comma. You can use tags
to group sensors and use tag-filtered views later on. Tags are not case
sensitive. We recommend using the default value. You can add additional
tags to it, if you like. Tags are automatically inherited 84 .
Priority
Select a priority for the sensor. This setting determines where the sensor
will be placed in sensor lists. Top priority will be at the top of a list. You
can choose from one star (low priority) to five stars (top priority).
© 2011 Paessler AG
2011-04-18
334
PRTG Network Monitor 8 User Manual
Virtual Machine Settings
GUID
Shows the Globally Unique Identifier (GUID) of the virtual machine
monitored by this sensor. Once a sensor is created this value cannot be
changed. It is shown for reference purposes only. If you need to change
this, please add the sensor anew.
Name
Shows the name of the virtual machine monitored by this sensor. Once a
sensor is created this value cannot be changed. It is shown for reference
purposes only. If you need to change this, please add the sensor anew.
Name
Shows the name of the host server. Once a sensor is created this value
cannot be changed. It is shown for reference purposes only. If you need
to change this, please add the sensor anew.
Powered Off VMs
Choose how the sensor will react to a virtual machine that is powered off.
Please choose between:
· Alarm when powered off (default): The sensor will change to a down
status if the virtual machine is powered off.
· Ignore powered off state: The sensor will not change to a down status if
the virtual machine is powered off; it will report zero values instead.
Sensor Display
Primary Channel
Select a channel from the list to define it as the primary channel. In the
device tree, the last value of the primary channel will always be displayed
underneath the sensor's name. The available options depend on what
channels are available for this sensor.
Chart Type
Define how different channels will be shown for this sensor.
§ Show channels independently (default): Show an own graph for each
channel.
§ Stack channels on top of each other: Stack channels on top of each
other to create a multi-channel graph. This will generate an
easy-to-read graph which visualizes the different components of your
total traffic. Note: This option cannot be used in combination with
manual Vertical Axis Scaling (available in the Sensor Channels Settings 792
settings).
Stack Unit
This setting is only available if stacked graphs are selected above. Choose
a unit from the list. All channels with this unit will be stacked on top of
each other. By default, you cannot exclude single channels from
stacking, if they use the selected unit. However, there is an advanced
procedure to do so.
Inherited Settings
By default, all following settings are inherited from objects higher in the hierarchy and should be
changed there, if necessary. Often, best practice is to change them centrally in the Root 166 group's
settings. To change a setting for this object, disable inheritance by clicking on the check mark symbol
in front of the respective setting name. You will then see the options described below.
2011-04-18
© 2011 Paessler AG
Ajax Web Interface—Device and Sensor Setup
335
Scanning Interval
Scanning Interval
The scanning interval determines the time the sensor waits between two
scans. Select a scanning interval (seconds, minutes, or hours) from the
list. You can change the available intervals in the system administration
871 .
Schedules and Dependencies
Schedule
Select a schedule from the list. Schedules can be used to pause
monitoring for a certain time span (days, hours) throughout the week. You
can create new schedules and edit existing ones in the account settings
862 . Note: Schedules are generally inherited. New schedules will be added
to existing ones, so all schedules are active.
Dependency Type
Define a dependency type. Dependencies can be used to pause
monitoring for an object depending on the status of another. You can
choose between:
§ Use parent: Pause the current sensor if the device it is created on is in
a Down status, or if it is paused by another dependency.
§ Select object: Pause the current sensor if the device it is created on is
in an Down status, or if it is paused by another dependency.
Additionally, pause the current sensor if a specific other object in the
device tree is in a Down status, or if it is paused by another
dependency. Select below.
§ Master object for parent: Make this sensor the master object for its
parent device. The sensor will influence the behavior of the device it is
created on: If the sensor is in a Down status, the device will be paused.
For example, it is a good idea to make a Ping sensor the master object
for its parent device to pause monitoring for all other sensors on the
device in case the device cannot even be pinged. Additionally, the
sensor will be paused if the parent group of its parent device is in a
Down status, or if it is paused by another dependency.
Note: Testing your dependencies is easy! Simply choose Simulate Error
Status from the context menu of an object that other objects depend on.
A few seconds later all dependent objects should be paused.
Dependency
This field is only visible if the select object option is enabled above. Click
on the reading-glass symbol and use the object selector 120 to choose an
object on which the current sensor will be dependent on.
© 2011 Paessler AG
2011-04-18
336
PRTG Network Monitor 8 User Manual
Inherit Access Rights
User Group Access
Define which user group(s) will have access to the object you're editing. A
table with user groups and right is shown; it contains all user groups from
your setup. For each user group you can choose from the following access
rights:
· Inherited: Use the settings of the parent object.
· None: Users in this group cannot see or edit the object. The object
does not show up in lists and in the sensor tree. Exception: If a child
object is visible to the user, the object is visible in the sensor tree,
though not accessible.
· Read: Users in this group can see the object and review its monitoring
results.
· Write: Users in this group can see the object, review its monitoring
results, and edit the object's settings. They cannot edit access rights
settings.
· Full: Users in this group can see the object, review its monitoring
results, edit the object's settings, and edit access rights settings.
You can create new user groups in the System Administration—User Groups
887 settings. To automatically set all objects further down in the
hierarchy to inherit this object's access rights, set a check mark for the
Revert children's access rights to inherited option.
More
Why doesn't my Hyper-V Virtual Machine Sensor work after changing names?
§ http://www.paessler.com/knowledgebase/en/topic/15533
Channels
Click on the Channels tab to change display settings. For detailed information, please see Sensor
Channels Settings 792 section.
Notifications
Click on the Notifications tab to change notification triggers. For detailed information, please see Sensor
Notifications Settings 797 section.
Others
For more general information about settings, please see Object Settings
2011-04-18
111
section.
© 2011 Paessler AG
Ajax Web Interface—Device and Sensor Setup
337
6.7.27 Hyper-V Virtual Storage Device Sensor
The Hyper-V Virtual Storage sensor monitors a virtual storage device running on a Microsoft Hyper-V
host server. It shows read and write values in second, and the number of errors. Note: The parent device
for this sensor must be a Hyper-V server.
Add Sensor
The Add Sensor dialog appears when adding a new sensor on a device manually 165 . It only shows the
setting fields that are imperative for creating the sensor. Therefore, you will not see all setting fields in
this dialog. You can change all settings in the sensor's Settings tab later.
The following settings for this sensor differ in the 'Add Sensor' dialog in comparison to the sensor's
settings page:
Hyper-V Virtual Storage Device Settings
Hyper-V Virtual Storage
Device
You see a list of all virtual storage devices available on the host server on
this device. Please choose one or more devices by adding a check mark
in front of the respective line. For each storage device one sensor will be
created.
Hyper-V Virtual Storage Sensor Settings
On the sensor's detail page, click on the Settings tab to change settings.
Note: If not set explicitly in a sensor's settings, it will connect to the IP Address or DNS Name defined in
the settings of the parent device the sensor is created on.
Basic Sensor Settings
Sensor Name
Enter a meaningful name to identify the sensor. The name will be shown
by default in the device tree and in all alarms.
Tags
Enter one or more tags, separated by space or comma. You can use tags
to group sensors and use tag-filtered views later on. Tags are not case
sensitive. We recommend using the default value. You can add additional
tags to it, if you like. Tags are automatically inherited 84 .
Priority
Select a priority for the sensor. This setting determines where the sensor
will be placed in sensor lists. Top priority will be at the top of a list. You
can choose from one star (low priority) to five stars (top priority).
Hyper-V Virtual Storage Device Settings
Virtual Storage Device
© 2011 Paessler AG
Shows the unique name of the device monitored by this sensor. Once a
sensor is created this value cannot be changed. It is shown for reference
purposes only. If you need to change this, please add the sensor anew.
2010-10-01
338
PRTG Network Monitor 8 User Manual
Sensor Display
Primary Channel
Select a channel from the list to define it as the primary channel. In the
device tree, the last value of the primary channel will always be displayed
underneath the sensor's name. The available options depend on what
channels are available for this sensor.
Chart Type
Define how different channels will be shown for this sensor.
§ Show channels independently (default): Show an own graph for each
channel.
§ Stack channels on top of each other: Stack channels on top of each
other to create a multi-channel graph. This will generate an
easy-to-read graph which visualizes the different components of your
total traffic. Note: This option cannot be used in combination with
manual Vertical Axis Scaling (available in the Sensor Channels Settings 792
settings).
Stack Unit
This setting is only available if stacked graphs are selected above. Choose
a unit from the list. All channels with this unit will be stacked on top of
each other. By default, you cannot exclude single channels from
stacking, if they use the selected unit. However, there is an advanced
procedure to do so.
Inherited Settings
By default, all following settings are inherited from objects higher in the hierarchy and should be
changed there, if necessary. Often, best practice is to change them centrally in the Root 166 group's
settings. To change a setting for this object, disable inheritance by clicking on the check mark symbol
in front of the respective setting name. You will then see the options described below.
Scanning Interval
Scanning Interval
2010-10-01
The scanning interval determines the time the sensor waits between two
scans. Select a scanning interval (seconds, minutes, or hours) from the
list. You can change the available intervals in the system administration
871 .
© 2011 Paessler AG
Ajax Web Interface—Device and Sensor Setup
339
Schedules and Dependencies
Schedule
Select a schedule from the list. Schedules can be used to pause
monitoring for a certain time span (days, hours) throughout the week. You
can create new schedules and edit existing ones in the account settings
862 . Note: Schedules are generally inherited. New schedules will be added
to existing ones, so all schedules are active.
Dependency Type
Define a dependency type. Dependencies can be used to pause
monitoring for an object depending on the status of another. You can
choose between:
§ Use parent: Pause the current sensor if the device it is created on is in
a Down status, or if it is paused by another dependency.
§ Select object: Pause the current sensor if the device it is created on is
in an Down status, or if it is paused by another dependency.
Additionally, pause the current sensor if a specific other object in the
device tree is in a Down status, or if it is paused by another
dependency. Select below.
§ Master object for parent: Make this sensor the master object for its
parent device. The sensor will influence the behavior of the device it is
created on: If the sensor is in a Down status, the device will be paused.
For example, it is a good idea to make a Ping sensor the master object
for its parent device to pause monitoring for all other sensors on the
device in case the device cannot even be pinged. Additionally, the
sensor will be paused if the parent group of its parent device is in a
Down status, or if it is paused by another dependency.
Note: Testing your dependencies is easy! Simply choose Simulate Error
Status from the context menu of an object that other objects depend on.
A few seconds later all dependent objects should be paused.
Dependency
This field is only visible if the select object option is enabled above. Click
on the reading-glass symbol and use the object selector 120 to choose an
object on which the current sensor will be dependent on.
© 2011 Paessler AG
2010-10-01
340
PRTG Network Monitor 8 User Manual
Inherit Access Rights
User Group Access
Define which user group(s) will have access to the object you're editing. A
table with user groups and right is shown; it contains all user groups from
your setup. For each user group you can choose from the following access
rights:
· Inherited: Use the settings of the parent object.
· None: Users in this group cannot see or edit the object. The object
does not show up in lists and in the sensor tree. Exception: If a child
object is visible to the user, the object is visible in the sensor tree,
though not accessible.
· Read: Users in this group can see the object and review its monitoring
results.
· Write: Users in this group can see the object, review its monitoring
results, and edit the object's settings. They cannot edit access rights
settings.
· Full: Users in this group can see the object, review its monitoring
results, edit the object's settings, and edit access rights settings.
You can create new user groups in the System Administration—User Groups
887 settings. To automatically set all objects further down in the
hierarchy to inherit this object's access rights, set a check mark for the
Revert children's access rights to inherited option.
Channels
Click on the Channels tab to change display settings. For detailed information, please see Sensor
Channels Settings 792 section.
Notifications
Click on the Notifications tab to change notification triggers. For detailed information, please see Sensor
Notifications Settings 797 section.
Others
For more general information about settings, please see Object Settings
2010-10-01
111
section.
© 2011 Paessler AG
Ajax Web Interface—Device and Sensor Setup
341
6.7.28 IMAP Sensor
The IMAP sensor monitors a mail server using Internet Message Access Protocol (IMAP) and shows the
server's response time.
Add Sensor
The Add Sensor dialog appears when adding a new sensor on a device manually 165 . It only shows the
setting fields that are imperative for creating the sensor. Therefore, you will not see all setting fields in
this dialog. You can change all settings in the sensor's Settings tab later.
IMAP Sensor Settings
On the sensor's detail page, click on the Settings tab to change settings.
Note: If not set explicitly in a sensor's settings, it will connect to the IP Address or DNS Name defined in
the settings of the parent device the sensor is created on.
Basic Sensor Settings
Sensor Name
Enter a meaningful name to identify the sensor. The name will be shown
by default in the device tree and in all alarms.
Tags
Enter one or more tags, separated by space or comma. You can use tags
to group sensors and use tag-filtered views later on. Tags are not case
sensitive. We recommend using the default value. You can add additional
tags to it, if you like. Tags are automatically inherited 84 .
Priority
Select a priority for the sensor. This setting determines where the sensor
will be placed in sensor lists. Top priority will be at the top of a list. You
can choose from one star (low priority) to five stars (top priority).
IMAP Specific
Timeout (sec.)
Enter a timeout in seconds for the SMTP connect. If the reply takes
longer than this value the request is aborted and an error message is
triggered.
Port
Enter the number of the port that will be used to connect via IMAP. For
non-secure connections usually port 143 is used; usually port 993 for
SSL connections. The actual setting depends on the server you are
connecting to. Please enter an integer value. We recommend using the
default value. If you do not get a connection, please try another port
number.
Authentication
Authentication Type
© 2011 Paessler AG
Select the kind of authentication for the IMAP connection. Choose
between:
2010-09-24
342
PRTG Network Monitor 8 User Manual
Authentication
· Username/Password: Authenticate at the IMAP server via username and
password.
· Simple Authentication and Security Layer (SASL): Use a secure
connection for the authentication at the IMAP server.
Username
Enter a username for IMAP authentication. Please enter a string.
Password
Enter a password for IMAP authentication. Please enter a string.
TLS (Transport-Level
Security)
Choose if a secure connection via TLS/SSL will be used. Choose between
· Don't use
· Use
SSL-Method
This field is only visible when TLS is enabled above. Select the SSL
method that will be used when connecting to the SMTP server. We
recommend using the default value. Only if you experience connection
problems, try another setting.
Sensor Display
Primary Channel
Select a channel from the list to define it as the primary channel. In the
device tree, the last value of the primary channel will always be displayed
underneath the sensor's name. The available options depend on what
channels are available for this sensor.
Chart Type
Define how different channels will be shown for this sensor.
§ Show channels independently (default): Show an own graph for each
channel.
§ Stack channels on top of each other: Stack channels on top of each
other to create a multi-channel graph. This will generate an
easy-to-read graph which visualizes the different components of your
total traffic. Note: This option cannot be used in combination with
manual Vertical Axis Scaling (available in the Sensor Channels Settings 792
settings).
Stack Unit
This setting is only available if stacked graphs are selected above. Choose
a unit from the list. All channels with this unit will be stacked on top of
each other. By default, you cannot exclude single channels from
stacking, if they use the selected unit. However, there is an advanced
procedure to do so.
Inherited Settings
By default, all following settings are inherited from objects higher in the hierarchy and should be
changed there, if necessary. Often, best practice is to change them centrally in the Root 166 group's
settings. To change a setting for this object, disable inheritance by clicking on the check mark symbol
in front of the respective setting name. You will then see the options described below.
2010-09-24
© 2011 Paessler AG
Ajax Web Interface—Device and Sensor Setup
343
Scanning Interval
Scanning Interval
The scanning interval determines the time the sensor waits between two
scans. Select a scanning interval (seconds, minutes, or hours) from the
list. You can change the available intervals in the system administration
871 .
Schedules and Dependencies
Schedule
Select a schedule from the list. Schedules can be used to pause
monitoring for a certain time span (days, hours) throughout the week. You
can create new schedules and edit existing ones in the account settings
862 . Note: Schedules are generally inherited. New schedules will be added
to existing ones, so all schedules are active.
Dependency Type
Define a dependency type. Dependencies can be used to pause
monitoring for an object depending on the status of another. You can
choose between:
§ Use parent: Pause the current sensor if the device it is created on is in
a Down status, or if it is paused by another dependency.
§ Select object: Pause the current sensor if the device it is created on is
in an Down status, or if it is paused by another dependency.
Additionally, pause the current sensor if a specific other object in the
device tree is in a Down status, or if it is paused by another
dependency. Select below.
§ Master object for parent: Make this sensor the master object for its
parent device. The sensor will influence the behavior of the device it is
created on: If the sensor is in a Down status, the device will be paused.
For example, it is a good idea to make a Ping sensor the master object
for its parent device to pause monitoring for all other sensors on the
device in case the device cannot even be pinged. Additionally, the
sensor will be paused if the parent group of its parent device is in a
Down status, or if it is paused by another dependency.
Note: Testing your dependencies is easy! Simply choose Simulate Error
Status from the context menu of an object that other objects depend on.
A few seconds later all dependent objects should be paused.
Dependency
This field is only visible if the select object option is enabled above. Click
on the reading-glass symbol and use the object selector 120 to choose an
object on which the current sensor will be dependent on.
© 2011 Paessler AG
2010-09-24
344
PRTG Network Monitor 8 User Manual
Inherit Access Rights
User Group Access
Define which user group(s) will have access to the object you're editing. A
table with user groups and right is shown; it contains all user groups from
your setup. For each user group you can choose from the following access
rights:
· Inherited: Use the settings of the parent object.
· None: Users in this group cannot see or edit the object. The object
does not show up in lists and in the sensor tree. Exception: If a child
object is visible to the user, the object is visible in the sensor tree,
though not accessible.
· Read: Users in this group can see the object and review its monitoring
results.
· Write: Users in this group can see the object, review its monitoring
results, and edit the object's settings. They cannot edit access rights
settings.
· Full: Users in this group can see the object, review its monitoring
results, edit the object's settings, and edit access rights settings.
You can create new user groups in the System Administration—User Groups
887 settings. To automatically set all objects further down in the
hierarchy to inherit this object's access rights, set a check mark for the
Revert children's access rights to inherited option.
Channel Unit Configuration
Channel Unit Types
For each type of sensor channel, define the unit in which data is
displayed. If defined on probe, group, or device level, these settings can
be inherited to all sensors underneath. You can set units for the following
channel types (if available):
§ Bandwidth
§ Memory
§ Disk
§ File
§ Custom
Note: Custom channel types can be set on sensor level only.
Channels
Click on the Channels tab to change display settings. For detailed information, please see Sensor
Channels Settings 792 section.
Notifications
Click on the Notifications tab to change notification triggers. For detailed information, please see Sensor
Notifications Settings 797 section.
Others
For more general information about settings, please see Object Settings
2010-09-24
111
section.
© 2011 Paessler AG
Ajax Web Interface—Device and Sensor Setup
© 2011 Paessler AG
345
2010-09-24
346
PRTG Network Monitor 8 User Manual
6.7.29 INI File Content Check Sensor
The INI File Content Check sensor reads an *.ini file and returns the value. It indicates if the file exists
and if a specified section and field are found. The sensor returns the field's value.
This sensor requires the Microsoft .NET Framework to be installed on the computer running the PRTG probe:
Either on the local system (on every node, if in a cluster), or on the system running the remote probe
987 . If the framework is missing, you cannot create this sensor.
Required .NET version: 2.0.
Add Sensor
The Add Sensor dialog appears when adding a new sensor on a device manually 165 . It only shows the
setting fields that are imperative for creating the sensor. Therefore, you will not see all setting fields in
this dialog. You can change all settings in the sensor's Settings tab later.
The following settings for this sensor differ in the 'Add Sensor' dialog in comparison to the sensor's
settings page:
Sensor Settings
Channel Name
Enter a name for the channel in which the returned values will be shown.
This is for display purposes only. Please enter a string.
INI File Content Check Sensor Settings
On the sensor's detail page, click on the Settings tab to change settings.
Note: If not set explicitly in a sensor's settings, it will connect to the IP Address or DNS Name defined in
the settings of the parent device the sensor is created on.
Basic Sensor Settings
2011-03-11
Sensor Name
Enter a meaningful name to identify the sensor. The name will be shown
by default in the device tree and in all alarms.
Tags
Enter one or more tags, separated by space or comma. You can use tags
to group sensors and use tag-filtered views later on. Tags are not case
sensitive. We recommend using the default value. You can add additional
tags to it, if you like. Tags are automatically inherited 84 .
Priority
Select a priority for the sensor. This setting determines where the sensor
will be placed in sensor lists. Top priority will be at the top of a list. You
can choose from one star (low priority) to five stars (top priority).
© 2011 Paessler AG
Ajax Web Interface—Device and Sensor Setup
347
Sensor Settings
INI Filename
Define a path and file name to the INI file. You can either enter an
absolute local path or a path in your network. For example, enter
C:\Windows\win.ini.
INI section
Define the section inside the INI file you would like to check. A section
within the INI file is denoted in square brackets [ ]. Enter the section
name without the brackets here, for example Mail.
INI Field
Define the field inside the section you would like to check. In the INI file,
a field name is written before an equal sign =, followed by its value.
Enter the field name here, for example MAPI. The sensor will return the
value of this field, i.e. the value on the right side of the equal sign.
Timeout (sec.)
Define a timeout in seconds for the check. If the reply takes longer than
this value the request is aborted and an error message is triggered.
Security Context
Define the Windows user account that will be used to run the INI file
check. Choose between:
· Use security context of probe service: Run under the same Windows user
account the probe is running on. By default, this is the Windows
system user account (if not manually changed).
· Use Windows credentials of parent device: Use the Windows user
account defined in the settings of the parent device this sensor is
created on. Please go to sensor's parent device's settings to change
these Windows credentials.
If Value Changes
Define what shall be done in case the value of this sensor changes. You
can choose between:
· Ignore changes (default): No action will be taken on change.
· Trigger 'change' notification: The sensor will send an internal message
indicating that its value has changed. In combination with a Change
Trigger, you can use this mechanism to trigger a notification 797
whenever the sensor value changes.
INI Results
Define what will be done with the result the INI file gives back. Choose
between:
· Discard result: Do not store the requested web page.
· Write result to disk (Filename: "Result of Sensor [ID].txt"): Store the last
result received from the script to the "Logs (System)" directory (on the
Master node, if in a cluster). This is for debugging purposes. The file
will be overridden with each scanning interval. For information on how
to find the folder used for storage, please see More 256 section below.
Sensor Display
Primary Channel
Select a channel from the list to define it as the primary channel. In the
device tree, the last value of the primary channel will always be displayed
underneath the sensor's name. The available options depend on what
channels are available for this sensor.
Chart Type
Define how different channels will be shown for this sensor.
© 2011 Paessler AG
2011-03-11
348
PRTG Network Monitor 8 User Manual
Sensor Display
§ Show channels independently (default): Show an own graph for each
channel.
§ Stack channels on top of each other: Stack channels on top of each
other to create a multi-channel graph. This will generate an
easy-to-read graph which visualizes the different components of your
total traffic. Note: This option cannot be used in combination with
manual Vertical Axis Scaling (available in the Sensor Channels Settings 792
settings).
Stack Unit
This setting is only available if stacked graphs are selected above. Choose
a unit from the list. All channels with this unit will be stacked on top of
each other. By default, you cannot exclude single channels from
stacking, if they use the selected unit. However, there is an advanced
procedure to do so.
Inherited Settings
By default, all following settings are inherited from objects higher in the hierarchy and should be
changed there, if necessary. Often, best practice is to change them centrally in the Root 166 group's
settings. To change a setting for this object, disable inheritance by clicking on the check mark symbol
in front of the respective setting name. You will then see the options described below.
Scanning Interval
Scanning Interval
2011-03-11
The scanning interval determines the time the sensor waits between two
scans. Select a scanning interval (seconds, minutes, or hours) from the
list. You can change the available intervals in the system administration
871 .
© 2011 Paessler AG
Ajax Web Interface—Device and Sensor Setup
349
Schedules and Dependencies
Schedule
Select a schedule from the list. Schedules can be used to pause
monitoring for a certain time span (days, hours) throughout the week. You
can create new schedules and edit existing ones in the account settings
862 . Note: Schedules are generally inherited. New schedules will be added
to existing ones, so all schedules are active.
Dependency Type
Define a dependency type. Dependencies can be used to pause
monitoring for an object depending on the status of another. You can
choose between:
§ Use parent: Pause the current sensor if the device it is created on is in
a Down status, or if it is paused by another dependency.
§ Select object: Pause the current sensor if the device it is created on is
in an Down status, or if it is paused by another dependency.
Additionally, pause the current sensor if a specific other object in the
device tree is in a Down status, or if it is paused by another
dependency. Select below.
§ Master object for parent: Make this sensor the master object for its
parent device. The sensor will influence the behavior of the device it is
created on: If the sensor is in a Down status, the device will be paused.
For example, it is a good idea to make a Ping sensor the master object
for its parent device to pause monitoring for all other sensors on the
device in case the device cannot even be pinged. Additionally, the
sensor will be paused if the parent group of its parent device is in a
Down status, or if it is paused by another dependency.
Note: Testing your dependencies is easy! Simply choose Simulate Error
Status from the context menu of an object that other objects depend on.
A few seconds later all dependent objects should be paused.
Dependency
This field is only visible if the select object option is enabled above. Click
on the reading-glass symbol and use the object selector 120 to choose an
object on which the current sensor will be dependent on.
© 2011 Paessler AG
2011-03-11
350
PRTG Network Monitor 8 User Manual
Inherit Access Rights
User Group Access
Define which user group(s) will have access to the object you're editing. A
table with user groups and right is shown; it contains all user groups from
your setup. For each user group you can choose from the following access
rights:
· Inherited: Use the settings of the parent object.
· None: Users in this group cannot see or edit the object. The object
does not show up in lists and in the sensor tree. Exception: If a child
object is visible to the user, the object is visible in the sensor tree,
though not accessible.
· Read: Users in this group can see the object and review its monitoring
results.
· Write: Users in this group can see the object, review its monitoring
results, and edit the object's settings. They cannot edit access rights
settings.
· Full: Users in this group can see the object, review its monitoring
results, edit the object's settings, and edit access rights settings.
You can create new user groups in the System Administration—User Groups
887 settings. To automatically set all objects further down in the
hierarchy to inherit this object's access rights, set a check mark for the
Revert children's access rights to inherited option.
Channel Unit Configuration
Channel Unit Types
For each type of sensor channel, define the unit in which data is
displayed. If defined on probe, group, or device level, these settings can
be inherited to all sensors underneath. You can set units for the following
channel types (if available):
§ Bandwidth
§ Memory
§ Disk
§ File
§ Custom
Note: Custom channel types can be set on sensor level only.
Channels
Click on the Channels tab to change display settings. For detailed information, please see Sensor
Channels Settings 792 section.
Notifications
Click on the Notifications tab to change notification triggers. For detailed information, please see Sensor
Notifications Settings 797 section.
Others
For more general information about settings, please see Object Settings
2011-03-11
111
section.
© 2011 Paessler AG
Ajax Web Interface—Device and Sensor Setup
© 2011 Paessler AG
351
2011-03-11
352
PRTG Network Monitor 8 User Manual
6.7.30 IP on DNS Blacklist Sensor
The IP on DNS Blacklist sensor checks if the IP address of its parent device is listed on specific
blacklist servers and returns the number of hits found. If a DNS name is used as the parent device's
hostname, PRTG will resolve it to an IP address first.
During normal operation, there should be 0 hits and the sensor should show a green OK status. If the IP
address is found by at least one of the blacklist servers, the sensor changes to a red Down status.
This sensor requires the Microsoft .NET Framework to be installed on the computer running the PRTG probe:
Either on the local system (on every node, if in a cluster), or on the system running the remote probe
987 . If the framework is missing, you cannot create this sensor.
Required .NET version: 2.0.
Add Sensor
The Add Sensor dialog appears when adding a new sensor on a device manually 165 . It only shows the
setting fields that are imperative for creating the sensor. Therefore, you will not see all setting fields in
this dialog. You can change all settings in the sensor's Settings tab later.
INI File Content Check Sensor Settings
On the sensor's detail page, click on the Settings tab to change settings.
Note: If not set explicitly in a sensor's settings, it will connect to the IP Address or DNS Name defined in
the settings of the parent device the sensor is created on.
Basic Sensor Settings
Sensor Name
Enter a meaningful name to identify the sensor. The name will be shown
by default in the device tree and in all alarms.
Tags
Enter one or more tags, separated by space or comma. You can use tags
to group sensors and use tag-filtered views later on. Tags are not case
sensitive. We recommend using the default value. You can add additional
tags to it, if you like. Tags are automatically inherited 84 .
Priority
Select a priority for the sensor. This setting determines where the sensor
will be placed in sensor lists. Top priority will be at the top of a list. You
can choose from one star (low priority) to five stars (top priority).
Sensor Settings
2011-03-09
Blacklist Servers
Define the blacklist servers that will be used for the check. You can enter
a comma separated list. If left empty, PRTG will automatically use all of
the following servers: sbl-xbl.spamhaus.org, bl.spamcop.net, dnsbl.njabl.org,
list.dsbl.org, multihop.dsbl.org, list.dsbl.org and multihop.dsbl.org
Timeout (sec.)
Define a timeout in seconds for the check. If the reply takes longer than
this value the request is aborted and an error message is triggered.
© 2011 Paessler AG
Ajax Web Interface—Device and Sensor Setup
353
Sensor Display
Primary Channel
Select a channel from the list to define it as the primary channel. In the
device tree, the last value of the primary channel will always be displayed
underneath the sensor's name. The available options depend on what
channels are available for this sensor.
Chart Type
Define how different channels will be shown for this sensor.
§ Show channels independently (default): Show an own graph for each
channel.
§ Stack channels on top of each other: Stack channels on top of each
other to create a multi-channel graph. This will generate an
easy-to-read graph which visualizes the different components of your
total traffic. Note: This option cannot be used in combination with
manual Vertical Axis Scaling (available in the Sensor Channels Settings 792
settings).
Stack Unit
This setting is only available if stacked graphs are selected above. Choose
a unit from the list. All channels with this unit will be stacked on top of
each other. By default, you cannot exclude single channels from
stacking, if they use the selected unit. However, there is an advanced
procedure to do so.
Inherited Settings
By default, all following settings are inherited from objects higher in the hierarchy and should be
changed there, if necessary. Often, best practice is to change them centrally in the Root 166 group's
settings. To change a setting for this object, disable inheritance by clicking on the check mark symbol
in front of the respective setting name. You will then see the options described below.
Scanning Interval
Scanning Interval
© 2011 Paessler AG
The scanning interval determines the time the sensor waits between two
scans. Select a scanning interval (seconds, minutes, or hours) from the
list. You can change the available intervals in the system administration
871 .
2011-03-09
354
PRTG Network Monitor 8 User Manual
Schedules and Dependencies
2011-03-09
Schedule
Select a schedule from the list. Schedules can be used to pause
monitoring for a certain time span (days, hours) throughout the week. You
can create new schedules and edit existing ones in the account settings
862 . Note: Schedules are generally inherited. New schedules will be added
to existing ones, so all schedules are active.
Dependency Type
Define a dependency type. Dependencies can be used to pause
monitoring for an object depending on the status of another. You can
choose between:
§ Use parent: Pause the current sensor if the device it is created on is in
a Down status, or if it is paused by another dependency.
§ Select object: Pause the current sensor if the device it is created on is
in an Down status, or if it is paused by another dependency.
Additionally, pause the current sensor if a specific other object in the
device tree is in a Down status, or if it is paused by another
dependency. Select below.
§ Master object for parent: Make this sensor the master object for its
parent device. The sensor will influence the behavior of the device it is
created on: If the sensor is in a Down status, the device will be paused.
For example, it is a good idea to make a Ping sensor the master object
for its parent device to pause monitoring for all other sensors on the
device in case the device cannot even be pinged. Additionally, the
sensor will be paused if the parent group of its parent device is in a
Down status, or if it is paused by another dependency.
Note: Testing your dependencies is easy! Simply choose Simulate Error
Status from the context menu of an object that other objects depend on.
A few seconds later all dependent objects should be paused.
Dependency
This field is only visible if the select object option is enabled above. Click
on the reading-glass symbol and use the object selector 120 to choose an
object on which the current sensor will be dependent on.
© 2011 Paessler AG
Ajax Web Interface—Device and Sensor Setup
355
Inherit Access Rights
User Group Access
Define which user group(s) will have access to the object you're editing. A
table with user groups and right is shown; it contains all user groups from
your setup. For each user group you can choose from the following access
rights:
· Inherited: Use the settings of the parent object.
· None: Users in this group cannot see or edit the object. The object
does not show up in lists and in the sensor tree. Exception: If a child
object is visible to the user, the object is visible in the sensor tree,
though not accessible.
· Read: Users in this group can see the object and review its monitoring
results.
· Write: Users in this group can see the object, review its monitoring
results, and edit the object's settings. They cannot edit access rights
settings.
· Full: Users in this group can see the object, review its monitoring
results, edit the object's settings, and edit access rights settings.
You can create new user groups in the System Administration—User Groups
887 settings. To automatically set all objects further down in the
hierarchy to inherit this object's access rights, set a check mark for the
Revert children's access rights to inherited option.
Channel Unit Configuration
Channel Unit Types
For each type of sensor channel, define the unit in which data is
displayed. If defined on probe, group, or device level, these settings can
be inherited to all sensors underneath. You can set units for the following
channel types (if available):
§ Bandwidth
§ Memory
§ Disk
§ File
§ Custom
Note: Custom channel types can be set on sensor level only.
Channels
Click on the Channels tab to change display settings. For detailed information, please see Sensor
Channels Settings 792 section.
Notifications
Click on the Notifications tab to change notification triggers. For detailed information, please see Sensor
Notifications Settings 797 section.
Others
For more general information about settings, please see Object Settings
© 2011 Paessler AG
111
section.
2011-03-09
356
2011-03-09
PRTG Network Monitor 8 User Manual
© 2011 Paessler AG
Ajax Web Interface—Device and Sensor Setup
357
6.7.31 jFlow V5 Sensor
The jFlow V5 sensor receives traffic data from a jFlow V5 compatible device and shows the traffic by
type. On your hardware device, please make sure it matches jFlow V5 and disable any sampling option!
There are several filter options available to divide traffic into different channels.
Note: In order for the sensor to work, jFlow export of the respective version must be enabled on the
device. The device must send the flow data stream to the IP address of the PRTG probe system on
which the sensor is set up (either a local or remote probe). The sensor does not support sampling, so
please disable sampling in your jFlow device!
For a general introduction to the technology behind flow monitoring, please see Monitoring Bandwidth
via Flows 942 section.
Add Sensor
The Add Sensor dialog appears when adding a new sensor on a device manually 165 . It only shows the
setting fields that are imperative for creating the sensor. Therefore, you will not see all setting fields in
this dialog. You can change all settings in the sensor's Settings tab later.
jFlow V5 Sensor Settings
On the sensor's detail page, click on the Settings tab to change settings.
Note: If not set explicitly in a sensor's settings, it will connect to the IP Address or DNS Name defined in
the settings of the parent device the sensor is created on.
Basic Sensor Settings
Sensor Name
Enter a meaningful name to identify the sensor. The name will be shown
by default in the device tree and in all alarms.
Tags
Enter one or more tags, separated by space or comma. You can use tags
to group sensors and use tag-filtered views later on. Tags are not case
sensitive. We recommend using the default value. You can add additional
tags to it, if you like. Tags are automatically inherited 84 .
Priority
Select a priority for the sensor. This setting determines where the sensor
will be placed in sensor lists. Top priority will be at the top of a list. You
can choose from one star (low priority) to five stars (top priority).
jFlow V5 Specific Settings
Receive jFlow Packets on Enter the UDP port number on which the flow packets are received. It
UDP Port
must match the one you have configured in the jFlow export options of
your hardware router device. Please enter an integer value. Please use a
different port for each jFlow device, as traffic is distinguished by port, not
by IP address! Note: When configuring export, please make sure you select
the appropriate jFlow version for this sensor.
© 2011 Paessler AG
2011-05-17
358
PRTG Network Monitor 8 User Manual
jFlow V5 Specific Settings
Receive jFlow Packets on Select the IP address(es) on which PRTG listens to jFlow packets. The
IP
list of IP addresses shown here is specific to your setup. To select an IP
address, add a check mark in front of the respective line. The IP address
selected here must match the one configured in the jFlow export options
of your hardware router device. Note: When configuring export, please
make sure you select the appropriate jFlow version for this sensor.
Active Flow Timeout
(Minutes)
Enter a time span in minutes after which new flow data must be received.
If the timeout is reached and no new data is received, the sensor may
switch to an Unknown status. Please enter an integer value. We
recommend setting this one minute longer than the respective timeout
configured in your hardware router device. Note: If you set this value too
low, flow information might get lost!
Log Stream Data to Disk
(for Debugging)
Define if the probe will write a log file of the stream and packet data to
disk. Choose between:
§ None (recommended): Do not write additional log files. Recommended
for normal use cases.
§ Only for the 'Other' channel: Only write log files of data that is not
filtered otherwise and therefore accounted to the default Other channel.
§ All stream data: Write log files for all data received.
Note: Use with caution! When enabled, huge data files can be created.
Please use for a short time and for debugging purposes only.
Channel Configuration
Channel Selection
2011-05-17
Define the categories the traffic will be accounted to. There are different
groups of traffic available. Choose between:
§ Web: Internet web traffic.
§ File Transfer: Traffic caused by FTP.
§ Mail: Internet mail traffic.
§ Chat: Traffic caused by chat and instant messaging.
§ Remote Control: Traffic caused by remote control applications, such as
RDP, SSH, Telnet, VNC.
§ Infrastructure: Traffic caused by network services, such as DHCP, DNS,
Ident, ICMP, SNMP.
§ NetBIOS: Traffic caused by NetBIOS communication.
§ Other Protocols: Traffic caused by various other protocols via UDP and
TCP.
For each traffic group, you can select how many channels will be used for
each group, i.e. how detailed traffic will be divided. For each group,
choose between:
§ No: Do not account traffic of this group in an own channel. All traffic
of this group will be accounted to the default channel named Other.
§ Yes: Count all traffic of this group and summarize it into one channel.
§ Detail: Count all traffic of this group and further divide it into different
channels. The traffic will appear in several channels as shown in the
Content column. Note: Extensive use of this option can cause load
problems on your probe system. We recommend setting specific,
well-chosen filters for the data you really want to analyse.
© 2011 Paessler AG
Ajax Web Interface—Device and Sensor Setup
359
Filtering
Include Filter
Define if you want to filter any traffic. If you leave this field empty, all
traffic will be included. To include specific traffic only, define filters
using a special syntax. For detailed information, please see Filter Rules for
xFlow and Packet Sniffer Sensors 980 section.
Exclude Filter
First, the filters defined in the Include Filter field are considered. From
this subset, you can explicitly exclude traffic, using the same syntax. For
detailed information, please see Filter Rules for xFlow and Packet Sniffer
Sensors 980 section.
Sensor Display
Primary Channel
Select a channel from the list to define it as the primary channel. In the
device tree, the last value of the primary channel will always be displayed
underneath the sensor's name. The available options depend on what
channels are available for this sensor.
Chart Type
Define how different channels will be shown for this sensor.
§ Show channels independently (default): Show an own graph for each
channel.
§ Stack channels on top of each other: Stack channels on top of each
other to create a multi-channel graph. This will generate an
easy-to-read graph which visualizes the different components of your
total traffic. Note: This option cannot be used in combination with
manual Vertical Axis Scaling (available in the Sensor Channels Settings 792
settings).
Stack Unit
This setting is only available if stacked graphs are selected above. Choose
a unit from the list. All channels with this unit will be stacked on top of
each other. By default, you cannot exclude single channels from
stacking, if they use the selected unit. However, there is an advanced
procedure to do so.
Primary Toplist
Primary Toplist
Define which will be your primary toplist. It will be shown in maps and
initially when selecting the Toplists tab. Choose from:
§ Top Talkers
§ Top Connections
§ Top Protocols
§ [Any custom toplists you have added]
Inherited Settings
By default, all following settings are inherited from objects higher in the hierarchy and should be
changed there, if necessary. Often, best practice is to change them centrally in the Root 166 group's
settings. To change a setting for this object, disable inheritance by clicking on the check mark symbol
in front of the respective setting name. You will then see the options described below.
© 2011 Paessler AG
2011-05-17
360
PRTG Network Monitor 8 User Manual
Scanning Interval
Scanning Interval
The scanning interval determines the time the sensor waits between two
scans. Select a scanning interval (seconds, minutes, or hours) from the
list. You can change the available intervals in the system administration
871 .
Schedules and Dependencies
2011-05-17
Schedule
Select a schedule from the list. Schedules can be used to pause
monitoring for a certain time span (days, hours) throughout the week. You
can create new schedules and edit existing ones in the account settings
862 . Note: Schedules are generally inherited. New schedules will be added
to existing ones, so all schedules are active.
Dependency Type
Define a dependency type. Dependencies can be used to pause
monitoring for an object depending on the status of another. You can
choose between:
§ Use parent: Pause the current sensor if the device it is created on is in
a Down status, or if it is paused by another dependency.
§ Select object: Pause the current sensor if the device it is created on is
in an Down status, or if it is paused by another dependency.
Additionally, pause the current sensor if a specific other object in the
device tree is in a Down status, or if it is paused by another
dependency. Select below.
§ Master object for parent: Make this sensor the master object for its
parent device. The sensor will influence the behavior of the device it is
created on: If the sensor is in a Down status, the device will be paused.
For example, it is a good idea to make a Ping sensor the master object
for its parent device to pause monitoring for all other sensors on the
device in case the device cannot even be pinged. Additionally, the
sensor will be paused if the parent group of its parent device is in a
Down status, or if it is paused by another dependency.
Note: Testing your dependencies is easy! Simply choose Simulate Error
Status from the context menu of an object that other objects depend on.
A few seconds later all dependent objects should be paused.
Dependency
This field is only visible if the select object option is enabled above. Click
on the reading-glass symbol and use the object selector 120 to choose an
object on which the current sensor will be dependent on.
© 2011 Paessler AG
Ajax Web Interface—Device and Sensor Setup
361
Inherit Access Rights
User Group Access
Define which user group(s) will have access to the object you're editing. A
table with user groups and right is shown; it contains all user groups from
your setup. For each user group you can choose from the following access
rights:
· Inherited: Use the settings of the parent object.
· None: Users in this group cannot see or edit the object. The object
does not show up in lists and in the sensor tree. Exception: If a child
object is visible to the user, the object is visible in the sensor tree,
though not accessible.
· Read: Users in this group can see the object and review its monitoring
results.
· Write: Users in this group can see the object, review its monitoring
results, and edit the object's settings. They cannot edit access rights
settings.
· Full: Users in this group can see the object, review its monitoring
results, edit the object's settings, and edit access rights settings.
You can create new user groups in the System Administration—User Groups
887 settings. To automatically set all objects further down in the
hierarchy to inherit this object's access rights, set a check mark for the
Revert children's access rights to inherited option.
Channel Unit Configuration
Channel Unit Types
For each type of sensor channel, define the unit in which data is
displayed. If defined on probe, group, or device level, these settings can
be inherited to all sensors underneath. You can set units for the following
channel types (if available):
§ Bandwidth
§ Memory
§ Disk
§ File
§ Custom
Note: Custom channel types can be set on sensor level only.
Toplists
For all xFlow and packet sniffer sensors, there is a Toplists tab available. Using toplists, you can review
traffic data of small time periods in great detail. For more information, please see Toplists 807 section.
Channels
Click on the Channels tab to change display settings. For detailed information, please see Sensor
Channels Settings 792 section.
Notifications
Click on the Notifications tab to change notification triggers. For detailed information, please see Sensor
Notifications Settings 797 section.
© 2011 Paessler AG
2011-05-17
362
PRTG Network Monitor 8 User Manual
Others
For more general information about settings, please see Object Settings
111
section.
Related Topics
§ Filter Rules for xFlow and Packet Sniffer Sensors 980
§ Channel Defintions for xFlow and Packet Sniffer Sensors
2011-05-17
982
© 2011 Paessler AG
Ajax Web Interface—Device and Sensor Setup
363
6.7.32 jFlow V5 (Custom) Sensor
The jFlow V5 (Custom) sensor receives traffic data from a jFlow V5 compatible device and shows the
traffic by type. On your hardware device, please make sure it matches jFlow V5 and disable any
sampling option! In this custom sensor, you can define your own channel definitions to divide traffic
into different channels.
Note: In order for the sensor to work, jFlow export of the respective version must be enabled on the
device. The device must send the flow data stream to the IP address of the PRTG probe system on
which the sensor is set up (either a local or remote probe). The sensor does not support sampling, so
please disable sampling in your jFlow device!
For a general introduction to the technology behind flow monitoring, please see Monitoring Bandwidth
via Flows 942 section.
Add Sensor
The Add Sensor dialog appears when adding a new sensor on a device manually 165 . It only shows the
setting fields that are imperative for creating the sensor. Therefore, you will not see all setting fields in
this dialog. You can change all settings in the sensor's Settings tab later.
jFlow V5 (Custom) Sensor Settings
On the sensor's detail page, click on the Settings tab to change settings.
Note: If not set explicitly in a sensor's settings, it will connect to the IP Address or DNS Name defined in
the settings of the parent device the sensor is created on.
Basic Sensor Settings
Sensor Name
Enter a meaningful name to identify the sensor. The name will be shown
by default in the device tree and in all alarms.
Tags
Enter one or more tags, separated by space or comma. You can use tags
to group sensors and use tag-filtered views later on. Tags are not case
sensitive. We recommend using the default value. You can add additional
tags to it, if you like. Tags are automatically inherited 84 .
Priority
Select a priority for the sensor. This setting determines where the sensor
will be placed in sensor lists. Top priority will be at the top of a list. You
can choose from one star (low priority) to five stars (top priority).
© 2011 Paessler AG
2011-05-17
364
PRTG Network Monitor 8 User Manual
jFlow Specific Settings
Receive jFlow Packets on Enter the UDP port number on which the flow packets are received. It
UDP Port
must match the one configured in the jFlow export options of your
hardware router device. Please enter an integer value. Please use a
different port for each jFlow device, as traffic is distinguished by port, not
by IP address! Note: When configuring export, please make sure you select
the appropriate jFlow version for this sensor.
Receive jFlow Packets on Select the IP address(es) on which PRTG listens to jFlow packets. The
IP
list of IP addresses shown here is specific to your setup. To select an IP
address, add a check mark in front of the respective line. The IP address
selected here must match the one configured in the jFlow export options
of your hardware router device. Note: When configuring export, please
make sure you select the appropriate jFlow version for this sensor.
Active Flow Timeout
(Minutes)
Enter a time span in minutes after which new flow data must be received.
If the timeout is reached and no new data is received, the sensor may
switch to an Unknown status. Please enter an integer value. We
recommend setting this one minute longer than the respective timeout
configured in your hardware router device. Note: If you set this value too
low, flow information might get lost!
Channel Definition
Please enter a channel definition to divide the traffic into different
channels. Write each definition in one line. For detailed information,
please see Channel Defintions for xFlow and Packet Sniffer Sensors 982
section. All traffic for which no channel is defined will be accounted to
the default channel named Other. Note: Extensive use of many filters can
cause load problems on your probe system. We recommend defining
specific, well-chosen filters for the data you really want to analyse.
Log Stream Data to Disk
(for Debugging)
Define if the probe will write a log file of the stream and packet data to
disk. Choose between:
§ None (recommended): Do not write additional log files. Recommended
for normal use cases.
§ Only for the 'Other' channel: Only write log files of data that is not
filtered otherwise and therefore accounted to the default Other channel.
§ All stream data: Write log files for all data received.
Note: Use with caution! When enabled, huge data files can be created.
Please use for a short time and for debugging purposes only.
Filtering
2011-05-17
Include Filter
Define if you want to filter any traffic. If you leave this field empty, all
traffic will be included. To include specific traffic only, define filters
using a special syntax. For detailed information, please see Filter Rules for
xFlow and Packet Sniffer Sensors 980 section.
Exclude Filter
First, the filters defined in the Include Filter field are considered. From
this subset, you can explicitly exclude traffic, using the same syntax. For
detailed information, please see Filter Rules for xFlow and Packet Sniffer
Sensors 980 section.
© 2011 Paessler AG
Ajax Web Interface—Device and Sensor Setup
365
Sensor Display
Primary Channel
Select a channel from the list to define it as the primary channel. In the
device tree, the last value of the primary channel will always be displayed
underneath the sensor's name. The available options depend on what
channels are available for this sensor.
Chart Type
Define how different channels will be shown for this sensor.
§ Show channels independently (default): Show an own graph for each
channel.
§ Stack channels on top of each other: Stack channels on top of each
other to create a multi-channel graph. This will generate an
easy-to-read graph which visualizes the different components of your
total traffic. Note: This option cannot be used in combination with
manual Vertical Axis Scaling (available in the Sensor Channels Settings 792
settings).
Stack Unit
This setting is only available if stacked graphs are selected above. Choose
a unit from the list. All channels with this unit will be stacked on top of
each other. By default, you cannot exclude single channels from
stacking, if they use the selected unit. However, there is an advanced
procedure to do so.
Primary Toplist
Primary Toplist
Define which will be your primary toplist. It will be shown in maps and
initially when selecting the Toplists tab. Choose from:
§ Top Talkers
§ Top Connections
§ Top Protocols
§ [Any custom toplists you have added]
Inherited Settings
By default, all following settings are inherited from objects higher in the hierarchy and should be
changed there, if necessary. Often, best practice is to change them centrally in the Root 166 group's
settings. To change a setting for this object, disable inheritance by clicking on the check mark symbol
in front of the respective setting name. You will then see the options described below.
Scanning Interval
Scanning Interval
© 2011 Paessler AG
The scanning interval determines the time the sensor waits between two
scans. Select a scanning interval (seconds, minutes, or hours) from the
list. You can change the available intervals in the system administration
871 .
2011-05-17
366
PRTG Network Monitor 8 User Manual
Schedules and Dependencies
2011-05-17
Schedule
Select a schedule from the list. Schedules can be used to pause
monitoring for a certain time span (days, hours) throughout the week. You
can create new schedules and edit existing ones in the account settings
862 . Note: Schedules are generally inherited. New schedules will be added
to existing ones, so all schedules are active.
Dependency Type
Define a dependency type. Dependencies can be used to pause
monitoring for an object depending on the status of another. You can
choose between:
§ Use parent: Pause the current sensor if the device it is created on is in
a Down status, or if it is paused by another dependency.
§ Select object: Pause the current sensor if the device it is created on is
in an Down status, or if it is paused by another dependency.
Additionally, pause the current sensor if a specific other object in the
device tree is in a Down status, or if it is paused by another
dependency. Select below.
§ Master object for parent: Make this sensor the master object for its
parent device. The sensor will influence the behavior of the device it is
created on: If the sensor is in a Down status, the device will be paused.
For example, it is a good idea to make a Ping sensor the master object
for its parent device to pause monitoring for all other sensors on the
device in case the device cannot even be pinged. Additionally, the
sensor will be paused if the parent group of its parent device is in a
Down status, or if it is paused by another dependency.
Note: Testing your dependencies is easy! Simply choose Simulate Error
Status from the context menu of an object that other objects depend on.
A few seconds later all dependent objects should be paused.
Dependency
This field is only visible if the select object option is enabled above. Click
on the reading-glass symbol and use the object selector 120 to choose an
object on which the current sensor will be dependent on.
© 2011 Paessler AG
Ajax Web Interface—Device and Sensor Setup
367
Inherit Access Rights
User Group Access
Define which user group(s) will have access to the object you're editing. A
table with user groups and right is shown; it contains all user groups from
your setup. For each user group you can choose from the following access
rights:
· Inherited: Use the settings of the parent object.
· None: Users in this group cannot see or edit the object. The object
does not show up in lists and in the sensor tree. Exception: If a child
object is visible to the user, the object is visible in the sensor tree,
though not accessible.
· Read: Users in this group can see the object and review its monitoring
results.
· Write: Users in this group can see the object, review its monitoring
results, and edit the object's settings. They cannot edit access rights
settings.
· Full: Users in this group can see the object, review its monitoring
results, edit the object's settings, and edit access rights settings.
You can create new user groups in the System Administration—User Groups
887 settings. To automatically set all objects further down in the
hierarchy to inherit this object's access rights, set a check mark for the
Revert children's access rights to inherited option.
Channel Unit Configuration
Channel Unit Types
For each type of sensor channel, define the unit in which data is
displayed. If defined on probe, group, or device level, these settings can
be inherited to all sensors underneath. You can set units for the following
channel types (if available):
§ Bandwidth
§ Memory
§ Disk
§ File
§ Custom
Note: Custom channel types can be set on sensor level only.
Toplists
For all xFlow and packet sniffer sensors, there is a Toplists tab available. Using toplists, you can review
traffic data of small time periods in great detail. For more information, please see section
§ Toplists
807
Channels
Click on the Channels tab to change display settings. For detailed information, please see Sensor
Channels Settings 792 section.
© 2011 Paessler AG
2011-05-17
368
PRTG Network Monitor 8 User Manual
Notifications
Click on the Notifications tab to change notification triggers. For detailed information, please see Sensor
Notifications Settings 797 section.
Others
For more general information about settings, please see Object Settings
111
section.
Related Topics
§ Filter Rules for xFlow and Packet Sniffer Sensors 980
§ Channel Defintions for xFlow and Packet Sniffer Sensors
2011-05-17
982
© 2011 Paessler AG
Ajax Web Interface—Device and Sensor Setup
369
6.7.33 LDAP Sensor
The LDAP sensor monitors directory services using Lightweight Directory Access Protocol (LDAP),
connecting to the server trying a "bind". It shows the response time. If the server does not respond or
authentication fails, an error message will be triggered.
Add Sensor
The Add Sensor dialog appears when adding a new sensor on a device manually 165 . It only shows the
setting fields that are imperative for creating the sensor. Therefore, you will not see all setting fields in
this dialog. You can change all settings in the sensor's Settings tab later.
LDAP Sensor Settings
On the sensor's detail page, click on the Settings tab to change settings.
Note: If not set explicitly in a sensor's settings, it will connect to the IP Address or DNS Name defined in
the settings of the parent device the sensor is created on.
Basic Sensor Settings
Sensor Name
Enter a meaningful name to identify the sensor. The name will be shown
by default in the device tree and in all alarms.
Tags
Enter one or more tags, separated by space or comma. You can use tags
to group sensors and use tag-filtered views later on. Tags are not case
sensitive. We recommend using the default value. You can add additional
tags to it, if you like. Tags are automatically inherited 84 .
Priority
Select a priority for the sensor. This setting determines where the sensor
will be placed in sensor lists. Top priority will be at the top of a list. You
can choose from one star (low priority) to five stars (top priority).
LDAP Specific
Port
Enter the LDAP port number, usually port 389 for unencrypted
connections. Please enter an integer value.
Distinguished Name
Enter the distinguished name (DN) you want to authenticate to the LDAP
server. Usually, this is the information for the user you want to
authenticate with. For example, use the format cn=Manager,dc=mydomain,dc=com for a DN on an OpenLDAP server.
Passwort
Enter the password for the entered Distinguished Name.
© 2011 Paessler AG
2010-09-24
370
PRTG Network Monitor 8 User Manual
Sensor Display
Primary Channel
Select a channel from the list to define it as the primary channel. In the
device tree, the last value of the primary channel will always be displayed
underneath the sensor's name. The available options depend on what
channels are available for this sensor.
Chart Type
Define how different channels will be shown for this sensor.
§ Show channels independently (default): Show an own graph for each
channel.
§ Stack channels on top of each other: Stack channels on top of each
other to create a multi-channel graph. This will generate an
easy-to-read graph which visualizes the different components of your
total traffic. Note: This option cannot be used in combination with
manual Vertical Axis Scaling (available in the Sensor Channels Settings 792
settings).
Stack Unit
This setting is only available if stacked graphs are selected above. Choose
a unit from the list. All channels with this unit will be stacked on top of
each other. By default, you cannot exclude single channels from
stacking, if they use the selected unit. However, there is an advanced
procedure to do so.
Inherited Settings
By default, all following settings are inherited from objects higher in the hierarchy and should be
changed there, if necessary. Often, best practice is to change them centrally in the Root 166 group's
settings. To change a setting for this object, disable inheritance by clicking on the check mark symbol
in front of the respective setting name. You will then see the options described below.
Scanning Interval
Scanning Interval
2010-09-24
The scanning interval determines the time the sensor waits between two
scans. Select a scanning interval (seconds, minutes, or hours) from the
list. You can change the available intervals in the system administration
871 .
© 2011 Paessler AG
Ajax Web Interface—Device and Sensor Setup
371
Schedules and Dependencies
Schedule
Select a schedule from the list. Schedules can be used to pause
monitoring for a certain time span (days, hours) throughout the week. You
can create new schedules and edit existing ones in the account settings
862 . Note: Schedules are generally inherited. New schedules will be added
to existing ones, so all schedules are active.
Dependency Type
Define a dependency type. Dependencies can be used to pause
monitoring for an object depending on the status of another. You can
choose between:
§ Use parent: Pause the current sensor if the device it is created on is in
a Down status, or if it is paused by another dependency.
§ Select object: Pause the current sensor if the device it is created on is
in an Down status, or if it is paused by another dependency.
Additionally, pause the current sensor if a specific other object in the
device tree is in a Down status, or if it is paused by another
dependency. Select below.
§ Master object for parent: Make this sensor the master object for its
parent device. The sensor will influence the behavior of the device it is
created on: If the sensor is in a Down status, the device will be paused.
For example, it is a good idea to make a Ping sensor the master object
for its parent device to pause monitoring for all other sensors on the
device in case the device cannot even be pinged. Additionally, the
sensor will be paused if the parent group of its parent device is in a
Down status, or if it is paused by another dependency.
Note: Testing your dependencies is easy! Simply choose Simulate Error
Status from the context menu of an object that other objects depend on.
A few seconds later all dependent objects should be paused.
Dependency
This field is only visible if the select object option is enabled above. Click
on the reading-glass symbol and use the object selector 120 to choose an
object on which the current sensor will be dependent on.
© 2011 Paessler AG
2010-09-24
372
PRTG Network Monitor 8 User Manual
Inherit Access Rights
User Group Access
Define which user group(s) will have access to the object you're editing. A
table with user groups and right is shown; it contains all user groups from
your setup. For each user group you can choose from the following access
rights:
· Inherited: Use the settings of the parent object.
· None: Users in this group cannot see or edit the object. The object
does not show up in lists and in the sensor tree. Exception: If a child
object is visible to the user, the object is visible in the sensor tree,
though not accessible.
· Read: Users in this group can see the object and review its monitoring
results.
· Write: Users in this group can see the object, review its monitoring
results, and edit the object's settings. They cannot edit access rights
settings.
· Full: Users in this group can see the object, review its monitoring
results, edit the object's settings, and edit access rights settings.
You can create new user groups in the System Administration—User Groups
887 settings. To automatically set all objects further down in the
hierarchy to inherit this object's access rights, set a check mark for the
Revert children's access rights to inherited option.
Channel Unit Configuration
Channel Unit Types
For each type of sensor channel, define the unit in which data is
displayed. If defined on probe, group, or device level, these settings can
be inherited to all sensors underneath. You can set units for the following
channel types (if available):
§ Bandwidth
§ Memory
§ Disk
§ File
§ Custom
Note: Custom channel types can be set on sensor level only.
Channels
Click on the Channels tab to change display settings. For detailed information, please see Sensor
Channels Settings 792 section.
Notifications
Click on the Notifications tab to change notification triggers. For detailed information, please see Sensor
Notifications Settings 797 section.
Others
For more general information about settings, please see Object Settings
2010-09-24
111
section.
© 2011 Paessler AG
Ajax Web Interface—Device and Sensor Setup
© 2011 Paessler AG
373
2010-09-24
374
PRTG Network Monitor 8 User Manual
6.7.34 Logfile Content Check Sensor
The Logfile Content Check sensor checks a text file for certain strings and returns either a status code
or the line number of a match. Additionally, matching lines can be quoted to the sensor message field.
This sensor requires the Microsoft .NET Framework to be installed on the computer running the PRTG probe:
Either on the local system (on every node, if in a cluster), or on the system running the remote probe
987 . If the framework is missing, you cannot create this sensor.
Required .NET version: 2.0.
Add Sensor
The Add Sensor dialog appears when adding a new sensor on a device manually 165 . It only shows the
setting fields that are imperative for creating the sensor. Therefore, you will not see all setting fields in
this dialog. You can change all settings in the sensor's Settings tab later.
The following settings for this sensor differ in the 'Add Sensor' dialog in comparison to the sensor's
settings page:
Sensor Settings
Channel Name
Enter a name for the channel in which the returned values will be shown.
This is for display purposes only. Please enter a string.
Logfile Content Check Sensor Settings
On the sensor's detail page, click on the Settings tab to change settings.
Note: If not set explicitly in a sensor's settings, it will connect to the IP Address or DNS Name defined in
the settings of the parent device the sensor is created on.
Basic Sensor Settings
2011-05-02
Sensor Name
Enter a meaningful name to identify the sensor. The name will be shown
by default in the device tree and in all alarms.
Tags
Enter one or more tags, separated by space or comma. You can use tags
to group sensors and use tag-filtered views later on. Tags are not case
sensitive. We recommend using the default value. You can add additional
tags to it, if you like. Tags are automatically inherited 84 .
Priority
Select a priority for the sensor. This setting determines where the sensor
will be placed in sensor lists. Top priority will be at the top of a list. You
can choose from one star (low priority) to five stars (top priority).
© 2011 Paessler AG
Ajax Web Interface—Device and Sensor Setup
375
Sensor Settings
Log Filename
Define a path and file name to the log file. You can either enter an
absolute local path or a path in your network. For example, enter
C:\Windows\security\logs.
Search String
Define the string inside the log file you would like to check for. The input
is not case-sensitive. Please enter a string.
Search Method
Define the method you want to provide the search string with. The
pattern must be contained in one line and only the last matching line will
be given back. Choose between:
§ Simple String Search: Search for a simple string.
§ Regular Expression: Search using a regular expression. For more details,
see Regular Expressions 985 section.
Sensor Value
Define which kind of numbers will be given back in the sensor channel.
Choose between:
§ Return a status code: Returns 0 for no match, 1 for a match that was
found before, and 2 for at least one new match found (since last
check).
§ Return line containing the string: Returns the line number of a match. If
several matches are found, only the line number of the last match is
shown. If no match is found, the value is 0.
Sensor Message
Define which kind of text will shown in the sensor message. Choose
between:
§ Status: Show a status text, for example, New match found at line x.
§ Line from file that contained the search string: Returns the line
containing a match. If several matches are found, only the line of the
last match is shown. If there is no match, the sensor message will be
No match found.
Timeout (sec.)
Define a timeout in seconds for the check. If the reply takes longer than
this value the request is aborted and an error message is triggered.
Please enter an integer value.
Security Context
Define the Windows user account that will be used to run the INI file
check. Choose between:
· Use security context of probe service: Run under the same Windows user
account the probe is running on. By default, this is the Windows
system user account (if not manually changed).
· Use Windows credentials of parent device: Use the Windows user
account defined in the settings of the parent device this sensor is
created on. Please go to sensor's parent device's settings to change
these Windows credentials.
If Value Changes
Define what shall be done in case the value of this sensor changes. You
can choose between:
· Ignore changes (default): No action will be taken on change.
© 2011 Paessler AG
2011-05-02
376
PRTG Network Monitor 8 User Manual
Sensor Settings
· Trigger 'change' notification: The sensor will send an internal message
indicating that its value has changed. In combination with a Change
Trigger, you can use this mechanism to trigger a notification 797
whenever the sensor value changes.
Log Results
Define what will be done with the result the log file gives back. Choose
between:
· Discard result: Do not store the requested web page.
· Write result to disk (Filename: "Result of Sensor [ID].txt"): Store the last
result received from the script to the "Logs (System)" directory (on the
Master node, if in a cluster). This is for debugging purposes. The file
will be overridden with each scanning interval. For information on how
to find the folder used for storage, please see More 256 section below.
Sensor Display
Primary Channel
Select a channel from the list to define it as the primary channel. In the
device tree, the last value of the primary channel will always be displayed
underneath the sensor's name. The available options depend on what
channels are available for this sensor.
Chart Type
Define how different channels will be shown for this sensor.
§ Show channels independently (default): Show an own graph for each
channel.
§ Stack channels on top of each other: Stack channels on top of each
other to create a multi-channel graph. This will generate an
easy-to-read graph which visualizes the different components of your
total traffic. Note: This option cannot be used in combination with
manual Vertical Axis Scaling (available in the Sensor Channels Settings 792
settings).
Stack Unit
This setting is only available if stacked graphs are selected above. Choose
a unit from the list. All channels with this unit will be stacked on top of
each other. By default, you cannot exclude single channels from
stacking, if they use the selected unit. However, there is an advanced
procedure to do so.
Inherited Settings
By default, all following settings are inherited from objects higher in the hierarchy and should be
changed there, if necessary. Often, best practice is to change them centrally in the Root 166 group's
settings. To change a setting for this object, disable inheritance by clicking on the check mark symbol
in front of the respective setting name. You will then see the options described below.
Scanning Interval
Scanning Interval
2011-05-02
The scanning interval determines the time the sensor waits between two
scans. Select a scanning interval (seconds, minutes, or hours) from the
list. You can change the available intervals in the system administration
871 .
© 2011 Paessler AG
Ajax Web Interface—Device and Sensor Setup
377
Schedules and Dependencies
Schedule
Select a schedule from the list. Schedules can be used to pause
monitoring for a certain time span (days, hours) throughout the week. You
can create new schedules and edit existing ones in the account settings
862 . Note: Schedules are generally inherited. New schedules will be added
to existing ones, so all schedules are active.
Dependency Type
Define a dependency type. Dependencies can be used to pause
monitoring for an object depending on the status of another. You can
choose between:
§ Use parent: Pause the current sensor if the device it is created on is in
a Down status, or if it is paused by another dependency.
§ Select object: Pause the current sensor if the device it is created on is
in an Down status, or if it is paused by another dependency.
Additionally, pause the current sensor if a specific other object in the
device tree is in a Down status, or if it is paused by another
dependency. Select below.
§ Master object for parent: Make this sensor the master object for its
parent device. The sensor will influence the behavior of the device it is
created on: If the sensor is in a Down status, the device will be paused.
For example, it is a good idea to make a Ping sensor the master object
for its parent device to pause monitoring for all other sensors on the
device in case the device cannot even be pinged. Additionally, the
sensor will be paused if the parent group of its parent device is in a
Down status, or if it is paused by another dependency.
Note: Testing your dependencies is easy! Simply choose Simulate Error
Status from the context menu of an object that other objects depend on.
A few seconds later all dependent objects should be paused.
Dependency
This field is only visible if the select object option is enabled above. Click
on the reading-glass symbol and use the object selector 120 to choose an
object on which the current sensor will be dependent on.
© 2011 Paessler AG
2011-05-02
378
PRTG Network Monitor 8 User Manual
Inherit Access Rights
User Group Access
Define which user group(s) will have access to the object you're editing. A
table with user groups and right is shown; it contains all user groups from
your setup. For each user group you can choose from the following access
rights:
· Inherited: Use the settings of the parent object.
· None: Users in this group cannot see or edit the object. The object
does not show up in lists and in the sensor tree. Exception: If a child
object is visible to the user, the object is visible in the sensor tree,
though not accessible.
· Read: Users in this group can see the object and review its monitoring
results.
· Write: Users in this group can see the object, review its monitoring
results, and edit the object's settings. They cannot edit access rights
settings.
· Full: Users in this group can see the object, review its monitoring
results, edit the object's settings, and edit access rights settings.
You can create new user groups in the System Administration—User Groups
887 settings. To automatically set all objects further down in the
hierarchy to inherit this object's access rights, set a check mark for the
Revert children's access rights to inherited option.
Channel Unit Configuration
Channel Unit Types
For each type of sensor channel, define the unit in which data is
displayed. If defined on probe, group, or device level, these settings can
be inherited to all sensors underneath. You can set units for the following
channel types (if available):
§ Bandwidth
§ Memory
§ Disk
§ File
§ Custom
Note: Custom channel types can be set on sensor level only.
Channels
Click on the Channels tab to change display settings. For detailed information, please see Sensor
Channels Settings 792 section.
Notifications
Click on the Notifications tab to change notification triggers. For detailed information, please see Sensor
Notifications Settings 797 section.
Others
For more general information about settings, please see Object Settings
2011-05-02
111
section.
© 2011 Paessler AG
Ajax Web Interface—Device and Sensor Setup
© 2011 Paessler AG
379
2011-05-02
380
PRTG Network Monitor 8 User Manual
6.7.35 Microsoft SQL Sensor
The Microsoft SQL sensor monitors a Microsoft Structured Query Language (SQL) server. It shows the
response time, the number of records, and the value. The sensor can monitor if the database server
accepts connections, processes requests, and returns an expected result when executing a custom SQL
command.
The following SQL servers are supported: SQL Server 2008, SQL Server 2005 (including SQL Server
Express / Server Compact Editions), SQL Server 2000, SQL Server 7 and MSDE (requires OLE DB
installed on the machine running the PRTG probe that accesses the server)
Add Sensor
The Add Sensor dialog appears when adding a new sensor on a device manually 165 . It only shows the
setting fields that are imperative for creating the sensor. Therefore, you will not see all setting fields in
this dialog. You can change all settings in the sensor's Settings tab later.
Microsoft SQL Sensor Settings
On the sensor's detail page, click on the Settings tab to change settings.
Note: If not set explicitly in a sensor's settings, it will connect to the IP Address or DNS Name defined in
the settings of the parent device the sensor is created on.
Basic Sensor Settings
Sensor Name
Enter a meaningful name to identify the sensor. The name will be shown
by default in the device tree and in all alarms.
Tags
Enter one or more tags, separated by space or comma. You can use tags
to group sensors and use tag-filtered views later on. Tags are not case
sensitive. We recommend using the default value. You can add additional
tags to it, if you like. Tags are automatically inherited 84 .
Priority
Select a priority for the sensor. This setting determines where the sensor
will be placed in sensor lists. Top priority will be at the top of a list. You
can choose from one star (low priority) to five stars (top priority).
SQL-Server Specific Data
Timeout (sec.)
2010-10-11
Enter a timeout in seconds for the request. If the reply takes longer than
this value the request is aborted and an error message is triggered.
© 2011 Paessler AG
Ajax Web Interface—Device and Sensor Setup
381
SQL-Server Specific Data
Instance
Enter the SQL server instance's name if you want to connect to a "named
instance". For example, such an instance's name could be SQLEXPRESS.
Note: Sometimes you will see connection strings like SQLSERVER\SQLINSTANCE
in database clients. The first part is the server name configured under the
general server settings. The second part refers to the instance name
mentioned above. Never enter this complete string in this PRTG form,
merely provide the second part (without the backslash). Please enter a
string or leave the field empty.
Port
Define the port for the SQL connection. Choose between:
§ Automatic: Automatically choose the right port.
§ Manual: Use a specific port. Define below. Standard value is 1433.
Port
This field is only visible if manual port selection is enabled above. Define
the port number for the SQL connection. Please enter an integer value.
Database
Database
Enter the name of the SQL database the sensor will connect to. For
example, such a database's name could be Northwind
Authentication
Define the kind of authentication used for the connection to the
database. Choose between:
§ SQL Server: Use credentials specific to the SQL server. Please enter
them below.
§ Windows Authentication: Use the Windows credentials defined for the
parent device this sensor is created on. Note: For successful
authentication, the defined Windows credentials must be known to the
SQL server, and SQL server and the computer the PRTG probe is
running on must be in the same domain.
User
This field is only visible if SQL server authentication is enabled above.
Enter the user name that will be used for the database connection.
Password
This field is only visible if SQL server authentication is enabled above.
Enter the password that will be used for the database connection.
Data
SQL-Expression
© 2011 Paessler AG
Enter the SQL expression that will be queried from the database. For
example, such an expression could be: SELECT ProductName FROM
Northwind.dbo.Products. Note: When a cursor is returned (i.e. with a SELECT
statement), only the first row of data will be processed.
2010-10-11
382
2010-10-11
PRTG Network Monitor 8 User Manual
Postprocessing
If the SQL expression returns a result set, please define if you want to
further process it. Choose between:
§ Ignore result set: Do not do anything with the data returned.
§ Process numerical result: Regard the result set returned as integer or
float. You can set the sensor to Warning or Down status for specific
thresholds. Define below.
§ Process string result: Regard the result set returned as a string. You can
set the sensor to error for certain sub-strings contained or missing.
Define below.
§ Monitor for changes: Monitor if the result set has changed since last
check. The sensor will send an internal message indicating that its
value has changed. In combination with a Change Trigger, you can use
this mechanism to trigger a notification 797 whenever a sensor value
changes.
Condition "Warning"
This field is only visible if numeric results is enabled above. Define a
condition of the returned numeric SQL result set that will set the sensor
to a Warning status. Choose between:
§ none: Do not set the sensor to Warning status for any condition.
§ equals: Result set must be the same as the value provided below.
§ is above: Result set must be above the value provided below.
§ lower than: Result set must be below the value provided below.
§ does not equal: Result set must be unequal to the value provided below.
Note: This threshold check the SQL result set only. You can set additional
thresholds in the sensor's channel settings 792 .
Value
This field is only visible if numeric results is enabled above. Enter a value
of the returned numeric SQL result set that will set the sensor into a
Warning status. Please enter an integer or float value.
Condition "Down"
This field is only visible if numeric results is enabled above. Define a
condition of the returned numeric SQL result set that will set the sensor
to a Down status. Choose between:
§ none: Do not set the sensor to Down status for any condition.
§ equals: Result set must be the same as the value provided below.
§ is above: Result set must be above the value provided below.
§ lower than: Result set must be below the value provided below.
§ does not equal: Result set must be unequal to the value provided below.
Note: This threshold check the SQL result set only. You can set additional
thresholds in the sensor's channel settings 792 .
Value
This field is only visible if numeric results is enabled above. Enter a value
of the returned numeric SQL result set that will set the sensor to a Down
status. Please enter an integer value.
Response must include
This field is only visible if string results is enabled above. Enter a string
that must be part of the returned SQL string. If it is not, the sensor will
be set to an error state. Please enter a string or leave the field empty.
Response must not
include
This field is only visible if string results is enabled above. Enter a string
that must not be part of the returned SQL string. If it is, the sensor will
be set to an error state. Please enter a string or leave the field empty.
© 2011 Paessler AG
Ajax Web Interface—Device and Sensor Setup
383
Sensor Display
Primary Channel
Select a channel from the list to define it as the primary channel. In the
device tree, the last value of the primary channel will always be displayed
underneath the sensor's name. The available options depend on what
channels are available for this sensor.
Chart Type
Define how different channels will be shown for this sensor.
§ Show channels independently (default): Show an own graph for each
channel.
§ Stack channels on top of each other: Stack channels on top of each
other to create a multi-channel graph. This will generate an
easy-to-read graph which visualizes the different components of your
total traffic. Note: This option cannot be used in combination with
manual Vertical Axis Scaling (available in the Sensor Channels Settings 792
settings).
Stack Unit
This setting is only available if stacked graphs are selected above. Choose
a unit from the list. All channels with this unit will be stacked on top of
each other. By default, you cannot exclude single channels from
stacking, if they use the selected unit. However, there is an advanced
procedure to do so.
Inherited Settings
By default, all following settings are inherited from objects higher in the hierarchy and should be
changed there, if necessary. Often, best practice is to change them centrally in the Root 166 group's
settings. To change a setting for this object, disable inheritance by clicking on the check mark symbol
in front of the respective setting name. You will then see the options described below.
Scanning Interval
Scanning Interval
© 2011 Paessler AG
The scanning interval determines the time the sensor waits between two
scans. Select a scanning interval (seconds, minutes, or hours) from the
list. You can change the available intervals in the system administration
871 .
2010-10-11
384
PRTG Network Monitor 8 User Manual
Schedules and Dependencies
2010-10-11
Schedule
Select a schedule from the list. Schedules can be used to pause
monitoring for a certain time span (days, hours) throughout the week. You
can create new schedules and edit existing ones in the account settings
862 . Note: Schedules are generally inherited. New schedules will be added
to existing ones, so all schedules are active.
Dependency Type
Define a dependency type. Dependencies can be used to pause
monitoring for an object depending on the status of another. You can
choose between:
§ Use parent: Pause the current sensor if the device it is created on is in
a Down status, or if it is paused by another dependency.
§ Select object: Pause the current sensor if the device it is created on is
in an Down status, or if it is paused by another dependency.
Additionally, pause the current sensor if a specific other object in the
device tree is in a Down status, or if it is paused by another
dependency. Select below.
§ Master object for parent: Make this sensor the master object for its
parent device. The sensor will influence the behavior of the device it is
created on: If the sensor is in a Down status, the device will be paused.
For example, it is a good idea to make a Ping sensor the master object
for its parent device to pause monitoring for all other sensors on the
device in case the device cannot even be pinged. Additionally, the
sensor will be paused if the parent group of its parent device is in a
Down status, or if it is paused by another dependency.
Note: Testing your dependencies is easy! Simply choose Simulate Error
Status from the context menu of an object that other objects depend on.
A few seconds later all dependent objects should be paused.
Dependency
This field is only visible if the select object option is enabled above. Click
on the reading-glass symbol and use the object selector 120 to choose an
object on which the current sensor will be dependent on.
© 2011 Paessler AG
Ajax Web Interface—Device and Sensor Setup
385
Inherit Access Rights
User Group Access
Define which user group(s) will have access to the object you're editing. A
table with user groups and right is shown; it contains all user groups from
your setup. For each user group you can choose from the following access
rights:
· Inherited: Use the settings of the parent object.
· None: Users in this group cannot see or edit the object. The object
does not show up in lists and in the sensor tree. Exception: If a child
object is visible to the user, the object is visible in the sensor tree,
though not accessible.
· Read: Users in this group can see the object and review its monitoring
results.
· Write: Users in this group can see the object, review its monitoring
results, and edit the object's settings. They cannot edit access rights
settings.
· Full: Users in this group can see the object, review its monitoring
results, edit the object's settings, and edit access rights settings.
You can create new user groups in the System Administration—User Groups
887 settings. To automatically set all objects further down in the
hierarchy to inherit this object's access rights, set a check mark for the
Revert children's access rights to inherited option.
Channel Unit Configuration
Channel Unit Types
For each type of sensor channel, define the unit in which data is
displayed. If defined on probe, group, or device level, these settings can
be inherited to all sensors underneath. You can set units for the following
channel types (if available):
§ Bandwidth
§ Memory
§ Disk
§ File
§ Custom
Note: Custom channel types can be set on sensor level only.
Channels
Click on the Channels tab to change display settings. For detailed information, please see Sensor
Channels Settings 792 section.
Notifications
Click on the Notifications tab to change notification triggers. For detailed information, please see Sensor
Notifications Settings 797 section.
Others
For more general information about settings, please see Object Settings
© 2011 Paessler AG
111
section.
2010-10-11
386
2010-10-11
PRTG Network Monitor 8 User Manual
© 2011 Paessler AG
Ajax Web Interface—Device and Sensor Setup
387
6.7.36 MySQL Sensor
The MySQL sensor monitors a MySQL server. It connects to the server and shows the response time.
Additionally, it can read the number of records and a value.
The following SQL servers are supported: MySQL server 5.1, 5.0, 4.1, 4.0, and 3.23
Add Sensor
The Add Sensor dialog appears when adding a new sensor on a device manually 165 . It only shows the
setting fields that are imperative for creating the sensor. Therefore, you will not see all setting fields in
this dialog. You can change all settings in the sensor's Settings tab later.
MySQL Sensor Settings
On the sensor's detail page, click on the Settings tab to change settings.
Note: If not set explicitly in a sensor's settings, it will connect to the IP Address or DNS Name defined in
the settings of the parent device the sensor is created on.
Basic Sensor Settings
Sensor Name
Enter a meaningful name to identify the sensor. The name will be shown
by default in the device tree and in all alarms.
Tags
Enter one or more tags, separated by space or comma. You can use tags
to group sensors and use tag-filtered views later on. Tags are not case
sensitive. We recommend using the default value. You can add additional
tags to it, if you like. Tags are automatically inherited 84 .
Priority
Select a priority for the sensor. This setting determines where the sensor
will be placed in sensor lists. Top priority will be at the top of a list. You
can choose from one star (low priority) to five stars (top priority).
MySQL Server Specific Data
Port
Define the port for the SQL connection. Choose between:
§ Automatic: Automatically choose the right port.
§ Manual: Use a specific port. Define below. Standard value is 3306.
Timeout (sec.)
Enter a timeout in seconds for the request. If the reply takes longer than
this value the request is aborted and an error message is triggered.
© 2011 Paessler AG
2011-01-18
388
PRTG Network Monitor 8 User Manual
DB/SQL Data
Database
Enter the name of the SQL database the sensor will connect to. For
example, such a database's name could be MyDatabase. This is a logical
entity on the database server where database objects like tables or stored
procedures exist. In case of the mySQL server it also reflects a physical
directory structure where your database objects are stored. Enter the
appropriate string which is the same as you would supply when invoking
the mysql.exe admin tool (with the command line switch -p) or after the
login with mysql.exe with the command use.
User
Enter the user name that will be used for the database connection.
Password
Enter the password that will be used for the database connection.
Data
2011-01-18
SQL-Expression
Enter the SQL expression that will be queried from the database. For
example, such an expression could be: SELECT AVG(UnitPrice) FROM Products.
Note: When a cursor is returned (i.e. with a SELECT statement), only the
first row of data will be processed.
Postprocessing
If the SQL expression returns a result set, please define if you want to
further process it. Choose between:
§ Ignore result set: Do not do anything with the data returned.
§ Process numerical result: Regard the result set returned as integer or
float. You can set the sensor to Warning or Down status for specific
thresholds. Define below.
§ Process string result: Regard the result set returned as a string. You can
set the sensor to error for certain sub-strings contained or missing.
Define below.
§ Monitor for changes: Monitor if the result set has changed since last
check. The sensor will send an internal message indicating that its
value has changed. In combination with a Change Trigger, you can use
this mechanism to trigger a notification 797 whenever a sensor value
changes.
Condition "Warning"
This field is only visible if numeric results is enabled above. Define a
condition of the returned numeric SQL result set that will set the sensor
to a Warning status. Choose between:
§ none: Do not set the sensor to Warning status for any condition.
§ equals: Result set must be the same as the value provided below.
§ is above: Result set must be above the value provided below.
§ lower than: Result set must be below the value provided below.
§ does not equal: Result set must be unequal to the value provided below.
Note: This threshold check the SQL result set only. You can set additional
thresholds in the sensor's channel settings 792 .
Value
This field is only visible if numeric results is enabled above. Enter a value
of the returned numeric SQL result set that will set the sensor into a
Warning status. Please enter an integer or float value.
© 2011 Paessler AG
Ajax Web Interface—Device and Sensor Setup
389
Postprocessing
If the SQL expression returns a result set, please define if you want to
further process it. Choose between:
§ Ignore result set: Do not do anything with the data returned.
§ Process numerical result: Regard the result set returned as integer or
float. You can set the sensor to Warning or Down status for specific
thresholds. Define below.
§ Process string result: Regard the result set returned as a string. You can
set the sensor to error for certain sub-strings contained or missing.
Define below.
§ Monitor for changes: Monitor if the result set has changed since last
check. The sensor will send an internal message indicating that its
value has changed. In combination with a Change Trigger, you can use
this mechanism to trigger a notification 797 whenever a sensor value
changes.
Condition "Down"
This field is only visible if numeric results is enabled above. Define a
condition of the returned numeric SQL result set that will set the sensor
to a Down status. Choose between:
§ none: Do not set the sensor to Down status for any condition.
§ equals: Result set must be the same as the value provided below.
§ is above: Result set must be above the value provided below.
§ lower than: Result set must be below the value provided below.
§ does not equal: Result set must be unequal to the value provided below.
Note: This threshold check the SQL result set only. You can set additional
thresholds in the sensor's channel settings 792 .
Value
This field is only visible if numeric results is enabled above. Enter a value
of the returned numeric SQL result set that will set the sensor to a Down
status. Please enter an integer value.
Response must include
This field is only visible if string results is enabled above. Enter a string
that must be part of the returned SQL string. If it is not, the sensor will
be set to an error state. Please enter a string or leave the field empty.
Response must not
include
This field is only visible if string results is enabled above. Enter a string
that must not be part of the returned SQL string. If it is, the sensor will
be set to an error state. Please enter a string or leave the field empty.
Sensor Display
Primary Channel
Select a channel from the list to define it as the primary channel. In the
device tree, the last value of the primary channel will always be displayed
underneath the sensor's name. The available options depend on what
channels are available for this sensor.
Chart Type
Define how different channels will be shown for this sensor.
§ Show channels independently (default): Show an own graph for each
channel.
§ Stack channels on top of each other: Stack channels on top of each
other to create a multi-channel graph. This will generate an
easy-to-read graph which visualizes the different components of your
total traffic. Note: This option cannot be used in combination with
manual Vertical Axis Scaling (available in the Sensor Channels Settings 792
settings).
© 2011 Paessler AG
2011-01-18
390
PRTG Network Monitor 8 User Manual
Sensor Display
Stack Unit
This setting is only available if stacked graphs are selected above. Choose
a unit from the list. All channels with this unit will be stacked on top of
each other. By default, you cannot exclude single channels from
stacking, if they use the selected unit. However, there is an advanced
procedure to do so.
Note: For this sensor type, no port number can be set.
Inherited Settings
By default, all following settings are inherited from objects higher in the hierarchy and should be
changed there, if necessary. Often, best practice is to change them centrally in the Root 166 group's
settings. To change a setting for this object, disable inheritance by clicking on the check mark symbol
in front of the respective setting name. You will then see the options described below.
Scanning Interval
Scanning Interval
2011-01-18
The scanning interval determines the time the sensor waits between two
scans. Select a scanning interval (seconds, minutes, or hours) from the
list. You can change the available intervals in the system administration
871 .
© 2011 Paessler AG
Ajax Web Interface—Device and Sensor Setup
391
Schedules and Dependencies
Schedule
Select a schedule from the list. Schedules can be used to pause
monitoring for a certain time span (days, hours) throughout the week. You
can create new schedules and edit existing ones in the account settings
862 . Note: Schedules are generally inherited. New schedules will be added
to existing ones, so all schedules are active.
Dependency Type
Define a dependency type. Dependencies can be used to pause
monitoring for an object depending on the status of another. You can
choose between:
§ Use parent: Pause the current sensor if the device it is created on is in
a Down status, or if it is paused by another dependency.
§ Select object: Pause the current sensor if the device it is created on is
in an Down status, or if it is paused by another dependency.
Additionally, pause the current sensor if a specific other object in the
device tree is in a Down status, or if it is paused by another
dependency. Select below.
§ Master object for parent: Make this sensor the master object for its
parent device. The sensor will influence the behavior of the device it is
created on: If the sensor is in a Down status, the device will be paused.
For example, it is a good idea to make a Ping sensor the master object
for its parent device to pause monitoring for all other sensors on the
device in case the device cannot even be pinged. Additionally, the
sensor will be paused if the parent group of its parent device is in a
Down status, or if it is paused by another dependency.
Note: Testing your dependencies is easy! Simply choose Simulate Error
Status from the context menu of an object that other objects depend on.
A few seconds later all dependent objects should be paused.
Dependency
This field is only visible if the select object option is enabled above. Click
on the reading-glass symbol and use the object selector 120 to choose an
object on which the current sensor will be dependent on.
© 2011 Paessler AG
2011-01-18
392
PRTG Network Monitor 8 User Manual
Inherit Access Rights
User Group Access
Define which user group(s) will have access to the object you're editing. A
table with user groups and right is shown; it contains all user groups from
your setup. For each user group you can choose from the following access
rights:
· Inherited: Use the settings of the parent object.
· None: Users in this group cannot see or edit the object. The object
does not show up in lists and in the sensor tree. Exception: If a child
object is visible to the user, the object is visible in the sensor tree,
though not accessible.
· Read: Users in this group can see the object and review its monitoring
results.
· Write: Users in this group can see the object, review its monitoring
results, and edit the object's settings. They cannot edit access rights
settings.
· Full: Users in this group can see the object, review its monitoring
results, edit the object's settings, and edit access rights settings.
You can create new user groups in the System Administration—User Groups
887 settings. To automatically set all objects further down in the
hierarchy to inherit this object's access rights, set a check mark for the
Revert children's access rights to inherited option.
Channel Unit Configuration
Channel Unit Types
For each type of sensor channel, define the unit in which data is
displayed. If defined on probe, group, or device level, these settings can
be inherited to all sensors underneath. You can set units for the following
channel types (if available):
§ Bandwidth
§ Memory
§ Disk
§ File
§ Custom
Note: Custom channel types can be set on sensor level only.
Channels
Click on the Channels tab to change display settings. For detailed information, please see Sensor
Channels Settings 792 section.
Notifications
Click on the Notifications tab to change notification triggers. For detailed information, please see Sensor
Notifications Settings 797 section.
Others
For more general information about settings, please see Object Settings
2011-01-18
111
section.
© 2011 Paessler AG
Ajax Web Interface—Device and Sensor Setup
© 2011 Paessler AG
393
2011-01-18
394
PRTG Network Monitor 8 User Manual
6.7.37 NetFlow V5 Sensor
The NetFlow V5 sensor receives traffic data from a NetFlow V5 compatible device and shows the traffic
by type. Please make sure the sensor matches the NetFlow version your device is exporting! There are
several filter options available to divide traffic into different channels.
Note: In order for the sensor to work, NetFlow export of the respective version must be enabled on the
device. The device must send the flow data stream to the IP address of the PRTG probe system on
which the sensor is set up (either a local or remote probe).
For a general introduction to the technology behind flow monitoring, please see Monitoring Bandwidth
via Flows 942 section.
Add Sensor
The Add Sensor dialog appears when adding a new sensor on a device manually 165 . It only shows the
setting fields that are imperative for creating the sensor. Therefore, you will not see all setting fields in
this dialog. You can change all settings in the sensor's Settings tab later.
NetFlow V5 Sensor Settings
On the sensor's detail page, click on the Settings tab to change settings.
Note: If not set explicitly in a sensor's settings, it will connect to the IP Address or DNS Name defined in
the settings of the parent device the sensor is created on.
Basic Sensor Settings
Sensor Name
Enter a meaningful name to identify the sensor. The name will be shown
by default in the device tree and in all alarms.
Tags
Enter one or more tags, separated by space or comma. You can use tags
to group sensors and use tag-filtered views later on. Tags are not case
sensitive. We recommend using the default value. You can add additional
tags to it, if you like. Tags are automatically inherited 84 .
Priority
Select a priority for the sensor. This setting determines where the sensor
will be placed in sensor lists. Top priority will be at the top of a list. You
can choose from one star (low priority) to five stars (top priority).
NetFlow Specific Settings
Receive NetFlow Packets
on UDP Port
2010-11-15
Enter the UDP port number on which the flow packets are received. It
must match the one you have configured in the NetFlow export options of
your hardware router device. Please enter an integer value. Please use a
different port for each NetFlow device, as traffic is distinguished by port,
not by IP address! Note: When configuring export, please make sure you
select the appropriate NetFlow version for this sensor.
© 2011 Paessler AG
Ajax Web Interface—Device and Sensor Setup
395
NetFlow Specific Settings
Receive NetFlow Packets
on IP
Select the IP address(es) on which PRTG listens to NetFlow packets. The
list of IP addresses shown here is specific to your setup. To select an IP
address, add a check mark in front of the respective line. The IP address
selected here must match the one configured in the NetFlow export
options of your hardware router device. Note: When configuring export,
please make sure you select the appropriate NetFlow version for this
sensor.
Active Flow Timeout
(Minutes)
Enter a time span in minutes after which new flow data must be received.
If the timeout is reached and no new data is received, the sensor may
switch to an Unknown status. Please enter an integer value. We
recommend setting this one minute longer than the respective timeout
configured in your hardware router device. Note: If you set this value too
low, flow information might get lost!
Log Stream Data to Disk
(for Debugging)
Define if the probe will write a log file of the stream and packet data to
disk. Choose between:
§ None (recommended): Do not write additional log files. Recommended
for normal use cases.
§ Only for the 'Other' channel: Only write log files of data that is not
filtered otherwise and therefore accounted to the default Other channel.
§ All stream data: Write log files for all data received.
Note: Use with caution! When enabled, huge data files can be created.
Please use for a short time and for debugging purposes only.
Channel Configuration
Channel Selection
© 2011 Paessler AG
Define the categories the traffic will be accounted to. There are different
groups of traffic available. Choose between:
§ Web: Internet web traffic.
§ File Transfer: Traffic caused by FTP.
§ Mail: Internet mail traffic.
§ Chat: Traffic caused by chat and instant messaging.
§ Remote Control: Traffic caused by remote control applications, such as
RDP, SSH, Telnet, VNC.
§ Infrastructure: Traffic caused by network services, such as DHCP, DNS,
Ident, ICMP, SNMP.
§ NetBIOS: Traffic caused by NetBIOS communication.
§ Other Protocols: Traffic caused by various other protocols via UDP and
TCP.
For each traffic group, you can select how many channels will be used for
each group, i.e. how detailed traffic will be divided. For each group,
choose between:
§ No: Do not account traffic of this group in an own channel. All traffic
of this group will be accounted to the default channel named Other.
§ Yes: Count all traffic of this group and summarize it into one channel.
§ Detail: Count all traffic of this group and further divide it into different
channels. The traffic will appear in several channels as shown in the
Content column. Note: Extensive use of this option can cause load
problems on your probe system. We recommend setting specific,
well-chosen filters for the data you really want to analyse.
2010-11-15
396
PRTG Network Monitor 8 User Manual
Filtering
Include Filter
Define if you want to filter any traffic. If you leave this field empty, all
traffic will be included. To include specific traffic only, define filters
using a special syntax. For detailed information, please see Filter Rules for
xFlow and Packet Sniffer Sensors 980 section.
Exclude Filter
First, the filters defined in the Include Filter field are considered. From
this subset, you can explicitly exclude traffic, using the same syntax. For
detailed information, please see Filter Rules for xFlow and Packet Sniffer
Sensors 980 section.
Sensor Display
Primary Channel
Select a channel from the list to define it as the primary channel. In the
device tree, the last value of the primary channel will always be displayed
underneath the sensor's name. The available options depend on what
channels are available for this sensor.
Chart Type
Define how different channels will be shown for this sensor.
§ Show channels independently (default): Show an own graph for each
channel.
§ Stack channels on top of each other: Stack channels on top of each
other to create a multi-channel graph. This will generate an
easy-to-read graph which visualizes the different components of your
total traffic. Note: This option cannot be used in combination with
manual Vertical Axis Scaling (available in the Sensor Channels Settings 792
settings).
Stack Unit
This setting is only available if stacked graphs are selected above. Choose
a unit from the list. All channels with this unit will be stacked on top of
each other. By default, you cannot exclude single channels from
stacking, if they use the selected unit. However, there is an advanced
procedure to do so.
Primary Toplist
Primary Toplist
Define which will be your primary toplist. It will be shown in maps and
initially when selecting the Toplists tab. Choose from:
§ Top Talkers
§ Top Connections
§ Top Protocols
§ [Any custom toplists you have added]
Inherited Settings
By default, all following settings are inherited from objects higher in the hierarchy and should be
changed there, if necessary. Often, best practice is to change them centrally in the Root 166 group's
settings. To change a setting for this object, disable inheritance by clicking on the check mark symbol
in front of the respective setting name. You will then see the options described below.
2010-11-15
© 2011 Paessler AG
Ajax Web Interface—Device and Sensor Setup
397
Scanning Interval
Scanning Interval
The scanning interval determines the time the sensor waits between two
scans. Select a scanning interval (seconds, minutes, or hours) from the
list. You can change the available intervals in the system administration
871 .
Schedules and Dependencies
Schedule
Select a schedule from the list. Schedules can be used to pause
monitoring for a certain time span (days, hours) throughout the week. You
can create new schedules and edit existing ones in the account settings
862 . Note: Schedules are generally inherited. New schedules will be added
to existing ones, so all schedules are active.
Dependency Type
Define a dependency type. Dependencies can be used to pause
monitoring for an object depending on the status of another. You can
choose between:
§ Use parent: Pause the current sensor if the device it is created on is in
a Down status, or if it is paused by another dependency.
§ Select object: Pause the current sensor if the device it is created on is
in an Down status, or if it is paused by another dependency.
Additionally, pause the current sensor if a specific other object in the
device tree is in a Down status, or if it is paused by another
dependency. Select below.
§ Master object for parent: Make this sensor the master object for its
parent device. The sensor will influence the behavior of the device it is
created on: If the sensor is in a Down status, the device will be paused.
For example, it is a good idea to make a Ping sensor the master object
for its parent device to pause monitoring for all other sensors on the
device in case the device cannot even be pinged. Additionally, the
sensor will be paused if the parent group of its parent device is in a
Down status, or if it is paused by another dependency.
Note: Testing your dependencies is easy! Simply choose Simulate Error
Status from the context menu of an object that other objects depend on.
A few seconds later all dependent objects should be paused.
Dependency
This field is only visible if the select object option is enabled above. Click
on the reading-glass symbol and use the object selector 120 to choose an
object on which the current sensor will be dependent on.
© 2011 Paessler AG
2010-11-15
398
PRTG Network Monitor 8 User Manual
Inherit Access Rights
User Group Access
Define which user group(s) will have access to the object you're editing. A
table with user groups and right is shown; it contains all user groups from
your setup. For each user group you can choose from the following access
rights:
· Inherited: Use the settings of the parent object.
· None: Users in this group cannot see or edit the object. The object
does not show up in lists and in the sensor tree. Exception: If a child
object is visible to the user, the object is visible in the sensor tree,
though not accessible.
· Read: Users in this group can see the object and review its monitoring
results.
· Write: Users in this group can see the object, review its monitoring
results, and edit the object's settings. They cannot edit access rights
settings.
· Full: Users in this group can see the object, review its monitoring
results, edit the object's settings, and edit access rights settings.
You can create new user groups in the System Administration—User Groups
887 settings. To automatically set all objects further down in the
hierarchy to inherit this object's access rights, set a check mark for the
Revert children's access rights to inherited option.
Channel Unit Configuration
Channel Unit Types
For each type of sensor channel, define the unit in which data is
displayed. If defined on probe, group, or device level, these settings can
be inherited to all sensors underneath. You can set units for the following
channel types (if available):
§ Bandwidth
§ Memory
§ Disk
§ File
§ Custom
Note: Custom channel types can be set on sensor level only.
Toplists
For all xFlow and packet sniffer sensors, there is a Toplists tab available. Using toplists, you can review
traffic data of small time periods in great detail. For more information, please see Toplists 807 section.
Channels
Click on the Channels tab to change display settings. For detailed information, please see Sensor
Channels Settings 792 section.
Notifications
Click on the Notifications tab to change notification triggers. For detailed information, please see Sensor
Notifications Settings 797 section.
2010-11-15
© 2011 Paessler AG
Ajax Web Interface—Device and Sensor Setup
399
Others
For more general information about settings, please see Object Settings
111
section.
Related Topics
§ Filter Rules for xFlow and Packet Sniffer Sensors 980
§ Channel Defintions for xFlow and Packet Sniffer Sensors
© 2011 Paessler AG
982
2010-11-15
400
PRTG Network Monitor 8 User Manual
6.7.38 NetFlow V5 (Custom) Sensor
The NetFlow V5 (Custom) sensor receives traffic data from a NetFlow V5 compatible device and shows
the traffic by type. Please make sure the sensor matches the NetFlow version your device is exporting!
In this custom sensor, you can define your own channel definitions to divide traffic into different
channels.
Note: In order for the sensor to work, NetFlow export of the respective version must be enabled on the
device. The device must send the flow data stream to the IP address of the PRTG probe system on
which the sensor is set up (either a local or remote probe).
For a general introduction to the technology behind flow monitoring, please see Monitoring Bandwidth
via Flows 942 section.
Add Sensor
The Add Sensor dialog appears when adding a new sensor on a device manually 165 . It only shows the
setting fields that are imperative for creating the sensor. Therefore, you will not see all setting fields in
this dialog. You can change all settings in the sensor's Settings tab later.
NetFlow V5 (Custom) Sensor Settings
On the sensor's detail page, click on the Settings tab to change settings.
Note: If not set explicitly in a sensor's settings, it will connect to the IP Address or DNS Name defined in
the settings of the parent device the sensor is created on.
Basic Sensor Settings
Sensor Name
Enter a meaningful name to identify the sensor. The name will be shown
by default in the device tree and in all alarms.
Tags
Enter one or more tags, separated by space or comma. You can use tags
to group sensors and use tag-filtered views later on. Tags are not case
sensitive. We recommend using the default value. You can add additional
tags to it, if you like. Tags are automatically inherited 84 .
Priority
Select a priority for the sensor. This setting determines where the sensor
will be placed in sensor lists. Top priority will be at the top of a list. You
can choose from one star (low priority) to five stars (top priority).
NetFlow Specific Settings
Receive NetFlow Packets
on UDP Port
2010-11-15
Enter the UDP port number on which the flow packets are received. It
must match the one configured in the NetFlow export options of your
hardware router device. Please enter an integer value. Please use a
different port for each NetFlow device, as traffic is distinguished by port,
not by IP address! Note: When configuring export, please make sure you
select the appropriate NetFlow version for this sensor.
© 2011 Paessler AG
Ajax Web Interface—Device and Sensor Setup
401
NetFlow Specific Settings
Receive NetFlow Packets
on IP
Select the IP address(es) on which PRTG listens to NetFlow packets. The
list of IP addresses shown here is specific to your setup. To select an IP
address, add a check mark in front of the respective line. The IP address
selected here must match the one configured in the NetFlow export
options of your hardware router device. Note: When configuring export,
please make sure you select the appropriate NetFlow version for this
sensor.
Active Flow Timeout
(Minutes)
Enter a time span in minutes after which new flow data must be received.
If the timeout is reached and no new data is received, the sensor may
switch to an Unknown status. Please enter an integer value. We
recommend setting this one minute longer than the respective timeout
configured in your hardware router device. Note: If you set this value too
low, flow information might get lost!
Channel Definition
Please enter a channel definition to divide the traffic into different
channels. Write each definition in one line. For detailed information,
please see Channel Defintions for xFlow and Packet Sniffer Sensors 982
section. All traffic for which no channel is defined will be accounted to
the default channel named Other. Note: Extensive use of many filters can
cause load problems on your probe system. We recommend defining
specific, well-chosen filters for the data you really want to analyse.
Log Stream Data to Disk
(for Debugging)
Define if the probe will write a log file of the stream and packet data to
disk. Choose between:
§ None (recommended): Do not write additional log files. Recommended
for normal use cases.
§ Only for the 'Other' channel: Only write log files of data that is not
filtered otherwise and therefore accounted to the default Other channel.
§ All stream data: Write log files for all data received.
Note: Use with caution! When enabled, huge data files can be created.
Please use for a short time and for debugging purposes only.
Filtering
Include Filter
Define if you want to filter any traffic. If you leave this field empty, all
traffic will be included. To include specific traffic only, define filters
using a special syntax. For detailed information, please see Filter Rules for
xFlow and Packet Sniffer Sensors 980 section.
Exclude Filter
First, the filters defined in the Include Filter field are considered. From
this subset, you can explicitly exclude traffic, using the same syntax. For
detailed information, please see Filter Rules for xFlow and Packet Sniffer
Sensors 980 section.
Sensor Display
Primary Channel
© 2011 Paessler AG
Select a channel from the list to define it as the primary channel. In the
device tree, the last value of the primary channel will always be displayed
underneath the sensor's name. The available options depend on what
channels are available for this sensor.
2010-11-15
402
PRTG Network Monitor 8 User Manual
Sensor Display
Chart Type
Define how different channels will be shown for this sensor.
§ Show channels independently (default): Show an own graph for each
channel.
§ Stack channels on top of each other: Stack channels on top of each
other to create a multi-channel graph. This will generate an
easy-to-read graph which visualizes the different components of your
total traffic. Note: This option cannot be used in combination with
manual Vertical Axis Scaling (available in the Sensor Channels Settings 792
settings).
Stack Unit
This setting is only available if stacked graphs are selected above. Choose
a unit from the list. All channels with this unit will be stacked on top of
each other. By default, you cannot exclude single channels from
stacking, if they use the selected unit. However, there is an advanced
procedure to do so.
Primary Toplist
Primary Toplist
Define which will be your primary toplist. It will be shown in maps and
initially when selecting the Toplists tab. Choose from:
§ Top Talkers
§ Top Connections
§ Top Protocols
§ [Any custom toplists you have added]
Inherited Settings
By default, all following settings are inherited from objects higher in the hierarchy and should be
changed there, if necessary. Often, best practice is to change them centrally in the Root 166 group's
settings. To change a setting for this object, disable inheritance by clicking on the check mark symbol
in front of the respective setting name. You will then see the options described below.
Scanning Interval
Scanning Interval
2010-11-15
The scanning interval determines the time the sensor waits between two
scans. Select a scanning interval (seconds, minutes, or hours) from the
list. You can change the available intervals in the system administration
871 .
© 2011 Paessler AG
Ajax Web Interface—Device and Sensor Setup
403
Schedules and Dependencies
Schedule
Select a schedule from the list. Schedules can be used to pause
monitoring for a certain time span (days, hours) throughout the week. You
can create new schedules and edit existing ones in the account settings
862 . Note: Schedules are generally inherited. New schedules will be added
to existing ones, so all schedules are active.
Dependency Type
Define a dependency type. Dependencies can be used to pause
monitoring for an object depending on the status of another. You can
choose between:
§ Use parent: Pause the current sensor if the device it is created on is in
a Down status, or if it is paused by another dependency.
§ Select object: Pause the current sensor if the device it is created on is
in an Down status, or if it is paused by another dependency.
Additionally, pause the current sensor if a specific other object in the
device tree is in a Down status, or if it is paused by another
dependency. Select below.
§ Master object for parent: Make this sensor the master object for its
parent device. The sensor will influence the behavior of the device it is
created on: If the sensor is in a Down status, the device will be paused.
For example, it is a good idea to make a Ping sensor the master object
for its parent device to pause monitoring for all other sensors on the
device in case the device cannot even be pinged. Additionally, the
sensor will be paused if the parent group of its parent device is in a
Down status, or if it is paused by another dependency.
Note: Testing your dependencies is easy! Simply choose Simulate Error
Status from the context menu of an object that other objects depend on.
A few seconds later all dependent objects should be paused.
Dependency
This field is only visible if the select object option is enabled above. Click
on the reading-glass symbol and use the object selector 120 to choose an
object on which the current sensor will be dependent on.
© 2011 Paessler AG
2010-11-15
404
PRTG Network Monitor 8 User Manual
Inherit Access Rights
User Group Access
Define which user group(s) will have access to the object you're editing. A
table with user groups and right is shown; it contains all user groups from
your setup. For each user group you can choose from the following access
rights:
· Inherited: Use the settings of the parent object.
· None: Users in this group cannot see or edit the object. The object
does not show up in lists and in the sensor tree. Exception: If a child
object is visible to the user, the object is visible in the sensor tree,
though not accessible.
· Read: Users in this group can see the object and review its monitoring
results.
· Write: Users in this group can see the object, review its monitoring
results, and edit the object's settings. They cannot edit access rights
settings.
· Full: Users in this group can see the object, review its monitoring
results, edit the object's settings, and edit access rights settings.
You can create new user groups in the System Administration—User Groups
887 settings. To automatically set all objects further down in the
hierarchy to inherit this object's access rights, set a check mark for the
Revert children's access rights to inherited option.
Channel Unit Configuration
Channel Unit Types
For each type of sensor channel, define the unit in which data is
displayed. If defined on probe, group, or device level, these settings can
be inherited to all sensors underneath. You can set units for the following
channel types (if available):
§ Bandwidth
§ Memory
§ Disk
§ File
§ Custom
Note: Custom channel types can be set on sensor level only.
Toplists
For all xFlow and packet sniffer sensors, there is a Toplists tab available. Using toplists, you can review
traffic data of small time periods in great detail. For more information, please see section
§ Toplists
807
Channels
Click on the Channels tab to change display settings. For detailed information, please see Sensor
Channels Settings 792 section.
2010-11-15
© 2011 Paessler AG
Ajax Web Interface—Device and Sensor Setup
405
Notifications
Click on the Notifications tab to change notification triggers. For detailed information, please see Sensor
Notifications Settings 797 section.
Others
For more general information about settings, please see Object Settings
111
section.
Related Topics
§ Filter Rules for xFlow and Packet Sniffer Sensors 980
§ Channel Defintions for xFlow and Packet Sniffer Sensors
© 2011 Paessler AG
982
2010-11-15
406
PRTG Network Monitor 8 User Manual
6.7.39 NetFlow V9 Sensor
The NetFlow V9 sensor receives traffic data from a NetFlow V9 compatible device and shows the traffic
by type. Please make sure the sensor matches the NetFlow version your device is exporting! There are
several filter options available to divide traffic into different channels.
Note: In order for the sensor to work, NetFlow export of the respective version must be enabled on the
device. The device must send the flow data stream to the IP address of the PRTG probe system on
which the sensor is set up (either a local or remote probe).
For a general introduction to the technology behind flow monitoring, please see Monitoring Bandwidth
via Flows 942 section.
Add Sensor
The Add Sensor dialog appears when adding a new sensor on a device manually 165 . It only shows the
setting fields that are imperative for creating the sensor. Therefore, you will not see all setting fields in
this dialog. You can change all settings in the sensor's Settings tab later.
NetFlow V9 Sensor Settings
On the sensor's detail page, click on the Settings tab to change settings.
Note: If not set explicitly in a sensor's settings, it will connect to the IP Address or DNS Name defined in
the settings of the parent device the sensor is created on.
Basic Sensor Settings
Sensor Name
Enter a meaningful name to identify the sensor. The name will be shown
by default in the device tree and in all alarms.
Tags
Enter one or more tags, separated by space or comma. You can use tags
to group sensors and use tag-filtered views later on. Tags are not case
sensitive. We recommend using the default value. You can add additional
tags to it, if you like. Tags are automatically inherited 84 .
Priority
Select a priority for the sensor. This setting determines where the sensor
will be placed in sensor lists. Top priority will be at the top of a list. You
can choose from one star (low priority) to five stars (top priority).
NetFlow Specific Settings
Receive NetFlow Packets
on UDP Port
2010-11-15
Enter the UDP port number on which the flow packets are received. It
must match the one you have configured in the NetFlow export options of
your hardware router device. Please enter an integer value. Please use a
different port for each NetFlow device, as traffic is distinguished by port,
not by IP address! Note: When configuring export, please make sure you
select the appropriate NetFlow version for this sensor.
© 2011 Paessler AG
Ajax Web Interface—Device and Sensor Setup
407
NetFlow Specific Settings
Receive NetFlow Packets
on IP
Select the IP address(es) on which PRTG listens to NetFlow packets. The
list of IP addresses shown here is specific to your setup. To select an IP
address, add a check mark in front of the respective line. The IP address
selected here must match the one configured in the NetFlow export
options of your hardware router device. Note: When configuring export,
please make sure you select the appropriate NetFlow version for this
sensor.
Active Flow Timeout
(Minutes)
Enter a time span in minutes after which new flow data must be received.
If the timeout is reached and no new data is received, the sensor may
switch to an Unknown status. Please enter an integer value. We
recommend setting this one minute longer than the respective timeout
configured in your hardware router device. Note: If you set this value too
low, flow information might get lost!
Log Stream Data to Disk
(for Debugging)
Define if the probe will write a log file of the stream and packet data to
disk. Choose between:
§ None (recommended): Do not write additional log files. Recommended
for normal use cases.
§ Only for the 'Other' channel: Only write log files of data that is not
filtered otherwise and therefore accounted to the default Other channel.
§ All stream data: Write log files for all data received.
Note: Use with caution! When enabled, huge data files can be created.
Please use for a short time and for debugging purposes only.
Channel Configuration
Channel Selection
© 2011 Paessler AG
Define the categories the traffic will be accounted to. There are different
groups of traffic available. Choose between:
§ Web: Internet web traffic.
§ File Transfer: Traffic caused by FTP.
§ Mail: Internet mail traffic.
§ Chat: Traffic caused by chat and instant messaging.
§ Remote Control: Traffic caused by remote control applications, such as
RDP, SSH, Telnet, VNC.
§ Infrastructure: Traffic caused by network services, such as DHCP, DNS,
Ident, ICMP, SNMP.
§ NetBIOS: Traffic caused by NetBIOS communication.
§ Other Protocols: Traffic caused by various other protocols via UDP and
TCP.
For each traffic group, you can select how many channels will be used for
each group, i.e. how detailed traffic will be divided. For each group,
choose between:
§ No: Do not account traffic of this group in an own channel. All traffic
of this group will be accounted to the default channel named Other.
§ Yes: Count all traffic of this group and summarize it into one channel.
§ Detail: Count all traffic of this group and further divide it into different
channels. The traffic will appear in several channels as shown in the
Content column. Note: Extensive use of this option can cause load
problems on your probe system. We recommend setting specific,
well-chosen filters for the data you really want to analyse.
2010-11-15
408
PRTG Network Monitor 8 User Manual
Filtering
Include Filter
Define if you want to filter any traffic. If you leave this field empty, all
traffic will be included. To include specific traffic only, define filters
using a special syntax. For detailed information, please see Filter Rules for
xFlow and Packet Sniffer Sensors 980 section.
Exclude Filter
First, the filters defined in the Include Filter field are considered. From
this subset, you can explicitly exclude traffic, using the same syntax. For
detailed information, please see Filter Rules for xFlow and Packet Sniffer
Sensors 980 section.
Sensor Display
Primary Channel
Select a channel from the list to define it as the primary channel. In the
device tree, the last value of the primary channel will always be displayed
underneath the sensor's name. The available options depend on what
channels are available for this sensor.
Chart Type
Define how different channels will be shown for this sensor.
§ Show channels independently (default): Show an own graph for each
channel.
§ Stack channels on top of each other: Stack channels on top of each
other to create a multi-channel graph. This will generate an
easy-to-read graph which visualizes the different components of your
total traffic. Note: This option cannot be used in combination with
manual Vertical Axis Scaling (available in the Sensor Channels Settings 792
settings).
Stack Unit
This setting is only available if stacked graphs are selected above. Choose
a unit from the list. All channels with this unit will be stacked on top of
each other. By default, you cannot exclude single channels from
stacking, if they use the selected unit. However, there is an advanced
procedure to do so.
Primary Toplist
Primary Toplist
Define which will be your primary toplist. It will be shown in maps and
initially when selecting the Toplists tab. Choose from:
§ Top Talkers
§ Top Connections
§ Top Protocols
§ [Any custom toplists you have added]
Inherited Settings
By default, all following settings are inherited from objects higher in the hierarchy and should be
changed there, if necessary. Often, best practice is to change them centrally in the Root 166 group's
settings. To change a setting for this object, disable inheritance by clicking on the check mark symbol
in front of the respective setting name. You will then see the options described below.
2010-11-15
© 2011 Paessler AG
Ajax Web Interface—Device and Sensor Setup
409
Scanning Interval
Scanning Interval
The scanning interval determines the time the sensor waits between two
scans. Select a scanning interval (seconds, minutes, or hours) from the
list. You can change the available intervals in the system administration
871 .
Schedules and Dependencies
Schedule
Select a schedule from the list. Schedules can be used to pause
monitoring for a certain time span (days, hours) throughout the week. You
can create new schedules and edit existing ones in the account settings
862 . Note: Schedules are generally inherited. New schedules will be added
to existing ones, so all schedules are active.
Dependency Type
Define a dependency type. Dependencies can be used to pause
monitoring for an object depending on the status of another. You can
choose between:
§ Use parent: Pause the current sensor if the device it is created on is in
a Down status, or if it is paused by another dependency.
§ Select object: Pause the current sensor if the device it is created on is
in an Down status, or if it is paused by another dependency.
Additionally, pause the current sensor if a specific other object in the
device tree is in a Down status, or if it is paused by another
dependency. Select below.
§ Master object for parent: Make this sensor the master object for its
parent device. The sensor will influence the behavior of the device it is
created on: If the sensor is in a Down status, the device will be paused.
For example, it is a good idea to make a Ping sensor the master object
for its parent device to pause monitoring for all other sensors on the
device in case the device cannot even be pinged. Additionally, the
sensor will be paused if the parent group of its parent device is in a
Down status, or if it is paused by another dependency.
Note: Testing your dependencies is easy! Simply choose Simulate Error
Status from the context menu of an object that other objects depend on.
A few seconds later all dependent objects should be paused.
Dependency
This field is only visible if the select object option is enabled above. Click
on the reading-glass symbol and use the object selector 120 to choose an
object on which the current sensor will be dependent on.
© 2011 Paessler AG
2010-11-15
410
PRTG Network Monitor 8 User Manual
Inherit Access Rights
User Group Access
Define which user group(s) will have access to the object you're editing. A
table with user groups and right is shown; it contains all user groups from
your setup. For each user group you can choose from the following access
rights:
· Inherited: Use the settings of the parent object.
· None: Users in this group cannot see or edit the object. The object
does not show up in lists and in the sensor tree. Exception: If a child
object is visible to the user, the object is visible in the sensor tree,
though not accessible.
· Read: Users in this group can see the object and review its monitoring
results.
· Write: Users in this group can see the object, review its monitoring
results, and edit the object's settings. They cannot edit access rights
settings.
· Full: Users in this group can see the object, review its monitoring
results, edit the object's settings, and edit access rights settings.
You can create new user groups in the System Administration—User Groups
887 settings. To automatically set all objects further down in the
hierarchy to inherit this object's access rights, set a check mark for the
Revert children's access rights to inherited option.
Channel Unit Configuration
Channel Unit Types
For each type of sensor channel, define the unit in which data is
displayed. If defined on probe, group, or device level, these settings can
be inherited to all sensors underneath. You can set units for the following
channel types (if available):
§ Bandwidth
§ Memory
§ Disk
§ File
§ Custom
Note: Custom channel types can be set on sensor level only.
Toplists
For all xFlow and packet sniffer sensors, there is a Toplists tab available. Using toplists, you can review
traffic data of small time periods in great detail. For more information, please see Toplists 807 section.
Channels
Click on the Channels tab to change display settings. For detailed information, please see Sensor
Channels Settings 792 section.
Notifications
Click on the Notifications tab to change notification triggers. For detailed information, please see Sensor
Notifications Settings 797 section.
2010-11-15
© 2011 Paessler AG
Ajax Web Interface—Device and Sensor Setup
411
Others
For more general information about settings, please see Object Settings
111
section.
Related Topics
§ Filter Rules for xFlow and Packet Sniffer Sensors 980
§ Channel Defintions for xFlow and Packet Sniffer Sensors
© 2011 Paessler AG
982
2010-11-15
412
PRTG Network Monitor 8 User Manual
6.7.40 NetFlow V9 (Custom) Sensor
The NetFlow V9 (Custom) sensor receives traffic data from a NetFlow V9 compatible device and shows
the traffic by type. Please make sure the sensor matches the NetFlow version your device is exporting!
In this custom sensor, you can define your own channel definitions to divide traffic into different
channels.
Note: In order for the sensor to work, NetFlow export of the respective version must be enabled on the
device. The device must send the flow data stream to the IP address of the PRTG probe system on
which the sensor is set up (either a local or remote probe).
For a general introduction to the technology behind flow monitoring, please see Monitoring Bandwidth
via Flows 942 section.
Add Sensor
The Add Sensor dialog appears when adding a new sensor on a device manually 165 . It only shows the
setting fields that are imperative for creating the sensor. Therefore, you will not see all setting fields in
this dialog. You can change all settings in the sensor's Settings tab later.
NetFlow V9 (Custom) Sensor Settings
On the sensor's detail page, click on the Settings tab to change settings.
Note: If not set explicitly in a sensor's settings, it will connect to the IP Address or DNS Name defined in
the settings of the parent device the sensor is created on.
Basic Sensor Settings
Sensor Name
Enter a meaningful name to identify the sensor. The name will be shown
by default in the device tree and in all alarms.
Tags
Enter one or more tags, separated by space or comma. You can use tags
to group sensors and use tag-filtered views later on. Tags are not case
sensitive. We recommend using the default value. You can add additional
tags to it, if you like. Tags are automatically inherited 84 .
Priority
Select a priority for the sensor. This setting determines where the sensor
will be placed in sensor lists. Top priority will be at the top of a list. You
can choose from one star (low priority) to five stars (top priority).
NetFlow Specific Settings
Receive NetFlow Packets
on UDP Port
2010-11-15
Enter the UDP port number on which the flow packets are received. It
must match the one configured in the NetFlow export options of your
hardware router device. Please enter an integer value. Please use a
different port for each NetFlow device, as traffic is distinguished by port,
not by IP address! Note: When configuring export, please make sure you
select the appropriate NetFlow version for this sensor.
© 2011 Paessler AG
Ajax Web Interface—Device and Sensor Setup
413
NetFlow Specific Settings
Receive NetFlow Packets
on IP
Select the IP address(es) on which PRTG listens to NetFlow packets. The
list of IP addresses shown here is specific to your setup. To select an IP
address, add a check mark in front of the respective line. The IP address
selected here must match the one configured in the NetFlow export
options of your hardware router device. Note: When configuring export,
please make sure you select the appropriate NetFlow version for this
sensor.
Active Flow Timeout
(Minutes)
Enter a time span in minutes after which new flow data must be received.
If the timeout is reached and no new data is received, the sensor may
switch to an Unknown status. Please enter an integer value. We
recommend setting this one minute longer than the respective timeout
configured in your hardware router device. Note: If you set this value too
low, flow information might get lost!
Channel Definition
Please enter a channel definition to divide the traffic into different
channels. Write each definition in one line. For detailed information,
please see Channel Defintions for xFlow and Packet Sniffer Sensors 982
section. All traffic for which no channel is defined will be accounted to
the default channel named Other. Note: Extensive use of many filters can
cause load problems on your probe system. We recommend defining
specific, well-chosen filters for the data you really want to analyse.
Log Stream Data to Disk
(for Debugging)
Define if the probe will write a log file of the stream and packet data to
disk. Choose between:
§ None (recommended): Do not write additional log files. Recommended
for normal use cases.
§ Only for the 'Other' channel: Only write log files of data that is not
filtered otherwise and therefore accounted to the default Other channel.
§ All stream data: Write log files for all data received.
Note: Use with caution! When enabled, huge data files can be created.
Please use for a short time and for debugging purposes only.
Filtering
Include Filter
Define if you want to filter any traffic. If you leave this field empty, all
traffic will be included. To include specific traffic only, define filters
using a special syntax. For detailed information, please see Filter Rules for
xFlow and Packet Sniffer Sensors 980 section.
Exclude Filter
First, the filters defined in the Include Filter field are considered. From
this subset, you can explicitly exclude traffic, using the same syntax. For
detailed information, please see Filter Rules for xFlow and Packet Sniffer
Sensors 980 section.
Sensor Display
Primary Channel
© 2011 Paessler AG
Select a channel from the list to define it as the primary channel. In the
device tree, the last value of the primary channel will always be displayed
underneath the sensor's name. The available options depend on what
channels are available for this sensor.
2010-11-15
414
PRTG Network Monitor 8 User Manual
Sensor Display
Chart Type
Define how different channels will be shown for this sensor.
§ Show channels independently (default): Show an own graph for each
channel.
§ Stack channels on top of each other: Stack channels on top of each
other to create a multi-channel graph. This will generate an
easy-to-read graph which visualizes the different components of your
total traffic. Note: This option cannot be used in combination with
manual Vertical Axis Scaling (available in the Sensor Channels Settings 792
settings).
Stack Unit
This setting is only available if stacked graphs are selected above. Choose
a unit from the list. All channels with this unit will be stacked on top of
each other. By default, you cannot exclude single channels from
stacking, if they use the selected unit. However, there is an advanced
procedure to do so.
Primary Toplist
Primary Toplist
Define which will be your primary toplist. It will be shown in maps and
initially when selecting the Toplists tab. Choose from:
§ Top Talkers
§ Top Connections
§ Top Protocols
§ [Any custom toplists you have added]
Inherited Settings
By default, all following settings are inherited from objects higher in the hierarchy and should be
changed there, if necessary. Often, best practice is to change them centrally in the Root 166 group's
settings. To change a setting for this object, disable inheritance by clicking on the check mark symbol
in front of the respective setting name. You will then see the options described below.
Scanning Interval
Scanning Interval
2010-11-15
The scanning interval determines the time the sensor waits between two
scans. Select a scanning interval (seconds, minutes, or hours) from the
list. You can change the available intervals in the system administration
871 .
© 2011 Paessler AG
Ajax Web Interface—Device and Sensor Setup
415
Schedules and Dependencies
Schedule
Select a schedule from the list. Schedules can be used to pause
monitoring for a certain time span (days, hours) throughout the week. You
can create new schedules and edit existing ones in the account settings
862 . Note: Schedules are generally inherited. New schedules will be added
to existing ones, so all schedules are active.
Dependency Type
Define a dependency type. Dependencies can be used to pause
monitoring for an object depending on the status of another. You can
choose between:
§ Use parent: Pause the current sensor if the device it is created on is in
a Down status, or if it is paused by another dependency.
§ Select object: Pause the current sensor if the device it is created on is
in an Down status, or if it is paused by another dependency.
Additionally, pause the current sensor if a specific other object in the
device tree is in a Down status, or if it is paused by another
dependency. Select below.
§ Master object for parent: Make this sensor the master object for its
parent device. The sensor will influence the behavior of the device it is
created on: If the sensor is in a Down status, the device will be paused.
For example, it is a good idea to make a Ping sensor the master object
for its parent device to pause monitoring for all other sensors on the
device in case the device cannot even be pinged. Additionally, the
sensor will be paused if the parent group of its parent device is in a
Down status, or if it is paused by another dependency.
Note: Testing your dependencies is easy! Simply choose Simulate Error
Status from the context menu of an object that other objects depend on.
A few seconds later all dependent objects should be paused.
Dependency
This field is only visible if the select object option is enabled above. Click
on the reading-glass symbol and use the object selector 120 to choose an
object on which the current sensor will be dependent on.
© 2011 Paessler AG
2010-11-15
416
PRTG Network Monitor 8 User Manual
Inherit Access Rights
User Group Access
Define which user group(s) will have access to the object you're editing. A
table with user groups and right is shown; it contains all user groups from
your setup. For each user group you can choose from the following access
rights:
· Inherited: Use the settings of the parent object.
· None: Users in this group cannot see or edit the object. The object
does not show up in lists and in the sensor tree. Exception: If a child
object is visible to the user, the object is visible in the sensor tree,
though not accessible.
· Read: Users in this group can see the object and review its monitoring
results.
· Write: Users in this group can see the object, review its monitoring
results, and edit the object's settings. They cannot edit access rights
settings.
· Full: Users in this group can see the object, review its monitoring
results, edit the object's settings, and edit access rights settings.
You can create new user groups in the System Administration—User Groups
887 settings. To automatically set all objects further down in the
hierarchy to inherit this object's access rights, set a check mark for the
Revert children's access rights to inherited option.
Channel Unit Configuration
Channel Unit Types
For each type of sensor channel, define the unit in which data is
displayed. If defined on probe, group, or device level, these settings can
be inherited to all sensors underneath. You can set units for the following
channel types (if available):
§ Bandwidth
§ Memory
§ Disk
§ File
§ Custom
Note: Custom channel types can be set on sensor level only.
Toplists
For all xFlow and packet sniffer sensors, there is a Toplists tab available. Using toplists, you can review
traffic data of small time periods in great detail. For more information, please see section
§ Toplists
807
Channels
Click on the Channels tab to change display settings. For detailed information, please see Sensor
Channels Settings 792 section.
2010-11-15
© 2011 Paessler AG
Ajax Web Interface—Device and Sensor Setup
417
Notifications
Click on the Notifications tab to change notification triggers. For detailed information, please see Sensor
Notifications Settings 797 section.
Others
For more general information about settings, please see Object Settings
111
section.
Related Topics
§ Filter Rules for xFlow and Packet Sniffer Sensors 980
§ Channel Defintions for xFlow and Packet Sniffer Sensors
© 2011 Paessler AG
982
2010-11-15
418
PRTG Network Monitor 8 User Manual
6.7.41 NTP Sensor
The NTP Sensor monitors a Network Time Protocol (NTP) server. It returns the response time and the
time difference in comparison to the local system time.
Add Sensor
The Add Sensor dialog appears when adding a new sensor on a device manually 165 . It only shows the
setting fields that are imperative for creating the sensor. Therefore, you will not see all setting fields in
this dialog. You can change all settings in the sensor's Settings tab later.
NTP Sensor Settings
On the sensor's detail page, click on the Settings tab to change settings.
Note: If not set explicitly in a sensor's settings, it will connect to the IP Address or DNS Name defined in
the settings of the parent device the sensor is created on.
Basic Sensor Settings
Sensor Name
Enter a meaningful name to identify the sensor. The name will be shown
by default in the device tree and in all alarms.
Tags
Enter one or more tags, separated by space or comma. You can use tags
to group sensors and use tag-filtered views later on. Tags are not case
sensitive. We recommend using the default value. You can add additional
tags to it, if you like. Tags are automatically inherited 84 .
Priority
Select a priority for the sensor. This setting determines where the sensor
will be placed in sensor lists. Top priority will be at the top of a list. You
can choose from one star (low priority) to five stars (top priority).
NTP Specific
Timeout (sec.)
Enter a timeout in seconds. If the reply takes longer than this value the
request is aborted and an error message is triggered.
Port
Enter the NTP port. Usually port 1024 is used. We recommend using the
default value.
Sensor Display
2011-04-11
Primary Channel
Select a channel from the list to define it as the primary channel. In the
device tree, the last value of the primary channel will always be displayed
underneath the sensor's name. The available options depend on what
channels are available for this sensor.
Chart Type
Define how different channels will be shown for this sensor.
§ Show channels independently (default): Show an own graph for each
channel.
© 2011 Paessler AG
Ajax Web Interface—Device and Sensor Setup
419
Sensor Display
§ Stack channels on top of each other: Stack channels on top of each
other to create a multi-channel graph. This will generate an
easy-to-read graph which visualizes the different components of your
total traffic. Note: This option cannot be used in combination with
manual Vertical Axis Scaling (available in the Sensor Channels Settings 792
settings).
Stack Unit
This setting is only available if stacked graphs are selected above. Choose
a unit from the list. All channels with this unit will be stacked on top of
each other. By default, you cannot exclude single channels from
stacking, if they use the selected unit. However, there is an advanced
procedure to do so.
Inherited Settings
By default, all following settings are inherited from objects higher in the hierarchy and should be
changed there, if necessary. Often, best practice is to change them centrally in the Root 166 group's
settings. To change a setting for this object, disable inheritance by clicking on the check mark symbol
in front of the respective setting name. You will then see the options described below.
Scanning Interval
Scanning Interval
© 2011 Paessler AG
The scanning interval determines the time the sensor waits between two
scans. Select a scanning interval (seconds, minutes, or hours) from the
list. You can change the available intervals in the system administration
871 .
2011-04-11
420
PRTG Network Monitor 8 User Manual
Schedules and Dependencies
2011-04-11
Schedule
Select a schedule from the list. Schedules can be used to pause
monitoring for a certain time span (days, hours) throughout the week. You
can create new schedules and edit existing ones in the account settings
862 . Note: Schedules are generally inherited. New schedules will be added
to existing ones, so all schedules are active.
Dependency Type
Define a dependency type. Dependencies can be used to pause
monitoring for an object depending on the status of another. You can
choose between:
§ Use parent: Pause the current sensor if the device it is created on is in
a Down status, or if it is paused by another dependency.
§ Select object: Pause the current sensor if the device it is created on is
in an Down status, or if it is paused by another dependency.
Additionally, pause the current sensor if a specific other object in the
device tree is in a Down status, or if it is paused by another
dependency. Select below.
§ Master object for parent: Make this sensor the master object for its
parent device. The sensor will influence the behavior of the device it is
created on: If the sensor is in a Down status, the device will be paused.
For example, it is a good idea to make a Ping sensor the master object
for its parent device to pause monitoring for all other sensors on the
device in case the device cannot even be pinged. Additionally, the
sensor will be paused if the parent group of its parent device is in a
Down status, or if it is paused by another dependency.
Note: Testing your dependencies is easy! Simply choose Simulate Error
Status from the context menu of an object that other objects depend on.
A few seconds later all dependent objects should be paused.
Dependency
This field is only visible if the select object option is enabled above. Click
on the reading-glass symbol and use the object selector 120 to choose an
object on which the current sensor will be dependent on.
© 2011 Paessler AG
Ajax Web Interface—Device and Sensor Setup
421
Inherit Access Rights
User Group Access
Define which user group(s) will have access to the object you're editing. A
table with user groups and right is shown; it contains all user groups from
your setup. For each user group you can choose from the following access
rights:
· Inherited: Use the settings of the parent object.
· None: Users in this group cannot see or edit the object. The object
does not show up in lists and in the sensor tree. Exception: If a child
object is visible to the user, the object is visible in the sensor tree,
though not accessible.
· Read: Users in this group can see the object and review its monitoring
results.
· Write: Users in this group can see the object, review its monitoring
results, and edit the object's settings. They cannot edit access rights
settings.
· Full: Users in this group can see the object, review its monitoring
results, edit the object's settings, and edit access rights settings.
You can create new user groups in the System Administration—User Groups
887 settings. To automatically set all objects further down in the
hierarchy to inherit this object's access rights, set a check mark for the
Revert children's access rights to inherited option.
Channel Unit Configuration
Channel Unit Types
For each type of sensor channel, define the unit in which data is
displayed. If defined on probe, group, or device level, these settings can
be inherited to all sensors underneath. You can set units for the following
channel types (if available):
§ Bandwidth
§ Memory
§ Disk
§ File
§ Custom
Note: Custom channel types can be set on sensor level only.
Channels
Click on the Channels tab to change display settings. For detailed information, please see Sensor
Channels Settings 792 section.
Notifications
Click on the Notifications tab to change notification triggers. For detailed information, please see Sensor
Notifications Settings 797 section.
Others
For more general information about settings, please see Object Settings
© 2011 Paessler AG
111
section.
2011-04-11
422
2011-04-11
PRTG Network Monitor 8 User Manual
© 2011 Paessler AG
Ajax Web Interface—Device and Sensor Setup
423
6.7.42 Oracle SQL Sensor
The Oracle SQL sensor monitors an Oracle SQL server. It connects to the server and shows the response
time. Additionally, it can read the number of records and a value.
The following SQL servers are supported: Supports Oracle servers 11g, 10g, 9i, 8i, 8.0, and 7.3,
including Oracle 10g Express, and Oracle 8i Personal and Lite editions (requires default TCP port
setting 1521).
Note: On the client computer running the PRTG probe where this sensor is created on, Oracle Net is used
for direct TCP/IP communication; OCI is not supported any more. You do not need to install an Oracle
client or define a TNSNAMES.ORA on the client computer.
Add Sensor
The Add Sensor dialog appears when adding a new sensor on a device manually 165 . It only shows the
setting fields that are imperative for creating the sensor. Therefore, you will not see all setting fields in
this dialog. You can change all settings in the sensor's Settings tab later.
Oracle Sensor Settings
On the sensor's detail page, click on the Settings tab to change settings.
Note: If not set explicitly in a sensor's settings, it will connect to the IP Address or DNS Name defined in
the settings of the parent device the sensor is created on.
Basic Sensor Settings
Sensor Name
Enter a meaningful name to identify the sensor. The name will be shown
by default in the device tree and in all alarms.
Tags
Enter one or more tags, separated by space or comma. You can use tags
to group sensors and use tag-filtered views later on. Tags are not case
sensitive. We recommend using the default value. You can add additional
tags to it, if you like. Tags are automatically inherited 84 .
Priority
Select a priority for the sensor. This setting determines where the sensor
will be placed in sensor lists. Top priority will be at the top of a list. You
can choose from one star (low priority) to five stars (top priority).
Oracle Specific Data
Timeout (sec.)
Enter a timeout in seconds for the request. If the reply takes longer than
this value the request is aborted and an error message is triggered.
Port
Enter the port number that will be used for the connection. Default value
is 1521. Please enter an integer value.
© 2011 Paessler AG
2010-10-11
424
PRTG Network Monitor 8 User Manual
DB/SQL Data
Database
Enter the name of the SQL database the sensor will connect to. For
example, such a database's name could be orcl
User
Enter the user name that will be used for the database connection.
Password
Enter the password that will be used for the database connection.
Data
2010-10-11
SQL-Expression
Enter the SQL expression that will be queried from the database. For
example, such an expression could be: SELECT sum(salary) FROM hr.employees.
Note: When a cursor is returned (i.e. with a SELECT statement), only the
first row of data will be processed.
Postprocessing
If the SQL expression returns a result set, please define if you want to
further process it. Choose between:
§ Ignore result set: Do not do anything with the data returned.
§ Process numerical result: Regard the result set returned as integer or
float. You can set the sensor to Warning or Down status for specific
thresholds. Define below.
§ Process string result: Regard the result set returned as a string. You can
set the sensor to error for certain sub-strings contained or missing.
Define below.
§ Monitor for changes: Monitor if the result set has changed since last
check. The sensor will send an internal message indicating that its
value has changed. In combination with a Change Trigger, you can use
this mechanism to trigger a notification 797 whenever a sensor value
changes.
Condition "Warning"
This field is only visible if numeric results is enabled above. Define a
condition of the returned numeric SQL result set that will set the sensor
to a Warning status. Choose between:
§ none: Do not set the sensor to Warning status for any condition.
§ equals: Result set must be the same as the value provided below.
§ is above: Result set must be above the value provided below.
§ lower than: Result set must be below the value provided below.
§ does not equal: Result set must be unequal to the value provided below.
Note: This threshold check the SQL result set only. You can set additional
thresholds in the sensor's channel settings 792 .
Value
This field is only visible if numeric results is enabled above. Enter a value
of the returned numeric SQL result set that will set the sensor into a
Warning status. Please enter an integer or float value.
Condition "Down"
This field is only visible if numeric results is enabled above. Define a
condition of the returned numeric SQL result set that will set the sensor
to a Down status. Choose between:
§ none: Do not set the sensor to Down status for any condition.
§ equals: Result set must be the same as the value provided below.
§ is above: Result set must be above the value provided below.
§ lower than: Result set must be below the value provided below.
© 2011 Paessler AG
Ajax Web Interface—Device and Sensor Setup
Postprocessing
425
If the SQL expression returns a result set, please define if you want to
further process it. Choose between:
§ Ignore result set: Do not do anything with the data returned.
§ Process numerical result: Regard the result set returned as integer or
float. You can set the sensor to Warning or Down status for specific
thresholds. Define below.
§ Process string result: Regard the result set returned as a string. You can
set the sensor to error for certain sub-strings contained or missing.
Define below.
§ Monitor for changes: Monitor if the result set has changed since last
check. The sensor will send an internal message indicating that its
value has changed. In combination with a Change Trigger, you can use
this mechanism to trigger a notification 797 whenever a sensor value
changes.
§ does not equal: Result set must be unequal to the value provided below.
Note: This threshold check the SQL result set only. You can set additional
thresholds in the sensor's channel settings 792 .
Value
This field is only visible if numeric results is enabled above. Enter a value
of the returned numeric SQL result set that will set the sensor to a Down
status. Please enter an integer value.
Response must include
This field is only visible if string results is enabled above. Enter a string
that must be part of the returned SQL string. If it is not, the sensor will
be set to an error state. Please enter a string or leave the field empty.
Response must not
include
This field is only visible if string results is enabled above. Enter a string
that must not be part of the returned SQL string. If it is, the sensor will
be set to an error state. Please enter a string or leave the field empty.
Sensor Display
Primary Channel
Select a channel from the list to define it as the primary channel. In the
device tree, the last value of the primary channel will always be displayed
underneath the sensor's name. The available options depend on what
channels are available for this sensor.
Chart Type
Define how different channels will be shown for this sensor.
§ Show channels independently (default): Show an own graph for each
channel.
§ Stack channels on top of each other: Stack channels on top of each
other to create a multi-channel graph. This will generate an
easy-to-read graph which visualizes the different components of your
total traffic. Note: This option cannot be used in combination with
manual Vertical Axis Scaling (available in the Sensor Channels Settings 792
settings).
Stack Unit
This setting is only available if stacked graphs are selected above. Choose
a unit from the list. All channels with this unit will be stacked on top of
each other. By default, you cannot exclude single channels from
stacking, if they use the selected unit. However, there is an advanced
procedure to do so.
© 2011 Paessler AG
2010-10-11
426
PRTG Network Monitor 8 User Manual
Inherited Settings
By default, all following settings are inherited from objects higher in the hierarchy and should be
changed there, if necessary. Often, best practice is to change them centrally in the Root 166 group's
settings. To change a setting for this object, disable inheritance by clicking on the check mark symbol
in front of the respective setting name. You will then see the options described below.
Scanning Interval
Scanning Interval
The scanning interval determines the time the sensor waits between two
scans. Select a scanning interval (seconds, minutes, or hours) from the
list. You can change the available intervals in the system administration
871 .
Schedules and Dependencies
2010-10-11
Schedule
Select a schedule from the list. Schedules can be used to pause
monitoring for a certain time span (days, hours) throughout the week. You
can create new schedules and edit existing ones in the account settings
862 . Note: Schedules are generally inherited. New schedules will be added
to existing ones, so all schedules are active.
Dependency Type
Define a dependency type. Dependencies can be used to pause
monitoring for an object depending on the status of another. You can
choose between:
§ Use parent: Pause the current sensor if the device it is created on is in
a Down status, or if it is paused by another dependency.
§ Select object: Pause the current sensor if the device it is created on is
in an Down status, or if it is paused by another dependency.
Additionally, pause the current sensor if a specific other object in the
device tree is in a Down status, or if it is paused by another
dependency. Select below.
§ Master object for parent: Make this sensor the master object for its
parent device. The sensor will influence the behavior of the device it is
created on: If the sensor is in a Down status, the device will be paused.
For example, it is a good idea to make a Ping sensor the master object
for its parent device to pause monitoring for all other sensors on the
device in case the device cannot even be pinged. Additionally, the
sensor will be paused if the parent group of its parent device is in a
Down status, or if it is paused by another dependency.
Note: Testing your dependencies is easy! Simply choose Simulate Error
Status from the context menu of an object that other objects depend on.
A few seconds later all dependent objects should be paused.
Dependency
This field is only visible if the select object option is enabled above. Click
on the reading-glass symbol and use the object selector 120 to choose an
object on which the current sensor will be dependent on.
© 2011 Paessler AG
Ajax Web Interface—Device and Sensor Setup
427
Inherit Access Rights
User Group Access
Define which user group(s) will have access to the object you're editing. A
table with user groups and right is shown; it contains all user groups from
your setup. For each user group you can choose from the following access
rights:
· Inherited: Use the settings of the parent object.
· None: Users in this group cannot see or edit the object. The object
does not show up in lists and in the sensor tree. Exception: If a child
object is visible to the user, the object is visible in the sensor tree,
though not accessible.
· Read: Users in this group can see the object and review its monitoring
results.
· Write: Users in this group can see the object, review its monitoring
results, and edit the object's settings. They cannot edit access rights
settings.
· Full: Users in this group can see the object, review its monitoring
results, edit the object's settings, and edit access rights settings.
You can create new user groups in the System Administration—User Groups
887 settings. To automatically set all objects further down in the
hierarchy to inherit this object's access rights, set a check mark for the
Revert children's access rights to inherited option.
Channel Unit Configuration
Channel Unit Types
For each type of sensor channel, define the unit in which data is
displayed. If defined on probe, group, or device level, these settings can
be inherited to all sensors underneath. You can set units for the following
channel types (if available):
§ Bandwidth
§ Memory
§ Disk
§ File
§ Custom
Note: Custom channel types can be set on sensor level only.
Channels
Click on the Channels tab to change display settings. For detailed information, please see Sensor
Channels Settings 792 section.
Notifications
Click on the Notifications tab to change notification triggers. For detailed information, please see Sensor
Notifications Settings 797 section.
Others
For more general information about settings, please see Object Settings
© 2011 Paessler AG
111
section.
2010-10-11
428
2010-10-11
PRTG Network Monitor 8 User Manual
© 2011 Paessler AG
Ajax Web Interface—Device and Sensor Setup
429
6.7.43 Pingdom Sensor
The Pingdom sensor queries an account at Pingdom.com and retrieves values for one "check"
configured in the respective Pingdom account. With every scanning interval, the sensor will always
catch the last value available in the "detailed check log" of your Pingdom account.
This sensor requires the Microsoft .NET Framework to be installed on the computer running the PRTG probe:
Either on the local system (on every node, if in a cluster), or on the system running the remote probe
987 . If the framework is missing, you cannot create this sensor.
Required .NET version: 2.0.
Add Sensor
The Add Sensor dialog appears when adding a new sensor on a device manually 165 . It only shows the
setting fields that are imperative for creating the sensor. Therefore, you will not see all setting fields in
this dialog. You can change all settings in the sensor's Settings tab later.
Pingdom Sensor Settings
On the sensor's detail page, click on the Settings tab to change settings.
Note: If not set explicitly in a sensor's settings, it will connect to the IP Address or DNS Name defined in
the settings of the parent device the sensor is created on.
Basic Sensor Settings
Sensor Name
Enter a meaningful name to identify the sensor. The name will be shown
by default in the device tree and in all alarms.
Tags
Enter one or more tags, separated by space or comma. You can use tags
to group sensors and use tag-filtered views later on. Tags are not case
sensitive. We recommend using the default value. You can add additional
tags to it, if you like. Tags are automatically inherited 84 .
Priority
Select a priority for the sensor. This setting determines where the sensor
will be placed in sensor lists. Top priority will be at the top of a list. You
can choose from one star (low priority) to five stars (top priority).
Sensor Settings
Pingdom Check Name
Enter the name of the "check" you want to retrieve data for. Enter it
exactly the way configured in your Pingdom account. This setting is case
sensitive! Please enter a string.
Username
Please enter the username of the Pingdom account you want to query.
Please enter a string.
Password
Please enter the password of the Pingdom account you want to query.
Please enter a string.
© 2011 Paessler AG
2011-04-13
430
PRTG Network Monitor 8 User Manual
Sensor Settings
If Value Changes
Define what shall be done in case the value of this sensor changes. You
can choose between:
· Ignore changes (default): No action will be taken on change.
· Trigger 'change' notification: The sensor will send an internal message
indicating that its value has changed. In combination with a Change
Trigger, you can use this mechanism to trigger a notification 797
whenever the sensor value changes.
Sensor Display
Primary Channel
Select a channel from the list to define it as the primary channel. In the
device tree, the last value of the primary channel will always be displayed
underneath the sensor's name. The available options depend on what
channels are available for this sensor.
Chart Type
Define how different channels will be shown for this sensor.
§ Show channels independently (default): Show an own graph for each
channel.
§ Stack channels on top of each other: Stack channels on top of each
other to create a multi-channel graph. This will generate an
easy-to-read graph which visualizes the different components of your
total traffic. Note: This option cannot be used in combination with
manual Vertical Axis Scaling (available in the Sensor Channels Settings 792
settings).
Stack Unit
This setting is only available if stacked graphs are selected above. Choose
a unit from the list. All channels with this unit will be stacked on top of
each other. By default, you cannot exclude single channels from
stacking, if they use the selected unit. However, there is an advanced
procedure to do so.
Inherited Settings
By default, all following settings are inherited from objects higher in the hierarchy and should be
changed there, if necessary. Often, best practice is to change them centrally in the Root 166 group's
settings. To change a setting for this object, disable inheritance by clicking on the check mark symbol
in front of the respective setting name. You will then see the options described below.
Scanning Interval
Scanning Interval
2011-04-13
The scanning interval determines the time the sensor waits between two
scans. Select a scanning interval (seconds, minutes, or hours) from the
list. You can change the available intervals in the system administration
871 . Note: Please make sure you select the same scanning interval you
configured for the "check" in your Pingdom account. Only if the intervals
match PRTG can catch every measurement from your "check".
© 2011 Paessler AG
Ajax Web Interface—Device and Sensor Setup
431
Schedules and Dependencies
Schedule
Select a schedule from the list. Schedules can be used to pause
monitoring for a certain time span (days, hours) throughout the week. You
can create new schedules and edit existing ones in the account settings
862 . Note: Schedules are generally inherited. New schedules will be added
to existing ones, so all schedules are active.
Dependency Type
Define a dependency type. Dependencies can be used to pause
monitoring for an object depending on the status of another. You can
choose between:
§ Use parent: Pause the current sensor if the device it is created on is in
a Down status, or if it is paused by another dependency.
§ Select object: Pause the current sensor if the device it is created on is
in an Down status, or if it is paused by another dependency.
Additionally, pause the current sensor if a specific other object in the
device tree is in a Down status, or if it is paused by another
dependency. Select below.
§ Master object for parent: Make this sensor the master object for its
parent device. The sensor will influence the behavior of the device it is
created on: If the sensor is in a Down status, the device will be paused.
For example, it is a good idea to make a Ping sensor the master object
for its parent device to pause monitoring for all other sensors on the
device in case the device cannot even be pinged. Additionally, the
sensor will be paused if the parent group of its parent device is in a
Down status, or if it is paused by another dependency.
Note: Testing your dependencies is easy! Simply choose Simulate Error
Status from the context menu of an object that other objects depend on.
A few seconds later all dependent objects should be paused.
Dependency
This field is only visible if the select object option is enabled above. Click
on the reading-glass symbol and use the object selector 120 to choose an
object on which the current sensor will be dependent on.
© 2011 Paessler AG
2011-04-13
432
PRTG Network Monitor 8 User Manual
Inherit Access Rights
User Group Access
Define which user group(s) will have access to the object you're editing. A
table with user groups and right is shown; it contains all user groups from
your setup. For each user group you can choose from the following access
rights:
· Inherited: Use the settings of the parent object.
· None: Users in this group cannot see or edit the object. The object
does not show up in lists and in the sensor tree. Exception: If a child
object is visible to the user, the object is visible in the sensor tree,
though not accessible.
· Read: Users in this group can see the object and review its monitoring
results.
· Write: Users in this group can see the object, review its monitoring
results, and edit the object's settings. They cannot edit access rights
settings.
· Full: Users in this group can see the object, review its monitoring
results, edit the object's settings, and edit access rights settings.
You can create new user groups in the System Administration—User Groups
887 settings. To automatically set all objects further down in the
hierarchy to inherit this object's access rights, set a check mark for the
Revert children's access rights to inherited option.
Channel Unit Configuration
Channel Unit Types
For each type of sensor channel, define the unit in which data is
displayed. If defined on probe, group, or device level, these settings can
be inherited to all sensors underneath. You can set units for the following
channel types (if available):
§ Bandwidth
§ Memory
§ Disk
§ File
§ Custom
Note: Custom channel types can be set on sensor level only.
Channels
Click on the Channels tab to change display settings. For detailed information, please see Sensor
Channels Settings 792 section.
Notifications
Click on the Notifications tab to change notification triggers. For detailed information, please see Sensor
Notifications Settings 797 section.
Others
For more general information about settings, please see Object Settings
2011-04-13
111
section.
© 2011 Paessler AG
Ajax Web Interface—Device and Sensor Setup
© 2011 Paessler AG
433
2011-04-13
434
PRTG Network Monitor 8 User Manual
6.7.44 Packet Sniffer (Content) Sensor
Monitors the content of data packets passing a local network card using built-in packet sniffer. You can
choose from predefined channels. The full content of packets will be analyzed. If you are searching for
a sensor that causes less load on the probe system please consider using the Packet Sniffer (Header)
Sensor 446 .
Note: This sensor can be set up on a Probe Device only! By default, you can only monitor traffic passing
the PRTG probe system on which's Probe Device the sensor is set up (either a local or remote probe). To
monitor other traffic in your network, you can configure a monitoring port (if available) to which the
switch sends a copy of all traffic. You can then physically connect this port to a network card of the
computer the PRTG probe (either local or remote probe) is running on. This way, PRTG will be able to
analyze the complete traffic that passes through the switch. This feature of your hardware may be
called Switched Port Analyzer (SPAN), port mirroring, or port monitoring.
For a general introduction to the technology behind packet sniffing, please see Monitoring Bandwidth via
Packet Sniffing 940 section.
Add Sensor
The Add Sensor dialog appears when adding a new sensor on a device manually 165 . It only shows the
setting fields that are imperative for creating the sensor. Therefore, you will not see all setting fields in
this dialog. You can change all settings in the sensor's Settings tab later.
Packet Sniffer (Content) Sensor Settings
On the sensor's detail page, click on the Settings tab to change settings.
Note: If not set explicitly in a sensor's settings, it will connect to the IP Address or DNS Name defined in
the settings of the parent device the sensor is created on.
Basic Sensor Settings
2010-12-13
Sensor Name
Enter a meaningful name to identify the sensor. The name will be shown
by default in the device tree and in all alarms.
Tags
Enter one or more tags, separated by space or comma. You can use tags
to group sensors and use tag-filtered views later on. Tags are not case
sensitive. We recommend using the default value. You can add additional
tags to it, if you like. Tags are automatically inherited 84 .
Priority
Select a priority for the sensor. This setting determines where the sensor
will be placed in sensor lists. Top priority will be at the top of a list. You
can choose from one star (low priority) to five stars (top priority).
© 2011 Paessler AG
Ajax Web Interface—Device and Sensor Setup
435
Sniffer specific
Include Filter
Define if you want to filter any traffic. If you leave this field empty, all
traffic will be included. To include specific traffic only, define filters
using a special syntax. For detailed information, please see Filter Rules for
xFlow and Packet Sniffer Sensors 980 section.
Exclude Filter
First, the filters defined in the Include Filter field are considered. From
this subset, you can explicitly exclude traffic, using the same syntax. For
detailed information, please see Filter Rules for xFlow and Packet Sniffer
Sensors 980 section.
Network Adapters
Define the network adapters that will be monitored by the sensor. You see
a list of names with all adapters available on the probe system. To select
an adapter, set a check mark symbol in front of the respective name.
Log Stream Data to Disk
(for Debugging)
Define if the probe will write a log file of the stream and packet data to
disk. Choose between:
§ None (recommended): Do not write additional log files. Recommended
for normal use cases.
§ Only for the 'Other' channel: Only write log files of data that is not
filtered otherwise and therefore accounted to the default Other channel.
§ All stream data: Write log files for all data received.
Note: Use with caution! When enabled, huge data files can be created.
Please use for a short time and for debugging purposes only.
Channel Configuration
Channel Selection
© 2011 Paessler AG
Define the categories the traffic will be accounted to. There are different
groups of traffic available. Choose between:
§ Web: Internet web traffic.
§ File Transfer: Traffic caused by FTP.
§ Mail: Internet mail traffic.
§ Chat: Traffic caused by chat and instant messaging.
§ Remote Control: Traffic caused by remote control applications, such as
RDP, SSH, Telnet, VNC.
§ Infrastructure: Traffic caused by network services, such as DHCP, DNS,
Ident, ICMP, SNMP.
§ NetBIOS: Traffic caused by NetBIOS communication.
§ Other Protocols: Traffic caused by various other protocols via UDP and
TCP.
For each traffic group, you can select how many channels will be used for
each group, i.e. how detailed traffic will be divided. For each group,
choose between:
§ No: Do not account traffic of this group in an own channel. All traffic
of this group will be accounted to the default channel named Other.
§ Yes: Count all traffic of this group and summarize it into one channel.
§ Detail: Count all traffic of this group and further divide it into different
channels. The traffic will appear in several channels as shown in the
Content column. Note: Extensive use of this option can cause load
problems on your probe system. We recommend setting specific,
well-chosen filters for the data you really want to analyse.
2010-12-13
436
PRTG Network Monitor 8 User Manual
Sensor Display
Primary Channel
Select a channel from the list to define it as the primary channel. In the
device tree, the last value of the primary channel will always be displayed
underneath the sensor's name. The available options depend on what
channels are available for this sensor.
Chart Type
Define how different channels will be shown for this sensor.
§ Show channels independently (default): Show an own graph for each
channel.
§ Stack channels on top of each other: Stack channels on top of each
other to create a multi-channel graph. This will generate an
easy-to-read graph which visualizes the different components of your
total traffic. Note: This option cannot be used in combination with
manual Vertical Axis Scaling (available in the Sensor Channels Settings 792
settings).
Stack Unit
This setting is only available if stacked graphs are selected above. Choose
a unit from the list. All channels with this unit will be stacked on top of
each other. By default, you cannot exclude single channels from
stacking, if they use the selected unit. However, there is an advanced
procedure to do so.
Primary Toplist
Primary Toplist
Define which will be your primary toplist. It will be shown in maps and
initially when selecting the Toplists tab. Choose from:
§ Top Talkers
§ Top Connections
§ Top Protocols
§ [Any custom toplists you have added]
Inherited Settings
By default, all following settings are inherited from objects higher in the hierarchy and should be
changed there, if necessary. Often, best practice is to change them centrally in the Root 166 group's
settings. To change a setting for this object, disable inheritance by clicking on the check mark symbol
in front of the respective setting name. You will then see the options described below.
Scanning Interval
Scanning Interval
2010-12-13
The scanning interval determines the time the sensor waits between two
scans. Select a scanning interval (seconds, minutes, or hours) from the
list. You can change the available intervals in the system administration
871 .
© 2011 Paessler AG
Ajax Web Interface—Device and Sensor Setup
437
Schedules and Dependencies
Schedule
Select a schedule from the list. Schedules can be used to pause
monitoring for a certain time span (days, hours) throughout the week. You
can create new schedules and edit existing ones in the account settings
862 . Note: Schedules are generally inherited. New schedules will be added
to existing ones, so all schedules are active.
Dependency Type
Define a dependency type. Dependencies can be used to pause
monitoring for an object depending on the status of another. You can
choose between:
§ Use parent: Pause the current sensor if the device it is created on is in
a Down status, or if it is paused by another dependency.
§ Select object: Pause the current sensor if the device it is created on is
in an Down status, or if it is paused by another dependency.
Additionally, pause the current sensor if a specific other object in the
device tree is in a Down status, or if it is paused by another
dependency. Select below.
§ Master object for parent: Make this sensor the master object for its
parent device. The sensor will influence the behavior of the device it is
created on: If the sensor is in a Down status, the device will be paused.
For example, it is a good idea to make a Ping sensor the master object
for its parent device to pause monitoring for all other sensors on the
device in case the device cannot even be pinged. Additionally, the
sensor will be paused if the parent group of its parent device is in a
Down status, or if it is paused by another dependency.
Note: Testing your dependencies is easy! Simply choose Simulate Error
Status from the context menu of an object that other objects depend on.
A few seconds later all dependent objects should be paused.
Dependency
This field is only visible if the select object option is enabled above. Click
on the reading-glass symbol and use the object selector 120 to choose an
object on which the current sensor will be dependent on.
© 2011 Paessler AG
2010-12-13
438
PRTG Network Monitor 8 User Manual
Inherit Access Rights
User Group Access
Define which user group(s) will have access to the object you're editing. A
table with user groups and right is shown; it contains all user groups from
your setup. For each user group you can choose from the following access
rights:
· Inherited: Use the settings of the parent object.
· None: Users in this group cannot see or edit the object. The object
does not show up in lists and in the sensor tree. Exception: If a child
object is visible to the user, the object is visible in the sensor tree,
though not accessible.
· Read: Users in this group can see the object and review its monitoring
results.
· Write: Users in this group can see the object, review its monitoring
results, and edit the object's settings. They cannot edit access rights
settings.
· Full: Users in this group can see the object, review its monitoring
results, edit the object's settings, and edit access rights settings.
You can create new user groups in the System Administration—User Groups
887 settings. To automatically set all objects further down in the
hierarchy to inherit this object's access rights, set a check mark for the
Revert children's access rights to inherited option.
Channel Unit Configuration
Channel Unit Types
For each type of sensor channel, define the unit in which data is
displayed. If defined on probe, group, or device level, these settings can
be inherited to all sensors underneath. You can set units for the following
channel types (if available):
§ Bandwidth
§ Memory
§ Disk
§ File
§ Custom
Note: Custom channel types can be set on sensor level only.
Toplists
For all xFlow and packet sniffer sensors, there is a Toplists tab available. Using toplists, you can review
traffic data of small time periods in great detail. For more information, please see Toplists 807 section.
Channels
Click on the Channels tab to change display settings. For detailed information, please see Sensor
Channels Settings 792 section.
Notifications
Click on the Notifications tab to change notification triggers. For detailed information, please see Sensor
Notifications Settings 797 section.
2010-12-13
© 2011 Paessler AG
Ajax Web Interface—Device and Sensor Setup
439
Others
For more general information about settings, please see Object Settings
111
section.
Related Topics
§ Filter Rules for xFlow and Packet Sniffer Sensors 980
§ Channel Defintions for xFlow and Packet Sniffer Sensors
© 2011 Paessler AG
982
2010-12-13
440
PRTG Network Monitor 8 User Manual
6.7.45 Packet Sniffer (Custom) Sensor
Monitors the custom content of data packets passing a local network card using built-in packet sniffer.
You can define your own channels. There are no predefined channels for this sensor type.
Note: This sensor can be set up on a Probe Device only! By default, you can only monitor traffic passing
the PRTG probe system on which's Probe Device the sensor is set up (either a local or remote probe).To
monitor other traffic in your network, you can configure a monitoring port (if available) to which the
switch sends a copy of all traffic. You can then physically connect this port to a network card of the
computer the PRTG probe (either local or remote probe) is running on. This way, PRTG will be able to
analyze the complete traffic that passes through the switch. This feature of your hardware may be
called Switched Port Analyzer (SPAN), port mirroring, or port monitoring.
For a general introduction to the technology behind packet sniffing, please see Monitoring Bandwidth via
Packet Sniffing 940 section.
Add Sensor
The Add Sensor dialog appears when adding a new sensor on a device manually 165 . It only shows the
setting fields that are imperative for creating the sensor. Therefore, you will not see all setting fields in
this dialog. You can change all settings in the sensor's Settings tab later.
Packet Sniffer (Custom) Sensor Settings
On the sensor's detail page, click on the Settings tab to change settings.
Note: If not set explicitly in a sensor's settings, it will connect to the IP Address or DNS Name defined in
the settings of the parent device the sensor is created on.
Basic Sensor Settings
Sensor Name
Enter a meaningful name to identify the sensor. The name will be shown
by default in the device tree and in all alarms.
Tags
Enter one or more tags, separated by space or comma. You can use tags
to group sensors and use tag-filtered views later on. Tags are not case
sensitive. We recommend using the default value. You can add additional
tags to it, if you like. Tags are automatically inherited 84 .
Priority
Select a priority for the sensor. This setting determines where the sensor
will be placed in sensor lists. Top priority will be at the top of a list. You
can choose from one star (low priority) to five stars (top priority).
Sniffer specific
Include Filter
2010-12-13
Define if you want to filter any traffic. If you leave this field empty, all
traffic will be included. To include specific traffic only, define filters
using a special syntax. For detailed information, please see Filter Rules for
xFlow and Packet Sniffer Sensors 980 section.
© 2011 Paessler AG
Ajax Web Interface—Device and Sensor Setup
441
Sniffer specific
Exclude Filter
First, the filters defined in the Include Filter field are considered. From
this subset, you can explicitly exclude traffic, using the same syntax. For
detailed information, please see Filter Rules for xFlow and Packet Sniffer
Sensors 980 section.
Channel Definition
Please enter a channel definition to divide the traffic into different
channels. Write each definition in one line. For detailed information,
please see Channel Defintions for xFlow and Packet Sniffer Sensors 982
section. All traffic for which no channel is defined will be accounted to
the default channel named Other. Note: Extensive use of many filters can
cause load problems on your probe system. We recommend defining
specific, well-chosen filters for the data you really want to analyse.
Network Adapters
Define the network adapters that will be monitored by the sensor. You see
a list of names with all adapters available on the probe system. To select
an adapter, set a check mark symbol in front of the respective name.
Log Stream Data to Disk
(for Debugging)
Define if the probe will write a log file of the stream and packet data to
disk. Choose between:
§ None (recommended): Do not write additional log files. Recommended
for normal use cases.
§ Only for the 'Other' channel: Only write log files of data that is not
filtered otherwise and therefore accounted to the default Other channel.
§ All stream data: Write log files for all data received.
Note: Use with caution! When enabled, huge data files can be created.
Please use for a short time and for debugging purposes only.
Sensor Display
Primary Channel
Select a channel from the list to define it as the primary channel. In the
device tree, the last value of the primary channel will always be displayed
underneath the sensor's name. The available options depend on what
channels are available for this sensor.
Chart Type
Define how different channels will be shown for this sensor.
§ Show channels independently (default): Show an own graph for each
channel.
§ Stack channels on top of each other: Stack channels on top of each
other to create a multi-channel graph. This will generate an
easy-to-read graph which visualizes the different components of your
total traffic. Note: This option cannot be used in combination with
manual Vertical Axis Scaling (available in the Sensor Channels Settings 792
settings).
Stack Unit
This setting is only available if stacked graphs are selected above. Choose
a unit from the list. All channels with this unit will be stacked on top of
each other. By default, you cannot exclude single channels from
stacking, if they use the selected unit. However, there is an advanced
procedure to do so.
© 2011 Paessler AG
2010-12-13
442
PRTG Network Monitor 8 User Manual
Primary Toplist
Primary Toplist
Define which will be your primary toplist. It will be shown in maps and
initially when selecting the Toplists tab. Choose from:
§ Top Talkers
§ Top Connections
§ Top Protocols
§ [Any custom toplists you have added]
Inherited Settings
By default, all following settings are inherited from objects higher in the hierarchy and should be
changed there, if necessary. Often, best practice is to change them centrally in the Root 166 group's
settings. To change a setting for this object, disable inheritance by clicking on the check mark symbol
in front of the respective setting name. You will then see the options described below.
Scanning Interval
Scanning Interval
2010-12-13
The scanning interval determines the time the sensor waits between two
scans. Select a scanning interval (seconds, minutes, or hours) from the
list. You can change the available intervals in the system administration
871 .
© 2011 Paessler AG
Ajax Web Interface—Device and Sensor Setup
443
Schedules and Dependencies
Schedule
Select a schedule from the list. Schedules can be used to pause
monitoring for a certain time span (days, hours) throughout the week. You
can create new schedules and edit existing ones in the account settings
862 . Note: Schedules are generally inherited. New schedules will be added
to existing ones, so all schedules are active.
Dependency Type
Define a dependency type. Dependencies can be used to pause
monitoring for an object depending on the status of another. You can
choose between:
§ Use parent: Pause the current sensor if the device it is created on is in
a Down status, or if it is paused by another dependency.
§ Select object: Pause the current sensor if the device it is created on is
in an Down status, or if it is paused by another dependency.
Additionally, pause the current sensor if a specific other object in the
device tree is in a Down status, or if it is paused by another
dependency. Select below.
§ Master object for parent: Make this sensor the master object for its
parent device. The sensor will influence the behavior of the device it is
created on: If the sensor is in a Down status, the device will be paused.
For example, it is a good idea to make a Ping sensor the master object
for its parent device to pause monitoring for all other sensors on the
device in case the device cannot even be pinged. Additionally, the
sensor will be paused if the parent group of its parent device is in a
Down status, or if it is paused by another dependency.
Note: Testing your dependencies is easy! Simply choose Simulate Error
Status from the context menu of an object that other objects depend on.
A few seconds later all dependent objects should be paused.
Dependency
This field is only visible if the select object option is enabled above. Click
on the reading-glass symbol and use the object selector 120 to choose an
object on which the current sensor will be dependent on.
© 2011 Paessler AG
2010-12-13
444
PRTG Network Monitor 8 User Manual
Inherit Access Rights
User Group Access
Define which user group(s) will have access to the object you're editing. A
table with user groups and right is shown; it contains all user groups from
your setup. For each user group you can choose from the following access
rights:
· Inherited: Use the settings of the parent object.
· None: Users in this group cannot see or edit the object. The object
does not show up in lists and in the sensor tree. Exception: If a child
object is visible to the user, the object is visible in the sensor tree,
though not accessible.
· Read: Users in this group can see the object and review its monitoring
results.
· Write: Users in this group can see the object, review its monitoring
results, and edit the object's settings. They cannot edit access rights
settings.
· Full: Users in this group can see the object, review its monitoring
results, edit the object's settings, and edit access rights settings.
You can create new user groups in the System Administration—User Groups
887 settings. To automatically set all objects further down in the
hierarchy to inherit this object's access rights, set a check mark for the
Revert children's access rights to inherited option.
Channel Unit Configuration
Channel Unit Types
For each type of sensor channel, define the unit in which data is
displayed. If defined on probe, group, or device level, these settings can
be inherited to all sensors underneath. You can set units for the following
channel types (if available):
§ Bandwidth
§ Memory
§ Disk
§ File
§ Custom
Note: Custom channel types can be set on sensor level only.
Toplists
For all xFlow and packet sniffer sensors, there is a Toplists tab available. Using toplists, you can review
traffic data of small time periods in great detail. For more information, please see Toplists 807 section.
Channels
Click on the Channels tab to change display settings. For detailed information, please see Sensor
Channels Settings 792 section.
Notifications
Click on the Notifications tab to change notification triggers. For detailed information, please see Sensor
Notifications Settings 797 section.
2010-12-13
© 2011 Paessler AG
Ajax Web Interface—Device and Sensor Setup
445
Others
For more general information about settings, please see Object Settings
111
section.
Related Topics
§ Filter Rules for xFlow and Packet Sniffer Sensors 980
§ Channel Defintions for xFlow and Packet Sniffer Sensors
© 2011 Paessler AG
982
2010-12-13
446
PRTG Network Monitor 8 User Manual
6.7.46 Packet Sniffer (Header) Sensor
Monitors the headers of data packets passing a local network card using built-in packet sniffer. You can
choose from predefined channels. Only header traffic will be analyzed, which creates less load on the
probe system than the Packet Sniffer (Content) Sensor 434 or Packet Sniffer (Custom) Sensor 440 .
Note: This sensor can be set up on a Probe Device only! By default, you can only monitor traffic passing
the PRTG probe system on which's Probe Device the sensor is set up (either a local or remote probe). To
monitor other traffic in your network, you can configure a monitoring port (if available) to which the
switch sends a copy of all traffic. You can then physically connect this port to a network card of the
computer the PRTG probe (either local or remote probe) is running on. This way, PRTG will be able to
analyze the complete traffic that passes through the switch. This feature of your hardware may be
called Switched Port Analyzer (SPAN), port mirroring, or port monitoring.
For a general introduction to the technology behind packet sniffing, please see Monitoring Bandwidth via
Packet Sniffing 940 section.
Add Sensor
The Add Sensor dialog appears when adding a new sensor on a device manually 165 . It only shows the
setting fields that are imperative for creating the sensor. Therefore, you will not see all setting fields in
this dialog. You can change all settings in the sensor's Settings tab later.
Packet Sniffer (Header) Sensor Settings
On the sensor's detail page, click on the Settings tab to change settings.
Note: If not set explicitly in a sensor's settings, it will connect to the IP Address or DNS Name defined in
the settings of the parent device the sensor is created on.
Basic Sensor Settings
2010-12-13
Sensor Name
Enter a meaningful name to identify the sensor. The name will be shown
by default in the device tree and in all alarms.
Tags
Enter one or more tags, separated by space or comma. You can use tags
to group sensors and use tag-filtered views later on. Tags are not case
sensitive. We recommend using the default value. You can add additional
tags to it, if you like. Tags are automatically inherited 84 .
Priority
Select a priority for the sensor. This setting determines where the sensor
will be placed in sensor lists. Top priority will be at the top of a list. You
can choose from one star (low priority) to five stars (top priority).
© 2011 Paessler AG
Ajax Web Interface—Device and Sensor Setup
447
Sniffer specific
Include Filter
Define if you want to filter any traffic. If you leave this field empty, all
traffic will be included. To include specific traffic only, define filters
using a special syntax. For detailed information, please see Filter Rules for
xFlow and Packet Sniffer Sensors 980 section.
Exclude Filter
First, the filters defined in the Include Filter field are considered. From
this subset, you can explicitly exclude traffic, using the same syntax. For
detailed information, please see Filter Rules for xFlow and Packet Sniffer
Sensors 980 section.
Network Adapters
Define the network adapters that will be monitored by the sensor. You see
a list of names with all adapters available on the probe system. To select
an adapter, set a check mark symbol in front of the respective name.
Log Stream Data to Disk
(for Debugging)
Define if the probe will write a log file of the stream and packet data to
disk. Choose between:
§ None (recommended): Do not write additional log files. Recommended
for normal use cases.
§ Only for the 'Other' channel: Only write log files of data that is not
filtered otherwise and therefore accounted to the default Other channel.
§ All stream data: Write log files for all data received.
Note: Use with caution! When enabled, huge data files can be created.
Please use for a short time and for debugging purposes only.
Channel Configuration
Channel Selection
© 2011 Paessler AG
Define the categories the traffic will be accounted to. There are different
groups of traffic available. Choose between:
§ Web: Internet web traffic.
§ File Transfer: Traffic caused by FTP.
§ Mail: Internet mail traffic.
§ Chat: Traffic caused by chat and instant messaging.
§ Remote Control: Traffic caused by remote control applications, such as
RDP, SSH, Telnet, VNC.
§ Infrastructure: Traffic caused by network services, such as DHCP, DNS,
Ident, ICMP, SNMP.
§ NetBIOS: Traffic caused by NetBIOS communication.
§ Other Protocols: Traffic caused by various other protocols via UDP and
TCP.
For each traffic group, you can select how many channels will be used for
each group, i.e. how detailed traffic will be divided. For each group,
choose between:
§ No: Do not account traffic of this group in an own channel. All traffic
of this group will be accounted to the default channel named Other.
§ Yes: Count all traffic of this group and summarize it into one channel.
§ Detail: Count all traffic of this group and further divide it into different
channels. The traffic will appear in several channels as shown in the
Content column. Note: Extensive use of this option can cause load
problems on your probe system. We recommend setting specific,
well-chosen filters for the data you really want to analyse.
2010-12-13
448
PRTG Network Monitor 8 User Manual
Sensor Display
Primary Channel
Select a channel from the list to define it as the primary channel. In the
device tree, the last value of the primary channel will always be displayed
underneath the sensor's name. The available options depend on what
channels are available for this sensor.
Chart Type
Define how different channels will be shown for this sensor.
§ Show channels independently (default): Show an own graph for each
channel.
§ Stack channels on top of each other: Stack channels on top of each
other to create a multi-channel graph. This will generate an
easy-to-read graph which visualizes the different components of your
total traffic. Note: This option cannot be used in combination with
manual Vertical Axis Scaling (available in the Sensor Channels Settings 792
settings).
Stack Unit
This setting is only available if stacked graphs are selected above. Choose
a unit from the list. All channels with this unit will be stacked on top of
each other. By default, you cannot exclude single channels from
stacking, if they use the selected unit. However, there is an advanced
procedure to do so.
Primary Toplist
Primary Toplist
Define which will be your primary toplist. It will be shown in maps and
initially when selecting the Toplists tab. Choose from:
§ Top Talkers
§ Top Connections
§ Top Protocols
§ [Any custom toplists you have added]
Inherited Settings
By default, all following settings are inherited from objects higher in the hierarchy and should be
changed there, if necessary. Often, best practice is to change them centrally in the Root 166 group's
settings. To change a setting for this object, disable inheritance by clicking on the check mark symbol
in front of the respective setting name. You will then see the options described below.
Scanning Interval
Scanning Interval
2010-12-13
The scanning interval determines the time the sensor waits between two
scans. Select a scanning interval (seconds, minutes, or hours) from the
list. You can change the available intervals in the system administration
871 .
© 2011 Paessler AG
Ajax Web Interface—Device and Sensor Setup
449
Schedules and Dependencies
Schedule
Select a schedule from the list. Schedules can be used to pause
monitoring for a certain time span (days, hours) throughout the week. You
can create new schedules and edit existing ones in the account settings
862 . Note: Schedules are generally inherited. New schedules will be added
to existing ones, so all schedules are active.
Dependency Type
Define a dependency type. Dependencies can be used to pause
monitoring for an object depending on the status of another. You can
choose between:
§ Use parent: Pause the current sensor if the device it is created on is in
a Down status, or if it is paused by another dependency.
§ Select object: Pause the current sensor if the device it is created on is
in an Down status, or if it is paused by another dependency.
Additionally, pause the current sensor if a specific other object in the
device tree is in a Down status, or if it is paused by another
dependency. Select below.
§ Master object for parent: Make this sensor the master object for its
parent device. The sensor will influence the behavior of the device it is
created on: If the sensor is in a Down status, the device will be paused.
For example, it is a good idea to make a Ping sensor the master object
for its parent device to pause monitoring for all other sensors on the
device in case the device cannot even be pinged. Additionally, the
sensor will be paused if the parent group of its parent device is in a
Down status, or if it is paused by another dependency.
Note: Testing your dependencies is easy! Simply choose Simulate Error
Status from the context menu of an object that other objects depend on.
A few seconds later all dependent objects should be paused.
Dependency
This field is only visible if the select object option is enabled above. Click
on the reading-glass symbol and use the object selector 120 to choose an
object on which the current sensor will be dependent on.
© 2011 Paessler AG
2010-12-13
450
PRTG Network Monitor 8 User Manual
Inherit Access Rights
User Group Access
Define which user group(s) will have access to the object you're editing. A
table with user groups and right is shown; it contains all user groups from
your setup. For each user group you can choose from the following access
rights:
· Inherited: Use the settings of the parent object.
· None: Users in this group cannot see or edit the object. The object
does not show up in lists and in the sensor tree. Exception: If a child
object is visible to the user, the object is visible in the sensor tree,
though not accessible.
· Read: Users in this group can see the object and review its monitoring
results.
· Write: Users in this group can see the object, review its monitoring
results, and edit the object's settings. They cannot edit access rights
settings.
· Full: Users in this group can see the object, review its monitoring
results, edit the object's settings, and edit access rights settings.
You can create new user groups in the System Administration—User Groups
887 settings. To automatically set all objects further down in the
hierarchy to inherit this object's access rights, set a check mark for the
Revert children's access rights to inherited option.
Channel Unit Configuration
Channel Unit Types
For each type of sensor channel, define the unit in which data is
displayed. If defined on probe, group, or device level, these settings can
be inherited to all sensors underneath. You can set units for the following
channel types (if available):
§ Bandwidth
§ Memory
§ Disk
§ File
§ Custom
Note: Custom channel types can be set on sensor level only.
Toplists
For all xFlow and packet sniffer sensors, there is a Toplists tab available. Using toplists, you can review
traffic data of small time periods in great detail. For more information, please see Toplists 807 section.
Channels
Click on the Channels tab to change display settings. For detailed information, please see Sensor
Channels Settings 792 section.
Notifications
Click on the Notifications tab to change notification triggers. For detailed information, please see Sensor
Notifications Settings 797 section.
2010-12-13
© 2011 Paessler AG
Ajax Web Interface—Device and Sensor Setup
451
Others
For more general information about settings, please see Object Settings
111
section.
Related Topics
§ Filter Rules for xFlow and Packet Sniffer Sensors 980
§ Channel Defintions for xFlow and Packet Sniffer Sensors
© 2011 Paessler AG
982
2010-12-13
452
PRTG Network Monitor 8 User Manual
6.7.47 Ping Sensor
The Ping sensor performs one or more Pings to monitor the availability of a device. When using more
than one Ping per interval, it also measures occurring packet loss in percent.
Add Sensor
The Add Sensor dialog appears when adding a new sensor on a device manually 165 . It only shows the
setting fields that are imperative for creating the sensor. Therefore, you will not see all setting fields in
this dialog. You can change all settings in the sensor's Settings tab later.
Ping Sensor Settings
On the sensor's detail page, click on the Settings tab to change settings.
Note: If not set explicitly in a sensor's settings, it will connect to the IP Address or DNS Name defined in
the settings of the parent device the sensor is created on.
Basic Sensor Settings
Sensor Name
Enter a meaningful name to identify the sensor. The name will be shown
by default in the device tree and in all alarms.
Tags
Enter one or more tags, separated by space or comma. You can use tags
to group sensors and use tag-filtered views later on. Tags are not case
sensitive. We recommend using the default value. You can add additional
tags to it, if you like. Tags are automatically inherited 84 .
Priority
Select a priority for the sensor. This setting determines where the sensor
will be placed in sensor lists. Top priority will be at the top of a list. You
can choose from one star (low priority) to five stars (top priority).
Ping Settings
2011-01-24
Timeout (seconds)
Enter a timeout in seconds for the Ping. If the reply takes longer than
this value the request is aborted and an error message is triggered.
Packet Size (Bytes)
Enter the packet size in bytes for the Ping. You can choose any value
between 1 and 10000. We recommend using the default value.
Ping Count
Enter the number of Pings that are sent in a row for one interval. "1" is
good for availability monitoring. If you want to measure packet loss, enter
a higher value. Also enter a higher value than 1 if you want to create
reports 88 about average Ping times out of a series of ping requests.
Auto Acknowledge
You can define that a Down status of this sensor will be acknowledged 114
automatically.
§ Show "Down" status on error (default): Do not automatically acknowledge
an alarm if this sensor changes to a Down status.
© 2011 Paessler AG
Ajax Web Interface—Device and Sensor Setup
453
Ping Settings
§ Show "Down (Acknowledged)" status on error: Automatically acknowledge
an alarm. If this sensor changes to a Down status, it will automatically
change to Down (Acknowledged). Note: The sensor will also go through
a Down status, so any sensor state triggers 797 using this will still
provoke notifications, as configured.
Sensor Display
Primary Channel
Select a channel from the list to define it as the primary channel. In the
device tree, the last value of the primary channel will always be displayed
underneath the sensor's name. The available options depend on what
channels are available for this sensor.
Chart Type
Define how different channels will be shown for this sensor.
§ Show channels independently (default): Show an own graph for each
channel.
§ Stack channels on top of each other: Stack channels on top of each
other to create a multi-channel graph. This will generate an
easy-to-read graph which visualizes the different components of your
total traffic. Note: This option cannot be used in combination with
manual Vertical Axis Scaling (available in the Sensor Channels Settings 792
settings).
Stack Unit
This setting is only available if stacked graphs are selected above. Choose
a unit from the list. All channels with this unit will be stacked on top of
each other. By default, you cannot exclude single channels from
stacking, if they use the selected unit. However, there is an advanced
procedure to do so.
Inherited Settings
By default, all following settings are inherited from objects higher in the hierarchy and should be
changed there, if necessary. Often, best practice is to change them centrally in the Root 166 group's
settings. To change a setting for this object, disable inheritance by clicking on the check mark symbol
in front of the respective setting name. You will then see the options described below.
Scanning Interval
Scanning Interval
© 2011 Paessler AG
The scanning interval determines the time the sensor waits between two
scans. Select a scanning interval (seconds, minutes, or hours) from the
list. You can change the available intervals in the system administration
871 .
2011-01-24
454
PRTG Network Monitor 8 User Manual
Schedules and Dependencies
2011-01-24
Schedule
Select a schedule from the list. Schedules can be used to pause
monitoring for a certain time span (days, hours) throughout the week. You
can create new schedules and edit existing ones in the account settings
862 . Note: Schedules are generally inherited. New schedules will be added
to existing ones, so all schedules are active.
Dependency Type
Define a dependency type. Dependencies can be used to pause
monitoring for an object depending on the status of another. You can
choose between:
§ Use parent: Pause the current sensor if the device it is created on is in
a Down status, or if it is paused by another dependency.
§ Select object: Pause the current sensor if the device it is created on is
in an Down status, or if it is paused by another dependency.
Additionally, pause the current sensor if a specific other object in the
device tree is in a Down status, or if it is paused by another
dependency. Select below.
§ Master object for parent: Make this sensor the master object for its
parent device. The sensor will influence the behavior of the device it is
created on: If the sensor is in a Down status, the device will be paused.
For example, it is a good idea to make a Ping sensor the master object
for its parent device to pause monitoring for all other sensors on the
device in case the device cannot even be pinged. Additionally, the
sensor will be paused if the parent group of its parent device is in a
Down status, or if it is paused by another dependency.
Note: Testing your dependencies is easy! Simply choose Simulate Error
Status from the context menu of an object that other objects depend on.
A few seconds later all dependent objects should be paused.
Dependency
This field is only visible if the select object option is enabled above. Click
on the reading-glass symbol and use the object selector 120 to choose an
object on which the current sensor will be dependent on.
© 2011 Paessler AG
Ajax Web Interface—Device and Sensor Setup
455
Inherit Access Rights
User Group Access
Define which user group(s) will have access to the object you're editing. A
table with user groups and right is shown; it contains all user groups from
your setup. For each user group you can choose from the following access
rights:
· Inherited: Use the settings of the parent object.
· None: Users in this group cannot see or edit the object. The object
does not show up in lists and in the sensor tree. Exception: If a child
object is visible to the user, the object is visible in the sensor tree,
though not accessible.
· Read: Users in this group can see the object and review its monitoring
results.
· Write: Users in this group can see the object, review its monitoring
results, and edit the object's settings. They cannot edit access rights
settings.
· Full: Users in this group can see the object, review its monitoring
results, edit the object's settings, and edit access rights settings.
You can create new user groups in the System Administration—User Groups
887 settings. To automatically set all objects further down in the
hierarchy to inherit this object's access rights, set a check mark for the
Revert children's access rights to inherited option.
More
Knowledge Base: How to create/customize statistical PING sensor?
§ http://www.paessler.com/knowledgebase/en/topic/1873
Knowledge Base: Can I create an inverse Ping sensor?
§ http://www.paessler.com/knowledgebase/en/topic/10203
Channels
Click on the Channels tab to change display settings. For detailed information, please see Sensor
Channels Settings 792 section.
Notifications
Click on the Notifications tab to change notification triggers. For detailed information, please see Sensor
Notifications Settings 797 section.
Others
For more general information about settings, please see Object Settings
© 2011 Paessler AG
111
section.
2011-01-24
456
PRTG Network Monitor 8 User Manual
6.7.48 Ping Jitter Sensor
The Ping Jitter sensor sends a series of Pings to the given URI to determine the statistical jitter. The
Real Time Jitter value is updated every time a packet is received using the formula described in RFC
1889:
Jitter = Jitter + (abs( ElapsedTime - OldElapsedTime ) - Jitter) / 16
The Statistical Jitter value is calculated on the first xx packets received using the statistical variance
formula:
Jitter Statistical = SquareRootOf(SumOf((ElapsedTime[i]-Average)^2)/(ReceivedPacketCount-1))
This sensor requires the Microsoft .NET Framework to be installed on the computer running the PRTG probe:
Either on the local system (on every node, if in a cluster), or on the system running the remote probe
987 . If the framework is missing, you cannot create this sensor.
Required .NET version: 2.0.
Add Sensor
The Add Sensor dialog appears when adding a new sensor on a device manually 165 . It only shows the
setting fields that are imperative for creating the sensor. Therefore, you will not see all setting fields in
this dialog. You can change all settings in the sensor's Settings tab later.
Ping Jitter Sensor Settings
On the sensor's detail page, click on the Settings tab to change settings.
Note: If not set explicitly in a sensor's settings, it will connect to the IP Address or DNS Name defined in
the settings of the parent device the sensor is created on.
Basic Sensor Settings
Sensor Name
Enter a meaningful name to identify the sensor. The name will be shown
by default in the device tree and in all alarms.
Tags
Enter one or more tags, separated by space or comma. You can use tags
to group sensors and use tag-filtered views later on. Tags are not case
sensitive. We recommend using the default value. You can add additional
tags to it, if you like. Tags are automatically inherited 84 .
Priority
Select a priority for the sensor. This setting determines where the sensor
will be placed in sensor lists. Top priority will be at the top of a list. You
can choose from one star (low priority) to five stars (top priority).
Sensor Settings
Ping Count
2011-03-09
Define the number of pings that will be sent. Please enter an integer
value.
© 2011 Paessler AG
Ajax Web Interface—Device and Sensor Setup
457
Sensor Settings
Timeout (sec.)
Enter a timeout in seconds for the complete request. If the reply takes
longer than this value the request is aborted and an error message is
triggered. Please enter an integer value.
Sensor Display
Primary Channel
Select a channel from the list to define it as the primary channel. In the
device tree, the last value of the primary channel will always be displayed
underneath the sensor's name. The available options depend on what
channels are available for this sensor.
Chart Type
Define how different channels will be shown for this sensor.
§ Show channels independently (default): Show an own graph for each
channel.
§ Stack channels on top of each other: Stack channels on top of each
other to create a multi-channel graph. This will generate an
easy-to-read graph which visualizes the different components of your
total traffic. Note: This option cannot be used in combination with
manual Vertical Axis Scaling (available in the Sensor Channels Settings 792
settings).
Stack Unit
This setting is only available if stacked graphs are selected above. Choose
a unit from the list. All channels with this unit will be stacked on top of
each other. By default, you cannot exclude single channels from
stacking, if they use the selected unit. However, there is an advanced
procedure to do so.
Inherited Settings
By default, all following settings are inherited from objects higher in the hierarchy and should be
changed there, if necessary. Often, best practice is to change them centrally in the Root 166 group's
settings. To change a setting for this object, disable inheritance by clicking on the check mark symbol
in front of the respective setting name. You will then see the options described below.
Scanning Interval
Scanning Interval
© 2011 Paessler AG
The scanning interval determines the time the sensor waits between two
scans. Select a scanning interval (seconds, minutes, or hours) from the
list. You can change the available intervals in the system administration
871 .
2011-03-09
458
PRTG Network Monitor 8 User Manual
Schedules and Dependencies
2011-03-09
Schedule
Select a schedule from the list. Schedules can be used to pause
monitoring for a certain time span (days, hours) throughout the week. You
can create new schedules and edit existing ones in the account settings
862 . Note: Schedules are generally inherited. New schedules will be added
to existing ones, so all schedules are active.
Dependency Type
Define a dependency type. Dependencies can be used to pause
monitoring for an object depending on the status of another. You can
choose between:
§ Use parent: Pause the current sensor if the device it is created on is in
a Down status, or if it is paused by another dependency.
§ Select object: Pause the current sensor if the device it is created on is
in an Down status, or if it is paused by another dependency.
Additionally, pause the current sensor if a specific other object in the
device tree is in a Down status, or if it is paused by another
dependency. Select below.
§ Master object for parent: Make this sensor the master object for its
parent device. The sensor will influence the behavior of the device it is
created on: If the sensor is in a Down status, the device will be paused.
For example, it is a good idea to make a Ping sensor the master object
for its parent device to pause monitoring for all other sensors on the
device in case the device cannot even be pinged. Additionally, the
sensor will be paused if the parent group of its parent device is in a
Down status, or if it is paused by another dependency.
Note: Testing your dependencies is easy! Simply choose Simulate Error
Status from the context menu of an object that other objects depend on.
A few seconds later all dependent objects should be paused.
Dependency
This field is only visible if the select object option is enabled above. Click
on the reading-glass symbol and use the object selector 120 to choose an
object on which the current sensor will be dependent on.
© 2011 Paessler AG
Ajax Web Interface—Device and Sensor Setup
459
Inherit Access Rights
User Group Access
Define which user group(s) will have access to the object you're editing. A
table with user groups and right is shown; it contains all user groups from
your setup. For each user group you can choose from the following access
rights:
· Inherited: Use the settings of the parent object.
· None: Users in this group cannot see or edit the object. The object
does not show up in lists and in the sensor tree. Exception: If a child
object is visible to the user, the object is visible in the sensor tree,
though not accessible.
· Read: Users in this group can see the object and review its monitoring
results.
· Write: Users in this group can see the object, review its monitoring
results, and edit the object's settings. They cannot edit access rights
settings.
· Full: Users in this group can see the object, review its monitoring
results, edit the object's settings, and edit access rights settings.
You can create new user groups in the System Administration—User Groups
887 settings. To automatically set all objects further down in the
hierarchy to inherit this object's access rights, set a check mark for the
Revert children's access rights to inherited option.
Channel Unit Configuration
Channel Unit Types
For each type of sensor channel, define the unit in which data is
displayed. If defined on probe, group, or device level, these settings can
be inherited to all sensors underneath. You can set units for the following
channel types (if available):
§ Bandwidth
§ Memory
§ Disk
§ File
§ Custom
Note: Custom channel types can be set on sensor level only.
Channels
Click on the Channels tab to change display settings. For detailed information, please see Sensor
Channels Settings 792 section.
Notifications
Click on the Notifications tab to change notification triggers. For detailed information, please see Sensor
Notifications Settings 797 section.
Others
For more general information about settings, please see Object Settings
© 2011 Paessler AG
111
section.
2011-03-09
460
2011-03-09
PRTG Network Monitor 8 User Manual
© 2011 Paessler AG
Ajax Web Interface—Device and Sensor Setup
461
6.7.49 Ping with Delayed Up Sensor
The Ping with Delayed Up sensor performs a Ping to monitor the availability of a device. It shows the
Ping and execution time. As a special feature, you can prolong the time until the sensor switches to an
OK status after it was Down, as the basic Ping Sensor 452 usually responds before many services do.
This sensor requires the Microsoft .NET Framework to be installed on the computer running the PRTG probe:
Either on the local system (on every node, if in a cluster), or on the system running the remote probe
987 . If the framework is missing, you cannot create this sensor.
Required .NET version: 2.0.
Usage
The main purpose of this sensor is to use it for monitoring computers in combination with Dependencies
85 : If you set this sensor as Master object for parent, the device this sensor is created on will be paused
while there is no answer received to a Ping request, for example, while a monitored server is restarted
(the sensor will show a Down status in this case). When a Ping is answered again, for example, after a
server restart is completed, you can allow additional time for all services to start on the computer by
prolonging the time until the sensor shows an OK status again and PRTG resumes monitoring the
paused device.
Add Sensor
The Add Sensor dialog appears when adding a new sensor on a device manually 165 . It only shows the
setting fields that are imperative for creating the sensor. Therefore, you will not see all setting fields in
this dialog. You can change all settings in the sensor's Settings tab later.
Ping with Delayed Up Sensor Settings
On the sensor's detail page, click on the Settings tab to change settings.
Note: If not set explicitly in a sensor's settings, it will connect to the IP Address or DNS Name defined in
the settings of the parent device the sensor is created on.
Basic Sensor Settings
Sensor Name
Enter a meaningful name to identify the sensor. The name will be shown
by default in the device tree and in all alarms.
Tags
Enter one or more tags, separated by space or comma. You can use tags
to group sensors and use tag-filtered views later on. Tags are not case
sensitive. We recommend using the default value. You can add additional
tags to it, if you like. Tags are automatically inherited 84 .
Priority
Select a priority for the sensor. This setting determines where the sensor
will be placed in sensor lists. Top priority will be at the top of a list. You
can choose from one star (low priority) to five stars (top priority).
© 2011 Paessler AG
2011-03-16
462
PRTG Network Monitor 8 User Manual
Sensor Settings
Sensor stays down for
Define the time in seconds that will be waited between first Ping
re-received and OK status shown after sensor was Down.
Ping Timeout
Enter a timeout in seconds for the request. If the reply takes longer than
this value the request is aborted and an error message is triggered.
Please enter an integer value.
Buffer Size
Define the buffer size in bytes. Please enter an integer value or leave the
field empty. If the field is empty, default value 32 will be used.
Time to Live
Define the TTL value for the ping. Please enter an integer value or leave
the field empty. If the field is empty, default value 64 will be used.
Timeout (sec.)
Define the timeout for the internal process. It will be killed if it has not
returned a result after this time. Please enter an integer value.
Sensor Display
Primary Channel
Select a channel from the list to define it as the primary channel. In the
device tree, the last value of the primary channel will always be displayed
underneath the sensor's name. The available options depend on what
channels are available for this sensor.
Chart Type
Define how different channels will be shown for this sensor.
§ Show channels independently (default): Show an own graph for each
channel.
§ Stack channels on top of each other: Stack channels on top of each
other to create a multi-channel graph. This will generate an
easy-to-read graph which visualizes the different components of your
total traffic. Note: This option cannot be used in combination with
manual Vertical Axis Scaling (available in the Sensor Channels Settings 792
settings).
Stack Unit
This setting is only available if stacked graphs are selected above. Choose
a unit from the list. All channels with this unit will be stacked on top of
each other. By default, you cannot exclude single channels from
stacking, if they use the selected unit. However, there is an advanced
procedure to do so.
Inherited Settings
By default, all following settings are inherited from objects higher in the hierarchy and should be
changed there, if necessary. Often, best practice is to change them centrally in the Root 166 group's
settings. To change a setting for this object, disable inheritance by clicking on the check mark symbol
in front of the respective setting name. You will then see the options described below.
2011-03-16
© 2011 Paessler AG
Ajax Web Interface—Device and Sensor Setup
463
Scanning Interval
Scanning Interval
The scanning interval determines the time the sensor waits between two
scans. Select a scanning interval (seconds, minutes, or hours) from the
list. You can change the available intervals in the system administration
871 .
Schedules and Dependencies
Schedule
Select a schedule from the list. Schedules can be used to pause
monitoring for a certain time span (days, hours) throughout the week. You
can create new schedules and edit existing ones in the account settings
862 . Note: Schedules are generally inherited. New schedules will be added
to existing ones, so all schedules are active.
Dependency Type
Define a dependency type. Dependencies can be used to pause
monitoring for an object depending on the status of another. You can
choose between:
§ Use parent: Pause the current sensor if the device it is created on is in
a Down status, or if it is paused by another dependency.
§ Select object: Pause the current sensor if the device it is created on is
in an Down status, or if it is paused by another dependency.
Additionally, pause the current sensor if a specific other object in the
device tree is in a Down status, or if it is paused by another
dependency. Select below.
§ Master object for parent: Make this sensor the master object for its
parent device. The sensor will influence the behavior of the device it is
created on: If the sensor is in a Down status, the device will be paused.
For example, it is a good idea to make a Ping sensor the master object
for its parent device to pause monitoring for all other sensors on the
device in case the device cannot even be pinged. Additionally, the
sensor will be paused if the parent group of its parent device is in a
Down status, or if it is paused by another dependency.
Note: Testing your dependencies is easy! Simply choose Simulate Error
Status from the context menu of an object that other objects depend on.
A few seconds later all dependent objects should be paused.
Dependency
This field is only visible if the select object option is enabled above. Click
on the reading-glass symbol and use the object selector 120 to choose an
object on which the current sensor will be dependent on.
© 2011 Paessler AG
2011-03-16
464
PRTG Network Monitor 8 User Manual
Inherit Access Rights
User Group Access
Define which user group(s) will have access to the object you're editing. A
table with user groups and right is shown; it contains all user groups from
your setup. For each user group you can choose from the following access
rights:
· Inherited: Use the settings of the parent object.
· None: Users in this group cannot see or edit the object. The object
does not show up in lists and in the sensor tree. Exception: If a child
object is visible to the user, the object is visible in the sensor tree,
though not accessible.
· Read: Users in this group can see the object and review its monitoring
results.
· Write: Users in this group can see the object, review its monitoring
results, and edit the object's settings. They cannot edit access rights
settings.
· Full: Users in this group can see the object, review its monitoring
results, edit the object's settings, and edit access rights settings.
You can create new user groups in the System Administration—User Groups
887 settings. To automatically set all objects further down in the
hierarchy to inherit this object's access rights, set a check mark for the
Revert children's access rights to inherited option.
Channel Unit Configuration
Channel Unit Types
For each type of sensor channel, define the unit in which data is
displayed. If defined on probe, group, or device level, these settings can
be inherited to all sensors underneath. You can set units for the following
channel types (if available):
§ Bandwidth
§ Memory
§ Disk
§ File
§ Custom
Note: Custom channel types can be set on sensor level only.
Channels
Click on the Channels tab to change display settings. For detailed information, please see Sensor
Channels Settings 792 section.
Notifications
Click on the Notifications tab to change notification triggers. For detailed information, please see Sensor
Notifications Settings 797 section.
Others
For more general information about settings, please see Object Settings
2011-03-16
111
section.
© 2011 Paessler AG
Ajax Web Interface—Device and Sensor Setup
© 2011 Paessler AG
465
2011-03-16
466
PRTG Network Monitor 8 User Manual
6.7.50 POP3 Sensor
The POP3 sensor monitors a mail server using Post Office Protocol version 3 (POP3). It shows the
response time of the server.
Add Sensor
The Add Sensor dialog appears when adding a new sensor on a device manually 165 . It only shows the
setting fields that are imperative for creating the sensor. Therefore, you will not see all setting fields in
this dialog. You can change all settings in the sensor's Settings tab later.
POP3 Sensor Settings
On the sensor's detail page, click on the Settings tab to change settings.
Note: If not set explicitly in a sensor's settings, it will connect to the IP Address or DNS Name defined in
the settings of the parent device the sensor is created on.
Basic Sensor Settings
Sensor Name
Enter a meaningful name to identify the sensor. The name will be shown
by default in the device tree and in all alarms.
Tags
Enter one or more tags, separated by space or comma. You can use tags
to group sensors and use tag-filtered views later on. Tags are not case
sensitive. We recommend using the default value. You can add additional
tags to it, if you like. Tags are automatically inherited 84 .
Priority
Select a priority for the sensor. This setting determines where the sensor
will be placed in sensor lists. Top priority will be at the top of a list. You
can choose from one star (low priority) to five stars (top priority).
Pop3 Specific
2010-09-24
Timeout
Enter a timeout in seconds for the request. If the reply takes longer than
this value the request is aborted and an error message is triggered.
Port
Specify the port that will be used for the POP3 connection. For
non-secure connections usually port 110 is used; usually port 995 for
SSL connections. The actual setting depends on the server you are
connecting to. Please enter an integer value. We recommend using the
default value. If you do not get a connection, please try another port
number.
Transport-Level Security
(TLS)
This field is only visible if an option with login is selected above. Choose
between:
· Use TLS: Use a secure connection for the login selected above.
· No encryption (use plain text): Use a plain text connection without
encryption.
© 2011 Paessler AG
Ajax Web Interface—Device and Sensor Setup
SSL-Method
467
This field is only visible when TLS is enabled above. Select the SSL
method that will be used when connecting to the SMTP server. We
recommend using the default value. Only if you experience connection
problems, try another setting.
Pop3 Authorisation
POP3 Authentication
Type
Select the kind of authentication for the POP3 connection. Choose
between:
· Without Login: Monitor the connection to the POP3 server only.
· Username and Password: Log into the POP3 server with user name and
password (simple login, non-secure).
· 128-bit MD5 hash value (APOP): Send the password in an encrypted
form using APOP. This option must be supported by the POP3 server
you're connecting to.
Username
This field is only visible if an option with login is selected above. Enter a
username for POP3 authentication. Please enter a string.
Password
This field is only visible if an option with login is selected above. Enter a
password for POP3 authentication. Please enter a string.
Sensor Display
Primary Channel
Select a channel from the list to define it as the primary channel. In the
device tree, the last value of the primary channel will always be displayed
underneath the sensor's name. The available options depend on what
channels are available for this sensor.
Chart Type
Define how different channels will be shown for this sensor.
§ Show channels independently (default): Show an own graph for each
channel.
§ Stack channels on top of each other: Stack channels on top of each
other to create a multi-channel graph. This will generate an
easy-to-read graph which visualizes the different components of your
total traffic. Note: This option cannot be used in combination with
manual Vertical Axis Scaling (available in the Sensor Channels Settings 792
settings).
Stack Unit
This setting is only available if stacked graphs are selected above. Choose
a unit from the list. All channels with this unit will be stacked on top of
each other. By default, you cannot exclude single channels from
stacking, if they use the selected unit. However, there is an advanced
procedure to do so.
Inherited Settings
By default, all following settings are inherited from objects higher in the hierarchy and should be
changed there, if necessary. Often, best practice is to change them centrally in the Root 166 group's
settings. To change a setting for this object, disable inheritance by clicking on the check mark symbol
in front of the respective setting name. You will then see the options described below.
© 2011 Paessler AG
2010-09-24
468
PRTG Network Monitor 8 User Manual
Scanning Interval
Scanning Interval
The scanning interval determines the time the sensor waits between two
scans. Select a scanning interval (seconds, minutes, or hours) from the
list. You can change the available intervals in the system administration
871 .
Schedules and Dependencies
2010-09-24
Schedule
Select a schedule from the list. Schedules can be used to pause
monitoring for a certain time span (days, hours) throughout the week. You
can create new schedules and edit existing ones in the account settings
862 . Note: Schedules are generally inherited. New schedules will be added
to existing ones, so all schedules are active.
Dependency Type
Define a dependency type. Dependencies can be used to pause
monitoring for an object depending on the status of another. You can
choose between:
§ Use parent: Pause the current sensor if the device it is created on is in
a Down status, or if it is paused by another dependency.
§ Select object: Pause the current sensor if the device it is created on is
in an Down status, or if it is paused by another dependency.
Additionally, pause the current sensor if a specific other object in the
device tree is in a Down status, or if it is paused by another
dependency. Select below.
§ Master object for parent: Make this sensor the master object for its
parent device. The sensor will influence the behavior of the device it is
created on: If the sensor is in a Down status, the device will be paused.
For example, it is a good idea to make a Ping sensor the master object
for its parent device to pause monitoring for all other sensors on the
device in case the device cannot even be pinged. Additionally, the
sensor will be paused if the parent group of its parent device is in a
Down status, or if it is paused by another dependency.
Note: Testing your dependencies is easy! Simply choose Simulate Error
Status from the context menu of an object that other objects depend on.
A few seconds later all dependent objects should be paused.
Dependency
This field is only visible if the select object option is enabled above. Click
on the reading-glass symbol and use the object selector 120 to choose an
object on which the current sensor will be dependent on.
© 2011 Paessler AG
Ajax Web Interface—Device and Sensor Setup
469
Inherit Access Rights
User Group Access
Define which user group(s) will have access to the object you're editing. A
table with user groups and right is shown; it contains all user groups from
your setup. For each user group you can choose from the following access
rights:
· Inherited: Use the settings of the parent object.
· None: Users in this group cannot see or edit the object. The object
does not show up in lists and in the sensor tree. Exception: If a child
object is visible to the user, the object is visible in the sensor tree,
though not accessible.
· Read: Users in this group can see the object and review its monitoring
results.
· Write: Users in this group can see the object, review its monitoring
results, and edit the object's settings. They cannot edit access rights
settings.
· Full: Users in this group can see the object, review its monitoring
results, edit the object's settings, and edit access rights settings.
You can create new user groups in the System Administration—User Groups
887 settings. To automatically set all objects further down in the
hierarchy to inherit this object's access rights, set a check mark for the
Revert children's access rights to inherited option.
Channel Unit Configuration
Channel Unit Types
For each type of sensor channel, define the unit in which data is
displayed. If defined on probe, group, or device level, these settings can
be inherited to all sensors underneath. You can set units for the following
channel types (if available):
§ Bandwidth
§ Memory
§ Disk
§ File
§ Custom
Note: Custom channel types can be set on sensor level only.
Channels
Click on the Channels tab to change display settings. For detailed information, please see Sensor
Channels Settings 792 section.
Notifications
Click on the Notifications tab to change notification triggers. For detailed information, please see Sensor
Notifications Settings 797 section.
Others
For more general information about settings, please see Object Settings
© 2011 Paessler AG
111
section.
2010-09-24
470
2010-09-24
PRTG Network Monitor 8 User Manual
© 2011 Paessler AG
Ajax Web Interface—Device and Sensor Setup
471
6.7.51 POP3 Email Count Sensor
The POP3 Email Count sensor connects to a POP3 email account and returns the number of emails
stored in it. Additionally, you can filter by to or from address, or by subject, to only count mails matching
the search pattern.
This sensor requires the Microsoft .NET Framework to be installed on the computer running the PRTG probe:
Either on the local system (on every node, if in a cluster), or on the system running the remote probe
987 . If the framework is missing, you cannot create this sensor.
Required .NET version: 2.0.
Add Sensor
The Add Sensor dialog appears when adding a new sensor on a device manually 165 . It only shows the
setting fields that are imperative for creating the sensor. Therefore, you will not see all setting fields in
this dialog. You can change all settings in the sensor's Settings tab later.
POP3 Email Count Sensor Settings
On the sensor's detail page, click on the Settings tab to change settings.
Note: If not set explicitly in a sensor's settings, it will connect to the IP Address or DNS Name defined in
the settings of the parent device the sensor is created on.
Basic Sensor Settings
Sensor Name
Enter a meaningful name to identify the sensor. The name will be shown
by default in the device tree and in all alarms.
Tags
Enter one or more tags, separated by space or comma. You can use tags
to group sensors and use tag-filtered views later on. Tags are not case
sensitive. We recommend using the default value. You can add additional
tags to it, if you like. Tags are automatically inherited 84 .
Priority
Select a priority for the sensor. This setting determines where the sensor
will be placed in sensor lists. Top priority will be at the top of a list. You
can choose from one star (low priority) to five stars (top priority).
Sensor Settings
Username
Define the username of the POP3 account you want to log into. Note: As
POP3 server, this sensor will use the parent device's IP Address/DNS Name
value.
Password
Define the passwort for the POP3 account. Note: As POP3 server, this
sensor will use the parent device's IP Address/DNS Name value.
Mailserver POP3 Port
Define the port number the POP3 server is running at. Please enter an
integer value. Note: As POP3 server, this sensor will use the parent
device's IP Address/DNS Name value.
© 2011 Paessler AG
2011-03-11
472
PRTG Network Monitor 8 User Manual
Sensor Settings
Use SSL
Define whether to use SSL for the connection to the POP3 server. Choose
between:
§ No
§ Yes
Note: As POP3 server, this sensor will use the parent device's hostname.
Filter To Address
Optionally define a To address. Only mails containing this will be counted
by the sensor. Please enter a string or leave the field empty.
Filter From Address
Optionally define a From address. Only mails containing this will be
counted by the sensor. Please enter a string or leave the field empty.
Filter Subject Content
Optionally define an email Subject. Only mails containing this will be
counted by the sensor. Please enter a string or leave the field empty.
Timeout (sec.)
Enter a timeout in seconds for the complete request. If the reply takes
longer than this value the request is aborted and an error message is
triggered. Please enter an integer value.
Sensor Display
Primary Channel
Select a channel from the list to define it as the primary channel. In the
device tree, the last value of the primary channel will always be displayed
underneath the sensor's name. The available options depend on what
channels are available for this sensor.
Chart Type
Define how different channels will be shown for this sensor.
§ Show channels independently (default): Show an own graph for each
channel.
§ Stack channels on top of each other: Stack channels on top of each
other to create a multi-channel graph. This will generate an
easy-to-read graph which visualizes the different components of your
total traffic. Note: This option cannot be used in combination with
manual Vertical Axis Scaling (available in the Sensor Channels Settings 792
settings).
Stack Unit
This setting is only available if stacked graphs are selected above. Choose
a unit from the list. All channels with this unit will be stacked on top of
each other. By default, you cannot exclude single channels from
stacking, if they use the selected unit. However, there is an advanced
procedure to do so.
Inherited Settings
By default, all following settings are inherited from objects higher in the hierarchy and should be
changed there, if necessary. Often, best practice is to change them centrally in the Root 166 group's
settings. To change a setting for this object, disable inheritance by clicking on the check mark symbol
in front of the respective setting name. You will then see the options described below.
2011-03-11
© 2011 Paessler AG
Ajax Web Interface—Device and Sensor Setup
473
Scanning Interval
Scanning Interval
The scanning interval determines the time the sensor waits between two
scans. Select a scanning interval (seconds, minutes, or hours) from the
list. You can change the available intervals in the system administration
871 .
Schedules and Dependencies
Schedule
Select a schedule from the list. Schedules can be used to pause
monitoring for a certain time span (days, hours) throughout the week. You
can create new schedules and edit existing ones in the account settings
862 . Note: Schedules are generally inherited. New schedules will be added
to existing ones, so all schedules are active.
Dependency Type
Define a dependency type. Dependencies can be used to pause
monitoring for an object depending on the status of another. You can
choose between:
§ Use parent: Pause the current sensor if the device it is created on is in
a Down status, or if it is paused by another dependency.
§ Select object: Pause the current sensor if the device it is created on is
in an Down status, or if it is paused by another dependency.
Additionally, pause the current sensor if a specific other object in the
device tree is in a Down status, or if it is paused by another
dependency. Select below.
§ Master object for parent: Make this sensor the master object for its
parent device. The sensor will influence the behavior of the device it is
created on: If the sensor is in a Down status, the device will be paused.
For example, it is a good idea to make a Ping sensor the master object
for its parent device to pause monitoring for all other sensors on the
device in case the device cannot even be pinged. Additionally, the
sensor will be paused if the parent group of its parent device is in a
Down status, or if it is paused by another dependency.
Note: Testing your dependencies is easy! Simply choose Simulate Error
Status from the context menu of an object that other objects depend on.
A few seconds later all dependent objects should be paused.
Dependency
This field is only visible if the select object option is enabled above. Click
on the reading-glass symbol and use the object selector 120 to choose an
object on which the current sensor will be dependent on.
© 2011 Paessler AG
2011-03-11
474
PRTG Network Monitor 8 User Manual
Inherit Access Rights
User Group Access
Define which user group(s) will have access to the object you're editing. A
table with user groups and right is shown; it contains all user groups from
your setup. For each user group you can choose from the following access
rights:
· Inherited: Use the settings of the parent object.
· None: Users in this group cannot see or edit the object. The object
does not show up in lists and in the sensor tree. Exception: If a child
object is visible to the user, the object is visible in the sensor tree,
though not accessible.
· Read: Users in this group can see the object and review its monitoring
results.
· Write: Users in this group can see the object, review its monitoring
results, and edit the object's settings. They cannot edit access rights
settings.
· Full: Users in this group can see the object, review its monitoring
results, edit the object's settings, and edit access rights settings.
You can create new user groups in the System Administration—User Groups
887 settings. To automatically set all objects further down in the
hierarchy to inherit this object's access rights, set a check mark for the
Revert children's access rights to inherited option.
Channel Unit Configuration
Channel Unit Types
For each type of sensor channel, define the unit in which data is
displayed. If defined on probe, group, or device level, these settings can
be inherited to all sensors underneath. You can set units for the following
channel types (if available):
§ Bandwidth
§ Memory
§ Disk
§ File
§ Custom
Note: Custom channel types can be set on sensor level only.
Channels
Click on the Channels tab to change display settings. For detailed information, please see Sensor
Channels Settings 792 section.
Notifications
Click on the Notifications tab to change notification triggers. For detailed information, please see Sensor
Notifications Settings 797 section.
Others
For more general information about settings, please see Object Settings
2011-03-11
111
section.
© 2011 Paessler AG
Ajax Web Interface—Device and Sensor Setup
© 2011 Paessler AG
475
2011-03-11
476
PRTG Network Monitor 8 User Manual
6.7.52 Port Sensor
The Port sensor monitors a network service by connecting to its port. It tries to connect to the specified
TCP/IP port number of a device and waits for the request to be accepted.
Add Sensor
The Add Sensor dialog appears when adding a new sensor on a device manually 165 . It only shows the
setting fields that are imperative for creating the sensor. Therefore, you will not see all setting fields in
this dialog. You can change all settings in the sensor's Settings tab later.
Port Sensor Settings
On the sensor's detail page, click on the Settings tab to change settings.
Note: If not set explicitly in a sensor's settings, it will connect to the IP Address or DNS Name defined in
the settings of the parent device the sensor is created on.
Basic Sensor Settings
Sensor Name
Enter a meaningful name to identify the sensor. The name will be shown
by default in the device tree and in all alarms.
Tags
Enter one or more tags, separated by space or comma. You can use tags
to group sensors and use tag-filtered views later on. Tags are not case
sensitive. We recommend using the default value. You can add additional
tags to it, if you like. Tags are automatically inherited 84 .
Priority
Select a priority for the sensor. This setting determines where the sensor
will be placed in sensor lists. Top priority will be at the top of a list. You
can choose from one star (low priority) to five stars (top priority).
Ping Settings
Timeout (sec.)
Enter a timeout in seconds for the port connect. If the reply takes longer
than this value the request is aborted and an error message is triggered.
Port
Enter the number of the port the sensor will try to connect to. Please
enter an integer value.
Sensor Display
2010-09-24
Primary Channel
Select a channel from the list to define it as the primary channel. In the
device tree, the last value of the primary channel will always be displayed
underneath the sensor's name. The available options depend on what
channels are available for this sensor.
Chart Type
Define how different channels will be shown for this sensor.
§ Show channels independently (default): Show an own graph for each
channel.
© 2011 Paessler AG
Ajax Web Interface—Device and Sensor Setup
477
Sensor Display
§ Stack channels on top of each other: Stack channels on top of each
other to create a multi-channel graph. This will generate an
easy-to-read graph which visualizes the different components of your
total traffic. Note: This option cannot be used in combination with
manual Vertical Axis Scaling (available in the Sensor Channels Settings 792
settings).
Stack Unit
This setting is only available if stacked graphs are selected above. Choose
a unit from the list. All channels with this unit will be stacked on top of
each other. By default, you cannot exclude single channels from
stacking, if they use the selected unit. However, there is an advanced
procedure to do so.
Inherited Settings
By default, all following settings are inherited from objects higher in the hierarchy and should be
changed there, if necessary. Often, best practice is to change them centrally in the Root 166 group's
settings. To change a setting for this object, disable inheritance by clicking on the check mark symbol
in front of the respective setting name. You will then see the options described below.
Scanning Interval
Scanning Interval
© 2011 Paessler AG
The scanning interval determines the time the sensor waits between two
scans. Select a scanning interval (seconds, minutes, or hours) from the
list. You can change the available intervals in the system administration
871 .
2010-09-24
478
PRTG Network Monitor 8 User Manual
Schedules and Dependencies
2010-09-24
Schedule
Select a schedule from the list. Schedules can be used to pause
monitoring for a certain time span (days, hours) throughout the week. You
can create new schedules and edit existing ones in the account settings
862 . Note: Schedules are generally inherited. New schedules will be added
to existing ones, so all schedules are active.
Dependency Type
Define a dependency type. Dependencies can be used to pause
monitoring for an object depending on the status of another. You can
choose between:
§ Use parent: Pause the current sensor if the device it is created on is in
a Down status, or if it is paused by another dependency.
§ Select object: Pause the current sensor if the device it is created on is
in an Down status, or if it is paused by another dependency.
Additionally, pause the current sensor if a specific other object in the
device tree is in a Down status, or if it is paused by another
dependency. Select below.
§ Master object for parent: Make this sensor the master object for its
parent device. The sensor will influence the behavior of the device it is
created on: If the sensor is in a Down status, the device will be paused.
For example, it is a good idea to make a Ping sensor the master object
for its parent device to pause monitoring for all other sensors on the
device in case the device cannot even be pinged. Additionally, the
sensor will be paused if the parent group of its parent device is in a
Down status, or if it is paused by another dependency.
Note: Testing your dependencies is easy! Simply choose Simulate Error
Status from the context menu of an object that other objects depend on.
A few seconds later all dependent objects should be paused.
Dependency
This field is only visible if the select object option is enabled above. Click
on the reading-glass symbol and use the object selector 120 to choose an
object on which the current sensor will be dependent on.
© 2011 Paessler AG
Ajax Web Interface—Device and Sensor Setup
479
Inherit Access Rights
User Group Access
Define which user group(s) will have access to the object you're editing. A
table with user groups and right is shown; it contains all user groups from
your setup. For each user group you can choose from the following access
rights:
· Inherited: Use the settings of the parent object.
· None: Users in this group cannot see or edit the object. The object
does not show up in lists and in the sensor tree. Exception: If a child
object is visible to the user, the object is visible in the sensor tree,
though not accessible.
· Read: Users in this group can see the object and review its monitoring
results.
· Write: Users in this group can see the object, review its monitoring
results, and edit the object's settings. They cannot edit access rights
settings.
· Full: Users in this group can see the object, review its monitoring
results, edit the object's settings, and edit access rights settings.
You can create new user groups in the System Administration—User Groups
887 settings. To automatically set all objects further down in the
hierarchy to inherit this object's access rights, set a check mark for the
Revert children's access rights to inherited option.
Channel Unit Configuration
Channel Unit Types
For each type of sensor channel, define the unit in which data is
displayed. If defined on probe, group, or device level, these settings can
be inherited to all sensors underneath. You can set units for the following
channel types (if available):
§ Bandwidth
§ Memory
§ Disk
§ File
§ Custom
Note: Custom channel types can be set on sensor level only.
Channels
Click on the Channels tab to change display settings. For detailed information, please see Sensor
Channels Settings 792 section.
Notifications
Click on the Notifications tab to change notification triggers. For detailed information, please see Sensor
Notifications Settings 797 section.
Others
For more general information about settings, please see Object Settings
© 2011 Paessler AG
111
section.
2010-09-24
480
2010-09-24
PRTG Network Monitor 8 User Manual
© 2011 Paessler AG
Ajax Web Interface—Device and Sensor Setup
481
6.7.53 QoS (Quality of Service) Sensor
The QoS (Quality of Service) sensor monitors Voice over IP (VoIP) relevant network parameters by
testing network connection quality between two probes. It sends a series of UDP packets from the
parent probe to another probe and measures packet loss, jitter, Packet Delay Variation (PDV), etc.
Note: In order for this sensor to work, there has to be at least one remote probe 986 configured in your
setup. The sensor can be created on the Probe Device of either a local or remote probe.
For a general introduction to the technology behind Quality of Service monitoring, please see
Monitoring Quality of Service 947 section.
Add Sensor
The Add Sensor dialog appears when adding a new sensor on a device manually 165 . It only shows the
setting fields that are imperative for creating the sensor. Therefore, you will not see all setting fields in
this dialog. You can change all settings in the sensor's Settings tab later.
QoS (Quality of Service) Sensor Settings
On the sensor's detail page, click on the Settings tab to change settings.
Note: If not set explicitly in a sensor's settings, it will connect to the IP Address or DNS Name defined in
the settings of the parent device the sensor is created on.
Basic Sensor Settings
Sensor Name
Enter a meaningful name to identify the sensor. The name will be shown
by default in the device tree and in all alarms.
Tags
Enter one or more tags, separated by space or comma. You can use tags
to group sensors and use tag-filtered views later on. Tags are not case
sensitive. We recommend using the default value. You can add additional
tags to it, if you like. Tags are automatically inherited 84 .
Priority
Select a priority for the sensor. This setting determines where the sensor
will be placed in sensor lists. Top priority will be at the top of a list. You
can choose from one star (low priority) to five stars (top priority).
© 2011 Paessler AG
2010-11-04
482
PRTG Network Monitor 8 User Manual
Quality of Service Measurement
Timeout (sec)
Enter a timeout in seconds for the request. If the reply takes longer than
this value the request is aborted and an error message is triggered.
Target Probe
Define the target probe that will receive the UDP packets. In the drop
down menu, all local and remote probes of your setup are shown. When
running the sensor on the local probe, select a remote probe as Target
Probe; if no remote probe is available, please install and connect a
remote probe 986 first. When running the sensor on a remote probe, select
either another remote probe or the local probe as target. The sensor will
measure values for the network track between the probe the sensor is
created on and the target probe. Note: You must ensure that firewalls, NAT
rules, etc. will allow the UDP packets to reach the target probe. The
Windows firewall on the target system will be automatically opened by
the probe.
Target IP
Define the IP address of the target probe to which the probe the sensor is
created on will connect. When you're not using NAT rules, this is usually
the address shown above next to the target probe's name.
Port
Define the port on which the UDP packets are sent. Please use a
different port for each QoS sensor to make sure packets can be assigned
correctly. Enter an integer value between 1024 and 65536. Note: This port
must be available on the system running the target probe.
Number of Packets
Define how many packets are sent for each scanning interval. We
recommend using 1000. Please enter an integer value.
Size of Packets (Bytes)
Define the size in bytes of the packets sent. We recommend using 172.
Please enter an integer value.
Time between packets
(ms)
Define the size in milliseconds that will be waited between two packets.
We recommend using 20. Please enter an integer value.
Sensor Display
2010-11-04
Primary Channel
Select a channel from the list to define it as the primary channel. In the
device tree, the last value of the primary channel will always be displayed
underneath the sensor's name. The available options depend on what
channels are available for this sensor.
Chart Type
Define how different channels will be shown for this sensor.
§ Show channels independently (default): Show an own graph for each
channel.
§ Stack channels on top of each other: Stack channels on top of each
other to create a multi-channel graph. This will generate an
easy-to-read graph which visualizes the different components of your
total traffic. Note: This option cannot be used in combination with
manual Vertical Axis Scaling (available in the Sensor Channels Settings 792
settings).
© 2011 Paessler AG
Ajax Web Interface—Device and Sensor Setup
483
Sensor Display
Stack Unit
This setting is only available if stacked graphs are selected above. Choose
a unit from the list. All channels with this unit will be stacked on top of
each other. By default, you cannot exclude single channels from
stacking, if they use the selected unit. However, there is an advanced
procedure to do so.
Inherited Settings
By default, all following settings are inherited from objects higher in the hierarchy and should be
changed there, if necessary. Often, best practice is to change them centrally in the Root 166 group's
settings. To change a setting for this object, disable inheritance by clicking on the check mark symbol
in front of the respective setting name. You will then see the options described below.
Scanning Interval
Scanning Interval
© 2011 Paessler AG
The scanning interval determines the time the sensor waits between two
scans. Select a scanning interval (seconds, minutes, or hours) from the
list. You can change the available intervals in the system administration
871 .
2010-11-04
484
PRTG Network Monitor 8 User Manual
Schedules and Dependencies
2010-11-04
Schedule
Select a schedule from the list. Schedules can be used to pause
monitoring for a certain time span (days, hours) throughout the week. You
can create new schedules and edit existing ones in the account settings
862 . Note: Schedules are generally inherited. New schedules will be added
to existing ones, so all schedules are active.
Dependency Type
Define a dependency type. Dependencies can be used to pause
monitoring for an object depending on the status of another. You can
choose between:
§ Use parent: Pause the current sensor if the device it is created on is in
a Down status, or if it is paused by another dependency.
§ Select object: Pause the current sensor if the device it is created on is
in an Down status, or if it is paused by another dependency.
Additionally, pause the current sensor if a specific other object in the
device tree is in a Down status, or if it is paused by another
dependency. Select below.
§ Master object for parent: Make this sensor the master object for its
parent device. The sensor will influence the behavior of the device it is
created on: If the sensor is in a Down status, the device will be paused.
For example, it is a good idea to make a Ping sensor the master object
for its parent device to pause monitoring for all other sensors on the
device in case the device cannot even be pinged. Additionally, the
sensor will be paused if the parent group of its parent device is in a
Down status, or if it is paused by another dependency.
Note: Testing your dependencies is easy! Simply choose Simulate Error
Status from the context menu of an object that other objects depend on.
A few seconds later all dependent objects should be paused.
Dependency
This field is only visible if the select object option is enabled above. Click
on the reading-glass symbol and use the object selector 120 to choose an
object on which the current sensor will be dependent on.
© 2011 Paessler AG
Ajax Web Interface—Device and Sensor Setup
485
Inherit Access Rights
User Group Access
Define which user group(s) will have access to the object you're editing. A
table with user groups and right is shown; it contains all user groups from
your setup. For each user group you can choose from the following access
rights:
· Inherited: Use the settings of the parent object.
· None: Users in this group cannot see or edit the object. The object
does not show up in lists and in the sensor tree. Exception: If a child
object is visible to the user, the object is visible in the sensor tree,
though not accessible.
· Read: Users in this group can see the object and review its monitoring
results.
· Write: Users in this group can see the object, review its monitoring
results, and edit the object's settings. They cannot edit access rights
settings.
· Full: Users in this group can see the object, review its monitoring
results, edit the object's settings, and edit access rights settings.
You can create new user groups in the System Administration—User Groups
887 settings. To automatically set all objects further down in the
hierarchy to inherit this object's access rights, set a check mark for the
Revert children's access rights to inherited option.
Channel Unit Configuration
Channel Unit Types
For each type of sensor channel, define the unit in which data is
displayed. If defined on probe, group, or device level, these settings can
be inherited to all sensors underneath. You can set units for the following
channel types (if available):
§ Bandwidth
§ Memory
§ Disk
§ File
§ Custom
Note: Custom channel types can be set on sensor level only.
Channels
Click on the Channels tab to change display settings. For detailed information, please see Sensor
Channels Settings 792 section.
Notifications
Click on the Notifications tab to change notification triggers. For detailed information, please see Sensor
Notifications Settings 797 section.
Others
For more general information about settings, please see Object Settings
© 2011 Paessler AG
111
section.
2010-11-04
486
2010-11-04
PRTG Network Monitor 8 User Manual
© 2011 Paessler AG
Ajax Web Interface—Device and Sensor Setup
487
6.7.54 RADIUS Sensor
The RADIUS sensor monitors a Remote Authentication Dial-In User Service (RADIUS) server. The
sensor tries to authenticate at the server and shows the response time. If authentication fails, it will
show an error.
Add Sensor
The Add Sensor dialog appears when adding a new sensor on a device manually 165 . It only shows the
setting fields that are imperative for creating the sensor. Therefore, you will not see all setting fields in
this dialog. You can change all settings in the sensor's Settings tab later.
RADIUS Sensor Settings
On the sensor's detail page, click on the Settings tab to change settings.
Note: If not set explicitly in a sensor's settings, it will connect to the IP Address or DNS Name defined in
the settings of the parent device the sensor is created on.
Basic Sensor Settings
Sensor Name
Enter a meaningful name to identify the sensor. The name will be shown
by default in the device tree and in all alarms.
Tags
Enter one or more tags, separated by space or comma. You can use tags
to group sensors and use tag-filtered views later on. Tags are not case
sensitive. We recommend using the default value. You can add additional
tags to it, if you like. Tags are automatically inherited 84 .
Priority
Select a priority for the sensor. This setting determines where the sensor
will be placed in sensor lists. Top priority will be at the top of a list. You
can choose from one star (low priority) to five stars (top priority).
© 2011 Paessler AG
2010-10-13
488
PRTG Network Monitor 8 User Manual
Radius specific
Timeout (sec)
Enter a timeout in seconds for the request. If the reply takes longer than
this value the request is aborted and an error message is triggered.
User
Define the user name used for authentication at the server. Please enter
a string.
Password
Define the password used for authentication at the server. Please enter a
string.
Secret
Define the shared secret used for authentication at the server. Please
enter a string.
Port
Enter the port number used for connection to the server. Default value is
1812. Please enter an integer value.
NAS IP Address
Define a valid NAS IP address or leave the field empty.
NAS-Identifier
Enter a NAS identifier. Please enter a string or leave the field empty.
Use Chap
Add a check mark if you want to use the challenge handshake
authentication protocol.
Sensor Display
Primary Channel
Select a channel from the list to define it as the primary channel. In the
device tree, the last value of the primary channel will always be displayed
underneath the sensor's name. The available options depend on what
channels are available for this sensor.
Chart Type
Define how different channels will be shown for this sensor.
§ Show channels independently (default): Show an own graph for each
channel.
§ Stack channels on top of each other: Stack channels on top of each
other to create a multi-channel graph. This will generate an
easy-to-read graph which visualizes the different components of your
total traffic. Note: This option cannot be used in combination with
manual Vertical Axis Scaling (available in the Sensor Channels Settings 792
settings).
Stack Unit
This setting is only available if stacked graphs are selected above. Choose
a unit from the list. All channels with this unit will be stacked on top of
each other. By default, you cannot exclude single channels from
stacking, if they use the selected unit. However, there is an advanced
procedure to do so.
Inherited Settings
By default, all following settings are inherited from objects higher in the hierarchy and should be
changed there, if necessary. Often, best practice is to change them centrally in the Root 166 group's
settings. To change a setting for this object, disable inheritance by clicking on the check mark symbol
in front of the respective setting name. You will then see the options described below.
2010-10-13
© 2011 Paessler AG
Ajax Web Interface—Device and Sensor Setup
489
Scanning Interval
Scanning Interval
The scanning interval determines the time the sensor waits between two
scans. Select a scanning interval (seconds, minutes, or hours) from the
list. You can change the available intervals in the system administration
871 .
Schedules and Dependencies
Schedule
Select a schedule from the list. Schedules can be used to pause
monitoring for a certain time span (days, hours) throughout the week. You
can create new schedules and edit existing ones in the account settings
862 . Note: Schedules are generally inherited. New schedules will be added
to existing ones, so all schedules are active.
Dependency Type
Define a dependency type. Dependencies can be used to pause
monitoring for an object depending on the status of another. You can
choose between:
§ Use parent: Pause the current sensor if the device it is created on is in
a Down status, or if it is paused by another dependency.
§ Select object: Pause the current sensor if the device it is created on is
in an Down status, or if it is paused by another dependency.
Additionally, pause the current sensor if a specific other object in the
device tree is in a Down status, or if it is paused by another
dependency. Select below.
§ Master object for parent: Make this sensor the master object for its
parent device. The sensor will influence the behavior of the device it is
created on: If the sensor is in a Down status, the device will be paused.
For example, it is a good idea to make a Ping sensor the master object
for its parent device to pause monitoring for all other sensors on the
device in case the device cannot even be pinged. Additionally, the
sensor will be paused if the parent group of its parent device is in a
Down status, or if it is paused by another dependency.
Note: Testing your dependencies is easy! Simply choose Simulate Error
Status from the context menu of an object that other objects depend on.
A few seconds later all dependent objects should be paused.
Dependency
This field is only visible if the select object option is enabled above. Click
on the reading-glass symbol and use the object selector 120 to choose an
object on which the current sensor will be dependent on.
© 2011 Paessler AG
2010-10-13
490
PRTG Network Monitor 8 User Manual
Inherit Access Rights
User Group Access
Define which user group(s) will have access to the object you're editing. A
table with user groups and right is shown; it contains all user groups from
your setup. For each user group you can choose from the following access
rights:
· Inherited: Use the settings of the parent object.
· None: Users in this group cannot see or edit the object. The object
does not show up in lists and in the sensor tree. Exception: If a child
object is visible to the user, the object is visible in the sensor tree,
though not accessible.
· Read: Users in this group can see the object and review its monitoring
results.
· Write: Users in this group can see the object, review its monitoring
results, and edit the object's settings. They cannot edit access rights
settings.
· Full: Users in this group can see the object, review its monitoring
results, edit the object's settings, and edit access rights settings.
You can create new user groups in the System Administration—User Groups
887 settings. To automatically set all objects further down in the
hierarchy to inherit this object's access rights, set a check mark for the
Revert children's access rights to inherited option.
Channel Unit Configuration
Channel Unit Types
For each type of sensor channel, define the unit in which data is
displayed. If defined on probe, group, or device level, these settings can
be inherited to all sensors underneath. You can set units for the following
channel types (if available):
§ Bandwidth
§ Memory
§ Disk
§ File
§ Custom
Note: Custom channel types can be set on sensor level only.
Channels
Click on the Channels tab to change display settings. For detailed information, please see Sensor
Channels Settings 792 section.
Notifications
Click on the Notifications tab to change notification triggers. For detailed information, please see Sensor
Notifications Settings 797 section.
Others
For more general information about settings, please see Object Settings
2010-10-13
111
section.
© 2011 Paessler AG
Ajax Web Interface—Device and Sensor Setup
© 2011 Paessler AG
491
2010-10-13
492
PRTG Network Monitor 8 User Manual
6.7.55 RDP (Remote Desktop) Sensor
The RDP (Remote Desktop) Sensor monitors remote desktop services (RDP, Terminal Services Client).
Add Sensor
The Add Sensor dialog appears when adding a new sensor on a device manually 165 . It only shows the
setting fields that are imperative for creating the sensor. Therefore, you will not see all setting fields in
this dialog. You can change all settings in the sensor's Settings tab later.
RDP (Remote Desktop) Sensor Settings
On the sensor's detail page, click on the Settings tab to change settings.
Note: If not set explicitly in a sensor's settings, it will connect to the IP Address or DNS Name defined in
the settings of the parent device the sensor is created on.
Basic Sensor Settings
Sensor Name
Enter a meaningful name to identify the sensor. The name will be shown
by default in the device tree and in all alarms.
Tags
Enter one or more tags, separated by space or comma. You can use tags
to group sensors and use tag-filtered views later on. Tags are not case
sensitive. We recommend using the default value. You can add additional
tags to it, if you like. Tags are automatically inherited 84 .
Priority
Select a priority for the sensor. This setting determines where the sensor
will be placed in sensor lists. Top priority will be at the top of a list. You
can choose from one star (low priority) to five stars (top priority).
Sensor Specific
Timeout (sec)
Enter a timeout in seconds for the request. If the reply takes longer than
this value the request is aborted and an error message is triggered.
Port
Enter the number of the port the sensor will try to connect to. Please
enter an integer value. We recommend using the default value.
Sensor Display
2010-09-24
Primary Channel
Select a channel from the list to define it as the primary channel. In the
device tree, the last value of the primary channel will always be displayed
underneath the sensor's name. The available options depend on what
channels are available for this sensor.
Chart Type
Define how different channels will be shown for this sensor.
§ Show channels independently (default): Show an own graph for each
channel.
© 2011 Paessler AG
Ajax Web Interface—Device and Sensor Setup
493
Sensor Display
§ Stack channels on top of each other: Stack channels on top of each
other to create a multi-channel graph. This will generate an
easy-to-read graph which visualizes the different components of your
total traffic. Note: This option cannot be used in combination with
manual Vertical Axis Scaling (available in the Sensor Channels Settings 792
settings).
Stack Unit
This setting is only available if stacked graphs are selected above. Choose
a unit from the list. All channels with this unit will be stacked on top of
each other. By default, you cannot exclude single channels from
stacking, if they use the selected unit. However, there is an advanced
procedure to do so.
Inherited Settings
By default, all following settings are inherited from objects higher in the hierarchy and should be
changed there, if necessary. Often, best practice is to change them centrally in the Root 166 group's
settings. To change a setting for this object, disable inheritance by clicking on the check mark symbol
in front of the respective setting name. You will then see the options described below.
Scanning Interval
Scanning Interval
© 2011 Paessler AG
The scanning interval determines the time the sensor waits between two
scans. Select a scanning interval (seconds, minutes, or hours) from the
list. You can change the available intervals in the system administration
871 .
2010-09-24
494
PRTG Network Monitor 8 User Manual
Schedules and Dependencies
2010-09-24
Schedule
Select a schedule from the list. Schedules can be used to pause
monitoring for a certain time span (days, hours) throughout the week. You
can create new schedules and edit existing ones in the account settings
862 . Note: Schedules are generally inherited. New schedules will be added
to existing ones, so all schedules are active.
Dependency Type
Define a dependency type. Dependencies can be used to pause
monitoring for an object depending on the status of another. You can
choose between:
§ Use parent: Pause the current sensor if the device it is created on is in
a Down status, or if it is paused by another dependency.
§ Select object: Pause the current sensor if the device it is created on is
in an Down status, or if it is paused by another dependency.
Additionally, pause the current sensor if a specific other object in the
device tree is in a Down status, or if it is paused by another
dependency. Select below.
§ Master object for parent: Make this sensor the master object for its
parent device. The sensor will influence the behavior of the device it is
created on: If the sensor is in a Down status, the device will be paused.
For example, it is a good idea to make a Ping sensor the master object
for its parent device to pause monitoring for all other sensors on the
device in case the device cannot even be pinged. Additionally, the
sensor will be paused if the parent group of its parent device is in a
Down status, or if it is paused by another dependency.
Note: Testing your dependencies is easy! Simply choose Simulate Error
Status from the context menu of an object that other objects depend on.
A few seconds later all dependent objects should be paused.
Dependency
This field is only visible if the select object option is enabled above. Click
on the reading-glass symbol and use the object selector 120 to choose an
object on which the current sensor will be dependent on.
© 2011 Paessler AG
Ajax Web Interface—Device and Sensor Setup
495
Inherit Access Rights
User Group Access
Define which user group(s) will have access to the object you're editing. A
table with user groups and right is shown; it contains all user groups from
your setup. For each user group you can choose from the following access
rights:
· Inherited: Use the settings of the parent object.
· None: Users in this group cannot see or edit the object. The object
does not show up in lists and in the sensor tree. Exception: If a child
object is visible to the user, the object is visible in the sensor tree,
though not accessible.
· Read: Users in this group can see the object and review its monitoring
results.
· Write: Users in this group can see the object, review its monitoring
results, and edit the object's settings. They cannot edit access rights
settings.
· Full: Users in this group can see the object, review its monitoring
results, edit the object's settings, and edit access rights settings.
You can create new user groups in the System Administration—User Groups
887 settings. To automatically set all objects further down in the
hierarchy to inherit this object's access rights, set a check mark for the
Revert children's access rights to inherited option.
Channel Unit Configuration
Channel Unit Types
For each type of sensor channel, define the unit in which data is
displayed. If defined on probe, group, or device level, these settings can
be inherited to all sensors underneath. You can set units for the following
channel types (if available):
§ Bandwidth
§ Memory
§ Disk
§ File
§ Custom
Note: Custom channel types can be set on sensor level only.
Channels
Click on the Channels tab to change display settings. For detailed information, please see Sensor
Channels Settings 792 section.
Notifications
Click on the Notifications tab to change notification triggers. For detailed information, please see Sensor
Notifications Settings 797 section.
Others
For more general information about settings, please see Object Settings
© 2011 Paessler AG
111
section.
2010-09-24
496
2010-09-24
PRTG Network Monitor 8 User Manual
© 2011 Paessler AG
Ajax Web Interface—Device and Sensor Setup
497
6.7.56 Sensor Factory Sensor
The Sensor Factory sensor is a powerful tool that allows you to create your own sensor with channels
based on data from other sensors. You can define one or more channels using formulas that combine
monitoring results from other sensors.
Samples for usage are:
· Show two or more channels from one or more sensors in one graph.
· Add the value from two or more channels from one or more sensors into a new value (you can also
subtract, multiply and divide values).
· Create graphs with one or more graph lines and one or more horizontal lines at specific vertical
positions.
Add Sensor
The Add Sensor dialog appears when adding a new sensor on a device manually 165 . It only shows the
setting fields that are imperative for creating the sensor. Therefore, you will not see all setting fields in
this dialog. You can change all settings in the sensor's Settings tab later.
Sensor Factory Sensor Settings
On the sensor's detail page, click on the Settings tab to change settings.
Note: If not set explicitly in a sensor's settings, it will connect to the IP Address or DNS Name defined in
the settings of the parent device the sensor is created on.
Basic Sensor Settings
Sensor Name
Enter a meaningful name to identify the sensor. The name will be shown
by default in the device tree and in all alarms.
Tags
Enter one or more tags, separated by space or comma. You can use tags
to group sensors and use tag-filtered views later on. Tags are not case
sensitive. We recommend using the default value. You can add additional
tags to it, if you like. Tags are automatically inherited 84 .
Priority
Select a priority for the sensor. This setting determines where the sensor
will be placed in sensor lists. Top priority will be at the top of a list. You
can choose from one star (low priority) to five stars (top priority).
© 2011 Paessler AG
2011-03-29
498
PRTG Network Monitor 8 User Manual
Sensor Factory Specific Settings
Channel Definition
Enter a channel definition for the sensor. Using a specific syntax, you can
refer to data from other sensors here. Please see section Channel
Definition Basic Syntax 500 below.
Error Handling
Define the sensor's behavior if one of the sensors defined above is in an
error state. In this case, you can set the sensor factory sensor either to
error or to warning state. Choose between:
· Factory sensor shows error state when one or more source sensors are in
error state
· Factory sensor shows warning state when one or more source sensors are
in error state
Inherited Settings
By default, all following settings are inherited from objects higher in the hierarchy and should be
changed there, if necessary. Often, best practice is to change them centrally in the Root 166 group's
settings. To change a setting for this object, disable inheritance by clicking on the check mark symbol
in front of the respective setting name. You will then see the options described below.
Scanning Interval
Scanning Interval
2011-03-29
The scanning interval determines the time the sensor waits between two
scans. Select a scanning interval (seconds, minutes, or hours) from the
list. You can change the available intervals in the system administration
871 .
© 2011 Paessler AG
Ajax Web Interface—Device and Sensor Setup
499
Schedules and Dependencies
Schedule
Select a schedule from the list. Schedules can be used to pause
monitoring for a certain time span (days, hours) throughout the week. You
can create new schedules and edit existing ones in the account settings
862 . Note: Schedules are generally inherited. New schedules will be added
to existing ones, so all schedules are active.
Dependency Type
Define a dependency type. Dependencies can be used to pause
monitoring for an object depending on the status of another. You can
choose between:
§ Use parent: Pause the current sensor if the device it is created on is in
a Down status, or if it is paused by another dependency.
§ Select object: Pause the current sensor if the device it is created on is
in an Down status, or if it is paused by another dependency.
Additionally, pause the current sensor if a specific other object in the
device tree is in a Down status, or if it is paused by another
dependency. Select below.
§ Master object for parent: Make this sensor the master object for its
parent device. The sensor will influence the behavior of the device it is
created on: If the sensor is in a Down status, the device will be paused.
For example, it is a good idea to make a Ping sensor the master object
for its parent device to pause monitoring for all other sensors on the
device in case the device cannot even be pinged. Additionally, the
sensor will be paused if the parent group of its parent device is in a
Down status, or if it is paused by another dependency.
Note: Testing your dependencies is easy! Simply choose Simulate Error
Status from the context menu of an object that other objects depend on.
A few seconds later all dependent objects should be paused.
Dependency
This field is only visible if the select object option is enabled above. Click
on the reading-glass symbol and use the object selector 120 to choose an
object on which the current sensor will be dependent on.
© 2011 Paessler AG
2011-03-29
500
PRTG Network Monitor 8 User Manual
Inherit Access Rights
User Group Access
Define which user group(s) will have access to the object you're editing. A
table with user groups and right is shown; it contains all user groups from
your setup. For each user group you can choose from the following access
rights:
· Inherited: Use the settings of the parent object.
· None: Users in this group cannot see or edit the object. The object
does not show up in lists and in the sensor tree. Exception: If a child
object is visible to the user, the object is visible in the sensor tree,
though not accessible.
· Read: Users in this group can see the object and review its monitoring
results.
· Write: Users in this group can see the object, review its monitoring
results, and edit the object's settings. They cannot edit access rights
settings.
· Full: Users in this group can see the object, review its monitoring
results, edit the object's settings, and edit access rights settings.
You can create new user groups in the System Administration—User Groups
887 settings. To automatically set all objects further down in the
hierarchy to inherit this object's access rights, set a check mark for the
Revert children's access rights to inherited option.
Channel Unit Configuration
Channel Unit Types
For each type of sensor channel, define the unit in which data is
displayed. If defined on probe, group, or device level, these settings can
be inherited to all sensors underneath. You can set units for the following
channel types (if available):
§ Bandwidth
§ Memory
§ Disk
§ File
§ Custom
Note: Custom channel types can be set on sensor level only.
Channel Definition Basic Syntax
The behaviour of a Sensor Factory sensor is controlled by a text field called Channel Definition. The
basic syntax for a channel definition looks like this:
#<id>:<name>[<unit>]
<formula>
For each channel one section is used. A section begins with the # sign. Here is an example with two
channels:
#1:Sample
Channel(1000,0)
#2:Response Time[ms]
Channel(1001,1)
The parameters are:
§ <id> must be a unique number (1 or greater).
§ <name> is the name of the channel (displayed in graphs and tables).
2011-03-29
© 2011 Paessler AG
Ajax Web Interface—Device and Sensor Setup
501
§ [<unit>] is optional (e.g. bytes). If it is not provided a fitting unit string is automatically selected
(recommended).
§ <formula> contains the formula to calculate the channel.
In the formula the following elements are allowed:
§ Basic operations: + - * /
Example: 3 + 5 * 2
§ Brackets: ( )
Example: 3 * (2 + 6)
§ Compare: = (equal), <> (not equal), > (greater), < (less), >= (greater or equal), <= (less or equal)
If the compare is true the value is 1, otherwise 0. For delta sensors the speed is compared.
§ Functions: channel, min, max, avg, percent
channel() Function
The channel() function allows to read the data from a channel of a different sensor. The syntax is:
channel(<SensorId>,<ChannelId>)
§ The SensorId is displayed on the sensor details page, in the Overview tab behind the sensor name.
§ The ChannelID is displayed on the sensor details page, in the Channels tab for each channel behind
the channel name.
Example: Read the data of sensor ID 2001, channel ID 2:
channel(2001,2)
Channels can be gauge values (e.g. Ping ms) or delta values (e.g. traffic kbit/s). Not all combinations
are allowed in a formula. Note: When performing percentage calculation, please use the percent()
Function 502 to make sure you obtain the expected values!
There are calculations you cannot do:
·
·
·
·
You
You
You
You
cannot
cannot
cannot
cannot
add/subtract a delta from a gauge channel (and vice versa).
multiply two delta channels.
compare a delta with a gauge channel.
use a channel of (another) Sensor Factory sensor channel in the formula.
min() and max() Functions
The min() and max() functions return the minimum or maximum of the two values. The syntax is:
min(<a>,<b>)
max(<a>,<b>)
Values for a and b are either numbers or channel() functions, see this example:
min(10,5)
min(channel(2001,1),channel(2002,1))
The first one returns 5, the latter one returns the minimum of channel 1 of the sensors with IDs 2001
and 2002.
© 2011 Paessler AG
2011-03-29
502
PRTG Network Monitor 8 User Manual
avg() Function
The avg() function returns the average of the two values. This equals: (a+b) / 2. The syntax is:
avg(<a>,<b>)
Example:
avg(20,10)
This function returns 15.
percent() Function
The percent() function calculates the percent value of two given values, for example, a channel and a
fixed value. The syntax is:
percent(<source>,<maximum>[,<unit>])
Source is the value the percent is calculated for. This is usually a channel() function. Maximum is the
limit value used for the percent calculation. PRTG will calculate <source>/<maximum> * 100.
Unit is optional and is the unit the maximum is provided in. You can use constants with this function
(see Constants 502 section below for a list). This can be used for gauge (e.g. Ping sensors) and delta (e.
g. Traffic Sensors).
The following example shows how to display a traffic sensor as % of maximum bandwidth (100 kilobit/
second):
#1:Usage IN
percent(channel(2001,0),100,kilobit)
#2:Usage OUT
percent(channel(2001,1),100,kilobit)
Another example shows how to display the values of a sensor as percentage of 200ms:
#1:Ping %
percent(channel(2002,0),200)
Horizontal Lines
You can add lines to the graph using a formula without a channel() function (returning a fixed value). In
this case you have to provide the unit of the axis the line is used for. You can use constants here.
Examples:
#1:Line at 100ms [ms]
100
#2:Line at 50 kbit [kbit/s]
50
#3:2 Mbit/s [kbit/s]
2000
Constants
The following constants are defined and can be used in calculations:
§ one = 1
2011-03-29
© 2011 Paessler AG
Ajax Web Interface—Device and Sensor Setup
§
§
§
§
§
§
§
§
§
§
§
§
§
§
503
kilo = 1000
mega = 1000 * kilo
giga = 1000 * mega
tera = 1000 * giga
byte = 1
kilobyte = 1024
megabyte = 1024 * kilobyte
gigabyte = 1024 * megabyte
terabyte = 1024 * gigabyte
bit = 1/8
kilobit = kilo / 8
megabit = mega / 8
gigabit = giga / 8
terabit = tera / 8
More
Knowledge Base: Can I add sensors to Sensor Factory sensors using tags?
§ http://www.paessler.com/knowledgebase/en/topic/5143
Channels
Click on the Channels tab to change display settings. For detailed information, please see Sensor
Channels Settings 792 section.
Notifications
Click on the Notifications tab to change notification triggers. For detailed information, please see Sensor
Notifications Settings 797 section.
Others
For more general information about settings, please see Object Settings
© 2011 Paessler AG
111
section.
2011-03-29
504
PRTG Network Monitor 8 User Manual
6.7.57 sFlow Sensor
The sFlow sensor receives traffic data from a sFlow V5 compatible device and shows the traffic by type.
Only header traffic will be analyzed. Please make sure the device matches the sFlow version V5! There
are several filter options available to divide traffic into different channels.
Note: In order for the sensor to work, sFlow V5 export must be enabled on the device. The device must
send the flow data stream to the IP address of the PRTG probe system on which the sensor is set up
(either a local or remote probe).
For a general introduction to the technology behind flow monitoring, please see Monitoring Bandwidth
via Flows 942 section.
Add Sensor
The Add Sensor dialog appears when adding a new sensor on a device manually 165 . It only shows the
setting fields that are imperative for creating the sensor. Therefore, you will not see all setting fields in
this dialog. You can change all settings in the sensor's Settings tab later.
sFlow Sensor Settings
On the sensor's detail page, click on the Settings tab to change settings.
Note: If not set explicitly in a sensor's settings, it will connect to the IP Address or DNS Name defined in
the settings of the parent device the sensor is created on.
Basic Sensor Settings
Sensor Name
Enter a meaningful name to identify the sensor. The name will be shown
by default in the device tree and in all alarms.
Tags
Enter one or more tags, separated by space or comma. You can use tags
to group sensors and use tag-filtered views later on. Tags are not case
sensitive. We recommend using the default value. You can add additional
tags to it, if you like. Tags are automatically inherited 84 .
Priority
Select a priority for the sensor. This setting determines where the sensor
will be placed in sensor lists. Top priority will be at the top of a list. You
can choose from one star (low priority) to five stars (top priority).
sFlow Specific Settings
Receive sFlow Packets
on UDP Port
2011-05-17
Enter the UDP port number on which the flow packets are received. It
must match the one you have configured in the sFlow export options of
your hardware router device. Default value is 6343. Please enter an
integer value. Please use a different port for each sFlow device, as traffic
is distinguished by port, not by IP address! Note: When configuring export,
please make sure you select the appropriate sFlow version 5.
© 2011 Paessler AG
Ajax Web Interface—Device and Sensor Setup
505
sFlow Specific Settings
Receive sFlow Packets
on IP
Select the IP address(es) on which PRTG listens to sFlow packets. The
list of IP addresses shown here is specific to your setup. To select an IP
address, add a check mark in front of the respective line. The IP address
selected here must match the one configured in the sFlow export options
of your hardware router device. Note: When configuring export, please
make sure you select the appropriate sFlow version 5.
Channel Configuration
Channel Selection
Define the categories the traffic will be accounted to. There are different
groups of traffic available. Choose between:
§ Web: Internet web traffic.
§ File Transfer: Traffic caused by FTP.
§ Mail: Internet mail traffic.
§ Chat: Traffic caused by chat and instant messaging.
§ Remote Control: Traffic caused by remote control applications, such as
RDP, SSH, Telnet, VNC.
§ Infrastructure: Traffic caused by network services, such as DHCP, DNS,
Ident, ICMP, SNMP.
§ NetBIOS: Traffic caused by NetBIOS communication.
§ Other Protocols: Traffic caused by various other protocols via UDP and
TCP.
For each traffic group, you can select how many channels will be used for
each group, i.e. how detailed traffic will be divided. For each group,
choose between:
§ No: Do not account traffic of this group in an own channel. All traffic
of this group will be accounted to the default channel named Other.
§ Yes: Count all traffic of this group and summarize it into one channel.
§ Detail: Count all traffic of this group and further divide it into different
channels. The traffic will appear in several channels as shown in the
Content column. Note: Extensive use of this option can cause load
problems on your probe system. We recommend setting specific,
well-chosen filters for the data you really want to analyse.
Filtering
Include Filter
Define if you want to filter any traffic. If you leave this field empty, all
traffic will be included. To include specific traffic only, define filters
using a special syntax. For detailed information, please see Filter Rules for
xFlow and Packet Sniffer Sensors 980 section.
Exclude Filter
First, the filters defined in the Include Filter field are considered. From
this subset, you can explicitly exclude traffic, using the same syntax. For
detailed information, please see Filter Rules for xFlow and Packet Sniffer
Sensors 980 section.
Sensor Display
Primary Channel
© 2011 Paessler AG
Select a channel from the list to define it as the primary channel. In the
device tree, the last value of the primary channel will always be displayed
underneath the sensor's name. The available options depend on what
channels are available for this sensor.
2011-05-17
506
PRTG Network Monitor 8 User Manual
Sensor Display
Chart Type
Define how different channels will be shown for this sensor.
§ Show channels independently (default): Show an own graph for each
channel.
§ Stack channels on top of each other: Stack channels on top of each
other to create a multi-channel graph. This will generate an
easy-to-read graph which visualizes the different components of your
total traffic. Note: This option cannot be used in combination with
manual Vertical Axis Scaling (available in the Sensor Channels Settings 792
settings).
Stack Unit
This setting is only available if stacked graphs are selected above. Choose
a unit from the list. All channels with this unit will be stacked on top of
each other. By default, you cannot exclude single channels from
stacking, if they use the selected unit. However, there is an advanced
procedure to do so.
Primary Toplist
Primary Toplist
Define which will be your primary toplist. It will be shown in maps and
initially when selecting the Toplists tab. Choose from:
§ Top Talkers
§ Top Connections
§ Top Protocols
§ [Any custom toplists you have added]
Inherited Settings
By default, all following settings are inherited from objects higher in the hierarchy and should be
changed there, if necessary. Often, best practice is to change them centrally in the Root 166 group's
settings. To change a setting for this object, disable inheritance by clicking on the check mark symbol
in front of the respective setting name. You will then see the options described below.
Scanning Interval
Scanning Interval
2011-05-17
The scanning interval determines the time the sensor waits between two
scans. Select a scanning interval (seconds, minutes, or hours) from the
list. You can change the available intervals in the system administration
871 .
© 2011 Paessler AG
Ajax Web Interface—Device and Sensor Setup
507
Schedules and Dependencies
Schedule
Select a schedule from the list. Schedules can be used to pause
monitoring for a certain time span (days, hours) throughout the week. You
can create new schedules and edit existing ones in the account settings
862 . Note: Schedules are generally inherited. New schedules will be added
to existing ones, so all schedules are active.
Dependency Type
Define a dependency type. Dependencies can be used to pause
monitoring for an object depending on the status of another. You can
choose between:
§ Use parent: Pause the current sensor if the device it is created on is in
a Down status, or if it is paused by another dependency.
§ Select object: Pause the current sensor if the device it is created on is
in an Down status, or if it is paused by another dependency.
Additionally, pause the current sensor if a specific other object in the
device tree is in a Down status, or if it is paused by another
dependency. Select below.
§ Master object for parent: Make this sensor the master object for its
parent device. The sensor will influence the behavior of the device it is
created on: If the sensor is in a Down status, the device will be paused.
For example, it is a good idea to make a Ping sensor the master object
for its parent device to pause monitoring for all other sensors on the
device in case the device cannot even be pinged. Additionally, the
sensor will be paused if the parent group of its parent device is in a
Down status, or if it is paused by another dependency.
Note: Testing your dependencies is easy! Simply choose Simulate Error
Status from the context menu of an object that other objects depend on.
A few seconds later all dependent objects should be paused.
Dependency
This field is only visible if the select object option is enabled above. Click
on the reading-glass symbol and use the object selector 120 to choose an
object on which the current sensor will be dependent on.
© 2011 Paessler AG
2011-05-17
508
PRTG Network Monitor 8 User Manual
Inherit Access Rights
User Group Access
Define which user group(s) will have access to the object you're editing. A
table with user groups and right is shown; it contains all user groups from
your setup. For each user group you can choose from the following access
rights:
· Inherited: Use the settings of the parent object.
· None: Users in this group cannot see or edit the object. The object
does not show up in lists and in the sensor tree. Exception: If a child
object is visible to the user, the object is visible in the sensor tree,
though not accessible.
· Read: Users in this group can see the object and review its monitoring
results.
· Write: Users in this group can see the object, review its monitoring
results, and edit the object's settings. They cannot edit access rights
settings.
· Full: Users in this group can see the object, review its monitoring
results, edit the object's settings, and edit access rights settings.
You can create new user groups in the System Administration—User Groups
887 settings. To automatically set all objects further down in the
hierarchy to inherit this object's access rights, set a check mark for the
Revert children's access rights to inherited option.
Channel Unit Configuration
Channel Unit Types
For each type of sensor channel, define the unit in which data is
displayed. If defined on probe, group, or device level, these settings can
be inherited to all sensors underneath. You can set units for the following
channel types (if available):
§ Bandwidth
§ Memory
§ Disk
§ File
§ Custom
Note: Custom channel types can be set on sensor level only.
Toplists
For all xFlow and packet sniffer sensors, there is a Toplists tab available. Using toplists, you can review
traffic data of small time periods in great detail. For more information, please see Toplists 807 section.
Channels
Click on the Channels tab to change display settings. For detailed information, please see Sensor
Channels Settings 792 section.
Notifications
Click on the Notifications tab to change notification triggers. For detailed information, please see Sensor
Notifications Settings 797 section.
2011-05-17
© 2011 Paessler AG
Ajax Web Interface—Device and Sensor Setup
509
Others
For more general information about settings, please see Object Settings
111
section.
Related Topics
§ Filter Rules for xFlow and Packet Sniffer Sensors 980
§ Channel Defintions for xFlow and Packet Sniffer Sensors
© 2011 Paessler AG
982
2011-05-17
510
PRTG Network Monitor 8 User Manual
6.7.58 sFlow (Custom) Sensor
The sFlow (Custom) sensor receives traffic data from a sFlow V5 compatible device and shows the
traffic by type. Please make sure the device matches the sFlow version V5! There are several filter
options available to divide traffic into different channels.
Note: In order for the sensor to work, sFlow V5 export must be enabled on the device. The device must
send the flow data stream to the IP address of the PRTG probe system on which the sensor is set up
(either a local or remote probe).
For a general introduction to the technology behind flow monitoring, please see Monitoring Bandwidth
via Flows 942 section.
Add Sensor
The Add Sensor dialog appears when adding a new sensor on a device manually 165 . It only shows the
setting fields that are imperative for creating the sensor. Therefore, you will not see all setting fields in
this dialog. You can change all settings in the sensor's Settings tab later.
sFlow (Custom) Sensor Settings
On the sensor's detail page, click on the Settings tab to change settings.
Note: If not set explicitly in a sensor's settings, it will connect to the IP Address or DNS Name defined in
the settings of the parent device the sensor is created on.
Basic Sensor Settings
Sensor Name
Enter a meaningful name to identify the sensor. The name will be shown
by default in the device tree and in all alarms.
Tags
Enter one or more tags, separated by space or comma. You can use tags
to group sensors and use tag-filtered views later on. Tags are not case
sensitive. We recommend using the default value. You can add additional
tags to it, if you like. Tags are automatically inherited 84 .
Priority
Select a priority for the sensor. This setting determines where the sensor
will be placed in sensor lists. Top priority will be at the top of a list. You
can choose from one star (low priority) to five stars (top priority).
sFlow Specific Settings
Receive sFlow Packets
on UDP Port
2011-05-17
Enter the UDP port number on which the flow packets are received. It
must match the one you have configured in the sFlow export options of
your hardware router device. Default value is 6343. Please enter an
integer value. Please use a different port for each sFlow device, as traffic
is distinguished by port, not by IP address! Note: When configuring export,
please make sure you select the appropriate sFlow version 5.
© 2011 Paessler AG
Ajax Web Interface—Device and Sensor Setup
511
sFlow Specific Settings
Receive sFlow Packets
on IP
Select the IP address(es) on which PRTG listens to sFlow packets. The
list of IP addresses shown here is specific to your setup. To select an IP
address, add a check mark in front of the respective line. The IP address
selected here must match the one configured in the sFlow export options
of your hardware router device. Note: When configuring export, please
make sure you select the appropriate sFlow version 5.
Channel Definition
Please enter a channel definition to divide the traffic into different
channels. Write each definition in one line. For detailed information,
please see Channel Defintions for xFlow and Packet Sniffer Sensors 982
section. All traffic for which no channel is defined will be accounted to
the default channel named Other. Note: Extensive use of many filters can
cause load problems on your probe system. We recommend defining
specific, well-chosen filters for the data you really want to analyse.
Filtering
Include Filter
Define if you want to filter any traffic. If you leave this field empty, all
traffic will be included. To include specific traffic only, define filters
using a special syntax. For detailed information, please see Filter Rules for
xFlow and Packet Sniffer Sensors 980 section.
Exclude Filter
First, the filters defined in the Include Filter field are considered. From
this subset, you can explicitly exclude traffic, using the same syntax. For
detailed information, please see Filter Rules for xFlow and Packet Sniffer
Sensors 980 section.
Sensor Display
Primary Channel
Select a channel from the list to define it as the primary channel. In the
device tree, the last value of the primary channel will always be displayed
underneath the sensor's name. The available options depend on what
channels are available for this sensor.
Chart Type
Define how different channels will be shown for this sensor.
§ Show channels independently (default): Show an own graph for each
channel.
§ Stack channels on top of each other: Stack channels on top of each
other to create a multi-channel graph. This will generate an
easy-to-read graph which visualizes the different components of your
total traffic. Note: This option cannot be used in combination with
manual Vertical Axis Scaling (available in the Sensor Channels Settings 792
settings).
Stack Unit
This setting is only available if stacked graphs are selected above. Choose
a unit from the list. All channels with this unit will be stacked on top of
each other. By default, you cannot exclude single channels from
stacking, if they use the selected unit. However, there is an advanced
procedure to do so.
© 2011 Paessler AG
2011-05-17
512
PRTG Network Monitor 8 User Manual
Primary Toplist
Primary Toplist
Define which will be your primary toplist. It will be shown in maps and
initially when selecting the Toplists tab. Choose from:
§ Top Talkers
§ Top Connections
§ Top Protocols
§ [Any custom toplists you have added]
Inherited Settings
By default, all following settings are inherited from objects higher in the hierarchy and should be
changed there, if necessary. Often, best practice is to change them centrally in the Root 166 group's
settings. To change a setting for this object, disable inheritance by clicking on the check mark symbol
in front of the respective setting name. You will then see the options described below.
Scanning Interval
Scanning Interval
2011-05-17
The scanning interval determines the time the sensor waits between two
scans. Select a scanning interval (seconds, minutes, or hours) from the
list. You can change the available intervals in the system administration
871 .
© 2011 Paessler AG
Ajax Web Interface—Device and Sensor Setup
513
Schedules and Dependencies
Schedule
Select a schedule from the list. Schedules can be used to pause
monitoring for a certain time span (days, hours) throughout the week. You
can create new schedules and edit existing ones in the account settings
862 . Note: Schedules are generally inherited. New schedules will be added
to existing ones, so all schedules are active.
Dependency Type
Define a dependency type. Dependencies can be used to pause
monitoring for an object depending on the status of another. You can
choose between:
§ Use parent: Pause the current sensor if the device it is created on is in
a Down status, or if it is paused by another dependency.
§ Select object: Pause the current sensor if the device it is created on is
in an Down status, or if it is paused by another dependency.
Additionally, pause the current sensor if a specific other object in the
device tree is in a Down status, or if it is paused by another
dependency. Select below.
§ Master object for parent: Make this sensor the master object for its
parent device. The sensor will influence the behavior of the device it is
created on: If the sensor is in a Down status, the device will be paused.
For example, it is a good idea to make a Ping sensor the master object
for its parent device to pause monitoring for all other sensors on the
device in case the device cannot even be pinged. Additionally, the
sensor will be paused if the parent group of its parent device is in a
Down status, or if it is paused by another dependency.
Note: Testing your dependencies is easy! Simply choose Simulate Error
Status from the context menu of an object that other objects depend on.
A few seconds later all dependent objects should be paused.
Dependency
This field is only visible if the select object option is enabled above. Click
on the reading-glass symbol and use the object selector 120 to choose an
object on which the current sensor will be dependent on.
© 2011 Paessler AG
2011-05-17
514
PRTG Network Monitor 8 User Manual
Inherit Access Rights
User Group Access
Define which user group(s) will have access to the object you're editing. A
table with user groups and right is shown; it contains all user groups from
your setup. For each user group you can choose from the following access
rights:
· Inherited: Use the settings of the parent object.
· None: Users in this group cannot see or edit the object. The object
does not show up in lists and in the sensor tree. Exception: If a child
object is visible to the user, the object is visible in the sensor tree,
though not accessible.
· Read: Users in this group can see the object and review its monitoring
results.
· Write: Users in this group can see the object, review its monitoring
results, and edit the object's settings. They cannot edit access rights
settings.
· Full: Users in this group can see the object, review its monitoring
results, edit the object's settings, and edit access rights settings.
You can create new user groups in the System Administration—User Groups
887 settings. To automatically set all objects further down in the
hierarchy to inherit this object's access rights, set a check mark for the
Revert children's access rights to inherited option.
Channel Unit Configuration
Channel Unit Types
For each type of sensor channel, define the unit in which data is
displayed. If defined on probe, group, or device level, these settings can
be inherited to all sensors underneath. You can set units for the following
channel types (if available):
§ Bandwidth
§ Memory
§ Disk
§ File
§ Custom
Note: Custom channel types can be set on sensor level only.
Toplists
For all xFlow and packet sniffer sensors, there is a Toplists tab available. Using toplists, you can review
traffic data of small time periods in great detail. For more information, please see Toplists 807 section.
Channels
Click on the Channels tab to change display settings. For detailed information, please see Sensor
Channels Settings 792 section.
Notifications
Click on the Notifications tab to change notification triggers. For detailed information, please see Sensor
Notifications Settings 797 section.
2011-05-17
© 2011 Paessler AG
Ajax Web Interface—Device and Sensor Setup
515
Others
For more general information about settings, please see Object Settings
111
section.
Related Topics
§ Filter Rules for xFlow and Packet Sniffer Sensors 980
§ Channel Defintions for xFlow and Packet Sniffer Sensors
© 2011 Paessler AG
982
2011-05-17
516
PRTG Network Monitor 8 User Manual
6.7.59 Share Disk Free Sensor
The Share Disk Free sensor monitors free disk space of a share (Windows/Samba) using Server Message
Block (SMB). It shows the free space in percent and total.
Note: This sensor only works if no quotas are enabled on the target share. If there are quotas enabled for
the user account this sensor uses to connect to the share, the absolute value will be okay, but the
percentage variable will show wrong values.
Add Sensor
The Add Sensor dialog appears when adding a new sensor on a device manually 165 . It only shows the
setting fields that are imperative for creating the sensor. Therefore, you will not see all setting fields in
this dialog. You can change all settings in the sensor's Settings tab later.
Share Disk Free Sensor
On the sensor's detail page, click on the Settings tab to change settings.
Note: If not set explicitly in a sensor's settings, it will connect to the IP Address or DNS Name defined in
the settings of the parent device the sensor is created on.
Basic Sensor Settings
Sensor Name
Enter a meaningful name to identify the sensor. The name will be shown
by default in the device tree and in all alarms.
Tags
Enter one or more tags, separated by space or comma. You can use tags
to group sensors and use tag-filtered views later on. Tags are not case
sensitive. We recommend using the default value. You can add additional
tags to it, if you like. Tags are automatically inherited 84 .
Priority
Select a priority for the sensor. This setting determines where the sensor
will be placed in sensor lists. Top priority will be at the top of a list. You
can choose from one star (low priority) to five stars (top priority).
Share Configuration
Share
Enter the name of the share this sensor will monitor. Only a share name
is allowed here (for example C$). Please do not enter a complete UNC
name here. The server name is taken from the parent device of this
sensor.
Sensor Display
Primary Channel
2010-10-12
Select a channel from the list to define it as the primary channel. In the
device tree, the last value of the primary channel will always be displayed
underneath the sensor's name. The available options depend on what
channels are available for this sensor.
© 2011 Paessler AG
Ajax Web Interface—Device and Sensor Setup
517
Sensor Display
Chart Type
Define how different channels will be shown for this sensor.
§ Show channels independently (default): Show an own graph for each
channel.
§ Stack channels on top of each other: Stack channels on top of each
other to create a multi-channel graph. This will generate an
easy-to-read graph which visualizes the different components of your
total traffic. Note: This option cannot be used in combination with
manual Vertical Axis Scaling (available in the Sensor Channels Settings 792
settings).
Stack Unit
This setting is only available if stacked graphs are selected above. Choose
a unit from the list. All channels with this unit will be stacked on top of
each other. By default, you cannot exclude single channels from
stacking, if they use the selected unit. However, there is an advanced
procedure to do so.
Inherited Settings
By default, all following settings are inherited from objects higher in the hierarchy and should be
changed there, if necessary. Often, best practice is to change them centrally in the Root 166 group's
settings. To change a setting for this object, disable inheritance by clicking on the check mark symbol
in front of the respective setting name. You will then see the options described below.
Scanning Interval
Scanning Interval
© 2011 Paessler AG
The scanning interval determines the time the sensor waits between two
scans. Select a scanning interval (seconds, minutes, or hours) from the
list. You can change the available intervals in the system administration
871 .
2010-10-12
518
PRTG Network Monitor 8 User Manual
Schedules and Dependencies
2010-10-12
Schedule
Select a schedule from the list. Schedules can be used to pause
monitoring for a certain time span (days, hours) throughout the week. You
can create new schedules and edit existing ones in the account settings
862 . Note: Schedules are generally inherited. New schedules will be added
to existing ones, so all schedules are active.
Dependency Type
Define a dependency type. Dependencies can be used to pause
monitoring for an object depending on the status of another. You can
choose between:
§ Use parent: Pause the current sensor if the device it is created on is in
a Down status, or if it is paused by another dependency.
§ Select object: Pause the current sensor if the device it is created on is
in an Down status, or if it is paused by another dependency.
Additionally, pause the current sensor if a specific other object in the
device tree is in a Down status, or if it is paused by another
dependency. Select below.
§ Master object for parent: Make this sensor the master object for its
parent device. The sensor will influence the behavior of the device it is
created on: If the sensor is in a Down status, the device will be paused.
For example, it is a good idea to make a Ping sensor the master object
for its parent device to pause monitoring for all other sensors on the
device in case the device cannot even be pinged. Additionally, the
sensor will be paused if the parent group of its parent device is in a
Down status, or if it is paused by another dependency.
Note: Testing your dependencies is easy! Simply choose Simulate Error
Status from the context menu of an object that other objects depend on.
A few seconds later all dependent objects should be paused.
Dependency
This field is only visible if the select object option is enabled above. Click
on the reading-glass symbol and use the object selector 120 to choose an
object on which the current sensor will be dependent on.
© 2011 Paessler AG
Ajax Web Interface—Device and Sensor Setup
519
Inherit Access Rights
User Group Access
Define which user group(s) will have access to the object you're editing. A
table with user groups and right is shown; it contains all user groups from
your setup. For each user group you can choose from the following access
rights:
· Inherited: Use the settings of the parent object.
· None: Users in this group cannot see or edit the object. The object
does not show up in lists and in the sensor tree. Exception: If a child
object is visible to the user, the object is visible in the sensor tree,
though not accessible.
· Read: Users in this group can see the object and review its monitoring
results.
· Write: Users in this group can see the object, review its monitoring
results, and edit the object's settings. They cannot edit access rights
settings.
· Full: Users in this group can see the object, review its monitoring
results, edit the object's settings, and edit access rights settings.
You can create new user groups in the System Administration—User Groups
887 settings. To automatically set all objects further down in the
hierarchy to inherit this object's access rights, set a check mark for the
Revert children's access rights to inherited option.
Channel Unit Configuration
Channel Unit Types
For each type of sensor channel, define the unit in which data is
displayed. If defined on probe, group, or device level, these settings can
be inherited to all sensors underneath. You can set units for the following
channel types (if available):
§ Bandwidth
§ Memory
§ Disk
§ File
§ Custom
Note: Custom channel types can be set on sensor level only.
Channels
Click on the Channels tab to change display settings. For detailed information, please see Sensor
Channels Settings 792 section.
Notifications
Click on the Notifications tab to change notification triggers. For detailed information, please see Sensor
Notifications Settings 797 section.
Others
For more general information about settings, please see Object Settings
© 2011 Paessler AG
111
section.
2010-10-12
520
2010-10-12
PRTG Network Monitor 8 User Manual
© 2011 Paessler AG
Ajax Web Interface—Device and Sensor Setup
521
6.7.60 SMTP Sensor
The SMTP sensor monitors a mail server using Simple Mail Transfer Protocol (SMTP) and shows the
server's response time. It can optionally send a test email with every check.
Add Sensor
The Add Sensor dialog appears when adding a new sensor on a device manually 165 . It only shows the
setting fields that are imperative for creating the sensor. Therefore, you will not see all setting fields in
this dialog. You can change all settings in the sensor's Settings tab later.
SMTP Sensor Settings
On the sensor's detail page, click on the Settings tab to change settings.
Note: If not set explicitly in a sensor's settings, it will connect to the IP Address or DNS Name defined in
the settings of the parent device the sensor is created on.
Basic Sensor Settings
Sensor Name
Enter a meaningful name to identify the sensor. The name will be shown
by default in the device tree and in all alarms.
Tags
Enter one or more tags, separated by space or comma. You can use tags
to group sensors and use tag-filtered views later on. Tags are not case
sensitive. We recommend using the default value. You can add additional
tags to it, if you like. Tags are automatically inherited 84 .
Priority
Select a priority for the sensor. This setting determines where the sensor
will be placed in sensor lists. Top priority will be at the top of a list. You
can choose from one star (low priority) to five stars (top priority).
SMTP specific
Timeout (sec)
Enter a timeout in seconds for the SMTP connect. If the reply takes
longer than this value the request is aborted and an error message is
triggered.
Port
Enter the number of the port that will be used to send an email via
SMTP. For non-secure connections usually port 25 is used; usually port
465 or 587 for SSL connections. The actual setting depends on the
server you are connecting to. Please enter an integer value. We
recommend using the default value. If you do not get a connection,
please try another port number.
TLS (Transport-Level
Security)
Select if the SMTP connection will be secured via SSL. Choose between:
· Don't use: Do not use encryption for the SMTP connection.
· Use: Connect to the SMTP server using the SSL method selected
below.
© 2011 Paessler AG
2010-09-24
522
PRTG Network Monitor 8 User Manual
SSL-Method
This field is only visible when TLS is enabled above. Select the SSL
method that will be used when connecting to the SMTP server. We
recommend using the default value. Only if you experience connection
problems, try another setting.
Authentication
Type
Select the kind of authentication for the SMTP connection. Choose
between:
· None: Do not use any authentication method.
· Username/Password: Authenticate at the SMTP server via username and
password.
Username
This field is only visible if SMTP authentication is enabled above. Enter a
username for SMTP authentication. Please enter a string.
Password
This field is only visible if SMTP authentication is enabled above. Enter a
password for SMTP authentication. Please enter a string.
Monitoring
Send Mail
Define if an email will be sent when connecting to the SMTP server.
Choose between:
· None: Do not send an email, just connect to the SMTP server.
· Send Mail: Send an email through the SMTP server. If there is an error
when sending mail, an error message will be triggered and the sensor
will be put in a down state.
Helo Ident
Enter a server name for the helo part of the mail protocol. For some mail
servers the helo ident must be the valid principal host domain name for
the client host.
From
Specify which address the sent emails will contain in the from field.
Please enter a valid email address.
To
Specify to which address the emails will be sent to. Please enter a valid
email address.
Topic
Specify which subject will be used in the sent emails. Please enter a
string or leave the field empty.
Content
Specify which body will be used in the sent emails. Please enter a string
or leave the field empty.
Sensor Display
2010-09-24
Primary Channel
Select a channel from the list to define it as the primary channel. In the
device tree, the last value of the primary channel will always be displayed
underneath the sensor's name. The available options depend on what
channels are available for this sensor.
Chart Type
Define how different channels will be shown for this sensor.
© 2011 Paessler AG
Ajax Web Interface—Device and Sensor Setup
523
Sensor Display
§ Show channels independently (default): Show an own graph for each
channel.
§ Stack channels on top of each other: Stack channels on top of each
other to create a multi-channel graph. This will generate an
easy-to-read graph which visualizes the different components of your
total traffic. Note: This option cannot be used in combination with
manual Vertical Axis Scaling (available in the Sensor Channels Settings 792
settings).
Stack Unit
This setting is only available if stacked graphs are selected above. Choose
a unit from the list. All channels with this unit will be stacked on top of
each other. By default, you cannot exclude single channels from
stacking, if they use the selected unit. However, there is an advanced
procedure to do so.
Sensor Display
Primary Channel
Select a channel from the list to define it as the primary channel. In the
device tree, the last value of the primary channel will always be displayed
underneath the sensor's name. The available options depend on what
channels are available for this sensor.
Chart Type
Define how different channels will be shown for this sensor.
§ Show channels independently (default): Show an own graph for each
channel.
§ Stack channels on top of each other: Stack channels on top of each
other to create a multi-channel graph. This will generate an
easy-to-read graph which visualizes the different components of your
total traffic. Note: This option cannot be used in combination with
manual Vertical Axis Scaling (available in the Sensor Channels Settings 792
settings).
Stack Unit
This setting is only available if stacked graphs are selected above. Choose
a unit from the list. All channels with this unit will be stacked on top of
each other. By default, you cannot exclude single channels from
stacking, if they use the selected unit. However, there is an advanced
procedure to do so.
Inherited Settings
By default, all following settings are inherited from objects higher in the hierarchy and should be
changed there, if necessary. Often, best practice is to change them centrally in the Root 166 group's
settings. To change a setting for this object, disable inheritance by clicking on the check mark symbol
in front of the respective setting name. You will then see the options described below.
Scanning Interval
Scanning Interval
© 2011 Paessler AG
The scanning interval determines the time the sensor waits between two
scans. Select a scanning interval (seconds, minutes, or hours) from the
list. You can change the available intervals in the system administration
871 .
2010-09-24
524
PRTG Network Monitor 8 User Manual
Schedules and Dependencies
2010-09-24
Schedule
Select a schedule from the list. Schedules can be used to pause
monitoring for a certain time span (days, hours) throughout the week. You
can create new schedules and edit existing ones in the account settings
862 . Note: Schedules are generally inherited. New schedules will be added
to existing ones, so all schedules are active.
Dependency Type
Define a dependency type. Dependencies can be used to pause
monitoring for an object depending on the status of another. You can
choose between:
§ Use parent: Pause the current sensor if the device it is created on is in
a Down status, or if it is paused by another dependency.
§ Select object: Pause the current sensor if the device it is created on is
in an Down status, or if it is paused by another dependency.
Additionally, pause the current sensor if a specific other object in the
device tree is in a Down status, or if it is paused by another
dependency. Select below.
§ Master object for parent: Make this sensor the master object for its
parent device. The sensor will influence the behavior of the device it is
created on: If the sensor is in a Down status, the device will be paused.
For example, it is a good idea to make a Ping sensor the master object
for its parent device to pause monitoring for all other sensors on the
device in case the device cannot even be pinged. Additionally, the
sensor will be paused if the parent group of its parent device is in a
Down status, or if it is paused by another dependency.
Note: Testing your dependencies is easy! Simply choose Simulate Error
Status from the context menu of an object that other objects depend on.
A few seconds later all dependent objects should be paused.
Dependency
This field is only visible if the select object option is enabled above. Click
on the reading-glass symbol and use the object selector 120 to choose an
object on which the current sensor will be dependent on.
© 2011 Paessler AG
Ajax Web Interface—Device and Sensor Setup
525
Inherit Access Rights
User Group Access
Define which user group(s) will have access to the object you're editing. A
table with user groups and right is shown; it contains all user groups from
your setup. For each user group you can choose from the following access
rights:
· Inherited: Use the settings of the parent object.
· None: Users in this group cannot see or edit the object. The object
does not show up in lists and in the sensor tree. Exception: If a child
object is visible to the user, the object is visible in the sensor tree,
though not accessible.
· Read: Users in this group can see the object and review its monitoring
results.
· Write: Users in this group can see the object, review its monitoring
results, and edit the object's settings. They cannot edit access rights
settings.
· Full: Users in this group can see the object, review its monitoring
results, edit the object's settings, and edit access rights settings.
You can create new user groups in the System Administration—User Groups
887 settings. To automatically set all objects further down in the
hierarchy to inherit this object's access rights, set a check mark for the
Revert children's access rights to inherited option.
Channel Unit Configuration
Channel Unit Types
For each type of sensor channel, define the unit in which data is
displayed. If defined on probe, group, or device level, these settings can
be inherited to all sensors underneath. You can set units for the following
channel types (if available):
§ Bandwidth
§ Memory
§ Disk
§ File
§ Custom
Note: Custom channel types can be set on sensor level only.
Channels
Click on the Channels tab to change display settings. For detailed information, please see Sensor
Channels Settings 792 section.
Notifications
Click on the Notifications tab to change notification triggers. For detailed information, please see Sensor
Notifications Settings 797 section.
Others
For more general information about settings, please see Object Settings
© 2011 Paessler AG
111
section.
2010-09-24
526
2010-09-24
PRTG Network Monitor 8 User Manual
© 2011 Paessler AG
Ajax Web Interface—Device and Sensor Setup
527
6.7.61 SMTP&IMAP Round Trip Sensor
SMTP&IMAP Round Trip sensor monitors the time it takes for an email to reach an Internet Message
Access Protocol (IMAP) mailbox after being sent using Simple Mail Transfer Protocol (SMTP). It sends
an email to the parent device via SMTP and then checks an IMAP mailbox until the email comes in.
The sensor shows the response time of SMTP and IMAP server, and the sum of both.
For a general introduction to the technology behind round trip monitoring, please see Monitoring Email
Round Trip 951 section.
Add Sensor
The Add Sensor dialog appears when adding a new sensor on a device manually 165 . It only shows the
setting fields that are imperative for creating the sensor. Therefore, you will not see all setting fields in
this dialog. You can change all settings in the sensor's Settings tab later.
We recommend adding this sensor on an SMTP server device only, as the sensor's settings are
optimized for this scenario.
SMTP&IMAP Round Trip Sensor Settings
On the sensor's detail page, click on the Settings tab to change settings.
Note: If not set explicitly in a sensor's settings, it will connect to the IP Address or DNS Name defined in
the settings of the parent device the sensor is created on.
Basic Sensor Settings
Sensor Name
Enter a meaningful name to identify the sensor. The name will be shown
by default in the device tree and in all alarms.
Tags
Enter one or more tags, separated by space or comma. You can use tags
to group sensors and use tag-filtered views later on. Tags are not case
sensitive. We recommend using the default value. You can add additional
tags to it, if you like. Tags are automatically inherited 84 .
Priority
Select a priority for the sensor. This setting determines where the sensor
will be placed in sensor lists. Top priority will be at the top of a list. You
can choose from one star (low priority) to five stars (top priority).
© 2011 Paessler AG
2010-11-02
528
PRTG Network Monitor 8 User Manual
Email Settings
From
Specify which address the sent emails will contain in the from field.
Please enter a valid email address.
To
Specify to which address the emails will be sent to. Please enter a valid
email address.
Helo Ident
Enter a server name for the helo part of the mail protocol. For some mail
servers the helo ident must be the valid principal host domain name for
the client host.
Step 1: Send email to parent device using SMTP
In this step, you configure how emails will be sent. As SMTP server, the sensor uses the
IP-Address/DNS Name property's value of the device it is added on.
2010-11-02
Port
Enter the number of the port that will be used to send an email via
SMTP. Please enter an integer value. For non-secure connections usually
port 25 is used; usually port 465 or 587 for SSL connections. The actual
setting depends on the server you are connecting to. Please enter an
integer value. We recommend using the default value. If you do not get a
connection, please try another port number.
Timeout for SMTP
Connection (sec)
Enter a timeout in seconds for the SMTP connect. If the reply takes
longer than this value the request is aborted and an error message is
triggered.
SMTP Authentication
Type
Select the kind of authentication for the SMTP connection. Choose
between:
· None: Do not use any authentication method.
· Username/Password: Authenticate at the SMTP server via username and
password.
Username
This field is only visible if SMTP authentication is enabled above. Enter a
username for SMTP authentication. Please enter a string.
Password
This field is only visible if SMTP authentication is enabled above. Enter a
password for SMTP authentication. Please enter a string.
TLS (Transport-Level
Security)
Select if the SMTP connection will be secured via SSL. Choose between:
· Don't use: Do not use encryption for the SMTP connection.
· Use: Connect to the SMTP server using the SSL method selected
below.
SSL-Method
This field is only visible when TLS is enabled above. Select the SSL
method that will be used when connecting to the SMTP server. We
recommend using the default value. Only if you experience connection
problems, try another setting.
© 2011 Paessler AG
Ajax Web Interface—Device and Sensor Setup
529
Step 2: Check an IMAP mailbox until email arrives
In this step, you configure how the sent emails will be received.
IP-Address/DNS Name
Specify the IMAP server. Enter a valid IP address or DNS name.
Mailbox
Specify the IMAP Mailbox (resp. "IMAP folder") you want to check. Please
enter the IMAP mailbox/folder name.
Port
Specify the port that will be used for the IMAP connection. For
non-secure connections usually port 143 is used; usually port 993 for
SSL connections. The actual setting depends on the server you are
connecting to. Please enter an integer value. We recommend using the
default value. If you do not get a connection, please try another port
number.
TLS (Transport-Level
Security)
Select if the IMAP connection will be secured via SSL. Choose between:
· Don't use: Do not use encryption for the SMTP connection.
· Use: Connect to the SMTP server using the SSL method selected
below.
SSL-Method
This field is only visible when TLS is enabled above. Select the SSL
method that will be used when connecting to the IMAP server. We
recommend using the default value. If you experience connection
problems, try another setting.
Connection Interval (sec)
Enter the number of seconds the sensor will wait between two
connections to the IMAP server. PRTG will repeatedly check the mailbox
in this interval until the email arrives. Please enter an integer value.
Maximum Trip Time
(sec)
Enter the number of seconds an email may take to arrive in the IMAP
mailbox. PRTG will repeatedly check the mailbox in the interval specified
above until the email arrives. If it does not arrive within the maximum
trip time, an error message will be triggered for the sensor. Please enter
an integer value.
IMAP Authentication
Type
Select the kind of authentication for the IMAP connection. Choose
between:
· Username and Password (simple)
· Simple Authentication and Security Layer (SASL)
Username
Enter a username for IMAP authentication. Please enter a string.
Password
Enter a username for IMAP authentication. Please enter a string.
Sensor Display
Primary Channel
Select a channel from the list to define it as the primary channel. In the
device tree, the last value of the primary channel will always be displayed
underneath the sensor's name. The available options depend on what
channels are available for this sensor.
Chart Type
Define how different channels will be shown for this sensor.
§ Show channels independently (default): Show an own graph for each
channel.
© 2011 Paessler AG
2010-11-02
530
PRTG Network Monitor 8 User Manual
Sensor Display
§ Stack channels on top of each other: Stack channels on top of each
other to create a multi-channel graph. This will generate an
easy-to-read graph which visualizes the different components of your
total traffic. Note: This option cannot be used in combination with
manual Vertical Axis Scaling (available in the Sensor Channels Settings 792
settings).
Stack Unit
This setting is only available if stacked graphs are selected above. Choose
a unit from the list. All channels with this unit will be stacked on top of
each other. By default, you cannot exclude single channels from
stacking, if they use the selected unit. However, there is an advanced
procedure to do so.
Inherited Settings
By default, all following settings are inherited from objects higher in the hierarchy and should be
changed there, if necessary. Often, best practice is to change them centrally in the Root 166 group's
settings. To change a setting for this object, disable inheritance by clicking on the check mark symbol
in front of the respective setting name. You will then see the options described below.
Scanning Interval
Scanning Interval
2010-11-02
The scanning interval determines the time the sensor waits between two
scans. Select a scanning interval (seconds, minutes, or hours) from the
list. You can change the available intervals in the system administration
871 .
© 2011 Paessler AG
Ajax Web Interface—Device and Sensor Setup
531
Schedules and Dependencies
Schedule
Select a schedule from the list. Schedules can be used to pause
monitoring for a certain time span (days, hours) throughout the week. You
can create new schedules and edit existing ones in the account settings
862 . Note: Schedules are generally inherited. New schedules will be added
to existing ones, so all schedules are active.
Dependency Type
Define a dependency type. Dependencies can be used to pause
monitoring for an object depending on the status of another. You can
choose between:
§ Use parent: Pause the current sensor if the device it is created on is in
a Down status, or if it is paused by another dependency.
§ Select object: Pause the current sensor if the device it is created on is
in an Down status, or if it is paused by another dependency.
Additionally, pause the current sensor if a specific other object in the
device tree is in a Down status, or if it is paused by another
dependency. Select below.
§ Master object for parent: Make this sensor the master object for its
parent device. The sensor will influence the behavior of the device it is
created on: If the sensor is in a Down status, the device will be paused.
For example, it is a good idea to make a Ping sensor the master object
for its parent device to pause monitoring for all other sensors on the
device in case the device cannot even be pinged. Additionally, the
sensor will be paused if the parent group of its parent device is in a
Down status, or if it is paused by another dependency.
Note: Testing your dependencies is easy! Simply choose Simulate Error
Status from the context menu of an object that other objects depend on.
A few seconds later all dependent objects should be paused.
Dependency
This field is only visible if the select object option is enabled above. Click
on the reading-glass symbol and use the object selector 120 to choose an
object on which the current sensor will be dependent on.
© 2011 Paessler AG
2010-11-02
532
PRTG Network Monitor 8 User Manual
Inherit Access Rights
User Group Access
Define which user group(s) will have access to the object you're editing. A
table with user groups and right is shown; it contains all user groups from
your setup. For each user group you can choose from the following access
rights:
· Inherited: Use the settings of the parent object.
· None: Users in this group cannot see or edit the object. The object
does not show up in lists and in the sensor tree. Exception: If a child
object is visible to the user, the object is visible in the sensor tree,
though not accessible.
· Read: Users in this group can see the object and review its monitoring
results.
· Write: Users in this group can see the object, review its monitoring
results, and edit the object's settings. They cannot edit access rights
settings.
· Full: Users in this group can see the object, review its monitoring
results, edit the object's settings, and edit access rights settings.
You can create new user groups in the System Administration—User Groups
887 settings. To automatically set all objects further down in the
hierarchy to inherit this object's access rights, set a check mark for the
Revert children's access rights to inherited option.
Channel Unit Configuration
Channel Unit Types
For each type of sensor channel, define the unit in which data is
displayed. If defined on probe, group, or device level, these settings can
be inherited to all sensors underneath. You can set units for the following
channel types (if available):
§ Bandwidth
§ Memory
§ Disk
§ File
§ Custom
Note: Custom channel types can be set on sensor level only.
Channels
Click on the Channels tab to change display settings. For detailed information, please see Sensor
Channels Settings 792 section.
Notifications
Click on the Notifications tab to change notification triggers. For detailed information, please see Sensor
Notifications Settings 797 section.
Others
For more general information about settings, please see Object Settings
2010-11-02
111
section.
© 2011 Paessler AG
Ajax Web Interface—Device and Sensor Setup
© 2011 Paessler AG
533
2010-11-02
534
PRTG Network Monitor 8 User Manual
6.7.62 SMTP&POP3 Round Trip Sensor
SMTP&POP3 Round Trip sensor monitors the time it takes for an email to reach an Post Office Protocol
version 3 (POP3) mailbox after being sent using Simple Mail Transfer Protocol (SMTP). It sends an
email to the parent device via SMTP and then checks a POP3 mailbox until the email comes in. The
sensor shows the response time of SMTP and POP3 server, and the sum of both.
For a general introduction to the technology behind round trip monitoring, please see Monitoring Email
Round Trip 951 section.
Add Sensor
The Add Sensor dialog appears when adding a new sensor on a device manually 165 . It only shows the
setting fields that are imperative for creating the sensor. Therefore, you will not see all setting fields in
this dialog. You can change all settings in the sensor's Settings tab later.
We recommend adding this sensor on an SMTP server device only, as the sensor's settings are
optimized for this scenario.
SMTP&POP3 Round Trip Sensor Settings
On the sensor's detail page, click on the Settings tab to change settings.
Note: If not set explicitly in a sensor's settings, it will connect to the IP Address or DNS Name defined in
the settings of the parent device the sensor is created on.
Basic Sensor Settings
2010-11-02
Sensor Name
Enter a meaningful name to identify the sensor. The name will be shown
by default in the device tree and in all alarms.
Tags
Enter one or more tags, separated by space or comma. You can use tags
to group sensors and use tag-filtered views later on. Tags are not case
sensitive. We recommend using the default value. You can add additional
tags to it, if you like. Tags are automatically inherited 84 .
Priority
Select a priority for the sensor. This setting determines where the sensor
will be placed in sensor lists. Top priority will be at the top of a list. You
can choose from one star (low priority) to five stars (top priority).
© 2011 Paessler AG
Ajax Web Interface—Device and Sensor Setup
535
Email Settings
From
Specify which address the sent emails will contain in the from field.
Please enter a valid email address.
To
Specify to which address the emails will be sent to. Please enter a valid
email address.
Helo Ident
Enter a server name for the helo part of the mail protocol. For some mail
servers the helo ident must be the valid principal host domain name for
the client host.
Step 1: Send email to parent device using SMTP
In this step, you configure how emails will be sent. As SMTP server, the sensor uses the
IP-Address/DNS Name property's value of the device it is added on.
Port
Enter the number of the port that will be used to send an email via
SMTP. Please enter an integer value. For non-secure connections usually
port 25 is used; usually port 465 or 587 for SSL connections. The actual
setting depends on the server you are connecting to. Please enter an
integer value. We recommend using the default value. If you do not get a
connection, please try another port number.
Timeout for SMTP
Connection (sec)
Enter a timeout in seconds for the SMTP connect. If the reply takes
longer than this value the request is aborted and an error message is
triggered.
TLS (Transport-Level
Security)
Select if the SMTP connection will be secured via SSL. Choose between:
· Don't use: Do not use encryption for the SMTP connection.
· Use: Connect to the SMTP server using the SSL method selected
below.
SSL-Method
This field is only visible when TLS is enabled above. Select the SSL
method that will be used when connecting to the SMTP server. We
recommend using the default value. Only if you experience connection
problems, try another setting.
SMTP Authentication
Type
Select the kind of authentication for the SMTP connection. Choose
between:
· None: Do not use any authentication method.
· Username/Password: Authenticate at the SMTP server via username and
password.
Username
This field is only visible if SMTP authentication is enabled above. Enter a
username for SMTP authentication. Please enter a string.
Password
This field is only visible if SMTP authentication is enabled above. Enter a
password for SMTP authentication. Please enter a string.
© 2011 Paessler AG
2010-11-02
536
PRTG Network Monitor 8 User Manual
Step 2: Check a POP3 mailbox until email arrives
In this step, you configure how the sent emails will be received.
2010-11-02
IP-Address/DNS Name
Specify the POP3 server. Enter a valid IP address or DNS name.
Port
Specify the port that will be used for the POP3 connection. For
non-secure connections usually port 110 is used; usually port 995 for
SSL connections. The actual setting depends on the server you are
connecting to. Please enter an integer value. We recommend using the
default value. If you do not get a connection, please try another port
number.
TLS (Transport-Level
Security)
Select if the POP3 connection will be secured via SSL. Choose between:
· Don't use: Do not use encryption for the SMTP connection.
· Use: Connect to the SMTP server using the SSL method selected
below.
SSL-Method
This field is only visible when TLS is enabled above. Select the SSL
method that will be used when connecting to the IMAP server. We
recommend using the default value. If you experience connection
problems, try another setting.
Connection Interval (sec)
Enter the number of seconds the sensor will wait between two
connections to the IMAP server. PRTG will repeatedly check the mailbox
in this interval until the email arrives. Please enter an integer value.
Maximum Trip Time
(sec)
Enter the number of seconds an email may take to arrive in the IMAP
mailbox. PRTG will repeatedly check the mailbox in the interval specified
above until the email arrives. If it does not arrive within the maximum
trip time, an error message will be triggered for the sensor. Please enter
an integer value.
POP3 Authentication
Type
Select the kind of authentication for the POP3 connection. Choose
between:
· Without Login: Monitor the connection to the POP3 server only.
· Username and Password: Log into the POP3 server with user name and
password (simple login, non-secure).
· 128-bit MD5 hash value (APOP): Send the password in an encrypted
form using APOP. This option must be supported by the POP3 server
you're connecting to.
Username
This field is only visible if an option with login is selected above. Enter a
username for POP3 authentication. Please enter a string.
Password
This field is only visible if an option with login is selected above. Enter a
username for POP3 authentication. Please enter a string.
© 2011 Paessler AG
Ajax Web Interface—Device and Sensor Setup
537
Inherited Settings
By default, all following settings are inherited from objects higher in the hierarchy and should be
changed there, if necessary. Often, best practice is to change them centrally in the Root 166 group's
settings. To change a setting for this object, disable inheritance by clicking on the check mark symbol
in front of the respective setting name. You will then see the options described below.
Scanning Interval
Scanning Interval
The scanning interval determines the time the sensor waits between two
scans. Select a scanning interval (seconds, minutes, or hours) from the
list. You can change the available intervals in the system administration
871 .
Schedules and Dependencies
Schedule
Select a schedule from the list. Schedules can be used to pause
monitoring for a certain time span (days, hours) throughout the week. You
can create new schedules and edit existing ones in the account settings
862 . Note: Schedules are generally inherited. New schedules will be added
to existing ones, so all schedules are active.
Dependency Type
Define a dependency type. Dependencies can be used to pause
monitoring for an object depending on the status of another. You can
choose between:
§ Use parent: Pause the current sensor if the device it is created on is in
a Down status, or if it is paused by another dependency.
§ Select object: Pause the current sensor if the device it is created on is
in an Down status, or if it is paused by another dependency.
Additionally, pause the current sensor if a specific other object in the
device tree is in a Down status, or if it is paused by another
dependency. Select below.
§ Master object for parent: Make this sensor the master object for its
parent device. The sensor will influence the behavior of the device it is
created on: If the sensor is in a Down status, the device will be paused.
For example, it is a good idea to make a Ping sensor the master object
for its parent device to pause monitoring for all other sensors on the
device in case the device cannot even be pinged. Additionally, the
sensor will be paused if the parent group of its parent device is in a
Down status, or if it is paused by another dependency.
Note: Testing your dependencies is easy! Simply choose Simulate Error
Status from the context menu of an object that other objects depend on.
A few seconds later all dependent objects should be paused.
Dependency
This field is only visible if the select object option is enabled above. Click
on the reading-glass symbol and use the object selector 120 to choose an
object on which the current sensor will be dependent on.
© 2011 Paessler AG
2010-11-02
538
PRTG Network Monitor 8 User Manual
Inherit Access Rights
User Group Access
Define which user group(s) will have access to the object you're editing. A
table with user groups and right is shown; it contains all user groups from
your setup. For each user group you can choose from the following access
rights:
· Inherited: Use the settings of the parent object.
· None: Users in this group cannot see or edit the object. The object
does not show up in lists and in the sensor tree. Exception: If a child
object is visible to the user, the object is visible in the sensor tree,
though not accessible.
· Read: Users in this group can see the object and review its monitoring
results.
· Write: Users in this group can see the object, review its monitoring
results, and edit the object's settings. They cannot edit access rights
settings.
· Full: Users in this group can see the object, review its monitoring
results, edit the object's settings, and edit access rights settings.
You can create new user groups in the System Administration—User Groups
887 settings. To automatically set all objects further down in the
hierarchy to inherit this object's access rights, set a check mark for the
Revert children's access rights to inherited option.
Channel Unit Configuration
Channel Unit Types
For each type of sensor channel, define the unit in which data is
displayed. If defined on probe, group, or device level, these settings can
be inherited to all sensors underneath. You can set units for the following
channel types (if available):
§ Bandwidth
§ Memory
§ Disk
§ File
§ Custom
Note: Custom channel types can be set on sensor level only.
Channels
Click on the Channels tab to change display settings. For detailed information, please see Sensor
Channels Settings 792 section.
Notifications
Click on the Notifications tab to change notification triggers. For detailed information, please see Sensor
Notifications Settings 797 section.
Others
For more general information about settings, please see Object Settings
2010-11-02
111
section.
© 2011 Paessler AG
Ajax Web Interface—Device and Sensor Setup
© 2011 Paessler AG
539
2010-11-02
540
PRTG Network Monitor 8 User Manual
6.7.63 SNMP Custom Sensor
Monitors a numerical value returned by a specific OID using Simple Network Management Protocol
(SNMP).
For a general introduction to the technology behind SNMP, please see Monitoring via SNMP
935
section.
Add Sensor
The Add Sensor dialog appears when adding a new sensor on a device manually 165 . It only shows the
setting fields that are imperative for creating the sensor. Therefore, you will not see all setting fields in
this dialog. You can change all settings in the sensor's Settings tab later.
The following settings for this sensor differ in the 'Add Sensor' dialog in comparison to the sensor's
settings page:
OID values
Channel Name
Enter a name for the channel the results at the given OID will be will
shown in. You can change this value later in the sensor's channel settings
792 .
Value Type
Select how the results at the given OID will be handled. Choose between:
§ Gauge (unsigned Integer): For integer values, such as 10 or 120.
§ Gauge (signed integer): For integer values, such as -12 or 120.
§ Gauge (float): For float values, such as -5.80 or 8.23.
§ Delta (Counter): For counter values. PRTG will calculate the difference
between the last and the current value.
Once a sensor is created this value cannot be changed. It is shown for
reference purposes only. If you need to change this, please add the
sensor anew.
SNMP Custom Sensor Settings
On the sensor's detail page, click on the Settings tab to change settings.
Note: If not set explicitly in a sensor's settings, it will connect to the IP Address or DNS Name defined in
the settings of the parent device the sensor is created on.
Basic Sensor Settings
2011-04-08
Sensor Name
Enter a meaningful name to identify the sensor. The name will be shown
by default in the device tree and in all alarms.
Tags
Enter one or more tags, separated by space or comma. You can use tags
to group sensors and use tag-filtered views later on. Tags are not case
sensitive. We recommend using the default value. You can add additional
tags to it, if you like. Tags are automatically inherited 84 .
© 2011 Paessler AG
Ajax Web Interface—Device and Sensor Setup
541
Basic Sensor Settings
Priority
Select a priority for the sensor. This setting determines where the sensor
will be placed in sensor lists. Top priority will be at the top of a list. You
can choose from one star (low priority) to five stars (top priority).
OID values
OID value
Enter the OID of the SNMP object you want to receive numerical data
from.
Unit String
Define the unit of the numerical data that will be received at the given
OID. Please enter a string.
Value Type
Shows the value type of the numerical data that will be received at the
given OID.Once a sensor is created this value cannot be changed. It is
shown for reference purposes only. If you need to change this, please add
the sensor anew.
Multiplication
If you want to multiply the received data with a certain value, enter the
quotient here. Please enter an integer or float value.
Division
If you want to divide the received data by a certain value, enter the
divisor here. Please enter an integer or float value.
If value changes
Define what shall be done in case the value of this sensor changes. You
can choose between:
· Ignore changes (default): No action will be taken on change.
· Trigger 'On Change' notification: The sensor will send an internal
message indicating that its value has changed. In combination with a
Change Trigger, you can use this mechanism to trigger a notification 797
whenever the sensor value changes.
Sensor Display
Primary Channel
Select a channel from the list to define it as the primary channel. In the
device tree, the last value of the primary channel will always be displayed
underneath the sensor's name. The available options depend on what
channels are available for this sensor.
Chart Type
Define how different channels will be shown for this sensor.
§ Show channels independently (default): Show an own graph for each
channel.
§ Stack channels on top of each other: Stack channels on top of each
other to create a multi-channel graph. This will generate an
easy-to-read graph which visualizes the different components of your
total traffic. Note: This option cannot be used in combination with
manual Vertical Axis Scaling (available in the Sensor Channels Settings 792
settings).
© 2011 Paessler AG
2011-04-08
542
PRTG Network Monitor 8 User Manual
Sensor Display
Stack Unit
This setting is only available if stacked graphs are selected above. Choose
a unit from the list. All channels with this unit will be stacked on top of
each other. By default, you cannot exclude single channels from
stacking, if they use the selected unit. However, there is an advanced
procedure to do so.
Inherited Settings
By default, all following settings are inherited from objects higher in the hierarchy and should be
changed there, if necessary. Often, best practice is to change them centrally in the Root 166 group's
settings. To change a setting for this object, disable inheritance by clicking on the check mark symbol
in front of the respective setting name. You will then see the options described below.
Scanning Interval
Scanning Interval
2011-04-08
The scanning interval determines the time the sensor waits between two
scans. Select a scanning interval (seconds, minutes, or hours) from the
list. You can change the available intervals in the system administration
871 .
© 2011 Paessler AG
Ajax Web Interface—Device and Sensor Setup
543
Schedules and Dependencies
Schedule
Select a schedule from the list. Schedules can be used to pause
monitoring for a certain time span (days, hours) throughout the week. You
can create new schedules and edit existing ones in the account settings
862 . Note: Schedules are generally inherited. New schedules will be added
to existing ones, so all schedules are active.
Dependency Type
Define a dependency type. Dependencies can be used to pause
monitoring for an object depending on the status of another. You can
choose between:
§ Use parent: Pause the current sensor if the device it is created on is in
a Down status, or if it is paused by another dependency.
§ Select object: Pause the current sensor if the device it is created on is
in an Down status, or if it is paused by another dependency.
Additionally, pause the current sensor if a specific other object in the
device tree is in a Down status, or if it is paused by another
dependency. Select below.
§ Master object for parent: Make this sensor the master object for its
parent device. The sensor will influence the behavior of the device it is
created on: If the sensor is in a Down status, the device will be paused.
For example, it is a good idea to make a Ping sensor the master object
for its parent device to pause monitoring for all other sensors on the
device in case the device cannot even be pinged. Additionally, the
sensor will be paused if the parent group of its parent device is in a
Down status, or if it is paused by another dependency.
Note: Testing your dependencies is easy! Simply choose Simulate Error
Status from the context menu of an object that other objects depend on.
A few seconds later all dependent objects should be paused.
Dependency
This field is only visible if the select object option is enabled above. Click
on the reading-glass symbol and use the object selector 120 to choose an
object on which the current sensor will be dependent on.
© 2011 Paessler AG
2011-04-08
544
PRTG Network Monitor 8 User Manual
Inherit Access Rights
User Group Access
Define which user group(s) will have access to the object you're editing. A
table with user groups and right is shown; it contains all user groups from
your setup. For each user group you can choose from the following access
rights:
· Inherited: Use the settings of the parent object.
· None: Users in this group cannot see or edit the object. The object
does not show up in lists and in the sensor tree. Exception: If a child
object is visible to the user, the object is visible in the sensor tree,
though not accessible.
· Read: Users in this group can see the object and review its monitoring
results.
· Write: Users in this group can see the object, review its monitoring
results, and edit the object's settings. They cannot edit access rights
settings.
· Full: Users in this group can see the object, review its monitoring
results, edit the object's settings, and edit access rights settings.
You can create new user groups in the System Administration—User Groups
887 settings. To automatically set all objects further down in the
hierarchy to inherit this object's access rights, set a check mark for the
Revert children's access rights to inherited option.
Channel Unit Configuration
Channel Unit Types
For each type of sensor channel, define the unit in which data is
displayed. If defined on probe, group, or device level, these settings can
be inherited to all sensors underneath. You can set units for the following
channel types (if available):
§ Bandwidth
§ Memory
§ Disk
§ File
§ Custom
Note: Custom channel types can be set on sensor level only.
Channels
Click on the Channels tab to change display settings. For detailed information, please see Sensor
Channels Settings 792 section.
Notifications
Click on the Notifications tab to change notification triggers. For detailed information, please see Sensor
Notifications Settings 797 section.
Others
For more general information about settings, please see Object Settings
2011-04-08
111
section.
© 2011 Paessler AG
Ajax Web Interface—Device and Sensor Setup
© 2011 Paessler AG
545
2011-04-08
546
PRTG Network Monitor 8 User Manual
6.7.64 SNMP Custom String Sensor
The SNMP Custom String sensor monitors a string returned by a specific OID using Simple Network
Management Protocol (SNMP).
For a general introduction to the technology behind SNMP, please see Monitoring via SNMP
935
section.
Add Sensor
The Add Sensor dialog appears when adding a new sensor on a device manually 165 . It only shows the
setting fields that are imperative for creating the sensor. Therefore, you will not see all setting fields in
this dialog. You can change all settings in the sensor's Settings tab later.
SNMP Custom String Sensor Settings
On the sensor's detail page, click on the Settings tab to change settings.
Note: If not set explicitly in a sensor's settings, it will connect to the IP Address or DNS Name defined in
the settings of the parent device the sensor is created on.
Basic Sensor Settings
2011-04-08
Sensor Name
Enter a meaningful name to identify the sensor. The name will be shown
by default in the device tree and in all alarms.
Tags
Enter one or more tags, separated by space or comma. You can use tags
to group sensors and use tag-filtered views later on. Tags are not case
sensitive. We recommend using the default value. You can add additional
tags to it, if you like. Tags are automatically inherited 84 .
Priority
Select a priority for the sensor. This setting determines where the sensor
will be placed in sensor lists. Top priority will be at the top of a list. You
can choose from one star (low priority) to five stars (top priority).
© 2011 Paessler AG
Ajax Web Interface—Device and Sensor Setup
547
OID values
OID value
Enter the OID of the SNMP object you want to receive a string from.
If value changes
Define what shall be done in case the value of this sensor changes. You
can choose between:
· Ignore changes (default): No action will be taken on change.
· Trigger 'On Change' notification: The sensor will send an internal
message indicating that its value has changed. In combination with a
Change Trigger, you can use this mechanism to trigger a notification 797
whenever the sensor value changes.
Response must include
Define which string must be part of the data that will be received from
the SNMP object at the given OID. If the data does not include this
string, the sensor will be set to an error state. Please enter a string value
or leave the field empty.
Response must not
include
Define which string must not be part of the data that will be received
from the SNMP object at the given OID. If the data does include this
string, the sensor will be set to an error state. Please enter a string value
or leave the field empty.
Minimum length of string Define the minimum length of the string that will be received from the
SNMP object at the given OID. If the length is less than this value, the
sensor will be set to an error state. Please enter an integer value or leave
the field empty.
Maximum length of
string
Define the maximum length of the string that will be received from the
SNMP object at the given OID. If the length is greater than this value, the
sensor will be set to an error state. Please enter an integer value or leave
the field empty.
Sensor Display
Primary Channel
Select a channel from the list to define it as the primary channel. In the
device tree, the last value of the primary channel will always be displayed
underneath the sensor's name. The available options depend on what
channels are available for this sensor.
Chart Type
Define how different channels will be shown for this sensor.
§ Show channels independently (default): Show an own graph for each
channel.
§ Stack channels on top of each other: Stack channels on top of each
other to create a multi-channel graph. This will generate an
easy-to-read graph which visualizes the different components of your
total traffic. Note: This option cannot be used in combination with
manual Vertical Axis Scaling (available in the Sensor Channels Settings 792
settings).
Stack Unit
This setting is only available if stacked graphs are selected above. Choose
a unit from the list. All channels with this unit will be stacked on top of
each other. By default, you cannot exclude single channels from
stacking, if they use the selected unit. However, there is an advanced
procedure to do so.
© 2011 Paessler AG
2011-04-08
548
PRTG Network Monitor 8 User Manual
Inherited Settings
By default, all following settings are inherited from objects higher in the hierarchy and should be
changed there, if necessary. Often, best practice is to change them centrally in the Root 166 group's
settings. To change a setting for this object, disable inheritance by clicking on the check mark symbol
in front of the respective setting name. You will then see the options described below.
Scanning Interval
Scanning Interval
The scanning interval determines the time the sensor waits between two
scans. Select a scanning interval (seconds, minutes, or hours) from the
list. You can change the available intervals in the system administration
871 .
Schedules and Dependencies
2011-04-08
Schedule
Select a schedule from the list. Schedules can be used to pause
monitoring for a certain time span (days, hours) throughout the week. You
can create new schedules and edit existing ones in the account settings
862 . Note: Schedules are generally inherited. New schedules will be added
to existing ones, so all schedules are active.
Dependency Type
Define a dependency type. Dependencies can be used to pause
monitoring for an object depending on the status of another. You can
choose between:
§ Use parent: Pause the current sensor if the device it is created on is in
a Down status, or if it is paused by another dependency.
§ Select object: Pause the current sensor if the device it is created on is
in an Down status, or if it is paused by another dependency.
Additionally, pause the current sensor if a specific other object in the
device tree is in a Down status, or if it is paused by another
dependency. Select below.
§ Master object for parent: Make this sensor the master object for its
parent device. The sensor will influence the behavior of the device it is
created on: If the sensor is in a Down status, the device will be paused.
For example, it is a good idea to make a Ping sensor the master object
for its parent device to pause monitoring for all other sensors on the
device in case the device cannot even be pinged. Additionally, the
sensor will be paused if the parent group of its parent device is in a
Down status, or if it is paused by another dependency.
Note: Testing your dependencies is easy! Simply choose Simulate Error
Status from the context menu of an object that other objects depend on.
A few seconds later all dependent objects should be paused.
Dependency
This field is only visible if the select object option is enabled above. Click
on the reading-glass symbol and use the object selector 120 to choose an
object on which the current sensor will be dependent on.
© 2011 Paessler AG
Ajax Web Interface—Device and Sensor Setup
549
Inherit Access Rights
User Group Access
Define which user group(s) will have access to the object you're editing. A
table with user groups and right is shown; it contains all user groups from
your setup. For each user group you can choose from the following access
rights:
· Inherited: Use the settings of the parent object.
· None: Users in this group cannot see or edit the object. The object
does not show up in lists and in the sensor tree. Exception: If a child
object is visible to the user, the object is visible in the sensor tree,
though not accessible.
· Read: Users in this group can see the object and review its monitoring
results.
· Write: Users in this group can see the object, review its monitoring
results, and edit the object's settings. They cannot edit access rights
settings.
· Full: Users in this group can see the object, review its monitoring
results, edit the object's settings, and edit access rights settings.
You can create new user groups in the System Administration—User Groups
887 settings. To automatically set all objects further down in the
hierarchy to inherit this object's access rights, set a check mark for the
Revert children's access rights to inherited option.
Channel Unit Configuration
Channel Unit Types
For each type of sensor channel, define the unit in which data is
displayed. If defined on probe, group, or device level, these settings can
be inherited to all sensors underneath. You can set units for the following
channel types (if available):
§ Bandwidth
§ Memory
§ Disk
§ File
§ Custom
Note: Custom channel types can be set on sensor level only.
Channels
Click on the Channels tab to change display settings. For detailed information, please see Sensor
Channels Settings 792 section.
Notifications
Click on the Notifications tab to change notification triggers. For detailed information, please see Sensor
Notifications Settings 797 section.
Others
For more general information about settings, please see Object Settings
© 2011 Paessler AG
111
section.
2011-04-08
550
2011-04-08
PRTG Network Monitor 8 User Manual
© 2011 Paessler AG
Ajax Web Interface—Device and Sensor Setup
551
6.7.65 SNMP Library Sensor
The SNMP Library sensor monitors a device using Simple Network Management Protocol (SNMP) in
combination with a compiled Management Information Base (MIB) library file. This provides extended
monitoring beyond other the SNMP sensors of PRTG.
In order to monitor any SNMP capable device, you can download the manufacturer's MIB files for these
devices, convert them to the Paessler oidlib format and import them into PRTG. To make your
monitoring setup as convienient as possible, PRTG is delivered with pre-compiled oidlib library files that
already contain the Object Identifier (OID) of SNMP counters for the most common devices in a
network.
For a general introduction to the technology behind SNMP, please see Monitoring via SNMP
935
section.
Add Sensor
Manually add 165 a new sensor to an SNMP device and from the Add Sensor dialog, select SNMP Library
sensor. PRTG will show a list of oidlib files available on the system. This contains all library files stored
at the \PRTG Network Monitor\snmplibs sub-directory of your PRTG installation—both the ones delivered with
PRTG and your own files.
List of SNMP Default Library Files
The file names in the list indicate the potential purpose. Select a name that appears appropriate for
your device and confirm with the OK button. Often, Paessler common oid library.oidlib is a good start. If
the file does not fit to your device, this will result in an error message saying that no available
interfaces were found on this device. If you see this message, please hit the Go back and retry button
and try with another file. If counters were found for your device, you will see the sensor's settings.
© 2011 Paessler AG
2011-04-26
552
PRTG Network Monitor 8 User Manual
Default OIDLIB Files Overview
The following files are delivered with PRTG and allow to extend your SNMP monitoring for many
devices. Please be aware that not all devices and/or parameters may be supported by the libraries.
§ APC UPS.oidlib
Can be used to monitor uninterruptible power supplies (UPS) from APC American Power Conversion
Corp.
§ Basic Linux Library (UCD-SNMP-MIB).oidlib
Can be used to monitor basic system parameters on Linux systems, such as memory, disk and swap,
CPU, etc.
§ cisco-interfaces.oidlib
Can be used to monitor Cisco specific parameters.
§ cisco-queue.oidlib
Can be used to monitor Cisco specific parameters.
§ Dell Storage Management.oidlib
Can be used to monitor Dell storage devices. Possible parameters include disk arrays, battery and
power supply, fan and temperature, virtual disk, etc.
§ Dell Systems Management Instrumentation.oidlib
Can be used to monitor the hardware of Dell systems. Possible parameters include ACPower and
battery, alerts, base board, Bios, BMC, chassis, COO, cooling, event log, firmware, IDE, keyboard,
memory, port, network, processor, SCSI, system, temperature, USB, UUID, etc.
§ Linux SNMP (AX BGP DisMan EtherLike Host).oidlib
Can be used to monitor different aspects of Linux systems. Note: This file can find a very large number
of possible interfaces. It may take a few seconds until the selection table is shown.
§ Linux SNMP (Framework Proxy Noti v2).oidlib
Can be used to monitor different aspects of Linux systems. Note: This file can find a very large number
of possible interfaces. It may take a few seconds until the selection table is shown.
§ Linux SNMP (IP Net SNMP Noti OSPF RMON SMUX).oidlib
Can be used to monitor different aspects of Linux systems. Note: This file can find a very large number
of possible interfaces. It may take a few seconds until the selection table is shown.
§ Linux SNMP (Source TCP UCD UDP).oidlib
Can be used to monitor different aspects of Linux systems. Note: This file can find a very large number
of possible interfaces. It may take a few seconds until the selection table is shown.
§ Paessler Common OID Library.oidlib
Can be used to monitor many common hardware devices.
2011-04-26
© 2011 Paessler AG
Ajax Web Interface—Device and Sensor Setup
553
Import MIB Files
Additionally you can create your own oidlib files by importing your device manufacturers' MIB files,
using a the free Paessler MIB Importer. For more information and download, please see the link in the
More 556 section below.
SNMP Library Sensor—Add Sensor Settings
The following settings for this sensor differ in the 'Add Sensor' dialog in comparison to the sensor's
settings page:
SNMP Library Specific
Library
This shows the path to the oidlib file selected before. Once a sensor is
created this value cannot be changed. It is shown for reference purposes
only. If you need to change this, please add the sensor anew.
Library-OIDs
Select the aspects of the device you want to monitor. A list specific to
your setup is shown. It contains all counters found in the chosen library
that match your device. Select one or more items by adding a check mark
in front of the respective line. For each selection one sensor will be
created when you click the Continue button.
SNMP Library Sensor Settings
On the sensor's detail page, click on the Settings tab to change settings.
Note: If not set explicitly in a sensor's settings, it will connect to the IP Address or DNS Name defined in
the settings of the parent device the sensor is created on.
Basic Sensor Settings
Sensor Name
Enter a meaningful name to identify the sensor. The name will be shown
by default in the device tree and in all alarms.
Tags
Enter one or more tags, separated by space or comma. You can use tags
to group sensors and use tag-filtered views later on. Tags are not case
sensitive. We recommend using the default value. You can add additional
tags to it, if you like. Tags are automatically inherited 84 .
Priority
Select a priority for the sensor. This setting determines where the sensor
will be placed in sensor lists. Top priority will be at the top of a list. You
can choose from one star (low priority) to five stars (top priority).
© 2011 Paessler AG
2011-04-26
554
PRTG Network Monitor 8 User Manual
SNMP Library Specific
Selected Interface
Shows the interface monitored by this sensor. Once a sensor is created
this value cannot be changed. It is shown for reference purposes only. If
you need to change this, please add the sensor anew.
Unit String
Enter a string describing the unit of the returned values. This is for
display purposes only. Please enter a string.
Multiplication
If you want to multiply the received data with a certain value, enter the
quotient here. Please enter an integer or float value, or leave the field
empty.
Division
If you want to divide the received data by a certain value, enter the
divisor here. Please enter an integer or float value, or leave the field
empty.
Sensor Display
Primary Channel
Select a channel from the list to define it as the primary channel. In the
device tree, the last value of the primary channel will always be displayed
underneath the sensor's name. The available options depend on what
channels are available for this sensor.
Chart Type
Define how different channels will be shown for this sensor.
§ Show channels independently (default): Show an own graph for each
channel.
§ Stack channels on top of each other: Stack channels on top of each
other to create a multi-channel graph. This will generate an
easy-to-read graph which visualizes the different components of your
total traffic. Note: This option cannot be used in combination with
manual Vertical Axis Scaling (available in the Sensor Channels Settings 792
settings).
Stack Unit
This setting is only available if stacked graphs are selected above. Choose
a unit from the list. All channels with this unit will be stacked on top of
each other. By default, you cannot exclude single channels from
stacking, if they use the selected unit. However, there is an advanced
procedure to do so.
Inherited Settings
By default, all following settings are inherited from objects higher in the hierarchy and should be
changed there, if necessary. Often, best practice is to change them centrally in the Root 166 group's
settings. To change a setting for this object, disable inheritance by clicking on the check mark symbol
in front of the respective setting name. You will then see the options described below.
Scanning Interval
Scanning Interval
2011-04-26
The scanning interval determines the time the sensor waits between two
scans. Select a scanning interval (seconds, minutes, or hours) from the
list. You can change the available intervals in the system administration
871 .
© 2011 Paessler AG
Ajax Web Interface—Device and Sensor Setup
555
Schedules and Dependencies
Schedule
Select a schedule from the list. Schedules can be used to pause
monitoring for a certain time span (days, hours) throughout the week. You
can create new schedules and edit existing ones in the account settings
862 . Note: Schedules are generally inherited. New schedules will be added
to existing ones, so all schedules are active.
Dependency Type
Define a dependency type. Dependencies can be used to pause
monitoring for an object depending on the status of another. You can
choose between:
§ Use parent: Pause the current sensor if the device it is created on is in
a Down status, or if it is paused by another dependency.
§ Select object: Pause the current sensor if the device it is created on is
in an Down status, or if it is paused by another dependency.
Additionally, pause the current sensor if a specific other object in the
device tree is in a Down status, or if it is paused by another
dependency. Select below.
§ Master object for parent: Make this sensor the master object for its
parent device. The sensor will influence the behavior of the device it is
created on: If the sensor is in a Down status, the device will be paused.
For example, it is a good idea to make a Ping sensor the master object
for its parent device to pause monitoring for all other sensors on the
device in case the device cannot even be pinged. Additionally, the
sensor will be paused if the parent group of its parent device is in a
Down status, or if it is paused by another dependency.
Note: Testing your dependencies is easy! Simply choose Simulate Error
Status from the context menu of an object that other objects depend on.
A few seconds later all dependent objects should be paused.
Dependency
This field is only visible if the select object option is enabled above. Click
on the reading-glass symbol and use the object selector 120 to choose an
object on which the current sensor will be dependent on.
© 2011 Paessler AG
2011-04-26
556
PRTG Network Monitor 8 User Manual
Inherit Access Rights
User Group Access
Define which user group(s) will have access to the object you're editing. A
table with user groups and right is shown; it contains all user groups from
your setup. For each user group you can choose from the following access
rights:
· Inherited: Use the settings of the parent object.
· None: Users in this group cannot see or edit the object. The object
does not show up in lists and in the sensor tree. Exception: If a child
object is visible to the user, the object is visible in the sensor tree,
though not accessible.
· Read: Users in this group can see the object and review its monitoring
results.
· Write: Users in this group can see the object, review its monitoring
results, and edit the object's settings. They cannot edit access rights
settings.
· Full: Users in this group can see the object, review its monitoring
results, edit the object's settings, and edit access rights settings.
You can create new user groups in the System Administration—User Groups
887 settings. To automatically set all objects further down in the
hierarchy to inherit this object's access rights, set a check mark for the
Revert children's access rights to inherited option.
Channel Unit Configuration
Channel Unit Types
For each type of sensor channel, define the unit in which data is
displayed. If defined on probe, group, or device level, these settings can
be inherited to all sensors underneath. You can set units for the following
channel types (if available):
§ Bandwidth
§ Memory
§ Disk
§ File
§ Custom
Note: Custom channel types can be set on sensor level only.
More
Knowledge Base: How can I import my MIB files into PRTG?
§ http://www.paessler.com/knowledgebase/en/topic/733
Channels
Click on the Channels tab to change display settings. For detailed information, please see Sensor
Channels Settings 792 section.
Notifications
Click on the Notifications tab to change notification triggers. For detailed information, please see Sensor
Notifications Settings 797 section.
2011-04-26
© 2011 Paessler AG
Ajax Web Interface—Device and Sensor Setup
557
Others
For more general information about settings, please see Object Settings
© 2011 Paessler AG
111
section.
2011-04-26
558
PRTG Network Monitor 8 User Manual
6.7.66 SNMP Linux Disk Free Sensor
The SNMP Disk Free sensor monitors free space on disks of a Linux/Unix system using Simple Network
Management Protocol (SNMP). It shows the total free disk space (sum), and the free disk space in
percent for every mounted partition (volume).
For a general introduction to the technology behind SNMP, please see Monitoring via SNMP
935
section.
Add Sensor
The Add Sensor dialog appears when adding a new sensor on a device manually 165 . It only shows the
setting fields that are imperative for creating the sensor. Therefore, you will not see all setting fields in
this dialog. You can change all settings in the sensor's Settings tab later.
SNMP Disk Free Sensor Settings
On the sensor's detail page, click on the Settings tab to change settings.
Note: If not set explicitly in a sensor's settings, it will connect to the IP Address or DNS Name defined in
the settings of the parent device the sensor is created on.
Basic Sensor Settings
Sensor Name
Enter a meaningful name to identify the sensor. The name will be shown
by default in the device tree and in all alarms.
Tags
Enter one or more tags, separated by space or comma. You can use tags
to group sensors and use tag-filtered views later on. Tags are not case
sensitive. We recommend using the default value. You can add additional
tags to it, if you like. Tags are automatically inherited 84 .
Priority
Select a priority for the sensor. This setting determines where the sensor
will be placed in sensor lists. Top priority will be at the top of a list. You
can choose from one star (low priority) to five stars (top priority).
Sensor Display
2010-10-29
Primary Channel
Select a channel from the list to define it as the primary channel. In the
device tree, the last value of the primary channel will always be displayed
underneath the sensor's name. The available options depend on what
channels are available for this sensor.
Chart Type
Define how different channels will be shown for this sensor.
§ Show channels independently (default): Show an own graph for each
channel.
© 2011 Paessler AG
Ajax Web Interface—Device and Sensor Setup
559
Sensor Display
§ Stack channels on top of each other: Stack channels on top of each
other to create a multi-channel graph. This will generate an
easy-to-read graph which visualizes the different components of your
total traffic. Note: This option cannot be used in combination with
manual Vertical Axis Scaling (available in the Sensor Channels Settings 792
settings).
Stack Unit
This setting is only available if stacked graphs are selected above. Choose
a unit from the list. All channels with this unit will be stacked on top of
each other. By default, you cannot exclude single channels from
stacking, if they use the selected unit. However, there is an advanced
procedure to do so.
Inherited Settings
By default, all following settings are inherited from objects higher in the hierarchy and should be
changed there, if necessary. Often, best practice is to change them centrally in the Root 166 group's
settings. To change a setting for this object, disable inheritance by clicking on the check mark symbol
in front of the respective setting name. You will then see the options described below.
Scanning Interval
Scanning Interval
© 2011 Paessler AG
The scanning interval determines the time the sensor waits between two
scans. Select a scanning interval (seconds, minutes, or hours) from the
list. You can change the available intervals in the system administration
871 .
2010-10-29
560
PRTG Network Monitor 8 User Manual
Schedules and Dependencies
2010-10-29
Schedule
Select a schedule from the list. Schedules can be used to pause
monitoring for a certain time span (days, hours) throughout the week. You
can create new schedules and edit existing ones in the account settings
862 . Note: Schedules are generally inherited. New schedules will be added
to existing ones, so all schedules are active.
Dependency Type
Define a dependency type. Dependencies can be used to pause
monitoring for an object depending on the status of another. You can
choose between:
§ Use parent: Pause the current sensor if the device it is created on is in
a Down status, or if it is paused by another dependency.
§ Select object: Pause the current sensor if the device it is created on is
in an Down status, or if it is paused by another dependency.
Additionally, pause the current sensor if a specific other object in the
device tree is in a Down status, or if it is paused by another
dependency. Select below.
§ Master object for parent: Make this sensor the master object for its
parent device. The sensor will influence the behavior of the device it is
created on: If the sensor is in a Down status, the device will be paused.
For example, it is a good idea to make a Ping sensor the master object
for its parent device to pause monitoring for all other sensors on the
device in case the device cannot even be pinged. Additionally, the
sensor will be paused if the parent group of its parent device is in a
Down status, or if it is paused by another dependency.
Note: Testing your dependencies is easy! Simply choose Simulate Error
Status from the context menu of an object that other objects depend on.
A few seconds later all dependent objects should be paused.
Dependency
This field is only visible if the select object option is enabled above. Click
on the reading-glass symbol and use the object selector 120 to choose an
object on which the current sensor will be dependent on.
© 2011 Paessler AG
Ajax Web Interface—Device and Sensor Setup
561
Inherit Access Rights
User Group Access
Define which user group(s) will have access to the object you're editing. A
table with user groups and right is shown; it contains all user groups from
your setup. For each user group you can choose from the following access
rights:
· Inherited: Use the settings of the parent object.
· None: Users in this group cannot see or edit the object. The object
does not show up in lists and in the sensor tree. Exception: If a child
object is visible to the user, the object is visible in the sensor tree,
though not accessible.
· Read: Users in this group can see the object and review its monitoring
results.
· Write: Users in this group can see the object, review its monitoring
results, and edit the object's settings. They cannot edit access rights
settings.
· Full: Users in this group can see the object, review its monitoring
results, edit the object's settings, and edit access rights settings.
You can create new user groups in the System Administration—User Groups
887 settings. To automatically set all objects further down in the
hierarchy to inherit this object's access rights, set a check mark for the
Revert children's access rights to inherited option.
Channel Unit Configuration
Channel Unit Types
For each type of sensor channel, define the unit in which data is
displayed. If defined on probe, group, or device level, these settings can
be inherited to all sensors underneath. You can set units for the following
channel types (if available):
§ Bandwidth
§ Memory
§ Disk
§ File
§ Custom
Note: Custom channel types can be set on sensor level only.
Channels
Click on the Channels tab to change display settings. For detailed information, please see Sensor
Channels Settings 792 section.
Notifications
Click on the Notifications tab to change notification triggers. For detailed information, please see Sensor
Notifications Settings 797 section.
Others
For more general information about settings, please see Object Settings
© 2011 Paessler AG
111
section.
2010-10-29
562
2010-10-29
PRTG Network Monitor 8 User Manual
© 2011 Paessler AG
Ajax Web Interface—Device and Sensor Setup
563
6.7.67 SNMP Linux Load Average Sensor
The SNMP Load Average sensor monitors the system load average of a Linux/Unix system using Simple
Network Management Protocol (SNMP). It shows the average system load within a one, five, and 15
minutes interval (each in one channel).
For a general introduction to the technology behind SNMP, please see Monitoring via SNMP
935
section.
Add Sensor
The Add Sensor dialog appears when adding a new sensor on a device manually 165 . It only shows the
setting fields that are imperative for creating the sensor. Therefore, you will not see all setting fields in
this dialog. You can change all settings in the sensor's Settings tab later.
SNMP Load Average Sensor Settings
On the sensor's detail page, click on the Settings tab to change settings.
Note: If not set explicitly in a sensor's settings, it will connect to the IP Address or DNS Name defined in
the settings of the parent device the sensor is created on.
Basic Sensor Settings
Sensor Name
Enter a meaningful name to identify the sensor. The name will be shown
by default in the device tree and in all alarms.
Tags
Enter one or more tags, separated by space or comma. You can use tags
to group sensors and use tag-filtered views later on. Tags are not case
sensitive. We recommend using the default value. You can add additional
tags to it, if you like. Tags are automatically inherited 84 .
Priority
Select a priority for the sensor. This setting determines where the sensor
will be placed in sensor lists. Top priority will be at the top of a list. You
can choose from one star (low priority) to five stars (top priority).
Sensor Display
Primary Channel
Select a channel from the list to define it as the primary channel. In the
device tree, the last value of the primary channel will always be displayed
underneath the sensor's name. The available options depend on what
channels are available for this sensor.
Chart Type
Define how different channels will be shown for this sensor.
§ Show channels independently (default): Show an own graph for each
channel.
© 2011 Paessler AG
2010-10-29
564
PRTG Network Monitor 8 User Manual
Sensor Display
§ Stack channels on top of each other: Stack channels on top of each
other to create a multi-channel graph. This will generate an
easy-to-read graph which visualizes the different components of your
total traffic. Note: This option cannot be used in combination with
manual Vertical Axis Scaling (available in the Sensor Channels Settings 792
settings).
Stack Unit
This setting is only available if stacked graphs are selected above. Choose
a unit from the list. All channels with this unit will be stacked on top of
each other. By default, you cannot exclude single channels from
stacking, if they use the selected unit. However, there is an advanced
procedure to do so.
Inherited Settings
By default, all following settings are inherited from objects higher in the hierarchy and should be
changed there, if necessary. Often, best practice is to change them centrally in the Root 166 group's
settings. To change a setting for this object, disable inheritance by clicking on the check mark symbol
in front of the respective setting name. You will then see the options described below.
Scanning Interval
Scanning Interval
2010-10-29
The scanning interval determines the time the sensor waits between two
scans. Select a scanning interval (seconds, minutes, or hours) from the
list. You can change the available intervals in the system administration
871 .
© 2011 Paessler AG
Ajax Web Interface—Device and Sensor Setup
565
Schedules and Dependencies
Schedule
Select a schedule from the list. Schedules can be used to pause
monitoring for a certain time span (days, hours) throughout the week. You
can create new schedules and edit existing ones in the account settings
862 . Note: Schedules are generally inherited. New schedules will be added
to existing ones, so all schedules are active.
Dependency Type
Define a dependency type. Dependencies can be used to pause
monitoring for an object depending on the status of another. You can
choose between:
§ Use parent: Pause the current sensor if the device it is created on is in
a Down status, or if it is paused by another dependency.
§ Select object: Pause the current sensor if the device it is created on is
in an Down status, or if it is paused by another dependency.
Additionally, pause the current sensor if a specific other object in the
device tree is in a Down status, or if it is paused by another
dependency. Select below.
§ Master object for parent: Make this sensor the master object for its
parent device. The sensor will influence the behavior of the device it is
created on: If the sensor is in a Down status, the device will be paused.
For example, it is a good idea to make a Ping sensor the master object
for its parent device to pause monitoring for all other sensors on the
device in case the device cannot even be pinged. Additionally, the
sensor will be paused if the parent group of its parent device is in a
Down status, or if it is paused by another dependency.
Note: Testing your dependencies is easy! Simply choose Simulate Error
Status from the context menu of an object that other objects depend on.
A few seconds later all dependent objects should be paused.
Dependency
This field is only visible if the select object option is enabled above. Click
on the reading-glass symbol and use the object selector 120 to choose an
object on which the current sensor will be dependent on.
© 2011 Paessler AG
2010-10-29
566
PRTG Network Monitor 8 User Manual
Inherit Access Rights
User Group Access
Define which user group(s) will have access to the object you're editing. A
table with user groups and right is shown; it contains all user groups from
your setup. For each user group you can choose from the following access
rights:
· Inherited: Use the settings of the parent object.
· None: Users in this group cannot see or edit the object. The object
does not show up in lists and in the sensor tree. Exception: If a child
object is visible to the user, the object is visible in the sensor tree,
though not accessible.
· Read: Users in this group can see the object and review its monitoring
results.
· Write: Users in this group can see the object, review its monitoring
results, and edit the object's settings. They cannot edit access rights
settings.
· Full: Users in this group can see the object, review its monitoring
results, edit the object's settings, and edit access rights settings.
You can create new user groups in the System Administration—User Groups
887 settings. To automatically set all objects further down in the
hierarchy to inherit this object's access rights, set a check mark for the
Revert children's access rights to inherited option.
Channel Unit Configuration
Channel Unit Types
For each type of sensor channel, define the unit in which data is
displayed. If defined on probe, group, or device level, these settings can
be inherited to all sensors underneath. You can set units for the following
channel types (if available):
§ Bandwidth
§ Memory
§ Disk
§ File
§ Custom
Note: Custom channel types can be set on sensor level only.
Channels
Click on the Channels tab to change display settings. For detailed information, please see Sensor
Channels Settings 792 section.
Notifications
Click on the Notifications tab to change notification triggers. For detailed information, please see Sensor
Notifications Settings 797 section.
Others
For more general information about settings, please see Object Settings
2010-10-29
111
section.
© 2011 Paessler AG
Ajax Web Interface—Device and Sensor Setup
© 2011 Paessler AG
567
2010-10-29
568
PRTG Network Monitor 8 User Manual
6.7.68 SNMP Linux Meminfo Sensor
The SNMP Load Average sensor monitors the memory usage of a Linux/Unix system using Simple
Network Management Protocol (SNMP). It shows the available memory in total and in percent.
For a general introduction to the technology behind SNMP, please see Monitoring via SNMP
935
section.
Add Sensor
The Add Sensor dialog appears when adding a new sensor on a device manually 165 . It only shows the
setting fields that are imperative for creating the sensor. Therefore, you will not see all setting fields in
this dialog. You can change all settings in the sensor's Settings tab later.
SNMP Meminfo Sensor Settings
On the sensor's detail page, click on the Settings tab to change settings.
Note: If not set explicitly in a sensor's settings, it will connect to the IP Address or DNS Name defined in
the settings of the parent device the sensor is created on.
Basic Sensor Settings
Sensor Name
Enter a meaningful name to identify the sensor. The name will be shown
by default in the device tree and in all alarms.
Tags
Enter one or more tags, separated by space or comma. You can use tags
to group sensors and use tag-filtered views later on. Tags are not case
sensitive. We recommend using the default value. You can add additional
tags to it, if you like. Tags are automatically inherited 84 .
Priority
Select a priority for the sensor. This setting determines where the sensor
will be placed in sensor lists. Top priority will be at the top of a list. You
can choose from one star (low priority) to five stars (top priority).
Sensor Display
2010-10-29
Primary Channel
Select a channel from the list to define it as the primary channel. In the
device tree, the last value of the primary channel will always be displayed
underneath the sensor's name. The available options depend on what
channels are available for this sensor.
Chart Type
Define how different channels will be shown for this sensor.
§ Show channels independently (default): Show an own graph for each
channel.
§ Stack channels on top of each other: Stack channels on top of each
other to create a multi-channel graph. This will generate an
easy-to-read graph which visualizes the different components of your
total traffic. Note: This option cannot be used in combination with
manual Vertical Axis Scaling (available in the Sensor Channels Settings 792
settings).
© 2011 Paessler AG
Ajax Web Interface—Device and Sensor Setup
569
Sensor Display
Stack Unit
This setting is only available if stacked graphs are selected above. Choose
a unit from the list. All channels with this unit will be stacked on top of
each other. By default, you cannot exclude single channels from
stacking, if they use the selected unit. However, there is an advanced
procedure to do so.
Inherited Settings
By default, all following settings are inherited from objects higher in the hierarchy and should be
changed there, if necessary. Often, best practice is to change them centrally in the Root 166 group's
settings. To change a setting for this object, disable inheritance by clicking on the check mark symbol
in front of the respective setting name. You will then see the options described below.
Scanning Interval
Scanning Interval
© 2011 Paessler AG
The scanning interval determines the time the sensor waits between two
scans. Select a scanning interval (seconds, minutes, or hours) from the
list. You can change the available intervals in the system administration
871 .
2010-10-29
570
PRTG Network Monitor 8 User Manual
Schedules and Dependencies
2010-10-29
Schedule
Select a schedule from the list. Schedules can be used to pause
monitoring for a certain time span (days, hours) throughout the week. You
can create new schedules and edit existing ones in the account settings
862 . Note: Schedules are generally inherited. New schedules will be added
to existing ones, so all schedules are active.
Dependency Type
Define a dependency type. Dependencies can be used to pause
monitoring for an object depending on the status of another. You can
choose between:
§ Use parent: Pause the current sensor if the device it is created on is in
a Down status, or if it is paused by another dependency.
§ Select object: Pause the current sensor if the device it is created on is
in an Down status, or if it is paused by another dependency.
Additionally, pause the current sensor if a specific other object in the
device tree is in a Down status, or if it is paused by another
dependency. Select below.
§ Master object for parent: Make this sensor the master object for its
parent device. The sensor will influence the behavior of the device it is
created on: If the sensor is in a Down status, the device will be paused.
For example, it is a good idea to make a Ping sensor the master object
for its parent device to pause monitoring for all other sensors on the
device in case the device cannot even be pinged. Additionally, the
sensor will be paused if the parent group of its parent device is in a
Down status, or if it is paused by another dependency.
Note: Testing your dependencies is easy! Simply choose Simulate Error
Status from the context menu of an object that other objects depend on.
A few seconds later all dependent objects should be paused.
Dependency
This field is only visible if the select object option is enabled above. Click
on the reading-glass symbol and use the object selector 120 to choose an
object on which the current sensor will be dependent on.
© 2011 Paessler AG
Ajax Web Interface—Device and Sensor Setup
571
Inherit Access Rights
User Group Access
Define which user group(s) will have access to the object you're editing. A
table with user groups and right is shown; it contains all user groups from
your setup. For each user group you can choose from the following access
rights:
· Inherited: Use the settings of the parent object.
· None: Users in this group cannot see or edit the object. The object
does not show up in lists and in the sensor tree. Exception: If a child
object is visible to the user, the object is visible in the sensor tree,
though not accessible.
· Read: Users in this group can see the object and review its monitoring
results.
· Write: Users in this group can see the object, review its monitoring
results, and edit the object's settings. They cannot edit access rights
settings.
· Full: Users in this group can see the object, review its monitoring
results, edit the object's settings, and edit access rights settings.
You can create new user groups in the System Administration—User Groups
887 settings. To automatically set all objects further down in the
hierarchy to inherit this object's access rights, set a check mark for the
Revert children's access rights to inherited option.
Channel Unit Configuration
Channel Unit Types
For each type of sensor channel, define the unit in which data is
displayed. If defined on probe, group, or device level, these settings can
be inherited to all sensors underneath. You can set units for the following
channel types (if available):
§ Bandwidth
§ Memory
§ Disk
§ File
§ Custom
Note: Custom channel types can be set on sensor level only.
Channels
Click on the Channels tab to change display settings. For detailed information, please see Sensor
Channels Settings 792 section.
Notifications
Click on the Notifications tab to change notification triggers. For detailed information, please see Sensor
Notifications Settings 797 section.
Others
For more general information about settings, please see Object Settings
© 2011 Paessler AG
111
section.
2010-10-29
572
2010-10-29
PRTG Network Monitor 8 User Manual
© 2011 Paessler AG
Ajax Web Interface—Device and Sensor Setup
573
6.7.69 SNMP Traffic Sensor
The SNMP Traffic sensor monitors traffic on a device using Simple Network Management Protocol
(SNMP). It can be created on a device which provides traffic data.
For a general introduction to the technology behind SNMP, please see Monitoring via SNMP
935
section.
Add Sensor
The Add Sensor dialog appears when adding a new sensor on a device manually 165 . It only shows the
setting fields that are imperative for creating the sensor. Therefore, you will not see all setting fields in
this dialog. You can change all settings in the sensor's Settings tab later.
For SNMP devices with multiple interfaces multiple sensors are created at once in the Add Sensor
dialog. The settings you make in this dialog are valid for all of the sensors that are created.
The following settings for this sensor differ in the 'Add Sensor' dialog in comparison to the sensor's
settings page:
Traffic specific
Interface number
Select the interfaces you want to add a sensor for. A list of SNMP device
interfaces is shown; containing all interfaces which your device provides.
Connected interfaces are printed in bold face; not connected in non-bold
face. One sensor will be created for each interface. You can group-select
and -unselect interfaces by using the buttons Select all connected
interfaces, Select all disconnected interfaces, and Deselect all interfaces.
Description IN
For the standard channel "Traffic In" enter the description here. It will be
shown in graphs and tables. You can change this description and the
description of all other channels in the sensor's channel settings 792 later.
Description OUT
For the standard channel "Traffic Out" enter the description here. It will
be shown in graphs and tables. You can change this description and the
description of all other channels in the sensor's channel settings 792 later.
Description SUM
For the standard channel traffic "Sum" enter the description here. It will
be shown in graphs and tables. You can change this description and the
description of all other channels in the sensor's channel settings 792 later.
SNMP Traffic Sensor Settings
On the sensor's detail page, click on the Settings tab to change settings.
Note: If not set explicitly in a sensor's settings, it will connect to the IP Address or DNS Name defined in
the settings of the parent device the sensor is created on.
© 2011 Paessler AG
2010-10-29
574
PRTG Network Monitor 8 User Manual
Basic Sensor Settings
Sensor Name
Enter a meaningful name to identify the sensor. The name will be shown
by default in the device tree and in all alarms.
Tags
Enter one or more tags, separated by space or comma. You can use tags
to group sensors and use tag-filtered views later on. Tags are not case
sensitive. We recommend using the default value. You can add additional
tags to it, if you like. Tags are automatically inherited 84 .
Priority
Select a priority for the sensor. This setting determines where the sensor
will be placed in sensor lists. Top priority will be at the top of a list. You
can choose from one star (low priority) to five stars (top priority).
Traffic specific
Interface number
Shows the number and name of the interface in your physical device that
this sensor is monitoring. Once a sensor is created this value cannot be
changed. It is shown for reference purposes only. If you need to change
this, please add the sensor anew.
Additional Channels
By default, the channels "Traffic In" and "Traffic out" are created for each
sensor. Choose additional channels for all selected interfaces. Please
click on the respective channel name(s); a check mark symbol will
appear in front of them. You can choose from the following additional
channels:
· Errors In & Out
· Discards In & Out
· Unicast Packets In & Out
· Non Unicast Packets In & Out (32-bit only)
· Multicast Packets In & Out (64-bit only)
· Broadcast Packets In & Out (64-bit only)
· Unknown Protocols
Channels that are once created cannot be deleted later. They can be
disabled only.
Connection State
Handling
Choose how PRTG will react when an interface is disconnected. A
disconnected interface is, for example, an ethernet port on a switch with
no cable plugged in. This setting is valid for all interfaces selected above.
You can choose between:
· Show alarm when disconnected (recommended): The sensor for the
interface will turn into a red error state.
· Ignore interface when disconnected: No alarm will be shown in PRTG;
monitoring will be discontinued without notice.
Sensor Display
Primary Channel
2010-10-29
Select a channel from the list to define it as the primary channel. In the
device tree, the last value of the primary channel will always be displayed
underneath the sensor's name. The available options depend on what
channels are available for this sensor.
© 2011 Paessler AG
Ajax Web Interface—Device and Sensor Setup
575
Sensor Display
Chart Type
Define how different channels will be shown for this sensor.
§ Show channels independently (default): Show an own graph for each
channel.
§ Stack channels on top of each other: Stack channels on top of each
other to create a multi-channel graph. This will generate an
easy-to-read graph which visualizes the different components of your
total traffic. Note: This option cannot be used in combination with
manual Vertical Axis Scaling (available in the Sensor Channels Settings 792
settings).
Stack Unit
This setting is only available if stacked graphs are selected above. Choose
a unit from the list. All channels with this unit will be stacked on top of
each other. By default, you cannot exclude single channels from
stacking, if they use the selected unit. However, there is an advanced
procedure to do so.
Inherited Settings
By default, all following settings are inherited from objects higher in the hierarchy and should be
changed there, if necessary. Often, best practice is to change them centrally in the Root 166 group's
settings. To change a setting for this object, disable inheritance by clicking on the check mark symbol
in front of the respective setting name. You will then see the options described below.
Scanning Interval
Scanning Interval
© 2011 Paessler AG
The scanning interval determines the time the sensor waits between two
scans. Select a scanning interval (seconds, minutes, or hours) from the
list. You can change the available intervals in the system administration
871 .
2010-10-29
576
PRTG Network Monitor 8 User Manual
Schedules and Dependencies
2010-10-29
Schedule
Select a schedule from the list. Schedules can be used to pause
monitoring for a certain time span (days, hours) throughout the week. You
can create new schedules and edit existing ones in the account settings
862 . Note: Schedules are generally inherited. New schedules will be added
to existing ones, so all schedules are active.
Dependency Type
Define a dependency type. Dependencies can be used to pause
monitoring for an object depending on the status of another. You can
choose between:
§ Use parent: Pause the current sensor if the device it is created on is in
a Down status, or if it is paused by another dependency.
§ Select object: Pause the current sensor if the device it is created on is
in an Down status, or if it is paused by another dependency.
Additionally, pause the current sensor if a specific other object in the
device tree is in a Down status, or if it is paused by another
dependency. Select below.
§ Master object for parent: Make this sensor the master object for its
parent device. The sensor will influence the behavior of the device it is
created on: If the sensor is in a Down status, the device will be paused.
For example, it is a good idea to make a Ping sensor the master object
for its parent device to pause monitoring for all other sensors on the
device in case the device cannot even be pinged. Additionally, the
sensor will be paused if the parent group of its parent device is in a
Down status, or if it is paused by another dependency.
Note: Testing your dependencies is easy! Simply choose Simulate Error
Status from the context menu of an object that other objects depend on.
A few seconds later all dependent objects should be paused.
Dependency
This field is only visible if the select object option is enabled above. Click
on the reading-glass symbol and use the object selector 120 to choose an
object on which the current sensor will be dependent on.
© 2011 Paessler AG
Ajax Web Interface—Device and Sensor Setup
577
Inherit Access Rights
User Group Access
Define which user group(s) will have access to the object you're editing. A
table with user groups and right is shown; it contains all user groups from
your setup. For each user group you can choose from the following access
rights:
· Inherited: Use the settings of the parent object.
· None: Users in this group cannot see or edit the object. The object
does not show up in lists and in the sensor tree. Exception: If a child
object is visible to the user, the object is visible in the sensor tree,
though not accessible.
· Read: Users in this group can see the object and review its monitoring
results.
· Write: Users in this group can see the object, review its monitoring
results, and edit the object's settings. They cannot edit access rights
settings.
· Full: Users in this group can see the object, review its monitoring
results, edit the object's settings, and edit access rights settings.
You can create new user groups in the System Administration—User Groups
887 settings. To automatically set all objects further down in the
hierarchy to inherit this object's access rights, set a check mark for the
Revert children's access rights to inherited option.
Channel Unit Configuration
Channel Unit Types
For each type of sensor channel, define the unit in which data is
displayed. If defined on probe, group, or device level, these settings can
be inherited to all sensors underneath. You can set units for the following
channel types (if available):
§ Bandwidth
§ Memory
§ Disk
§ File
§ Custom
Note: Custom channel types can be set on sensor level only.
Channels
Click on the Channels tab to change display settings. For detailed information, please see Sensor
Channels Settings 792 section.
Notifications
Click on the Notifications tab to change notification triggers. For detailed information, please see Sensor
Notifications Settings 797 section.
Others
For more general information about settings, please see Object Settings
© 2011 Paessler AG
111
section.
2010-10-29
578
2010-10-29
PRTG Network Monitor 8 User Manual
© 2011 Paessler AG
Ajax Web Interface—Device and Sensor Setup
579
6.7.70 SNMP Trap Receiver Sensor
The SNMP Trap Receiver sensor receives and analyzes Simple Network Management Protocol (SNMP)
traps. It returns the number of new traps and the number of warnings, per second.
For a general introduction to the technology behind SNMP, please see Monitoring via SNMP
935
section.
Add Sensor
The Add Sensor dialog appears when adding a new sensor on a device manually 165 . It only shows the
setting fields that are imperative for creating the sensor. Therefore, you will not see all setting fields in
this dialog. You can change all settings in the sensor's Settings tab later.
SNMP Trap Receiver Sensor Settings
On the sensor's detail page, click on the Settings tab to change settings.
Note: If not set explicitly in a sensor's settings, it will connect to the IP Address or DNS Name defined in
the settings of the parent device the sensor is created on.
Basic Sensor Settings
Sensor Name
Enter a meaningful name to identify the sensor. The name will be shown
by default in the device tree and in all alarms.
Tags
Enter one or more tags, separated by space or comma. You can use tags
to group sensors and use tag-filtered views later on. Tags are not case
sensitive. We recommend using the default value. You can add additional
tags to it, if you like. Tags are automatically inherited 84 .
Priority
Select a priority for the sensor. This setting determines where the sensor
will be placed in sensor lists. Top priority will be at the top of a list. You
can choose from one star (low priority) to five stars (top priority).
© 2011 Paessler AG
2011-04-26
580
PRTG Network Monitor 8 User Manual
OID values
OID value
Enter the OID of the SNMP object you want to receive numerical data
from.
Listen on port
Define the port on which SNMP traps are received. We recommend using
the default value.
When Message comes in
Define what will be done when a message comes in. Choose between:
§ Do nothing: Do not perform any action.
· Write message to log and fire 'change' trigger: Write an entry to the
PRTG log file every time a message is received. Note: Use with caution;
this may create a lot of log entries!
Sender
Define if you want to filter for a specific sender only. If you enter
something here, only traps with this sender will be regarded. Make sure
the string matches exactly the value of the sender value in the trap.
Please enter a string or leave the field empty.
Specific Trap Code
Define if you want to filter for a specific trap code value only. If you enter
something here, only traps with this code will be regarded. Make sure the
value matches exactly the code in the trap. Please enter an integer value
or leave the field empty.
Set sensor to 'warning'
Define when the sensor will be put to a Warning status. Choose between:
§ Never: Never put the sensor to a warning status.
§ Depending on Content: Put the sensor to a warning status, depending on
the content of the messages received. Please define below.
Message must include
This setting is only visible if a sensor status change is enabled above.
Define which string must be part of the trap's message. If the message
does not include this string, the sensor will be set to a Warning status.
Please enter a string or leave the field empty.
Message must not
include
This setting is only visible if a sensor status change is enabled above.
Define which string must not be part of the trap's message. If the
message does include this string, the sensor will be set to a Warning
status. Please enter a string or leave the field empty.
Sensor Display
2011-04-26
Primary Channel
Select a channel from the list to define it as the primary channel. In the
device tree, the last value of the primary channel will always be displayed
underneath the sensor's name. The available options depend on what
channels are available for this sensor.
Chart Type
Define how different channels will be shown for this sensor.
§ Show channels independently (default): Show an own graph for each
channel.
© 2011 Paessler AG
Ajax Web Interface—Device and Sensor Setup
581
Sensor Display
§ Stack channels on top of each other: Stack channels on top of each
other to create a multi-channel graph. This will generate an
easy-to-read graph which visualizes the different components of your
total traffic. Note: This option cannot be used in combination with
manual Vertical Axis Scaling (available in the Sensor Channels Settings 792
settings).
Stack Unit
This setting is only available if stacked graphs are selected above. Choose
a unit from the list. All channels with this unit will be stacked on top of
each other. By default, you cannot exclude single channels from
stacking, if they use the selected unit. However, there is an advanced
procedure to do so.
Inherited Settings
By default, all following settings are inherited from objects higher in the hierarchy and should be
changed there, if necessary. Often, best practice is to change them centrally in the Root 166 group's
settings. To change a setting for this object, disable inheritance by clicking on the check mark symbol
in front of the respective setting name. You will then see the options described below.
Scanning Interval
Scanning Interval
© 2011 Paessler AG
The scanning interval determines the time the sensor waits between two
scans. Select a scanning interval (seconds, minutes, or hours) from the
list. You can change the available intervals in the system administration
871 .
2011-04-26
582
PRTG Network Monitor 8 User Manual
Schedules and Dependencies
2011-04-26
Schedule
Select a schedule from the list. Schedules can be used to pause
monitoring for a certain time span (days, hours) throughout the week. You
can create new schedules and edit existing ones in the account settings
862 . Note: Schedules are generally inherited. New schedules will be added
to existing ones, so all schedules are active.
Dependency Type
Define a dependency type. Dependencies can be used to pause
monitoring for an object depending on the status of another. You can
choose between:
§ Use parent: Pause the current sensor if the device it is created on is in
a Down status, or if it is paused by another dependency.
§ Select object: Pause the current sensor if the device it is created on is
in an Down status, or if it is paused by another dependency.
Additionally, pause the current sensor if a specific other object in the
device tree is in a Down status, or if it is paused by another
dependency. Select below.
§ Master object for parent: Make this sensor the master object for its
parent device. The sensor will influence the behavior of the device it is
created on: If the sensor is in a Down status, the device will be paused.
For example, it is a good idea to make a Ping sensor the master object
for its parent device to pause monitoring for all other sensors on the
device in case the device cannot even be pinged. Additionally, the
sensor will be paused if the parent group of its parent device is in a
Down status, or if it is paused by another dependency.
Note: Testing your dependencies is easy! Simply choose Simulate Error
Status from the context menu of an object that other objects depend on.
A few seconds later all dependent objects should be paused.
Dependency
This field is only visible if the select object option is enabled above. Click
on the reading-glass symbol and use the object selector 120 to choose an
object on which the current sensor will be dependent on.
© 2011 Paessler AG
Ajax Web Interface—Device and Sensor Setup
583
Inherit Access Rights
User Group Access
Define which user group(s) will have access to the object you're editing. A
table with user groups and right is shown; it contains all user groups from
your setup. For each user group you can choose from the following access
rights:
· Inherited: Use the settings of the parent object.
· None: Users in this group cannot see or edit the object. The object
does not show up in lists and in the sensor tree. Exception: If a child
object is visible to the user, the object is visible in the sensor tree,
though not accessible.
· Read: Users in this group can see the object and review its monitoring
results.
· Write: Users in this group can see the object, review its monitoring
results, and edit the object's settings. They cannot edit access rights
settings.
· Full: Users in this group can see the object, review its monitoring
results, edit the object's settings, and edit access rights settings.
You can create new user groups in the System Administration—User Groups
887 settings. To automatically set all objects further down in the
hierarchy to inherit this object's access rights, set a check mark for the
Revert children's access rights to inherited option.
Channel Unit Configuration
Channel Unit Types
For each type of sensor channel, define the unit in which data is
displayed. If defined on probe, group, or device level, these settings can
be inherited to all sensors underneath. You can set units for the following
channel types (if available):
§ Bandwidth
§ Memory
§ Disk
§ File
§ Custom
Note: Custom channel types can be set on sensor level only.
More
Knowledge Base: How can I use PRTG’s trap receiver and what are its limitations?
§ http://www.paessler.com/knowledgebase/en/topic/143
Channels
Click on the Channels tab to change display settings. For detailed information, please see Sensor
Channels Settings 792 section.
Notifications
Click on the Notifications tab to change notification triggers. For detailed information, please see Sensor
Notifications Settings 797 section.
© 2011 Paessler AG
2011-04-26
584
PRTG Network Monitor 8 User Manual
Others
For more general information about settings, please see Object Settings
2011-04-26
111
section.
© 2011 Paessler AG
Ajax Web Interface—Device and Sensor Setup
585
6.7.71 SNMP Uptime Sensor
The SNMP Uptime sensor monitors the uptime of a device using Simple Network Management Protocol
(SNMP). It read a device's value for system uptime and shows it.
For a general introduction to the technology behind SNMP, please see Monitoring via SNMP
935
section.
Add Sensor
The Add Sensor dialog appears when adding a new sensor on a device manually 165 . It only shows the
setting fields that are imperative for creating the sensor. Therefore, you will not see all setting fields in
this dialog. You can change all settings in the sensor's Settings tab later.
SNMP Uptime Sensor Settings
On the sensor's detail page, click on the Settings tab to change settings.
Note: If not set explicitly in a sensor's settings, it will connect to the IP Address or DNS Name defined in
the settings of the parent device the sensor is created on.
Basic Sensor Settings
Sensor Name
Enter a meaningful name to identify the sensor. The name will be shown
by default in the device tree and in all alarms.
Tags
Enter one or more tags, separated by space or comma. You can use tags
to group sensors and use tag-filtered views later on. Tags are not case
sensitive. We recommend using the default value. You can add additional
tags to it, if you like. Tags are automatically inherited 84 .
Priority
Select a priority for the sensor. This setting determines where the sensor
will be placed in sensor lists. Top priority will be at the top of a list. You
can choose from one star (low priority) to five stars (top priority).
Sensor Display
Primary Channel
Select a channel from the list to define it as the primary channel. In the
device tree, the last value of the primary channel will always be displayed
underneath the sensor's name. The available options depend on what
channels are available for this sensor.
Chart Type
Define how different channels will be shown for this sensor.
§ Show channels independently (default): Show an own graph for each
channel.
§ Stack channels on top of each other: Stack channels on top of each
other to create a multi-channel graph. This will generate an
easy-to-read graph which visualizes the different components of your
total traffic. Note: This option cannot be used in combination with
manual Vertical Axis Scaling (available in the Sensor Channels Settings 792
settings).
© 2011 Paessler AG
2010-10-29
586
PRTG Network Monitor 8 User Manual
Sensor Display
Stack Unit
This setting is only available if stacked graphs are selected above. Choose
a unit from the list. All channels with this unit will be stacked on top of
each other. By default, you cannot exclude single channels from
stacking, if they use the selected unit. However, there is an advanced
procedure to do so.
Inherited Settings
By default, all following settings are inherited from objects higher in the hierarchy and should be
changed there, if necessary. Often, best practice is to change them centrally in the Root 166 group's
settings. To change a setting for this object, disable inheritance by clicking on the check mark symbol
in front of the respective setting name. You will then see the options described below.
Scanning Interval
Scanning Interval
2010-10-29
The scanning interval determines the time the sensor waits between two
scans. Select a scanning interval (seconds, minutes, or hours) from the
list. You can change the available intervals in the system administration
871 .
© 2011 Paessler AG
Ajax Web Interface—Device and Sensor Setup
587
Schedules and Dependencies
Schedule
Select a schedule from the list. Schedules can be used to pause
monitoring for a certain time span (days, hours) throughout the week. You
can create new schedules and edit existing ones in the account settings
862 . Note: Schedules are generally inherited. New schedules will be added
to existing ones, so all schedules are active.
Dependency Type
Define a dependency type. Dependencies can be used to pause
monitoring for an object depending on the status of another. You can
choose between:
§ Use parent: Pause the current sensor if the device it is created on is in
a Down status, or if it is paused by another dependency.
§ Select object: Pause the current sensor if the device it is created on is
in an Down status, or if it is paused by another dependency.
Additionally, pause the current sensor if a specific other object in the
device tree is in a Down status, or if it is paused by another
dependency. Select below.
§ Master object for parent: Make this sensor the master object for its
parent device. The sensor will influence the behavior of the device it is
created on: If the sensor is in a Down status, the device will be paused.
For example, it is a good idea to make a Ping sensor the master object
for its parent device to pause monitoring for all other sensors on the
device in case the device cannot even be pinged. Additionally, the
sensor will be paused if the parent group of its parent device is in a
Down status, or if it is paused by another dependency.
Note: Testing your dependencies is easy! Simply choose Simulate Error
Status from the context menu of an object that other objects depend on.
A few seconds later all dependent objects should be paused.
Dependency
This field is only visible if the select object option is enabled above. Click
on the reading-glass symbol and use the object selector 120 to choose an
object on which the current sensor will be dependent on.
© 2011 Paessler AG
2010-10-29
588
PRTG Network Monitor 8 User Manual
Inherit Access Rights
User Group Access
Define which user group(s) will have access to the object you're editing. A
table with user groups and right is shown; it contains all user groups from
your setup. For each user group you can choose from the following access
rights:
· Inherited: Use the settings of the parent object.
· None: Users in this group cannot see or edit the object. The object
does not show up in lists and in the sensor tree. Exception: If a child
object is visible to the user, the object is visible in the sensor tree,
though not accessible.
· Read: Users in this group can see the object and review its monitoring
results.
· Write: Users in this group can see the object, review its monitoring
results, and edit the object's settings. They cannot edit access rights
settings.
· Full: Users in this group can see the object, review its monitoring
results, edit the object's settings, and edit access rights settings.
You can create new user groups in the System Administration—User Groups
887 settings. To automatically set all objects further down in the
hierarchy to inherit this object's access rights, set a check mark for the
Revert children's access rights to inherited option.
Channels
Click on the Channels tab to change display settings. For detailed information, please see Sensor
Channels Settings 792 section.
Notifications
Click on the Notifications tab to change notification triggers. For detailed information, please see Sensor
Notifications Settings 797 section.
Others
For more general information about settings, please see Object Settings
2010-10-29
111
section.
© 2011 Paessler AG
Ajax Web Interface—Device and Sensor Setup
589
6.7.72 SSH Disk Free Sensor
The SSH Disk Free sensor monitors free space on disks of a Linux/Unix system using Secure Shell
(SSH). It shows the total free disk space (sum), and the free disk space in percent for every mounted
partition (volume).
Add Sensor
The Add Sensor dialog appears when adding a new sensor on a device manually 165 . It only shows the
setting fields that are imperative for creating the sensor. Therefore, you will not see all setting fields in
this dialog. You can change all settings in the sensor's Settings tab later.
SSH Disk Free Sensor Settings
On the sensor's detail page, click on the Settings tab to change settings.
Note: If not set explicitly in a sensor's settings, it will connect to the IP Address or DNS Name defined in
the settings of the parent device the sensor is created on.
Basic Sensor Settings
Sensor Name
Enter a meaningful name to identify the sensor. The name will be shown
by default in the device tree and in all alarms.
Tags
Enter one or more tags, separated by space or comma. You can use tags
to group sensors and use tag-filtered views later on. Tags are not case
sensitive. We recommend using the default value. You can add additional
tags to it, if you like. Tags are automatically inherited 84 .
Priority
Select a priority for the sensor. This setting determines where the sensor
will be placed in sensor lists. Top priority will be at the top of a list. You
can choose from one star (low priority) to five stars (top priority).
SSH Specific
Connection Timeout
(sec.)
Define a timeout for the connection. This is the the time the sensor waits
to establish a connection to the host. You should keep this value as low
as possible.
Shell Timeout (sec.)
Define a timeout for the shell response. This is the time in seconds the
sensor waits for the shell to return a response after it has sent its specific
command (e.g. cat /proc/loadavg).
Port
Enter the SSH port. Usually, this is port 22.
Result Handling
Define what will be done with the result of the query. Choose between:
· Discard text result: Do not store the requested web page.
© 2011 Paessler AG
2010-10-20
590
PRTG Network Monitor 8 User Manual
SSH Specific
· Store latest text result: Store the last result received from the query to
the "Logs (System)" directory (on the Master node, if in a cluster). File
name: Result of Sensor [ID].txt. This is for debugging purposes. The file will
be overridden with each scanning interval. For information on how to
find the folder used for storage, please see More 300 section below.
Sensor Display
Primary Channel
Select a channel from the list to define it as the primary channel. In the
device tree, the last value of the primary channel will always be displayed
underneath the sensor's name. The available options depend on what
channels are available for this sensor.
Chart Type
Define how different channels will be shown for this sensor.
§ Show channels independently (default): Show an own graph for each
channel.
§ Stack channels on top of each other: Stack channels on top of each
other to create a multi-channel graph. This will generate an
easy-to-read graph which visualizes the different components of your
total traffic. Note: This option cannot be used in combination with
manual Vertical Axis Scaling (available in the Sensor Channels Settings 792
settings).
Stack Unit
This setting is only available if stacked graphs are selected above. Choose
a unit from the list. All channels with this unit will be stacked on top of
each other. By default, you cannot exclude single channels from
stacking, if they use the selected unit. However, there is an advanced
procedure to do so.
Inherited Settings
By default, all following settings are inherited from objects higher in the hierarchy and should be
changed there, if necessary. Often, best practice is to change them centrally in the Root 166 group's
settings. To change a setting for this object, disable inheritance by clicking on the check mark symbol
in front of the respective setting name. You will then see the options described below.
Scanning Interval
Scanning Interval
2010-10-20
The scanning interval determines the time the sensor waits between two
scans. Select a scanning interval (seconds, minutes, or hours) from the
list. You can change the available intervals in the system administration
871 .
© 2011 Paessler AG
Ajax Web Interface—Device and Sensor Setup
591
Schedules and Dependencies
Schedule
Select a schedule from the list. Schedules can be used to pause
monitoring for a certain time span (days, hours) throughout the week. You
can create new schedules and edit existing ones in the account settings
862 . Note: Schedules are generally inherited. New schedules will be added
to existing ones, so all schedules are active.
Dependency Type
Define a dependency type. Dependencies can be used to pause
monitoring for an object depending on the status of another. You can
choose between:
§ Use parent: Pause the current sensor if the device it is created on is in
a Down status, or if it is paused by another dependency.
§ Select object: Pause the current sensor if the device it is created on is
in an Down status, or if it is paused by another dependency.
Additionally, pause the current sensor if a specific other object in the
device tree is in a Down status, or if it is paused by another
dependency. Select below.
§ Master object for parent: Make this sensor the master object for its
parent device. The sensor will influence the behavior of the device it is
created on: If the sensor is in a Down status, the device will be paused.
For example, it is a good idea to make a Ping sensor the master object
for its parent device to pause monitoring for all other sensors on the
device in case the device cannot even be pinged. Additionally, the
sensor will be paused if the parent group of its parent device is in a
Down status, or if it is paused by another dependency.
Note: Testing your dependencies is easy! Simply choose Simulate Error
Status from the context menu of an object that other objects depend on.
A few seconds later all dependent objects should be paused.
Dependency
This field is only visible if the select object option is enabled above. Click
on the reading-glass symbol and use the object selector 120 to choose an
object on which the current sensor will be dependent on.
© 2011 Paessler AG
2010-10-20
592
PRTG Network Monitor 8 User Manual
Inherit Access Rights
User Group Access
Define which user group(s) will have access to the object you're editing. A
table with user groups and right is shown; it contains all user groups from
your setup. For each user group you can choose from the following access
rights:
· Inherited: Use the settings of the parent object.
· None: Users in this group cannot see or edit the object. The object
does not show up in lists and in the sensor tree. Exception: If a child
object is visible to the user, the object is visible in the sensor tree,
though not accessible.
· Read: Users in this group can see the object and review its monitoring
results.
· Write: Users in this group can see the object, review its monitoring
results, and edit the object's settings. They cannot edit access rights
settings.
· Full: Users in this group can see the object, review its monitoring
results, edit the object's settings, and edit access rights settings.
You can create new user groups in the System Administration—User Groups
887 settings. To automatically set all objects further down in the
hierarchy to inherit this object's access rights, set a check mark for the
Revert children's access rights to inherited option.
Channel Unit Configuration
Channel Unit Types
For each type of sensor channel, define the unit in which data is
displayed. If defined on probe, group, or device level, these settings can
be inherited to all sensors underneath. You can set units for the following
channel types (if available):
§ Bandwidth
§ Memory
§ Disk
§ File
§ Custom
Note: Custom channel types can be set on sensor level only.
More
Knowledge Base article: How and Where Does PRTG Store its Data?
· http://www.paessler.com/knowledgebase/en/topic/463
Channels
Click on the Channels tab to change display settings. For detailed information, please see Sensor
Channels Settings 792 section.
Notifications
Click on the Notifications tab to change notification triggers. For detailed information, please see Sensor
Notifications Settings 797 section.
2010-10-20
© 2011 Paessler AG
Ajax Web Interface—Device and Sensor Setup
593
Others
For more general information about settings, please see Object Settings
© 2011 Paessler AG
111
section.
2010-10-20
594
PRTG Network Monitor 8 User Manual
6.7.73 SSH INodes Free Sensor
The SSH INodes Free sensor monitors the free index nodes on disks of Linux/Unix and MacOS systems
via Secure Shell (SSH). It shows the free index nodes in percent, for each mount in an own sensor
channel.
UNIX file systems only allow a limited number of index nodes. If the limit is exceeded, no more data
can be stored, although there might be still free space available. This sensor can help you to notice
early on if one of your drives is running out of INodes.
Add Sensor
The Add Sensor dialog appears when adding a new sensor on a device manually 165 . It only shows the
setting fields that are imperative for creating the sensor. Therefore, you will not see all setting fields in
this dialog. You can change all settings in the sensor's Settings tab later.
SSH INodes Free Sensor Settings
On the sensor's detail page, click on the Settings tab to change settings.
Note: If not set explicitly in a sensor's settings, it will connect to the IP Address or DNS Name defined in
the settings of the parent device the sensor is created on.
Basic Sensor Settings
Sensor Name
Enter a meaningful name to identify the sensor. The name will be shown
by default in the device tree and in all alarms.
Tags
Enter one or more tags, separated by space or comma. You can use tags
to group sensors and use tag-filtered views later on. Tags are not case
sensitive. We recommend using the default value. You can add additional
tags to it, if you like. Tags are automatically inherited 84 .
Priority
Select a priority for the sensor. This setting determines where the sensor
will be placed in sensor lists. Top priority will be at the top of a list. You
can choose from one star (low priority) to five stars (top priority).
SSH Specific
2010-10-20
Connection Timeout
(sec.)
Define a timeout for the connection. This is the the time the sensor waits
to establish a connection to the host. You should keep this value as low
as possible.
Shell Timeout (sec.)
Define a timeout for the shell response. This is the time in seconds the
sensor waits for the shell to return a response after it has sent its specific
command (e.g. cat /proc/loadavg).
Port
Enter the SSH port. Usually, this is port 22.
Result Handling
Define what will be done with the result of the query. Choose between:
· Discard text result: Do not store the requested web page.
© 2011 Paessler AG
Ajax Web Interface—Device and Sensor Setup
595
SSH Specific
· Store latest text result: Store the last result received from the query to
the "Logs (System)" directory (on the Master node, if in a cluster). File
name: Result of Sensor [ID].txt. This is for debugging purposes. The file will
be overridden with each scanning interval. For information on how to
find the folder used for storage, please see More 300 section below.
Sensor Display
Primary Channel
Select a channel from the list to define it as the primary channel. In the
device tree, the last value of the primary channel will always be displayed
underneath the sensor's name. The available options depend on what
channels are available for this sensor.
Chart Type
Define how different channels will be shown for this sensor.
§ Show channels independently (default): Show an own graph for each
channel.
§ Stack channels on top of each other: Stack channels on top of each
other to create a multi-channel graph. This will generate an
easy-to-read graph which visualizes the different components of your
total traffic. Note: This option cannot be used in combination with
manual Vertical Axis Scaling (available in the Sensor Channels Settings 792
settings).
Stack Unit
This setting is only available if stacked graphs are selected above. Choose
a unit from the list. All channels with this unit will be stacked on top of
each other. By default, you cannot exclude single channels from
stacking, if they use the selected unit. However, there is an advanced
procedure to do so.
Inherited Settings
By default, all following settings are inherited from objects higher in the hierarchy and should be
changed there, if necessary. Often, best practice is to change them centrally in the Root 166 group's
settings. To change a setting for this object, disable inheritance by clicking on the check mark symbol
in front of the respective setting name. You will then see the options described below.
Scanning Interval
Scanning Interval
© 2011 Paessler AG
The scanning interval determines the time the sensor waits between two
scans. Select a scanning interval (seconds, minutes, or hours) from the
list. You can change the available intervals in the system administration
871 .
2010-10-20
596
PRTG Network Monitor 8 User Manual
Schedules and Dependencies
2010-10-20
Schedule
Select a schedule from the list. Schedules can be used to pause
monitoring for a certain time span (days, hours) throughout the week. You
can create new schedules and edit existing ones in the account settings
862 . Note: Schedules are generally inherited. New schedules will be added
to existing ones, so all schedules are active.
Dependency Type
Define a dependency type. Dependencies can be used to pause
monitoring for an object depending on the status of another. You can
choose between:
§ Use parent: Pause the current sensor if the device it is created on is in
a Down status, or if it is paused by another dependency.
§ Select object: Pause the current sensor if the device it is created on is
in an Down status, or if it is paused by another dependency.
Additionally, pause the current sensor if a specific other object in the
device tree is in a Down status, or if it is paused by another
dependency. Select below.
§ Master object for parent: Make this sensor the master object for its
parent device. The sensor will influence the behavior of the device it is
created on: If the sensor is in a Down status, the device will be paused.
For example, it is a good idea to make a Ping sensor the master object
for its parent device to pause monitoring for all other sensors on the
device in case the device cannot even be pinged. Additionally, the
sensor will be paused if the parent group of its parent device is in a
Down status, or if it is paused by another dependency.
Note: Testing your dependencies is easy! Simply choose Simulate Error
Status from the context menu of an object that other objects depend on.
A few seconds later all dependent objects should be paused.
Dependency
This field is only visible if the select object option is enabled above. Click
on the reading-glass symbol and use the object selector 120 to choose an
object on which the current sensor will be dependent on.
© 2011 Paessler AG
Ajax Web Interface—Device and Sensor Setup
597
Inherit Access Rights
User Group Access
Define which user group(s) will have access to the object you're editing. A
table with user groups and right is shown; it contains all user groups from
your setup. For each user group you can choose from the following access
rights:
· Inherited: Use the settings of the parent object.
· None: Users in this group cannot see or edit the object. The object
does not show up in lists and in the sensor tree. Exception: If a child
object is visible to the user, the object is visible in the sensor tree,
though not accessible.
· Read: Users in this group can see the object and review its monitoring
results.
· Write: Users in this group can see the object, review its monitoring
results, and edit the object's settings. They cannot edit access rights
settings.
· Full: Users in this group can see the object, review its monitoring
results, edit the object's settings, and edit access rights settings.
You can create new user groups in the System Administration—User Groups
887 settings. To automatically set all objects further down in the
hierarchy to inherit this object's access rights, set a check mark for the
Revert children's access rights to inherited option.
Channel Unit Configuration
Channel Unit Types
For each type of sensor channel, define the unit in which data is
displayed. If defined on probe, group, or device level, these settings can
be inherited to all sensors underneath. You can set units for the following
channel types (if available):
§ Bandwidth
§ Memory
§ Disk
§ File
§ Custom
Note: Custom channel types can be set on sensor level only.
More
Knowledge Base article: How and Where Does PRTG Store its Data?
· http://www.paessler.com/knowledgebase/en/topic/463
Channels
Click on the Channels tab to change display settings. For detailed information, please see Sensor
Channels Settings 792 section.
Notifications
Click on the Notification