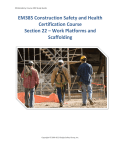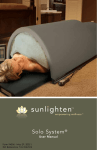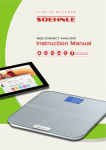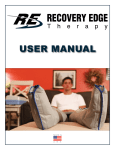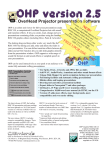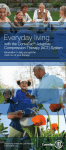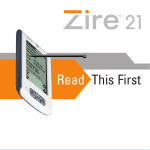Download Chapter 1 Read Me First
Transcript
9/21/01 12:58 AM Page 1 1 MA TE RI AL Chapter PY RI GH TE D Read Me First CO 2960c01.qxd 2960c01.qxd 9/21/01 2 12:58 AM Page 2 CHAPTER 1 • Read Me First I f you’ve ever installed a computer program, you’ve probably seen one or more little paper slips saying “Read me first” or “No, read me first,” which contain details you should know before installing the program, such as “If you do not have a Ph.D. in computer science, please acquire one before proceeding.” Many programs also place text files onto your hard drive with names like README.1ST and NOREADME.1ST to provide similarly vital information that you are likely to read for the first time two years later. Well, this is your “Read Me First” chapter, and we even went to the expense of binding it with the rest of the book. This chapter contains information you’re likely to need in several of the following chapters. Before you launch into this book’s detailed procedures, take a look here for a few tips on tools, PC cover removal, and PC anatomy. Even those of you who’ve already performed one or more PC surgeries may enjoy a quick review, and for those of you who wouldn’t know a motherboard from a cheese board, this chapter is de rigueur. As I describe specific procedures in the chapters that follow, I’ll describe (and include pictures of) any specific hardware relevant to the procedure. This chapter will simply serve to suggest some appropriate tools, lay down some basic ground rules for handling electronic devices, and help you get your bearings when you dive under your computer’s cover for the first time. Tools for Upgraders Whether you’re working on cars, fission reactors, or PCs, having the right tools makes all the difference. Don’t attempt any of the procedures in this book if you don’t have the tools I mention at the start of each procedure. You’ll end up stripping screws, scratching circuit boards, and generally upgrading your PC right into the trash can. Thankfully, the tools you’ll need for the jobs I describe in this book are mostly common household ones: screwdrivers, flashlights, sledge hammers, etc. However, most of you won’t have a dental mirror or Torx screwdriver in your collection, so picking up a few specialized items like these can make the difference between fun and frustration. TIP I have yet to see a “PC toolkit” that has all the items on my list or that doesn’t include at least a couple of tools that you’ll never need. Also, tools that come in kits marketed for computer use tend to bend, break, or corrode after about five minutes of use. My advice is to get the individual tools from your local hardware store and make your own kit. 2960c01.qxd 9/21/01 12:58 AM Page 3 Tools for Upgraders The following descriptive list should help you fill out your PC upgrade toolkit. I’ll start with the common items and work my way toward the more obscure ones. • Screwdrivers are the most common tools you’ll use (see Figure 1.1). However, you may need some smaller ones than those you use around the house: • I recommend you get two or three different sizes of both slot and Phillips screwdrivers for your PC toolkit. (For the Phillips-head screwdrivers, get sizes 0, 1, and 2.) • If you have a Compaq PC, you’ll also need a set of Torx screwdrivers, which you can buy either at a PC store or at an auto parts dealer (Torx screwdrivers are used for adjusting American car headlights.) Sizes T-10 and T-15 are the ones you’re likely to need. • Finally, you may want to have a set of jeweler’s screwdrivers on hand, especially if you plan on working on your notebook computer. Like everything else on portable PCs, the screws are smaller than usual. Slot Phillips Torx Jeweler’s Figure 1.1 Screwdrivers WARNING Many screwdrivers nowadays come magnetized for ease of retrieving lost screws. Make sure you never work on a PC with a magnetic screwdriver. When in doubt, test the tool on a small screw. 3 2960c01.qxd 4 9/21/01 12:58 AM Page 4 CHAPTER 1 • Read Me First • A nut driver—the quarter-inch variety—is the only one you need. This tool is nothing more than a socket wrench without the wrench. You can sometimes use a nut driver to remove a screw that you can’t get a good grip on with a screwdriver, for example because the slot has been stripped. • Flashlights (see Figure 1.2) are a big help, especially with today’s cram-everything-intothe-smallest-possible-space home PCs. I like to have two kinds on hand: the big square kind with a handle that use the US$10 lantern batteries are great for placing over the work area, and the little flexible-arm pinpoint kind are great for shedding light into tight corners. (You can also hold the small kind in your teeth if you have to.) • Needle-nose pliers (see Figure 1.3) come in handy for fishing loose screws out of tight spots and for straightening bent connector pins. • Wire cutters (also in Figure 1.3) aren’t often necessary for cutting wires, but they are useful for cutting the annoying ties that sometimes come with a new device’s packaging. • Electrical tape isn’t really a tool, but it should be in your PC toolkit because it’s great for patching friction-worn areas on gray ribbon cables and for covering up connectors you want to make sure you don’t use. Flexible Figure 1.2 Flashlights Lantern 2960c01.qxd 9/21/01 12:58 AM Page 5 Tools for Upgraders Wire cutters Needle-nose pliers Figure 1.3 Pliers and cutters • Wire ties also aren’t really tools, but they are wonderfully useful both inside and outside the PC’s enclosure. These plastic ribbons have one pointy, ribbed end that fits into a hole in the other end; when you snug up the loop, it stays tight. • A jar lid or small paper cup is great for holding screws. • A dental mirror is handy for situations when you need a circuit board model number or chip label or other printed information, and the component is situated exactly wrong for you to see that information. • A retrieval tool, or spider (see Figure 1.4), is great for fishing out those tiny screws that we all drop from time to time, especially because I advised you a few paragraphs ago to avoid magnetic screwdrivers. Figure 1.4 A retrieval spider 5 2960c01.qxd 6 9/21/01 12:58 AM Page 6 CHAPTER 1 • Read Me First Working with Electronic Devices With a few exceptions, such as monitors, most external electronic devices, such as keyboards, mice, and cartridge disk drives, don’t need special handling. A commitment from you not to drop them onto a hard floor and not to spill beverages into them is usually all that’s needed. Even devices that we traditionally think of as fragile, such as cameras, are really very rugged. (I dropped my digital camera more than once during the course of taking this book’s photographs, and it didn’t miss a pixel.) When you start working with internal electronic devices, however, the rules change. Circuit boards, memory modules, processors, and the like require different handling precautions. Here they are in brief: • Don’t touch the shiny parts, especially the metallic connectors on the edge of a circuit card. The oil on your fingers leaves a corrosive residue that can interfere with good clean connections. • Handle devices by their edges, preferably the edges that don’t have metallic connectors. • Don’t stack circuit boards. They can scratch each other. • Watch out for static. Even the pros have a tough time with static electricity. (I still remember the motherboard roundup in a popular PC magazine, in which the reviewers fried nearly half of the units they were supposed to test by inadvertently touching them when their bodies had built up a static charge.) Try not to work on carpeted floors (if you have to, then work barefoot); don’t work in a wool sweater; wear an antistatic wrist strap; frequently ground yourself by touching the PC’s metallic chassis or power supply box; humidify the work area; keep components in their antistatic bags until you’re ready to install them; and try to get the job done in one sitting, so you don’t have to get up and walk someplace and then sit back down, having built up a big static charge. • Doff your jewelry. Remove your rings, wristwatches, bracelets, necklaces, and so forth; they can scratch circuit boards and also get caught in tight places. (You can leave toe, nose, and navel rings in place, unless you plan on doing things with your PC that I don’t want to hear about.) • Don’t force a fit. Whether you’re inserting a circuit board or connecting a plug into a socket, line the devices up first, and then make your connection. Pay attention to any keys (raised plastic areas) that ensure you can only connect something one way. Ribbon cables often have one end wire painted red or black; that end should match up with the “pin 1” designation on the circuit board connector. 2960c01.qxd 9/21/01 12:58 AM Page 7 Opening a PC’s Cover • Remove with care. When disconnecting a device, if reasonable force won’t release it, look for a plug, latch, or lock that you may need to press/twist/release. When removing a circuit board from a slot, rock it from side to side along its length while pulling up, and don’t grab the chips to get leverage. • Keep things clean. Dust is the enemy of electronics. It interferes with connections and traps heat. Wipe or blow dust away from the components you plan to work on before you start work. (You don’t need a can of compressed air; just inhale deeply, shut your eyes, and blow.) Wash your hands. Wipe the table clean. • Always power down. Don’t ever connect the PC to AC power when the cover is off. Opening a PC’s Cover When I started working with computers a couple of decades ago, opening the cover was very simple. You looked at the back of the PC, located the five screws that held the cover on, removed them, and slid the cover forward and off. Today, we have PC covers held in place by screws, knobs, snaps, and tabs; some designs are more complex than Victorian-era undergarments. However, the general technique for getting inside a PC hasn’t changed greatly. Here are the usual steps for removing a PC’s cover. TIP If you have your computer’s user manual, it will contain a description that is both more detailed and more model-specific than what follows. 1. Turn the computer off. 2. Disconnect everything from the PC’s back panel: keyboard and mouse connectors, video connector, power cord, modem cable, network cable, and so forth (see Figures 1.5 and 1.6). 3. Locate the cover screws. These are usually Phillips-head screws at the back of the PC. Be careful, though: the screws that hold the cover on look a lot like the screws that hold the power supply in place. The power supply screws are typically a bit more “interior” than the cover screws, which live on the perimeter (see Figure 1.7). TIP Some PCs don’t have cover screws; instead, they have tabs or latches holding the cover in place. Still other designs use knurled knobs instead of screws or latches. 7 2960c01.qxd 8 9/21/01 12:58 AM Page 8 CHAPTER 1 • Read Me First Keyboard cable Mouse cable USB cable Power cable Parallel printer cable Speaker cable Modem cable Video cable Figure 1.5 A PC’s back panel, dressed 4. Remove the cover screws. Place them somewhere convenient where they won’t roll away, such as an inverted jar lid. 5. Undo any latches that may secure the cover in place even with the screws off. Figure 1.8 shows two different types of latches that you may see. You may also have to unlock a cover lock, especially if your computer is a “business” model. 6. Slide the cover most of the way off (see Figure 1.9). The way most PCs work, you slide the cover about 80 or 90 percent of the way off, and the cover stops sliding. (If you have a PC where the cover just slides all the way off, you can skip step 7.) 2960c01.qxd 9/21/01 12:58 AM Page 9 Opening a PC’s Cover Keyboard port USB port Mouse port (PS/2 style) Power jack Parallel printer port Speaker port Modem port (RJ-11 style) Video port (DB15 style) Figure 1.6 A PC’s back panel, undressed 7. Lift the cover straight up and completely off (see Figure 1.10). You may need to pull the sheet metal apart just a little at the bottom in order to clear the chassis. Do this operation slowly so you don’t bang any internal circuit boards or cables with the edge of the cover. Reassembly is the reverse of disassembly, but here are two tips. First, be very careful when sliding that cover back into place, so that you don’t catch and tear any floating ribbon cables. Figure 1.11 shows a PC (admittedly, not the greatest design) in which the cover has damaged an exposed disk drive controller cable. A bit of electrical tape can mend a small abrasion, but if you notice severed wires, a new cable is in order. Second, take care that you’ve placed the bottom edges of the cover right where they need to be before you slide it into place. Many covers use a sort of tongue-and-groove construction, and the tongue of the PC’s sheet metal needs to fit into the groove of the cover’s edge in order to get a good tight fit. Clues that the cover is misaligned: one edge looks tighter than the other, or the cover screws don’t seem to fit right. Take the cover off and try it again. 9 2960c01.qxd 10 9/21/01 12:59 AM Page 10 CHAPTER 1 • Read Me First Cover screw Power supply screws Cover screw Cover screw Figure 1.7 Cover screws versus power supply screws. Cover latch Cover latch Figure 1.8 Cover latches. 2960c01.qxd 9/21/01 12:59 AM Page 11 Opening a PC’s Cover Figure 1.9 Sliding a cover most of the way off Figure 1.10 Lifting a cover all the way off 11 2960c01.qxd 12 9/21/01 12:59 AM Page 12 CHAPTER 1 • Read Me First Figure 1.11 Cable damage from cover removal Gross Internal Anatomy The interior of a PC can vary quite a bit from one unit to the next, but all PCs contain the following major components: • Motherboard (a.k.a. system board), hosting the CPU, memory, and various other integrated circuits • Expansion slots (usually all you see are PCI slots nowadays—they’re short and beige— but your PC may also have one or more ISA slots, which are longer and black, for older hardware) • Adapters (add-on boards that fit into the expansion slots) • Power supply (usually a silver-colored metal box with a yellow label) • Internal disk drives (including usually one diskette drive, one or more hard drives, a CD-ROM drive, and sometimes a Zip drive) • Power cables (groups of brightly colored wires ending in white connectors that plug into internal disk drives) 2960c01.qxd 9/21/01 12:59 AM Page 13 Gross Internal Anatomy • Signal cables (typically, flat gray ribbon cables that carry data between the motherboard or adapters and internal disk drives) Rather than describe these components in detail, Figures 1.12 and 1.13 show two fairly typical PC designs, the mini-tower and the tower, with labels for most of the major internal organs. Again, the documentation for your particular computer is likely to have a more relevant and detailed photo or drawing, so you should use that if you have it. (If you have a notebook computer, you’re really going to have to depend on the manufacturer’s documentation, because the interior layouts of these portable units vary even more than those of non-portable PCs.) CPU Motherboard Power cables Internal disk drives Power supply Memory Adapters Figure 1.12 Inside a typical mini-tower PC Expansion slots Signal cables 13 2960c01.qxd 14 9/21/01 12:59 AM Page 14 CHAPTER 1 • Read Me First Power supply Power cables Internal disk drives Memory CPU Signal cables Motherboard Adapters Expansion slots Figure 1.13 Inside a typical tower PC