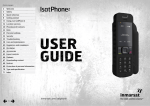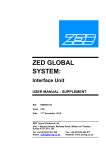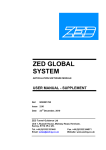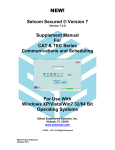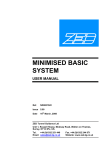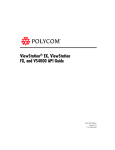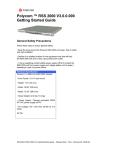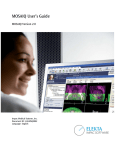Download 0001756 ZED Global System v10, English
Transcript
ZED GLOBAL SYSTEM USER MANUAL Ref. ND0001756 Issue 10.00 Date 15th March, 2010 ZED Tunnel Guidance Ltd Unit 1, Russell House, Molesey Road, Hersham, Surrey, KT12 3PJ, UK. Tel. +44 (0)1932 251440 Email: [email protected] Fax. +44 (0)1932 244971 Website: www.zed-tg.co.uk ZED Global System USER MANUAL ZED Tunnel Guidance Ltd 2006 The information in this document is confidential and the property of ZED Tunnel Guidance Ltd. It is released on condition that it shall not be disclosed to a third party without the prior written consent of ZED Tunnel Guidance Ltd. Page 2 ND0001756 – ZEDGlobal System Manual v10.0, English ZED Global System USER MANUAL Contents 1. INTRODUCTION 1.1 2. 9 General 2.2 System Interconnection 10 2.3 Power Supplies 10 2.4 Mounting the Units 10 9 Combined Target Unit Processor Display Unit Junction Box SYSTEM OVERVIEW 3.1.1 10 12 15 17 How the System Finds Its Results 17 DTA Table 17 3.2 Overview of the Processor Display Unit 18 3.3 System Connections 19 3.3.1 3.3.2 3.4 3.4.1 3.4.2 3.5 Guidance View Reference View 21 22 Software Upgrades 23 History View Printing 23 24 Menu Pages Overview SETTING UP 24 27 4.1 General 27 4.2 Format of the DTA Table 27 4.3 Input of the DTA Table 29 4.4 Positional Information 30 Target Position Reference Station Machine Parameters 31 33 34 4.4.1 4.4.2 4.4.3 5. 8 2.1 3.1 4. Manual Supplements INSTALLATION 2.4.1 2.4.2 2.4.3 3. 7 OPERATION 39 5.1 Present Position 39 5.2 Predicted Position 40 5.3 Roll / Lookup-Vertical 42 5.4 Lead / Lookup-Axis 43 5.5 Spot Position 44 5.6 Drive / Chainage / Ring Number 45 5.7 Graphical Representation 46 5.8 Transition Points Display 47 ND0001756 – ZEDGlobal System Manual v10.0, English Page 3 ZED Global System 5.9 6. Tendency 48 THE MENU PAGES 53 6.1 General 53 6.2 Unit Setup 54 6.2.1 6.2.2 6.2.3 6.2.4 6.2.5 6.3 6.3.1 6.3.2 6.3.3 6.3.4 6.4 6.4.1 6.4.2 6.5 6.5.1 6.5.2 6.5.3 6.5.4 6.5.5 6.6 6.6.1 6.6.2 7. 54 54 55 56 57 Software Upgrade – Documentation 58 Log Options Log Transfer Log History Options Log Print Options 58 59 60 61 System Configuration 61 System Connections Comms Viewer 61 62 Guidance Data 64 Present Position Predicted Position Target Position Reference Station Machine Parameters 64 64 65 65 67 Tunnel Axis Tables 68 Designed Tunnel Axis (DTA) Options Measured Tunnel Axis (MTA) Options 68 70 71 7.1 MemoryStick Functions 72 7.2 Pausing the Guidance System 73 7.3 PDU Backup and Restore 74 PDU Backup PDU Restore MAINTENANCE 8.1 8.1.1 8.1.2 9. System Data System Data System Views System Installation System Security SETTINGS 7.3.1 7.3.2 8. USER MANUAL 74 74 77 Regular Checks 77 Target Unit Cables and Connectors 77 77 8.2 Overhauls 77 8.3 Toolkit 77 TROUBLESHOOTING 79 9.1 General 79 9.2 System Interconnections 80 9.3 Power Supply Problems 80 9.4 Combined Target Unit Problems 80 Page 4 ND0001756 – ZEDGlobal System Manual v10.0, English ZED Global System USER MANUAL 9.5 Data Transmission Problems, Error Flag = ~ 81 9.6 Light Problems, Error Flag = * 81 9.7 Data Out Of Range, Error Flag = # 82 9.8 Calculation Problems, Error Flag = ? 82 9.9 Data Unavailable, Error Flag = ! 83 9.10 Data Format, Error Flag = ^ 83 10. VIEWSTATION 85 10.1 General 85 10.2 Minimum Functionality 85 10.2.1 10.2.2 10.2.3 10.2.4 10.3 85 86 87 88 Remote Connection 10.3.1 10.3.2 10.3.3 10.3.4 10.4 Simulation DTA Editing Data file transfer DTA file generation 88 Installing Configuring Router setup Operation 88 88 89 90 Shove Cycle Reporting 10.4.1 10.4.2 92 Manual Data Entry Viewing & Printing Reports APPENDIX A – SETTING THE PDU IP ADDRESS ND0001756 – ZEDGlobal System Manual v10.0, English 93 94 97 Page 5 ZED Global System Page 6 USER MANUAL ND0001756 – ZEDGlobal System Manual v10.0, English ZED Global System USER MANUAL 1. INTRODUCTION The ZED Global tunnel guidance system is used to monitor accurately the position of a tunnel boring machine (TBM) whilst a tunnel is being constructed. The system provides the user with details of the TBM's deviations from its planned route so that corrections can be made quickly. Since the data is available continuously a highly accurate tunnel can be built with increased speed and at a lower cost. The ZED Global guidance system is a laser based system that would normally be used with a standard tunnelling laser although, as with all ZED equipment, it can be extended or upgraded to incorporate additional features as required (e.g. interface to laser theodolite, real-time display and logging of data above ground etc.). The laser requirements of the system are; A nominal laser power of 0.5 to 2mW in normal conditions (although up to 5mW can be used in very dusty environments). A wavelength of 630 to 670 nm (visible red Helium Neon or Laser Diode). A beam size of 10 to 25 mm diameter. The basic ZED Global system configuration consists of the following units together with the necessary interconnecting cables:• Combined Target Unit This transducer (normally referred to as the Target Unit) is used to measure the vertical and horizontal displacements of the TBM from a laser beam reference. It also measures the horizontal angle of incidence of the laser beam and Roll and Lookup angles of the machine to gravity. • Processor Display Unit This unit is the main display and computer for the operator. • Junction Box This unit controls the exchange of data between the Combined Target Unit and the Processor Display Unit and provides power to both units. • Tools and test equipment A small tool box containing tools and test equipment is provided with each system. ND0001756 – ZEDGlobal System Manual v10.0, English Page 7 ZED Global System USER MANUAL 1.1 Manual Supplements This manual covers the core ZED Global system components and configuration. For detailed information about optional system components please see the appropriate manual supplement listed in the table below. Document Number Description 0001757 Boom Software Module 0001758 Station Interface Unit Station Unit Software Module Radio Modem Unit Page 8 0001759 Ring Software Module 0001760 Articulation Software Module ND0001756 – ZEDGlobal System Manual v10.0, English ZED Global System USER MANUAL 2. INSTALLATION This section describes the positioning and connection of the units of the ZED Global system. 2.1 General In a standard ZED Global system the Target Unit and Processor Display Unit (PDU) will be mounted on the TBM. The units should be placed in a position where they will not be damaged by movement of machinery, heat, hydraulic fluid, large amounts of water, etc. They should be fixed as firmly as possible using the mounting holes provided and allowing sufficient clearance for the cables to be connected. Fitting of the units may require plates or brackets to be welded to the machine. Do not carry out this welding with the ZED equipment already fixed to the plate or bracket. If welding is required near to the ZED equipment then the equipment should be covered in order to protect it from welding spatter. ND0001756 – ZEDGlobal System Manual v10.0, English Page 9 ZED Global System USER MANUAL 2.2 System Interconnection When the ZED system is ordered, the required lengths of the interconnecting cables should be specified to suit the proposed installation. Assistance is available from the staff of ZED Tunnel Guidance to determine the cabling requirements for any particular configuration and any limitations on cable lengths. An interconnection diagram is supplied with every system which details all the cables in the system and how they are connected to the various units. The cables and connectors should be protected by careful sitting and by anchoring them, wherever possible, to the permanent structure of the machine. It should be noted that cables are very vulnerable on a construction site and so measures should be taken to protect them from sharp bends, mechanical stress, heat and water. 2.3 Power Supplies When the ZED units are manufactured the supply voltages required are set internally. The voltages are typically 115V AC or 230V AC although other options are available. Any power cables supplied with the system will indicate the voltage that should be used. The power connectors fitted to the system are specific to the particular voltage to minimise the risk of damage caused by the incorrect supply being used. If you need to change the supply voltage, then please contact ZED Tunnel Guidance for assistance. ZED Tunnel Guidance can carry out the necessary work or provide details of how this can be done by the user. 2.4 Mounting the Units 2.4.1 Combined Target Unit The Target Unit must be placed in such a position that the laser beam will strike the front screen continuously. This means that it is preferable if parts of the machine, such as the erector, cannot obstruct the path of the laser and the area around the path of the laser should be as large as possible. The Target Unit will normally be mounted towards the crown of the tunnel in order to minimise interruptions by persons working in the tunnel. If the TBM is articulated then the Target Unit should be mounted on the front part of the machine otherwise additional equipment will be required in order the monitor sections ahead of the Target. The Target Unit may not function correctly if bright light sources other than the laser are visible from its viewpoint. It is therefore useful to mount the unit in a darkened part of the machine or to shield it from direct light sources. The operation of the unit will also be impaired if the screen is allowed to become dirty so that a periodic wipe with a damp cloth may be advisable in very dusty atmospheres. When the system is to be used in tightly curved tunnels then the laser beam will tend to move across the Target screen as the TBM progresses and the laser must be adjusted to a new position periodically. To minimise this problem it is possible to mount the Target Unit on a sliding bracket. This allows the Target to be moved horizontally so that if the laser spot is to the side of the Target it can again be made to hit the screen. Movement along this bracket should be adjustable by 50 mm steps to allow use of the related software facilities. Should the angle that the laser beam hits the Target exceed five degrees it is necessary to rotate the Target Unit on a more complicated rotating bracket (also available from ZED Tunnel Guidance). Movement on this bracket is adjustable in three degree steps. Having selected the best position for the Target Unit it must be mounted within the following limits: Page 10 ND0001756 – ZEDGlobal System Manual v10.0, English ZED Global System USER MANUAL Roll ± 0.5° to the vertical machine axis Look-up ± 0.5° to the principal machine axis Lead ± 0.5° to the principal machine axis ND0001756 – ZEDGlobal System Manual v10.0, English Page 11 ZED Global System USER MANUAL 2.4.2 Processor Display Unit The Processor Display Unit must be placed within easy reach and view of the operator. The viewing angle is not critical, but the amount of light reflected from the display may make viewing difficult. Protect the unit from water spray, dust, mud and mechanical damage and allow easy access to the connectors. The unit can be mounted either on a panel or within a panel by reversing the mounting brackets to the appropriate orientation Page 12 ND0001756 – ZEDGlobal System Manual v10.0, English ZED Global System ND0001756 – ZEDGlobal System Manual v10.0, English USER MANUAL Page 13 ZED Global System Page 14 USER MANUAL ND0001756 – ZEDGlobal System Manual v10.0, English ZED Global System 2.4.3 USER MANUAL Junction Box This small rugged unit is normally placed near to the Processor Display Unit. Access to this unit is not too important except to aid in replacing any damaged cables so positioning of the unit is not critical. ND0001756 – ZEDGlobal System Manual v10.0, English Page 15 ZED Global System Page 16 USER MANUAL ND0001756 – ZEDGlobal System Manual v10.0, English ZED Global System USER MANUAL 3. SYSTEM OVERVIEW The purpose of this section is to provide a basic understanding of how the system works. 3.1 How the System Finds Its Results To be able to show the position of the TBM, the PDU requires information to be input by the Combined Target Unit, the DTA Table and the user. The basis for its calculations is the position and angle of the laser and the designed tunnel path (specified by the DTA Table). During installation of the system certain measurements are entered into the PDU to inform it of the position of the Target Unit relative to the axis of the machine. Using the above user-supplied information the PDU takes data from the sensors to calculate the position of the machine. The Combined Target Unit includes an Inclinometer Unit which tells the PDU the Roll and Lookup of the machine. The Target Unit also detects the position of the laser beam where it hits the screen. From the information above it then calculates the actual position of the centre of the machine in the plane of the screen of the target. It is then a simple calculation to find and show the deviation of this position from the designed position. This is the Present Position. The Target Unit also measures the angle of incidence of the laser beam (that is the angle with which the beam hits the screen compared with the centreline of the Target Unit). This can be used to provide the Predicted Position, which is the difference between the actual and the designed positions of the machine at the front of the machine. The distance between the present and the predicted positions is called the Prediction Distance and is set in the menu pages. 3.1.1 DTA Table This is a simple ASCII file which defines the required path of the tunnel (Designed Tunnel Axis) and consists of many lines each representing a DTA point. Each DTA point is specified by a minimum of three coordinates; Northing, Easting and Level. Each coordinate is specified in millimetres or Centi-Feet. The fourth and fifth coordinates represent the Drive and the Horizontal Projection of the Drive respectively. These values are calculated by the system and can be set to 0 or left blank when a DTA file is created by the user. The DTA file is entered into the PDU via a USB memory device which is supplied with each system in the toolbox. Note:- During operation the system fits curves to the appropriate DTA points required. Therefore it is not necessary to have equal spacing’s between each DTA point. E.g. a straight portion of a DTA can be defined by just two points, however at junctions between straight and curves and curves and straights it is advisable to extend the curve spacing into and out of any joining straights. ND0001756 – ZEDGlobal System Manual v10.0, English Page 17 ZED Global System USER MANUAL 3.2 Overview of the Processor Display Unit Depending on the version of Processor Display Unit, the Processor Display Unit either automatically powers on when power is first applied, or the unit is in standby mode and will need to be powered on by holding in the power push button for a short while. Standby mode is indicated by two short flashes of the red LED (contained within the power push button) followed by a long pause. On powering up the unit goes through an initialisation period before completely powering on, ready for use. This initialisation period is indicated by an equal interval flashing red LED button. This LED will become constant once the initialisation sequence has finished. Subsequently the PDU can be turned off and on by holding the power push button. Below the power push button are another two that can be used to vary the intensity of the display brightness. Pressing + increases the brightness and pressing – decreases the brightness. It incorporates a rugged touch screen for user interaction. A USB mouse located in the toolbox is available if required. Above the push buttons is a small window that contains the status indicator LED's and these are detailed in the following diagram: Page 18 ND0001756 – ZEDGlobal System Manual v10.0, English ZED Global System USER MANUAL The red power LED’s indicate the status of the power for each supply. Each port has two LED indicators associated with it, the z, indicates that data is being received to the port and the z, that data is being sent from the port. The top connector at the side is the USB port. The middle connector at the side is an Ethernet port. The connector port on the front panel (bottom right) is used for diagnostic purposes only. 3.3 System Connections All data that the system calculates or measures, is displayed on the PDU. The application software is divided into two sections: The first is the system connections pages which provide positional information for use by the Operator. The second is the menu pages which are used by the Surveyor to input data into the system and are briefly described in section 3.5 and in more detail in section 6. The system connections pages have the following: Positioned at the top of the page are three warning indicators, Comms, DTA and Data. The colours for these indicators can be: Indicator Comms DTA DATA Colour Meaning Green All device communication is working. Red Some device communication is failing. Blue Simulation is active. Yellow Software is not operational. Green The DTA file is valid and verified. Red There is an error with the currently selected DTA file. Blue A new DTA file is currently being downloaded via a remote connection. Green All data is valid. Red At least one data item is in error. Blue Test mode is active. ND0001756 – ZEDGlobal System Manual v10.0, English Page 19 ZED Global System USER MANUAL Below the indicators are the buttons which are used to select one of two views: Guidance Reference The menu icon in the top left corner provides access to the menu pages where DTA tables and survey information can be entered. The clock icon in the top right corner provides access to a dialog box to allow the user to update the software or set the time. It also provides contact information to ZED Tunnel Guidance. Page 20 ND0001756 – ZEDGlobal System Manual v10.0, English ZED Global System 3.3.1 USER MANUAL Guidance View The Guidance view is the default page when starting the system. However, if another page is visible, pressing the Guidance button will display the Guidance view The Guidance view is used to show the operator the position of the machine thus enabling the operator to steer the machine in order to keep it on course. The Guidance view is divided into eight small information boxes each of which can be selected by touching the screen to display a larger view in the centre of the screen. The default view can be set in the menu pages (see section 6.2.3). Each box has four positions in which to show values. The top message line shows the display title. The four value positions are arranged so that positive values are at the top or right and negative values are at the bottom or on the left. The meaning of each value is explained below. For this view and all the other views, if a number has an error symbol and the box outline is red then there is an error. You should not continue to steer the machine on the basis of numbers that are displaying errors. The central display can be changed to any of the other displays by pressing the desired display box – see menu items later ND0001756 – ZEDGlobal System Manual v10.0, English Page 21 ZED Global System 3.3.2 USER MANUAL Reference View The reference view is displayed by pressing the Laser button. The reference view details the reference station and target information. Page 22 ND0001756 – ZEDGlobal System Manual v10.0, English ZED Global System USER MANUAL 3.4 Software Upgrades The following views are only available if the Logging/Printing upgrade is installed: 3.4.1 History View The history of logged data can be displayed from any of the three main views by pressing the History toggle button. The control bar at the bottom of each view allows the user to move between different daily history log data by pressing the arrowed buttons. Moves the view of the history log to the next days log file Moves the view of the history log to the previous days log file Moves the view of the history log to the previous data set within the daily log file Moves the view of the history log to the next data set within the daily log file. The icon in the bottom centre determines how the History log data was recorded: Manual Log Distance Interval Log ND0001756 – ZEDGlobal System Manual v10.0, English Time Interval Log Ring Build Log Page 23 ZED Global System USER MANUAL 3.4.2 Printing The print button if enabled brings up the following dialog box. It allows the user to print each view separately, either in a current data view or in the history view. 3.5 Menu Pages Overview The Menu pages are accessed via the following will be shown: Page 24 menu button. A display similar to the ND0001756 – ZEDGlobal System Manual v10.0, English ZED Global System USER MANUAL By selecting the options at the side, further sub menu pages are visible at the bottom of the screen. The current selection is indicated by a red box. Those values which can be edited are highlighted by a black box. The table below lists the menu options which are described in detail in section 6. Depending on which permissions are installed some menus might not be available, in which case they will appear greyed out and cannot be selected. Unit Setup System Data System Data System Views System Installation System Security Documentation Log Options Log Transfer Log History Options Log Print Options System Configurations System Connections Reference Station Setup PLC, EtherNet/IP Setup Boom Setup Comms Viewer Tunnel Axis Tables DTA Options MTA Options ND0001756 – ZEDGlobal System Manual v10.0, English Page 25 ZED Global System USER MANUAL Guidance Data Present Position Predicted Position Target Position Reference Station Machine Parameters Articulation Position Extensometer and Ring Setup Articulation Extensometer Setup Shove Ram Extensometer Setup Tail-Skin Extensometer Setup Boom Extensometer Setup Ring Setup Page 26 ND0001756 – ZEDGlobal System Manual v10.0, English ZED Global System USER MANUAL 4. SETTING UP The purpose of this section is to describe the information needed before the system can be put into operation. 4.1 General To set up the system the following information is required; a DTA Table which can be transferred from a USB memory device and positional data which is entered manually via the menu pages. The Menu pages are accessed from the main page using the top left ZED logo . 4.2 Format of the DTA Table The file is a text file with the following characteristics: The file can hold up to 20000 lines (e.g. DTA points), with each line being less than 80 characters and terminated by Carriage Return (CR). The first line is mainly a line for text which can be used to identify the data (e.g. project name and date perhaps). However at the beginning of the line either [mm] or [cf] must be present to inform the system what units the DTA table is in. Subsequent lines are of the following format: W.X.Y.D.HZD. (CR) Where W = Northing value in mm (maximum ±999999999 mm 9 characters) X = Easting value in mm (maximum ±999999999 mm 9 characters) Y = Level value in mm (maximum ±999999999 mm 9 characters) D = Drive value in mm (maximum ±999999999 mm 9 characters) HZD = Horizontal Projection of the Drive value in mm (maximum 999999999 mm) The D and HZD values are calculated by the system and can be set to 0 or left blank when a DTA file is created by the user. The symbol '.' is used to denote a space character although any number of spaces are allowed providing the maximum line length is not exceeded. A sample DTA Table has been included here. ND0001756 – ZEDGlobal System Manual v10.0, English Page 27 ZED Global System USER MANUAL The DTA Table is then saved on a USB memory device with the file extension .DTA. Note:- During operation the system fits curves to the appropriate DTA points required. Therefore it is not necessary to have equal spacing’s between each DTA point. E.g. a straight portion of a DTA can be defined by just two points, however at junctions between straight and curves and curves and straights it is advisable to extend the curve spacing into and out of any joining straights. Page 28 ND0001756 – ZEDGlobal System Manual v10.0, English ZED Global System USER MANUAL 4.3 Input of the DTA Table Insert the USB memory device containing the DTA Table into the USB socket on the PDU. Access the menu pages and access the DTA Options page as shown below (refer to the Menu Pages Table in section 3.5): To view or select a DTA table press the circular DTA button. A dialog box will appear as below ND0001756 – ZEDGlobal System Manual v10.0, English Page 29 ZED Global System USER MANUAL To enter a different DTA press at the end of the DTA File box. Highlight a DTA file from the Removable box and press select to transfer it from the flash memory device into the system. On start up the system automatically verifies the size of all the points in the DTA table to determine chord length and chord angle. If any component is too long (more than 8 digits), then a data out of range error (#) will appear on the Guidance View page. This will require the user to edit the DTA table and re-enter it into the system. 4.4 Positional Information Information is required to ensure that the position of the Laser and Target Units are correctly recorded to ensure that correct data is displayed by the system. This information is entered via the following Menu pages: Target Position Reference Station Machine Parameters The Menu pages are accessed from the main page (refer to the Menu pages table in section 3.5) using the following icon: Page 30 ND0001756 – ZEDGlobal System Manual v10.0, English ZED Global System USER MANUAL 4.4.1 Target Position Select the Target Position page from Guidance Data menu options This page details the Target data being transmitted from the Target unit. The following information is required: TBM Roll TBM Lookup TBM Lead to Laser When the Target Unit is mounted in the shield the axes of the unit will not be perfectly aligned with those of the shield. These misalignments are corrected using the Zero Roll, Zero Lookup and Zero Lead parameters so that the measured values above are shown in the Transmitted column on the right hand side. Zero Roll Before this value can be entered the actual roll of the TBM must be measured by conventional means. The zero value should be adjusted until the roll value in the left box agrees with the measured roll of the TBM. N.B. The roll value will be +ve for clockwise roll viewed from the laser. ND0001756 – ZEDGlobal System Manual v10.0, English Page 31 ZED Global System USER MANUAL Zero Lookup Before this value can be entered the actual lookup of the TBM must be measured by conventional means. The zero value should be adjusted until the lookup value in the left box agrees with the measured lookup of the TBM. N.B. The lookup value will be +ve if the TBM is pointing uphill. Zero Lead Before this value can be entered a laser must be directed at the target screen and the horizontal angle between the laser beam and the TBM shield must be measured. The zero value should be adjusted until the lead value in the left box agrees with the measured lead of the TBM. N.B. The lead value will be +ve if the TBM is pointing to the right of the laser beam. Page 32 ND0001756 – ZEDGlobal System Manual v10.0, English ZED Global System USER MANUAL Different types of Lead Problems often arise because there are a number of different variables which are all called Lead. Each has a more precise name but all tend to be shortened to lead in speech and this causes confusion and misunderstanding. It is important to differentiate between these terms. Raw Lead: The horizontal component of the laser beam's angle of incidence on the target screen. Lead to Laser: The horizontal component of the angle between the laser beam and the Principal Machine Axis. The system calculates Lead to Laser by adding the manually entered Zero Lead parameter to the measured Raw Lead value. Zero Lead is used to compensate for any inaccuracy in mounting the Target Unit. Lead to Axis: The horizontal component of the angle between the Principal Machine Axis and the Designed Tunnel Axis. This the parameter most normally referred to as "Lead". 4.4.2 Reference Station Select the Reference Station page from the Guidance Data menu. The following information is required: Station Number An editable item used to number each different reference station. Position of Laser in terms of Northing, Easting and Global Laser Position Level. Horizontal bearing of the beam relative to North. Bearing Angle of the beam from the vertical (e.g. a horizontal Elevation beam would be at 90 Degrees (100 gons)). ND0001756 – ZEDGlobal System Manual v10.0, English Page 33 ZED Global System USER MANUAL 4.4.3 Machine Parameters Select the Machine Parameters page from the Guidance Data menu. This page details the Machine parameter setup data and requires the following information: Prediction Distance Drive Zero Target Coordinates X Target Offset Lead Steps. Prediction Distance The ZED system measures the Present Position of the TBM in the plane of the target screen and uses the lead and lookup angles to calculate the Predicted Position at the predicted position plane some distance in front of this. The distance from the present position plane to the predicted position plane is the Prediction Distance and is entered on this page in millimetres. Normally the Prediction Distance is the distance from the target screen to the cutter face so that the Predicted Position data defines the position of the cutter face. It is possible to set the predicted position plane in front of the cutting face although this should not be set too far ahead. Page 34 ND0001756 – ZEDGlobal System Manual v10.0, English ZED Global System USER MANUAL Drive Zero This zero value is used when drive measurement is done using Electronic Distance Measurement (if available) or ring counting. This is done to calibrate the system when the PDU laser to target distance is compared to the measured laser to target distance. If ring counting is used then the drive is calculated from Drive = Drive Zero + (Ring Number * Ring Length) The drive of the tunnel is the distance from the first point in the DTA table to the point on the TBM axis in line with the target screen, as measured along the designed tunnel axis. The value for Drive Zero can be +ve or -ve and allows a correction of cumulative errors due to ring length variation and counting anomalies. The following diagrams show some typical arrangements:- ND0001756 – ZEDGlobal System Manual v10.0, English Page 35 ZED Global System USER MANUAL Target Coordinates When the Target Unit is mounted on the TBM its position in the shield must be measured and entered into the system. Target X The Target X co-ordinate is measured from the centre of the target screen to the vertical machine axis. The value is in mm and is positive if the target is mounted to the right of the machine axis (viewed from laser). Target Y The Target Y co-ordinate is measured from the centre of the target screen to the left/right machine axis. The value is in mm and is positive if the target is mounted above the machine axis. N.B. The measurements are made to the axes of the machine which will not be truly vertical/horizontal if the shield is rolling at the time of measurement. Page 36 ND0001756 – ZEDGlobal System Manual v10.0, English ZED Global System USER MANUAL X Target Offset If the Target Unit is mounted on an adjustable support beam then as the TBM progresses and the laser spot moves to the edge of the target screen, the target can be moved along the beam so that the laser continues to strike the screen. When this is done the amount of adjustment made is entered into the system as X Target Offset. Since the pitch of the holes on the support beam is 50 mm the changes allowed on this page are in steps of 50 mm. If the target is moved to the right then the value of X Target Offset (adjusted from within the menu system detailed later) is incremented. If the target is moved to the left then the value is decremented. When the Target Unit is moved in this way it is useful to compare the Present and Predicted position data before the move, with the data after the move. If this is done any errors that have been made can be seen quickly. ND0001756 – ZEDGlobal System Manual v10.0, English Page 37 ZED Global System USER MANUAL Lead Steps If the Target Unit is mounted on a rotating bracket then as the TBM progresses and the angle of incidence of the laser increases towards 50 mm/m then the target can be rotated in order to reduce the angle. When this is done the amount of adjustment made is entered into the system as Lead Steps. Since the pitch of the holes on the rotating bracket is 3 degrees the changes allowed are in steps of 3 degrees (adjusted from within the menu system detailed later). Note: 50mm/m is equivalent to 3 degrees. If the target is rotated clockwise (viewed from above) then the value of Lead Steps is increased, if the target is rotated anti-clockwise then the value is decreased. For both cases a graduated scale is provided on the bracket to indicate this value When the Target Unit is moved in this way it is useful to compare the Present and Predicted position data before the move, with the data after the move. If this is done any errors that have been made can be seen quickly. Page 38 ND0001756 – ZEDGlobal System Manual v10.0, English ZED Global System USER MANUAL 5. OPERATION This section describes the operation of the ZED Global System. The following items are described in the Setting Up section: Zero Roll Zero Look Up Zero Lead Predicted Distance Drive Zero Target Coordinates X Target Offset Lead Steps. The Guidance View display is divided into eight small information boxes, each explained in this section. As part of this explanation a diagram showing the position of the machine is given. These diagrams are not to scale and the angles and positions are much exaggerated. 5.1 Present Position This display shows how far away the centre of the TBM (in the plane of the target screen) is from the required tunnel axis. The display shows two values; Example In the example, shown below, the number 3 is shown on the left of the screen. This means that the present position point of the machine is 3mm left of where it should be. The number 9 is shown at the top. This means that the machine is 9mm higher than its desired position. ND0001756 – ZEDGlobal System Manual v10.0, English Page 39 ZED Global System USER MANUAL a) A figure is shown to the left or right of the centre of the display to indicate the horizontal misalignment in millimetres. A figure to the left indicates the TBM is too far to the left whilst a figure to the right indicates that the TBM is too far to the right. b) A figure is shown above or below the centre of the display to indicate the vertical misalignment in millimetres. A figure above the centre indicates that the TBM is too high whilst a lower figure indicates that the TBM is too low. PLAN VIEW Machine shown pointing RIGHT and UP SIDE ELEVATION 5.2 Predicted Position This display shows how far away the centre of the TBM cutter head is from the required tunnel axis. This is the display used by the operator to control the machine. The display shows three values Page 40 ND0001756 – ZEDGlobal System Manual v10.0, English ZED Global System USER MANUAL Example In this example the number 30 is shown on the left of the screen. This means that, at the prediction distance ahead of the target, the machine is 30mm left of where it should be. The number 61 is shown at the top. This means that, at the same distance ahead of the target, the machine is 61mm higher than its desired position. a) A figure is shown above or below the centre of the display to indicate the vertical misalignment in millimetres. A figure above the centre indicates the TBM is too high whilst a lower figure indicates the TBM is too low. b) A figure is shown to the left or right of the centre of the display to indicate the horizontal misalignment in millimetres. A figure to the left indicates the TBM is too far to the left whilst a figure to the right indicates that the TBM is too far to the right. Machine is shown pointing LEFT and DOWN PLAN VIEW SIDE ELEVATION ND0001756 – ZEDGlobal System Manual v10.0, English Page 41 ZED Global System USER MANUAL 5.3 Roll / Lookup-Vertical This display shows the Roll and Lookup angles of the TBM. These angles are measured with respect to gravity and are displayed in mm/m. The display shows two values; Example In this example the number 8 is shown on the right of the screen. This means that the machine has rotated 8mm/m in the clockwise direction. The number 26 is shown at the top. This means that the machine is pointing uphill at 26mm/m. The arrow symbol and the dot are graphical representation of roll and lookup values. a) The Roll data is shown to the left or right of the display. Figures to the left indicate that the TBM is rolling anti-clockwise as viewed from the laser whilst figures to the right indicate clockwise roll. b) The Lookup data is shown above or below the centre of the display. Figures above the centre indicate that the TBM is pointing up whilst figures below the centre indicate that the TBM is pointing down. Page 42 ND0001756 – ZEDGlobal System Manual v10.0, English ZED Global System USER MANUAL 5.4 Lead / Lookup-Axis This display shows the Lead and Lookup angles of the TBM. These angles are measured with respect to the required tunnel axis and are displayed in mm/m. The display shows two values; a) The Lead data is shown to the left or right of the display. Figures to the left indicate that the TBM is pointing to the left with respect to the required tunnel axis whilst figures to the right indicate that the TBM is pointing to the right with respect to the required tunnel axis. b) The Lookup data is shown above or below the centre of the display. Figures above the centre indicate that the TBM is pointing up with respect to the required tunnel axis whilst figures below the centre indicate that the TBM is pointing down with respect to the required tunnel axis. Example In examples, above, the number 17 is shown on the bottom right of the Lead to Axis screen. This means that the machine is veering to the right at a rate of 17mm for every metre pushed. The number 11 is shown at the top left of the Lookup to Axis screen. This means that the machine is heading up at the rate of 11mm for every metre pushed. ND0001756 – ZEDGlobal System Manual v10.0, English Page 43 ZED Global System USER MANUAL Machine shown pointing DOWN and LEFT PLAN VIEW SIDE ELEVATION 5.5 Spot Position This display shows the point of impact of the laser beam on the target screen. The display shows two values; Example In this example the number 1 is shown on the right. This means that the laser beam is hitting the target screen 1mm to the right of its centre. The number 16 is shown at the bottom. This means that the laser beam is hitting the target screen 16mm below its centre. Page 44 ND0001756 – ZEDGlobal System Manual v10.0, English ZED Global System USER MANUAL a) A figure is shown above or below the centre of the display to indicate the vertical displacement of the laser spot in millimetres. A figure above the centre indicates the laser is above the target centre whilst a lower figure indicates the laser is below the target centre. b) A figure is shown to the left or right of the centre of the display to indicate the horizontal displacement of the laser spot in millimetres. A figure to the left indicates the laser is to the left of the target centre whilst a figure to the right indicates that the laser is to the right of the target centre. 5.6 Drive / Chainage / Ring Number The tunnel drive (in metres) can be entered into the ZED system, using the following methods; a) The system can calculate the drive from the ring number that can be entered in the menu. The system calculates drive according to the equation : Drive = Drive Zero + (Ring Number * Ring Length) ND0001756 – ZEDGlobal System Manual v10.0, English Page 45 ZED Global System USER MANUAL b) The current drive can be entered directly on this page if the system is setup for use with a standard tunnel laser. The Drive of the tunnel is the distance along the tunnel axis from the first DTA point to the point on the TBM axis level with the target screen. The drive can be amended by changing the drive zero value via the menu pages. This is done to calibrate the system when the PDU laser to target distance displayed in the Reference Station page (section 6.4.4) of the menu pages is compared to the measured laser to target distance. Note: This calibration should be performed at frequent intervals. The Chainage value is used to reference the Drive value to the actual position of the TBM along the tunnel. Ring Number is a calculated number using a ring length and the drive value. 5.7 Graphical Representation This display shows a graphical representation of the present and predicted position. The colours of the circles correspond to the colour of the text used for the positions, i.e. blue for present position and green for predicted position. The roll of the machine is also indicated by the circles being drawn at the roll angle. The small solid circle indicates the top of the machine and the scale in the bottom right corner shows the distance each mark on the axes corresponds to. The icon in the top left corner indicates that the display mode of this information box can be changed; note that this icon is only displayed when viewed in the central box. Pressing the change mode icon toggles the display to the one shown on the left. The top half shows the horizontal offset relative to the DTA, black line, at both the present and predicted positions. These points are joined with a line to indicate the horizontal angle of the machine with respect to the DTA, i.e. the Lead to Axis. The bottom half shows the vertical offsets to the DTA and the line represents the Lookup to Axis. This display is drawn with a fixed scale capable of showing up to ±200mm horizontal offset and ±100mm vertical offset. Values larger than this will not be shown. Page 46 ND0001756 – ZEDGlobal System Manual v10.0, English ZED Global System USER MANUAL 5.8 Transition Points Display Transitions Points are drive values along the tunnel alignment where an important event occurs or a particular action is required, e.g. start of a curve, passing near a structure or landmark, etc… These points can be configured on the DTA Options menu page, see section 6.6.1 for further details. When transition points are present an additional window is added to the main guidance view as shown below. This additional window shows any transition points within ±20 metres/feet of the current drive of the TBM. The current drive position of the TBM is indicated by the horizontal blue line labelled ‘Drive’. Points above this line are ahead of the current drive and points below this line are behind the current drive. The dashed horizontal lines represent 5 metres/feet intervals. As the machine advances the symbols representing the transition points will scroll down the window until they disappear off the bottom. This example shows that ~11 metres ago a change in geology was passed. It also shows that in ~16 metres the machine will go under a railway line. Therefore, a warning point and stop point have been added before this position to indicate that special care needs to be taken as the machine goes under the railway line. ND0001756 – ZEDGlobal System Manual v10.0, English Page 47 ZED Global System USER MANUAL 5.9 Tendency The tendency of a TBM describes how the machine behaves as it advances. This depends on many factors such as the TBM construction and the current ground conditions. By observing the recent history of the TBM tendency it is possible for the driver to improve the steering of the machine as long as the ground conditions remain the same. Tendency information is obtained from log files taken at either regular drive intervals or at every ring build. This means that the ‘Logging’ software module need to be enabled. See section 6.3.1 for further details on configuring automatic drive interval logging. The tendency can be viewed in the lead to axis, horizontal tendency, and lookup to axis, vertical tendency, display boxes. Switching to tendency mode is done by selecting the lead or lookup to axis box and then using the button in the top left corner to change the mode. Î Î The tendency view shows the current X offset and lead angle of the machine and the current Y offset and lookup angle. The offset is indicated by the filled circle and the angle by the arrow. The solid black line in the centre represents the DTA and the dotted lines show the display boundaries. Offset Range Page 48 This determines how the offset values are scaled, e.g. as shown above X offsets between -50 and +50 will be shown. This value is written next to the dotted display boundary lines. Any values larger than this will appear as red circles on the display boundary. This range is changed using the left/right or up/down arrows. ND0001756 – ZEDGlobal System Manual v10.0, English ZED Global System USER MANUAL Angle Range This determines how the arrow representing the lead/lookup angle is drawn. By clicking the angle left/right or angle up/down arrows the angular range can be changed to 30, 60, or 120mm/m. In the above examples the lead angle range is set to 30mm/m. This means that when the lead angle is 30mm/m the arrow will be horizontal, i.e. 90 degree deviation. Any angles larger than this will be shown with red arrows. The current range is shown at the bottom of the view. Tendency Range (Distance) The amount of historical data shown is determined by the ‘Tendency Range’ setting, see section 6.3.1 for details on how this is changed. The above examples have a range of 10 metres, shown at the bottom of the view. This means that logged entries during the last 10 metres of drive are shown. The larger this range is the more compressed the view will appear. The green circle and arrow towards the top of the lead and right of the lookup view, represent the current TBM guidance values. These arrows will constantly update as the TBM offsets and angles change. As the TBM advances the data is logged at the configured interval and these logged entries appear as blue circles and arrows, unless they are out of range. Here several logged entries (blue) are displayed. As shown the machine is pointing towards the right and gradually moving in towards the DTA. This tells the driver that given the current conditions, the machine roughly follows the direction it is steered in. This example shows the TBM pointing upwards, but as shown over the past 5 metres the Y offset has remained roughly the same. This tells the driver that given the current conditions it is necessary to steer upwards by this amount to keep the machine level. ND0001756 – ZEDGlobal System Manual v10.0, English Page 49 ZED Global System USER MANUAL The examples below show how the display behaves when the values are larger than the display ranges configured. On the left, the offset it too small, in this case less than -20mm, indicated by the red circle. On the right the angle is too large, in this case greater than 30mm/m, indicated by the red arrow. The tendency displays are also available on a separate guidance view page. This is accessed from the main guidance view page by pressing the already depressed guidance button. The following dialog presenting additional view pages will be shown. To activate the full screen tendency display press the Page 50 button. ND0001756 – ZEDGlobal System Manual v10.0, English ZED Global System USER MANUAL In this full screen tendency mode it is also possible to scroll the displayed drive position backwards and forwards. This is done using the rectangle with yellow arrows on it. Different amounts of scroll can be achieved by clicking different points on the bar. The drive range being displayed is also shown. Using the arrow at the far left it is possible to go to the start, drive = 0, and the arrow at the far right changes the view to the current drive position. ND0001756 – ZEDGlobal System Manual v10.0, English Page 51 ZED Global System Page 52 USER MANUAL ND0001756 – ZEDGlobal System Manual v10.0, English ZED Global System USER MANUAL 6. THE MENU PAGES 6.1 General The menu is accessed by pressing the top left ZED logo like this: and brings up a display The menu system consists of initial setup options concerning attached system devices, Layout of views, Documentation settings and System data. The following sections detail each of the options available for the user to alter. Not all menus are available in this configuration as some are used with optional software modules or additional units. For information about these menus see the relevant manual supplements. In each view Items that can be altered are enclosed in a black border. Any item with a symbol attached is cyclic and each time you press the item you change to the next setting. Other items will bring up a Numerical Keypad. ND0001756 – ZEDGlobal System Manual v10.0, English Page 53 ZED Global System USER MANUAL 6.2 Unit Setup 6.2.1 System Data System Language Sets the language of the Software Angle Notation Used to select either Gons display or Degrees display Distance Units Switches the units of operation between Metric and Centi-Feet. If Cent-Feet is selected an additional field becomes available to allow entry of a custom conversion factor. This value specifies how many feet there are per metre. 6.2.2 System Data Page 54 ND0001756 – ZEDGlobal System Manual v10.0, English ZED Global System Drive Method USER MANUAL Manual / Ring Counting 100% / Ring Counting 50% / Ring Counting 20% / Ring Counting 10% Manual enables the drive value to be entered directly into the Drive / Chainage / Ring Number box in the Guidance View display. Ring Counting enables the drive value to be incremented in steps equivalent to the required percentage of the ring length. This is also accessed via the Guidance View display. Ring Drive Offset Adjusts the calculated ring number. Ring Length The length of the rings used Ring Number A calculated ring number using the Drive value, Ring Length and Ring offset or an entered value if in Ring Counting mode. Chainage Offset Used to give the TBM’s position in the actual survey distance. An Increase / Decrease selection box can be altered to select the desired direction. 6.2.3 System Views Default Centre View – Selects the default central view displayed when the software starts. Centre View Locked – Enables or disables changing the central view. ND0001756 – ZEDGlobal System Manual v10.0, English Page 55 ZED Global System USER MANUAL 6.2.4 System Installation This page is used to install, disable and view the current software modules configured on the system. Module selection is achieved by clicking the item which will toggle its selected state. Selected items are shown with a grey background. This is the software serial number for the system. When modifying permissions this number will need to be provided to ZED Tunnel Guidance. This is the keycode entered to install the selected modules and will be provided by ZED Tunnel Guidance. Unlock button – Once the keycode has been entered press this button to attempt to install the selected modules. Disable button – This can be used to disable currently active modules. This is useful if the system is being moved to a different type of TBM. The keycode for disabling modules is 123456789 and can also be used to re-enable the module. Extend Time button – This can be used to extend the expiry date of a time restricted module. Modules with this symbol next to them have not been installed and are not available. Modules with this symbol next to them are currently active. Modules with this symbol next to them have been installed, but are currently disabled. Time-Restricted Module – Modules with this symbol next to them are currently active, but are only available for a limited time. The expiry date of the module is shown next to the module on a green, yellow or red background. This gives an indication of how many days remain before the module expires. Page 56 ND0001756 – ZEDGlobal System Manual v10.0, English ZED Global System USER MANUAL A green background indicates that the module has more than 15 days left to run before it will expire. In this state the system will operate normally. A yellow background indicates that the module has between 15 and 5 days left to run before it will expire. In this state the system will display a warning message every 8 hours informing the operator that the module soon needs extending. A red background indicates that the module has less than 5 days left to run before it will expire. In this state the system will display a warning message every 30 minutes informing the operator that the module is about to expire and urgent action is needed to keep the system running in its current state. 6.2.5 System Security A Pin code can be entered to protect the menu data from being changed by unauthorised users. Entering ‘0’ (ZERO) disables the security mode. ND0001756 – ZEDGlobal System Manual v10.0, English Page 57 ZED Global System USER MANUAL 6.3 Software Upgrade – Documentation The following pages are only enabled if the Logging/Printing software modules have been installed. 6.3.1 Log Options Page 58 Manual Logging Enables or Disables the Manual log button in the views. Auto Log Interval Edit a number in minutes in this box to enable an automatic time interval log. Auto Log Distance Edit a number in mm in this box to enable an automatic distance interval log. Tendency Range This specifies the distance for which tendency data will be shown on the main guidance view page. ND0001756 – ZEDGlobal System Manual v10.0, English ZED Global System USER MANUAL 6.3.2 Log Transfer This menu is used to transfer daily log files to or from an attached device using the arrow or all buttons. The log date is included in the log filename. If a device is not attached then the following menu is displayed. ND0001756 – ZEDGlobal System Manual v10.0, English Page 59 ZED Global System USER MANUAL 6.3.3 Log History Options Show History Type To select and show logged data via different types of trigger. All Logged Auto Time Logged Manual Logged Auto Distance Logged Show History Errors Yes Shows all logged data including those tagged with an error. Page 60 ND0001756 – ZEDGlobal System Manual v10.0, English ZED Global System USER MANUAL 6.3.4 Log Print Options Print Button Enabled Enables or Disables the print button in the views (if available). This allows printing directly from the PDU. 6.4 System Configuration 6.4.1 System Connections ND0001756 – ZEDGlobal System Manual v10.0, English Page 61 ZED Global System Operational Mode USER MANUAL Normal / Simulation / Not operational The Normal setting enables the software to gather the required data from any attached devices and to perform the necessary calculations. In simulation mode all measured data from attached devices becomes user editable. (only available if installed) Not operational mode will be used if the software is run without the minimum required set of permissions. Machine Type Normal (Articulated / Articulated Boom) Normal – The target is located within the same shield as the cutter. Articulated – See Articulation manual supplement Articulated Boom – See Boom manual supplement. Target Type RL – Laser / IR – Laser / Advanced Laser This specifies the type of target attached to the system. For new systems select Advanced Laser. Reference Station Mode Manual (IFU / Station Direct / Station Interface Unit) Manual specifies that a standard tunnel laser is in use. IFU – See Interface Unit manual supplement. Station Direct / Station Interface Unit – See Station Interface Unit manual supplement. 6.4.2 Comms Viewer Page 62 ND0001756 – ZEDGlobal System Manual v10.0, English ZED Global System USER MANUAL The comms viewer menu page displays communication activity to attached devices, e.g. Target Unit. Device Selects the device for which the communication is being shown. Test mode button – Press this to enter test mode detailed below. Stop button – Press this button to toggle the refreshing of the scrolling display. Comms Logging button – Press this button to toggle the logging of all comms between the PDU and other connected devices, e.g. Target Unit, Station Interface Unit, etc… To start comms logging press the button so that it is in the pushed down state (yellow). Whilst the comms are being logged the system can be used normally. To stop comms logging and generate the log files press the button again so that it is in the up state (blue). Now the log files can be exported to the memorystick using the .DAT file transfer function in the settings dialog, see section 7 for further details. The comms log files will all start with “CommsLog_”. Please note that starting a comms log will delete any previous comms log files. If the test mode button is pressed the system prompts the attached units with a special code to test the communication link between the units. This test mode is currently only supported on Advanced Target Units and Station Interface Units. The menu below shows a healthy link to an Advanced Target. ND0001756 – ZEDGlobal System Manual v10.0, English Page 63 ZED Global System USER MANUAL 6.5 Guidance Data 6.5.1 Present Position This page details the X and Y position of the TBM at the present position plane along with its Global position in North, East and Level. 6.5.2 Predicted Position This page details the X and Y position of the TBM at the predicted position plane along with its Global position in North, East and Level. Lead to Axis and Lookup to Axis are also displayed. Page 64 ND0001756 – ZEDGlobal System Manual v10.0, English ZED Global System USER MANUAL 6.5.3 Target Position This page details the target data being transmitted from the Target Unit. The Zero values used to setup the target unit are editable and are used to display the corrected target values in the left hand column. The global position of the laser spot on the target screen, in North, East and Level is also displayed. There are two boxes representing the exposure of the Target to the Laser. The first represents the XY value, the second the Lead value. The range of these values is between 1 and A (Hex). Should there be an error with the Target Unit or Laser an eight digit error code is displayed on the right on this page. This code enables ZED Tunnel Guidance personnel in the diagnosis of any fault. 6.5.4 Reference Station ND0001756 – ZEDGlobal System Manual v10.0, English Page 65 ZED Global System USER MANUAL This page details the Reference station data. Station Number - is an editable item used to number each different reference station. The Tunnel laser or Theodolite angles and global position in North, East and Level are displayed. The Global position of the reference station can be set from the theodolite (if in use) and transmitted to the system. Subsequently, it can be edited and transmitted back to the theodolite. Page 66 ND0001756 – ZEDGlobal System Manual v10.0, English ZED Global System USER MANUAL 6.5.5 Machine Parameters This page details the Machine parameter setup data. Prediction Distance Drive / Drive Zero Target Coordinates X Target Offset Lead Steps. Edit each box to the required value. ND0001756 – ZEDGlobal System Manual v10.0, English Page 67 ZED Global System USER MANUAL 6.6 Tunnel Axis Tables 6.6.1 Designed Tunnel Axis (DTA) Options DTA verification parameters Maximum Chord Length – Editable box to set the maximum length between DTA points. Maximum Chord Angle – Editable box to set the maximum angle between DTA points. To view or select a DTA table press the DTA button. A dialog will appear as below Page 68 ND0001756 – ZEDGlobal System Manual v10.0, English ZED Global System USER MANUAL To select a different DTA press the dotted box at the end of the DTA File box. Either select a DTA file from the Local box or transfer a DTA file from an attached device before selecting it. To view or edit the transition points press the button. A dialog will appear as below. Transitions Points are drive values where an important event occurs or a particular action is required, e.g. start of a curve, passing near a structure or landmark, etc… These points are shown to the operator as the TBM approaches them using the display shown in section 5.8. This button is used to add a new point. Points can be selected by clicking them. To delete the selected point press Editing the drive value for the selected point is done by pressing the symbol on the left, next to the drive value. This will bring up a keypad allowing entry of a new drive value. Likewise, editing the symbol used for the selected point is done by pressing the symbol on the right side. This dialog will be shown allowing symbol selection. The following table shows some suggested interpretations of the symbols. Passing near a tunnel Passing near a building Change in geology Passing under a road General Warning A target or goal. Request the operator to stop Passing under a railway line Left curve Right curve Gradient increase Gradient decrease ND0001756 – ZEDGlobal System Manual v10.0, English Page 69 ZED Global System USER MANUAL 6.6.2 Measured Tunnel Axis (MTA) Options MTA Logging Enabled/Disabled Enables logging of the coordinates of the Present Position as each DTA point is passed, hence recording the shape and position of the tunnel so far. Next MTA Drive This shows the next drive where a point where be logged in the MTA table. Press to view, select or transfer a MTA table. Press to start a new MTA table. Page 70 ND0001756 – ZEDGlobal System Manual v10.0, English ZED Global System USER MANUAL 7. SETTINGS The settings menu dialog can be accessed by pressing the top right logo button. The dialog shown below will appear detailing contact information for ZED Tunnel Guidance along with an indication of free memory and disk space. Set Time This allows the user to set the correct date and time of the unit. USB MemoryStick Functions This launches the ‘MemoryStick Function’ dialog shown in section 7.1 handling transferring data to and from a USB memorystick. Pause Application This provides the facility to pause the guidance system, see section 7.2 for further details. Minimise This minimises the ZEDGlobal application. Shutdown Application This shuts down the ZEDGlobal application. Close Dialog This closes the dialog without any action. ND0001756 – ZEDGlobal System Manual v10.0, English Page 71 ZED Global System USER MANUAL 7.1 MemoryStick Functions This dialog is split into two halves and the direction arrows on the buttons show the direction of the data flow. A double arrow pointing towards the right indicates that files will be copied from the PDU onto the USB memorystick. A double arrow pointing towards the left indicates that files will be copied from the USB memorystick onto the PDU. Page 72 *.DAT File Transfer This copies any available .DAT files from the system to the DATA folder on an attached device. This folder should be created on the device before attempting to do the export. These files can be useful for sending to ZED Tunnel Guidance to aid troubleshooting. Backup to USB This copies all relevant application data from the PDU to the memorystick. A folder called “PDUBackup” along with a time date stamp is created on the memorystick. All relevant files and settings are stored within this folder. Multiple backups can be stored on one memorystick. Please see section 7.3 for further details on backing up and restoring a PDU. Install Application If an application update is located on the memorystick this button will be displayed. The version of the installation files found will be shown under the button, in this case ‘ZEDGlobal 3.1.3’. Pressing this button will apply the application update to the PDU. The installation files should be in the INSTALL folder on the memorystick. Restore from USB If any backups are found on the memorystick this button will be displayed. Pressing it will close the guidance system application and run the ‘ZED PDU Restorer’ application detailed in section 7.3. ND0001756 – ZEDGlobal System Manual v10.0, English ZED Global System USER MANUAL 7.2 Pausing the Guidance System Having pressed the ‘Pause’ button the following confirmation dialog will be shown. Pressing the OK button will result in the following dialog being displayed and the system entering the paused state. Whilst the system is paused no commands are sent via the different communication channels to the attached devices, e.g. Station Interface Unit, Target, etc… This is particularly useful when manual control of the total station is required. To resume the guidance system press the ND0001756 – ZEDGlobal System Manual v10.0, English button. Page 73 ZED Global System USER MANUAL 7.3 PDU Backup and Restore The PDU backup and restore feature is provided to allow easy and quick configuration of a PDU to return it to a previous state. This can be used if some settings are accidentally changed which may cause the PDU to stop working properly. It can also be used when a replacement PDU is being configured to match an existing PDU setup. 7.3.1 PDU Backup Performing a backup is done via the MemoryStick Functions dialog and takes ~1 minute, but the time taken depends largely on the amount of log files on the system. The data is stored in a single folder on the memorystick called ‘PDUBackup_date_time’ where date and time show when the backup was taken. This backup folder can be copied to other PCs or servers for safe storage, but the entire folder must always be copied as a whole, maintaining the subfolder structure within. The following information is contained in a PDU backup: • All Log files • All tunnel alignment files (DTA, CTA, and MTA). • All ZED Software files, e.g. ZEDGlobal 3.1.3 • Values of all current data mnemonics and user settings • Permission details for each software module • Ring DLL files (only applicable to systems with ring placing) • Total Station and Backsight coordinate files (only applicable to systems with a Station Interface Unit) • ZEDIN Tag files (only applicable to PLC connected systems) • Boom description files (only applicable to articulated boom machines) 7.3.2 PDU Restore The MemoryStick Functions dialog is used to start the restore procedure which is handled by the “ZED PDU Restorer” software. First of all the ZED Guidance software needs to be closed and the Restorer software started. The following warning message is shown: Page 74 ND0001756 – ZEDGlobal System Manual v10.0, English ZED Global System USER MANUAL Pressing the OK button launches the restorer software as shown below. The memorystick is examined and all backups found on the memorystick are added to the list of available backups along with the date and time each backup was taken. If more than five backups are located the list will become scrollable. Click the backup you want to use to select it. To apply a backup you need to have the software modules available which were active when the backup was taken. If a module is missing the symbol is shown in the backup list and upon selection the following is shown: ND0001756 – ZEDGlobal System Manual v10.0, English Page 75 ZED Global System USER MANUAL To configure the required modules the guidance software ‘Install’ menu page, detailed in section 6.2.4, needs to be used. Pressing the button will restart the main guidance software used to launch the restorer. Once the required software modules are available, the selected backup can be restored by pressing the button. To confirm this action the following warning message is displayed. As stated in the message, all data currently on the PDU will be lost and replaced with the data stored in the backup. There is no undo facility so care needs to be taken during this procedure! Pressing the OK button will start the restore process. The appropriate software modules will be enabled to match the modules used at the time of the backup. All menu settings and data values will be reset to the values stored in the backup. All existing data files, e.g. log and DTA files, will be deleted and replaced with the backed up data files. Once the restore is complete the main guidance software is automatically restarted. Page 76 ND0001756 – ZEDGlobal System Manual v10.0, English ZED Global System 8. USER MANUAL MAINTENANCE This section gives information about the minimal maintenance required by the system. 8.1 Regular Checks Protect all units against direct exposure to water, mud and mechanical damage by careful sitting and the use of simple hoods, guards, etc. Inspect regularly. A weekly visual check should be carried out to ensure that the Target Unit, Target Support Beam and Inclinometer Unit are correctly positioned, i.e. their mountings have not been disturbed. Every two weeks, surveying checks should be performed on all units, and zero settings readjusted as necessary. 8.1.1 Target Unit Keep the target screen clean. If necessary, wipe clean with a damp cloth. A mild detergent may be used. Be careful not to scratch the glass. 8.1.2 Cables and Connectors Cables and connectors are probably the most vulnerable parts of the system. Protect from mechanical damage, excessive moisture and dirt by careful sitting and regular inspection. Keep connector caps on connectors whenever connections are uncoupled. 8.2 Overhauls ZED Tunnel Guidance will gladly quote for a complete professional check-out and overhaul between major jobs. 8.3 Toolkit To assist with maintenance and setting up, the system is supplied with a toolkit which contains: 1 10 1 4 1 1 1 1 1 1 1 1 Set of metric hexagonal keys 2A anti-surge fuses Laser Power Meter Anti-vibration isolators for target unit. System Interconnection Diagram Set of system manuals Link Back Connector to test communications with the Target Unit USB Mouse USB Memory Device 13mm Spanner Torx screwdriver ZED Updater cable ND0001756 – ZEDGlobal System Manual v10.0, English Page 77 ZED Global System Page 78 USER MANUAL ND0001756 – ZEDGlobal System Manual v10.0, English ZED Global System USER MANUAL 9. TROUBLESHOOTING 9.1 General The ZED Global System has a comprehensive error reporting system that enables the user to quickly locate any problems that may occur. An error is shown by the system, on the PDU, by the affected display box(s) and value(s) high-lighted and bordered in red. The displayed value(s) have an error symbol or tag shown after it to indicate the type of error detected, i.e.'!, *, # & ?'. Also the three graphic ‘lights’ at the top of the display, Comms, DTA and Data, normally green, will go red, according to the type of error. It should be noted that if an error is reported on the system then any data tagged with an error should be considered as an incorrect value. In normal operation the system continually checks that all the data required is available and within acceptable limits. Errors generated by a particular problem will ‘ripple’ through to all the other calculated values and their associated displays where that data is used. When an error is flagged each of the 2 main displays, should be viewed to see which parameters are tagged with the error symbol and highlighted in red. Guidance Reference ND0001756 – ZEDGlobal System Manual v10.0, English Page 79 ZED Global System USER MANUAL 9.2 System Interconnections The most common problem associated with ZED equipment is damage to cables. This should ALWAYS be born in mind when fault finding on a system. The ZED Global System uses the following interconnections: Mains Power Supply to PSU/Junction Box PSU/Junction Box to PDU PSU/Junction Box to Target Unit (only pins A, B, C, D, M and S are connected). Once a cable has been identified the following should occur:a). b). c). Carefully inspected for external damage to the sheathing / protective braid. The electrical continuity between the connectors at either end, pin to pin, should be checked. On a connector at one end of the cable check the resistance between pins to ensure the internal wire cores are not shorting out. These tests should be made by a competent Electrician using the appropriate equipment. 9.3 Power Supply Problems The Junction Box is fitted with a power supply designed by ZED Tunnel Guidance to operate in the harsh tunnelling environment. This unit provides power to the PDU and the target unit and is designed to operate with a supply tolerance of ±15%. The PDU has over voltage protection circuitry which also shields the supply for the target unit. If the power indicator on the Junction Box does not light and the system does not work, then the two fuses in the unit should be checked and be replaced if required. Repeated fuse blowing suggests that the supply voltage is too large. 9.4 Combined Target Unit Problems The Target Unit contains 4 LEDs which are visible through the front glass screen which can be used to identify a fault: Top Green Yellow Bottom Green Blue On when there is a fault with data received by the inclinometer On when there is a fault with data received by the Lead Sensor On when there is a fault with data received by the XY Sensor. On when power is present Should there be an error with the Target Unit or Laser an eight digit error code is displayed on the Target Position page under the Guidance Data menu (section 6.4.3). This code enables ZED Tunnel Guidance personnel in the diagnosis of any fault. It is not generally possible for the user to repair the Target Unit in the event of a fault occurring. Repairing a fault located in the Target Unit needs expertise, and reassembly is likely to require the use of a calibration rig. Do not attempt to repair a unit that you consider to be faulty without first contacting ZED Tunnel Guidance. Page 80 ND0001756 – ZEDGlobal System Manual v10.0, English ZED Global System USER MANUAL 9.5 Data Transmission Problems, Error Flag = ~ When the displayed data is tagged with ‘~’ symbol and termed a ‘Transmit’ error, it indicates that the PDU is not receiving data from a particular transducer or unit. These errors are usually associated with an interrupted power supply to the Junction Box, the Junction Box itself i.e. blown fuses, or most likely a fault in the interconnecting cables. 9.6 Light Problems, Error Flag = * On the ZED system, the Target Unit monitors the position of the laser beam incident on the front glass screen. A ‘*’ symbol or Light’ error can be generated in a number of ways:a). If the laser spot falling on the screen is too dim or too bright. b). The laser beam radius is too small or too large. c). Although the target unit has optical filtering to maximise the laser signal, high ambient light levels will cause problems. If the intensity of the laser beam is suspect then the Laser Power Meter provided in the tool kit can be used to check the beam. This is done by pressing the silver button on the meter whilst the laser beam strikes the red window of the meter. This measurement should be made at the target screen and should be within the range 0.5 - 5 mW. The size of the spot on the screen should be in the range 10 - 25 mm. It should be noted that either the Lead or the X / Y spot values may show a ‘*’ error under marginal lighting conditions. Note that these conditions may also trigger a ‘#’ symbol, ‘Out of Range’, which alternates with the ‘Light’ error. ND0001756 – ZEDGlobal System Manual v10.0, English Page 81 ZED Global System USER MANUAL The following summary details the possible causes of a light error:a) Laser too bright, possible causes include :i). ii). iii). b) Laser too dim, possible causes include :i). ii). iii). c) Laser too close to target. Laser spot too small (focus laser to spot size of 15mm diameter). Reduce intensity of laser (test by placing a pair of sunglasses in front of the laser). Laser too for from target. Laser spot too large (focus laser to spot size of 15mm diameter). Target or Laser front window dirty or wet (clean with damp cloth). Ambient light too high :i). ii). Ensure no bright lamps are shining directly into the field of view of the target, locally and further down the tunnel towards the laser station. Reduce general lighting levels in the area where the target is mounted. 9.7 Data Out Of Range, Error Flag = # The data measured by the system has certain range limits. If the PDU receives values that exceed these tolerances then this error will be flagged. The range limits for the target data are as follows:a). b). c). Inclinometer transducer range for Roll / Lookup = X & Y Target Spot position range = Lead to laser range = ±250 mm/m. ±55 mm. ±100 mm/m. Very large numbers are displayed by the system and if in excess of ±9999 will be tagged with the ‘#’ symbol. The system will also show a ‘#’ symbol if the DRIVE shown by the system is greater than the length of the DTA table. There should always be at least 1 DTA point in front of the TBM and 2 behind. 9.8 Calculation Problems, Error Flag = ? The ultimate aim of the ZED system is to provide present and predicted position data for the TBM. The displayed limit for these values is ±999 mm which is in excess of any value normally required. If the DTA, survey or setup data presented to the system is incorrect and depending on the magnitude of the error, the following will occur: The guidance calculations made by the system are of a type which run in a loop, a process called iteration, and under certain circumstances incorrect data entered will prevent the calculation from finishing and producing a result, when this occurs, the ‘?’ symbol will be shown. However, the display of this error is unusual and all that is required to remove it is to check the entered data thoroughly. Page 82 ND0001756 – ZEDGlobal System Manual v10.0, English ZED Global System USER MANUAL 9.9 Data Unavailable, Error Flag = ! When the displayed data is tagged with ‘!’, it indicates that the PDU has not yet received that data item from a particular transducer or unit. It implies that the communication link to the transducer or unit is working, but the data is not available yet. This often occurs when a total station turns on as there is a long delay before any data is sent to the PDU. During this delay the data items may be tagged with ‘!’ until the total station has performed its first measurements. 9.10 Data Format, Error Flag = ^ When the displayed data is tagged with ‘^’, it indicates that the PDU is receiving data from a transducer or unit, but the data is in an unexpected format. This can occur if the type of target configured in the software does not match the type of target actually being used. Normally a software setting can be changed to remove this error. ND0001756 – ZEDGlobal System Manual v10.0, English Page 83 ZED Global System Page 84 USER MANUAL ND0001756 – ZEDGlobal System Manual v10.0, English ZED Global System USER MANUAL 10. VIEWSTATION 10.1 General The ZED ViewStation software is an application designed to be run on a PC in the above ground site office. It provides the same graphical displays found on a PDU and presents the data in a similar fashion. The main functionality provided is: 10.2 • Simulate conditions on the TBM by manually entering normally measured values and observing the effects on the guidance calculations. • Generate a new DTA file using the original survey data provided by the Client. • Scan through the log files generated by a PDU viewing the data as presented on the PDU. • Printing out data entries. • Connect remotely to a PDU to see ‘live’ views of the guidance calculations. In this mode it is possible to transfer log files and DTAs directly to the PDU from above ground. Minimum Functionality The minimum functionality of ZED ViewStation includes the simulation capabilities, editing the DTA file selected, up / downloading DTA files to a memory device to transfer data with a PDU or downloading a DTA file to a Portable Terminal, providing backwards compatibility with earlier system configurations and DTA file generation. Any further functionality, such as viewing log files or remote connections, is protected by a USB dongle. This dongle has to be purchased from ZED Tunnel Guidance and will come with the purchased features enabled. 10.2.1 Simulation When the Simulation Mode is active the Comms LED at the top of the main guidance display page is blue. Once a DTA file has been selected and various values for the other main survey and machine parameters / configurations are edited manually then the main guidance display pages will present the calculated results based on this data. ND0001756 – ZEDGlobal System Manual v10.0, English Page 85 ZED Global System USER MANUAL 10.2.2 DTA Editing Starting from the DTA Options setup page, if the DTA points are viewed by selecting the following is shown :- When the edit button is pressed, the editable area is high-lighted in which particular values maybe selected, changed and once completed the button pressed to accept them Page 86 ND0001756 – ZEDGlobal System Manual v10.0, English ZED Global System USER MANUAL 10.2.3 Data file transfer When a suitably configured memory device is attached to the PC, from the display of the DTA points, and the button is pressed, files maybe transferred in either direction :- Files can be selected from either device, the PC or the memory stick and transferred to the other Note :- If ZEDViewStation is supplied for use with older, Control Unit based systems, then the button will initiate downloading of the DTA file into the Portable Terminal. ND0001756 – ZEDGlobal System Manual v10.0, English Page 87 ZED Global System USER MANUAL 10.2.4 DTA file generation Selecting the button will open the DTADesigner software module which allows DTA files, with the appropriate format, to be generated using the basic survey data supplied by the Client at the beginning of a project. Please refer to the DTADesigner User Manual for details on using this module. 10.3 Remote Connection The main difference between the ZED Global System software and the ZED ViewStation software is the remote connection. A remote connection can either be established on the local site network or from an offsite location via the sites firewall ADSL router. This section details how to install, configure and activate this remote mode. 10.3.1 Installing The ability to invoke a remote connection is controlled by the ‘Remote’ permission, as shown below. See section 6.2.4 for details on how to install a permission. 10.3.2 Configuring Once the permission has been installed you will need to configure the remote connection by either entering the local IP address of the PDU you want to connect to or the Fixed IP address of the firewall ADSL router which is assigned by your ISP ( Internet Service Provider ). The PDU must be available on your local computer network. When ZED ViewStation is running in local simulation mode the ‘Ethernet Setup’ menu page is available and contains an entry field for the PDU IP Address, shown below. Enter the local IP Address of your PDU here or the fixed IP address of the firewall ADSL router, see Appendix A for information on how to establish and change the PDU IP Address. Page 88 ND0001756 – ZEDGlobal System Manual v10.0, English ZED Global System USER MANUAL 10.3.3 Router setup To allow an offsite remote connection the firewall ADSL router settings will also need to be changed to open an incoming port 44818 and forward the TCP traffic to the local PDU IP address. If there is no predefined TCP 44818 port then this port service will need to be added. The suggested name for this service is EIP TCP. Add Service example Once an EIP TCP service is available to use then the Inbound service can be added to the firewall and setup to port forward any request on this port to the desired PDU IP address. In this example the local PDU IP address is 192.168.1.50 ND0001756 – ZEDGlobal System Manual v10.0, English Page 89 ZED Global System USER MANUAL Inbound Service example This inbound service will redirect any incoming request on the EIP TCP ( 44818 ) port to the local PDU ( 192.168.1.50 ) 10.3.4 Operation The remote mode is activated by pressing the top right ZED logo to bring up the settings dialog, see section 7. On this dialog you will now see a ‘Connect Remote’ button as shown below. To connect to a remote location press . If you are already in remote mode you will see a ‘Disconnect Remote’ button rather than a connect button. Press this to revert back to local simulation mode. Pressing this button will bring up a dialog asking you to confirm that you are entering remote mode and that the application will shutdown. If you proceed ZED ViewStation will close and you need to restart it. Upon starting up it will now run in remote mode. Page 90 ND0001756 – ZEDGlobal System Manual v10.0, English ZED Global System USER MANUAL The screen below shows the initial starting screen for the remote mode. As shown the top right ZED logo has been replaced with a remote status indicator as the three status lights in the middle are now relating to the PDU. The three central yellow status lights indicate that they are unknown as there is no link to the PDU. Once established these will show the status as seen on the PDU. In the top right status block the ‘Link’ light is red to indicate that there is no link to the PDU. The ‘DTA’ light is red to indicate it has not been possible to verify that the DTA on the ViewStation matched the DTA on the PDU. After a few seconds the ‘Link’ status should go green followed by the rest of the data appearing. The time and date shown is what would appear on the PDU and is updated every 5 seconds. The three central lights now show the status of the PDU. The ‘Link’ light is green to indicate that a link has been established to the PDU and data is being extracted. The green ‘DTA’ light in the top right indicates that the DTA table on the PDU matches the DTA table on the ViewStation. ND0001756 – ZEDGlobal System Manual v10.0, English Page 91 ZED Global System 10.4 USER MANUAL Shove Cycle Reporting When using the system with a total station interface the ring number is normally automatically calculated based on the drive value. However, it is possible to override this and use manual ring number counting with Shove Cycle management. This also provides the ability to manually log additional data at the start and end of each shove cycle. To enable this mode the field next to the Ring Number in the System Data menu needs to be set to ‘Manual’ as shown below. When this mode is enabled this cycle control appears on the main guidance view. When the central toggle switch points towards the top, as shown, the TBM is in shove mode and currently advancing. The distance advanced during the current cycle is shown along with the time since this mode was activated. When the central toggle switch points towards the bottom, the TBM is in ring building mode and a time counter for this mode will be shown. The operator changes the TBM mode by pressing the central toggle switch, which is only possible when all guidance data is valid, i.e. three green LEDs for Comms, DTA and Data. A dialog will prompt the operator to confirm this action followed by an optional manual data logging dialog, see below. Page 92 ND0001756 – ZEDGlobal System Manual v10.0, English ZED Global System USER MANUAL 10.4.1 Manual Data Entry It is possible to configure the system to allow additional data to be logged when the cycle mode is changed. This is done using the ShoveDataStart.DAT and ShoveDataEnd.DAT files. These are text files containing the data entries to be logged at the start and end of a shove. Examples of these files are shown below: Each entry occupies one line and contains a list of fields separated by a semi-colon, ‘;’. The fields need to be provided in the following order: ID ; Description ; Minimum value ; Maximum value ; Decimal places ; Units • ID – This needs to be a unique number for each entry and is used for logging the actual data value. • Description – This specifies the text to be displayed on the dialog. • Mininum value / Maximum value – These fields are used to provide range checking on the values entered by the operator. These values should always be integers and include the decimal place, e.g. the RPM entry above is specified as having 1 decimal place and a maximum value of 999 which equates to 99.9. • Decimal Places – This specifies how many decimal places the dialog should expect for this entry, a value of 0 indicates an integer value is expected. • Units – This is an optional field containing text detailing the units of this value. This will be displayed to the right of the entry field on the dialog. Using the above files would result in the following data entry dialogs being shown: ND0001756 – ZEDGlobal System Manual v10.0, English Page 93 ZED Global System USER MANUAL The above files would be created using Notepad and then transferred to the PDU using a memorystick. This is done by copying the files to the top-level of the memorystick, e.g. F:\. If the PDU is in manual shove cycle management mode then the import button, available on the Log Options menu as shown below. , will be Pressing this button will cause the PDU to load the ShoveDataStart.DAT and ShoveDataEnd.DAT files from the memorystick onto the PDU. Once this is done the ZEDGlobal software will need to be restarted for this change to take affect. 10.4.2 Viewing & Printing Reports Operator reports can be viewed and printed when in History mode on the ViewStation. The individual mode change logs can be inspected along with all other log files. A ShoveStart log is represented by the symbol and a ShoveEnd log by the symbol. The report view can be used to view a summary of all cycle logs for an entire day. This is presented in list format and accessed by pressing the report view button, . A vertical scrollbar will be displayed if the entries occupy more than one screen. Page 94 ND0001756 – ZEDGlobal System Manual v10.0, English ZED Global System USER MANUAL The above report view has been extracted from the ShoveStart and ShoveEnd logs. The manually entered data is shown in the columns along with position and timing information. The first entry has a ‘*’ next to the start time to indicate that this advance started before this day. To print this report simply press the print button, , when viewing this page. If necessary multiple pages will be printed to fit all the logged data. Pressing the print button from any other view will generate the standard print out, but also showing any manually logged data entries found in the log files. ND0001756 – ZEDGlobal System Manual v10.0, English Page 95 ZED Global System Page 96 USER MANUAL ND0001756 – ZEDGlobal System Manual v10.0, English ZED Global System USER MANUAL APPENDIX A – SETTING THE PDU IP ADDRESS The IP address of the PDU needs to have the same subnet as the PLC it is trying to talk to. Normally the subnet mask is 255.255.255.0 which means the first three numbers of the IP address needs to be the same. For example if the PLC’s address is 192.168.0.60 then the PDU needs to have an IP address of 192.168.0.xxx, where xxx is a unique number on the local network. The default IP address for a PDU is 192.168.1.222. To set the IP address you will need a USB keyboard plugged into the USB port on the side of the PDU (top connector). 1. Close ZEDGlobal. 2. Run Explorer from the start menu. To do this move the mouse cursor down to the bottom of the screen to reveal the taskbar. Press the Start menu button which should contain the explorer item. 3. Open Control Panel from within My Computer. 4. Open Network Connections. 5. Select Local Area Connection. Now open Properties from the File menu. 6. Select Internet Protocol (TCP/IP) and press the Properties button. 7. Select Use the Following IP Address option, if not already selected. 8. Enter your IP address. 9. Enter your subnet mask. 10. Enter the IP address of the firewall ADSL router ( if present ) as the Default Gateway address 11. Press OK. 12. Press Close on the network connections dialog. 13. Run ZEDGlobal. ND0001756 – ZEDGlobal System Manual v10.0, English Page 97