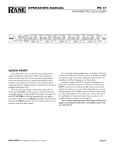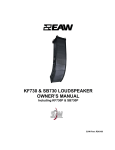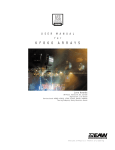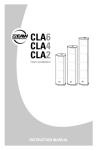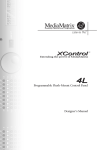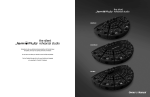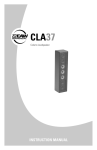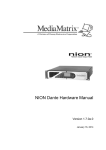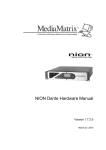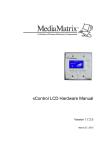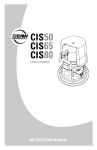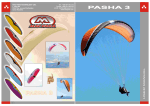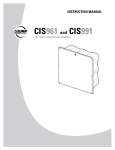Download Controlling “Smaart Devices” in a Peavey MediaMatrix
Transcript
Controlling “Smaart Devices” in a Peavey MediaMatrix System Using SIA-Smaart® Pro SIA Software Company, Inc. an EAW Company The SIA-Smaart Pro Real-Time module can control EQ filter settings and other functions on “Smaart Devices” in a MediaMatrix system using the MediaMatrix PASHA (serial communication) interface. Smaart Devices are MediaMatrix devices that follow certain conventions in their configuration and are defined in a text file (mmtypes.txt) in the SIA-Smaart Pro Devices folder. The MediaMatrix driver set for Smaart Pro comes with an assortment of readyto-use Smaart EQ devices for MediaMatrix. It is also possible to build your own Smaart Devices from scratch or modify control IDs in existing MediaMatrix EQ devices to make them compatible with Smaart Pro (recommended for advanced users only). Information on how to configure and define MediaMatrix devices that are compatible with Smaart Pro can be found in the mmtypes.txt file included in the MediaMatrix driver set. This document discusses installation and configuration of the necessary software and details of the Real-Time module’s external device control interface specific to the MediaMatrix. More general information about controlling external devices from Smaart Pro can be found in the SIA-Smaart Pro user’s manual or the Real-Time Module help file. Installing the MediaMatrix Drivers and Devices SIA-Smaart Pro version 3.5 or higher is required for use with MediaMatrix. If you are running a version of SIA-Smaart Pro 3 previous to 3.5 (i.e., 3.0, 3.0.4, 3.1, or 3.2) you will need to update your installation to version 3.5 (or higher) before proceeding. Registered users of any version of SIA-Smaart Pro 3 can update to the most current revision using the updater program available for download from the SIA Software Company, Inc. web site (www.siasoft.com). MediaMatrix MWare version 3.03 or higher is required for use with Smaart Pro. The Smaart Pro driver set for MediaMatrix consists of three files: mmatrix.sdv, mmatrix.dll, and mmtypes.txt. To install the drivers, simply copy these three files into your Smaart Pro Devices folder. This folder is located in your main Smaart Pro program folder. If you originally installed a version of Smaart Pro 3 previous to 3.5, the default location of the main Smaart Pro program folder is C:\Program Files\ SIA-Smaart Pro 3.0. If your original install version is 3.5 (or higher) the default location of this folder is C:\Program Files\SIA-Smaart. After the driver files are installed, you should see a new external device type for MediaMatrix the next time you start the Real-Time module. Keep in mind that Smaart Pro will only be able to “see” individual Smaart Devices that are defined in mmtypes.txt. Any time you modify, or replace the stock Smaart Devices or add new ones, mmtypes.txt may need to be updated to reflect these changes. The MediaMatrix driver set for Smaart Pro includes a set of Smaart Devices for MediaMatrix that match a set of device types predefined in mmtypes.txt. To install these devices, simply move the entire folder of Smaart Devices, (labeled “Smaart”) Controlling “Smaart Devices” in a Peavey MediaMatrix System Using SIA-Smaart® Pro revision 1, 1/00 — Page 2 into your MediaMatrix Devices folder and restart MediaMatrix. The default location of the MediaMatrix Devices folder is C:\Program Files\MediaMatrix 3.xx\Devices. The Smaart Devices will appear in your lists of available devices after MediaMatrix is restarted. Making Control Connections SIA-Smaart Pro communicates with Smaart Devices” in a MediaMatrix system using the PASHA (serial) communication interface. A physical connection between a serial (COM) port designated for use by Smaart Pro and the COM port used as the PASHA port is required. If you intend to run both Smaart Pro and MediaMatrix on the same computer, the computer must have two free serial ports — one for Smaart Pro and one for MediaMatrix. If you are running Smaart Pro on one computer and MediaMatrix on another, each machine must have one available serial port. Computer COM 1 COM 2 Null Modem Cable Smaart Pro Computer Null Modem Cable MediaMatrix Computer COM 1 COM 1 The diagrams above show two ways of connecting Smaart Pro to Media Matrix. On the left, a physical connection is made between two serial (COM) ports on the same computer. This would enable you to run both Smaart Pro and MediaMatrix on a single machine. On the right, two separate computers are linked together by their serial ports with Smaart Pro running on one machine and MediaMatrix on the other. In either case, the connection between the COM port used by Smaart Pro and the MediaMatrix PASHA port is made using an RS-232 serial null modem cable. RS-232 is the serial communication protocol used in virtually all IBM/Windows compatible computers. A null modem cable is just a special type of serial cable with the “terminal ready” and “modem ready” lines crossed. Serial ports on IBM/Windows compatible computers can be 9- or 25-pin, male or female D connectors. Only 9 of the pins in a 25-pin serial port are actually used so it is not a problem to adapt one to the other. You should be able to purchase the cable and/or adapters you need to connect any two RS-232 serial ports from virtually any computer store. Configuring SIA-Smaart Pro and MediaMatrix to Work Together After completing the software installation and control connections, the next step is to set up a MediaMatrix view (*.pav) file that includes Smaart Devices. Open MediaMatrix and create a new view (*.pav) file or load an existing file and add one or more Smaart Devices to the system as you would any other MediaMatrix device. Note that several instances of each Smaart Device type are provided (e.g., #1 SMAART 3-EQ, #2 SMAART 3-EQ...). Each device instance will normally be used only once in a given file. The exception would be when you want to control multiple devices as a single unit, for example, as a stereo pair. If two or more of the same device instance are used Smaart Pro will see all instances of that device as a single device and all will respond to any command sent to that device from Smaart Pro. Once you have a system configured, compile the view file as you normally would and then select Options from the Tools menu to open the Options dialog box. In the Options dialog box, select the Remote Services tab and click the Add PASHA Port button to open the PASHA Port Setup dialog box. If you are using two computers, the COM (serial) port you select for use as the PASHA port must be the port that Controlling “Smaart Devices” in a Peavey MediaMatrix System Using SIA-Smaart® Pro revision 1, 1/00 — Page 3 A simple MediaMatrix system configured using five Smaart Devices. Filter settings and other functions on both the parametric and graphic equalizer devices can be controlled directly by the SIA-Smaart Pro Real-Time module. physically connects the MediaMatrix computer to the Smaart Pro computer. If you will be running both programs on the same machine, you can select either of the two ports that were connected together (see connection diagrams on previous page). The Baud Rate can be set to any speed supported by both serial ports. Newer serial ports typically support speeds of up to 115200 bits per second (bps). If you have older hardware or you are not sure what speeds the serial ports on your machine(s) support, 38400 bps is probably a safe choice. The Data Bits setting should be left at 8. Make a note of the port settings you selected and click the OK button to exit the PASHA Port Setup dialog then click the OK button in the Options dialog box. MediaMatrix should now be ready to work with Smaart Pro. Open the Smaart Pro Real-Time module and click the External Device Info button (shown at the left) on the top toolbar or select External Devices from the Options menu to open the External Device Information dialog box. Click the Add button at bottom left of the dialog box window. When the Add External Device dialog opens, select “MediaMatrix” from the drop down list and click OK. A device definition for a MediaMatrix system is created and the MediaMatrix Configuration dialog box (shown below) opens automatically. In the top portion of this dialog box is a text entry field labeled Device Name. This will be the name used in Smaart Pro to identify the MediaMatrix system as a whole. You can accept the name suggested or change it. You will also need to select the Serial Port (COM 1-4) to be used to communicate with the MediaMatrix system and set the port speed (Baud Rate). If you are using two computers, select the COM port that connects the Smaart Pro computer to the MediaMatrix computer. If you are running both applications on the same computer, select the port not used as the PASHA port (see connection diagrams on previous page). The Baud Rate must be set to match the port speed selected for the PASHA port in MediaMatrix. Controlling “Smaart Devices” in a Peavey MediaMatrix System Using SIA-Smaart® Pro revision 1, 1/00 — Page 4 The next step is to add the individual Smaart Devices used in the MediaMatrix system. The Real-Time module will automatically detect all known Smaart Devices present in the MediaMatrix system and give you the option of adding each one in turn when you click the Start Discovery button. During the discovery process, you will have the opportunity to specify your own name for each Smaart Device found. You will find a default name already filled in when a new device is discovered but you may want to change the name to something that makes sense in terms of how/where this device is actually used in your system. The name(s) you choose here will appear on the lists of available devices elsewhere in the program and will be used to select the device(s) for remote control. The Smaart Pro EQ Control Panel After you have one or more Smaart Devices configured internally, put the Real-Time module in Transfer Function mode and click the External Device Mode button (shown on the left). The external device control panel will replace the Trace Information Area that normally appears to the right of the main plot area. The Real-Time module will automatically attempt to establish communication with the device selected in the drop-down list box at the top of the control panel. Make sure one of the names you set up for a MediaMatrix Smaart device is selected. When communication is established with a Smaart Device, a set of markers appears on the plot to indicate filter positions. If you do not see the filter markers within a few seconds after selecting the device check all the cables, connections, and configuration settings. After the markers appear, select a filter by clicking it’s marker with your mouse. The settings for the selected filter will appear in the Filters section of The SIA-Smaart Pro Real-Time module shown controlling a MediaMatrix Smaart Device. The selected device is a 5-Band parametric EQ with delay. Note the markers on the plot indicating the center frequency and gain of individual filters. The frequency, gain and bandwidth of the selected filter is also shown in the Filters section of the external device control panel to the right of the plot. Filter parameters can be adjusted by “dragging” their markers around on the plot with your mouse or by typing values into the text entry fields on the control panel. Controlling “Smaart Devices” in a Peavey MediaMatrix System Using SIA-Smaart® Pro revision 1, 1/00 — Page 5 the EQ Control Panel. The information displayed in the Filters section of the control panel will vary somewhat based on the device type currently selected. For both graphic and parametric filters, the control panel displays the center frequency (Hz), bandwidth (Oct) and cut/boost (dB) value. In the case of a parametric filter, all three of these parameters are variable. For graphic EQ filters, the center frequency and bandwidth of each filter is fixed and only the boost/cut value is variable. The filter number of the selected filter is displayed below the three filter parameter fields. If the Smaart Device currently being controlled includes bypass capability for individual filters, the Out button sets the selected filter to bypass. Clicking the Flat button in the Filters section will set the selected filter to 0 dB cut/boost. The All Flat button flattens all filters on the current device. The Show Inverted option is normally used only when the EQ curve is inverted (using Smaart Pro’s Swap Transfer Function Inputs feature) to facilitate using a room response measurement as a guide for setting up filters. Storing and Recalling Programs Smaart Pro allows you to store programs for MediaMatrix Smaart Devices as files on disk. Below the Filters section, in the Program section of the control panel, are two buttons labeled Recall and Store. Clicking the Store button opens a Save As file dialog box to allow you to save the current settings to a file. This dialog box includes a Comment field where you can type a text comment to be attached to the file if you like. Clicking the Recall button pops up an Open file dialog box, allowing you to select an existing program file to be loaded into back into the Smaart Device currently under control. This feature can be used to copy filter settings from one device to another since Smaart Device programs stored on disk can loaded into any Smaart Device of the same type. When a file with a text comment attached is recalled, the comment will appear on the Title line above the plot. If no text comment is attached, the file name will be used. In either case, when changes to the EQ setting are made after a program file is recalled, an asterisk is appended to the title line to indicate that current setting differ from those stored in the program. All Smaart Pro EQ program files for all supported EQs are assigned the file name extension “.eqp.” This portion of the file name is not displayed above the plot when the file name itself is used as the title. All Smaart Pro external device program files (stored on disk) are given the file name extension “.eqp.” When you save a program to disk, you have the option of attaching a descriptive text comment to the file. When you select an EQP file to be loaded from disk, the type of device the program is for, the type of program (if applicable) and the text comment (if any) are displayed at the bottom of the Open file dialog box. Since this is really the only way to tell EQP file for different devices apart, it’s a good idea to store files for different devices and/or for different jobs in separate folders. The lower portion of the control panel below the Program section may present several additional controls, depending on the Smaart Device currently selected. If the selected Smaart Device has overall output gain control and/or delay capability, control fields for these functions will be present along with buttons for mute, bypass, symmetric cut/boost filters and other functions. The Config button at the bottom of the Control Panel opens the MediaMatrix Configuration dialog box (discussed on page 2) to allow you to change the device names and other settings. A Publication of SIA Software Company, Inc. One Main Street Whitinsville, MA 01588 USA Copyright 2000 SIA Software Company, Inc. All rights reserved. SIA — An EAW Company telephone: 508-234-6158 e-mail: [email protected] www.siasoft.com