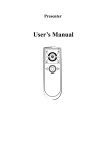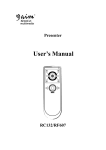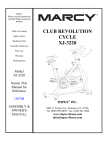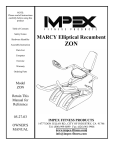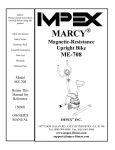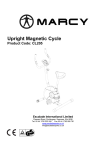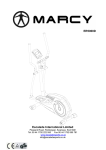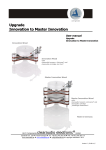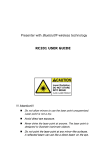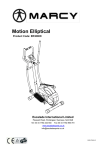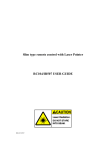Download User`s Manual
Transcript
Presenter with RF Wireless Technology User’s Manual Presenter with RF wireless technology !!! Attention!!! • Do not allow minors to use the laser pointer unsupervised. Laser pointers are not toys. • Avoid direct eye exposure. • Never shine the laser pointer at anyone. The laser pointer is designed to illustrate inanimate objects. • Do not point the laser pointer at mirror-like surfaces. A reflected beam can act like a direct beam on the eye. 1 Presenter with RF wireless technology FCC AND CE RADIATION NORM FCC This equipment has been tested and found to comply with limits for a Class B digital device pursuant to Part 15 of Federal Communication Commission (FCC) rules. CE This equipment has been tested and found to comply with the limits of the European Council Directive on the approximation of the law of the member states relating to electromagnetic compatibility (89/336/EEC) according to EN 55022 class B. FCC and CE Compliance Statement These limits are designed to provide reasonable protection against frequency interface in residential installation. This equipment generates, uses and can radiate radio frequency energy, and if not installed or used in accordance with the instructions, may cause harmful interference to radio communication. However, there is no guarantee that interference will not occur in a television reception, which can be determined by turning the equipment off and on, the user is encouraged to try and correct the interference by one or more of the following measures: Reorient or relocate the receiving antenna Increase the separation between the equipment and the Receiver Connect the equipment into an outlet on a circuit different from that to which the Receiver is connect to 2 Presenter with RF wireless technology CAUTION! The Federal Communication Commission warns the user that changes or modifications to the unit not expressly approved by the party responsible for compliance could void the user’s authority to operate the equipment. V1.0 3 Presenter with RF wireless technology Table of Contents Introduction...................................................................................................................5 Features..........................................................................................................................6 Package Contents ..........................................................................................................7 System Requirements ....................................................................................................7 Installation and operation .............................................................................................8 1. Separate Presenter and Receiver.......................................................................8 2. Install battery. ....................................................................................................9 3. Install Receiver...................................................................................................9 4. Pairing ..............................................................................................................10 5. Operation without installing aimMaster LT ....................................................10 6. Install CD-ROM............................................................................................... 11 7. The aimMASTER LT Settings ............................................................................17 8. Open your presentation file .............................................................................19 Function Descriptions..................................................................................................20 Functions in Microsoft® Office....................................................................................23 Functions in OpenOffice .............................................................................................24 Troubleshooting ...........................................................................................................25 4 Presenter with RF wireless technology Introduction Presenter is more than an ordinary presenter. Its stylish shape makes it more like an art piece to enhance users’ use experiences and enjoyments. RF wireless technology makes Presenter transmit data up to 60 feet (20 meters). Conveniently placed PAGE UP and PAGE DOWN buttons help you page through slides effortlessly. With its omni-directional feature, you can confidently conduct the business meetings, hold the conferences, and instruct the teaching lessons. Presentation hotkey is convenient to open prepared PPT/PPS/PDF/OPD/ ABW file. Laser pointer helps to catch audience attention. The useful application software, aimMaster LT, supports one button to open files, SWITCH AP, display Timer, etc. Presentation becomes easy, efficient, and pleasant. We make no representation for the errors, omissions or updates of this document. 5 Presenter with RF wireless technology Features 1. Innovative design of omni-directional Presenter for performing a perfect presentation 2. Simple pairing design 3. Presentation hotkey allows you to start the prepared PPT/PPS/PDF/OPD/ ABW file conveniently 4. Laser pointer with secure design helps you catch audiences’ attention and use it safely. 5. Value software, aimMaster LT, lets you conduct a presentation easily and efficiently. 6. Use DC 3V power operation: CR 2032 × 1. 7. Receiver with USB Port, easy to connect with your computer 6 Presenter with RF wireless technology Package Contents Presenter USB type RF Receiver Dongle User’s Manual & Value Software, aimMaster, in CD-ROM CR2032 battery x 1 Quick Guide System Requirements Intel® Pentium® III/IV PC 800MHz CPU or faster 512MB RAM recommended(1G recommended) Desktop or laptop computer running Microsoft® Windows® 2000, XP, Vista CD-ROM drive or DVD-ROM drive. USB Port; PC platform 7 Presenter with RF wireless technology Installation and operation 1. Separate Presenter and Receiver Presenter Receiver Rotate the Presenter and Receiver to different direction (as the arrow shown). Pull Receiver away from Presenter. Separate Presenter and Receiver. 8 Presenter with RF wireless technology 2. Install battery Open the battery cover of Presenter and put in Coin Type Lithium battery (CR2032). When you place the battery in, the positive end should face up. 3. Install Receiver Plug Receiver (with golden pins face up for notebook computer) into the USB port of your computer. If the blue indicator on Receiver does not flash once, unplug Receiver, turn the Receiver upside down and plug in again. Keep the Presenter close to Receiver (within 5 cm, or 2 inches) and press any button except the LASER button of the Receiver for more than one second. If the Receiver’s blue indicator light is blinking, you may start to use the Presenter for presentation. Otherwise, do the following steps to 9 Presenter with RF wireless technology pair the Presenter and the Receiver: 4. Pairing A. Press and hold both and buttons for 3 seconds until the blue indicator on the Presenter flashes. Release both buttons. B. Put your Presenter close to the Receiver within 5 cm (2 inches) and C. Press and hold any button except LASER button of the Presenter for 1~3 seconds. The blue indicators on both the Presenter and the Receiver will be on for 1 second if the pairing is successful. Release the button. D. The blue indicator of Receiver blinks when the Presenter keys (except the LASER button) are pressed. Blue indicators 5. Operation without installing aimMaster LT Without running the software, aimMaster LT, after plugging Receiver to the USB port of your computer, the following six buttons can be used: 10 Presenter with RF wireless technology PAGE UP PAGE DOWN Start Presentation/Black Screen (See Function Descriptions, PLAY POWER POINT, p.20) TAB SHUT DOWM LASER POINTER 6. Install CD-ROM Insert the CD-ROM to your computer. The installation of the software, aimMaster LT, will start automatically. 11 Presenter with RF wireless technology 【XP Installation】 】 Press Next. Press Next. 12 Presenter with RF wireless technology Press Install. Press Finish. 13 Presenter with RF wireless technology 【Vista Installation】 Press Run setup.exe. Press Next. 14 Presenter with RF wireless technology Press Next. Press Install. 15 Presenter with RF wireless technology Press Finish. After installation, the icon of aimMaster LT will appear on the System Tray of Windows by default setting. When USB dongle is plugged-in, it shows icon with green spot. Otherwise, it shows icon with red cross. Always execute Launch Manger first before you use Presenter to do your presentation. If you want to cancel the autorun setting of aimMaster LT when Windows startup, please right-click the aimMaster LT icon on system tray and unselect “Autorun on startup”. 16 Presenter with RF wireless technology 7. The aimMaster LT Settings 7-1 Open aimMaster LT editor by double clicking the icon of aimMaster LT on the system tray, the following window will pop up. Click “Browse” button to choose the file that you want to present (3 files at most), and then press OK button. You may click “Clear” button to reset the file linked previously. 17 Presenter with RF wireless technology 7-2 Right-click the icon of aimMaster LT on the System Tray. You can select one of the functions: A. Open Editor To open the windows to input the paths of up to 3 files for presentation as described above. B. Autorun on startup Select this setting will enable aimMaster LT when you reboot your computer so that you can use full aimMaster LT functions during the presentation. C. Enable Timer Select this setting will allow you to use the timer function so that you know how much time you spend in the presentation. If Timer Enable is selected, two more functions could be selected: Press STOP button to stop Timer When this setting is selected, pressing STOP button will stop the timer. Otherwise, when you press STOP button , the timer is still running. Start Timer or Stop Timer When the timer is not running, this setting becomes “Start Timer”, clicking this setting will start the timer. The screen 18 Presenter with RF wireless technology shows a running timer on the up-right edge of the screen. Otherwise, this setting becomes “Stop Timer” and clicking this setting will stop the timer. 8. Open your presentation file(s) to open the file(s) which you have Pressing OPEN FILE button entered the path(s) in the Open Editor window. E.g., if you have entered the paths of 3 files in the Open Editor, pressing OPEN FILE button once will open these 3 files simultaneously. 19 Presenter with RF wireless technology Function Descriptions Icon Button Remark = Keyboard Laser is locked as default for secure consideration. When you press and hold LASER the LASER POINTER button for 3 POINTER N/A seconds, laser is unlocked. It is locked when the idle time is longer than 30 minutes. A. When the selected file(s) is (are) not opened yet, it will open the selected file(s). B. In the Power Point full-screen mode, OPEN FILE pressing it will leave the full-screen N/A mode C. If the Power Point file is the active window and it is not in full-screen mode, pressing it will close this file. Pressing this button in all applications will start the timer. For the Power Point file, PLAY A. If it is not in full-screen mode, pressing F5 or B POWER this button once will enter the POINT full-screen mode. B. If it is in full-screen mode, pressing and holding this button for 3 seconds 20 Presenter with RF wireless technology will black the screen. Press PAGE UP or PAGE DOWN to restore the screen. Note: If the PPT version is later than 2003, it will full-screen the selected page. Otherwise, the full-screen page is the first page. TIMER Right click the icon on the System Tray, select Start Timer, the timer will start to count up and displays on the upper-right edge of the screen. Pressing PLAY POWER POINT button once also can start the timer. You can click TIMER button to hide it and click this button again to display it. PAGE UP Move forward page. Pg UP PAGE DOWN Move backward page Pg DN TAB It works in the Power Point file. When you insert audio, video or website link. Press TAB button to select the inserted file and then press 21 to play it. N/A Tab Presenter with RF wireless technology 1. It can play or pause a media file when the active window is Media Player. 2. It’s an OK key when the active window PLAY/PAUSE Ctrl + P is Power Point or when you use SWITCH AP button to switch to different application. STOP Stop the media file. Ctrl + S It can switch the current application to the other that is opened already. Click SWITCH AP Alt + Tab PLAY/PAUSE button to go to the application you selected. SHUT DOWN 1. Shut down the current application. 2. Shut down the timer 22 Alt + F4 Presenter with RF wireless technology Functions in Microsoft® Office Items 1 2 3 Icon Key Word Excel PowerPoint LASER POINTER Laser Laser Laser pointer pointer pointer Open the Open the Open the OPEN FILE selected file selected file selected file No No PLAY POWER Play full-screen full-screen POINT Power Point mode mode 4 TIMER Timer Timer Timer 5 PAGE UP Page up Page up Page up 6 PAGE DOWN Page down Page down Page down 7 TAB 8 PLAY/PAUSE 9 STOP 10 SWITCH AP 11 Input tab Select grid Select item Input enter Input enter Input enter _ _ _ Switch AP Switch AP Switch AP SHUT DOWN Shut down Shut down Shut down 23 Presenter with RF wireless technology Functions in OpenOffice Items 1 Icon Key Writer Calc Impress LASER POINTER Laser pointer Laser pointer Laser pointer Open the selected file Open the selected file Open the selected file 2 Start PowerPoint 3 PLAY POWER POINT 4 TIMER Timer Timer Timer 5 PAGE UP Page up Page up Page up 6 PAGE DOWN Page down Page down Page down 7 TAB Input tab Select grid Select item 8 PLAY/PAUSE Input enter Input enter Input enter 9 STOP _ _ _ 10 SWITCH AP Switch AP Switch AP Switch AP 11 SHUT DOWM Shut down Shut down Shut down No full-screen No full-screen Play Impress mode mode 24 Presenter with RF wireless technology Troubleshooting Question Analysis Solution The Presenter doesn’t No battery, battery Check Presenter battery and its work. died, or incorrect installation (refer to p.9). (The battery installation. rechargeable battery is NOT acceptable) The pairing failed. Follow the section 4 (p.10), “Pairing in Installation and Operation”. Incorrect Presenter The Receiver is plugged into computer installation. USB port in wrong direction. Unplug the Receiver and plug it into the USB port to the upside down direction. If the Receiver is plugged into the USB port of the computer correctly, the blue indicator of the Receiver should blink once. Not all the Presenter The application If aimMaster LT is not installed yet, software, buttons are follow section 6 (p. 11), “Install aimMaster LT, functional. The CD-ROM” to install it. Otherwise, PLAY POWER isn’t active and in double click the aimMaster LT icon System tray, three is on desktop of your computer to POINT button is activate it. not working. no icon. Pressing the PLAY The timer is not Right click the aimMaster LT icon on POWER POINT enabled the System Tray, and left click the “Enable Timer” setting. Then pressing button does not start the timer. the PLAY POWER POINT button should start the timer. Notice: 1. Please activate the software, aimMaster LT, before using Presenter. 2. Please do not use rechargeable batteries on this product. 25