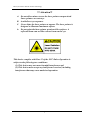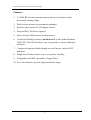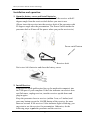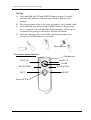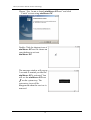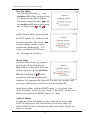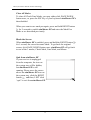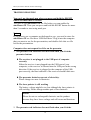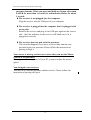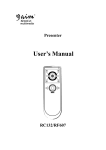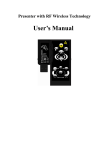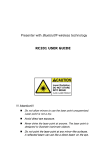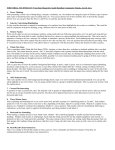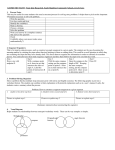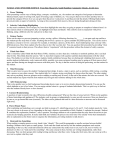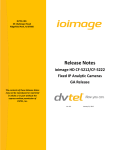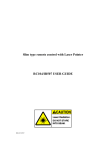Download User`s Manual
Transcript
Presenter User’s Manual RF132, Presenter with RF wireless technology !!! Attention!!! A. Do not allow minors to use the laser pointer unsupervised. Laser pointers are not toys. B. Avoid direct eye exposure. C. Never shine the laser pointer at anyone. The laser pointer is designed to illustrate inanimate objects. D. Do not point the laser pointer at mirror-like surfaces. A reflected beam can act like a direct beam on the eye. This device complies with Part 15 of the FCC Rules. Operation is subject to the following two conditions: (1) This device may not cause harmful interference and (2) This device must accept any interference received, including interference that may cause undesired operation. 1 RF132, Presenter with RF wireless technology Table of Content INTRODUCTION ................................................................... 3 FEATURES.............................................................................. 4 PACKAGE CONTENTS......................................................... 5 SYSTEM REQUIREMENTS ................................................. 5 INSTALLATION AND OPERATION ................................... 6 1. OPEN THE BATTERY COVER AND INSTALL BATTERIES .... 6 2. INSTALL RECEIVER .......................................................... 6 3. PRESENTER BUTTON FUNCTION ........................................ 7 4. INSTALL aimMaster EZ...................................................... 8 5. USE aimMaster EZ ........................................................... 11 TROUBLE SHOOTING ....................................................... 14 V1.0 2 RF132, Presenter with RF wireless technology Introduction Thank you for purchasing Presenter. Please read this user’s manual carefully before operating the unit, and keep it for future reference. The wireless presenter is the ideal wireless remote controller for large-scale presentations and conference rooms. 2.4GHz of wireless technology lets you concentrate on your presentation. The preset RF connection enables true plug-and-play capability; no driver is required. The presenter features dedicated PowerPoint® page-up and page-down control keys, a 360-degree mouse, and a laser pointer. The software, aimMaster EZ allows you to put marks during the presentation to attract the audiences’ attention. A travel-friendly design that stores the receiver dongle into presenter also turns off the switch to conserve power. We make no representation for the errors, omissions or updates of this document. 3 RF132, Presenter with RF wireless technology Features 1. 2.4 GHz RF wireless transmission provide up to 20 meters omnidirectional working range. 2. Built-in laser pointer for presentation guidance. 3. Built-in cursor mouse for 360-degree control. 4. Plug and Play. No driver required. 5. Store wireless USB receiver inside presenter. 6. Useful and friendly software, aimMaster EZ, works under Windows 2000/ XP/ Vista OS and allows you to put marks to attract audiences’ attention. 7. Compact design uses hidden dongle as on/off power switch of RF and laser. 8. Bright laser beam provides easy to see pointer visibility. 9. Compatible with MS, Openoffice, Google Docs 10. Two AAA batteries provide long and reliable usage. 4 RF132, Presenter with RF wireless technology Package contents Presenter USB type RF Dongle receiver aimMaster EZ Software and User’s Manual CD-ROM Two AAA batteries Quick Guide System Requirements Microsoft® Windows® 2000/XP/ Vista and Mac OS 512MB RAM recommended CD-ROM drive or DVD-ROM Drive USB Port; PC platform 5 RF132, Presenter with RF wireless technology Installation and operation 1. Open the battery cover and Install batteries Open the battery cover of presenter and take off the receiver with 45 degrees angle from the receiver dock before you start to use. (Please insert the receiver into the receiver dock of the presenter with 45 degrees angle after the presentation. The Power Switch inside the presenter dock will turn off the power when you put the receiver in) Power on/off button Receiver dock Put in two AAA batteries and close the battery cover. 2. Install Receiver Plug receiver (with golden pins face up for notebook computer) into the USB port of your computer. If the blue indicator on receiver does not flash once, unplug receiver, turn the receiver upside down and plug in again. Keep the presenter close to receiver (within 5 cm, or 2 inches) and press any button except the LASER button of the receiver for more than one second. If the receiver’s blue indicator light is blinking, you may start to use the receiver for presentation. Otherwise, do the following steps to pair the presenter and the receiver: 6 RF132, Presenter with RF wireless technology Pairing A. Press and hold both UP and DOWN buttons around 3 seconds until the red indicator on the presenter flashes. Release both buttons. B. Put your presenter close to the receiver within 5 cm (2 inches) and C. Press and hold any button except LASER button of the presenter for 1~3 seconds. The red indicator on the presenter will be on for 1 second if the pairing is successful. Release the button. D. The blue indicator of receiver blinks when the presenter keys (except the LASER button) are pressed. Blue indicator 3. Presenter button function Red indicator PAGE UP PAGE UP LASER PAGE DOWN PAGE DOWN LEFT RIGHT Mouse STICK 7 RF132, Presenter with RF wireless technology Power on/off button Receiver dock Button or or Function PAGE UP button (suit for left-handed or right-handed user) PAGE DOWN button (suit for left-handed or right-handed user) LASER button (if receiver is put into presenter, the laser power is off and can’t operate) Mouse LEFT button Mouse RIGHT button Mouse STICK (use your finger tip to push STICK to any direction.) Power on/ off button (on/off power switch of presenter) 4. Install aimMaster EZ Insert the CD to your computer. The following window will pop up. 8 RF132, Presenter with RF wireless technology Click “Next” Click “Next” Click “Install” 9 RF132, Presenter with RF wireless technology Choose “Yes, I want to launch aimMaster EZ now” and click “Finish” to start using aimMaster EZ. Double Click the shortcut icon of aimMaster EZ exe file shown on your desktop to activate aimMaster EZ. The message window will pop up 3 seconds to remind you that the aimMaster EZ is activated. You will see the aimMaster EZ icon on the system tray. The system tray icon will be disappeared when the receiver is removed. 10 RF132, Presenter with RF wireless technology 5. Use aimMaster EZ In a presentation, you can use the mark pen to highlight some important articles or blank the screen to catch the audiences’ attention. aimMaster EZ supports two mark pens, Check Pen and Line Pen. It also provides a blank function. You can blank the screen so that the audiences will focus on your speech. When you enter aimMaster EZ, you can click the RIGHT button to choose one of the 4 modes, Check Pen, Line Pen, Mouse and Blank. Check Pen Mode Press and hold the RIGHT button for 2 seconds to enable aimMaster EZ. The first mode entered is Check Pen Mode. A check symbol will replace the cursor symbol and the aimMaster EZ icon on the system tray will be changed from to . In the Check Pen Mode, each LEFT click will leave a red check mark below the cursor position. Please refer to the following table for the different modes. Mark Pen Mode Cursor Mark System Tray Check Pen Line Pen Mouse • n.a. Blank n.a. n.a. n.a. Note: When you turn on your computer, please remember to run aimMaster EZ, otherwise when you press and hold RIGHT button for 2 seconds, you can NOT enter the Check Mark Mode. 11 RF132, Presenter with RF wireless technology Line Pen Mode once; Click the RIGHT button aimMaster EZ will go from the Check Pen Mode into the Line Pen Mode. The cursor symbol becomes and the aimMaster EZ icon on the system tray is changed from into . In the Line Pen Mode, press and hold the LEFT button will draw a red line from right end of the cursor location and this red line extends towards the right direction. The longer you hold the LEFT button , the longer the red line is. Mouse Mode Click the RIGHT button again to go from the Check Mode into the Mouse Mode. In this mode, the cursor becomes an arrow . The aimMaster EZ icon will change to on the system tray. It has the normal mouse functions. You can move the Mouse STICK and LEFT/RIGHT click your hyper-link file that is inserted in your Presentation file. In the Mouse Mode, click the RIGHT button to go back to the Check Pen Mode. In this way, the 3 modes, Check Pen, Line Pen, and Mouse, are cycled by the RIGHT button clicks. Undo the Marks To undo the Check/Line Marks you have done on the screen, click PAGE UP button once will clear the latest Check/Line Mark. The further PAGE UP clicks will undo the marks until all the Check/Line marks are cleared. 12 RF132, Presenter with RF wireless technology Clear all Marks To clear all Check/Line Marks, you may either click PAGE DOWN button once, or, press the ESC key of your keyboard. aimMaster EZ is then disabled. When you want to use mark pen again, press and hold RIGHT button for 2 seconds to enable aimMaster EZ and enter the Mark Pen Mode as we described previously. Blank the Screen When aimMaster EZ is enabled, press and hold the RIGHT button for 1 second, the screen becomes blank. To get back the original screen, click PAGE DOWN button once. aimMaster EZ will go back to one of the 3 modes, Check Mark, Line Mark, and Mouse. Quit from aimMaster EZ If your receiver is unplugged from the computer, the icon on the system tray will be hidden, but aimMaster EZ is still running. Please move the cursor above the aimMaster EZ icon on the system tray, click the RIGHT button and then, LEFT click “quit” to exit from aimMaster EZ. 13 RF132, Presenter with RF wireless technology TROUBLE SHOOTING You can’t use the mark pen when you press and hold the RIGHT button for more than 2 seconds You need to run aimMaster EZ exe file before you can enable the aimMaster EZ. Then you can press and hold the RIGHT button for more than 2 seconds to start using mark pen. Note: If you plan to use a computer not belonged to you, you need to store the aimMaster EZ exe file into a USB flash drive. Plug it into the computer that you want to use for the presentation, and double click this exe file before the presentation. Computer does not respond to clicks on the presenter 1. The presenter red indicator does not flash when you click the presenter buttons The receiver is not plugged to the USB port of computer correctly Either the receiver is not plugged into the USB port of your computer, or the receiver is inserted into the USB port in the wrong direction. If the receiver is plugged to the computer of the USB port correctly, the blue indicator of the receiver should blink once. The presenter batteries run out of electricity. Please change two new A4 batteries. The laser pointer is still working The battery voltage might be too low although the laser pointer is still working. Please change another pair of new batteries. Notice: Please do not use rechargeable batteries on this product because they have lower voltage and will cause malfunctions. 2. The presenter red indicator does not flash when you click the 14 RF132, Presenter with RF wireless technology presenter buttons. When you press and hold any button other than LASER for more than 1 second, the red indicator flashes for about 1 second: The receiver is not plugged into the computer. Plug the receiver into the USB port of your computer. The receiver is plugged into the computer but it is plugged with wrong side. Remove the receiver and plug it into USB port again on the correct side – the blue indicator on the receiver will blink once if it is plugged in correctly. The receiver does not pair with the presenter This situation happens if you use a receiver other than the one provided with your presenter. Please follow the instruction of pairing on Page 6. Your cursor is moving too fast or too slow when you use the Mouse STICK of the presenter Please go to the control panel of your PC system to adjust the mouse speed. You changed a new receiver You need to re-link the presenter and the receiver. Please follow the instruction of pairing on Page 6. 15