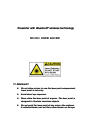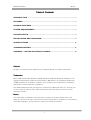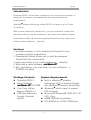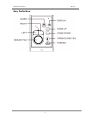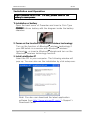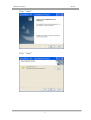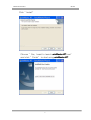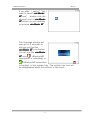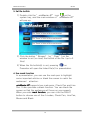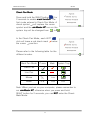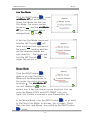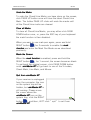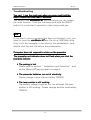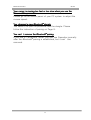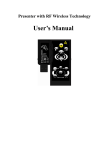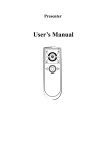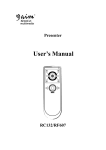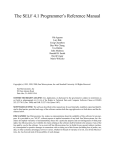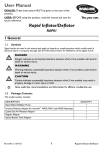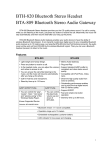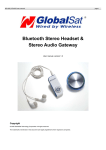Download Aim RC201 User guide
Transcript
Presenter with Bluetooth® wireless technology RC201 USER GUIDE !!! Attention!!! Do not allow minors to use the laser point unsupervised. Laser point is not a toy. Avoid direct eye exposure. Never shine the laser point at anyone. The laser point point is designed to illustrate inanimate objects. Do not point the laser point at any mirrormirror-like surfaces. A reflected beam can act like a direct beam on the eye. Bluetooth Presenter RC201 Table of Contents INTRODUCTION ..............................................................................................................................3 FEATURES ...........................................................................................................................................3 PACKAGE CONTENTS....................................................................................................................3 SYSTEM REQUIREMENTS ...........................................................................................................3 KEY DEFINITION ............................................................................................................................4 INSTALLATION AND OPERATION.........................................................................................5 SPECIFICATIONS .........................................................................................................................15 TROUBLESHOOTING...................................................................................................................16 APPENDIX – INSTALL BLUETOOTH DONGLE................................................................18 Caution! No part of manual may be reproduced or modified without our written permission. Trademarks Microsoft®, Windows®, Windows 2000®, Windows XP® and Windows Vista® are U.S. registered trademarks of Microsoft Corporation. IBM and PC are registered trademarks of IBM Corporation. All brands, products and companies are trademarks of registered trademarks of their respective companies. The Bluetooth® word mark and logos are owned by the Bluetooth SIG, Inc. and any use of such marks is under license. Other trademarks and trade name are those of their respective owners. Notice The information contained in this document is subject to change without notice. All rights are reserved. No part of document may be photocopied, reproduced, or translated to another language, for any purpose, without our written permission. 1 Bluetooth Presenter RC201 FCC AND CE RADIATION NORM FCC This equipment has been tested and found to comply with limits for a Class B digital device pursuant to Part 15 of Federal Communication Commission (FCC) rules. CE This equipment has been tested and found to comply with the limits of the European Council Directive on the approximation of the law of the member states relating to electromagnetic compatibility (89/336/EEC) according to EN 55022 class B & EN55024. FCC AND CE COMPLIANCE COMPLIANCE STATEMENT These limits are designed to provide reasonable protection against frequency interface in residential installation. This equipment generates, uses and can radiate radio frequency energy, and if not installed or used in accordance with the instructions, may cause harmful interference to radio communication. However, there is no guarantee that interference will not occur in a television reception, which can be determined by turning the equipment off and on, the user is encouraged to try and correct the interference by one or more of the following measures: Reorient or relocate the receiving antenna Increase the separation between the equipment and the receiver Connect the equipment into an outlet on a circuit different from that to which the receiver is connect to CAUTION! The Federal Communication Commission warns the user that changes or modifications to the unit not expressly approved by the party responsible for compliance could void the user’ s authority to operate the equipment. BM-RC201/LF 2 Bluetooth Presenter RC201 Introduction Presenter RC201 is more than a presenter. Its mouse function makes it a handy tool to enhance your experiences and enjoyments during presentations. Bluetooth® wireless technology makes RC201 to transmit up to 30 feet (10 meters). With its omni-directional transmission, you can confidently conduct the business meeting, hold the conference, and instruct the teaching lesson. Presentation hotkey can open the prepared PowerPoint files. Laser point helps to catch audiences’ attention. Features 1. Innovative design of omni-directional Presenter let you conduct a perfect presentation 2. Presentation hotkey allows you to start the prepared PowerPoint files conveniently 3. Laser point helps you to catch audiences’ attention 4. Work with a value software, aimMaster BT 5. Slim type design, you may store it in your notebook’ s PCMCIA slot easily Package Contents System Requirements Presenter RC201 Value Software aimMaster BT CD-ROM Coin Type Lithium battery CR2032 x 1 USB type Bluetooth Dongle (Optional device) Built in Bluetooth® wireless technology (PC) or external Dongle with Bluetooth® wireless technology Bluetooth® profile need to support HID minimum Microsoft® Windows® 2000 SP4, XP SP2, Vista 64MB RAM recommended CD-ROM drive or DVD-ROM drive 3 Bluetooth Presenter RC201 Key Definition 4 Bluetooth Presenter RC201 Installation and Operation When Presenter RC201 isn’ isn’ t in use, please take off the battery to save power. 1. Installation of battery Open the back cover of Presenter and insert a Coin Type CR2032 Lithium battery with the diagram inside the battery chamber. 2. Power on the function of Bluetooth® wireless technology Turn on the function of Bluetooth® wireless technology if your NB builds in a receiver with Bluetooth® wireless technology, or insert a Bluetooth® dongle and turn on the Bluetooth® wireless technology function. 3. Install aimMaster BT Insert the CD to your computer. The following window will pop up. You can also run the installation by click setup.exe. Note: You also can download the latest application software from http://www.aimpro21.com/ > Support > Download Center 5 Bluetooth Presenter RC201 Click “ Next” Click “ Next” 6 Bluetooth Presenter RC201 Click “ Install” Choose “ Yes, I want to launch aimMaster BT now” and click “ Finish” to start using aimMaster BT. 7 Bluetooth Presenter RC201 If you didn’ t select “ Yes, I want to launch aimMaster BT now” , double click the shortcut icon of aimMaster BT shown on your desktop to activate aimMaster BT. AimMxxxxx The message window will pop up for 3 seconds to remind you that the aimMaster BT is activated. You will see the aimMaster (Bluetooth® connection is unbinding) or BT icon (Bluetooth® connection is binding) on the system tray. The system tray icon will be disappeared when the receiver is removed. 8 Bluetooth Presenter RC201 4. Use aimMaster BT application to auto-pair with Presenter RC201 1) Press and hold button on the presenter for 3-5 seconds. The presenter will enter the pairing mode for 1 minute and the blue LED indicator flashes 1 time per 1-2 seconds till the pairing is complete. Please make sure the presenter is in pairing mode before going to the next step. 2) Start the Bluetooth® service of your Desktop or Laptop first. 3) Right click the “ aimMaster BT” icon on the system tray, and select the “ Auto Pair” item to do Bluetooth® auto-pair. (“ Widcomm” is a kind of Bluetooth® driver. “ aimMaster BT” will detect what kind of Bluetooth® driver your platform uses automatically) After pairing, the icon on system tray will change to . 4) Use Presenter You may start to use the Mouse and LASER, LEFT, RIGHT, PAGE UP, PAGE DOWN buttons for presentation. 9 Bluetooth Presenter RC201 5. Set file hotlink 1) Double click the “ aimMaster BT” icon on the system tray, and the main window of “ aimMaster BT” will pop up. 2) Click the button “ Browse” (or “ Clear” ) on the window to set (or clear) the hotlink of the file. (up to 3 files) 3) When the file hotlink(s) is set, pressing on Presenter will open the linked file(s) for presentation. 6. Use mark function In a presentation, you can use the mark pen to highlight some important articles or blank the screen to catch the audiences’ attention. aimMaster BT supports two mark pens, Check Pen and Line Pen. It also provides a blank function. You can blank the screen so that the audiences will focus on your speech. When you enter mark function, you can click the RIGHT button to choose one of the 4 modes, Check Pen, Line Pen, Mouse and Blank. 10 Bluetooth Presenter RC201 Check Pen Mode Press and hold the RIGHT button for 2 seconds to enable mark function. function The first mode entered is Check Pen Mode. A check symbol will replace the cursor symbol and the aimMaster BT icon on the system tray will be changed from to . In the Check Pen Mode, each LEFT click will leave a red check mark below the cursor position. Please refer to the following table for the different modes. Mark Pen Mode Cursor Mark System Tray Check Pen Line Pen Mouse Blank n.a. n.a. n.a. n.a. Note: When you turn on your computer, please remember to run aimMaster BT, otherwise when you press and hold RIGHT button for 2 seconds, you can NOT enter the Check Mark Mode. 11 Bluetooth Presenter RC201 Line Pen Mode Click the RIGHT button once; aimMaster BT will go from the Check Pen Mode into the Line Pen Mode. The cursor symbol becomes and the aimMaster BT icon on the system tray is changed from into . In the Line Pen Mode, press and hold the LEFT button will draw a red line from right end of the cursor location and this red line extends towards the right direction. The longer you hold the LEFT button longer the red line is. , the Mouse Mode Click the RIGHT button again to go from the Check Mode into the Mouse Mode. In this mode, the cursor becomes an arrow . The aimMaster BT icon will change to on the system tray. It has the normal mouse functions. You can move the Mouse STICK and LEFT/RIGHT click your hyper-link file that is inserted in your Presentation file. to go back In the Mouse Mode, click the RIGHT button to the Check Pen Mode. In this way, the 3 modes, Check Pen, Line Pen, and Mouse, are cycled by the RIGHT button clicks. 12 Bluetooth Presenter RC201 Undo the Marks To undo the Check/Line Marks you have done on the screen, click PAGE UP button once will clear the latest Check/Line Mark. The further PAGE UP clicks will undo the marks until all the Check/Line marks are cleared. Clear all Marks To clear all Check/Line Marks, you may either click PAGE DOWN button once, or, press the ESC key of your keyboard. the mark function is then disabled. When you want to use mark pen again, press and hold RIGHT button for 2 seconds to enable the mark mark function and enter the Mark Pen Mode as we described previously. Blank the Screen When the mark function is enabled, press and hold the RIGHT button for 1 second, the screen becomes blank. To get back the original screen, click PAGE DOWN button once. aimMaster BT will go back to one of the 3 modes, Check Mark, Line Mark, and Mouse. Quit from aimMaster BT If your receiver is unplugged from the computer, the icon on the system tray will be hidden, but aimMaster BT is still running. Please move the cursor above the aimMaster BT icon on the system tray, click the RIGHT button and then, LEFT click “ quit” to exit from aimMaster BT. 13 Bluetooth Presenter RC201 Note: Note: 1. Low battery When the battery of Presenter reduced to lower voltage, the . The battery icon on the system tray will change to voltage also can be checked from the main window of aimMaster BT. 2. Mouse function using guide The mouse function operation is different from a “ touch pad” . You may see it as an “ 8-directional buttons” on the mouse pad. With them, you can move the cursor easily. similar to a mouse Left-Key. similar to a mouse Right-Key. The 8-directional buttons on mouse pad are shown on the left figure. 14 Bluetooth Presenter RC201 Specifications Item Standard Description Bluetooth® wireless technology specification version 2.0 compatible Frequency Band 2.4GHz~2.4835GHz unlicensed ISM Band Output Power 0.25mW ~ 2.5mW (Bluetooth Power Class II) Range >10 meters (free space) Battery CR 2032 Operating voltage 3.2V ~ 2.8V Dimension 86 x 53.8 x 4.9 mm Weight < 25g (including battery) Certification Approval CE , FCC , BQB Bluetooth® Timing: Press connection button 3 sec to go into pairing mode From pairing mode to sleep mode: 1 min From active mode to idle mode: 0.5 sec From idle mode to sleep mode: 10 mins Pairing mode: LED flashes in first 3 secs Active mode: LED flashes 1 time (per sec for mouse pad) while pressing the button Idle mode: LED flashes 1 time per 10 secs Sleeping mode: LED stops flashing 15 Bluetooth Presenter RC201 Troubleshooting You can’ t use the mark pen when you press and hold the RIGHT button for more than 2 seconds You need to run aimMaster BT exe file before you can enable the mark function. Then you can press and hold the RIGHT button for more than 2 seconds to start using mark pen. Note: If you plan to use a computer that does not belong to you, you need to store the aimMaster BT exe file into a USB flash drive. Plug it into the computer to be uses for the presentation, and double click this exe file before the presentation. Computer does not not respond respond to clicks on the presenter presenter The presenter red indicator does not flash when you click the presenter buttons The pairing is lost Please refer to section “ Installation and Operation” and do the Bluetooth® pairing again on page 9. The presenter batteries batteries run out of electricity. Please change a new Lithium battery CR2032. The laser pointer is still working The battery voltage might be too low although the laser pointer is still working. Please change another new battery CR2032. 16 Bluetooth Presenter RC201 Your cursor is moving moving too fast or too slow when you use the Mouse of the presenter Please go to the control panel of your PC system to adjust the mouse speed. You changed a new Bluetooth® dongle You need to re-pair the presenter and the dongle. Please follow the instruction of pairing on Page 9. You can’ can’ t remove the Bluetooth® pairing If you use IVT Bluetooth® driver, you can use Presenter normally after the Bluetooth® pairing is established, but it can’ t be removed. 17 Bluetooth Presenter RC201 Appendix – Install Bluetooth Dongle Bluetooth dongle is an optional device if your PC doesn’ t build in Bluetooth. It is easy for you to install it. If the dongle has its own driver, please install it first. Then plug the dongle into the USB port of your computer. If the dongle has no extra driver, it will be detected by the operating system automatically, and use the Microsoft standard driver. Before you use it, please make sure your computer follow the system requirements as bellow: 1. Make sure the system is at least Windows XP Service pack 2 or above. 2. After installing the dongle and software, please restart the computer to ensure all the functions work correctly. 18