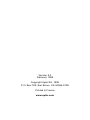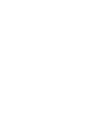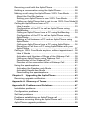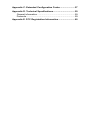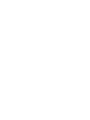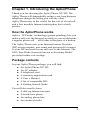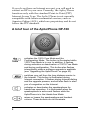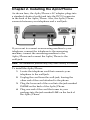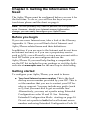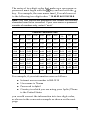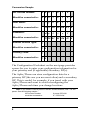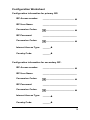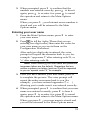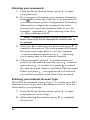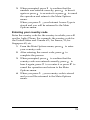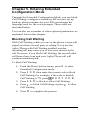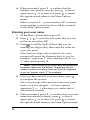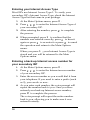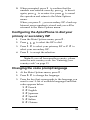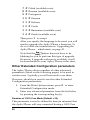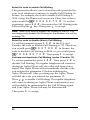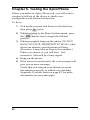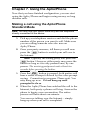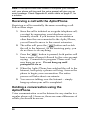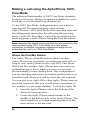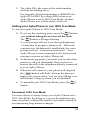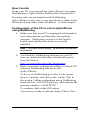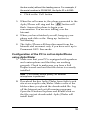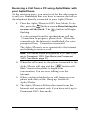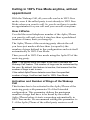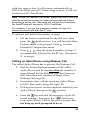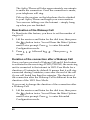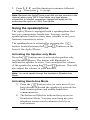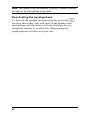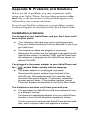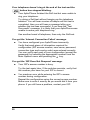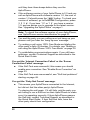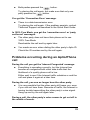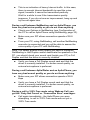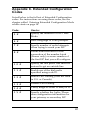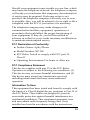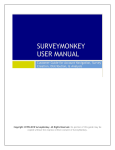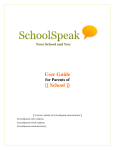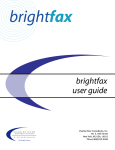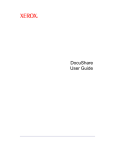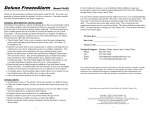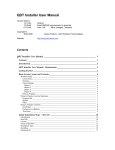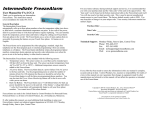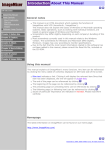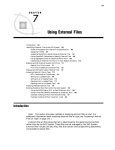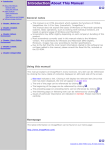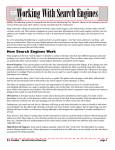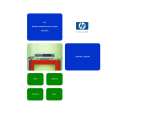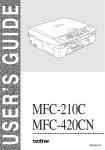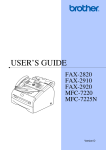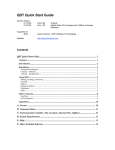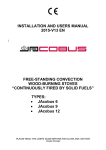Download Aplio/Phone User Guide
Transcript
APLIO/PHONE USER’S MANUAL Version 2.0 February 1999 Copyright Aplio SA, 1999 P.O. Box 789, San Bruno, CA 94066-0789 Printed in France www.aplio.com Owner’s Record Please enter the eight-digit Aplio™/Phone serial number (located below the bar code on the bottom of your device) in the space provided below. You may need to reference the number at a later date. Serial Number: _____________________ Model Number: NP-100 Also complete and return the enclosed warranty registration card to receive software upgrades and priority notices from Aplio™. Aplio and Aplio/Phone are trademarks of Aplio SA. Other product or brand names are trademarks or registered trademarks of their respective companies. The content of this manual is furnished for informational use only, is subject to change without notice, and should not be construed as a commitment by Aplio, Incorporated or Aplio, SA. Aplio, Incorporated or Aplio SA assume no responsibility or liability for any errors or inaccuracies that may appear in this manual. Trademark Acknowledgments NetMeeting is a trademark of Microsoft Corporation. Table of Contents Chapter 1. Introducing the Aplio/Phone ............................. 1 How the Aplio/Phone works ................................................... 1 Package contents .................................................................. 1 A brief tour of the Aplio/Phone NP-100.................................. 2 Chapter 2. Installing the Aplio/Phone ................................. 3 Chapter 3. Getting the Information You Need .................... 5 Before you begin ................................................................... 5 Getting started....................................................................... 5 Performing Character Conversion ...................................... 6 Configuration Worksheet.................................................... 9 Chapter 4. Entering Configuration Mode.......................... 10 Configuring your Aplio/Phone........................................... 10 Entering your Internet access number .............................. 10 Entering your user name .................................................. 11 Entering your password.................................................... 12 Entering your Internet Access Type.................................. 12 Entering your country code .............................................. 13 Chapter 5. Entering Extended Configuration Mode ......... 14 Blocking Call Waiting .......................................................... 14 Configuring your secondary ISP .......................................... 15 Entering your Internet access number .............................. 15 Entering your user name .................................................. 16 Entering your password.................................................... 17 Entering your Internet Access Type.................................. 18 Entering a back-up Internet access number for your secondary ISP.................................................................. 18 Configuring the Aplio/Phone to dial your primary or secondary ISP...................................................................................... 19 Changing the voice prompt language .................................. 19 Other Extended Configuration parameters........................... 20 Chapter 6. Testing the Aplio/Phone.................................. 26 Chapter 7. Using the Aplio/Phone..................................... 27 Making a call using the Aplio/Phone Standard Mode ........... 27 Receiving a call with the Aplio/Phone .................................. 28 Holding a conversation using the Aplio/Phone ..................... 28 Making a call using the Aplio/Phone 100% Free Mode ........ 30 About the Find Me feature................................................ 30 Setting your Aplio/Phone to use 100% Free Mode............ 31 Calling an Aplio/Phone that is set to use 100% Free Mode32 Calling an Aplio/Phone from a PC ....................................... 32 How it works..................................................................... 33 Configuration of the PC to call an Aplio/Phone using NetMeeting ...................................................................... 33 Calling an Aplio/Phone from a PC using NetMeeting........ 34 Configuration of the PC to call an Aplio/Phone using Aplio/Dialer ...................................................................... 35 Making a Call between a PC and an Aplio/Phone using Aplio/Dialer. ..................................................................... 36 Calling an Aplio/Phone from a PC using Aplio/Dialer........ 36 Receiving a Call from a PC using Aplio/Dialer with your Aplio/Phone ..................................................................... 37 Calling in 100% Free Mode anytime, without appointment... 38 How it Works ................................................................... 38 Activation and Number of Rings of the Wakeup Call........ 38 Calling an Aplio/Phone using Wakeup Call ...................... 39 Deactivation of the Wakeup Call...................................... 40 Duration of the connection after a Wakeup Call ............... 40 Using the speakerphone ...................................................... 41 Activating the Speaker-only Mode.................................... 41 Activating Hands-free Mode............................................. 41 Deactivating the speakerphone ........................................ 42 Chapter 8. Upgrading the Aplio/Phone............................. 43 Receiving upgrade notification ............................................ 43 Appendix A. Glossary of Terms ........................................... 45 Appendix B. Problems and Solutions ................................. 47 Installation problems ........................................................... 47 Configuration problems ....................................................... 48 Self-test problems ............................................................... 49 Problems establishing an Aplio/Phone call .......................... 51 Problems occurring during an Aplio/Phone call.................... 53 Aplio/Phone upgrade problems............................................ 55 Appendix C. Extended Configuration Codes ...................... 57 Appendix D. Technical Specifications................................. 59 General information ......................................................... 59 Protocols.......................................................................... 59 Appendix E. FCC Registration Information......................... 60 Chapter 1. Introducing the Aplio/Phone Thank you for choosing the Aplio/Phone NP-100. The Aplio/Phone will dramatically reduce your long distance telephone charges by letting you call any other Aplio/Phone user in the world, for the cost of a local call and a low monthly Internet subscription fee for both parties. How the Aplio/Phone works Aplio’s “IP-Finder” technology (patent pending), lets you make a call over the Internet as easily as you would make a regular phone call — all it takes is the press of a button. The Aplio/Phone uses your Internet Service Provider (ISP) access number, user name and password to connect to your ISP and switch your call over to the Internet. The 100% Free Mode (formerly known as Economy Mode) provides further cost-savings. Package contents In your Aplio/Phone package, you will find: n An Aplio/Phone NP-100 n An AC adapter n A telephone cord n A warranty registration card n A User’s Manual n A list of compatible ISPs n A Getting Started Guide You will also need to have: n A dial-up Internet account n A touch-tone phone n An analog phone line n An electrical outlet 1 If you do not have an Internet account, you will need to contact an ISP in your area. Presently, the Aplio/Phone functions only with the standard Point-to-Point (PPP) Internet Access Type. The Aplio/Phone is not currently compatible with certain commercial services, such as America Online (AOL), which are proprietary and do not follow the PPP standard. A brief tour of the Aplio/Phone NP-100 activates the 100% Free Mode and the Configuration Mode. The button is illuminated while 100% Free Mode is in use. In addition, it flashes during activation or deactivation of 100% Free Mode and during configuration. This button also flashes intermittently when a software upgrade is available (see ”Upgrading the Aplio/Phone” on page 43). switches your call from the long distance carrier to the Internet. This button is illuminated during Internet connection. It flashes during Internet dialing and the upgrade process, and will also flash to alert you of congestion on the Internet. activates or deactivates the speakerphone for hands-free operation. It is illuminated when the speakerphone is active and flashes while the Aplio/Phone is in the Hands-free Mode. raises or lowers the speakerphone and handset volume. These buttons do not illuminate. 2 Chapter 2. Installing the Aplio/Phone As shown here, the Aplio/Phone’s AC adapter plugs into a standard electrical outlet and into the DC IN connector in the back of the Aplio/Phone. Also, the Aplio/Phone connects between your telephone and a wall-jack. If you want to connect an answering machine to your telephone, connect the telephone to the answering machine, connect the answering machine to the Aplio/Phone and connect the Aplio/Phone to the wall-jack. Note: The installation process may vary from country to country. To install the Aplio/Phone: 1. Locate the telephone cord that connects your telephone to the wall-jack. 2. Unplug the cord from the wall-jack, leaving the other end of the cord attached to the phone. 3. Plug the loose end of the cord into the jack marked PHONE on the back of the Aplio/Phone. 4. Plug one end of the cord that came in your package into the jack marked LINE on the back of the Aplio/Phone. 3 5. Plug the other end into the wall-jack. 6. Plug the AC adapter into an electrical outlet, then plug the other end of the AC adapter into the plug marked DC IN on the back of the Aplio/Phone. 7. Press the On/Off button, located at the left of plug marked DC IN, to turn on the Aplio/Phone. When you have completed the installation, the button should illuminate briefly, followed (in about ten seconds) by a series of beeps. After the beeps, pick up your telephone receiver to check for a dial tone. If you hear a dial tone, you can begin gathering your configuration information. Instructions appear in “Getting the Information You Need” on page 5. If you do not hear a dial tone, check to make sure that all cords are plugged in securely, that the AC adapter is plugged into a functional outlet and that you have pressed the On/Off button. 4 Chapter 3. Getting the Information You Need The Aplio/Phone must be configured before you use it for the first time. To do so, you will use the keys on your touch-tone phone and the chart on page 6. Note: You will probably only need to perform the configuration once. However, should your Internet account information change, you can easily reconfigure your Aplio/Phone. Before you begin If you are a new Internet user, take a look at the Glossary Appendix A. There you will find a list of Internet- and Aplio/Phone-related terms and their definitions. In addition, if you are new to the Internet and do not have an Internet account, or if you use a proprietary service such as AOL, you will need to set up a new account with a local ISP before you can configure and use the Aplio/Phone. If you need help finding a compatible ISP, see the ISP list included in your package or visit the Aplio web site at www.aplio.com for the most up-to-date listing. Getting started To configure your Aplio/Phone, you need to know: n Your local Internet access number. This is the local dial-up access number provided by your ISP. This is not the number that you use to contact your ISP for sales or support. You may include any prefix (such as 9), that you must dial to get an outside line. Alternatively, you may set a prefix using Extended Configuration codes 10 and 11. See “Entering Extended Configuration Mode” starting on page 14. Do not set a prefix in both the local Internet access number and using Extended Configuration Code 10. 5 n n n n Your user name. This is the name that you use to log in to your ISP account. It is not the same as an email address. Example: jbrown is a user name; [email protected] is an e-mail address. User names are usually case-sensitive. Your password. This is the password that you use to log in to your ISP account. Passwords are casesensitive. Your ISP’s Internet Access Type. This is the method Aplio/Phone uses to communicate with your ISP. A full list of ISP Access Types appears on the Compatible ISP List that came in your package. The country code of the country in which you are using your Aplio/Phone. This code is used to configure your Aplio/Phone for the country you are using it in. For example, if you were calling from the U. S. or Canada, the country code would be 1. Or if you were calling from another country, you would use its country code such as 33 for France, 852 for Hong Kong, etc. These numbers correspond to the international dialing code of each country. Performing Character Conversion Once you have gathered the required information, you will need to use the Character Conversion Chart on the next page, to convert user names or passwords containing non-numeric characters, into two-digit codes. For example, J=19, a=40, 1=01, and _= 96 (the underscore key). Or, if you have Web access, you can use the Character Conversion Calculator found on the Aplio Web site at: http://www.aplio.com/support.htm. Click on the Quick Start link, and follow the onscreen instructions. 6 The series of two-digit codes that make up a user name or key and end with the # password must begin with the key. For example, the user name Jane1_S would convert to the following two-digit codes: * 19 40 53 44 01 96 28 #. Note: Only user names and passwords that contain non-numeric characters need to be converted. If your user name or password consists of numbers only, enter it “as-is”. Character Conversion Chart 0=00 A=10 K=20 U=30 a=40 k=50 u=60 space= 70 *=80 >=90 1=01 B=11 L=21 V=31 b=41 l=51 v=61 !=71 +=81 ?=91 2=02 C=12 M=22 W=32 c=42 m=52 w=62 « =72 ,=82 [=92 3=03 D=13 N=23 X=33 d=43 n=53 x=63 #=73 -=83 \=93 4=04 E=14 O=24 Y=34 e=44 o=54 y=64 $=74 .=84 ]=94 5=05 F=15 P=25 Z=35 f=45 p=55 z=65 %=75 /=85 ^=95 6=06 G=16 Q=26 g=46 q=56 {=66 &=76 :=86 _=96 7=07 H=17 R=27 h=47 r=57 |=67 ‘=77 ;=87 `=97 8=08 I=18 S=28 i=48 s=58 }=68 (=78 <=88 @=98 9=09 J=19 T=29 j=49 t=59 ~=69 )=79 ==89 For example, if your information were as follows: n n n n Internet access number is 555-1212 User name is TJones Password is Aplio1 Country in which you are using your Aplio/Phone is the United States you would convert the information into two-digit codes, as shown in the conversion sample as shown on the next page: 7 Conversion Sample ISP Access Number: 5 5 5 1 2 1 2 Would be converted to: 5 5 5 1 2 1 2 T J o n e s User Name: Would be converted to: # * 29 19 54 53 44 58 # Password: A p l i o 1 Would be converted to: * 10 55 51 48 54 01 # Internet Access Type: 1 Would be converted to: 1 # Country Code: 1 Would be converted to: 1 # The Configuration Worksheet on the next page provides spaces for you to enter your configuration information for your primary and (if applicable) secondary ISP(s). The Aplio/Phone can store configuration data for a primary ISP (the one you use most often) and a secondary ISP. This is useful, for example, if you travel with your Aplio/Phone and want to avoid reconfiguring the Aplio/Phone each time you change locations. Note: If you need to insert a pause in the ISP Access Number, dial ** for the pause. See the following sample : 8 ISP Access Number 0 pause 5551212 would be converted to : 0 ** 5551212# Configuration Worksheet Configuration information for primary ISP: ISP Access number: _________________________ # ISP User Name: ___________________________ Conversion Codes: ISP Password: Conversion Codes: _______________________ # ___________________________ _______________________ # Internet Access Type: ______# Country Code: ______# Configuration information for secondary ISP: ISP Access number: _________________________ # ISP User Name: ___________________________ Conversion Codes: ISP Password: Conversion Codes: _______________________ # ___________________________ _______________________ # Internet Access Type: ______# Country Code: ______# 9 Chapter 4. Entering Configuration Mode Follow the steps in this chapter to configure your Aplio/Phone with the information for your primary ISP (the ISP that you will use most of the time). If you have a secondary ISP, see also “Configuring your secondary ISP” on page 15. When you have entered all of your information, hang up, then go on to on page 14. Configuring your Aplio/Phone Lift the receiver and listen for the dial tone, then press the button twice. You will hear the Main Options menu voice prompt. Entering your Internet access number 1. From the Main Options menu, press 1 on your telephone keypad. Enter the number as you would dial it from your telephone. If you need to enter a prefix (such as 9), you can do so now as you enter the access number. Or if you prefer, you can enter the prefix using Extended Configuration code 10 and code 11, as described in “Entering Extended Configuration Mode”, which starts on page 14. 2. As you enter each number, the voice prompt will repeat the number back to you. Once you have entered your Internet access number, be sure to press # to complete the process. The voice prompt will then repeat the entire number back to you, allowing you to make sure it was entered correctly. 10 3. When prompted, press 1 to confirm that the number was entered correctly, press 2 to hear it again, press 3 to re-enter it or press # to cancel the operation and return to the Main Options menu. When you press 1, your Internet access number is stored and you will be returned to the Main Options menu. Entering your user name 1. From the Main Options menu, press 2 to enter your user name. 2. Press (to tell the Aplio/Phone that you are entering two-digit codes) then enter the codes for your user name as you wrote them on the Configuration Worksheet. After each two-digit code is entered, the voice prompt will repeat the character back to you, for example: "uppercase T" after entering code 29, or "o" after entering code 54. Note: When entering your user name and password, lowercase letters are the default. Characters that are neither numbers nor letters (such as $) will be repeated to you as “special code 74,” for example. 3. Once you have entered your user name, press # to complete the process. The voice prompt will repeat the entire user name back to you (for example, “you have entered uppercase T, o…”) allowing you to make sure it was entered correctly. 4. When prompted, press 1 to confirm that your user name was entered correctly, press 2 to hear it again, press 3 to re-enter it or press # to cancel the operation and return to the Main Options menu. When you press 1, your user name is stored and you will be returned to the Main Options menu. 11 Entering your password 1. From the Main Options menu, press 3 to enter your password. 2. If your password contains non-numeric characters, press then enter the codes for your password as you entered them on the Configuration Worksheet. After each two-digit code is entered, the voice prompt will repeat the character back to you, for example: “uppercase A” after entering code 10 or “p” after entering code 55. Note: Characters that are neither numbers nor letters (such as $) will be repeated as “special code 74,” for example. 3. Once you have entered your password, press # to complete the process. The voice prompt will repeat the entire user name back to you, (for example, “you have entered uppercase A, p…”) allowing you to make sure it was entered correctly. 4. When prompted, press 1 to confirm that your password was entered correctly, press 2 to hear it again, press 3 to re-enter it or press # to cancel the operation and return to the Main Options menu. When you press 1, your password is stored and you will be returned to the Main Options menu. Entering your Internet Access Type Most ISPs use Internet Access Type 1. To verify your ISP’s Internet Access Type, check the Internet Access Type list that came in your package. 1. From the Main Options menu, press 4 to enter your Internet Access Type. 2. After entering the number, press # to complete the process. 12 3. When prompted, press 1 to confirm that the number was entered correctly, press 2 to hear it again or press 3 to re-enter it or press # to cancel the operation and return to the Main Options menu. When you press 1, your Internet Access Type is stored and you will be returned to the Main Options menu. Entering your country code Enter the country code for the country in which you will use the Aplio/Phone. For example, the country code for the United States and Canada is 1; for France, 33; for Singapore 65, etc. 1. From the Main Options menu, press 5 to enter your country code. 2. After entering the correct code, press # to complete the process. 3. When prompted, press 1 to confirm that the country code was entered correctly, press 2 to hear it again, press 3 to re-enter it or press # to cancel the operation and return to the Main Options menu. 4. When you press 1, your country code is stored and you will be returned to the Main Options menu. 13 Chapter 5. Entering Extended Configuration Mode Through the Extended Configuration Mode, you can block Call Waiting, configure a secondary ISP account, set up back-up phone numbers for your ISPs and change the language used for the voice prompts. These tasks are described below. You can also set a number of other optional parameters, as explained later in this chapter. Blocking Call Waiting With Call Waiting, while you are on the phone, a tone will signal you that a second party is calling. If you use the Aplio/Phone with Call Waiting enabled, another incoming call may cause you to lose your current Aplio call. However, if you block Call Waiting, the second caller will hear a busy tone and your Aplio/Phone call will continue uninterrupted. To block Call Waiting: 14 1. From the Main Options menu, press 0 to enter Extended Configuration mode. 2. Press 13# then enter the correct code to block Call Waiting. For example, if the code to disable Call Waiting is *70, press 80 07 00 #. 3. Press 14# to block or allow Call Waiting. 4. Press 1 to block Call Waiting or press 0 to allow Call Waiting. 5. Press # to complete the process. 6. When prompted, press 1 to confirm that your Call Waiting preference was entered correctly, press 2 to hear it again, press 3 to re-enter it or press # to cancel the operation and return to the Main Options menu. 7. When you press 1, your Call Waiting preference is stored and you will be returned to the Main Options menu. Note: The steps above apply only to countries, such as the U.S., that use a single code to temporarily disable Call Waiting. If you are using the Aplio/Phone in a country that requires one code to enable Call Waiting and another to disable it, see Extended Configuration code 12, in the section called “Other Extended Configuration parameters” that starts on page 20. Configuring your secondary ISP If you have only one ISP, skip this section and go on to “Changing the voice prompt language” on page 19. Entering your Internet access number 1. At the Main Options menu, press 0. Press 16# to enter the Internet access number of your secondary ISP. Enter the access number as you would dial it from your telephone. If you need to enter a prefix (such as 9), you can do so now by entering it before the access number. 3. As you enter each number, the voice prompt will repeat the number back to you. Once you have entered your Internet access number, press # to complete the process. The voice prompt will repeat the entire number back to you, allowing you to make sure it was entered correctly. 2. 15 4. When prompted, press 1 to confirm that the number was entered correctly, press 2 to hear it again, press 3 to re-enter it or press # to cancel the operation and return to the Main Options menu. When you press 1, your secondary ISP’s Internet access number is stored and you will be returned to the Main Options menu. Entering your user name 1. At the Main Options menu, press 0. 2. Press 17# to enter the user name that you use with your secondary ISP. 3. Press (to tell the Aplio/Phone that you are entering two-digit codes) then enter the codes for your user name. After each two-digit code is entered, the voice prompt will repeat the character back to you, for example: "uppercase T" after entering code 29, or "o" after entering code 54. Note: When entering your user name and password, lowercase letters are the default. Characters that are neither numbers nor letters (such as $) will be repeated to you as “special code 74,” for example. 4. Once you have entered your user name, press # to complete the process. The voice prompt will repeat the entire user name back to you (for example, “you have entered uppercase T, o…”) allowing you to make sure it was entered correctly. 5. When prompted, press 1 to confirm that your user name was entered correctly, press 2 to hear it again, press 3 to re-enter it or press # to cancel the operation and return to the Main Options menu. 16 When you press 1, your user name is stored and you will be returned to the Main Options menu. Entering your password 1. At the Main Options menu, press 0. 2. Press 18# to enter the password that you use with your secondary ISP. 3. If your password contains non-numeric characters, press then enter the codes for your password. After each two-digit code entered, the voice prompt will repeat the character back to you, for example “uppercase A” after entering code 10 or “p” after entering code 55. Note: Characters that are neither numbers nor letters (such as $) will be repeated as “special code 74,” for example. 4. Once you have entered your password, press # to complete the process. The voice prompt will repeat the entire user name back to you (for example, “you have entered uppercase A, p…”) allowing you to make sure it was entered correctly. 5. When prompted, press 1 to confirm that your password was entered correctly, press 2 to hear it again, press 3 to re-enter it or press # to cancel the operation and return to the Main Options menu. When you press 1, your password is stored and you will be returned to the Main Options menu. 17 Entering your Internet Access Type Most ISPs use Internet Access Type 1. To verify your secondary ISP’s Internet Access Type, check the Internet Access Type list that came in your package. 1. At the Main Options menu, press 0. 2. Press 19# to enter the Internet Access Type of your secondary ISP. 3. After entering the number, press # to complete the process. 4. When prompted, press 1 to confirm that the number was entered correctly, press 2 to hear it again or press 3 to re-enter it or press # to cancel the operation and return to the Main Options menu. When you press 1, your Internet Access Type is stored and you will be returned to the Main Options menu. Entering a back-up Internet access number for your secondary ISP 1. At the Main Options menu, press 0. 2. Press 22# to enter the Internet access number of your secondary ISP. 3. Enter the access number as you would dial it from your telephone. If you need to enter a prefix (such as 9), you can do so now. 4. As you enter each number, the voice prompt will repeat the number back to you. Once you have entered your back-up Internet access number, press # to complete the process. The voice prompt will repeat the entire number back to you, allowing you to make sure it was entered correctly. 18 5. When prompted, press 1 to confirm that the number was entered correctly, press 2 to hear it again, press 3 to re-enter it or press # to cancel the operation and return to the Main Options menu. When you press 1, your secondary ISP’s back-up Internet access number is stored and you will be returned to the Main Options menu. Configuring the Aplio/Phone to dial your primary or secondary ISP 1. From the Main Options menu, press 0. 2. Press 15# to select the ISP to dial. Press 1# to select your primary ISP or 2# to select your secondary ISP. 4. Press 1 to accept the selection. 3. Note: If you call from another country, please enter the new country code. See "Entering your country code" on page 13. Changing the voice prompt language 1. At the Main Options menu, press 0. 2. Press 6# to change the language. 3. Press the key that corresponds to the language you want to use. A list of available languages and their codes appears below: 1# French 2# English 3# Japanese 4# Spanish 5# Italian 6# Chinese 19 7# Polish (available soon) 8# Russian (available soon) 9# Portuguese 10#German 11#Hebrew 12#Czech 13#Rumanian (available soon) 14#Greek (available soon) Then press 1 to accept. After you specify the language to be used, you will need to upgrade the Aplio/Phone’s firmware. To do so, follow the instructions in “Upgrading the Aplio/Phone”, which starts on page 43. button does not have to be Note that the blinking for you to perform this type of upgrade. However, if upgrade software is available, it will be downloaded to your Aplio/Phone at this time. Other Extended Configuration parameters The Aplio/Phone offers a number of other advanced parameters (listed on the following pages) to be used in certain cases. Typically you will not need to use them. However, should you need to use the other Extended Configuration parameters: From the Main Options menu, press 0 to enter Extended Configuration mode. 2. Enter any advanced parameter from the list below by pressing the corresponding key(s). 1. Duration of 100% Free Mode (Default = 20) This parameter is used to define the time (in minutes) that the Aplio/Phone will stay connected during a 100% Free 20 Mode session. To set this parameter, press 5#, then enter the desired duration followed by the # key. Then press 1 to accept. Number of redials to your ISP (Default = 3) To set this parameter, press 7#. Then, when prompted, press X# where X is the number of times the Aplio/Phone should attempt to redial when trying to reach your ISP. Then press 1 to accept. Enter the “Kiosque” keyword of your primary ISP. (This feature is only needed to access certain ISPs in France.) In France, some ISPs require you to use a “Kiosque” to access the Internet. Therefore, in addition to your user name and password, you need to provide a keyword to establish an Internet connection. For example, for the French ISP “Internet Way,” the “Kiosque” keyword is IWAY. Use the Character Conversion Chart to determine the two-digit codes to enter. To set this parameter, press 8# then followed by the two-digit codes of the “Kiosque” keyword and finish by #. Then press 1 to accept. Indicate a dialing prefix that must be entered so that the Aplio/Phone can reach your ISP. Use this parameter to set any necessary prefixes, such as 9 to get an outside line. Do not enter a dialing prefix here if you have already included a dialing prefix in the local Internet access number. To set this parameter, press 10#, then enter the prefix followed by the # key. Then press 1 to accept. Use the dialing prefix. This parameter enables or disables the use of the prefix you indicated above using parameter 10. To set this parameter, press 11#, then press 1# to enable the prefix or press 0# to disable the prefix. Then press 1 to accept. 21 Enter the code to enable Call Waiting. This parameter allows you to store the code (provided by your local telephone company) to enable Call Waiting. In France, for example, the code to enable Call Waiting is *43#. Using the Character Conversion Chart, the codes to enter would be 80 04 03 73 #. To set this parameter, press 12#, then enter the Call Waiting code followed by the # key. Then press 1 to accept. Note: There is no code to enable Call Waiting in the US. You can temporarily disable Call Waiting for the duration of a call by entering *70. Enter the code to disable (block) Call Waiting. To set this parameter press 13#. In the U.S. and Canada, the code to disable Call Waiting is *70. Therefore, you would press 80 07 00 #. In France, the code to disable Call Waiting is #43#, so you would press 73 04 03 73 #. Then press 1 to accept. Activate and deactivate Call Waiting (codes 12 and/or 13). To set this parameter, press 14#. Then press 1# to disable Call Waiting. If a regular telephone call comes in during an Aplio/Phone call, the caller will hear a busy signal. The Aplio Phone will automatically dial the code you entered for parameter 13 before initiating the Aplio/Phone call. After you hang up, the Aplio/Phone will dial the code you entered for parameter 12. Press 2# to enable Call Waiting. If a regular telephone call comes in during an Aplio/Phone conversation, you will probably be interrupted by the Call Waiting signal, and your Aplio/Phone call may be disconnected. Then press 1 to accept. 22 Enter the ”Kiosque” keyword from your secondary ISP. (This feature is only needed to access certain ISPs in France.) For example, for the French ISP “Internet Way,” the “Kiosque” keyword is IWAY. To set this parameter, press 20#. Enter a back-up Internet access number for your primary ISP Often your ISP will provide you with a back-up Internet access number. You can use this number to access the Internet if the number you typically use is busy. By configuring the Aplio/Phone to use this back-up number, the Aplio/Phone will automatically dial this number if it cannot reach your ISP using the standard access number. To set this parameter press 21#, then enter the backup access number as you would dial it from your telephone followed by # . If you need to enter a prefix (such as 9), you can do so now. Then press 1 to accept. Enter a back-up Internet access number for your secondary ISP. To set this parameter, press 22#. For a description of a back-up Internet access number, see parameter 21 above. Aplio/Phone version identification You do not need to enter a value. The voice prompts will inform you of the version of your Aplio/Phone software. To obtain version information, press code 333#. Aplio/Phone serial number information You do not need to enter a value. The voice prompts will inform you of the serial number of your Aplio/Phone software. To obtain serial number information, press 334#. Enable Error Correction To enable error correction, use this code. By default, error correction is turned off. You do not need to enter a value. Refer to “Problems and Solutions” which starts on page 23 47, for more information. To set this parameter, press 8877#. Disable Error Correction To disable error correction, use this code. This is the default mode. You do not need to enter a value. To set this parameter, press 8876#. Aplio Ring You can make your Aplio/Phone ring when you receive a call. • To activate the ringing of the Aplio/Phone, press 30# followed by 1# . Then press 1 to accept. • To de-activate the ringing of the Aplio/Phone, press 30# followed by 0# . Then press 1 to accept. Pulse Dial Your Aplio/Phone can use Pulse dial . • To activate the use of Pulse dial, press 31# followed by 1# . Then press 1 to accept. • To de-activate the use of Pulse dial, press 31# followed by 0# . Then press 1 to accept. Note: If you programmed the ISP phone number with a p before, we recommend removing it and using this parameter instead. Activation and Number of Rings of the Wakeup Call This parameter defines the maximum number of rings that have to be heard by the called Aplio/Phone before it starts connecting automatically in 100% Free mode. We recommend setting this parameter to 2 : if the Aplio/Phone of the called party receives a call with two rings or less, it will connect automatically in 100% Free Mode (for call of three rings or more, it will not connect in 100% Free Mode). 24 To activate and define the number of rings, press 51# then the desired number of rings (2 recommended) followed by the # key. Then press 1 to accept. Deactivation of the Wakeup Call To Deactivate this feature, you have to set the number of rings to 0 : press 51# followed by0# . Then press 1 to accept. Duration of the connection after a Wakeup Call Once you have received a Wakeup Call and if this feature is activated in the receiving APLIO/PHONE, the receiving unit is connected to the internet in 100% Free Mode for a duration of 5 minutes by default. It means that it will stay connected during 5 minutes, even after the end of the call if your call lasted less than five minutes. If you want to change the duration of the connection after a Wakeup Call, press 52# and the duration in minutes followed by# . Then press 1 to accept. 25 Chapter 6. Testing the Aplio/Phone Before you make an Aplio/Phone call, you will want to conduct a Self-test of the device to check your configuration and Internet connection. To do so: 1. Pick up the receiver and listen for the dial tone, then press twice. 2. While listening to the Main Options menu, press the button once to begin the Self-test process. 3. When prompted, hang up the phone. DO NOT HANG UP UNTIL PROMPTED TO DO SO. After about one minute your telephone will ring. (However, it may take as long as five minutes.) When you answer it, you will hear “Test successful” followed by a busy signal. 4. Hang up the phone. 5. If the test was unsuccessful, the voice prompt will give you an error message. Verify that you entered your Internet account information correctly, in addition to checking Appendix B (which starts on page 47) for more information on error messages. 26 Chapter 7. Using the Aplio/Phone Now that you have finished configuration, you can start using the Aplio/Phone and begin saving money on long distance calls. Making a call using the Aplio/Phone Standard Mode Note: You may use your Aplio/Phone only with the telephone directly connected to the device. 1. Pick up your telephone receiver and dial the phone number of the person you want to call. Make sure you are calling someone who also uses an Aplio/Phone. 2. Once your party answers, tell them you will now press the button to switch your call over to the Internet. Note: Typically the calling party will press the button. However, either party may press the button as long as it is only pressed once, by one person. The receiving party must wait at least ten seconds before pressing the button. Once the button is pressed, both parties will hear a series of beeps followed by the voice prompt saying: “Connection in progress. Please wait. You may hang up now.” Do not hang up until prompted to do so. 4. When the Aplio/Phone has switched the call to the Internet, both party’s phones will ring. Answer the phone to begin your conversation. The entire process will take about one minute. 3. You are now talking over the Internet − simply hang up when your call is completed. 27 Note: If the Aplio/Phone was unable to complete your Internet call, your phone will ring and the voice prompt will give you an error message. Check Appendix B, which starts on page 47, for a solution. Receiving a call with the Aplio/Phone Receiving a call is essentially the same as making a call. Follow these steps: 1. Since the call is initiated as a regular telephone call, you start by answering your telephone as you normally would. If you answer on an extension other than the one connected to the Aplio/Phone, you will need to move to the correct extension. 2. The caller will press the button and switch the call to the Internet. As the receiving party, you do not have to do anything. Once the button is pressed, both parties will hear a series of beeps followed by the voice prompt saying: “Connection in progress. Please wait. You may hang up now.” Do not hang up until prompted to do so. 4. When the Aplio/Phone has switched the call to the Internet, both party’s phones will ring. Answer the phone to begin your conversation. The entire process will take about one minute. 3. 5. You are now talking over the Internet − simply hang up when your call is completed. Holding a conversation using the Aplio/Phone Voice communication over the Internet is very similar to a regular phone call. However, there are some differences of which you should be aware. 28 You may experience a delay of about a half-second or so. Depending on the Internet connection, the delay may be shorter (300 ms) or longer (up to two seconds) and the duration may vary during the call. Throughout the call, the Aplio/Phone’s Quality Enhancer will adjust the quality. The Quality Enhancer is an internal gauge that measures Internet traffic and adjusts communication quality and delay accordingly. Important! Internet congestion may also affect your call. The Aplio/Phone uses the following three signals to tell you that Internet traffic is increasing: n n n At the first sign of congestion, the button will flash. If the congestion increases, all three Aplio/Phone buttons will flash. Finally, if congestion reaches a point at which you are at risk of losing your connection, the voice prompt will say “Internet congested.” If one or more of these alerts occur, do not hang up. Instead wait for a moment to see if the congestion subsides. If it does not, you may want to hang up and try your call again later or during off-peak Internet hours. 29 Making a call using the Aplio/Phone 100% Free Mode The enhanced functionality of 100% Free Mode (formerly known as Economy Mode) can make it possible for you to avoid the cost of an initial long distance call. To use 100% Free Mode, both parties must set a time to start the call. The receiving party must set their Aplio/Phone to 100% Free Mode at the specified time and the calling party must place the call using the receiving party’s Aplio ID. The caller’s Aplio/Phone will locate the receiving party’s Aplio/Phone using the Find Me feature. Note: Because the Aplio/Phone must dial out and connect to the Internet when using 100% Free Mode, any local phone connection or Internet connection charges will apply for the entire time the unit is in 100% Free Mode. About the Find Me feature The Aplio/Phone’s Find Me feature allows another Aplio/Phone user to contact you using your Aplio ID, as long as your Aplio/Phone is set to use 100% Free Mode. With Find Me, another Aplio/Phone user can reach you without having to know where you are or even what phone number you are dialing from. This is important if you are traveling and cannot accurately predict when you schedule a call, where you will be when the call is placed. You can give your Aplio ID to other Aplio/Phone users in much the same way that you would share your phone or fax number or your pager number. To find the Aplio ID: Turn the Aplio/Phone over so the bottom of the device is facing upward. 2. Locate the Aplio/Phone serial number in the middle of the bottom side of the Aplio/Phone. The serial number is an 8-digit number printed on the same sticker as the bar code. 1. 30 3. The Aplio ID is the same as the serial number without the leading zeros. For example, if the serial number is 00044390, the Aplio ID is 44390. By calling 44390 when your Aplio/Phone is set to 100% Free Mode, another Aplio/Phone user will be able to find you. Setting your Aplio/Phone to use 100% Free Mode To set your Aplio/Phone to 100% Free Mode: button once without taking the receiver off the hook. The button will begin flashing. 1. If you are the receiving party, press the A voice prompt will say (over the speakerphone) “Connection in progress, please wait”. When the connection to the Internet is established, the voice prompt will say “Connection successful”. Your Aplio/Phone is now connected to the Internet and waiting to receive an Aplio/Phone call. 2. As the receiving party, you must wait for the other person to call you. Remember that you have to answer the call on the telephone directly connected to your Aplio/Phone. 3. When the call comes in, your phone will ring and the button will flash. Answer the phone to begin your conversation. You are now talking over the Internet. Hang up when you are finished. 4. To manually exit 100% Free Mode, press the button. Permanent 100% Free Mode You may choose to always keep your Aplio/Phone set to 100% Free Mode. By doing so, you can be reached at any time, anywhere, without the need for an initial call and its accompanying long distance charges. 31 To keep your Aplio/Phone in 100% Free Mode: From the Main Options menu, press 0 to enter Extended Configuration Mode. 2. Press 5# then press 0# to enable Permanent 100% Free Mode. 3. Then press 1 to accept. 1. Note: Because the Aplio/Phone must dial out and connect to the Internet when using 100% Free Mode, any local phone connection or Internet connection charges will apply for the entire time the unit is in 100% Free Mode. Calling an Aplio/Phone that is set to use 100% Free Mode 1. If you are the calling party, pick up the receiver on the telephone attached your Aplio/Phone, then press the button. 2. Press the key and dial the recipient’s Aplio ID button on (serial number), then press the your Aplio/Phone. 3. Follow the voice prompts. Do not hang up until prompted to do so. The Aplio/Phone will take approximately one minute to make the connection. Once the connection is made, your telephone will ring. 4. Pick up the receiver on the telephone that is attached to your Aplio/Phone and begin your conversation. You are now talking over the Internet − simply hang up when you are finished. Calling an Aplio/Phone from a PC You can communicate with millions of PC users for the cost of a local call and without additional equipment. 32 How it works From your PC, you can call any Aplio/Phone User using NetMeeting or Aplio/Dialer. Both are Free downloads! For users who are not familiar with NetMeeting, Aplio/Dialer is very easy to use: just choose a name in the Phone book and click on the call button – it’s that simple ! Configuration of the PC to call an Aplio/Phone using NetMeeting 1. Make sure that your PC is equipped with speakers and a microphone and that they are working properly. Check that you have a Full Duplex sound card and that the driver is correctly installed. Note : For better sound quality, an external microphone is preferred. You need the NetMeeting software on your PC. You can obtain the latest free download version from the Web at http://www.microsoft.com/netmeeting. 3. Then you need to indicate the address of the H.323 Gateway NetMeeting will use to call Aplio/Phones. To do so, in NetMeeting go to the ‘Tools’ menu then to ‘Options’ and choose the ‘Audio’ Tab. In the section ‘Calling a telephone using NetMeeting’, check the box ‘Use H.323 gateway’ and indicate the gateway number : 194.98.253.20 To confirm, click on the OK button. You are now ready to call any Aplio/Phone User. 2. 33 Calling an Aplio/Phone from a PC using NetMeeting Once you have configured the PC (see paragraph above), you are ready to call an Aplio/Phone: 1. The Aplio/Phone you want to call must be in 100% Free Mode. To do so, the receiving party must press the button once without taking the receiver off the hook. The button will begin flashing. A voice prompt will say (over the speakerphone) “Connection in progress, please wait”. When the connection to the Internet is established, the voice prompt will say “Connection successful”. The Aplio/Phone is now connected to the Internet and waiting to receive a call. Note : As the receiving party, you must wait for the other person to call you. Remember that you have to answer the call on the telephone directly connected to your Aplio/Phone. You can be called at anytime by a PC user if you are in Permanent 100% Free Mode (see Permanent 100% Free Mode, page 31). 2. On the caller’s side , turn on your microphone and speakers and adjust the volume of the speakers. Connect to Internet. In NetMeeting click on the ‘Call’ button. In the ‘New Call’ window that pops up: • in the ‘Call using’ section select H.323 Gateway • in ‘Address’, indicate the Aplio ID of the Aplio/Phone you want to call. Note : The Aplio ID is the same as the serial number (located under the Aplio/phone on the same sticker as 34 the bar code) without the leading zeros. For example, if the serial number is 00044390, the Aplio ID is 44390. • Click on the ‘Call’ button When the call comes in, the phone connected to the button will Aplio/Phone will ring and the flash. Answer the phone to begin your conversation. You are now talking over the Internet. 4. When you have finished you call, hang up your phone and click on the ‘Hang up’ button in NetMeeting. 5. The Aplio/Phone will then disconnect from the Internet and reconnect only if you have set it up to Permanent 100% Free mode. 3. Configuration of the PC to call an Aplio/Phone using Aplio/Dialer 1. Make sure that your PC is equipped with speakers and a microphone and that they are working properly. Check to make sure you have a Full Duplex sound card and that the driver is correctly installed. Note : For a better sound quality, an external microphone is preferred. 2. Download the free Aplio/Dialer from Aplio's web site at www.aplio.com/dialer. Make a note of the folder where you placed the downloaded file. Log off the Internet and exit all running programs. Open the Windows Explorer and double click on the file you just downloaded. Aplio/Dialer will install itself. 35 3. Download a free copy of Microsoft NetMeeting at http://www.microsoft.com/netmeeting and install it. 4. You are now ready to call any Aplio/Phone User. Making a Call between a PC and an Aplio/Phone using Aplio/Dialer. When calling between a PC and an Aplio/Phone, the PC user must initiate the call and the Aplio/Phone must be set to 100% Free Mode so that it can receive the incoming call. The sections below outline the steps required for both the PC user making the call and the Aplio/Phone user receiving the call. Calling an Aplio/Phone from a PC using Aplio/Dialer Configure your computer and install the software as noted in the section above. 2. Turn on your microphone and speakers and adjust the volume of the speakers. Connect to Internet. 3. In Aplio Dialer: 1. 36 • Click on the Add button and enter the name and Aplio ID of the Aplio/Phone User you want to call. The Aplio ID is the same as the serial number (located under the Aplio/phone on the same sticker as the bar code) without the beginning zeros. For example, if the serial number is 00044390, the Aplio ID is 44390. • Click on the name of the Person you want to call and then click on the Call button. Receiving a Call from a PC using Aplio/Dialer with your Aplio/Phone As the receiving party, you must wait for the other person to call you. Remember that you have to answer the call on the telephone directly connected to your Aplio/Phone. 1. Place the Aplio/Phone in 100% Free Mode. To do this, press the button once without taking the button will begin receiver off the hook. The flashing. A voice prompt from the speakerphone will say “Connection in progress, please wait”. When the connection to the Internet is established, the voice prompt will say “Connection successful”. The Aplio/Phone is now connected to the Internet and waiting to receive a call. Note: You can be called at anytime by a PC user if you are in Permanent 100% Free Mode (see Permanent 100% Free Mode, page 31). When the call comes in, the phone connected to the Aplio/Phone will ring and the button will flash. Answer the phone to begin your conversation. You are now talking over the Internet. 3. When you have finished your call, hang up your phone and click on the ‘Hang up’ button in Aplio/Dialer. 4. The Aplio/Phone will then disconnect from the Internet and reconnect only if you have set it up to Permanent 100% Free mode. 2. 37 Calling in 100% Free Mode anytime, without appointment With the Wakeup Call, all your calls can be in 100% Free mode, even if the called party is not already in 100% Free Mode when you want to call. So you do not have to make an appointment for your call and you can call at anytime. How it Works You dial the usual telephone number of the Aplio/Phone you want to call and you let it ring less than a predefined number of times; then you hang up. The Aplio/Phone of the receiving party detects the call you have just made with less than (or equal to) the number of rings defined in the configuration and sets itself automatically to 100% Free Mode. Then you call in 100% Free mode using the Aplio ID of the receiving party. Note : The Aplio/Phone you want to call has to activate the Wakeup Call feature. The number of rings can be customized by the user. By default, this feature is inactive, that means that the number of rings is set to zero. If the called Aplio/Phone detects more than the specified number of rings, It will not set itself in 100% Free Mode. Activation and Number of Rings of the Wakeup Call This feature has to be activated in the Aplio/Phone of the receiving party with parameter 51 of the Extended configuration. This parameter defines the maximum number of rings that have to be heard by the called Aplio/Phone before it starts connecting automatically in 100% Free mode. We recommend setting this parameter to 2 : if the Aplio/Phone of the called party receives a call 38 with two rings or less, it will connect automatically in 100% Free Mode (for call of three rings or more, it will not connect in 100% Free Mode). Note : When this feature is activated, always wait one more ring after the maximum number of rings you have defined, before answering a phone call. Otherwise, the call will be cut because the Aplio/Phone will connect in 100% Free Mode. For instance, if you set the maximum number of rings to 2, rd answer to phone calls after the 3 ring. To activate and define the number of rings: Lift the receiver and listen for the dial tone, then press the button twice. You will hear the Main Options menu voice prompt. Press 0 to enter Extended Configuration mode. 2. Press 51# then the desired number of rings (2 recommended) followed by the # key. Then press 1 to accept. 1. Calling an Aplio/Phone using Wakeup Call The called Aplio/Phone has to activate the Wakeup Call. Dial the usual telephone number of the called Aplio/Phone and let ring less than the number of rings defined for the Wakeup Call then Hang up. (See Activation and Number of Rings of the Wakeup Call page 38). 2. One minute after, call the receiving Aplio/Phone in 100% Free mode, using the Aplio ID: 1. • Pick up the receiver on the telephone attached your Aplio/Phone, then press the button. • Press the key and dial the recipient’s Aplio ID (serial number), then press the button on your Aplio/Phone. Follow the voice prompts. Do not hang up until prompted to do so. 39 The Aplio/Phone will take approximately one minute to make the connection. Once the connection is made, your telephone will ring. Pick up the receiver on the telephone that is attached to your Aplio/Phone and begin your conversation. You are now talking over the Internet − simply hang up when you are finished. Deactivation of the Wakeup Call To Deactivate this feature, you have to set the number of rings to 0: 1. Lift the receiver and listen for the dial tone, then press button twice. You will hear the Main Options the menu voice prompt. Press 0 to enter Extended Configuration mode. 2. Press 51# followed by0# . Then press 1 to accept. Duration of the connection after a Wakeup Call Once you have received a Wakeup Call and if this feature is activated in the receiving APLIO/PHONE, the receiving unit is connected to the internet in 100% Free Mode for a duration of 5 minutes by default. It means that it will stay connected during 5 minutes, even after the end of the call if your call lasted less than five minutes. The duration of the connection after the Wakeup Call is different from the duration of the 100% Free Mode. If you want to change the duration of the connection after a Wakeup Call: 1. Lift the receiver and listen for the dial tone, then press the button twice. You will hear the Main Options menu voice prompt. Press 0 to enter Extended Configuration mode. 40 2. Press 52# and the duration in minutes followed by# . Then press 1 to accept. Note: Because the Aplio/Phone must dial out and connect to the Internet when using 100% Free Mode, any local phone connection or Internet connection charges will apply for the entire time the unit is in 100% Free Mode. Using the speakerphone The Aplio/Phone is equipped with a speakerphone that lets you communicate hands-free. You may use the speakerphone function at any time, whether or not your Internet connection is active. The speakerphone is activated by pressing the button, located between the and buttons on the front of the Aplio/Phone. Activating the Speaker-only Mode Press the button once to activate the speaker only (not the microphone). The button will illuminate to indicate the speaker is active. You can adjust the volume of the speaker by using the and buttons. This will also adjust the volume of your handset. Note: You must speak through the handset in Speaker-only Mode. Activating Hands-free Mode 1. Press the button twice (or once more if you have already activated the speaker) to activate the built-in microphone and enable hands-free communication. 2. The button will flash to indicate that you are in Hands-free Mode. You may now hang up your telephone receiver and continue to hold your conversation. 41 Note: The range of the microphone is limited. Position yourself as close to the microphone as possible. Deactivating the speakerphone To turn off the speaker and microphone, press the button a third time. This will turn off the speaker and microphone and the button will stop flashing. If your telephone receiver is on the hook, deactivating the speakerphone will also end your call. 42 Chapter 8. Upgrading the Aplio/Phone You can upgrade the Aplio/Phone as new software versions become available. Upgrades may improve current functionality or add new features to your Aplio/Phone. Note: You will also need to use the upgrade process if you want to change the language used for the voice prompts. See the section called “Other Extended Configuration parameters” that starts on page 20, for more information. Registered Aplio/Phone users are entitled to software upgrades and priority new-product announcements during the warranty period. To be eligible for the maximum benefits from Aplio, complete and return your warranty registration card. Receiving upgrade notification When a new upgrade is available, the button will flash approximately once every ten seconds. To upgrade your Aplio/Phone with the most recent software version, follow the steps below. If you have Call Waiting, you must disable Call Waiting before you begin the upgrade process. See "Blocking Call Waiting" on page 14. Note: Do not turn off the Aplio/Phone during the upgrade process. Doing so may damage the device. If you think the device has been damaged, contact Aplio support. 1. Pick up the receiver on the telephone attached to your Aplio/Phone. 2. Press the button twice. The light will blink and you will hear the Main Options menu voice prompts. 43 3. When prompted, press 0 on your telephone keypad. You will hear “Dial parameter code, followed by the pound key.” 4. Press 999#. The and buttons will flash again, but at a slower rate. You will hear “Upgrade in progress, please wait… You may hang up now.” 5. Hang up your telephone. Depending upon the upgrade you are receiving, the process may take anywhere from five to 30 minutes. If the upgrade process is successful, your phone will ring. When you answer it, the voice prompt will say “Upgrade lights will turn off. successful” and the and If an error occurred, the and lights will flash rapidly for several seconds. The phone will ring and you will hear an error message when you answer it. 44 Appendix A. Glossary of Terms Analog phone line The type of phone line typically found in most homes. The transmitted voice signal is “analogous to,” or the same as, the original (spoken) signal. Aplio ID The same as the serial number of the Aplio/Phone, without the leading zeros. For example, if the serial number is 00044390, the Aplio ID is 44390. The Aplio ID is used to place a call to another Aplio/Phone that is in 100% Free Mode. CHAP protocol A protocol that allows an ISP to authenticate users. Digital phone line The type of phone line often found in an office environment. The transmitted voice signal is regenerated and cleaned up, reducing noise that may be on the line. As a result, communication on a digital phone line is much cleaner. ISDN and T1 are types of digital phone services. The Aplio/Phone does not currently support digital phone lines. DTMF (Dual Tone Multi Frequency) The tones that are generated by a touch-tone phone. When you press a button on the keypad, it makes a combination of two tones - one high frequency, one low frequency. Error Correction Error correction is a feature of the built-in modem that insures that the data being sent and received is not corrupted. Because error correction can slow down the connection to the Internet, this feature is turned off by default. 45 Find Me New feature that lets you contact someone using the Aplio/Phone in 100% Free Mode. The Aplio/Phone will find the recipient’s Aplio/Phone using its Aplio ID instead of its telephone number. See Aplio ID. Internet Service Provider (ISP) An ISP is your bridge to the Internet. Through your ISP, you will receive an Internet address, which allows you to send and receive email, surf the Web, and perform other Internetrelated operations including using the Aplio/Phone. Internet telephony Term for the technology of communicating via telephone using the Internet. IP-Finder Technology developed by Aplio that allows one Aplio/Phone to locate another Aplio/Phone by finding its IP (Internet) address. ISDN (Integrated Services Digital Network) A type of digital phone service. See Digital phone line. PAP protocol Protocol that allows an ISP to authenticate users. Point-to-point (PPP) protocol Protocol that lets the Aplio/Phone communicate over the Internet using TCP/IP and a standard telephone line. T1 A type of digital phone service. See Digital phone line. Touch-Tone A generic term used to describe pushbutton telephones. Wall-jack A modular outlet into which you plug your telephone cord or the cord to the Aplio/Phone. 46 Appendix B. Problems and Solutions Below is a list of problems you may experience while using your Aplio/Phone. Each problem appears in this font. One or more reasons for the problem appear next, followed by one or more solutions. If you do not find the solution to your problem, contact Technical Support as described in the Quick Start Guide. Installation problems You plugged in your Aplio/Phone and you don’t hear a dial tone on your phone. n Your telephone wall-jack may not be working properly. Plug your telephone directly into the wall-jack to see if you get a dial tone. n The telephone cables are plugged in incorrectly. Make sure the cable from the wall-jack is plugged into the Aplio/Phone where it is labeled ‘LINE’ and the cable from the telephone is plugged into the Aplio/Phone where it is labeled ‘PHONE.’ You plugged in the power adapter to your Aplio/Phone and the button blinks quickly without stopping. n The power adapter is not plugged in properly. Disconnect the power adapter from the back of the Aplio/Phone. Wait approximately five seconds, then reconnect the power adapter. If necessary, repeat this process several times. If the problem persists contact Technical Support as described in the Quick Start Guide. The telephone cord does not fit into your wall-jack. n You purchased an Aplio/Phone that was intended for use in a different country. Purchase the appropriate adapter from your Aplio/Phone reseller or from a local telephone equipment vendor. For the connection between the Aplio/Phone and the walljack, select a phone cable that supports a modem. 47 Configuration problems You pressed the n button twice and nothing happened. The power adapter is not plugged in properly. Verify that the power adapter is plugged in correctly into the power outlet and into the ‘DC IN’ plug in the back of the Aplio/Phone. If your Aplio/Phone was purchased in a country other that where you are using it, make sure the voltage of the power adapter is correct (120V or 220V). Check also that the unit is turned on: the On/Off button should be pressed. It is located at the left side of the ‘DC IN’ plug. When everything is working properly, you will hear three beeps approximately 10 seconds after plugging in the Aplio/Phone. n You pushed the button too soon. You must wait until you have heard three beeps before you press the n button. You didn’t pick up your telephone. Before pressing the button to configure your Aplio/Phone, you must pick up the telephone handset and keep it to your ear for the length of the configuration. By doing so, you can listen to the voice prompts as they guide you throught the configuration. n You pushed the button too quickly. When you press the button for the first time, wait until it interrupts the dial tone (the button will remain dim). When you press the second time, you will hear the Main Options menu voice prompts and the button will start to blink. You get the ‘Invalid Code’ message. n 48 You entered a code that is not recognized by the Aplio/Phone. Press the button twice to hear the Main Options menu and select one of the codes that are listed. You get the ‘Invalid Value’ message. n You entered a value that is incompatible with the parameter you selected. Re-enter the value and the code. You don’t know which ISP code to use. Check the Compatible ISP list to see if your ISP appears and make sure you have the correct type selected. If your ISP is not listed, check the updated list on the Aplio web site at www.aplio.com. If you can’t find your ISP, try Type 1. If Type 1 does not work, try Type 2 then, if necessary, try Type 3. If you have tried the Self-test with each of these types and still cannot get the Aplio/Phone to work, contact Technical Support as described in the Quick Start Guide. You use pulse dial. See Pulse Dial on page 23. Self-test problems Until you receive the ‘Test Successful’ message after performing the Self-test, you will not be able to use your Aplio/Phone. It is therefore very important to solve any problems that may have caused the Self-test to fail. Your telephone doesn’t ring at the end of the test and the button continues to blink. n Your Aplio/Phone is still trying to connect to your ISP. Although the Self-test will usually take less than one minute, it can sometimes take several minutes. If the button is still flashing, it is still trying to complete the connection. 49 Your telephone doesn’t ring at the end of the test and the button has stopped blinking. n Your Aplio/Phone finished the Self-test but was unable to ring your telephone. Try doing a Self-test without hanging up the telephone handset. You will hear a series of beeps until the test is completed, then you will hear a message telling you whether the test was successful. If you hear the ‘Test Successful’ message, it is likely that your Aplio/Phone was unable to make your telephone ring. Use another brand of telephone, then retry the Self-test. You get the ‘Internet Connection Failed’ message. n You have configured your Aplio/Phone incorrectly. Verify that each piece of information required for configuration (ISP access number, user name, password, connection type and country code) was entered correctly. You can verify each part of your configuration (except the password) by selecting the appropriate number from the Main Options menu and pressing the # key. You get the ‘ISP Does Not Respond’ message. n Your ISP’s access number is busy. Try the test again later. If the problem persists, verify that the number your have for your ISP is correct. n You made an error while entering the ISP’s access number during configuration. Repeat the configuration using the correct access number. Make sure to enter it exactly as you would dial it from your phone. If you still have a problem, contact your ISP. 50 You get the ‘Server Connection Failed’ message. Do not change anything in your configuration. If you receive this message, everything is configured correctly. You should try the test again later. If you still have trouble, contact Technical Support as described in the Quick Start Guide. Problems establishing an Aplio/Phone call This section will help you solve problems relating to establishing communication between two Aplio/Phones. You attempted to make a call between two Aplio/Phones and it didn’t work. n You, or the receiving party, configured the Aplio/Phone incorrectly. Make sure that your Aplio/Phone (and the Aplio/Phone of the person you are calling) passes the Self-test. n If both Aplio/Phones have passed self-tests successfully, but fail when trying to make a call, you should try turning on error correction. See “Entering Extended Configuration Mode” on page 14. There is no message telling you that communications have started when you press the button. n Your power adapter is not plugged in. Verify that the Aplio/Phone is plugged in correctly and wait until you hear three beeps before you use the Aplio/Phone. You get the ‘Direct Connection Failed’ message. n The party you are calling does not have an Aplio/Phone. To make a call over the Internet with your Aplio/Phone, the person you are calling must also have an Aplio/Phone. n The party you are calling does not have their power adapter plugged in correctly. Ask the other party to check to make sure the power adapter is plugged in correctly. Also remind them to wait 51 until they hear three beeps before they use the Aplio/Phone. n If the software version of your Aplio/Phone is 2.0 and you call an Aplio/Phone with software version 1.0, the user of version 1.0 should press the button. To check your version of software, go to Extended Configuration, press 333#. If you hear ‘1 2’ or ‘1 4’, you have a version 1.0. and we advise you to upgrade to the latest version. See “Upgrading the Aplio/Phone” on page 1. Note: To check the software version of your Aplio/Phone, see “Aplio/Phone version identification“on page 23. n You and the party you are calling must not hang up your phones until you hear the ‘hang up now’ message. n Try making a call using 100% Free Mode and dialing the other party’s Aplio ID number. For details, see “Making a call using the Aplio/Phone 100% Free Mode” on page 30. n Try establishing communications again. If you still have problems, contact Technical Support as described in the Quick Start Guide. You get the ‘Internet Connection Failed’ or the ‘Server Connection Failed’ message. n If the Self-Test was successful, this means you should enable error correction. See "Enable Error Correction" on page 23. n If the Self-Test was unsuccessful, see "Self-test problems" starting on page 49. You get the ‘Party Not Found’ message. n This means your Aplio/Phone connected to the Internet, but did not find the other party’s Aplio/Phone. Try placing the call again. If it still fails, ask the party you are calling to run a Self-test on their Aplio/Phone to make sure it is operating correctly. If their Aplio/Phone passes the Self-test, contact Technical Support as described in the Quick Start Guide. If their Self-test fails, have the other party check their configuration. 52 n Both parties pressed the button. Try placing the call again, but make sure that only one party presses the button. You get the ‘Connection Error’ message. n There is a data transmission error. Try placing the call again. If the problem persists, contact Technical Support as described in the Quick Start Guide. In 100% Free Mode, you get the 'connection error' or 'party not found' messages. n The other party does not have their phone set to use 100% Free Mode Reschedule the call and try again later. n You made an error when dialing the other party’s Aplio ID. Check the ID number and try the call again. Problems occurring during an Aplio/Phone call During the call you get the ‘Internet Congested’ message. n Everything is operating correctly, but the Internet has become so congested with other data traffic that the likelihood of a quality phone call is low. Either wait to see if the Internet traffic subsides or end the call and place it again at a later time. During the call, you can no longer hear the other party. n It is very possible that the other party still hears you, even if you can not hear them. Because of traffic, the Internet is having trouble transmitting the other party’s voice signal. Hang up and try the call again later. During a call, the other party’s voice seems to get cut off in the middle of words. 53 n This is an indication of heavy Internet traffic. In this case, there is enough Internet bandwidth to send the voice signal, however it cannot be transmitted perfectly. Wait for a while to see if the transmission quality improves. If you do not see an improvement, hang up and try the call again later. During a call between NetMeeting and an Aplio/Phone, you have very bad voice quality or you do not hear anything. n Check your Options in NetMeeting (see Configuration of the PC to call an Aplio/Phone using NetMeeting, page 33). n Make sure your ISP allows connection speeds of 28.8 kbps. n From your PC, using NetMeeting, call another NetMeeting user who is connected and you will be able to assess the voice quality of your PC with NetMeeting. Note: If to obtain a better voice quality you have to configure NetMeeting in Half Duplex and/or deactivate the speakers of the PC, you should check your sound card (inside your PC) is Full Duplex and that the driver is correctly installed. n Verify you have a Full Duplex sound card and that the driver is correctly installed. For better sound quality, an external microphone is preferred. During a call between Aplio/Dialer and an Aplio/Phone, you have very bad sound quality or you do not hear anything. n Make sure your ISP allows connection speeds of 28.8 kbps n Verify you have a Full Duplex sound card and that the driver is correctly installed. For better sound quality, an external microphone is preferred. During a call in 100% Free mode using Wakeup Call, you get the ‘Party Not Found’ or ‘Connection Error’ messages. n 54 Call again immediately : the Aplio/Phone you were attempting to call in 100% Free mode was not yet in 100% Free mode. During a call, there is a delay between when you speak and when the other party hears you. n This is expected Internet communications performance. This delay varies depending on Internet traffic, with heavy traffic resulting in a longer delay. In addition, the delay is always longer during the first 30 seconds of a call while the Aplio/Phone’s Quality Enhancer is starting the calloptimization process. At the end of a call between a PC and an Aplio/Phone, the Aplio/Phone is in Standard mode, even if it was in 100% Free mode before. n At the end of call with a PC, the Aplio/Phone resets itself and goes to Standard mode. If the Aplio/Phone was in Permanent 100% Free mode, it will stay in Permanent 100% Free mode. Aplio/Phone upgrade problems This section will help you solve problems related to upgrading your Aplio/Phone. Upgrading is a delicate operation, so do not interrupt this process. Interrupting an upgrade can damage your Aplio/Phone. Upgrades may take up to 30 minutes or more, so be patient. A voice will announce the completion of the upgrade on the Aplio/Phone speaker. The button blinks slowly even when your Aplio/Phone is not in use. n This is normal. It means that an upgrade is available for your Aplio/Phone. To receive the upgrade, follow the directions in the chapter called "Upgrading the Aplio/Phone" on page 43. After finishing an upgrade, you pick up the telephone handset and there is no dial tone. 55 n Your upgrade is not complete. button is not illuminated Wait 30 minutes. If the and there is still no dial tone, try unplugging the power adapter from the back of the Aplio/Phone, then plugging it back in. After you hear three beeps, run a Self-test. If you have problems, or your Aplio/Phone ceases to function, contact Technical Support as described in the Quick Start Guide. 56 Appendix C. Extended Configuration Codes Listed below is the full set of Extended Configuration codes. For instructions on using these codes, see the chapter called “Entering Extended Configuration Mode” which starts on page 14. Code: Use to: 5# Specify the duration of 100% Free Mode. 6# Select language of voice prompts. 7# Specify number of redial attempts when trying to reach your ISP. 8# Define additional area for the connection of the number kiosk (France only) or access number of the first ISP that you will configure. 10# Specify the dial prefix that must be entered to get an outside line. 11# Enable use of the dial prefix specified using code 10. 12# Enable Call Waiting (code not used in U.S. or Canada). 13# Disable Call Waiting. 14# Verify usage of codes 12 and/or 13. 15# Specify whether the Aplio/Phone uses configuration information for your primary or secondary ISP. 57 16# Enter the Internet access number of your secondary ISP. 17# Enter the user name that you use for your secondary ISP. 18# Enter the password that you use for your secondary ISP. 19# Enter the Internet Access Type of your secondary ISP. 20# Define additional area for the connection of the number kiosk (France only) or access number of the secondary ISP that you will configure. 21# Enter a back-up Internet access number for your primary ISP. 22# Enter a back-up Internet access number for your secondary ISP. 51# Define the number of rings for the Wakeup Call. 52# Define duration of the connection after a Wakeup Call. 333# Obtain Aplio/Phone version identification. 334# Obtain Aplio/Phone serial number (Aplio ID) information. 8876# Disable error correction. 8877# Enable error correction. 999# Upgrade Aplio/Phone 58 Appendix D. Technical Specifications General information n n n n n n n n AC adapter: AC 100-120V or AC 200-240V; DC 12V, 800mA minimum required Consumption: typically 1W, max. 10W Functioning temperature : 0-50° C Microprocessor: 68LC302 12 MHz 32bits Internal EPROM Flash: 1MB Internal RAM: 512 KB Internal modem Built-in speaker and microphone Protocols n n n n n n n G.723.1 vocal compression MNP 2-10 error correction and compression V42,V42bis error correction and compression PPP Internet protocol TCP/IP protocol for Internet communication PAP and CHAP authentication protocols IP-Finder protocol of IP-Finder (patent pending) address searching 59 Appendix E. FCC Registration Information The Aplio/Phone has been tested and found to comply with limits for a Class B computing device according to the specification in FCC rules Part 15 and Part 68. The FCC requires Aplio to provide you with the following information: Upon request, you must provide the following information (also located on the bottom of the unit) to your local telephone company: n n n FCC Part 68 Registration Number: 5KRTIA32559-DTE Ringer Equivalence Number (REN): 0.9 Connection to the telephone network should be made by using standard modular telephone jacks, type RJ11. The RJ11 plug and/or jacks used must comply with FCC Part 68 rules. The REN is used to determine the number of devices you may connect to your telephone line and still have all of these devices ring when your telephone number is called. In most, but not all areas, the sum of the RENs of all devices connected to one line should not exceed five (5.0). To be certain as to the number of devices connected to your line as determined by the REN, you should contact your local telephone company. This equipment may not be used on coin service phones provided by the phone company. Connection to a party line is subject to state tariffs. 60 Should your equipment cause trouble on your line, which may harm the telephone network, the telephone company will notify you in advance that temporary discontinuation of service may be required. If advance notice is not practical, the telephone company will notify you as soon as possible. Also, you will be advised of your right to file a complaint with the FCC if you believe it is necessary. The telephone company may make changes in its communication facilities, equipment, operations or procedures that could affect the proper functioning of your equipment. If they do, you will be notified in advance in order for you to make necessary modifications to maintain uninterrupted service. FCC Declaration of Conformity n Product Name: Aplio/Phone n Model Number: NP-100 n FCC Rules: Tested to comply with FCC part 15, Class B n Operating Environment: For home or office use FCC Compliance Statement This device complies with part 15 of the FCC Rules. Operation is subject to the following two conditions: (1) This device may not cause harmful interference, and (2) this device must accept any interference received, including interference that may cause undesired operation. Information To User This equipment has been tested and found to comply with the limits of a Class B digital device, pursuant to Part 15 of the FCC Rules. These limits are designed to provide reasonable protection against harmful interference in a residential installation. This equipment generates, uses and can radiate radio frequency energy and, if not installed and used in accordance with the instructions, 61 may cause harmful interference to radio communications. However, there is no guarantee that interference will not occur in a particular installation. If this equipment does cause harmful interference to radio or television reception, which can be determined by turning the equipment off and on, the user is encouraged to try to correct the interference by one or more of the following measures: 1. Reorient/relocate the receiving antenna. 2. Increase the separation between the equipment and receiver. 3. Connect the equipment into an outlet on a circuit different from that to which the receiver is connected. 4. Consult the dealer or an experienced radio/TV technician for help. Important! Changes or modifications not expressly approved by the manufacturer responsible for compliance could void the user’s authority to operate the equipment. Party responsible for product compliance: Aplio, Inc. P.O. Box 789 San Bruno, CA 94066-0789 (888) 642-7546 (650) 794-2760 62