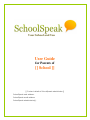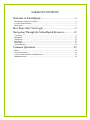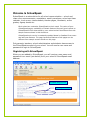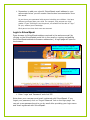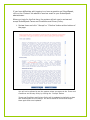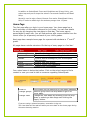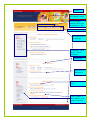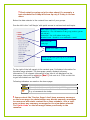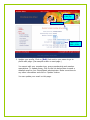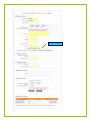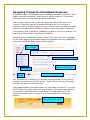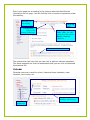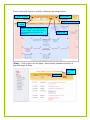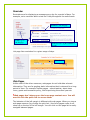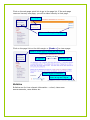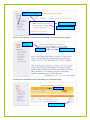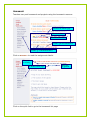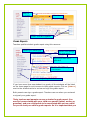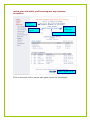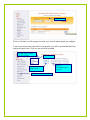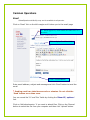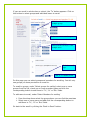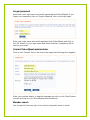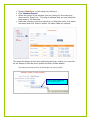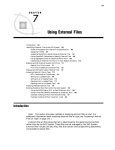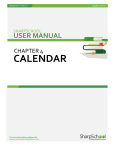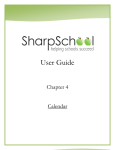Download to the User Manual - St. Jane Frances de Chantal Parish
Transcript
Your School and You User Guide for Parents of [[ School ]] [[ Contact details of SchoolSpeak administrator ]] SchoolSpeak web address: SchoolSpeak email address: SchoolSpeak administrator(s): TABLE OF CONTENTS Welcome to SchoolSpeak ................................................... 3 REGISTERING WITH SCHOOLSPEAK ............................................................................................. 3 LOGIN TO SCHOOLSPEAK............................................................................................................. 4 HOME PAGE ................................................................................................................................. 6 First Steps After You Login ............................................... 9 Navigating Through the SchoolSpeak Resources ............. 12 CALENDAR ................................................................................................................................. 13 REMINDER .................................................................................................................................. 15 WEB PAGES ................................................................................................................................ 15 BULLETINS ................................................................................................................................. 16 HOMEWORK ............................................................................................................................... 18 GRADE REPORTS ........................................................................................................................ 19 Common Operations......................................................... 22 EMAIL......................................................................................................................................... 22 FORGOT PASSWORD ................................................................................................................... 24 CONTACT SCHOOLSPEAK ADMINISTRATOR ............................................................................... 24 MEMBER SEARCH ....................................................................................................................... 24 Welcome to SchoolSpeak SchoolSpeak is a web solution for all school communication – school and class room announcements, newsletters, weekly envelopes, school and class calendar, lunch menu, class schedule, teacher pages, homework, online grades, signup sheets etc. Each school can customize SchoolSpeak to their needs. The colors of your SchoolSpeak pages, availability of certain features like email, and content on SchoolSpeak will be determined by your school and will be different from the sample screens shown in this document. SchoolSpeak web service is constantly updated based on feedback from users and with new features. The page layout and features of the pages can be different from sample screens shown on this page. Only parents, teachers, school administrators and students have access to the SchoolSpeak account of your school. You will need a user name and password to login to SchoolSpeak. Registering with SchoolSpeak When you are added to SchoolSpeak, you will receive a user name and password in an email (see below) from your school’s SchoolSpeak email address. Username and password SchoolSpeak address Remember to add your school’s SchoolSpeak email address to your safe sender list as you will receive future school communication from this email. Do not share your password with anyone including your children. You have different privileges than your child. For example, only parents can ‘sign’ grades. If your child logs in as the parent, the student will be able to “sign” for you, without your knowledge. Each parent can have their own user account. Login to SchoolSpeak Open browser to SchoolSpeak address received in the welcome email (by clicking on the SchoolSpeak portal link in the email or copying and pasting the SchoolSpeak address to browser address bar.) A login page will open on the browser. Click to contact your SchoolSpeak administrator if you are unable to login. Click here if you forgot your password. Enter ‘Login’ and ‘Password’ and click ‘GO’ Note down your username and email registered with SchoolSpeak. If you forget your password, click on ‘Forgot Password’ link on the login page. You can get a new password sent to you by email after providing your login name and email registered with SchoolSpeak. If you have difficulties with logging in or have a question on SchoolSpeak, click on the ‘Contact’ link above to send an email to your SchoolSpeak administrator. When you login for the first time, the system will ask you to review and accept SchoolSpeak Terms and Conditions and Privacy Policy. Review them and click ‘I Accept’ or ‘I Decline’ button at the bottom of the page. You will not be allowed to use the system unless you agree to the Terms and Conditions and Privacy Policy by clicking the ‘I Accept’ button. Terms and Conditions and Privacy Policy will be updated periodically as laws and SchoolSpeak service change. You will be asked to review and accept them again after such updates. In addition to SchoolSpeak Terms and Conditions and Privacy Policy, your school may ask you to accept the school’s Terms and Conditions and Email Policy. Parent(s) need to sign a Parent Consent Form and a SchoolSpeak Privacy Policy in order to enable login for students younger than 13 years. Home Page The first page after you login is your home page. Your home page has a quick summary of information relevant for you today. You can view details for any day by changing the view dates to that day. The home page is personalized to each user. You will find sections with communication from the school office (to all parents) and each of your child’s grades. Next page has a sample home page for a parent with students in 1st and 4th grade. All pages have a similar structure. On the top of every page is a ‘tool bar’. Welcome, jbrown Home Contact Profile Change Password Logout Identifies the logged in user (you) by login name. Click to return to your home page. Click to send a message to your SchoolSpeak administrator. Click to view your profile. Click to change your password. Logout from SchoolSpeak. Your school name is below the toolbar. Click on the school name to find a contact in case you need to talk to someone regarding SchoolSpeak. View for Change groups Change Date The content on the page are for the dates indicated. Select a group from the drop down to go to its home page. Change the view dates by selecting from the drop down or entering a date range and clicking the ‘Apply’ button. If you are using a shared computer, remember to log out. The view dates will be retained when you come back to the home page during the same browsing session. Tool bar Click to find your SchoolSpeak contact. You are viewing details for these dates. By default, for today. Change view dates here Information from your groups Left Margin – quick access to various information Group name Click for more information Click to view grade report Click on either of these links for social studies homework ! Check what is coming up in the days ahead. For example, a test scheduled for Friday will show up only if Friday is in view dates. Below the date selector is the content from each of your groups. One the left is the ‘Left Margin’ with quick access to various tools and topics. When clicked expands to following links: Member List – list of all members in the group (teachers, parents and students) Student List – list of all students in the group. Member Search – Search for a user with name or email. Takes you to the email page. Quick access links to topics. Click to list the latest grade reports of your child for all subjects. To the right of the left margin is the content area. It displays information for the date range selected. The homepage usually displays summary information. If all relevant information of an item is not displayed on the home page, there will be a or link next to it. Click on this link to get more details on that item. Following indicators are used on the home page: Means that the item was published in last 24 hours. Means that the item was updated in last 24 hours. Means that the item is not relevant after next 24 hours. E.g. a homework due today. ! Some content like ‘Teacher Pages’ don’t have summary messages on the home page. An administrator may disable summary messages for resources with static content like a class schedule. Also a topic may not have any summary messages for the view dates selected. The ‘Quick Links’ on the left margin takes you directly to the resource. First Steps After You Login Once you login, please complete following steps: 1. Change your password to something you can remember. Click ‘Change Password’ link on the top of the page to access the password change page. 2. Review your profile and that of each of your child. You can access profile by clicking the profile link on the top of the page. • Your member type should have ‘Parent’ • Your member groups should have the group representing the whole school and grades of each of your children. • You need to be associated with each of your children in the school and they need to be associated with you in order for you to view their grades. To navigate to this page To profile edit Click to go to child’s profile. 3. Update your profile. Click on [Edit] link next to your name to go to profile edit page. (See sample screen on next page.) You cannot edit your member type, group membership and member associations. To update these, click on the link below them to send a detailed email to your SchoolSpeak administrator. Make corrections to any other information and click on ‘Update’ button. You can update your email on this page. Update your email Navigating Through the SchoolSpeak Resources SchoolSpeak has various resources for managing calendars, reminders, web pages, bulletins, homework, grade reports, signup sheet etc. This section describes how to navigate through these resources. You will find a ‘Quick Link’ on the left margin for each of the resources (topics.) If the topic has any relevant information for the view date, a summary item is usually displayed on the content area (for example calendar events for the dates being viewed.) If there is more information related to the summary item, a more>>, [view>>] or go>> link will be present. You can click on these links to get more information. However, some content like ‘Teacher Pages’ don’t have summary messages on the home page. Also an administrator may disable summary messages for resources with static content like a class schedule. Quick link for school calendar Summary item for school calendar. Quick links. Left Margin Click on more>> for more information on this item. Content area with summary You can check on a resource, for example school calendar, at any time by clicking its quick link on the left margin. ‘Home’ link on the top of the page will take you back to the home page. Many pages display information based on view dates you specify. If you see the following in a page, make sure you select the view dates appropriately. For example, view homework for this week. The date selection will be retained for same type of resources (e.g. all homework) for that login session. Current view dates. It can be changed using fields below. Every inner page has a heading in the content area that identifies the information on the page. You will find few links to common operations under the heading. Resource you are viewing Content heading – topic you are viewing on this page. Quick link name Common operations: [List] – click to see other homework for this subject [Email] – Email this homework. Click to download attachment The content also has links that you can click to perform various operations. The above example has links to attachments that you can click to download the attached file. Calendar Calendar resource is used for school, class and team calendars, class schedule, lunch menu etc. Sample calendar summary on home page. Click for month view. Click on the quick link for a monthly calendar view shown below. Calendar & month List of events Email a link to this page Previous month Select month and year and click ‘Go’ button to jump to any month. (Allows only from the previous year to the next year.) Next month [View] – Click to go to the list page - allows listing calendar events for a selected range of dates. To month view View dates Reminder Reminders are for displaying a message every day for a period of days. For example, set a reminder about a test on Friday throughout the entire week. Reminders on home page. Click to go to the list page. Indicates how long the reminder is shown. List page lists reminders for a given range of days. View dates Web Pages Unlike most of the other resources, web pages do not hold date relevant information. They are for posting static information that is relevant for a long period of time. For example Teacher pages – about teacher, about class room, grade and homework policy, field trips during the school year etc. !Web pages don’t show up on the home page content area. You will need to click the quick link to access them. The behavior of the left margin is different with web pages. When you view a web page resource (by clicking its quick link,) the list of pages under it will show up on the top of the left margin. You can click on this page list to easily navigate between pages. Click on the web page quick link to go to the page list. If the web page resource has only one page, you will be taken directly to that page. List of pages Click to read ‘Parking Lot Map’ page Click on the page link on the left margin or [Read>>] to view a page. Switch to another page by clicking the page name To page list Email this page. Click to download attachment Click to email the page author through SchoolSpeak Bulletins Bulletins are for time relevant information – school, class room announcements, news letters etc. Click to list the bulletins Bulletins on home page Click to read the bulletin Click on the more>> link next to the bulletin on home page to read it. What you are viewing To list page Email this bulletin Clicking on the bulletin quick link takes you to the list page. View dates. Click to read bulletin Homework Teachers can post homework and projects using the homework resource. Homework on home page Homework date Homework due date Click to get more information Click to go to the homework list Click on more>> to read the assignment details. What you are viewing To homework list page Click on the quick link to go to the homework list page. Email this assignment What you are viewing View dates Click to view this assignment Grade Reports Teachers publish student grade report using this resource. Grade report on home page Click to view and sign this grade report. Signed? Date when was it published? Click to access the latest report for all subjects. Click to see past grade reports for this If you have more than one student in a grade, all the students will be listed on the home page for quick access to their grade reports. Click on [View>>] next to the student name to review and sign the grade report. Both parents can sign a grade report. Teachers can see when you reviewed or signed your grade report. !Only teachers and parents can see a student’s grade report. You need to be associated with your child as a parent (father, mother or guardian) and your child needs to be associated with you as a child for you to view your child’s grade reports. So it is important that you review your and child’s profile and request any necessary corrections. What you are viewing View past reports Email address of this page Print view without left margin Click to sign this report. Click on the quick link to access past grade reports for the subject. View dates Click on ‘Grades’ on left margin to view your child’s latest grade per subject. If you have more than one child in the grade, you will be presented with the names of each child. Click on one child to proceed. Students whose reports you are viewing Subjects Click to view the grade report. Click to come to this page. Signed? Date when was it posted? Common Operations Email SchoolSpeak email facility may not be available to all parents. Click on ‘Email’ link on the left margin and it takes you to the email page. ‘To’ button appears if you can email to the whole class or to the school. Click to display Cc and Bcc fields. Click to add attachments Enter email address, subject and message and click ‘Send’ button to send the email. ! Sending email can take few seconds or minutes. Do not click the ‘Send’ button more than once. You can reveal the ‘Cc’ and ‘Bcc’ fields by clicking the ‘Show CC, options..’ link. Click on ‘Add attachments:’ if you want to attach files. Click on the ‘Browse’ button to select the file from you computer and then click ‘Upload’ button. If you can email to whole class or school, the ‘To’ button appears. Click on this button to select groups and individual users to email. Hold down the Ctrl key to select multiple groups. Select one or more member types. Hold down the Ctrl key to select multiple users. Go back to email page. Clear To, Cc and Bcc fields On this page you can select groups and members for emailing. You will only see groups you have permission to email to. To email to groups, under ‘Select groups for mailing’ select one or more groups from the list, check one or more member types and click the corresponding button to add them to ‘To’, ‘Cc’ or ‘Bcc’ fields. To add users to email, under ‘Select Members for mailing’ From the drop down select the group where you can find the members Select one or more users and add click the corresponding button to add them to ‘To’, ‘Cc’ or ‘Bcc’ fields. Go back to the email by clicking the ‘Back to Email’ button. Forgot password Note down your login name and email registered with SchoolSpeak. If you forget your password, click on ‘Forgot Password’ link on the login page. Enter your login name and email registered with SchoolSpeak and click on the ‘Go’ button. If your login name and email matches, a password will be sent to your email. Contact SchoolSpeak administrator Click on the ‘Contact’ link on the top of the page and following form appears. Enter your contact details, a detailed message and click on the ‘Send’ button to send an email to your SchoolSpeak administrator(s). Member search You can quickly find any user in the school using their name or email. Expand ‘Members’ on left margin by clicking it. Click ‘Member Search’ Select the group of the member you are looking for from the drop down next to ‘Search In:’. This step is optional and you can leave this drop down to ‘All Members’ Input the values you want to search for in fields last name, first name and email and click ‘Search’ button. All these fields are optional. The page will display all the users matching the given criteria. You can click on the names to see the user’s profile and their contact details. You may not have access to all information in user’s profile. Click to send email using your email program