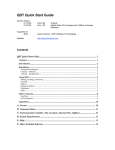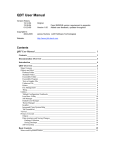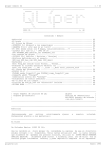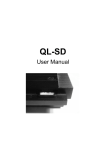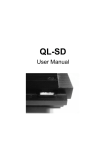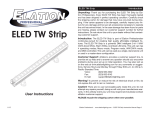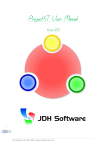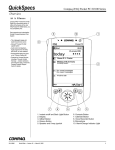Download QDT Installer User Manual - jdh
Transcript
QDT Installer User Manual Version History: 12-14-04 12-30-04 01-23-05 Copyright ©: 2004-2005 Website: Original Fixed SMSQ/E requirements in appendix Vers 1.00 Minor changes, released James Hunkins [JDH Software Technologies] http://www.jdh-stech.com Contents QDT Installer User Manual ______________________________________________ 1 Contents ___________________________________________________________________ 1 Introduction ________________________________________________________________ 3 QDT Installer User Manual - Organization ______________________________________ 3 Getting Started _____________________________________________________________ 4 Basic Screen Layout and Controls______________________________________________ 5 Window Setup ___________________________________________________________________ Loose Items____________________________________________________________________ Sections_______________________________________________________________________ Action Buttons _________________________________________________________________ Button 1 ____________________________________________________________________ Button 2 ____________________________________________________________________ Button 3 ____________________________________________________________________ Button 4 ____________________________________________________________________ Primary Window________________________________________________________________ Primary Window Activity Indicators __________________________________________________ Progress Bar ___________________________________________________________________ Spinner _______________________________________________________________________ Other _________________________________________________________________________ Primary Window Controls __________________________________________________________ Scroll Bars ____________________________________________________________________ Exclusive List Buttons ___________________________________________________________ Text Entry _____________________________________________________________________ 5 5 6 6 6 6 6 6 7 7 7 7 7 8 8 8 8 Initial Installation Steps – All Users ___________________________________________ 10 Introduction ____________________________________________________________________ Read Me _______________________________________________________________________ License ________________________________________________________________________ Select Destination ________________________________________________________________ Installation Type _________________________________________________________________ Installing _______________________________________________________________________ Finishing Up ____________________________________________________________________ 10 10 11 13 14 16 17 Remaining Installation Steps - Easy Option _____________________________________ 19 Updating Boot File, Setting up the Desktop ____________________________________________ 19 Remaining Installation Steps - Advanced Option ________________________________ 20 Updating Boot File _______________________________________________________________ 20 Setting Up Desktop_______________________________________________________________ 22 Special Notes ______________________________________________________________ 24 Searching for files and Building The Desktop __________________________________________ 24 Unknown Folder _________________________________________________________________ 25 Appendices ________________________________________________________________ 26 A: Installing Extra Files _________________________________________________________ QDT Manuals _________________________________________________________________ QDT Backgrounds _____________________________________________________________ B: If You Have Problems ________________________________________________________ Abort Screens _________________________________________________________________ Problem/Issue Solving Procedure Recommendations __________________________________ Contacting JDH Software Technologies_____________________________________________ C: Software License and Warranty ___________________________________________________ D: Special Files/Directories/System Variables ________________________________________ Installation ___________________________________________________________________ Directories: _________________________________________________________________ Installed QDT _________________________________________________________________ Directories: _________________________________________________________________ Special Files __________________________________________________________________ Databases ____________________________________________________________________ E: Limitations ___________________________________________________________________ F: System Requirements _________________________________________________________ Hardware: ____________________________________________________________________ Software:_____________________________________________________________________ G: Additional Manuals and Technical Documents _____________________________________ User Manuals _________________________________________________________________ Technical and Other Documents___________________________________________________ H: Other Included Software ________________________________________________________ Licensed _____________________________________________________________________ Share/Freeware ________________________________________________________________ QDT Installer User Manual Copyright © 2004-2005 Page 2 of 34 JDH Software Technologies 26 26 26 27 27 27 28 30 32 32 32 32 32 32 32 33 33 33 33 34 34 34 34 34 34 Last updated on 01/23/05 James Hunkins Introduction The QDT Software package brings a new level to the ease of use and functionality to the QL desktop by introducing a modern day pointer driven desktop environment. While very complex in capabilities, the desktop’s basic operation is simple and very easy to use. Since first impressions are very important to users, it was decided that the installer for this package also would need to be simple and easy to use. But it would have to handle the complex setup operations transparently for the average user and present him or her, when it had completed its task, with a fully functional, ready to go, out of the box desktop. On the other hand, some users will have some fairly complex, non-standard ways of setting up their systems. So it is critical that an advanced install option be made available to these users or to those who simply want to have some additional control over the setup process. QDT installer does all this. The Easy install option has a minimum of selections to be made. Default options are filled in where possible and automatic scanning and updating of the boot file is done. The alternate Advanced install offers individual selections of several capabilities and separate notes on boot file updates. Both types of install include the ability to scan the user’s drives for programs to be included in the initial automatically built up desktop. Be sure to read in the Appendices section the system requirements before installing QDT. The installer will warn at the end of the installation if there is something that is missing that the user will still need. So be sure to read the final install screen for notes and directions in case any additional modifications are needed. And enjoy your new desktop computing experience! QDT Installer User Manual - Organization A quick overview of how this manual is structured will be helpful to both the Easy and Advanced Install users. Before proceeding, all users should check both the system requirements and the licensing agreements in the Appendices. The users will want to make sure that their system can handle QDT. They will also need to agree to the licenses before using either the installer or QDT itself. Now for the fun stuff. Everyone will want to read the Getting Started, the Basic Screen Layout and Controls, and the Initial Installation Steps – All Users sections. At this point, the two groups of users will split their attentions. The Easy Install group should read Remaining Installation Steps – Easy Option and the Advanced Install group should read Remaining Installation Steps – Advanced Option. To wrap it all up, at the end there is a short section of special notes of interest to everyone plus several Appendices which cover everything from ‘If You Have Problems’ to ‘Software License and Warranty’ to ‘System Requirements’ plus a lot of stuff in between. QDT Installer User Manual Copyright © 2004-2005 Page 3 of 34 JDH Software Technologies Last updated on 01/23/05 James Hunkins IMPORTANT: Within these Appendices is information on Installing Extra Files that are included with this release. All users should read this as it covers installation of documentation, background images, etc. which are not handled by the installer. The manual does include sample screens of the entire install process so it should be easy to read through it before even running the installer and then use it for a quick reference during the install process as needed. Getting Started Before actually running the installer, the files must be retrieved from the install archive onto the system. The installer package comes complete with the install archive plus a basic program to copy things over and to launch the installer itself. An unzip executable is also included. The installer will not check for prior installations. Any prior desktop (DESKTOP_QDT) will be lost. QDT related lines in the boot file will however be removed and reinstalled as required. Earlier demo installer versions did not check for the lines. In that case, the lines should be manually removed from the boot file before starting the installation. Future installer versions that handle updates will preserve prior installation databases and only update necessary files within QDT. To get the install started, simply make sure that all three files in this package are in the root directory of the same location (flp1_, win1_, ram1_, etc), change to that location and then load and run the basic program (QDTinstall_bas). The program will ask where the files are. Once it is told, off it will go. For example, if running this from a floppy in flp1_, simply enter flp1_. The program will decompress all the included files to a temporary location onto the hard drive and then wait for a key press once the decompressing has completed. This superbasic program will then launch the actual installer. When all is done and the installer has been exited, the temporary files have been removed. If the original three files were copied to a new location, they may be removed at this time. If the installer was run from a floppy or the original CD, nothing else needs to be done. QDT Installer User Manual Copyright © 2004-2005 Page 4 of 34 JDH Software Technologies Last updated on 01/23/05 James Hunkins Basic Screen Layout and Controls Figure 1 : The Initial Installer Display - Four Different Window Regions Window Setup The installer window has 4 primary regions: • • • • Loose Item and titles Section List Action Buttons Primary Window – along the top – along the left side – along the bottom – displays information and allows for user selections within it Loose Items There are two loose items controls that can be used with the installer. • • Move [ Icon or CF4 ] – this item does what would be expected, allowing the window to be moved to any location of choice. – it is inactive when the installer is processing something, usually indicated through the presence of a progress bar in the window that hasn’t reached 100%. When inactive, the cursor will appear to be an hour glass with a red negative to show that the cursor can not access that part of the window. Sleep [ Icon only ] -- this will shrink the window to a button -- sleep is inactive both during processing and during certain critical times when it would be ‘inappropriate’ to sleep the window. When inactive the cursor’s background goes black and no action occurs if it is picked. QDT Installer User Manual Copyright © 2004-2005 Page 5 of 34 JDH Software Technologies Last updated on 01/23/05 James Hunkins Sections The install process goes through a series of specific activities which can be conveniently broken down into different sections. As the installer progresses, a green mark is displayed next to the current section that is active. Some sections will display more than one window and may require more than one response to get through. The primary window will guide the user through all the sections and their subsections. A brief description of each section follows. Additional details follow in the Installation Steps sections. • • • • • • • • • Introduction Read Me License : Simply a welcome screen : holds the latest information, please read carefully : the software license can be read here. This is also were the user needs to agree to the license. Select Destination : this is where the location for QDT to be installed is specified. Additionally, the location of the system boot file is given here. Installation Type : ‘simple’ decision here, Easy or Advanced installation Installing : all directories are created and files are copied in this section Updating Boot File : all boot file update decisions and processing happens here Setting Up Desktop : this is where information is gathered, drives are scanned, and the actual initial desktop file is created Finish Up : this is the summary screen of how the install went Action Buttons There are four action buttons along the bottom of the window. Each button dynamically can change its function and is enabled or disabled as needed. Short cut keys may be available and will be indicated by an underscore under the short cut letter itself. If there is no underscore, then no short cut key is available. Each button will only hold a specific type of response. Reviewing the buttons from left to right: Button 1 This will always be cancel or not available. Since canceling is a pretty major step, there is no shortcut key for it. The intent is to make sure that the user really means to cancel the installer and doesn’t just accidentally quit the installation. Button 2 This button is intended to call up special programs such as a system check or other specialized purpose. It is not in use at this time with the QDT Installer. Button 3 This is a navigation button. Its most common function is ‘Prev’ which allows the user to return to the previous screen. This is only possible during certain parts of the install. Its other usage is for ‘Skip’ which jumps ahead one or more sections as explained within the window when it is displayed as such. Button 4 This is the button that gets the heaviest use. It is covers ‘Agree’, ‘Start’ , ‘Next’, and finally ‘Exit’. QDT Installer User Manual Copyright © 2004-2005 Page 6 of 34 JDH Software Technologies Last updated on 01/23/05 James Hunkins ‘Agree’ is used for the licensing agreement between the user and JDH Software Technologies. ‘Start’ will start some type of processing while ‘Next’ moves to the next screen. ‘Exit’’ is there when everything is finally done. It might be noticed that the installer uses ‘Next’ sometimes after a processing stage has completed when it would have been just as easy to automatically advance. It was decided to have the user make this conscious decision to go on to allow time to understand what has just completed. This is very important if there is ever a problem, both for the user to understand what may have happened by reviewing the window information and also to be able to report the sequence of events when emailing for support. Primary Window The primary window is where all the action happens. It will display text messages, prompt for information, and make progress reports. The following descriptions discuss the types of things and inputs that will be encountered. Primary Window Activity Indicators Progress Bar The most common progress indicator is the progress bar. When this is used it is positioned near the top of the primary window. It will give an approximation as to where the install is in the current step. It often will accompanied by a percentage value. It is not always possible to accurately predict how much work is needed in each section and therefore how much time it will take. Some people will have huge boot files and hard drive collections while others will have fairly empty systems. This will make a big difference in the percentage accuracies. To make the results more meaningful, if there is a chance for a variation, for example when the installer has to scan the drive for programs, the installer breaks the progress down into smaller chunks of activity and advances the bar by activity group, not by pure file reading or time. elapsed This will at least give the user some idea of activity that is occurring. Spinner Even with all that there will be times that the progress bar may seem to be just sitting there doing nothing. The most common example is when the program scans the disks for files. An additional activity spinner is used to show that the program is working and nothing has gone wrong. The spinner is simply a bar that rotates around an axis. It moves 1/8 of a turn for every new directory the installer starts looking at. If there are directories with tons of files, the spinner may seem to stall out for short times as the software sorts through all of the files. On the other hand, if there are a bunch of small directories, it may seem that the spinner wants to fly off the screen. The basic rule of thumb in this kind of installation is to be patient, let the software do its job and the user should be rewarded with QDT up and running and ready to use quickly. Other Progress bars and spinners are nice but what do they mean? QDT Installer User Manual Copyright © 2004-2005 Page 7 of 34 JDH Software Technologies Last updated on 01/23/05 James Hunkins Throughout the install progress text will be displayed in the primary window with actual descriptions of the current activity. In many cases, the text will be updated as progress is made. Primary Window Controls Scroll Bars Table 1 : Text Scrolling Control Keys For windows where text is displayed for viewing, the page can be scrolled down or Action HotKey Alt Key 1 Alt Keys 2 back up by either using the scroll bar on the Down ‘D’ ‘SPACE’ down Arrow right side of the text or by control keys. Up ‘U’ up Arrow Clicking on the scroll bar outside the dark Top ‘T’ ALT Up Arrow area will move the page in that direction. Bottom ‘B’ ALT Down Arrow Clicking on the lower side moves the page so that the document can be read further down. Clicking above the dark area will move the page back up so that something that was missed or not understand can be re-read. If the cursor is in the Primary Window area, the shortcut keys can be used as shown in Table 1 to navigate through the text. Exclusive List Buttons Lists of choices where only one selection is allowed are presented as vertical rows of text with a circle to the left of each text entry. Once a selection is made by clicking on the circle or entering the hotkey underscored in each text entry, the chosen line gets its circle filled in. If the selection is changed, the new one will darken and the old one will be cleared. All list choices in the installer are of this exclusive type. Text Entry There are two types of text entry used in the installer. The first is simply a Hot Key selection to make a selection or choose a text field to work with. Any entry that has an underscore under a letter can use this, with the underscored letter being the actual hot key. The other type of text entry is used to enter full text. The way these entries are made depends on the method that the item is initially chosen. Refer to Table 2 for a description of which method causes which action. QDT Installer User Manual Copyright © 2004-2005 Figure 2 : Text Entry with a Directory Selection Window Page 8 of 34 JDH Software Technologies Last updated on 01/23/05 James Hunkins Direct text entry is very simply where the cursor settles into the text box area and the user types in the entry manually, using standard QL editing controls. As can be seen, without the QMenu extensions loaded (MENU_REXT), this is the only entry option available. Table 2 : Text Entry Methods/Actions Hot Key Left Mouse Button Right Mouse Button QMenu is Installed Drop down menu selection Direct text entry Drop down menu selection QMenu not Installed Direct text entry Direct text entry Direct text entry If QMenu is already loaded onto the system, there are two additional options (Hot Key or Right Mouse Button selection) which will give the user a full pull down menu to find either the directory or file that is being looking for. Escaping with either method will abort the entry and return the field to its prior value. Make sure that any directory entry does have an underscore as its last character on the right side. QDT Installer User Manual Copyright © 2004-2005 Page 9 of 34 JDH Software Technologies Last updated on 01/23/05 James Hunkins Initial Installation Steps – All Users The following steps will be taken by all users. Introduction The first screen is simply a welcome screen. In Figure 1, on the section side on the left the green mark is on the Introduction label and the screen has a short message. Once done reading it, press the ‘Next’ button (or press the letter ‘N’). Read Me This screen displays the installer’s readme file. While it may be tempting to skip over this, it is a good idea to read it to catch any last minute updates, instructions, or cautions. It will be kept short as it applies only to the installer. QDT itself has a separate readme file that will be placed on the desktop for the new user’s convenience. Any time the cancel button is visible on the left, the install can be canceled. But the button has to be pressed directly. No short cut key is available for this. Figure 3 : The Readme File Display In this section the user can also go back one step with ‘Prev’ [ P ]. When done reading, press ‘Next’ [ N ] to continue to the next section. QDT Installer User Manual Copyright © 2004-2005 Page 10 of 34 JDH Software Technologies Last updated on 01/23/05 James Hunkins License Figure 4 : The License Screen with the License Text Figure 5 : the License Screen with Final Agreement Confirmation QDT Installer User Manual Copyright © 2004-2005 Page 11 of 34 JDH Software Technologies Last updated on 01/23/05 James Hunkins QDT and its installer is a major piece of software and has taken a huge amount of work to bring to the QL community, with many people assisting in the effort. The license agreement included is a fairly standard one and it is requested that the user agrees to and honors the agreement. In the first License screen shown in Figure 4, the text of the license is displayed. It can be scrolled through just as was done with the readme screen. The same agreement will also be available for further reference after the install is completed in your QDT_DOCS_ directory. At this point going back is still an option for viewing the Readme file by pressing ‘Prev’ [ P ]. After pressing the ‘Agree’ [ A ] the first time the display changes asking the user to redo this act (Figure 5), which will confirm the agreement to the terms. If the user does not agree to the terms, they will not be allowed to continue with the installation and should press ‘Cancel’ to abort it. Notice that once the initial Agree selection is completed, both the Prev option and the Sleep icons are disabled until the user either presses Agree a second time or Cancels the installation. QDT Installer User Manual Copyright © 2004-2005 Page 12 of 34 JDH Software Technologies Last updated on 01/23/05 James Hunkins Select Destination Figure 6 : Drive Type and Install Location Screen Since QDT only supports hard drives at the time this document was prepared, this choice is pretty straight forward. If hard drive is not selected click on it or press [ H ]. The text boxes at the bottom of the window should now have ‘suggested’ starting points. They can be changed if needed. The Main QDT Directory can be anywhere that is desired. There are only a few requirements: • • • • • the location must be always available when running QDT the location must be able to hold everything (QDT will be growing, leave room!) the location should be a hard drive (this is what QDT is optimized for) the path is not too long (QDT has extra directory structure beyond this level) it can not be win1_qdtinst_ (this is used temporarily for the install process) Make sure that with this entry, as with any directory entry, it is finished with an underscore [ _ ]. The Location of the system Boot file must contain a text file called boot. Obviously, this should be the file that the system boots off of when it starts up. The installer will check to make sure it can see the boot file before it will enable the ‘Next’ button. If the button is not displayed, check this entry to make sure that it has been typed correctly, including the underscore. QDT Installer User Manual Copyright © 2004-2005 Page 13 of 34 JDH Software Technologies Last updated on 01/23/05 James Hunkins Installation Type Figure 7 : Installation Type Screen While deciding between an Easy or an Advanced installation process would seem a very simple question (and it will be to most users), there are some things that the user should be aware of in making their decision. If any of the following conditions exist, do NOT choose the Easy Install but instead go for Advanced. • • • split boot file – the boot file calls other files to continue booting from the boot file is any where other than in the root directory - if there is more than just the drive name with a single underscore most of the system type extensions are not on the same drive as the boot file Also, while everyone else can use the Easy option, if the user wants to have control over any of the following or pick alternate options, choose Advanced which will let the user to make these choices. Here are the default Easy install choices with notes. Hot Key : Easy, automatically chooses in this priority order q Q Lower-Case Capitals Numbers Misc : Advanced displays all available keys and user chosen Drives to Search : Easy defaults to win1_ only for the program search : Advanced allows the user to choose up to 3 drives and/or directories QDT Installer User Manual Copyright © 2004-2005 Page 14 of 34 JDH Software Technologies Last updated on 01/23/05 James Hunkins Text Viewer : Easy searches for the following and chooses the first that it finds QD QED EMacs MView Ed : Advanced allows selection of specific editor/viewer programs Graphics Viewer : Easy searches for Photo : Advanced lets the user to select their own graphics/photo viewing program Screen Saver : Easy searches for Cuedark : Advanced lets the user to select their own screen saver program - it may or may not be supported by QDT’s notebook In the easy install, if the installer does not find one of the viewers or screen in this list, there will be no default viewer/screen saver configured. These can be selected in the QDT desktop notebook. The same issue occurs in the Advanced path if the user does not enter the viewer/screen saver when prompted to during the install. After the decision is made, the ‘Start’ button is enabled and should be selected to tell the installer to start the actual installation. QDT Installer User Manual Copyright © 2004-2005 Page 15 of 34 JDH Software Technologies Last updated on 01/23/05 James Hunkins Installing Figure 8 : File Installation in Process Finally something is happening. At this point, the installer is going through the installation database and copying all the required programs to their correct locations in the directory that was designated for the QDT installation. The percentage and progress bar are based on the number of files to be installed. If there are any large files such as background images, then the installer may take a bit of time handling them. At the end of this stage, the Easy and Advanced users go different paths. Later in this manual, both groups will rejoin for some additional notes on the installation methods. Since both methods do converge at the very end with the same final install screen, the next section presented jumps to this last step. If desired, to continue reading this in the actual sequence of the installer, skip ahead to the proper section (Remaining Installation Steps - Easy Option or Remaining Installation Steps – Advanced Option) and then come back to the next section (Finishing Up) when ready for it. QDT Installer User Manual Copyright © 2004-2005 Page 16 of 34 JDH Software Technologies Last updated on 01/23/05 James Hunkins Finishing Up Figure 9 : The Last Step - the Summary At this point everything should be completed if all went well. This screen will summarize all the settings entered and/or the installer did. It includes any of the Easy mode selections such as viewers and the hot key chosen that were made by default within the installer. If the title line in blue states ‘QDT has been successfully installed!’ then everything went well. At this point, if the Easy install was used or alternately the Advanced install with the option to update the actual boot file, simply exit the installer and do a reboot. At this point, it is time to start using the new desktop. If as an Advanced installer it was chosen for the installer to not update the boot file, then check either the recommended boot update file or the modified copy of the boot file as is noted on this screen. If the message is different, such as “QDT Installed: Further Action Required” (or Suggested), then something wasn’t quite right. QDT has completed the installation but there is something additional needed. If the word ‘Required’ is used, then QDT will not function properly without this action being done. If the word is ‘Suggested’, the message should be checked but QDT can be run as is. An example of a Suggested type message would be if QDT did not find QPAC2 on the system. This is recommended for the overall desktop experience but QDT does not directly use it or depend on it, other than to give some objects to help access some of QDT’s capabilities. QDT can be run without it if so desired. QDT Installer User Manual Copyright © 2004-2005 Page 17 of 34 JDH Software Technologies Last updated on 01/23/05 James Hunkins To find out what action is required, if QDT updated the boot file (Easy option or Advanced choice), then look at the end of the boot file for one or more REMarks that have been added. They will give all the details of the required/recommended action. If the user choose the Advanced with a separate change file or modification of a copy of the boot file, they should look in that location for this same information. For a summary of what the installer did during the install, an install log file is kept which can be found in the location specified in this Finish Up screen. Once any required and/or desired changes have been made, it is time to restart the system and get on with using the new desktop. NOTE: theoretically it isn’t necessary to reboot to run QDT but the user needs to make sure all the changes added and/or recommended for the boot file are done before launching QDT. It is simply easier just to reboot for most people with the changes in place. Easy option users should go directly to the next section. For the Advanced users, please skip ahead to the ‘Remaining Installation Steps – Advanced Option’ section. QDT Installer User Manual Copyright © 2004-2005 Page 18 of 34 JDH Software Technologies Last updated on 01/23/05 James Hunkins Remaining Installation Steps - Easy Option Updating Boot File, Setting up the Desktop Figure 10 : Updating the Boot File There isn’t much to actually say here other than sit back and watch the installer do its work. As a reminder, some of the scans may take a while so please be patient. A quick explanation on the ‘Setting Up Desktop’ screen. When the installer builds the desktop, it will scroll the Building messages downward. The current activity is actually the one with the -> pointing at it. If there are enough folders built, the older entries will scroll off the screen at the bottom. These may take quite a while to run per folder. All these screens will automatically advance until the one in Figure 11 completes. When it is done, the ‘Next’ button will become active, which is chosen to finish the installation. Figure 11 : Setting up the Desktop Please refer back to the prior section in this manual for details on this last ‘Finish Up’ screen. QDT Installer User Manual Copyright © 2004-2005 Page 19 of 34 JDH Software Technologies Last updated on 01/23/05 James Hunkins Remaining Installation Steps - Advanced Option Updating Boot File Figure 12 : Method to Update the Boot File The installer gives three choices [Figure 12]: • • • update the original boot file – it will be backed up first copy the original boot file and only make changes to the copy not touch the boot file at all but instead make a separate file with recommended changes If there are any unusual things that are done with the system boot file the user may want to choose this last option. It is probably preferable to not let the installer to touch the original boot file, even though the original can be recovered fairly easily from the backup location which will be displayed in the final screen. As the screen displays, please read the comments at the end of the installer log file which will be pointed to on the final installer screen. The next screen [ Figure 13 ] (still part of the Updating Boot File section) allows the user to pick the Hot Key that is used to call up the QDT drop down menu. The installer scans all the assigned hot keys and only displays available ones. The installer at this time does not include the Function keys. Once a key is selected, the ‘Start’ button becomes enabled and the desktop build can be started, as shown in Figure 14. Press the ‘Next’ button when it completes at which time the button will become available. QDT Installer User Manual Copyright © 2004-2005 Page 20 of 34 JDH Software Technologies Last updated on 01/23/05 James Hunkins Figure 13 : Hot Key Selection Figure 14 : Desktop Build is Progressing QDT Installer User Manual Copyright © 2004-2005 Page 21 of 34 JDH Software Technologies Last updated on 01/23/05 James Hunkins Setting Up Desktop Figure 15 : Choosing File Search Directories The screen shown in Figure 15 is where to tell the installer where it should look for files that it can add to the desktop. Up to three different locations (directories) can be chosen. The installer will recursively look in the locations and all sub-directories for anything listed here. If the user happens to list a directory that would be contained within another directory that is listed, the installer will scan it twice and duplicate any entries – probably not what is desired. It is OK to leave any entry blank but at least one entry is filled in. If preferred, the installer can be told to not automatically build a desktop by choosing the ‘Skip’ button. The installer will then just put the QDT object plus another object for the QDT Readme File onto the desktop and nothing else. It will be up to the user to add what is wanted. Keep in mind though that it is often quicker to delete a lot of objects than to add a smaller number. If Skip is chosen, the installer will skip the next two screens, going directly to the final one. The next screen is where the two viewers and what screen saver are specified that QDT should use. Since these are actual files (make sure to choose something that is executable for the viewer and takes a simple file name with path for a command line input) the user should not include the underscore at the end as has been done on the directory entries. If something is entered that can’t be found or doesn’t work, then that functionality will not work in QDT until it gets corrected. This can be corrected from within QDT’s desktop notebook one it is running. QDT Installer User Manual Copyright © 2004-2005 Page 22 of 34 JDH Software Technologies Last updated on 01/23/05 James Hunkins Figure 16 : Default Viewer and Screen Saver Selection Figure 17 : The Actual Building of the Desktop QDT Installer User Manual Copyright © 2004-2005 Page 23 of 34 JDH Software Technologies Last updated on 01/23/05 James Hunkins In Figure 17 we see the desktop being built. Each of the chosen locations to be scanned will be processed with the spinner showing activity. Any blank entry will be skipped as shown here for option 3. Next the desktop itself will be built from the database match up against files found on the drives. The building messages are scrolled down as progress is made and older entries may fall off the bottom of the screen if enough folders are built. The current folder being worked on is the one with the -> pointing at it. Once the desktop is completed, then the ‘Next’ button will become active. Choosing it will take the user to the final ‘Finish Up’ screen which was discussed earlier (Finishing Up, Figure 9). Be sure to carefully read the final display so that critical pieces of information are know, such as where the boot update pieces are put, any logs files, plus any further action if needed. Once done with all that, it will be time to start using the new desktop. Special Notes Searching for files and Building The Desktop Trying to figure out what files that are on the drive should go onto the desktop is a fairly complex process and is bound to have errors. A search has been done on the web and different disk drives for a list of different known programs which have been added into the installer data base. The matching to files on the disk does some extra tricks which include (partial list): • • • • • • picking out executable type through the file system information having a list of known programs to match against disallowing specific suffixes that are never used for stand alone programs allowing for different or no suffixes on the same program disallowing specific known files that other wise would pass the ‘use’ tests disallowing everything in specific directories that are known to contain non-valid binaries In spite of all this work and several iterations by different testers, some files will be missed and others will be added to the desktop that don’t belong there. CAUTION: some executables, if run alone, can crash the system. Before clicking on any executable object that was automatically added to the desktop, please examine it first to make sure it is valid (both name and location – there may be multiples of the same name in different places). It is also a good idea to save the desktop AND any other work in progress before trying out a new object to run, just in case. TIP: on the other hand, it might be found that the automatic desktop generation may just find a lot of duplicates. By opening the object’s notebook the user can find where the file is located and take advantage of this to find and delete some of those older copies. QDT Installer User Manual Copyright © 2004-2005 Page 24 of 34 JDH Software Technologies Last updated on 01/23/05 James Hunkins Unknown Folder It is fully expected that the database will not have all the different programs that exist out there, let alone ones that the users have developed themselves. Any executable that the installer doesn’t rule out as invalid but can’t match to its database will be put into the Unknown folder on the desktop. It would be appreciated if, after examining these, that the user could forward a list of all the files in the unknown folder along with info as to what the program does or if it is something that should be ignored (and where it came from). That information will be fed back into the database to help out future QDT adopters. Please see the QDT website for further information on where to send this information. QDT Installer User Manual Copyright © 2004-2005 Page 25 of 34 JDH Software Technologies Last updated on 01/23/05 James Hunkins Appendices A: Installing Extra Files The QDT installation package comes with additional files which are not installed by this installer. This was done as not all of the files will be installed or used by different users and are often very large in size. Also, some of the document files are PDF based and therefore are not viewable by most QL users on their native systems. Files are found in the original installation CD both in the qxl.win partition (which can be read directly by any SMSQ/E system that can access the CD) and in the PC section. The following is a list of file groups and notes about how and where to copy them. All locations are assuming that the QDT base location specified in the install is WIN1_QDT_. Change this as needed to match the actual installation. QDT Manuals - group 1 : .txt files – these are text versions of the user manuals, They can be copied directly onto the QL system. . recommended location : WIN1_QDT_DOCS_ - group 2 : .pdf files – these are fully formatted Adobe acrobat files and include graphics. They can be read on any PC with free Acrobat readers . recommended location : any PC directory, not readable by most QL systems QDT Backgrounds - these are available in three different formats separated by directories with the format names MODE16 Aurora mode 16 compatible images MODE32 QPC mode 32 compatible images MODE33 Q40/Q60 mode 33 compatible images - they are series of blue and green QDT special background images that can easily be applied from the QDT Desktop notebook - each has the display size included in its name - only copy ones that match your system configuration and desired display sizes - the larger ones take a lot of disk space - if the BACKGNDS_ directory does not exist, be sure to do a MAKE_DIR command to add it before copying the backgrounds over . REQUIRED location : WIN1_QDT_BACKGNDS_ QDT Installer User Manual Copyright © 2004-2005 Page 26 of 34 JDH Software Technologies Last updated on 01/23/05 James Hunkins B: If You Have Problems Abort Screens If for some reason, the installer hits a fatal error where it can not continue, it will abort the install and display a screen which looks like the one shown in Figure 18. The user should note down any settings that have been used up to this point and all the information on the screen, including what section on the left has the green dot in front of it. Please see below for the Problem/Issue Solving Procedure Recommendations which will show how to forward this information in to us. Figure 18 : Install Aborted with Error Message Problem/Issue Solving Procedure Recommendations If you run into any issues and/or problems, the following are suggested methods to approaching the understanding and resolving them. - double check the user manual to make sure that you understand how the feature that you are trying to use works. - check the included readme files for known issues, work arounds, and unimplemented features - check on the QDT website [ http://www.jdh-stech.com ] for: • updated lists of issues, etc. • trouble shooting assistance • software updates - check the QL email users lists or your local user group for assistance QDT Installer User Manual Copyright © 2004-2005 Page 27 of 34 JDH Software Technologies Last updated on 01/23/05 James Hunkins - check with your QDT distributor for software updates - contact JDH Software Technologies by email for assistance at: [email protected] NOTE: Please do not include this email address in any forum email or websites (an attempt to avoid turning it into a spam magnet). Always check the website for updated email addresses, etc. Contacting JDH Software Technologies When contacting JDH Software Technologies for assistance, it is very important that you ALWAYS follow the following guidelines to avoid delays and to help us support you better 1) Include in the subject line ‘QDT support’ 2) Cut and paste the following form (or directly enter it) into the email body: QDT Info QDT Purchaser (your name) : QDT Serial Number : QDT Version Number : { get this from the About selection in the Desktop drop down menu } Component Involved if known : { open folder, icon on desktop, icon in folder, drop down menu, notebook, etc } Detailed description of problem : What steps did you go through to make it happen? Is it reproducible? What steps have you tried to work around it? System info System Type : (QPC, Aurora, Q40, Q60, etc) QPC Version (if applicable) : SMSQ/E Version : Hard drive size : Memory size : 3) Include the following files: QDT Installer User Manual Copyright © 2004-2005 Page 28 of 34 JDH Software Technologies Last updated on 01/23/05 James Hunkins if an install or update problem: QDTinstall_log DESKTOP_QDT (if it generated it) if not an install problem DESKTOP_QDT qdt.log QDT Installer User Manual Copyright © 2004-2005 Page 29 of 34 JDH Software Technologies Last updated on 01/23/05 James Hunkins C: Software License and Warranty The following is a direct copy of the license that is included with the QDT package. It can be read from within the QDT installer where the user agreement is required before the installation can be continued. The text can also be found in the QDT DOCS_ directory as “license_txt”. ========================= QDT (QL Desktop) License All Official Full Release Versions Copyright © 2004-2005 James D Hunkins JDH Software Technologies -> All rights reserved. This is a legal agreement between you and JDH Software Technologies (James Hunkins) covering your use of QDT and any programs included with the original package (the "Software"). Be sure to read the following agreement before using the Software. BY USING THE SOFTWARE (REGARDLESS IF YOU HAVE REGISTERED THE SOFTWARE OR NOT), YOU ARE AGREEING TO BE BOUND BY THE TERMS OF THIS AGREEMENT. IF YOU DO NOT AGREE TO THE TERMS OF THIS AGREEMENT, DO NOT USE THE SOFTWARE AND DESTROY ALL COPIES IN YOUR POSSESSION. The Software is owned by JDH Software Technologies and is protected by United States copyright laws and international treaty provisions. Therefore, you must treat the Software like any other copyrighted material (e.g., a book or musical recording). Redistribution of this release package in any form is not permitted. Distribution is only allowed through authorized distributors as per agreements made exclusively with JDH Software Technologies. Use of this package is permitted by the original purchaser only for their own personal use. Separate copies can be put onto different computers as long as only one copy is in use at one time (the book usage concept) and all copies are only used by the purchaser of this license and/or his immediate household or organization. Distribution of any additional included software not developed by JDH Software Technologies is controlled as per documentation included with all such software. Any usage outside of this described model must receive specific written authorization from JDH Software Technologies. The Software and its related documentation are provided "AS IS" and without warranty of any kind and JDH Software Technologies expressly disclaims all other warranties, expressed or implied, including, but not limited to, the implied warranties of merchantability and fitness for a particular purpose. Under no circumstances shall JDH Software Technologies be liable for any incidental, special, or consequential damages that result from the use or inability to use the Software or related documentation, even if JDH Software Technologies has been advised of the possibility of such damages. In no event shall JDH Software Technologies' liability exceed the license fee paid, if any. This Agreement shall be governed by the laws of the State of California. If for any reason a court of competent jurisdiction finds any provision of the Agreement, or portion thereof, to be unenforceable, that provision of the Agreement shall be enforced to the maximum extent QDT Installer User Manual Copyright © 2004-2005 Page 30 of 34 JDH Software Technologies Last updated on 01/23/05 James Hunkins permissible so as to effect the intent of the parties, and the remainder of this Agreement shall continue in full force and effect. This software package may include licensed code from other developers as noted below along with voluntary contributions made by many individuals. For more information on JDH Software Technologies, refer to the website "http://www.jdh-stech.com". Graphics/Color Development Support: Thorsten Herbert, Italy Additional Icons By: Roy Wood, England ========================= Included licensed code in non-demo version : included in the QDT pricing QMenu menu extensions Copyright© 1989-97 Jochen Merz Software ========================= Included Non-licensed code : no charge distribution FI2config_obj FileInfo2 FileInfo2_bin FileInfo2_txt FI2config_help Copyright © 1993-1999 Thierry Godefroy MenuConfig 02 Copyright © 1992-2003 Jochen Merz Software QDT Installer User Manual Copyright © 2004-2005 Page 31 of 34 JDH Software Technologies Last updated on 01/23/05 James Hunkins D: Special Files/Directories/System Variables Installation Directories: win1_QDTINST_ win1_QDTINST_BIN_ win1_QDTINST_ICONS_ win1_QDTINST_BACKGNDS_ win1_QDTINST_THEMES_ win1_QDTINST_HELP_ win1_QDTINST_DOCS_ Installed QDT Directories: win1_qdtinstdir_ win1_qdtinstdir _BIN_ win1_qdtinstdir _ICONS_ win1_qdtinstdir _BACKGNDS_ win1_qdtinstdir _THEMES_ win1_qdtinstdir _HELP_ win1_qdtinstdir _DOCS_ where { win1_qdtinstdir } is the QDT install directory selected during the install process Special Files None Databases QDTexten_DB QDTinstall_DB QDTProg_DB QDT Installer User Manual Copyright © 2004-2005 contains information for external capabilities required by QDT contains a list of all the files that are copied during the install process the program and extension data base used to determine if a file should be installed onto the desktop, where it should go, plus custom icon information Page 32 of 34 JDH Software Technologies Last updated on 01/23/05 James Hunkins E: Limitations Both the installer and QDT itself have the following limitations. Table 3 : QDT Demo vs. Full Install Limitations Time Total Objects Total Folders Objs in a Folder Full Install Unlimited 500 100 100 Demo 30 days 15 5 5 Notes From date of install All desktop objects, including QDT as one Total folders in the desktop Total objects within any one folder F: System Requirements For any capabilities this advanced, there will be minimum system requirements. Here are the QDT hardware and software requirements that are anticipated. Please note that the minimum requirements are just that - minimum. Many of them will impact the quality of the user's experience with QDT but at least it will run. The installer itself requires a recent version of SMSQ/E, a hard drive, and hi color to do the run. Hardware: Table 4 : QDT Hardware Requirements Configuration Drive Type Drive Size Memory Resolution Color Mode Optimal Hard Drive ? 4 Mbytes + 800x600 + Hi Color Minimum 1 Flash ROM Drive * ? ? 512x256 + Hi Color Notes: 1: not yet supported Software: Table 5 : QDT Software Requirements Type Operating System Windowing System Included Software Freeware/Shareware QDT Installer User Manual Copyright © 2004-2005 SMSQ/E v3.07 or higher Pointer Environment QMenu FileInfo2 Env_bin Page 33 of 34 JDH Software Technologies Last updated on 01/23/05 James Hunkins G: Additional Manuals and Technical Documents As of the latest update of this manual, the following documents are either available or in preparation. User Manuals QDT Quick Start Guide QDT User Manual QDT Notebook User Manual QDT Icon Draw User Manual Technical and Other Documents QDT Icons Technical Reference H: Other Included Software Licensed QMenu Copyright © 1992-2003 Jochen Merz Software - this is only included with the full release, not the demo Share/Freeware FileInfo2 Copyright © 1993-1999 Env_bin no copyright found Part of QDOS C68 distribution unzip Copyright © 1990-1999 QL Version developed by QDT Installer User Manual Copyright © 2004-2005 Thierry Godefroy - documentation included in package Original Version: Dave Nash C Code Modification : Dave Walker SuperBasic Interface : Dave Woodman Info-Zip Jonathan R Hudson - documentation included in package Page 34 of 34 JDH Software Technologies Last updated on 01/23/05 James Hunkins