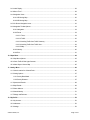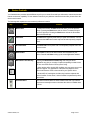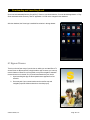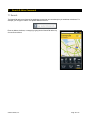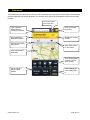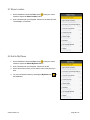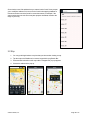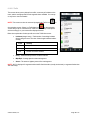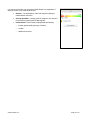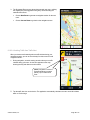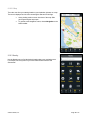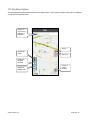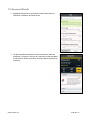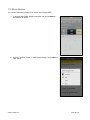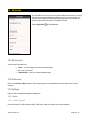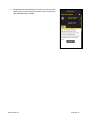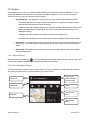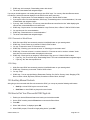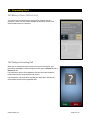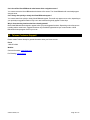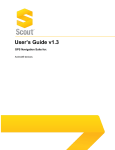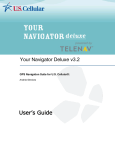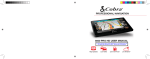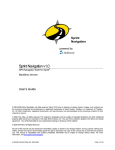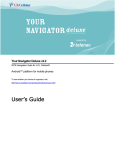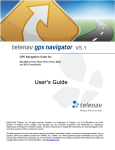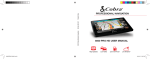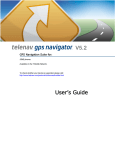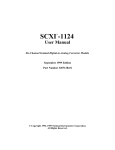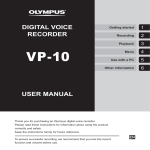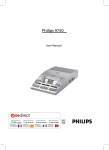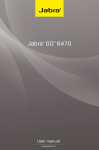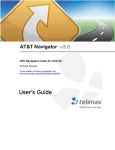Download Scout v1.4 User`s Guide (Android)
Transcript
User’s Guide v1.4 GPS Navigation Suite for: Android™ devices Copyright © 2013 Telenav, Inc. All rights reserved. Scout™ is a trademark and Telenav® is a registered trademark of Telenav, Inc., Sunnyvale, California in the United States and may be registered in other countries. No part of this manual may be reproduced, transmitted, copied, or stored in any storage medium, for any purpose, without prior written consent from Telenav, Inc. Telenav, Inc. hereby grants the right to download one copy of this manual onto a hard drive for personal use. This manual is copyrighted and contains proprietary information that is subject to change without notice. For more information, visit www.telenav.com. ©2006–2013 TomTom. All rights reserved. This material is proprietary and the subject of copyright protection and other intellectual property rights owned or licensed to TomTom. TomTom is an authorized user of selected Statistics Canada computer files and distributor of derived information products under Agreement number 6776. The product is sourced in part from Statistics Canada computer files, including 2010 Road Network File (RNF), 92-500-G and 2006 Census Population and Dwelling Count Highlight Tables, 97-550-XWE2006002. The product includes information copied with permission from Canadian authorities, including © Canada Post Corporation, GeoBase®, and Department of Natural Resources Canada, All rights reserved. The use of this material is subject to the terms of a License Agreement. You will be held liable for any unauthorized copying or disclosure of this material. Android™ and Google Play™ are trademarks of Google Inc. Revision History Version Date Released Description of Changes Author 1.4a 5/10/2013 Initial release. Michael Smith © 2013 Telenav, Inc. Page 2 of 75 Table of Contents 1. Welcome ...............................................................................................................................................................7 2. Safety and Legal Notices ...................................................................................................................................8 3. Data Service Options..........................................................................................................................................8 4. Device Controls ...................................................................................................................................................9 4.1 On-screen Keyboard .................................................................................................................................... 10 5. Screen Views .................................................................................................................................................... 11 6. Downloading and Launching Scout ............................................................................................................. 12 6.1 Sign-on Process ........................................................................................................................................... 12 7. Search & Voice Command ............................................................................................................................. 14 7.1 Search ........................................................................................................................................................... 14 7.1.1 Search Results – List View ................................................................................................................ 16 7.1.2 Search Results – Map View .............................................................................................................. 16 7.1.3 Select Location ................................................................................................................................... 17 7.2 Voice Command........................................................................................................................................... 18 8. Dashboard ......................................................................................................................................................... 19 8.1 Share Location ............................................................................................................................................. 20 8.2 Add to My Places ......................................................................................................................................... 20 9. Get Driving Directions ..................................................................................................................................... 21 9.1 Search Bar .................................................................................................................................................... 21 9.2 Map ............................................................................................................................................................... 22 9.3 Nearby........................................................................................................................................................... 23 9.4 Set Up Home ................................................................................................................................................ 23 9.5 Set Up Work ................................................................................................................................................. 23 9.6 Recents ......................................................................................................................................................... 24 9.7 My Places ..................................................................................................................................................... 25 9.8 Resume Trip ................................................................................................................................................. 26 9.9 Route Planning Screen ................................................................................................................................ 26 9.9.1 List view .............................................................................................................................................. 27 9.9.2 Editing Your Route ............................................................................................................................. 27 9.9.2.1 Edit Route Settings .................................................................................................................. 28 9.9.2.2 Edit Voice Settings ................................................................................................................... 28 9.10 Moving to the Nearest Street ..................................................................................................................... 28 9.11 Audible Guidance During Navigation ........................................................................................................ 28 © 2013 Telenav, Inc. Page 3 of 75 9.12 Audio Replay .............................................................................................................................................. 28 9.13 Miss a Turn? ............................................................................................................................................... 29 9.14 Navigation Views ........................................................................................................................................ 29 9.14.1 3D Moving Map ................................................................................................................................ 30 9.14.2 2D Moving Map ................................................................................................................................ 30 9.15 On-Screen Navigation Icons...................................................................................................................... 32 9.16 Navigation Toolbar Options ....................................................................................................................... 33 9.16.1 Navigation......................................................................................................................................... 34 9.16.2 Route ................................................................................................................................................ 34 9.16.2.1 Turns ...................................................................................................................................... 34 9.16.2.2 Traffic ...................................................................................................................................... 36 9.16.2.3 Avoiding Traffic from Traffic Summary ................................................................................. 38 9.16.2.4 Avoiding Traffic from Traffic Alert .......................................................................................... 39 9.16.2.5 Map ......................................................................................................................................... 40 9.16.3 Nearby .............................................................................................................................................. 40 9.16.4 Exit .................................................................................................................................................... 41 10. Maps Menu ........................................................................................................................................................ 42 10.1 Map Menu Options ..................................................................................................................................... 43 10.2 Check Traffic & Red Light Cameras ......................................................................................................... 44 10.3 Other Ways to View a Map ........................................................................................................................ 45 11. Nearby Menu ..................................................................................................................................................... 46 11.1 Select Location for a Search Point ............................................................................................................ 46 11.2 Sorting Options ........................................................................................................................................... 47 11.2.1 Sort by Best Match........................................................................................................................... 47 11.2.2 Sort by Distance ............................................................................................................................... 47 11.3 Sponsored Results ..................................................................................................................................... 48 11.4 Map Results................................................................................................................................................ 49 11.5 Share Address............................................................................................................................................ 50 11.6 Search Nearby ........................................................................................................................................... 51 11.7 Ratings and Reviews ................................................................................................................................. 51 12. My Profile ........................................................................................................................................................... 52 12.1 My Account ................................................................................................................................................. 52 12.2 Addresses ................................................................................................................................................... 52 12.3 Settings ....................................................................................................................................................... 52 © 2013 Telenav, Inc. Page 4 of 75 12.3.1 Audio ................................................................................................................................................. 52 12.3.1.1 Audio Guidance ..................................................................................................................... 52 12.3.1.2 Audio During Call ................................................................................................................... 53 12.3.2 Maps & Navigation ........................................................................................................................... 53 12.4 Maps On My Device................................................................................................................................... 54 12.4.1 Online vs. Offline Features .............................................................................................................. 54 12.5 My Car ........................................................................................................................................................ 55 12.6 Feedback .................................................................................................................................................... 56 12.7 Scout Info .................................................................................................................................................... 56 13. Virtual Billboards.............................................................................................................................................. 57 14. Shortcuts and Widgets ................................................................................................................................... 59 14.1 Shortcuts ..................................................................................................................................................... 59 14.2 Widgets ....................................................................................................................................................... 60 14.2.1 Refresh Button ................................................................................................................................. 60 14.2.2 Scout Navigation Widget ................................................................................................................. 60 14.2.3 Scout Search Widget ....................................................................................................................... 61 14.2.4 Scout Traffic Widget......................................................................................................................... 61 15. Ford SYNC AppLink ........................................................................................................................................ 62 15.1 Safety Feature ............................................................................................................................................ 62 15.2 Voice Commands for SYNC ...................................................................................................................... 63 15.2.1 Category Search .............................................................................................................................. 63 15.2.2 Drive to Work or Home .................................................................................................................... 64 15.2.3 My Places ......................................................................................................................................... 64 15.2.4 Recents............................................................................................................................................. 64 15.2.5 Commute to Work/Home................................................................................................................. 65 15.2.6 Help................................................................................................................................................... 65 15.3 Auxiliary Manual Controls .......................................................................................................................... 65 15.4 How to Pair Your Phone with SYNC AppLink .......................................................................................... 65 15.5 How to Access Mobile Phone Applications Using SYNC AppLink ......................................................... 66 15.6 Using Scout with SYNC ............................................................................................................................. 66 15.7 Receiving Hands-free Calls ....................................................................................................................... 66 16. Suspending Scout ........................................................................................................................................... 67 16.1 Making a Phone Call from Scout............................................................................................................... 67 16.2 Taking an Incoming Call ............................................................................................................................ 67 16.3 Calendar and E-mail Events ...................................................................................................................... 68 © 2013 Telenav, Inc. Page 5 of 75 17. Exiting Scout..................................................................................................................................................... 68 18. Removing Scout ............................................................................................................................................... 68 19. The Scout Website ........................................................................................................................................... 69 19.1 Syncing with www.scout.me ...................................................................................................................... 69 20. Error Conditions ............................................................................................................................................... 70 21. FAQ’s.................................................................................................................................................................. 70 22. Telenav Customer Support ............................................................................................................................ 73 23. Telenav Services Warranty ............................................................................................................................ 74 24. Appendix A: Scout v1.4 Features Matrix ..................................................................................................... 75 © 2013 Telenav, Inc. Page 6 of 75 1. Welcome The Scout™ v1.4 application on your Android device uses GPS position determination technology and access to your carrier’s data network to provide you with driving directions and a host of other services. Depending on your subscription, Scout provides: • GPS navigation that gives you turn-by-turn directions to any destination address in the United States. If you miss a turn or get off-track, Scout will calculate a new route for you. • Up to three routes to choose from before your trip, with estimated times for each route to put you in control of navigation. • Navigation features such as Lane Assist to help you determine which lane(s) to be in at a multi-lane highway junction or an intersection. View traffic cameras and speed trap locations on your navigation map, as well as the legal speed limit. • Audio and visual traffic alerts while driving or viewing maps, as well as traffic rerouting capabilities to minimize delays on your trip. • A “Traffic,” “Speed Camera,” and “Satellite” layer view that allows you to see traffic flow or any traffic cameras, as well as a 3D view of your surroundings, including buildings and parking lots. • Different ways to enter one or more destination addresses: keying into the device, pulling your contacts from the device’s Contacts list, or entering them on the www.scout.me website. Optionally, you can input a remote origin and receive Driving Directions from that origin address to the selected destination address. • A Nearby feature that allows you to find businesses or points of interest near your current location or another location that you choose. Quickly type into a one-box search field on the Dashboard, or access a full page of Nearby category buttons. Read ratings and reviews for businesses and easily call the business that you have found to check on the availability of an item or to make a reservation. You can navigate to the business now or save the address for later use. • Points-of-Interest details that offer Yelp® and TripAdvisor® reviews, deals, and restaurant menus (depends on availability). • Maps of the area around your current location or around any address that you enter. You can pan the map (adjust left, right, up, or down) and zoom in or out. Maps and points-of-interest are frequently updated for accuracy, at no additional charge to you. • The ability to set Daytime or Nighttime colors for your map or navigation screens. You can also set this to “Auto” for automatic color adjustment throughout the day. • Different car icons available so you can change the look of your car during navigation. • The ability to personalize the application by selecting the use of U.S. customary or metric distance units, adjust the backlight, the audible guidance announcements, etc. • You can also use many of Scout’s features on the www.scout.me website, such as getting driving directions (Route Planning) and using the Search function to find businesses such as restaurants, hotels, and gas stations. You can also use the Scout website to add an address to your My Places list, and manage My Places. For a comparison of features between Free and Scout Plus accounts, please refer to Appendix A on page 75. © 2013 Telenav, Inc. Page 7 of 75 2. Safety and Legal Notices Please read this section carefully before using Scout Telenav will not accept any responsibility whatsoever for accidents resulting from failure to observe common sense precautions. Your personal judgment, traffic regulations, and common sense must always take precedence over any driving direction produced by Scout. WARNING: Keep your eyes on the road. It is your responsibility as the vehicle operator to keep your eyes on the road and be an alert driver at all times, ESPECIALLY when the vehicle is moving. The vehicle operator should not be distracted by the application displays, audible cues, or manually interacting with the controls. When you need to enter data on your device using the keypad or study the display, please do so while the vehicle is parked, not while in motion. Should your ability to drive responsibly be decreased, please turn off the device. WARNING: Install the equipment safely. If you are using a device mounting kit, make sure that it does not obscure your vision. You may wish to charge the device while using Scout. If so, make sure the charging cable does not interfere with any of the vehicle controls. WARNING: Drive safely and use common sense. The vehicle operator’s personal judgment, traffic regulations, and common sense must always take precedence over the instructions provided by Scout. It is your responsibility as the vehicle operator to drive safely, observe all traffic rules, and above all use your own personal judgment while driving. If you feel that a route suggested by the navigation software instructs you to perform an unsafe or illegal maneuver, places you in an unsafe situation, or routes you into an area which you consider unsafe, do not follow the instructions. 3. Data Service Options The Scout application that you install on your device requires a means of accessing the public Internet, which is typically provided by your carrier’s data network. The Scout application communicates with the Scout servers to get routing, maps, and points of interest (or POI) via your carrier’s data network. You do not need to purchase additional data services if you already have a data or email services plan for your device. However, if you do not already have a data or email services plan, you must order one from your wireless carrier so you can use the Scout application. For contact information, please see the “Customer Support” section on page 73. © 2013 Telenav, Inc. Page 8 of 75 4. Device Controls Your Android device provides several different ways for you to control Scout and input information. Android devices also feature touch-screen capability. To learn what the controls of your particular Android device look like, please refer to the device user’s manual. The following table explains the most commonly referenced controls. Key Name Function Back button In most Scout screens, the Back button will return you to the previous screen. Pressing the Back button while in a Drive To session will open the End Trip prompt. Pressing the Back button while at the Scout Main Menu will close the app. Call button The Call button is typically used when you speak in an address. You can also press the Call button to make a phone call and temporarily suspend Scout. End Call button Press End Call to end a phone call or to temporarily suspend Scout and lock the screen. Home button Press Home to return to the Home Screen from anywhere on your device. Press & hold Home to bring up the recent applications window. Menu/Action Overflow key Pressing the Menu/Action Overflow key while using the Scout application may give you a variety of options, depending on what screen you are on and the version of Scout you are using. or In older versions of the Android OS, the Menu key may cause more menu options to appear. The appearance of the Menu key depends on the device manufacturer. Refer to the manual for your specific device. In Android OS v4.0 and higher, the Menu key has been replaced with Action Overflow. On the screen, Action Overflow is represented by three vertical dots. Volume buttons © 2013 Telenav, Inc. The volume control buttons are often located on the side of your device. Use these to manually increase or decrease the volume of audible alerts in Scout. Page 9 of 75 4.1 On-screen Keyboard Within the Scout application, the on-screen keyboard displays whenever you choose a field that requires text entry. © 2013 Telenav, Inc. Page 10 of 75 5. Screen Views The Scout application can be switched between Portrait or Landscape views, simply by changing the orientation of your device. The features and functions of Scout are the same in either view. Hold your device vertically for the Portrait view. Or hold it horizontally for the Landscape view. © 2013 Telenav, Inc. Page 11 of 75 6. Downloading and Launching Scout Scout can be downloaded from the Google Play™ Store on your Android device. Go to the Android app drawer >> Play Store and download the “Scout by Telenav” application. You will not be charged for the download. After the download, the Scout logo is available for selection in the app drawer. 6.1 Sign-on Process There is no limit of how many of your devices on which you can install Scout. To access Scout on different devices, simply install the app. However, you can only use the features of Scout Plus (voice-guided, turn-by-turn navigation, automatic reroute when a turn is missed, etc.) on the account attached to your device. 1. Upon launching the app, the Scout splash screen appears for a few seconds. 2. Scout may ask if your current location can be used for map and navigation purposes. Make a selection to clear the pop-up. © 2013 Telenav, Inc. Page 12 of 75 3. On the next screen, you can create a Scout account or Log In if you already have an account. You can use your Scout account to log in to the scout.me website, access web features, and sync certain features to your device, such as your Places. NOTE: Your password must be 4 or more characters. Choose “Maybe later” to skip this step. You can always set up an account later by choosing My Profile >> My Account in the app. 4. On the purchasing screen, you will be offered a chance to try or purchase Scout Plus, which offers more features than the free version of Scout. Choose “No thanks” to use Scout with free navigation. 5. Choose Go on the next screen to start using the app. NOTE: The Free version of Scout does not offer all the features that come with Scout Plus. See Appendix A on page 75 for a matrix explaining the subscription features. This User’s Guide explains all the features available in a Plus account. During your first use of Scout, the device will download graphical content needed to build the displays. The time it takes to complete the download depends on wireless data connection. When Scout is using data service to contact the Scout servers, it will present a message such as: a) Reading GPS, b) Waiting, c) Sending, d) Receiving, e) Logging in, f) Personalizing, g) Loading, and h) Storing. © 2013 Telenav, Inc. Page 13 of 75 7. Search & Voice Command 7.1 Search The Search Bar at the top of most of the application screens lets you conveniently key in an address or business. For example, you can type in “coffee” or a specific address to drive to. Enter an address, business, or category by typing into the Search Bar at the top of most Scout screens. © 2013 Telenav, Inc. Page 14 of 75 Choose the Search icon or a suggested location to get a list of matching POI’s or a map of a specific location. © 2013 Telenav, Inc. Page 15 of 75 7.1.1 Search Results – List View If a list of matching results appears, tap one to choose it. A Nearby search details page will appear. To learn more about Nearby, see page 46. 7.1.2 Search Results – Map View The map view that may appear is the same as a map result in Nearby. See page 49 to learn more. © 2013 Telenav, Inc. Page 16 of 75 7.1.3 Select Location To refine the search for an address, business or category, you can select a location by doing the following steps: 1. Choose the Search Bar. 2. Choose the Select Location icon. © 2013 Telenav, Inc. Page 17 of 75 7.2 Voice Command Use the voice command feature by choosing the Microphone icon at the left of the Search toolbar. Say a command, such as the examples given on the screen, to start your search or navigation directions. When you see this screen, speak clearly into your device’s microphone. Choose Cancel to exit Voice Command mode. © 2013 Telenav, Inc. Page 18 of 75 8. Dashboard The Dashboard is your Home screen. Here, you can conveniently view a map of your current location, access Nearby, get driving directions, and access My Profile. You can even set up a Home or Work address to quickly drive to those locations. Go to your Profile for account info Type or speak in search address, category, or keyword Go to your saved My Places Current location is displayed by default Weather for current location Share current location with a friend Add current location to your Places View map and traffic information Go to Nearby menu (choose icons for quick access) Set up or drive to Home or Work address © 2013 Telenav, Inc. Drive to places you have recently been to Page 19 of 75 8.1 Share Location 1. On the Dashboard, choose the Down arrow under your current location to expose the Share Location feature. 2. A list of locations near you will appear. Choose one to share via Email, Text Message, or Facebook. 8.2 Add to My Places 1. On the Dashboard, choose the Down arrow under your current location to expose the Add to My Places feature. 2. A list of locations near you will appear. Choose one to add. 3. On the Add a Place screen, you can edit the name of the place if you wish. 4. You can now find the location by choosing the My Places icon the Dashboard. © 2013 Telenav, Inc. on Page 20 of 75 9. Get Driving Directions There are many ways to get driving directions to a location from the Dashboard: • Search Bar – Enter a street address, business name, or category in the Search Bar at the top of the screen. • Map – Choose any point on the map. • Nearby – Choose a nearby business category. • Home – Get directions to your home address. • Work – Get directions to your work address. • Recents – Get directions to a place you have recently been to. • My Places – Choose a Place you have saved to get directions to it. These are addresses that you have found and saved in the past. After you choose an address, the Route Planning confirmation screen will appear. You can change your route style and voice settings by choosing Route Settings on this screen. See “Route Planning Screen” on page 26 for more information. 9.1 Search Bar Enter an address, business, or category by typing into the Search Bar at the top of most Scout screens. To enter an intersection, type “at” between the two street names, for example: “Lawrence Expwy at Kifer Rd” TIP: Partial entry (5 or more letters) is okay for the street name. You can also leave the Address field blank and just type in a city and state or zip code to use the address of the city’s center. As you enter characters, nearby cities or addresses that you have recently visited will be automatically suggested. To save time, you can select the suggestions before you finish typing. Choose the Search icon © 2013 Telenav, Inc. or a suggested location to get driving directions. Page 21 of 75 Scout checks to see if the address that you entered can be found. Scout prompts you to modify the address if it is too new to be found in the mapping database or if the street number cannot be found for some other reason; for example, if the street number does not exist. Scout may also propose an address closest to the range of your entry. 9.2 Map 1. You can get driving directions to a place that you choose when viewing a map. 2. Tap the map on the Dashboard, or enter a keyword in the top Search Bar. 3. Press-and-hold a location on the map until the “Dropped Pin” pop-up appears. 4. Choose the address in the pop-up. © 2013 Telenav, Inc. Page 22 of 75 9.3 Nearby Search the Nearby business directory for Points of Interest (POI) such as restaurants, hotels, and banks. You can even look for the cheapest gas prices around the area. For more information on this feature, see “Nearby Menu” on page 46. 1. Choose a Nearby category on the Dashboard, or choose “More” for a bigger list. 2. Choose a Point of Interest (POI). 3. In the Details screen for the business, choose the address to get driving directions. 9.4 Set Up Home This option lets you save a Home address so you can easily select it for use in the future. Once you have set this up, you can Edit your Home address in My Profile >> Edit Home. See page 52 for more information. 9.5 Set Up Work This option lets you save a Work address so you can easily select it for use in the future. Once you have set this up, you can Edit your Work address in My Profile >> Edit Work. See page 52 for more information. © 2013 Telenav, Inc. Page 23 of 75 9.6 Recents Recents (or Recent Places) are addresses used recently for navigation. When an address in the list is used within Scout, it is promoted to the head of the list. • Tap on a Recent Place for additional options: Map, Drive To, or Info. • Pull down on the screen to sync your Recent Places with those from your scout.me account. • Tap the Delete icon the list. in the upper-right to delete Recents from If you have a large Recents list, it may be easier to use the Search function to find your desired Recent Place. To use the Search function, enter one or more alphanumeric characters in the Search text box. As you type, the closest match(es) will appear at the top of the list. The graphic below shows the options on the Recents screen. Delete Recents from the list Tap a Recent to call up options Date the Recent was added View Recent on a map Get driving directions View Details screen for Recent with additional options © 2013 Telenav, Inc. Page 24 of 75 The graphic below shows the options when you choose Info for a Recent Place. Save Recent to My Places Get driving directions Call the business (if available) Share this Recent via email, text message, or Facebook View map of the Recent 9.7 My Places My Places are those that you have saved in the past so you can quickly access them. If your Places list is long, it may be easier to use the Search function to find your desired Place. To use the Search function, enter one or more alphanumeric characters in the text field at the top. As you type, the closest match(es) will appear at the top of the list. Places are organized alphabetically by default. • Tap on a Place for additional options: Map, Drive To, or Info. See the blow-out graphic in Recents (page 24) for more information. • Pull down on the screen to sync your Places with those from your scout.me account. • Choose the Add button to add a new Place. • Choose the Edit button to rename or delete Places. You can delete by choosing the Delete icon on a Place in the Edit screen. • Choose the Sort button by date. © 2013 Telenav, Inc. and rename by tapping to order the list alphabetically or Page 25 of 75 9.8 Resume Trip If you have exited a navigation session before arriving at your destination, choose “Resume Trip” next to the Recents option on the Dashboard to continue navigation. Cancel the existing trip by choosing the “x” on the Resume Trip bar. 9.9 Route Planning Screen Moments after you select a location, the Route Planning screen appears. Scout calculates what it believes to be an optimal route to your destination and offers up to three routes for your trip. • Choose Share ETA to send a message to your chosen recipients with your Estimate Time of Arrival. Your message will be converted to a text message. • Choose Drive for a moving map with audible turn-by-turn directions to your destination. © 2013 Telenav, Inc. Page 26 of 75 9.9.1 List view Tap a route tab to get a list view of the route. Tap the tab again to return to the map view. 9.9.2 Editing Your Route Scout assumes that you want to start from your current location, but you can edit your route. 1. Choose the Options icon screen for editing options. at the top-right of the Route Planning 2. After you have customized your options, choose Get Route for directions. NOTE: You can also make adjustments to your route settings in My Profile >> Maps & Navigation >> Route Settings (see page 53 for details). © 2013 Telenav, Inc. Page 27 of 75 9.9.2.1 Edit Route Settings This option lets you edit your route style in the following ways: • Fastest – This default Route Style finds the fastest driving route. • Shortest – This Route Style may or may not take more time to drive, but it shows you the shortest distance. • Avoid Highway – Use local streets instead of highways if possible. • Pedestrian – Find walking directions. NOTE: The “Pedestrian” route style may make your walking route easier, for example by allowing you to take advantage of going the wrong way down one-way streets. As always, use your common sense to determine the safety of any route. Next, make your selections on the following: • Avoid Traffic – Find the best route around traffic jams. • Avoid Tolls – Find a route around tolls, if possible. • Use Carpool Lanes – Find routes that have a carpool lane option. NOTE: These options are grayed out if you selected “Pedestrian” as your Route Style. 9.9.2.2 Edit Voice Settings This option lets you customize the audible cues received during a navigation session. • Directions & Traffic – Announce turns (left, right, etc.) and any traffic alerts/incidents along the route. • Directions Only – Announce just turns (left, right, etc.). • Traffic Only – Announce just traffic alerts/incidents along the route. • None – No audio. 9.10 Moving to the Nearest Street If you are not directly on a street, for example if you are in a large parking lot or driveway, you will see a screen that shows Scout’s best estimate of where you are, with guidance on how to move to the nearest street. 9.11 Audible Guidance During Navigation The lead times for the audible guidance are increased proportionally to your driving speed. This allows more time for changing lanes before a turn if you are driving at highway speeds as opposed to driving more slowly on local streets. A preference setting in My Profile >> Audio determines whether turn directions and traffic are included in the audio or not. 9.12 Audio Replay If you wish to repeat the next turn direction during navigation, simply tap the Turn icon © 2013 Telenav, Inc. on the top navigation bar. Page 28 of 75 9.13 Miss a Turn? Whenever you miss a turn, turn the wrong way, turn too early or too late, or otherwise get off the planned route to your destination, Scout automatically creates a new route to your desired destination, audibly announces, “Rerouting,” and gives you a new set of instructions. Though the typical response time is a few seconds, it may take up to 15 to 30 seconds for Scout to update your route. If during this process you make additional deviations from your current route, Scout may have to contact its servers for another new route. Since Scout requires access your carrier’s network, if you are off route and outside of the carrier’s coverage area, you must return to your carrier’s coverage area in order for Scout to recalculate your route. Download “Always There” maps for continuous coverage in case of loss of signal. See page 54 for more information. 9.14 Navigation Views The default navigation view is 3D moving maps, but you may wish to use the 2D Map instead. Go to My Profile >> Maps & Navigation >> Moving Maps to select a 2D map view instead. TIP: You can also tap the Compass icon views during a navigation session. © 2013 Telenav, Inc. at the bottom-left of the screen to toggle between 2D and 3D map Page 29 of 75 9.14.1 3D Moving Map A 3-dimensional map with turn icons (default). This view allows you to see how the road ahead is organized, similar to the perspective of a bird flying above the route. You can see the route to your destination as a blue overlay on one of the roads. Orange arrows mark any upcoming turns. The name of the street you are currently on is displayed at the bottom of the screen. The street name for your next turn is shown at the top. 9.14.2 2D Moving Map The 2D view allows you to see how the road network is organized, similar to the perspective of a cartographer looking down on a map. The name of the street you are currently on is displayed at the bottom of the screen. The street name for your next turn is shown at the top. In 2D and 3D moving maps, you can zoom in or out while navigating by tapping the screen to expose the menus and choosing the and buttons. You can also pan the map up, down, left, and right by sliding your finger along the screen. If you pan out of the current route, the map will snap back to the current route after 15 seconds with no click activity. © 2013 Telenav, Inc. Page 30 of 75 The content on the 3D Map is explained below. Name of street you will turn onto Next turn, tap to repeat last audio prompt Distance and time remaining in trip Distance until next turn Turn after upcoming turn Upcoming cross street Directional heading Speed limit Name of street you are on © 2013 Telenav, Inc. Page 31 of 75 9.15 On-Screen Navigation Icons The following table explains some of the icons that you may see during a navigation session when viewing a 2D or 3D Map. Icon © 2013 Telenav, Inc. Name Function Lane Assist The Lane Assist feature is designed to help you determine which lane(s) to be in at a multi-lane highway junction or an intersection. As you approach a turn or junction, the Lane Assist graphic will be displayed on the screen with correct lanes highlighted for your route. Lane Assist is shown at the bottom of the screen. Speed Limit The legal speed limit will be displayed on the screen for major roads and highways. The bottom toolbar will turn red with an “Over Speed Limit” warning if you are exceeding the posted limit. Traffic Alert When you are viewing moving maps during navigation and have set Traffic Alerts to “On” in My Profile >> Maps & Navigation >> Traffic Incident Alert, an icon will appear on the map if there is an accident less than 15 miles ahead of your current route. You will see the distance along the route until the incident and hear an audio warning. Red Light Camera You will see this icon when you are approaching a red light camera. Red Light Camera data is reported by users of the app and a third-party vendor. Speed Trap You will see this icon when you are approaching a speed trap. Speed trap data is reported by users of the app. Page 32 of 75 9.16 Navigation Toolbar Options Tap the navigation screen to call up the bottom toolbar and other navigation options. These are described in the sections below. When you arrive at your destination, choose Exit on the bottom toolbar. Zoom in/out View Traffic Summary Center navigation screen on your current location Return to Nav screen (if on another screen) End current trip View Turns, Traffic, or Map Summary © 2013 Telenav, Inc. Say a Search term Search for business along route Page 33 of 75 9.16.1 Navigation If you are on the Navigation map, choose this to view the main Moving Maps screen. 9.16.2 Route Tap the navigation screen to call up the toolbar and then choose Route for the following options. 9.16.2.1 Turns This screen shows a text listing of every turn for this navigation session from your starting location to your destination, along with mini turn icons. © 2013 Telenav, Inc. Page 34 of 75 Tap on a line in the Turns summary to view that segment along the route. This allows you to page through the turn-byturn directions manually, as in the example below. Distance until next turn Page back through turns Page forward through turns Name of the street you are turning to Your current position Zoom in/out Center map on next turn © 2013 Telenav, Inc. Page 35 of 75 9.16.2.2 Traffic This screen shows you any delays from traffic, a summary of incidents on the route, and the average speed for each segment where available. You can tap on any line to view more details. NOTE: This screen can also be accessed by tapping the Traffic icon on the navigation screen. If there is a Traffic Alert icon on the navigation screen and you tap on it instead of the Traffic icon, a summary of the specific incident coming up on your route will be displayed instead. Below is an explanation of what you will see on the Traffic Alert screen: • Incidents (triangle icons) – Total number of remaining incidents directly along the route. The color of the triangle indicates incident severity: Color Severity Yellow Only Minor incidents Orange At least one Major incident, no severe incidents Red At least one Severe incident • Delay – Estimated delay time due to traffic incidents. • Mph/Kph – Average speed on that road segment. • Street – The street or highway name of the road segment. NOTE: “N/A” is displayed for segments without traffic flow information (usually local streets) or segments farther than 200 miles away. © 2013 Telenav, Inc. Page 36 of 75 If you tap an incident line, you can view the details. Below is an explanation of what you will see on the Traffic Detail screen: • Distance – The total distance of the road segment is displayed underneath the road name. • Average Speed Bar – Average speed of a segment on a scale of 0 to the maximum-posted speed for that segment. • Incident Detail – Each incident is displayed with the following: o Incident graphic detailing the type of incident o Location o Additional comments © 2013 Telenav, Inc. Page 37 of 75 9.16.2.3 Avoiding Traffic from Traffic Summary While you are in a navigation session, you can choose to re-route starting from the Traffic Summary screen to avoid traffic congestion. 1. During navigation, tap on the screen and choose the Traffic icon . 2. You have two options to route around traffic: • Minimize All Delays – Reroute to minimize traffic delays for the entire current route. • Avoid Segment (this option appears when you tap on a segment with an incident detail) – Reroute to avoid the selected segment. NOTE: Choose Navigation at the bottom toolbar to go back to the navigation screen. © 2013 Telenav, Inc. Page 38 of 75 3. The Suggested Route screen shows the proposed new route, outlining the original (blue) and suggested route (pink), as well as listing the estimated time saved. • Choose New Route to generate a navigation session for the new route. • Choose Current Route to go back to the navigation screen. 9.16.2.4 Avoiding Traffic from Traffic Alert When you hear an audio warning about a traffic incident during your navigation session, you can re-route directly from this screen to avoid congestion ahead. 1. During navigation, an audio warning sounds to alert you to traffic incidents along your route. An alert icon appears on the map, showing severity and distance to the incident. (Audio) “Congestion in 9 miles on Interstate 880 North at Industrial parkway. Tap the traffic alert to avoid.” 2. Tap the traffic alert icon on the device. The application automatically calculates a route to avoid all incidents within a 15-mile range. © 2013 Telenav, Inc. Page 39 of 75 9.16.2.5 Map The entire route from your starting location to your destination is drawn on a map. The route is displayed as a blue line connecting the Start and Finish flags. • Use a pinching motion to zoom in and out of the map. Slide your finger along the map to pan. • To go back to the Navigation screen, choose Navigation on the bottom toolbar. 9.16.3 Nearby Use the Nearby menu to find the desired locations along your navigation route. For example, find every bank on your route between San Francisco and Sacramento. © 2013 Telenav, Inc. Page 40 of 75 After you have entered a keyword for your search or selected from the available categories, you have the following search options: • Up Ahead – Find points of interests along the route near your current location. • Near Destination – Find points of interest near your destination. The results screen displays either the number of miles from your current location (if you chose Up Ahead), or the number of miles from your destination (if you chose Near Destination). Select a place from the Search Along list to get driving directions from your current location to that place. • Choose the Map icon map along your route. to view the points of interest on a • You can change the Sort options (by Best Match or Distance), or page through the Search Results list by using your finger to scroll the screen. 9.16.4 Exit Choose the Exit icon © 2013 Telenav, Inc. to end the navigation session. Page 41 of 75 10. Maps Menu Choose the map on the Dashboard to go to the Maps screen. Your current location is shown by default. You can zoom in or out using the and buttons, or by pinching the screen. To pan the map, use your finger. © 2013 Telenav, Inc. Page 42 of 75 10.1 Map Menu Options The following graphic explains the interactions on the Maps screen. To get a map for a different area, type in an address or business in the top Search Bar. Search for new map of address or business Zoom in Show/hide traffic Zoom out Show/hide red light cameras Show/hide satellite map © 2013 Telenav, Inc. Center on current location Page 43 of 75 10.2 Check Traffic & Red Light Cameras In the Maps menu, you can check traffic conditions around a certain area. 1. Choose the map on the Dashboard to view a map of your current location. 2. Choose Layers >> Traffic to show or hide traffic. Traffic alerts, as well as traffic flow information, are then shown on the map. NOTE: You can zoom in or out using and , or by pinching the screen. If no traffic information appears on the map, try zooming out to show a larger area. Traffic flow information will only appear for large roads such as highways. Use your finger to pan the map. When you zoom or pan, there may be brief activity to fetch the updated map. Highways and major roads with traffic flow information are color-coded by speed in each direction of travel: Speed Road Color > 50 mph Green 30 – 50 mph Yellow < 30 mph Red Unknown No color The following are some icons you may see depicting different types of incidents: Accident Congestion Construction Incident or events © 2013 Telenav, Inc. Page 44 of 75 10.3 Other Ways to View a Map There are several other ways in which you can view a map and traffic information: 1. From the “Map” option for My Places and Recents. For example, from the Dashboard, select My Places >> choose a Place from the list >> Map. 2. From the “Map” option for any location that you have found using the Nearby search. For example, from the Dashboard, select one of the Nearby categories. Search the categories for your desired location, and then select the Map option on the location’s Details page. © 2013 Telenav, Inc. Page 45 of 75 11. Nearby Menu The Nearby menu provides you with a few different ways to find the addresses and phone numbers of businesses such as restaurants, hotels, gas stations, and parking lots or garages. After you choose a search option, a list of businesses will appear. These businesses will be near your current position or near the location you chose. Once you find what you are looking for, you can get audible and visual driving or walking directions, view a map of the location, or save the location to your My Places list. You can also place a call to make reservations and share the location with others via Facebook, email, or text message (SMS). NOTE: You can also Speak In a search. See “Search & Voice Command” on page 18 for more information. 11.1 Select Location for a Search Point Select a location from a list to be your search origin. 1. On the Dashboard, choose the Search Bar. 2. Choose the Select Location icon to the left of the Search Bar. 3. On the Select Location screen, make a selection from the list. 4. After selecting your search origin, type in what you would like to search for, e.g., “restaurants.” For example, you can enter a street address in the Address screen for your search origin. Partial entry (5 or more letters) is okay for the street name. © 2013 Telenav, Inc. Page 46 of 75 When typing in an Address, you can leave the Address field blank and type in a city name to get directions to the center of the city. The City field auto-suggest feature may display cities near your location. If the city/state you seek appears in the list under the City field, you can quickly tap it. You can also type in the name of a state. Type the two-letter abbreviation for the state or spell the whole name of the state. When you are finished, choose Done. The following are options on the Select Location screen that you can use as your search origin: • Current Location – Use your current address. • Home – Use your Home address. • Work – Use your Work address. • My Places – Use Places you have saved as your favorites. • Address – Manually enter an address. • Recents – Use places you have recently been to. • Airports – Quickly find airports by 3-letter Airport Code or City Name. The airports closest to your current location are displayed for your convenience. • Contacts – Quickly find addresses that you have saved in your device’s Contacts list. • Nearby – Use nearby places that you can choose from a list. 11.2 Sorting Options You have options to sort your search results (these options may not be available for all searches). On the Search Results screen, choose the Sort button at the top-right of the results list. 11.2.1 Sort by Best Match This is the default sorting option, which is a combination of distance and rating. 11.2.2 Sort by Distance Sort the businesses by order of distance to your chosen location. © 2013 Telenav, Inc. Page 47 of 75 11.3 Sponsored Results 1. Highlighted business names preceded by a letter indicate that more information is available in the Details screen. 2. The Sponsored Results (Details) screen shows business details and descriptions. The tabs you see may vary, depending on what is available for the business. Browse any deals or promotions that the business may be offering. © 2013 Telenav, Inc. Page 48 of 75 11.4 Map Results You can view your search results plotted on a map by choosing the Map icon on the Search Results screen. The Map Results screen can also be accessed when you choose Map on the Search Details screen (Main tab). Use your finger to pan the map. Zooming out may allow you to view more results on the page. The following graphic explains the interactions on the Map Results screen for a point-of-interest: Go back to list view Search Bar View details of location Drive to, call, or share address Show/hide traffic Show/hide Red Light Cameras Show/hide satellite view View last 10 results © 2013 Telenav, Inc. Scroll through Search list Zoom in Zoom out Center back on current location View next 10 results Page 49 of 75 11.5 Share Address You can send addresses to friends as an email or text message (SMS). 1. In the business’s Search Details screen (Main tab), choose Share at the bottom of the screen. 2. Choose “Facebook,” “Email,” or “SMS” (text message). Choose More for other options. © 2013 Telenav, Inc. Page 50 of 75 11.6 Search Nearby Search businesses close to your area from the Nearby menu. 11.7 Ratings and Reviews You can view Yelp® and Trip Advisor® reviews by tapping the appropriate button. NOTE: If only one ratings service has an entry for the business, then the other button will not appear. If a business is not listed with Yelp or Trip Advisor, then no buttons will be displayed. NOTE: If you installed the Yelp or Trip Advisor apps, you will be presented with the option of reading the review using a web browser or the appropriate app. © 2013 Telenav, Inc. Page 51 of 75 12. My Profile The My Profile menu lets you view account information and Scout info, as well as edit your Home and Work addresses, Settings, and car icon for navigation. You can also leave feedback and download regional maps so that you can always get driving directions even when out of network coverage. Choose My Profile on the Dashboard. 12.1 My Account View account information here. • Name – You can change your First and Last name here. • ID – View your User ID. • Subscribed to – View your current subscription plan. 12.2 Addresses Enter or edit a Home or Work address. These options appear on your Dashboard and in the Drive menu for quick selection. 12.3 Settings Edit your Audio and Maps & Navigation settings here. 12.3.1 Audio 12.3.1.1 Audio Guidance Choose Directions & Traffic, Directions Only, Traffic Only, or None for audible cues during navigation. © 2013 Telenav, Inc. Page 52 of 75 12.3.1.2 Audio During Call Choose Suspend to prevent audible cues being played or Play to hear audible cues during navigation. 12.3.2 Maps & Navigation Edit your on-screen navigation preferences. • Region – Currently, the Scout application only works in North America. • Distance Units – Choose Miles/Feet or Kilometers/Meters for display. • Route Settings – Choose Fastest, Shortest, Avoid Highway, or Pedestrian. By default, all routes are “Fastest” to minimize traffic delays. You can also choose to Avoid Traffic, Avoid Tolls, or Use Carpool Lanes to find the best route for your purposes. NOTE: The “Pedestrian” route style may make your walking route easier, for example by allowing you to take advantage of going the wrong way down one-way streets. As always, use your common sense to determine the safety of any route. • Map Color – Choose from Auto, Daytime, or Nighttime. Nighttime colors have greater contrast to let you better see the navigation screen in the dark. Choose “Auto” to have the navigation maps switch to Daytime and Nighttime colors based on your location. • Map Style – Choose either 3D Moving Maps or 2D Moving Maps as your default during navigation. • Back Light – Choose Always On or Device Default. • Speed Limit – On or Off. If On, the bottom toolbar during a navigation session will turn red if you exceed the posted speed limit. • Lane Assist – On or Off. If On, you will see the Lane-Assist graphic when you are about to enter multi-lane highway junctions or at intersections. • Traffic Incident Alert – On or Off. If this feature is on, audio and visual traffic alerts will appear on the 2D or 3D Moving Maps screen if there is a traffic incident on the route ahead. • Traffic Camera – On or Off. If this feature is on, you can view red light camera locations on maps and navigation screens. • Speed Trap – On or Off. If On, speed trap icons reported by other Scout users will appear on navigation maps. © 2013 Telenav, Inc. Page 53 of 75 12.4 Maps On My Device When you are out of network coverage, Scout will seamlessly go into “Always There Navigation mode” so that you are still able to get navigation instructions and audio. To enable Always There Navigation mode to kick in when you are out of network, you must first download regional map data. This download is encouraged so that the app can always get navigation instructions even during network interruption. 1. Go to My Profile >> Maps On My Devices. 2. Choose a map region to begin your download. A WiFi connection is required for the regional map data download. The speed of the download depends on your WiFi connection, which you must maintain for the download. If you lose connection, download will pause and then resume when you are back in coverage. You can interact with the application while the downloading is in progress. NOTE: You can only store one map region at a time on your device. If you download a new region, the one you currently have downloaded will be replaced. In Always There Navigation mode, certain functions such as “Speak It”/Voice Command, satellite image during navigation, and traffic will not work. 12.4.1 Online vs. Offline Features The following table shows which features are available when you are within wireless network coverage (“online”). Features with checkmarks in both columns represent Always There Navigation mode (“offline”). TIP: You can tell if the app is in Offline Mode if certain icons, such as the Microphone icon Dashboard. Online Features (Over-the-Network Navigation) One-Touch Voice Search (“Speak It/Voice Command”) Up-to-Date Points of Interest Directory (POI) & Local Search Listings Real-Time, Optimized Traffic Conditions & Incident Alerts (Red Light Camera, Speed Limit, Lane Assist) , are disabled on the Offline Features (On-Device Navigation) Real-Time, Local Gas Prices Up-to-Date, High-Quality Map Content Lane Assist Map Layers for Satellite View & Traffic Flow © 2013 Telenav, Inc. Page 54 of 75 Spoken Turn-by-Turn Directions with Street Names 2D & 3D Moving Maps with Zoom Options Automatic Reroute (when a turn is missed) Nighttime Optimized Navigation (automatic adjustment of screen brightness) Enhanced Graphics (clear labels on navigation screens and maps) Online Features (Over-the-Network Navigation) Offline Features (On-Device Navigation) NOTE: If you are on Offline mode, you can still view some POIs, but less will show up on Search. For example, you may find 5 million POIs instead of 22 million. 12.5 My Car By default, the icon representing your car during navigation is a blue arrow. You can personalize your navigation experience by selecting a different car icon. 1. Go to My Profile >> My Car. 2. Choose a car icon from the list. © 2013 Telenav, Inc. Page 55 of 75 12.6 Feedback We are always striving to bring you a better product and welcome your feedback. Send us your suggestions, or let us know if you are encountering any issues. 1. Choose My Profile >> Feedback. 2. On the Feedback screen, enter any comments, and/or tap the choices on the screen to check them. Then choose Submit at the bottom of the page. 12.7 Scout Info • About – Find important information about your Scout account such as the version number you are using. Knowing the exact version of your software may be helpful if you ever have to call Scout Customer Support. This page also provides a link to complete Terms and Conditions for the product. • Support Information – Find contact information for Scout Customer Support here. View additional support information from your phone’s Internet browser. • Terms and Conditions – Access the full Terms and Conditions for using the app. © 2013 Telenav, Inc. Page 56 of 75 13. Virtual Billboards Virtual Billboards (also called suggested locations) provide you with quick and easy access to relevant points of interest along your route. You may occasionally see point of interest suggestions at the bottom of the navigation screen while you are driving. If you click on the Virtual Billboard, you can easily re-route to that location; this is safer than searching for a gas station or coffee shop while on-the-go. If you do nothing, the Virtual Billboard will disappear after a few moments. 1. To view more detailed information, tap on the Virtual Billboard. 2. A small window containing a short description of the POI and two options, will replace the Virtual Billboard. 3. You can choose the address button to get directions to the POI. 4. To see even more details about the POI, choose More. © 2013 Telenav, Inc. Page 57 of 75 5. An Advertisement screen will appear. From here you can drive to the location, make a phone call if there is a phone number, and view any other details that may be available. © 2013 Telenav, Inc. Page 58 of 75 14. Shortcuts and Widgets Scout comes with shortcuts and widgets which you can add to the home screen of your Android device. Shortcuts immediately launch the Scout application and bring you to a specific menu. Widgets allow you to view information, such as commute times and traffic conditions, and use certain Scout features from the Android home screen. To add a Scout shortcut or widget to your Android home screen, do the following steps: 1. Find shortcuts and widgets by following the appropriate instructions for your device model and version of Android. 2. Scroll through the list and choose a Scout shortcut or widget. For more information on how to manage the Android home screen, refer to your device user’s manual. 14.1 Shortcuts Scout shortcuts immediately launch the application and bring you to the Maps, Drive To, or Nearby menu of Scout instead of the Dashboard. The following table explains the function of each Scout shortcut. Icon Name My Maps © 2013 Telenav, Inc. Function Choose My Maps to view the Maps menu of Scout instead of the Dashboard. My Nav To quickly input an address and get driving directions, choose My Nav. Nearby Choose Nearby to open the Nearby menu so you can find businesses and other POI’s. Page 59 of 75 14.2 Widgets Scout widgets let you use one or more features without requiring you to first launch the Scout application. You can quickly enter addresses and businesses in a Search bar, view traffic conditions on a mini-map, see how long the commute is to work or home, and search for POIs by category. • Scout Navigation - This widget fills an entire page of your home screen. It has the following features: o A Search bar that allows you to type in addresses, businesses, or categories. Choosing the Search button after typing will generate a Search Results list. o A Nearby tool bar with selectable Category icons, representing ATM's, restaurants, gas stations, movie theaters, shopping centers, and parking lots. Choosing any icon will start a Nearby search for the appropriate Category. o A Map view with traffic conditions. Choosing the map will launch the Maps menu. o Home and Work buttons that you can choose to quickly begin a navigation session to either location. • Scout Search - This widget fills two rows on a page of your home screen. By default, the widget gives you a Search bar. You can also switch to a Nearby tool bar with the same Category icons found in the Scout widget. • Scout Traffic -This widget fills half a page of your home screen. It has a Map view with traffic conditions and Home/Work buttons. 14.2.1 Refresh Button When you choose the Refresh icon on the Scout Navigator or Scout Traffic widget, the map, traffic information, and current city are updated. The widgets do not automatically update this information. 14.2.2 Scout Navigation Widget The Scout widget lets you Search by typed entries, search for common businesses, view a Map with traffic conditions, and quickly get directions from your current location to your Home or Work. Current city Refresh map, traffic information, and current city Search bar Places Map view Drive to Home button Drive to Work button © 2013 Telenav, Inc. Page 60 of 75 14.2.3 Scout Search Widget The Scout Search widget lets you Search by typed entries or search for common businesses. Search button Current city Places button Search bar When you choose the Nearby button, the Scout Search Widget will change to look like this: Places categories 14.2.4 Scout Traffic Widget The Scout Traffic widget lets you view a Map with traffic conditions, and quickly get directions from your current location to your Home or Work. Current city Refresh map, traffic information, and current city Map view Drive to Home button Drive to Work button © 2013 Telenav, Inc. Page 61 of 75 15. Ford SYNC AppLink Scout offers the ability to connect Ford automobiles equipped with Ford SYNC AppLink. The Car Connect mobile feature is required to allow for the connection to the car via Ford SYNC AppLink. Certain Scout features are available when you connect. SYNC AppLink connects your vehicles SYNC system to your Android device via Bluetooth. You can choose a destination by speaking certain voice commands or through the Scout application on your device. On standard SYNC systems, text directions are displayed on the SYNC screen and audible guidance is announced through the speakers. You can also search for certain locations and start navigation through SYNC. If your Ford automobile is equipped with SYNC with Voice-Activated Navigation, the destination name and address is downloaded to the onboard navigation system, which then takes over. For details on how to use your SYNC with VoiceActivated Navigation system, please go to: http://support.ford.com/topics/sync-technology-sync-navigation. NOTE: Scout is only compatible with SYNC v 4.1.1 or higher. Please contact your local Ford dealership to find out if your vehicle has the latest version of SYNC. 15.1 Safety Feature To help protect you and improve safety, Ford and Telenav have implemented a screen-locking feature in Scout. If your vehicle is moving faster than 5 mph, Scout on your device will be locked and display the screen depicted to the right. You will be still able to control Scout through SYNC, as explained in Voice Commands below. If you need to access the full functionality of the Scout application you must unlock Scout. To unlock your device, safely pull-over and stop your vehicle, or find a safe and appropriate location to drive slower than 5 mph. NOTE: When you first start your vehicle and connect Scout with SYNC, Scout will be locked unless you begin driving and then stop or are driving slower than 5 mph. © 2013 Telenav, Inc. Page 62 of 75 15.2 Voice Commands for SYNC While Scout is connected to SYNC, you can press the Voice/Media button on the steering wheel and issue the following commands when prompted by SYNC (wait for SYNC to listen before you speak): • Category Search o Restaurants – Search for nearby restaurants. o Parking – Search for nearby parking lots or garages. o Gas – Search for nearby gas stations. o Coffee – Search for nearby coffee shops. o Grocery – Search for nearby grocery stores. o Hotel – Search for nearby lodging. o Shopping – Search for nearby stores. o ATM – Search for nearby ATM’s. • Drive to Home or Work – Get driving directions to your home address or work address from your current location. Your Home and Work addresses must be set up in advance. • My Places – The Places in My Places are announced and displayed on the SYNC screen, up to 3 at a time. At least one Favorite must be saved on your device. • Recents – The Recent Destinations are announced and displayed on the SYNC screen; up to 3 at a time. At least one Recent Place must be available on your device. • Commute to Home or Work – Get the most current ETA from your current location to your home or work. You can then get driving directions if you choose. Your Home and Work addresses must be set up in advance. • Help – SYNC provides a list of valid Scout commands. • Go Back – SYNC returns to the previous menu option or ends the current request. • Cancel Route – SYNC ends the current navigation session. 15.2.1 Category Search 1. While Scout and SYNC are connected, press the Voice/Media button on your steering wheel. 2. SYNC says, “Scout, please say a command.” Wait for SYNC to listen. 3. You say one of the following options: • Restaurants • Parking • Gas • Coffee • Grocery • Hotel • Shopping • ATM 4. SYNC says, “Scouting for <category>.” For example, “Scouting for restaurants.” 5. SYNC will then provide the three closest results, sorted by best match. SYNC will say a number, followed by the name of each location and its address. For example, SYNC will say “One. Starbucks. 1234 Main Street.” 6. SYNC will momentarily pause between each result, allowing you to barge in by pressing OK on the SYNC control panel. 7. If you do not barge in, SYNC will go through the list and then listen for you to say a number while displaying “SAY THE NUMBER.” Wait for SYNC to listen. © 2013 Telenav, Inc. Page 63 of 75 8. Say a number. 9. SYNC says, “You can say: Drive To or Connect To.” Wait for SYNC to listen. NOTE: “Connect to” will only be an option if there is a phone number available. 10. If you say “Drive to,” then Scout will download a route to SYNC and navigation will begin. 11. If a phone number is available and you say “Connect to,” SYNC will make a phone call to that location and allow hands-free communication. 15.2.2 Drive to Work or Home 1. While Scout and SYNC are connected, press the Voice/Media button on your steering wheel. 2. SYNC says, “Scout, please say a command.” Wait for SYNC to listen. 3. Say the command, “Drive to home” or “Drive to work.” 4. SYNC says, “Downloading route to home” or “Downloading route to work.” 5. The route is downloaded and then navigation will begin. 15.2.3 My Places 1. While Scout and SYNC are connected, press the Voice/Media button on your steering wheel. 2. SYNC says, “Scout, Please say a command." Wait for SYNC to listen. 3. Say the command, “My Places.” 4. SYNC says, "Getting your places.” 5. SYNC says, "Say the name of a favorite or select your favorite on the SYNC display.” Wait for SYNC to listen. 6. You say the name of a favorite. For example, you say “Lake house.” You can also scroll through the list on the SYNC screen by using the tune knob. 7. SYNC says, in this example, “Downloading route to lake house.” 8. The route is downloaded and navigation begins. If you say an invalid response or do nothing after step 4, then SYNC says, “You can say <first three favorite names from the list>” and the places are displayed on the SYNC screen at the same time. 1. SYNC says, “Say the name of a favorite or say Next.” Wait for SYNC to listen. 2. If you say the name of a favorite, SYNC says, “Downloading route to <favorite>,” downloads the route, and navigation begins. 3. If you say, “Next,” SYNC says, “You can say <next three places from the list>,” while displaying the name of each favorite as it is announced. 4. SYNC says, “Say the name of a favorite or say Previous, Next, or Return.” Wait for SYNC to listen. 5. You say the name of a favorite. 6. SYNC says, “Download route to <favorite>.” 7. The route is downloaded and navigation begins. 15.2.4 Recents 1. While Scout and SYNC are connected, press the Voice/Media button on your steering wheel. 2. SYNC says, “Scout, Please say a command." Wait for SYNC to listen. 3. Say the command, “Recents.” 4. SYNC says, "Getting your Recent Destinations.” 5. SYNC says, "Say the name of a Recent Destination or select from Recents on the SYNC display.” Wait for SYNC to listen. 6. You say the name of a recent destination. For example, you say “Lake house.” You can also scroll through the list on the SYNC screen by using the tune knob. © 2013 Telenav, Inc. Page 64 of 75 7. SYNC says, in this example, “Downloading route to lake house.” 8. The route is downloaded and navigation begins. If you say an invalid response or do nothing after step 4, then SYNC says, “You can say <first three Recents names from the list>” and the Recents are displayed on the SYNC screen at the same time. 1. SYNC says, “Say the name of a recent destination or say Next.” Wait for SYNC to listen. 2. If you say the name of a recent destination, SYNC says, “Downloading route to <recent destination>,” the route is downloaded, and navigation begins. 3. If you say, “Next,” SYNC says, “You can say <next three Recents names from the list>” while displaying the name of each recent destination as it is announced. 4. SYNC says, “Say the name of a recent destination or say Previous, Next, or Return.” Wait for SYNC to listen. 5. You say the name of a recent destination. 6. SYNC says, “Download route to <recent destination>.” 7. The route is downloaded and navigation begins. 15.2.5 Commute to Work/Home 1. While Scout and SYNC are connected, press the Voice/Media button on your steering wheel. 2. SYNC says, "Scout, Please say a command." Wait for SYNC to listen. 3. You say, “Commute to home” or "Commute to work." 4. SYNC says, "Checking your commute to home" or "Checking your commute to work." 5. SYNC says, "Commute to home is <number> minutes" or "Commute to work is <number> minutes." At the same time, the commute information is displayed on the screen. 6. SYNC says, "Would you like to navigate to <Work/Home>? Say yes or no." Wait for SYNC to listen. • If you say, “Yes,” then SYNC says, "Downloading Route." The route is downloaded and navigation begins. • If you say, "No," then the request will end. 15.2.6 Help 1. While Scout and SYNC are connected, press the Voice/Media button on your steering wheel. 2. SYNC says, “Please say a command.” Wait for SYNC to listen. 3. You say, “Help.” 4. SYNC says, “You can say the following: Restaurants, Parking, Gas, Coffee, Grocery, Hotel, Shopping, ATM, Drive to Home or Work, My Places, Recents, Commute to Home or Work, and Help.” 15.3 Auxiliary Manual Controls After giving a voice command while Scout is connected to SYNC, you can opt to press the following radio buttons: • Seek Up – to hear SYNC say the next set of results • Seek Down - to hear SYNC say the previous set of results 15.4 How to Pair Your Phone with SYNC AppLink 1. Enable your device’s Bluetooth feature and make your device discoverable. 2. On the SYNC console, press the Phone button to access the Phone Menu. 3. Press OK. 4. When “Add a Device,” is displayed, press OK. 5. When SYNC prompts, "Press OK to begin pairing device," press OK. © 2013 Telenav, Inc. Page 65 of 75 6. When SYNC prompts, "Search for SYNC on your device and enter the PIN provided by SYNC," press OK. 7. A six-digit number displays on the SYNC screen for three minutes, during which time SYNC actively seeks for the same number from your device. 8. Type the number displayed by SYNC on your device key pad. 9. Upon successful pairing, a message displays confirming the device is connected. 10. Exit the device pairing process by pressing the Arrows to choose the Exit message and press OK to leave the Phone Menu. 15.5 How to Access Mobile Phone Applications Using SYNC AppLink 1. Press the Voice button on your steering wheel. Wait for SYNC to listen. 2. Say the command "Mobile Apps." 3. SYNC will respond, “Mobile apps, please say a command.” State the name of the application. You can also say “List Mobile Apps” to hear a listing of available apps. 15.6 Using Scout with SYNC 1. Make sure Bluetooth is enabled on your device. 2. Start your SYNC-equipped vehicle. 3. Press the Voice/Media button on the steering wheel. Wait for SYNC to listen. 4. Say the command, “Mobile Apps.” 5. SYNC will respond, “Mobile apps, please say a command.” Wait for SYNC to listen. 6. Say the command, “Scout.” 7. The Ford AppLink Vehicle connects with the Scout App. 8. On successful connection, Scout will launch on your device and will indicate it is connected by displaying the Lock Screen on the Scout App.. 9. The system will indicate it is connected by saying “Scout Ready. Press the Voice button to say a command.” 10. Say the command “Drive to Work.” 11. SYNC says, “Downloading route to work.” 12. The route is downloaded and then navigation will begin. 13. SYNC will display the current navigation instructions on the screen and play voice instructions through the car audio system. NOTE: During the navigation session, your device screen will automatically display the locked screen when your vehicle travels faster than 5 mph. 15.7 Receiving Hands-free Calls If someone calls while your device is connected to SYNC, SYNC will sound an incoming call tone. To receive a hands-free call, press the Phone or Call Answer button and begin speaking. If you answer a phone call during navigation, the navigation session will continue in the background until your phone call ends. © 2013 Telenav, Inc. Page 66 of 75 16. Suspending Scout 16.1 Making a Phone Call from Scout You can Call In to a location that you have found in a Search such as a restaurant, a hotel, or a store. When available, tap the phone number in the Search Details screen for a business. 16.2 Taking an Incoming Call When you are using Scout and your phone receives an incoming call, your phone rings and displays a screen that gives you the option to Answer the call or Decline the call. If you decline the call, the Scout application resumes and continues with the function that you were using before the call came in. If you answer the call, Scout will be operating but “suspended.” After the call, Scout should resume from its suspended state. © 2013 Telenav, Inc. Page 67 of 75 16.3 Calendar and E-mail Events When a scheduled calendar event occurs, or an e-mail message arrives while you are using Scout, a pop-up notification will appear. You can interact with the Calendar or e-mail event by Opening it, or you can Dismiss it. If you Open the application associated with the notification, Scout will continue to run in the background. 17. Exiting Scout Press the Menu/Action Overflow key on the device and then choose Exit to exit the application. 18. Removing Scout You do not need to remove Scout if you are installing a new version, but if you choose to do so, you can remove the application directly from the device. 1. In the device main menu, open the Android app drawer >> Settings >> Applications >> Manage applications. 2. Wait for the Applications list to load, and then choose Scout from the list. 3. The Application Info screen loads for Scout. Choose Uninstall to proceed and follow the on-screen prompts © 2013 Telenav, Inc. Page 68 of 75 19. The Scout Website To access the general Scout website, log in to www.scout.me. Access features such as: • Route planning for planning a trip by entering the starting and destination addresses (this does not update information on your phone). • Search Places such as restaurants, hotels, stores, government offices, etc. You can also get addresses, phone numbers, maps, and directions. • Manage addresses in your Places and organize them into Lists. These lists can grow to an unlimited length. You can also delete addresses you no longer need. • Add an address and save it to the Places list on your phone. The next time you launch the Scout application on your phone, the new address will appear in your Places list. NOTE: Places created on the website will only show up in your Places list on your Android device (and vice versa) after you do the following: 1.) Sync your Android device with a scout.me account. 2.) Pull down on the My Places screen to manually sync within the Scout app. • Update your personal information, including your home, work, and email addresses, or your login password. • Contact Customer Support. If you need to migrate your Scout account to a different phone number, please call Scout Customer Support at 1-888-353-6284. For security reasons, you cannot perform this change unassisted. 19.1 Syncing with www.scout.me You can create a Scout account from www.scout.me. Sync My Places and Recents to your phone by pulling down from the top of the screen. © 2013 Telenav, Inc. Page 69 of 75 20. Error Conditions Account cancelled Your Scout account has been cancelled. Contact Telenav Customer Support at 1-888-353-6284. Account not found You do not have a valid Scout account. Contact Telenav Customer Support at 1-888-353-6284. GPS signal weak, Cannot get GPS signal, or No GPS data Move to an area where your device has a clearer view of the sky and can still connect with your device. Please note that some car windshields that have heat-reflective coatings may reduce the quality of the GPS signal. Your device should announce when you have adequate GPS signal again. Network signal weak If the carrier network signal is weak, move to an area where reception is better and try the function that requires network access again. Scout encountered an error Scout is having technical problems with the specific request that you made. This can be due to an address that it cannot find, or mapping data that does not allow routing from where you are to where you want to go. In this case, try to use a nearby address. Scout not available If you get an advisory message that Scout is not available, exit the application and then re-launch it. If the problem recurs, it may be due to a temporary server outage. Unable to generate a route Scout could not generate a route between the two endpoints of the route. This may be a temporary error if you have a weak GPS signal when establishing the origin, but may be due to errors in the map data in the area around the destination. Your account has expired You do not have a valid Scout account. Order Scout by calling Telenav Customer Support at 1-888-353-6284. 21. FAQ’s Why do I need the carrier’s data service? The data plan allows you to access nationwide routes, maps, and Nearby content from the Scout servers using the data communication features of your device. These services are different from your cellular airtime. To order a data plan, please contact your wireless carrier. How long after I apply for the data service until I can use my Scout system? With data, you should be able to start using the Scout application right after it has been downloaded. Why do I get the “GPS Location Settings” prompt when I first launch the application? You need to turn on the Location settings so your GPS location can be detected, and for features such as navigation to work within Scout. You will get a prompt message when you first launch the application with instructions on where to change the Location settings. You must choose “Exit” and manually change the Location settings. © 2013 Telenav, Inc. Page 70 of 75 Does Scout use up my voice plan minutes? Scout uses data to provide its navigation functions. Using data does not use any of your voice minutes. However, the Speak It feature within the Scout application that allows you to make calls to businesses does use voice minutes. How do I increase or decrease the voice prompt volume and control the backlighting? Speaker volume can be controlled with the volume buttons on the side of the device. The backlight can be controlled from within Scout’s Menu/Action Overflow >> Settings >> Navigation >> Backlight menu. How do I conserve battery life on my device? Set the backlight to “On at Turns” in Menu/Action Overflow >> Settings >> Navigation >> Backlight menu. This option turns the backlight on only when a turn is approaching. How accurate is the GPS? GPS accuracy can range from 20m (approx. 65 ft) to 100m (approx. 328 ft). Most of the time, the GPS is accurate to less than 50 meters (approx. 164 ft). What are ideal conditions for GPS navigation? Ideally, a device with a GPS receiver needs a clear view of the sky, starting from about five to ten degrees above the horizon. Solid or massive obstructions can reduce accuracy or block GPS signals, and may cause extended initialization time (time to first GPS fix). Common obstructions include tall buildings, covered parking lots, tunnels, trees, and terrain features. If you are parked in a covered parking lot or near a tall building, it is recommended that you move to an open area and then begin to use Scout. Why does GPS not work near buildings and other tall objects? Your device requires signals from GPS satellites in order to work, so it needs a clear view of the sky. Dense materials (such as concrete, rock, steel, heavy wood), tall buildings, terrain features (like mountains, ridges, and cliffs), and large trees can block or degrade GPS signals and may make it impossible to determine your location. GPS satellites are not always immediately overhead and could be anywhere in the skies at any time, even low on the horizon; however, there are enough satellites in orbit so that four or more will be view of your device if not blocked by large objects, terrain, or dense materials. How do I know that my device is receiving GPS signals? Scout alerts you if your device is not receiving GPS signals. If this happens, move to an area where there is a clear view of the sky so your device can receive GPS signals from space. What happens if I lose network coverage for an extended time while driving? When you are out of network coverage, Scout will seamlessly go into “Always There Navigation mode” so that you are still able to get navigation instructions and audio. To enable Always There Navigation mode to kick in when you are out of network, you must first download regional map data. See “Maps On My Device” on page 54 for setup instructions. Why do I need WiFi to download the map? Because each region is currently over 800MB, maps will be downloaded much quicker using a WiFi connection. Why can’t I download all three regions? Having all three regions on your phone at one time will take up too much memory on your phone and in the app. To prevent any lag in service, we only allow one region at a time. While other apps allow you to download the whole country or even individual states, Scout does it via region to give you a comprehensive map around your respective area – so it’s easier for road trips, nearby travel, etc. © 2013 Telenav, Inc. Page 71 of 75 How much space will the maps take on my phone? Each region is different. They vary in space based on how large each region is. While the initial download may take 10-15 minutes on a normal WiFi connection, it won’t take the same amount of time to load the map each time. Once it’s been downloaded in the app, you’re good to go. Each region’s current size is listed below: • Western – 834 MB • Central – 1565 MB • Eastern – 1323 MB Will search work out of wireless coverage? Currently point-of-interest (POI) search is not offered outside of wireless coverage. Only address search will work with Always There Navigation. Can I search for addresses in my contacts using speech recognition? At this time, speech recognition cannot be used to search for addresses in your contacts. What does the speech recognition understand? The recognition is optimized to work best for navigation related tasks. The following types of request are recognized: • Addresses • Points of interest • City, states • Airports • Intersections What happens if I’m using Scout for driving directions and I lose the GPS signal while driving across a bridge or through a tunnel or lose the GPS signal for some other reason? Scout remembers the speed at which you were driving before losing the GPS signal. Scout continues to give you driving directions based on an estimate of the projected distance that you may have traveled at your last recorded rate of speed. Scout recalculates your current position when you regain a GPS signal and adjusts your driving directions accordingly. How often are your maps updated? Our maps are updated quarterly. Scout is freezing up on me. How do I fix this? If Scout is freezing, power your device off for about 20 seconds before turning it back on. Once you’ve done this, try launching Scout again. If you are still experiencing issues, please contact your carrier. How do I delete my list of “Recents?” In the Recents menu of Scout, press-and-hold an address and choose Delete for an individual deletion. To delete all Recents, choose the Delete icon at the top of the screen. How do I re-install or update Scout? If you have an Android device running Android OS 2.2 or higher (or an Android tablet running Android OS 3.0 or higher), you can go to the Play Store in order to obtain the latest version of Scout. Why is Scout displaying Virtual Billboards at the bottom of the screen now? This feature is designed to provide useful information while you are driving that will not distract you from the road. Virtual Billboards can help you find gas stations, motels, or restaurants along your route. © 2013 Telenav, Inc. Page 72 of 75 Can I shut off the Virtual Billboards at the bottom of the navigation screen? You cannot remove the Virtual Billboards at the bottom of the screen. The Virtual Billboards will occasionally appear along the route. Can I change how quickly or slowly the Virtual Billboards appear? You cannot control how quickly or slowly Virtual Billboards appear. These will only appear one at a time, depending on your proximity to suggested locations. Only one or two locations will typically appear on short trips. Why is Scout showing locations that I have already passed? Most Virtual Billboards are designed to appear before you pass suggested locations. Depending on how fast you are travelling and the actual route, suggested locations may sometimes appear behind your current location. Virtual Billboards will always appear close to your route. 22. Telenav Customer Support Please contact Telenav directly for general information about your Scout account. Phone 1-888-353-6284 Website General Information: www.telenav.com Pre-Planning: www.scout.me © 2013 Telenav, Inc. Page 73 of 75 23. Telenav Services Warranty The content and Java application services provided by Telenav is provided “as is” and “as available” without warranties of any kind, either expressed or implied, including but not limited to any warranties of merchantability or fitness for particular use, or non-infringement. You acknowledge that your use of the Telenav service is at your sole risk and you agree that the service and the information provided are without warranty of any kind by Telenav. Telenav does not warrant the availability, accuracy, completeness, currentness, or reliability of the services available from Telenav, or the service itself. Unavailability, errors, omissions, or inaccurate data may result from unreliable data due to equipment failure or other technical problems beyond the control of Telenav, and Telenav does not warrant the services in any respect due to such circumstances beyond its control. Although certain information provided to you by Telenav may be obtained or compiled from sources Telenav believes to be reliable, Telenav cannot and does not guarantee the accuracy, validity, kindness, or completeness of any information made available to you for any particular purpose. Under no circumstances, including negligence, will Telenav or any of its affiliates, directors, officers or employees, or any third party be liable for any direct, indirect, incidental, special or consequential damages that results from your use or your inability to use the services. You acknowledge that this limitation applies to all content information or other services available from Telenav, and whether or not Telenav has notice of the possibility of such damages, and whether or not to circumstances giving rise to such damages may have been within the control of Telenav. Some states do not allow the exclusion of certain warranties, so some of the above exclusions may not apply to you. In those states, liability is limited to the fullest extent allowed by law. By using the service, you agree to indemnify Telenav and its parents, subsidiaries, affiliates, officers and employees and hold them harmless from any and all claims and expenses, including reasonable attorney’s fees, asserted third party due to, or arising out of your use of the service and the site. Telenav, Inc. 950 De Guigne Drive Sunnyvale, CA 94085 T: 408.245.3800 F: 408.245.0238 www.telenav.com © 2013 Telenav, Inc. Page 74 of 75 24. Appendix A: Scout v1.4 Features Matrix Feature Scout Free Scout Plus Visual turn by turn Yes Yes POI Search Yes Yes Traffic on map Yes Yes Voice Turn by Turn Yes Yes DSR (Voice Command) Yes Yes Auto Rerouting Yes Yes Speed Traps No Yes Traffic Camera No Yes Lane Assist No Yes Speed Limit Alert No Yes Premium Traffic (reroute, incidents) No Yes Car Connect (Ford SYNC AppLink) No Yes Always There Navigation Maps (Downloadable regional maps) No Yes © 2013 Telenav, Inc. Page 75 of 75