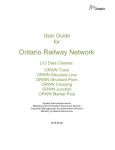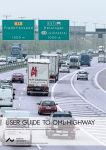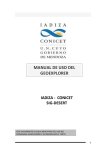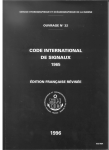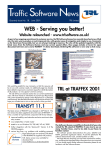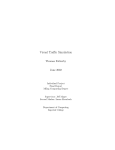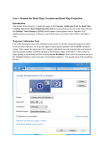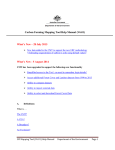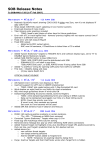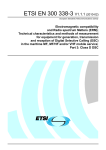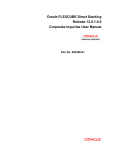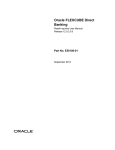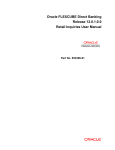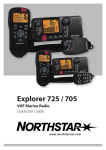Download exactEarth ShipView User Manual
Transcript
exactEarth ShipView™ User Guide Version: 1.2 Revision: 1 Release Date: April 2, 2015 Table of Contents 1.0 Introduction ...................................................................................................................................... 4 1.1 System Requirements ................................................................................................................... 4 1.1.1 Supported Browsers.................................................................................................................. 4 1.1.2 Minimum System Requirements .............................................................................................. 5 2.0 Quick Start Guide .............................................................................................................................. 6 2.1 Main User Interface and Layers Panel .......................................................................................... 6 2.2 Vessel Information Panel .............................................................................................................. 7 2.3 Basemap Panel .............................................................................................................................. 8 2.4 Alerts Panel ................................................................................................................................... 9 3.0 Features & Functionality ................................................................................................................. 10 3.1 Sign-in.......................................................................................................................................... 10 3.2 Map Navigation Controls ............................................................................................................ 11 3.2.1 3.3 Zoom and Pan ......................................................................................................................... 11 Map Tools.................................................................................................................................... 12 3.3.1 Search...................................................................................................................................... 12 3.3.1.1 Create New Layer ............................................................................................................ 13 3.3.2 Bookmarks .............................................................................................................................. 14 3.3.3 Measure .................................................................................................................................. 15 3.3.3.1 How to Use Measuring Tools .......................................................................................... 15 3.3.4 Gazetteer................................................................................................................................. 15 3.3.5 Grid.......................................................................................................................................... 15 3.3.6 Draw/Manage Polygon ........................................................................................................... 16 3.3.6.1 Find By Area or Circle ...................................................................................................... 16 3.3.6.2 Manage Polygons ............................................................................................................ 17 3.3.7 Home View .............................................................................................................................. 18 3.3.8 Options .................................................................................................................................... 18 3.3.8.1 Preferences ..................................................................................................................... 19 3.3.8.2 What’s New? ................................................................................................................... 20 exactEarth ShipView™ Version: 1.2 Page: 2 © 2015 exactEarth Ltd. All rights reserved. This document is proprietary, confidential and intended to be used only for its intended purpose by the proper recipient. Other use or disclosure prohibited without prior written consent of exactEarth Ltd. exactEarth & exactAIS, Reg. TM—exactEarth Ltd. Other trademarks belong to their respective owners. 3.3.8.3 Help & Support................................................................................................................ 20 3.3.8.4 About............................................................................................................................... 20 3.3.8.5 Logout ............................................................................................................................. 20 3.4 Layers Panel ................................................................................................................................ 21 3.4.1 exactEarth Ships ...................................................................................................................... 21 3.4.1.1 Ship List ........................................................................................................................... 22 3.4.1.2 Ship Counts ..................................................................................................................... 22 3.4.1.3 Rules and Groups ............................................................................................................ 23 3.4.1.4 Add Rules ........................................................................................................................ 24 3.4.1.5 Update Alert Rules .......................................................................................................... 25 3.4.1.6 Export Rules/Groups ....................................................................................................... 26 3.4.1.7 Import Rules/Groups....................................................................................................... 26 3.4.1.8 Edit Rules......................................................................................................................... 26 3.4.1.9 Edit Groups...................................................................................................................... 26 3.4.2 Layer Options .......................................................................................................................... 27 3.4.2.1 Updating External Map Layer URLs................................................................................. 28 3.4.2.2 Enable Alerting ................................................................................................................ 29 3.4.3 3.5 Add New Layer ........................................................................................................................ 30 Basemaps Panel .......................................................................................................................... 31 3.5.1 3.6 Add New Basemap .................................................................................................................. 31 Vessel Information Panel ............................................................................................................ 32 3.6.1 Changing the Ship Track .......................................................................................................... 33 3.6.2 How to Download Vessel Tracks ............................................................................................. 33 3.7 Alerts Panel ................................................................................................................................. 34 3.7.1 4.0 How to Explore Alert Information........................................................................................... 35 Support............................................................................................................................................ 37 exactEarth ShipView™ Version: 1.2 Page: 3 © 2015 exactEarth Ltd. All rights reserved. This document is proprietary, confidential and intended to be used only for its intended purpose by the proper recipient. Other use or disclosure prohibited without prior written consent of exactEarth Ltd. exactEarth & exactAIS, Reg. TM—exactEarth Ltd. Other trademarks belong to their respective owners. 1.0 Introduction exactEarth ShipView™ is an easy-to-use, modern web-based viewing tool that allows users to see the ship positions produced by their exactAIS® data service and plots them on a familiar set of map layers to enhance the viewing experience. As a hosted web application, users can access ShipView from anywhere, anytime, and on most devices to quickly view all maritime traffic and with a rich set of filtering and analysis tools getting the view you need to make decisions to protect your waters, lives, and assets is easier than ever before, saving you time and money. 1.1 System Requirements To run exactEarth ShipView on your computer, the following are the supported browsers and minimum system requirements. 1.1.1 Supported Browsers Microsoft Internet Explorer Internet Explorer 9+ Mozilla Firefox Firefox 24.x+ Google Chrome Chrome 29.x+ Apple Safari Safari 5.1+ exactEarth ShipView™ Version: 1.2 Page: 4 © 2015 exactEarth Ltd. All rights reserved. This document is proprietary, confidential and intended to be used only for its intended purpose by the proper recipient. Other use or disclosure prohibited without prior written consent of exactEarth Ltd. exactEarth & exactAIS, Reg. TM—exactEarth Ltd. Other trademarks belong to their respective owners. 1.1.2 Minimum System Requirements Computer/Processor Computer with a 1 gigahertz (GHz) 32-bit (x86) or 64-bit (x64) processor Operating System(s) Windows Vista 32-bit/64-bit with Service Pack 2 (SP2) or higher Windows 7 32-bit/64-bit or higher Windows 8 or higher OS X Snow Leopard (10.6) or higher Other Operating Systems that support listed browsers Memory 512 megabytes (MB) Display XGA (1024 x 768) or higher-resolution monitor with 256 colors Peripherals Modem or Internet connection Mouse or compatible pointing device exactEarth ShipView™ Version: 1.2 Page: 5 © 2015 exactEarth Ltd. All rights reserved. This document is proprietary, confidential and intended to be used only for its intended purpose by the proper recipient. Other use or disclosure prohibited without prior written consent of exactEarth Ltd. exactEarth & exactAIS, Reg. TM—exactEarth Ltd. Other trademarks belong to their respective owners. 2.0 Quick Start Guide 2.1 Main User Interface and Layers Panel 1 9 10 3 2 5 4 7 6 11 12 13 1. 2. 3. 4. 5. 6. 7. 8. 9. 10. 11. 12. 13. 14. 14 Search – Search for ships by name, MMSI, IMO, Call Sign, Country, Destination, or Flag MID Bookmarks – Create bookmarks that zoom to map positions you frequently monitor Measure – Measure distances, areas, or circles in the unit of choice Gazetteer – Pre-defined common sea areas to quickly zoom the map Grid – Shows a graticule overlay on the map with major latitude and longitude lines Draw/Manage Polygon – Find ships by area, and create and manage areas of interest (polygons) Home View – Create a default view location Preferences – Apply settings such as measurement units and historical look back duration New Layers – Add a new layer using either exactEarth Ships, OGC WMS or Esri ArcGIS services Show/Hide Panel – Collapse or expand panel to maximise map view Layer Configuration – Shows ship counts and layer name and tools to edit and delete layers Rules and Groups – Add, edit, or delete rules and groups to filter ships by attributes Show/Hide Legend – Display legend for exactEarth Ships or any WMS map layers Ship List – View or Download ships by either “All Ships” or “Ships in View” exactEarth ShipView™ Version: 1.2 Page: 6 © 2015 exactEarth Ltd. All rights reserved. This document is proprietary, confidential and intended to be used only for its intended purpose by the proper recipient. Other use or disclosure prohibited without prior written consent of exactEarth Ltd. exactEarth & exactAIS, Reg. TM—exactEarth Ltd. Other trademarks belong to their respective owners. 8 2.2 Vessel Information Panel 15 16 17 18 15. Options – Clear the current ship from the map, download tracks or history, or create a new track layer 16. Vessel Information – Shows all vessel information for the selected vessel from the map 17. Track Timeline – Get track information on the selected vessel from 1 to 90 days 18. Ship Image – Where available, a ship image is displayed for the selected vessel, clicking on the image will enlarge the photo exactEarth ShipView™ Version: 1.2 Page: 7 © 2015 exactEarth Ltd. All rights reserved. This document is proprietary, confidential and intended to be used only for its intended purpose by the proper recipient. Other use or disclosure prohibited without prior written consent of exactEarth Ltd. exactEarth & exactAIS, Reg. TM—exactEarth Ltd. Other trademarks belong to their respective owners. 2.3 Basemap Panel 19 19. Add Basemap – Add one of the pre-defined basemaps or add your own basemaps either OGC WMS, Tiled/XYZ, or Esri ArcGIS services exactEarth ShipView™ Version: 1.2 Page: 8 © 2015 exactEarth Ltd. All rights reserved. This document is proprietary, confidential and intended to be used only for its intended purpose by the proper recipient. Other use or disclosure prohibited without prior written consent of exactEarth Ltd. exactEarth & exactAIS, Reg. TM—exactEarth Ltd. Other trademarks belong to their respective owners. 2.4 Alerts Panel 20 21 22 20. Alert Tools – Delete all currently displayed alerts, clear any on map alert icons, and refresh the alerts list 21. Alert Rules/Filters – Add rules to filter alerts list including by layer, type, and date/range 22. Alerts List – Displays any available alerts based on the alert rules/filters exactEarth ShipView™ Version: 1.2 Page: 9 © 2015 exactEarth Ltd. All rights reserved. This document is proprietary, confidential and intended to be used only for its intended purpose by the proper recipient. Other use or disclosure prohibited without prior written consent of exactEarth Ltd. exactEarth & exactAIS, Reg. TM—exactEarth Ltd. Other trademarks belong to their respective owners. 3.0 Features & Functionality 3.1 Sign-in Using a web browser, navigate to https://shipview.exactearth.com/ to access ShipView. Enter your username and password and click “Sign In”. Note, by signing in your accept the Terms and Condition of the exactEarth Data License, available at http://www.exactearth.com/data-licence. exactEarth ShipView™ Version: 1.2 Page: 10 © 2015 exactEarth Ltd. All rights reserved. This document is proprietary, confidential and intended to be used only for its intended purpose by the proper recipient. Other use or disclosure prohibited without prior written consent of exactEarth Ltd. exactEarth & exactAIS, Reg. TM—exactEarth Ltd. Other trademarks belong to their respective owners. 3.2 Map Navigation Controls 3.2.1 Zoom and Pan Using the keyboard navigation keys or by simply clicking and dragging the map with a mouse, you can move the map north, south, east, and west. The zoom in (+) and zoom out (-) can be found in the top right-hand corner of the screen. If you have a mouse with a scroll wheel, you can scroll forward to zoom in and scroll back to zoom out. To zoom in to an Area of Interest, hold the Shift key and drag a box on the map using the left mouse button. To zoom out to an Area of Interest, hold the Shift and Control keys and drag a box on the map using the left mouse button. Zoom In/Out exactEarth ShipView™ Version: 1.2 Page: 11 © 2015 exactEarth Ltd. All rights reserved. This document is proprietary, confidential and intended to be used only for its intended purpose by the proper recipient. Other use or disclosure prohibited without prior written consent of exactEarth Ltd. exactEarth & exactAIS, Reg. TM—exactEarth Ltd. Other trademarks belong to their respective owners. 3.3 Map Tools 3.3.1 Search ShipView provides the ability to search for ships based on a single-line input. The search will try to find ships by MMSI, IMO, Call Sign, Name, Destination, Country, or Flag MID (Maritime Identification Digits). 1. To search, type a phrase into the search box and press “enter” or click the “magnifying” icon on the top toolbar. Any ships that match your search phrase will be populated in the “Search Results” window a. You can sort, ascending or descending, the list based on the MMSI, IMO, Name, etc. by simply clicking on the heading of your choice 2. Once you see the ship you are looking for, highlight it with your mouse and click to center the map on that particular ship and show its current information in the “Vessel Information” panel 3. Under the “Vessel Information” panel, you will see the detailed ship information such as MMSI, Country, Position, etc. a. See section 3.6 for more information about the “Vessel Information” panel 4. Clicking on the camera icon ( ) will display an enlarged ship image of the selected vessel exactEarth ShipView™ Version: 1.2 Page: 12 © 2015 exactEarth Ltd. All rights reserved. This document is proprietary, confidential and intended to be used only for its intended purpose by the proper recipient. Other use or disclosure prohibited without prior written consent of exactEarth Ltd. exactEarth & exactAIS, Reg. TM—exactEarth Ltd. Other trademarks belong to their respective owners. 3.3.1.1 Create New Layer The search results window provides information about the ships found based on the search input. To add the searched ships as a new layer on the map, click “Create New Layer”. 1. The “New exactEarth Layer” dialog opens and allows for the exactEarth Ship service instance, filter attribute, layer style, and layer name to be added a. If you searched for a vessel name, then you would select “Vessel Name” from the dropdown beside “Set Filter to Select from Attribute based On” i. Alternatively, if you searched for a MMSI, then you would select “MMSI” from the dropdown 2. Click “Add Layer” to continue exactEarth ShipView™ Version: 1.2 Page: 13 © 2015 exactEarth Ltd. All rights reserved. This document is proprietary, confidential and intended to be used only for its intended purpose by the proper recipient. Other use or disclosure prohibited without prior written consent of exactEarth Ltd. exactEarth & exactAIS, Reg. TM—exactEarth Ltd. Other trademarks belong to their respective owners. 3.3.2 Bookmarks Bookmarks can be used to move the map to places you frequently monitor. Using the Bookmarks ( button on the top toolbar you can add or delete bookmarks. 1. Once your screen is set to your preferred map location, click on the Bookmarks ( ) button and choose “Add Bookmark” 2. You will get a new screen prompting you to choose a name for your bookmark. Once you click “Accept”, the bookmark will be in your list for future reference 3. To delete a bookmark, check the bookmark to be deleted and then select “Remove Selected Bookmarks” from the Bookmarks icon exactEarth ShipView™ Version: 1.2 Page: 14 © 2015 exactEarth Ltd. All rights reserved. This document is proprietary, confidential and intended to be used only for its intended purpose by the proper recipient. Other use or disclosure prohibited without prior written consent of exactEarth Ltd. exactEarth & exactAIS, Reg. TM—exactEarth Ltd. Other trademarks belong to their respective owners. ) 3.3.3 Measure Using the Measure ( ) button on the top toolbar, you are able to measure distances, areas, or circles on the map. The measurements can be made in kilometers, miles, or nautical miles. The units of measure can be changed using the “Preferences” option. See section 3.3.8.1 for more information about enabling/disabling the measure tool and changing the measurement units. 3.3.3.1 How to Use Measuring Tools 1. Click on Distance, Area, or Area by Circle from the “Measure” ( ) button drop-down menu 2. Click the map at the start point of the measurement 3. Double click the map at the end point of the measurement to finish a. If measuring a distance, a pop-up box will appear with the recorded segment distances 4. To clear the measure information from the map, click “Clear Measure” from the “Measure” button drop-down menu 3.3.4 Gazetteer The Gazetteer provides pre-defined areas of interest based on common sea location information. Using the Gazetteer ( 3.3.5 ) button on the top toolbar, click on a water body to move the map to that area. Grid The Grid ( ) button on the top toolbar provides a graticule overlay on the map to show major latitude and longitude lines. exactEarth ShipView™ Version: 1.2 Page: 15 © 2015 exactEarth Ltd. All rights reserved. This document is proprietary, confidential and intended to be used only for its intended purpose by the proper recipient. Other use or disclosure prohibited without prior written consent of exactEarth Ltd. exactEarth & exactAIS, Reg. TM—exactEarth Ltd. Other trademarks belong to their respective owners. 3.3.6 Draw/Manage Polygon The Draw/Manage Polygon ( ) button on the top toolbar provides the ability to find ships by area and manage application polygons. 3.3.6.1 Find By Area or Circle The Find by Area or Circle function allows you to draw an area on the map to retrieve all ships within that area of interest. 1. Click on the “Draw/Manage Polygon” ( ) button and choose “Find By Area” or “Find By Circle”, draw your selection area/polygon and double click to finish 2. If ships were found the “Search Results” dialog opens with the ship information. Refer to 2.3.1 and 2.3.1.1 for more information about “Search Results” exactEarth ShipView™ Version: 1.2 Page: 16 © 2015 exactEarth Ltd. All rights reserved. This document is proprietary, confidential and intended to be used only for its intended purpose by the proper recipient. Other use or disclosure prohibited without prior written consent of exactEarth Ltd. exactEarth & exactAIS, Reg. TM—exactEarth Ltd. Other trademarks belong to their respective owners. 3.3.6.2 Manage Polygons The Manage Polygons window allows you to add/draw new polygons to be used in layer filtering, and edit, rename, or delete existing polygons. 1. Click on the “Draw/Manage Polygon” ( ) button drop-down menu and choose “Manage Polygons” 2. Type a name for the new polygon then click on “Draw”. Click anywhere on the map to set the first point of the polygon. Click again to set the second point and so on until you double click to finish drawing the polygon 3. To edit or delete an existing polygon, choose “Manage Polygons” from the “Draw/Manage Polygon” button drop-down menu. Click on the “pencil” icon to edit or “garbage can” icon to delete the polygon you choose 4. To change the polygon of any existing polygons, click on the name and type a new name, press enter or click off the input box to accept the changed name 5. To add a note to any existing polygons, click on the “add note” and type a new note or description, press enter or click off the input box to accept the note 6. To add a rule to find all ships using the created polygon, from the “Layers” panel click “Add New Rule” from the “Add” button drop-down menu. From the attribute drop-down menu select “Position”, to filter vessels inside the polygon, and choose the name of the polygon you created from the drop-down menu, then click “Accept” a. Based on the location/position rule, only ships inside the selected polygon will now be visible on the map b. Refer to section 3.4.1.4 for more information about adding rules exactEarth ShipView™ Version: 1.2 Page: 17 © 2015 exactEarth Ltd. All rights reserved. This document is proprietary, confidential and intended to be used only for its intended purpose by the proper recipient. Other use or disclosure prohibited without prior written consent of exactEarth Ltd. exactEarth & exactAIS, Reg. TM—exactEarth Ltd. Other trademarks belong to their respective owners. 3.3.7 The Home View ( location. Home View ) button on the top toolbar provides an ability to move the map to your home 1. Once your screen is set to the preferred map location, click on the “Go to Home View” button drop-down menu and click “Set to Present” 2. If you navigate from your “Home View”, click the “Go to Home View” button zoom and center the map at your “Home View” 3.3.8 Options ShipView Options are accessible by clicking on your username on the top toolbar, including; “Preferences”, “What’s New?”, “Help & Support”, “About”, and “Logout”. exactEarth ShipView™ Version: 1.2 Page: 18 © 2015 exactEarth Ltd. All rights reserved. This document is proprietary, confidential and intended to be used only for its intended purpose by the proper recipient. Other use or disclosure prohibited without prior written consent of exactEarth Ltd. exactEarth & exactAIS, Reg. TM—exactEarth Ltd. Other trademarks belong to their respective owners. 3.3.8.1 Preferences The Preferences allow you to modify the map settings to customise the data available and appearance. Once you have made all your settings modifications, click “Apply” and your settings will be saved. 1. Lat / Long Options – Turn on/off geographic location info when moving the mouse on the map 2. Remember Application State – Turn on/off remembering last session state, map location, etc. 3. Map Tool Options – Provides the ability to manage the map tools used on the map 1. Turn on/off the hover tool. The hover tool allows you to quickly find information about a vessel, without having to click the map, by simply placing your mouse cursor over a vessel on the map 2. Turn on/off measure tool or pick the units for any on-map distance or area measurement (the default unit is kilometres) 3. Turn on/off map scale bar. The scale bar displays the current map scale in both kilometres and miles 4. Turn on/off map navigation tools. The map navigation tools allow for easy panning in all cardinal directions 4. Map Options – Provides the ability to manage the information displayed on the map. 1. Use unfiltered data view of exactAIS latest vessel information 2. Turn on/off Base Station locations 3. Turn on/off SAR-Aircraft latest vessel information 4. Turn on/off Aid to Navigation (AtoN) locations 5. Set default track duration (days) (the default duration is zero (0) days and the maximum duration is ninety (90) days) 6. Set map auto-refresh time (minutes) - use zero (0) for no auto-refreshes (the default auto-refresh time is five (5) minutes and the maximum auto-refresh is sixty (60) minutes) 7. Set maximum look-back time to display exactAIS latest vessel information (the default is no look-back and the maximum look-back is ninety-six (96) hours) 5. Alert Options – If available, provides the ability to manage alert add-in settings. 1. Set the number of alerts to display in the alerts panel (the default is 20 and the maximum number is five hundred (500) alerts displayed at any one time) exactEarth ShipView™ Version: 1.2 Page: 19 © 2015 exactEarth Ltd. All rights reserved. This document is proprietary, confidential and intended to be used only for its intended purpose by the proper recipient. Other use or disclosure prohibited without prior written consent of exactEarth Ltd. exactEarth & exactAIS, Reg. TM—exactEarth Ltd. Other trademarks belong to their respective owners. 3.3.8.2 What’s New? The What’s New button opens a new window with information about new features and improvements to the ShipView application. Note, the What’s New window opens when you first sign into ShipView after a new version has been released. Clicking “Ok” will set an “ignore” flag and will not show the window again. 3.3.8.3 Help & Support The Help & support button opens a new window with the exactCare Customer Support Center web portal. 3.3.8.4 About The About button provides a brief text description of the web application including any applicable copyright information, in a new dialog. 3.3.8.5 Logout The Logout button is accessible by clicking on your username on the top toolbar. You can click on “Logout” to sign-out of ShipView and be redirected back to the sign-in page. exactEarth ShipView™ Version: 1.2 Page: 20 © 2015 exactEarth Ltd. All rights reserved. This document is proprietary, confidential and intended to be used only for its intended purpose by the proper recipient. Other use or disclosure prohibited without prior written consent of exactEarth Ltd. exactEarth & exactAIS, Reg. TM—exactEarth Ltd. Other trademarks belong to their respective owners. 3.4 Layers Panel The Layer Panel contains a list of all layers available on the map. To show/hide the layer panel, click on the [ < ] or [ > ] button located directly to the right of the panel. 3.4.1 exactEarth Ships exactEarth ship map layers have advanced options and features available to configure map views. 1 2 9-11 3 6/7 8 1. 2. 3. 4. 4/5 Change visibility or turn on/off by using the checkbox Collapse or show options by clicking the [ ^ ] or [ V ] button Manually refresh ship counts by clicking on the “Refresh Map Layer and Ship Counts” button View ship list information by clicking on the “Ship List” drop-down and selecting “Get All Ships” or “Get Ships In View” exactEarth ShipView™ Version: 1.2 Page: 21 © 2015 exactEarth Ltd. All rights reserved. This document is proprietary, confidential and intended to be used only for its intended purpose by the proper recipient. Other use or disclosure prohibited without prior written consent of exactEarth Ltd. exactEarth & exactAIS, Reg. TM—exactEarth Ltd. Other trademarks belong to their respective owners. 5. 6. 7. 8. 9. 10. 11. a. See 3.3.1 for more information about the Ship List / Search Result window Download ship list information by clicking on the “Ship List” drop-down and selecting “Get All Ships” or “Get Ships In View” to fetch a .csv file to use in Excel or other spreadsheet application or .kml file to use in Google Earth or other KML viewer Add rules and/or groups to customise the ships displayed in the layer a. See 3.4.1.4 for more information about rules and groups b. Import rules/groups from file exported from ShipView Export rules/groups for easy transfer to colleagues or use in exactAIS Geospatial Web Services™ Show/hide legend for exactEarth Ships or any other WMS map layer Delete map layer from map and saved layer panel Change layer options. Refer to section 3.4.2 for more information about Layer Options Layer transparency indicator, hover over icon to quickly see layer transparency percentage. If transparency is 0%, the layer would be opaque (i.e. cannot see through) and if transparency is 100%, the layer would be transparent (i.e. can see through) 3.4.1.1 Ship List Located on the “Layers” tab is the Ship List button. Here you can view or download, either a .csv or .kml file, all ships listed in the current view or all ships. The .csv files can be used in Excel or any other spreadsheet application. The .kml file can be used in Google Earth or any other KML viewer. See 3.4.1 for more information about how to generate or download ship list information. 3.4.1.2 Ship Counts On the “Layers” tab are ship totals including the number of visible ships in your current map view. The total number of ships that are in the map layer based on your account and any filter criteria. Ship totals are defaulted to show all ships or ships in the current view. exactEarth ShipView™ Version: 1.2 Page: 22 © 2015 exactEarth Ltd. All rights reserved. This document is proprietary, confidential and intended to be used only for its intended purpose by the proper recipient. Other use or disclosure prohibited without prior written consent of exactEarth Ltd. exactEarth & exactAIS, Reg. TM—exactEarth Ltd. Other trademarks belong to their respective owners. 3.4.1.3 Rules and Groups The rules and groups functionality allows you to add one or many rules and groups to customise the ships displayed in exactEarth Ships layers based on attributes or locations. You can add, edit, or delete rules and groups for any layers and in any combination to view only those ships that meet the criteria you are interested in reviewing or analysing. The rules are organised into groups that evaluate all rules and groups against the type of “parent” group, either “where all”, “where any”, or “where none”. For example, if you have a MMSI rule between 316000000 and 316999999 and a SOG (Speed Over Ground) rule between 0 and 10 with a “parent” group of “where all of the following”, the layer will display all 316* MMSIs with a SOG between 0 and 10 knots. Alternatively, if the “parent” group was defined as “where any of the following”, the layer will display all 316* MMSIs and all SOG vessels between 0 and 10 knots. You can change the type of group, either “where all”, “where any”, or “where none”, by clicking on the group edit ( ) button. exactEarth ShipView™ Version: 1.2 Page: 23 © 2015 exactEarth Ltd. All rights reserved. This document is proprietary, confidential and intended to be used only for its intended purpose by the proper recipient. Other use or disclosure prohibited without prior written consent of exactEarth Ltd. exactEarth & exactAIS, Reg. TM—exactEarth Ltd. Other trademarks belong to their respective owners. 3.4.1.4 Add Rules The rules dialog allows you to add a rule based on any attribute or locations, for example, Position, MMSI, etc. 1. Click the “Add” button on the “Layers” tab and select “Add New Rule” to create a new rule 2. A new pop-up box will appear with the attributes in the “attributes” drop-down menu, select the attributes of interest a. For number attributes (IMO, MMSI, etc.), you can setup the rule with any type of operator (equals, between, etc.) from the “operators” drop-down menu. With the operator selected add one or two (1 or 2) values to make your rule then click “Accept”. i. To add multiple values at one time, select a single operator type (equals, less than, etc.) then add a commas (“,”) separated list to quickly make your rule then click “Accept” b. For string attributes (vessel name, call sign, etc.), you can type any text to make your rule then click “Accept” c. For attributes with fixed types or locations (vessel type, vessel class, position, etc.), you can select the appropriate value from the drop-down menu to make your rule then click “Accept” exactEarth ShipView™ Version: 1.2 Page: 24 © 2015 exactEarth Ltd. All rights reserved. This document is proprietary, confidential and intended to be used only for its intended purpose by the proper recipient. Other use or disclosure prohibited without prior written consent of exactEarth Ltd. exactEarth & exactAIS, Reg. TM—exactEarth Ltd. Other trademarks belong to their respective owners. 3.4.1.5 Update Alert Rules If the Alert Add-in is available and modifications have been made to an exactEarth Ships map layer where alerting is enabled you must update the alert rules. This feature allows you make changes to your rules and groups without affecting the alert configuration. At the point you are satisfied with your changes, click “Update Alert Rules” to update the alerting configuration. exactEarth ShipView™ Version: 1.2 Page: 25 © 2015 exactEarth Ltd. All rights reserved. This document is proprietary, confidential and intended to be used only for its intended purpose by the proper recipient. Other use or disclosure prohibited without prior written consent of exactEarth Ltd. exactEarth & exactAIS, Reg. TM—exactEarth Ltd. Other trademarks belong to their respective owners. 3.4.1.6 Export Rules/Groups You can export any “parent” group and all rules and groups by clicking on the export ( ) button. 3.4.1.7 Import Rules/Groups You can import any exported ShipView rules/groups file using the “Import Rules” option of the “Add” drop-down menu. 1. Clicking on the “Import Rules” option opens a new window that allows for you to browse and select the exported ShipView rules/groups file (.xml format) 2. Click on the “Choose File” button from the “Import Rules” window and select the exported file on your computer or network 3. Click “Import Rules” to add the rules/groups to your exactEarth map layer 3.4.1.8 Edit Rules 1. To edit a saved rule, click on the “pencil” icon ( ) 2. This opens the “Edit/Create Rule” pop-up box where you can add or edit the rule. Refer to section 3.4.1.4 for more important about adding rules 3.4.1.9 Edit Groups 1. To edit a saved group, click on the group edit icon ( ) to toggle between the different types of groups, either, “where all of the following”, “where any of the following”, or “where none of the following” exactEarth ShipView™ Version: 1.2 Page: 26 © 2015 exactEarth Ltd. All rights reserved. This document is proprietary, confidential and intended to be used only for its intended purpose by the proper recipient. Other use or disclosure prohibited without prior written consent of exactEarth Ltd. exactEarth & exactAIS, Reg. TM—exactEarth Ltd. Other trademarks belong to their respective owners. 3.4.2 Layer Options The Layer Options ( ) button opens a new window that provides an ability to adjust layer names, transparency, and for any exactEarth Ship layer, rendering style. 1. Enter new layer name to change layer name 2. Use the layer style drop-down menu to select a new style to change the layer style 3. Use the transparency slider to adjust layer transparency. 0% is opaque and 100% is transparent exactEarth ShipView™ Version: 1.2 Page: 27 © 2015 exactEarth Ltd. All rights reserved. This document is proprietary, confidential and intended to be used only for its intended purpose by the proper recipient. Other use or disclosure prohibited without prior written consent of exactEarth Ltd. exactEarth & exactAIS, Reg. TM—exactEarth Ltd. Other trademarks belong to their respective owners. 3.4.2.1 Updating External Map Layer URLs For external map layers, you can change the URL. 1. Enter new layer URL to change layer URL 2. Click Update Layer to check the updated URL 3. If successful, click Update Layer to complete the update to the URL exactEarth ShipView™ Version: 1.2 Page: 28 © 2015 exactEarth Ltd. All rights reserved. This document is proprietary, confidential and intended to be used only for its intended purpose by the proper recipient. Other use or disclosure prohibited without prior written consent of exactEarth Ltd. exactEarth & exactAIS, Reg. TM—exactEarth Ltd. Other trademarks belong to their respective owners. 3.4.2.2 Enable Alerting If available, any exactEarth Ships map layer can be configured to automatically generate alerts based on the rules and groups defined for those layers. Within the layer options, scroll to the Alerting section. The alerting section provides options to; 1. 2. 3. 4. Turn on/off alerting Choose to alert on events when ships either match and/or no longer match rules and groups Turn on/off email alerts If email alerts are enabled, you can enter an email address or addresses (commas separated) to send any generated alerts to those addresses exactEarth ShipView™ Version: 1.2 Page: 29 © 2015 exactEarth Ltd. All rights reserved. This document is proprietary, confidential and intended to be used only for its intended purpose by the proper recipient. Other use or disclosure prohibited without prior written consent of exactEarth Ltd. exactEarth & exactAIS, Reg. TM—exactEarth Ltd. Other trademarks belong to their respective owners. 3.4.3 Add New Layer 1. From the “Add New Layer” drop-down menu select exactEarth Ships, OGC WMS, or Esri ArcGIS 2. For exactEarth Ships, a. Select an available exactEarth web service as the “New Instance Of” b. Select style for layer and add name c. Click “Add Layer” d. See below screenshot of the Add New exactEarth Ships window 3. For WMS, a. Add name and URL of a valid GetMap request i. For example, http://ows.geobase.ca/wms/geobase_en?service=wms&request=GetMap&versi on=1.1.1&srs=epsg:4269&bbox=-72,45.35,71.85,45.5&width=800&height=600&style=&format=image/png&layers=nhn:hy drography,nrn:roadnetwork,nrwn:track b. Click “Check Overlay URL” then “Add Overlay” 4. For ArcGIS, a. Select ArcGIS Service type; either Dynamic Map Service or Feature Service b. Add name and URL of a valid ArcGIS service endpoint i. For example (Dynamic Map Service), http://sampleserver1.arcgisonline.com/ArcGIS/rest/services/Demographics/ESR I_Population_World/MapServer ii. For example (Feature Service), http://sampleserver6.arcgisonline.com/arcgis/rest/services/USA/MapServer/0 c. Click “Check Overlay URL” then “Add Overlay” exactEarth ShipView™ Version: 1.2 Page: 30 © 2015 exactEarth Ltd. All rights reserved. This document is proprietary, confidential and intended to be used only for its intended purpose by the proper recipient. Other use or disclosure prohibited without prior written consent of exactEarth Ltd. exactEarth & exactAIS, Reg. TM—exactEarth Ltd. Other trademarks belong to their respective owners. 3.5 Basemaps Panel 1. The basemaps panel contains a list of all basemaps available. 2. To change a basemap click on the “radio” button to update the map with the new basemap 3.5.1 Add New Basemap 1. From the “Add basemap” drop-down menu select OGC WMS, Tiled/XYZ, or Esri ArcGIS 2. For WMS, a. Add name and URL of a valid GetMap request. Click “Check” then “Add Overlay”. i. For example, http://ows.geobase.ca/wms/geobase_en?service=wms&request=GetMap&version=1.1. 1&srs=epsg:4269&bbox=-72,45.35,71.85,45.5&width=800&height=600&style=&format=image/png&layers=nhn:hydrograp hy,nrn:roadnetwork,nrwn:track 3. For XYZ, a. Add name and valid URL of XYZ tile request. Click “Check” then “Add Overlay”. i. For example, http://a.tile.stamen.com/terrain/1/0/0.jpg b. Note, if tiled/XYZ service is bottom left orientated, uncheck “Top Left Origin” 4. For ArcGIS, a. Select ArcGIS Service type; either Dynamic Map Service or Tiled Map Service b. Add name and URL of a valid ArcGIS service endpoint. Click “Check” then “Add Overlay”. i. For example, http://sampleserver1.arcgisonline.com/ArcGIS/rest/services/Demographics/ESRI_Popul ation_World/MapServer exactEarth ShipView™ Version: 1.2 Page: 31 © 2015 exactEarth Ltd. All rights reserved. This document is proprietary, confidential and intended to be used only for its intended purpose by the proper recipient. Other use or disclosure prohibited without prior written consent of exactEarth Ltd. exactEarth & exactAIS, Reg. TM—exactEarth Ltd. Other trademarks belong to their respective owners. 3.6 Vessel Information Panel To display ship information, click on the map at a location with a ship visible to display that ships information in the Vessel Information panel. The vessel information panel provides options to; 1. 2. 3. 4. 5. 6. 7. 8. 9. Clear the panel and ship icon from the map Zoom the map to the ship of interest Clear the ship icon and, if available, track from the map Re-show the ship icon and, if available, track on the map If available, download the track as a .csv, .kml, or .gml file, see 3.6.2 for more information about downloading ship tracks If available, click “Add New Track Layer” to add the track as a layer to the layers panel a. Select an available exactEarth web service as the “New Instance Of” b. Choose the style and click “Add Layer” If available, show track history up to 90 days in the past, see 3.6.1 for more information about changing the ship track duration. The default track duration is set by the map preferences. See 3.3.8.1 for more information about default track durations. If available, a ship image is automatically displayed, where available, for the selected vessel. Click the image to enlarge the photo within the application. If available, download historical data as a csv file exactEarth ShipView™ Version: 1.2 Page: 32 © 2015 exactEarth Ltd. All rights reserved. This document is proprietary, confidential and intended to be used only for its intended purpose by the proper recipient. Other use or disclosure prohibited without prior written consent of exactEarth Ltd. exactEarth & exactAIS, Reg. TM—exactEarth Ltd. Other trademarks belong to their respective owners. 3.6.1 Changing the Ship Track 1. To shorten the track or to get an even more detailed history of the ship’s history, you can adjust the “Track Timeline” under “Vessel Information” from 1 to 90 days (duration of 0 means no track and the default track duration is set by the map preference for track duration. The system is defaulted to 0 or no track) 2. Slide the button across the bar to the desired number of days for which you wish to see the track information 3.6.2 How to Download Vessel Tracks 1. Click “Options” on the “Vessel Information” tab. This will populate a .csv, .kml (Google KML), or .gml (Geography Markup Language) file that can be opened with Excel or another spreadsheet application, Google Earth, or Geographic Information System showing the vessel’s coordinates for the look back time selected. Here you can see the ship’s latitude and longitude that correspond with each timestamp. exactEarth ShipView™ Version: 1.2 Page: 33 © 2015 exactEarth Ltd. All rights reserved. This document is proprietary, confidential and intended to be used only for its intended purpose by the proper recipient. Other use or disclosure prohibited without prior written consent of exactEarth Ltd. exactEarth & exactAIS, Reg. TM—exactEarth Ltd. Other trademarks belong to their respective owners. 3.7 Alerts Panel If available, all alerts are accessible from the alerts panel. See 3.4.2.2 for more information about how to enable or disable alerting for any exactEarth Ships map layer. The alerts panel provides options to; 1. 2. 3. 4. 5. Show/hide the alert tools Delete all currently displayed alerts Clear any on map alert icons Refresh alerts list based on the rules Choose any rules to filter the displayed alerts list, including; a. By layer name, and/or b. By alert type (matched or no longer matched), and/or c. By date/range 6. Manage alert information, including; a. Show/hide information b. Delete alert c. Show alert on map exactEarth ShipView™ Version: 1.2 Page: 34 © 2015 exactEarth Ltd. All rights reserved. This document is proprietary, confidential and intended to be used only for its intended purpose by the proper recipient. Other use or disclosure prohibited without prior written consent of exactEarth Ltd. exactEarth & exactAIS, Reg. TM—exactEarth Ltd. Other trademarks belong to their respective owners. 3.7.1 How to Explore Alert Information The alert information contains ship information at the time it matched or no longer matched the rules and groups of the applicable exactEarth Ships map layer. The ship name, alert type, applicable map layer, and date/time of the alert are available from the alert summary item. New alerts are displayed with a red border whereby viewed alerts are displayed with a gray border. 1. To show the alert information, click on the expand details icon ( ). exactEarth ShipView™ Version: 1.2 Page: 35 © 2015 exactEarth Ltd. All rights reserved. This document is proprietary, confidential and intended to be used only for its intended purpose by the proper recipient. Other use or disclosure prohibited without prior written consent of exactEarth Ltd. exactEarth & exactAIS, Reg. TM—exactEarth Ltd. Other trademarks belong to their respective owners. 2. To view the location of the alert on the map, click the map icon ( ). If you want to see the alert information at any time, click on the red alert icon which will open the information pop-up with ship image. 3. To delete an alert, click on the delete icon ( ). exactEarth ShipView™ Version: 1.2 Page: 36 © 2015 exactEarth Ltd. All rights reserved. This document is proprietary, confidential and intended to be used only for its intended purpose by the proper recipient. Other use or disclosure prohibited without prior written consent of exactEarth Ltd. exactEarth & exactAIS, Reg. TM—exactEarth Ltd. Other trademarks belong to their respective owners. 4.0 Support If you experience any issues while running exactEarth ShipView, please contact our exactEarth Customer Support staff either by e-mail at [email protected] or by creating a ticket on the Customer Support Portal at https://exactearth.zendesk.com. exactEarth ShipView™ Version: 1.2 Page: 37 © 2015 exactEarth Ltd. All rights reserved. This document is proprietary, confidential and intended to be used only for its intended purpose by the proper recipient. Other use or disclosure prohibited without prior written consent of exactEarth Ltd. exactEarth & exactAIS, Reg. TM—exactEarth Ltd. Other trademarks belong to their respective owners.