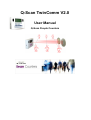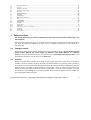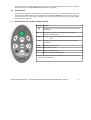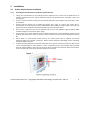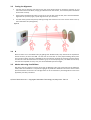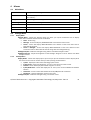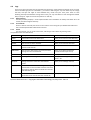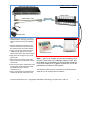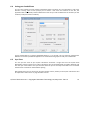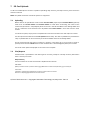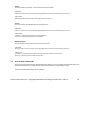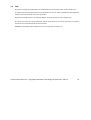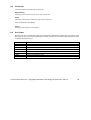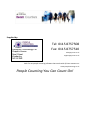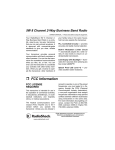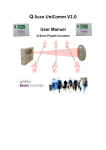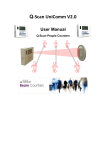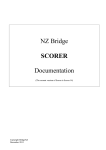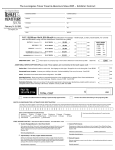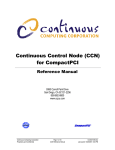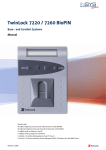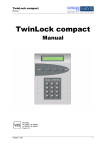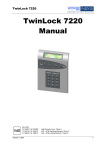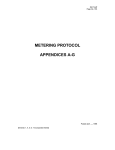Download a copy of the Q-Scan Twincomm V2.0 user
Transcript
Q-Scan TwinComm V2.0
User Manual
Q-Scan People Counters
Contents
1
Before You Start ......................................................................................................................................... 2
1.1
1.2
1.3
1.4
Package Contents........................................................................................................................................................................... 2
Location ......................................................................................................................................................................................... 2
Fixing Surface ................................................................................................................................................................................. 3
Remote Control for Q-Scan TwinComm V2.0 ................................................................................................................................. 3
2
Modes of operation .................................................................................................................................... 4
2.1
2.2
2.3
Live Counting Mode ....................................................................................................................................................................... 4
Menu Mode ................................................................................................................................................................................... 4
Beam Strength Mode ..................................................................................................................................................................... 4
3
Installation ................................................................................................................................................ 5
3.1
Q-Scan People Counter Installation ................................................................................................................................................ 5
3.1.1
3.1.2
Choosing the ideal location for the Q-Scan TwinComm V2.0 ...................................................................................................................... 5
Fitting the Q-Scan People Counter .............................................................................................................................................................. 6
3.2
Reflector Positioning ...................................................................................................................................................................... 7
3.2.1
3.2.2
3.2.3
3.2.4
Find a Suitable Location for the Left Reflector A on the Opposite Wall ...................................................................................................... 7
Find a Suitable Location for the Right Reflector B ....................................................................................................................................... 7
Single Reflector Positioning for Narrow Entrances ..................................................................................................................................... 8
Typical Beam Patterns and Reflector Positioning ....................................................................................................................................... 8
3.3
3.4
3.5
Testing the Alignment .................................................................................................................................................................... 9
Beam Counter Limitations ............................................................................................................................................................. 9
Advice with using Footfall Data ...................................................................................................................................................... 9
4
Menus .................................................................................................................................................... 10
4.1
4.2
Main Menu .................................................................................................................................................................................. 10
Settings Menu .............................................................................................................................................................................. 10
4.2.1
4.2.2
4.2.3
4.2.4
4.2.5
4.2.6
4.2.7
4.2.8
4.2.9
4.2.10
Display Menu ............................................................................................................................................................................................ 10
Standby Menu .......................................................................................................................................................................................... 10
Date/Time Menu ...................................................................................................................................................................................... 11
Counts Menu ............................................................................................................................................................................................ 11
Ethernet Menu ......................................................................................................................................................................................... 11
SD Card Menu........................................................................................................................................................................................... 12
Uploads Menu .......................................................................................................................................................................................... 12
Input Menu............................................................................................................................................................................................... 12
Output Menu ............................................................................................................................................................................................ 12
Restore Defaults ....................................................................................................................................................................................... 12
4.3
4.4
Password Protected Menus ......................................................................................................................................................... 12
Logs .............................................................................................................................................................................................. 13
4.4.1
4.4.2
4.4.3
Daily Summary.......................................................................................................................................................................................... 13
Count Details ............................................................................................................................................................................................ 13
Events ....................................................................................................................................................................................................... 13
4.5
Counter Details ............................................................................................................................................................................ 14
5
Miscellaneous .......................................................................................................................................... 14
5.1
5.2
5.3
5.4
Memory ....................................................................................................................................................................................... 14
Beam Obstruction ........................................................................................................................................................................ 14
IR Interference ............................................................................................................................................................................. 14
Power Over Ethernet (POE) ......................................................................................................................................................... 15
5.4.1
5.4.2
Active POE Connection Guide ................................................................................................................................................................... 15
Passive POE Connection Guide ................................................................................................................................................................. 16
6
Q-Scan Data Downloader .......................................................................................................................... 18
Q-Scan TwinComm V2.0 - Copyright © Axiomatic Technology Ltd, May 2014 - Rev 12
1
6.1
6.2
6.3
6.4
6.5
Software Installation .................................................................................................................................................................... 18
First Use ....................................................................................................................................................................................... 18
Configure a Counter ..................................................................................................................................................................... 19
Saving your Footfall Data ............................................................................................................................................................. 21
Sync Time ..................................................................................................................................................................................... 21
7
SD Card Uploads ...................................................................................................................................... 22
7.1
7.2
7.3
7.4
Uploading..................................................................................................................................................................................... 22
Files/Reports ................................................................................................................................................................................ 22
Q-Scan Data Downloader ............................................................................................................................................................. 23
FAQ .............................................................................................................................................................................................. 24
8
FTP Uploads............................................................................................................................................. 25
8.1
Uploads Menu.............................................................................................................................................................................. 25
8.1.1
8.1.2
8.1.3
8.1.4
FTP Menu ................................................................................................................................................................................................. 25
Counter Menu .......................................................................................................................................................................................... 25
Send Menu ............................................................................................................................................................................................... 25
Daily Summary, Events, Count Details ...................................................................................................................................................... 25
8.2
8.3
8.4
File Name ..................................................................................................................................................................................... 25
File Format ................................................................................................................................................................................... 26
Error Codes .................................................................................................................................................................................. 26
1
Before You Start
We strongly advise that you read the installation and operating instructions before attempting to use
the equipment.
Correct positioning and setting up is important. A little time spent here will ensure that the unit gives
you years of trouble-free operation. In some cases a temporary installation, for test purposes, is
recommended.
1.1
Package Contents
Thank you for purchasing a Q-Scan TwinComm V2.0. Your package contains a Q-Scan TwinComm V2.0
People Counter, Manual, 12V Power Supply, two Reflectors, two 'AAAA' Batteries and a Remote
Control. If you have the network version, you will also have a passive PoE power injector cable. If you
have the SD card version, you will also have an SDHC card.
1.2
Location
Choose a location where people move freely so that undue obstruction of the beam is avoided. If
possible a minimum distance of 30cm should be maintained between any passing person and the QScan People Counter and the overall distance between Q-Scan People Counter and Reflectors must not
exceed 6 meters. The ideal mounting height for counting legs is 12cm to 15cm from the floor to the
bottom of the Q-Scan People Counter and at chest level (0.8m – 1.5m) for counting bodies. The latter
will avoid arms and handbags etc. from being counted. Never locate the system in direct sunlight and
areas with highly reflective surfaces.
Q-Scan TwinComm V2.0 - Copyright © Axiomatic Technology Ltd, May 2014 - Rev 12
2
Please be aware that some automatic door sensors can emit Infra-Red light and may interfere with the
Q-Scan TwinComm V2.0 (see section 5.3 IR Interference on page 13).
1.3
Fixing Surface
For temporary installation you may wish to use items like “Blu-Tack” or “double sided foam tape” but
the equipment must eventually be securely fixed to an even and smooth permanent surface. Rough or
uneven surfaces may cause internal damage, and may distort housing and will almost certainly affect
the accuracy of the system.
1.4
Remote Control for Q-Scan TwinComm V2.0
Function Used for
Up
Moving up to the menu item above; scrolling up through the
footfall data
Down
Moving down to the menu item below; scrolling down
through the footfall data
Right
Moving to the choice on the right; Scroll to next day's footfall
data
Left
Moving to the choice on the left; Scroll to previous day's
footfall data
OK
Select the current choice
Back
Power
*
Go to previous menu
Revert to standby mode
Reserved for future functionality
Should you require replacement batteries for your remote, the unit
uses two 'AAA' batteries.
Q-Scan TwinComm V2.0 - Copyright © Axiomatic Technology Ltd, May 2014 - Rev 12
3
2
Modes of operation
There are three modes of operation:
2.1
Live Counting Mode
This is the mode that the Q-Scan People Counter will spend most of its time in. In fact, it is in this mode
all of the time that the unit is unattended. It will quietly get on with the task of counting, and recording
the footfall data in memory. It will optionally display the counts on the screen, which may be dimmed
down to be unobtrusive.
2.2
Menu Mode
This is when you are using the menus with the remote control to browse through settings and footfall
data. Typically, the screen will be brighter in this mode to make it easier for you to view the footfall
data. Provided that you don't stand directly in front of the unit and break the beam, it will continue to
count.
2.3
Beam Strength Mode
This mode allows you to adjust the strength of the transmitted beams, and monitors the strength of the
reflected beams. You will need this to align the reflector(s) correctly.
The unit will not count in the ‘Beam Strength’ mode.
This allows the user to see a screen with 4 bars on (See section 3.2 and figure 4) and allows the user to
adjust the Infra-Red 'Beam Strength'. Changing the 'Beam Strength' can help to adapt the Q-Scan People
Counter to different environments and locations.
We recommend using the weakest beam strength to reduce interference, unwanted reflections and
power consumption.
Q-Scan TwinComm V2.0 - Copyright © Axiomatic Technology Ltd, May 2014 - Rev 12
4
3
Installation
3.1
Q-Scan People Counter Installation
3.1.1
Choosing the ideal location for the Q-Scan TwinComm V2.0
Taking into consideration its surroundings and the opposite wall or surface for the Reflectors to be
located. Temporarily fix your Q-Scan TwinComm V2.0 to the desired location and power up the unit
(see figure1).
Choose a location that will not become permanently blocked or where objects may be moved in front
of the beams.
Confirm that the location has a smooth flat surface and is rigid. It is best if the surface face is
perpendicular to the opposite wall where the Reflectors will be fitted, any slight angles in the wall may
project the Q-Scan TwinComm V2.0 beams either side of the desired position.
Ensure there is sufficient room on the opposite wall to mount the Reflectors (approx 260mm width
and 80mm height at maximum 6 meter range).
Ensure there are no other reflective items or objects opposite the Q-Scan TwinComm V2.0 that could
possibly reflect the beams back, e.g. Mirrors, Silver Ornaments, Glass, Christmas Decorations (tinsel)
etc.
Ensure there is a mains power socket close by. A 2 metre power cable is supplied. Low Power
Extension Cables are available if necessary. Please contact Axiomatic Technology Ltd for availability
stating the length required.
A typical mounting height for the Q-Scan TwinComm V2.0 is approx 1 meter from the floor but the unit
can be mounted higher to omit children or lower if required with the 'Leg Counting' option enabled
from the 'Counting Menu'. Please do not install the Q-Scan People Counter below 12cm from the floor
as the unit will miss-count due to people walking over the beams.
Q-Scan TwinComm V2.0 - Copyright © Axiomatic Technology Ltd, May 2014 - Rev 12
5
3.1.2
Fitting the Q-Scan People Counter
Remove the front cover of the Q-Scan People Counter by gently lifting the sides out of the base
grooves (see figure2) and separate the two halves, avoiding contact with any of the components. The
circuit board should stay slotted into the lid as the lid is removed. Just above the arrows are two small
slots. You can use a small screwdriver in these to get started.
Take the base of the Q-Scan People Counter and using the small holes, fix to the wall in your desired
location, making sure it is fixed securely (see figure 3).
Avoiding contact with any of the components, using the grooves in the front cover as guides, slide the
cover back on to the base and press until it clicks into place and is fully seated. Check that the cover
and the base have fully interlocked and if necessary press both sides in until they do.
figure 3
Q-Scan TwinComm V2.0 - Copyright © Axiomatic Technology Ltd, May 2014 - Rev 12
6
3.2
Reflector Positioning
Check that the supplied mains adaptor is connected to the mains and switched on. Using the supplied
remote control, go to the 'Beam Strength' option in the Q-Scan TwinComm V2.0 menu and set the 'IR
Power' to 10 (see figure 4)
figure 4
3.2.1
3.2.2
Find a Suitable Location for the Left Reflector A on the Opposite Wall
Whilst holding Reflector A against the opposite wall and looking at the Q-Scan TwinComm V2.0 left
'Received Beam Strength' bar for IR Beam A, move Reflector A up/down/left/right to get the feel of
where IR Beam A is projected and mark this location (see figures 4 and 5).
The ideal position for Reflector A is such that the 'Left Indicator' bar in the 'Beam Strength' screen
reads full and the 'Right Indicator' bar reads empty.
The ideal 'Beam Strength' is the lowest power that will achieve the above.
If the ideal location of the Reflectors cannot be found, then the Q-Scan TwinComm V2.0 may need to
be moved slightly to the left or right depending on which beam is not seen.
If either of the 'Received Beam Strength' bars are flickering rapidly check the IR Output power and
increase as necessary in steps of 5. The best performance for your Q-Scan People Counter is not to
have full IR Power as the higher power can reflect IR from other objects (e.g. A persons reflective
jacket, this would have the effect of miss-counting). In the 'Beam Strength' screen use the Up/Down
buttons on the remote to adjust the 'IR Power' output to the lowest power that gives a strong signal,
but remember to press 'Enter' on the remote to save the new setting.
The ideal positions for the reflectors should be in line with both beams of the Q-Scan TwinComm V2.0
at equal heights and depending on the distance from the Q-Scan TwinComm V2.0 should be no more
than 100mm apart (typically 100mm at 6m range, 50mm at 3m range).
Find a Suitable Location for the Right Reflector B
If Reflector A has been temporarily fitted, simply cover this with your hand or a piece of paper/card to
find Beam B with Reflector B using the same method as above.
Q-Scan TwinComm V2.0 - Copyright © Axiomatic Technology Ltd, May 2014 - Rev 12
7
3.2.3
3.2.4
You have completed this when with reflector A covered you get a strong signal on the LH indicator and
NIL on the RH indicator, and with reflector B covered, you get NIL on the LH indicator and a strong
signal on the RH one.
Once the desired locations are found, temporarily fix the Reflectors into position and test the unit
counts, before mounting the reflectors permanently.
Single Reflector Positioning for Narrow Entrances
The Q-Scan TwinComm V2.0 can work with a single reflector on a narrow entrance between 1 and 2
metres, please be aware that using a single reflector may affect the Q-Scan People Counter accuracy
(see figure 5).
Typical Beam Patterns and Reflector Positioning
The diagrams below show typical Beam Patterns projected from the Q-Scan TwinComm v2.0. This will
give you an idea of how the beams project onto the opposite wall and why the gap is required
between the reflectors. Please avoid placing the reflectors within the IR Intersection Zone as this will
cause inaccuracy of the Q-Scan People Counter and cause miss-counts (see figure 5).
figure 5
Note:
Avoid placing a reflector where the beams
overlap (IR Intersection Zone).
Note:
The beam patterns for ranges 1 to 2 meters do not have the overlap (IR Intersection Zone)
therefore a single reflector may be used providing the received beam strengths are strong enough.
Q-Scan TwinComm V2.0 - Copyright © Axiomatic Technology Ltd, May 2014 - Rev 12
8
3.3
Testing the Alignment
Test the unit by choosing 'Live Counts' from the menu ('Reset Counts' if necessary) and walk 'In' and
'Out' of the entrance 10 times, varying your distance from the counter, to see if the Q-Scan TwinComm
V2.0 counts correctly.
If the Q-Scan TwinComm V2.0 fails to count 10 'In' and 10 'Out' with this test, then check the Reflector
alignment set up and try again, repeat alignment set up if necessary.
For best results, please fully test by walking through the entrance on the near and far sides to the QScan TwinComm V2.0 (see figure 6).
figure 6
3.4
Beam Counter Limitations
Beam Counters are a cost effective way of getting basic footfall trends, they should not be expected to
achieve accuracy of more than 90%. The unit will not count two or more people walking side by side.
The accuracy of beam counters is affected by the concentration and flow of customers past the beams,
and will not count whilst the beam is blocked e.g. by an inward opening door, the wider the entrance,
the lower the expected accuracy. They can also be affected by direct sunlight.
3.5
Advice with using Footfall Data
We advise that you perform manual count tests at different times with varied volumes of pedestrian
traffic, after the installation is complete to highlight any difference between the manual count and the
Q-Scan TwinComm V2.0 count. This average factor can be converted to a percentage which can then be
applied to your daily summaries.
Q-Scan TwinComm V2.0 - Copyright © Axiomatic Technology Ltd, May 2014 - Rev 12
9
4
4.1
Menus
Main Menu
Live Counts
Displays the live counting screen
Reset Counts
Reset the displayed counts to zero. Does not affect the footfall data stored in the
unit's memory
Settings Menu
All the things you can change
Beam Strength
Used to calibrate and align the count beams
Logs Menu
Used to view footfall data
Counter Details
Information about this counter
Contact Us
Axiomatic Technology contact details
4.2
4.2.1
4.2.2
Settings Menu
Display Menu
Blocked Mode - Choose the warning option you want your Q-Scan TwinComm V2.0 to display
when the unit detects that the beams are blocked.
None - No warning.
Message - Screen will display ‘BEAM BLOCKED’ at the bottom of the screen.
Screen - Screen will display 'BEAM BLOCKED' at the bottom of the screen then start to
blink after 20 seconds.
Screen + Backlight - Screen will display 'BEAM BLOCKED' in text at the bottom of the
screen then start to blink after 20 seconds along with the backlight flashing.
Backlight On/Off - Enable the backlight during 'Menu' and 'Beam Strength' modes.
Backlight Intensity - Adjust the brightness of the backlight. Range 0 to 10 for 'Menu' and 'Beam
Strength' modes.
Standby Menu
Display Mode - Choose the display option you want your Q-Scan TwinComm V2.0 to display when
the unit times out with no remote activity or after pressing the back button.
Q-Scan - Displays the Axiomatic Technology splash screen.
In/Out/Total - Screen will display the 'In' count, 'Out' count and 'Total' counts.
Footfall - Screen will display the Footfall only (the 'In' count).
In/Out/Difference – Screen will display the ‘In’ count, ‘Out’ count the difference between
the two.
Command – Screen content will be determined by USB/Ethernet commands.
Distributor – Displays distributor splash screen if set.
Backlight On/Off - enable the backlight during 'Live Counts' mode.
Q-Scan TwinComm V2.0 - Copyright © Axiomatic Technology Ltd, May 2014 - Rev 12
10
4.2.3
4.2.4
4.2.5
Backlight Intensity - Adjust the brightness of the backlight. Range 0 to 10 for 'Live Counts' mode.
Date/Time Menu
Date - Set the current date, on the remote use 'up/down' to change the date, 'left/right' to change
the day/month/year field.
Time - Set the current time, on the remote use 'up/down' to change the time, 'left/right' to change
the hour/minute/second field.
Daylight Saving - Set to 'On' to enable the daylight saving option.
Counts Menu
Count Body/Leg
Body - If the Q-Scan People Counter is mounted on the wall above 50cm then the 'Body'
option should be chosen.
Leg - If the Q-Scan People Counter is mounted on the wall between 30cm and 50cm then
the 'Leg' option should be chosen.
Count Direction - This option should be set after installation and testing.
In→ Out← - Usually set if the Q-Scan People Counter is mounted on the left side of the
entrance (indoor).
In← Out→ - Usually set if the Q-Scan People Counter is mounted on the right side of the
entrance (indoor).
Count Period - The Q-Scan People Counter can save the daily summaries for either 30 or 60
minutes periods.
Auto Reset On/Off - Enable or disable the 'Auto Reset' feature, this will reset the display counts
each day at a given time.
Auto Reset Time - Set the time to automatically reset the displayed footfall data each day, this
does not affect the footfall data stored in the unit's memory.
Ethernet Menu
NOTE: Only available for Ethernet enabled counters.
View All - View all the currently used IP settings and the MAC address of the counter.
Press ‘up/down’ on the remote to scroll between settings.
DHCP - Enable or disable DHCP.
Apply - All Ethernet setting changes must be applied before they take effect.
NOTE: The following menu items are only visible if DHCP is set to ‘off’.
IP Address - Set the IP address of the counter. * NOTE - It is very important to always know the IP
address of your TwinComm v2.0, we advise that the IP address is set to ‘static’ or a fixed IP
address allocated via your ‘DHCP server’.
Subnet Mask - Set the subnet mask of your network.
Gateway - Set the gateway of your network.
DNS Server 1 - Set the DNS Server 1 of your network.
DNS Server 2 - Set the DNS Server 2 of your network.
Port – You are able to choose a network port available on your network. The Default is 26.
Q-Scan TwinComm V2.0 - Copyright © Axiomatic Technology Ltd, May 2014 - Rev 12
11
To set an address (e.g. IP address) on the remote use ‘up/down’ to change the selected part of the
address, ‘left/right’ to select the part of the address to change.
The following settings do not need applying:
Auto Reset On/Off – Turn on/off the auto reset Ethernet hardware feature.
Auto Reset Freq – How often the Ethernet hardware is reset without communications (seconds).
4.2.6
SD Card Menu
NOTE: Only available for SD card enabled counters.
See SD Card Uploads section.
4.2.7
Uploads Menu
See FTP Uploads section.
4.2.8
Input Menu
rd
The Q-Scan TwinComm V2.0 is able to accept pulses from external 3 party counters, micro switches,
or additional TwinComm units. These additional counts can be independent from the TwinComms
own counts or added to them. Please contact Axiomatic Technology for further information about the
accepted inputs and configuration of this function.
4.2.9
Output Menu
rd
The Q-Scan TwinComm V2.0 is able to Output pulses to external 3 party counters, micro switches, or
additional TwinComm units. Please contact Axiomatic Technology for further information about the
configuration of this function
4.2.10
Restore Defaults
Choose 'yes' to reset all settings to default.
4.3
Password Protected Menus
When entering either the Ethernet Menu or FTP Menu you may be asked to enter a password before
you can proceed. This password may have been set by your network administrator or Axiomatic
Technology to protect against unauthorised changes. Axiomatic Technology will only set a password for
the FTP Menu if your counter uploads data to our FTP server.
If you’re a network administrator and would like to password protect either the Ethernet Menu or the
FTP Menu then please contact Axiomatic Technology for further information.
Q-Scan TwinComm V2.0 - Copyright © Axiomatic Technology Ltd, May 2014 - Rev 12
12
4.4
Logs
There are 3 types of log that can be browsed: Daily Summary, Count Details and Events. Once you have
chosen the data type you are interested in, you select a date using the 'up' and 'down' keys to change
the date, and 'left' and 'right' to move between day, month and year. Then press 'enter' to start
browsing that day's footfall data. Having chosen a day, use 'up' and 'down' to scroll through the footfall
data, and 'left' or 'right' to move to the previous or next day.
4.4.1
Daily Summary
The daily summary displays a 'Total' In/Out footfall and a breakdown of activity with either 30 or 60
minute periods throughout that day.
4.4.2
Count Details
Choose a date to view and press enter on the remote. This screen gives you detailed information for
the Time-Stamped Footfall and direction of travel.
4.4.3
Events
For some events, you can scroll to the event, and then get more details by pressing 'enter'.
The possible events are listed below.
Event
Description
More Details: Examples
RESETC
The footfall counts have been reset.
<date / time> Counts reset: Manually
POWER
The counter has been powered on.
<date / time> Counter turned on
REBOOT
The counter has been rebooted.
<date / time> Counter rebooted
BLOCKED
The counter infra-red beam has been blocked for
more than 20 seconds.
<date / time> Beam blocked
UNBLOCKED
The counter's obstruction has moved, therefore
leaving the infra-red unblocked.
<date / time> Beam unblocked:
Duration 01:40:15 (hh:mm:ss)
COMMS
The Comm port has been used for the first time.
<date / time> Comms started: USB
SETTINGS
A setting has been changed.
<date / time> Settings Changed: IR LED
power = 40
DEFAULTS
Settings have been restored to their default
values.
<date / time> Settings restored
TIMEDATE
The time and date have been changed. Viewing
more details on this event will show the user what
the previous settings were and what the new time
and date settings are.
<date / time> Time/Date changed
HEARTBEAT
This will check that the counter is still active every
10 minutes. If the counter has been turned off,
<date / time> Heartbeat
Q-Scan TwinComm V2.0 - Copyright © Axiomatic Technology Ltd, May 2014 - Rev 12
13
viewing more details on this heartbeat event will
show how long the counter was alive for.
NOTE: any new events will replace the
last heartbeat.
SMTIMEOUT
A TCP connection has been closed because there
was no activity for 10 minutes.
<date / time> SM timeout
SMERROR
Received an error from the socket modem.
<ERROR NO> e.g. 49158
SMCLOSE
Socket modem close error.
SM close error
SMRESET
Socket modem hardware restarted.
SM reset
FTPSTART
Auto FTP upload started.
<date / time> Auto FTP started
FTPOK
Auto FTP upload completed successfully.
<date / time> FTP OK
FTPERROR
Auto FTP upload failed.
<date / time> FTP error 38016
4.5
Counter Details
This allows you to view the firmware version, serial number, flash memory size and type, USB, Ethernet
and FTP settings.
5
5.1
Miscellaneous
Memory
If for any reason the unit loses power, the counts will be held in the memory for more than 5 years and
up to 40,000 events can be stored. The counts will be displayed when the unit is powered on. The realtime clock is battery-backed, but will lose the time and date settings after 2 years without mains power.
This battery will then need replacing to keep the time correct.
5.2
Beam Obstruction
If for any reason the system becomes obstructed for prolonged periods, the live counts screen (as
shown in 3.1) will flash and display a beam blocked message. Remove the obstruction and the system
will automatically return to counting mode. This event is stored in memory, and can be reported if the
count data is download using the Q-Scan Data Downloader software or if the unit is connected to a
RECAP reporting system.
5.3
IR Interference
The percentage readings at the bottom of the 'Beam Strength' screen (see figure4) indicate IR
Interference received from the Q-Scan TwinComm V2.0 by other IR devices (such as Automatic Door
Detectors), for best performance the IR Interference reading should read zero, but the device is able to
Q-Scan TwinComm V2.0 - Copyright © Axiomatic Technology Ltd, May 2014 - Rev 12
14
ignore certain interferences at given levels, if the Interference level is permanently above 5% then a new
location for the Q-Scan People Counter may be required.
In the unlikely event that your Q-Scan TwinComm V2.0 is experiencing excessive interferences from
external IR devices, simply try re-locating the Q-Scan TwinComm V2.0 to the left/right or higher/lower
to find a more suitable position with less interference.
Interference will also cause the remote control to lag slightly, this is normal.
The Q-Scan TwinComm V2.0 will report signals from the remote as interference, please refrain from
figure 4
using the remote when checking for other external interference.
5.4
Power Over Ethernet (POE)
A Network enabled Q-Scan TwinComm V2.0 is capable of accepting POE from either an ‘Active
POE Switch’ or ‘Passive POE Injector’. Please follow these guides to connect your Q-Scan
TwinComm V2.0 correctly to the remote power source.
5.4.1
Active POE Connection Guide
If you have access to an ‘Active POE Switch’, the Q-Scan TwinComm V2.0 can connect directly
to this to receive power and communicate over your network at the same time. Simply plug a
straight-through standard patch lead from the ‘Active POE Switch’ to the RJ45 Socket
(Ethernet Port) on your Q-Scan TwinComm v2.0.
Active POE is officially called IEEE 802.3af-2003
Note - There is a Jumper on the circuit board of the Q-Scan TwinComm v2.0 labelled ‘Passive
POE’ and is located just underneath the RJ45 Socket (Ethernet Port), this needs to be
removed to allow the unit to be powered by an ‘Active POE Switch’.
Q-Scan TwinComm V2.0 - Copyright © Axiomatic Technology Ltd, May 2014 - Rev 12
15
Building Entrance
Active POE HUB / SWITCH
Cat5e installed Cable
TwinComm v2.0
Patch Lead
Patch Lead
Patch Panel
Comms Room / Cabinet
5.4.2
Patch Box
Passive POE Connection Guide
If you do not have an ‘Active POE Switch’ then the Q-Scan TwinComm V2.0 may be powered
via the supplied ‘Passive POE Injector Tail’ and ‘12VDC Power Supply’. Please follow this
guide to avoid damaging any of your network equipment.
Q-Scan TwinComm V2.0 - Copyright © Axiomatic Technology Ltd, May 2014 - Rev 12
16
Comms Room / Cabinet
Standard HUB / SWITCH
Patch Panel
POE Injector Tail
Patch Lead
Building Entrance
1.Fit the Q-Scan TwinComm V2.0 to the
desired location, ensuring you have an
Ethernet socket close by the installed
unit
Patch Lead
2.Find the Ethernet Port number on the
Ethernet socket and trace this back to
the patch panel in the comms cabinet
3.Plug in your Q-Scan TwinComm V2.0
‘12VDC Power Supply’ into a spare
mains socket within the comms cabinet
Cat5e installed Cable
12VDC PSU
TwinComm v2.0
Patch Box
4.Plug the Power supply into your ‘POE
Injector Tail’
5.Plug the RJ45 connector of the ‘POE
Injector Tail’ into your Switch or Hub for
connectivity
6.Plug the output of the ‘POE Injector Tail’
into the patch panel or Ethernet cable
that leads back to the Q-Scan
TwinComm V2.0
7.Plug a patch lead into the Ethernet Port
and into the Q-Scan TwinComm V2.0
Note - There is a Jumper on the circuit board of the
Q-Scan TwinComm v2.0 labelled ‘Passive POE’ and
is located just underneath the RJ45 Socket (Ethernet
Port), this needs to be in place to allow the unit to be
powered by a ‘Passive POE Injector’.
The Q-Scan TwinComm V2.0 should now be powered and
ready for you to configure the IP Address.
Q-Scan TwinComm V2.0 - Copyright © Axiomatic Technology Ltd, May 2014 - Rev 12
17
6
6.1
Q-Scan Data Downloader
Software Installation
The software is designed to be used with Microsoft Operating Systems; Windows XP, Vista or Windows
7/8. Please insert the supplied installation CD or SD card into your CD-ROM drive or SD drive and click
install when the option appears. If the install option does not appear please open Windows Explorer and
browse to the CD or SD card, find the file 'Q-Scan Software Setup v3.6.exe ' and double click to start the
installation process. Please click 'allow' if the 'User Account Control' feature asks if you want to allow
this software to make changes to your computer. Follow the remaining steps to complete the
installation.
6.2
First Use
The first time you use the 'Q-Scan Data Downloader' you will notice the 'drop down menu' at the top
right instructs you to click the 'Configure Counters' button in the bottom left of the window. This button
is used to define the Q-Scan People Counters connected to your computer; the application will save
these configurations between sessions for fast Footfall Data retrieval later.
Q-Scan TwinComm V2.0 - Copyright © Axiomatic Technology Ltd, May 2014 - Rev 12
18
6.3
Configure a Counter
To configure a Q-Scan People Counter either choose a 'USB Serial Port' if connected via USB cable, enter
an 'IP Address' and 'Port' number (default = 25) if using an Ethernet counter, or enter the location of the
data on the SD card if reading data from an SD card i.e. <drive>\QScan\<customer name>\<counter
name> - See 7 SD Uploads for more details.
.
Next give the Q-Scan People Counter a meaningful name then click 'Add' and the Q-Scan People Counter
will be added to the list of 'Existing Counter Configurations', clicking ‘Done’ will save any changes and
return to the main display.
Q-Scan TwinComm V2.0 - Copyright © Axiomatic Technology Ltd, May 2014 - Rev 12
19
Note: The configuration file can be manually edited using the button in the bottom left of the window;
this is useful if you wish to delete any previously configured Q-Scan People Counters.
After one or more counters have been configured they will be listed in the 'drop down menu', which will
prompt the user to 'Select Counter' the next time 'Q-Scan Data Downloader’ is used. After selecting a QScan People Counter, the software will check the connection to that counter and attempt to retrieve its
serial number if applicable.
Note: If the counter is incorrectly configured, the software may display an error message and will also
show that it was unable to retrieve the serial number from the Q-Scan People Counter.
Q-Scan TwinComm V2.0 - Copyright © Axiomatic Technology Ltd, May 2014 - Rev 12
20
6.4
Saving your Footfall Data
You can then choose the type of data to download, dates and times you are interested in and count
direction. Clicking 'Save as' will prompt you to choose a file name and location for the file, the
application will have already created a default file name for you and will default to the location you last
saved to (or My Documents as default)
.
The file created will be in 'Comma Separated Values' or '*.csv' format. This can easily be imported into
MS Excel or another spreadsheet application to create tables and graphs to view your Footfall Data.
6.5
Sync Time
You can Sync the Time of your Q-Scan TwinComm V2.0 with a single click from the Q-Scan Data
Downloader. Simply connect your Q-Scan TwinComm V2.0 to the downloader via USB or Ethernet and
click the ‘Sync Time’ button. This syncs the time of the PC you are currently connected to so it is advised
that the time is checked on the PC before Syncing.
Alternatively the time can also be set using the remote control, directly on the Q-Scan TwinComm V2.0
as explained in section 4.2.3 on page 10 of this manual.
Q-Scan TwinComm V2.0 - Copyright © Axiomatic Technology Ltd, May 2014 - Rev 12
21
7
SD Card Uploads
An SD card enabled Q-Scan counter is capable of uploading daily summary, monthly summary, event and count
data to an SD card.
NOTE: Only SDHC cards with a FAT32 file system are supported.
7.1
Uploading
Before data can be uploaded to an SD card the Counter Name (required) and Customer Name (optional)
need to be set. Counter Name and Customer Name are used when constructing the names of the
various files (See below – Files/Reports). Both can be set in the SD Card Menu in the Settings Menu and
can be a maximum of 16 characters each. By default the Counter Name is set to the counter’s serial
number.
To initiate an upload, simply insert a compatible SD card into the socket on the side of Q-Scan counter.
This will upload all the data from the Last Upload date to today. This date is updated every time data for
a day is uploaded but can be set manually in the SD Card Menu found in the Settings Menu.
Do not remove the SD card while an upload is in progress, until told to do so. If you wish to cancel an
upload press and hold the Back button on the remote until it is acknowledged by the Q-Scan counter.
The result of the upload is displayed on the screen once complete.
7.2
Files/Reports
A different file is uploaded for each data type for each day, except for monthly summary data where
there is one file per month.
Daily Summary
This file contains the counts summarized in 30/60 minutes intervals.
File Name
QScan\<customer name>\<counter name>\yyyy\Monthmm <month name>\dd-mm-yyyy.summary.txt
File Format
TwinComm - dd/mm/yyyy<tab>hh:mm:ss<tab><in count><tab><out count>
UniComm - dd/mm/yyyy<tab>hh:mm:ss<tab><count>
Q-Scan TwinComm V2.0 - Copyright © Axiomatic Technology Ltd, May 2014 - Rev 12
22
Events
This file contains any events - See 4.4.3 Events for more details.
File Name
QScan\<customer name>\<counter name>\yyyy\Monthmm <month name>\dd-mm-yyyy.events.txt
File Format
dd/mm/yyyy<tab>hh:mm:ss<tab><event type><tab><parameters>
Counts
This file contains the individually time stamped counts.
File Name
QScan\<customer name>\<counter name>\yyyy\Monthmm <month name>\dd-mm-yyyy.counts.txt
File Format
TwinComm - dd/mm/yyyy<tab>hh:mm:ss<tab><IN|OUT>
UniComm - dd/mm/yyyy<tab>hh:mm:ss<tab>PASS
Month Summary
This file contains count totals for each day of the month.
File Name
QScan\<customer name>\<counter name>\yyyy\Monthmm <month name>\monthly.mm-yyyy.txt
File Format
TwinComm - dd/mm/yyyy<tab><total in count for day><tab><total out count for day>
UniComm - dd/mm/yyyy<tab><total count for day>
7.3
Q-Scan Data Downloader
If you have purchased the Q-Scan Data Downloader software it can be used to extract specific data from
the SD card and save it to a single file e.g. Daily summary data for a specified date range.
See 6 Q-Scan Data Downloader for more details.
Q-Scan TwinComm V2.0 - Copyright © Axiomatic Technology Ltd, May 2014 - Rev 12
23
7.4
FAQ
Q) I get the message “The physical drive is write protected” on the screen when I insert the SD card.
A) The SD card is write protected and cannot be written to. You can make it writable by moving the Lock
switch on the side of the SD card to the up position.
Q) I get the message “There is no valid FAT volume” on the screen when I insert the SD card.
A) The SD card does not use the FAT32 file system. If you want to use this SD card then you need to
format the card and select FAT32 as the file system.
WARNING: Formatting an SD card will cause it to lose any data currently on it.
Q-Scan TwinComm V2.0 - Copyright © Axiomatic Technology Ltd, May 2014 - Rev 12
24
8
FTP Uploads
A network enabled Q-Scan TwinComm V2.0 is capable of uploading daily summary, event and count data to an
FTP server. Uploads can be set to happen automatically or manually upon request. This feature can be setup
via the Uploads Menu found in the Settings Menu.
8.1
8.1.1
8.1.2
8.1.3
8.1.4
8.2
Uploads Menu
FTP Menu
Server – FTP server address e.g. ftp.axitech.co.uk
Port – FTP server port number, usually 21.
Mode – FTP transfer mode (active or passive) usually passive.
User Name – User name used to connect to the FTP server.
Password – Password used to connect to the FTP server.
Root folder – Location on the FTP server where the data will be uploaded.
Counter Menu
Both these settings are used when constructing the file name (See below - File Name).
Customer Name – Name of customer (up to 16 characters, optional).
Counter Name – Name of counter (up to 16 characters, required).
Send Menu
Auto Send Time – Time of first auto FTP upload.
Auto Send Frequency – How often auto FTP upload is performed (1, 3, 6, 12, 24 hours)
Daily Summary – Send settings for daily summary data (See below).
Events – Send settings for event data (See below).
Count Details – Send settings for count details data (See below).
Send Now – Performs a manual FTP upload of all data types.
Daily Summary, Events, Count Details
Auto Send On/Off – Is this type of data sent during an FTP upload.
Last Sent – Each FTP upload will upload all data of this type from this date to today’s date. This
date gets set every time an FTP upload is performed and can also be set manually.
Send Now – Performs a manual FTP upload for this data type. Auto send on/off setting is ignored.
File Name
A different file is uploaded for each data type for each day. The file name format is as follows.
<Root folder>\<Customer Name>\<Counter Name> dd-mm-yyyy.<Data type>.txt
NOTE: The customer folder where the data is being uploaded to must exist on the server.
Q-Scan TwinComm V2.0 - Copyright © Axiomatic Technology Ltd, May 2014 - Rev 12
25
8.3
File Format
The file format for each data type is as follows.
Daily Summary
dd/mm/yyyy<tab>hh:mm:ss<tab><In Count><tab><Out Count>
Events
dd/mm/yyyy<tab>hh:mm:ss<tab><Event Type><tab><Parameters>
See 4.4.3 Events for more details
Counts
dd/mm/yyyy<tab>hh:mm:ss<tab><IN|OUT>
8.4
Error Codes
Below is a list of error codes that might be received when attempting to upload data. These error codes
will appear on the screen when performing a manual upload and in the event log when performing an
automatic upload (See Logs).
Error Code
1
2
38016
38017
38018
38027
38080
38081
Description
General error. Most likely network cable unplugged.
TCP connection open.
Open session attempt failed. Check server FTP logs for more details.
Data send attempt failed. Check server FTP logs for more details.
Close session attempt failed. Check server FTP logs for more details.
Either FTP server name or DNS 1/2 is incorrect/not set.
Username rejected by server.
Password rejected by server.
Q-Scan TwinComm V2.0 - Copyright © Axiomatic Technology Ltd, May 2014 - Rev 12
26
Supplied by:
Axiomatic Technology Ltd
Graphic House
Noel Street
Kimberley
NG16 2NE
Tel: 0115 8757508
Fax: 0115 8757510
[email protected]
[email protected]
Look for our people-counting software that works with Q-Scan counters on
www.peoplecounting.co.uk
People Counting You Can Count On!
Q-Scan TwinComm V2.0 - Copyright © Axiomatic Technology Ltd, May 2014 - Rev 12
27