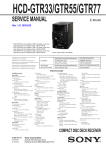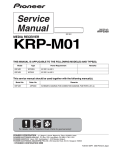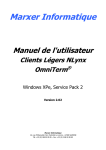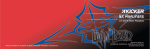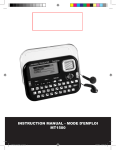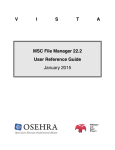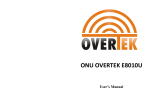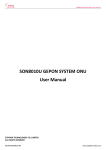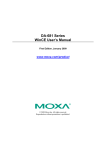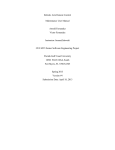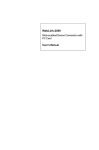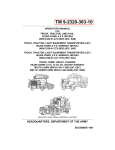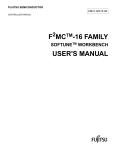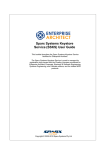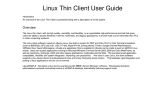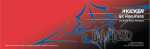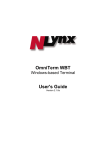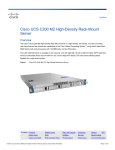Download Dynamic Upgrade Scenario for WBT Users
Transcript
________________ Thin Client Administrator Reference Manual Revision: 2.13.3 Maple Computer Corp. 886 2 27714596 by fax www.maple.com.tw Preface The Maple Thin Client Manager is designed to provide remote management and control of Maple Thin Clients. This software is built on the TCP/IP industry standard SNMP (Simple Network Communication Protocol). Agents are built into the clients for remote management and configuration. Currently the Maple Thin Clients supported by the Manager are of four types: WBT - Windows CE Based Terminal XPE - Windows XP Embedded LBT - Linux Based Terminal The basic client function supported for these client types are: Function WBT XPE LBT Messages Yes Yes Yes Remote Display Yes Yes Yes Upgrade (Menu) * Yes No Yes Upgrade (Drag/Drop) No Yes Yes Registry Edit Yes Yes No Reboot Yes Yes Yes Shutdown Yes Yes Yes Reset to Default Yes No Yes The functions labeled No are handled by special functions. * Upgrade firmware from files in FTP server path 1 Table of Contents ADMINISTRATOR INTRODUCTION...............................................................7 Features at a Glance....................................................................................................7 Hardware and Operating System Requirements..............................................................8 Operating System Configuration Requirements...............................................................8 ADMINISTRATOR CONCEPTS ......................................................................8 Discover all Maple terminals on the local or wide area networks ......................................8 Flash update firmware to one or many Maple terminals ..................................................8 Remotely configure any Maple terminal .........................................................................8 Create a custom configuration for one or multiple Maple terminals ................................10 Check firmware version of any Maple terminal ...............................................................9 Organize listings of Maple terminals by groups or subnets...............................................9 Send message to user or group of users......................................................................10 Reboot or reset configuration to default of a Maple terminal .........................................10 Build custom configuration image which will automatically load on any Maple terminal....10 Discover other SNMP compatible WBTs........................................................................12 Build and Manage Device Database.............................................................................12 Shadow / Remote Control ……………………………………………………………………………………… 12 Wake On LAN ……………………………………………………………………….…………………….………… 13 Reset to Default ……………………………………………………………………………..…………………….. 13 Schedule ………………………………………………………………………………………………………..…… .13 User Security ……………..………………………………………………………………………………………… 13 SNMP Security ………………………………………………………………………..………………………..….. 13 ADMINISTRATOR INSTALLATION...............................................................14 USING ADMINISTRATOR .............................................................................17 2 Start Administrator................................................................................................. 17 SnmpAdm Options Panel ........................................................................................ 18 General ………………………………………………………………………………………………..……………… 18 FTP Server................................................................................................................19 Upgrade ..................................................................................................................21 Remote Setting ........................................................................................................22 Local IP Address .......................................................................................................23 CE Remote …………………………………………………………………………………………….……………. 23 VNC Viewer …..………………………………………………………..………………………………………… ...24 Security………………………………………………………………………………………………………………… .25 Remote Image …..…………………………………………………………………………………………………..26 WOL (Wake on LAN) …..………………………………………………………………………………………… .28 Skins ……………………………………………………………………………….…………………………………… 29 The Program Display .............................................................................................. 30 Group / Subnet ....................................................................................................... 36 Organize the discovered Terminals by group or subnet .................................................36 Define a Group ……………………………………………..……………………………………………………… 32 Group Nesting ……………………………………………………………..…………………………………… 33 Define Subnets .........................................................................................................34 Define multiple subnets to discover.............................................................................39 Working with Groups and Subnets ..............................................................................41 Clients..................................................................................................................... 43 Search Client List ………………………………………………………………………………………………… 39 Manage or define an individual Terminal......................................................................40 Auto-Checkin ……………………………………………………………………………………..………………… 41 Users and Permits Security …………………………………………………………………… 42 Remote Setting....................................................................................................... 44 3 Copy a template configuration to the Remote Setting Panel ..........................................51 Remote Settings Icons ..............................................................................................52 Edit Configuration - Registry Editor .............................................................................54 Edit the registry of a WBT terminal ….…………………………………………….…………………... 45 Write Configuration To Client......................................................................................49 Write Image to Client via Drag / Drop ……………………………………………………….……….. 57 Write Image to Client via FTP ………………………………………………………………….…………. 58 Create and save configuration image for DHCP auto-config ………………………….…………… 60 Copy/Edit/Write XPe TermPro Settings …………………………………………………………….……… 54 Trap Messages (Upgrade Status) .......................................................................... 64 Message History …………………………………………………………………………………..55 Schedules ………………………………………………………………………..…….………….. 56 Define a Schedule ………………………………………………………………………………………………… 56 ThinClent Database ……………………………………………………………….…………….. 61 Remote Images .…………………………………………….…..…..……………………………65 Update XPe or LBT client to new Version ……………………………….….………………………………65 Capture Master Image to update other clients ………………………….…………………..…………..67 Clone a Configuration ……………………………………………………………………………………………. 69 System Configuration ………………………………………………..…………………..….… 70 Remote Patch ………………………………………………………………….….…………….. . 71 Discovery Logs ………………………………….…………………………..……….………...... 73 APPENDIX A – SPECIAL CONTROL MESSAGES .…………………….….. 74 4 Administrator Introduction The Administrator management software (SNMPadm) can be used to manage the Computer Lab International Thin Client line of products. This program is designed to allow a system administrator or help desk personnel manage all Maple terminals within their network from a centralized location. Features at a Glance • Discover all Maple terminals on the network or subnet. Supports ‘AutoCheckIn’ by terminal on power up. • Shadow any terminal and take control for Debug, Configuration, or Help Desk functions • Flash update any single Maple terminal or group of Maple terminals on the network or subnet • Copy configuration parameters from any Maple terminal on the network or subnet • Copy configuration parameters to any or any group of Maple terminals on the network or subnet • Check version of any Maple terminal on the network or subnet • Separate listings of Maple terminals by groups • Separate listings of Maple terminals by subnets • Define FTP server, path and login information • Send message to user or group of users • View and edit terminal registry (configuration) • View terminal configuration via Graphical User Interface • View upgrade status on individual unit 5 • Reboot, Reset configuration to default, or Shutdown of a Maple terminal • Build custom configuration WBT image for DHCP auto-config • Remotely change the configuration of a single Maple terminal • Create a custom configuration for one or multiple Maple terminals • Discover other brand SNMP compatible WBTs • Build and manage device database, export database to various file formats for reporting and analysis • Schedule updates and other functions to be performed at a later time with Remote Image Server update support to overcome bandwidth limitations • Wake-on-LAN terminals (wake powered off terminals) • Security: Set SNMP Community name, Create user signons with defined function/task permits • Terminal firmware patch facilities Hardware and Operating System Requirements • Pentium II class computer or better • Windows NT 4.0 Workstation, Server or Terminal Server edition • Windows 2000 Professional • Windows 2000 or 2003 Server (any class) • WindowXP Professional • FTP server for flash and configuration updates • Routers configured to route SNMP packets 6 Operating System Configuration Requirements • Win2003, WinXPpro, Win2000 or WinNT SNMP Service is installed and running • Win2003, WinXPpro, Win2000, WinXP or WinNT SNMP Trap Service is NOT running • Other SNMP software trap not running • If local Firewall is enabled, add SNMPadm.exe as an exception 7 Administrator Concepts Discover all Maple terminals on the local or wide area networks This feature allows the user to “locate” all the Maple terminals on the local area network and all those on a wide area network. • The user can discover all Maple terminals on the local network or subnets (subnet = individual locations of the wide area network such as a branch office) • The “Discover from Database” feature reduces discovery time up to 99% • Terminals supporting the “Auto-Check-in” feature can check in when powered on eliminating the need to be discovered • The IP address, MAC address and Maple terminal version number and other data are displayed on the screen for discovered terminals Flash update firmware to one or many Maple terminals Occasionally, you may want to upgrade the firmware on the terminal to take advantage of a new feature, or to apply a bug fix. This feature allows the administrator to upgrade one, many, or all with a single click from the SNMP Manager software. Upgrade a single unit on the LAN or WAN Upgrade a group of units based on custom grouping or Subnet Remotely configure any Maple terminal Some administrators will want to configure Maple terminals without having to go to the terminal. This feature allows the administrator to copy a saved configuration image to any (or many) Maple terminals or 8 directly change the configuration on the client. The configuration of any Maple terminal can be copied to the SNMP Manager. The administrator then uses the image "as is", or changes it based on the specific requirements of the site. That image is “copied” to the target Maple terminal. Create a custom configuration for one or multiple Maple terminals. Create a custom configuration for one or multiple Maple terminals As discussed above, the administrator can make multiple generic “images” so he can have a unique image for his warehouse, order entry or remote store, etc. • Enables administrator to easily organize multiple configurations • Allows administrator to save time by having “stock configurations” whenever they are needed for Adds, Changes, or Replacements Check firmware version of any Maple terminal The main panel of the SNMP Manager displays the IP address, MAC address (hardware address of Ethernet card), firmware version and other information about the thin client. The version is essential for the administrator to effectively manage his terminals. • Clearly displays the version number so updates can be targeted at only those devices which need them • Allows for administrator to match configuration image with version Organize listings of Maple terminals by groups or subnets Many customers have multiple locations. The way that locations are organized in an IP network is by “subnet”. A subnet is a “sub-network”. A subnet has a specific set of IP addresses assigned to it. A subnet is the “natural” way to organize devices when being managed with a software package such as the Administrator. • Intuitive or natural way to organize hundreds or thousands of Maple 9 terminals on the network • Organizing via groups would be used by smaller users or by users with a large number of devices on a LAN. Groups can be nested allowing you to organize clients in a logical view based on your network or user groups. Send message to user or group of users The administrator may find it useful to send a message to some or all Maple terminal users. For example, to inform users that the unit is going to be upgraded or the system is going down. See Appendix A for special WBT configuration/control messages. Reboot or reset configuration to default of a Maple terminal An administrator may need to reboot or reset-to-default a Maple terminal to clear a problem or to have the machine automatically pickup a new firmware version or config image. • This feature would be most often used by customers taking advantage of the “auto-config” feature of the Maple terminal Build custom configuration image which will automatically load on any Maple Windows CE terminal The WBT firmware supports auto-config. This feature, when properly setup on the servers, enables the terminal to be taken out of the box, plugged into the network and download a configuration with no user or administrator intervention. A critical element of the auto-config feature is the ability to build a custom config image for this purpose. • A customer could deploy ten or thousands of WBT terminals with no user or administrator intervention saving countless hours of help desk and administrator time • This is a complicated feature and requires a sophisticated network 10 setup to implement • This feature is best for customers who can use a limited number of generic configurations for all devices. • This feature can be useful for customers who need a unique configuration for each device, because the device is pre-configured with a "base configuration", which can save significant implementation time • This feature requires DHCP custom options to set the FTP host address and other custom settings on the terminal 11 Discover other SNMP compatible WBTs If a customer has more than one WBT vendor in his location, Administrator can display those vendors equipment along with the Maple terminal. • Currently only Wyse is supported • More can be added upon request • Other manufacturers WBTs cannot be updated or “managed”, they can only be displayed Build and Manage Device Database The application automatically builds a database of all discovered terminals. This database can be used for Asset Management or other device management purposes. • Database is dynamically built as device is discovered • Database can be exported to multiple formats including .XLS for import into Excel, Access or other program where the data can be manipulated and reports generated • “Last Scan” date indicates the last time the terminal was detected by the management software, which can be useful for loss or change/move purposes Shadow / Remote Control An Administrator can “shadow” a client terminal and remotely control that terminal to change configuration, Debug, or assist/train user. • Powerful feature that allows administrators to resolve most issues, including application problems without having to physically visit the terminal • Full keyboard and video control 12 Wake On LAN (WOL) WOL is an industry standard hardware and software feature which allows the administrator to “turn on” a terminal which is powered off. • Wake Up one or more terminals on your LAN or WAN (routers must be WOL capable and enabled) • Useful for doing updates off hours or to determine if devices have been removed from the network • Remote Shutdown is also supported Reset to Default Terminals can be reset to default to prepare the device for reconfiguration or to cause the device to automatically configure. Schedule The Schedule feature is designed to allow the administrator to do firmware updates and other functions to begin at a set time and date. • Schedules updates to run during periods when WAN utilization is low or on weekends • A Remote Image Server can be used to serve XPe or Linux images. These images can be large and it may be impractical to update multiple terminals on a WAN link due to bandwidth considerations. Images can be placed on any computer running SNMPadm and that computer can act as a remote server. User Security Multiple user types such as Administrator and Help Desk can use SNMPadm. The administrator can limit available functions (such as Reset to Default) for the various user types. 13 SNMP Security An SNMP Community Name (pseudo-password) can be set. An SNMP community is a logical relationship between an SNMP agent and one or more SNMP managers. A device can belong to multiple communities; but a device’s SNMP agent ignores requests from management systems that are not part of the community. Administrator Installation IMPORTANT NOTES: Make sure the Win2000, Win2003, WinXP, or WinNT SNMP Service is installed and running and the SNMP Trap Service is NOT running. If another version of SNMPadm is installed in this PC/Server, be certain to uninstall the software first or install the new version in a new folder. If a local Firewall is enabled on the PC, add SNMPadm.exe as an exception or disable the Firewall. 1. From the CD or other electronic media, run SETUP.EXE. 2. If this is a first time installation, you must select the program directory and group name. By accepting the default parameters of the installation wizard, the Administrator will be installed in the following folder and program manager group: Folder: C:\Program Files\SnmpAdm Group: Administrator 14 3. If this software has already been installed, the previously selected Folder and Program Manager Group are preserved and you are given the option to Update the executable program or Reinstall to replace the existing installation and settings. 15 Skins can be used to change the software look and feel. After starting SnmpAdm, see File/Options/Skins. SnmpAdm can also be installed as a Service named ‘SadmServer’. When run as a Service, the ‘Administrator’ is automatically logged on. To install as a service run ‘Snmpadm.exe / INSTALL’ and to uninstall run ‘Snmpadm.exe /UNINSTALL’. 16 Using Administrator Start Administrator Start the Administrator software by executing SnmpAdm.exe or by selecting from a Windows desktop: 1. START 2. PROGRAMS 3. SnmpAdm (group) 4. SnmpAdm.exe (item) The program display is as shown below. Program Directory Notes: (c:\Program Files\SnmpAdm) Files with .SAC extensions – SNMP AutoConfig file 17 Folder Data is used to hold data files used by SnmpAdm: - name.BIN (configuration image files) - ET3K.DAT/IDX (ThinClient Database plus Config parameters) - Name.SMH/.SMG (XPe and Linux Image Files) SnmpAdm Options Panel The SnmpAdm Options panel allows you to define the FTP Server and related security parameters, the upgrade user interface options, image write options and the IP address/Network SNMPAdm will use to discover and manage clients. Access the SnmpAdm Options panel from the File menu and select Options. A panel like the following is displayed. Click the desired option. These options are described on the following pages. 18 General - Set initial startup options Discover on Startup: Upon starting the Administrator, automatically discover all terminals on your local LAN as determined by the IP address and Subnet of the computer running SnmpAdm. If other devices on the local LAN post SNMP Scan Alerts, you may wish to disable this feature; and create a subnet to limit discovery to Maple clients (manually display this subnet). Disable Refresh Menu: Disable the ‘Refresh’ option (F5). If a Refresh is done while a client is being flash updated, that client may be dropped from the client list. Ping before Discover: This speeds up the “discover” process. Minimize to System Tray: If checked (default), SnmpAdm will be minimized to the System Tray. If not checked, the minimized SnmpAdm will appear on the task bar. 19 FTP Server - Define your FTP server FTP Server: Name or IP address of FTP server with flash image and/or Config image Path: (from FTP root) Directory or folder with flash image and/or Config image relative to FTP root. For CE or Xpe, use backslash (\) in path. For Linux use forward slash (/). User Name: User ID to access FTP server (if required) Password: Password to access FTP server (if required) 20 Upgrade - Define the user interface for updates Autotest mode: Normal – User must acknowledge reboot after upgrade Auto Reboot – No user action required after upgrade (Recommended) User response Timeout (Milliseconds): Amount of time “Cancel” panel is accessible for user to cancel update (6000 = 6 seconds) 21 Remote Setting - Define Registry update method Connections Update Mode: (WBT & XPe registry images) Append – All Registry entries are added or replaced except existing connections. Existing entries will not be deleted. This option should be used when pushing registry patches to a client. Replace – All registry entries are added or replaced including all existing connections. This option is used to replace a configuration image with a new one – used for device cloning. Data Directory : The default folder where configuration images (.BIN files) and XPe/Linux images (.SMH/.SMG) are saved. This can be a Shared Folder on a network resource. 22 Local IP Address - Set the IP address of the managing PC In some PCs and Servers, there are multiple Ethernet or other network interfaces, which each have a unique IP address. Select the IP address (network) which has the terminals you wish to manage. Local IP Address: Set the IP address to use on the PC running SNMPadm. This is the address to which Shadowed images will be displayed. If the IP address changes, some functions such as Remote Display will not function. If the IP address of the computer changes for any reason, you must revisit this screen to update this parameter. Set Manager IP when Force Client Reboot: This option sets the IP address of the managing PC/Server automatically when the Reboot menu item is selected from the Clients Panel. The primary purpose of this option is to allow you to see the status of an upgrade in the Trap Message (Upgrade Status) panel. 23 CE Remote - Set Remote Shadow/Control parameters Set the Remote Shadow/Control parameters for Windows CE based clients. Shadowing allows you to see a specific client’s screen and control that client from your keyboard and mouse. Port: The default port value is 987. Default Refresh Time: This value determines how responsive the Shadow process is. The default value of 500 (.5 seconds) is a good starting value. The smaller the value the faster screen updates appear and the more load on the network. The larger the value, the slower screen updates appear and the less load on the network. Server Status: If active, status is Running. Enable CE Remote: Default is enabled (checked) to allow Remote Control of CE clients. For 24 security or other reasons, you can disable remote control of CE based thin clients. 25 VNC Viewer - Allow shadowing of Linux/XPe terminals Port: The default port is 5500. Server Status: If active, status is Running. Enable VNC Viewer: Default is enabled (checked) to allow Remote Control of XP and Linux embedded clients using built in Viewer External VNC Viewer: To use your own viewer, uncheck Enable VNC Viewer (above) and select desired viewer, port and parameters as may be needed. To browse for the viewer, click icon at end of VNC Viewer entry field. 26 Security - Define the SNMP Community name SNMP Community: Community Name (pseudo-password) – default is public. Another value can be entered to meet your SNMP Community requirements. An SNMP community is a logical relationship between an SNMP agent and one or more SNMP managers. A device can belong to multiple communities; but a device’s SNMP agent ignores requests from management systems that are not part of the community. Clients are by default part of the ‘public’ community. For Windows CE clients, to add or replace community names, edit the client registry key: HKEY_LOCAL_MACHINE/System/CurrentControlSet/Services/ SNMP/Parameters/ValidCommunity To secure SNMP on the WBT, add a private community name (e.g. privateppp) to the ValidCommunity and set it to dword=8 (read/write). You should delete the ‘public’ entry. If a CE Client is reset to initial conditions, the community name will be reset to ‘public’. Refer to XPe or Linux manuals for the procedure to configure client SNMP communities. Add the following entry under SNMPadm System Configuration (see page 27 70): Section=System, Ident=Broadcast Community as Public, Value=0. This will inhibit, on LAN, the broadcast of a public community broadcast packet during discovery. 28 Remote Image - Set the XP Embedded or Linux image update rules Image Server Port: The default port is 6488. Remote Image Path: Specify the XPe and Linux Image type Client OS Path (Image Type) XPe /dev/hda XPe /dev/hda2 LBT (Linux) all LBT (Linux) image LBT (Linux) data Description / When to Use Complete image When to use /dev/hda -Update XPe image to new version -Create default. Master backup image of unmodified terminal -Pull master image from clone terminal on a different version -Push master image, default, or new version to client XPe partition only When to use /dev/hda2 -Pull master image from preconfigured client with the intent to use that image to clone terminals on the same version -Push configured image to client on the same version Firmware and configuration parameters When to Use all -When duplicating both firmware and configuration parameters to client of same version Firmware image only, no configuration parameters When to use image -Updating the firmware version but not changing the terminal configuration Configuration parameters only (Display, Browser, RDP, etc.) When to use data -Duplicating or changing configuration but not the firmware image 29 Timeout of Get Image: Get image timeout failure value (seconds). Recommended value for XPe is 100 seconds. Image file: Name.SMH is the Control file. Name.SMG is the image file. Timeout of Connection: Connection failure timeout value (seconds). Recommended value for XPe is 100 seconds. 30 WOL - Define WOL (Wake on LAN) method Define WOL (Wake on LAN) method to ‘Wake’ up units that have been powered off. WOL Method: Send direct broadcast – Use this option to wake up powered off devices that support WOL. This method (subnet directed broadcast) is not supported by many Routers (Gateways). Send uni-cast packet – Send WOL packet to specified device. If the Router ARP cache has expired (life often measured in minutes), the specified device may not be found. Consider expanding the life of the ARP cache on the router to one or more days. 31 Skins – Skin (tailored GUI) Selection / Preview / Application Skins are custom graphical appearances (GUIs) that can be applied to suit the tastes of different users. Applying a skin changes software’s look and feel. Select Skins: The following Skins are provided (list may change): • Vista (Default) • Windows XP Silver • Office 2007 • Life Media • WAX • XFactor Premium To add Skins, copy .SKN files to the Data folder. These new Skins will show in the list after SnmpAdm is restarted. 32 To view a Skin, select that Skin from the list and use the example controls to see the effect. To apply a Skin, click Apply then OK. The Program Display The program display is broken into three panels: • Group / Subnet Define Subnets and organize clients into Groups. • Clients Displays list of discovered Maple terminals including IP and other client information. • Task Panel Various Tabs are provided to select basic task functions. The number and type of tabs is determined by how the Administrator sets permit for him and for created users. Users and Permits – Create Users and set permits to the various 33 tasks/functions. Remote Setting - Device (WBT) configuration images are stored and the registry can be edited. Trap Messages (Upgrade Status) - Display status of client during firmware upgrade or image writes. 34 Message History - History of messages sent to or from management software. Schedules - Schedule automatic terminal processes. ThinClient Database - Database of all discovered Maple terminals that can be exported for report generation. Remote Images – Stored XP embedded or Linux images. System Configuration – Advanced SNMPadm configuration options. Remote Patch – Apply program patches. Discovery Logs – Temporary client discovery log. 35 Group / Subnet Organize the discovered Terminals by group or subnet This panel allows you to organize the discovered Terminals into groups, define subnets and perform updates to groups of Terminals. The default Group All contains all the Clients initially discovered for the local network plus any Clients manually discovered. The default Subnet is the class address for the IP of the computer running the Administrator; e.g. 10.0.0.0. Define a Group 1. Click on the Groups button 2. Right click within the Groups name panel and select “New” from the pop-up menu 3. Drag and Drop clients from the Clients panel to the new group To rename a group, click to highlight then click on the right (one or more times) and enter the new name. 36 Group nesting Groups allow you to organize your discovered thin clients. Groups can be nested to help further organize your thin clients. To create a group at any level, click on the level you wish to add the group, then right click and select New. You can also Delete, send a Message or Upgrade all terminals in a specific group or in a nest of groups. 37 Define Subnets 1. Click the Subnets button 2. Right click within the Subnet name panel and select “New” from the pop-up menu 3. The New Subnet panel allows you to define one or a group of subnets which can be managed as well as limiting the IP address scope the software will try to discover. 4. To define a single subnet, simply enter any IP address in the Subnet Address field within the scope of the subnet and the appropriate subnet mask in the Subnet Mask field.. 5. No other fields require entry. 38 Define multiple subnets to discover The New Subnet panel allows you to define one or a group of subnets that can be managed as well as limiting the IP address scope the software will attempt to discover. The instructions below provide an example of how to perform this function. 1. Click the Subnets button 2. Right click within the Subnet name panel and select “New” from the pop-up menu 3. To define a group of subnets, enter in the Subnet Address field the IP address of the group with the subnet variable entered as a wildcard, for example: 192.168.(*).0 . 4. Select the beginning subnet in the From field. In our example, we will use 1. 5. Select the ending subnet in the To field. In our example, we will use 10. 6. The list of subnets will be displayed directly below the selection fields. 7. Enter the appropriate subnet mask in the Subnet Mask field 39 40 8. After you review your selection in the display box, click OK to create the defined subnets. Working with Groups and Subnets Right click on any defined Group and you can: • Create a New defined group • Delete an existing group definition • Send a message to all devices on the group • Upgrade firmware on all devices within the group 41 Right click on any defined Subnet and you can: • Create a New defined subnet • Delete an existing subnet definition • Discover devices on the selected subnet • Discover from Database – discover only clients stored in the thin client database. This discovery process is very quick. • Send Messages to all devices on the subnet • Do Wake on LAN (WOL) over the subnet (Wake powered off clients). A list of all WOL capable terminals for that subnet is displayed. If a terminal has not been discovered during a previous session, the MAC address will not be displayed. Select (check) the previously discovered (database) clients and click Wakeup to send a WOL packet to the selected clients. 42 • Upgrade firmware on all devices within the subnet Clients The “Clients” panel displays the list of discovered Maple Terminals based on the filter defined in the Group/Subnet panel. Client Record Fields: Field Name Field Description Address Icon unique to Client type followed by IP address Firmware Version Type-Version. Type: WBT = Windows (CE) Based Terminal; LBT/C = Linux Based Terminal; XPE = XP embedded Terminal; S = Tablet. MAC Address Terminal MAC address (12 Hex digits - 48 bits) Status Normally blank. Count to 100 when being updated; ‘New’ icon when client does automatic checkin. Group Name Name of Group to which assigned; otherwise blank Client Name Client name from client Flash Flash Memory size (MB) Memory RAM Memory size (MB) BIOS/BLDR Bootloader/BIOS version/ID Brand Manufacturer ID; e.g. Computer Lab, WYSE Model Manufacturer Model; e.g. MT1500, ET5000x (all XPe models) Domain Domain name Location ID set at Client (user defined) User1/User2/User3 ID’s set at Client (user defined) LastScanDateTime Date & Time client was last detected: yyyy/mm/dd hh:mm:ss WOL Wake on LAN status. Yes = WOL capable 43 Serial No Client Serial Number (if defined) CreateDateTime Date & Time client added to DataBase (only shown in DataBase panel) DiscoverStatus Date & Time last discovered. + prefix if OK; - if discover failed (“) 44 Search Client List To search the list of clients click again to close window). to bring up a search window (click For Find, select the field to be found, enter the target field value, then press Enter. Click ► to Search Next. 45 Manage or define an individual Terminal Right click on any discovered Maple TERMINAL and you can: • Enter the IP address of a New defined manageable terminal (if it cannot be discovered via automatic process) • Delete an existing manually defined terminal definition • Select all displayed clients • Send a message to one device or all selected • Remote Display – view and control a client from within SNMP • Upgrade firmware from FTP server path on one device or all selected (WBT only) • Edit the registry (configuration) of the Maple TERMINAL (not LBT) • Shutdown (power off) one device or all selected (only for WOL 46 capable clients) • Reboot one device or all selected • Reset the firmware to factory default on one device or all selected Auto-Checkin Auto-checkin is a feature that allows thin clients to automatically checkin to a specific computer on your network that is running SNMPADM. This feature allows the database to be updated automatically and simplifies device discovery. Auto-checkin requires the client to be configured with the IP address of the designated computer running SNMPADM. How to set the SNMPADM computer IP address: Windows CE5: o reboot the terminal using SNMPADM or, o manually type the IP address in the Upgrade tab or o Set Advanced DHCP option 150 to the SNMPADM IP address (CE5 version E5501.8 or later) Windows XPe o reboot the terminal using SNMPADM When a new client checks in, it will update the database with date and time, and display the “New” icon in the Status field in Clients panel: Notes: 47 - Maple recommends that the SNMPADM IP address be part of your standard configuration image. This will ensure that all clients perform auto-checkin and you do not need to configure each individually. - Some older thin client firmware versions do not support this feature. Check with Maple tech support for minimum firmware requirements. 48 Users and Permits Security This security feature allows the Administrator to create Users and limit their access to specific features in SNMPAdm. The default User ID is Administrator with a blank (null) password. When SNMPAdm is started, you will be presented with a logon prompt. Log in with the User ID of Administrator with a blank password. The File menu provides an option to LogOff that closes SNMPAdm and presents the LogOn panel. The Users and Permits panel allows you to configure users and restrict the functions they are allowed to access. 49 Note: SNMP Options if unchecked removes access to File/Options in the setup menu. Note: If Discovery Logs is not listed in the list of permits, it can be added by right clicking the permits area and then clicking New Permits. Enter the Permit name and description as shown below. Click Create, logout and then login again to see the Discovery Logs tab and Permit. To add a new user, right click in the right panel (as shown) and select New User. After you create the new user, select the features they will be allowed access 50 Example ‘User’ permits: Remote Setting This panel displays all WBT stored configurations, allows you to create an image which can be used by the Maple TERMINAL DHCP auto-config feature and display the registry of the saved config. XPe clients can also be dropped into the Remote Settings panel to capture (only) their TermPro (terminal emulation) settings. These TermPro settings can be edited, if desired, and dropped back on other XPe clients. This is a fast way to setup terminal emulation sessions on such clients. Summary of how to clone a WBT: 1. Configure a terminal to your exact requirements 2. Copy the configuration image to the Remote Settings panel (see below) 3. Edit the Registry and remove Identity and License values (see Registry Editor) 4. Save your changes 5. Drag/Drop the configuration image on to one or multiple clients (see Write Configuration to WBT client below) Copy a template configuration to the Remote Setting Panel 51 1. In the Client panel click on the IP address of the device which is pre-configured and is to be used as the template. Drag the IP address to the Remote Setting panel and drop the IP address onto the words “My Remote Setting”. The image will copy to the remote settings panel and after complete, the “Status” field in the Clients panel will show ‘100%’ 2. Expand the list of saved configurations by clicking the Plus symbol to the left of “My Remote Settings” 3. Right click on the IP address and click Save 4. Right click on the IP address and click Rename to rename the saved configuration to a meaningful name. Make sure the name you enter has no spaces or special characters. 5. Click the SaveAll icon to save your changes Remote Settings Icons ICON NAME DESCRIPTION New setting Create empty shell configuration image BIN file ready to be manually populated or accept import of edited registry Open Setting Open existing configuration image BIN file which is not listed as an available image in 52 the Remote Settings window Delete Setting Delete Image from Remote Setting window. This function does not delete it from your hard drive Save / Save All Save changes or adds to the Remote Setting window 53 Edit Configuration - Registry Editor The configuration of a WBT terminal can be modified when on-line within your network or the saved configurations in Remote Settings can be modified. IMPORTANT NOTES: a. This configuration tool directly edits the registry of the Maple terminal. You must be familiar with registry editing concepts prior to using this feature. Improper use of this feature can cause the Maple terminal to be unusable and may require it to be returned to the factory to be reset. b. NEVER write an image to a client with a different version than the source image. The image MUST be derived a Maple terminal with the same version Maple terminal firmware as the target client. For example, if a configuration image derived from version “X” is written to a client on version “Y”, the client may become unusable. HKEY_LOCAL_MACHINE\Ident:Name HKEY_LOCAL_MACHINE\Comm\RTL81391\Parms\TcpIp\DHCPSendOptions:12 HKEY_LOCAL_MACHINE\Comm\PCI\RTL81391\Parms\TcpIp\DhcpSendOptions:12 HKEY_LOCAL_MACHINE\Comm\PCI\VT30651\Parms\TcpIp\DhcpSendOptions:12 HKEY_LOCAL_MACHINE\SOFTWARE\Microsoft\WBT\Clients\Registration\ICA\ICAShell\Profile:ClientName c. Before any image is written to a client (other than the source client), be certain to clear the registry entries indicated below. 54 Edit the registry of a WBT terminal The registry of a WBT terminal contains the configuration settings within specific keys. Those settings can be changed manually either remotely or locally via a “saved remote setting”. It is strongly recommend that you have complete understanding of the registry before making changes. 1. Right click on the IP address of the Maple terminal to edit then select the Edit option… … or double-click the saved Remote Setting 55 2. The following panel will be presented 3. Locate the key you wish to edit and double click that key name 4. A new Key, DWORD, String, Multi String or Binary entry can be made by right clicking on the key you wish to add an entry 5. If editing a Remote setting, click the SaveAll icon to save your changes. If editing a live terminal, the changes are immediate and no save function are necessary. 56 Write Configuration to WBT Client After a template image has been created or an image has been modified, you can write that image to the client directly or via your FTP server. After you write the image to the client, the configuration will be changed and the client will reboot automatically. IMPORTANT NOTE: NEVER write an image to a client with a different version than the source image. The image MUST be derived from a Maple terminal with the same version Maple terminal firmware as the target client. Write Image to Client via Drag / Drop 1. Drag the image to the target IP address and release the mouse when hovering over the target IP address 2. The Status field will increment up to 100 3. The client will reboot when the write is complete 57 Write Image to WBT Client via FTP The image can be updated via FTP rather than the drag/drop method described above. The drag/drop method uses the SNMP protocol to transfer the file and is inefficient on slow WAN connections. The transfer of the file can be accomplished via FTP and is much faster than SNMP. This method is complex to setup and should be used for customers who anticipate doing frequent image updates across slow Wide Area Networks. 1. Make sure the path and security settings are set correctly for the proper FTP server by clicking: FILE/OPTIONS/FTP SERVER 2. Save the image (.BIN file) to the correct folder on your FTP server; the folder that corresponds with the FTP path specified in the FTP server panel shown in step-1. 58 3. While holding the CTRL key down, drag the configuration image to the target IP address in the Clients panel 4. The client will download the file from your FTP server then reboot when the write is complete 59 Create and save configuration image for DHCP auto-config IMPORTANT NOTES: Before the image is created, edit the registry and remove the following key HKEY_LOCAL_MACHINE\Ident:Name HKEY_LOCAL_MACHINE\Comm\RTL81391\Parms\TcpIp\DHCPSendOptions:12 HKEY_LOCAL_MACHINE\Comm\PCI\RTL81391\Parms\TcpIp\DhcpSendOptions:12 HKEY_LOCAL_MACHINE\Comm\PCI\VT30651\Parms\TcpIp\DhcpSendOptions:12 HKEY LOCAL MACHINE\SOFTWARE\ i HKEY_LOCAL_MACHINE\Ident:Name f \ \ li \ i i \ \ h ll\ fil Cli t fil Cli t HKEY_LOCAL_MACHINE\Comm\RTL81391\Parms\TcpIp\DHCPSendOptions:12 HKEY_LOCAL_MACHINE\Comm\PCI\RTL81391\Parms\TcpIp\DhcpSendOptions:12 HKEY_LOCAL_MACHINE\Comm\PCI\VT30651\Parms\TcpIp\DhcpSendOptions:12 HKEY LOCAL MACHINE\SOFTWARE\ i values (if they exist): f \ \ li \ i i \ \ h ll\ Note: Some keys may not exist in all products or configurations 1. To create an image which can be used for the DHCP auto-config feature, right click on the saved configuration and select the menu item: Make ‘SnmpAutoConfig.sac’ 2. You will be prompted to build the image to either Replace or Append. Replace is the default selection and will completely replace the registry of the target terminal. Append should not be used for most applications. Append will leave existing configured settings and add new configured settings. 60 61 3. If you created an image to be used with SNMP auto-config, locate the two files required for this feature. The .BIN will be located in the default ..SNMPAdm\data folder and the .SAC file will be located in ..\SNMPAdm folder • SnmpAutoConfig.sac • xxxxxxxx.BIN (Where xxxxxxxx is your file name, for example “CONFIG2.BIN”) Make sure the file name you select conforms to your FTP server. For example, some FTP servers do not allow spaces or special characters in the file name. 4. Copy both files to your FTP server. See Appendix-B of the Maple TERMINAL manual “AutoUpdate / AutoConfiguration Setup & Use” for instructions on how to implement the DHCP auto-config feature. If CE4, put SNMPAUTOCONFIG.SAC on FTP. If CE5, put SNMPAUTOCONFIG5.SAC on FTP. 62 Copy/Edit/Write XPe TermPro Settings XPe clients can also be dropped into the Remote Settings panel to capture (only) their TermPro (terminal emulation) settings. These TermPro settings can be edited, if desired, and dropped back on other XPe clients. This is a fast way to setup terminal emulation sessions on such clients. The figure below shows the result of an XPe client being dragged from the Client Area to Remote Setting and expanded. Macros are stored by name under session type (5250/3270/ASCII) under Macros. Under Macros/Key Map/session type are the mapping of macro name to Function Key (if any). Under WinTerm are stored the created sessions by connection name: • Display Settings • Keyboard settings (Key mappings) • Printer Settings Note: Device names, if used, in the emulation sessions may have to individually edited on the clients to insure uniqueness. 63 Trap Message (Upgrade Status) This Tab displays status for a specific terminal during the update process. The SNMP Manager IP address must be defined in the terminal for this feature to function. To set the address of the PC/Server running SNMPAdm, enter the value directly on the client (in Upgrade tab in Terminal Properties), or right click on the IP of the device in the Clients panel and select the menu item “reboot”. This will automatically set the IP address of the PC/Server running SNMPAdm on the WBT terminal. DHCP Advanced Option 150 can also set this address (if Client firware supports this option). When performing a flash update, click the IP address of the specific unit and the current status will be displayed in this panel: Message History The Message History panel shows the messages sent from the SNMPadm to various clients and the replies, if any, received from such clients. 64 A message reply from a client will only be posted if that client is configured with the IP address of the computer running SNMPadm. 65 Schedules Various Client functions can be scheduled and run automatically. Define a Schedule 1. Click the Schedules panel and click New. 2. Setup the New Schedule. Name: Enter a unique name for this schedule 66 Select the type of task to create: Upgrade Firmware – Do WBT (CE) firmware update Set the FTP Server option to point to the desired firmware folder Reset to Default – Reset WBT terminals to initial factory conditions. Reboot – Reboot terminals (invoke AutoConfiguration if active) Shutdown – Shutdown WOL capable terminals Discover Only – Discover all clients on selected subnets/groups and update/build database. Discover from DataBase will run quickly on large subnets. Remote Patch – Apply patch (see page 63). Click Advanced to enter the name of the patch. Upgrade ET3000/ET1500 Bootloader Upgrade ET5000/ET4000 BIOS (also MT15/35xx, ET45xx CE clients) The Upgrade Bootloader/Bios tasks enable the Advanced button. Click this button and specify the file name in the specified FTP Server folder (e.g. BL040302.ROM). Note: Bootloader/BIOS are now automatically updated as part of Firmware Upgrade. Put XPe/Linux Image Click the Advanced button (now enabled). 67 Click the System Assign box to populate the Image Address (Local IP), Port/ Path (Remote Setting) fields shown above from the appropriate SNMPadm Options. 68 Image Server Address - Local SNMPadm or Remote Image Server IP address. Remote Image Server: A remote server can serve XPe or Linux images. These images can be large and it may be impractical to update multiple terminals on a WAN link due to bandwidth considerations. Images can be placed on any computer running SNMPadm and that computer can act as a remote server. The update transaction is controlled from your primary computer; but the image is served by the remote computer (local to the terminals to be updated). Image Server Port – Set to 6488 Image File Name - Name of saved SMG/SMH image on the FTP server; e.g. e5612h-gold Remote Image Path - Enter the Image Path type. See table under Remote Image (page 63) or Remote Image Option (page 24) Start time: Set scheduled Date and time to start. When manually started, if time has passed the task will start; otherwise it will start at specified time. Log File: Check if log of schedule activities is to be kept. Enter the path and name of the Log file. Ping Client: Ping client after task complete. The Ping results will show in the log. Do task for all clients at once: Select to do selected task type on all Target clients starting at the same time. 69 Task interval delay: Delay a specified interval of time between doing the selected task on successive clients. This can be used to minimize the load on the network. For example, flash updates move a significant amount of data and trying to do on all clients at once can overload a WAN link, resulting in a ‘Flash Crash’ and possibly corrupting the image on the terminal. 70 WOL from database: Check to do ‘Wake on LAN’ if client not discovered (powered off) but exists in the database. Attempt to ‘Wake” this client (see SNMPadmin Option Panel – WOL). If Interval WOL checked, the Boot wait time specified is the delay time for the client to reboot. Discover at end of job: Check to update the database. Discover clients after the specified delay time. This time should be sufficient to allow the last client to autoconfig if such is evoked. Schedule Loop / Interval Time: Schedule Loop instructs scheduled job to repeat (loop) multiple times, with a given Interval Time between each loop. This could be used to automatically schedule a shutdown for all terminals at say 7pm to conserve energy. 3. Click on the desired schedule, then Drag and Drop entries to be processed by this schedule to the Target area: Client addresses, Subnets, and/or Groups. To remove a target entry, right click that entry and click Delete. Multiple schedules may be defined. 4. Select the schedule you wish to run and click Start to begin. 71 72 5. A log of the started task is displayed in the lower area of the display. Log File Example: Reboot1a.log 2004/02/12 10:56:30 reboot1 Start to discover clients 2004/02/12 10:56:30 reboot1 Start to enumerate database clients 2004/02/12 10:56:30 reboot1 Enumerate 0 database client on 0 group 2004/02/12 10:56:30 reboot1 Enumerate 0 database client on 1 subnet 2004/02/12 10:56:30 reboot1 Enumerate database clients end, total 3 clients enumerated 2004/02/12 10:57:02 reboot1 Discover 2 clients, 1 client not found on discover 2004/02/12 10:57:02 reboot1 Send 3 WOL packets to 192.168.1.15 2004/02/12 10:57:04 reboot1 Wait 2 minutes on clients booting 2004/02/12 10:59:04 reboot1 Discover waiting time 2 minutes 2004/02/12 10:59:04 reboot1 Interval waiting time 2 minutes 2004/02/12 11:01:05 reboot1 Discover waiting time 2 minutes 2004/02/12 11:01:05 reboot1 Interval waiting time 2 minutes 2004/02/12 11:03:05 reboot1 Discover waiting time 2 minutes 2004/02/12 11:03:05 reboot1 Interval waiting time 2 minutes 2004/02/12 11:05:05 reboot1 Finished 2004/02/12 17:30:16 reboot1 Start to discover clients 2004/02/12 17:30:16 reboot1 Start to enumerate database clients 2004/02/12 17:30:16 reboot1 Enumerate 0 database client on 0 group 2004/02/12 17:30:16 reboot1 Enumerate 0 database client on 1 subnet 2004/02/12 17:30:16 reboot1 Enumerate database clients end, total 3 clients enumerated 2004/02/12 17:30:41 reboot1 Discover 3 clients, 0 client not found on discover 2004/02/12 17:30:41 reboot1 Discover waiting time 1 minutes 2004/02/12 17:30:42 reboot1 Interval waiting time 1 minutes 2004/02/12 17:31:43 reboot1 Discover waiting time 1 minutes 2004/02/12 17:31:43 reboot1 Interval waiting time 1 minutes 2004/02/12 17:32:43 reboot1 Discover waiting time 1 minutes 73 2004/02/12 17:32:43 reboot1 Interval waiting time 1 minutes 2004/02/12 17:33:43 reboot1 Finished 74 ThinClient Database The Thin Client Database is built automatically or updated when any client is discovered or checks in. This database can be used for asset tracking information and other purposes. Thin Client Database Panel: The controls are as follows: | | | | | | | | | | | | | First Record Prior Record Next Record Last record Insert Record Delete Record Edit Record Post Edit (if in Edit mode) Cancel Edit (if in Edit mode) Refresh data Search Export database 75 Select Visible Fields Database Search: Click to bring up search window (click again to close window). For Find select field name, select the comparison operator (>, >=, <>, =, <, <=), enter a field value, check/uncheck Case Insensitive if text data, and press Enter to find the first occurrence of the entered value. Click ► to Find Next (find next match, if any) or ►| to Find Last match. Select Visible Fields: Select which fields you wish to be displayed in the ThinClient Database panel view. By default all fields are visible. 76 Export: All or selected records with selected fields can be exported to a wide variety of formats: Excel, DPF, HTML, CSV, etc. Unique output, formatting and preview options are available for each output format. The Query is written by selecting the fields you wish to display and adding selection criteria if desired. Use to Open saved SQL file or to Save current SQL file.. 77 The Query can be written by using standard SQL statements. To run the Query click the Execute SQL icon After the Query runs, you can export the records to a variety of file formats. Numerous formatting options are available. 78 Click the Exports icon to open the Export dialog box. 79 Remote Images This panel is used to hold XP Embedded and LBT (Linux) images for updating clients running the XP or Linux embedded system. Remote Image Panel: List saved images (default) Proprietary SNMP FTP server status (Default = Running). Options: Start/Stop Display Log of server/imaging activity. Options: Save/Clear Delete selected image / Image properties / Refresh image display Recommendations: Image push/pull is best done using a wired connection rather that a wireless connection. Always save the factory image for the latest version – get new version from Maple or Pull from new terminal. Customize/configure a client with the current version, then Pull and save this customized image and use it to clone other clients. See below for procedures: for XPe use /dev/hda image type; and for LBT use Image for the firmware and Data for the configured settings. Update XPe or LBT clients to new Version 1. Obtain version image from Maple (download from FTP site) and put the two files in the data area specified in File/Options/Remote Setting/Data Directory (e.g. c:\program files\snmpadm\data). An image consists of a Control File (.smh) and an Image File (.smg). 80 2. Use File/Options/Remote Image to set the Remote Image Path to the selection for your particular type of terminal and desired process: /dev/hda for XPe; image for LBT). Set timeout values to 100, 100. The list of image types follows for quick reference: Client OS Path (Image Type) XPe /dev/hda XPe /dev/hda2 LBT (Linux) all LBT (Linux) image LBT (Linux) data Description / When to Use Complete image (recommended) When to use /dev/hda -Update XPe image to another version (new or prior) -Create default. Master backup image of unmodified terminal -Pull master image from clone terminal on a different version -Push master image, default, or new version to client XPe partition only (not recommended) When to use /dev/hda2 -Pull master image from preconfigured client with the intent to use that image to clone terminals on the same version -Push configured image to client on the same version Firmware and configuration parameters (not recommended) When to Use all -When duplicating both firmware and configuration parameters client with the same version Firmware image only, no configuration parameters When to use image -Updating the firmware version but not changing the terminal configuration Configuration parameters only (Display, RDP, Browser, etc.) When to use data -Duplicating or changing configuration parameters but not the firmware image. 81 3. Click the Remote Image panel. Click the Refresh Image files icon. The new image will display as shown below. To set a Name, select the entry, click Properties and enter a Name. 4. Select the clients in the Client Panel to be updated to a new version. 5. Drag & Drop master image from the Remote Image panel to the selected clients in the Client panel. The client will reboot and when complete the client will again reboot (2 times) and is then ready to use. Capture (Pull) Images for use as master to update other clients To build a default XPe or LBT image, or create a master template image to clone to other terminals, Drag that client image from the Client area to the Remote Images panel. A New Image dialog is displayed. For XPe use /dev/hda; for LBT use image. Note: The time to Pull an image is measured in minutes; wheres the time 82 to Push an image is measured in seconds. For XPe, pulling an image from a Client on a Domain will unjoin that client from the Domain; and retain unique SID (when Reseal is checked). • Name: Use a meaningful name which describes the configuration of the unit.; i.e. warehouse • Firmware Version: Version of client. Recommendation: Delete any text or version information that is appended to the version number. For example, “XPE-E5609-S1.0.1.140” may be the default value when you drag/drop; change to “XPE-E5609”. • Description: Verbose description of the configured image, which is being saved. • Image File: File name (same as Name above) and path; e.g. /Program Files/SnmpAdm/Data/Name. Can browse for path. • Remote Image Path: Partition information; e.g. /dev/hda (for XPe), image (for LBT) • Timeout of Get Image: Increase the default time if flash DOM is larger than 256mb. Recommend setting of 100 seconds. • XPe Reseal: Check this box (recommended) to allow the cloned image to maintain a unique SID and computer name. The XPe client will reboot into the Linux Flash Update kernel and a master image file will be transferred to the Remote Image area. The Linux client will not reboot and temporarily shows an update status window. The Client’s Status will count up to 100% as the image is moved. When complete, an XPe client will automatically reboot at least one time. Selects the clients to be updated from this master image. Drag & Drop master image to the selected clients. 83 Note: The clients to be updated must be of the same version as the master image unless /dev/hda or image is used. 84 Clone a configuration 1. Pull configuration image to be cloned to other clients • Click File/Options/Remote Image and set Remote Image Path to /dev/hda2 if XPe (XPe image only) or Data if LBT (Configuration settings). • Select the configured client in the Clients area. • Click the Remote Images tab and drag the selected IP address in the Clients area to this area. • Enter the name to indicated customized image. Enter an image file name and click OK. • It will take several minutes. An XPe client reboots to pull the image. When finished, the terminal will return to normal operation. If previously joined to a Domain, this join should be reestablished. 2. Push customized image to other clients • From the Remote Images area, click on the saved customized image and drag to Clients area and drop it on the IP address of the target client(s). Note: If XPe /dev/hda2, the target client(s) must be the same version as the customized image. • It will take several minutes and client reboots to download the image. When finished, the terminal will return to normal operation. If previously joined to a Domain, this join should be reestablished (XPe client only). 85 System Configuration The System Configuration tab allows you to do detailed modifications to the SNMPAdm configuration. This is for advanced users who are familiar with the configuration options available in the application. Some advanced options can only be enabled through this interface (see example). It is strongly recommended that only the Administrator have access to this panel. Default Database display: View as Text (Read only): Advanced Option Example If the SNMP Community is not public, but some private name, an entry must be added to disable sending Broadcast Community as Public over the LAN at startup (see Database display above). Click + to insert record: Section=System, Ident=Broadcast Community as Public, Value=0. Value of 0 is disable and 1 for enable. 86 Remote Patch XPe and WBT (WCE) clients can be patched. Patches can be dragged/dropped from this panel to selected clients. The application of patches can also be scheduled. Example Patch: 87 88 To create a “patch” click the New icon. Name: Enter unique patch name Description: Enter patch description Patch Type: Select patch type: XPe Patch File – Add/Change/Run script XPe Patch Command – Run an executable program WCE Patch Command -- Not yet supported Patch File and Command Line: If Patch File selected, enter the patch file name and command line parameters. Don’t change file extension: If Script or Batch file used, check this box. Patch Message Command: If Patch Command selected, enter the patch command. 89 Discovery Logs This Tab is normally disabled. To enable, go to Users and Permits tab and add new permit named ‘Discovery Logs’ then logout/login to view this tab. The steps in the client discovery process are listed in this panel. The logs are temporary and are cleared on start of SNMPadm. 90 Appendix A – Special Control Messages WBT terminals support special control messages which, when sent to the terminal, are used to evoke special configuration functions. See WBT User’s Guide – Appendix C. Files named in these messages for use by the client must be placed in the FTP root. Message Description $INSTALL FONT$ fontname Install alternate font for TermPro $LIST INSTALL FONTS$ List installed TermPro fonts $UNINSTALL FONT$ fontname Uninstall TermPro font $FLASH BOOTLOGO$ name.bmp Install new Boot splash screen $SET SERIALNO$ serialno Change Serial Number on client $FLASH BOOTLOADER$ name.rom Update BIOS or Bootloader: ET3000, ET1500 $FLASH BIOS$ name Update BIOS on CE units: MT series, ET5000, ET4500 $FTP PUTFILE$ filename Copy file from FTP to client system folder $PATCH CE$ name.exe /CE_PATCH Patch CE from named xecutable in FTP (limited patch capability) $PUT SCRNSAVER LOGO$ xxx.bmp Install new screen saver ‘Floating Object’ $START$ program.exe Start named program in client /Window folder 91