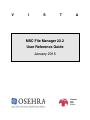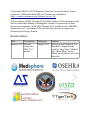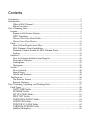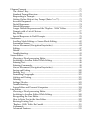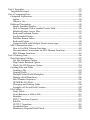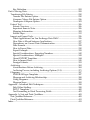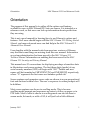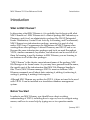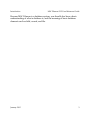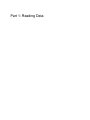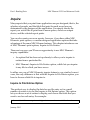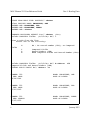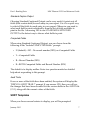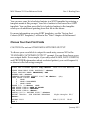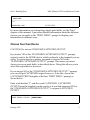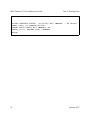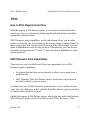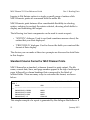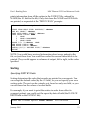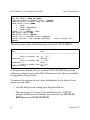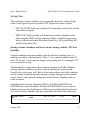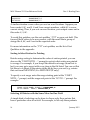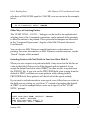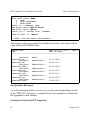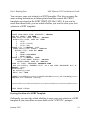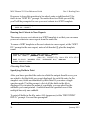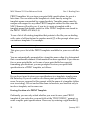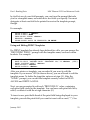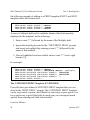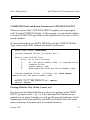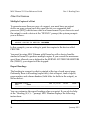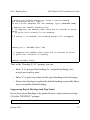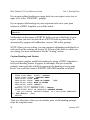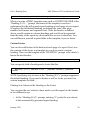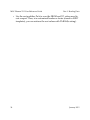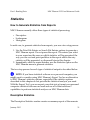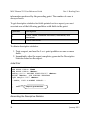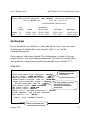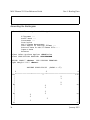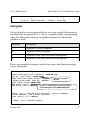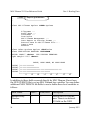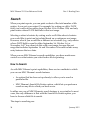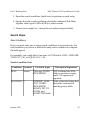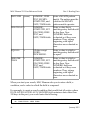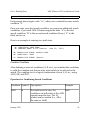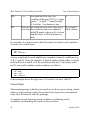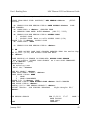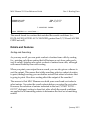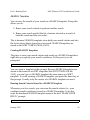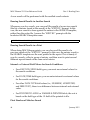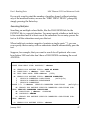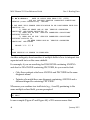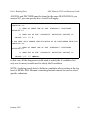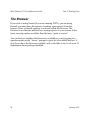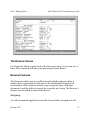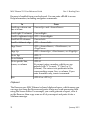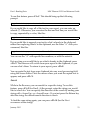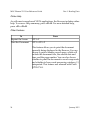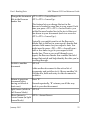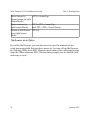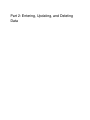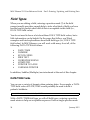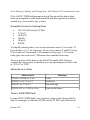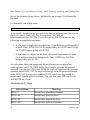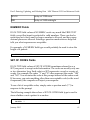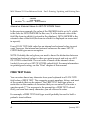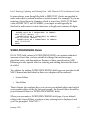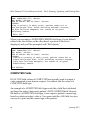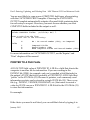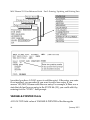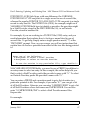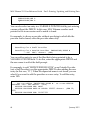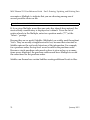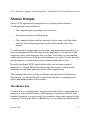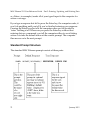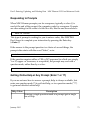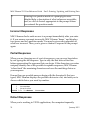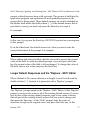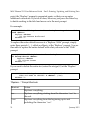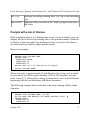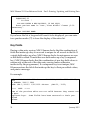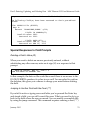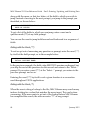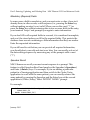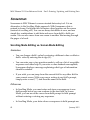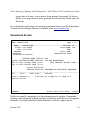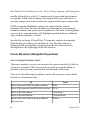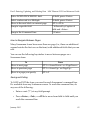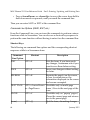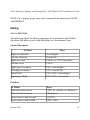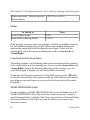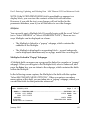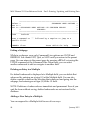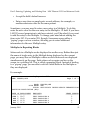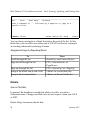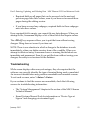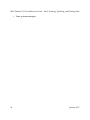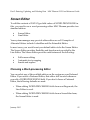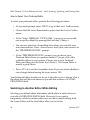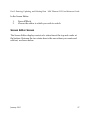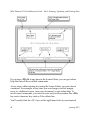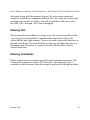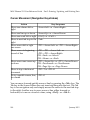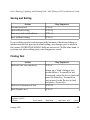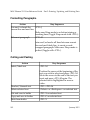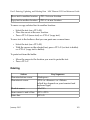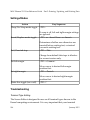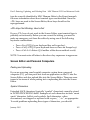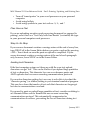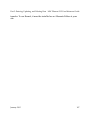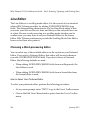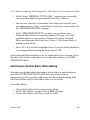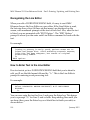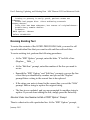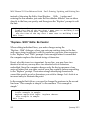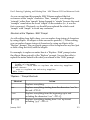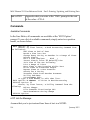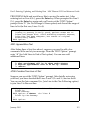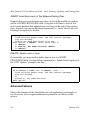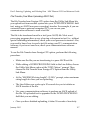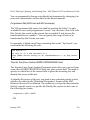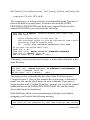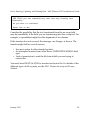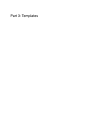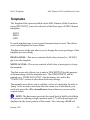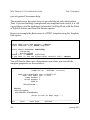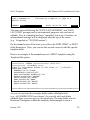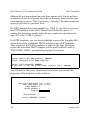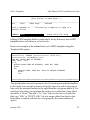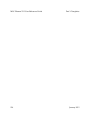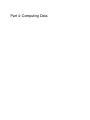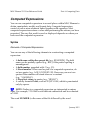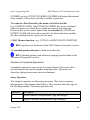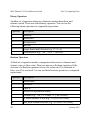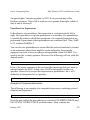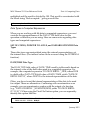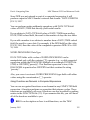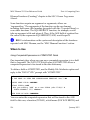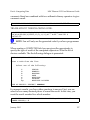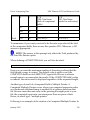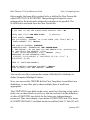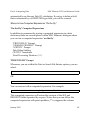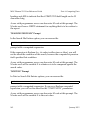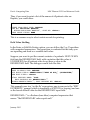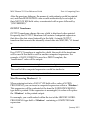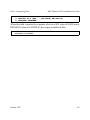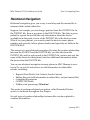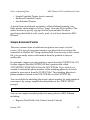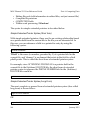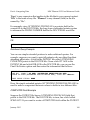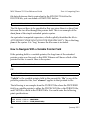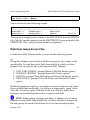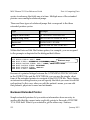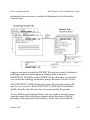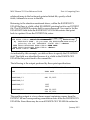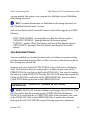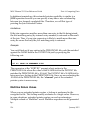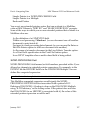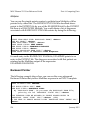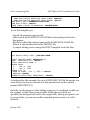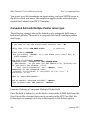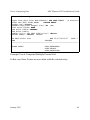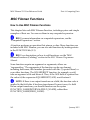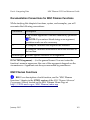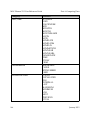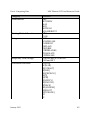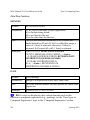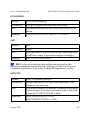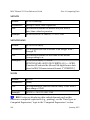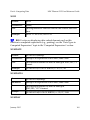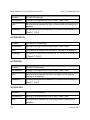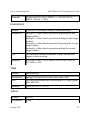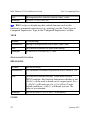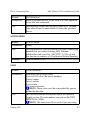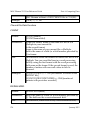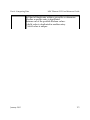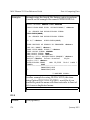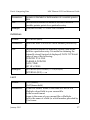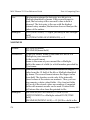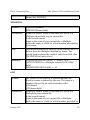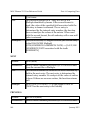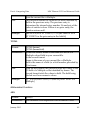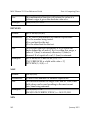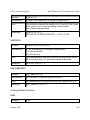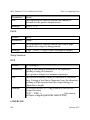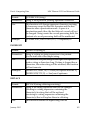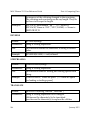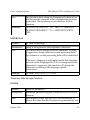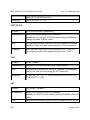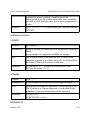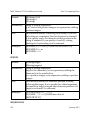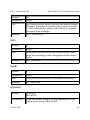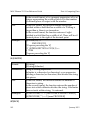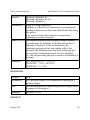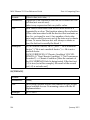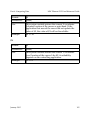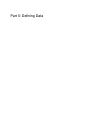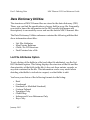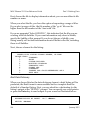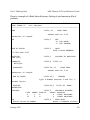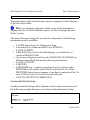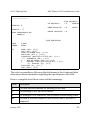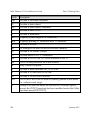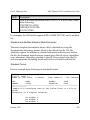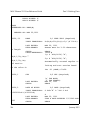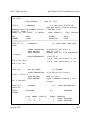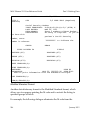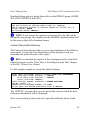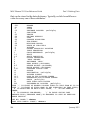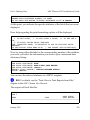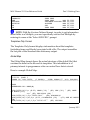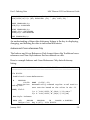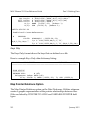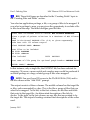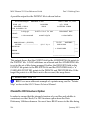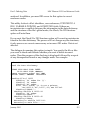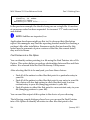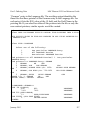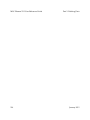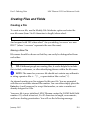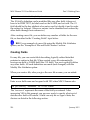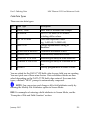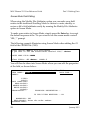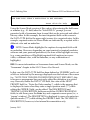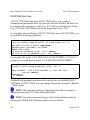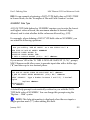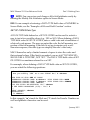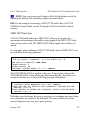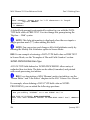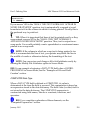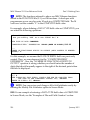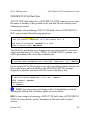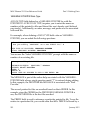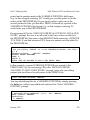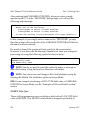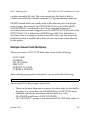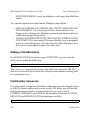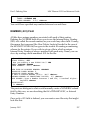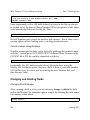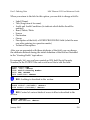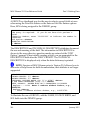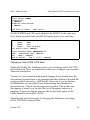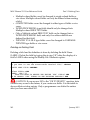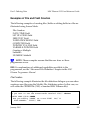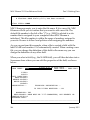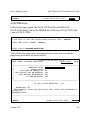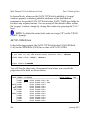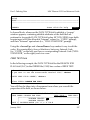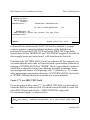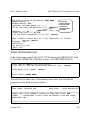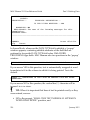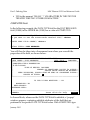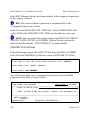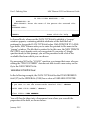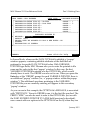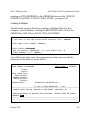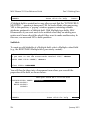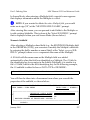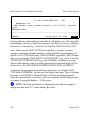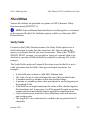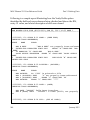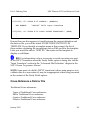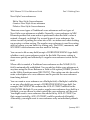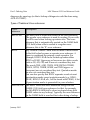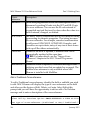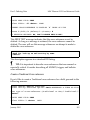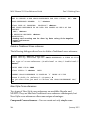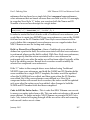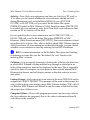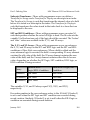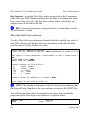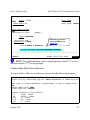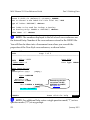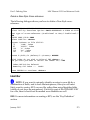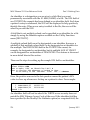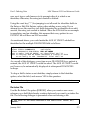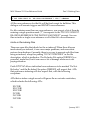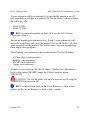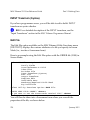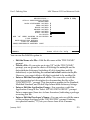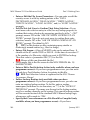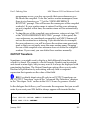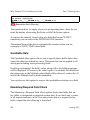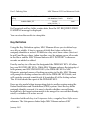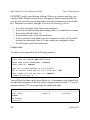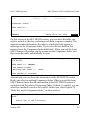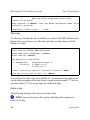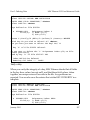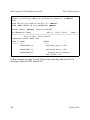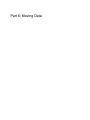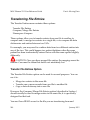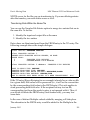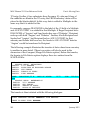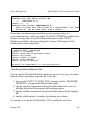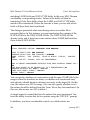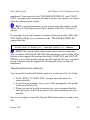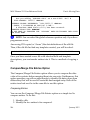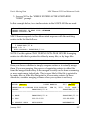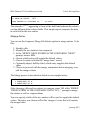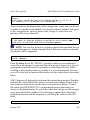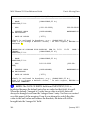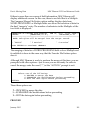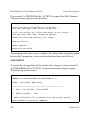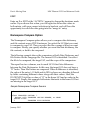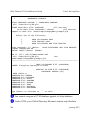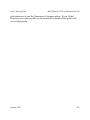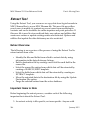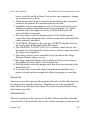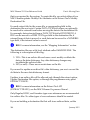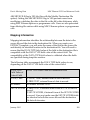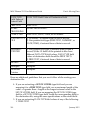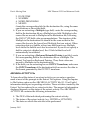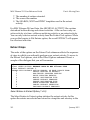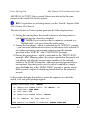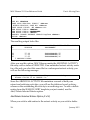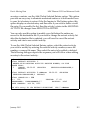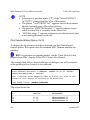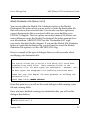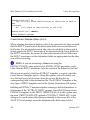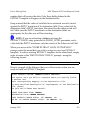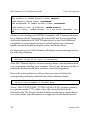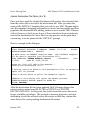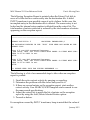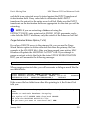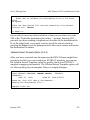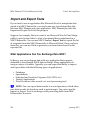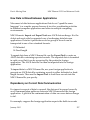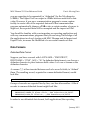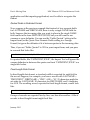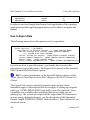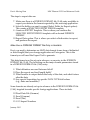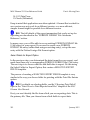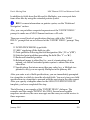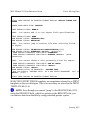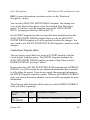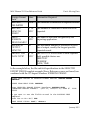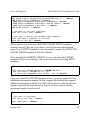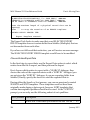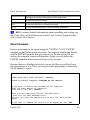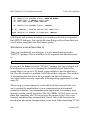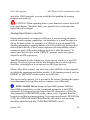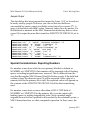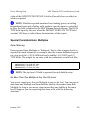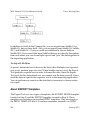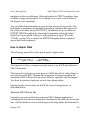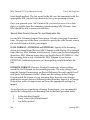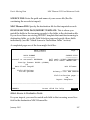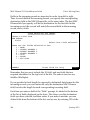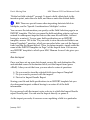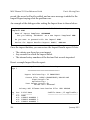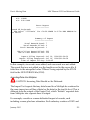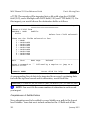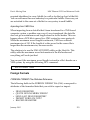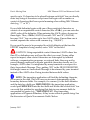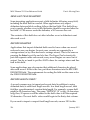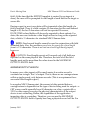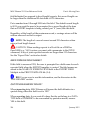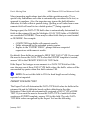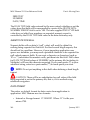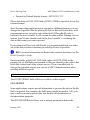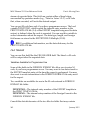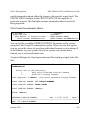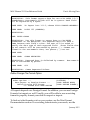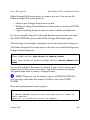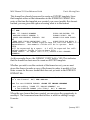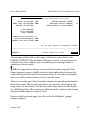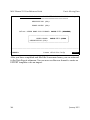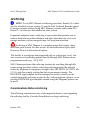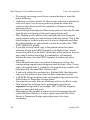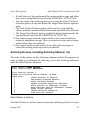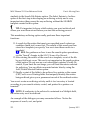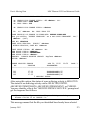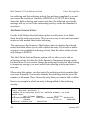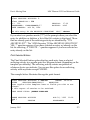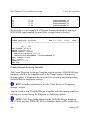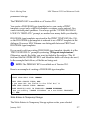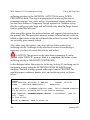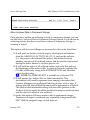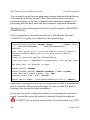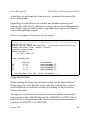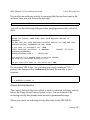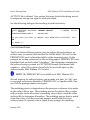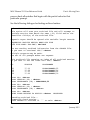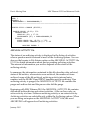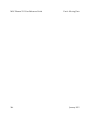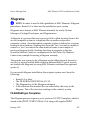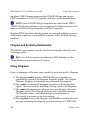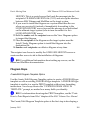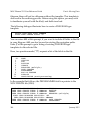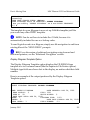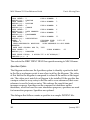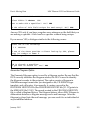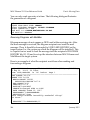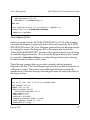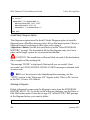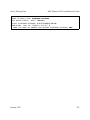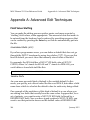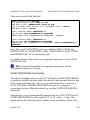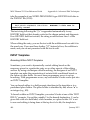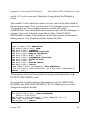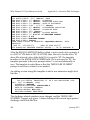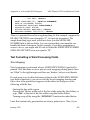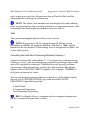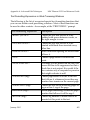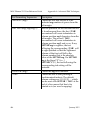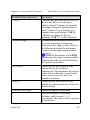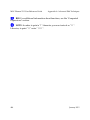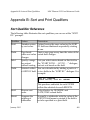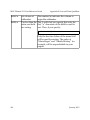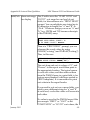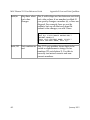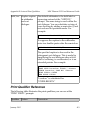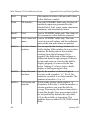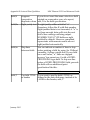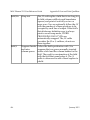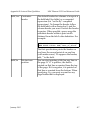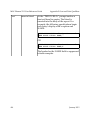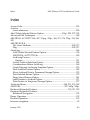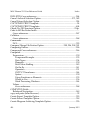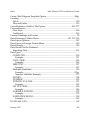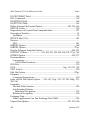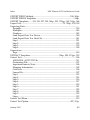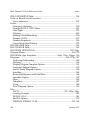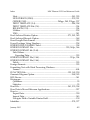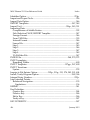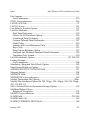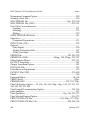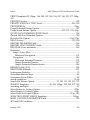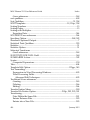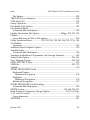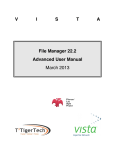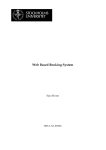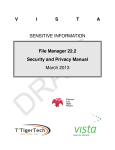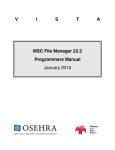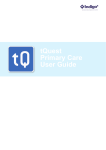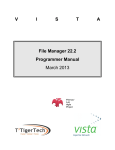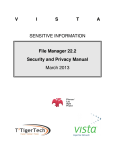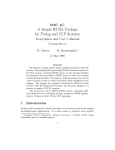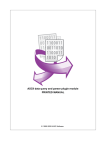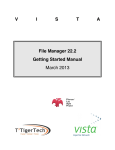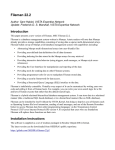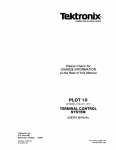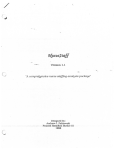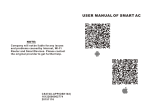Download User Reference Guide - MSC Fileman 22.2 Documentation
Transcript
V
I
S
T
A
MSC File Manager 22.2
User Reference Guide
January 2015
Fileman/
Lab
Agile
Project
©Copyright 2015 by VISTA Expertise Network. Licensed under Creative
Commons Attribution-ShareAlike 4.0. Details are available at
http://creativecommons.org/licenses/by-sa/4.0/.
The developers of MSC Fileman 22.2 and the authors of this manual would
like to extend their thanks to Medsphere Systems Corporation for their
generous contribution of the MSC Fileman 1051 codebase to the OSEHRA
community on 21 November 2014, and for their decade of support for
Fileman guru George Timson.
Revision History
Date
Description
January 2015 Manual
created for
MSC 22.2
update
Language
Authors
English (US)
Kathy Ice and Frederick D. S.
Marshall, compiled from
work by Tami Winn, Michael
Ogi, Thom Blom, Susan
Strack, Jack Schram, and Gary
Beuschel
Contents
Orientation........................................................................................................................1
Introduction......................................................................................................................2
What is MSC Fileman?...........................................................................................2
Before You Start......................................................................................................2
Part 1: Reading Data........................................................................................................4
Inquire..........................................................................................................................5
Inquire to File Entries Option...............................................................................5
SORT Templates......................................................................................................7
Choose Your Own Print Fields.............................................................................8
Choose Your Own Device.....................................................................................9
Print.............................................................................................................................11
How to Print Reports from Files.........................................................................11
MSC Fileman's Print Capabilities.......................................................................11
Standard Column Format for MSC Fileman Prints.........................................12
Sorting....................................................................................................................13
Statistics......................................................................................................................31
How to Generate Statistics from Reports..........................................................31
Descriptive Statistics............................................................................................31
Scattergram............................................................................................................33
Histogram..............................................................................................................35
Search..........................................................................................................................38
How to Search.......................................................................................................38
Search Steps...........................................................................................................39
Details and Features.............................................................................................44
The Browser...............................................................................................................50
The Browser Screen..............................................................................................51
Browser Features..................................................................................................51
Part 2: Entering, Updating, and Deleting Data.........................................................57
Field Types.................................................................................................................58
DATE/TIME Fields..............................................................................................58
NUMERIC Fields..................................................................................................61
SET OF CODES Fields.........................................................................................61
FREE TEXT Fields.................................................................................................62
WORD-PROCESSING Fields..............................................................................63
COMPUTED Fields..............................................................................................64
POINTER TO A FILE Fields................................................................................65
VARIABLE-POINTER Fields..............................................................................66
Subfiles (Multiples)..............................................................................................69
Fileman Prompts.......................................................................................................71
The <Enter> Key...................................................................................................71
Standard Prompt Structure.................................................................................72
Responding to Prompts.......................................................................................73
Getting Online Help at Any Prompt (Enter ? or ??)........................................73
Incorrect Responses..............................................................................................74
Partial Responses..................................................................................................74
Default Responses................................................................................................74
Longer Default Responses and the "Replace…With" Editor..........................75
Prompts with a List of Choices...........................................................................77
Key Fields..............................................................................................................78
Special Responses to Field Prompts..................................................................79
Screenman..................................................................................................................82
Scrolling Mode Editing vs. Screen Mode Editing............................................82
Screenman Screen.................................................................................................83
Cursor Movement (Navigation Keystrokes)....................................................84
Editing....................................................................................................................87
Details.....................................................................................................................92
Troubleshooting....................................................................................................93
Screen Editor..............................................................................................................95
Choosing a Word-processing Editor..................................................................95
Switching to Another Editor While Editing.....................................................96
Entering Text.........................................................................................................98
Entering Commands............................................................................................98
Cursor Movement (Navigation Keystrokes)....................................................99
Saving and Exiting.............................................................................................100
Finding Text.........................................................................................................100
Formatting Paragraphs......................................................................................101
Cutting and Pasting...........................................................................................101
Deleting................................................................................................................102
Settings/Modes..................................................................................................103
Troubleshooting..................................................................................................103
Screen Editor and Personal Computers..........................................................104
Line Editor...............................................................................................................107
Choosing a Word-processing Editor................................................................107
Switching to Another Editor While Editing...................................................108
Recognizing the Line Editor.............................................................................109
How to Enter Text in the Line Editor...............................................................109
Revising Existing Text........................................................................................110
"Replace...With" Edits: Be Careful....................................................................111
Commands...........................................................................................................113
Advanced Features.............................................................................................115
Part 3: Templates..........................................................................................................121
Templates Revisited................................................................................................122
Part 4: Computing Data..............................................................................................128
Computed Expressions..........................................................................................129
Syntax...................................................................................................................129
Where to Use.......................................................................................................135
Relational Navigation.............................................................................................145
Simple Extended Pointer...................................................................................147
How to Navigate With a Variable Pointer Field............................................150
Relational Jumps Across Files...........................................................................151
Backward Extended Pointer.............................................................................152
Join Extended Pointer........................................................................................155
Multiline Return Values.....................................................................................156
Backward Pointer...............................................................................................158
Computed field with Multiple Pointer return type.......................................160
MSC Fileman Functions.........................................................................................162
How to Use MSC Fileman Functions..............................................................162
Documentation Conventions for MSC Fileman Functions..........................163
MSC Fileman Functions....................................................................................163
Part 5: Defining Data...................................................................................................196
Data Dictionary Utilities........................................................................................197
List File Attributes Option................................................................................197
Map Pointer Relations Option..........................................................................212
Check/Fix DD Structure Option......................................................................214
Creating Files and Fields........................................................................................219
Creating a File.....................................................................................................219
Creating Fields....................................................................................................220
Multiple-Valued Field (Multiples)...................................................................235
Making a Field Mandatory...............................................................................236
Field Number Sequences...................................................................................236
NUMBER (.001) Field.........................................................................................237
Changing and Deleting Fields..........................................................................238
Examples of File and Field Creation................................................................243
File Utilities..............................................................................................................259
Verify Fields.........................................................................................................259
Cross-Reference a Field or File.........................................................................261
Identifier..............................................................................................................273
INPUT Transform (Syntax)...............................................................................278
Edit File................................................................................................................278
OUTPUT Transform...........................................................................................281
Uneditable Data..................................................................................................282
Mandatory/Required Field Check..................................................................282
Key Definition.....................................................................................................283
Part 6: Moving Data....................................................................................................289
Transferring File Entries.........................................................................................290
Transfer File Entries Option..............................................................................290
Compare/Merge File Entries Option..............................................................296
Namespace Compare Option...........................................................................303
Extract Tool..............................................................................................................306
Extract Overview................................................................................................306
Important Items to Note....................................................................................306
Mapping Information........................................................................................309
Extract Steps........................................................................................................312
Import and Export Tools........................................................................................326
What Applications Can You Exchange Data With?.......................................326
How Data is Moved between Applications....................................................327
Dependency on Correct Data Communication..............................................327
Data Formats.......................................................................................................328
How to Export Data...........................................................................................330
Export Example..................................................................................................339
Special Considerations: Exporting Numbers.................................................342
Special Considerations: Multiples....................................................................343
About EXPORT Templates................................................................................344
How to Import Data...........................................................................................345
Foreign Formats..................................................................................................353
Archiving..................................................................................................................369
Considerations Before Archiving.....................................................................369
Archiving Process, including Archiving Options (1-9).................................371
Filegrams..................................................................................................................387
FILEGRAM-type Templates..............................................................................387
Filegram and Archiving Relationship.............................................................388
Using Filegrams..................................................................................................388
Filegram Steps.....................................................................................................389
Appendix : Advanced Edit Techniques....................................................................398
Field Value Stuffing............................................................................................398
INPUT Templates...............................................................................................400
Text Formatting in Word Processing Fields....................................................403
Appendix A: Sort and Print Qualifiers.....................................................................409
Sort Qualifier Reference.........................................................................................409
Print Qualifier Reference........................................................................................413
Index..............................................................................................................................419
Orientation
MSC Fileman 22.2 User Reference Guide
Orientation
The purpose of this manual is to gather all the options and features
available to users in MSC Fileman 22.2 into one source. It is intended as a
reference work, so that users can look up information about specific item
they are using.
This is not a good manual for learning how to use Fileman’s options and
features. New users should begin with the MSC Fileman 22.2 Getting Started
Manual, and more advanced users can find help in the MSC Fileman 22.2
Advanced User Manual.
Users familiar with the manual suite from previous versions of Fileman
may find that some things are missing from this user manual. Information
on system administration has been moved to the MSC Fileman 22.2
Technical Manual. Information on auditing has been moved to the MSC
Fileman 22.2 Security and Privacy Manual.
This manual uses VA conventions for displaying mockups of sensitive data
in illustrations and screen captures. The first three digits (prefix) of any
social security numbers (SSN) will begin with “000.” Patient and user
names will be formatted as FMPATIENT,[N] and FMUSER,[N] respectively,
where “N” represents the first name as a number spelled out.
Screen captures and computer source code are shown in a non-proportional
font and enclosed within a box. The user’s responses to online prompts will
be boldface.
Most screen captures are shown in scrolling mode. This is because
scrolling-mode prompts and responses are easier to follow on paper or in
PDF form. Most of what is shown in scrolling mode can also be done in
screen mode, list mode, or with a GUI; it will just look a little different.
January 2015
1
MSC Fileman 22.2 User Reference Guide
Introduction
Introduction
What is MSC Fileman?
In discussing what MSC Fileman is, it is probably best to begin with what
MSC Fileman isn’t. MSC Fileman isn’t a clinical package like Laboratory or
Pharmacy, and it isn’t an administrative package like IFCAP (Integrated
Funds Distribution, Control Point Activity, Accounting, and Procurement).
MSC Fileman is an infrastructure package, meaning it is part of what
makes VISTA run. Programmers use the features in MSC Fileman when
creating those other packages: Lab and Pharmacy and IFCAP and so on.
Because the same infrastructure packages and tools are used throughout
VISTA, similar commands, keystrokes, and shortcuts can be used in all of
them. In learning to use the features in MSC Fileman, you are learning to
use features in all of the other packages.
“MSC Fileman” is the shorter, more informal name of the package; MSC
File Manager is its formal name. As you may have guessed from the name,
the specific part of the infrastructure that MSC File Manager handles is
files. That is, MSC Fileman manages VISTA’s massive database. MSC
Fileman commands are all about data: entering it, editing it, retrieving it,
sorting it, printing it, making it into reports.
Although MSC Fileman was written for VISTA, it does not need to be used
with VISTA. It can be installed as a standalone database management
system.
Before You Start
In order to use MSC Fileman, you should have a basic working
understanding of VISTA, including how to sign on, how to navigate using
menus, and how to access help by typing one or two question marks.
2
January 2015
Introduction
MSC Fileman 22.2 User Reference Guide
Because MSC Fileman is a database system, you should also have a basic
understanding of what a database is, and the meaning of basic database
elements such as field, record, and file.
January 2015
3
Part 1: Reading Data
Part 1: Reading Data
MSC Fileman 22.2 User Reference Guide
Inquire
Many reports that you print from applications are pre-designed; that is, the
selection of records, and the fields that print for each record are predetermined by the designer of the application. You simply choose the
report you would like to print from a menu option, choose an output
device, and the selected report prints.
You can also create your own reports, however, if you have either MSC
Fileman's print options, or custom-designed application options that take
advantage of the same MSC Fileman features. This chapter introduces one
of MSC Fileman's print options, Inquire to File Entries.
There are two ways you'll have an opportunity to use MSC Fileman's
inquiry capabilities:
• An option that has been set up already to allow you to inquire to
entries from a particular file.
• MSC Fileman's Inquire to File Entries option, which lets you inquire
to any file to which you have access.
In either case, use of MSC Fileman's inquire feature is very similar. In most
cases, the only difference is that with the Inquire to File Entries option, you
have to choose which file to inquire to.
Inquire to File Entries Option
The quickest way to display the data for one file entry or for a small
number of entries is to use the Inquire to File Entries option. This option
lets you choose a set of entries to display, and choose the fields that you
want to see for each entry. For example:
Select MSC Fileman Option: INQ <Enter>
January 2015
uire to File Entries
5
MSC Fileman 22.2 User Reference Guide
Part 1: Reading Data
OUTPUT FROM WHAT FILE: PATIENT// <Enter>
Select PATIENT NAME: FMPATIENT, ONE
ANOTHER ONE: FMPATIENT, TWO
ANOTHER ONE: FMPATIENT, THREE
ANOTHER ONE: <Enter>
STANDARD CAPTIONED OUTPUT? Yes// <Enter> (Yes)
Include COMPUTED fields: (N/Y/R/B): NO// ?
Enter a code from the list.
Select one of the following:
Fields
N
NO - No record number (IEN), no Computed
Y
R
B
Computed Fields
Record Number (IEN)
BOTH Computed Fields and Record Number (IEN)
Include COMPUTED fields: (N/Y/R/B): NO// B <Enter>
Computed Fields and Record Number (IEN)
DISPLAY AUDIT TRAIL? No// <Enter> NO
NUMBER: 180
SEX: MALE
04/04/1944
.
.
.
NUMBER: 229
SEX: MALE
01/01/1962
.
.
.
NUMBER: 229
SEX: FEMALE
01/25/1952
.
6
OTH
NAME: FMPATIENT, ONE
DATE OF BIRTH:
NAME: FMPATIENT, TWO
DATE OF BIRTH:
NAME: FMPATIENT, THREE
DATE OF BIRTH:
January 2015
Part 1: Reading Data
MSC Fileman 22.2 User Reference Guide
Standard Caption Output
Choosing Standard Captioned Output can be very useful; it prints out all
fields (that contain data) for each entry in your report. Use it is a quick way
to select all the fields for each entry in your report. Otherwise you need to
select each field to print individually, from the list of fields available to
print in the file. Answering YES to use STANDARD CAPTIONED
OUTPUT is the fastest way to choose what fields to print.
Computed Fields
When using Standard Captioned Output, you can choose from the
following at the "Include COMPUTED Fields:" prompt:
• N (default)—NO - No record number (IEN), no Computed Fields
• Y—Computed Fields
• R—Record Number (IEN)
• B—BOTH Computed Fields and Record Number (IEN)
The default is to display neither. Enter two question marks for detailed
help about responding to this prompt.
Audit Trails
If one or more of the fields have been audited, the system will display the
"DISPLAY AUDIT TRAIL?" prompt. If you answer YES, then you will see
the changes that have been recorded for the various fields in the AUDIT file
(#1.1), along with the current values of the fields.
SORT Templates
When you choose several entries to display, you will be prompted:
January 2015
7
MSC Fileman 22.2 User Reference Guide
Part 1: Reading Data
STORE THESE ENTRY ID's IN A TEMPLATE:
You can save your list of selected entries in a SORT template by entering a
template name at this prompt. Your list of entries is then saved in a SORT
template. You can then reuse the list of selected entries in the template
when you do additional printing from this file in the future.
For more information on using SORT templates, see the "Saving Sort
Criteria (SORT Templates)" section in the "Print" chapter of this manual
Choose Your Own Print Fields
CAUTION: Do not use STANDARD CAPTIONED OUTPUT.
To choose your own fields to output for each entry, answer NO to the
"STANDARD CAPTIONED OUTPUT?" prompt. You can then choose your
own output fields. For example, if you only need NAME, DATE OF BIRTH,
and PROVIDER information about a selected patient, you could request it,
as shown in the following example:
Select MSC Fileman Option: INQ <Enter>
uire to File Entries
OUTPUT FROM WHAT FILE: PATIENT// <Enter>
Select PATIENT NAME: FMPATIENT, ONE
ANOTHER ONE: <Enter>
STANDARD CAPTIONED OUTPUT? Yes// NO <Enter> (No)
FIRST PRINT FIELD: NAME
1
NAME
2
NAME COMPONENTS
3
NAME ORDER
CHOOSE 1-3: 1 <Enter> NAME
THEN PRINT FIELD: DATE OF BIRTH
THEN PRINT FIELD: PROVIDER
THEN PRINT FIELD: <Enter>
Heading (S/C): PATIENT LIST// <Enter>
DEVICE: <Enter> SSH VIRTUAL TERMINAL
Right Margin: 80//
<Enter>
PATIENT LIST
PAGE 1
8
FEB 12,2013
18:41
January 2015
Part 1: Reading Data
MSC Fileman 22.2 User Reference Guide
NAME
DATE OF BIRTH
PROVIDER
------------------------------------------------------------------FMPATIENT,ONE
11/20/1950
For more information on customizing output print fields, see the"Print"
chapter of this manual. It provides detailed information about the different
choices you can make at the "PRINT FIELD:" prompt to display your
information in different ways.
Choose Your Own Device
CAUTION: Do not use STANDARD CAPTIONED OUTPUT.
If you enter YES at the "STANDARD CAPTIONED OUTPUT?" prompt,
output is sent to the HOME device, which ordinarily is the terminal you are
using. To send output to a printer, you need to answer NO at the
"STANDARD CAPTIONED OUTPUT?" prompt. This means you must
choose your own print fields, as described above. Doing this allows you to
select the output device, however.
If you answer NO to the "STANDARD CAPTIONED OUTPUT?" prompt,
you can still get CAPTIONED output, however. To do this, choose the
CAPTIONED PRINT template at the first "PRINT FIELD:" prompt, as
shown below.
Enter a left bracket, "[", and the word CAPTIONED. CAPTIONED
OUTPUT from the template works exactly as if you had answered YES at
the "STANDARD CAPTIONED OUTPUT?" to request CAPTIONED
OUTPUT.
STANDARD CAPTIONED OUTPUT? Yes// N <Enter>
FIRST PRINT FIELD: [CAPTIONED
January 2015
(No)
9
MSC Fileman 22.2 User Reference Guide
Include COMPUTED fields: (N/Y/R/B): NO// <Enter>
number (IEN), no Computed Fields
DISPLAY AUDIT TRAIL? No// <Enter> NO
Heading (S/C): PATIENT LIST// <Enter>
Part 1: Reading Data
- No record
DEVICE:
10
January 2015
Part 1: Reading Data
MSC Fileman 22.2 User Reference Guide
Print
How to Print Reports from Files
With the Inquire to File Entries option, you can select entries from a file,
one by one, choose a format for displaying the selected entries, and then
output the selected entries.
MSC Fileman's print capabilities, on the other hand, allow you to select
entries, not one by one, but instead by choosing a range of entries based on
the sorting order. You can choose all entries in a file, for example, and sort
them in alphabetical order for the printout. Alternatively, you can choose
all entries sorting between "E" and "F" and sort them in alphabetical order
for the printout.
MSC Fileman's Print Capabilities
There are two ways in which you'll have an opportunity to use MSC
Fileman's print capabilities:
• An option that has been set up already to allow you to print from a
particular file.
• MSC Fileman's Print File Entries option, which lets you print from
any file to which you have access.
In either case, use of MSC Fileman's print features is very similar. In most
cases, the only difference is that with the Print File Entries option, you have
to choose from which file to print.
Unlike the Inquire to File Entries option, which displays individual records,
MSC Fileman's print can list all records in a file. Thus, the focus of the
January 2015
11
MSC Fileman 22.2 User Reference Guide
Part 1: Reading Data
Inquire to File Entries option is a single or small group of entries while
MSC Fileman's prints are concerned with the entire file.
MSC Fileman's print features allow considerable flexibility in selecting
entries, ordering (or sorting) the entries selected, choosing which fields to
display, and formatting the output.
The following two basic components can be used to create a report:
• "SORT BY:" dialogue. Used to sort (and sometimes narrow down) the
entries that you want displayed.
• "PRINT FIELD:" dialogue. Used to choose the fields you want and the
format of their display.
The choices you can make at these two prompts are discussed in detail later
in this chapter.
Standard Column Format for MSC Fileman Prints
MSC Fileman has a standard, columnar format for print output. The file
name, current date/time, and page number appear at the top of each report
page, followed by column headings that correspond to the labels of
selected fields. There are many ways to customize the format, as shown
below:
PATIENT LIST
NOV 28, 1996
11:32
PAGE 1
NAME
SEX
-------------------------------------------------------------FMPATIENT,SEVEN
MALE
FMPATIENT,EIGHT
MALE
FMPATIENT,NINE
MALE
FMPATIENT,10
FEMALE
This simple example of a report is generated by the dialogue that follows. It
12
January 2015
Part 1: Reading Data
MSC Fileman 22.2 User Reference Guide
prints information from all the entries in the PATIENT file, ordered by
NAME (the .01 field in the file). Only data from the NAME and SEX fields
are printed, as requested at the "PRINT FIELD:" prompts:
Select MSC Fileman Option: PRINT <Enter>
File Entries
OUTPUT FROM WHAT FILE: PATIENT// <Enter>
SORT BY: NAME// <Enter>
START WITH NAME: FIRST// <Enter>
FIRST PRINT FIELD: NAME
1
NAME
2
NAME COMPONENTS
3
NAME ORDER
CHOOSE 1-3: 1 <Enter> NAME
THEN PRINT FIELD: SEX
THEN PRINT FIELD: <Enter>
Heading (S/C): PATIENT LIST// <Enter>
DEVICE:
NOTE: You would have received information about every patient in the
file, not just these four. You could have asked for several more fields to be
printed. They would appear as columns of output, left to right, in the order
specified.
Sorting
Specifying SORT BY Fields
Sorting determines the order that records are printed in your reports. You
can accept the default order (by the .01 field), or you can specify your own
sorting order. The sort can be a simple sort, based on only one field, or you
can sort based on the values of several fields.
For example, if you want to print the entries in order from oldest to
youngest patient, you could sort the report by date of birth (the DATE OF
BIRTH field in the PATIENT file):
Select MSC Fileman Option: PRINT <Enter>
January 2015
File Entries
13
MSC Fileman 22.2 User Reference Guide
Part 1: Reading Data
OUTPUT FROM WHAT FILE: PATIENT// <Enter>
SORT BY: NAME// DATE OF BIRTH
START WITH DATE OF BIRTH: FIRST// <Enter>
WITHIN DATE OF BIRTH, SORT BY: <Enter>
FIRST PRINT FIELD: NAME
1
NAME
2
NAME COMPONENTS
3
NAME ORDER
CHOOSE 1-3: 1 <Enter> NAME
THEN PRINT FIELD: SEX
THEN PRINT FIELD: <Enter>
Heading (S/C): PATIENT LIST// <Enter>
DEVICE: <Enter> SSH VIRTUAL TERMINAL
Right Margin: 80//
<Enter>
The output then prints in the following order (by DATE OF BIRTH):
PATIENT LIST
FEB 12, 2013
19:11
PAGE 1
NAME
SEX
---------------------------------------------------------------DATE OF BIRTH: OCT 14, 1877
FMPATIENT,12
FEMALE
DATE OF BIRTH: NOV 3, 1922
FMPATIENT,13
MALE
DATE OF BIRTH: APR 4, 1933
FMPATIENT,NINE
MALE
In the previous example, the sort criterion (DATE OF BIRTH) is printed
with every change in sort value. MSC Fileman does this when a sort field is
not specified as a print field.
To suppress the printing of sort values (subheaders) in the body of your
report, you can either:
• Add the field you are sorting by to the print field list.
• Place an at-sign (@) in front of the field label at the "SORT BY:"
prompt. In the previous example, you would sort by @DATE OF
BIRTH instead of DATE OF BIRTH.
14
January 2015
Part 1: Reading Data
MSC Fileman 22.2 User Reference Guide
Sorting Order
The ordering of entries within a sort is generally from low value to high
value. Some special cases for some DATA Type field values include:
• SET OF CODES fields are sorted by the internally stored code, not the
value that is output.
• FREE TEXT fields usually sort from lowest value to highest value
following the ASCII sorting sequence: Digits sort before uppercase
letters, which sort before lowercase letters (e.g., M1 sorts before MC
which sorts before Mc).
Sorting Canonic Numbers and Non-Canonic Strings, and the ;TXT Sort
Qualifier
Canonic numbers are pure numbers that do not have leading zeros, or
trailing zeros after a decimal point. Thus, 1.1 is a canonic number but 01.1
and 1.10 are not. A non-canonic string is everything else. For example, "8C"
is a non-canonic string.
This distinction is important when sorting, because in all MSC Fileman
sorting, canonic numbers sort first, and everything else sorts second.
Usually this works very well. But in a few cases where sort fields contain a
mix of canonic numbers and non-canonic strings, unexpected sort orders
result. Classic cases include sorting on Social Security Numbers and on
ward locations.
Consider Social Security Numbers (SSNs). The SSNs 666333333 and
666999900 are canonic numbers. But the SSN 000769000 is not a canonic
number, because of its leading zero. When you use the default sort based
on Social Security Number, you get output that looks like the following:
PATIENT LIST
JUL 19,1996
11:36
PAGE 1
SSN
NAME
----------------------------------------------------------------
January 2015
15
MSC Fileman 22.2 User Reference Guide
666333333
666999900
000769000
Part 1: Reading Data
FMPATIENT,13
FMPATIENT,14
FMPATIENT,15
A similar situation occurs when you sort on ward locations. Suppose you
have wards 8, 8C, and 9. 8 and 9 are canonic numbers, while 8C is a noncanonic string. Thus, if you sort on ward location, your output comes out in
this order: 8, 9, 8C.
To avoid this problem, use the sort qualifier ";TXT" on your sort field. This
forces all field values to be non-canonic, with the result that a group of
strings like 8, 8C, and 9 sort in the expected order.
For more information on the ";TXT" sort qualifier, see the list of Sort
Qualifiers in the appendix.
Sorting to Select Entries for Printing
Besides using sorting to determine the order of entries printed, you can
also use the "START WITH ...:" prompt to restrict what entries are printed
to a range. For example, if you accept the default sort range (from first to
last), you may get a report with every item in the file listed. You can cut this
list down to a subset of the entries in the file by how you sort (e.g., entries
that sort from FMPATIENT,A to FMPATIENT,Z only).
To specify a sort range, enter the range starting point at the "START
WITH...:" prompt, and the range end point at the "GO TO...:" prompt. For
example:
SORT BY: NAME// <Enter>
START WITH NAME: FIRST// FMPATIENT,A
GO TO NAME: LAST// FMPATIENT,Z
Selecting All Entries with the Same Value for One Field
A simple kind of selecting can be done to choose only those entries that
have a particular value for a field. For example, to list only those patients
16
January 2015
Part 1: Reading Data
MSC Fileman 22.2 User Reference Guide
who have a DIAGNOSIS equal to CANCER, you can sort as in the example
below:
START WITH DIAGNOSIS: FIRST// CANCER
GO TO DIAGNOSIS: LAST// CANCER
Other Ways of Selecting Entries
The "START WITH ... GO TO .." dialogue can be used to do sophisticated
selecting from a file. Computed expressions can be entered at the prompts
to filter the entries to be printed. These powerful techniques are discussed
in the "Computed Expressions" chapter of the MSC Fileman Advanced
User Manual.
You can also use MSC Fileman's search functions to select entries for
printing. For more information on MSC Fileman's search functions, see the
"Search" chapter of this manual.
Including Entries with Null Fields in Your Sort (Start With @)
When you sort a report on a particular field, if any record in the file has no
value in that field, that record will be skipped and not printed, if you
accept the default sort start value (FIRST). In other words, in a print from
the PATIENT file, if you sort on the PROVIDER field, start sorting from the
default of FIRST, and there are some patients with nothing in their
PROVIDER field, those patients will be left off of the report entirely.
If you want to include records in your report, even if they have no value in
the field you are sorting on, sort from "@" instead of accepting the default
of FIRST. As in the example below, enter an at-sign (@) at the "START
WITH:" prompt:
Select MSC Fileman Option: PRINT <Enter>
File Entries
OUTPUT FROM WHAT FILE: PATIENT// <Enter>
SORT BY: NAME// PROVIDER
START WITH PROVIDER: FIRST// @
GO TO PROVIDER: LAST// <Enter>
January 2015
17
MSC Fileman 22.2 User Reference Guide
Part 1: Reading Data
WITHIN PROVIDER, SORT BY: <Enter>
FIRST PRINT FIELD: NAME
1
NAME
2
NAME COMPONENTS
3
NAME ORDER
CHOOSE 1-3: 1 <Enter> NAME
THEN PRINT FIELD: DATE OF BIRTH
THEN PRINT FIELD: <Enter>
Heading (S/C): PATIENT LIST// <Enter>
START AT PAGE: 1// <Enter>
...SORRY, THIS MAY TAKE A FEW MOMENTS...
The output of this sort would then include all records, even those with no
value in their PROVIDER fields:
PATIENT LIST
FEB 13,2013 16:22
PAGE 1
NAME
DATE OF BIRTH
---------------------------------------------------------------PROVIDER:
FMPATIENT,ONE
PROVIDER:
FMPATIENT,TWO
PROVIDER:
FMPATIENT,THREE
PROVIDER:
FMPATIENT,FOUR
PROVIDER:
FMPATIENT,FIVE
PROVIDER:
FMPATIENT,SIX
PROVIDER:
FMPATIENT,SEVEN
EMPTY
FMPROVIDER,2
FMPROVIDER,2
FMPROVIDER,2
FMPROVIDER,3
FMPROVIDER,3
FMPROVIDER,3
03/01/1940
03/04/1933
09/25/1949
01/31/1921
05/24/1931
04/03/1935
10/22/1925
Sort Qualifier Reference
As well as entering fields to sort by, you can also enter formatting controls
in the "SORT BY:" dialogue. A complete list of sort qualifiers is included in
the Appendix to this manual
Saving Sort Criteria (SORT Templates)
18
January 2015
Part 1: Reading Data
MSC Fileman 22.2 User Reference Guide
You can save your sort criteria in a SORT template. This lets you reuse the
same sorting instructions in future prints from the current file. PRINT
templates are stored in the SORT TEMPLATE file (#.401). If you sort by
more than three fields, you are asked whether you want to store your sort
criteria in a SORT template:
Select MSC Fileman Option: PRINT <Enter>
File Entries
OUTPUT FROM WHAT FILE: PATIENT// <Enter>
SORT BY: NAME// ZIP CODE
START WITH ZIP CODE: FIRST// <Enter>
WITHIN ZIP CODE, SORT BY: CITY
1
CITY
2
CITY (CIVIL)
3
CITY (VA)
CHOOSE 1-3: 1 <Enter> CITY
START WITH CITY: FIRST// <Enter>
WITHIN CITY, SORT BY: NAME
1
NAME
2
NAME COMPONENTS
3
NAME ORDER
CHOOSE 1-3: 1 <Enter> NAME
START WITH NAME: FIRST// <Enter>
WITHIN NAME, SORT BY: <Enter>
STORE IN 'SORT' TEMPLATE: ADDRESS LIST
Are you adding 'ADDRESS LIST' as a new SORT TEMPLATE? No// Y
<Enter> (Yes)
DESCRIPTION:
No existing text
Edit? NO// YES
=[WRAP]==[INSERT]=========<DESCRIPTION>======[<PF1>H=Help]=====
Template for address listing.
<=======T=======T=======T=======T=======T=======T======T>======
FIRST PRINT FIELD:
Forcing Creation of a SORT Template
Ordinarily, you are only asked whether to save your sort criteria in a SORT
template if you enter three or more fields at the "SORT BY:" prompts.
January 2015
19
MSC Fileman 22.2 User Reference Guide
Part 1: Reading Data
However, to force this question to be asked, enter a right bracket (]) by
itself at one "SORT BY:" prompt. No matter how few fields you sort by,
you'll still be prompted to save your sort criteria in a SORT template.
SORT BY: NAME// ]
SORT BY: NAME//
Reusing Sort Criteria in New Reports
The reason to save sort criteria in a SORT template is so that you can reuse
your sort criteria in a new report from the same file.
To reuse a SORT template as the sort criteria in a new report, at the "SORT
BY:" prompt in the new report, enter a left bracket ([) plus the template
name:
OUTPUT FROM WHAT FILE: NEW PERSON// <Enter>
SORT BY: NAME// [ADDRESS LIST <Enter>
(Dec 08, 1995@07:53) User #34 File #200
WANT TO EDIT 'ADDRESS LIST' TEMPLATE? NO// <Enter>
FIRST PRINT FIELD:
Choosing Print Fields
Specifying Fields to Print
After you have specified the order in which the output should occur, you
are asked to list the fields you want displayed for each file entry. In the
simplest case, fields are identified by their label. If you enter a single
question mark (?) at the prompt, a list of all the fields in the file is
displayed. If you enter the name of a multiple, you are asked for the
subfields you want printed. A subfield must be specified even if the
multiple has only one subfield.
To print all fields in the file, enter ALL (uppercase) at the "FIRST PRINT
FIELD:" prompt. You are then prompted:
Do you mean ALL the fields in the file? NO//
20
January 2015
Part 1: Reading Data
MSC Fileman 22.2 User Reference Guide
Enter YES to indicate all fields. Otherwise, the file is searched for field
labels beginning with the letters "ALL".
NOTE: Fields from other files can also be printed using extended pointers.
This technique is described in the "Using Computed Expressions in
COMPUTED Fields" section in the "Computed Expressions" chapter of the
MSC Fileman Advanced User Manual. You can also enter other computed
expressions, which are also described in that chapter.
Print Qualifier Reference
MSC Fileman's print capabilities provide many ways to format a report. If
you don't specify any formatting controls, a format is constructed
automatically. The width of each field's print area is computed using
information from the field's definition. The default width is the larger of the
maximum number of characters allowed for the field and the length of the
longest word of the field's label (or other specification) in the print
dialogue. Two inter-column spaces are added to separate fields.
However, by using print qualifiers at the "PRINT FIELD:" prompt, for each
field, you can indicate how long the field's print area should be, where it
should start, how many lines to skip before printing the field, and the
column title for the field. You can also insert literal strings within the
output.
For fields that have numeric values, you can call for several arithmetic
calculations and indicate the number of decimal digits of accuracy. If you
have requested subtotals in the sort dialogue (by preceding the field with a
"+"), calculations are done at the subtotal level as well.
A complete list of print qualifiers can be found in the Appendix to this
manual.
Saving Print Criteria (PRINT Templates)
January 2015
21
MSC Fileman 22.2 User Reference Guide
Part 1: Reading Data
PRINT templates let you store your print field specifications for use at a
later time. You can retrieve the template at a later time by using the
template name surrounded by square brackets. Template names must be
unique with respect to any other PRINT template created for the same file.
MSC Fileman will notify you, if you try to create a template with a
template name that already exists for a file. PRINT templates are stored in
the PRINT TEMPLATE file (#.4).
To see a list of all existing templates that pertain to the file you are dealing
with, enter a left bracket and a question mark ([?) at the prompt where you
can retrieve templates. For example:
FIRST PRINT FIELD: [?
This gives you a list of the PRINT templates available for your use with the
file.
You are automatically prompted for a template name when it is determined
that a considerable amount of information has been specified. If you choose
five or more print fields, or if some of your print fields have special
formatting specifications, you are prompted to store your print field
specification in a PRINT template, as follows:
STORE PRINT LOGIC IN TEMPLATE:
If you do not want to store your specifications in a template, simply press
the Enter key. If you do want to save these print specifications for future
reuse, however, respond to this prompt with the name of a template (either
new or existing). Do not enclose the name in brackets; use brackets only to
invoke a template, not to name one.
Forcing Creation of a PRINT Template
Ordinarily, you are only asked whether you want to save your PRINT
template if you enter five or more fields at the "PRINT FIELD:" prompt, or
enter complex print specifications. However, by entering a right bracket (])
22
January 2015
Part 1: Reading Data
MSC Fileman 22.2 User Reference Guide
by itself at one of your field prompts, you can force the prompt that asks
you for a template name, no matter how few fields you specify. You must
designate at least one field to be printed to receive the template prompt,
though.
For example:
PRINT FIELD: ] <Enter>
PRINT FIELD: NAME
THEN PRINT FIELD: <Enter>
HEADING: <Enter>
STORE PRINT LOGIC IN TEMPLATE: ID PRINT
Using and Editing PRINT Templates
If a PRINT template has already been defined for a file, you can answer the
"FIRST PRINT FIELD:" prompt with the template name, enclosed within
brackets. For example:
FIRST PRINT FIELD: [PATIENT DATA]
WANT TO EDIT 'PATIENT DATA' TEMPLATE? NO// Y <Enter>
NAME: PATIENT DATA// <Enter>
READ ACCESS: <Enter>
WRITE ACCESS: <Enter>
(YES)
After you retrieve a template, you are asked if you want to edit the
template. If you answer YES (as shown above), you are allowed to edit the
template name. To delete the template, enter an at-sign (@). After the
"NAME:" prompt, you can edit the template security codes for READ
ACCESS and WRITE ACCESS.
Next, you are prompted to edit each "PRINT FIELD:" value, containing
each print field stored in the template. You can leave each print field as is,
edit it, or delete it with the at-sign character (@).
To insert a new print field ahead of the print field being displayed in your
template, precede the print field you want to insert with a caret ("^"). See
January 2015
23
MSC Fileman 22.2 User Reference Guide
Part 1: Reading Data
the following example of adding to a PRINT template (INPUT and SORT
templates have this feature also):
FIRST PRINT FIELD: FIELD1// <Enter>
THEN PRINT FIELD: FIELD2// <Enter>
THEN PRINT FIELD: FIELD4// ^FIELD3
THEN PRINT FIELD: FIELD4// <Enter>
To insert a Multiple field and its subfields ahead of the field currently
displayed in the template, do the following:
1. Enter a caret ("^") followed by the name of the Multiple field.
2. Ignore the default presented at the "THEN PRINT FIELD:" prompt
and insert each subfield by entering a caret ("^") followed by the
name of that subfield.
3. After all subfields have been added, enter a caret ("^") and a right
bracket (^]).
For example:
FIRST PRINT FIELD: FIELD1// <Enter>
THEN PRINT FIELD: FIELD2// <Enter>
THEN PRINT FIELD: FIELD3// ^MultField <Enter> (multiple)
THEN PRINT MultField SUB-FIELD: FIELD3// ^SubField1
THEN PRINT MultField SUB-FIELD: FIELD3// ^SubField2
THEN PRINT MultField SUB-FIELD: FIELD3// ^]
THEN PRINT FIELD: FIELD3//
The CAPTIONED PRINT Template: [CAPTIONED
Every file has a pre-defined CAPTIONED PRINT template that you can
select at the "PRINT FIELD:" prompt. The CAPTIONED PRINT Template
can be very useful; it prints out all fields for each entry in your report. Use
it is a quick way to get all the fields for each entry in your report (much
quicker than entering each field individually)!
Use it as follows:
24
January 2015
Part 1: Reading Data
MSC Fileman 22.2 User Reference Guide
FIRST PRINT FIELD: [CAPTIONED
COMPUTED Fields and Record Numbers in CAPTIONED OUTPUT
When you choose the CAPTIONED PRINT Template, you're prompted
with "Include COMPUTED fields". At this prompt, you can decide whether
to include COMPUTED-type fields in the output for each record, as well as
record numbers.
For more information on COMPUTED fields, see the "COMPUTED Data
Type" section in the MSC Fileman Advanced User Manual.
FIRST PRINT FIELD: [CAPTIONED
Include COMPUTED fields: (N/Y/R/B): NO// ?
Enter a code from the list.
Select one of the following:
N
Y
R
B
NO - No record number (IEN), no Computed Fields
Computed Fields
Record Number (IEN)
BOTH Computed Fields and Record Number (IEN)
Include COMPUTED fields: (N/Y/R/B): NO// BOTH <Enter>
Computed Fields and Record Number (IEN)
*************************
Heading (S/C): NEW PERSON LIST// <Enter>
DEVICE: <Enter>
Printing Statistics Only (Totals, Counts, etc.)
If you precede all of the fields that you choose for printing at the "PRINT
FIELD:" prompts with a +, &, !, or #, the individual field values are not
printed in your report. Instead, you only get the requested statistics, which
(depending on the print qualifiers and fields used) can be the total, count,
mean, maximum, minimum, and/or standard deviation.
January 2015
25
MSC Fileman 22.2 User Reference Guide
Part 1: Reading Data
Other Print Features
Multiple Copies of a Print
To generate more than one copy of a report, you must have an output
device on your system (such as a spool device or a sequential disk
processor [SDP]) which stores data in a linear format. If you choose to send
the output to such a device at the "DEVICE:" prompt, the system prompts
you as follows:
ENTER NUMBER OF COPIES: 4
OUTPUT COPIES TO DEVICE: PRINTER
In this example, you are asking to print four copies to the device called
PRINTER.
You must be using MSC Fileman with Kernel or with a device handler
similar to Kernel's to produce multiple copies. If you exceed the maximum
spool lines allowed you as defined in the KERNEL SYSTEM PARAMETERS
file (#8989.3), your report will be stopped.
Report Headings
The heading in a report is what is printed at the top of each report page.
Ordinarily, there is a heading (report title), date of report, time of report,
page number, and column headers (field titles for fields in the output), as
shown below:
PATIENT LIST
JUL 19,1996 14:49
PAGE 1
SSN
NAME
------------------------------------------------------------
You can customize the report heading when you print. If you ask for help
at the "Heading (S/C):..." prompt, MSC Fileman displays the following
instructions:
Heading (S/C): PATIENT LIST// ?
26
January 2015
Part 1: Reading Data
MSC Fileman 22.2 User Reference Guide
There are two different options:
1) Accept the default heading or enter a custom heading.
For no heading at all, type @.
To use a Print Template for the heading, type [TEMPLATE NAME].
2) Replace the default heading with:
S to Suppress the heading when there are no records to print,
and/or
C to print sort Criteria in the heading.
If S and/or C is entered, the heading prompt will re-appear.
Heading (S/C): PATIENT LIST// CS
** Suppress the heading when there are no records to print.
** print sort Criteria in heading.
Heading: PATIENT LIST//
Thus, at the "Heading (S/C):" prompt, you can:
• Enter "S" to not print the heading (i.e., not print anything), if no
records are found to print.
• Enter "C" to print sort criteria in the report heading on the first page.
• Enter a new heading to replace the default heading or press the Enter
key to accept the default heading.
Suppressing Report Headings (and Page Feeds)
If you do not want headings to be printed in your output, enter an at-sign
(@) at the "HEADING:" prompt:
HEADING: PATIENT LIST// @
January 2015
27
MSC Fileman 22.2 User Reference Guide
Part 1: Reading Data
If you want neither headings nor page feeds in your output, enter two atsigns (@@) at the "HEADING:" prompt.
If you suppress the headings in your output and also save your print
criteria in a PRINT template, you will be asked:
DO YOU ALWAYS WANT TO SUPPRESS SUBHEADERS WHEN PRINTING
TEMPLATE?
Subheaders are the names of SORT BY fields you see in the body of your
report, when you don't include those SORT BY fields as print fields. To
automatically suppress all subheaders, answer YES at this prompt.
NOTE: When you are sorting, you can suppress subheaders individually at
each sort level by entering an at-sign (@) in front of the field on which you
are sorting. For more information, see the "Sorting" section.
Custom Headings and Footers
You can print complex, multi-line headings by using a PRINT template to
hold your heading format. Suppose, for example, that you want the
patient's name and date of birth to appear as the heading at every page
break. You could first create a PATIENT HEADER template as follows:
SORT BY: NAME
START WITH NAME: FIRST// <Enter>
FIRST PRINT FIELD: "PATIENT NAME: "
THEN PRINT FIELD: NAME
THEN PRINT FIELD: "DATE OF BIRTH: ";C50
THEN PRINT FIELD: DATE OF BIRTH
THEN PRINT FIELD: <Enter>
*************************
Heading (S/C): PATIENT LIST// <Enter>
STORE PRINT LOGIC IN TEMPLATE: PATIENT HEADER
Are you adding 'PATIENT HEADER' as a new PRINT TEMPLATE?
No// YES <Enter> (Yes)
DEVICE:
Then, at a later time, when you do another print, at the heading prompt,
enter the template name:
28
January 2015
Part 1: Reading Data
MSC Fileman 22.2 User Reference Guide
Heading (S/C): PATIENT LIST// [PATIENT HEADER]
When you enter a PRINT template name such as PATIENT HEADER at the
"Heading (S/C):..." prompt, the format of the template is used as a
replacement for the full normal report heading on each page of your report
(it replaces the full default heading, including title, time, date, page
number, field names, and separator line). Thus, the header, as defined
above, would contain no column headings and would not be separated
from the body of the report by a horizontal line or even a blank line. You
can add these in yourself as print fields in the template, if you so desire.
Custom Footers
You can also add footers to the bottom of each page of a report. First, save
the contents of the footer in a template as you do to create a custom
heading. Then, use the template at the "HEADING:" prompt with a dash (-)
before the first bracket:
Heading (S/C): PATIENT LIST// -[PATIENT FOOTER]
You can specify both a heading and a footer like this:
Heading (S/C): PATIENT LIST// [PATIENT HEADER]-[PATIENT
FOOTER]
NOTE: Specifying only a footer at the "Heading (S/C):" prompt suppresses
the default heading. If you need a header as well as footer, you must use
custom templates for both.
Printing Sort Criteria in the Heading or the Footer
You can print the sort criteria (values used to sort the report) in the header
in two different ways:
• At the "Heading (S/C):" prompt, entering "C" prints the sort criteria
in the automatically generated report heading.
January 2015
29
MSC Fileman 22.2 User Reference Guide
Part 1: Reading Data
• Use the sort qualifier ;Pa-b to save the FROM and TO values used to
sort a report. Then, in a customized header or footer (stored in SORT
templates), you can retrieve the sort values with PARAM(a-string).
30
January 2015
Part 1: Reading Data
MSC Fileman 22.2 User Reference Guide
Statistics
How to Generate Statistics from Reports
MSC Fileman currently offers three types of statistical processing:
• Descriptive
• Scattergram
• Histogram
In each case, to generate statistics from reports, you use a two-step process:
1. Use the Print File Entries or Search File Entries options to generate a
MSC Fileman report. Do not queue the report. The entries you select
in your report are the ones on which statistics will be generated; the
way you use sort and print qualifiers in the report affects the way
statistics will be generated, as discussed later in this chapter.
2. Immediately after the report finishes, use the Statistics option on the
MSC Fileman menu to generate statistics.
The two-step process for each type of statistical output is described below.
NOTE: If you have statistical software on a personal computer, you
might want to consider using MSC Fileman's Export Tool as an alternative
to MSC Fileman's statistics options, especially if the statistics options
described in this chapter do not provide the statistical analysis you need.
With the Export Tool, you can export your data into a format your personal
computer statistical software can read and use all of that software's
capabilities to perform statistical analyses on MSC Fileman data.
Descriptive Statistics
The Descriptive Statistics routine creates a summary report of the numeric
January 2015
31
MSC Fileman 22.2 User Reference Guide
Part 1: Reading Data
information produced by the preceding print. The number of cases is
always shown.
To get descriptive statistics for fields printed out in a report, you must
associate one of the following qualifiers with fields in the print:
Qualifier
Description
#
Count, mean, standard deviation, minimum, and
maximum
+
Count and mean
To obtain descriptive statistics:
1. Print a report, and use the # or + print qualifiers on one or more
fields.
2. Immediately after the report completes, generate the Descriptive
Statistics based on the report.
Initial Print
FIRST PRINT FIELD: #BUDGET
THEN PRINT FIELD: #COST
THEN PRINT FIELD: <Enter>
Heading (S/C): PATIENT STATISTICS// <Enter>
DEVICE: <Enter> SSH VIRTUAL TERMINAL
Right Margin: 80// <Enter>
...SORRY, JUST A MOMENT PLEASE...
.
.
.
Output is generated here.
Generating the Descriptive Statistics
Select OPTION: OTHER OPTIONS
32
January 2015
Part 1: Reading Data
MSC Fileman 22.2 User Reference Guide
Select OTHER OPTION: STATISTICS
Select STATISTICAL ROUTINE: DES <Enter> CRIPTIVE STATISTICS
User: FMUSER,TWO
2:51 PM 02/15/13
DESCRIPTIVE STATISTICS
N OF
CASES
BUDGET
COST
27
27
MEAN
45845.1481
45914.1111
STANDARD
DEVIATION
MINIMUM
25685.8582
25796.2936
2589.0000
259.0000
MAXIMUM
95200.0000
96000.0000
Scattergram
If you subtotal by two fields (i.e., sub-subtotal) in a sort, you can create
Scattergrams for fields that were counted with !, +, or # in the
corresponding print.
Only numeric values are charted. The Scattergram is scaled to fit your
output device's row and column dimensions. Occurrences of more than
nine points in a single print position are marked by an asterisk ("*").
Initial Print
Select MSC Fileman Option: PRINT File Entries
Subtotal by two fields
OUTPUT FROM WHAT FILE: PATIENT// <Enter>
("+xxxxxxxx").
SORT BY: NAME// +WARD LOCATION
START WITH WARD LOCATION: FIRST// <Enter>
WITHIN WARD LOCATION, SORT BY: +ROOM-BED
START WITH ROOM-BED: FIRST// <Enter>
Use print qualifiers for these
WITHIN ROOM-BED, SORT BY: <Enter>
two fields ("!xxxxxxxx"),
FIRST PRINT FIELD: !WARD LOCATION
which will be used for the
THEN PRINT FIELD: !ROOM-BED
scattergram.
THEN PRINT FIELD: <Enter>
Heading (S/C): PATIENT STATISTICS// <Enter>
DEVICE: <Enter> SSH VIRTUAL TERMINAL
Right Margin: 80// <Enter>
...SORRY, JUST A MOMENT PLEASE...
.
January 2015
Output is generated here.
33
MSC Fileman 22.2 User Reference Guide
Part 1: Reading Data
.
.
Generating the Scattergram
Select MSC Fileman Option: OTHER Options
Filegrams ...
Audit Menu ...
Screenman ...
Statistics
MSC Fileman Management ...
Data Export to Foreign Format ...
Extract Data To MSC Fileman File ...
Import Data
Browser
Select Other Options Option: STATistics
Select STATISTICAL ROUTINE: SCATTERGRAM
DEVICE: HOME// <Enter> SSH VIRTUAL TERMINAL
Right Margin: 80// <Enter>
PATIENT STATISTICST
(TOTAL = 47)
0
2
4
+--------------+-------------+--------------+--------------+
12+
*
+12
|
2
|
|
3
|
|
|
|
2
|
8+
2
+8
|
2
|
|
3
|
|
|
|
3
|
4+
3
+4
|
2
|
|
2
|
|
5
|
|
3
|
0+
+0
34
January 2015
Part 1: Reading Data
MSC Fileman 22.2 User Reference Guide
+--------------+-------------+--------------+---------------+
1
3
X-AXIS: WARD LOCATION
Y-AXIS: ROOM-BED
Histogram
If you subtotal by one or more fields in a sort, you can get Histograms for
the fields that are preceded by #, !, &, or + qualifiers in the corresponding
print. The Histograms that you can produce depend on which print
qualifier is used:
Qualifier
Description
!
Produces a Count Histogram
&
Produces a Sum Histogram
+
Produces Count, Sum, and Mean Histograms
#
Produces Count, Sum, and Mean Histograms
Here is an example of a using a subtotal in a print, and then producing a
Count Histogram:
Select MSC Fileman Option: PRINT File Entries
OUTPUT FROM WHAT FILE: PATIENT// SIGN-ON LOG
SORT BY: DATE/TIME// +NODE NAME
Subtotal on a field in
START WITH NODE NAME: FIRST// <Enter>
the sort.
WITHIN NODE NAME, SORT BY: <Enter>
FIRST PRINT FIELD: DATE/TIME
THEN PRINT FIELD: !NODE NAME
THEN PRINT FIELD: <Enter> Use the "!" print qualifier, so you can create a
Count Histogram on the NODE NAME field.
Heading (S/C): SIGN-ON LOG STATISTICS
DEVICE: <Enter> SSH VIRTUAL TERMINAL
Right Margin: 80// <Enter>
Replace <Enter>
...HMMM, JUST A MOMENT PLEASE...
January 2015
35
MSC Fileman 22.2 User Reference Guide
.
.
.
Part 1: Reading Data
Output is generated here.
Select MSC Fileman Option: OTHER Options
Filegrams ...
Audit Menu ...
Screenman ...
Statistics
MSC Fileman Management ...
Data Export to Foreign Format ...
Extract Data To MSC Fileman File ...
Import Data
Browser
Select Other Options Option: STATistics
Select STATISTICAL ROUTINE: HISTOGRAM
DEVICE: HOME// <Enter> SSH VIRTUAL TERMINAL
Right Margin: 80// <Enter>
COUNT, NODE NAME, BY NODE NAME
ISC6A1
ISC6A2
ISC6A3
ISC6A4
|*************
|******************
|***************************************
|****************************
+-----+-----+-----+-----+-----+-----+-----+-----+8
16
24
31
39
47
55
63
In addition to these fields accessed directly by MSC Fileman, Kernel uses
the NEW PERSON file to set up MSC Fileman key variables. You can define
additional NEW PERSON file fields to use to define these local variables as
follows:
Field Name
Field #
Node;Piece
Description
Internal Entry
Number
—
—
Used to set DUZ for the
user. There is no defined .
001 field on the NEW
36
January 2015
Part 1: Reading Data
Field Name
MSC Fileman 22.2 User Reference Guide
Field #
Node;Piece
Description
PERSON file.
MSC File Manager 3
ACCESS CODE
0;4
Used to set DUZ(0) for user.
A FREE TEXT field from 1 to
15 characters.
LANGUAGE
200.07
200;7
Used to set DUZ("LANG").
A POINTER TO A FILE field
that points to the
LANGUAGE file (#.85)
identifying the user's
language.
TIMED READ (#
OF SECONDS)
200.1
200;10
Used to set DTIME for the
user. A NUMERIC field with
a value of 1 to 99999.
When these additional fields are defined, you can use them in a signon
routine to set these key variables.
Of course, you may choose to place additional information about your
users in the NEW PERSON file (#200). If you add other fields to your NEW
PERSON file, use field numbers greater than 10,000 and use subfile
numbers with at least 5 digits following the decimal place. Also, place the
fields in global nodes subscripted with numbers greater than 10,000. If you
numberspace your data elements in this way, you will be able to avoid
conflicts, if you later install Kernel's NEW PERSON file.
January 2015
37
MSC Fileman 22.2 User Reference Guide
Part 1: Reading Data
Search
When you print reports, you can print a subset of the total number of file
entries, if you sort your output. For example, by sorting on a file's DATE
field, you could sort for entries from October 1st to October 15th, and only
print entries whose DATE field falls in that sort range.
Selecting a subset of entries by sorting works well if the subset of entries
you would like to print can be isolated based on a contiguous sort range.
However, what if you would like a different set of entries (e.g., only entries
whose DATE field is equal to either September 1st, October 1st, or
November 1st)? You cannot do this with a sort range, because the sort
range that includes September 1st and November 1st would include every
entry between the two dates.
When you use MSC Fileman's search capabilities, you have much more
control over what entries you select from a file for printing.
How to Search
As with MSC Fileman's print capabilities, there are two methods in which
you can use MSC Fileman's search features:
• An option that has been set up already to allow you to search a
particular file.
• MSC Fileman's Search File Entries option, which lets you perform a
search on any file to which you have access.
In either case, use of MSC Fileman's search features is very similar. In most
cases, the only difference is that with the Search File Entries option, you
have to choose which file to search.
The steps in searching are:
38
January 2015
Part 1: Reading Data
MSC Fileman 22.2 User Reference Guide
3. Enter the search conditions (truth tests) to perform on each entry.
4. Specify how the search conditions should be combined (link them
together with logical ANDs & ORs) to select records.
5. Format your output (i.e., choose the sort order and print fields).
Search Steps
Enter Conditions
First, you must enter one or more search conditions to test each entry. For
each condition you choose a field in the entry and a condition to compare
the field against.
For example, you could check if an entry's DATE field is NULL, GREATER
THAN 10/1/96, or EQUALS 10/1/96.
Search Condition Tests
Condition
NULL
Symbol
(none)
CONTAINS [
January 2015
For Field Types
Description/Arguments
All except WORDPROCESSING.
NULL returns true if the
field in question is empty
(null). No argument is
required.
NUMERIC, FREE
TEXT, WORDPROCESSING,
MUMPS, SET OF
CODES, and
COMPUTED fields.
Enter a character string that
should be contained in
matching entry fields.
39
MSC Fileman 22.2 User Reference Guide
MATCHES
(none)
Part 1: Reading Data
NUMERIC, FREE
TEXT, MUMPS,
COMPUTED, and
DATE/TIME fields.
Enter a MUMPS pattern
match. The pattern must be
valid for the MUMPS
pattern match operator.
LESS THAN <
NUMERIC,
COMPUTED, SET
OF CODES, FREE
TEXT, and
DATE/TIME fields.
Enter a value that a
matching entry field should
be less than. NonNUMERIC fields are
evaluated as if they were
numbers. Thus, strings
beginning with alpha
characters are evaluated as
zero.
EQUALS
=
All data except
WORDPROCESSING.
Enter a value to which a
matching entry field should
be equal.
GREATER
THAN
>
NUMERIC,
COMPUTED, SET
OF CODES, FREE
TEXT, and
DATE/TIME fields.
Enter a value to which a
matching entry field should
be less than. NonNUMERIC fields are
evaluated as if they were
numbers. Thus, strings
beginning with alpha
characters are evaluated as
zero.
When you start your search, MSC Fileman asks you to enter a field, a
condition, and a value to which the field is compared.
For example, to create a search condition that would find all entries whose
DATE ACCESS CODE LAST CHANGED field contains a date older than
120 days in the past, you would enter the following:
-A- SEARCH FOR FIELD: DATE ACCESS CODE LAST CHANGED
-A- CONDITION: LESS THAN
40
January 2015
Part 1: Reading Data
MSC Fileman 22.2 User Reference Guide
-A- GREATER THAN: T-120 <Enter>
(Jun 20, 1995)
Each prompt above begins with "-A-"; what you've entered becomes search
condition "A."
Once you enter your first search condition, you can enter additional search
conditions, if you wish. MSC Fileman assigns the letter "A" to the first
search condition, "B" to the second search condition (if any), "C" to the
third, and so on.
Here is an example of entering two truth tests:
-A- SEARCH FOR FIELD: DATE ACCESS CODE LAST CHANGED
-A- CONDITION: LESS THAN
-A- GREATER THAN: T-120 <Enter> (Jun 20, 1995)
-B- SEARCH FOR FIELD: ACCESS CODE
-B- CONDITION: 'NULL
-C- SEARCH FOR FIELD: <Enter>
Combine Conditions
After defining a series of conditions (A, B, etc.), you combine the conditions
to yield the complete test that an entry must satisfy to be selected in the
search. The complete test is a logical combination of tests A, B, etc., using
AND, OR, and NOT.
Operators for Combining Search Conditions
Condition Symbol
Description
AND
For truth test to be true, the
A&B
conditions on both sides of the AND
operator must be true. The "&"
symbol can be omitted (i.e., AB is
the same as A&B).
January 2015
&
Example
41
MSC Fileman 22.2 User Reference Guide
Part 1: Reading Data
NOT
' or -
For truth test to be true, the
'A
condition following NOT (i.e., single
quote, "'" or dash "-") must be false.
If A is false, 'A evaluates to true.
OR
Enter on For truth test to be true, only one of IF: A <Enter>
new line. the conditions that are combined
OR: B <Enter>
with OR needs to be true. If A is true
and B is false, A OR B evaluates to
true.
For example, if you just want to find all entries for which search condition
A is true, you would enter:
-B- SEARCH FOR FIELD: <Enter>
IF: A
OR: <Enter>
A more complicated search might have a number of search conditions (e.g.,
A, B, C, and D). Thus, for example, to find all entries which either: 1) satisfy
both truth tests A and B, or 2) do not satisfy truth test C, but satisfy truth
test D, you could combine search conditions as follows:
-E- SEARCH FOR FIELD: <Enter>
IF: A&B
OR: 'C&D
OR: <Enter>
In the example above, the logic says "if A and B, or if not C (but D)".
Format Output
The remaining steps to finish your search are to choose your sorting criteria
(same as with printing) and to choose the fields to print for each matched
entry (also the same as with the printing).
A complete search (entering search conditions, combining search
conditions, and finishing the search) is shown below:
42
January 2015
Part 1: Reading Data
MSC Fileman 22.2 User Reference Guide
Select MSC Fileman Option: SEARCH <Enter>
File Entries
OUTPUT FROM WHAT FILE: PATIENT// NEW PERSON <Enter>
entries)
-A- SEARCH FOR NEW PERSON FIELD: DATE ACCESS <Enter>
LAST CHANGED
-A- CONDITION: > <Enter> GREATER THAN
-A- GREATER THAN DATE: T-50 <Enter> (DEC 25, 2012)
(88362
CODE
-B- SEARCH FOR NEW PERSON FIELD: ACCESS CODE
1
ACCESS CODE
2
ACCESS CODE Want to edit ACCESS CODE (Y/N)
CHOOSE 1-2: 1 <Enter> ACCESS CODE
-B- CONDITION: 'NULL
-C- SEARCH FOR NEW PERSON FIELD: <Enter>
IF: AB
DATE ACCESS CODE LAST CHANGED GREATER THAN the entire day
DEC 25,2012 (T-50) and ACCESS CODE NOT NULL
OR: <Enter>
STORE RESULTS OF SEARCH IN TEMPLATE: ACCESS CODE SEARCH
Are you adding 'ACCESS CODE SEARCH' as a new SORT TEMPLATE?
No// Y <Enter> (Yes)
DESCRIPTION:
No existing text
Edit? NO// <Enter>
SORT BY: NAME// <Enter>
START WITH NAME: FIRST// <Enter>
FIRST PRINT FIELD: NAME
1
NAME
2
NAME COMPONENTS
CHOOSE 1-2: 1 <Enter> NAME
THEN PRINT FIELD: DATE ACCESS CODE <Enter> LAST CHANGED
THEN PRINT FIELD: <Enter>
Heading (S/C): NEW PERSON SEARCH// <Enter>
DEVICE: <Enter> SSH VIRTUAL TERMINAL
Right Margin: 80//
<Enter>
NEW PERSON SEARCH
NAME
January 2015
FEB 13,2013 17:17
DATE ACCESS
CODE LAST
CHANGED
PAGE 1
43
MSC Fileman 22.2 User Reference Guide
Part 1: Reading Data
---------------------------------------------------------------FMPERWSON,ONE
FMPERSON,TWO
FEB 13,2013
JAN 16,2013
2 MATCHES FOUND.
Press RETURN to continue...
The search found two entries that matched the search conditions (i.e.,
DATE ACCESS CODE LAST CHANGED greater than 2/2/99 and ACCESS
CODE not null).
Details and Features
Sorting and Searching
As you may recall, you can print a subset of entries from a file by sorting
(i.e., printing only those entries that fall between a sort-from value and a
sort-to value). Searches also select a subset of entries from a file, although
with more flexibility than with sorting.
When you print your output from a search, you are also given a chance to
sort the output. This means that while searching selects a subset of entries
to print, through sorting you can further restrict that subset of entries that
is going to print. How does sorting affect the output of the searches?
The answer is that MSC Fileman uses both your search and sort order to
select entries. You enter the search criteria before you enter the sort order.
However, the selection of entries indicated in the sort ("START WITH …
GO TO" dialogue) sorting is done first, after which the search conditions
are applied to all remaining entries to determine the final set of matching
entries.
44
January 2015
Part 1: Reading Data
MSC Fileman 22.2 User Reference Guide
SEARCH Templates
You can save the results of your search in a SEARCH template. Doing this
allows you to:
3. Reuse your search criteria to perform another search.
4. Reuse your search results (the list of entries selected as a result of
both the search and the sort order).
This is because SEARCH templates store both your search criteria and also
the list of entries that is found in your search. SEARCH templates are
stored in the SORT TEMPLATE file (#.401).
Creating SEARCH Templates
The place to save your search criteria and results in a SEARCH template is
right after you specify your search conditions. At this point, you are
prompted:
STORE RESULTS OF SEARCH IN TEMPLATE:
You can create a template at this prompt. Because SEARCH templates are
stored in the same file as SORT templates (the SORT TEMPLATE file,
#.401), you can't give a SEARCH template the same name as a SORT
template. To avoid creating a SEARCH template, just press the Enter key at
this prompt. Usually, only the creator of a SEARCH template can use it.
Reusing Search Criteria Stored in a SEARCH Template
Whenever you do a search, you can reuse the search criteria (i.e., your
combined search conditions) stored in a SEARCH template. To do this,
enter the bracketed SEARCH template name at the first "SEARCH FOR
FIELD:" prompt:
-A- SEARCH FOR FIELD: [RESEARCH 1]
January 2015
45
MSC Fileman 22.2 User Reference Guide
Part 1: Reading Data
A new search will be performed with the recalled search criteria.
Reusing Search Results in Another Search
Whenever you do a search, you can recall the results of a previous search
(the list of entries found in the search) at the "SORT BY:" prompt. In this
case, the new search is done against the entries in the SEARCH template,
rather than the entire file. Answer the "SORT BY:" prompt with the
bracketed SEARCH template name:
SORT BY:
NAME// [RESEARCH 1]
Reusing Search Results in a Print
When doing MSC Fileman prints, you can also recall the results of a
previous search at the "SORT BY:" prompt. In this case, the entries saved in
the SEARCH template are the ones printed in the report. This is handy if
you do a search, collect a group of entries, and then want to print several
different reports based on the same set of entries.
Internal vs. External Field Values for Search Conditions
• For all SET OF CODES field types, you must use external values for
the search conditions.
• For DATE/TIME field types, you can enter internal or external values
for the search conditions.
• For other DATA TYPE field values (i.e., NUMERIC, COMPUTED,
and FREE TEXT), there is no difference between internal and external
value.
• For POINTER TO A FILE or VARIABLE-POINTER fields, the sort is
based on the field type of the .01 field of the pointed-to file.
Print Number of Matches Found
46
January 2015
Part 1: Reading Data
MSC Fileman 22.2 User Reference Guide
If you only want to print the number of matches found, without printing
any of the matched entries, answer the "FIRST PRINT FIELD:" prompt by
simply pressing the Enter key.
Searching Multiples
Searching on multiple-valued fields, like the DIAGNOSIS field in the
PATIENT file, is a special situation. You must specify whether a truth test is
to be considered met if at least one of the subentries for an entry passes the
test or if all the subentries must pass the test.
When truth tests contain a negative (contains a single quote "'"), you can
even specify that an entry with no subentries should automatically pass the
test.
Suppose, for example, that you want to search for all patients who were
born before 1900 and who don't have a DIAGNOSIS containing the word
ANGINA:
Select MSC Fileman Option: SEARCH <Enter>
File Entries
OUTPUT FROM WHAT FILE: PATIENT// <Enter>
-A- SEARCH FOR PATIENT FIELD: DATE OF BIRTH
-A- CONDITION: < <Enter> LESS THAN
-A- LESS THAN DATE: 1920 <Enter> (1920)
-B- SEARCH FOR PATIENT FIELD: SERVICE CONNECTED
1
SERVICE CONNECTED CONDITIONS
(multiple)
2
SERVICE CONNECTED PERCENTAGE
3
SERVICE CONNECTED?
CHOOSE 1-3: 1 <Enter> SERVICE CONNECTED CONDITIONS
(multiple)
-B- SEARCH FOR PATIENT SERVICE CONNECTED CONDITIONS SUBFIELD: SERVICE CONNECTED CONDITIONS
-B- CONDITION: [ <Enter> CONTAINS
-B- CONTAINS: ANGINA
-C- SEARCH FOR PATIENT SERVICE CONNECTED CONDITIONS SUBFIELD: <Enter>
-C- SEARCH FOR PATIENT FIELD: <Enter>
January 2015
47
MSC Fileman 22.2 User Reference Guide
Part 1: Reading Data
IF: A&'B <Enter>
DATE OF BIRTH LESS THAN 1920 (1920)
and not PATIENT SERVICE CONNECTED CONDITIONS
CONTAINS (case-insensitive) "ANGINA"
DO YOU WANT THIS SEARCH SPECIFICATION TO BE CONSIDERED TRUE FOR
CONDITION -B1) WHEN AT LEAST ONE OF THE 'SERVICE CONNECTED
CONDITIONS' MULTIPLES SATISFIES IT
2) WHEN ALL OF THE 'SERVICE CONNECTED CONDITIONS'
MULTIPLES SATISFY IT
3) WHEN ALL OF THE 'SERVICE CONNECTED CONDITIONS'
MULTIPLES SATISFY IT,
OR WHEN THERE ARE NO 'SERVICE CONNECTED
CONDITIONS' MULTIPLES
CHOOSE 1-3: 1// 3
OR:
STORE RESULTS OF SEARCH IN TEMPLATE:
Another ambiguity about searches of multiple fields is how to interpret two
separate truth tests on the same subfield.
For example, if you are searching for DIAGNOSIS containing ANGINA
and also for DIAGNOSIS containing PECTORIS, do you want to find:
• Only those patients who have ANGINA and PECTORIS in the same
diagnosis name?
• Patients who might have one diagnosis containing ANGINA and a
different diagnosis containing PECTORIS?
Whenever you combine two truth tests (e.g., A and B) pertaining to the
same multiple-valued field, you are prompted:
CONDITION -A- WILL APPLY TO THE SAME MULTIPLE AS CONDITION -BOK? YES//
In our example (Figure 47 and Figure 48), a YES answer means that
48
January 2015
Part 1: Reading Data
MSC Fileman 22.2 User Reference Guide
ANGINA and PECTORIS must be found in the same DIAGNOSIS. If you
answer NO, you can specify how A and B will apply:
DO YOU WANT THIS SEARCH SPECIFICATION TO BE CONSIDERED TRUE FOR
CONDITION -A1) WHEN AT LEAST ONE OF THE 'DIAGNOSIS' MULTIPLES
SATISFIES IT
2) WHEN ALL OF THE 'DIAGNOSIS' MULTIPLES SATISFY IT
CHOOSE 1-2: 1// 2
DO YOU WANT THIS SEARCH SPECIFICATION TO BE CONSIDERED TRUE FOR
CONDITION -B1) WHEN AT LEAST ONE OF THE 'DIAGNOSIS' MULTIPLES
SATISFIES IT
2) WHEN ALL OF THE 'DIAGNOSIS' MULTIPLES SATISFY IT
CHOOSE 1-2: 1// <Enter>
In this case, all the diagnoses would need to satisfy the A condition, but
only one (or more) would need to satisfy the B condition.
NOTE: Applying search tests to fields in a multiple selects entries at the top
level of the file. MSC Fileman's searching features cannot be used to select
specific subentries.
January 2015
49
MSC Fileman 22.2 User Reference Guide
Part 1: Reading Data
The Browser
If your site is using Kernel (if you are running VISTA, you are using
Kernel), you may have the option of sending your reports (from the
Inquire, Print, or Search options) to a device called the Browser. The
Browser is an alternate method for viewing reports on your screen; it has
more viewing options available than the basic “print to screen.”
You can find out whether the Browser is available to you by typing two
question marks at the “device” prompt to get a list of available devices. If
you do not have the Browser available, and would like to try it, ask your IT
department about getting it enabled.
50
January 2015
Part 1: Reading Data
MSC Fileman 22.2 User Reference Guide
The Browser Screen
Let’s begin by taking a quick look at the Browser screen. As you can see, it
has a lot in common with the word-processing Screen Editor.
Browser Features
The Browser enables you to scroll back and forth through your data, a
feature that is somewhat hit-and-miss in the traditional roll-and-scroll
environment. Other features include copy-and-paste (into a different
document), and the ability to search for a specific text string. The Browser’s
features are described in more detail below.
Navigating
As with Screenman applications and the Screen Editor, navigation in the
January 2015
51
MSC Fileman 22.2 User Reference Guide
Part 1: Reading Data
Browser is handled from your keyboard. You can enter <F1>H to access
Help information, including navigation commands.
To
Scroll up or down one
line at a time
Press
<ArrowUp> and <ArrowDown>
Scroll right 22 columns <ArrowRight>
Scroll to rightmost edge <PF1><ArrowRight>
Scroll left 22 columns
<ArrowLeft>
Scroll to leftmost edge
<PF1><ArrowLeft>
Page Down
<PF1><ArrowDown>, <NextScreen>, or
<PageDown>
Page Up
<PF1><ArrowUp>, <PrevScreen>, or <PageUp>
Go to Top
<PF1>T
Go to Bottom
<PF1>B
Go to specific line,
screen, or column
<PF1>G
At prompt, enter a number, which you can
precede with "S" (screen), "L" (line), or "C"
(column). The cursor is re-positioned at the
corresponding screen, line, or column. If you
enter a number only, screen is assumed.
Exit
<PF1>E or <PF1>Q
Clipboard
The Browser uses MSC Fileman’s shared clipboard space, which means you
can copy text from the Browser and paste it into any word-processing field
using the Screen Editor. For example, you could generate a report, view it
on the Browser, then copy some or all of your report and paste it into a
Mailman message.
52
January 2015
Part 1: Reading Data
MSC Fileman 22.2 User Reference Guide
To use this feature, press <F1>C. This should bring up the following
prompt:
Copy Text Line(s) to Paste Buffer >
If you would like to copy all of the text in your report, you can enter an
asterisk (*). Otherwise, you can enter the first and last line you would like
to copy, separated by a colon, like this:
Copy Text Line(s) to Paste Buffer >3:10
If you would like to append your text to what’s already in the clipboard,
rather than replacing what’s in the clipboard, use the letter “A” with your
command, like this:
Copy Text Line(s) to Paste Buffer >3:10A
You can use the “A” with specific line numbers, or with the asterisk.
If at any time you would like to see what’s already in the clipboard, press
<F1>V. The Browser will switch from your report to the clipboard, so you
can see what’s there. To return to your report, press <F1>E.
You can paste the text from your clipboard into any word-processing field
using the Screen Editor. Place the cursor where you want the copied text to
appear, and press <F1>V.
Search
While in the Browser, you can search for a specific string. To use this
feature, press <F1>F (for Find). At the prompt, enter the string you would
like to search for. You can specify the direction of the search by ending your
string with <ArrowUp> or <ArrowDown>. If you just press the Return key
after the string, the default search direction is down.
To find the same string again, you can press <F1>N (for the Next
occurrence of the string).
January 2015
53
MSC Fileman 22.2 User Reference Guide
Part 1: Reading Data
Online Help
As with most screen-based VISTA applications, the Browser includes online
help. To access a Help summary, press <F1>H. For more detailed help,
press <F1><F1>H.
Other Features
To
Press
Repaint the Screen
<PF1>P
Print the Document
<PF1><PF1>P
This feature allows you to print the document
currently being displayed in the Browser. You can
choose to print a header on each page, which will
include the document title, the current date and
time, and the page number. You can also choose
whether to print the document in word wrap mode
and whether to have word-processing windows (|)
interpreted. This feature was released with Patch
DI*22.0*169.
54
January 2015
Part 1: Reading Data
MSC Fileman 22.2 User Reference Guide
Change the document <PF1><PF1><ArrowDown> or
title in the Browser
<PF1><PF1><ArrowUp>
header line
This feature lets you change the text in the
Browser's header to some line in your report. Each
time you press <PF1><PF1><ArrowDown> you
set the Browser header line to the text of the next
line down in your document (and vice-versa for
<PF1><PF1><ArrowUp>).
Typically, you might want to set the Browser's
header line to the text in your report's header that
contains field names for your report's data. You
might need to press <PF1><PF1><ArrowDown>
four or five times to get to your report's field
header line. Then as you scroll through your
report, the Browser header line contains the field
names that match and help identify the data you're
scrolling through.
Switch to another
document
<PF1>S
Adds another document to the active list of
documents and switches to it. Choose another VA
FileMan file, field and entry for the document to
switch to.
Return to previous
document (after
having switched at
least once).
Press "R"
Pressed repeatedly, "R" returns you all the way
back to your first document.
Split Screen (while in <PF2>S
Full Screen Mode)
Move Cursor to
<PF2> <ArrowDown>
Lower Screen (in Split
Screen Mode)
January 2015
55
MSC Fileman 22.2 User Reference Guide
Part 1: Reading Data
Move Cursor to
<PF2><ArrowUp>
Upper Screen (in Split
Screen Mode)
Resize screens (in
Split Screen Mode)
<PF2><PF2><ArrowUp>
and<PF2><PF2><ArrowDown>
Return to Full Screen <PF2>F
from Split Screen
Mode
The Browser as an Option
If you like the Browser, you can also use it to view the contents of any
word-processing field that you have access to. You can call up the Browser
by choosing Other from MSC Fileman’s main menu, then selecting Browser
from the Other submenu. MSC Fileman then prompts you for the file, field,
and entry to view.
56
January 2015
Part 2: Entering, Updating, and Deleting
Data
MSC Fileman 22.2 User Reference Guide Part 2: Entering, Updating, and Deleting Data
Field Types
When you are editing a field, entering a question mark (?) at the field
prompt usually provides enough help to infer what kind of field you have
reached and to predict what kind of data is acceptable in this field (i.e.,
DATA TYPE field value).
You do not need to know a lot about these DATA TYPE field values, but a
little information can be helpful. In the pages that follow, you'll find
examples and brief explanations about each field type (i.e., DATA TYPE
field value). In MSC Fileman, you will work with many, if not all, of the
following DATA TYPE field values:
•
•
•
•
•
•
•
•
DATE/TIME
NUMERIC
SET OF CODES
FREE TEXT
WORD-PROCESSING
COMPUTED
POINTER TO A FILE
VARIABLE-POINTER
In addition, Subfiles (Multiples) are introduced at the end of this chapter.
DATE/TIME Fields
You can use a variety of formats when entering dates. For example, a DATA
TYPE field value of DATE/TIME would probably be used to hold a
patient's birthdate:
DATE OF BIRTH: MAR 3, 1955
With a DATE/TIME field type, as with all field types, entering a question
mark retrieves help on acceptable responses. Enter a single question mark
58
January 2015
Part 2: Entering, Updating, and Deleting Data MSC Fileman 22.2 User Reference Guide
(?) at a DATE/TIME field prompt and you'll be given help about what
dates are acceptable for the particular field and what precision of date is
needed (e.g., year, month, day, or time).
Acceptable Formats for Entering Dates
•
•
•
•
•
•
JULY 20, 2009 or July 20, 2009
7/20/09
20 JUL 09
10jul09
10 jul 09
072009
To simplify entering dates, you can use shortcuts such as T for today, T-1
for yesterday, or T+1 for tomorrow. Or you can combine T with D for day,
W for week, or M for month; T-2D means two days ago, T+1W means
today plus one week, and T+4M means four months from today.
The year portion of the date can be left off. Normally, MSC Fileman
assumes the current year. Sometimes, you can input imprecise dates such
as "JUL 09" or "2009".
Abbreviations for Dates
Abbreviation
Meaning
TODAY or Today or T or t
Today
TODAY+1 or T+1 or t+1
Tomorrow
TODAY-7 or T-7 or t-7
One week ago
TODAY+3W or T+3W or t+3w
Three weeks hence
Times in DATE/TIME Fields
In some DATE/TIME fields, you can enter a time-of-day along with the
date. For example, to indicate 4:00 PM on July 20, 2009, enter the date in
January 2015
59
MSC Fileman 22.2 User Reference Guide Part 2: Entering, Updating, and Deleting Data
one of the formats shown above, followed by an at-sign (@), followed by
the time.
For example, you might enter:
APPOINTMENT: 20 JUL 09@4PM
To be totally unambiguous, you can enter time as military time (four or six
digits, no colon), hour AM/PM, hour:minute AM/PM, or
hour:minute:second AM/PM. If you do omit an AM/PM notation, the
following assumptions are made:
• If you enter a single digit for the hour, a time between 6AM and 6PM
is used. Thus, T@330 (or T@3:30) means today at 3:30 PM and T@945
(or T@9:45) means today at 9:45 AM.
• If you enter two digits for the hour, the actual hour entered is used
(as if military time were being used). Thus, T@0330 (or T@03:30)
means today at 3:30 AM.
As with dates, there are supported abbreviations you can use when
entering times in DATE/TIME fields. For example, to enter the present
moment, you can enter the word NOW. To enter an hour from the present
moment, enter NOW+1H. To enter an hour ago from the present moment,
enter NOW-1H. You can also combine NOW with D for day and M for
month and ' (apostrophe) for minute. You can also enter MID for 12 a.m.
and NOON for 12 p.m.
Abbreviations for Times
Abbreviation
Meaning
NOW+3'
Present time plus three minutes
NOW+1H
Present time plus one hour
NOW+3D
Present time plus three days
NOW+4M
Present time plus four months
60
January 2015
Part 2: Entering, Updating, and Deleting Data MSC Fileman 22.2 User Reference Guide
NOON
Today at 12:00 noon
MID
Today at 24:00 midnight
NUMERIC Fields
DATA TYPE field values of NUMERIC work very much like FREE TEXT
fields, except that input is restricted to valid numbers. There can also be
restrictions as to how small or large a number is allowed, and how many
decimal places are allowed. Entering a question mark retrieves help that
tells you what responses are acceptable.
For example, a NUMERIC field type would probably be used to store the
height of a patient:
HEIGHT (cm): 196
SET OF CODES Fields
DATA TYPE field values of SET OF CODES (sometimes referred to as a
SET) are preset to accept coded information. The codes are usually only one
or two characters long. Each code in a SET represents a word or a series of
words. For example, the codes "Y" and "N" often represent the words "YES"
and "NO". You can enter the code at this prompt instead of the entire word.
If, however, you enter anything other than an acceptable code (or the word
it represents), the computer will reject your response.
To see a list of acceptable codes, simply enter a question mark ("?") in
response to the prompt.
The following example shows how a SET OF CODES field type is used to
store whether or not a patient is a smoker:
Select PATIENT NAME: FMPATIENT,NINE
SMOKER: ?
January 2015
61
MSC Fileman 22.2 User Reference Guide Part 2: Entering, Updating, and Deleting Data
Choose from:
S
SMOKER
N
NON-SMOKER
SMOKER: N <Enter> NON-SMOKER
Internal vs. External Values for SET OF CODES Fields
In the previous example, the value of the SMOKER field is set to N, which
is the code for NON-SMOKER. In this case, N is the internal value of the
field (the form in which it is stored in the database). NON-SMOKER is the
external value of the field (the form in which it is displayed on screen and
in reports).
Every DATA TYPE field value has an internal and external value; in most
cases, however, the internal and external values are the same. SET OF
CODES field types are an exception.
NOTE: Probably, the only place you need to know the distinction between
internal and external values is when you print a report and sort on a SET
OF CODES-valued field. The sort order is based on the internal values
(codes) if you sort on a SET OF CODES-valued field. For more information
on printing and sorting, see the "Print" chapter of this manual.
FREE TEXT Fields
You can enter almost any character from your keyboard in a DATA TYPE
field value of FREE TEXT. The computer accepts numbers, letters, and most
of the symbols that can be entered. The FREE TEXT field type places a
restriction on the number of characters that you can enter. If you enter a
question mark ("?") in response to the prompt for a FREE TEXT-valued
field, you learn how many characters you are allowed to enter.
For example, a FREE TEXT field type would probably be used to hold a
patient's street address:
ADDRESS: 235 Begonia Street
62
January 2015
Part 2: Entering, Updating, and Deleting Data MSC Fileman 22.2 User Reference Guide
In some places, even though the field is FREE TEXT, checks are applied to
make sure what is entered matches a certain format. For example, if you are
entering a Social Security Number, which is stored as a DATA TYPE field
value of FREE TEXT, not NUMERIC, your input would typically be
checked to make sure it is nine characters in length and contains all digits:
SSN: abcde <Enter> ??
ANSWER MUST BE 9 CHARACTERS IN LENGTH
SSN: 99999 <Enter> ??
ANSWER MUST BE 9 CHARACTERS IN LENGTH
SSN: 33233290 <Enter> ??
ANSWER MUST BE 9 CHARACTERS IN LENGTH
SSN: 000232343
DATE:
WORD-PROCESSING Fields
DATA TYPE field values of WORD-PROCESSING can contain unlimited
amounts of text data, and are suitable for things like mail messages,
physician notes, and descriptions. Because of their special nature, MSC
Fileman provides special tools for entering and editing data into this kind
of a field.
Two editors for editing WORD-PROCESSING field types are provided with
MSC Fileman (and described in their own chapters in this manual):
• Screen Editor
• Line Editor
These chapter also explains how you can set your default editor and switch
your current editor on the fly. For most people, the Screen Editor should be
your Preferred Editor for WORD-PROCESSING fields.
When you encounter a WORD-PROCESSING field type, if your default
editor is the Screen Editor, a portion of any existing text is displayed, and
you'll be prompted "Edit? NO//":
January 2015
63
MSC Fileman 22.2 User Reference Guide Part 2: Entering, Updating, and Deleting Data
Select PATIENT NAME: FMPATIENT,22
NAME: FMPATIENT,22// <Enter>
SEX: MALE// <Enter>
DATE OF BIRTH: AUG 22,1948// <Enter>
HISTORY:
Owing to poverty in early youth, patient seems not to
have had proper diet. Since achieving economic success,
his diet has been adequate, but traces of original
deficiency remain.
Edit? NO//
When you encounter a WORD-PROCESSING field type, if your default
editor is the Line Editor on the other hand, a portion of the text is
displayed, and you'll be prompted with "Edit Option:"
Select PATIENT NAME: FMPATIENT,22
NAME: FMPATIENT,22// <Enter>
SEX: MALE// <Enter>
DATE OF BIRTH: AUG 22,1948// <Enter>
HISTORY:
1>Owing to poverty in early youth, patient seems not to
2>have had proper diet. Since achieving economic success,
3>his diet has been adequate, but traces of original
4>deficiency remain.
EDIT OPTION:
COMPUTED Fields
DATA TYPE field values of COMPUTED are typically used to output a
value computed at run-time in a report. You cannot edit the value of a
COMPUTED field type.
An example of a COMPUTED field type would be a field that calculated
age based on today's date and a patient's DATE OF BIRTH field. Because
the field is a COMPUTED field type, it can output a patient's current age
based on whatever today's date is. You cannot edit the AGE field, but you
can use it to print out the current age of the patient.
64
January 2015
Part 2: Entering, Updating, and Deleting Data MSC Fileman 22.2 User Reference Guide
You are most likely to come across COMPUTED field types when printing
with the CAPTIONED PRINT template. Choosing the CAPTIONED
OUTPUT template automatically outputs all normal fields containing data
for each entry in a report. However, you must choose whether you want
COMPUTED fields included in the output as well:
STANDARD CAPTIONED OUTPUT? Yes// <Enter> (Yes)
Include COMPUTED fields: (N/Y/R/B): NO// ?
Enter a code from the list.
Select one of the following:
Fields
N
NO - No record number (IEN), no Computed
Y
R
B
Computed Fields
Record Number (IEN)
BOTH Computed Fields and Record Number (IEN)
For more information on CAPTIONED OUTPUT, see the"Inquire" and
"Print" chapters of this manual.
POINTER TO A FILE Fields
A DATA TYPE field value of POINTER TO A FILE is a field that directs the
computer to another file for information. If you are working in the
PATIENT file (#200), for example, and you've reached a field that asks for
the patient's STATE, the field is probably a POINTER TO A FILE field that
"points" to the STATE file (#5). Because of pointers, such commonly used
information as states can be stored in a single STATE file (#5). Then, every
file (e.g., PATIENT, VENDOR, INSURANCE, etc.) that needs to record a
value for STATE can use a POINTER TO A FILE field to the STATE file (#5)
to store that information.
For example:
If the choice you need is not listed, you can add that choice by typing it in
January 2015
65
MSC Fileman 22.2 User Reference Guide Part 2: Entering, Updating, and Deleting Data
(provided you have LAYGO access to add the entry). If the entry you enter
is not matched, you are asked if you want to add a new entry. If you
answer YES, MSC Fileman adds the new entry. For example, if there was a
state that did not have an entry in the STATE file (#5), you could add it by
entering it at the "STATE:" field prompt.
VARIABLE-POINTER Fields
A DATA TYPE field value of VARIABLE-POINTER is like the regular
66
January 2015
Part 2: Entering, Updating, and Deleting Data MSC Fileman 22.2 User Reference Guide
POINTER TO A FILE field type, with one difference: the VARIABLEPOINTER DATA TYPE can point to a single record in one of several files,
whereas the regular POINTER TO A FILE DATA TYPE can point to a single
record in only one file. The PATIENT file (#200), for example, might use a
VARIABLE-POINTER field type to identify a provider; the provider might
be a Staff Provider, stored in the PROVIDER file (#6), or an Outside
Provider, stored in another file.
For example, if you are working in a PATIENT file (#200) entry, and you
need information that explains how to look up a name listed in one of
several files. To get help, simply enter a single question mark ("?") at the
"PROVIDER" prompt. Now, on your screen, you will see instructions that
explain how to choose a provider from either of the two files being pointed
to:
PROVIDER: ?
Enter one of the following:
S.EntryName to select a Staff Provider
O.EntryName to select an Outside Provider
To see the entries in any particular file, type <Prefix.?>
With VARIABLE-POINTER fields, you need to use a PREFIX in addition to
an entry name to select an entry. In this example, the online help tells you
that to select a Staff Provider, prefix the provider's name with "S.". To select
an Outside Provider, prefix the provider's name with "O.".
You can enter a PREFIX and a question mark to get a list of entries in a
particular pointed-to file. For example, if you enter "S.?" you can get a list
of all Staff Providers. Likewise you can enter "S.FMPROVIDER" to get a list
of all Staff Providers whose last names are FMPROVIDER. You can also
enter "S. FMPROVIDER,ONE" to select a Staff Provider named One
Fmprovider.
For example:
PROVIDER: S.?
January 2015
67
MSC Fileman 22.2 User Reference Guide Part 2: Entering, Updating, and Deleting Data
CHOOSE FROM:
FMPROVIDER,ONE J.
FMPROVIDER,TWO J.
:
You can also select an entry in a VARIABLE-POINTER field by just entering
a name without the PREFIX. In this case, MSC Fileman searches each
pointed-to file in succession until a match is found.
For example, to choose a provider without specifying in which file the
provider can be found, enter the provider name only:
PROVIDER: FMPROVIDER,EIGHT M
Searching for a Staff Provider
Searching for a Outside Provider FMPROVIDER,EIGHT M
...OK? YES// <Enter> (YES)
You can add an entry to one of the files that is being pointed to by a
VARIABLE-POINTER field. To do this, enter the appropriate PREFIX and
the new name to add at the field prompt.
For example, to add "FMPROVIDER,EIGHT M" as an Outside Provider
(not a Staff Provider), use the appropriate PREFIX when adding the new
entry (in this case, "O."). When the requested name is not found, you are
asked if you want to add the provider as a new entry. To add the entry,
enter YES:
PROVIDER: O.FMPROVIDER,EIGHT M.
Are you adding 'FMPROVIDER,EIGHT M.' as a new OUTSIDE
PROVIDER? No// YES <Enter> (Yes)
OUTSIDE PROVIDER SEX: MALE
OUTSIDE PROVIDER DATE OF BIRTH: 020235 <Enter> (FEB 02,
1935)
OUTSIDE PROVIDER SSN: 000987321
68
January 2015
Part 2: Entering, Updating, and Deleting Data MSC Fileman 22.2 User Reference Guide
Subfiles (Multiples)
Sometimes, a single field in a record is not enough to hold all the
information required. For example, to keep track of the appointment
history for a patient, a single field would not be enough. An ordinary field
could only hold enough information to record a single appointment. But
there needs to be a way to record as many appointments as a patient has
had, which could range from none to several hundred. In addition, each
appointment might have its own information that needs to be stored, such
as date, time, location, doctor, etc.
This situation is handled with what are known as Subfiles (also known as
Multiples). Within an individual record, a Subfile (Multiple) can be used to
hold this type of information:
The fields in a Subfile (in this example, DATE, TIME, LOCATION, and
DOCTOR) are called Subfields.
The word "Select" is always the first part of the prompt when you
January 2015
69
MSC Fileman 22.2 User Reference Guide Part 2: Entering, Updating, and Deleting Data
encounter a Multiple, to indicate that you are choosing among one of
several possible values on file:
Select APPOINTMENTS:
If, for a given Multiple, more than one entry has already been entered, the
most recently created entry is displayed as a default. To see the list of
entries already in the Multiple, enter two question marks ("??") at the
"Select..." prompt.
Because they are so useful, Subfiles (Multiples) are widely used throughout
VistA. They are usually straightforward to use, because their structure as
Subfiles mirrors the real-world structure of the information. For example,
for a purchase order, the top-level record would be the purchase order.
Because a single purchase order needs a place to store as few or as many
items as are requested, the purchase order record has a Multiple to record
the order items for the purchase order.
Subfiles can themselves contain Subfiles creating additional levels in files.
70
January 2015
Part 2: Entering, Updating, and Deleting Data MSC Fileman 22.2 User Reference Guide
Fileman Prompts
Many VISTA application packages have a scrolling mode interface.
Scrolling mode works as follows:
• The computer puts a prompt on your screen.
• You enter a response to the prompt.
• The computer places another prompt on the screen, scrolling down
one line. Previous prompts move up and eventually off of your
screen.
In scrolling mode, prompting occurs in the same predetermined order, in a
sequence designed by the developer of the application. You enter and the
computer stores your responses one at a time. And, unless you're familiar
with a few timesaving scrolling mode techniques, you have to step through
each prompt in a record before you can finish editing the record.
Recently developed VISTA applications often use a screen-oriented
interface (i.e., Screen Mode) for editing data. However, scrolling mode
interfaces are still used quite heavily in VISTA applications.
After reading about a few of the scrolling mode operations discussed in
this chapter, you should be able to enter and edit data in scrolling mode
with a minimum number of keystrokes.
The <Enter> Key
To enter data in scrolling mode, you primarily enter data or commands at a
prompt on your terminal screen. After typing a command or data at your
terminal keyboard, you must send your response from your terminal to the
computer. Pressing the Enter or Return key on your keyboard (abbreviated
January 2015
71
MSC Fileman 22.2 User Reference Guide Part 2: Entering, Updating, and Deleting Data
as <Enter> in examples) sends all of your typed input to the computer for
action or storage.
If you type a response but fail to press the Enter key, the computer waits; it
won't do anything until you tell it you've finished entering your response.
Pressing the Enter key also tells the computer when you've decided to
"enter" nothing at all. Whenever you press the Enter key without first
entering data or a command, you tell the computer either to avoid taking
action or to take the default action at the current prompt. The computer
then moves on to the next prompt.
Standard Prompt Structure
The standard MSC Fileman prompt consists of three parts:
72
January 2015
Part 2: Entering, Updating, and Deleting Data MSC Fileman 22.2 User Reference Guide
Responding to Prompts
When MSC Fileman prompts you for a response, typically a colon (:) is
used at the end of the prompt; the computer waits for a response. Prompts
are often asking for the value of a field in a file, like the one shown below:
DATE OF BIRTH:
This type of prompt is waiting for you to enter a value, like 3 OCT 49.
Don't forget to complete your interaction by pressing the Enter key
(<Enter>).
If the answer to the prompt question is a choice of several things, the
prompt often starts with the word "Select", as in:
Select PATIENT NAME:
If the question requires either a YES or NO response (in which case simply
Y or N, upper- or lowercase, is acceptable), the prompt may end with a
question mark, rather than by a colon:
ARE YOU SURE?
Getting Online Help at Any Prompt (Enter ? or ??)
If you are not sure how to answer a prompt, help is always available. Just
enter one question mark (?) to get brief help, or two question marks ("??")
to get more detailed online help:
Help Value
?
January 2015
Description
Entering a single question mark at a prompt gets a single
line of help.
73
MSC Fileman 22.2 User Reference Guide Part 2: Entering, Updating, and Deleting Data
??
Entering two question marks at a prompt gets more
detailed help: a description of what values are acceptable,
and/or a list of choices appropriate to the prompt where
you entered the question marks.
Incorrect Responses
MSC Fileman checks each answer to a prompt immediately after you enter
it. If you answer a prompt incorrectly, MSC Fileman "beeps," and displays
two spaces and two question marks. You may be given an explanation of
what was incorrect. Then, you're given a chance to respond to the prompt
again.
Partial Responses
When you are choosing one of a set of responses, you can save keystrokes
by not typing the full response. Type in only the first letter of first few
letters representing the response that you desire. If the characters you enter
uniquely identify one of the possible acceptable responses, MSC Fileman
"echoes back" the remaining characters and uses the matching choice as
your response.
If more than one possible answers begin with the character(s) that you
typed, MSC Fileman displays the possible choices in a list, and asks you to
choose which choice you want by number:
OPTION: S
1
ScreenMan
2
Statistics
CHOOSE 1-3: 1 <Enter>
ScreenMan
Default Responses
When you're working in VISTA applications, the computer frequently
74
January 2015
Part 2: Entering, Updating, and Deleting Data MSC Fileman 22.2 User Reference Guide
present a default answer along with a prompt. This answer is built into the
application program and represents the most probable response to the
prompt that is being asked. These default answers are clearly identified by
the double slash marks that follow them (//). If the default answer that is
provided is correct, you need only press the Enter key to accept it.
For example:
SSN: 000123124//
In this case, if you press the Enter key, 000123123 is posted as your response
to this prompt.
If, on the other hand, the default answer isn't what you need, enter the
correct information at the prompt. For example:
SSN: 123123124// 000234563 <Enter>
When editing data stored in fields, defaults are used to present the current
value of the field. As with any default prompt, if you just press the Enter
key, the current value of the field is left unchanged. To change the value of
the field, enter a new value and press the Enter key.
Longer Default Responses and the "Replace…With" Editor
When a default is 20 or more characters in length, it won't be followed by
double slashes (//). Instead, it is presented with a "Replace" prompt:
ADDRESS 1: 301 Bayshore Boulevard
Replace
The "Replace" prompt employs the "Replace...With" Editor. At the "Replace"
prompt, you can revise some or all of the existing default answer. To revise
only a piece of the existing default response, type in any series of letters
that are part of the existing default answer that you want to change and
then press the Enter key. At the "With" prompt, enter the series of
characters to replace the original series, and press the Enter key. At this
January 2015
75
MSC Fileman 22.2 User Reference Guide Part 2: Entering, Updating, and Deleting Data
point, the "Replace" prompt is presented again, so that you can enter
additional corrections. If you're all done, however, just press the Enter key
to finish working in the field and move on to the next prompt.
For example:
ADDRESS 1: 301 Bayshore Boulevard
North <Enter>
Replace <Enter>
301 Northshore Boulevard
ADDRESS 2:
Replace Bay <Enter> With
To replace the entire default answer at a "Replace...With" prompt, simply
enter three periods (…), called an ellipsis, at the "Replace" prompt. You are
then able to replace the entire default with what you enter at the "With"
prompt:
ADDRESS 1: 301 Bayhshore Boulevard
301 Folsom Street <Enter>
Replace <Enter>
301 Folsom Street
ADDRESS 2:
Replace ... <Enter> With
If you want to delete the entire text, enter the at-sign (@) at the "Replace"
prompt:
ADDRESS 1: 301 Bayshore Boulevard Replace @ <Enter>
SURE YOU WANT TO DELETE? Y <Enter> (Yes)
ADDRESS 2:
"Replace..." Prompt Shortcuts
Shortcut
Action
...
Replaces everything.
xxx...
Replaces everything starting from the characters "xxx" to
the end.
...xxx
Replaces everything from the beginning up to and
including the characters "xxx".
76
January 2015
Part 2: Entering, Updating, and Deleting Data MSC Fileman 22.2 User Reference Guide
xxx...yyy
Replaces everything starting from "xxx" up to and including
"yyy".
end or END
Appends what you enter at the "With" prompt to the end of
the value.
Prompts with a List of Choices
If the acceptable answer to a field prompt is one of a set of choices, you can
display the list of choices by entering one or two question marks. If that set
of choices is short enough to be displayed on five or six lines, the choices
are listed when you enter a single question mark.
Here is an example:
Select PATIENT NAME: ?
ANSWER WITH PATIENT NAME
CHOOSE FROM:
FMPATIENT,SEVEN
FMPATIENT,18
FMPATIENT,19
Answer must be 3-30 characters in length.
Select PATIENT NAME:
When you enter a question mark (?) and the entry list is long, you're asked
if you want to see all the entries. Besides a YES or NO response, you can
enter a caret ("^") followed by a string of characters to see a list of all entries
beginning with the one that starts with those characters.
The following example shows selection of an entry starting with an alpha
character:
Select PATIENT NAME: ?
ANSWER WITH PATIENT NAME, OR SSN
DO YOU WANT THE ENTIRE 1890-ENTRY PATIENT LIST? ^S
CHOOSE FROM:
FMPATIENT,20
FMPATIENT,21
January 2015
77
MSC Fileman 22.2 User Reference Guide Part 2: Entering, Updating, and Deleting Data
FMPATIENT,22
FMPATIENT,23
'^' TO STOP
^
YOU MAY ENTER A NEW PATIENT, IF YOU WISH
Enter patient name in "Last, First Middle" format [3-30
characters].
Select PATIENT NAME:
If you know the list is long and still want it to be displayed, you can enter
two question marks (??) to force the display of the entire list.
Key Fields
During a data entry session, MSC Fileman checks that the combination of
fields that make up a key for a record is unique for all records in the file. If
a single field makes up a key, MSC Fileman checks for uniqueness as soon
as that field is edited. If more than one field makes up a key (compound
key), MSC Fileman checks that the combination of new key field values is
unique only at the end of the data entry session (unless otherwise
instructed by the programmer). If a compound key is not unique, MSC
Fileman restores the fields that make up the key to their pre-edited values,
and prints a message.
For example:
Select ZZTEST NAME: `16 <Enter> FMPATIENT,THREE 9900
1932
ID NUMBER: 9900// 9800
DATE: SEP 3,1932// 1/21/1932 <Enter> (JAN 21, 1932)
*****
NOTE
SEP 03,
*****
Some of the previous edits are not valid because they create one
or more
duplicate keys. Some fields have been restored to their preedited
values.
78
January 2015
Part 2: Entering, Updating, and Deleting Data MSC Fileman 22.2 User Reference Guide
Do you want to see a list of those fields? YES// <Enter>
The following field(s) have been restored to their pre-edited
values:
File: ZZTEST File (#16999)
Key: A
Record: 'FMPATIENT,THREE' (#16)
Field: ID NUMBER(#1)
Invalid value: 9800
Restored to: 9900
Field: DATE (#2)
Invalid value: JAN 21, 1932
Restored to: SEP 03, 1932
Special Responses to Field Prompts
Deleting a Field's Value (@)
When you want to delete an answer previously entered, without
substituting any other answer, enter an at-sign (@) as a response to that
prompt:
DATE OF BIRTH: May 21, 1946// @
SURE YOU WANT TO DELETE? YES
In this example, the date on file would be erased: there is no answer to the
DATE OF BIRTH question; its value is now null. You are asked to confirm
the deletion; this gives you a chance to change your mind before deleting
the field.
Jumping to Another Field with the Caret ("^")
If you fail to notice a typing error until after you've pressed the Enter key
and stored a field, you can still correct this error. What you need to do is go
back to the field where the error occurred. You can usually accomplish this
by using the jump command. This command requires entering a caret ("^")
January 2015
79
MSC Fileman 22.2 User Reference Guide Part 2: Entering, Updating, and Deleting Data
along with the name, or first few letters, of the field to which you wish to
jump. Instead of moving to the next prompt, you jump to the prompt you
identified, as shown below:
SSN: 000123123// ^DATE OF BIRTH
DATE OF BIRTH:
To get a list of the fields to which you can jump, enter a caret and a
question mark (^?) at any field prompt.
You can use the caret to jump both forward and backward in a sequence of
fields.
Exiting with the Caret ("^")
To exit or opt out of answering any question or prompt, enter the caret ("^")
by itself at the field prompt, as in the example below:
SSN: 000123123// ^
Select PATIENT NAME:
In the previous example, the field value 000123123 remains unchanged, but
you skip the rest of the questions for this record and return to the "Select..."
prompt. If you enter a caret ("^") at the "Select..." prompt, you return to the
previous prompt, and so on.
Entering the caret ("^") by itself to exit a given function is a convention
used throughout VISTA applications.
Exiting with the Caret (^^)
When the user is doing a lookup to the file, MSC Fileman may search many
indexes looking for a value that matches the users input. This can be time
consuming. If the user wants to get out of the lookup before MSC Fileman
has completed the search, the user can enter "^^" at any prompt.
80
January 2015
Part 2: Entering, Updating, and Deleting Data MSC Fileman 22.2 User Reference Guide
Mandatory (Required) Fields
In some cases a field is mandatory, and you must enter a value, if one isn't
already there; in other words, a null response (i.e., pressing the Enter key
without making an entry) is not valid. When you use the caret ("^") or
press the Enter key without entering data in one or more fields in the entry,
your terminal "beeps" and prompts you again to enter information.
If you don't fill in all required fields in a record, it is considered incomplete,
and won't be stored unless you fill in the required fields. This protects the
database from records containing so little information that they are useless.
Enter the requested information.
If you still need to exit before you can provide all required information,
you should abort your edit and start over later. You can usually exit out of
the data editing sequence by answering any of the prompts with a caret
("^").
Spacebar Recall
MSC Fileman can recall your most recent response to a prompt. This
feature is called Spacebar Recall and employs the Spacebar (<Spacebar>)
and Enter (<Enter>) keys. For example, if you are editing a particular
patient in a Nursing application and then switch to the Order/Entry
application to work with the same patient, you can usually retrieve the
same patient by pressing the Spacebar and the Enter keys at the second
application's (Order/Entry) "Select PATIENT NAME:" prompt.
For example:
Select PATIENT NAME: <Spacebar><Enter>
FMPATIENT,24
NAME: FMPATIENT,24//
January 2015
81
MSC Fileman 22.2 User Reference Guide Part 2: Entering, Updating, and Deleting Data
Screenman
Screenman is MSC Fileman's screen-oriented data entry tool. It is an
alternative to the Scrolling Mode approach. With Screenman, data is
entered in forms. Each form field occupies a fixed position on the screen
(instead of scrolling off!). You can see many data fields at once, and use
simple key combinations to edit data and move from field to field on a
screen. You can also move from one screen to another like turning through
the pages of a book.
Scrolling Mode Editing vs. Screen Mode Editing
Similarities
• You can change a field's value by entering a different value or delete a
field's value by entering the at-sign (@).
• You can enter one or two question marks to call up a list of acceptable
responses and other help. If you enter a value deemed unacceptable,
Screenman displays a message explaining what type of information
should be entered.
• If you wish, you can jump from the current field to any other field in
your current screen. With your cursor resting at any field's prompt,
simply enter a caret ("^") and then the name of the field.
Differences
• In Scrolling Mode, you must enter and store your response to one
field prompt before you can continue to the next field. In Screen
Mode, you can move the cursor from field prompt to field prompt
without entering or storing any responses.
• In Scrolling Mode, your data values or responses to field prompts are
82
January 2015
Part 2: Entering, Updating, and Deleting Data MSC Fileman 22.2 User Reference Guide
stored one at a time, as you move from prompt to prompt. In Screen
Mode, your responses to most prompts are stored only when you exit
the form.
For a detailed explanation on creating Screenman forms, see the Screenman
Tutorial for Developers Manual, available from www.osehra.org.
Screenman Screen
Edit an Existing User
NAME: FMUSER,ONE
Page 1 of 5
________________________________________________________________
NAME... FMUSER,ONE
INITIAL: OF
TITLE: OIT STAFF
NICK NAME: One
SSN: 000111659
DOB:
DEGREE:
MAIL CODE:
DISUSER:
TERMINATION DATE:
Termination Reason:
PRIMARY MENU OPTION: EVE
Select SECONDARY MENU OPTIONS: TIU MED MANAGEMENT
Want to edit ACCESS CODE (Y/N):
FILE MANAGER ACCESS CODE: @
Want to edit VERIFY CODE (Y/N):
Select DIVISION:
SERVICE/SECTION: INFORMATION RESOURCES MANAGEME
________________________________________________________________
Exit
Save
Next Page
Refresh
Enter a command or '^' followed by a caption to jump to a
specific field.
COMMAND:
Press <PF1>H for help
Insert
Fields are usually composed of a data element and a caption. Screenman
displays data elements in high intensity (boldface) and other text in regular
intensity. Text that identifies a data element is called a caption and is
January 2015
83
MSC Fileman 22.2 User Reference Guide Part 2: Entering, Updating, and Deleting Data
usually followed by a colon (:). A caption and its associated data element
are together called a field. Captions of required fields are underlined; to
save any changes you make on the form, required fields must contain data.
NOTE: Screenman highlights captions for required fields with an
underline. However, on some terminals or depending on your terminal
emulator software and your personal preferences, the form of the highlight
can vary (e.g., some emulators will highlight required fields in a different
color, with an underline, or both).
Specifically, on Qume 102 and Wyse 75 terminals, captions for required
fields display in boldface, not underlined. Also, the edit window is
displayed with an underline extending from the last character of the
existing data to the right edge of the edit window.
Cursor Movement (Navigation Keystrokes)
How to Navigate Between Fields
There are a number of ways you can move the cursor from field to field on
a form (i.e., navigate). This is to provide you with as much flexibility as
possible so that you can work quickly and efficiently with forms.
You can use the following keystrokes to move the cursor to various fields
located on a Screenman form:
To
Move to the next field (to right or below).
Press
<Tab>
Move to the previous field (to left or above). <PF4>
Move to the field above.
<ArrowUp>
Move to the field below.
<ArrowDown>
Move to the next field in the pre-defined
edit sequence.
<Enter>
84
January 2015
Part 2: Entering, Updating, and Deleting Data MSC Fileman 22.2 User Reference Guide
Edit a WORD-PROCESSING field.
At field, press <Enter>
Select a subrecord in a Multiple.
At field, press <Enter>
Move to the next block on current page.
<PF1><PF4>
Jump to a specific field.
^ followed by Caption of
field and <Enter>
Jump to the Command Line.
^<Enter>
How to Navigate Between Pages
Many Screenman forms have more than one page (i.e., there are additional
screens besides the first one on the form) with additional fields that you can
edit.
You can use the following keystrokes to move between pages on a
Screenman form:
To
Press
Move to next page
<PF1><ArrowDown> or <PageDown>
Move to previous page
<PF1><ArrowUp> or<PageUp>
Move to a page you specify
<PF1>P
Saving and Exiting
To SAVE or EXIT the form, you need to reach Screenman's command line.
It's reachable from any Screenman screen. To reach the command line, do
any one of the following:
• Enter a caret ("^") at any field prompt.
• Press <Enter>, <Tab>, or <PF4> to move from field to field until you
reach the command line.
January 2015
85
MSC Fileman 22.2 User Reference Guide Part 2: Entering, Updating, and Deleting Data
• Press <ArrowDown> or <ArrowUp> to move the cursor from field to
field downwards or upwards, until you reach the command line.
Then you can enter SAVE or EXIT at the command line.
Command Line Options (SAVE, EXIT, etc.)
From the Command Line, you can issue the commands to perform various
functions while in Screenman. You can also use a shortcut key sequence to
perform the same function without having to enter it on the command line.
Shortcut Keys
The following are command line options and the corresponding shortcut
responses while in a Screenman form:
Command
Line Option
Shortcut
Description
EXIT
<PF1>E
Exits the form. If you have made
any changes, Screenman asks if you
want to save them before exiting.
SAVE
<PF1>S
Saves your changes without exiting
the form.
REFRESH
<PF1>R
Repaints the page(s) on the screen,
in case, for some reason, the
information displayed on the screen
has become corrupted.
NEXT PAGE
<PF1><ArrowDown> (Available only on multi-page
or <PageDown>
forms.) Goes to the next page of the
form.
CLOSE
<PF1>C
(Available only on "popup" pages.)
Closes the current page and returns
you to the parent page.
(none)
<PF1>Q
Quit the form, discarding changes.
86
January 2015
Part 2: Entering, Updating, and Deleting Data MSC Fileman 22.2 User Reference Guide
NOTE: On a "popup" page, your only Command Line options are CLOSE
and REFRESH.
Editing
How to Edit Fields
The following charts list the key sequences for Screenman's Field Editor,
the editor that allows you to edit data fields on a Screenman Form.
Cursor Movement
To Move
Press
Right one character
<ArrowRight>
Left one character
<ArrowLeft>
Right one word
<Ctrl-L> or <PF1><Spacebar>
Left one word
<Ctrl-J>
Right edge of window
<PF1><ArrowRight>
Left edge of window
<PF1><ArrowLeft>
End of field
<PF1><PF1><ArrowRight>
Beginning of field
<PF1><PF1><ArrowLeft>
Deletion
To Delete
Press
Character under cursor
<PF2> or <Delete> or <Remove>
Character left of cursor
<Backspace>
From cursor to end of word
<Ctrl-W>
From cursor to end of field
<PF1><PF2>
January 2015
87
MSC Fileman 22.2 User Reference Guide Part 2: Entering, Updating, and Deleting Data
Delete entire field / Restore last edit / <PF1>D or <Ctrl-U>
Restore default
Modes
To Switch to
Press
Insert/Replace mode
<PF3>
Zoom editor (edit long fields)
<PF1>Z
If the first key you press upon navigating to a field is a printable character,
the Field Editor assumes you want to replace any existing default and
replaces the entire field with the character just typed. To just edit the
existing field value, first press an editing key, such as <ArrowLeft> or
<ArrowRight>.
Long Fields (and the Zoom Editor)
The actual contents of a field being edited can extend beyond the confines
of the visible field on a Screenman form. As you use the <ArrowLeft> and
<ArrowRight> keys at the left and right edges of the window, you can
scroll left or right to display one end or the other of the field.
To see and edit the entire contents of a long field at once, press <PF1>Z to
invoke the Zoom Editor. This opens an area up at the bottom of the screen,
providing you as much space as you need to both see and edit the entire
long field.
WORD-PROCESSING Fields
To edit or display a WORD-PROCESSING field, press the Enter key at the
WORD-PROCESSING field. This clears the screen and passes control to
your Preferred Editor to edit the field. If you do not have a Preferred Editor,
the Screen Editor is used. When you exit the editor, you return to the
Screenman screen.
88
January 2015
Part 2: Entering, Updating, and Deleting Data MSC Fileman 22.2 User Reference Guide
NOTE: If the WORD-PROCESSING field is uneditable or appears in a
display block, you can view the contents of the field with an editor.
However, if you edit the text, your changes will not be filed in the
permanent database, even if you tell the editor to save the changes.
Multiples
You can easily spot a Multiple field. It usually begins with the word "Select"
(as in "Select ADDRESS" or "Select ADMISSION DATE"). There are two
ways Multiples can be displayed on a form:
• The Multiple is linked to a "popup" subpage, which contains the
subfields of the Multiple.
• The Multiple is displayed in a repeating block -- several subrecords
can be displayed simultaneously on a page, much like a scrolling list.
Multiples Linked to "Popup" Subpages
A Multiple field can appear on a page and be linked to a regular or "popup"
subpage. When you navigate to the Multiple field, select a subrecord, and
press the Enter key, you are taken to the subpage, which contains the fields
within the Multiple.
In the following screen capture, the Multiple is the field with the caption
"Select SECONDARY MENU OPTIONS:". When you enter a secondary
menu option at this field, you are taken into a "popup" subpage, where you
can edit the fields for that particular subrecord:
Edit an Existing User
NAME: FMUSER,ONE
Page 1 of 5
________________________________________________________________
NAME... FMUSER,ONE
INITIAL: OF
TITLE: OIT STAFF
NICK NAME: One
SSN: 000111659
DOB:
DEGREE:
MAIL CODE:
DISUSER:
TERMINATION DATE:
Termination Reason:
January 2015
89
MSC Fileman 22.2 User Reference Guide Part 2: Entering, Updating, and Deleting Data
⏥⏥⏥⏥⏥⏥⏥⏥⏥⏥⏥⏥⏥⏥⏥⏥⏥⏥⏥⏥⏥⏥⏥⏥⏥⏥⏥⏥⏥⏥⏥
Select ⏥
SECONDARY MENU OPTIONS ⏥
Want to ⏥
⏥
Want to ⏥SECONDARY MENU OPTIONS: XU CHECKSUM REPORT
⏥
⏥
SYNONYM:
⏥
⏥⏥⏥⏥⏥⏥⏥⏥⏥⏥⏥⏥⏥⏥⏥⏥⏥⏥⏥⏥⏥⏥⏥⏥⏥⏥⏥⏥⏥⏥⏥
________________________________________________________________
Close
Refresh
Enter a command or '^' followed by a caption to jump to a
specific field.
COMMAND: Close
Press <PF1>H for help
Insert
Exiting a Subpage
While in a subpage, your only Command Line options are CLOSE and
REFRESH. You cannot EXIT, Quit, or SAVE until you return to the parent
page. You can return to the parent page by pressing <PF1>C or issuing the
CLOSE command at the Command Line. From there, you can select
another subrecord to edit or navigate to another field.
Deleting an Entry in a Multiple
If a default subrecord is displayed at a Multiple field, you can delete that
subrecord by entering an at-sign (@) at the Multiple field. You can also
delete a specific subrecord by selecting that subrecord and going into the
subpage, and entering an at-sign (@) at the .01 field.
NOTE: Deletions of subrecords are immediate and permanent. Even if you
quit the form without saving, deleted subrecords are not restored to the
database.
Adding a New Entry to a Multiple
You can respond to a Multiple field in one of two ways:
90
January 2015
Part 2: Entering, Updating, and Deleting Data MSC Fileman 22.2 User Reference Guide
• Accept the field's default answer.
• Enter a new item: an employee's second address, for example, or
another admission date for the same patient.
Sometimes, you may need to enter a new entry in a Multiple. To do this,
enter the new value for the new entry in the Multiple's .01 field. If you have
LAYGO access (permission to add new entries), you'll be asked if you want
to add the entry to the Multiple. To change your mind about adding the
item, enter NO. If you enter YES, though, Screenman opens either a
"popup" page or a new window, allowing you to enter additional
information for the new Multiple entry.
Multiples in Repeating Blocks
Subrecords in a Multiple can be displayed in another way. Rather than just
the name of single entry in the Multiple being displayed on the current
page, you may also see Multiples where several subrecords are displayed
simultaneously on the page. Each subrecord occupies one line on the
screen, in a scrolling list. This is called a repeating block. Instead of leading
to a "popup" page, you are able to edit all visible fields in the Multiple as
they are displayed.
For example:
Employee Profile
NAME: FMUSER,ONE
Page 1 of 2
________________________________________________________________
NAME: FMUSER,ONE
NICK NAME: ONE
TITLE: ARTIFICAIL INTELLIGENCE THEORETICIAN
POSITION DESCRIPTION (WP):
DATE OF EMPLOYMENT
—————————————————+FEB 1, 1967
MAR 1, 1969
APR 1, 1972
MAY 1, 1976
January 2015
EMPLOYER
———————TEST EMPLOYER
TEST EMPLOYER
TEST EMPLOYER
TEST EMPLOYER
B
C
D
E
YEARS WORKED
———————————2
3
4
5
91
MSC Fileman 22.2 User Reference Guide Part 2: Entering, Updating, and Deleting Data
________________________________________________________________
Exit
Save
Next Page
Refresh
Enter a command or '^' followed by a caption to jump to a
specific field.
COMMAND: Close
Press <PF1>H for help
Insert
You can always navigate to a blank line below the end of the list. At this
blank line, you can add a new subrecord if LAYGO is allowed, or jump to
an existing subrecord by entering its name.
Navigational Keys for Repeating Blocks
To
Press
Scroll through the list
<ArrowUp> and<ArrowDown>
Page down through the list
<PF1><ArrowDown> or
<PageDown>
Page up through the list
<PF1><ArrowUp> or <PageUp>
Jump to the blank line at end of list
^<Enter> in a non-blank line
Jump to the Command line
^<Enter> at the end of the list
Details
How to File Edits
In general, the database is unaffected while you edit a record in a
Screenman form. Changes are filed only at your request, when you SAVE
or EXIT.
Before filing, Screenman checks that:
92
January 2015
Part 2: Entering, Updating, and Deleting Data MSC Fileman 22.2 User Reference Guide
• Required fields on all pages that can be accessed via the next and
previous page links have values, even if you have not accessed those
pages during the editing session.
• If you have accessed any subpages, required fields in those subpages
must also have values.
If any required field is empty, you cannot file any data changes. When you
attempt to file, Screenman displays a list of those fields that require values.
The <PF1>Q key sequence allows you to quit the form without saving
changes. Filing does not occur if you time out.
NOTE: There is one situation in which a change to the database is made
immediately: when you delete an entry from a file or subfile. When you
attempt to delete an entry, Screenman issues a warning that deletions are
immediate and permanent. Even if you quit the form without saving your
changes, the entry is not restored to the database.
Troubleshooting
While screen displays offer many advantages, they also require that the
software can correctly identify the type of terminal being used or emulated.
An incorrect identification may produce unreadable and unusable screens.
To exit such a screen, enter ^<Enter>^<Enter>.
If you continue to find the screens are unreadable, check the following
sources for troubleshooting information:
• The "System Management" chapter in the section of the MSC Fileman
Technical Manual.
• Kernel Systems Manual (look for information on "Device Type at
Signon" and changing your terminal type).
January 2015
93
MSC Fileman 22.2 User Reference Guide Part 2: Entering, Updating, and Deleting Data
• Your system manager.
94
January 2015
Part 2: Entering, Updating, and Deleting Data MSC Fileman 22.2 User Reference Guide
Screen Editor
To edit the contents of DATA Type field values of WORD-PROCESSING in
files, you need to use a word-processing editor. MSC Fileman provides two
standard editors:
•
•
Screen Editor
Line Editor
Your system manager may provide other editors as well. Examples of
Alternate Editors include: LetterMan and the Extensible Editor.
In most cases, you would want your default editor to be the Screen Editor.
The Screen Editor provides flexibility and freedom not provided by the
Line Editor. The Screen Editor provides such features as the following:
•
•
•
Full-screen editing
Automatic text wrapping
Search-and-replace
Choosing a Word-processing Editor
You can select any of the available editors on the system as your Preferred
Editor. If you select a Preferred Editor, that editor will be used whenever
you edit a WORD-PROCESSING field. If you don't choose a Preferred
Editor, the following defaults are used:
• When editing WORD-PROCESSING fields from scrolling mode, the
Line Editor is used.
• When editing WORD-PROCESSING fields from a ScreenMan form,
the Screen Editor is used.
January 2015
95
MSC Fileman 22.2 User Reference Guide Part 2: Entering, Updating, and Deleting Data
How to Select Your Preferred Editor
To select your preferred editor, perform the following procedure:
• At any menu prompt, enter "TBOX" to go to the User's Toolbox menu.
• Choose the Edit User Characteristics option from the User's Toolbox
menu.
• At the "Select TERMINAL TYPE NAME: " prompt, you can usually
just accept the default by pressing the Enter key (<Enter>).
• You are now placed in a ScreenMan form where you can edit your
user characteristics. Press <ArrowDown> until your cursor arrives at
the "PREFERRED EDITOR:" prompt.
• At the "PREFERRED EDITOR:" prompt, you can choose your
Preferred Editor. Enter two question marks (??) to get a list of the
available editors on your system. Choose one as your Preferred
Editor and then press the Enter key (<Enter>). The Screen Editor is
usually a good choice.
• Press <PF1>E to exit the ScreenMan form. If you are asked whether to
save changes before leaving the form, answer YES.
Your Preferred Editor should now be set to the editor you've chosen. This is
the editor that will be used whenever you edit the contents of a WORDPROCESSING field.
Switching to Another Editor While Editing
Selecting your default editor determines which editor is used whenever
you edit a WORD-PROCESSING field. However, if you want to
temporarily switch to another editor once you have started editing, both
the Screen Editor and the Line Editor allow you to do this.
96
January 2015
Part 2: Entering, Updating, and Deleting Data MSC Fileman 22.2 User Reference Guide
In the Screen Editor:
1.
2.
Press <PF1>A.
Choose the editor to which you wish to switch.
Screen Editor Screen
The Screen Editor display consists of a status bar at the top and a ruler at
the bottom. Between the two status bars is the area where you create and
edit text, as shown below:
January 2015
97
MSC Fileman 22.2 User Reference Guide Part 2: Entering, Updating, and Deleting Data
If you enter <PF1>H at any time in the Screen Editor, you can get online
help that lists all the available commands.
At any time, while entering text using the Screen Editor, you can select a
command. For example, at any time you can change your left margin,
move to a different screen, save your document, or get online help. To
invoke most commands, you need to enter only two keystrokes: the <PF1>
key and a character key, such as D for delete line.
You'll usually find the <PF> keys at the right-hand side of your terminal
98
January 2015
Part 2: Entering, Updating, and Deleting Data MSC Fileman 22.2 User Reference Guide
keyboard, along with the numeric keypad. If you're using a personal
computer rather than a computer terminal, the <PF> keys are mostly likely
re-mapped to another set of keys (consult your IRM to find out to what
keys the <PF1> through <PF4> are re-mapped).
Entering Text
When using the Screen Editor, you type your text as you normally would.
As you type, the Screen Editor automatically wraps lines of text to fit
within the left and right margins. There is no need to press the Enter key at
the end of each line. The Screen Editor accepts any printable characters as
keyboard input. However, it cannot be used to edit text that contains
control characters.
Entering Commands
Editor commands are invoked using keyboard command sequences. The
Screen Editor makes use of the <PF> keys, the cursor keypad, and, if
available on the keyboard, the edit keypad to perform its editing functions.
January 2015
99
MSC Fileman 22.2 User Reference Guide Part 2: Entering, Updating, and Deleting Data
Cursor Movement (Navigation Keystrokes)
Action
Key Sequence
Move one column left or
right
<ArrowLeft> or <ArrowRight>
Move one line up or down
<ArrowUp> or <ArrowDown>
Move one word left or right <Ctrl-J> or <Ctrl-L>
Move to next tab stop to the <Tab>
right
Move cursor left or right
one screen
<PF1><ArrowLeft> or <PF1><ArrowRight>
Move cursor to beginning
or end of line
<PF1><PF1><ArrowLeft> or
<PF1><PF1><ArrowRight>
OR: <Find> or <Select>
OR: <Home> or <End>
Move cursor one screen up <PF1><ArrowUp> or <PF1><ArrowDown>
or down
OR: <PrevScreen> or <NextScreen>
OR: <Page Up> or <Page Down>
Move to top or bottom of
document
<PF1>T or <PF1>B
Go to a specific screen, line, <PF1>G
or column
You can move forward quickly across a line by pressing the <Tab> key. The
Tab key in the Screen Editor does not insert anything into the text. The Tab
key is for navigation only and simply moves the cursor to the next tab stop
to the right. Another way to move across a line, either forward or
backward, is to move a word at a time, using <Ctrl-J> or <Ctrl-L>.
100
January 2015
Part 2: Entering, Updating, and Deleting Data MSC Fileman 22.2 User Reference Guide
Saving and Exiting
Action
Key Sequence
Exit and save text
<PF1>E
Quit without saving
<PF1>Q
Exit, save, and switch editors
<PF1>A
Save without exiting
<PF1>S
If your editing session ends unexpectedly because of hardware failure or
another reason that prevents normal exiting, any changes you've made in
the current WORD-PROCESSING field are not saved. On the other hand, if
you time out when editing text, your changes are saved.
Finding Text
Action
Key Sequence
Find text (not case sensitive)
<PF1>F
Brings up a "Find" dialogue (see
picture below). To search for text
downward, enter the text to find and
press the Enter key. To search for
text upward, enter the text to find
and press <ArrowUp>.
Find next occurrence of text
<PF1>N
Find/Replace text
<PF1>P
Find What: _
Replace with:
Option:
January 2015
Find Next
Replace
Replace All
Quit
101
MSC Fileman 22.2 User Reference Guide Part 2: Entering, Updating, and Deleting Data
Formatting Paragraphs
Action
Key Sequence
Join and/or break the
<PF1>J
current line and next line
Make sure Wrap mode is on before joining or
breaking lines (Toggle Wrap mode with <PF2>).
Reformat paragraph
<PF1>R
Joins and/or breaks all lines between current
line and next blank line, to create a wordwrapped paragraph. Make sure Wrap mode is
on first (Toggle with <PF2>).
Cutting and Pasting
Action
Select/Mark text
Key Sequence
<PF1>M
Position the cursor at the beginning of the
text you wish to select and press <PF1>M.
Move the cursor to the end of the text you
want and press <PF1>M again. The
selected text is highlighted in reverse
video.
Deselect/Unmark text
<PF1><PF1>M
Delete selected text
<Delete> or <Backspace> on selected text
Cut and save to buffer
<PF1>X on selected text
Copy and save to buffer
<PF1>C on selected text
Paste from buffer
<PF1>V
102
January 2015
Part 2: Entering, Updating, and Deleting Data MSC Fileman 22.2 User Reference Guide
Move text to another location <PF1>X at new location
Copy text to another location
<PF1>C at new location
To move or copy selected text to another location:
• Select the text (use <PF1>M).
• Place the cursor at the new location.
• Press <PF1>X (move text) or <PF1>C (copy text).
To save text to the buffer so that you can paste one or more times:
• Select the text (use <PF1>M).
• With the cursor on the selected text, press <PF1>X (cut text to buffer)
or <PF1>C (copy text to buffer).
To paste text from the buffer:
• Move the cursor to the location you want to paste the text.
• Press <PF1>V.
Deleting
Action
Key Sequence
Character before cursor
<Backspace>
Character at cursor
<PF4> or <Remove> or <Delete>
(which key depends on your terminal and
keyboard type)
Word at cursor
<Ctrl-W>
From cursor to end of line
<PF1><PF2>
Entire line
<PF1>D
January 2015
103
MSC Fileman 22.2 User Reference Guide Part 2: Entering, Updating, and Deleting Data
Settings/Modes
Action
Wrap/No Wrap mode toggle
Key Sequence
<PF2>
If wrap is off, left and right margin settings
are ignored.
Insert/Replace mode toggle
<PF3> or <Insert Here> or <Insert>
Determines whether new characters are
inserted before existing text, or instead
overwrite existing text.
Set/Clear tab stop
<PF1><Tab>
Change from default tab stops is effective
for current session only.
Set left margin
<PF1><Comma>
Move cursor to desired left margin
position first.
Set right margin
<PF1><Period>
Move cursor to desired right margin
position first.
Status line toggle (on or off)
<PF1>?
Troubleshooting
Terminal Type Setting
The Screen Editor is designed for use on all terminal types known in the
Kernel computing environment. It is very important that your terminal
104
January 2015
Part 2: Entering, Updating, and Deleting Data MSC Fileman 22.2 User Reference Guide
type be correctly identified to MSC Fileman. Refer to the Kernel manuals
for more information about how terminal types are identified. Since the
<PF> keys are used in the Screen Editor, those keys should not be
reprogrammed.
<PF> Keys Not Working: How to Exit
If your <PF> keys do not work in the Screen Editor, your terminal type is
probably set incorrectly. Before you can correct the setting, you need to
make an emergency exit from the editor by using one of the following
keystroke combinations:
• Press <Esc>OPQ (if your keyboard has an Escape key).
• Press <Ctrl-[>OPQ (if your keyboard does not have an Escape key).
• Press <Ctrl-A>@<Enter>Q (if neither of the above methods work).
NOTE: You must enter all letters in the above key sequences in uppercase.
Screen Editor and Personal Computers
Pasting and Uploading
If you are accessing your hospital computer system from a personal
computer (PC), you can paste text from an application on the PC into the
Screen Editor, and also upload files into the Screen Editor. There are some
issues to be aware of when pasting text or uploading files into the Screen
Editor.
Symbol Characters
Extended ASCII characters (typically "symbol" characters) cannot be stored
in WORD-PROCESSING fields. Examples of such characters include "smart
quote" characters, bullets, and symbols. Such characters, when
encountered, are stripped or replaced with a space, ', ", or *, as appropriate.
To avoid problems uploading these types of characters, you should:
January 2015
105
MSC Fileman 22.2 User Reference Guide Part 2: Entering, Updating, and Deleting Data
• Turn off "smart quotes" in your word processor on your personal
computer.
• Avoid using bullets.
• Avoid using symbols in your text such as: ¼, ½ , and º.
Files: Save as Text
If you are uploading an entire word processing document (as opposed to
pasting), save it first as a "Text Only with Line Breaks" (or similar) file type
in your personal computer word processor.
Wrap Vs. No Wrap
If your source document contains a carriage return at the end of every line,
turn WRAP off in the Screen Editor before you paste or upload by pressing
<PF2>. Turn it back on once the paste or upload is completed. If your
source document contains a carriage return at the end of each paragraph
only, however, leave WRAP on in the Screen Editor.
Avoiding Lost Characters
If the host computer system can't keep up with the your text upload,
characters can get "lost." This can be a factor if you upload large quantities
of text or characters. This character loss can occur because pastes and
ASCII uploads don't use error-correcting communications protocols.
If you notice characters getting lost, one way to solve this is to adjust the
"character pacing" (or similar) setting in your terminal emulation program.
This can slow down the transfer of text such that characters no longer get
lost due to communications overload.
If you need to paste or upload large quantities of text, consider switching to
an Alternate Editor such as Kermit that uses an error-correcting
communications protocol. This automatically compensates for
communications overflows, preventing the loss of characters during text
106
January 2015
Part 2: Entering, Updating, and Deleting Data MSC Fileman 22.2 User Reference Guide
transfer. To use Kermit, it must be installed as an Alternate Editor at your
site.
January 2015
107
MSC Fileman 22.2 User Reference Guide Part 2: Entering, Updating, and Deleting Data
Line Editor
The Line Editor is a scrolling mode editor. It is the second of two standard
editors MSC Fileman provides for editing WORD-PROCESSING-type
fields. The distinguishing characteristic of a Scrolling Mode editor is that
you enter your text one line at a time, and that you can only edit lines one
at a time. Because word processing in a scrolling mode interface can be
cumbersome, you may want to set your Preferred Editor to the Screen
Editor. MSC Fileman continues to provide the Scrolling-Mode Line Editor,
however, for those who prefer it.
Choosing a Word-processing Editor
You can select any of the available editors on the system as your Preferred
Editor. If you select a Preferred Editor, that editor will be used whenever
you edit a WORD-PROCESSING field. If you don't choose a Preferred
Editor, the following defaults are used:
• When editing WORD-PROCESSING fields from scrolling mode, the
Line Editor is used.
• When editing WORD-PROCESSING fields from a ScreenMan form,
the Screen Editor is used.
How to Select Your Preferred Editor
To select your preferred editor, perform the following procedure:
• At any menu prompt, enter "TBOX" to go to the User's Toolbox menu.
• Choose the Edit User Characteristics option from the User's Toolbox
menu.
108
January 2015
Part 2: Entering, Updating, and Deleting Data MSC Fileman 22.2 User Reference Guide
• At the "Select TERMINAL TYPE NAME: " prompt, you can usually
just accept the default by pressing the Enter key (<Enter>).
• You are now placed in a ScreenMan form where you can edit your
user characteristics. Press <ArrowDown> until your cursor arrives at
the "PREFERRED EDITOR:" prompt.
• At the "PREFERRED EDITOR:" prompt, you can choose your
Preferred Editor. Enter two question marks (??) to get a list of the
available editors on your system. Choose one as your Preferred
Editor and then press the Enter key (<Enter>). The Screen Editor is
usually a good choice.
• Press <PF1>E to exit the ScreenMan form. If you are asked whether to
save changes before leaving the form, answer YES.
Your Preferred Editor should now be set to the editor you've chosen. This is
the editor that will be used whenever you edit the contents of a WORDPROCESSING field.
Switching to Another Editor While Editing
Selecting your default editor determines which editor is used whenever
you edit a WORD-PROCESSING field. However, if you want to
temporarily switch to another editor once you have started editing, both
the Screen Editor and the Line Editor allow you to do this.
In the Line Editor:
• Choose the Utilities in Word processing option.
• At the "Edit Option:" prompt, choose Editor Change.
• Choose the editor to which you wish to switch.
January 2015
109
MSC Fileman 22.2 User Reference Guide Part 2: Entering, Updating, and Deleting Data
Recognizing the Line Editor
When you edit a WORD-PROCESSING field, it's easy to see if MSC
Fileman chooses the Line Editor as your editor. If the Line Editor is used,
the last nine lines of text (if there are that many) are displayed on the
screen, with numbered prompts at the start of each line. Also, after the text
is listed, you are prompted with "EDIT Option:". The "EDIT Option:"
prompt is where you can enter each Line Editor command to work with the
text.
For example:
HISTORY:
1>Owing to poverty in early youth, patient seems not to
2>have had proper diet. Since achieving economic success,
3>his diet has been adequate, but traces of original
4>deficiency remain.
5>
EDIT Option:
How to Enter Text in the Line Editor
If no text exists yet in a WORD-PROCESSING field that you're about to
edit, you'll see the field name followed by "1>". This is the Line Editor's
prompt for entering word processing text.
For example:
Select PATIENT FILE NAME: FMPATIENT,FOUR
Select DIAGNOSIS: ANGINA PECTORIS// B-12 DEFICIENCY
HISTORY:
1>
You can now enter the text for Line 1 and press the Enter key. This brings
you to a prompt "2>" for Line 2, and so forth. Keep adding lines until you
are done; then, press the Enter key on a blank line to finish your edit, as
shown below:
110
January 2015
Part 2: Entering, Updating, and Deleting Data MSC Fileman 22.2 User Reference Guide
HISTORY:
1>Owing to poverty in early youth, patient seems not
to<Enter>
2>have had proper diet. Since achieving economic
success,<Enter>
3>his diet has been adequate, but traces of original<Enter>
4>deficiency remain.<Enter>
5><Enter>
EDIT Option: <Enter>
Select DIAGNOSIS:
Revising Existing Text
To revise the contents of the WORD-PROCESSING field, you need to call
up each individual line that you want to edit and then edit each line.
To revise existing text, perform the following procedure:
• At the "EDIT Option:" prompt, enter the letter "E" for Edit a Line
(Replace __ With __).
• At the "Edit line:" prompt, enter the number of the line you need to
revise.
• Beneath the "EDIT Option:" and "Edit line:" prompts, you see the line
of text that you identified by number and you see the "Replace"
prompt.Enter a string in the current line to be replaced.
• If the string you enter is found in the current line, you set the "With"
prompt. Enter a string to replace the original string.
• The line is now updated, and you are prompted for another string to
replace. If you are done editing the line, simply press the Enter key.
Shortcut: Enter Line Number to Edit at "EDIT Option:" Prompt
There's a shortcut to edit a particular line. At the "EDIT Option:" prompt,
January 2015
111
MSC Fileman 22.2 User Reference Guide Part 2: Entering, Updating, and Deleting Data
instead of choosing the Edit a Line (Replace __ With __) option and
entering the line number, just enter the line number instead. You are taken
directly to the line you specify, and then given the "Replace" prompt to edit
the line:
EDIT Option: 5
5>was the time of the day that I wnet over to Building 8 and
Replace wnet With went Replace <Enter>
was the time of the day that I went over to Building 8 and
Edit line:
"Replace...With" Edits: Be Careful
When editing individual lines, you make changes using the
"Replace...With" dialogue, where you enter an existing string in the line,
and a new string to replace it with. Be careful as you enter your responses
to the "Replace" and "With" prompts. Enter enough letters to ensure that
the computer replaces the desired string of characters.
Here's why this issue is so important. In one line, you may have two
identical words or you may have two identical sets of characters
embedded. Since the computer changes only the first occurrence of any
series of letters that you enter, review your line carefully before responding
to the "Replace" prompt. Then enter enough identifying characters to
correct the specific word or characters you wish to change. Let's look at an
incorrect entry to illustrate the point.
In the example that follows, you need to change the sentence in the second
line from "This example is sample" to the sentence "This example is
simple."
EDIT Option: 2
2>This example is sample
Replace ample With imple
This eximple is sample
Edit line:
112
Replace <Enter>
January 2015
Part 2: Entering, Updating, and Deleting Data MSC Fileman 22.2 User Reference Guide
As you can see from this example, MSC Fileman replaced the first
occurrence of the "ample" characters. Thus, "example" was changed to
"eximple" rather than "sample" being changed to "simple" because the word
"example" came before the word "simple" in the sentence (i.e., it was the
first occurrence). Obviously, we should have replaced the whole word
"sample" with "simple" to avoid any confusion.
Shortcuts at the "Replace...With" Prompt
As with editing long field values, you can replace long strings of characters
by using ellipses. An ellipsis is three successive periods (...). When editing,
you can replace longer strings of characters by using an ellipsis at the
"Replace" prompt. You can specify ranges of text to replace for any line (just
as with a long text field) with the ellipsis.
For example, to replace an entire line at a "Replace...With" prompt, enter
the ellipsis (three periods) at the "Replace" prompt. You are then able to
replace the entire default with what you entered at the "With" prompt:
EDIT Option: 5
5>care of the boxes.
Replace ... With care to replace the existing supplies.
Replace <Enter>
care to replace the existing supplies.
Edit line:
"Replace..." Prompt Shortcuts
Shortcut
Action
...
Replaces everything.
xxx...
Replaces everything starting from the characters "xxx" to
the end. <PF1>E.
...xxx
Replaces everything from the beginning up to and
including the characters "xxx." <PF1>Q.
xxx...yyy
Replaces everything starting from "xxx" up to and
including "yyy." <PF1>A.
January 2015
113
MSC Fileman 22.2 User Reference Guide Part 2: Entering, Updating, and Deleting Data
end or END
Appends what you enter at the "With" prompt to the end
of the value. <PF1>S.
Commands
Available Commands
In the Line Editor, all commands are available at the "EDIT Option:"
prompt. To see a list of available commands, simply enter two question
marks, as shown below:
EDIT Option: ??
Choose, by first letter, a Word Processing Command from
the following:
Add Lines to End of Text
Break a Line into Two
Change Every String to Another in a Range of Lines
Delete Line(s)
Edit a Line (Replace __ With __)
Insert Line(s) after an Existing Line
Join Line to the One Following
List a Range of Lines
Move Lines to New Location within Text
Print Lines as Formatted Output
Repeat Lines at a New Location
Search for a String
Transfer Lines From Another Document
Utility Sub-Menu
Y-Programmer Edit
or type a Line Number to edit that line.
EDIT Option: U <Enter> tilities in Word-Processing
UTILITY Option: ??
Choose, by first letter, a Utility Command from the
following:
Editor Change
File Transfer from Foreign CPU
Text-Terminator-String Change
UTILITY Option:
LIST: List the Message
Assume that you've just entered four lines of text in a WORD114
January 2015
Part 2: Entering, Updating, and Deleting Data MSC Fileman 22.2 User Reference Guide
PROCESSING field and would now like to review the entire text. After
entering text on Line 4 (4>), press the Enter key. When prompted for Line 5
(5>), press the Enter key again and you'll arrive at the "EDIT Option:"
prompt. Enter "L" (for List a Range of Lines option) and choose the range of
lines to list (in this case, Lines 1 to 4):
EDIT Option: L <Enter> ist line: 1// <Enter> to: 4// <Enter>
1>Owing to poverty in early youth, patient seems not to
2>have had proper diet. Since achieving economic success,
3>his diet has been adequate, but traces of original
4>deficiency remain.
EDIT Option:
ADD: Append More Text
After listing lines of text (see above), suppose you need to add a few
comments at the end of your message. From the "EDIT Option:" prompt,
enter "A" (for Add Lines to End of Text option). You can now add
additional lines:
EDIT
5>
6>
7>
Option: A <Enter> dd lines
Next appointment will be in three weeks.<Enter>
Regular appointments need to be set up. <Enter>
<Enter>
JOIN: Combine Two Lines of Text
Suppose you are at the "EDIT Option:" prompt. After briefly reviewing
your text, you have decided that Lines 2 and 3 (2> and 3>) are too short.
You can use the Join command (i.e., Join Line to the One Following option)
to join Line 2 to the next line:
EDIT Option: L <Enter> ist line: 2// <Enter>
2>left by
3>the doorway.
EDIT Option: J <Enter> oin line: 2
2>left by the doorway.
..
EDIT Option:
January 2015
to: 3// <Enter>
115
MSC Fileman 22.2 User Reference Guide Part 2: Entering, Updating, and Deleting Data
INSERT: Insert New Line(s) of Text Between Existing Ones
Suppose that you want to insert new lines of text in the middle of existing
text in a WORD-PROCESSING field. Using the Add Lines to End of Text
won't work, because that appends new text lines at the end of the existing
lines. Instead, you can use the Insert command [i.e., Insert Line(s) after an
Existing Line option], to do this:
EDIT Option: L <Enter>
1>The delivery people
2>by the doorway.
3>We've got some work
EDIT Option: I <Enter>
3> <Enter>
4> Finally, the order
5> <Enter>
ist line: 1// <Enter> to: 5// <Enter>
came, and left several packages
ahead of us now.
nsert after line: 2
arrived! <Enter>
DELETE: Delete a Line or Lines
Occasionally, you may need to delete lines of text in a WORDPROCESSING field. Use the Delete command [i.e., Delete Line(s) option] at
the "EDIT Option:" prompt to do this:
EDIT Option: D <Enter>
elete from line: 5 <Enter> thru: 3// 6
OK TO REMOVE 2 LINES? No// Y <Enter> (Yes).....
1>The delivery people came, and left several packages
2>by the doorway.
3>
4>Finally, the order arrived!
EDIT Option:
Advanced Features
Most of the features of the Line Editor are self-explanatory and simple to
use. However, a few require additional explanation, as follows in this
section.
116
January 2015
Part 2: Entering, Updating, and Deleting Data MSC Fileman 22.2 User Reference Guide
File Transfer (Use When Uploading ASCII Text)
The File Transfer from Foreign CPU option from the Utility Sub-Menu lets
you upload text from another system into your WORD-PROCESSING field
text, using an ASCII (non-error-correcting) transfer. For example, if you are
connected from a personal computer (PC), you can use your
communication software to send a text file.
The file to be transferred must be a text (pure ASCII) file. Most word
processing programs have a way of saving a document as text (i.e., without
special formatting information); check your word processor's manual. Also,
you need to know how to send a text file using your PC's communication
software; if you're not sure how, check your communications software
manual.
To use the File Transfer from Foreign CPU option, perform the following
procedure:
• Make sure the file you are transferring is a pure ASCII text file.
• While editing a WORD-PROCESSING field in the Line Editor, choose
the Utility Sub-Menu option at the "EDIT Option:" prompt. Then
choose the File Transfer from Foreign CPU option from the Utility
Sub-Menu.
• At the "MAXIMUM string length? : (3-245):" prompt, enter maximum
string length for lines you are uploading.
• The Line Editor now waits up to 30 seconds for you to initiate an
ASCII transfer of the file.
• Use your communications software to perform an ASCII upload of
the file. All uploaded text is appended to the WORD-PROCESSING
field that you are editing.
• Once you have finished uploading, it takes 30 seconds of inactivity
January 2015
117
MSC Fileman 22.2 User Reference Guide Part 2: Entering, Updating, and Deleting Data
until the transfer can complete. When done, and after 30 seconds of
inactivity, the computer responds "FILE TRANSFER COMPLETE"
and you are returned to the "EDIT Option:" prompt.
The same precautions apply for uploading large quantities of text to the
Line Editor as apply with the Screen Editor. In particular, if you need to
upload large quantities of text quickly, consider switching to an Alternate
Editor such as Kermit (if installed as an Alternate Editor by your site)
which provides error-correcting communications protocol. Unlike an ASCII
transfer (used with the File Transfer option), an error-correcting protocol
such as Kermit can transfer text and automatically compensate for any
communications overflows, without losing characters.
Text Terminator-String Change
In the Line Editor, a blank line (null string) signals the end of data entry
(and returns you to the "EDIT Option:" prompt. Thus, if you plan to paste
or upload text into the Line Editor from a personal computer, any blank
lines in the uploaded text have the side effect of signaling the end of data
entry (prematurely). One way around this is to use the File Transfer from
Foreign CPU option (see above). Another way around this problem is to
use the Text-Terminator-String Change option on the Utility Sub-Menu.
This lets you change the text terminator so that some character string,
rather than a blank line, is what is used to signal the end of data entry.
You can change the text terminator to any string of between one and five
characters; question marks (?) or carets ("^") are not allowed in the string.
To finish editing a WORD-PROCESSING field and get to the "EDIT
Option:" prompt, simply enter your new text terminator string instead of
pressing the Enter key on a blank line. You should choose a text terminator
that doesn't appear in your text: "end" would not be a good choice, but
"EnD" might be.
The new text terminator is not permanent; it remains only as long as you
are editing a particular WORD-PROCESSING field. You can change it back
to a null line by entering an at-sign (@) at the "Text-Terminator:" prompt.
118
January 2015
Part 2: Entering, Updating, and Deleting Data MSC Fileman 22.2 User Reference Guide
You can permanently change your default text terminator by changing it in
your user characteristics as described in the Kernel manuals.
Programmer Edit (Edit Lines with M Commands)
The Y-Programmer Edit option (invoked by entering the letter Y) is only
available to users with programmer's access. You can enter a line of M code
that, line-by-line, reads in the current line in variable X and returns the
transformed line in variable Y. You can specify the range of lines to be
transformed by the M code you enter.
For example, to blank out all lines containing the words "Top Secret", you
could enter the following M code:
EDIT Option: Y
The text is in X and returned in Y
Enter MUMPS xecute string to do transformation: I X["Top Secret"
S Y=" "
Transfer Text (from Another WORD-PROCESSING Field)
The Transfer Lines From Another Document option lets you copy text from
some other WORD-PROCESSING field into your current field. You need to
specify on which line of the current field to place the incoming text and
identify the source of the text.
To identify the source of the text, you need to use extended pointer syntax,
which is described in the "Relational Navigation" chapter of the MSC
Fileman Advanced User Manual. The syntax lets you specify the particular
field of a specific entry in a specific file. Briefly, the syntax can be in one of
the following two forms:
<expression>:<file>:<field>
OR
January 2015
119
MSC Fileman 22.2 User Reference Guide Part 2: Entering, Updating, and Deleting Data
<expression> IN <file> FILE:<field>
The <expression> or lookup value has several possible forms. One way to
refer to the field is by entry name. To retrieve text from the WORDPROCESSING PROGNOSIS field of the entry Angina Pectoris in a file
named DIAGNOSES, you could enter the following:
EDIT Option: T <Enter>
From what text: ?
ransfer incoming text after line: 1
Select another entry in this file, OR
use relational syntax to pick up information from a wordprocessing field in another file.
ex. "VALUE":FILE NAME:WORD PROCESSING FIELD NAME
Do you want the entire TEST list?
Enter Yes or No: ^
From what text: "Angina Pectoris":DIAGNOSES:PROGNOSIS
From line: 1 <Enter> thru: 20
ARE YOU SURE? NO// Y <Enter> (YES)... . .
Alternately, you can use the second syntax to retrieve the same field in the
same file entry:
EDIT Option: T <Enter> ransfer incoming text after line: 4
From what text: "Angina Pectoris" IN DIAGNOSIS FILE:PROGNOSIS
From line: 1 <Enter> thru: 20
ARE YOU SURE? NO// Y <Enter>
(YES) ...
The requested text is identified by the value of the .01 field in quotes
("Angina Pectoris"). Thus, in this example the <expression> is the entry's
name. You also specify which lines you want to transfer. If you enter a
single question mark (?) at the "From line:" prompt, you can list the current
numbered lines in the WORD-PROCESSING field. You can then easily
choose the lines to be transferred.
If the field from which you are transferring text displays text without
wrapping, you'll receive the following message:
WARNING!
The field you are transferring text from displays text without
120
January 2015
Part 2: Entering, Updating, and Deleting Data MSC Fileman 22.2 User Reference Guide
wrapping.
The field you are transferring text into may display text
differently.
Do you want to continue?
Enter Yes or No:
Consider the possibility that the text transferred from the no-wrap field
may be unreadable, if the field you are transferring into does wrap text. For
example, a spreadsheet might lose the alignment of its columns.
If the transfer does not succeed, the message <no change> is shown. The
transfer might fail for several reasons:
• Incorrect syntax for the extended pointer.
• An attempted transfer from other than a WORD-PROCESSING field
type.
• Lack of permission to read the file from which you are trying to
extract text.
You must have READ ACCESS to transfer text from a file. For details of the
different types of file security, see the MSC Fileman Security and Privacy
Manual.
January 2015
121
Part 3: Templates
Part 3: Templates
MSC Fileman 22.2 User Reference Guide
Templates
The Template Edit option available on the MSC Fileman Utility Functions
menu [DIUTILITY], is used to edit each of the three types of MSC Fileman
templates:
INPUT
PRINT
SORT
For each template type, a two-screen Screenman form is used. This allows
you to edit templates in Screen Mode.
The first screen of the pair allows you to change the access privileges of the
template you are editing:
READ ACCESS—This access controls which class of users [i.e., DUZ(0)]
get to use the template.
WRITE ACCESS—This access controls which class of users gets to change
the template.
The first screen also allows you to enter a DESCRIPTION for the purpose
of documenting what the template does. This DESCRIPTION will be
printed on a "TEMPLATES ONLY" data dictionary list, and in the
"TEMPLATES" section of other data dictionary listings.
The second screen allows you to edit the contents of a template. In order to
"jump" to the second screen from the first screen in a Screen Mode, you
need only press the <F1><ArrowDown> from wherever you are on the
current screen.
NOTE: The first screen provides the usual kind of field-by-field help
in response to entering a single question mark ("?"); all help messages are
displayed in the lower portion of the screen. Also, entering <F1>H will
January 2015
123
MSC Fileman 22.2 User Reference Guide
Part 3: Templates
provide general Screenman help.
The second screen, however, does not provide help on individual entries.
Thus, if you are building a complicated new template from scratch, it is still
a good idea to use the traditional, interactive Scrolling Mode with the Enter
or Edit File Entries and Print File Entries options.
Here is an example the first screen of a PRINT template using the Template
Edit option:
Select Utility Functions Option: TEMPLATE Edit
MODIFY WHAT FILE: NEW PERSON// <Enter>
Select TEMPLATE File: PRINT template
Select PRINT TEMPLATE: XUFILEINQ
1
XUFILEINQ
2
XUFILEINQHDR
CHOOSE 1-2: 1 <Enter> XUFILEINQ
Do you want to use the screen-mode version? YES// <Enter>
You will then be taken into a Screenman form where you can edit the
template properties, as shown below:
TEMPLATE NAME: XUFILEINQ
TEMPLATE TYPE:
(Compiled as '^XUFILEO' routine)
DATE LAST MODIFIED:
DATE LAST USED:
READ ACCESS:
WRITE ACCESS:
USER #:
NOV 4,2004@11:29
MAY 17,2012
@
@
DESCRIPTION...
HEADER:
[XUFILEINQHDR]
SUB-HEADER SUPPRESSED:
(Print Fields on Next Page...)
________________________________________________________________
Exit
Save
Next Page
Refresh
124
January 2015
Part 3: Templates
MSC Fileman 22.2 User Reference Guide
Enter a command or '^' followed by a caption to jump to a
specific field.
COMMAND: NEXT
Press <F1>H for help
Insert
The dates shown following the "DATE LAST MODIFIED" and "DATE
LAST USED" prompts are for informational purposes only and are not
editable. Also, if a template has been "compiled" into a set of routines, an
informational message will be displayed near the top of the screen
(e.g., "Compiled as '^XUFILE0 routine").
On the second screen of the form, you will see the SORT, PRINT, or INPUT
fields themselves. Thus, you can use this second screen to edit the specific
template fields.
Here is an example of the second screen of a PRINT template using the
Template Edit option:
Editing Print Template "XUFILEINQ"
============[ INSERT ]=============< (File 200)
>============[ <F1>H=Help ]====
$S(#3="@":"Programmer Access to All Files",1:"");C38;L35;""
ACCESSIBLE FILE
NUMBER;C1;L10;"FILE#"
ACCESSIBLE FILE;C12;L25
DATA DICTIONARY ACCESS;R3;"DD"
DELETE ACCESS;R5;"DELETE"
LAYGO ACCESS;R5;"LAYGO"
READ ACCESS;R4;"READ"
WRITE ACCESS;R5;"WRITE"
AUDIT ACCESS;R5;"AUDIT"
<=======T=======T=======T=======T=======T=======T=======T=======
As you can see from this example, fields under a Multiple field
(e.g., ACCESSIBLE FILE) are indented. As you edit, add, and delete
subfields here, you must preserve the indentation. The same holds true for
Relational Navigation within the template; fields jumped to are in a
January 2015
125
MSC Fileman 22.2 User Reference Guide
Part 3: Templates
different file and are indented an extra three spaces each. You do not have
to indent each new level exactly three spaces, however, there must be some
extra number of spaces. Then, if necessary, "un-indent" the same number of
spaces to get back to a previous level.
If a SORT template has a user number (i.e., USER #), only that user can use
that SORT template in the MSC Fileman Print File Entries option. To
remove this restriction, simply delete the user number by entering an atsign ("@") at the "USER #" prompt.
For SORT templates, you can also use the first screen of the Template Edit
option to associate a particular PRINT template with a SORT template.
Thus, whenever that SORT template is invoked in the Print File Entries
option, the associated PRINT template will be used by default, with no
"FIRST PRINT FIELD:" prompt being displayed to the user.
Select Utility Functions Option: TEMPLATE Edit
MODIFY WHAT FILE: NEW PERSON// <Enter>
Select TEMPLATE File: SORT template
Select SORT TEMPLATE: XUUFAA
Do you want to use the screen-mode version? YES// <Enter>
You will then be taken into a Screenman form where you can edit the
properties of the template, as shown below:
TEMPLATE NAME: XUUFAA
DATE LAST MODIFIED:
DATE LAST USED:
READ ACCESS:
WRITE ACCESS:
USER #:
JUL 1,2007
JAN 29,2013
#
#
|
DESCRIPTION...
PRINT TEMPLATE: XUUFAA
126
January 2015
Part 3: Templates
MSC Fileman 22.2 User Reference Guide
(Sort Fields on Next Page...)
________________________________________________________________
Exit
Save
Next Page
Refresh
Enter a command or '^' followed by a caption to jump to a
specific field.
COMMAND: NEXT
Press <F1>H for help
Insert
Editing SORT template fields is particularly tricky; however, most SORT
templates have only three or so sort levels.
Here is an example of the second screen of a SORT template using the
Template Edit option:
Editing Sort Template "XUUFAA"
============[ INSERT ]=============< (File 200)
>============[ <F1>H=Help ]====
SORT BY: DATE/TIME OF ATTEMPT
From: JAN 1 1999
To: T_
WITHIN DATE/TIME OF ATTEMPT, SORT BY: USER
From:
To:
WITHIN USER, SORT BY: TYPE OF FAILED ATTEMPT
From:
To:
<=======T=======T=======T=======T=======T=======T=======T=======
The specifications for each successive level of sorting are indented further
to the right. You can add or insert sort levels, however, each sort group of
lines must be indented further to the right than the sort group above it. For
each level of sorting, except when the sorting is on a Boolean value, there
should be a "From:" line and a "To:" line. You can also have a fourth line
that says "ASK" or "DON'T ASK," for sort ranges other than first-to-last.
Remember to indent each line in a sort group by the same number of
spaces.
January 2015
127
MSC Fileman 22.2 User Reference Guide
128
Part 3: Templates
January 2015
Part 4: Computing Data
MSC Fileman 22.2 User Reference Guide
Part 4: Computing Data
Computed Expressions
You can use computed expressions in several places within MSC Fileman to
obtain, manipulate, modify, and format data. Computed expressions
consist of one or more elements linked together with operators. Most
computed expressions return a value after performing the actions you have
requested. The way this result is used or displayed depends on where you
have used the computed expression.
Syntax
Elements of Computed Expressions
You can use any of the following elements in constructing a computed
expression:
• A field name within the current file (e.g., RELIGION). The field
name can be partially spelled (e.g., REL), if the partial spelling is
unambiguous.
• A field number, preceded with # (e.g., #3).
• A literal number. When used as part of a computed expression, do
not use quotes (e.g., AGE AT ONSET+20). However, you must use
quotes if the number will stand alone as a constant
(e.g., "3.14159265").
• A literal text string, in quotes (e.g., "HELLO").
• A validly formatted date, such as 20 JULY 1969, which is punctuated
only by spaces.
NOTE: Dashes in a computed expression are interpreted as minus
signs. For example, 7-20-1969 would indicate subtraction and be evaluated
as -1982.
The word NUMBER (or the name of the file followed by the word
130
January 2015
Part 4: Computing Data
MSC Fileman 22.2 User Reference Guide
NUMBER, such as, PATIENT NUMBER). NUMBER will return the internal
entry number of the entry in the file or subfile in question.
The name of a file followed by the name of a field in that file
(e.g., PATIENT NAME). Like PATIENT NUMBER, this syntax is helpful
when it is unclear to which file or subfile an expression is referring.
However, this syntax cannot obtain data from another file; NAME and
PATIENT NAME will return the same data. To obtain data from another
file, the extended pointer syntax must be used.
A MSC Fileman function—e.g., [TODAY or MONTH(DATE OF BIRTH)].
REF: Functions are discussed in the "MSC Fileman Functions" section.
An extended pointer reference to fields in another file.
REF: Extended pointers and relational jumping are described in the
"Relational Navigation" section.
Operators in Computed Expressions
Computed expressions can consist of a single element. However, often
several elements are joined together using operators. Operators are
characters that perform some action on elements.
Unary Operators
The simplest operators are the unary operators. They force a numeric
interpretation of the element that follows. They can also affect the sign of
the resulting number. The unary operators are:
Operator
Description
+
Positive numeric interpretation (sign unchanged)
-
Negative numeric interpretation (sign changed)
January 2015
131
MSC Fileman 22.2 User Reference Guide
Part 4: Computing Data
Binary Operators
Another set of operators takes two elements, manipulates them, and
returns a result. These are called binary operators. You can use the
following binary operators in computed expressions:
Operator
Description
+
Addition
-
Subtraction
*
Multiplication
/
Division
\
Integer (truncated) division (e.g., 13\2 = 6)
_
Concatenation (e.g., "AB"_"CDE" = ABCDE)
Boolean Operators
A third set of operators makes a comparison between two elements and
returns a true or false value. These are known as Boolean operators. If the
outcome of a Boolean operation is true, the value one (1) is returned; if
false, zero (0) is returned. You can use these Boolean operators in computed
expressions:
Operator
Description
>
Greater than
<
Less than
=
Equal to
]
Follows (in alphabetical order)
[
Contains (e.g., "AB"["A" is true; "A"["AB" is false)
!
Or, either element is true [e.g., (2=3)!(5<10) is true]
&
And, both elements are true [e.g., (2=3)&(5<10) is false]
132
January 2015
Part 4: Computing Data
MSC Fileman 22.2 User Reference Guide
An apostrophe (') means negation or NOT. It can precede any of the
Boolean operators. Thus, 6'>8 is read six is not greater than eight, which is
true (a one is returned).
Parentheses in Expressions
In the absence of parentheses, the expression is evaluated strictly left to
right. One operator is not given precedence over another. Use parentheses
to control the order in which the operations of a computed expression are
performed. Expressions within parentheses are evaluated first. Thus, 3+4/2
is 3.5, whereas 3+(4/2) is 5.
You can also use parentheses to ensure that the enclosed material is treated
as an expression when there might be some ambiguity. For example,
suppose you want to force a numeric interpretation of the SSN field. You
need to use the + unary operator. However, the following will not yield the
desired result:
SORT BY: +SSN
Is the + the unary operator or the sort specifier (meaning that you want to
subtotal results by SSN)? In this case, it will be interpreted as the sort
specifier. However, if you put the expression in parentheses, the + will
definitely be interpreted as an operator:
SORT BY: (+SSN)
Example of Compound Expression
The following is an example of a computed expression containing several
elements and operators:
"Beds occupied: "_(NUMBER OF BEDS*OCCUPANCY PERCENTAGE/100)
First, the part within the parentheses is evaluated. NUMBER OF BEDS and
OCCUPANCY PERCENTAGE are field names. Their contents are
January 2015
133
MSC Fileman 22.2 User Reference Guide
Part 4: Computing Data
multiplied and the result is divided by 100. That result is concatenated with
the literal string "Beds occupied: " giving a result like:
Beds occupied: 484
Data Types in Computed Expressions
When you are working with file data in computed expressions, you must
consider the appropriateness of the DATA TYPE field value for the
operation or function you are using. Here are some notes regarding data
types and computed expressions:
SET OF CODES, POINTER TO A FILE, and VARIABLE-POINTER Data
Types
These data types are manipulated using the external representations, not
the internal ones. (The internal value can be accessed using the INTERNAL
function.)
DATE/TIME Data Type
The DATA TYPE field value of DATE/TIME usually yields results based on
the internal value of the field when used in a computed expression. For
example, the computed expression "DATE OF BIRTH: "_DOB, where DOB
is a field with a DATA TYPE field value of DATE/TIME, yields "DATE OF
BIRTH: 2910713", where 2910713 is the internal representation of the date.
Often, you do not want the internal representation of the date to be used
for output. There are alternatives. Continuing with concatenation as an
example, you can concatenate a caption with the output of a function
(e.g., "DATE OF BIRTH: "_NUMDATE(DOB) yields "DATE OF BIRTH:
07/13/91"). When using the Print File Entries option, you can separately
identify the caption like this:
FIRST PRINT FIELD: "DATE OF BIRTH: "
THEN PRINT FIELD: DOB;X
134
January 2015
Part 4: Computing Data
MSC Fileman 22.2 User Reference Guide
Since DOB was not entered as part of a computed expression, it will
produce output in MSC Fileman's external date format: "DATE OF BIRTH:
JUL 13, 1991".
You can perform certain arithmetic operations with DATA TYPE field
values of DATE/TIME that directly yield useful results:
If you subtract a DATA TYPE field value of DATE/TIME from another
DATE/TIME-valued field, the result is the number of days the two differ.
If you add a number to or subtract a number from a DATE/TIME-valued
field, the result is a new date. For example, if the DOB field has the value
JUL 20, 1969, then the value of the computed expression DOB+30 is AUG
19, 1969.
WORD-PROCESSING Data Type
DATA TYPE fields with a value of WORD-PROCESSING can be
manipulated only with the contains ("[") operator (e.g., a valid computed
expression within the DIAGNOSIS Multiple of our sample PATIENT file
(#200) is: HISTORY["poverty"). This Boolean expression is true, if the
DIAGNOSIS in question has HISTORY text that contains the string
"poverty".
Also, you cannot concatenate WORD-PROCESSING-type fields with other
values using the concatenation ("_") operator.
Using Functions as Elements in Computed Expressions
You can use recognized functions as an element in any COMPUTED field
expression. A function performs an operation that returns a value. These
functions are available to all users. Functions can also be added by making
entries in the FUNCTION file (#.5). If you examine this file, you will know
all of the functions available to you.
REF: For a description on how to add functions, see the "MSC
January 2015
135
MSC Fileman 22.2 User Reference Guide
Part 4: Computing Data
Fileman Functions (Creating)" chapter in the MSC Fileman Programmer
Manual.
Some functions require an argument or arguments; others are
"argumentless." The arguments of the function can be any element,
including field name, field number (preceded with the #), quoted literal, or
even other functions. The SQUAREROOT function, for example, would
take an argument of 64 and return 8. Thus, if the AGE field of a patient has
the value 64, the expression SQUAREROOT(AGE) would equal 8.
REF: For information on the syntax and description of the functions
exported with MSC Fileman, see the "MSC Fileman Functions" section.
Where to Use
Using Computed Expressions in COMPUTED Fields
One important place where you can use a computed expression is in a field
that is computed. The DATA TYPE field value of COMPUTED allows a
computed expression to be stored in the data dictionary.
To define a field as COMPUTED, use the Modify File Attributes option and
reply to the "DATA TYPE:" prompt with "COMPUTED."
Select OPTION: MODIFY FILE ATTRIBUTES
DO YOU WANT TO USER THE SCREEN-MODE VERSION? Yes// NO
MODIFY WHAT FILE: PATIENT
Select FIELD: AGE
Are you adding 'AGE' as a new FIELD (the 13TH)? Y
FIELD NUMBER: 13// <Enter>
DATA TYPE OF AGE: COMPUTED
You now enter the computed expression that will be stored in the AGE
field. In this case, a function (TODAY), a field name (DATE OF BIRTH), and
136
January 2015
Part 4: Computing Data
MSC Fileman 22.2 User Reference Guide
a numeric literal are combined with two arithmetic binary operators to give
a numeric result.
'COMPUTED-FIELD' EXPRESSION: TODAY-DATE OF BIRTH\365.25
TRANSLATES TO THE FOLLOWING CODE:
S Y(16033,13,1)=$S($D(^DIZ(16033,D0,0)):^(0),1:""),X=DT S
X=X,X1=X,X2=$P(Y(16033,13,1),U,3),X="" D:X2 ^%DTC:X1 S
X=X\365.25
NOTE: You will only see the generated code if you have programmer
access.
When creating a COMPUTED field you are given the opportunity to
specify the type of result of the computed expression. Note the list of
choices available. The the following dialogue is presented:
TYPE OF RESULT: STRING// ?
Enter a code from the list.
Select one of the following:
S
N
B
D
m
p
mp
STRING
NUMERIC
BOOLEAN
DATE
MULTIPLE
POINTER
MULTIPLE POINTER
TYPE OF RESULT: STRING// NUMERIC
For numeric results, you have other questions to answer. First, you are
asked to how many decimal places to round the result. In this case, you
want the result rounded to a whole number.
NUMBER OF FRACTIONAL DIGITS TO OUTPUT (ONLY ANSWER IF
NUMBER-VALUED): 0
January 2015
137
MSC Fileman 22.2 User Reference Guide
Part 4: Computing Data
Then, you must indicate when you want the rounding to occur.
SHOULD VALUE ALWAYS BE INTERNALLY ROUNDED TO 0 DECIMAL PLACES?
No// <Enter> (No)
Since the value of a COMPUTED field can be used in other calculations,
you need to indicate when rounding should occur. If you accept the default
(i.e., "No"), rounding will not be done when the COMPUTED field is used
in other calculations. A YES answer to this prompt means that you do want
the rounded value used in calculations. Usually, you do not want values
rounded at interim steps in a series of calculations. Thus, usually, you will
accept the "No" default.
When a COMPUTED field is printed, the value will always be rounded to
the number of decimal places you specify.
WHEN TOTALLING THIS FIELD, SHOULD THE SUM BE COMPUTED FROM THE
SUMS OF THE COMPONENT FIELDS? No// <Enter>
If your computed expression involves division or multiplication, you will
be asked how the field should be totaled. (You can total the values of a field
in the Print File Entries option.) A NO answer to this prompt means that
the COMPUTED field's expression will be evaluated for each entry and
those results will be added. A YES answer means that values of each of the
fields in the COMPUTED field's expression will be added first and then the
COMPUTED field's expression will be applied to those totals.
For example, suppose A and B are the names of two fields and A/B is a
computed expression. The table below shows the results of printing A, B,
and A/B with different answers to the "WHEN TOTALLING THIS
FIELD, ..." question:
138
January 2015
Part 4: Computing Data
Total
MSC Fileman 22.2 User Reference Guide
A
B
A/B
(YES: Total from
totals of component
fields)
A/B
(NO: Total from
results for each entry)
10
5
2
2
100
50
2
2
2
1
2
2
112
56
[112/56=] 2
[2+2+2=] 6
To summarize, if you want your total to be the ratio or product of the total
of the component fields, then answer this question YES. Otherwise, a NO
answer is appropriate.
NOTE: The answer to this prompt only affects the Total produced by
the Print File Entries option.
When defining a COMPUTED field, you will also be asked:
LENGTH OF FIELD:
8// <Enter>
Here you can enter the maximum number of character positions that the
field should occupy in output. The default value is eight, even if the
COMPUTED field involves FREE TEXT-type fields. Be sure to allocate
enough space to accommodate the results. If the COMPUTED field's value
is numeric, the entire result is displayed regardless of the requested length.
Another type of result of a Computed Field is Multiple Pointer. A
Computed Multiple Pointer occurs when your computed expression relies
on a backwards relational jump to another file to retrieve data from that
file. Because more than one entry in the pointing file might point to your
file, the computed expression can return more than one piece of data.
Hence, its result type: “multiple pointer.”
Following is an example of the creation of a Computed Multiple Pointer. In
January 2015
139
MSC Fileman 22.2 User Reference Guide
Part 4: Computing Data
this example, the home file is pointed to by a field in the New Person file
called ZZD TEST FILE POINTER. That pointing field must be crossreferenced for the backwards relational navigation to be possible. The
NAME field is retrieved form the New Person file.
Select OPTION: MODIFY FILE ATTRIBUTES
Do you want to use the screen-mode version? YES// NO
Modify what File: ZZD TEST FILE1
(6 entries)
Select FIELD: TESTERS
Are you adding 'TESTERS' as a new FIELD (the 13TH)? No// Y
FIELD NUMBER: 12// <Enter>
DATA TYPE OF TESTERS: COMPUTED
'COMPUTED-FIELD' EXPRESSION: NEW PERSON:NAME
By 'NEW PERSON', do you mean the NEW PERSON File, pointing via
its 'ZZD TEST FILE POINTER' field
("ZZD" Cross-reference)? Yes// <Enter> (Yes)
TRANSLATES TO THE FOLLOWING CODE:
S Y(999991,12,80)=$G(D0) X ^DD(999991,12,9.4) S X="" S
D0=Y(999991,12,80)
FIELD IS 'MULTIPLE-VALUED'!
TYPE OF RESULT: MULTIPLE POINTER// <Enter>
POINT TO WHAT FILE: NEW PERSON// <Enter>
....
You can also use the screen-mode version of Modify File Attributes to
define Computed Multiple Pointers.
Now, you can use the TESTERS field in Print Templates, ScreenMan form
definitions, or any other place where multiple lines of results are
appropriate.
The COMPUTED-type field can be a very useful tool. Having set up such a
field, you can then search or sort by it, and also include it in the definition
of other COMPUTED-type fields. In the latter case, independence is
preserved. Thus, for example, if you define COMPUTED Field #2 in terms
of COMPUTED Field #1 and then decide to redefine Field #1, Field #2 will
140
January 2015
Part 4: Computing Data
MSC Fileman 22.2 User Reference Guide
automatically use the new Field #1 calculation. If you try to delete a field
that is referenced by a COMPUTED-type field, you will be warned.
Where to Use Computed Expressions "On the Fly"
"On the Fly" Computed Expressions
In addition to permanently storing a computed expression in a data
dictionary, there are several places within MSC Fileman's dialogue where
you can use a computed expression "on the fly":
"PRINT FIELD:" Prompt
"SEARCH FOR FIELD:" Prompt
"SORT BY:" Prompt
Field Value Stuffing
OUTPUT Transforms
Word Processing Windows (| |)
"PRINT FIELD:" Prompt
Whenever, you are within the Print or Search File Entries options, you are
asked:
FIRST PRINT FIELD:
OR
THEN PRINT FIELD:
You can answer with a computed expression. For example:
FIRST PRINT FIELD: SEX_" "_RELIGION;"";L33
This computed expression will return the contents of the SEX and
RELIGION fields separated by a space. Notice that you can follow the
computed expression with print qualifiers: ;"" to suppress the column
January 2015
141
MSC Fileman 22.2 User Reference Guide
Part 4: Computing Data
heading and ;L33 to indicate that the COMPUTED field length can be 33
characters long.
A user with programmer access can also enter M code at this prompt. The
M code must have a WRITE statement for anything that is to be written to
the report.
"SEARCH FOR FIELD:" Prompt
In the Search File Entries option, you can answer the
SEARCH FOR FIELD:
prompt with a computed expression.
If the expression is Boolean (i.e., its value is either true or false), you will
not be asked the condition of the search, because the computed expression
itself specifies that condition.
A user with programmer access can also enter M code at this prompt. The
M code must set the variable X to whatever is to be compared against the
search value.
"SORT BY:" Prompt
In Print or Search File Entries options, you can answer the
SORT BY:
prompt with a computed expression. If you use a Boolean computed
expression, you will not be asked for the "START WITH" parameters.
A user with programmer access can also enter M code at this prompt. The
M code must set the variable X to the sort value.
142
January 2015
Part 4: Computing Data
MSC Fileman 22.2 User Reference Guide
Thus, if you want to print a list of the names of all patients who are
Baptists, you could enter:
Select OPTION: PRINT FILE ENTRIES
OUTPUT FROM WHAT FILE: PATIENT
SORT BY: RELIGION="BAPTIST"
WITHIN RELIGION="BAPTIST", SORT BY: <Enter>
FIRST PRINT FIELD: NAME
This is a common way to select certain records for printing.
Field Value Stuffing
In the Enter or Edit File Entries option, you can follow the // or /// specifiers
with computed expressions. The expression is evaluated for the entry you
are inputting and used as a variable stuff value.
Suppose you want to put the current contents of a patient's NEXT OF KIN
field into the BENEFICIARY field, with a notation that this value is
UNVERIFIED, for all patients who do not have a value in the
BENEFICIARY field. The dialogue would look like this:
Select OPTION: ENTER OR EDIT FILE ENTRIES
INPUT TO WHAT FILE: PATIENT
EDIT WHICH FIELD: BENEFICIARY///NEXT OF KIN_" (UNVERIFIED)"
THEN EDIT FIELD: <Enter>
Select PATIENT NAME: ^LOOP
EDIT ENTRIES BY: BENEFICIARY=""
WITHIN BENEFICIARY="", EDIT ENTRIES BY: <Enter>
This example uses two "on the fly" expressions: one in answer to the "EDIT
ENTRIES BY:" prompt (which is essentially a SORT BY for looping) and one
as the forced default value for the BENEFICIARY input field.
BENEFICIARY="" is a Boolean (true-false) computed expression that
means "The BENEFICIARY value equals null."
January 2015
143
MSC Fileman 22.2 User Reference Guide
Part 4: Computing Data
After the previous dialogue, the names of such patients would be printed
out, and their BENEFICIARY value would automatically be set equal to
their NEXT OF KIN field value, concatenated with a space followed by
"(UNVERIFIED)."
OUTPUT Transforms
OUTPUT transforms change the way a field is displayed when printed.
Frequently, the OUTPUT transform will contain a computed expression
that alters the data stored internally in the field. A simple OUTPUT
transform that converts the internally stored date into MM/DD/YY format
is:
DATE OF BIRTH OUTPUT TRANSFORM: NUMDATE(DATE OF BIRTH)
If an OUTPUT transform is applied to a field, the result of the transform
will be used if that field is used in another computed expression. For
example, if DATE OF BIRTH is used in a PRINT template, the
"transformed" value will be output:
THEN PRINT FIELD: NAME_"'S BIRTHDAY: "_DATE OF BIRTH
The result of this computed expression would be similar to:
ONE FMPATIENT'S BIRTHDAY: 03/07/42
Word Processing Windows (| |)
When entering text into a DATA TYPE field with a value of WORDPROCESSING, you can insert a computed expression within a |Window|.
This expression will be evaluated at the time the WORD-PROCESSINGtype field is printed. If the expression is meaningful, its value will replace
the |Window| in the printed output.
For example, you could embed within the text of the HISTORY WORDPROCESSING-type field a |Window| containing a COMPUTED field
expression:
144
January 2015
Part 4: Computing Data
MSC Fileman 22.2 User Reference Guide
HISTORY:
1> PATIENT IS A |SEX_" "_RELIGION| WHO HAS NO
2> APPARENT PROBLEMS.
When this field is printed for a patient who has a SEX value of MALE and a
RELIGION value of CATHOLIC, the output would look like:
PATIENT IS A MALE CATHOLIC WHO HAS NO
APPARENT PROBLEMS.
January 2015
145
MSC Fileman 22.2 User Reference Guide
Part 4: Computing Data
Relational Navigation
Relational navigation gives you a way to reach beyond the current file to
reference fields within other files.
Suppose, for example, you are doing a printout from the PATIENT file. In
the PATIENT file, there is a pointer to the DOCTOR file. This links a given
patient to a given doctor. But the only information about the doctor
available from the point of view of the PATIENT file is the doctor's name.
What if, in your printout, you want to print the doctor's name, phone
number, and specialty (where phone number and specialty are fields in the
DOCTOR file)?
The answer is to use relational navigation. By using the pointer relationship
between the PATIENT and the DOCTOR file, you can start from the
PATIENT file, and for each record in the PATIENT file, retrieve not only the
name of the doctor for that patient, but also additional information about
the doctor from the DOCTOR file.
You can use relational navigation in many places in MSC Fileman to move
beyond the current file and retrieve or edit information in related files'
records, including:
•
•
•
•
•
Reports (Print Fields, Sort Criteria, Search Criteria)
Editing Records (edit information in related files, not just current file)
Computed Expressions
COMPUTED Fields
Within word processing |Windows|
The syntax to perform relational navigation, called Extended Pointer
syntax, is discussed throughout this chapter.
Several types of pointer relationships between files can be exploited to
combine information:
146
January 2015
Part 4: Computing Data
MSC Fileman 22.2 User Reference Guide
• Simple Extended Pointer (most common)
• Backward Extended Pointer
• Join Extended Pointer
A special form of relational navigation, called relational jumping, uses
these pointer relationships to let you "jump" from one file to another. This
makes it easier to specify a group of fields from another file when
specifying what fields to edit, search, print, or sort by in interactive MSC
Fileman.
Simple Extended Pointer
The most common form of relational navigation uses simple extended
pointers. This type of navigation requires a pointer field to exist from the
current file to another file. Using a pointer field from an entry in the current
file, you can easily retrieve information from the pointed-to entry in
another file.
For example, suppose you are printing a report from the PATIENT file (#2).
Further suppose that the PATIENT file has a pointer field called
ATTENDING PHYSICIAN field to the DOCTOR file. Now, what if you
wanted to include the phone number of the attending physician for each
patient in your report from the PATIENT file? The attending physician's
phone number is stored in the DOCTOR file, not the PATIENT file.
You can include the attending physician's phone number for each patient in
your report, by using a simple extended pointer at the "PRINT FIELD:"
prompt:
PRINT FIELD: ATTENDING PHYSICIAN:PHONE NUMBER
You can use simple extended pointers in many places in MSC Fileman,
including:
• Reports (Print Fields, Sort Criteria, Search Criteria)
January 2015
147
MSC Fileman 22.2 User Reference Guide
•
•
•
•
Part 4: Computing Data
Editing Records (edit information in related files, not just current file)
Computed Expressions
COMPUTED Fields
Within word processing |Windows|
The syntax for simple extended pointers is described below.
Simple Extended Pointer Syntax (Short form)
With simple extended pointers, there must be an existing relationship based
on a pointer field from the current file to the file you are interested in. In
this case, you can reference a field in a pointed-to entry by using the
following syntax:
pfield:element
"Pfield" is the name (or number, preceded by #) of a pointer field in the
current file, and "element" is an element that exists in the field to which
pfield points. This is called the short form of extended pointer syntax.
For example, since ATTENDING PHYSICIAN is a pointer field in the
current file to the (fictitious) DOCTOR file, the short form of extended
pointer syntax to reference the PHONE NUMBER field in the (fictitious)
DOCTOR file would be:
ATTENDING PHYSICIAN:PHONE NUMBER
Simple Extended Pointer Syntax (Long Form)
The most complete or general form of extended pointer syntax (also called
long form) is shown below:
expr:file:element
OR
expr IN file FILE:element
148
January 2015
Part 4: Computing Data
MSC Fileman 22.2 User Reference Guide
"Expr" is any expression that applies to the file that is your current context.
"File" is the name of any file. "Element" is any element (field) in the file
named by "File".
For example, since ATTENDING PHYSICIAN is a pointer field in the
current file to the DOCTOR file, the long form of extended pointer syntax
to reference the PHONE NUMBER field in the DOCTOR file would be:
ATTENDING PHYSICIAN:DOCTOR:PHONE NUMBER
OR
ATTENDING PHYSICIAN IN file DOCTOR:PHONE NUMBER
Relational Query Example
You can use simple extended pointers to make relational queries. For
example, suppose you want to print all patients who are older than their
attending physicians. A field in the PATIENT file called ATTENDING
PHYSICIAN points to the DOCTOR file. Given a field PT AGE in the
PATIENT file and a field DR AGE in the DOCTOR file, you can use the
Print File Entries option and then enter the information that follows:
OUTPUT FROM WHAT FILE: PATIENT
SORT BY: NAME// PT AGE> (ATTENDING PHYSICIAN:DR AGE)
WITHIN PT AGE>(ATTENDING PHYSICIAN:DR AGE), SORT BY: <Enter>
FIRST PRINT FIELD: NAME
Here, the simple extended pointer (ATTENDING PHYSICIAN:DR AGE) is
used to make a comparison between values in fields in two different files.
COMPUTED Field Example
Suppose the PATIENT file has an ATTENDING PHYSICIAN field that
points to the DOCTOR file. The DOCTOR file, in turn, has a field called
SPECIALTY. If you want to create a COMPUTED field within the PATIENT
January 2015
149
MSC Fileman 22.2 User Reference Guide
Part 4: Computing Data
file data dictionary that is equivalent to the SPECIALTY field in the
DOCTOR file, you can define a COMPUTED field as:
'COMPUTED-FIELD' EXPRESSION: ATTENDING PHYSICIAN:SPECIALTY
The file does not have to be specified in this case since there is a direct link
between the two files through the pointer field. This is an example of the
short form of the simple extended pointer syntax.
An equivalent computed expression, which explicitly identifies the file is:
ATTENDING PHYSICIAN IN DOCTOR FILE:SPECIALTY. This is the long
form of the syntax. It is "long" because the file name is included.
How to Navigate With a Variable Pointer Field
If the pointing field is a variable pointer, the long form of the extended
pointer syntax must be used so that MSC Fileman will know which of the
pointed-to files to search. Here is the syntax:
vpfield IN file FILE:element
OR
vpfield:file:element
"Vpfield" is the variable-pointer field in the current file, "file" is one of the
possible pointed-to files, and "element" applies to that pointed-to file.
The following is an example from the PATIENT file where the PROVIDER
field is a variable pointer to either the PHYSICIAN file or the PERSON file,
and PHONE is a field in the PERSON file. You could enter the following
print specifications:
FIRST PRINT FIELD: NAME
THEN PRINT FIELD: PROVIDER
THEN PRINT FIELD: FILE(PROVIDER)
150
January 2015
Part 4: Computing Data
MSC Fileman 22.2 User Reference Guide
THEN PRINT FIELD: PROVIDER:PERSON:PHONE
THEN PRINT FIELD: <Enter>
You would receive the following output:
NAME
PROVIDER
FILE(PROVIDER)
PROVIDER:PERSON:PHONE
---------------------------------------------------------------FMPATIENT,13
FMPROVIDER,3
PHYSICIAN
FMPATIENT,14
FMPROVIDER,4
PERSON
555-3332
The long form simple pointer asked for the PHONE field from the PERSON
file. Only the variable pointer from the FMPATIENT,14 entry pointed to the
PERSON file. Thus, only his phone number is displayed.
Relational Jumps Across Files
In interactive MSC Fileman mode, you can use the following syntax:
file:
Doing this changes your context to the file you specify; you "jump" to the
specified file. You can then select fields from the file to which you have
jumped. You can only do this in four places in MSC Fileman:
1.
2.
3.
4.
"EDIT WHICH FIELD:" prompt (Enter or Edit File Entries option)
"SEARCH FOR FIELD:" prompt (Search File Entries option)
"SORT BY:" prompt (Print File Entries and Search File Entries option)
"PRINT FIELD:" prompt (Print File Entries and Search File Entries
option)
Relational jumping is mainly a convenience to make it easier to select more
than one field from another file—by letting you temporarily "jump" to the
other file, it's easier to pick all the fields you want directly, rather than
having to use extended pointer syntax to specify each field.
NOTE: When sorting, printing, searching, or editing, if you want to
reference several fields from another file, it is more efficient to jump to the
file and specify the needed fields than it is to use the extended pointer
January 2015
151
MSC Fileman 22.2 User Reference Guide
Part 4: Computing Data
syntax to reference the fields one at a time. Multiple uses of the extended
pointer cause multiple relational jumps.
There are three types of relational jumps that correspond to the three
extended pointer syntax:
Type
Example
Simple (short form)
ATTENDING PHYSICIAN:
Simple (long form)
PROVIDER IN PERSON FILE:
Backward
RADIOLOGY EXAM:
Join
PAYSCALE IN FACTOR FILE:
Within the Enter or Edit File Entries option, for example, you can respond
to the prompts as depicted in the dialogue that follows:
INPUT TO WHAT FILE: PATIENT
EDIT WHICH FIELD: ALL// NAME
Relational Jump!
THEN EDIT FIELD: ATTENDING PHYSICIAN:
EDIT WHICH DOCTOR FIELD: ALL// NAME;"PHYSICIAN NAME"
THEN EDIT DOCTOR FIELD: NICKNAME
THEN EDIT DOCTOR FIELD: <Enter>
THEN EDIT FIELD: <Enter>
Because of a pointer linkage between the ATTENDING PHYSICIAN field
in the PATIENT file and the DOCTOR file, you can use the simple, short
form of the extended pointer to navigate to the DOCTOR file. Then, during
an interactive editing session you can specify the fields you want to edit for
each patient. In this case, after you edit the patient's name, you can edit
that patient's physician's name and nickname.
Backward Extended Pointer
Simple extended pointers let you retrieve information from an entry in
another file that the current entry explicitly points to through a POINTER
TO A FILE field. What if you wanted to go the other way—retrieve
152
January 2015
Part 4: Computing Data
MSC Fileman 22.2 User Reference Guide
information from an entry in another file that points to (not from) the
current entry?
Suppose you have selected the PATIENT file and you want to list dates of
radiology exams for certain patients. If the pointer is from the
RADIOLOGY EXAM file to the PATIENT file (not the other way around),
you can list the radiology exam dates using a Backward Extended Pointer.
The POINTER TO A FILE field to the current file from the pointing file
must be cross-referenced. If the POINTER TO A FILE field is located in a
Subfile, then the whole file must be cross-referenced by the pointer.
To use a Backward Extended Pointer, you must make a relational jump
from the current file to the file in question (enter the name of the file
pointing to the current file, followed by a colon). Once you make the
January 2015
153
MSC Fileman 22.2 User Reference Guide
Part 4: Computing Data
relational jump to the backwards-pointer-linked file, specify which
fields/elements to access in that file.
Returning to the situation mentioned above, within the RADIOLOGY
EXAM file there is a field called EXAMINEE pointing back to our PATIENT
file. That EXAMINEE pointer field is cross-referenced. You want to list the
EXAM DATE field from the RADIOLOGY EXAM file entries that point
back to a patient. From the PATIENT file, enter:
FIRST PRINT FIELD: NAME;N;S1
Relational Jump!
THEN PRINT FIELD: RADIOLOGY EXAM:
By 'RADIOLOGY EXAM', do you mean the RADIOLOGY EXAM File,
pointing via its 'EXAMINEE' Field? YES// <Enter>
THEN PRINT RADIOLOGY EXAM FIELD: EXAM DATE
THEN PRINT RADIOLOGY EXAM FIELD: <Enter>
THEN PRINT FIELD: <Enter>
As indicated by this example, you did not have to specify the EXAMINEE
field. That field was identified because it is a field in the RADIOLOGY
EXAM file that points back to the current file.
The following is the output produced by these print specifications:
PATIENT LIST
OCT
1,1996
15:12
PAGE 1
NAME
EXAM DATE
---------------------------------------------------------------FMPATIENT,13
DEC 22,1995
FMPATIENT,14
FMPATIENT,15
1995
1993
FMPATIENT,10
SEP 29,1995
JUN 22,1996
The resulting output is a two-column report containing names from the
PATIENT file and corresponding examination dates from the RADIOLOGY
EXAM file. Since there may be several RADIOLOGY EXAM file entries for
154
January 2015
Part 4: Computing Data
MSC Fileman 22.2 User Reference Guide
a given patient, this report is an example of a Multiple-valued (Multiline)
result being returned.
REF: For more information on Multiline results being returned, see
the "Multiline Return Values" section.
You can use Backwards Extended Pointers in the following places in MSC
Fileman:
"EDIT WHICH FIELD:" prompt (Enter or Edit File Entries option)
"SEARCH FOR FIELD:" prompt (Search File Entries option)
"SORT BY:" prompt (Print File Entries and Search File Entries option)
"PRINT FIELD:" prompt (Print File Entries and Search File Entries
option)
Join Extended Pointer
You can establish an extended pointer link even if there is no pre-existing
pointer relationship between the two files. You use a value from one file to
do a lookup in a second file.
Suppose you store in the PAY FACTOR file a list of factors for calculating
taxes. Each entry in this file corresponds to a different pay scale. In the
PERSONNEL file, you have a field called PAYSCALE. You want to retrieve
the value of a field DEDUCTION in the PAY FACTOR entry that equals the
PAYSCALE field for each entry in the PERSONNEL file. You can create a
COMPUTED field expression in the PERSONNEL file:
'COMPUTED-FIELD' EXPRESSION: PAYSCALE IN PAY FACTOR
FILE:DEDUCTION
NOTE: PAYSCALE was not defined as pointing to the PAY FACTOR
file. The link to that file is made by the COMPUTED field definition.
PAYSCALE could itself be a COMPUTED field. In this situation, the value
of the PAYSCALE field in the PERSONNEL file is used to do a normal
lookup in the PAY FACTOR file using all lookup type cross-references.
January 2015
155
MSC Fileman 22.2 User Reference Guide
Part 4: Computing Data
In database terminology, this extended pointer capability is similar to a
JOIN operation because you can specify at any time a new relationship
between two formerly unrelated files. Therefore, we call this type of
pointing the Join Extended Pointer.
Limitations
If the join expression matches more than one entry in the file being joined,
the first matching entry (by internal entry number) is returned as the result
of the join. Thus, if your join expression is likely to match more than one
entry, be aware that only the first matching entry is returned.
Example
You could find out if any entries in the PERSONNEL file could be matched
against the NAME field in the PATIENT file just by specifying the
following sort:
OUTPUT FROM WHAT FILE: PATIENT
SORT BY: NAME IN PERSONNEL FILE
The expression at the "SORT BY:" prompt selects entries in the
PERSONNEL file where the value of the NAME field in the PATIENT file
matches the PERSONNEL file's .01 field. The PATIENT file's NAME field is
being used as a lookup in the PERSONNEL file. Since we are evaluating the
.01 field of the PERSONNEL file, the ":element" part of the extended
pointer syntax is unnecessary.
Multiline Return Values
When you use extended pointer syntax, a lookup is performed in the
navigated-to file. This lookup usually evaluates to a single value. However,
in some situations, extended pointer syntax can end up returning a
Multiple-valued or "Multiline" result. Multiline responses can be generated
by:
156
January 2015
Part 4: Computing Data
MSC Fileman 22.2 User Reference Guide
Simple Pointer to a WORD-PROCESSING Field
Simple Pointer to a Multiple
Backward Pointer
You cannot use extended pointer syntax that can evaluate to a Multiline
value at MSC Fileman's "SORT BY:" and "SEARCH FOR FIELD:" prompts.
Some of the ways in which you can use extended pointers that evaluate to a
Multiline value are:
As the definition of a COMPUTED field.
Within word processing |Windows| (so one document can call another
document to print inside it).
For input to word processing data elements (so you can use the Enter or
Edit File Entries option to stuff one document into another).
As the name of a transfer document in the Line Editor's Transfer option.
As a Print Field: specification in the Print File Entries option.
In an INPUT template when a multi-valued field is being edited.
WORD-PROCESSING Field
WORD-PROCESSING field names (or field numbers preceded with a #) are
allowed as elements in extended pointer expressions. For example, in the
PATIENT file the HISTORY field is in the DIAGNOSIS Multiple. You can
define this computed expression:
"B-12 Deficiency" IN DIAGNOSIS FILE:HISTORY
This Multiline computed expression would signify the WORDPROCESSING HISTORY field text associated with a patient's B-12
Deficiency DIAGNOSIS. A lookup is done on the DIAGNOSIS Multiple
using "B-12 Deficiency" as the lookup value. If the patient does not have
that DIAGNOSIS (or no HISTORY is associated with it), the value of this
extended pointer expression would be null.
January 2015
157
MSC Fileman 22.2 User Reference Guide
Part 4: Computing Data
Multiples
You can use the simple pointer syntax to get data from Multiples of files
pointed to by other files. The RADIOLOGY EXAM file described above
points to the PATIENT file by way of the EXAMINEE field. In the PATIENT
file there is a DIAGNOSIS Multiple. You could obtain a list of diagnoses
associated with RADIOLOGY EXAM file entries by doing the following:
Select OPTION: PRINT FILE ENTRIES
OUTPUT FROM WHAT FILE: RADIOLOGY EXAM// <Enter>
SORT BY: NAME// <Enter>
START WITH NAME: FIRST// <Enter>
FIRST PRINT FIELD: TEST NUMBER
THEN PRINT FIELD: EXAMINEE:DIAGNOSIS
THEN PRINT FIELD: <Enter>
HEADING: RADIOLOGY EXAM LIST// <Enter>
STORE PRINT LOGIC IN TEMPLATE: Exam Diagnoses
For each entry in the RADIOLOGY EXAM file, EXAMINEE points to an
entry in the PATIENT file. The diagnoses associated with that patient are
returned as the Multiline output of the expression
EXAMINEE:DIAGNOSIS.
Backward Pointer
The following example shows how you can use the cross-referenced
Backward Pointer that yields a Multiline response in an INPUT template:
INPUT TO WHAT FILE: PATIENT
EDIT WHICH FIELD: ALL// NAME
THEN EDIT FIELD: RADIOLOGY EXAM:
By 'RADIOLOGY EXAM', do you mean the RADIOLOGY EXAM File,
pointing via its 'EXAMINEE' Field? YES// <Enter>
WILL TERMINAL USER BE ALLOWED TO SELECT PROPER ENTRY IN
'RADIOLOGY EXAM' FILE? YES// <Enter> (YES)
DO YOU WANT TO PERMIT ADDING A NEW 'RADIOLOGY EXAM' ENTRY? NO//
<Enter>
158
January 2015
Part 4: Computing Data
MSC Fileman 22.2 User Reference Guide
EDIT WHICH RADIOLOGY EXAM FIELD: DATE OF EXAM
THEN EDIT WHICH RADIOLOGY EXAM FIELD: RESULTS
THEN EDIT WHICH RADIOLOGY EXAM FIELD: <Enter>
THEN EDIT FIELD: ATTENDING PHYSICIAN
THEN EDIT FIELD: <Enter>
STORE THESE FIELDS IN TEMPLATE: PATIENT-EXAM
To use this template you:
Specify the patient's name to edit.
Select one of the RADIOLOGY EXAM file's entries that point back to
that patient.
Edit data within that selected entry in the RADIOLOGY EXAM file.
Return to edit another field in the PATIENT file.
A sample editing session using this INPUT template looks like this:
INPUT TO WHAT FILE: PATIENT
EDIT WHICH FIELD: ALL// [PATIENT-EXAM
Select PATIENT NAME: FMPATIENT,11
NAME: FMPATIENT,11// <Enter>
Select RADIOLOGY EXAM: ?
CHOOSE FROM:
1.
DEC 4, 1984
2.
OCT 1, 1985
CHOOSE 1-2: 2
DATE OF EXAM: OCT 1, 1985// <Enter>
RESULTS: NORMAL
ATTENDING PHYSICIAN: FMPATIENT// <Enter>
As indicated by this example, the only RADIOLOGY EXAM file entries you
were allowed to choose were the two that pointed back to the selected
patient (FMPATIENT,11).
Each file, for the purpose of this editing sequence, is considered a subfile of
the original, so that when no more fields within the second file are
specified, the dialogue falls back to the original file. Having navigated over
to a second file, you can use another extended pointer to move to still a
third file.
January 2015
159
MSC Fileman 22.2 User Reference Guide
Part 4: Computing Data
You cannot cross file boundaries on input unless you have WRITE access to
the file to which you move. This restriction applies to the individual who
created this Patient-Exam INPUT template.
Computed field with Multiple Pointer return type
The following example shows the definition of a computed field using a
backwards pointer. The result is a computed field with a multiple pointer
result type.
Select OPTION: MODIFY FILE ATTRIBUTES
Do you want to use the screen-mode version? YES// NO
Modify what File: ZZD TEST FILE1
(6 entries)
Select FIELD: TESTERS
Are you adding 'TESTERS' as a new FIELD (the 13TH)? No// Y
FIELD NUMBER: 12//
DATA TYPE OF TESTERS: COMPUTED
'COMPUTED-FIELD' EXPRESSION: NEW PERSON:NAME
By 'NEW PERSON', do you mean the NEW PERSON File, pointing via
its 'ZZD TEST FILE POINTER' field
("ZZD" Cross-reference)? Yes// <Enter> (Yes)
TRANSLATES TO THE FOLLOWING CODE:
S Y(999991,12,80)=$G(D0) X ^DD(999991,12,9.4) S X="" S
D0=Y(999991,12,80)
FIELD IS 'MULTIPLE-VALUED'!
TYPE OF RESULT: MULTIPLE POINTER// <Enter>
POINT TO WHAT FILE: NEW PERSON// <Enter>
....
Example: Defining a Computed Multiple Pointer Field
Once the field is defined, it can be used to retrieve the NAME field from the
New Person file of entries that point to an entry in the ZZD Test File1 file.
Following is an example of its use in the Inquiry to File Entries option.
160
January 2015
Part 4: Computing Data
MSC Fileman 22.2 User Reference Guide
Select OPTION: INQUIRE TO FILE ENTRIES
Output from what File: NEW PERSON// ZZD TEST FILE1
Select ZZD TEST FILE1 NAME:
SECOND ENTRY
Another one: <Enter>
Standard Captioned Output? Yes// NO (No)
First Print FIELD: NAME
Then Print FIELD: TESTERS
Then Print FIELD:
Heading (S/C): ZZD TEST FILE1 List// <Enter>
DEVICE: HOME// <Enter> TELNET
(6 entries)
ZZD TEST FILE1 List
MAR 25,2013@12:57
PAGE 1
NAME
TESTERS
---------------------------------------------------------------SECOND ENTRY
USER,SEVENTEEN
USER,THIRTY
USER,THIRTYONE
Example: Use of Computed Multiple Pointer field
In this case, three Testers are associated with the selected entry.
January 2015
161
MSC Fileman 22.2 User Reference Guide
Part 4: Computing Data
MSC Fileman Functions
How to Use MSC Fileman Functions
This chapter lists each MSC Fileman Function, including syntax and simple
examples of their use. You can use them in any computed expression.
REF: For more information on computed expressions, see the
"Computed Expressions" section.
A function performs an operation that returns a value. Many functions are
included with MSC Fileman; you can also add functions by making entries
in the FUNCTION file (#.5).
REF: For a description on how to add functions, see the "MSC
Fileman Functions (Creating)" section in the MSC Fileman Programmer
Manual.
Some functions require an argument or arguments; others are
"argumentless." The arguments of the function can be any element,
including field name, field number (preceded with the #), quoted literal, or
even other functions. The SQUAREROOT function, for example, would
take an argument of 64 and return 8. Thus, if the AGE field of a patient has
the value 64, the expression SQUAREROOT(AGE) would return 8.
NOTE: If there is an output transform on a field, the function code is
applied to the field after it has been transformed. In most cases, if a field
has an output transform, you should therefore use the syntax
FUNCTION_NAME(INTERNAL(FIELD_NAME)), rather than
FUNCTION_NAME(FIELD_NAME).
162
January 2015
Part 4: Computing Data
MSC Fileman 22.2 User Reference Guide
Documentation Conventions for MSC Fileman Functions
While studying this chapter's functions, syntax, and examples, you will
encounter the following conventions:
Convention
Description
"
In the format arguments: Indicates mandatory quotation
marks.
NOTE: If you enter a literal string as an argument,
quotation marks are also necessary.
=>
In examples: Indicates the output of the function.
[]
In examples: Indicates information about the outcome of
the function.
boldface type Indicates specific reference to an argument.
FUNCTION(argument, . . .) is the general format. You must enter the
function's name in uppercase; the case of the arguments depends on the
circumstances. Arguments are always surrounded by parentheses.
MSC Fileman Functions
REF: For a description of each function, see the "MSC Fileman
Functions" chapter in the HTML version of the MSC Fileman Advanced
Programmer Manual located on the MSC Fileman Home Page at:
http://VISTA.med.va.gov/MSC Fileman/index.asp
January 2015
163
MSC Fileman 22.2 User Reference Guide
Category
Date/Time
Environmental
File and File Data
164
Part 4: Computing Data
Function
BETWEEN
DATE
DAYOFWEEK
MID
MINUTES
MONTH
MONTHNAME
NOON
NOW
NUMDATE
NUMDATE4
NUMDAY
NUMMONTH
NUMYEAR
NUMYEAR4
RANGEDATE
TIME
TODAY
YEAR
BREAKABLE
CLOSE
SITENUMBER
USER
COUNT
DUPLICATED
FILE
INTERNAL
LAST
MAXIMUM
MINIMUM
nTH
NEXT
PREVIOUS
TOTAL
January 2015
Part 4: Computing Data
Category
Mathematical
Printing Related Functions
String
Temporary Data Storage
M-Related Functions
January 2015
MSC Fileman 22.2 User Reference Guide
Function
ABS
BETWEEN
MAX
MIN
MODULO
SQUAREROOT
IOM
PAGE
DUP
LOWERCASE
PADRIGHT
REPLACE
REVERSE
STRIPBLANKS
TRANSLATE
UPPERCASE
PARAM and SETPARAM
VAR and SET
$A[SCII]
$C[HAR]
$E[XTRACT]
$F[IND]
$H[OROLOG]
$I[O]
$J[OB]
$J[USTIFY]
$L[ENGTH]
$P[IECE]
$R[ANDOM]
$S[ELECT]
$S[TORAGE]
$X
$Y
165
MSC Fileman 22.2 User Reference Guide
Part 4: Computing Data
Date/Time Functions
BETWEEN
Format:
BETWEEN(d1,d2,d3)
Parameters:
d1, d2, and d3 are dates or date expressions:
d1 is the date being tested.
d2 is one limit for the test.
d3 is the other limit for the test.
Use:
This Boolean function determines if d1 is within the
limits defined by d2 and d3. If d1 is within this range, a
value of 1 (true) is returned; otherwise, 0 (false) is
returned. If d1 equals d2 or d3, 1 (true) is returned.
Examples:
Select OPTION: SEARCH FILE ENTRIES
OUTPUT FROM WHAT FILE: BUILD// <Enter>
-A- SEARCH FOR BUILD FIELD: BETWEEN(DATE
DISTRIBUTED,1JAN2000,1JAN2001)
-B- SEARCH FOR BUILD FIELD:
IF: A// <Enter> BETWEEN(DATE
DISTRIBUTED,1JAN2000,1JAN2001)
DATE
Format:
DATE(datexp)
Parameters:
datexp is an expression with a date/time value.
Use:
This date function returns the date portion of a date/time
expression.
Example:
DATE(NOW) => AUG 21,1991
REF: For tips on displaying date-valued elements such as this
function in computed expressions (e.g., printing), see the "Data Types in
Computed Expressions" topic in the "Computed Expressions" section.
166
January 2015
Part 4: Computing Data
MSC Fileman 22.2 User Reference Guide
DAYOFWEEK
Format:
DAYOFWEEK(datexp)
Parameters:
datexp is an expression with date/time value.
Use:
This function returns the day of the week of the date in
datexp.
Example:
DAYOFWEEK(DATE OF BIRTH) => TUESDAY
MID
Format:
MID
Parameters:
(none)
Use:
This argumentless function returns the current date with
a 24:00 time stamp. It represents tonight at midnight.
Example:
MID => AUG 23,1991 24:00
REF: For tips on displaying date-valued elements such as this
function in computed expressions (e.g., printing), see the "Data Types in
Computed Expressions" topic in the "Computed Expressions" section.
MINUTES
Format:
MINUTES(datexp1,datexp2)
Parameters:
datexp1 and datexp2 are date/time expressions. Time
stamps are not necessary.
Use:
This function returns the number of minutes that datexp1
is after datexp2. If no time is associated with a date/time
expression, DATE@12:00 A.M. is used.
Examples:
MINUTES(MID,NOW) => 832
MINUTES(MID,TODAY) => 1440
January 2015
167
MSC Fileman 22.2 User Reference Guide
Part 4: Computing Data
MONTH
Format:
MONTH(datexp)
Parameters:
datexp is a date/time expression.
Use:
This function returns the month and year from a
date/time valued expression.
Example:
MONTH(DATE OF BIRTH) => AUG 1943
MONTHNAME
Format:
MONTHNAME(n)
Parameters:
n is an expression that evaluates to an integer from 1
through 12.
Use:
This function returns the full name of the month
corresponding to n.
Examples:
MONTHNAME(4) => APRIL
MONTHNAME(+$E(DATE OF BIRTH,4,5)) => APRIL
[Function $E extracts the 4th and 5th digits from a date
stored in MSC Fileman internal format: YYYMMDD.]
NOON
Format:
NOON
Parameters:
(none)
Use:
This argumentless function returns today's date with a
time stamp of 12:00.
Example:
NOON => AUG 23,1991 12:00
REF: For tips on displaying date-valued elements such as this
function in computed expressions (e.g., printing), see the "Data Types in
Computed Expressions" topic in the "Computed Expressions" section.
168
January 2015
Part 4: Computing Data
MSC Fileman 22.2 User Reference Guide
NOW
Format:
NOW
Parameters:
(none)
Use:
This argumentless function returns the current date and
time.
Example:
NOW => AUG 23,1991 11:23
REF: For tips on displaying date-valued elements such as this
function in computed expressions (e.g., printing), see the "Data Types in
Computed Expressions" topic in the "Computed Expressions" section.
NUMDATE
Format:
NUMDATE(datexp)
Parameters:
datexp is an expression with a date/time value.
Use:
This function returns the date in datexp in MM/DD/YY
format.
Example:
NUMDATE(DATE OF BIRTH) => 03/07/49
NUMDATE4
Format:
NUMDATE4(datexp)
Parameters:
datexp is an expression with a date/time value.
Use:
This function returns the date in datexp in
MM/DD/YYYY format.
Example:
NUMDATE4(DATE OF BIRTH) => 03/07/1949
NUMDAY
January 2015
169
MSC Fileman 22.2 User Reference Guide
Part 4: Computing Data
Format:
NUMDAY(datexp)
Parameters:
datexp is an expression with a date/time value.
Use:
This function returns the day of the month in datexp as a
number.
Example:
NUMDAY(DATE OF BIRTH) => 7 [DATE OF BIRTH =
March 7, 1949]
NUMMONTH
Format:
NUMMONTH(datexp)
Parameters:
datexp is an expression with a date/time value.
Use:
This function returns the month in datexp as a number.
Example:
NUMMONTH(DATE OF BIRTH) => 3 [DATE OF BIRTH
= March 7, 1949]
NUMYEAR
Format:
NUMYEAR(datexp)
Parameters:
datexp is an expression with a date/time value.
Use:
This function returns the last two digits of the year in
datexp as a number.
Example:
NUMYEAR(DATE OF BIRTH) => 49 [DATE OF BIRTH =
March 7, 1949]
NUMYEAR4
Format:
NUMYEAR4(datexp)
Parameters:
datexp is an expression with a date/time value.
Use:
This function returns the four digit year in datexp as a
number.
170
January 2015
Part 4: Computing Data
Example:
MSC Fileman 22.2 User Reference Guide
NUMYEAR4(DATE OF BIRTH) => 1949 [DATE OF
BIRTH = March 7, 1949]
RANGEDATE
Format:
RANGEDATE(datexp1,datexp2,datexp3,datexp4)
Parameters:
datexp1 is a date valued expression beginning the first
range of dates.
datexp2 is a date valued expression ending the first range
of dates.
datexp3 is a date valued expression beginning the second
range of dates.
datexp4 is a date valued expression ending the second
range of dates.
Use:
This function returns the number of days that the two
ranges of dates overlap.
Example:
RANGEDATE(DATE OF BIRTH,NOW,20 JUL 1981,20
JUL 1982) => 366
TIME
Format:
TIME(datexp)
Parameters:
datexp is an expression with a date/time value.
Use:
This function returns time from datexp in 12 hour format
with AM/PM.
Example:
TIME(NOW) => 1:15 PM
TODAY
Format:
TODAY
Parameters:
(none)
January 2015
171
MSC Fileman 22.2 User Reference Guide
Part 4: Computing Data
Use:
This argumentless function returns today's date.
Example:
TODAY => AUG 26,1991
REF: For tips on displaying date-valued elements such as this
function in computed expressions (e.g., printing), see the "Data Types in
Computed Expressions" topic in the "Computed Expressions" section.
YEAR
Format:
YEAR(datexp)
Parameters:
datexp is an expression with a date/time value.
Use:
This function returns the year from datexp.
Example:
YEAR(DATE OF BIRTH) => 1949
Environmental Functions
BREAKABLE
Format:
BREAKABLE(n)
Parameters:
n is a number or numeric expression with a value of 1 or
0.
Use:
This function returns nothing. When used within a
PRINT template, this function determines whether or not
<Ctrl-C> can be used to break out of a report print. If n =
1, <Ctrl-C> will break out; if n = 0, it will not. Under
default conditions, <Ctrl-C> will break you out. The
value of n is returned.
Example:
BREAKABLE(0) =>0; [<Ctrl-C> is disabled]
CLOSE
172
January 2015
Part 4: Computing Data
MSC Fileman 22.2 User Reference Guide
Format:
CLOSE(device)
Parameters:
device is an open device, in the form of a valid argument
for an M Close command.
Use:
This function should only be used within MSC Fileman
code when Kernel is unavailable. It closes the specified
device.
SITENUMBER
Format:
SITENUMBER
Parameters:
(none)
Use:
This argumentless function returns your site's identifying
number that was entered during MSC Fileman
initialization and stored in ^DD("SITE",1). (Do not use
this function to retrieve a VA Institution Station Number.)
Example:
SITENUMBER => 99
USER
Format:
USER("attribute")
Parameters:
attribute is one of these codes:
# user's DUZ value (the user's number)
N user's name
I user's initials
T user's title
NN user's nickname
NOTE: These codes must be surrounded by quotes
within the function.
Use:
This function returns information about the currently
logged on user. The information comes from the NEW
PERSON file (#200).
NOTE: This function will not work if you are using
January 2015
173
MSC Fileman 22.2 User Reference Guide
Part 4: Computing Data
MSC Fileman without a NEW PERSON file in ^VA(200,.
Example:
USER("#") => 160
File and File Data Functions
COUNT
Format:
COUNT(fname)
COUNT(fname:field)
Parameters:
In the first format, fname is the name of a file or of a
Multiple in your current file.
In the second format:
fname is the name of your current file or Multiple.
field is the name of a field (or a field number preceded by
#) in fname.
Use:
This function counts the number of entries in a file or in a
Multiple. You can count the lines in a word processing
field by using the first format with the word processing
field name as the fname. If the second format is used, the
number of entries with non-null values in field is
returned.
Examples:
COUNT(PATIENT) -> 1349 [the number of entries in the
PATIENT file]
COUNT(PATIENT:PROVIDER) => 1288 [number of
patients with providers recorded]
DUPLICATED
Format:
DUPLICATED(field)
Parameters:
field is the name of a field (or a field number preceded by
#). The field must be a cross-referenced field.
Use:
This function, when used on any cross-referenced field,
174
January 2015
Part 4: Computing Data
MSC Fileman 22.2 User Reference Guide
will find all duplicates within a given file or determine
whether a specific entry is duplicated.
Returns one of the possible Boolean values:
1=field value is duplicated in another entry.
""=field value is unique.
January 2015
175
MSC Fileman 22.2 User Reference Guide
Examples:
Part 4: Computing Data
Example using the Search File Entries option to perform
a search on the example file named ZZINDIVIDUAL:
Select OPTION: SEARCH FILE ENTRIES
OUTPUT FROM WHAT FILE: ZZINDIVIDUAL// <Enter>
-A- SEARCH FOR ZZINDIVIDUAL FIELD:
DUPLICATED(NAME)
-B- SEARCH FOR ZZINDIVIDUAL FIELD:
IF: A// <Enter>
DUPLICATED(NAME)
STORE RESULTS OF SEARCH IN TEMPLATE: <Enter>
SORT BY: NAME// <Enter>
START WITH NAME: FIRST// <Enter>
FIRST PRINT FIELD: NUMBER
THEN PRINT FIELD: NAME
THEN PRINT FIELD: <Enter>
Heading (S/C): ZZINDIVIDUAL SEARCH// <Enter>
DEVICE: <Enter> Telnet Terminal
Right
Margin: 80// <Enter>
ZZINDIVIDUAL SEARC
MAR 18,2008 14:44 PAGE 1
NUMBER
NAME
-----------------------------------------------5
FMPATIENT,ONE
15
FMPATIENT,ONE
2 MATCHES FOUND.
Another example for using DUPLICATED, this time
using Option PRINT FILE ENTRIES, would be if you
wanted to print the name with three asterisks in front of
it if it were a duplicated name:
FIRST PRINT FIELD: $S(DUPLICATED(NAME):"***",1:"")_NAME
FILE
Format:
176
FILE(vpointer)
January 2015
Part 4: Computing Data
MSC Fileman 22.2 User Reference Guide
Parameters:
vpointer is the label or field number of a variable pointer
field.
Use:
This function returns the name of the file to which a
variable pointer points for a particular entry.
Example:
FILE(PROVIDER) => STAFF PROVIDERS
INTERNAL
Format:
INTERNAL(field)
Parameters:
field is the label of a field or a field number preceded by
#.
Use:
This function returns the internally stored value of the
field for a particular entry. It is useful in obtaining the
internally stored (instead of displayed) DATA TYPE field
value of any of the following:
POINTER TO A FILE
VARIABLE-POINTER
DATE/TIME
SET OF CODES
Examples:
INTERNAL(PROVIDER) => 136;VA(200,
INTERNAL(SEX) => m
LAST
Format:
LAST(fname)
LAST(fname:field)
Parameters:
In the first format, fname is the name of a file or of a
Multiple-valued field in your current file.
In the second format:
fname is the name of your current file or Multiple.
field is the name of a field (or a field number preceded by
#) in fname.
January 2015
177
MSC Fileman 22.2 User Reference Guide
Part 4: Computing Data
Use:
This function returns the last entry in a file or in a
Multiple identified by fname. If the second format is
used, the last entry with a non-null value in field is
returned. The last entry is the one with the highest
internal entry number; the function does not analyze the
values of the entries.
Examples:
LAST(DIAGNOSIS) => Sepsis [last entry in this Multiple
field]
LAST(DIAGNOSIS:OCCURRENCES) => 3
MAXIMUM
Format:
MAXIMUM(fname)
MAXIMUM(fname:field)
Parameters:
In the first format, fname is the name of a file or of a
Multiple in your current file.
In the second format:
fname is the name of your current file or Multiple.
field is the name of a field (or a field number preceded by
#) in fname.
Use:
With the first format, this function returns the largest
value from the .01 field of the file or Multiple identified
by fname. The second format returns the largest value
from field. The function works only if the internally
stored values of the entries are numeric. Thus, you can
use numeric or date valued fields. Also, free text fields
will work if the stored values are numbers. Computed
fields with numeric results can be used. Pointer fields
will return the value from the pointed-to file.
Examples:
MAXIMUM(APPOINTMENT) => FEB 25,1991
[APPOINTMENT is a Multiple-valued DATE/TIME
field]
MAXIMUM(PATIENT:AGE) => 93 [AGE is a field in the
178
January 2015
Part 4: Computing Data
MSC Fileman 22.2 User Reference Guide
current file, PATIENT]
MINIMUM
Format:
MINIMUM(fname)
MINIMUM(fname:field)
Parameters:
In the first format, fname is the name of a file or of a
Multiple-valued field in your current file.
In the second format:
fname is the name of your current file or Multiple.
field is the name of a field (or a field number preceded by
#) in fname.
Use:
This function returns the smallest value from the file's .01
field or from the Multiple identified by fname. The
second format returns the smallest value from field. (See
MAXIMUM for limits of use.)
Examples:
MINIMUM(APPOINTMENT) => MAR 1,1979
[APPOINTMENT is a Multiple-valued DATE/TIME
field]
MINIMUM(PATIENT:AGE) => 18
nTH
Format:
The syntax of this function is different because the
function's name is defined by the user. The name is a
number followed by an ordinal number suffix.
nTH(fname)
nTH(fname:field)
Parameters:
In the first format, fname is the name of a file or of a
Multiple in your current file.
In the second format:
fname is the name of your current file or Multiple.
field is the name of a field (or a field number preceded by
January 2015
179
MSC Fileman 22.2 User Reference Guide
Part 4: Computing Data
#) in fname.
Use:
This function returns the nth entry in a file or in a
Multiple identified by fname. If the second format is
used, the value of the specified field associated with the
nth entry in fname is returned. The nth entry is
determined by the internal entry number; the function
does not analyze the values of the entries. When used
with the second format, the nth subentry with a non-null
value is returned.
Examples:
2ND(DIAGNOSIS) => Angina Pectoris [the second entry
in the DIAGNOSIS Multiple]
10TH(ADMISSION:ADMISSION DATE) => JAN 2,1990
[ADMISSION DATE associated with the tenth
ADMISSION]
NEXT
Format:
NEXT(field)
Parameters:
field is a field's number preceded by a # or a field's label
from the current file or Multiple.
Use:
This function returns the value for the field identified by
field in the next entry. The next entry is determined by
internal entry number. No analysis of the value of entries
is done. If there are no more entries, the function returns
null.
Example:
NEXT(AGE AT ONSET) => 56 [the value of AGE AT
ONSET for the next entry in the Subfile]
PREVIOUS
Format:
PREVIOUS(field)
Parameters:
field is a field's number preceded by a # or a field's label
180
January 2015
Part 4: Computing Data
MSC Fileman 22.2 User Reference Guide
from the current file or Multiple.
Use:
This function returns the value for the field identified by
field in the previous entry. The previous entry is
determined by internal entry number. No analysis of the
value of entries is done. If there is no prior entry, the
function returns null.
Example:
PREVIOUS(AGE AT ONSET) => 29 [the value of AGE
AT ONSET for the prior entry in the Subfile]
TOTAL
Format:
TOTAL(fname)
TOTAL(fname:field)
Parameters:
In the first format, fname is the name of a file or of a
Multiple-valued field in your current file.
In the second format:
fname is the name of your current file or Multiple.
field is the name of a field (or a field number preceded by
#) in fname.
Use:
With the first format, this function totals the values of the
.01 field of a Multiple or file identified by fname. The
second format totals the values in field. The field being
totaled must have numeric values.
Example:
"$"_TOTAL(VISIT COST) => $569.32 [VISIT COST is a
Multiple]
Mathematical Functions
ABS
Format:
ABS(n)
Parameters:
n is a number or an expression with a numeric value.
January 2015
181
MSC Fileman 22.2 User Reference Guide
Part 4: Computing Data
Use:
This mathematical function will return the value of n
without a sign; it gives the absolute value of n.
Example:
ABS(-23.87) => 23.87
BETWEEN
Format:
BETWEEN(n1,n2,n3)
Parameters:
n1, n2, and n3 are numbers or numeric expressions:
n1 is the number being tested.
n2 is one limit for the test.
n3 is the other limit for the test.
Use:
This Boolean function determines if n1 is within the
limits defined by n2 and n3. If n1 is within this range, a
value of 1 (true) is returned; otherwise, 0 (false) is
returned. If n1 equals n2 or n3, 1 (true) is returned.
Examples:
BETWEEN(OCCURRENCES,5,10) => 0
[OCCURRENCES is a field with value = 3]
BETWEEN(-3,-10,0) => 1
MAX
Format:
MAX(n1,n2)
Parameters:
n1 and n2 are numbers or numeric expressions.
Use:
This function returns the larger of n1 and n2. Date/time
field values can be used resulting in the most recent
date/time being returned.
Examples:
MAX(54,23) => 54
MAX(DATE OF BIRTH,TODAY) => AUG 23,1991
MIN
182
January 2015
Part 4: Computing Data
MSC Fileman 22.2 User Reference Guide
Format:
MIN(n1,n2)
Parameters:
n1 and n2 are numbers or numeric expressions.
Use:
This function returns the smaller of n1 and n2. Date/time
field values can be used resulting in the earliest
date/time being returned.
Examples:
MIN(54,23) =>23
MIN(DATE OF BIRTH,TODAY) => NOV 1,1938
MODULO
Format:
Format: MODULO(n1,n2)
Parameters:
n1, n2 are numbers or numeric expressions:
n1 is the dividend.
n2 is the divisor.
Use:
This mathematical function returns the remainder when
n2 is divided into n1; it performs modulo division.
Example:
MODULO(54,5) => 4
SQUAREROOT
Format:
SQUAREROOT(n)
Parameters:
n is a numeric expression greater than 0.
Use:
This mathematical function returns the square root of n.
Example:
SQUAREROOT(9) => 3
Printing Related Functions
IOM
Format:
January 2015
IOM
183
MSC Fileman 22.2 User Reference Guide
Part 4: Computing Data
Parameters:
(none)
Use:
This argumentless function returns the number of
columns for the present output device.
Example:
IOM/2 => 0
PAGE
Format:
PAGE
Parameters:
(none)
Use:
This argumentless function returns the current page
number when output is being printed.
Example:
"Page "_PAGE => Page 23 [the 23rd page of output]
String Functions
DUP
Format:
DUP(string,n)
Parameters:
string is any string of characters or an expression
yielding a string of characters.
n is a positive integer or a numeric expression.
Use:
This function returns a string of characters n characters
long. If string is less than n characters long, the characters
in string will be repeated until the output string is n
characters in length.
Example:
DUP(DIAGNOSIS,3) => Ang [value of DIAGNOSIS =
Angina Pectoris]
DUP("_",IOM) => _____________________ [line drawn
will have a length equal to the value of IOM]
LOWERCASE
184
January 2015
Part 4: Computing Data
MSC Fileman 22.2 User Reference Guide
Format:
LOWERCASE(string)
Parameters:
string is an expression yielding alphabetic characters.
Use:
This function will change uppercase characters in string
to lowercase except for the first character and the first
character after a punctuation mark. A space is a
punctuation mark; thus, the first letter of a word will not
be changed. String cannot be a word-processing field; the
contents of a word-processing field will be unaffected.
Example:
LOWERCASE("FMPATIENT,20") => Fmpatient,20
PADRIGHT
Format:
PADRIGHT(string,n)
Parameters:
string is a string or string expression to be printed.
n is the total size of the output string.
Use:
This function will pad string on the right with spaces to
make a string n characters long. If string is longer than n
characters, the entire string will be returned; this function
will not truncate.
Examples:
PADRIGHT("Peter",10) => Peter [five spaces after the 'r']
PADRIGHT(CITY,15) => San Juan Capistrano
REPLACE
Format:
REPLACE(string,oldstring,newstring)
Parameters:
string is the string expression that will be changed.
oldstring is a string expression containing the
character(s) in string that will be replaced.
newstring is a string expression containing the
character(s) that will replace those in oldstring.
Use:
This function returns the input string with all
January 2015
185
MSC Fileman 22.2 User Reference Guide
Part 4: Computing Data
occurrences of the oldstring changed to the newstring.
The oldstring and newstring can be any length. They do
not have to be equal in length.
Examples:
REPLACE("abracadabra","ab","*") => *racad*ra
REPLACE("Name is: XXX","XXX",NAME) => Name is:
FMPATIENT,21
REVERSE
Format:
REVERSE(string)
Parameters:
string is a string expression.
Use:
This function returns the characters in string in reverse
order.
Example:
REVERSE(NAME) => neB,nilknarF
STRIPBLANKS
Format:
STRIPBLANKS(string)
Parameters:
string is a string expression.
Use:
This function removes leading and trailing spaces from
string.
Example:
STRIPBLANKS(" Waste no space ") => Waste no space
[no leading or trailing spaces]
TRANSLATE
Format:
TRANSLATE(string,"oldchar","newchar")
Parameters:
string is a string expression to be changed.
oldchar are the character(s) to be translated.
newchar are the character(s) to replace the oldchar.
186
January 2015
Part 4: Computing Data
MSC Fileman 22.2 User Reference Guide
Use:
This function alters string by changing each character in
oldchar into the character in the corresponding position
in newchar. The translation is one character for one
character.
Examples:
TRANSLATE("08261991","123","ABC") => 08B6A99A
TRANSLATE(NAME,"F","f") => fMPATIENT,fORTYONE
UPPERCASE
Format:
UPPERCASE(string)
Parameters:
string is an expression with alphabetic characters.
Use:
This function will change lowercase characters in string
to uppercase. String cannot be a word processing field;
the contents of a word processing field will be unaffected.
If the user’s language is not English and if that language
has code in the Language File (#.85) to change lowercase
characters to uppercase, this function will change the
characters according to the language-specific
instructions.
Example:
UPPERCASE("VISTA") => VISTA
Temporary Data Storage Functions
PARAM
Format:
PARAM("parameter")
Parameters:
parameter has been assigned a value by the SETPARAM
function.
Use:
This function works with the SETPARAM function. It
returns the value that has been given to parameter by use
January 2015
187
MSC Fileman 22.2 User Reference Guide
Part 4: Computing Data
of the SETPARAM function.
Example:
PARAM("AGE") => 45
SETPARAM
Format:
SETPARAM(value,"parameter")
Parameters:
value is an expression to be evaluated.
parameter is a string 1 to 30 characters long identifying a
storage location to hold value.
Use:
This function works with the PARAM function. It returns
nothing. Value is stored in parameter for later reference.
Example:
SETPARAM(TODAY-DATE OF BIRTH\365,"AGE") =>
[no output; result of the expression put into "AGE"]
VAR
Format:
VAR("variable")
Parameters:
variable is a variable in the local symbol table.
Use:
This function returns the value of variable. The variable
can be one that you set using the SET function.
Examples:
VAR("COUNT") => 1 [1 is the current value of COUNT]
VAR("DUZ") => 160
SET
Format:
SET(value,"variable")
Parameters:
value is an expression to be evaluated.
variable is a local variable name used to hold the value of
value.
Use:
This function returns value's value. In addition, the value
188
January 2015
Part 4: Computing Data
MSC Fileman 22.2 User Reference Guide
is placed in a local variable. Variable should be
namespaced to avoid conflict with other local variables.
You can use this function only if you have programmer's
access.
Example:
SET(1,"COUNT") => 1 [this would put 1 into the variable
COUNT]
M-Related Functions
$A[SCII]
Format:
$A(string,n)
Parameters:
string is a string of characters or an expression yielding a
string.
n is an integer or expression yielding an integer.
Use:
The function returns the numeric ASCII value of the
character in position n within string. If n is not specified,
the value of the first character is returned.
Examples:
$A(NAME,4) => 77 [NAME is SHAM,SAM THE]
$A("Get the value") => 71
$C[HAR]
Format:
$C(n, . . .)
Parameters:
n is an integer or an expression yielding an integer.
Use:
This function returns the character corresponding to the
ASCII value of n. If more than one n is specified in the
argument, a string of characters will be returned.
Examples:
$C(100) => d
$C(99,100,101) => cde
$E[XTRACT]
January 2015
189
MSC Fileman 22.2 User Reference Guide
Part 4: Computing Data
Format:
$E(string,n1,n2)
$E(string,n)
$E(string)
Parameters:
string is a string expression.
n, n1, and n2 are positive integers or expressions yielding
positive integers.
Use:
This function returns a substring from string. If you use
only string as a argument, the first character is returned.
If you specify one n, the character in that position in the
string is returned. If you specify n1 and n2, a string
starting at n1 and ending at n2 is returned.
Examples:
$E(NAME,3,7) => ith,A [NAME is FMPATIENT,21]
$E(NAME,2) => m
$E(NAME) => S
$F[IND]
Format:
$F(string,target)
$F(string,target,n)
Parameters:
string is a string expression.
target is the character(s) or an expression yielding the
character(s) to be searched for.
n is a positive integer or an expression yielding a positive
integer.
Use:
This function returns the character position in string
following the target. If n is specified as a third argument,
the search for target is begun after character position n. If
target is not found, 0 is returned.
Examples:
$F("FMPATIENT,21",",") => 7
$F(NAME,",",7) => 0 [NAME has value of
FMPATIENT,21]
$H[OROLOG]
190
January 2015
Part 4: Computing Data
MSC Fileman 22.2 User Reference Guide
Format:
$H
Parameters:
(none)
Use:
This system variable returns the date and time in internal
M format. The format is number of days since December
31, 1840, followed by a comma followed by the number
of seconds since midnight.
Example:
$H => 55032,48780
$I[O]
Format:
$I
Parameters:
(none)
Use:
This system variable returns the current device. It may
return the operating system's designation of the current
device.
Example:
$I => _LTA9239
$J[OB]
Format:
$J
Parameters:
(none)
Use:
This system variable returns your current job number.
Example:
$J => 666172581
$J[USTIFY]
Format:
$J(string,n)
$J(n1,n2,n3)
Parameters:
In the first format, string is a string expression; n is an
integer representing width of field.
January 2015
191
MSC Fileman 22.2 User Reference Guide
Part 4: Computing Data
In the second format, n1 is a numeric expression; n2 is an
integer representing the width of field; n3 is the number
of decimal places to output with the number.
Use:
In the first format, the function returns string right
justified within a field that has a width of n. If string is
longer than n, there is no truncation.
In the second format, the function returns n1 right
justified in a field that has a width of n2. There will be n3
decimal places to the right of the decimal point.
Example:
$J(NAME,20) =>
FMPATIENT,21
[12 spaces preceding the 'S']
"$"_$J(PRESCRIPTION COST,8,2) =>
$ 25.88
[3 spaces preceding the '2']
$L[ENGTH]
Format:
$L(string)
$L(string,delimiter)
Parameters:
string is a string expression.
delimiter is a character (or characters) or an expression
yielding a character (or characters) that divides the string
into pieces.
Use:
In the first format, the function returns the number of
characters in string.
In the second format, the function returns the number of
pieces into which delimiter divides the string. If delimiter
does not exist within string, 1 is returned.
Examples:
$L(PROVIDER) => 11 [PROVIDER is FMPROVIDER,5]
$L(PROVIDER,",") => 2 [same PROVIDER]
$P[IECE]
192
January 2015
Part 4: Computing Data
MSC Fileman 22.2 User Reference Guide
Format:
$P(string,"delimiter",n)
$P(string,"delimiter",n1,n2)
$P(string,"delimiter")
Parameters:
string is a string expression.
delimiter is a character (or characters) or an expression
yielding a character (or characters) that divides the string
into pieces.
n, n1, and n2 are positive integers or expressions
evaluating to positive integers.
Use:
The function returns a part of string. String is divided
into substrings by delimiter. In the first format, the nth
substring is returned. In the second format, the
substrings starting with n1 and ending with n2 are
returned. The delimiters between those substrings are
also returned. In the third format, the first substring
(i.e., the one preceding the first occurrence of delimiter) is
returned.
Examples:
$P("FMPATIENT,22",",",2) => 22
$P(PHONE,"-",2,3) => 943-2109
$P(PHONE,"-") => 510
$R[ANDOM]
Format:
$R(n)
Parameters:
n is a positive integer or an expression evaluating to a
positive integer.
Use:
This function returns a randomly generated integer from
the range of 0 through n-1.
Example:
$R(5000) => 1076
$S[ELECT]
January 2015
193
MSC Fileman 22.2 User Reference Guide
Part 4: Computing Data
Format:
$S(test:value,test:value,...)
Parameters:
expression is an expression that can be evaluated as True
or False (not zero or zero).
value is any expression that can yield a value.
Use:
Each value is associated with the test from which it is
separated by a colon. The function returns the evaluation
of the value associated with the first test that evaluates as
true (i.e., not equal to zero). Any number of test:value
pairs can be used; however, one of the tests must evaluate
as true. To assure that one test will always evaluate as
true, the last test is usually the literal 1.
Examples:
$S("SIX FMPROVIDER, Ph.D."["M.D.":"He is a medical
doctor.",1:"He is not a medical doctor.") => He is not a
medical doctor.
$S(OCCURRENCES>3:"Chronic Condition",OCCURRENCES>0: "Non Chronic Condition",1:"No Occurrences
Recorded") => Chronic Condition [Here the contents of
the OCCURRENCES field is being tested. If the first test
(>3) is true (as in this example), the result of the second
test (>0) is not relevant.]
$S[TORAGE]
Format:
$S
Parameters:
(none)
Use:
This system variable returns the number of bytes of free
space available for use. Its meaning varies with the M
implementation.
Example:
$S => 52672
$X
194
January 2015
Part 4: Computing Data
MSC Fileman 22.2 User Reference Guide
Format:
$X
Parameters:
(none)
Use:
This system variable returns the current X coordinate
(column) location of the cursor or print head. If the
application that moved the cursor did not update the
value of $X, the value of $X will not be reliable.
Example:
$X => 43
$Y
Format:
$Y
Parameters:
(none)
Use:
This system variable returns the current Y coordinate
(row) location of the cursor. Like $X, its reliability
depends on the controlling application.
Example:
$Y => 6
January 2015
195
Part 5: Defining Data
Part 5: Defining Data
MSC Fileman 22.2 User Reference Guide
Data Dictionary Utilities
The structures of MSC Fileman files are stored in the data dictionary (DD).
There, you can find the specifications of every field in every file. Frequently,
you need to know the information in the DD (usually field names and
descriptions) to successfully access and use the data in MSC Fileman's files.
The Data Dictionary Utilities submenu contains the following utilities that
show information about files:
•
•
•
•
List File Attributes
Map Pointer Relations
Check/Fix DD Structure
Find Pointers Into a File
List File Attributes Option
To get a listing of the fields in a file (and other file attributes), use the List
File Attributes option. This listing displays the structure of the file and the
characteristics of the fields in the file; it does not show entries, records, or
any data contained in the file. This information can be very useful when
deciding what fields to include in a report, or what fields to edit.
You have your choice of the following formats for the listing:
•
•
•
•
•
•
•
•
Brief
Condensed
Standard (or Modified Standard)
Custom-Tailored
Templates Only
Global Map
Indexes and Cross-References Only
Keys Only
January 2015
197
MSC Fileman 22.2 User Reference Guide
Part 5: Defining Data
First, choose the file to display information about; you can use either its file
number or name.
When you select the file, you have the option of requesting a range of files.
If you select a range of files, the file number of the "go to" file must be
higher than the file number of the "start with" file.
If you are prompted "Select SUB-FILE:", this indicates that the file you are
working with has Subfiles. If you want information only about a Subfile,
specify the Subfile at this prompt. If you do not choose a Subfile, your
listing usually will include information about all fields in the file, including
those in all Subfiles.
Next, choose a format for the listing:
Select LISTING FORMAT: STANDARD// ?
ANSWER WITH LISTING FORMAT NUMBER, OR NAME
CHOOSE FROM:
1
STANDARD
2
BRIEF
3
CUSTOM-TAILORED
4
MODIFIED STANDARD
5
TEMPLATES ONLY
6
GLOBAL MAP
7
CONDENSED
8
INDEXES AND CROSS-REFERENCES ONLY
9
KEYS ONLY
Brief Data Dictionary
When you choose Brief as the data dictionary format, a brief listing will be
produced; the Brief format is more readable but less complete than the
default of a Standard listing. Next, you are asked for a destination for the
listing's output at the "DEVICE:" prompt. You can specify any valid printer
or press the Enter key to send output to your screen as illustrated below:
Select LISTING FORMAT: STANDARD// BRIEF
ALPHABETICALLY BY LABEL? NO// <Enter>
DEVICE: <Enter>
198
January 2015
Part 5: Defining Data
MSC Fileman 22.2 User Reference Guide
Here is a sample of a Brief data dictionary listing of an elementary file of
patients:
BRIEF DATA DICTIONARY #16026 -- PATIENT FILE
05/31/91 PAGE 1
SITE: KDEMO V7
UCI: VAH,KXX
---------------------------------------------------------------NAME
16026,.01
characters in length.
FREE TEXT
Answer must be 3-30
SEX
16026,1
SET
'm' FOR MALE;
'f' FOR FEMALE;
DATE OF BIRTH
16026,2
DATE
TYPE A DATE BETWEEN
1/1/1860 AND 1963
RELIGION
FILE (#13)
16026,3
DIAGNOSIS
Multiple
16026,4
DIAGNOSIS
AGE AT ONSET
FREE TEXT
Answer must be 3-30
16026.04,1
NUMBER
Type a Number between 0 and 100, 0
Decimal Digits
HISTORY
PROCESSING
16026.04,2
FILE
6
16
ORDER
1
2
SSN
Social Security Number
January 2015
16026.04
16026.04,.01
characters in length.
PROVIDER
POINTER TO RELIGION
16026.42
WORD-
16026,5
VARIABLE POINTER
PREFIX
LAYGO MESSAGE
S
n
STAFF PROVIDER
O
y
OTHER PROVIDER
16026,6
FREE TEXT
Enter 9 numbers without
199
MSC Fileman 22.2 User Reference Guide
Part 5: Defining Data
dashes.
The information in the data dictionary reports originated in the definition
of the file and its fields.
REF: For a detailed explanation of the source of the information
displayed by the List File Attributes option, see the "Creating Files and
Fields" section.
This data dictionary listing tells you that for each patient, the following
information may be available:
•
•
•
•
•
•
•
•
•
A NAME that is from 3 to 30 characters long.
A recorded SEX of either m (MALE) or f (FEMALE).
A DATE OF BIRTH.
A RELIGION (for a list of all valid religions, we would have to
consult a RELIGION file).
One or more diagnoses and for each DIAGNOSIS; DIAGNOSIS is a
Multiple-valued field that has the following information:
An AGE AT ONSET
A HISTORY
A PROVIDER (e.g., a primary care physician). For a list of valid
PROVIDERs, you would consult File #6 and then File #16. If the
PROVIDER's name does not appear, it can then be entered in File #16,
since LAYGO (Learn-As-You-Go) has been allowed.
A SOCIAL SECURITY NUMBER (SSN).
Condensed Data Dictionary
Another format for listing a file's attributes is the Condensed format, and
the following example illustrates a Condensed data dictionary listing:
CONDENSED DATA DICTIONARY---PATIENT FILE
VAH,KXX
(#16026)UCI:
STORED IN: ^DIZ(16026,
05/31/91
PAGE 1
200
January 2015
Part 5: Defining Data
MSC Fileman 22.2 User Reference Guide
-------------------------------------------------------------------------------
SECURITY: #
SECURITY : #
CROSS REFERENCED BY:
NAME(B)
DD SECURITY
FILE SECURITY
: #
DELETE
READ SECURITY
: #
LAYGO
WRITE SECURITY : #
FILE STRUCTURE
FIELD
NUMBER
FIELD
NAME
.01
1
2
3
4
NAME (RF), [0;1]
SEX (RS), [0;2]
DATE OF BIRTH (RD), [0;3]
RELIGION (P13'), [0;4]
DIAGNOSIS (Multiple-16026.04), [1;0]
.01 DIAGNOSIS (MF), [0;1]
1
AGE AT ONSET (NJ3,0), [0;2]
2
HISTORY (Multiple-16026.42), [1;0]
.01 HISTORY (W), [0;1]
PROVIDER (V), [2;1]
SSN (RFa), [2;2]
5
6
The codes in parentheses following the field names in the Condensed data
dictionary contain information regarding the specifications of the field.
Here is a complete list of those codes and their meanings:
Code
Description
a
The field has been marked for auditing all the time.
e
The auditing is only on edit or delete.
A
For Multiples, new subentries can be added without being asked.
BC
The data is Boolean computed (true or false) and C the data is
computed.
January 2015
201
MSC Fileman 22.2 User Reference Guide
Part 5: Defining Data
Code
Description
Cm
The data is Multiline computed.
D
The data is date-valued.
DC
The data is date-valued, computed.
F
The data is FREE TEXT.
I
The data is uneditable.
Jn
To specify a print length of "n" characters.
Jn,d
To specify printing "n" characters with "d" decimals.
K
The data is M code.
M
For Multiples, the user is asked for another subentry.
N
The data is NUMERIC-valued.
O
The field has an OUTPUT transform.
Pn
The data is a POINTER TO A FILE reference to file "n".
Pn'
LAYGO to the pointed-to file is not allowed.
R
Entry of data is required.
S
The data is from a discreet SET OF CODES.
V
The data is a VARIABLE-POINTER.
W
The data is WORD-PROCESSING.
WL
The WORD-PROCESSING data is normally printed in line mode
(i.e., without word wrap).
X
Editing is not allowed under the Modify File Attributes option,
because the INPUT transform has been modified under the Utility
Functions menu [DIUTILITY].
202
January 2015
Part 5: Defining Data
MSC Fileman 22.2 User Reference Guide
Code
Description
*
There is a screen associated with a DATA TYPE field value of any
of the following:
POINTER TO A FILE
VARIABLE-POINTER
SET OF CODES
For example, the SSN field is required (R), is FREE TEXT (F), and is audited
(a).
Standard and Modified Standard Data Dictionaries
The most complete information about a file is obtained by using the
Standard data dictionary format, which is the default for the List File
Attributes option. In addition to detailed information about every field in
the file, the Standard data dictionary format gives the file access, identifiers,
cross-references, other files pointing to the file, files pointed to by the file,
and any templates (including forms and blocks) associated with the file.
Standard Format
Here is a sample data dictionary in Standard format:
STANDARD DATA DICTIONARY #16026 -- PATIENT FILE
05/31/91 PAGE 1
STORED IN ^DIZ(16026, (1 ENTRY)
SITE: KDEMO V7
UCI: VAH,KXX
DATA
NAME
GLOBAL
DATA
ELEMENT
TITLE
LOCATION
TYPE
-----------------------------------------------------------------------------A sample file containing some of the fields found in a file of
patient
information in a hospital database.
DD ACCESS: #
RD ACCESS: #
WR ACCESS: #
January 2015
203
MSC Fileman 22.2 User Reference Guide
Part 5: Defining Data
DEL ACCESS: #
LAYGO ACCESS: #
AUDIT ACCESS: #
CROSS
REFERENCED BY: NAME(B)
CREATED ON: MAR 22,1991
16026,.01
NAME
INPUT TRANSFORM:
K:$L(X)>30!($L(X)<3)!'(X'?1P.E)
LAST EDITED:
HELP-PROMPT:
MAR 29, 1991
Answer must be 3-30 characters
GROUP:
CROSS-REFERENCE:
DEMOG
16026^B
1)= S ^DIZ(16026,"B",
X
in length.
$E(X,1,30),DA)=""
$E(X,1,30),DA)
on the value in
204
the .01 (NAME) field.
0;2 SET (Required)
'm' FOR MALE;
'f' FOR FEMALE;
MAR 22, 1991
DEMOG
DATE OF BIRTH
INPUT TRANSFORM:
K:2630000<X!(1600101>X)
1963
look-up and sort entries based
SEX
LAST EDITED:
GROUP:
16026,2
2)= K ^DIZ(16026,"B",
Automatically created regular xref used to
16026,1
0;1 FREE TEXT (Required)
0;3 DATE (Required)
S %DT="E" D ^%DT S X=Y
LAST EDITED:
HELP-PROMPT:
X
MAR 22, 1991
TYPE A DATE BETWEEN 1/1/1860 AND
GROUP:
DEMOG
January 2015
Part 5: Defining Data
16026,3
FILE (#13)
MSC Fileman 22.2 User Reference Guide
RELIGION
0;4 POINTER TO RELIGION
LAST EDITED:
16026,4
MAR 22, 1991
DIAGNOSIS
1;0 Multiple #16026.04
(Add New Entry without Asking)
STANDARD DATA DICTIONARY #16026 -- PATIENT FILE
05/31/91 PAGE 2
STORED IN ^DIZ(16026, (1 ENTRY)
SITE: KDEMO V7
UCI: VAH,KXX
DATA
NAME
GLOBAL
DATA
ELEMENT
TITLE
LOCATION
TYPE
-----------------------------------------------------------------------------16026.04,.01
DIAGNOSIS
0;1 FREE TEXT (Multiply
asked)
K:$L(X)>30!($L(X)<3) X
MAR 22, 1991
Answer must be 3-30 characters
CROSS-REFERENCE:
16026.04^B
1)= S ^DIZ(16026,DA(1),1,"B",
in length.
INPUT TRANSFORM:
LAST EDITED:
HELP-PROMPT:
$E(X,1,30),DA)=""
2)= K ^DIZ(16026,DA(1),1,"B",
$E(X,1,30),DA)
16026.04,1
AGE AT ONSET
INPUT TRANSFORM:
K:+X'=X!(X>100)!(X<0)!
LAST EDITED:
HELP-PROMPT:
APR 29, 1991
Type a Number between 0 and
(X?.E1"."1N.N) X
100, 0 Decimal
16026.04,2
#16026.42
16026,5
POINTER
Digits
HISTORY
1;0
PROVIDER
FILE ORDER
6
1
16
2
January 2015
0;2 NUMBER
2;1
PREFIX
S
O
LAYGO
n
y
WORD-PROCESSING
VARIABLE
MESSAGE
STAFF PROVIDER
OTHER PROVIDER
205
MSC Fileman 22.2 User Reference Guide
LAST EDITED:
16026,6
(audited)
Part 5: Defining Data
MAR 22, 1991
SSN
2;2 FREE TEXT (Required)
not know this
Social Security Number
INPUT TRANSFORM: K:$L(X)>9!($L(X)<9)!'(X?9N) X
LAST EDITED:
MAR 22, 1991
HELP-PROMPT:
Enter 9 numbers without dashes.
DESCRIPTION:
An entry is required. If you do
patient's Social Security
Number, enter
number is unknown.
GROUP:
FILES POINTED TO
'000000000' to indicate the
DEMOG
FIELDS
PROVIDER (#6)
PROVIDER (#5)
PERSON (#16)
PROVIDER (#5)
RELIGION (#13)
RELIGION (#3)
INPUT TEMPLATE(S):
PRINT TEMPLATE(S):
CAPTIONED
USER #0
ZZDIAGPRINT
MAR 29, 1991@12:18 USER #140
Used to print information from the DIAGNOSIS multiple.
SORT TEMPLATE(S):
FORM(S)/BLOCKS(S):
Modified Standard Format
Another data dictionary format is the Modified Standard format, which
allows you to suppress printing the M code and to restrict the listing to
specified groups of fields.
For example, the following dialogue eliminates the M code from the
206
January 2015
Part 5: Defining Data
MSC Fileman 22.2 User Reference Guide
Standard listing and only prints those fields in the DEMOG group (NAME,
SEX, DATE OF BIRTH, and SSN):
Select LISTING FORMAT: STANDARD// MODified Standard
WANT THE LISTING TO INCLUDE MUMPS CODE? N// <Enter>
WANT TO RESTRICT LISTING TO CERTAIN GROUPS OF FIELDS? NO// Y
Include GROUP: DEMOG
And include GROUP: <Enter>
NOTE: If you answer the question concerning M code YES and do
not specify any groups, the output from the Modified Standard format will
be the same as that of the Standard format.
Custom-Tailored Data Dictionary
The Custom-Tailored format allows you to select attributes of the fields for
your report. You decide what information will be displayed, and you
determine the printed format of the output.
REF: For a detailed description of the techniques used to control the
format of output, see the "Print: How to Print Reports from Files" chapter
of the MSC Fileman User Manual.
For this simple example we accept the default settings:
Select DATA DICTIONARY UTILITY OPTION: LIST FILE ATTRIBUTES
START WITH WHAT FILE: PATIENT // <Enter>
GO TO WHAT FILE: PATIENT // <Enter>
Select SUB-FILE: <Enter>
Select LISTING FORMAT: STANDARD// CUSTOM-TAILORED
SORT BY: LABEL// ?
ANSWER WITH ATTRIBUTE NUMBER, OR LABEL
DO YOU WANT THE ENTIRE ATTRIBUTE LIST? Y <Enter>
The "SORT BY:" prompt allows you to specify the order in which the data
dictionary information will be displayed.
Here, we are asking for the entire list of possible attributes about a field
January 2015
207
MSC Fileman 22.2 User Reference Guide
Part 5: Defining Data
that can be stored in the data dictionary. Typically, no field would have a
value for every one of these attributes:
CHOOSE FROM:
.001
NUMBER
.01
LABEL
.1
TITLE
.12
VARIABLE POINTER (multiple)
.2
SPECIFIER
.23
LENGTH
.24
DECIMAL DEFAULT
.25
TYPE
.26
COMPUTE ALGORITHM
.27
SUB-FIELDS
.28
MULTIPLE-VALUED
.29
DEPTH OF SUB-FIELD
.3
POINTER
.4
GLOBAL SUBSCRIPT LOCATION
.5
INPUT TRANSFORM
1
CROSS-REFERENCE (multiple)
1.1
AUDIT
1.2
AUDIT CONDITION
2
OUTPUT TRANSFORM
3
'HELP'-PROMPT
4
XECUTABLE 'HELP'
8
READ ACCESS (OPTIONAL)
8.5
DELETE ACCESS (OPTIONAL)
9
WRITE ACCESS (OPTIONAL)
9.01
COMPUTED FIELDS USED
10
SOURCE
11
DESTINATION (multiple)
12
POINTER SCREEN
12.1
CODE TO SET POINTER SCREEN
12.2
EXPRESSION FOR POINTER SCREEN
20
GROUP (multiple)
50
DATE FIELD LAST EDITED
999
TRIGGERED-BY POINTER (multiple)
TYPE '-' IN FRONT OF NUMERIC-VALUED FIELD TO SORT FROM HI TO LO
TYPE '+' IN FRONT OF FIELD NAME TO GET SUBTOTALS BY THAT FIELD,
'#' TO PAGE-FEED ON EACH FIELD VALUE, '!' TO GET RANKING
NUMBER,
'@' TO SUPPRESS SUB-HEADER,
']' TO FORCE SAVING SORT
TEMPLATE TYPE [TEMPLATE NAME] IN BRACKETS TO SORT BY PREVIOUS
SEARCH RESULTS
SORT BY: LABEL// <Enter>
START WITH LABEL: FIRST// <Enter>
208
January 2015
Part 5: Defining Data
MSC Fileman 22.2 User Reference Guide
FIRST PRINT ATTRIBUTE: ?
ANSWER WITH ATTRIBUTE NUMBER, OR LABEL
DO YOU WANT THE ENTIRE 36-ENTRY ATTRIBUTE LIST? N <Enter>
At this point, you indicate the specific attributes of the fields that you want
displayed.
Here, help regarding the print formatting options will be displayed:
TYPE '&' IN FRONT OF FIELD NAME TO GET TOTAL FOR THAT FIELD,
'!' TO GET COUNT, '+' TO GET TOTAL & COUNT, '#' TO GET MAX &
MIN,
']' TO FORCE SAVING PRINT TEMPLATE
TYPE '[TEMPLATE NAME]' IN BRACKETS TO USE AN EXISTING PRINT
TEMPLATE
YOU CAN FOLLOW FIELD NAME WITH ';' AND FORMAT SPECIFICATION(S)
Now, by using either the label or the corresponding number of the attribute
you want, you select the information you want in your customized data
dictionary listing:
FIRST PRINT ATTRIBUTE: LABEL
THEN PRINT ATTRIBUTE: TYPE
THEN PRINT ATTRIBUTE: DATE FIELD LAST EDITED
THEN PRINT ATTRIBUTE: <Enter>
HEADING: FIELD SEARCH// CUSTOM-TAILORED OUTPUT
DEVICE: <Enter>
You can save the selected attributes in a PRINT template.
REF: For details, see the "Print: How to Print Reports from Files"
chapter in the MSC Fileman User Manual.
The output will look like this:
PATIENT FILE CUSTOM-TAILORED OUTPUT
PAGE 1
MAY 31,1991
11:10
DATE FIELD
LABEL
TYPE
LAST EDITED
----------------------------------------------------------------
January 2015
209
MSC Fileman 22.2 User Reference Guide
DATE OF BIRTH
DIAGNOSIS
NAME
PROVIDER
RELIGION
SEX
SSN
Part 5: Defining Data
DATE/TIME
FREE TEXT
FREE TEXT
VARIABLE-POINTER
POINTER
SET
FREE TEXT
MAR 22,1991
MAR
MAR
MAR
MAR
MAR
29,1991
22,1991
22,1991
22,1991
22,1991
NOTE: With the Custom-Tailored format, in order to get information
about fields in a Multiple, you must specifically ask for that Multiple by
entering its name at the "Select SUB-FILE:" prompt.
Templates Only Format
The Templates Only format displays information about the templates
(including forms and blocks) associated with a file. The output resembles
the last part of the Standard data dictionary output.
Global Map
The Global Map format shows the actual structure of the global (file) that
contains the data for the file and its templates. This information is of
primary interest to programmers who can control how data is stored.
Here is a sample Global Map:
GLOBAL MAP DATA DICTIONARY #16026 -- PATIENT FILE
05/31/91 PAGE 1
STORED IN ^DIZ(16026, (1 ENTRY)
SITE: KDEMO V7 UCI: VAH,KXX
---------------------------------------------------------------CROSS
REFERENCED BY: NAME(B)
^DIZ(16026,D0,0)= (#.01) NAME [1F] ^ (#1) SEX [2S] ^ (#2) DATE
OF BIRTH [3D]
==>^ (#3) RELIGION [4P] ^
^DIZ(16026,D0,1,0)=^16026.04A^^ (#4) DIAGNOSIS
^DIZ(16026,D0,1,D1,0)= (#.01) DIAGNOSIS [1F] ^ (#1) AGE AT ONSET
[2N] ^
^DIZ(16026,D0,1,D1,1,0)=^16026.42^^ (#2) HISTORY
210
January 2015
Part 5: Defining Data
MSC Fileman 22.2 User Reference Guide
^DIZ(16026,D0,1,D1,1,D2,0)= (#.01) HISTORY [1W] ^
^DIZ(16026,D0,2)= (#5) PROVIDER [1V] ^ (#6) SSN [2F] ^
INPUT TEMPLATE(S):
^DIE(30)= ZZUPDATE
PRINT TEMPLATE(S):
^DIPT(.01)= CAPTIONED
^DIPT(60)= ZZDIAGPRINT
SORT TEMPLATE(S):
An understanding of these data dictionary listings is the key to displaying,
changing, and deleting the data in individual file entries.
Indexes and Cross-references Only
The Indexes and Cross-References Only format shows the Traditional crossreferences and New-Style indexes that are defined on a file.
Here is a sample Indexes and Cross-References Only data dictionary
listing:
INDEX AND CROSS-REFERENCE LIST -- FILE #16026
12/24/98 PAGE 1
---------------------------------------------------------------File #16026
Traditional Cross-References:
B
REGULAR
Field:
Description:
look-up and
NAME (16026,.01)
Automatically created regular x-ref used to
sort entries based on the value in the .01
(NAME) field.
1)= S ^DIZ(16026,"B",$E(X,1,30),DA)=""
2)= K ^DIZ(16026,"B",$E(X,1,30),DA)
New-Style Indexes:
KEYA (#6)
RECORD
REGULAR
IR
LOOKUP & SORTING
Unique for: Key A (#5), File #16026
January 2015
211
MSC Fileman 22.2 User Reference Guide
Short Descr:
Set Logic:
Kill Logic:
Whole Kill:
X(1):
X(2):
Part 5: Defining Data
Uniqueness Index for Key 'A' of File #16026
S ^DIZ(16026,"KEYA",X(1),X(2),DA)=""
K ^DIZ(16026,"KEYA",X(1),X(2),DA)
K ^DIZ(16026,"KEYA")
NAME (16026,.01) (Subscr 1)
SSN (16026,6) (Subscr 2)
Subfile #16026.04
Traditional Cross-References:
B
REGULAR
Field:
$E(X,1,30),DA)=""
DIAGNOSIS (16026.04,.01)
1)= S ^DIZ(16026,DA(1),1,"B",
2)= K ^DIZ(16026,DA(1),1,"B",$E(X,1,30),DA)
Keys Only
The Keys Only format shows the keys that are defined on a file.
Here is a sample Keys Only data dictionary listing:
KEY LIST -- FILE #16026
12/24/98
PAGE 1
--------------------------------------------------------------FILE #16026
----------PRIMARY KEY:
A (#5)
Uniqueness Index: KEYA (#6)
File, Field: 1) NAME (16026,.01)
2) SSN (16026,6)
Map Pointer Relations Option
The Map Pointer Relations option on the Data Dictionary Utilities submenu
creates a graphic representation of the pointer relationships between files.
(Files are linked by POINTER TO A FILE and VARIABLE-POINTER field
types.
212
January 2015
Part 5: Defining Data
MSC Fileman 22.2 User Reference Guide
REF: These field types are described in the "Creating Fields" topic in
the "Creating Files and Fields" section.
You select an application package, a file, or a group of files to be mapped. If
you select a package to map, you are given the opportunity to exclude a file
or files from the map. The initial dialogue goes like this:
Select DATA DICTIONARY UTILITY OPTION: MAP POINTER RELATIONS
Prints a graph of pointer relations in a database of MSC Fileman
files
named in the Kernel PACKAGE file (9.4) or given separately.
Works best with 132 column output!
Select PACKAGE NAME: <Enter>
Enter files to be included
Add FILE: PATIENT
Add FILE: <Enter>
Files included
16026
PATIENT
Enter name of file group for optional graph header: PATIENT FILE
DEVICE: HOME// <Enter>
In this instance, only a single file, the PATIENT file, has been selected for
mapping. Of course, a more useful and complex map would be produced if
an entire package or a large, related group of files were mapped.
NOTE: You must have DD access to the PACKAGE file (#9.4) and to
the files chosen at the "Add FILE:" prompt.
The output consists of three columns. The middle column has the target file
or files, each surrounded by a box. This is the file or group of files that you
asked to be mapped. To the left, in the first column, are the files and fields
that point to the target file. An abbreviated description of the field is
shown. To the right, in the last column, are any files that are pointed to by
the target file. The output's heading contains brief descriptions of the codes
used.
January 2015
213
MSC Fileman 22.2 User Reference Guide
Part 5: Defining Data
A possible output for the PATIENT file is shown below:
File/Package:
PATIENT FILE
Date: MAY 31,1991
FILE (#)
POINTER
(#) FILE
POINTER FIELD
TYPE
POINTER FIELD
FILE POINTED TO
---------------------------------------------------------------L=Laygo
S=File not in set
N=Normal Ref.
C=Xref.
*=Truncated
m=Multiple
v=Variable
Pointer
ADMISSIONS (#16999)
CLIENT ..............
RELIGION
(N S L)->
PERSON
PROVIDER
--------------------| 16026
PATIENT |
|
RELIGION
|->
| v PROVIDER
|->
|
|->
---------------------
This output shows that the CLIENT field in the ADMISSIONS file points to
the PATIENT file. LAYGO additions are allowed and the ADMISSIONS file
is not in the set of files being mapped. Further, the RELIGION field in the
PATIENT file points to the RELIGION file and the PROVIDER field, a "v"
(VARIABLE-POINTER), points to the PERSON and PROVIDER files. If the
target file points to a file that is not in the account, the map shows:
*** NONEXISTENT FILE ***
REF: For a more elaborate example of a pointer map, see the "Pointer
Map" section in the MSC Fileman Technical Manual.
Check/Fix DD Structure Option
In order to ensure that the internal structure of your files and subfiles is
consistent, use the Check/Fix DD Structure option from the Data
Dictionary Utilities submenu. You must have READ access to the files being
214
January 2015
Part 5: Defining Data
MSC Fileman 22.2 User Reference Guide
analyzed. In addition, you need DD access for this option to correct
erroneous nodes.
This utility looks at a file's identifiers, cross-references, POINTER TO A
FILE, VARIABLE-POINTER, and COMPUTED fields. If there are
inconsistencies or conflicts between the information in the data dictionary
and the structure of the file's global nodes, the Check/Fix DD Structure
option will note them.
If you want, the Check/Fix DD Structure option will correct inconsistencies
found in the data dictionary. The process will not change any file structures;
it only removes or corrects unnecessary or incorrect DD nodes. Data is not
affected.
The dialogue for running this option is simple. You specify the file or files
you want to check and indicate whether you want to delete incorrect
nodes. Then the progress of the checking is displayed followed by a report
of any discrepancies found or any changes made. For example:
Select DATA DICTIONARY UTILITY OPTION: CHECK/FIX DD STRUCTURE
Check the Data Dictionary.
START WITH WHAT FILE: 16033
GO TO WHAT FILE: <Enter>
Remove erroneous nodes? NO// YES
DEVICE: HOME// <Enter> DECSERVER
Checking file # 16033
Checking 'ID' nodes for 'Q'.
Checking 'IX' nodes.
Checking 'PT' nodes.
File: 16037 Field: .01 is not a pointer.
^DD(16033,0,"PT",16037,.01) was killed.
Checking FIELDs....
Checking subfile # 16033.04
Checking 'IX' nodes.
Checking FIELDs...
Checking subfile # 16033.42
Checking FIELDs.
Returning to subfile 16033.04.
Returning to main file.......
January 2015
215
MSC Fileman 22.2 User Reference Guide
Part 5: Defining Data
Checking subfile # 16033.01
Checking 'IX' nodes.
Checking FIELDs.
Returning to main file.........
In the previous example, the check is being run on a single file. Correction
of erroneous nodes has been requested. An incorrect "PT" node was found
and deleted.
NOTE: Subfiles are inspected, too.
Application developers might use this tool to clean up their files before
export. Site managers may find the reporting function useful for checking a
package's files after installation. Erroneous nodes that are found by this
option may be remnants of prior versions of the files; the current install
may not be to blame.
Find Pointers into a File Option
You can identify entries pointing to a file using the Find Pointers into a File
Option. This option helps you analyze relationships between files and their
entries. It is accessed from the Data Dictionary Utility menu.
After selecting the file to be analyzed, you have three choices:
• Find all of the entries in other files that point to a particular entry in
your file
• Find all of the entries in other files that point to any entry in your file.
This choice will also find entries in other files that point to a nonexistent entry in your file (dangling pointers to your file).
• Find all entries in other files that point to a non-existent entry in your
file (dangling pointers to your file).
You can send the output of this option to the device of your choosing.
The following sample dialogue shows how you can use the Find Pointers
into a File Option to identify all entries in other files that point to the
216
January 2015
Part 5: Defining Data
MSC Fileman 22.2 User Reference Guide
“German” entry in the Language file. The resulting output identifies the
three files that have pointers to the German entry in the Language file. For
each entry it lists the IEN, value of the .01 field, and the Field Name in the
pointing file. If you asked for either all the pointers into the file or only the
non-existent pointers, similar reports would be created.
Select OPTION: DATA DICTIONARY UTILITIES
Select DATA DICTIONARY UTILITY OPTION: FIND POINTERS INTO A FILE
THIS UTILITY TRIES TO FIND ALL ENTRIES IN ALL FILES POINTING TO
A CERTAIN FILE
Select FILE: LANGUAGE
Select one of the following:
1
2
3
One particular LANGUAGE Entry
All LANGUAGE Entries
Non-existent LANGUAGE Entries
Find pointers to: All LANGUAGE Entries// 1 One particular
LANGUAGE Entry
Find pointers to LANGUAGE Entry: GERMAN
1
GERMAN
DE
DEU
2
GERMAN, LOW
LOW GERMAN
NDS
3
GERMAN, MIDDLE HIGH (CA. 1050MIDDLE HIGH GERMAN
GMH
4
GERMAN, OLD HIGH (CA. 750-1050
OLD HIGH GERMAN
GOH
5
GERMAN, SWISS
SWISS GERMAN
GSW
CHOOSE 1-5: 1 GERMAN
DE
DEU
DEVICE: HOME// <Enter>
TELNET
***LANGUAGE: GERMAN***
FILE .84 (DIALOG)
`820
820
`7003
7003
FILE 200 (NEW PERSON)
`31
USER,THIRTYONE
FILE 999991 (ZZD TEST FILE1)
`2
SECOND ENTRY
POINTER
January 2015
LANGUAGE
LANGUAGE
LANGUAGE
LANGUAGE
217
MSC Fileman 22.2 User Reference Guide
218
Part 5: Defining Data
January 2015
Part 5: Defining Data
MSC Fileman 22.2 User Reference Guide
Creating Files and Fields
Creating a File
To create a new file, use the Modify File Attributes option and enter the
new file name (from 3 to 45 characters in length) when asked:
MODIFY WHAT FILE:
And respond with YES when asked "Are you adding 'xxxxxxxx' as a new
FILE?" (where "xxxxxxxx" represents the new file name).
Naming a New File
File names should be chosen so that they can easily be distinguished from
each other:
MODIFY WHAT FILE: ENT CLINIC PATIENT
TIP: If different people are creating files, it can be helpful to include
their initials, nicknames, or other identifying phrases within the file name.
NOTE: The name for your new file should not contain any arithmetic
or string operators like + - * / \ _ or punctuation like a colon (":").
An internal number must be assigned to this new file. You are prompted
with the next available internal file number. You can either simply press the
Enter key (a null response) to accept that number, or enter a number not
already assigned to a file.
Your new file is now initialized. MSC Fileman creates the NAME field (field
number .01), which is free text, 3 to 30 characters in length, non-numeric,
and has no leading punctuation. You will see the following message:
January 2015
219
MSC Fileman 22.2 User Reference Guide
Part 5: Defining Data
A FreeText NAME Field (#.01) has been created.
The .01 field's definition can be modified like any other field: it does not
have to be FREE TEXT; its label need not be NAME; and so forth. The .01
field should be the key attribute of an entry used to identify it and to order
the entries for lookups. (However, entries can be identified and ordered by
other fields through cross-references.)
After creating a new file, you can define any number of fields for the new
file, as described in the "Creating Fields" topic below.
REF: For an example of a new file using the Modify File Attributes
option, see the "Examples of File and Field Creation" section.
Creating Fields
For any file, you can create fields describing logically related data that
pertains to entries in that file. When created, every file automatically
receives one field: a NAME field (the #.01 field). You must explicitly define
any other fields. All such definitions are made (and changed) with the
Modify File Attributes option.
When you create a file, after you give the new file a name, you are asked:
Select FIELD:
Enter a new field name and respond with YES when MSC Fileman asks:
Are you adding 'xxxxxxxx' as a new FIELD?
The "xxxxxxxx" represents the name of the field you entered. After
answering YES to this prompt, you are now ready to specify what sort of
data the new field will contain. A field can only be one type of data; the
choices are listed in the following section.
220
January 2015
Part 5: Defining Data
MSC Fileman 22.2 User Reference Guide
Field Data Types
There are nine data types:
No.
Data Type
Description
1
DATE/TIME
Dates with or without time stamps.
2
NUMERIC
DATA TYPE fields of NUMERIC,
including dollar values.
3
SET OF CODES
Codes that represent values
(e.g., 1=MALE/2=FEMALE).
4
FREE TEXT
A single alphanumeric string of
characters.
5
WORD-PROCESSING
A Multiline document of text.
6
COMPUTED
A virtual field, values not stored.
7
POINTER TO A FILE
Referencing an entry in some other file.
8
VARIABLE-POINTER
Referencing an entry in a defined set of
files.
9
MUMPS
Used by programmers to enter M code.
You are asked for the DATA TYPE field value for any field you are creating.
You must pick one of these nine choices. Data validation checks are then
asked depending on the DATA TYPE field value entered. For some data
types, a default "HELP" prompt is automatically composed.
NOTE: You can review and change a file's field attributes easily by
running the Modify File Attributes option in Screen Mode.
REF: For examples of entering a field attributes in Screen Mode, see the
"Examples of File and Field Creation" section.
January 2015
221
MSC Fileman 22.2 User Reference Guide
Part 5: Defining Data
Screen Mode Field Editing
When using the Modify File Attributes option you can make your field
entries in the traditional Scrolling Mode or choose to create, modify, or
review a file's field attributes easily by running the Modify File Attributes
option in Screen Mode.
To make your entries in Screen Mode, simply press the Enter key to accept
the default response at the "Do you want to use the screen-mode version?
YES//" prompt.
The following example illustrates using Screen Mode when editing the .01
field of the ORDER file (#100):
Select OPTION: MODify File Attributes
Do you want to use the screen-mode version? YES// <Enter>
MODIFY WHAT FILE: ORDER
Select FIELD: .01 <Enter>
ORDER #
You will then be taken into Screen Mode where you can edit the properties
of the field, as shown below:
FIELD LABEL: ORDER #
NUMERIC
TITLE:
AUDIT:
AUDIT CONDITION:
READ ACCESS:
DELETE ACCESS:
WRITE ACCESS:
SOURCE:
DESCRIPTION...
Field #.01 in File #100
DATA TYPE...
TECHNICAL DESCRIPTION...
IS THIS FIELD MULTIPLE... NO
MANDATORY: YES
HELP-PROMPT: Enter the order number.
XECUTABLE HELP:
222
January 2015
Part 5: Defining Data
MSC Fileman 22.2 User Reference Guide
________________________________________________________________
NOTE THAT THIS FIELD'S DEFINITION IS NOT EDITABLE
Press <F1>H for help
Insert
Using the Screen Mode version of this option, after entering the field name
or number (e.g., .01 field) after the "Select FIELD:" prompt, you are
presented with a Screenman form (screen) that can be reviewed and edited
like any other. In this example, the most important field on this screen is
the DATA TYPE field in the upper right corner; it is a required entry. In this
example, required entries in Screen Mode are indicated by a caption with a
different color and an underline.
NOTE: Screen Mode highlights the captions for required fields with
an underline. However, depending on your terminal or terminal emulator
software and your personal preferences, the form of the highlight can vary
(e.g., some emulators will highlight required field captions in reverse
video, a different color, with an underline, or any combination of
highlights).
REF: For more information on Screenman forms and Screen Mode, see the
"Screenman" chapter in the MSC Fileman User Manual.
In this case, the DATA TYPE field has been defined as NUMERIC and is not
editable as indicated by the message displayed near the bottom of the screen
(i.e., "NOTE THAT THIS FIELD'S DEFINITION IS NOT EDITABLE"); this
is because a programmer has previously edited the definition in a special
way. However, unlike the DATA TYPE field, the value of the HELPPROMPT field (i.e., "Enter the Order number."), which is the message that
is displayed to users when they enter a single question mark ("?") while
editing the ORDER # field, can be edited. The DESCRIPTION and
TECHNICAL DESCRIPTION fields are multi-line WORD-PROCESSING
fields; to edit them, press the Enter key and a separate screen opens (i.e., a
"popup" window). The DESCRIPTION is displayed to users who enter two
question marks ("??") while editing the ORDER # field. The TECHNICAL
DESCRIPTION, however, is for internal documentation only.
January 2015
223
MSC Fileman 22.2 User Reference Guide
Part 5: Defining Data
DATE/TIME Data Type
A DATA TYPE field defined as DATE/TIME allows you to enter a
minimum and maximum date. You can also indicate whether the date can
be entered with an imprecise date (e.g., JUL 1969) or with the time-of-day
(e.g., JUL 20@4). MSC Fileman does not accept dates before 1700.
For example, when defining a DATA TYPE field value of DATE/TIME, you
are asked the following questions:
Select FIELD: DATE OF BIRTH
Are you adding 'DATE OF BIRTH' as a new FIELD? NO// Y
DATA TYPE OF DATE OF BIRTH: DATE/TIME
EARLIEST DATE (OPTIONAL): 1/1/1860
LATEST DATE: 1963
CAN DATE BE IMPRECISE (Y/N): YES// <Enter>
CAN TIME OF DAY BE ENTERED (Y/N): NO// <Enter>
If you reply YES to the "CAN TIME OF DAY BE ENTERED (Y/N): NO//"
prompt, you would then be asked "CAN SECONDS BE ENTERED?".
WILL DATE OF BIRTH FIELD BE MULTIPLE: No// <Enter>
IS DATE OF BIRTH ENTRY MANDATORY (Y/N): NO// Y
...
'HELP'-PROMPT: TYPE A DATE BETWEEN 1/1/1860 AND 1963
Replace <Enter>
DESCRIPTION:
1> <Enter>
A default help prompt is automatically written for you with the DATA
TYPE field of DATE/TIME. You can change this prompt using the "Replace
... With" syntax.
NOTE: This help information is displayed when the user inputs a
single question mark ("?") when editing this field.
NOTE: You can review and change a file's field attributes easily by
running the Modify File Attributes option in Screen Mode.
224
January 2015
Part 5: Defining Data
MSC Fileman 22.2 User Reference Guide
REF: For an example of entering a DATA TYPE field value as DATE/TIME
in Screen Mode, see the "Examples of File and Field Creation" section.
NUMERIC Data Type
A DATA TYPE field defined as NUMERIC requires you to enter the lowest
and highest values allowed, the maximum number of decimal digits
allowed, and to state whether dollar values are allowed (e.g., $33).
For example, when defining a DATA TYPE field value as NUMERIC, you
are asked the following questions:
Select FIELD: AGE AT ONSET
Are you adding 'AGE AT ONSET' as a new FIELD? No// Y
DATA TYPE
INCLUSIVE
INCLUSIVE
IS THIS A
OF AGE AT ONSET: NUMERIC
LOWER BOUND: 0
UPPER BOUND: 100
DOLLAR AMOUNT (Y/N): NO// <Enter>
If you answer YES at the "IS THIS A DOLLAR AMOUNT (Y/N):" prompt,
MSC Fileman would allow users to precede input data with a dollar sign
("$") and show up to two decimal places.
MAXIMUM NUMBER OF FRACTIONAL DIGITS: 0// <Enter>
WILL AGE AT ONSET FIELD BE MULTIPLE? No// <Enter>
IS AGE AT ONSET ENTRY MANDATORY (Y/N): NO// <Enter>
....
'HELP'-PROMPT: Type a Number between 0 and 100, 0 Decimal
Digits
Replace <Enter>
DESCRIPTION:
1> <Enter>
A default help prompt is automatically written for you with the DATA
TYPE field value of NUMERIC. You can change this prompt using the
"Replace ... With" syntax.
NOTE: This help information is displayed when the user inputs a
single question mark ("?") when editing this field.
January 2015
225
MSC Fileman 22.2 User Reference Guide
Part 5: Defining Data
NOTE: You can review and change a file's field attributes easily by
running the Modify File Attributes option in Screen Mode.
REF: For an example of entering a DATA TYPE field value of NUMERIC in
Screen Mode, see the "Examples of File and Field Creation" section.
SET OF CODES Data Type
A DATA TYPE field defined as a SET OF CODES can be used to restrict a
user to just a few possible values (e.g., YES or NO). When defining a DATA
TYPE field value of SET OF CODES, enter a valid code and a translation of
what each code means. The user can enter the code, the full meaning, or a
portion of the full meaning. If the field is set up to require only a onecharacter response, this data type can simplify the user's data entry.
MSC Fileman has only a limited amount of space to store the codes and
their external values. If the limit is exceeded, you are told "TOO MUCH!!-SHOULD BE A 'POINTER', NOT 'SET'." The DATA TYPE field value of SET
OF CODES is sometimes referred to as a SET.
For example, when defining a DATA TYPE field value as SET OF CODES,
you are asked the following questions:
Select FIELD: SEX
Are you adding 'SEX' as a new FIELD? No// Y <Enter>
DATA TYPE OF SEX: SET OF CODES
INTERNALLY-STORED CODE: m <Enter> WILL STAND FOR: MALE
INTERNALLY-STORED CODE: f <Enter> WILL STAND FOR: FEMALE
INTERNALLY-STORED CODE: <Enter>
WILL SEX FIELD BE MULTIPLE: No// <Enter>
IS SEX ENTRY MANDATORY (Y/N): No// Y
...
'HELP'-PROMPT: <Enter>
DESCRIPTION:
1> <Enter>
In this example, "m" stands for Male and "f" stands for Female. Numbers as
well as alphabetic characters can be used.
226
January 2015
Part 5: Defining Data
MSC Fileman 22.2 User Reference Guide
NOTE: You can review and change a file's field attributes easily by
running the Modify File Attributes option in Screen Mode.
REF: For an example of entering a DATA TYPE field value of SET OF
CODES in Screen Mode, see the "Examples of File and Field Creation"
section.
FREE TEXT Data Type
A DATA TYPE field defined as FREE TEXT allows you to enter the
maximum and minimum allowable string length of the FREE TEXT data.
You can also enter an M PATTERN MATCH that input data will have to
match.
For example, when defining a DATA TYPE field value as FREE TEXT, you
are asked the following questions:
Select FIELD: DIAGNOSIS
Are you adding 'DIAGNOSIS' as a new FIELD? No// Y
DATA TYPE OF DIAGNOSIS: FREE TEXT
MINIMUM LENGTH: 3
MAXIMUM LENGTH: 30
(OPTIONAL) PATTERN MATCH (IN 'X'): <Enter>
The PATTERN MATCH is written in M code. If input data violates the
PATTERN MATCH or the Minimum/Maximum lengths, the data is not
accepted and the user is shown the help prompt information.
WILL DIAGNOSIS FIELD BE MULTIPLE? No// Y
IS DIAGNOSIS ENTRY MANDATORY(Y/N): NO// <Enter>
SHOULD USER SEE AN "ADDING A NEW DIAGNOSIS?" MESSAGE FOR NEW
ENTRIES (Y/N): N
HAVING ENTERED OR EDITED ONE DIAGNOSIS, SHOULD USER BE ASKED
ANOTHER (Y/N): Y
With these specifications, the user is not given a confirming message when
new subentries are added to the Multiple. The user is allowed to enter
several diagnoses in a row for a given patient.
January 2015
227
MSC Fileman 22.2 User Reference Guide
Part 5: Defining Data
....
....
'HELP'-PROMPT: Answer must be 3-30 characters in length.
Replace <Enter>
DESCRIPTION:
1> <Enter>
A default help prompt is automatically written for you with the DATA
TYPE field value of FREE TEXT. You can change this prompt using the
"Replace ... With" syntax.
NOTE: This help information is displayed when the user inputs a
single question mark ("?") when editing this field.
NOTE: You can review and change a file's field attributes easily by
running the Modify File Attributes option in Screen Mode.
REF: For an example of entering a DATA TYPE field value as FREE TEXT
in Screen Mode, see the "Examples of File and Field Creation" section.
WORD-PROCESSING Data Type
A DATA TYPE field defined as WORD-PROCESSING allows entry of
unlimited free-text data. The data can be edited, formatted, and printed
with word-processing text editors.
REF: For a description of MSC Fileman's native text editors, see the
"Screen Editor" and "Line Editor" chapters in the MSC Fileman User Manual.
For example, when defining a DATA TYPE field value as WORDPROCESSING, you are asked the following questions:
Select FIELD: HISTORY
Are you adding 'HISTORY' as a new FIELD? No// Y
DATA TYPE OF HISTORY: WORD-PROCESSING
SHALL THIS TEXT NORMALLY APPEAR IN WORD-WRAP MODE? Yes// <Enter>
....
....
228
January 2015
Part 5: Defining Data
MSC Fileman 22.2 User Reference Guide
'HELP'-PROMPT: SUBJECTIVE NARRATIVE OF PATIENT'S PROBLEM HISTORY
DESCRIPTION:
1> <Enter>
If you answer YES to the "SHALL THIS TEXT NORMALLY APPEAR IN
WORD-WRAP MODE" question, text is automatically wrapped at word
boundaries to fit in the column in which it is being printed. Usually, this is
the preferred way to print text.
TIP: When it is important that lines of text be printed exactly as they
were entered, answer NO to the "SHALL THIS TEXT NORMALLY
APPEAR IN WORD-WRAP MODE" question. Thus, text is output in nowrap mode. You would probably want a spreadsheet or a restaurant menu
printed in no-wrap mode.
NOTE: If the column in which no-wrap text is being printed is too
short to accommodate the line of text, your printer may break the line in
the middle of words or otherwise destroy the formatting of the text.
NOTE: You can review and change a file's field attributes easily by
running the Modify File Attributes option in Screen Mode.
REF: For an example of entering a DATA TYPE field value of WORDPROCESSING in Screen Mode, see the "Examples of File and Field
Creation" section.
COMPUTED Data Type
When a DATA TYPE field is defined as COMPUTED, its value is
determined at the time the field is accessed. This computation is based on
an expression stored in the data dictionary. The field value (or data) itself is
not stored in the data dictionary. The COMPUTED expression is
constructed using field names, literals or constants, functions, and
operators.
REF: For a complete explanation of these elements, see the
"Computed Expressions" section.
January 2015
229
MSC Fileman 22.2 User Reference Guide
Part 5: Defining Data
NOTE: The functions referred to above are MSC Fileman functions
stored in the FUNCTION file (#.5), not M functions. A developer with
programmer access can also enter M code in a COMPUTED field. The M
code must set the variable "X" to the COMPUTED field value.
For example, when defining a DATA TYPE field value as COMPUTED, you
are asked the following questions:
Select FIELD: AGE
Are you adding 'AGE' as a new FIELD? No// Y
DATA TYPE OF AGE: COMPUTED
'COMPUTED-FIELD' EXPRESSION: TODAY-(DATE OF BIRTH)\365.25
....
NUMBER OF FRACTIONAL DIGITS TO OUTPUT (ONLY ANSWER IF NUMBERVALUED): 2
For this example, we assume the DATE OF BIRTH field was previously
created. Thus, we can reference it in the " 'COMPUTED-FIELD'
EXPRESSION". Also, the "NUMBER OF FRACTIONAL DIGITS TO
OUTPUT" question is asking whether you should enter the number of
digits that should normally appear to the right of the decimal point when
this field is displayed.
SHOULD VALUE ALWAYS BE INTERNALLY ROUNDED TO 2 DECIMAL PLACES?
No// Y
WHEN TOTALLING THIS FIELD, SHOULD THE SUM BE COMPUTED FROM
THE SUMS OF THE COMPONENT FIELDS? No// <Enter>
LENGTH OF FIELD: 8// <Enter>
NOTE: You can review and change a file's field attributes easily by
running the Modify File Attributes option in Screen Mode.
REF: For an example of entering a DATA TYPE field value of COMPUTED
in Screen Mode, see the "Examples of File and Field Creation" section.
230
January 2015
Part 5: Defining Data
MSC Fileman 22.2 User Reference Guide
POINTER TO A FILE Data Type
A DATA TYPE field defined as a POINTER TO A FILE requires you to enter
the name or number of the pointed-to file and that file must already exist
(defined previously).
For example, when defining a DATA TYPE field value as POINTER TO A
FILE, you are asked the following questions:
Select FIELD: RELIGION
Are you adding 'RELIGION' as a new FIELD? No// Y
DATA TYPE OF RELIGION: POINTER TO A FILE
POINT TO WHICH FILE: RELIGION
The file that is pointed to must already exist on your system. If you enter a
single question mark ("?") at the "POINT TO WHICH FILE:" prompt, you
will be presented with a list of the available files.
SHOULD 'ADDING A NEW RELIGION FILE ENTRY' ("LAYGO")
BE ALLOWED WHEN ANSWERING THE 'RELIGION' QUESTION? No// <Enter>
By answering NO to this prompt, users who are editing patient data are not
able to add a new entry on the fly to the RELIGION file. This prompt
depends on whether you have LAYGO access to the file or not.
WILL RELIGION FIELD BE MULTIPLE? No// <Enter>
IS RELIGION ENTRY MANDATORY (Y/N): NO// <Enter>
....
'HELP'-PROMPT: <Enter>
DESCRIPTION:
1> <Enter>
NOTE: You can review and change a file's field attributes easily by
running the Modify File Attributes option in Screen Mode.
REF: For an example of entering a DATA TYPE field value of POINTER TO
A FILE in Screen Mode, see the "Examples of File and Field Creation"
section.
January 2015
231
MSC Fileman 22.2 User Reference Guide
Part 5: Defining Data
VARIABLE-POINTER Data Type
A DATA TYPE field defined as a VARIABLE-POINTER (as with the
POINTER TO A FILE DATA TYPE) requires you to enter the names or
numbers of the pointed-to files and those files must already exist (defined
previously). Additionally, an order, message, and prefix must be associated
with each file.
For example, when defining a DATA TYPE field value as VARIABLEPOINTER, you are asked the following questions:
Select FIELD: PROVIDER
Are you adding 'PROVIDER' as a new FIELD? No// Y
DATA TYPE OF PROVIDER: VARIABLE-POINTER
Select VARIABLE POINTER: PROVIDER
You answer the "Select VARIABLE POINTER:" prompt with the name or
number of an existing file.
Are you adding 'PROVIDER' as a new VARIABLE-POINTER? No// Y
VARIABLE-POINTER: PROVIDER// <Enter>
MESSAGE: Staff Provider
ORDER: 1
PREFIX: S
SHOULD USER BE ALLOWED TO ADD A NEW ENTRY: NO
The MESSAGE is part of the online help associated with the VARIABLEPOINTER field when a single question mark ("?") is entered during editing.
In this example, the PROVIDER file MESSAGE is associated with "Staff
Provider."
The several pointed-to files are searched based on their ORDER. In this
example, since the ORDER for the PROVIDER VARIABLE-POINTER is
one, the PROVIDER file is the first file searched.
The PREFIX field is used to reference a particular pointed-to file. To see the
entries in a particular file, you would enter that file's PREFIX followed by a
232
January 2015
Part 5: Defining Data
MSC Fileman 22.2 User Reference Guide
period and a question mark at the VARIABLE-POINTER's field name
(e.g., in this example, entering "S.?" would give you the option to list the
entries in the PROVIDER file). If you want to refer to only one of the
several pointed-to files, put that file's PREFIX followed by a period at the
VARIABLE-POINTER's field name (e.g., in this example, entering "S."
would refer you to the PROVIDER file).
By answering NO to the "SHOULD USER BE ALLOWED TO ADD A NEW
ENTRY:" prompt, the user is not allowed to add new entries on the fly to
the PROVIDER file (the same as the RELIGION field entered as a POINTER
TO A FILE). If you had answered YES, then new entries could be added to
the PROVIDER file.
Select VARIABLE-POINTER: 16 <Enter> PERSON
Are you adding 'PERSON' as a new VARIABLE-POINTER? (the 2ND)?
No// Y
VARIABLE-POINTER:
PERSON// <Enter>
MESSAGE: Other Provider
ORDER: 2
PREFIX: O
SHOULD USER BE ALLOWED TO ADD A NEW ENTRY: YES
In this example, a second VARIABLE-POINTER was created to the
PERSON file (#16). By answering YES to the "SHOULD USER BE
ALLOWED TO ADD A NEW ENTRY:" prompt, users who are editing
patient data are allowed to add entries to the PERSON file.
Select VARIABLE-POINTER: <Enter>
You stop identifying files for a VARIABLE-POINTER by simply pressing
the Enter key without any additional entries at the "Select VARIABLEPOINTER:" prompt.
WILL PROVIDER FIELD BE MULTIPLE? No// <Enter>
IS PROVIDER ENTRY MANDATORY (Y/N): NO// <Enter>
'HELP'-PROMPT: <Enter>
DESCRIPTION:
1> <Enter>
January 2015
233
MSC Fileman 22.2 User Reference Guide
Part 5: Defining Data
After entering both VARIABLE-POINTERS, when you enter a single
question mark ("?") at the "PROVIDER" field prompt, you will see the
following help message:
PROVIDER: ?
Enter one of the following:
S.EntryName to select a Staff Provider
O.EntryName to select a Other Provider
To see the entries in any particular file type <Prefix.?>
In this example, if you simply enter a name at the "PROVIDER:" prompt,
then the system will search each of the VARIABLE-POINTER field files for
the name you have entered.
If a match is found, the system will ask you if it is the correct entry.
However, if you know the file the entry should be in, then you can speed
processing by using the following syntax to select an entry:
PREFIX.entry name
MESSAGE.entry name
File Name.entry name
NOTE: You do not need to enter the entire file name or message to
direct the lookup. Using the first few characters will suffice.
NOTE: You can review and change a file's field attributes easily by
running the Modify File Attributes option in Screen Mode.
REF: For an example of entering a DATA TYPE field value of VARIABLEPOINTER in Screen Mode, see the "Examples of File and Field Creation"
section.
MUMPS Data Type
Those with programmer access can define a field with a DATA TYPE field
value of MUMPS. This MUMPS-valued field is designed specifically to
234
January 2015
Part 5: Defining Data
MSC Fileman 22.2 User Reference Guide
contain executable M code. The code entered into this kind of field is
verified to be valid M code that conforms to VA programming standards.
MUMPS-valued fields are usually used in files that are part of developer
tools systems. For example, the OPTION file (#19) is part of the MENU
MANAGEMENT system used in the VA for assigning menus and
associated actions to each computer user. The ENTRY ACTION field on the
OPTION file (#19) is defined as a MUMPS-type field. This field allows a
developer who is creating an option to enter M code to do any setup and
initialization that is needed before the end user can do the action allowed
by the option.
Multiple-Valued Field (Multiples)
When you create a DATA TYPE field value of any of the following:
DATE/TIME
NUMERIC
SET OF CODES
FREE TEXT
POINTER TO A FILE
VARIABLE-POINTER
After entering type-specific information, you are asked the following:
WILL FIELD BE MULTIPLE:
NO//
Answering YES to this prompt, means that:
• There can be more than one occurrence of a data value for this field in
the entry (e.g., more than one DIAGNOSIS in a PATIENT file entry)
• Subfields can later be associated with this field (e.g., each
DIAGNOSIS could have a DATE OF ONSET)
• The "MULTIPLE:" prompt is not asked for DATA TYPE field values of
January 2015
235
MSC Fileman 22.2 User Reference Guide
Part 5: Defining Data
WORD-PROCESSING, since, by definition, such types take Multiline
values.
Two special questions are asked about Multiple-valued fields:
• SHOULD USER SEE AN 'ADDING NEW ENTRY?' MESSAGE FOR
NEW ENTRIES (Y/N) Answering NO here means that the new
Diagnosis (or whatever the Multiple is named) gets added without a
verification prompt being asked.
• HAVING ENTERED OR EDITED ONE, SHOULD USER BE ASKED
ANOTHER (Y/N): Answering YES means that the user is prompted
to put in several diagnoses, one right after the other. NO means that
the user is not prompted to enter a second value.
Making a Field Mandatory
For all DATA TYPE field values except COMPUTED, as you create the
field, you are asked the following:
IS "xxxxxxxx" ENTRY MANDATORY (Y/N):
NO//
The "xxxxxxxx" represents the name of the field. If you answer YES, the
user of your file will not be allowed to skip the field without entering data
for a particular entry.
Field Number Sequences
It is often useful to sequence the fields so that when you are using the Enter
or Edit File Entries option and you ask to edit ALL fields, you will see the
field questions presented in a natural order. If you want to add a
CURRENT AGE field to our PATIENT file and place it between DATE OF
BIRTH (#2) and RELIGION (#3), the dialogue would be:
Select FIELD: 2.5
236
January 2015
Part 5: Defining Data
MSC Fileman 22.2 User Reference Guide
Are you adding a new FIELD: No// Y
LABEL: CURRENT AGE
FIELD NUMBER: 2.5// <Enter>
You could have specified any number between two and three.
NUMBER (.001) Field
All files have unique numbers associated with each of their entries.
Defining the NUMBER field allows you to use the Internal Entry Number
(IEN, also called the record number) as you would any other field. Usually,
this means that someone (like Herr Doktor Ludwig Koechel in the case of
the MOZART WORK file) has gone to the trouble of creating a numbering
scheme for the entries. If you wish to set up a file in which a unique
Internal Entry Number is always matched with each entry Name, you can
do so by creating a field numbered .001 for the file:
Select FILE: MOZART WORK
Select FIELD: .001
Are you adding a new FIELD? No// YES
LABEL: KOECHEL NUMBER
FIELD NUMBER: .001// <Enter>
DATA TYPE OF KOECHEL NUMBER: NUMERIC
INCLUSIVE LOWER BOUND: 1
INCLUSIVE UPPER BOUND: 626
IS THIS A DOLLAR AMOUNT (Y/N): NO// <Enter>
MAXIMUM NUMBER OF FRACTIONAL DIGITS: 0// <Enter>
HELP PROMPT: Type a Number between 1 and 626, 0 Decimal Digits.
Replace <Enter>
DESCRIPTION:
1> <Enter>
The previous dialogue is what would normally create a NUMERIC-valued
field. In this case, we are describing the file's PRIMARY KEY, or Internal
Entry Number.
Once such a .001 field is defined, you can create a new file entry that might
look like this:
January 2015
237
MSC Fileman 22.2 User Reference Guide
Part 5: Defining Data
Select MOZART WORK: EINE KLEINE NACHTMUSIK
Are you adding a new MOZART WORK? No// YES
KOECHEL NUMBER: 525
More importantly, with a .001 field defined, an entry in the file can always
be looked up by the Internal Entry Number (IEN), irrespective of any other
cross-referencing that exists for the file. Thus:
Select MOZART WORK: 525 <Enter>
EINE KLEINE NACHTMUSIK
Record Numbers must always be positive and canonic—that is, they cannot
contain alpha suffixes, leading zeros, or trailing fractional zeros.
Forced Lookups Using Numbers
Number-meaningful lookups can be forced by prefixing the numeric input
with the ` (accent grave). If 55 FMPATIENT's Internal Entry Number in the
PATIENT file is 355, he could be identified as follows:
Select PATIENT NAME: `355 <Enter>
FMPATIENT,5
Incidentally, the .001 field example (above) illustrates how using the
Modify File Attributes option can force a field to have a particular number
(.001 in this case). It is done just by entering the new Number first, and
then the new Label.
Changing and Deleting Fields
Changing Field Attributes
After creating a field in a file, you can return to change or delete the field
within the Modify File Attributes option, simply by entering the field name
(or number) when asked:
Select FIELD:
238
January 2015
Part 5: Defining Data
MSC Fileman 22.2 User Reference Guide
When you return to the field in this option, you are able to change a field's:
• Label (Name)
• Title (long form of its name)
• Audit and Audit Conditions (to indicate which fields should be
audited)
• Read/Delete/Write
• Source
• Destination
• Group
• Description of the field, a WORD-PROCESSING field (what the user
sees after entering two question marks)
• Technical Description
After you are presented with these attributes of the field, you can change
the attributes defined during the initial definition of the field as illustrated
in the "Creating Fields" topic above.
For example, let's say you have created an SSN field (Social Security
Number) in the PATIENT file and would now like to edit the field:
Select FIELD: SSN
LABEL: SSN// <Enter>
TITLE: Social Security Number
AUDIT: YES, ALWAYS
AUDIT CONDITION: <Enter>
REF: Auditing is described in the section.
READ ACCESS (OPTIONAL): <Enter>
DELETE ACCESS (OPTIONAL): <Enter>
WRITE ACCESS (OPTIONAL): <Enter>
REF: Control of various kinds of access to files is described in the
section.
SOURCE: <Enter>
Select DESTINATION: <Enter>
January 2015
239
MSC Fileman 22.2 User Reference Guide
Part 5: Defining Data
Select GROUP: DEMOG
A GROUP is a shorthand way for the user to refer to several fields at once
when using the Print File Entries or the Enter or Edit File Entries options.
Here, SSN is being assigned to the DEMOG group.
DESCRIPTION:
1>An entry is required. If you do not know this patient's
Social
2>Security Number, enter '000000000' to indicate the number is
3>unknown.
EDIT Option: <Enter>
TECHNICAL DESCRIPTION:
1> <Enter>
The DESCRIPTION and TECHNICAL DESCRIPTION attributes document
the use and meaning of the field. The information in DESCRIPTION is
shown to the user when two question marks are entered at the "EDIT
Option:" prompt. When initially creating a field, you are prompted for the
DESCRIPTION field after the 'HELP'-PROMPT. The TECHNICAL
DESCRIPTION is displayed only when the data dictionary is printed.
NOTE: Versions of MSC Fileman prior to Version 21.0 allowed you to
also enter a Help Frame for field documentation; that attribute is no longer
supported.
DATA TYPE OF SSN: FREE TEXT// <Enter>
MINIMUM LENGTH: 9// <Enter>
MAXIMUM LENGTH: 9// <Enter>
(OPTIONAL) PATTERN MATCH (IN 'X'): X?9N// <Enter>
IS SSN ENTRY MANDATORY (Y/N): Y// <Enter>
'HELP'-PROMPT: ANSWER MUST BE 9 CHARACTERS IN LENGTH
Replace ... With Enter 9 numbers without dashes, e.g.,
666456789.
Replace <Enter>
Enter 9 numbers without dashes, e.g., 666456789.
To illustrate the use of GROUPs, add the NAME, DATE OF BIRTH, and
SEX fields into the DEMOG group:
Select FIELD: NAME
240
January 2015
Part 5: Defining Data
MSC Fileman 22.2 User Reference Guide
LABEL:
NAME// ^GROUP
Select GROUP: DEMOG
DESCRIPTION:
1> <Enter>
TECHNICAL DESCRIPTION:
1> <Enter>
DATA TYPE OF NAME:
FREE TEXT// ^
DATE OF BIRTH and SEX can be added to the GROUP in the same way.
Now, when using the Enter or Edit File Entries option, you could say:
EDIT WHICH FIELD: DEMOG
1
DEMOG
NAME
2
DEMOG
SEX
3
DEMOG
DATE OF BIRTH
EDIT WHICH FIELD: <Enter>
Select PATIENT NAME: FMPATIENT,55
NAME:
FMPATIENT,ONE// <Enter>
SEX:
MALE// <Enter>
DATE OF BIRTH:
JAN 3, 1955// <Enter>
Changing a Field's DATA TYPE Value
Within the Modify File Attributes option, you can change the DATA TYPE
field value itself. There are limitations on the sort of changes you can make.
These are listed below.
You must be very careful in making such changes if you already have file
data entered, because there is no guarantee that the old data will match the
newly specified criteria (e.g., field length). However, if you do change a
field definition, you are asked if you want existing data checked for
inconsistencies. A list of any discrepancies is printed. If more than one
discrepancy is found, you can save the list of discrepant entries in a
template. To generate this list later, use the Verify Fields option on the
Utility Functions menu [DIUTILITY].
The following restrictions apply to changing the definitions of existing
DATA TYPE field values in a file:
January 2015
241
MSC Fileman 22.2 User Reference Guide
Part 5: Defining Data
• Multiple-valued fields cannot be changed to single-valued fields or
vice versa. Multiple-valued fields can only be defined when creating
a field.
• COMPUTED fields cannot be changed to other types of fields or vice
versa.
• WORD-PROCESSING-type fields should only be changed into
Multiple-valued FREE TEXT fields.
• Only a Multiple-valued FREE TEXT field can be changed into a
WORD-PROCESSING field, and only if no other subfields are
defined for that field.
• POINTER TO A FILE type fields cannot be changed to VARIABLEPOINTER type fields or vice versa.
Deleting an Existing Field
Deleting a field and its definition is done by deleting the field Name
(LABEL). Delete the field by typing the at-sign ("@") after the display of a
field's LABEL when using the Modify File Attributes option:
Select OPTION: MODify File Attributes
Do you want to use the screen-mode version? YES// <Enter>
MODIFY WHAT FILE: PATIENT
Select FIELD: SEX
LABEL: SEX// @
SURE YOU WANT TO DELETE THE ENTIRE 'SEX' FIELD? YES
OK TO DELETE 'SEX' FIELDS IN THE EXISTING ENTRIES? YES
CAUTION: If you answer NO to the "OK TO DELETE" question, data
conflicts may occur in the future, if you create new fields. It is advisable to
always delete existing entries. Only a programmer can delete the entries
after you have answered NO.
242
January 2015
Part 5: Defining Data
MSC Fileman 22.2 User Reference Guide
Examples of File and Field Creation
The following examples of creating files/fields or editing fields in a file are
illustrated using Screen Mode.
File Creation
DATE/TIME Field
SET OF CODES Field
FREE TEXT Field
WORD-PROCESSING Field
COMPUTED Field
POINTER TO A FILE Field
VARIABLE-POINTER Field
Creating a Multiple
Subfields
NUMERIC Subfield
NOTE: These examples assume that the user does not have
programmer access.
REF: For explanations of additional capabilities available to the
programmer, see the "Advanced File Definition" chapter in the MSC
Fileman Programmer Manual.
File Creation
The following example illustrates the file definition dialogue you see when
creating a new file using the Modify File Attributes option. In this case, we
will create the ORDER file (#100, a standard MSC Fileman file):
Select OPTION: MODify File Attributes
Do you want to use the screen-mode version? YES// <Enter>
MODIFY WHAT FILE: ORDER
Are you adding 'ORDER' as a new FILE?
FILE NUMBER: 99000// 100
January 2015
No// Y
243
MSC Fileman 22.2 User Reference Guide
Part 5: Defining Data
...SORRY, HOLD ON...
A FreeText NAME Field (#.01) has been created.
Select FIELD: NAME
MSC Fileman prompts you to enter the file name. If it is a new file, MSC
Fileman will ask you to confirm that you want to add a new file. The
default file number to the left of the "//" (e.g., 99000) is related to a site
number that is assigned to your computer when MSC Fileman is
initialized. This file number is within the range of numbers assigned to
your site. Be sure to follow local policies when assigning file numbers.
As you can see from this example, when a file is created a field with the
label NAME and number .01 is automatically created. When creating a new
file, you can change the definition of this field in the same way you can
change the definition of any other field.
When you select a field (e.g., the NAME field), you will then be taken into a
Screenman form where you can edit the properties of the field, as shown
below:
FIELD LABEL: NAME
TITLE:
AUDIT:
AUDIT CONDITION:
READ ACCESS:
DELETE ACCESS:
WRITE ACCESS:
SOURCE:
DESCRIPTION...
Field #.01 in File #100
DATA TYPE... FREE TEXT
TECHNICAL DESCRIPTION...
IS THIS FIELD MULTIPLE... NO
MANDATORY: YES
HELP-PROMPT: NAME MUST BE 3-35 CHARACTERS, NOT NUMERIC OR
STARTING WITH PU
XECUTABLE HELP:
________________________________________________________________
244
January 2015
Part 5: Defining Data
COMMAND:
MSC Fileman 22.2 User Reference Guide
Press <F1>H for help
Insert
DATE/TIME Fields
In the following example, the DATA TYPE field for the RELEASE
DATE/TIME field (#.68) in the ORDER file (#100) has a DATA TYPE field
value of DATE/TIME:
Select OPTION: MODify File Attributes
Do you want to use the screen-mode version? YES// <Enter>
MODIFY WHAT FILE: ORDER// <Enter>
Select FIELD: RELEASE DATE/TIME
You will then be taken into a Screenman form where you can edit the
properties of the field, as shown below:
Field #.68 in File #100
FIELD LABEL: RELEASE DATE/TIME
DATA TYPE... DATE
#------------------------------------------------------------$
|
EARLIEST DATE: _
|
AU|
LATEST DATE:
|
|
CAN DATE BE IMPRECISE: NO
|
| CAN TIME OF DAY BE ENTERED: YES
|
|
CAN SECONDS BE ENTERED: YES
|
|
IS TIME REQUIRED: YES
|
D|
|
%------------------------------------------------------------&
IS THIS FIELD MULTIPLE... NO
MANDATORY: NO .
HELP-PROMPT: Enter the Date/time this order was release4d to
the service
XECUTABLE HELP:
________________________________________________________________
COMMAND:
January 2015
Press <F1>H for help
Insert
245
MSC Fileman 22.2 User Reference Guide
Part 5: Defining Data
In Screen Mode, whenever the DATA TYPE field is editable, a "popup"
window appears, containing editable attributes of the field that are
pertinent to its specific DATA TYPE field value. DATE/TIME-type fields do
not have any required entries. You can accept all the default values within
the "popup" window, simply by closing the window by pressing the "F1-C"
keys.
NOTE: To delete the entire field, enter an at-sign ("@") at the "FIELD
LABEL:" prompt.
SET OF CODES Field
In the following example, the DATA TYPE field for the FLAGGED field
(#.61) in the ORDER file (#100) has a value of SET OF CODES:
Select OPTION: MODify File Attributes
Do you want to use the screen-mode version? YES// <Enter>
MODIFY WHAT FILE: ORDER// <Enter>
Select FIELD: FLAGGED
You will then be taken into a Screenman form where you can edit the
properties of the field, as shown below:
Field #.61 in File #100
FIELD LABEL: FLAGGED
DATA TYPE... SET
#---------------------------------------------------------$
|CODE: 0
WILL STAND FOR: NO
|
|CODE: 1
WILL STAND FOR: YES
|
AUDIT|CODE:
WILL STAND FOR:
|
R|CODE:
WILL STAND FOR:
|
DEL|CODE:
WILL STAND FOR:
|
WR|CODE:
WILL STAND FOR:
|
|CODE:
WILL STAND FOR:
|
DESC|CODE:
WILL STAND FOR:
|
|CODE:
WILL STAND FOR:
|
|CODE:
WILL STAND FOR:
|
|CODE:
WILL STAND FOR:
|
|CODE:
WILL STAND FOR:
|
246
January 2015
Part 5: Defining Data
MSC Fileman 22.2 User Reference Guide
HE|CODE:
WILL STAND FOR:
|
cation
XECUT%---------------------------------------------------------&
________________________________________________________________
COMMAND:
Press <F1>H for help
Insert
In Screen Mode, whenever the DATA TYPE field is editable, a "popup"
window appears, containing editable attributes of the field that are
pertinent to its specific DATA TYPE field value. SET OF CODES-type fields
require input of all the allowable "Internal" values (i.e., "CODE" prompt),
and their "External" equivalents (i.e., "WILL STAND FOR" prompt).
Using the <ArrowUp> and <ArrowDown> keys makes it easy to edit the
codes. It is permissible to leave a blank row, but every Internal Code
(i.e., "CODE," on the left) must have a corresponding External Code ("WILL
STAND FOR," on the right), and vice versa.
FREE TEXT Field
In the following example, the DATA TYPE field for the REASON FOR
FLAG field (#.67) in the ORDER file (#100) has a value of FREE TEXT:
Select OPTION: MODify File Attributes
Do you want to use the screen-mode version? YES// <Enter>
MODIFY WHAT FILE: ORDER// <Enter>
Select FIELD: REASON FOR FLAG
You will then be taken into a Screenman form where you can edit the
properties of the field, as shown below:
Field #.67 in File #100
FIELD LABEL: REASON FOR FLAG
DATA TYPE... FREE TEXT
#-------------------------------------------------------$
|
MINIMUM LENGTH: 1
|
|
MAXIMUM LENGTH: 80
|
AUDIT C| PATTERN MATCH (IN 'X'): X'?1P.E
|
January 2015
247
MSC Fileman 22.2 User Reference Guide
Part 5: Defining Data
REA%-------------------------------------------------------&
DELETE ACCESS:
WRITE ACCESS:
SOURCE:
DESCRIPTION...
TECHNICAL DESCRIPTION...
IS THIS FIELD MULTIPLE... NO
MANDATORY: NO
HELP-PROMPT: Enter the reason for the flag.
XECUTABLE HELP:
________________________________________________________________
COMMAND:
Press <F1>H for help
Insert
In Screen Mode, whenever the DATA TYPE field is editable, a "popup"
window appears, containing editable attributes of the field that are
pertinent to its specific DATA TYPE field value. FREE TEXT-type fields
require input for the "MINIMUM" and "MAXIMUM" lengths of the field. In
this example, users must enter from 1 to 80 characters for this field.
If included, the PATTERN MATCH must be written in M. For example, you
can insure that the data value will not start with a punctuation character by
entering a PATTERN MATCH of "X'?1P.E". This is a good check to make on
a field that is allowed to be just one character in length. Sometimes, users
may mistype and answer a field prompt with "/" (same key as "?") or some
other meaningless punctuation character. A PATTERN MATCH check such
as "X'?1P.E" will keep that kind of mistake out of your database.
Carets ("^") in a FREE TEXT Field
If you are going to have carets ("^") in a FREE TEXT field, it is advisable to
create the field on a node by itself. You should create the field as usual, but
when MSC Fileman asks for the ^-PIECE POSITION, reply with
E1,<maximum length>, as shown below:
Select FIELD: SPECIAL SITUATION
Are you adding 'SPECIAL SITUATION' as a new FIELD (the 3RD)?
No// Y
248
January 2015
Part 5: Defining Data
MSC Fileman 22.2 User Reference Guide
FIELD NUMBER: 11// 50
DATA TYPE OF SPECIAL SITUATION: FREE TEXT
The E1,200
MINIMUM LENGTH: 3
means that the
MAXIMUM LENGTH: 200
field occupies
(OPTIONAL) PATTERN MATCH (IN 'X'):
positions 1
WILL MY TRY FIELD BE MULTIPLE? No// <Enter> (No)
through 200 of
the node.
SUBSCRIPT: 0// 50
^-PIECE POSITION: 1// E1,200
IS MY TRY ENTRY MANDATORY (Y/N): NO// <Enter>
....
'HELP'-PROMPT: Answer must be 3-200 characters in length.
Replace <Enter>
XECUTABLE 'HELP':
DESCRIPTION:
No existing text
Edit? NO//
WORD-PROCESSING Field
In the following example, the DATA TYPE field for the ORDER TEXT field
(#.11) in the ORDER file (#100) has a value of WORD-PROCESSING:
Select OPTION: MODify File Attributes
Do you want to use the screen-mode version? YES// <Enter>
MODIFY WHAT FILE: ORDER// <Enter>
Select FIELD: ORDER TEXT
You will then be taken into a Screenman form where you can edit the
properties of the field, as shown below:
Field #.01 in Sub-File #772.02 of File #772
FIELD LABEL: MESSAGE TEX
DATA TYPE... WORD-PROCESSING
#!!!!!!!!!!!!!!!!!!!!!!!!!!!!!!!!!!!!!!!!!!!!!!!!!!!!!!!!!!!!!$
"SHALL THIS TEXT NORMALLY APPEAR IN WORD-WRAP MODE: YES
"
A"SHALL "|" CHARACTERS IN THIS TEXT BE TREATED LIKE ANY OTHER
CHARACTERS: NO "
"
"
%!!!!!!!!!!!!!!!!!!!!!!!!!!!!!!!!!!!!!!!!!!!!!!!!!!!!!!!!!!!!!&
January 2015
249
MSC Fileman 22.2 User Reference Guide
WRITE ACCESS:
SOURCE:
DESCRIPTION...
Part 5: Defining Data
TECHNICAL DESCRIPTION...
IS THIS FIELD MULTIPLE... NO
MANDATORY: NO
HELP-PROMPT: The text of the incoming messages for this
transmission.
XECUTABLE HELP:
________________________________________________________________
COMMAND:
help
Insert
Press <F1>H for
In Screen Mode, whenever the DATA TYPE field is editable, a "popup"
window appears, containing editable attributes of the field that are
pertinent to its specific DATA TYPE field value. With WORDPROCESSING-type fields. MSC Fileman asks two questions in the "popup"
window:
"SHALL THIS TEXT NORMALLY APPEAR IN WORD-WRAP MODE:"
If you answer YES to this question, text is automatically wrapped at word
boundaries to fit in the column in which it is being printed. Yes is the
default.
"SHALL "|" CHARACTERS IN THIS TEXT BE TREATED LIKE ANY OTHER
CHARACTERS:"
If you answer NO to this question, the vertical bar (|) character will be
ignored. No is the default.
TIP: When it is important that lines of text be printed exactly as they
were entered, answer:
NO to the prompt, "SHALL THIS TEXT NORMALLY APPEAR IN
WORD-WRAP MODE:" question, and
250
January 2015
Part 5: Defining Data
MSC Fileman 22.2 User Reference Guide
YES to the prompt, "SHALL "|" CHARACTERS IN THIS TEXT BE
TREATED LIKE ANY OTHER CHARACTERS:"
COMPUTED Field
In the following example, the DATA TYPE field for the JUST RELEASED
field (#1000) in the ORDER file (#100) has a value of COMPUTED:
Select OPTION: MODify File Attributes
Do you want to use the screen-mode version? YES// <Enter>
MODIFY WHAT FILE: ORDER// <Enter>
Select FIELD: JUST RELEASED
You will then be taken into a Screenman form where you can edit the
properties of the field, as shown below:
Field #1000 in File #100
FIELD LABEL: JUST RELEASED
DATA TYPE... COMPUTED
#-------------------------------------------------------------$
|COMPUTED-FIELD EXPRESSION:
|
|#.68+2>TODAY
|
A|
TYPE OF RESULT: BOOLEAN
|
|
NUMBER OF FRACTIONAL DIGITS TO OUTPUT:|
|
SHOULD VALUE ALWAYS BE ROUNDED:|
|
WHEN TOTALLING, SHOULD SUMS BE SUMS OF COMPONENT FIELDS:|
|
LENGTH OF FIELD: 3
|
%-------------------------------------------------------------&
IS THIS FIELD MULTIPLE... NO
MANDATORY: NO
HELP-PROMPT:
XECUTABLE HELP:
________________________________________________________________
COMMAND:
Press <F1>H for help
Insert
In Screen Mode, whenever the DATA TYPE field is editable, a "popup"
window appears, containing editable attributes of the field that are
pertinent to its specific DATA TYPE field value. With COMPUTED-type
January 2015
251
MSC Fileman 22.2 User Reference Guide
Part 5: Defining Data
fields MSC Fileman displays the characteristics of the computed expression
in the "popup" window.
REF: The syntax of these expressions is explained fully in the
"Computed Expressions" section.
Field #.68 is the RELEASE DATE/TIME field. The JUST RELEASED field
will be TRUE if the RELEASE DATE/TIME was less than two days ago.
NOTE: You can specify this virtual value to be BOOLEAN, STRINGVALUED, DATE-VALUED, or NUMERIC. Only in the last case are the
three fields following the "TYPE OF RESULT" prompt editable.
POINTER TO A FILE Field
In the following example, the DATA TYPE field for the WHO ENTERED
field (#3) in the ORDER file (#100) has a value of POINTER TO A FILE:
Select OPTION: MODify File Attributes
Do you want to use the screen-mode version? YES// <Enter>
MODIFY WHAT FILE: ORDER// <Enter>
Select FIELD: WHO ENTERED
You will then be taken into a Screenman form where you can edit the
properties of the field, as shown below:
Field #13 in File #100
FIELD LABEL: WHO ENTERED
DATA TYPE... POINTER
#-------------------------------------------------------------$
|
POINT TO WHICH FILE: NEW PERSON
|
|
|
A|
SHALL 'ADDING A NEW FILE ENTRY ("LAYGO") BE ALLPOWED: NO |
|
|
%-------------------------------------------------------------&
WRITE ACCESS:
SOURCE:
DESCRIPTION...
TECHNICAL DESCRIPTION...
252
January 2015
Part 5: Defining Data
MSC Fileman 22.2 User Reference Guide
IS THIS FIELD MULTIPLE... NO
MANDATORY: NO
HELP-PROMPT: Enter the name of the person who entered this
order.
XECUTABLE HELP:
________________________________________________________________
COMMAND:
Press <F1>H for help
Insert
In Screen Mode, whenever the DATA TYPE field is editable, a "popup"
window appears, containing editable attributes of the field that are
pertinent to its specific DATA TYPE field value. With POINTER TO A FILEtype fields, MSC Fileman asks you to enter the pointed-to file name in the
"popup" window. The file that is pointed to (in this case, the NEW PERSON
file (#200)) must already exist on your system. If you enter a ? (single
question mark) at this prompt, you will be presented with a list of the
available files from which you can choose.
By answering NO to the "LAYGO" question, you insure that users who are
editing the "WHO ENTERED" data are not able to add a new entry on the
fly to the NEW PERSON file.
VARIABLE-POINTER Field
In the following example, the DATA TYPE field for the ITEM ORDERED
field (#7) in the ORDER file (#100) has a value of VARIABLE-POINTER:
Select OPTION: MODify File Attributes
Do you want to use the screen-mode version? YES// <Enter>
MODIFY WHAT FILE: ORDER// <Enter>
Select FIELD: ITEM ORDERED
You will then be taken into a Screenman form where you can edit the
properties of the field, as shown below:
January 2015
253
MSC Fileman 22.2 User Reference Guide
Part 5: Defining Data
Field #7 in File #100
FIELD LABEL: WHO ENTERED
DATA TYPE... VARIABLE-POINTER
#------------------------------------------------------------$
| VARIABLE-POINTER FILE #1: OPTION
ORDER... 1
|
| VARIABLE-POINTER FILE #2: LAB TEST
ORDER... 2
|
AU| VARIABLE-POINTER FILE #3:
ORDER...
|
| VARIABLE-POINTER FILE #4:
ORDER...
|
| VARIABLE-POINTER FILE #5:
ORDER...
|
| VARIABLE-POINTER FILE #6:
ORDER...
|
#------------------------------------------------------------$
|
VARIABLE-POINTER #1
|
D| MESSAGE: PROTOCOL
|
| PREFIX: MISC
|
| SHOULD USER BE ALLOWED TO ADD A NEW ENTRY: NO
|
| SCREEN:
|
| EXPLANATION OF SCREEN:
|
XE%------------------------------------------------------------&
_______________________________________________________________
COMMAND:
Press <F1>H for help
Insert
In Screen Mode, whenever the DATA TYPE field is editable, a "popup"
window appears, containing editable attributes of the field that are
pertinent to its specific DATA TYPE field value. With VARIABLEPOINTER-type fields, MSC Fileman asks you to enter the pointed-to file
name and its order in the first "popup" window. In this case, the first
VARIABLE-POINTER file entered was the OPTION file, which would
already have to exist. The ORDER was also set to one. When you press the
Enter key at the "ORDER" prompt for each VARIABLE-POINTER, there is
an additional "popup" window (i.e., a "popup window within the popup
window"). The additional questions pertaining to the VARIABLEPOINTER file you are currently entering will appear in this secondary
"popup" window.
As you can see in this example, the OPTION file's MESSAGE, is associated
with "PROTOCOL." Since its ORDER is one, it is the first file searched. The
PREFIX "MISC" can also be used to refer to the OPTION file. Just as with
the WHO ENTERED POINTER TO A FILE field (previously described),
users cannot add new options to the OPTION file on the fly when they are
254
January 2015
Part 5: Defining Data
MSC Fileman 22.2 User Reference Guide
entering an ITEM ORDERED in the ORDER file because the "SHOULD
USER BE ALLOWED TO ADD A NEW ENTRY:" prompt is NO.
Creating a Multiple
The following example illustrates creating a Multiple field. For this
example, we will simulate creating the RESPONSES field (#4.5) in the
ORDER file (#100). It has a DATA TYPE of NUMERIC:
Select OPTION: MODify File Attributes
Do you want to use the screen-mode version? YES// <Enter>
MODIFY WHAT FILE: ORDER// <Enter>
Select FIELD: RESPONSES
Are you adding 'RESPONSES' as a new FIELD? No// Y
FIELD NUMBER: 4.5// <Enter>
You will then be taken into a Screenman form where you can edit the
properties of the field, as shown below:
Field #4.5 in File #100
FIELD LABEL: RESPONSES
DATA TYPE... NUMERIC
TITLE:
AUDIT:
AUDIT CONDITION:
READ ACCESS:
DELETE ACCESS:
WRITE ACCESS:
SOURCE:
DESCRIPTION...
TECHNICAL DESCRIPTION...
IS THIS FIELD MULTIPLE... YES
#--------------------------------------------------------------$
| SHOULD USER SEE AN "ADDING A NEW ENTRY" MESSAGE: NO
|
| HAVING ENTERED OR EDITED ONE MULTIPLE, HSOULD USER BE ASKED
ANOTEHR: NO
|
%--------------------------------------------------------------&
_______________________________________________________________
January 2015
255
MSC Fileman 22.2 User Reference Guide
COMMAND:
Part 5: Defining Data
Press <F1>H for help
Insert
A Multiple field is created just as any other, except that the "IS THIS FIELD
MULTIPLE..." question is answered YES. In Screen Mode, after answering
YES to this question, a "popup" window appears containing editable
attributes pertinent to a Multiple field. With Multiple-type fields, MSC
Fileman asks if you want users to be notified when they are adding new
entries and if users should be asked if they want to make another entry. In
this case, we answered NO to both questions.
Subfields
To create or edit Subfields of a Multiple field, select a Multiple-valued field
(e.g., the RESPONSES Multiple field, previously created):
Select OPTION: MODify File Attributes
Do you want to use the screen-mode version? YES// <Enter>
MODIFY WHAT FILE: ORDER// <Enter>
Select FIELD: RESPONSES
You will then be taken into a Screenman form where you can edit the
properties of the field, as shown below:
Multiple Field #4.5 in File #100
MULTIPLE-FIELD LABEL: RESPONSES
READ ACCESS:
WRITE ACCESS:
SOURCE:
|
_______________________________________________________________
COMMAND:
256
Press <F1>H for help
Insert
January 2015
Part 5: Defining Data
MSC Fileman 22.2 User Reference Guide
In Screen Mode, after entering a Multiple field, a special screen appears
that displays information about the Multiple as a whole.
NOTE: If you wanted to delete the entire Multiple field, you would
enter an at-sign ("@") at the "MULTIPLE-FIELD LABEL" prompt.
After viewing this screen, you can proceed to add fields to the Multiple or
to edit existing Subfields. This is done at the "Select SUB-FIELD:" prompt
that is displayed when you exit Screen Mode (shown below).
Numeric Subfield
After selecting a Multiple-valued field (e.g., the RESPONSES Multiple field
in the ORDER file (#100)), you can enter or modify the Multiple's subfields
by entering the field's number or name (label) at the "Select xxxxxxx SUBFIELD:" prompt (where xxxxxxx represents the name of the Multiple).
A .01 field with the same name as the Multiple field was added
automatically when the field was identified as a Multiple. The .01 field is
the identifying key for an entry in the Subfile (Multiple); it is similar to a
file's .01 field, which is the file's identifying key. In the following example,
the .01 subfield is edited to have a DATA TYPE of NUMERIC:
Select RESPONSES SUB-FIELD: .01 <Enter>
ITEM ENTRY
You will then be taken into a Screenman form where you can edit the
properties of the subfield, as shown below:
Field #.01 in Sub-File #100.045 of File #100
FIELD LABEL: ITEM ENTRY
DATA TYPE... NUMERIC
#------------------------------------------------------------$
|
INCLUSIVE LOWER BOUND: 1
|
AU|
INCLUSIVE UPPER BOUND: 9999999
|
|
IS THIS A DOLLAR AMOUNT: NO
|
| MAXIMUM NUMBER OF FRACTIONAL DIGITS: 0
|
%------------------------------------------------------------&
SOURCE:
January 2015
257
MSC Fileman 22.2 User Reference Guide
DESCRIPTION...
Part 5: Defining Data
TECHNICAL DESCRIPTION...
IS THIS FIELD MULTIPLE... YES
MANDATORY: NO
HELP-PROMPT: Type a Number between 1 and 9999999, 0 Decimal
Digits
XECUTABLE HELP:
________________________________________________________________
COMMAND:
Press <F1>H for help
Insert
In Screen Mode, while editing a sub-field of a Multiple, you will notice that
the heading at the top of the screen reminds you that you are now editing a
field within a Multiple (e.g., "Field #.01 in Sub-File #100.045 of File #100").
Also, whenever the DATA TYPE field is editable, a "popup" window
appears, containing editable attributes of the field that are pertinent to its
specific DATA TYPE field value. With NUMERIC-type fields, MSC Fileman
asks you to enter the "INCLUSIVE LOWER BOUND" (e.g., set to 1) and the
"INCLUSIVE UPPER BOUND (e.g., set to 9999999). In addition, you are
asked if the numeric value is a dollar amount and if decimal digits will be
allowed (i.e., the "MAXIMUM NUMBER OF FRACTIONAL DIGITS").
A default help prompt is automatically written for you with the DATA
TYPE field of NUMERIC. In this case, the English message "Type a Number
between 1 and 9999999, 0 Decimal Digits" has been built automatically
from the specifications. As always, you can accept the default help prompt
or change it using the Replace ... With syntax.
NOTE: This help information is displayed when the user inputs a
single question mark ("?") when editing this field.
258
January 2015
Part 5: Defining Data
MSC Fileman 22.2 User Reference Guide
File Utilities
Various file utilities are provided as options on MSC Fileman's Utility
Functions menu [DIUTILITY].
NOTE: Some additional functionality for modifying files is contained
in the separate Modify File Attributes option, which is on the main MSC
Fileman menu.
Verify Fields
Located on the Utility Functions menu, the Verify Fields option uses a
field's definition to verify the data stored in a file. After invoking this
option, you identify the file you want to examine. Then at the "VERIFY
WHICH FIELD:" prompt, you can ask for values of a specific field to be
checked or you can ask that all fields be verified by entering ALL at the
prompt.
The Verify Fields option will report if the value stored in the file is not a
valid value based on the field’s data type and input transform. For
example:
•
•
•
•
A date field must contain a valid MSC Fileman date
The code of a set of codes field must be one of the specified codes
A number must be a number within the specified range
A pointer or variable pointer value must point to an existing entry in
the pointed-to file
• If the field has an input transform, the value will be checked against
that transform and, if necessary, it will be passed through an existing
output transform and checked again against the input transform
• Cross-references are checked to assure that they exist and reference
and existing entry
• The length of a cross-referenced is verified to be no greater than 30
characters
January 2015
259
MSC Fileman 22.2 User Reference Guide
Part 5: Defining Data
Following is a sample report illustrating how the Verify Fields option
identifies the field and cross-reference being checked and shows the IEN,
entry .01 value, and a brief description of each error found.
VERIFY FIELDS REPORT
KBAN BROKEN FILE FILE (#11310003) JAN 09, 2013 14:33 PAGE 1
-----------------------------------------------------------------11310003,.01--FIELD #.01 NAME-- (FREE TEXT)
(CHECKING CROSS-REFERENCE)
ENTRY#
NAME
ERROR
6
BAD B XREF
"BAD B XREF" not properly Cross-referenc
10
THIRTY-TWO CHARACTER LIMIT ENT
WRONG "B" CROSS-REF 'BAD
B XREF'
99
99 DANGLING "B" CROSS-REF
'BAD B XREF'
9
LOOPY OUTPUT TRANSFORM
WRONG "B" CROSS-REF 'LOOPY OUTPUT
TRANS'
10
THIRTY-TWO CHARACTER LIMIT ENT
DUPLICATE "B" CROSS-REF
'THIRTY-TWO CHAR
--11310003,.02--FIELD #.02 POINTER-- (POINTER)
(CHECKING CROSS-REFERENCE)
ENTRY#
2
7
7
2
BAD
BAD
BAD
BAD
NAME
ERROR
POINTER
No '6666'
C (POINTER) XREF
C (POINTER) XREF
POINTER
WRONG "C"
in pointed-to File
"4" not properly Cross-referenced
WRONG "C" CROSS-REF '44'
CROSS-REF '7777'
--11310003,.03--FIELD #.03 DATE-- (DATE)
(CHECKING CROSS-REFERENCE)
3
BAD DATE "ABCDEF" fails Input Transform
8
BAD D (DATE) XREF
"3220801": D index (#1051) not properly
set
--11310003,.04--FIELD #.04 SET-- (SET OF CODES)
260
January 2015
Part 5: Defining Data
4
BAD SET
MSC Fileman 22.2 User Reference Guide
"U" not in Set
--11310003,.05--FIELD #.05 NUMBER-- (NUMERIC)
5
BAD NUMBER
"ABCDEF" fails Input Transform
--11310003,.06--FIELD #.06 LOOPY OUTPUT TRANSFORM-- (DATE)
.
.
.
If more than one discrepancy is found between the current definition and
the data on file, you will be asked: STORE THESE ENTRY ID'S IN
TEMPLATE. If you identify a template name at this prompt, the list of
those entries containing the inconsistent data will be saved in the template.
Later you would be able to "SORT BY:" the entries in this template to
display or edit them.
REF: For information on how to execute or avoid executing any part
of the INPUT transform when the Verify Fields option is being run, see the
"Input Transform" section in the "Advanced File Definition" chapter in the
MSC Fileman Programmer Manual.
NOTE: Some parts of a field's INPUT transform (whose main purpose is to
validate data as a user enters it) may be inappropriate when being executed
in the context of the Verify Fields option.
Cross-Reference a Field or File
Traditional Cross-references:
Types of Traditional Cross-references
Edit a Traditional Cross-reference
Create a Traditional Cross-reference
Delete a Traditional Cross-reference
January 2015
261
MSC Fileman 22.2 User Reference Guide
Part 5: Defining Data
New-Style Cross-references:
Edit a New-Style Cross-reference
Create a New-Style Cross-reference
Delete a New-Style Cross-reference
There are seven types of Traditional cross-references and two types of
New-Style cross-references available. Generally, a cross-reference in MSC
Fileman specifies that some action is performed when the field's value is
entered, changed, or deleted. For several types of cross-references, the
action consists of putting the value into a list—an index used when looking
up an entry or when sorting. The regular cross-reference is used for sorting
and for lookup; you can limit it to sorting only. The KWIC, mnemonic, and
SOUNDEX cross-references are also used for lookup.
You can sort a file on any field (except a WORD-PROCESSING-type field)
whether or not a cross-reference exists for the field. However, sorting is
done more quickly and efficiently if a regular cross-reference exists on the
field.
When a file is created, a Traditional cross-reference on the NAME (#.01)
field is automatically established. You can add or delete cross-references at
any time using the Cross-Reference a Field or File option [DIXREF] located
on the Utility Functions menu [DIUTILITY]. This option can also be used to
enter a description of a cross-reference and to prevent the cross-reference
from being deleted.
You can create a cross-reference on a Multiple field, a Multiple's subfields,
or on any other field type except a WORD-PROCESSING-type field. For
example, the PATIENT file contains the AGE AT ONSET subfield in the
DIAGNOSIS Multiple. If you create a regular cross-reference for a field in a
Multiple, you can choose in what context the cross-reference will be used.
You might want to cross-reference the whole file by AGE AT ONSET (so
that a report sorted by AGE AT ONSET could be produced efficiently).
Alternately, you might want to cross-reference only an individual patient's
262
January 2015
Part 5: Defining Data
MSC Fileman 22.2 User Reference Guide
diagnoses by onset age (so that a lookup of diagnosis could be done using
AGE AT ONSET).
Types of Traditional Cross-references
Crossreference
Description
REGULAR
The field value is sorted and stored in the cross-reference.
The regular cross-reference is used for sorting. If you wish,
it will be used when looking up entries also. The crossreference that is automatically created on the NAME field
(#.01 field) when a file is created is a regular crossreference; this is the "B" cross-reference.
KWIC
Key Word in Context—each word of three or more letters
in the field value becomes a separate cross-reference. A
space is considered the primary word separator. For
example, KING LEAR can be looked up under either
KING or LEAR. Uppercase or lowercase two letter words
such as IN, AN, OR, and IS are not considered key text.
The words THE, AND, THEN, FOR, FROM, OTHER,
THAN, WITH, THEIR, SOME, and THIS (upper- or
lowercase) are not considered key text. Quotation marks
are also not considered key text.
You can also specify that KWIC separates words at most
punctuation marks except quotation marks (e.g., KINGLEAR , KING/LEAR, etc., will be found with LEAR). A list
of punctuation marks is presented for your selection.
MNEMONIC The field's values are cross-referenced along with the
NAME (#.01) field cross-reference (so that, for example,
the MAIDEN NAME field's values are found along with
NAME values in any lookup). Typically, the cross-reference
on the NAME field is searched first when doing a lookup.
January 2015
263
MSC Fileman 22.2 User Reference Guide
Part 5: Defining Data
Crossreference
Description
MUMPS
Those with programmer access can create special crossreferences by putting M code into the SET and KILL logic
of a cross-reference. You can use the M code entered to
accomplish any task that must be done when the value in a
field is entered, changed, or deleted.
SOUNDEX
The field's value is transformed into a four-character string
representing its phonetic properties. That string becomes
the cross-reference. For example, soundex transformation
would access GONZALEZ, GONZELES, Gonzales, and
Gonsalless as equivalents; entry of any one of these forms
looks up all the others automatically.
TRIGGER
Whenever the field is updated, a different field can be
automatically updated at the same time.
REF: For more details, see the "Trigger CrossReferences" chapter in the MSC Fileman Programmer
Manual.
BULLETIN
Whenever a field is updated, a MailMan message is sent
notifying specified users that an update has occurred. The
Bulletin cross-reference is only available when MSC
Fileman is installed with MailMan.
Edit a Traditional Cross-reference
To edit a Traditional cross-reference, identify the field or subfield you wish
to edit. MSC Fileman will display the type of cross-references on the field
and offer you the choices of Edit, Delete, or Create. Select Edit at this
prompt and you will have the opportunity to edit or add a No Deletion
message and to enter a description of the cross-reference.
Select OPTION: UTILITY FUNCTIONS
Select Utility Functions Option: CROSS-REFERENCE A FIELD OR FILE
What type of cross-reference (Traditional or New)? Traditional//
264
January 2015
Part 5: Defining Data
MSC Fileman 22.2 User Reference Guide
<Enter>
MODIFY WHAT FILE: TEST
Select FIELD: .01 <Enter>
NAME
CURRENT CROSS-REFERENCE IS REGULAR 'B' INDEX OF FILE
Choose E (Edit)/D (Delete)/C (Create): E
NO DELETION MESSAGE: NO, DON'T DELETE THIS X-REF!
This FREE TEXT message indicates that the cross-reference cannot be
deleted. As long as a message is retained, the cross-reference cannot be
deleted. The user will see this message whenever an attempt is made to
delete the cross-reference.
DESCRIPTION:
1>Used for look-up on and sorting by name.
2><Enter>
The description appears in a standard DD listing.
TIP: It is important to describe cross-references that are unusual or
especially critical. Consider describing all MUMPS, trigger, and bulletin
cross-references.
Create a Traditional Cross-reference
If you'd like to create a Traditional cross-reference for a field, proceed in the
following manner:
Select OPTION: UTILITY FUNCTIONS
Select Utility Functions Option: CROSS-REFERENCE A FIELD OR FILE
What type of cross-reference (Traditional or New)? Traditional//
<Enter>
MODIFY WHAT FILE: TEST
Select FIELD: 1 <Enter>
January 2015
DATE
265
MSC Fileman 22.2 User Reference Guide
Part 5: Defining Data
NO CURRENT CROSS-REFERENCE
WANT TO CREATE A NEW CROSS-REFERENCE FOR THIS FIELD?
CROSS-REFERENCE NUMBER:
NO// YES
1// <Enter>
Select TYPE OF INDEXING: REGULAR// <Enter>
WANT CROSS-REFERENCE TO BE USED FOR LOOKUP AS WELL AS FOR
SORTING?
YES// <Enter>
NO DELETION MESSAGE: <Enter>
DESCRIPTION:
1>Lookup and sorting can be done by date using this Regular
2>cross-reference.
3><Enter>
Delete a Traditional Cross-reference
The following dialogue shows how to delete a Traditional cross-reference:
Select OPTION: UTILITY FUNCTIONS
Select Utility Functions Option: CROSS-REFERENCE A FIELD OR FILE
What type of cross-reference (Traditional or New)? Traditional//
<Enter>
MODIFY WHAT FILE: TEST
Select FIELD: 1 <Enter>
DATE
CURRENT CROSS-REFERENCE IS REGULAR 'C' INDEX OF FILE
Choose E (Edit)/D (Delete)/C (Create): D
Are you sure that you want to delete the CROSS-REFERENCE? NO//
YES
New-Style Cross-references
Two types of New-Style cross-references are available: Regular and
MUMPS. They are like their Traditional cross-reference counterparts, but
New-Style cross-references offer some unique advantages:
Compound Cross-references—You can create not only simple cross266
January 2015
Part 5: Defining Data
MSC Fileman 22.2 User Reference Guide
references that are based on a single field, but compound cross-references,
cross-references that are based on more than one field in a file. For example,
in a regular New-Style "C" index you can store both the Name and ID
Number of a record as subscripts in a single index:
^DIZ(1000,"C","FMPATIENT,25","A56789",14) =
^DIZ(1000,"C","FMPATIENT,10","D1234",5) =
In order to create this kind of index with a Traditional cross-reference, you
would have to create two MUMPS-type cross-references, one on the NAME
field and one on the ID Number field. New-Style cross-references allow
you to define this compound cross-reference once as a regular index that
MSC Fileman can use for lookup and sorting.
Field- or Record-Level Execution—Since a Traditional cross-reference is
defined on a particular field, the action associated with that cross-reference
is performed whenever the field is edited. With New-Style cross-references,
you can specify that the action associated with a cross-reference be
performed only once after the entire record has been edited, typically at the
end of the editing session. Record-level execution would normally be
selected for compound cross-references.
If the "C" index in the example above were defined using Traditional
MUMPS-type cross-references, and both the NAME and ID Number fields
were contained in a single INPUT template, the index would be updated
when the NAME field was edited, and then again when the ID Number
was edited. But if the cross-reference were defined as a New-Style
compound index with record-level execution, the index would be updated
only once after the entire record was edited, after changes to both the
NAME and ID Number fields had been completed.
Code to Kill the Entire Index—This is code that MSC Fileman can execute
to remove an entire index from a file. This can make re-indexing a file much
more efficient. To delete an index, MSC Fileman can execute the Kill Entire
Index Code, instead of looping through all the record in a file and removing
each record's index one at a time.
January 2015
267
MSC Fileman 22.2 User Reference Guide
Part 5: Defining Data
Activity—New-Style cross-references can have an Activity of "R" and/or
"I" to allow you to control whether the cross-reference should be fired
during Reindexing and/or Installation (KIDS). If you call IX^DIK,
IX1^DIK, or IXALL^DIK or if you select the Re-Index File option
[DIRDEX] located on MSC Fileman's Utility Functions menu [DIUTILITY]
to re-index all cross-references, only those New-Style cross-references that
contain an "R" in Activity will be fired.
If you explicitly select a cross-reference in an EN^DIK, EN1^DIK, or
ENALL^DIK call or in the Re-Index File option [DIRDEX] on MSC
Fileman's Utility Functions menu [DIUTILITY], that cross-reference is fired
regardless of its Activity. Also, when a field is edited, MSC Fileman ignores
Activity and fires all cross-references on that field; though, you can control
whether a cross-reference is fired by entering Set and Kill Conditions.
REF: For more information on the Re-Index File option and limiting
re-indexing on some files, see the "Re-Index File" and "Limits on Reindexing Files" sections.
Collation—You can specify forwards or backwards collation, the direction
in which MSC Fileman's lookup utilities loop through a subscript in an
index when entries are returned or displayed to the user. This is especially
useful for dates. Developers can store dates in their natural internal MSC
Fileman date format, and still display entries in the date index in reverse
date order.
Lookup Prompt—Each subscript on an index in the new INDEX file can be
assigned a LOOKUP PROMPT. This prompt will be used as the prompt for
entry of the lookup value during classic MSC Fileman lookup ^DIC calls. If
not filled in, MSC Fileman will default to use the name of the field for that
subscript value, if there is one.
Computed Values—Those with programmer access can have any value in
the cross-reference be computed; that is, the value is determined from M
code that sets the variable X.
268
January 2015
Part 5: Defining Data
MSC Fileman 22.2 User Reference Guide
Subscript Transforms—Those with programmer access can define a
Transform for Storage and a Transform for Display on subscripts in an index.
The Transform for Storage is code that transforms the internal value of a field
before it is stored as a subscript in the index. The Transform for Display is
code that transforms the value stored in the index back to a form that can
be displayed to the user.
SET and Kill Conditions—Those with programmer access can enter M
code that specifies whether the set or kill logic is fired. The M code sets the
variable X to Boolean true only if the logic should be executed. The "before"
and "after" values are available in the X, X1, and X2 arrays.
The X, X1, and X2 Arrays—Those with programmer access can reference
the X, X1, and X2 arrays in the SET and KILL logic and the SET and KILL
conditions of New-Style cross-references. When a field is edited and the
cross-reference logic is executed, the field's corresponding X1 array element
contains the old value of the field, the X2 array element contains the new
value of the field, and the X array element contains either the old or new
value, depending on whether the SET logic, SET condition, KILL logic, or
KILL condition is being executed:
Array
Value in KILL
Logic/KILL Condition
Value in SET Logic/SET
Condition
X(order#)
Old value
New value
X1(order#) Old value
Old value
X2(order#) New value
New value
The variables X, X1, and X2 always equal X(1), X1(1), and X2(1),
respectively.
If an order number in the cross-reference refers to the .01 field, X1(order#)
is set to null when the SET logic and SET condition are executed during
record creation. Similarly, X2(order#) is set to null when the KILL logic or
condition are executed during record deletion.
January 2015
269
MSC Fileman 22.2 User Reference Guide
Part 5: Defining Data
Key Support—A regular New-Style index can be used as the Uniqueness
Index for a key. MSC Fileman ensures that all fields in a Uniqueness Index
have values (are not null), and that those values, taken collectively, are
unique across all records in the file.
REF: For more information on keys and how to create them, see the
"Key Definition" section.
Edit a New-Style Cross-reference
To edit a New-Style cross-reference, identify the file or subfile you wish to
edit. MSC Fileman will display the cross-references on the file and offer
you the choices of Edit, Delete, or Create:
Select OPTION: UTILITY FUNCTIONS
Select Utility Functions Option: CROSS-REFERENCE A FIELD OR FILE
What type of cross-reference (Traditional or New)? Traditional//
NEW
MODIFY WHAT FILE: TEST
Select Subfile: <Enter>
Current Indexes on file #16026:
75
'COMP' index
85
'XR202' index
106
'H' index
116
'AC' index
141
'C' index
Choose E (Edit)/D (Delete)/C (Create): EDIT
Which Index do you wish to edit? C
NOTE: The numbers displayed to the left of each cross-reference are
the Internal Entry Number of the cross-reference stored in the INDEX file.
You will then be taken into a Screenman form where you can edit the
properties of the New-Style cross-reference, as shown below:
Number: 106
INDEX
270
EDIT AN
Page 1 of 2
January 2015
Part 5: Defining Data
MSC Fileman 22.2 User Reference Guide
---------------------------------------------------------------File: 16026
16026
Index Name: H
FILE
Short Description:
TEST
Description (wp):
Root File:
Root Type: INDEX
(empty)
Type: REGULAR
Activity: IR
Execution: FIELD
Alternatively, this field
can be null/blank, see
Figure 173.
Use: LOOKUP & SORTING
Do Not ReIndex: NO RE-INDEXING ALLOWED
________________________________________________________________
COMMAND:
Press <F1>H for help
Insert
NOTE: For additional help, enter a single question mark ("?") or two
question marks ("??") at any prompt.
Create a New-Style Cross-reference
To create a New-Style cross-reference, proceed in the following manner:
Select OPTION: UTILITY FUNCTIONS
Select Utility Functions Option: CROSS-REFERENCE A FIELD OR FILE
What type of cross-reference (Traditional or New)? Traditional//
NEW
MODIFY WHAT FILE: TEST
Select Subfile: <Enter>
Current Indexes on file #16026:
75
'COMP' index
85
'XR202' index
106
'H' index
116
'AC' index
141
'C' index
January 2015
271
MSC Fileman 22.2 User Reference Guide
Part 5: Defining Data
Choose E (Edit)/D (Delete)/C (Create): CREATE
Want to create a new Index for this file? No// YES
Type of index: REGULAR// <Enter>
Want index to be used for Lookup & Sorting
or Sorting Only: LOOKUP & SORTING// <Enter>
Index Name: J// <Enter>
NOTE: The numbers displayed to the left of each cross-reference are
the Internal Entry Number of the cross-reference stored in the INDEX file.
You will then be taken into a Screenman form where you can edit the
properties of the New-Style cross-reference, as shown below:
Number: 142
EDIT AN
INDEX
Page 1 of 2
---------------------------------------------------------------File: 16026
16026
Index Name: J
FILE
Short Description:
TEST
Description (wp):
Root File:
Root Type: INDEX
(empty)
Type: REGULAR
Activity: IR
Execution: FIELD
Use: LOOKUP & SORTING
Alternatively, this field
can indicate "NO REINDEXING ALLOWED",
see Figure 171.
Do Not ReIndex:
________________________________________________________________
COMMAND:
Press <F1>H for help
Insert
NOTE: For additional help, enter a single question mark ("?") or two
question marks ("??") at any prompt.
272
January 2015
Part 5: Defining Data
MSC Fileman 22.2 User Reference Guide
Delete a New-Style Cross-reference
The following dialogue shows you how to delete a New-Style crossreference:
Select OPTION: UTILITY FUNCTIONS
Select Utility Functions Option: CROSS-REFERENCE A FIELD OR FILE
What type of cross-reference (Traditional or New)? Traditional//
NEW
MODIFY WHAT FILE: TEST
Select Subfile: <Enter>
Current Indexes on file #16026:
75
'COMP' index
85
'XR202' index
106
'H' index
116
'AC' index
141
'C' index
Choose E (Edit)/D (Delete)/C (Create): DELETE
Which Index do you wish to delete? 141 <Enter> C
Are you sure you want to delete the Index? No// YES
Index definition deleted.
Removing old index ... DONE!
Press RETURN to continue: <Enter>
Identifier
NOTE: If you want to uniquely identify an entry in your file by a
combination of fields, and to force that uniqueness, then you will most
likely want to create a KEY on your file, rather than using Identifier fields
(which do not force the uniqueness). If a field is part of the PRIMARY KEY
for a file, then it should not be marked as an Identifier as well.
REF: For more information on creating a KEY, see the "Key Definition"
section.
January 2015
273
MSC Fileman 22.2 User Reference Guide
Part 5: Defining Data
An identifier is a designation you can give to a field that you want
permanently associated with the .01 field (NAME) of a file. The SSN field of
our PATIENT file example has been defined as an identifier field. Each time
a patient's entry is referenced, the SSN will be displayed to help positively
identify the entry. When a new entry is added to the file, the user will be
asked to provide the SSN.
A field that is not multiple-valued can be specified as an identifier for a file
simply by using the Identifier option available on the Utility Functions
menu [DIUTILITY].
A multiple-valued field cannot be designated as an identifier, however, a
subfield of that multiple-valued field can be designated as an identifier for
the multiple. The DIAGNOSIS field in the PATIENT file cannot, for
example, be designated as an identifier, but its subfield AGE AT ONSET
can be designated as an identifier of DIAGNOSIS. This feature is discussed
in more detail later in this section.
These are the steps for setting up the sample SSN field as an identifier:
MODIFY WHAT FILE: PATIENT
Select FIELD: SSN
Want to make 'SSN' an identifier? NO// Y
Want to display SSN whenever a lookup is done
on an entry in the 'PATIENT' file? YES // <Enter>
Here, the positive answer to the last question causes the patient's SSN
value to show up whenever a lookup on a patient is done. For example:
Select
1
2
CHOOSE
PATIENT NAME: FMPATIENT
FMPATIENT,25
000223333
FMPATIENT,29
000114444
1-2:
An identifier field will not be asked if its WRITE access security does not
match the MSC Fileman Access Code of the user. If the identifier field has
been specified (in the Modify File Attributes option) as a required field, the
274
January 2015
Part 5: Defining Data
MSC Fileman 22.2 User Reference Guide
user must type a valid answer to its prompt when it is asked as an
identifier; otherwise, the entry just created is deleted.
Using the caret key ("^") for jumping is not allowed for identifier fields in
the Enter or Edit File Entries option when adding a new entry. If you
attempt to use the caret key in a field designated as an identifier in an edit
session, the entry just created is deleted. Since the SSN field in our example
is mandatory and an identifier, this ensures that every patient in our
PATIENT file will have an SSN recorded.
As mentioned above, you could make the AGE AT ONSET subfield an
identifier for the multiple DIAGNOSIS field as follows:
Select UTILITY OPTION: IDENTIFIER
Select FIELD: DIAGNOSIS
(multiple)
Select DIAGNOSIS SUB-FIELD: AGE AT ONSET
Want to make 'AGE AT ONSET' an Identifier? NO// Y
Want to display AGE AT ONSET whenever a lookup is done
on an entry in the 'DIAGNOSIS' file? YES// N
As a result of this dialogue, every time a new DIAGNOSIS for a patient is
entered, the AGE AT ONSET would be asked. The AGE AT ONSET would
not, however, be automatically displayed at subsequent DIAGNOSIS
lookups.
To drop a field's status as an identifier, simply return to the Identifier
option, select the field, and answer YES to the question:
Field is already an Identifier; want to delete it?
NO// Y
Re-Index File
Use the Re-Index File option [DIRDEX] when you create a new crossreference on a field that already contains data and you want to re-index the
file. The following dialogue is presented when re-indexing a file:
DO YOU WISH TO RE-CROSS-REFERENCE ONE PARTICULAR INDEX? NO//
<Enter>
January 2015
275
MSC Fileman 22.2 User Reference Guide
Part 5: Defining Data
OK, ARE YOU SURE YOU WANT TO KILL OFF THE EXISTING INDEX? NO// Y
DO YOU THEN WANT TO 'RE-CROSS-REFERENCE'? YES// <Enter>
All the cross-references for the file will be fired except for bulletins. This
dialogue will execute triggers and MUMPS cross-references.
If a file contains more than one cross-reference, you can get a list of them by
entering a single question mark ("?") in response to the "DO YOU WISH TO
RE-CROSS-REFERENCE ONE PARTICULAR INDEX?" prompt. You can
then re-index a single cross-reference or all of the file's cross-references.
Limits on Re-indexing Files
There are some files that should not be re-indexed! When those files are
inadvertently re-indexed, it can cause major problems, and necessitate
restores from backups. Currently, there is no way to prevent such files from
being re-indexed, except for putting "DO NOT RE-INDEX" in the file
description, which is ineffective. The Re-Index File option [DIRDEX] is a
powerful, useful tool, but it can cause a lot of damage when one is not
paying attention.
Patch DI*22*167 allows individual cross-references to be marked "Do Not
Re-Index," and the Re-Index File option [DIRDEX] will respect that. APIs
that perform re-indexing will also respect that, with the following
exceptions:
APIs that re-index a single record will ignore the no-re-index restriction,
which includes the following APIs:
EN^DIK
EN1^DIK
EN2^DIK
IX^DIK
IX1^DIK
IX2^DIK
276
January 2015
Part 5: Defining Data
MSC Fileman 22.2 User Reference Guide
A cross-reference will be re-indexed if it is specifically named in an API
call, regardless of whether it is marked "Do Not Re-Index," which includes
the following APIs:
ENALL^DIK
ENALL2^DIK
REF: For more information on these APIs, see the MSC Fileman
Programmer Manual.
Traditional regular cross-references (e.g., B and C cross-references) will
always be re-indexed, and cannot be marked "Do Not Re-Index." All other
cross-references can be marked "Do Not Re-Index," because re-indexing
them might cause problems.
The following cross-reference types can be marked "Do Not Re-Index:"
All New-Style cross-references
Bulletin cross-references
MUMPS cross-references
Trigger cross-references
To mark a cross-reference "Do Not Re-Index," use the Cross-Reference a
Field or File option [DIXREF] under the Utility Functions menu
[DIUTILITY].
CAUTION: "Do Not Re-Index" can only be undone by KILLing the
"NOREINDEX" node in the DD.
REF: For more information on the Cross-Reference a Field or File
option, see the "Cross-Reference a Field or File" section.
January 2015
277
MSC Fileman 22.2 User Reference Guide
Part 5: Defining Data
INPUT Transform (Syntax)
If you have programmer access, you will be able to edit a field's INPUT
transform or syntax checker.
REF: For a detailed description of the INPUT transform, see the
"Input Transforms" section in the MSC Fileman Programmer Manual.
Edit File
The Edit File option available on the MSC Fileman Utility Functions menu
[DIUTILITY] displays the various attributes of a file you specify in Screen
Mode (i.e., invokes a Screenman form).
Here is an example using the Edit File option with the ORDER file (#100) in
Screen Mode:
Select MSC Fileman Option: UTILITY Functions
Verify Fields
Cross-Reference A Field
Identifier
Re-Index File
Input Transform (Syntax)
Edit File
Output Transform
Template Edit
Uneditable Data
Mandatory/Required Field Check
Key Definition
Select Utility Functions Option: EDIT File
MODIFY WHAT FILE: ORDER// <Enter>
Do you want to use the screen-mode version? YES// <Enter>
You will then be taken into a Screenman form where you can edit the
properties of the file, as shown below:
278
January 2015
Part 5: Defining Data
MSC Fileman 22.2 User Reference Guide
FILE NAME: ORDER
DESCRIPTION...
(File # 100)
Select APPLICATION GROUP:
DEVELOPER:
DATA DICTIONARY ACCESS: #
READ ACCESS: #
WRITE ACCESS: #
DELETE ACCESS: #
LAYGO ACCESS: #
AUDIT ACCESS: #
|
DD AUDIT: NO
ASK 'OK' WHEN LOOKING UP AN ENTRY: NO
FILE SCREEN:
POST-SELECTION ACTION:
LOOK-UP PROGRAM:
CROSS-REFERENCE ROUTINE: ORD2
________________________________________________________________
COMMAND:
Press <F1>H for help
Insert
You can use the Edit File option to:
• Edit the Name of a File—Edit the file name at the "FILE NAME:"
prompt.
• Delete a File—If you enter an at-sign ("@") at the "FILE NAME:"
prompt, you are given the choice of deleting the entire file and its
data attribute dictionary (including all of its templates and file
definitions) or just deleting the current individual entries in the file.
However, you cannot delete a file that is pointed to by another file.
• Enter or Edit the Description of a File—You can enter or edit the
word processing text description for documenting the file at the
"DESCRIPTION..." prompt. This description appears in the Standard,
Modified Standard, and Global Map format data dictionary listings.
• Enter or Edit the Application Group—You can enter or edit the
Application Group at the "Select APPLICATION GROUP:" prompt.
Enter a namespace (from two to four characters) indicating a package
accessing this file.
• Enter or Edit the Developer's Name—You can enter or edit the name
of the package developer at the "DEVELOPER:" prompt. Entering
two question marks ("??") lets you choose from a list of names.
January 2015
279
MSC Fileman 22.2 User Reference Guide
Part 5: Defining Data
• Enter or Edit the File Access Parameters—You can enter or edit the
security access to a file by making entries at the "DATA
DICTIONARY ACCESS:", "READ ACCESS:", "WRITE ACCESS:",
"DELETE ACCESS:", "LAYGO ACCESS:", and/or "AUDIT ACCESS:"
prompts.
• Ask/Do Not Ask Users to Confirm Their Entry Selection—If you
want users who select an entry in a file (for any lookup purpose) to
confirm their entry selection by answering positively at the "…OK?"
prompt, answer YES at the "ASK 'OK' WHEN LOOKING UP AN
ENTRY:" prompt. If you do not want users to confirm their entry
selection, answer NO at the "ASK 'OK' WHEN LOOKING UP AN
ENTRY:" prompt. The default is NO.
TIP: Use this feature on files containing many similar or
confusingly named entries (e.g., files for drugs).
• Enter a File Screen—A line of MUMPS code can be entered here. It
should set the $T switch TRUE or FALSE. At the time of execution 'Y'
is the number of a File entry, which we want to FILTER for lookup.
Thus this code is a 'permanent DIC("S")' for the File.
Misuse of this can disenable the file!
• For example, this is the file screen for the NEW PERSON file: I $
$SCR200^XUSER.
• Enter or Edit a Post-Selection Action (only available when you have
programmer access)—If you have programmer access, you can write
M code for a Post-Selection Action, for entries in this file.
REF: Post-Selection Action is explained in the MSC Fileman
Programmer Manual.
• Enter a Lookup Routine (only available when you have
programmer access)—If you have programmer access, you also can
enter an existing lookup routine. To do this, enter a routine
namespace (from three to six characters, no "^") at the "LOOK-UP
PROGRAM:" prompt. The name you choose for the lookup routine
must be a routine currently on the system. This special lookup routine
will be executed instead of the standard MSC Fileman lookup logic,
whenever a call is made to ^DIC.
• Specify that Cross-references on a File Should be Compiled (only
available when you have programmer access)—If you have
280
January 2015
Part 5: Defining Data
MSC Fileman 22.2 User Reference Guide
programmer access, you also can specify that cross-references on a
file should be compiled. To do this, enter a routine namespace (from
three to six characters, no "^") at the "CROSS-REFERENCE
ROUTINE:" prompt. This will become the namespace of the compiled
routine(s). If a new routine name is entered, but the cross-references
are not compiled at this time, the routine name will be automatically
deleted.
• To stop the use of the compiled cross-references, enter an at-sign ("@")
at the "CROSS-REFERENCE ROUTINE:" prompt. At this point, the
cross-references are considered uncompiled, and MSC Fileman will
not use the routine for re-indexing. If you decide later to recompile
the cross-references, you will be shown the routine name previously
used so that you can easily reuse the same routine name. Stopping
the use of the compiled cross-reference does not delete the compiled
routines. If you want, you can delete those routines manually.
OUTPUT Transform
Sometimes, you might want to display a field differently from the way in
which it is stored. For example, a Social Security Number can be entered
and stored as nine digits, but you may want it to always be displayed with
punctuating hyphens. The Output Transform option allows you to make
this kind of specification by associating with any field a computed
expression that operates on the value of that field
REF: For details about using M code in an OUTPUT transform, see
the "OUTPUT Transform" topic in the "Advanced File Definition" chapters
in the "Developer Tools" section in the MSC Fileman Programmer Manual.
In the dialogue that follows, you'll encounter the responses that you would
enter if you want your SSN field to always appear with inserted dashes.
Select OPTION: UTILITIES
Select UTILITY OPTION: OUTPUT TRANSFORM
MODIFY WHAT FILE: PATIENT
January 2015
281
MSC Fileman 22.2 User Reference Guide
Part 5: Defining Data
Select FIELD: SSN
SSN OUTPUT TRANSFORM:
$E(SSN,1,3)_"-"_$E(SSN,4,5)_"-"_$E(SSN,6,9)
Remember the following:
The transform does not apply when you are inputting data—thus, do not
enter the dashes when using the Enter or Edit File Entries option.
To retrieve the internal, stored value of a field that has an OUTPUT
transform, you can refer to the INTERNAL(SSN) function.
The internal form of the date is automatically invoked when you are
sorting by a DATE/TIME valued field.
Uneditable Data
The Uneditable Data option allows you to specify that a field’s data value
cannot be edited or deleted by a user. This restriction can be applied to all
data types including word-processing fields.
If editing is attempted, the field's value, along with a No Editing message,
will be displayed. If, however, the value is part of a subfield, the deletion of
the entire entry in the Multiple-valued field will be allowed—unless the .01
field of the Multiple itself is made uneditable.
You can also use this option to remove the uneditable restriction on a field.
Mandatory/Required Field Check
The Mandatory/Required Field Check option checks that fields that are
key fields or designated as required contain data. It can check one, a series,
or all required entries in a file. If an entry lacks data in a required or key
field, a report like the following is furnished:
282
January 2015
Part 5: Defining Data
MSC Fileman 22.2 User Reference Guide
Required-Field-Check File: 16026
ZZPATIENT
PAGE 1
Entry
DD-Number/Path
Field
---------------------------------------------------------------3
FMPATIENT,25
16026
SSN
DIZ(16026,3
If all required and key fields contain data, then the NO REQUIRED FIELD
IS MISSING message is displayed.
You can store the results in a template.
Key Definition
Using the Key Definition option, MSC Fileman allows you to define keys
on a file or subfile. A key is a group of fields that, taken collectively,
uniquely identifies a record. All fields in a key must have values (must not
be null) and those values, taken together, must be unique across all records
in the file or subfile. MSC Fileman enforces KEY INTEGRITY whenever
records are added or edited.
Exactly one key in a file must be designated the PRIMARY KEY. All other
keys are SECONDARY KEYs. While MSC Fileman enforces the integrity of
both primary and SECONDARY KEYs, the PRIMARY KEY is MSC
Fileman's principal means of looking up entries in the file. MSC Fileman
will prompt for lookup values for each of the PRIMARY KEY fields, and
will consider a record a match only if it matches all of the lookup values.
The .01 field should be a part of the PRIMARY KEY.
Keys are also useful when transporting data to another system using the
Kernel Installation and Distribution (KIDS) system. Since the key fields
uniquely identify a record, it is easy to decide whether a record being
brought in to the target system needs to be merged to a record that already
exists, or whether it is a new record.
Associated with each key is a Uniqueness Index, a regular, New-Style crossreference. The Uniqueness Index helps MSC Fileman enforce KEY
January 2015
283
MSC Fileman 22.2 User Reference Guide
Part 5: Defining Data
INTEGRITY and is used during lookup. When you create a new key, you
can have MSC Fileman create a new Uniqueness Index automatically for
you, or you can select an existing index to be the Uniqueness Index of the
key. The index you select, though, must meet the following criteria:
• It must be a regular, New-Style cross-reference.
• It must be used for lookup and sorting; that is, it cannot have a name
that starts with the letter "A".
• It cannot have any set or kill conditions.
• It must consist of only field-type cross-reference values, all of which
are used as subscripts; that is, it can contain no computed values.
• No subscripts can have transforms.
Create a Key
To create a key, proceed in the following manner:
Select OPTION: UTILITY FUNCTIONS
Select UTILITY OPTION: KEY DEFINITION
MODIFY WHAT FILE: ZZPATIENT// <Enter>
Select Subfile: <Enter>
There are no Keys defined on file #16026.
Want to create a new Key for this file? No// YES
Enter a Name for the new Key: A// <Enter>
Creating new Key 'A' ...
You will then be taken into Screen Mode (i.e., Screenman form) where you
can edit the properties of the key. Enter a single question mark ("?") or two
question marks ("??") at any prompt for additional help.
Number: 5
EDIT A KEY
Page 1 of 1
---------------------------------------------------------------File: 16026
Name: A
Priority:
PRIMARY
KEY FIELDS:
==========
284
January 2015
Part 5: Defining Data
Field
-----
MSC Fileman 22.2 User Reference Guide
Seq No.
-------
File
----
Field Name
----------
Uniqueness Index:
Index Details...
________________________________________________________________
COMMAND:
Press <F1>H for help
Insert
On this screen, in the KEY FIELDS section, you can select the fields you
wish to include in this key, and assign each field a sequence number. The
sequence number determines the order in which the fields appear as
subscripts in the Uniqueness Index. If you select the key fields in this
manner, leave the Uniqueness Index field blank. When you exit the form,
MSC Fileman will prompt you for a name for the Uniqueness Index, and
then create the index automatically for you.
I'm going to create a new Uniqueness Index to support Key 'A' of
File #16026.
Index Name: C// <Enter>
One moment please ...
Building new index ...
DONE!
Press RETURN to continue:
Alternatively, you can leave the information in the KEY FIELDS section
blank, and select an existing Uniqueness Index. When you exit the form,
MSC Fileman checks that the information in the KEY FIELDS section is
consistent with the selected Uniqueness Index. If there is a conflict, you are
asked for a method to resolve the conflict. In this case, select Option #2,
"Make Key match Uniqueness Index," as shown below:
The Key fields and the fields in the Uniqueness Index don't
match.
Select one of the following:
January 2015
285
MSC Fileman 22.2 User Reference Guide
Part 5: Defining Data
1
Re-Edit the Key
2
Make Key match Uniqueness Index (also
selected on up-arrow)
Enter response: 2 <Enter>
selected on up-arrow)
Make Key match Uniqueness Index (also
Modifying fields in Key ...
DONE!
Edit a Key
To edit a key, identify the file or subfile you wish to edit. MSC Fileman will
display the cross-references on the file and offer you the choices of Edit,
Delete, or Create.
Select OPTION: UTILITY FUNCTIONS
Select UTILITY OPTION: KEY DEFINITION
MODIFY WHAT FILE: ZZPATIENT// <Enter>
Select Subfile: <Enter>
Keys defined on file #16026:
A
PRIMARY KEY
Field(s):
Uniqueness Index: C
1) NAME (#.01)
2) SSN (#.02)
Choose V (Verify)/E (Edit)/D (Delete)/C (Create): EDIT
Which Key do you wish to edit? A// <Enter>
You will then be taken into Screen Mode (i.e., Screenman form) where you
can edit the properties of the key. Enter a single question mark ("?") or two
question marks ("??") at any prompt for additional help.
Delete a Key
The following dialogue shows how to delete a key.
NOTE: You are also given the option of deleting the Uniqueness
Index of the key.
286
January 2015
Part 5: Defining Data
MSC Fileman 22.2 User Reference Guide
Select OPTION: UTILITY FUNCTIONS
Select UTILITY OPTION: KEY DEFINITION
MODIFY WHAT FILE: ZZPATIENT// <Enter>
Select Subfile: <Enter>
Keys defined on file #16026:
A
PRIMARY KEY
Field(s):
Uniqueness Index: C
1) NAME (#.01)
2) SSN (#.02)
Choose V (Verify)/E (Edit)/D (Delete)/C (Create): DELETE
Which Key do you wish to delete? A// <Enter>
Are you sure you want to delete the Key? No// Y
Key 'A' of File #16026 deleted.
Do you want to delete the 'C' Uniqueness Index (#6) on File
#16026 previously
used by Key 'A' of File #16026? YES
Index definition deleted.
Removing old index ... DONE!
Verify a Key
When you verify the integrity of a key, MSC Fileman checks that all fields
in the key have values (are not null), and that those field values, taken
together, are unique across all records in the file. Any problems are
reported. You can also save the entries that violate KEY INTEGRITY in a
template.
Select OPTION: UTILITY FUNCTIONS
Select UTILITY OPTION: KEY DEFINITION
MODIFY WHAT FILE: ZZPATIENT// <Enter>
Select Subfile: <Enter>
Keys defined on file #16026:
A
PRIMARY KEY
Field(s):
January 2015
Uniqueness Index: KEYA
1) NAME (#.01)
2) SSN (#.02)
287
MSC Fileman 22.2 User Reference Guide
Part 5: Defining Data
Choose V (Verify)/E (Edit)/D (Delete)/C (Create): V <Enter>
ERIFY
Which Key do you wish to verify? A// <Enter>
STORE THESE ENTRY ID'S IN TEMPLATE: <Enter>
DEVICE: HOME// <Enter>
Telnet terminal
KEY INTEGRITY CHECK
DEC 31, 1998 09:23
PAGE 1
---------------------------------------------------------------Key: A (#5), File #16026
Uniqueness Index: KEYA (#6)
ENTRY #
------1
NAME
---FMPATIENT,10
ERROR
----Duplicate Key A (#5)
2
FMPATIENT,10
Duplicate Key A (#5)
3
FMPATIENT,25
Missing Key Field(s):
SSN [16026,.02]
In this example, records #1 and #2 have the same key, and record #3 is
missing a value for SSN (field #.02).
288
January 2015
Part 6: Moving Data
MSC Fileman 22.2 User Reference Guide
Part 6: Moving Data
Transferring File Entries
The Transfer Entries menu contains three options:
Transfer File Entries
Compare/Merge File Entries
Namespace Compare
These options allow you to transfer entries from one file to another, to
compare and/or merge two entries in a single file, or to compare file data
dictionaries and entries between two UCIs.
For example, you may need to combine data from two different entries into
one of the two. This could happen in a patient database when the same
patient has been inadvertently entered twice with the name spelled slightly
differently.
CAUTION: Once you have merged file entries, the merging cannot be
undone. Care must be taken that data is not mistakenly lost.
Transfer File Entries Option
The Transfer File Entries option can be used for several purposes. You can
use it to:
• Merge two entries in the same file
• Transfer one or more records from one file to another file
• Copy a data dictionary into a new file
However, the Compare/Merge File Entries option (described in Section )
should usually be used to merge entries in the same file; it is specifically
designed for that task.
You must have READ access for the file you are transferring from and
290
January 2015
Part 6: Moving Data
MSC Fileman 22.2 User Reference Guide
WRITE access for the file you are transferring to. If you are deleting entries
after the transfer, you need delete access as well.
Transferring Data Within the Same File
You can use the Transfer File Entries option to merge two entries that are in
the same file. To do this:
1. Identify the input and output file as the same
2. Identify the two entries
Data values are then transferred from the FROM entry to the TO entry. The
following example shows the simple dialogue:
Select OPTION: TRANSFER ENTRIES
Select TRANSFER OPTION: ?
ANSWER WITH TRANSFER OPTION NUMBER, OR NAME
CHOOSE FROM:
1
TRANSFER FILE ENTRIES
2
COMPARE/MERGE FILE ENTRIES
Select TRANSFER OPTION: 1 <Enter>
TRANSFER FILE ENTRIES
INPUT TO WHAT FILE: PATIENT
TRANSFER FROM WHAT FILE: PATIENT
TRANSFER DATA INTO WHICH PATIENT: RECIPIENT,ROGER
TRANSFER DATA FROM PATIENT: FMUSER,FIVE
WANT TO DELETE THIS ENTRY AFTER IT'S BEEN TRANSFERRED?
NO//
If the TO entry (Roger Recipient in our example) already has a value on file
for a given field, that value will be preserved (i.e., it will not be overwritten
by the corresponding field value in the FROM entry). This rule applies to
word processing data fields also. If the recipient has any text on file,
corresponding text from the sender's entry is not merged with it. Thus, if
you decide to delete the FROM entry (Sam Sender here), you may lose
some data.
In the case of distinct Multiple-valued subfields, merging will take place.
The subentries in the FROM entry would be added to the Multiple in the
January 2015
291
MSC Fileman 22.2 User Reference Guide
Part 6: Moving Data
TO entry. Further, if two subentries have the same .01 value and if any of
the subfields are blank in the TO entry, the FROM subentry's data will be
placed in the blank subfield. In this way, data is added to Multiples in the
same way that it is added to files.
For example, suppose DIAGNOSIS is the label of the .01 field of a Multiple
and AGE AT ONSET is a subfield in that Multiple. If Roger Recipient has a
DIAGNOSIS of "Angina" and Sam Sender has one of "Diabetes", Recipient
ends up with both "Angina" and "Diabetes". Further, if both Recipient and
Sender had "Angina", but Recipient had no AGE AT ONSET for that
subentry and Sender did have one, the Sender's AGE AT ONSET data for
"Angina" would be transferred to Recipient.
The following example illustrates the transfer of data values from one entry
to another in more detail. (These two entries will also be used in the
discussion of the Compare/Merge File Entries option.) Before the transfer,
the Inquire to File Entries option displays these two entries from the
SCHOLAR file:
NAME: FMPATIENT,23 A. SSN: 000-99-9999
SUBJECT AREA: PHILOSOPHY
TOPICS: 23'S PARADOX
TOPICS: PRINCIPLE OF EXCLUDED MIDDLE
TOPICS: SET THEORY
TOPICS: THEORY OF TYPES
TOPICS: LIAR PARADOX
NAME: FMPATIENT,23 H. DATE OF BIRTH:
8888
SUBJECT AREA: MATHEMATICS
TOPICS: 24'S PARADOX
TOPICS: SET THEORY
TOPICS: THEORY OF TYPES
TOPICS: AXIOM OF INFINITY
1872
SSN:
000-88-
The transfer is then initiated with the following dialogue:
Select TRANSFER OPTION: TRANSFER FILE ENTRIES
INPUT TO WHAT FILE: SCHOLAR
292
January 2015
Part 6: Moving Data
MSC Fileman 22.2 User Reference Guide
TRANSFER FROM FILE: SCHOLAR
TRANSFER DATA INTO WHICH SCHOLAR: RU
1
FMPATIENT,23 A.
2
FMPATIENT,23 H.
CHOOSE 1-2:
1
TRANSFER FROM SCHOLAR: FMPATIENT,23 H.
WANT TO DELETE THIS ENTRY AFTER IT'S TRANSFERRED?
...EXCUSE ME, LET ME THINK ABOUT THAT A MOMENT.....
NO// YES
Data values are then merged such that no pre-existing values are
overwritten but new values are added. The DATE OF BIRTH is added since
the pre-existing value was null. Different subentries in the TOPICS
Multiple are added to the pre-existing list of topics. The Inquire to File
Entries option shows the result:
NAME: FMPATIENT,23 A. DATE OF BIRTH:
SUBJECT AREA: PHILOSOPHY
TOPICS: 23'S PARADOX
TOPICS: PRINCIPLE OF EXCLUDED MIDDLE
TOPICS: SET THEORY
TOPICS: THEORY OF TYPES
TOPICS: LIAR PARADOX
TOPICS: AXIOM OF INFINITY
1872
SSN:
000-99-9999
The entry for FMPATIENT,23 H. has been deleted.
Transferring Entries Between Files
You can use the Transfer File Entries option to move all or a group of entries
from one file to an entirely separate file. To do this:
1. Answer the "INPUT TO WHAT FILE:" prompt and the "TRANSFER
FROM FILE:" prompt with different file names.
2. Specify whether transferred entries should be added all as new, or
whether they should be merged with existing entries.
3. Specify whether transferred entries should be deleted in the original
file.
4. Specify which entries to transfer, by entering sort criteria.
For transfer to occur, the NAME fields (#.01) of both files must have
January 2015
293
MSC Fileman 22.2 User Reference Guide
Part 6: Moving Data
matching LABEL fields and DATA TYPE fields. In this way, MSC Fileman
can identify corresponding entries. Values of the fields can then be
transferred. Only those fields where the LABEL and DATA TYPE fields
match will be transferred. Before the transfer is done, you are told which
fields will have their data transferred.
The dialogue presented when transferring entries to another file is
presented below. In this instance, you are transferring the contents of the
SCHOLAR file to the NEW SCHOLAR file. The NEW SCHOLAR file
already exists, and it does have some entries whose NAME field matches
those in the SCHOLAR file.
Select OPTION: TRANSFER ENTRIES
Select TRANSFER OPTION: TRANSFER FILE ENTRIES
INPUT TO WHAT FILE: NEW SCHOLAR
TRANSFER FROM FILE: NEW SCHOLAR// SCHOLAR
'NAME' FIELDS, 'SSN' FIELDS, 'DATE OF BIRTH' FIELDS, 'SUBJECT
AREA'
FIELDS,'TOPICS' FIELDS, WILL BE TRANSFERRED
WANT TO MERGE TRANSFERRED ENTRIES WITH ONES ALREADY THERE? NO//
YES
WANT EACH ENTRY TO BE DELETED AS IT'S TRANSFERRED? NO
TRANSFER ENTRIES BY: NAME// <Enter>
START WITH NAME: FIRST// <Enter>
DEVICE: HOME// <Enter>
You can specify whether you want entries with the same NAME field to be
merged when the transfers are made, or whether each transferred entry
and subentry should become a distinct new entry in the target file. (In this
case, the answer was YES to merge.) You can also specify whether or not
the entries should be deleted from the "from" file as they are transferred. (In
this case, the answer was NO to delete.)
A simple report is created that lists the entries that were transferred. You
have the ability to route that list to a printer using the "DEVICE:" prompt.
In addition, you have considerable control over which entries are
294
January 2015
Part 6: Moving Data
MSC Fileman 22.2 User Reference Guide
transferred. Your answers to the "TRANSFER ENTRIES BY:" and "START
WITH:" prompts select entries in the same way that you specify sort criteria
when describing a print output.
REF: For more information on sort criteria and print output, see the
"Print: How to Print Reports from Files" chapter of the MSC Fileman User
Manual.
For example, if you only wanted to transfer scholars born after 1900 to the
NEW SCHOLAR file, you could answer the "TRANSFER ENTRIES BY:"
prompt like this:
TRANSFER ENTRIES BY: NAME// DATE OF BIRTH>1900
WITHIN DATE OF BIRTH>1900, TRANSFER ENTRIES BY: <Enter>
NOTE: The Transfer File Entries option can be used to purge files.
You can define a SCHOLAR ARCHIVE file containing a subset of the fields
that are in the original file (perhaps the fields: NAME, SSN, and DATE OF
BIRTH); you can then simply transfer into this separate file all or a selected
group of entries from the original file, deleting the entries as they are
transferred.
Transferring Entries into a New File
You can use the Transfer File Entries option to create a new file. To do this:
1. At the "INPUT TO WHAT FILE:" prompt, enter the name of a
nonexistent file.
2. If you have programmer access, you will be prompted for the global
location for the new file.
3. When you specify the file to transfer from, you can request that the
data dictionary of that file be copied as the data dictionary for your
new file.
Here is an example of using the Transfer File Entries option to create a new
file:
January 2015
295
MSC Fileman 22.2 User Reference Guide
INPUT TO WHAT FILE: SCHOLAR COPY
Are you adding 'SCHOLAR COPY' as a new FILE?
FILE NUMBER: 16031// <Enter>
Part 6: Moving Data
No// Y
INTERNAL GLOBAL REFERENCE: ^DIZ(16031,// <Enter>
...SORRY, I'M WORKING AS FAST AS I CAN...
A FreeText NAME Field (#.01) has been created.
TRANSFER FROM FILE: SCHOLAR
DO YOU WANT TO TRANSFER THE 'SCHOLAR' DATA DICTIONARY INTO YOUR
NEW FILE? YES
NOTE: You are asked the global reference question only if you have
programmer access.
Answering YES copies (or "clones") the data definitions of the old file.
Then, if the old file has had any templates created, you will be asked:
DO YOU WANT TO COPY 'SCHOLAR' TEMPLATES INTO YOUR NEW FILE?
Once you have created a new file with identical field and template
descriptions, you can transfer entries into it. This is a method of copying a
file.
Compare/Merge File Entries Option
The Compare/Merge File Entries option allows you to compare the data
value of two entries before merging them into one entry. Furthermore, this
option provides you with an opportunity to identify the data values from
either entry that will be used to create the final merged entry. Both of the
entries involved must be in the same file to use this option.
Comparing Entries
You can use the Compare/Merge File Entries option as a simple tool to
compare entries. To do this:
1. Identify a file.
2. Identify the two entries to be compared.
296
January 2015
Part 6: Moving Data
MSC Fileman 22.2 User Reference Guide
3. Answer NO to the "MERGE ENTRIES AFTER COMPARING
THEM?" prompt.
In this example below, two similar entries in the SCHOLAR file are used.
Select TRANSFER OPTION: COMPARE/MERGE FILE ENTRIES
COMPARE ENTRIES IN WHAT FILE: SCHOLAR
COMPARE SCHOLAR: RU
MSC Fileman responds to this abbreviated response with the matching
entries in the list that follows:
1 FMPATIENT,23 A.
2 FMPATIENT,23 H.
CHOOSE 1-2: 1
WITH SCHOLAR: FMPATIENT,23 H.
NOTE: Use this option ONLY DURING NON-PEAK HOURS if merging
entries in a file that is pointed-to either by many files, or by large files.
MERGE ENTRIES AFTER COMPARING THEM? No// <Enter>
Here you choose whether to simply compare entries or to actually merge
them. If you are merging, the process of repointing entries in other files
from the merged-from entry to the merged-to entry can be time-consuming
or may create many tasked jobs. This is more likely if the file is pointed to
by many files or if the files that point to it have many entries. In these
situations, consider merging at times when your system is not busy.
DO YOU WANT TO DISPLAY ONLY THE DISCREPANT FIELDS? NO// <Enter>
DEVICE: <Enter>
RIGHT MARGIN:
80// <Enter>
COMPARISON OF SCHOLAR FILE ENTRIES
FEB 14, 2011 11:59 PAGE 1
SCHOLAR
FMPATIENT,23 A.
FMPATIENT,23 H.
---------------------------------------------------------------*** NAME
FMPATIENT,23 A.
FMPATIENT,23 H.
*** SSN
000-99-9999
000-88-8888
*** SUBJECT AREA
PHILOSOPHY
MATHEMATICS
January 2015
297
MSC Fileman 22.2 User Reference Guide
*** DATE OF BIRTH
Part 6: Moving Data
1872
Press RETURN to continue or '^' to exit:
The asterisks ("***") appearing in front of the field label indicate the entries
contain different data in those fields. This simple report compares the data
in each field in the two entries.
Merging Entries
You can use the Compare/Merge File Entries option to merge entries. To do
this:
1. Identify a file.
2. Identify the two entries to be compared.
3. At the "MERGE THESE ENTRIES AFTER COMPARING THEM?"
prompt, answer YES.
4. Choose which entry will supply the default values.
5. Choose to retain or delete the "merge from" record.
6. Optionally adjust, field-by-field, which entry supplies the default
value.
7. Choose to proceed with the merge, summarize before merging, or reedit the merge criteria.
The Merge process is described in detail via an example below:
MERGE THESE ENTRIES AFTER COMPARING THEM? NO// YES
1 FMPATIENT,23 A.
2 FMPATIENT,23 H.
After choosing a file and two entries to compare, enter YES at the "MERGE
THESE ENTRIES AFTER COMPARING THEM? NO//" prompt to merge
the entries as well as compare them.
You now specify which of the two entries will be used to supply the default
values. The entry you choose will be the "merge to" entry that will contain
the merged data.
298
January 2015
Part 6: Moving Data
MSC Fileman 22.2 User Reference Guide
NOTE: Records will be merged into the entry selected for the
default.
WHICH ENTRY SHOULD BE USED FOR DEFAULT VALUES (1 OR 2)? 1
*** Records will be merged into FMPATIENT,23 A.
You next indicate the disposition of the "merge from" entry. You can choose
to delete it or retain it unmodified. You can also redirect pointers that point
to the "merged from" entry to point to the "merge to" entry. Free text
pointers will not be redirected.
DO YOU WANT TO DELETE THE MERGED FROM ENTRY AFTER MERGING ? YES
DO YOU WANT TO REPOINT ENTRIES POINTING TO THIS ENTRY? YES
ENTER FILE TO EXCLUDE FROM REPOINT/MERGE:<Enter>
NOTE: You can also choose to exclude pointers from specified files in
the repointing process. In this example (Error: Reference source not found),
all pointers will be repointed.
DO YOU WANT TO DISPLAY ONLY THE DISCREPANT FIELDS?
DEVICE: <Enter>
NO// <Enter>
Press the Enter key at the "DEVICE:" prompt so that you can continue to
control how the merge is to proceed. Since the merge is interactive, it is not
appropriate to release control to a printer or other output device. While
working at a keyboard printer is possible, it is not recommended, because
you will not be able to monitor the selection of data values that is described
below.
MSC Fileman will display the data from the entries being merged. Brackets
indicate the values that will be used to create the final merged entry. If the
data values in both entries are the same, no brackets are shown. To start,
the values for FMPATIENT,23 A. are bracketed because that entry was
chosen as the default entry. To switch the value that will go into the merged
entry, enter that field's number. The following example shows the initial
defaults in brackets and the response to switching the value for the SSN
field:
COMPARISON OF SCHOLAR FILE ENTRIES
January 2015
FEB 14, 2011
11:59
PAGE 1
299
MSC Fileman 22.2 User Reference Guide
Part 6: Moving Data
SCHOLAR
[FMPATIENT,23 A.]
FMPATIENT,23 H.
---------------------------------------------------------------1. NAME
FMPATIENT,23 H.
[FMPATIENT,23 A.]
2.
[000-99-9999]
000-88-8888
3. SUBJECT AREA
AND PHILOSOPHY
[PHILOSOPHY]
MATHEMATICS
4.
[1872]
SSN
DATE OF BIRTH
Default is enclosed in brackets, e.g., [FMPATIENT,23 A.]
Enter 1-4 to change a default value, ^ to exit report, RETURN to
continue: 2
COMPARISON OF SCHOLAR FILE ENTRIES FEB 14, 2011 11:59
PAGE 1
SCHOLAR
[FMPATIENT,23 A.]
FMPATIENT,23 H.
---------------------------------------------------------------1. NAME
FMPATIENT,23 H.
[FMPATIENT,23 A.]
2. SSN
8888]
000-99-9999
[000-88-
3. SUBJECT AREA
AND PHILOSOPHY
[PHILOSOPHY]
MATHEMATICS
4.
[1872]
DATE OF BIRTH
Default is enclosed in brackets, e.g., [FMPATIENT,23 A.]
Enter 1-4 to change a default value, ^ to exit report, RETURN to
continue: <Enter>
NOTE: The DATE OF BIRTH field from FMPATIENT,23 H. is
bracketed because the default entry has no value for that field; it is null.
When the default ("merged to") entry has no data in a field, data will
always be brought over from the "merged from" entry. You have no control
over this aspect of the merging. Even if you attempt to switch the data
value to the null value and remove the brackets, the data will still be
brought into the "merged to" field.
300
January 2015
Part 6: Moving Data
MSC Fileman 22.2 User Reference Guide
If there is more than one screen of field information, MSC Fileman will
display additional screens. In this case, there is one field that is a Multiple.
The Compare/Merge File Entries option neither displays data from
WORD-PROCESSING or Multiple fields nor allows the selection of data for
the final "merge to" entry. The number of subentries in the Multiples of the
two fields is displayed:
COMPARISON OF PATIENT FILE ENTRIES
FEB 14, 2011 11:59 PAGE 2
SCHOLAR
[FMPATIENT,23 A.]
FMPATIENT,23 H.
---------------------------------------------------------------NOTE: Multiples will be merged into the target record.
1. "TOPICS"
" 5 entries"
" 4 entries"
Enter RETURN to continue: <Enter>
The merging of data for a WORD-PROCESSING field or for a Multiple and
its subfields is done in the same way that the Transfer File Entries option
does it.
Although MSC Fileman is ready to perform the merge at this time, you are
prompted with other options—just in case you are not ready. In order to
cancel the merge, enter the caret ("^") at the "ACTION:" prompt to exit.
OK.
I'M READY TO DO THE MERGE.
Select one of the following:
P PROCEED to merge the data
S SUMMARIZE the modifications before proceeding
E EDIT the data again before proceeding
ACTION:
These three options are:
P—PROCEED to merge the data
S—SUMMARIZE the modifications before proceeding
E—EDIT the data again before proceeding
PROCEED
January 2015
301
MSC Fileman 22.2 User Reference Guide
Part 6: Moving Data
If you enter P or PROCEED at the "ACTION:" prompt, then MSC Fileman
will proceed to merge the data specified:
ACTION: PROCEED to merge the data.
I will now merge all subfiles in this file ...
This may take some time, please be patient.
I will now repoint all files that point to this entry ...
This may take some time, please be patient.
Gathering files and checking 'PT' nodes
Merging entries
Merge complete
Deleting From entry
The merging of the data is now complete. Be careful when using this option
because the "merge from" entry can be deleted and data could be lost.
SUMMARIZE
To review the changes that will be made to the "merge to" entry, enter an S
or SUMMARIZE at the "ACTION:" prompt before proceeding to merge.
The following will be shown:
ACTION:
SUMMARIZE the modifications before proceeding
SUMMARY OF MODIFICATIONS TO FMPATIENT,23 A.
FIELD
OLD VALUE
NEW VALUE
------------------------------------------------2.
SSN
000-99-9999
4.
DATE OF BIRTH
000-88-8888
1872
NOTE: Multiples will be merged into the target record
Enter RETURN to continue: <Enter>
302
January 2015
Part 6: Moving Data
MSC Fileman 22.2 User Reference Guide
EDIT
Enter an E or EDIT at the "ACTION:" prompt to change the decisions made
earlier. If you choose this action, you will again be shown the values in
both entries, with your current selections in brackets, and will have the
opportunity to switch the data going into the "merge to" entry.
Namespace Compare Option
The Namespace Compare option allows you to compare data dictionary
and file contents across VISTA instances. You select the UCI that you want
to compare to your UCI. Then you select the file or range of files you want
to compare. Finally, you specify whether you want the data dictionary, the
file contents, or both to be compared.
The following example shows the comparison of both Data Dictionary and
File Entries for the Language file. The current UCI is identified. You select
the file to be compared, the target UCI, and the scope of the comparison.
The report has two columns, one for each UCI. It first lists differences
between the Data Dictionaries. In this case, the target UCI does not have a
“B” Index. Then File Entries are compared. When a difference is identified,
the value of the entry’s .01 field and its IEN is shown as a heading followed
by fields containing different values along with their values. Here, the
DATE INPUT field has a value of “Q” in the home UCI and no value in the
target UCI. Finally, this example lists entries that exist in the home UCI but
are missing in the target UCI.
Sample Namespace Compare Session
Select OPTION: TRANSFER ENTRIES
Select TRANSFER OPTION: ?
Answer with TRANSFER OPTION NUMBER, or NAME
Choose from:
1
TRANSFER FILE ENTRIES
January 2015
303
MSC Fileman 22.2 User Reference Guide
2
3
Part 6: Moving Data
COMPARE/MERGE FILE ENTRIES
NAMESPACE COMPARE
Select TRANSFER OPTION: 3 NAMESPACE COMPARE
UCI: /home/dev1/g/db.gld
START WITH What File: LANGUAGE
(533 entries)
GO TO What File: LANGUAGE// <Enter>
(533 entries)
Compare to what UCI: /home/sample/emptyENV/g/mumps.gld
Select one of the following:
1
2
3
DATA DICTIONARY ONLY
FILE ENTRIES ONLY
DATA DICTIONARY AND FILE ENTRIES
Enter response: 3// <Enter>
DATA DICTIONARY AND FILE ENTRIES
DISPLAY COMPARISON ON
DEVICE: HOME//<Enter> TELNET
MAR 13, 2013 MSC Fileman.MUMPS.ORG
UCI: /home/dev1/g/db.gld
UCI:
/home/sample/emptyENV/g/mumps.gld
---------------------------------------------------------------DATA DICTIONARY #.85 (LANGUAGE)
INDEX: B^Regular new-style B Index
ENTRIES IN FILE #.85 (LANGUAGE)
LANGUAGE: FRENCH (#4)
DATE INPUT: Q
LANGUAGE #8: ABKHAZ
LANGUAGE #9: ACHINESE
LANGUAGE #13: ACOLI
LANGUAGE #14: ADANGME
LANGUAGE #15: ADYGHE
LANGUAGE #16: AFAR
LANGUAGE #17: AFRIHILI
LANGUAGE #19: AFRIKAANS
Type <Enter> to continue or '^' to exit: ^
You cannot compare a GT.M database against a Cache database.
Under GT.M, your Global Directory file must contain only absolute
304
January 2015
Part 6: Moving Data
MSC Fileman 22.2 User Reference Guide
path references to use the Namespace Compare option. If you Global
Directory uses relative paths or environmental variables, this option will
not work properly.
January 2015
305
MSC Fileman 22.2 User Reference Guide
Part 6: Moving Data
Extract Tool
Using the Extract Tool, you can move or copy data from logical records in
MSC Fileman files to a new MSC Fileman file. This new file may either
permit users to modify its contents or prevent users from modifying its
contents and can be available for online inquiries and print processes. If
this new file is used to store archived data, any options and utilities that
create new entries or update existing entries are restricted. Options and
utilities that update the data dictionary are also restricted.
Extract Overview
The following is an overview of the process of using the Extract Tool to
extract entries from a file:
• Identify the files and fields from which to extract data by using
information in the data dictionary listings.
• Build a destination file by creating a new field for each field in the
source file.
• Select the source file entries from which data will be extracted by
creating a SEARCH/SORT template.
• Select the fields from which data will be extracted by creating an
EXTRACT template.
• Move the extracted data to the destination file by using the Update
Destination File option.
• Purge the selected entries from the active database.
Important Items to Note
Before beginning the extract process, consider each of the following
important facts about the Extract Tool:
3. An extract activity is file-specific, not user-specific. Anyone with
306
January 2015
Part 6: Moving Data
MSC Fileman 22.2 User Reference Guide
access to the file and the Extract Tool options can complete or change
an existing extract activity.
4. When the extracted data is moved to the destination file, the source
entries in the primary file are blocked from selection.
5. A Subfile cannot be extracted by itself. At least one field from every
Multiple level above the Subfile must also be extracted. If no field is
extracted at the next higher level, the .01 field at that level will
automatically be extracted.
6. You may want to extract Identifiers and/or KEY fields from the
source file to the destination file, so that records in the destination file
can be uniquely identified.
7. An EXTRACT template is the only type of PRINT template that can
be used by the Update Destination File option.
8. The ARCHIVAL ACTIVITY file (#1.11) contains a brief history that
describes who performed the various extract activity steps and when
the steps were completed.
9. The extract activity can be canceled at any time before the Purge
Extracted Entries option is used.
10.The Purge Extracted Entries option deletes all of the source data in
the primary file from which you extracted data.
11.Selected entries cannot be purged until they have been moved to the
destination file.
12.A second extract from a file cannot be performed until the active
extract activity has been completed, either by purging or canceling.
Source File
The term source file represents the primary file and any other files that can
be referenced by extended pointers. The primary file is the starting file
from which you will extract your data. The term extract field refers to any
field in the source file.
Destination File
The term "destination file" represents the MSC Fileman file that stores the
extracted data. The destination file can be located anywhere on the network
January 2015
307
MSC Fileman 22.2 User Reference Guide
Part 6: Moving Data
that is recognized by the system. To create this file, you select either of two
MSC Fileman options: Modify File Attributes or the Extract Tool's Modify
Destination File.
For each extract field in the source file, a corresponding field in the
destination file must exist. Certain DATA TYPE field values can optionally
be resolved to external form before moving the data to the destination file.
For example, data extracted from a DATA TYPE field of POINTER TO A
FILE can be moved to a FREE TEXT-type field in the destination file, if
external form of data is moved; or such data can be moved to a NUMERICtype field, if the internal value is moved.
REF: For more information, see the "Mapping Information" section.
The destination file uses a file level attribute called ARCHIVE FILE. The
following is a description of this flag:
5. YES—This is an archive file and users cannot modify or delete the
data or the data dictionary. Any data dictionary changes may
invalidate the archived data.
6. NO (or null)—There are no restrictions on the file.
If you need to update an archive file's data dictionary, you must convert the
old data to the new data dictionary format.
Updates to an archive file will be allowed only through the extract option,
Update Destination File option, or through the programmer entry point
EXTRACT^DIAXU.
REF: For more information on the Extract Tool API
(EXTRACT^DIAXU), see the MSC Fileman Programmer Manual.
Only Regular, KWIC, and Soundex-type cross-references are recommended
for archive files. No other types of cross-references should be created.
If you are building a destination file that will store archived data, set the
308
January 2015
Part 6: Moving Data
MSC Fileman 22.2 User Reference Guide
ARCHIVE FILE flag to YES (do this with the Modify Destination File
option). Setting the ARCHIVE FILE flag to YES prevents users from
modifying or deleting the data in the file or the file's data dictionary while
using MSC Fileman options or programmer calls. Users are also prevented
from deleting file entries while using MSC Fileman options or programmer
calls.
Mapping Information
Mapping information identifies the relationship between the data in the
source file and the data in the destination file. When you create your
EXTRACT template, you will enter the name of the field in the source file
and identify its intended location in the destination file. You will need to
ensure that the DATA TYPE field value of the field in the destination file is
compatible with the DATA TYPE field value of the extract field. The
compatibility of the DATA TYPE field values is validated when the fields
are specified during template creation.
The following table recommends the DATA TYPE field values to use,
depending on the DATA TYPE field value of the extract field:
DATA TYPE
Field Value of
Extract Field
DATA TYPE Field Value of Destination Field
DATE/TIME
1) DATE/TIME, internal form of data is moved.
2) FREE TEXT, external form of data is moved.
NUMERIC
NUMERIC or FREE TEXT.
SET OF CODES 1) FREE TEXT, if external form of the SET OF CODES is
moved.
2) SET OF CODES, if internal form of the SET OF CODES
is moved. User must make sure the SET OF CODES fields
are identical in both the source file and the destination
file data dictionaries.
January 2015
309
MSC Fileman 22.2 User Reference Guide
Part 6: Moving Data
DATA TYPE
Field Value of
Extract Field
DATA TYPE Field Value of Destination Field
FREE TEXT
FREE TEXT.
WORDPROCESSING
WORD-PROCESSING.
COMPUTED
FREE TEXT, DATE/TIME, or NUMERIC.
POINTER TO A 1) NUMERIC, if internal form of data is moved.
FILE
2) Non-pointer field type (FREE TEXT, NUMERIC, or
DATE/TIME), if external form of data is moved.
VARIABLEPOINTER
1) Non-pointer field type, if external form of data is
moved; (if the .01 fields of the pointed-to files have
different DATA TYPE field values, DATA TYPE field
values of destination field should be FREE TEXT).
2) FREE TEXT, if internal form of data is moved.
MUMPS
MUMPS.
Multiples
Multiples.
Backward
Pointers
Multiples.
Here are additional guidelines that you must follow while creating your
destination file:
4. If you are extracting a SET OF CODES-type field and you are
mapping it to a FREE TEXT-type field, use a maximum length of the
same—or greater than—length as the longest external value in the
SET OF CODES field. If you are mapping the SET OF CODES-type
field to a SET OF CODES-type field, create the corresponding field in
the destination file, using the same specifications as the extract field.
5. If you are extracting DATA TYPE field values of any of the following:
1. FREE TEXT
310
January 2015
Part 6: Moving Data
MSC Fileman 22.2 User Reference Guide
2. DATE/TIME
3. NUMERIC
4. WORD-PROCESSING
5. MUMPS
Create the corresponding field in the destination file, using the same
specifications as the extract field.
6. If you are extracting a Multiple-type field, create the corresponding
field in the destination file as a Multiple-type field. Multiples in the
source file are moved to Multiples in the destination file, following
the DATA TYPE field value recommendations. The structure of the
Multiple in the destination file should be the same as that in the
source file down to the lowest level Multiple that you extract. When
extracting data in a Subfile, at least one field from every Multiple
level above the Subfile must also be extracted. If you do not specify a
field to extract at a higher level, the .01 field at that level will
automatically be extracted.
7. If you are extracting a Backward Extended Pointer-type field, create
the corresponding field in the destination file as a Multiple. The
Extract Tool resolves Backward Pointers. Thus, their values are
moved to Multiples in the destination file.
8. If the field you are extracting has an OUTPUT transform, make sure
the INPUT transform of the destination field can receive the data in
the format generated by the OUTPUT transform.
ARCHIVAL ACTIVITY File
To learn about the status of an extract activity you can enter a question
mark at most of the prompts in the Extract Tool options. Using the Inquire
to File Entries option on the ARCHIVAL ACTIVITY file (#1.11) will yield
information about past or pending activities. Those activities created by the
Extract Tool are referred to as extract activities. The amount of information
displayed depends on the status of the extract activity. The ARCHIVAL
ACTIVITY file contains the following information:
4. The DUZ of the individual performing the extract activity.
5. The status of the extract activity (e.g., EDITED or UPDATED).
6. The dates on which the activities were performed.
January 2015
311
MSC Fileman 22.2 User Reference Guide
Part 6: Moving Data
7. The number of entries extracted.
8. The source file number.
9. The SEARCH/SORT and PRINT templates used in the extract
activity.
For MSC Fileman 20.0 and later, the ARCHIVAL ACTIVITY file contains
data about both archiving and extract activities. A file can have only one
active activity at a time—either an archiving activity or an extract activity.
You can only select an extract activity from the Extract Tool options. When
you use the Inquire to File Entries option, the word EXTRACT will appear
for all extract activities.
Extract Steps
The order of the options on the Extract Tool submenu reflects the sequence
of steps in which you ordinarily perform your extract activity. To access to
the Extract Tool options, start at the Other Options submenu. Here's a
sample of the dialogue that you will encounter.
Select OPTION: OTHER OPTIONS
Select OTHER OPTION: EXTRACT DATA TO MSC Fileman FILE
Select EXTRACT OPTION: ?
ANSWER WITH EXTRACT OPTION NUMBER, OR NAME CHOOSE FROM:
1
SELECT ENTRIES TO EXTRACT
2
ADD/DELETE SELECTED ENTRIES
3
PRINT SELECTED ENTRIES
4
MODIFY DESTINATION FILE
5
CREATE EXTRACT TEMPLATE
6
UPDATE DESTINATION FILE
7
PURGE EXTRACTED ENTRIES
8
CANCEL EXTRACT SELECTION
9
VALIDATE EXTRACT TEMPLATE
Select Entries to Extract Option (1 of 9)
The Select Entries to Extract option initiates the extract activity. In this
option the entries are selected and stored in a template and an entry in the
312
January 2015
Part 6: Moving Data
MSC Fileman 22.2 User Reference Guide
ARCHIVAL ACTIVITY file is created. Entries are selected in the same
manner as the Search File Entries option.
REF: For guidance on selecting entries, see the "Search" chapter of the
MSC Fileman User Manual.
The Select Entries to Extract option performs the following functions:
8. During the search phase, the search criteria for selecting entries is
specified and must be stored in a template.
NOTE: If you want to extract a subentry contained in a
Multiple field, you must extract the entire entry.
9. During the sort phase—which is indicated by the "SORT BY" prompt
—you can enter additional restrictions on the entries to be selected. If
no further restrictions are required, simply accept the defaults
provided at the "SORT BY" and "START WITH" prompts.
10.During the print phase—which is indicated by the "PRINT FIELD"
prompt—MSC Fileman gathers the entries specified in the search and
sort phases and adds the internal entry numbers of the selected
entries to the SEARCH template. Although specifying print fields is
not required, the print process must be run to completion. Simply
press the Enter key at the "PRINT FIELD" prompt or specify actual
fields to print a report of identifying information for the extracted
records.
In the sample dialogue that follows, notice the sequence in which the
search, sort, and print prompts appear:
EXTRACT FROM WHAT FILE: CHANGE
-A- SEARCH FOR CHANGE FIELD: .01 <Enter>
-A- CONDITION: LESS THAN
-A- LESS THAN: 900
NO.
-B- SEARCH FOR CHANGE FIELD: <Enter>
IF: A// <Enter>
NO. LESS THAN 900
STORE RESULTS OF SEARCH IN TEMPLATE: ZZTEST TEMPLATE
January 2015
313
MSC Fileman 22.2 User Reference Guide
Part 6: Moving Data
Are you adding 'ZZTEST TEMPLATE' as a new SORT TEMPLATE?
Y
No//
SORT BY: VERSION
START WITH VERSION: FIRST// <Enter>
WITHIN VERSION, SORT BY: <Enter>
FIRST PRINT FIELD: .01 <Enter> NO.
THEN PRINT FIELD: VERSION
THEN PRINT FIELD: PROGRAMMER
THEN PRINT FIELD: <Enter>
HEADING: CHANGE EXTRACT SEARCH Replace <Enter>
DEVICE: <Enter>
The resulting output looks like:
CHANGE EXTRACT SEARCH
AUG 30, 1992 10:59
PAGE 1
NO.
VERSION
PROGRAMMER
---------------------------------------------------------------101
102
103
17.10
17.32
17.35
3 MATCHES FOUND.
FMPROGRAMMER,25
FMPROGRAMMER,26
FMPROGRAMMER,26
After you use this option, MSC Fileman marks the ARCHIVAL ACTIVITY
file entry with a status of SELECTED. If an unfinished extract activity exists
for a file and you select this same file for a subsequent extract activity, you
will see the following message:
There is already an outstanding extract activity.
Please finish it or CANCEL it.
Since the ARCHIVAL ACTIVITY file maintains a record of both your
extract and archiving activities, you will see the italicized word archiving
whenever the outstanding file activity is an archiving one. To add or delete
entries from the SEARCH/SORT template you just created, use the
Add/Delete Selected Entries option.
Add/Delete Selected Entries Option (2 of 9)
When you wish to add entries to the extract activity or you wish to delete
314
January 2015
Part 6: Moving Data
MSC Fileman 22.2 User Reference Guide
an entry or entries, use the Add/Delete Selected Entries option. This option
provides an easy way to eliminate undesired entries or to add needed ones
to your list of entries to extract. Like the Inquire to File Entries option, this
option displays a selected entry and then asks if you wish to delete or add
the entry. If you modify the list, then the activity's status in the ARCHIVAL
ACTIVITY file changes from SELECTED to EDITED.
You can only use this option to modify your list before the entries are
moved to the destination file. If you need to change the extract activity list
after the destination file is updated, you will need to cancel the extract
activity and start a new extract activity.
To use the Add/Delete Selected Entries option, select the extract activity
you wish to modify by entering the archival activity number, source file
number, or source file name. Then select the entry to be added or deleted.
The following dialogue depicts the sequence you will follow when adding
an entry to the extract activity:
Select EXTRACT OPTION: ADD/DELETE SELECTED ENTRIES
Select EXTRACT ACTIVITY: ?
ANSWER WITH ARCHIVAL ACTIVITY ARCHIVE NUMBER, OR FILE
CHOOSE FROM:
3
CHANGE 08-30-92 SELECTED
SELECTOR:FMEMPLOYEE,J
EXTRACT
Select EXTRACT ACTIVITY: 3 <Enter>
SELECTOR:FMEMPLOYEE,J EXTRACT
Select CHANGE NO.: 330
NO.: 330
PROGRAMMER: FMPROGRAMMER,27
DATE CHANGED: OCT 24, 1995
08-30-92
VERSION: 17.09
ROUTINE: DIL2
ADD this entry TO the EXTRACT SELECTION?
January 2015
SELECTED
YES// <Enter>
315
MSC Fileman 22.2 User Reference Guide
Part 6: Moving Data
NOTE:
Entering two question marks ("??") at the "Select EXTRACT
ACTIVITY:" prompt displays a list of file entries.
The phrase "*on EXTRACT list*" appears next to those entries
that are currently part of the extract activity.
The question "DELETE this entry...?" appears whenever you
select an entry that is currently on the extract list.
"ADD this entry...?" appears whenever you select an entry that
is not among the items on the list.
Print Selected Entries Option (3 of 9)
To display the list of entries you have selected, use the Print Selected
Entries option. This option uses the standard MSC Fileman interface for
printing.
REF: For guidance on printing entries, see the "Print: How to Print
Reports from Files" chapter of the MSC Fileman User Manual.
The example that follows depicts the type of dialogue you will encounter
when printing a list of entries to be extracted:
Select EXTRACT OPTION: PRINT SELECTED ENTRIES
Select EXTRACT ACTIVITY: 3 <Enter> CHANGE 08-30-92
SELECTOR:FMEMPLOYEE,J EXTRACT
EDITED
Enter a regular Print Template name or fields you wish to see
printed on this report of records to be extracted.
FIRST PRINT FIELD: [ZZTEST TEMPLATE
The output looks like:
CHANGE EXTRACT ACTIVITY
AUG 30, 1992 11:09
PAGE 1
NO.
VERSION
PROGRAMMER
---------------------------------------------------------------101
17.10
FMPROGRAMMER,25
102
17.32
FMPROGRAMMER,25
103
17.35
FMPROGRAMMER,25
316
January 2015
Part 6: Moving Data
330
MSC Fileman 22.2 User Reference Guide
17.09
FMPROGRAMMER,30
Modify Destination File Option (4 of 9)
You can use either the Modify File Attributes option or the Modify
Destination File option when you are ready to create the destination file
that will receive your extracted data. You can also use these options to
correct discrepancies that you noticed while you were building your
EXTRACT template. The two options are nearly identical. However, one
major difference exists: the Modify Destination File option prompts for a
new file attribute: ARCHIVE FILE (see the "Destination File" topic
previously described in this chapter). If you use the Modify File Attributes
option to create the destination file, you will need to access the Modify
Definition File option to set the ARCHIVE FILE flag.
Here is a sample of the type of dialogue that you will encounter when
modifying your destination file:
Select EXTRACT OPTION: MODIFY DESTINATION FILE
This option allows you to build a file which will store data
extracted from other files. When creating fields in the
destination file, all data types are selectable. However, only
a
few data types are acceptable for receiving extracted data.
Please see your User Manual for more guidance on building the
destination file.
MODIFY WHAT FILE: CHANGE EXTRACT
From this point on, you will see the usual dialogue while creating a new
file and creating fields.
Once you have finished creating your destination file, you will see the
dialogue that follows:
Select FIELD: <Enter>
ARCHIVE FILE? NO// ?
January 2015
317
MSC Fileman 22.2 User Reference Guide
Part 6: Moving Data
Enter either 'Y' or 'N'
ARCHIVE FILE? NO// ??
'YES' will not allow modifications or deletions of data or
data
dictionary
'NO' will place no restrictions on the file.
ARCHIVE FILE? NO// <Enter>
Select EXTRACT OPTION:
Create Extract Template Option (5 of 9)
When selecting destination fields for data to be extracted into, keep in mind
that the INPUT transforms of the destination fields are executed for each
field value. For an extracted record, the value of each field in the record is
tested against the INPUT transform of its destination field. If any field fails
the INPUT transform, the extract for the entire record will fail. Make sure
the INPUT transforms on the destination fields are appropriate for the data
you will be extracting.
NOTE: If you are extracting a Subrecord using the
EXTRACT^DIAXU entry point and its FILING_LEVEL parameter, and a
value fails the INPUT transform, only the extract of the Subrecord will fail.
When you are ready to build an EXTRACT template, you must select the
Create Extract Template option. Using this option, you will identify not
only the field you wish to extract from the source file but also its
corresponding field in the destination file. The EXTRACT template is the
only type of PRINT template used in the Update Destination File option.
Building an EXTRACT template requires entering valid field numbers or
field names at the "EXTRACT FIELD" prompt. Since MSC Fileman stores
EXTRACT templates in the PRINT TEMPLATE file (#.4), this option uses
the term "PRINT TEMPLATE" instead of "EXTRACT TEMPLATE" in the
dialogue. For each extract field that you identify in the source file, at the
"MAP TO" field prompt, enter the destination file field name or field
318
January 2015
Part 6: Moving Data
MSC Fileman 22.2 User Reference Guide
number that will receive the data. Only those fields defined in the
EXTRACT template will appear in the destination file.
Keep in mind that the value of each field in an extracted record is tested
against the INPUT transform of its destination field. If any value fails its
destination field's INPUT transform, the extract for the entire record will
fail. Make sure the INPUT transforms on the destination fields are
appropriate for the data you will be extracting.
NOTE: If you are extracting a Subrecord using the
EXTRACT^DIAXU entry point and its FILING_LEVEL parameter, and a
value fails the INPUT transform, only the extract of the Subrecord will fail.
When you arrive at the "STORE EXTRACT LOGIC IN TEMPLATE:"
prompt, enter the name that you wish to assign to your new EXTRACT
template. To edit an existing EXTRACT template, on the other hand, simply
enter its name at the "FIRST EXTRACT FIELD:" prompt—using the
following format:
"[Extract templatename"
Here is a sample of the dialogue that you will encounter when you are
ready to build an EXTRACT template:
Select EXTRACT OPTION: CREATE EXTRACT TEMPLATE
This option lets you build a template where you specify fields
to extract and
their corresponding mapping in the destination file.
For more detailed description of requirements on the destination
file, please
see your MSC Fileman User Manual.
OUTPUT FROM WHAT FILE: CHANGE
DESTINATION FILE: CHANGE EXTRACT
FIRST EXTRACT CHANGE FIELD: .01 <Enter> NO.
MAP NO. TO CHANGE EXTRACT FIELD: .01 <Enter>
January 2015
NO.
319
MSC Fileman 22.2 User Reference Guide
Part 6: Moving Data
THEN EXTRACT CHANGE FIELD: VERSION
MAP VERSION TO CHANGE EXTRACT FIELD: VERSION
THEN EXTRACT CHANGE FIELD: PROGRAMMER
MAP PROGRAMMER TO CHANGE EXTRACT FIELD: PROGRAMMER
STORE EXTRACT LOGIC IN TEMPLATE: CHANGE EXTRACT
Are you adding 'CHANGE EXTRACT' as a new PRINT TEMPLATE?
YES
No//
While you are creating your EXTRACT template, MSC Fileman performs a
few validation checks. Inspecting the extract field and its corresponding
field in the destination file, MSC Fileman checks to see if both fields are
compatible in several important areas, including data type, minimum
length, maximum length, minimum values, maximum values.
If a discrepancy exists, MSC Fileman will display an error message such as
the following statement:
PROGRAMMER field in CHANGE EXTRACT file should have a
maximum length of at least 30 characters.
After MSC Fileman displays an error message about your destination field,
you can continue building your template. You will not, however, be able to
update the destination file until you have corrected the problem.
Here is the warning that you will see when any source field and its
corresponding destination field fail one of the validation checks:
THE DESTINATION FILE DATA DICTIONARY SHOULD BE MODIFIED
PRIOR TO ANY MOVEMENT OF EXTRACT DATA!
At any "MAP 'FIELD NAME' TO 'FILE NAME' FIELD:" prompt, entering
two question marks (" ??") yields a list of the selectable fields in the
destination file. The list gets shorter as fields are selected to ensure that no
two extract fields map information to a single field in the destination file.
320
January 2015
Part 6: Moving Data
MSC Fileman 22.2 User Reference Guide
Update Destination File Option (6 of 9)
Once you have used the Update Destination File option, the extracted data
from the source file is moved to the destination file. After you enter the
name of the EXTRACT template that you wish to use, MSC Fileman makes
sure the template's mapping information is correct and acceptable and then
populates the destination file, adding entries as new records. MSC Fileman
will not, however, check to see if any of those records to be moved already
exist in the destination file. Since this two-step process can be quite timeconsuming, it can be queued at the "DEVICE:" prompt.
Here is a sample of the dialogue:
Select EXTRACT OPTION: UPDATE DESTINATION FILE
Select EXTRACT ACTIVITY: 3 <Enter> CHANGE 08-31-92
SELECTOR:FMEMPLOYEE,J
EXTRACT
EDITED
You MUST enter an EXTRACT template name. This EXTRACT template
will be used to populate your destination file.
PRINT TEMPLATE: CHANGE EXTRACT <Enter>
**EXTRACT**
(AUG
30,1992)
USER #2 FILE #16000
Excuse me, this will take a few moments...
Checking the destination file...
If entries cannot be moved to the destination file, an exception
report will be printed.
Select a device where to print the exception report.
QUEUEING to this device will queue the Update process.
EXCEPTION REPORT DEVICE: QUEUE TO PRINT ON
DEVICE: PRINTER
After the destination file has been updated, MSC Fileman changes the
extract activity status from SELECTED or EDITED to UPDATED
DESTINATION FILE. At this point, the entries from the source file are no
longer available on lookups. This protective measure prevents you from
attempting to edit the selected source file entries so that they contain the
same data as the corresponding destination file entries.
January 2015
321
MSC Fileman 22.2 User Reference Guide
Part 6: Moving Data
The following Exception Report is printed when the Extract Tool fails to
move all of the data in a source entry into the destination file. A failed
INPUT transform is one possible cause of such a failure. In this case, the
incomplete entry in the destination file is deleted. The source entry is not
locked and its internal entry number is deleted from the extract list. The
total number of entries extracted is reduced by the total numbers of entries
appearing on the exception report.
EXTRACT ACTIVITY EXCEPTION REPORT
JUN 27,1996
PAGE: 1
---------------------------------------------------------------EXTRACT ACTIVITY: 9
ARCHIVER: FMEMPLOYEE,J
THE FOLLOWING ENTRIES IN THE 'TEST' FILE WERE NOT MOVED BY THE
EXTRACT TOOL
Entry # 9 was NOT processed because:
The value 'NEW' for field FTEXT MULT LABEL in FTEXT MULT SUBFIELD in file TEST is not
valid.
Enter # 30 was NOT processed because:
The value 'NEW' for field FTEXT MULT LABEL in FTEXT MULT SUBFIELD in file TEST is not
valid.
*** PLEASE KEEP THIS FOR FUTURE REFERENCE ***
The following is a list of recommended steps to take when an exception
report is printed:
1. Finish the active extract activity by purging or canceling.
2. Determine the problem with the source entry and fix it.
3. If there are several entries on the exception report, start another
extract activity. Your SEARCH/SORT template can be reused to use
the same search specifications.
4. Adjust the extract list to match the list of entries on the exception
report by using the Add/Delete Selected Entries option.
5. Proceed as before.
For exceptions caused by INPUT transforms, keep in mind that the value of
322
January 2015
Part 6: Moving Data
MSC Fileman 22.2 User Reference Guide
each field in an extracted record is tested against the INPUT transform of
its destination field. If any value fails its destination field's INPUT
transform, the extract for the entire record will fail. Make sure the INPUT
transforms on the destination fields are appropriate for the data you will be
extracting.
NOTE: If you are extracting a Subrecord using the
EXTRACT^DIAXU entry point and its FILING_LEVEL parameter, and a
value fails the INPUT transform, only the extract of the Subrecord will fail.
Purge Extracted Entries Option (7 of 9)
If you have DELETE access to the primary file, you can use the Purge
Stored Entries option to delete extracted data from the primary file (our
example is the CHANGE file). After you have purged your entries, MSC
Fileman will update the ARCHIVAL ACTIVITY file. If you attempt to
purge an extract activity that lacks the status UPDATED DESTINATION
FILE, you will encounter the following message:
Data has NOT YET been moved to the destination file!
When purging extracted data, you will encounter a dialogue much like the
one that follows:
Select EXTRACT OPTION: PURGE EXTRACTED ENTRIES
Select EXTRACT ACTIVITY: 3 <Enter> CHANGE 08-30-92
DESTINATION FILE
SELECTOR:FMEMPLOYEE,J
EXTRACT
UPDATED
If the source file has fields from other files pointing to it, the Extract Tool
tells you:
The records about to be purged should not be 'pointed to' by
other
records to maintain database integrity.
This option will DELETE DATA from both CHANGE
and from the ARCHIVAL ACTIVITY file.
Are you sure you want to continue? NO// YES
January 2015
323
MSC Fileman 22.2 User Reference Guide
Part 6: Moving Data
The entries will be deleted in INTERNAL NUMBER order.
<< 4 ENTRIES PURGED >>
As you can see, entering a YES response to the "Are you sure you want to
continue? NO//" prompt deletes the entries immediately!
Cancel Extract Selection Option (8 of 9)
You can cancel an extract activity any time before the entries are purged by
using the Cancel Extract Selection option. If the extract activity status is
UPDATED DESTINATION FILE—meaning the entries have already been
moved to the destination file—you'll see a warning notice. At this point,
you can roll back or delete the new entries that were created while using
the Update Destination File option.
After you have canceled an extract activity, MSC Fileman deletes the
ARCHIVAL ACTIVITY file reference to the extract activity. In addition, you
will once again be able to gain access to all of those source entries that MSC
Fileman locked during the update of your destination file. If you wish to
extract data without purging the source entries, cancel the extract activity
to unlock the selected entries in the source file.
You will encounter the following dialogue while canceling an extract
activity:
Select EXTRACT OPTION: CANCEL EXTRACT SELECTION
Select EXTRACT ACTIVITY: CHANGE <Enter> 3 CHANGE 08-31-92
UPDATED DESTINATION FILE
SELECTOR:FMEMPLOYEE,J EXTRACT
Are you sure you want to CANCEL this EXTRACT ACTIVITY? NO// ??
Enter YES to stop this activity and start again from the
beginning.
Are you sure you want to CANCEL this EXTRACT ACTIVITY?
NO// YES
This extract activity has already updated the destination file.
Delete the destination file entries created by this extract
activity? NO// ??
324
January 2015
Part 6: Moving Data
MSC Fileman 22.2 User Reference Guide
Enter YES to rollback the destination file to its state
before
the update.
Delete the destination file entries created by this extract
activity? NO// <Enter>
>>> DONE <<<
If you wish to cancel an extract selection so that you can start over, enter
YES at the "Delete the destination file entries..." prompt. Entering YES
prevents you from sending a duplicate set of entries to the destination file.
If, on the other hand, you simply want to cancel the extract selection,
pressing the Enter key at the prompt unlocks the source entries and retains
the destination file entries.
Validate Extract Template Option (9 of 9)
After you have corrected any discrepancies that MSC Fileman might have
pointed out while you were creating an EXTRACT template, you can use
the Validate Extract Template option to quickly check your EXTRACT
template's mapping information. The Validate Extract Template option will
not alter anything in your template. Here is a sample dialogue:
Select EXTRACT OPTION: VALIDATE EXTRACT TEMPLATE
Select EXTRACT TEMPLATE: CHANGE <Enter>
EXTRACT
**EXTRACT**
(AUG 30, 1992)
USER #2 FILE #16000
Excuse me, this will take a few moments...
Checking the destination file...
Template looks OK!
January 2015
325
MSC Fileman 22.2 User Reference Guide
Part 6: Moving Data
Import and Export Tools
If you want to use an application like Microsoft Excel to manipulate data
stored in a MSC Fileman file, you need some way to exchange that data
between MSC Fileman and your application. MSC Fileman provides the
Import and Export Tools for this purpose.
Suppose, for example, that you want to use Microsoft Word's Print Merge
utility to print a form letter to a list of recipients that is maintained in a
MSC Fileman file. You can use MSC Fileman's Export Tool to export the list
of recipients from the MSC Fileman file to Microsoft Word. Once you have
done this, you can use Word to generate your form letters based on the
exported list.
What Applications Can You Exchange Data With?
In theory, you can exchange data with any application that supports
delimited or fixed-length ASCII data exchange. Many applications do,
using a variety of formats. Typically, you can expect the ability to import
and export data with the following types of applications:
•
•
•
•
•
Databases
Spreadsheets
Statistical and Analysis Programs (SAS, SPSS, etc.)
Vertical Applications
Word Processor (data records, not word processing text)
NOTE: You can export data records to a word processor, which often
uses data records for functions such as print merges. You cannot use the
Import or Export Tools to exchange word processing fields from MSC
Fileman files, however.
326
January 2015
Part 6: Moving Data
MSC Fileman 22.2 User Reference Guide
How Data is Moved between Applications
Movement of data between applications that do not "speak the same
language" is a complex process because it involves coordinating activities
in different computer applications and often in multiple computing
environments.
MSC Fileman's Import and Export Tools use ASCII data exchange. It is the
oldest and most widely supported way of exchanging data between
applications. Data for a particular record or group of records can be
transported in one of two standard formats:
13.Delimited
14.Fixed-length
To export data from a MSC Fileman file, use the Export Tool to create an
ASCII data file containing exported records. The exported data is formatted
in such a way that it can be recognized by the particular foreign
application. The ASCII data file can then be imported into the foreign
application.
To import data to a MSC Fileman file, use your foreign application to
generate an ASCII data file containing records in either delimited or fixedlength formats. Then use the Import Tool to load those records into the
MSC Fileman file you specify.
Dependency on Correct Data Communication
For import or export of data to succeed, the data must be passed correctly
on all communication pathways between MSC Fileman and the foreign
application. A glitch in the communication of data can cause data exchange
to fail.
For example, suppose the foreign application expects the fields in records
January 2015
327
MSC Fileman 22.2 User Reference Guide
Part 6: Moving Data
you are exporting to be separated (or "delimited") by the Tab character
(<TAB>). The Export Tool can output a <TAB> between each field's data
value. However, if you use a communication program's screen capture
facility to create a file of the exported data and if that communication
program automatically changes <TAB>s into a certain number of spaces to
align text, the exported data will be corrupted and the import will fail.
You should be familiar with your importing or exporting application and
with any communications programs that you are using. Knowledge of all
the applications involved, starting with MSC Fileman and its Import and
Export Tools, increases the likelihood of a successful transfer of data.
Data Formats
Delimited Data Format
Suppose you have a record with LASTNAME = "FMPATIENT",
FIRSTNAME = "ONE", AGE = "36". In delimited data format, you choose a
delimiter character to place between field values. Let's use a comma as the
delimiter character.
A comma (",") is then inserted between each of a record's fields, to "delimit"
them. The resulting record, exported in comma-delimited format, would
look like:
FMPATIENT,ONE,36
Groups of records are exported line-by-line, one line after another. A file of
records in comma-delimited format might look like:
FMPATIENT,TWO,1 GREEN LANE,,,Amherst,NH,03012
FMPATIENT,THREE,30 Plaza Court,,,San Francisco,CA,94105
FMPATIENT,FOUR,90 123rd St.,,,San Francisco,CA,94112
In order to use delimited data format, both applications (the exporting
328
January 2015
Part 6: Moving Data
MSC Fileman 22.2 User Reference Guide
application and the importing application) must be able to recognize the
format.
Quoted Fields in Delimited Format
Now suppose in the previous example that instead of two separate fields
for LASTNAME and FIRSTNAME, there is only a single NAME field for
both. Suppose that incoming data you want to place in the single NAME
field comes in the form FMPATIENT,FOUR, but you still want to use
commas as your delimiter. You can use the "Fields Quoted" setting in the
Import form (or the Quote Non-Numeric Fields setting in a Foreign
Format) to ignore the delimiter if it is between quotes in the incoming data.
Thus, if you set "Fields Quoted" to YES in your import form, and you pass
in a record that looks like:
"FMPATIENT,FOUR",90 123rd St.,,,San Francisco,CA,94112
For quoted fields, like "FMPATIENT,FOUR", the Import Tool will ignore the
comma delimiter in-between the quotes and treat "FMPATIENT,FOUR" as a
single field value.
Fixed-Length Data Format
In fixed-length data format, a standard width is expected for each field in
the record. Suppose, for example, you have a record with LASTNAME =
"FMPATIENT", FIRSTNAME = "ONE", AGE = "36". 25 characters might be
set aside for LASTNAME, 20 characters for FIRSTNAME, and 3 characters
for AGE. The resulting record, exported in fixed-length format, would look
like:
FMPATIENT
ONE
36
Groups of records are exported line-by-line, one line after another. A file of
records in fixed-length format might look like:
January 2015
329
MSC Fileman 22.2 User Reference Guide
FMPATIENT
FMPATIENT
FMPATIENT
TWO
THREE
FOUR
Part 6: Moving Data
29
47
38
In order to use fixed-length data format, both applications (the exporting
application and the importing application) must be able to recognize the
format.
How to Export Data
The following menu shows the options used to export data:
MSC Fileman ...[DIUSER]
Other Options ...[DIOTHER]
Data Export to Foreign Format ... [DDXP EXPORT MENU]
Define Foreign File Format [DDXP DEFINE FORMAT]
**> Locked with DDXP-DEFINE
Select Fields for Export [DDXP SELECT EXPORT FIELDS]
Create Export Template [DDXP CREATE EXPORT TEMPLATE]
Export Data
[DDXP EXPORT DATA]
Print Format Documentation
[DDXP FORMAT DOCUMENTATION]
If you know how to print file entries, you already know most of the
procedures to export file entries. The Export Tool is based on the standard
MSC Fileman Print File Entries option.
REF: For more information on the Print File Entries option, see the
"Print: How to Print Reports from Files" chapter of the MSC Fileman User
Manual.
The Export Tool creates a specially formatted print output. Some
limitations apply to data exports that do not apply to setting up a regular
print (e.g., WORD-PROCESSING-type fields cannot be exported). Some
capabilities are available when exporting that are not when you are
printing (e.g., the records you export can be longer than 245 characters, if
you are using a delimited format—see the description of the Maximum
Output Length FOREIGN FORMAT attribute below). These differences are
discussed below.
330
January 2015
Part 6: Moving Data
MSC Fileman 22.2 User Reference Guide
The steps to export data are:
7. Make sure there is a FOREIGN FORMAT file (#.44) entry available to
export your data in the format expected by the receiving application.
8. Select the fields you want to export (Select Fields for Export option).
This creates a SELECTED EXPORT FIELDS template.
9. Create an EXPORT Template. This is where you combine the
SELECTED EXPORT FIELDS template with a desired FOREIGN
FORMAT.
10.Export Data option. This is where you select which entries to export,
and perform the export.
Make Sure a FOREIGN FORMAT File Entry is Available
First, you need to determine an ASCII data format (some form of delimited
or fixed-length) that your foreign application will recognize. This is the
format you will need the Export Tool to generate.
This data format must be set up in advance, as an entry in the FOREIGN
FORMAT file (#.44). The following are the major format parameters stored
in a FOREIGN FORMAT file (#.44) entry:
9. What delimiters are used between fields?
10.Does the export use fixed length fields?
11.What headers to output before the body of the data, and what footers
after the data
12.Any special formatting for specific DATA TYPE field values
(e.g., dates and numbers)?
Some formats are already set up in advance in the FOREIGN FORMAT file
(#.44), targeted towards specific foreign applications. These include:
10.Word Data File (Comma)
11.Excel (Comma)
12.Excel (Tab)
13.1-2-3 Import Numbers
January 2015
331
MSC Fileman 22.2 User Reference Guide
Part 6: Moving Data
14.1-2-3 Data Parse
15.Oracle (Delimited)
Keep in mind that applications are often updated. A format that worked for
one version may not work for a different version, or a more efficient,
simpler format might be possible for a different version.
REF: The full details of the export parameters that can be set up for
exporting are described in the "FOREIGN FORMAT File Attributes
Reference" section.
In many cases, you will be able to use an existing FOREIGN FORMAT file
(#.44) entry for your export. If you need to create a new FOREIGN
FORMAT file entry (rather than using an existing entry), set up the new
entry with the Define Foreign File Format option.
Select Fields for Export Option
In the previous step, you determined the data format for your export, and
made sure there was a corresponding FOREIGN FORMAT file (#.44) entry.
The next step is to choose what file and field data to export. Do this using
the Select Fields for Export Option; this creates a SELECTED EXPORT
FIELDS template.
The process of creating a SELECTED EXPORT FIELDS template is very
similar to the way you choose fields for printing with the Print File Entries
option.
REF: For details on selecting fields, see the "Choosing Print Fields"
topic in the "Print: How to Print Reports from Files" chapter of the MSC
Fileman User Manual.
First, you must identify the file from which you are exporting data. This is
the primary file. Then you choose from which fields to export data.
332
January 2015
Part 6: Moving Data
MSC Fileman 22.2 User Reference Guide
In addition to fields from that file and its Multiples, you can export data
from other files by using the extended pointer syntax.
REF: For more information on pointer syntax, see the "Relational
Navigation" section.
Also, you can put other computed expressions at the "EXPORT FIELD:"
prompt to make use of MSC Fileman functions or M code.
There are several kinds of specifications that are valid at the "PRINT
FIELD:" prompt that are not allowed at the "EXPORT FIELD:" prompt. They
are:
11.WORD-PROCESSING-type fields.
12."ALL" signifying all the fields in a file.
13.Print qualifiers following the field designation (like ";X" or ";C22").
14.Statistical print qualifiers preceding the field (like "#" or "&").
15.Backward extended pointers.
16.Relational jumps to other files (i.e., use of a terminating colon);
instead, use the full extended pointer syntax to obtain data from
other files.
17.Specifications that return more than one value (e.g., a Multiple in a
pointed-to file); you can specify Multiples in the primary file.
After you enter a set of field specifications, you are immediately prompted
for a template in which to store the selected fields. You must store your field
specifications in a template to proceed with the next step in the data export.
After you specify a template name for the SELECTED EXPORT FIELDS
template, you have completed this step.
The following is an example of the "EXPORT FIELD:" dialogue. The
example uses the sample PATIENT file (#200). Several unacceptable
responses are shown; the error messages are the ones you would receive to
these responses:
Select MSC Fileman OPTION: OTHER OPTIONS
January 2015
333
MSC Fileman 22.2 User Reference Guide
Part 6: Moving Data
Select OTHER OPTION: DATA EXPORT TO FOREIGN FORMAT
Select DATA EXPORT TO FOREIGN FORMAT OPTION: SELECT FIELDS FOR
EXPORT
OUTPUT FROM WHAT FILE: PATIENT
FIRST EXPORT FIELD: NAME;S
SORRY.
You cannot add ;S to the export field specifications.
FIRST EXPORT FIELD: NAME
THEN EXPORT FIELD: INTERNAL(SEX)
THEN EXPORT FIELD: RELIGION:
SORRY. You cannot jump to another file when selecting fields
for export.
THEN EXPORT FIELD: $E(RELIGION:CLASSIFICATION,1,5)
THEN EXPORT FIELD: DIAGNOSIS <Enter> (multiple)
THEN EXPORT DIAGNOSIS SUB-FIELD: DIAGNOSIS
THEN EXPORT DIAGNOSIS SUB-FIELD: HISTORY <Enter>
processing)
SORRY.
(word-
You cannot choose a word processing field for export.
THEN EXPORT DIAGNOSIS SUB-FIELD: AGE AT ONSET
THEN EXPORT DIAGNOSIS SUB-FIELD: <Enter>
THEN EXPORT FIELD: <Enter>
STORE EXPORT LOGIC IN TEMPLATE: PATIENT TEST
Are you adding 'PATIENT TEST' as a new PRINT TEMPLATE?
<Enter> (Yes)
No// Y
Select DATA EXPORT TO FOREIGN FORMAT OPTION:
SELECTED EXPORT FIELDS templates are sometimes referred to as PRINT
templates in the user dialogue. This is because they are stored in the PRINT
TEMPLATE file (#.4).
NOTE: Even though you cannot "jump" to the RELIGION file (#13)
using the RELIGION field, which is a pointer to the RELIGION file, you
can retrieve data from that file by using extended pointer syntax.
334
January 2015
Part 6: Moving Data
MSC Fileman 22.2 User Reference Guide
REF: For more information on pointer syntax, see the "Relational
Navigation" section.
You can edit a SELECTED EXPORT FIELDS template. The editing must
occur in the Export Data option, not in the standard Print File Entries
option. To edit one, enter the template name at the "FIRST EXPORT
FIELD:" prompt preceded by a left bracket ("[").
If an EXPORT template (see the next step) has been created based on the
SELECTED EXPORT FIELDS template that you edit, the SELECTED
EXPORT FIELDS template will not be updated to reflect the changes. You
must create a new SELECTED EXPORT FIELDS template to make use of the
changes.
Create Export Template Option
The next step to export data is to create an EXPORT template with the
Create Export Template option. The EXPORT template combines the
SELECTED EXPORT FIELDS template (created in Step 2 above) with a
FOREIGN FORMAT (see Step 1 above).
Besides choosing a SELECTED EXPORT FIELDS template and a FOREIGN
FORMAT, you will be asked for any additional information that is needed
to fully define the export. If you do not supply the requested information,
the EXPORT template cannot be created. Values in the FOREIGN FORMAT
entry you choose determine whether or not you will be prompted for more
information.
The following table indicates which values for which FOREIGN FORMAT
fields will result in prompts:
Foreign Format
Field
Value
Information Required
FIELD
DELIMITER
"ASK"
The character or characters to separate fields.
January 2015
335
MSC Fileman 22.2 User Reference Guide
Part 6: Moving Data
Foreign Format
Field
Value
Information Required
RECORD
DELIMITER
"ASK"
The character or characters to separate records.
RECORD
LENGTH
FIXED?
"1" or
"YES"
The number of characters in each field to be
exported.
NEED
"1" or
FOREIGN
"YES"
FIELD NAMES?
The name of each field recognized by the
importing application.
MAXIMUM
OUTPUT
LENGTH
"Ø"
The maximum number of characters on each
line of output, usually the longest possible
exported record.
PROMPT FOR
DATA TYPE?
"1" or
"YES"
The DATA TYPE field value of each exported
field; possible choices are:
FREE TEXT
NUMERIC
DATE/TIME
In the example below, the file and field specifications in the SELECTED
EXPORT FIELDS template example (Error: Reference source not found) are
combined with the 123 Import Numbers FOREIGN FORMAT:
Select DATA EXPORT TO FOREIGN FORMAT OPTION: CREATE EXPORT
TEMPLATE
OUTPUT FROM WHAT FILE: PATIENT
Enter SELECTED EXPORT FIELDS Template: PATIENT TEST
**SELECTED EXPORT FIELDS** (OCT 30, 1992@11:32) USER #7
#99002
FILE
Do you want to see the fields stored in the PATIENT TEST
template?
Enter Yes or No: NO// YES
FIRST PRINT FIELD: NAME// <Enter>
336
January 2015
Part 6: Moving Data
MSC Fileman 22.2 User Reference Guide
THEN PRINT FIELD: INTERNAL(SEX)// <Enter>
THEN PRINT FIELD: $E(RELIGION:CLASSIFICATION,1,5)// <Enter>
THEN PRINT FIELD: DIAGNOSIS// <Enter>
THEN PRINT DIAGNOSIS SUB-FIELD: DIAGNOSIS// <Enter>
THEN PRINT DIAGNOSIS SUB-FIELD: AGE AT ONSET// <Enter>
THEN PRINT DIAGNOSIS SUB-FIELD: // <Enter>
THEN PRINT FIELD: // <Enter>
Do you want to use this template?
Enter Yes or No: YES// <Enter>
Do you want to delete the PATIENT TEST template
after the export template is created?
Enter Yes or No: NO// <Enter>
When asked if you want the SELECTED EXPORT FIELDS template
deleted, answer YES only if you know you will not need the template
again. If an EXPORT template is not successfully created, the SELECTED
EXPORT FIELDS template will not be deleted.
Next, identify the FOREIGN FORMAT to use, and name the EXPORT
template that you are creating. You cannot overwrite an existing PRINT
template:
Select FOREIGN FORMAT: 123 IMPORT NUMBERS
Enter name for EXPORT Template: PATIENT TO 123
Are you adding 'PATIENT TO 123' as
a new PRINT TEMPLATE (the 197TH)? No// Y <Enter>
After you choose the EXPORT template name, you are prompted for any
additional information needed. In this example, the format does require
additional information: the DATA TYPE field value for each field (in this
situation the defaults derived by the Export Tool are correct) and the
maximum length of each record:
Enter the data types of the fields being exported below.
Do you want to continue?
Enter Yes or No: YES// <Enter>
NAME: FREE TEXT// <Enter>
January 2015
337
MSC Fileman 22.2 User Reference Guide
Part 6: Moving Data
INTERNAL(SEX): FREE TEXT// <Enter>
$E(RELIGION:CLASSIFICATION,1,5): FREE TEXT// <Enter>
DIAGNOSIS in DIAGNOSIS subfile: FREE TEXT// <Enter>
AGE AT ONSET in DIAGNOSIS subfile: NUMERIC// <Enter>
Enter the maximum length of a physical record that can be
exported.
Enter '^' to stop the creation of an EXPORT template.
MAXIMUM OUTPUT LENGTH: 100
Export Template created.
The Export Tool checks to make sure that your SELECTED EXPORT
FIELDS template does not contain fields from Subfiles (Multiples) that are
not descendent from each other.
If you have not followed that restriction, you will receive an error message.
The SELECTED EXPORT FIELDS template would have to be modified.
Choose Entries/Export Data
In the final step to export data, use the Export Data option to select which
entries from the file to export, and then perform the export.
First, choose which entries to export with a "SEARCH" dialogue; then
choose the order of the exported entries with a "SORT BY" dialogue (you
are not given the "SORT BY" dialogue, if you are exporting fields from
Subfiles.) Finally, specify the device to send the exported data to.
During either the Search or Sort process, you can use previously created
SEARCH and SORT templates. Those templates need not have been
originally made during a data export; however, SORT templates that
contain unacceptable qualifiers should not be used. At the "SORT BY:"
prompt, you can only use the following subset of sort qualifiers:
Sort Qualifier Description
'
338
To not sort. Used when you want to use the "FROM … TO"
January 2015
Part 6: Moving Data
MSC Fileman 22.2 User Reference Guide
dialogue to restrict the entries to be exported.
-
To sort in reverse order.
;Ln
To sort on the first n-characters only.
;TXT
To sort following strict ASCII sorting sequence.
REF: For more detailed information about searching and sorting, see
the "Print: How to Print Reports from Files" and "Search" chapters in the
MSC Fileman User Manual.
Export Example
Here is an example of an export using the "PATIENT TO 123" EXPORT
template created in the previous section. You begin by identifying the file
and the EXPORT template that you want to use for the export. Do not
enclose the template's name with brackets. Again, you can delete the
EXPORT template after a successful export, if you want.
Because there is a Multiple involved, you are told that you will not have
the opportunity to sort. Then, you are given the opportunity to search the
file for entries to export.
Select DATA EXPORT TO FOREIGN FORMAT OPTION: EXPORT DATA
OUTPUT FROM WHAT FILE: PATIENT// <Enter>
Choose an EXPORT template: PATIENT TO 123 <Enter>
Do you want to delete the PATIENT TO 123 template
after the data export is complete?
Enter Yes or No: NO// <Enter>
Since you are exporting fields from multiples,
a sort will be done automatically.
You will not have the opportunity to sort the data before
export.
Do you want to SEARCH for entries to be exported? NO// YES
January 2015
339
MSC Fileman 22.2 User Reference Guide
Part 6: Moving Data
-A- SEARCH FOR PATIENT FIELD: DATE OF BIRTH
-A- CONDITION: < <Enter> LESS THAN
-A- LESS THAN DATE: 1980 <Enter>
-B- SEARCH FOR PATIENT FIELD: <Enter>
IF: A// <Enter>
DATE OF BIRTH LESS THAN 1980
STORE RESULTS OF SEARCH IN TEMPLATE: <Enter>
If Multiples had not been involved, you would now be able to respond to
the SORT BY dialogue. You can do the same things with sort here that you
can do when using the Print File Entries option.
What Device to Send Export Data To
After you complete the sort dialogue, you are immediately given the
"DEVICE:" prompt. Choose what device the exported data should be sent
to:
DEVICE: <Enter>
If you press the Enter key at the "DEVICE:" prompt, the export output will
be displayed on your screen. Sending the formatted export data to the
screen allows you to use a PC-based screen capture to put the data into a
file. This file would be a readable ASCII file on that computer. This method
of transferring the data into a file is a simple one that will often be
successful and convenient, especially if the importing application is on the
same PC.
When using a screen capture to create a file from the exported data, you
must consider the peculiarities of your communication and terminal
emulation software. Your communication application, for example, may
intercept certain control characters (like the <TAB>, ASCII 9) and convert
them into something else. This may cause the import to fail. Also, your
terminal emulation may automatically "break" lines at 80 characters by
inserting an unwanted carriage return or line feed. When emulating VT-100
340
January 2015
Part 6: Moving Data
MSC Fileman 22.2 User Reference Guide
and other ANSI terminals, you can avoid this last problem by turning
wraparound mode off.
CAUTION: When exporting data to your terminal's screen, there will
be no page breaks. Therefore, there is no graceful way to interrupt the
export once it has begun.
Sending Export Data to a Host File
Having data printed on-screen is of little use, if you are using a terminal
with no screen-capture capabilities. An alternative is to send the data to a
file on the host system, for example, to a VMS file if you are using DSM.
Another advantage to sending data to a Host file is that only the exported
data will be in the file. (Often, screen captures will unavoidably contain
extraneous parts of the user's dialogue prior to or after the export.) To
export your data to a file, at the "DEVICE:" prompt, send your export
output to an HFS-type device.
Your IRM should be able to help you, if you are not sure how to use HFS
devices. The Kernel Systems Manual also describes how to send output to
Host files, including how to set up and use HFS-type devices.
When a Host file is created, you must move that ASCII file to the computer
on which the importing application resides. A file transfer protocol, such as
KERMIT or XMODEM, can be used to move this file.
The export can be queued, if it is not sent to the screen. Queuing the export
is recommended for large files and for complex sorts of the data.
NOTE: On HFS Device Setup on OpenVMS Systems: DSM for
OpenVMS requires that you add a command parameter to the OPEN
command, if you export records longer than 512 characters to a Host file.
The parameter is RECORDSIZE=nnnn, where "nnnn" is greater than the
longest record that you are exporting. If you are using Kernel's DEVICE file
(#3.5), the OPEN PARAMETER field for the HFS device you are using
should be edited to look like "(NEW:RECORDSIZE=nnnn)".
January 2015
341
MSC Fileman 22.2 User Reference Guide
Part 6: Moving Data
Sample Output
The data below has been prepared for import by Lotus 1-2-3, so it need not
be easily read by people. However, you can see that text fields are
surrounded by quotes; empty text fields consist just of two quotes (""). A
space is in between each field's value. Numeric values have no quotes. If a
field defined as numeric in the MSC Fileman data dictionary has no value,
a zero (0) is output because this format has SUBSTITUTE FOR NULL set to
"0".
"FMPATIENT,FIVE" "m" "PROTE" "GANGRENE" 45
"FMPATIENT,SIX" "f" "CATHO" "SLEEPING SICKNESS" 28
"FMPATIENT,SEVEN" "m" "PROTE" "CIRRHOSIS" 25
"FMPATIENT,EIGHT" "f" "OTHER" "FLU" 34
"FMPATIENT,NINE" "m" "" "BLOOD POISONING" 44
"FMPATIENT,FIVE" "m" "PROTE" "GUN SHOT " 50
"FMPATIENT,EIGHT" "f" "OTHER" "FLU" 37
"FMPATIENT,NINE" "m" "" "FLU" 0
"FMPATIENT,EIGHT" "f" "OTHER" "FLU" 46
"FMPATIENT,EIGHT" "f" "OTHER" "APPENDICITIS" 39
Special Considerations: Exporting Numbers
If a number comes from a field in your primary file that is defined as
NUMERIC or COMPUTED, that number will be exported with all leading
spaces or trailing insignificant zeros removed. This is different from the
way that the regular MSC Fileman Print File Entries works. If the field had
a value of zero, the character zero (0) will be exported. If the value of a
numeric field in the primary file is null, the exported value will depend on
the contents of the SUBSTITUTE FOR NULL field for the format being
used.
If a number comes from a source other than a DATA TYPE field of
NUMERIC or COMPUTED in the primary file, it can be output with
leading spaces or trailing insignificant zeros. Such a number might
originate from a field in a pointed-to file reached by the relational syntax, a
MSC Fileman function, or other computed expression. In these cases, the
342
January 2015
Part 6: Moving Data
MSC Fileman 22.2 User Reference Guide
value of the SUBSTITUTE FOR NULL field will usually have no effect on
what is exported.
NOTE: Whether exported numbers have leading spaces or trailing
insignificant zeros and whether nulls produce special output is controlled
by how the field is defined in the MSC Fileman data dictionary. The DATA
TYPE field input by the user when the PROMPT FOR DATA TYPE? field
contains YES does not affect these characteristics of the export.
Special Considerations: Multiples
Data Flattening
Data exported from Multiples is "flattened;" that is, data at upper levels is
repeated for each subentry. For example, take the comma-delimited export
for a top level file's #.01 NAME field and a Subfile's #.01 DATE and #1
TYPE fields. The output for an entry with four subentries would look like:
FMPATIENT,01-JAN-95,SC
FMPATIENT,24-JUN-95,NSC
FMPATIENT,14-AUG-95,SC
FMPATIENT,21-JUL-96,NSC
NOTE: The top level .01 field is repeated for each Subfile entry.
No More Than One Multiple at Any One File Level
You cannot export more than one Multiple at any one file level. You can export
data from one Multiple and from Subfiles directly descendent from that
Multiple (as long as you never export more than one Subfile at the same
level). Suppose you are exporting data from a file with the following
structure:
January 2015
343
MSC Fileman 22.2 User Reference Guide
Part 6: Moving Data
In addition to fields in the Primary file, you can export from Subfile 1A or
Subfile 2A, but not from both. Also, you can export from Subfile 2A, Subfile
2B-1, and Subfile 2C-1, but you could not additionally choose fields in
Subfile 2B-2. If you need data from Subfiles that are not directly descendent
from each other, you can do multiple exports and "join" the data together in
the importing application.
Sorting with Multiples
A special, automated sort is done to the data when Multiples are exported;
you cannot perform your own sort. When Subfiles are involved, the Export
Tool performs a special sort in order to format the data. Since the Export
Tool must do this customized sort, you cannot sort the data yourself. If you
need the data in a particular sequence, sort it in the importing application.
You can perform any search on the data that is necessary to choose entries
for export.
About EXPORT Templates
The Export Tool uses two types of templates: the EXPORT FIELDS template
(created in Step 2) and the EXPORT template (created in Step 3). These
templates are variations on standard PRINT templates. They are stored in
the PRINT TEMPLATE file (#.4) and are sometimes referred to as PRINT
344
January 2015
Part 6: Moving Data
MSC Fileman 22.2 User Reference Guide
templates in the user dialogue. Although similar to PRINT templates, they
do differ in important respects. For example, you cannot compile either of
the Export Tool's templates.
You can delete these templates as soon as they are used if you wish. Also,
both kinds of templates can be deleted using the Template Edit option on
the Utility Functions menu [DIUTILITY]. In addition, you can delete an
EXPORT FIELDS template by choosing the template within the Select
Fields for Export option, editing it, and putting an at-sign ("@") at the
"NAME:" prompt. Do not delete an EXPORT template before a queued
export has been completed.
How to Import Data
The following menu shows the option used to import data:
MSC Fileman …
[DIUSER]
Other Options ...
[DIOTHER]
Import Data
[DDMP IMPORT]
The Import Tool lets you import records stored in an ASCII data file into a
MSC Fileman file.
The Import Tool imports records from an ASCII data file by adding them as
new records to the MSC Fileman file in question. Existing records in the
destination MSC Fileman file are never edited or updated, and the Import
Tool does not prevent duplicate records from being added.
Importing data records from an ASCII file is a four-step process, as
described below.
Generate ASCII Source File
Generate your source file (from your non-MSC Fileman application),
containing the records to be imported. Generate the file with one record per
line, with the fields in each record being set off using either the delimited or
January 2015
345
MSC Fileman 22.2 User Reference Guide
Part 6: Moving Data
fixed-length method. The last record in the file must be terminated with the
appropriate EOL (end-of-line) character(s) for your operating system.
Once you generate your ASCII source file, you need to move it to a disk
that is accessible from the computer system running MSC Fileman. Your
IRM should be able to assist you with this.
Specify Data Format, Source File, and Destination File
Invoke MSC Fileman's Import Data option. It loads a two-page Screenman
form. On page one of the form, you need to specify the: data format, source
file, and destination file for your import.
DATA FORMAT—INTERNAL or EXTERNAL: Specify if the incoming
data is in external form (the way MSC Fileman would display it) or internal
form (the way MSC Fileman would store it). Unless you are knowledgeable
about how MSC Fileman stores data, you should choose EXTERNAL. Also,
the incoming data is only validated by MSC Fileman if you choose
EXTERNAL (validation prevents you from putting invalid data into the
file).
FOREIGN FORMAT: Choose a Foreign Format entry whose settings
match the ASCII format for the incoming records. The only settings used
from the Foreign Format entry are Record Delimiter, Record Length Fixed?,
and Quote Non-numeric Fields?. Make sure the settings in the Foreign
Format match the format of your incoming data. Because some foreign
applications export data in a different format than they import it, a Foreign
Format that works for export may not have the appropriate settings for
import.
As an alternative to specifying a Foreign Format entry, you can manually
specify the settings for your incoming data in the three provided fields:
1.
2.
3.
346
Is the data fixed length?
If not, what is the field delimiter?
Are fields quoted?
January 2015
Part 6: Moving Data
MSC Fileman 22.2 User Reference Guide
SOURCE FILE: Enter the path and name of your source file (the file
containing the records to import).
MSC Fileman FILE: Specify the destination file for the imported records.
FIELD SELECTION PAGE/IMPORT TEMPLATE: This is where you
match the fields in the incoming records to the fields in the destination file.
If you do not have an existing IMPORT template that matches incoming to
destination fields, go to the Field Selection page and specify those fields
individually (see the "Match Source to Destination Fields" section).
A completed page one of the form might look like:
DATA IMPORT
===========
DATA FORMAT
——————————Internal or external: EXTERNAL
Page 1
SOURCE FILE
——————————Full path: USER$:[FMPATIENT]
Host file name: IMPORT.DAT
Foreign format: EXCEL (COMMA)
OR
Data fixed length?
FILE
Field delimiter:
Fields quoted?
MSC Fileman
——————————————Primary file: NEW PERSON
Field selection page...
OR
Import Template:
________________________________________________________________
COMMAND:
Press <F1>H for help
Insert
Match Source to Destination Fields
For your import, you need to match each field in the incoming record to a
field in the destination MSC Fileman file.
January 2015
347
MSC Fileman 22.2 User Reference Guide
Part 6: Moving Data
Fields in the incoming record are imported in order, from left to right.
Thus, for each field in the incoming record, you specify the corresponding
destination field in the MSC Fileman file, in the same order. The first MSC
Fileman field you specify will be the destination for the first field in the
incoming record, the second will match the second field in the incoming
record, and so forth.
FIELD SELECTION FOR IMPORT
Page 2
==========================
Choose a field from
NEW PERSON
Field:
Delete last field selected?
These
1
2
3
4
5
6
7
are the fields selected so far:
– NAME
– STREET ADDRESS 1
– STREET ADDRESS 2
– STREET ADDRESS 3
– CITY
– STATE
– ZIP CODE
________________________________________________________________
COMMAND:
Press <F1>H for help
Insert
Remember that you must include the .01 field, and any fields that are
required identifiers for the top level of the file. The same is true for any
Subfiles (Multiples).
If you specified a fixed-length (as opposed to delimited) data format for the
incoming records, you must enter not only the destination MSC Fileman
field, but also the length for each corresponding incoming field.
Each time you enter a field at the "Field:" prompt, it's added to the bottom
of the list of fields displayed on the form. This shows you the destination
fields you have selected, and their order. If you make a mistake, you can
delete fields from the bottom of the list, one-by-one, by entering YES at the
348
January 2015
Part 6: Moving Data
MSC Fileman 22.2 User Reference Guide
"Delete last field selected?" prompt. To insert a field, delete back to the
insertion point, enter the new field, and then re-enter the deleted fields.
REF: There are special issues when importing data into fields in
Multiples; see the "Special Considerations: Multiples" section.
You can save the information you specify on the Field Selection page in an
IMPORT template. This lets you reuse the field matching criteria you have
entered for subsequent imports that use the same file and fields, without
having to re-enter it. To save your field specifications as an IMPORT
template, answer YES to the "Do you want to store the selected fields in an
Import Template?" question, which you are asked after you exit the Import
form (see Run the Import below). Then, for future imports, simply enter the
name of the IMPORT template on Page 1 of the Import form. You can use
any IMPORT template to which your MSC Fileman Access Code gives you
access.
Run the Import
Once you have set up your data format, source file, and destination file,
and matched source to destination fields, exit the Import form (press
<F1>E). After you exit the form, you are asked a series of questions:
6. Do you want to store the selected fields in an Import Template?
7. Do you want to proceed with the import?
8. Device for Import Results Report
Storing your file and field specifications in an IMPORT template lets you
do subsequent imports without having to re-enter all of the field
information.
If you proceed with the import, enter a device to which the Import Results
report should print. You can run the Import directly or queue it.
As the import proceeds, if an error occurs updating a field in a particular
January 2015
349
MSC Fileman 22.2 User Reference Guide
Part 6: Moving Data
record, the record will not be added, and an error message is added to the
Import Report saying what the problem was.
An example of the dialogue after exiting the Import form is shown below:
Do you want to store the selected fields in an Import
Template? YES
Name of Import Template: ZZIMPORT
Are you adding 'ZZIMPORT' as a new Import Template? YES
Do you want to proceed with the import? YES
Device for Import Results Report: HOME// <Enter>
Once the import finishes, you can review the Import Results report. It lists:
• The criteria you chose for your import.
• Any records for which the import failed.
• The internal entry numbers of the first and last records imported.
Here's a sample Import Results report:
Log for MSC Fileman Data Import
Page 1
==============================
Import Initiated By: 10 FMPATIENT
Source File: USER$:[FMPATIENT1]IMPORT.DAT
Fixed Length: NO
Delimited By: ,
Text Values Quoted: NO
Values Are: External
Primary MSC Fileman Destination File: NEW PERSON
Seq
--1
2
3
4
350
Len
--n/a
n/a
n/a
n/a
Field Name
---------NAME
STREET ADDRESS 1
STREET ADDRESS 2
STREET ADDRESS 3
Subfile Name (if applicable)
----------------------------
January 2015
Part 6: Moving Data
5
6
7
n/a
n/a
n/a
MSC Fileman 22.2 User Reference Guide
CITY
STATE
ZIP CODE
Error Report
------------
Record #4 Rejected:
The value 'Illlinois' for field STATE in file NEW PERSON is
not valid.
Summary of Import
----------------Total Records Read: 7
Total Records Filed: 6
Total Records Rejected: 1
IEN of First Record Filed: 209
IEN of Last Record Filed: 214
Import Filing Started: Jul 16, 1996@08:24:36
Import Filing Completed: Jul 16, 1996@08:24:38
Time of Import Filing: 0:00:02
In this example, six records were added, and one record was not added.
The record that was not added was the fourth record in the source file. It
failed due to the misspelled value "Illlinois" being rejected by the STATE
field in the NEW PERSON file (#200).
Importing Data Into Multiples
CAUTION: Incoming Data Should not be Flattened.
The Import Tool expects that any data bound for a Multiple be contained in
the same import record (line of data) as the data for the top file level. This is
different from the output of the Export Tool, which "flattens" exported data
from Multiples into separate lines of output.
For example, consider a comma-delimited import of records, each
including a name plus four subentries. Each subentry contains a DATE and
January 2015
351
MSC Fileman 22.2 User Reference Guide
Part 6: Moving Data
a TYPE. The records will be imported into a file with a top-level NAME
field (#.01), and a Multiple with DATE field (#.01) and TYPE field (#1). For
this import, you would choose the destination fields as follows:
FIELD SELECTION FOR IMPORT
Page 2
==========================
Choose a field from
PATIENT : DATE
Subfile
Field:
Delete last field selected?
These
1
2
3
4
5
6
7
8
9
are the fields selected so far:
– NAME
– DATE:DATE
– DATE:TYPE
– DATE:DATE
– DATE:TYPE
– DATE:DATE
– DATE:TYPE
– DATE:DATE
– DATE:TYPE
________________________________________________________________
Exit
Save
Next Page
Refresh
Enter a command or '^' followed by a caption to jump to a
specific field.
COMMAND: NEXT
Press <F1>H for help
Insert
A corresponding line of data to be imported for a record, containing data
for both the top-level record and its subentries, would look like:
FMPATIENT,01-JAN-95,SC,24-JUN-95,NSC,14-AUG-95,SC,21-JUL-96,NSC
NOTE: You must file the same number of subentries in each record
you import.
Completeness of Subfile Entries
New subentries need to be added to every Subfile on a path to the lowest
level Subfiles. Your data must include values for the .01 field and all the
352
January 2015
Part 6: Moving Data
MSC Fileman 22.2 User Reference Guide
required identifiers for every Subfile (as well as for the top level of the file).
You can add more than one subentry in a particular Subfile. However, you
are restricted to the same set of fields for every entry in each Subfile.
Importing from VMS Files
When importing from a data file that's been transferred to a VMS-based
computer system, a problem can occur if, once transferred, the data file
does not get a maximum record length stored in its file header. This can
happen when a DOS file is moved to a VMS system by some protocols.
When the maximum record length is unknown, VMS uses a default
maximum size of 510. If the length of a data record in the source file is
larger than the maximum size, an error results.
The solution is to run the VMS CONVERT utility on the Host file. This
utility adds the maximum record information to the file header and
everything will work just fine!
You can see if the maximum record length is stored in a file's header on a
VMS system, by using the following DCL command:
DIR filename /FULL
Foreign Formats
FOREIGN FORMAT File Attributes Reference
The following fields in the FOREIGN FORMAT File (#.44) correspond to
attributes of the formatted data that you wish to export or import:
•
•
•
•
•
FIELD DELIMITER
QUOTE NON-NUMERIC FIELDS?
SEND LAST FIELD DELIMITER?
PROMPT FOR DATA TYPE?
RECORD DELIMITER
January 2015
353
MSC Fileman 22.2 User Reference Guide
•
•
•
•
•
•
•
Part 6: Moving Data
SUBSTITUTE FOR NULL
RECORD LENGTH FIXED?
DATE FORMAT
MAXIMUM OUTPUT LENGTH
FILE HEADER
NEED FOREIGN FIELD NAMES?
FILE TRAILER
When exporting records, all fields in this file are used in the export process.
When importing records, only three fields are used in the import process:
• FIELD DELIMITER
• RECORD LENGTH FIXED?
• QUOTE NON-NUMERIC FIELDS?
In this section, each format characteristic is described. Some combinations
of characteristics are unacceptable; these situations are mentioned.
Also, some of the fields allow you to enter M code. Export-specific
variables you can use in this M code are described in the section Variables
Available for Programmer Use.
To set up a FOREIGN FORMAT file (#.44) entry, use the Define Foreign File
Format option to print out a format, use the Print Format Documentation
option.
FIELD DELIMITER
Many applications can import and export data, if the values of fields in
each record are separated by a known character or sequence of characters.
The application puts (or expects) data before the first delimiter into its first
field, between the first and second delimiter into the second field, and so
on. Therefore, the ability to specify and recognize these field delimiters is a
crucial aspect of many data exchanges.
The Import and Export Tools' FIELD DELIMITER fields allow you to
354
January 2015
Part 6: Moving Data
MSC Fileman 22.2 User Reference Guide
specify up to 15 characters to be placed between each field. You can directly
enter any string of characters except ones that begin with a number or
consist of characters that have special meaning when editing MSC Fileman
data (e.g., "^" or "@").
If your field delimiter begins with one of these restricted characters or
consists of an unprintable control character (like <TAB>), you can enter the
ASCII-value of the delimiter. When entering the ASCII values, always use
three digits. Thus, <TAB> (ASCII 9) becomes "009" and "@" (ASCII 64)
becomes "064". You can enter up to four ASCII values. If more than one is
needed, separate the values with commas (e.g., "048,094").
If you want the user to be prompted for a field delimiter at the time the
EXPORT template is being created, enter "ASK" in this field.
CAUTION: Using unprintable control characters (ASCII values less
than 32) as delimiters may not have the effect you want. During either
export or import, often control characters are intercepted by terminal
software, communication programs, or network links; they may not be
passed through unaltered as regular printable characters usually are. For
example, ASCII value 5 is interpreted by many terminals as a request for
their Answerback Message. Thus, putting "005" in the FIELD DELIMITER
field might cause an Answerback Message to be returned by your terminal
instead of the ASCII value 5 being inserted between field values.
NOTE: The importing application will find the delimiting character,
if it occurs in the data. This will cause an incorrect determination of the
boundary between fields. For example, if a comma (,) is the field delimiter
and the data for a field was FMPATIENT,10, the importing application
would put FMPATIENT into the first field and 10 into the second field. You
can avoid this problem by specifying that data in non-numeric fields be
surrounded by quotes (e.g., "FMPATIENT,10"). Most importing
applications will ignore delimiters, if they occur within a quoted string. See
the discussion of Quote Non-numeric Fields? below.
January 2015
355
MSC Fileman 22.2 User Reference Guide
Part 6: Moving Data
SEND LAST FIELD DELIMITER?
Some importing applications expect a field delimiter following every field,
including the final field in a record. Other applications only expect
delimiters between fields; nothing follows the final field. This field allows
you to specify whether or not a field delimiter should be exported after the
last field. A YES answer sends the delimiter, a NO answer does not.
The contents of this field does not affect whether or not a delimiter is sent
after each record.
RECORD DELIMITER
Applications that import delimited fields need to know when one record
ends and a new one begins. In most cases, records are separated by a
carriage return (or by a line feed and a carriage return). This is the same as
pressing the Enter key at the end of a line. The Export Tool automatically
puts this separator after each record; every record begins on a new line of
output. You do not need to put the ASCII values for carriage return and line
feed in this field.
Some applications may also require that additional characters be placed
after each record. If this is the case, put those characters into the RECORD
DELIMITER field. The requirements for coding the field are the same as for
the FIELD DELIMITER field.
RECORD LENGTH FIXED?
A second common way to import and export data (in addition to using
delimited data) is with fixed length records. In a fixed length record, each
field has a predetermined, constant data length. For example, a name field
might be 30 characters long. The name "FMPATNT,10" is only 10 characters
long; thus, 20 spaces would be added to the field value to fill the required
30 characters. The next field's value would begin in the thirty-first column.
If you want to import or export fixed length records, answer YES to this
356
January 2015
Part 6: Moving Data
MSC Fileman 22.2 User Reference Guide
field. At the time that the EXPORT template is created (or an import is
done), the user will be prompted for the length of each field in the target or
source file.
During export, in most cases data will be truncated when the length of a
field is reached. Thus, if a field contains 32 characters but the user-defined
length is 30, the last 2 characters will not be exported. However,
DATE/TIME-valued fields will always be exported in their entirety. For
dates, the user must indicate a data length at least as long as the exported
date, which is 11 characters for standard MSC Fileman dates.
NOTE: Fixed record lengths cannot be used in conjunction with field
delimited data. Also, the maximum record size for exports for a fixed length
format is 255 characters. There is no limit on record length during import,
however.
CAUTION: Fixed length exports will succeed only if all fields are
exported on the same physical line. Therefore, the total of all the field
lengths must not be more than the value stored in the MAXIMUM
OUTPUT LENGTH field.
MAXIMUM OUTPUT LENGTH
In many cases, data import will be much easier if an entire record is
contained on a single "line" of output. That is, there are no carriage returns
within a single record, only between records. (This is a requirement for a
successful fixed length export.)
In a regular MSC Fileman print, the amount of data printed before a
carriage return is dependent on the type of device being used for output—a
CRT screen would normally have 80 characters on a line, a printer 80 or
132. For data export, however, the physical characteristics of the output
device is not controlling. Rather, the capabilities of the application
importing data is overriding. Therefore, you can use the MAXIMUM
OUTPUT LENGTH field to specify how long a physical record will be. For
January 2015
357
MSC Fileman 22.2 User Reference Guide
Part 6: Moving Data
field delimited (as opposed to fixed length) exports, this record length can
be larger than the traditional M data limit of 255 characters.
Put a number from 0 through 9999 into this field. The default record length
is 80. If you want the user to be prompted for a record length at the time
that an EXPORT template is being created, put "0" (zero) into this field.
Regardless of the length of the maximum record, a carriage return will be
written after each record is output.
NOTE: The length of a record cannot exceed 255 characters when
using a fixed length format.
CAUTION: When sending exports to a Host file on a DSM for
OpenVMS (e.g., VAX) system, you must add a parameter to the OPEN
command, if any of your exported records are longer than 512 characters.
See the "Export Data" section for details.
NEED FOREIGN FIELD NAMES?
If this field is answered YES, the user is prompted for a field name for each
exported field when the EXPORT template is created. The field names are
stored in the NAME OF FOREIGN FIELD field in the EXPORT FIELD
Multiple in the PRINT TEMPLATE file (#.4).
REF: For one way to use this information, see the discussion in the
"FILE HEADER" section.
QUOTE NON-NUMERIC FIELDS?
When importing data, MSC Fileman will ignore the field delimiter in a
quoted string when this field is set to YES.
When exporting data, if you want all values that do not belong to a DATA
TYPE field of NUMERIC to be surrounded by quotation marks, answer
YES to this field.
358
January 2015
Part 6: Moving Data
MSC Fileman 22.2 User Reference Guide
Many importing applications treat data within quotation marks (") in a
special way. Sometimes such data is automatically considered to be text, as
opposed to numbers. Also, the importer may ignore the field delimiter
character, if it falls within a quoted string. Quoting a null value from a nonnumeric field will result in two double quotes ("") being exported.
During export, the DATA TYPE field value is automatically determined for
fields in the primary file and its Multiples. DATA TYPE fields of NUMERIC
are considered NUMERIC. There may be other fields that you want treated
as NUMERIC. For example:
• COMPUTED-type fields with numeric results.
• Fields referenced by the extended pointer syntax.
• Replies to the "EXPORT FIELD:" prompt that are computed
expressions with numeric results.
By default, these fields are assigned a FREE TEXT DATA TYPE. If you want
the user to choose the DATA TYPE when the EXPORT template is created,
answer YES to the PROMPT FOR DATA TYPE? field.
If the Export Tool assigns a non-numeric to a DATA TYPE field or if the
user chooses one of those DATA TYPE field values, the field's values will be
surrounded by quotes when this field contains YES.
NOTE: Do not set this field to YES if a fixed length record is being
exported or imported.
PROMPT FOR DATA TYPE?
The Export Tool will determine the DATA TYPE field value for fields in the
primary file and its Multiples based on their definition in the data
dictionary. Other fields are automatically assigned a DATA TYPE of FREE
TEXT. If you want the user to choose the DATA TYPE of each field when
creating an EXPORT template, answer YES to this field. The only DATA
TYPE field values recognized by the Export Tool are the following:
January 2015
359
MSC Fileman 22.2 User Reference Guide
Part 6: Moving Data
FREE TEXT
NUMERIC
DATE/TIME
The DATA TYPE field value entered by the user controls whether or not the
values from that field will be surrounded by quotes if the QUOTE NONNUMERIC FIELDS? field is set to YES. The user supplied DATA TYPE field
value does not affect how numbers are exported; numeric export is
controlled by the DATA TYPE field value in the data dictionary only.
SUBSTITUTE FOR NULL
Numeric fields with no data (a "null" value) will result by default in
nothing being exported for that field. For fixed record length exports, this
should not be a problem. However, if your importing application uses
spaces as a delimiter, you may need a printable character to be exported for
null-valued numeric fields. If you want a character or characters (such as
"0" or ".") substituted for numeric nulls, put them into this field. Null values
for DATA TYPE field values of NUMERIC in the primary file (including its
Multiples) will have this character exported. If you want quotes ('') in your
substitute string, enter two quote marks ("") for each quote you want.
NOTE: Do not put anything in this field when defining a fixed length
format.
CAUTION: There will be no substitution for null values if the field
being exported is not in the primary file; that is, if it is reached using
relational navigation.
DATE FORMAT
The native, or default, format for dates varies from application to
application. MSC Fileman uses two formats:
• Internal or Storage format: YYYMMDD Where YYY is the year
minus 1700.
360
January 2015
Part 6: Moving Data
MSC Fileman 22.2 User Reference Guide
• External or Default display format: MON DD,YYYY
When data from a DATA TYPE field of DATE/TIME is exported, it is in the
external format.
Since the importing application may recognize a different format, you can
change the exported value by placing M code in this field (only those with
programmer access can enter code in this field.) When this M code is
executed, the local variable X will contain the date in MSC Fileman internal
format. Your M code should result in the local variable Y containing the
date in the format you want exported.
If your format will be used with Kernel, it is recommended that you make
use of the date extrinsic functions provided by Kernel, if possible.
REF: For more information on Kernel date extrinsic functions, see the
Kernel Developer's Guide.
Data from fields with DATA TYPE field values of DATE/TIME in the
primary file, its Multiples and pointed-to files are altered by the code in this
field; date values from other sources are not. There is another way to
change the exported output; you can use a MSC Fileman function when
selecting fields for export:
THEN EXPORT FIELD: NUMDATE(DATE OF BIRTH)
The DATE FORMAT field will have no effect on that output.
FILE HEADER
Some applications require special information to process the data in the file
that is imported. For example, the field names might be needed. Also, you
may want to put some special data into the file for identification or
documentation purposes.
The FILE HEADER field allows you to output information before the
January 2015
361
MSC Fileman 22.2 User Reference Guide
Part 6: Moving Data
stream of exported data. This field can contain either a literal string
surrounded by quotation marks (e.g., "Data for Lotus 1-2-3") or M code
that, when executed, will write the desired output.
You can put M code here only if you have programmer access. The local
variable DDXPXTNO, which equals the internal entry number in the
PRINT TEMPLATE file (#.4) of the EXPORT template being used for data
output, is defined when the code is executed. You can use this variable to
access information about the export. The data type, length, and foreign
field name are stored in the EXPORT FIELD Multiple (#100).
REF: For additional information, see the data dictionary for the
PRINT TEMPLATE file.
FILE TRAILER
You can use this field like the FILE HEADER field. The literal or M code
will be output after the exported data.
Variables Available for Programmer Use
Some of the fields in the FOREIGN FORMAT file allow you to enter M
code, if you have programmer access. You may want to use data stored in
the EXPORT template entry at the time the export is performed. You may
also want to access information in the FOREIGN FORMAT file entry used
for the export.
Two variables are available for use in the M code entered in FOREIGN
FORMAT file fields:
DDXPXTNO—The internal entry number of the EXPORT template in
the PRINT TEMPLATE file.
DDXPFFNO—The internal entry number of the Foreign Format in the
FOREIGN FORMAT file.
Consult the data dictionaries of the two files for fields that may contain
362
January 2015
Part 6: Moving Data
MSC Fileman 22.2 User Reference Guide
useful information about either the format or the specific export itself. The
EXPORT FIELD Multiple in the PRINT TEMPLATE file might be of
particular interest. This Multiple contains information about each field
being exported.
Print Format Documentation Option
MSC Fileman ...
[DIUSER]
Other Options ...
[DIOTHER]
Data Export to Foreign Format ...[DDXP EXPORT MENU]
Print Format Documentation
[DDXP FORMAT DOCUMENTATION]
You can list the available FOREIGN FORMAT file entries on the system
using the Print Format Documentation option. When you use this option,
you are given the choice of specifying individual formats or of printing all
of the formats on your system. Since your system can contain many
formats, try to select individual ones.
A typical dialogue for choosing formats and the resulting output looks like
this:
Select DATA EXPORT TO FOREIGN FORMAT OPTION: PRINT FORMAT
DOCUMENTATION
Select one of the following:
1
Only print selected foreign formats
2
Print all foreign formats
Enter response: 1 <Enter>
Only print selected foreign formats
Select FOREIGN FORMAT: 123 IMPORT NUMBERS
Select FOREIGN FORMAT: EXCEL-COMMA
Select FOREIGN FORMAT: <Enter>
DEVICE: <Enter>
AVAILABLE FOREIGN FORMATS
NOV 2,1992 15:34
Page 1
---------------------------------------------------------------NAME: 123 IMPORT NUMBERS
January 2015
363
MSC Fileman 22.2 User Reference Guide
Part 6: Moving Data
DESCRIPTION: This format exports data for use with LOTUS 1-2-3
spreadsheets. Non-numeric fields will be in quotes. Each field
will be separated by a space.
USAGE NOTE:
To import into 1-2-3, choose FILE->IMPORT->NUMBERS.
OTHER NAME:
LOTUS 123 (NUMBERS)
DESCRIPTION:
NAME: EXCEL-COMMA
DESCRIPTION: Use this format to export data to the EXCEL
spreadsheet on the Macintosh. The exported data will have a
comma between each field's value. The user will be asked to
specify the data type of each exported field. Those fields that
are not numeric will be surrounded by quotes ("). Commas are
allowed in the non-numeric data, but quotes (") are not.
USAGE NOTE:
OTHER NAME:
COMMA DELIMITED
DESCRIPTION: Exported data is delimited by commas.
data is surrounded by quotes.
OTHER NAME:
DESCRIPTION:
Non-numeric
CSV
Comma Separated Values.
Define Foreign File Format Option
MSC Fileman ...
Other Options ...
Data Export to Foreign Format ...
Define Foreign File Format
**> Locked with DDXP-DEFINE
[DIUSER]
[DIOTHER]
[DDXP EXPORT MENU]
[DDXP DEFINE FORMAT]
All exports depend on a Foreign Format. In addition, you can use Foreign
Formats for imports as well. Usually, you will be able to use an existing
format to properly format your data for export or import.
To find out what formats exist on your system, see the Print Format
Documentation section. If no existing format meets your needs, use the
364
January 2015
Part 6: Moving Data
MSC Fileman 22.2 User Reference Guide
Define Foreign File Format option to create a new one. You can use the
Define Foreign File Format option to:
• Define a new Foreign Format from scratch.
• Modify a Foreign Format that has not been used to create an EXPORT
template.
• Copy an existing format in order to create a similar, modified one.
If you are using the Export Tool through Kernel's menu system, you need
the DDXP-DEFINE key to use the Define Foreign File Format option.
The following is an example of making a new format from an existing one:
The Define Foreign File Format option is the first one on the Data Export to
Foreign Format submenu:
Select OPTION: OTHER OPTIONS
Select OTHER OPTION: DATA EXPORT TO FOREIGN FORMAT
Select DATA EXPORT TO FOREIGN FORMAT OPTION: DEFINE FOREIGN FILE
FORMAT
You are first asked for the name of a format. If you want to create a new
format from scratch, enter a new name. You will be presented with the
Screenman form used to define a Foreign Format.
NOTE: Whenever you are asked to choose a FOREIGN FORMAT,
you can reply with either the format's NAME or one of its OTHER
NAMES.
Here, an existing format's name is given:
Select FOREIGN FORMAT: 123 IMPORT NUMBERS
123 IMPORT NUMBERS foreign format has been used to create an
Export Template.
Therefore, its definition cannot be changed.
January 2015
365
MSC Fileman 22.2 User Reference Guide
Part 6: Moving Data
This format has already been used to create an EXPORT template. Since
that template relies on the information in the FOREIGN FORMAT file's
entry at the time the template was created, you cannot modify this format.
Instead, you are given the option of seeing what is in the format:
Do you want to see the contents of 123 IMPORT NUMBERS format?
NO// YES
NAME: 123 IMPORT NUMBERS
FIELD DELIMITER: 032
MAXIMUM OUTPUT LENGTH: 0
FORMAT USED?: YES
QUOTE NON-NUMERIC FIELDS?: YES
PROMPT FOR DATA TYPE?:
YES
SEND LAST FIELD DELIMITER?: YES
SUBSTITUTE FOR NULL: 0
DESCRIPTION: This format exports data for use with LOTUS 1-2-3
spreadsheets. Non-numeric fields will be in quotes. Each
field
will be separated by a space. A 0 will be exported for nullvalued numeric fields in the primary file.
USAGE NOTES: To import into 1-2-3, choose FILE->IMPORT>NUMBERS.
As this example shows, the FORMAT USED? field is YES. This indicates
that the format has been used to create an EXPORT template.
Whether you ask to see the contents of the format or not, you are next
given the chance to make a copy of the format in order to modify it. You
enter a name for the new format that does not yet exist in the FOREIGN
FORMAT file:
Do you want to use 123 IMPORT NUMBERS as the basis
for a new format? NO// YES <Enter>
Name for new FOREIGN FORMAT: CLONE 123 IMPORT NUMBERS
Are you adding 'CLONE 123 IMPORT NUMBERS' as
a new FOREIGN FORMAT (the 22ND)? No// Y <Enter>
When the new format has been created, you are given the opportunity to
modify it. The Screenman form that follows is used for editing Foreign
Formats:
366
January 2015
Part 6: Moving Data
MSC Fileman 22.2 User Reference Guide
FOREIGN FILE FORMAT: CLONE 123 IMPORT NUMBERS
=============================================
FIELD DELIMITER: 032
SEND LAST DELIMITER? YES
RECORD DELIMITER:
Page 1
RECORD LENGTH FIXED?
MAXIMUM OUTPUT LENGTH:
NEED FOREIGN FIELD NAMES?
0
FILE HEADER:
FILE TRAILER:
DATE FORMAT:
SUBSTITUTE FOR NULL: 0
QUOTE NON-NUMERIC? YES
PROMPT FOR DATA TYPE? YES
Go to next page to document format.
________________________________________________________________
COMMAND:
Press <F1>H for help
Insert
The meaning of the fields on this page of the form is described in the
FOREIGN FORMAT File Attributes Reference section. You are presented
with the same form whether you are modifying an existing format or
creating one from scratch.
TIP: It is important to always create and edit formats using the Data
Export options because validity checks on the relationships between the
various fields are built into the Screenman form. If you enter inconsistent
data, you will be alerted when you try to exit the form.
There is a second page of the form that contains documenting information
about the format. The second page allows you to enter a description and
usage notes for the format. You can also enter other names for the format
(in a Multiple); these other names can then be used to reference the format
anywhere in the Export or Import Tools.
Here is what the second page looks like with the Multiple's "popup"
window opened:
January 2015
367
MSC Fileman 22.2 User Reference Guide
Part 6: Moving Data
FOREIGN FILE FORMAT: CLONE 123 IMPORT NUMBERS
=============================================
Page 2
DESCRIPTION (WP):
USAGE NOTES (WP):
Select OTHER NAME FOR FORMAT: LOTUS 123 (NUMBERS)
_____________________________________
|
|
|
OTHER NAME: LOTUS 123 (NUMB |
| DESCRIPTION (WP):
|
|_____________________________________|
________________________________________________________________
COMMAND:
Press <F1>H for help
Insert
After you have completed and filed the Screenman forms, you are returned
to the Data Export submenu. You can now use the new format to create an
EXPORT template or do an import.
368
January 2015
Part 6: Moving Data
MSC Fileman 22.2 User Reference Guide
Archiving
NOTE: To use MSC Fileman's archiving procedure, Kernel 6.5 or later
must be installed on your system. To use the Find Archived Records option
to retrieve records archived with MSC Fileman versions earlier than 20.0,
Kernel 7.1 or later must be installed on your system.
In general computer terms, archiving is a procedure that permits you to
remove data from an online database and place that data into a low-cost
storage medium, such as magnetic tape, for long-term retention.
Archiving in MSC Fileman is a complete purge that simply clears
data from your system. In other words, no data restoration is provided!
However, there is a data retrieval option.
This facility is a prototype and supported only as a developer's tool. You
must access your archiving options directly through MSC Fileman from
programmer mode (e.g., >D Q^DI).
MSC Fileman performs the archiving function by searching through file
entries using specified criteria, extracting and transporting the selected
entries by filegrams to temporary storage in the ARCHIVAL ACTIVITY file
(#1.11), and then simply writing the data to permanent storage. The
FILEGRAM-type template used to transport an archive activity can be
created during the archiving session (in the Archiving menu options), or an
existing FILEGRAM-type template created using the Filegram options can
be used.
Considerations Before Archiving
The following summarizes some of the important items to note regarding
the archiving facility. Consider them before you begin archiving:
January 2015
369
MSC Fileman 22.2 User Reference Guide
Part 6: Moving Data
• We strongly encourage you to have a current backup of your files
before archiving.
• Archiving is not user-specific. In other words, archiving is attached to
a file not a user. For your own protection, please be aware that
someone other than yourself can complete or change an existing
archiving activity.
• Data from logical and physical files can be archived, but only the data
from the physical (primary) file can be purged (removed).
• MSC Fileman must be able to collect and print the data (using the
search criteria) before you can create an archiving activity. That is, the
Select Entries to Archive option must be run to completion such that
the selected entries are printed (and can thus be stored in the ^DIBT
SORT TEMPLATE global).
• If you plan to keep a hard copy of the printed entries for future
reference, design your PRINT template to facilitate review. You do
not need to print all of the fields' values that will be archived, but you
may want to include those that, in combination, will uniquely
identify the entry. Save the PRINT template for future use when
archiving.
• When the archived entries are written to temporary storage, the
corresponding original entry disappears from the user's view. (A new
node, subscripted with -9, is added to the original entry so that it will
be bypassed by the usual MSC Fileman calls.)
• If data to be archived is contained in a Multiple field, then the entire
entry must be archived. You cannot archive a subentry by itself.
• A FILEGRAM-type template is the only template type allowed in the
Write Entries to Temporary Storage option.
• You cannot have more than one archiving activity on a file at a time.
• Data selected for archiving can be permanently saved to any
sequential storage media, for example: SDP, a VMS file, magnetic
tape, or a removable disk pack.
• Depending on the number of entries involved, be prepared for the
search (the Select Entries to Archive option) and write (the Write
Entries to Temporary Storage option) processes to be timeconsuming.
370
January 2015
Part 6: Moving Data
MSC Fileman 22.2 User Reference Guide
• A brief history of who performed the various archive steps and when
they were accomplished is saved in the ARCHIVAL ACTIVITY file.
• You can cancel your archiving process, by using the Cancel Archival
Selection option, at any time before the Purge Stored Entries option is
used.
• The Find Archived Entries option can be used to verify that the
archive medium contains all the information intended to be archived.
• The Purge Stored Entries option completely deletes data from the file
being archived and from the ARCHIVAL ACTIVITY file.
15.You cannot purge archived entries until you have moved selected
entries to permanent storage. Thus, you need not worry about losing
entries before they are archived.
16.You cannot start a second archive from a file until you purge or
cancel the existing archiving activity on that file.
Archiving Process, including Archiving Options (1-9)
The order of the options on the Archiving submenu reflects the sequence of
steps in which you ordinarily do archiving. Access the Archiving submenu
from the Other Options submenu:
Select OPTION: OTHER OPTIONS
Select OTHER OPTION: ARCHIVING
Select ARCHIVE OPTION: ?
ANSWER WITH ARCHIVE OPTION NUMBER, OR NAME
CHOOSE FROM:
1
SELECT ENTRIES TO ARCHIVE
2
ADD/DELETE SELECTED ENTRIES
3
PRINT SELECTED ENTRIES
4
CREATE FILEGRAM ARCHIVING TEMPLATE
5
WRITE ENTRIES TO TEMPORARY STORAGE
6
MOVE ARCHIVED DATA TO PERMANENT STORAGE
7
PURGE STORED ENTRIES
8
CANCEL ARCHIVAL SELECTION
9
FIND ARCHIVED ENTRIES
Select Entries to Archive
The Select Entries to Archive option creates the archiving activity. It is used
January 2015
371
MSC Fileman 22.2 User Reference Guide
Part 6: Moving Data
similarly to the Search File Entries option. The Select Entries to Archive
option is the first step in developing an archiving activity and is very
important since there cannot be any archiving without the SEARCH
template created in this option.
TIP: It's important to know which entries you want archived and
where you want them stored before you start the archiving process!
This mandatory archiving option really performs three important
functions:
11.A search for file entries that meet your specified search criteria or
condition (truth test) occurs first. The results of this search are then
stored in a template you specify. You must store these results in a
template!
REF: For guidance on how to use the search option procedures,
see the "Search" chapter in the MSC Fileman User Manual.
12.After storing the results of the search in a template, a sort of the file
by any field must occur. This sort is as important as the search portion
of this option! Do not use any sort criteria that contains M code. Be
careful, if you limit the sort range, you will limit the entries selected
for archiving. You can delete unwanted entries later by using the
Add/Delete Selected Entries option.
13.Finally, a print of the fields to be archived to a printer or the screen
(CRT) must occur. Printing fields that uniquely identify the entries
being archived gives you a permanent record of the archived entries.
You cannot create an archiving activity until at least one entry is located
according to your search criteria, sorted, and printed to a printer or a
terminal!
NOTE: If a subentry to be archived is contained in a Multiple field,
the entire entry must be archived.
An example of the dialogue you may encounter follows. Notice the
sequence of search, sort, and print:
372
January 2015
Part 6: Moving Data
MSC Fileman 22.2 User Reference Guide
ARCHIVE FROM WHAT FILE: CHANGE
-A- SEARCH FOR CHANGE FIELD: .01 <Enter>
-A- CONDITION: LESS THAN
-A- LESS THAN: 900
NO.
-B- SEARCH FOR CHANGE FIELD: <Enter>
IF:
A// <Enter>
NO. LESS THAN 900
STORE RESULTS OF SEARCH IN TEMPLATE: ZZTEST TEMPLATE
Are you adding 'ZZTEST TEMPLATE' as a new SORT TEMPLATE?
Y <Enter> (Yes)
No//
SORT BY: VERSION
START WITH VERSION: FIRST// <Enter>
WITHIN VERSION, SORT BY: <Enter>
FIRST PRINT FIELD: .01 <Enter> NO.
THEN PRINT FIELD: VERSION
THEN PRINT FIELD: PROGRAMMER
THEN PRINT FIELD: <Enter>
HEADING: CHANGE ARCHIVE SEARCH Replace <Enter>
DEVICE: <Enter>
CHANGE ARCHIVE SEARCH
AUG 30, 1992 10:59
PAGE 1
NO.
VERSION
PROGRAMMER
---------------------------------------------------------------101
102
103
17.10
17.32
17.35
FMPROGRAMMER,25
FMPROGRAMMER,26
FMPROGRAMMER,26
3 MATCHES FOUND.
After using this option, the status of your archiving activity is SELECTED.
The status of an archiving activity can be SELECTED, EDITED,
ARCHIVED (TEMPORARY), ARCHIVED (PERMANENT), or PURGED.
You may identify a file at the "ARCHIVE FROM WHAT FILE:" prompt and
get the response that follows:
There is already an outstanding archiving activity.
Please finish it or CANCEL it.
This message means that the file you identified has already been selected
January 2015
373
MSC Fileman 22.2 User Reference Guide
Part 6: Moving Data
for archiving and that archiving activity has not been completed; a second
one cannot be started yet. Since the ARCHIVAL ACTIVITY file is being
shared by both archiving and extract activities, the italicized word in the
message will say extract if the outstanding activity on the file identified is
an extract.
Add/Delete Selected Entries
Use the Add/Delete Selected Entries option to add entries to or delete
them from the archiving activity. This is an easy way to clear out unwanted
entries or add needed ones before archiving.
This option uses the Inquire to File Entries option to display the selected
entries and then allows you to add or delete an entry. If you add or delete
an entry to an established archiving activity, then the status of the activity
will change to EDITED.
The Add/Delete Selected Entries option will not allow you to edit an
archiving activity list after the Write Entries to Temporary Storage option
has been done. If you need to change the archiving activity list after writing
to temporary storage, you must cancel that archiving activity and start a
new one.
When using this option, you first select the archiving activity number that
you want to modify. You can also identify the archiving activity by its file
number or file name. Then, choose the entry that you want to add or delete.
Here is an example in which an entry is being added to the archiving
activity:
Select ARCHIVE OPTION: ADD/DELETE <Enter> SELECTED ENTRIES
Select ARCHIVAL ACTIVITY: ?
ANSWER WITH ARCHIVAL ACTIVITY ARCHIVE NUMBER, OR FILE
CHOOSE FROM:
1
MSC Fileman CHANGE
08-05-89
ARCHIVED(PERMANENT)
SELECTOR: FMUSER,FIVE
ARCHIVING
3
CHANGE
08-30-92
SELECTED
SELECTOR: FMUSER,SIX
ARCHIVING
374
January 2015
Part 6: Moving Data
MSC Fileman 22.2 User Reference Guide
Select ARCHIVAL ACTIVITY: 3
Select CHANGE NO.: 330
NO.: 330
PROGRAMMER: FMPROGRAMMER,27
DATE CHANGED: OCT 24, 1986
VERSION:
ROUTINE:
ADD this entry TO the ARCHIVAL SELECTION?
17.09
DIL2
YES// <Enter>
If you enter two question marks ("??") at the prompt where you select the
entry for addition or deletion, a list of the file's entries is displayed. Those
that are already part of the archiving activity are identified by "*ON
ARCHIVE LIST*". The "ADD this entry TO the ARCHIVAL SELECTION?
YES//" question appears if you have selected an entry not already on the
list for archiving. A "DELETE ..." question appears if you have selected an
entry already on the list.
Print Selected Entries
The Print Selected Entries option displays each entry from a selected
archiving activity in a regular print or a filegram format (depending on the
template you identify). The archiving activity entries are printed on
whatever device you indicate. You can use this option for an archiving
activity with any status except PURGED.
The example below illustrates the regular print format:
Select ARCHIVE OPTION: PRINT <Enter> SELECTED ENTRIES
Select ARCHIVAL ACTIVITY: 3 <Enter>
CHANGE 08-30-92
EDITED
SELECTOR:FMPATIENT,2
ARCHIVING
Enter regular Print Template name or fields you wish to see
printed
on this report of entries to be archived.
FIRST PRINT FIELD: [ZZTEST TEMPLATE
CHANGE ARCHIVAL ACTIVITY
PAGE 1
NO.
VERSION
January 2015
AUG 30, 1992
11:09
PROGRAMMER
375
MSC Fileman 22.2 User Reference Guide
Part 6: Moving Data
---------------------------------------------------------------101
102
103
330
17.10
17.32
17.35
17.09
FMPROGRAMMER,25
FMPROGRAMMER,26
FMPROGRAMMER,26
FMPROGRAMMER,30
Shown below is an example of a Filegram format produced by naming a
FILEGRAM-type template to print (only a single entry is shown.):
FIRST PRINT FIELD: [ZZTESTFILEGRAM
CHANGE ARCHIVAL ACTIVITY
AUG 30, 1992 11:09
PAGE 1
---------------------------------------------------------------NO.: 330
$DAT^CHANGE^16000^N^
CHANGE^16000^L=330
BEGIN:CHANGE^16000@1
SPECIFIER:VERSION^1=17.09
IDENTIFIER:PROGRAMMER^7=FMPROGRAMMER,30
END: CHANGE^16000
NO.^.01=330
VERSION^1=17.09
$END DAT
Create Filegram Archiving Template
The Create Filegram Archiving Template option creates a FILEGRAM-type
template, which is the template used in the Write Entries to Temporary
Storage option. A filegram is the tool used for extracting and transporting
archived data to temporary storage.
REF: For further explanation, see the "Write Entries to Temporary
Storage" section.
You can create a new FILEGRAM-type template with this option or edit an
existing one created using the Filegram or Archiving options.
NOTE: Only those fields defined in the FILEGRAM-type template,
the .01 field, and any PRIMARY KEY or Identifier fields will be archived to
376
January 2015
Part 6: Moving Data
MSC Fileman 22.2 User Reference Guide
permanent storage.
The PRIMARY KEY is available as of Version 22.0.
You create a FILEGRAM-type template just as you create a PRINT
template, except only valid field numbers or names can be entered. You
cannot include print qualifiers. You always get the "STORE FILEGRAM
LOGIC IN TEMPLATE:" prompt, no matter how many fields you identify.
FILEGRAM-type templates are stored in the PRINT TEMPLATE file (#.4),
so the FILEGRAM-type template is referred to as a PRINT template in the
dialogue. However, MSC Fileman can distinguish between PRINT and
FILEGRAM-type templates.
If you want to edit an existing FILEGRAM-type template, identify it at the
"FIRST SEND FIELD:" prompt by entering "[Filegram templatename".
Otherwise, specify the fields you want included in the archive. (The .01
field and the file's PRIMARY KEY and Identifier fields will always be sent.)
In the example that follows, all fields are being sent.
NOTE: The PRIMARY KEY is available as of Version 22.0.
Here is an example of creating a FILEGRAM-type template:
Select ARCHIVE OPTION: CREATE FILEGRAM ARCHIVING TEMPLATE
OUTPUT FROM WHAT FILE: CHANGE
FIRST SEND CHANGE FIELD: ALL
Do you mean ALL the fields in the file? No// Y
THEN SEND CHANGE FIELD: <Enter>
STORE ARCHIVE LOGIC IN TEMPLATE: CHANGE FILEGRAM
Are you adding 'CHANGE FILEGRAM' as a new PRINT TEMPLATE?
No// YES
Write Entries to Temporary Storage
The Write Entries to Temporary Storage option writes your selected
January 2015
377
MSC Fileman 22.2 User Reference Guide
Part 6: Moving Data
archiving activities to the ARCHIVAL ACTIVITY file into a WORDPROCESSING field. This step is in preparation for moving the data to
permanent storage. You cannot archive to permanent storage unless you
use the Write Entries to Temporary Storage option first. Needless to say,
this file could grow quite large and will shrink only after the Purge Stored
Entries option has been run.
After using this option, the archived entries will appear to be missing from
the primary file. This protective measure assures selected entries cannot be
edited so that entries in the file will match the archived version. The entries
are not really gone, merely locked.
Also, after using this option, you cannot add or delete entries to an
archiving activity. If changes in the selection of entries for archiving is
necessary, you have to cancel this activity and restart.
CAUTION: This process can be quite time-consuming! It can be
queued at the "DEVICE:" prompt. After it is completed, the status of your
archiving activity is ARCHIVED (TEMPORARY).
In the dialogue below, the entries in Archiving Activity #3 are being sent to
temporary storage using the ZZTESTFILEGRAM FILEGRAM-type
template. The task is being queued with output sent to PRINTER. The
resulting report contains a header, dots, and archiving totals, as shown
below:
Select ARCHIVE OPTION: WRITE <Enter> ENTRIES TO TEMPORARY
STORAGE
Select ARCHIVAL ACTIVITY: 3 <Enter>
CHANGE 08-30-92
EDITED
SELECTOR:FMEMPLOYEE,J
ARCHIVING
You MUST enter a FILEGRAM template name. This FILEGRAM template
will be used to actually build the archive message.
PRINT TEMPLATE: ZZTESTFILEGRAM <Enter>
1992)
USER
#60 FILE #16000
DEVICE: Q <Enter>
378
**FILEGRAM**
(AUG 30,
UEUE TO PRINT ON
January 2015
Part 6: Moving Data
MSC Fileman 22.2 User Reference Guide
DEVICE: PRINTER
CHANGE ARCHIVING ACTIVITY
AUG 30, 1992 15:01 PAGE 1
--------------------------------------------------------------....
4 ITEMS HAVE BEEN ARCHIVED
Move Archived Data to Permanent Storage
Once you have written an archiving activity to temporary storage, you can
use the Move Archived Data to Permanent Storage option. If you choose an
archiving activity that has not yet been written to temporary storage, a
warning is issued.
This option will do several things not necessarily in the order listed here.
13.It will print an Archive Activity report, which prints information
from the ARCHIVAL ACTIVITY file (#1.11), such as the archiver
(i.e., the person who selected this option), the archival activity
number, an index of all archived entries, and the search criteria used
during the Select Entries to Archive process, etc.
14.It will build an index of all archived entries and write this index at
the beginning of the archived file. An item in the index contains the .
01 value of the entry, along with all PRIMARY KEY and Identifier
values for that entry.
NOTE: The PRIMARY KEY is available as of Version 22.0.
15.It will prompt for Archive Device Label information. This
information will usually represent some naming convention that
Systems Managers use as physical label for devices such as tape. If
using a disk file, the full disk file name will be presented as a default.
This device label information along with the index printed on the
Archive Activity report should be useful in locating an archived entry
and the device to which it was archived.
16.Lastly, this option will move archive data to permanent storage.
Permanent storage is considered any sequential storage media like
SDP, VMS file, magnetic tape, or disk data set.
January 2015
379
MSC Fileman 22.2 User Reference Guide
Part 6: Moving Data
You can send to more than one permanent storage location without having
to recreate the archiving activity. When the archived data is moved to
permanent storage, every line contained in the temporary storage word
processing field is simply read and then written to a sequential medium.
The status of your archiving activity after using this option is ARCHIVED
(PERMANENT).
In the example below, the archiving activity is identified by file name,
"CHANGE." It is going to be archived to the specified tape:
Select ARCHIVE OPTION: MOVE ARCHIVED DATA TO PERMANENT STORAGE
Select ARCHIVAL ACTIVITY: CHANGE <Enter>
3 CHANGE 08-3092
ARCHIVED(TEMPORARY)
SELECTOR:FMEMPLOYEE,J
ARCHIVING
NOTE: This option will 1) print an archive activity report to
specified PRINTER DEVICE and 2) will move archive data to
permanent
storage to specified ARCHIVE STORAGE DEVICE.
Select some type of SEQUENTIAL storage media, such as SDP, TAPE,
or
DISK FILE (HFS) for archival storage.
PRINTER DEVICE: PRINTER
ARCHIVE STORAGE DEVICE: MAGTAPE Parameter ("CAVL":0:2048)
DO YOU WANT YOUR OUTPUT QUEUED? NO// YES
Requested Start Time: NOW// <Enter>
ARCHIVE DEVICE LABEL:
ISC6V3$MUA0:ARCHIVE;083092;3// <Enter>
If the archive storage device is tape, an archive device label is generated for
you, as depicted in the previous example. You can override this label by
entering your own device label information.
If you select an archive storage device that is non-sequential, a warning is
issued. You are then given the option to continue the archiving process.
CAUTION: If you specify a device that can be overwritten (e.g., SDP)
380
January 2015
Part 6: Moving Data
MSC Fileman 22.2 User Reference Guide
or that does not electronically store data (e.g., a printer), the data will be
forever irretrievable.
Depending on what devices are selected, and whether queueing was
requested for either device, different warnings will be issued informing the
user of either steps he need to take or steps that the program will take as a
result of the queueing request.
Here is an example of an archive activity report:
ARCHIVE ACTIVITY REPORT
AUG 30,1992 PAGE: 1
--------------------------------------------------------------ARCHIVAL ACTIVITY: 3
ARCHIVE DEVICE LABEL INFORMATION: ISC6V3$MUA0:ARCHIVE;083092;3
PRIMARY ARCHIVED FILE: CHANGE (#16000)
ARCHIVER: FMEMPLOYEE,J
SEARCH CRITERIA:
.01 LESS THAN 900
INDEX INFORMATION:
NO.
101
102
103
330
VERSION
17.10
17.32
17.35
17.09
PROGRAMMER
FMPROGRAMMER,25
FMPROGRAMMER,26
FMPROGRAMMER,26
FMPROGRAMMER,30
*** PLEASE KEEP THIS FOR FUTURE REFERENCE ***
Purge Stored Entries
Before running the Purge Stored Entries option, use the Find Archived
Entries option to verify that the archive medium contains the complete
archived data for an archiving activity by searching for the last record
listed on the index.
This option is used to remove archived data from both the archived file
(our example is the CHANGE file) and the ARCHIVAL ACTIVITY file. A
brief history of who performed the various archiving steps and when is
saved in the ARCHIVAL ACTIVITY file.
January 2015
381
MSC Fileman 22.2 User Reference Guide
Part 6: Moving Data
If you select an archiving activity for purging that has not been sent to the
archives, then you will receive the message:
Data has NOT YET been archived to PERMANENT storage!
You will see the following dialogue when purging permanently archived
data:
Select ARCHIVE OPTION: PURGE STORED ENTRIES
BEFORE YOU PURGE, MAKE SURE THAT YOUR ARCHIVE MEDIUM IS
READABLE!
YOU MAY USE THE FIND ARCHIVED ENTRIES OPTION TO FIND THE LAST
ARCHIVED RECORD APPEARING ON THE INDEX.
Do you want to proceed?? NO// YES
Select ARCHIVAL ACTIVITY: 3 <Enter>
ARCHIVED(PERMANENT)
SELECTOR:FMEMPLOYEE,J
ARCHIVING
CHANGE
08-30-92
This option will DELETE DATA from both CHANGE
and from the ARCHIVAL ACTIVITY file.
Are you sure you want to continue? NO// YES
By answering YES to the "Are you sure you want to continue? NO//"
prompt, the entries will be immediately deleted! Be sure this is your
decision.
The entries will be deleted in INTERNAL NUMBER order.
<< 4 ENTRIES PURGED >>
Cancel Archival Selection
The Cancel Archival Selection option is used to cancel an archiving activity
before the Purge Stored Entries option occurs. You are warned if the
archiving activity has already been moved to permanent storage.
When you cancel an archiving activity, the entry in the ARCHIVAL
382
January 2015
Part 6: Moving Data
MSC Fileman 22.2 User Reference Guide
ACTIVITY file is deleted. Also, entries that were locked after being moved
to temporary storage can again be read and edited.
See the following dialogue for canceling an archival activity:
Select ARCHIVE OPTION: CANCEL ARCHIVAL SELECTION
Select ARCHIVAL ACTIVITY: CHANGE <Enter>
3 CHANGE
92
EDITED
SELECTOR:FMEMPLOYEE,J
ARCHIVING
Are you sure you want to CANCEL this ARCHIVING ACTIVITY?
YES
08-30-
NO//
>>> DONE <<<
Find Archived Entries
The Find Archived Entries option scans an archive file and retrieves an
archive entry (or entries) that matches the NAME field (#.01) and/or the
PRIMARY KEY and/or Identifier field(s) of the requested entry. On the
prompts for lookup values and on the resulting report, PRIMARY KEY and
Identifier fields are both called "Identifiers." The information contained in
the archived entry is printed in CAPTIONED format [field name (field
number) = value]. This option should only be used with tapes or files
archived under MSC Fileman 19.0 or later.
NOTE: The PRIMARY KEY is available as of MSC Fileman 22.0.
Several requests for archived entries can be made at a time. An "(id)" next
to a prompt indicates an Identifier, PRIMARY KEY, or Specifier field. One
set of all the prompts makes one request.
The matching process is dependent on the presence or absence of an index
on the archive file or tape. The matching process for archive files or tapes
with no index can be more time-consuming, since it has to read the entire
archived file to determine all matches. The matching process finds a match
when the values of all the answered prompts match with that of an
archived entry. If a partial value is typed at any prompt, the matching
January 2015
383
MSC Fileman 22.2 User Reference Guide
Part 6: Moving Data
process finds all matches that begin with the partial value for that
particular prompt.
See the following dialogue for finding archived entries:
Select ARCHIVE OPTION: FIND ARCHIVED ENTRIES
This option will scan your archived file and will attempt to
retrieve entries that match the name (.01) field and/or the
identifier field(s) of the archived file.
Magnetic tapes should be opened with variable length records.
SEQUENTIAL ARCHIVE DEVICE: HFS DISK FILE
HOST FILE NAME: TMP.TMP// ARC.DAT
You are reading archived information from the CHANGE file.
Do you want to continue? YES// <Enter>
Multiple requests may be made.
One set of all prompts makes one request.
This archived file contains an index of all archived entries.
Do you want to see the index now? YES// <Enter>
NO.
VERSION
PROGRAMMER
101
102
103
330
17.10
17.32
17.35
17.09
FMPROGRAMMER,25
FMPROGRAMMER,26
FMPROGRAMMER,26
FMPROGRAMMER,30
Enter NO.: <Enter>
Enter VERSION (id) : <Enter>
Enter PROGRAMMER (id) : FMPATIENT,30
Enter NO.: <Enter>
Enter VERSION (id) : <Enter>
Enter PROGRAMMER (id) : <Enter>
Enter NO.: <Enter>
PRINT FOUND ENTRIES TO DEVICE: <Enter>
DECSERVER
Searching archived file...
Formatting found entries...
Press RETURN to continue or '^' to exit: <Enter>
384
January 2015
Part 6: Moving Data
MSC Fileman 22.2 User Reference Guide
ARCHIVE RETRIEVAL LIST
AUG 30,1992
PAGE: 1
REQUEST: 1
PROGRAMMER = FMPROGRAMMER,2
--------------------------------------------------------------ARCHIVE FILE: CHANGE (#16000)
LOOKUP VALUE (#.01): 330
IDENTIFIERS:
VERSION (#1) = 17.09
PROGRAMMER (#7) = FMPROGARMMER,30
FIELDS:
FIELD NAME: NO. (#.01) = 330
FIELD NAME: VERSION (#1) = 17.09
MATCHES FOUND: 1
ARCHIVAL ACTIVITY File
The status of an archiving activity is displayed in the listing of activities
when a question mark is entered at most of the Archiving options. You can
also use the Inquire to File Entries option on the ARCHIVAL ACTIVITY file
(#1.11) to obtain information about past or pending archiving activities.
The amount of information you receive depends on the status of the
archiving activity.
In summary, the information contained in this file describes who archived,
status of the archive, when entries were archived, the number of items
archived, name of the file archived, archiving activity internal entry
number, and the SEARCH and PRINT templates used in archiving. If an
archiving activity is purged, the ARCHIVAL ACTIVITY file contains the
purge and archive date and the person who did the purge.
Beginning with MSC Fileman 20.0, the ARCHIVAL ACTIVITY file contains
data about both archiving and extract activities. A file can have only one
active activity at a time—either an archiving activity or an extract activity.
Archiving activities are selectable only within the Archiving options. When
you are doing an inquire on the ARCHIVAL ACTIVITY file, the word
ARCHIVING will appear for all archiving activities.
January 2015
385
MSC Fileman 22.2 User Reference Guide
386
Part 6: Moving Data
January 2015
Part 6: Moving Data
MSC Fileman 22.2 User Reference Guide
Filegrams
NOTE: In order to use the full capabilities of MSC Fileman's Filegram
procedures, Kernel 6.5 or later must be installed on your system.
Filegrams are a feature in MSC Fileman intended for use by System
Managers, Package Developers, and Programmers.
A filegram is a process that moves a record (also called an entry) from a file
on one computer system to a duplicate file on another independent
computer system. An independent computer system is defined as a system
having its own database. Sending data from the "live" account at a medical
center to a "test" account at the same medical center is an example of
moving a filegram locally. Sending data from a computer in the San
Francisco Medical Center to a computer in the Salt Lake City Medical
Center is an example of moving a filegram remotely.
The records you can move by a filegram can be either physical (stored in
one file) or logical (related fields stored in different files). Logical records
are loaded into filegrams by using MSC Fileman's relational navigational
syntax (:).
For successful filegram installation, the recipient system must have the
following:
•
•
•
•
Kernel 6.5 or later.
The FILEGRAM HISTORY file (#1.12).
The Filegram key to the Filegram submenu.
A file structure that matches the one reflected by the entry in the
filegram. This is the structure existing on the sender's system.
FILEGRAM-type Templates
The Filegram process requires you to create an OUTPUT template, which is
stored in the PRINT TEMPLATE file (#.4) along with regular PRINT
January 2015
387
MSC Fileman 22.2 User Reference Guide
Part 6: Moving Data
templates. MSC Fileman recognizes the FILEGRAM-type and regular
PRINT templates as OUTPUT templates, but their similarity ends there.
NOTE: Since FILEGRAM-type templates are stored in the PRINT
TEMPLATE file, the dialogues you encounter in the Filegram process will
refer to a FILEGRAM-type template as a PRINT template.
Regular PRINT templates already created are screened so that you cannot
accidentally replace an existing PRINT template with a FILEGRAM-type
template.
Filegram and Archiving Relationship
FILEGRAM-type templates are the only kind of template allowed in the
archiving process.
REF: For a full description of archiving in MSC Fileman, see the
"Error: Reference source not found" section.
Using Filegrams
Here is a summary of the basic steps needed to send and install a filegram:
17.The filegram sender creates a FILEGRAM-type template for a
specified file (Create/Edit Filegram Template option). The Display
Filegram Template option can be used to review the template.
18.The sender can optionally designate specifiers with the Specifiers
option. These are used for matching existing entries with filegrams.
19.The sender then generates a filegram for a specific entry (Generate
Filegram option). The filegram is placed into a MailMan message.
The filegram sender sends this message to an individual or
individuals at a remote or local destination.
20.The recipient receives the Filegram with MailMan, reading the mail
message containing the filegram, and forwarding it to S.DIFG-SRV388
January 2015
Part 6: Moving Data
MSC Fileman 22.2 User Reference Guide
HISTORY. This is a special server that loads the message into the
recipient's FILEGRAM HISTORY file (#1.12) and sets up the interface
between MSC Fileman and MailMan on the target system.
21.If you want to install the filegram on a system other than the one
where you received it, instead of immediately forwarding to the
S.DIFG-SRV-HISTORY server, forward the message to an individual
on the ultimate target system (who in turn forwards it to their
S.DIFG-SRV-HISTORY server.
22.Both the sender and the recipient can use the View Filegram option
to inspect the filegram.
23.Then the recipient of the filegram on the target system uses the
Install/Verify Filegram option to install the filegram into the
destination file.
24.Senders and recipients can delete a filegram at any time.
The recipient can choose to modify the S.DIFG-SRV-HISTORY server or
create another server to aid in the installation of filegrams.
REF: For additional information about setting up servers, see the
Kernel and MailMan documentation.
Filegram Steps
Create/Edit Filegram Template Option
Use the Create/Edit Filegram Template option to create a FILEGRAM-type
template or edit an existing FILEGRAM-type template. A FILEGRAM-type
template is similar to a regular PRINT template without any formatting
instructions. You always receive the "STORE FILEGRAM LOGIC IN
TEMPLATE:" prompt, no matter how many fields you identify.
REF: For information about regular PRINT templates, see the "Print:
How to Print Reports from Files" chapter of the MSC Fileman User Manual.
The Create/Edit Filegram Template option is the first step in developing a
January 2015
389
MSC Fileman 22.2 User Reference Guide
Part 6: Moving Data
filegram; there will not be a filegram without the template. This template is
also used in the archiving process. Before using this option, you may wish
to familiarize yourself with the file(s) and fields involved.
The following dialogue illustrates how to create a FILEGRAM-type
template:
OUTPUT FROM WHAT FILE: CHANGE
FIRST SEND CHANGE FIELD: ??
You can enter ALL at this prompt, if you want to include all fields in the file
in your filegram. ALL can also be used in existing file navigation paths.
Enter [? at this prompt to get a listing of existing FILEGRAM-type
templates for the selected file.
Here, two question marks ("??") requests a list of the fields in the file.
CHOOSE FROM:
.01
NAME
1
VERSION
2
TAG
3
ROUTINE
4
CHANGE
5
REPORTER (multiple)
6
DATE CHANGED
7
PROGRAMMER
9
BUG OR FEATURE
10
PURPOSE
11
DESCRIPTION (word-processing)
In the example that follows, the PROGRAMMER field is a pointer to the
NEW PERSON file (#200).
FIRST SEND CHANGE FIELD: 1 <Enter> VERSION
THEN SEND CHANGE FIELD: 3 <Enter> ROUTINE
THEN SEND CHANGE FIELD: 4 <Enter> CHANGE
THEN SEND CHANGE FIELD: 5 <Enter> REPORTER (multiple)
FIRST SEND REPORTER SUB-FIELD: .01
THEN SEND REPORTER SUB-FIELD: <Enter>
THEN SEND CHANGE FIELD: 6 <Enter> DATE CHANGED
THEN SEND CHANGE FIELD: 7 <Enter> PROGRAMMER
390
January 2015
Part 6: Moving Data
MSC Fileman 22.2 User Reference Guide
THEN SEND CHANGE FIELD: 11 <Enter> DESCRIPTION (wordprocessing)
THEN SEND CHANGE FIELD: <Enter>
STORE FILEGRAM LOGIC IN TEMPLATE: ZZTEST FILEGRAM
Are you adding 'ZZTEST FILEGRAM' as a new PRINT TEMPLATE?
No// Y
The template for your filegram is now set up. Edit this template just like
you would any other PRINT template.
NOTE: You do not have to include the .01 field, because it is
automatically included for use as a lookup value.
To send logical records in a filegram, simply use file navigation to and from
existing files at the "SEND FIELD:" prompts.
REF: For a discussion of relational navigation using forward and
backward pointers, see the "Relational Navigation" section.
Display Filegram Template Option
The Display Filegram Template option displays the FILEGRAM-type
template in a two-column format (like the Inquire to File Entries option).
Multiple-type fields are shown last in the display, no matter what their field
number.
Here is an example of the output produced by the Display Filegram
Template option:
Select FILEGRAM OPTION: DISPLAY FILEGRAM TEMPLATE
SELECT FILEGRAM TEMPLATE: ZZTEST FILEGRAM
NAME: ZZTEST FILEGRAM
DATE CREATED: AUG 24, 1989
READ ACCESS: @
FILE: 1001
USER #: 29
WRITE ACCESS: @
DATE LAST USED: AUG 24, 1989
ORDER: 1
FILEGRAM FILE: 1001
LEVEL: 1
DATE LAST STORED: AUG 24, 1989
FIELD ORDER: 1
FIELD NUMBER: .01
January 2015
391
MSC Fileman 22.2 User Reference Guide
CAPTION (c): NAME
FIELD ORDER: 2
CAPTION (c): VERSION
FIELD ORDER: 3
CAPTION (c): ROUTINE
FIELD ORDER: 4
CAPTION (c): CHANGE
FIELD ORDER: 5
CAPTION (c): DATE CHANGED
FIELD ORDER: 6
CAPTION (c): PROGRAMMER
FIELD ORDER: 7
CAPTION (c): DESCRIPTION
ORDER: 2
LEVEL: 2
CROSS-REFERENCE: MULTIPLE
REPORTER
DATE LAST STORED: AUG 24,
FIELD ORDER: 1
CAPTION (c): REPORTER
FIRST PRINT FIELD:
COMPILED (c): N
Part 6: Moving Data
FIELD NUMBER:
1
FIELD NUMBER:
3
FIELD NUMBER:
4
FIELD NUMBER:
6
FIELD NUMBER:
7
FIELD NUMBER:
11
FILEGRAM FILE: 1001.05
PARENT: 1001
USER RESPONSE TO GET HERE:
1989
FIELD NUMBER:
.01
S DIFGT=315 D FG^DIFGB;X//
The code in the FIRST PRINT FIELD has special meaning to MSC Fileman.
Specifiers Option
The filegram sender uses the Specifiers option to identify a particular field
in the file as a reference point to use when installing the filegram. The value
of this field in the filegram is compared to values in the entries at the target
site. The values must match for a filegram to be installed. If the specifier has
a unique value for every entry in the file and is cross-referenced, that crossreference is used to locate an entry. This reduces the search time and
increases accuracy. Specifiers can be compared to identifiers: unlike
identifiers, which are used for user interaction purposes, specifiers are used
for transaction purposes. Specifiers are optional.
The dialogue that follows creates a specifier in a sample PATIENT file:
Select FILEGRAM OPTION: 5 <Enter>
392
SPECIFIERS
January 2015
Part 6: Moving Data
MSC Fileman 22.2 User Reference Guide
OUTPUT FROM WHAT FILE: PATIENT
Select FIELD: 3 <Enter>
SSN
Want to make SSN a specifier?
NO// YES
Is the value of this field unique for each entry?
NO// YES
Answer YES only if you have a regular cross-reference on the field that you
are making a specifier. A field can be a specifier without being unique.
If you answer YES, a dialogue similar to the following occurs:
Select one of the following:
1 C
REGULAR
If one of the above provides a direct look-up by SSN, please
enter its number or name: 1
To delete a specifier:
Select FIELD: 3 <Enter>
SSN
SSN is already a specifier.
Do you want to delete it? NO// YES
Generate Filegram Option
The Generate Filegram option is used by a filegram sender. Be sure that the
DUZ correctly identifies the filegram sender; the DUZ is used to identify
the filegram's sender to the recipient. The option creates a filegram in
MailMan message format after you designate a file, FILEGRAM-type
template, and a file entry. Concurrently, it creates a record in the
FILEGRAM HISTORY File (the FILEGRAM HISTORY file [#1.12] points to
the MESSAGE file [#3.9].) The record created in the FILEGRAM HISTORY
file is called a filegram history. The filegram history allows MSC Fileman to
differentiate between a filegram message and a mail message. After the
filegram is placed into the mail message, you can send it to an individual at
any established address.
January 2015
393
MSC Fileman 22.2 User Reference Guide
Part 6: Moving Data
You can only send one entry at a time. The following dialogue illustrates
the generation of a filegram:
Select FILEGRAM OPTION: GENERATE FILEGRAM
OUTPUT FROM WHAT FILE: CHANGE
Select FILEGRAM TEMPLATE: ZZTEST FILEGRAM
Select CHANGE NO.: 334
Send mail to: SYSTEM,[email protected]
And send to: <Enter>
Receiving Filegrams with MailMan
Filegram messages do not appear as NEW mail at the receiving site. After
the mail message is received, the filegram recipient must read the mail
message. Then, it should be forwarded to S.DIFG-SRV-HISTORY on the
target system (i.e., the system on which the filegram will be installed). This
is a special server used to load the message into the recipient's FILEGRAM
HISTORY file (#1.12) and to set up the interface between MSC Fileman and
MailMan at the target system.
Here is an example of what the recipient would see when reading and
forwarding a filegram:
Subj: FILEGRAM for entry #334 in CHANGE FILE (1001). [#186309]
25 Aug 89 10:00 20 lines
From: SITE,MANAGER in 'IN' basket Page 1
--------------------------------------------------------------$DAT^CHANGE^1001^N^
CHANGE^1001^L=334
BEGIN:CHANGE^1001@1
SPECIFIER:VERSION^1=17.4
END:CHANGE^1001
VERSION^1=17.4
ROUTINE^3=DICATT5
CHANGE^4=Changed DIED to DIE0
DATE CHANGED^6=APR 13, 1987
PROGRAMMER^7=FMPROGRAMMER
DESCRIPTION^11=wp
"This change enables incredibly wonderful things"
"to occur."
.
REPORTER^5^L=FMEMPLOYEE,10
394
January 2015
Part 6: Moving Data
MSC Fileman 22.2 User Reference Guide
BEGIN:REPORTER^1001.05@2
END:REPORTER^1001.05
REPORTER^.01=FMEMPLOYEE,10
^
$END DAT
Enter message action (in IN basket): IGNORE// F
Forward mail to: S.DIFG-SRV-HISTORY
SENDING A MESSAGE
View Filegram Option
Entries are made into the FILEGRAM HISTORY file (#1.12) at the sending
site when the filegram is generated and at the receiving site by the S.DIFGSRV-HISTORY server. The View Filegram option allows the filegram sender
or recipient to inspect the filegram. Select this option and answer the
"Select FILEGRAM HISTORY:" prompt with a question mark to get a listing
of available filegram histories. You can see the filegram history just created
by using the <Spacebar><Enter> or another filegram history by entering
its internal entry number or date/time.
The following example shows you what a simple (without pointers)
filegram looks like. The View Filegram option will show this information to
a filegram's sender. The receiver sees additional information about the
transmission of the mail message including the network mail path taken to
the target system.
FILEGRAM for entry #334 in CHANGE FILE (#1001).
Sent on 25 AUG 1989 @ 09:00 by FMUSER,FOUR
$DAT^CHANGE^1001^N^
CHANGE^1001^L=334
BEGIN:CHANGE^1001@1
SPECIFIER:VERSION^1=17.4
END:CHANGE^1001
VERSION^1=17.4
ROUTINE^3=DICATT5
CHANGE^4=Changed DIED to DIE0
DATE CHANGED^6=APR 13, 1987
DESCRIPTION^11=wp
January 2015
395
MSC Fileman 22.2 User Reference Guide
Part 6: Moving Data
"This change enables incredibly wonderful things"
"to occur."
.
REPORTER^5^L=FMPATIENT,10
BEGIN:REPORTER^1001.05@2
END:REPORTER^1001.05
REPORTER^.01=FMPATIENT,10
^
$END DAT
Install/Verify Filegram Option
The filegram recipient uses the Install/Verify Filegram option to install a
filegram from a MailMan message into a file on the target system. Choose a
filegram history by entering its date/time or by using a
<Spacebar><Enter> (for the last used history) at the "Select FILEGRAM
HISTORY:" prompt. The destination file for the filegram entry must be in
place on the target system for a successful installation!
CAUTION: The installation will more likely succeed if the destination
file is a replica of the sending file.
The message "DONE" is displayed if the install was successful. If not
successful, an UNSUCCESSFUL INSTALLATION message is returned with
an error code.
REF: For a list of error codes identifying their meaning, see the
"^DIFG" section in the "Filegrams API" chapter in the "Other APIs" section
in the MSC Fileman APIs Manual.
Deleting a Filegram
Delete a filegram by removing the filegram's entry from the FILEGRAM
HISTORY file (#1.12). As shown in the following dialogue, use the Enter or
Edit File Entries option. Enter the at-sign ("@") at the DATE/TIME prompt
of the filegram history you want to delete.
Select OPTION: ENTER OR EDIT FILE ENTRIES
396
January 2015
Part 6: Moving Data
MSC Fileman 22.2 User Reference Guide
INPUT TO WHAT FILE: FILEGRAM HISTORY
EDIT WHICH FIELD: ALL// <Enter>
Select FILEGRAM HISTORY: 8-24-1994@11:10:00
DATE/TIME: AUG 24, 1994@11:10:00// @
SURE YOU WANT TO DELETE THE ENTIRE FILEGRAM HISTORY? YES
January 2015
397
MSC Fileman 22.2 User Reference Guide
Appendix A: Advanced Edit Techniques
Appendix A: Advanced Edit Techniques
Field Value Stuffing
You can make the editing process quicker, easier, and more accurate by
"stuffing" field values, when appropriate. The amount of data that needs to
be entered from the keyboard can be reduced by providing responses that
can be verified by pressing the Enter key or that are automatically put into
the file.
Unvalidated Stuffs: (4////)
If you have programmer access, you can define a default that does not go
through the INPUT transform by using four slashes ("////"). If you use this
kind of default, you must show the internally stored value of the field.
For example, the SEX field has a DATA TYPE field value of SET OF
CODES, where "m" stands for MALE and "f" stands for FEMALE; you
could define a four-slash stuff like this:
EDIT WHICH FIELD:
SEX////m
Variable Stuffs
An even more powerful kind of default is the variable default. In this
mode, you specify, not a literal value like the word MALE, but rather a field
name from which to calculate the default value for each entry being edited.
One example of the usefulness of this kind of default is a case where you
are editing two fields that usually have the same value. Suppose that, for a
set of patients, you want to enter a NEXT OF KIN field, followed by a
BENEFICIARY field. Once you have typed a patient's NEXT OF KIN, you
want to see that particular answer as the default value of BENEFICIARY.
398
January 2015
Appendix A: Advanced Edit Techniques
MSC Fileman 22.2 User Reference Guide
The process would look like this:
INPUT TO WHAT FILE: PATIENT
EDIT WHICH FIELD: ALL// NEXT OF KIN
THEN EDIT FIELD: BENEFICIARY//NEXT OF KIN
DO YOU MEAN 'NEXT OF KIN' AS A VARIABLE? YES// <Enter>
THEN EDIT FIELD: <Enter>
Select PATIENT NAME: FMPATIENT,11
NEXT OF KIN: MRS CLOSERELATIVE FMPATIENT
BENEFICIARY: MRS CLOSERELATIVE FMPATIENT// <Enter>
Select PATIENT NAME: FMPATIENT,14
NEXT OF KIN: MR CLOSERELATIVE FMPATIENT
BENEFICIARY: MR CLOSERELATIVE FMPATIENT// MISS CLOSERELATIVE_2
FMPATIENT
Here, Mrs. Sarah FMPATIENT ends up as both the NEXT OF KIN and
BENEFICIARY for 11 FMPATIENT, while 14 FMPATIENT's NEXT OF KIN
and BENEFICIARY are two distinct people.
A variable default value can be any computed expression—such as LAST
VISIT DATE+365.
REF: For more information on computed expressions, see the
"Computed Expressions" section.
WORD-PROCESSING Field Stuffing
The effect of stuffing values in a DATA TYPE field of WORD-PROCESSING
is similar to defaults for other fields: the default value becomes the first line
of the word-processing text. Also, you can stuff many lines of text into a
DATA TYPE field of WORD-PROCESSING by use of a computed
expression that has a Multiline value (e.g., another WORD-PROCESSINGtype field).
Alternatively, you can automatically append data to a DATA TYPE field of
WORD-PROCESSING by following the "//" or "///" with a "+" sign. This
means add on the following text to whatever may already be on file. Let's
January 2015
399
MSC Fileman 22.2 User Reference Guide
Appendix A: Advanced Edit Techniques
take the example of our WORD-PROCESSING-type HISTORY field data in
the PATIENT file (#200):
EDIT WHICH FIELD: DIAGNOSIS
EDIT WHICH DIAGNOSIS SUB-FIELD:
essentially normal
HISTORY//+ This case is
The text string following the "//+" is appended automatically to any
HISTORY field text that already exists for the chosen patient and diagnosis.
If no HISTORY field text existed, the string would become Line 1 of the
HISTORY field text.
When editing the entry, you see the text with the addition and can edit it in
the usual way. If you use three slashes ("///") instead of two, the addition is
made, and you are not presented with the text to edit.
INPUT Templates
Branching Within INPUT Templates
Sometimes, you want to dynamically control editing based on the
responses given for a particular entry or on other aspects of the editing
session. By using a technique called branching, the designer of an INPUT
template can make the presentation of certain fields conditional based on
the values of other fields. You must have programmer access to set up
branching. With programmer access, any executable M code can be put into
an INPUT template.
You can branch either to a field prompt elsewhere in the template or to a
predefined place holder. The place holder is identified by @n, where "n" is
an integer (e.g., @1).
To branch within an INPUT template, you enter M code at one of the "EDIT
FIELD:" prompts. You set the variable Y to the branch destination. Y can be
given the value of a field label, a field number, or a place holder. If Y is set
to zero and editing is being done at the top level of a file, the template is
400
January 2015
Appendix A: Advanced Edit Techniques
MSC Fileman 22.2 User Reference Guide
exited. If Y is set to zero and a Multiple is being edited, the Multiple is
exited.
The variable X will contain the updated, internal value of the field edited at
the previous prompt. Thus, you can check X to determine if you want to set
Y to branch or not. For example, suppose you had a file called
ADMISSIONS. Some of the fields are concerned only with the discharge of
a patient. You want to branch around those fields, if the DATE OF
DISCHARGE is empty in the database and no date is given in the current
editing session. Your template could be defined like this:
Select OPTION: ENTER OR EDIT FILE ENTRIES
INPUT TO WHAT FILE: ADMISSIONS
EDIT WHICH FIELD: ALL// NAME
THEN EDIT FIELD: DIAGNOSIS
THEN EDIT FIELD: ADMITTING PHYSICIAN
THEN EDIT FIELD: DATE OF DISCHARGE
THEN EDIT FIELD: S:X="" Y="@1"
THEN EDIT FIELD: DISCHARGING PHYSICIAN
THEN EDIT FIELD: FOLLOW-UP DATE
THEN EDIT FIELD: @1
THEN EDIT FIELD: BILLING METHOD
THEN EDIT FIELD: <Enter>
STORE THESE FIELDS IN TEMPLATE: EDIT ADMISSION
Are you adding 'EDIT ADMISSION' as a new INPUT TEMPLATE? Y
<Enter> (YES)
This template will branch around the discharge related questions, if the
DATE OF DISCHARGE is null.
If you wanted to further enhance the template to ask for MEDICARE
NUMBER only if BILLING METHOD is "M" (for Medicare), you could
change the template like this:
INPUT TO WHAT FILE: ADMISSIONS// <Enter>
EDIT WHICH FIELD: ALL// [EDIT ADMISSION]
USER #2 FILE #16155
WANT TO EDIT 'EDIT ADMISSION' INPUT TEMPLATE? NO// Y
NAME: EDIT ADMISSION// <Enter>
READ ACCESS: @// <Enter>
January 2015
401
MSC Fileman 22.2 User Reference Guide
Appendix A: Advanced Edit Techniques
WRITE ACCESS: @// <Enter>
EDIT WHICH FIELD: .01// <Enter> NAME
THEN EDIT FIELD: 1// <Enter> DIAGNOSIS
THEN EDIT FIELD: 2// <Enter> ADMITTING PHYSICIAN
THEN EDIT FIELD: 3// <Enter> DATE OF DISCHARGE
THEN EDIT FIELD: S:X="" Y="@1"// <Enter>
THEN EDIT FIELD: 4// <Enter> DISCHARGING PHYSICIAN
THEN EDIT FIELD: 5// <Enter> FOLLOW-UP DATE
THEN EDIT FIELD: @1// <Enter>
THEN EDIT FIELD: 6// <Enter> BILLING METHOD
THEN EDIT FIELD: 7// S:X="M" Y="MEDICARE NUMBER"
THEN EDIT FIELD: S Y=0
THEN EDIT FIELD: MEDICARE NUMBER
THEN EDIT FIELD: <Enter>
STORE THESE FIELDS IN TEMPLATE: <Spacebar><Enter> EDIT
ADMISSION
(OCT 31, 1991@14:17)
USER #2 FILE #16155
EDIT ADMISSION TEMPLATE ALREADY EXISTS.... OK TO REPLACE? Y
After the BILLING METHOD field is edited, a test is made of its contents. It
is a DATA TYPE field of SET OF CODES; thus, the test is for the letter "M"
alone (the internal value of the field). If it is equal to "M", the template
branches to the MEDICARE NUMBER field. If it is not equal to "M", the
template proceeds to the next prompt where Y is set unconditionally to
zero. The template is exited here so that the "MEDICARE NUMBER"
prompt is not shown when it is not needed.
An editing session using this template to add a new admission might look
like this:
Select ADMISSIONS NAME: FMPATIENT,19
Are you adding 'FMPATIENT,19' as a new ADMISSIONS (the
4TH)? No// Y <Enter> (Yes)
DIAGNOSIS: MEASLES
ADMITTING PHYSICIAN: FMPROVIDER,4
DATE OF DISCHARGE: <Enter>
BILLING METHOD: MEDICARE
MEDICARE NUMBER: 3093-0393
The discharge related questions were skipped, and the "MEDICARE
NUMBER:" prompt was given. A future editing of this record upon patient
discharge could look like this:
402
January 2015
Appendix A: Advanced Edit Techniques
MSC Fileman 22.2 User Reference Guide
Select ADMISSIONS NAME: FMPATIENT,19
...OK? YES// <Enter>
NAME: FMPATIENT,19// ^DATE OF DISCHARGE
DATE OF DISCHARGE: 5/9/90
DISCHARGING PHYSICIAN: FMPROVIDER,4
FOLLOW-UP DATE: 6/1/90
BILLING METHOD: MEDICARE// <Enter>
MEDICARE NUMBER: 3093-0393// <Enter>
There is a potential hazard in using branching. In this example, suppose the
BILLING METHOD were changed to "P" (for private insurance). The
simple branching logic used would not show you the MEDICARE
NUMBER field to edit or delete. You must ensure that your template can
handle this kind of situation. In this example, if you have programmer
access to do so, you might add M code to delete the MEDICARE NUMBER,
if BILLING METHOD were not equal to "M".
Text Formatting in Word Processing Fields
Word Wrapping
Word wrapping is performed when a WORD-PROCESSING-type field is
printed. Two functions occur as part of word wrapping during prints: lines
are "filled" to the right margin and lines are "broken" only at word breaks.
If word wrap is on (a data dictionary setting for the WORD-PROCESSINGtype field in question), you can override the word wrapping function and
force a line to be printed as it appears in the editor by doing one of the
following with the line:
Starting the line with a space.
Pressing the Tab key at the end of the line while using the Line Editor, or
type |Tab| at the end of the line while using the Screen Editor.
Turning wrap off by using the |NOWRAP| function described below.
Lines that contain only punctuation are always printed as is. Thus, if you
January 2015
403
MSC Fileman 22.2 User Reference Guide
Appendix A: Advanced Edit Techniques
put a single space on a line, the previous line will not be filled and the
subsequent line will begin in column one.
NOTE: The editor's line numbers are meaningful only when editing.
Since word processing data is usually printed in a wraparound mode, what
is internally line three might be printed as lines five and six.
Tabs
Tabs can be meaningful wherever they occur in a line.
NOTE: If you insert a tab by typing the special Tab key on the
keyboard (or <Ctrl-I> on terminals without a Tab key), a |Tab| will be
inserted in the text instead. When editing, a tab is recognized as |Tab|, not
as five blank spaces.
Formatting Text with Word Processing Windows (Frames) | |
Expressions framed by vertical bars ("| |") are known as word processing
windows or frames, and are evaluated as computed expression at print-time
and will be printed as evaluated. (MailMan does not typically evaluate
expressions within vertical bars, neither does the Inquire to File Entries
option or the CAPTIONED PRINT template.) For example, |TODAY+1|
will print out tomorrow's date.
You can use word processing windows to insert one of the following into
the text of a WORD-PROCESSING-type field when that WORDPROCESSING-type field is printed:
A Field Name.
A Computed Expression.
Text Formatting Expression.
REF: For details of how to compose and use computed expressions,
see the "Computed Expressions" section.
404
January 2015
Appendix A: Advanced Edit Techniques
MSC Fileman 22.2 User Reference Guide
Text Formatting Expressions in Word Processing Windows
The following is the list of recognized special text formatting functions that
you can use within word processing windows. Most of these functions can
be used in other contexts—for example, at the "PRINT FIELD:" prompt.
Text Formatting Expression
Description
|RIGHT-JUSTIFY|
Causes the text that follows it to be
padded with spaces between words, so
the right margin is even.
|DOUBLE-SPACE|
Causes the text that follows it to be
printed with blank lines inserted every
other line.
|SINGLE-SPACE|
Turns off double-spacing for the text that
follows it.
|TOP|
Causes a page break to occur at this
point.
|NOBLANKLINE|
If nothing will be printed on the line, this
causes the line to be suppressed so that a
blank line is not output. It is useful if the
line contains only a computed expression
that might evaluate to null.
|PAGEFEED|(arg)|
Causes page breaks to occur in the text
that follows it, whenever fewer than arg
number lines remain on the current page.
|PAGESTART|(arg)|
Causes the text on the following pages to
begin at line # arg of the page.
|SETPAGE|(arg)|
Resets page numbering, so that the page
number that follows it will be arg+1.
|BLANK|(arg)|
Causes arg number of blank lines to be
inserted at this point in the text.
January 2015
405
MSC Fileman 22.2 User Reference Guide
Appendix A: Advanced Edit Techniques
Text Formatting Expression
Description
|INDENT|(arg)|
Causes the text that follows it to be
indented arg number of spaces from the
left margin.
|SETTAB|(arg1,arg2,arg3..)|
Sets tab positions for the text that follows
it. In subsequent lines, the first |TAB|
encountered will cause indentation to
column position arg1 characters from the
left margin. The second |TAB|
encountered will cause indentation to
column position arg2, and so on. If any
SETTAB arg is negative, the text
following the corresponding |TAB| will
be right justified so that the rightmost
column of that text will fall in the
column number that is the absolute
value of the SETTAB arg. If a SETTAB
arg is the literal "C" (i.e., |
SETTAB("C")|), the text following the
corresponding tab setting will be
centered.
|CENTER|(arg)|
Causes the arg to be centered.
|TAB|
Causes the text to start printing at
predetermined indents. The default
column settings are 5,10,15,20, ..., which
can be reset with SETTAB. |TAB| at the
end of a line causes that line to be
printed as is (no word wrapping).
406
January 2015
Appendix A: Advanced Edit Techniques
MSC Fileman 22.2 User Reference Guide
Text Formatting Expression
Description
|TAB n|
Overrides any SETTAB specification for
the text that follows it and causes
tabbing to the nth column over from the
left margin. Output is right justified on
the nth column, if "n" is negative. For
example, the text following |TAB 12|
will begin at column 12; the text
following |TAB "C"| will be centered.
|WIDTH|(arg)|
Specifies that the text that follows it will
always be printed in a column arg
characters wide. (Arg, in other words, is
the difference between the left margin
position and the right margin position,
plus one.)
NOTE: In the absence of a WIDTH
specification, the output column width is
determined by the user (or defaulted by
the system) at print time.
|NOWRAP|
Causes the text that follows it to be
printed line-for-line (without
wraparound). This eliminates the need to
end each line with a tab or start the line
with a space to force the line to be
printed as it stands.
|WRAP|
Causes the text that follows it to be
printed in wraparound mode. This is the
default setting.
|UNDERLINE|(arg)|
Causes the arg to be underlined.
|_|
Starts underlining. Underlining
continues until a second |_| is
encountered. This only works on printers
that underline.
January 2015
407
MSC Fileman 22.2 User Reference Guide
Appendix A: Advanced Edit Techniques
REF: For additional information about functions, see the "Computed
Expressions" section.
NOTE: In order to print a "|" character, you must enter it as "||".
Likewise, to print "||" enter "||||".
408
January 2015
Appendix B: Sort and Print Qualifiers
MSC Fileman 22.2 User Reference Guide
Appendix B: Sort and Print Qualifiers
Sort Qualifier Reference
The following table illustrates the sort qualifiers you can use at the “SORT
BY:” prompts:
Qualifier
Action
Discussion
!field
Number entries Entries having the same value for the SORT
by sort value
BY field are numbered sequentially starting
at one.
#field
Page break
Starts a new page every time the value of the
when sort value sorted field changes.
changes
'field
Specify a range
for output
without sorting
+field
Subtotal within You can sub-subtotal by adding a prefix of +
a SORT BY field to two fields in the “SORT BY:” dialogue. For
example:
Lets you select entries based on this field in
the “START WITH . . . GO TO . . .” dialogue,
but not sort based on the field.
SORT BY: +REGION
WITHIN REGION, SORT BY: +STORE
This produces subtotals for each STORE
within the subtotals for each REGION.
-field
Reverse sort
order
Only effective for NUMERIC and
DATE/TIME valued fields.
@field
Suppress the
printing of
subheader
Normally, a subheader with the value of the
SORT BY field name is printed if the field is
not also specified as a print field.
January 2015
409
MSC Fileman 22.2 User Reference Guide
Appendix B: Sort and Print Qualifiers
field;Cn
Set column of
subheader
The number (n) indicates the column to
begin the subheader.
field;Ln
Use less than the The ;L suffix lets you specify that only the
entire sort field first “n” characters of the field be used to
for sorting
sort. Thus, if you specify:
SORT BY: NAME;L2
Only the first two letters of the name field
will be used for sorting. The order of
“Maris,Roger” and “Mantle,Mickey,” for
example, will be unpredictable in your
output.
410
January 2015
Appendix B: Sort and Print Qualifiers
MSC Fileman 22.2 User Reference Guide
field;Pa-b Store sort range The ;P suffix saves the “START WITH” and
for display
“GO TO” sort range for one level of sort
fields, for later reference at a “PRINT FIELD”
prompt. You can substitute any string (up to
60 characters in length) for “a” and “b” in
“;Pa-b.” Whatever strings you use as “a” and
“b” (e.g., FROM and TO) become subscripts
of the PARAM() array:
SORT BY: NAME;PFROM-TO
START WITH NAME: FIRST// C
GO TO NAME: LAST// Dzzzzz
Then at a “PRINT FIELD” prompt, you can
reference the saved values by using
PARAM(“a-string”) and PARAM(“b-string”).
Thus, in this case:
THEN PRINT FIELD: PARAM("FROM")
THEN PRINT FIELD: PARAM("TO")
The sort-from and sort-to values of “C” and
“Dzzzzz” in the report would then print in
the appropriate location. The typical reason
to save sort values, and then retrieve them
from the PARAM array in a print field, is for
custom report headers (which are created as
PRINT templates). It is one method to print
sort criteria in the report header.
If you need to sort on two or more fields, you
need to use a different string for "a" and "b"
at each level, or else the values will overwrite
each other.
No value is saved in the PARAM array if the
user accepts “FIRST” or “LAST” as the
“START WITH” or “GO TO” sort values; the
January 2015
411
MSC Fileman 22.2 User Reference Guide
field;Sn
Appendix B: Sort and Print Qualifiers
Skip lines when The ;S suffix skips one line between sort field
sort value
sort value values, if no number is added. If
changes
you specify changes a number (n), n-lines are
skipped. For example, here we sort by
patients, but we ask that each time the
patient value changes, we add 3 lines.
Output from what File: VISIT//
Sort by: VISIT/ADMIT DATE&TIME//
PATIENT NAME;S3
Start with PATIENT NAME: FIRST//
Within PATIENT NAME, Sort by:
field;TXT Sort numbers as The ;TXT sort qualifier forces digits to be
text
sorted as alphanumeric strings, not as
numbers (22 sorts before 3). Use this to
correctly sort mixed canonic and noncanonic numbers.
412
January 2015
Appendix B: Sort and Print Qualifiers
field;"xxx" Replace caption
in subheader
and sort
dialogue
MSC Fileman 22.2 User Reference Guide
The default subheader is the field label or
expression entered at the “SORT BY:”
prompt. The same string is used within the
sort dialogue. You can substitute a string of
your choosing by adding a semicolon (;) and
text enclosed in quotation marks. For
example:
SORT BY: DATE OF BIRTH;”Birthdate: “
To suppress the caption in the subheader,
enter two double quotes after the semicolon:
SORT BY: DATE OF BIRTH;""
The specified caption is also used in the
subsequent sort dialogue. This is useful in
simplifying the sort dialogue when a field
label is confusing, is concatenated, or is an
extended pointer. For example:
SORT BY: STORE:REGION;”Location:”
START WITH Location: FIRST// <Enter>
WITHIN Location, SORT BY: <Enter>
PRINT FIELD: STORE
THEN PRINT FIELD:
“Location:” is substituted for
“STORE:REGION.”
Print Qualifier Reference
The following table illustrates the print qualifiers you can use at the
"PRINT FIELD:" prompts:
Qualifier
January 2015
Action
Discussion
413
MSC Fileman 22.2 User Reference Guide
Appendix B: Sort and Print Qualifiers
!field
Count
The number of entries with non-null values
in this field are counted.
#field
All statistics
Use with NUMERIC fields only. Six lines of
statistical output are generated for the
selected field: Total, count, mean, maximum,
minimum, and standard deviation.
&field
Total
Use for NUMERIC fields only. The values of
all occurrences of this field are summed.
+field
Total, count and Use for NUMERIC fields only. The sum,
mean
count of non-null values, and the arithmetic
mean of the non-null values are printed.
field;Cn
Set start column You can specify the starting column of a
position
field's display. If the number (n) is a positive
number, the field prints in that column
counting from the left margin. If it is
negative, the field starts in that column as
subtracted from the right margin. If there is
not enough room on a line for the field to
display properly, it is moved to the line
below. Adding ;C1 always starts a field's
display at the beginning of a line.
field;Dn
Round decimal
fractions
Specify the number of decimal digits of
accuracy with a number, “n.” If n=0, the
number is rounded to a whole number. The
number (n) must be > 0 or = 0.
field;Ln
Left justify and
truncate
To left justify within a field width of “n”
characters, follow the ;L with the number of
column positions you want the field to
occupy. If necessary, the data is truncated to
fit into this length. Since non-numeric fields
are left justified by default, the only effect
of ;L on those fields is truncation. This
qualifier does not affect DATE/TIME-valued
fields.
414
January 2015
Appendix B: Sort and Print Qualifiers
MSC Fileman 22.2 User Reference Guide
field;N
Suppress
If you do not want the same value for a field
consecutive
printed on consecutive rows of a report,
duplicate values add ;N to the field specification.
field;Rn
Right justify text To right justify within a field of “n”
characters, follow the ;R with that number.
Right-justified data is not truncated; if “n” is
not large enough, data spills into the next
field's area causing confusing output.
NUMERIC DATA TYPE fields are right
justified by default. However, computed
expressions with numeric results are not
right justified automatically.
field;Sn
Skip lines
between fields
You can indicate a number of lines to skip
before printing a field by using ;Sn. Without
a number, ;S skips a single line. If your field
has a null value, “n” lines are skipped
anyway. You cannot use ;S with a WORDPROCESSING-type field. To skip one line
before a WORD-PROCESSING field, precede
the field with an additional print
specification like this:
THEN PRINT FIELD: "";S
field;T
January 2015
Use field TITLE If you want to use the field's TITLE, as
as header
defined in the data dictionary, instead of its
LABEL in the header, add ;T.
415
MSC Fileman 22.2 User Reference Guide
Appendix B: Sort and Print Qualifiers
field;Wn
Wrap text
field;X
Suppress header Follow the field specification with ;X to
and intersuppress the two spaces normally inserted
column spaces before a field and the column header for the
field. The result is concatenation of the field
with the field that came before it. The ;X
suffix is often used to add a literal caption to
a field.
416
The ;W suffix splits a field that is too long for
its field column width at word boundaries
(spaces) and prints it out fully on two or
more rows. You can optionally follow the ;W
with the number of column positions to be
occupied by each line of output. If the field's
data dictionary definition says to always
print in word-wrap mode, WORDPROCESSING DATA TYPEs are
automatically wrapped. The ;W suffix
overrides the ;R or ;L suffixes; do not use
them together.
January 2015
Appendix B: Sort and Print Qualifiers
field;"xxx" Customize
header
MSC Fileman 22.2 User Reference Guide
The default header for columns of a report is
the field label (for fields) or a computed
expression (for “on the fly” computed
expressions). To change the header, follow
the field label with a semicolon (;) and the
column header you want. Enclose the header
in quotes. When possible, spaces wrap the
substitute header within a print width
obtained from the field's data definition. For
example:
THEN PRINT FIELD: DOB;"Date of Birth"
THEN PRINT FIELD: DOB;"Date_of_Birth"
The first specification prints the header on
two lines; the second prints it on one line
(with underscores). To suppress the header,
add ;"" to the field.
field;Yn
January 2015
Set start row
position
You can start printing a field on any line on
the page. If “n” is positive, the field is
printed on that line as counted from the top
of the page. If it is negative, it is printed on
that line as counted from the bottom. When
specifying ;Yn, you must account for any
page header that is displayed.
417
MSC Fileman 22.2 User Reference Guide
"xxx"
Insert a literal
Appendix B: Sort and Print Qualifiers
At the “PRINT FIELD:” prompt enclose a
free text literal in quotes. The literal is
inserted into the body of the report. For
example, the following specifications begin
each entry's display with a caption and
NAME:
FIRST PRINT FIELD: "Patient's name:"
THEN PRINT FIELD: NAME;""
OR
FIRST PRINT FIELD: "Patient's name:"
THEN PRINT FIELD: NAME;X
The header for the NAME field is suppressed
in both examples.
418
January 2015
Index
MSC Fileman 22.2 User Reference Guide
Index
Access Code.........................................................................................................274
Activity.......................................................................................................................
Cross-references..............................................................................................268
Add/Delete Selected Entries Option....................................314p., 322, 372, 374
Advanced Edit Techniques................................................................................398
ARCHIVAL ACTIVITY File. 307, 311pp., 323p., 369, 371, 374, 378p., 381, 383,
385
ARCHIVE FILE.........................................................................................................
File Level Attribute................................................................................308, 317
Flag...........................................................................................................309, 317
Archiving.............................................................................................................369
Add/Delete Selected Entries Option..........................................................374
ARCHIVAL ACTIVITY File..........................................................................385
Archiving Process.................................................................................................
Options........................................................................................................371
Cancel Archival Selection Option................................................................382
Considerations Before Archiving.................................................................369
Create Filegram Archiving Template Option.............................................376
Find Archived Entries Option......................................................................383
Move Archived Data to Permanent Storage Option.................................379
Print Selected Entries Option.......................................................................375
Purge Stored Entries Option.........................................................................381
Select Entries to Archive Option..................................................................371
Write Entries to Temporary Storage Option...............................................377
Archiving Menu..........................................................................369, 371, 376, 385
ASCII File......................................................................................327, 340p., 345p.
Backward Extended Pointers............................................................153, 311, 333
Backward Extended Pointers..................................................................................
Relational Navigation....................................................................................152
Binary Operators.................................................................................................132
Boolean Operators..............................................................................................132
browser navigation...............................................................................................52
January 2015
419
MSC Fileman 22.2 User Reference Guide
Index
BULLETIN Cross-references.............................................................................264
Cancel Archival Selection Option.............................................................371, 382
Cancel Extract Selection Option.......................................................................324
CAPTIONED PRINT Template...........................................................................24
CAPTIONED PRINT Templates.......................................................................404
Check/Fix DD Structure Option...................................................................214p.
Code to Kill the Entire Index...................................................................................
Cross-references..............................................................................................267
Collation.....................................................................................................................
Cross-references..............................................................................................268
Commands.................................................................................................................
DCL..................................................................................................................353
Compare/Merge File Entries Option.......................................290, 296, 298, 301
Comparing Entries..............................................................................................296
Compound Cross-references.............................................................................266
Computed..................................................................................................................
Expressions......................................................................................................130
Compound:Example.................................................................................133
Data Types..................................................................................................134
Elements......................................................................................................130
Field Value Stuffing...................................................................................143
On the fly....................................................................................................141
Operators....................................................................................................131
OUTPUT Transforms................................................................................144
Syntax..........................................................................................................130
Using Functions as Elements...................................................................135
Where to Use..............................................................................................136
Word Processing Windows.......................................................................144
Values.....................................................................................................................
Cross-references.........................................................................................268
COMPUTED Fields..................................................................................................
Relational Navigation....................................................................................149
copy and paste (from Browser)...........................................................................52
Create Export Template Option........................................................................335
Create Extract Template Option.......................................................................318
Create Filegram Archiving Template Option.................................................376
420
January 2015
Index
MSC Fileman 22.2 User Reference Guide
Create/Edit Filegram Template Option.......................................................388p.
Creating......................................................................................................................
Fields................................................................................................................220
Files and Fields...............................................................................................219
Cross-Reference a Field or File Option....................................................262, 277
Cross-references........................................................................................................
New-Style........................................................................................................266
Traditional.......................................................................................................263
Custom Headings and Footers...........................................................................28
Data Dictionary Utilities Menu.........................................................197, 212, 214
Data Export Options...........................................................................................367
Data Export to Foreign Format Menu..............................................................365
Data Formats.......................................................................................................328
Data Should Not be Flattened.................................................................................
Importing Data...............................................................................................351
Data Types.................................................................................................................
COMPUTED...................................................................................................229
Example.......................................................................................................251
DATE/TIME...................................................................................................224
Example.......................................................................................................245
FREE TEXT......................................................................................................227
Example.......................................................................................................247
Multiples (Subfields)......................................................................................235
Example...................................................................................................255p.
Numeric Subfields:Example.....................................................................257
MUMPS...........................................................................................................234
NUMERIC.......................................................................................................225
POINTER TO A FILE.....................................................................................231
Example.......................................................................................................252
SET OF CODES...............................................................................................226
Example.......................................................................................................246
VARIABLE-POINTER....................................................................................232
Example.......................................................................................................253
WORD-PROCESSING...................................................................................228
Example.......................................................................................................249
DATE Field (#.01)...............................................................................................352
January 2015
421
MSC Fileman 22.2 User Reference Guide
Index
DATE FORMAT Field........................................................................................360
DCL Command...................................................................................................353
DDXPFFNO Field...............................................................................................362
DDXPXTNO Field..............................................................................................362
Define Foreign File Format Option..................................................332, 354, 365
DELETE Access...................................................................................................323
Dependency on Correct Data Communication..............................................327
Descriptive Statistics............................................................................................31
Qualifiers...........................................................................................................32
DEVICE File (#3.5)..............................................................................................341
Devices.......................................................................................................................
HFS...................................................................................................................341
DIRDEX Opiton..................................................................................................268
DIRDEX Option...............................................................................................275p.
Display Filegram Template Option..........................................................388, 391
DIUTILITY Menu............................123, 202, 241, 259, 262, 268, 274, 277p., 345
DIXREF Option...........................................................................................262, 277
Documentation..........................................................................................................
Conventions..........................................................................................................
VA FileMan Functions...............................................................................163
DOS File...............................................................................................................353
DUZ.............................................................................................36p., 123, 311, 393
EDIT Action.........................................................................................................303
Edit File Option...............................................................................................278p.
Elements.....................................................................................................................
Computed Expressions..................................................................................130
Enter or Edit File Entries Option......124, 143, 151p., 155, 157, 236, 240p., 275,
282, 396
Examples....................................................................................................................
File and Field Creation..................................................................................243
Join Extended Pointer..........................................................................................
Relational Navigation...............................................................................156
Relational Navigation....................................................................................149
Exchange Data...........................................................................................................
What Applications Can You Exchange Data With?..................................326
Export Data Option............................................................................331, 335, 338
422
January 2015
Index
MSC Fileman 22.2 User Reference Guide
EXPORT FIELD Multiple.......................................................................358, 362p.
EXPORT FIELDS Templates...........................................................................344p.
EXPORT Templates........331, 335, 337, 339, 344p., 355, 357pp., 362, 365p., 368
Export Tool.................................................................................31, 326p., 330, 359
Exporting Data..........................................................................................................
Example...........................................................................................................339
Multiples..........................................................................................................343
Numbers..........................................................................................................342
Send Export Data To a Device......................................................................340
Send Export Data To a Host File..................................................................341
Step 1................................................................................................................331
Step 2................................................................................................................332
Step 3................................................................................................................335
Step 4................................................................................................................338
Expressions................................................................................................................
Expr..................................................................................................................149
EXTRACT Templates........................................................306p., 309, 317pp., 325
Extract Tool..........................................................................................................306
ARCHIVAL ACTIVITY File..........................................................................311
Destination File...............................................................................................307
Important Items to Note................................................................................306
Mapping Information....................................................................................309
Overview.........................................................................................................306
Source File.......................................................................................................307
Step 1................................................................................................................312
Step 2................................................................................................................314
Step 3................................................................................................................316
Step 4................................................................................................................317
Step 5................................................................................................................318
Step 6................................................................................................................321
Step 7................................................................................................................323
Step 8................................................................................................................324
Step 9................................................................................................................325
Steps.................................................................................................................312
Extract Tool Menu...............................................................................................312
Extract Tool Option.................................................................................307, 311p.
January 2015
423
MSC Fileman 22.2 User Reference Guide
Index
FIELD DELIMITER Field...................................................................................354
Field- or Record-Level Execution...........................................................................
Cross-references..............................................................................................267
Fields...........................................................................................................................
Changing Attributes......................................................................................238
Changing DATA TYPE Values......................................................................241
Data Types.......................................................................................................221
Deleting............................................................................................................242
Making a Field Mandatory...........................................................................236
Number (#.001)...............................................................................................237
Number Sequences........................................................................................236
Screen Mode Field Editing............................................................................222
FILE HEADER Field...........................................................................................361
FILE TRAILER Field...........................................................................................362
FILEGRAM HISTORY File.....................................................................387, 394p.
Filegram Menu............................................................................................369, 376
FILEGRAM-type Templates.........................................369p., 376p., 388pp., 393
Filegrams..........................................................................................369, 375p., 387
Archiving Relationship.................................................................................388
Deleting............................................................................................................396
Display Filegram Template Option.............................................................391
Generate Filegram Option............................................................................393
Install/Verify Filegram Option....................................................................396
Installing..........................................................................................................388
Receiving Filegrams with MailMan............................................................394
Specifiers Option............................................................................................392
Steps.................................................................................................................389
Templates.........................................................................................................387
Using................................................................................................................388
View Filegram Option...................................................................................395
Files.............................................................................................................................
ASCII.........................................................................................327, 340p., 345p.
Creating Example...........................................................................................243
DEVICE (#3.5).................................................................................................341
Edit File Option..............................................................................................278
FOREIGN FORMAT (#.44)...................................................................331, 354
424
January 2015
Index
MSC Fileman 22.2 User Reference Guide
Host..........................................................................................................341, 353
NEW PERSON (#200)............................................................................253, 351
ORDER (#100).............................................................245pp., 249, 251pp., 257
PRINT TEMPLATE (#.4).......................................................................344, 358
PRINT TEMPLATE File (#.4)........................................................................334
RELIGION (#13).............................................................................................334
Utilities.............................................................................................................259
VMS..................................................................................................................341
Find Archived Entries Option...........................................................371, 381, 383
Find Archived Records Option.........................................................................369
Fixed-Length Data Format................................................................................329
Forced Lookups Using Numbers.....................................................................238
FOREIGN FIELD NAMES? Field.....................................................................358
FOREIGN FORMAT File................................................................335, 362p., 366
FOREIGN FORMAT file (#.44)...............................................................................
Field Values...........................................................................................................
Exporting Data...........................................................................................335
FOREIGN FORMAT File (#.44).............................................................331p., 354
FOREIGN FORMAT File (#.44)..............................................................................
Fields................................................................................................................353
Foreign Formats..................................................................................................353
Formatting Text with Word Processing Windows...............................................
Frames..............................................................................................................404
FUNCTION File..................................................................................135, 162, 230
Generate Filegram Option.........................................................................388, 393
HFS Device..........................................................................................................341
Histogram..................................................................................................................
Qualifiers...........................................................................................................35
Statistics.............................................................................................................35
Host File...............................................................................................341, 353, 358
How Data is Moved Between Applications....................................................327
How to........................................................................................................................
Export Data.....................................................................................................330
Import Data.....................................................................................................345
Navigate With a Variable Pointer Field.......................................................150
Identifier.......................................................................................................274, 377
January 2015
425
MSC Fileman 22.2 User Reference Guide
Index
Identifier Option..............................................................................................274p.
Import and Export Tools....................................................................................326
Import Data Option............................................................................................346
IMPORT Templates.....................................................................................347, 349
Import Tool.......................................................................................326p., 345, 351
Importing Data..........................................................................................................
Completeness of Subfile Entries...................................................................352
Field Selection PAGE/IMPORT Template..................................................347
Foreign Format...............................................................................................346
From VMS Files..............................................................................................353
Internal Format...............................................................................................346
Source File.......................................................................................................347
Step 1................................................................................................................345
Step 2................................................................................................................346
Step 3................................................................................................................347
Step 4................................................................................................................349
VA FileMan File..............................................................................................347
INDEX File...........................................................................................268, 270, 272
INPUT templates......................................................................................................
Branching Within...........................................................................................400
INPUT Templates..........................................................................157pp., 267, 400
INPUT Transform.....................................................................................................
Syntax...............................................................................................................278
Inquire to File Entries Option.....................292p., 311p., 315, 374, 385, 391, 404
Install/Verify Filegram Option.................................................................389, 396
Internal Entry Number...................................................................................237p.
Join Extended Pointer..............................................................................................
Relational Navigation....................................................................................155
Limitations..................................................................................................156
KERMIT................................................................................................................341
Key Definition...........................................................................................................
Create a Key....................................................................................................284
Delete a Key....................................................................................................286
Edit a Key........................................................................................................286
Verify a Key.....................................................................................................287
KEY INTEGRITY.................................................................................................287
426
January 2015
Index
MSC Fileman 22.2 User Reference Guide
Key Support...............................................................................................................
Cross-references..............................................................................................270
KWIC Cross-references......................................................................................263
LANGUAGE File..................................................................................................37
LAYGO Access....................................................................................................231
Line Editor's Transfer Option............................................................................157
List File Attributes..............................................................................................197
Brief Data Dictionary.....................................................................................198
Check/Fix DD Structure Option..................................................................214
Condensed Data Dictionary.........................................................................200
Custom-Tailored Data Dictionaries.............................................................207
Global Map......................................................................................................210
Indexes and Cross-References Only............................................................211
Keys Only........................................................................................................212
Map Pointer Relations Option......................................................................212
Standard and Modified Standard Data Dictionaries.................................203
Templates Only Format.................................................................................210
List File Attributes Option.................................................................197, 200, 203
Lookup Prompt.........................................................................................................
Cross-references..............................................................................................268
Mandatory/Required Field Check Option.....................................................282
Map Pointer Relations Option..........................................................................212
MAXIMUM OUTPUT LENGTH Field............................................................357
Merging Entries...................................................................................................298
MESSAGE Field..................................................................................................232
MNEMONIC Cross-references.........................................................................263
Modify Destination File Option....................................................................308p.
Modify File Attributes Option136, 202, 219pp., 224, 226pp., 234, 238, 241pp.,
259, 274, 308, 317
Move Archived Data to Permanent Storage Option......................................379
Multiline Return Values...........................................................................................
Relational Navigation....................................................................................156
MUMPS Cross-references..................................................................................264
NAME Field.................................................................................................220, 383
NAME Field (#.01...............................................................................................352
NAME OF FOREIGN FIELD Field...................................................................358
January 2015
427
MSC Fileman 22.2 User Reference Guide
Index
Namespace Compare Option............................................................................290
Naming a New File.............................................................................................219
NEW PERSON File...........................................................................36p., 253, 390
NEW PERSON File (#200).........................................................................253, 351
New-Style Cross-references.....................................................................................
Creating...........................................................................................................271
Deleting............................................................................................................273
Editing..............................................................................................................270
OPEN PARAMETER Field................................................................................341
Operators...................................................................................................................
Computed Expressions..................................................................................131
OPTION File (#19)..............................................................................................235
Options.......................................................................................................................
Data Export.....................................................................................................330
Modify Destination File.................................................................................317
Utility Functions.............................................................................................202
ORDER File..........................................................................................222, 243, 278
ORDER File (#100)..................................................245pp., 249, 251pp., 255, 257
Other Options Menu..................................................................................312, 371
OUTPUT Templates............................................................................................387
Output Transform Option.................................................................................281
PACKAGE File....................................................................................................213
Parentheses in Expressions................................................................................133
PATIENT File (#200)...................................................................................333, 400
Pfield.....................................................................................................................148
Preferred Editor.............................................................................................96, 108
PREFIX Field....................................................................................................232p.
PRIMARY KEY................................................................................237, 273, 376p.
Print File Entries Option......31, 124, 126, 134, 138p., 141p., 149, 151, 155, 157,
240, 330, 332, 335, 340
Print Format Documentation Option.......................................................354, 363
print qualifiers.....................................................................................................413
Print Qualifiers...........................................................................31p., 141, 333, 377
Print Selected Entries Option....................................................................316, 375
PRINT TEMPLATE File.......................................................318, 362p., 377, 387p.
PRINT TEMPLATE File (#.4)............................................................334, 344, 358
428
January 2015
Index
MSC Fileman 22.2 User Reference Guide
PRINT Templates22, 124pp., 144, 209, 307, 318, 334, 337, 345, 370, 377, 388p.,
391
PROCEED Action...............................................................................................302
PROMPT FOR DATA TYPE? Field...........................................................343, 359
PROVIDER File................................................................................................232p.
Purge Extracted Entries Option........................................................................307
Purge Stored Entries Option..................................................323, 371, 378, 381p.
QUOTE NON-NUMERIC FIELDS? Field.......................................................358
Quoted Fields in Delimited Format.................................................................329
Re-Index File Option...............................................................................268, 275p.
READ Access...............................................................................................123, 290
RECORD DELIMITER Field.............................................................................356
RECORD LENGTH FIXED? Field....................................................................356
REGULAR Cross-references..............................................................................263
Relational...................................................................................................................
Jumps Across Files...............................................................................................
Relational Navigation...............................................................................151
Navigation.......................................................................................................146
Backward Extended Pointers...................................................................152
Simple Extended Pointer..........................................................................147
Simple Extended Pointer:Syntax.............................................................148
RELIGION File (#13)..........................................................................................334
RESPONSES Multiple........................................................................................257
Scattergram Statistics...........................................................................................33
Screenman shortcut keys.....................................................................................86
Screenman Zoom Editor......................................................................................88
search conditions............................................................................................39, 46
Search File Entries Option...........................................31, 142, 151, 155, 313, 372
SEARCH Templates........................................45, 306, 312pp., 322, 338, 372, 385
searching multiples...............................................................................................47
Select Entries to Archive Option...................................................................370p.
Select Entries to Extract Option.....................................................................312p.
Select Fields for Export Option.............................................................331p., 345
SELECTED EXPORT FIELDS Templates...................................................331pp.
SEND LAST FIELD DELIMITER? Field..........................................................356
SET and Kill Conditions..........................................................................................
January 2015
429
MSC Fileman 22.2 User Reference Guide
Index
Cross-references..............................................................................................269
sort qualifiers.......................................................................................................409
Sort Qualifiers................................................................................................31, 338
SORT Templates.................................................................................19, 126p., 338
Sorting Numbers...................................................................................................15
Sorting Order.........................................................................................................15
Sorting with Multiples.............................................................................................
Exporting Data................................................................................................344
SOUNDEX Cross-references.............................................................................264
Specifiers Option.........................................................................................388, 392
Standard Captioned Output..................................................................................7
Statistical Print Qualifiers..................................................................................333
Statistics..................................................................................................................31
Statistics Option....................................................................................................31
Subscript Transforms................................................................................................
Cross-references..............................................................................................269
SUBSTITUTE FOR NULL Field........................................................................360
SUMMARIZE Action.........................................................................................302
Syntax.........................................................................................................................
Computed Expressions..................................................................................130
Tabs.......................................................................................................................404
Template Edit Option...........................................................................123pp., 345
Text Formatting.........................................................................................................
Expressions in Word Processing Windows................................................405
Word Processing Fields.......................................................................................
Advanced Edit Techniques.......................................................................403
Traditional Cross-references....................................................................................
Creating...........................................................................................................265
Deleting............................................................................................................266
Editing..............................................................................................................264
Transfer Entries Menu........................................................................................290
Transfer File Entries Option...................................................290p., 293, 295, 301
Transferring...............................................................................................................
Data Within the Same File.............................................................................291
Entries Between Files.....................................................................................293
Entries into a New File..................................................................................295
430
January 2015
Index
MSC Fileman 22.2 User Reference Guide
File Entries.......................................................................................................290
TRIGGER Cross-references...............................................................................264
TYPE Field (#1)...................................................................................................352
Unary Operators.................................................................................................131
Uneditable Data Option.....................................................................................282
Unvalidated Stuffs....................................................................................................
Advanced Edit Techniques...........................................................................398
Update Destination File Option..........................................306pp., 318, 321, 324
Utilities.......................................................................................................................
Cross-Reference a Field or File option........................................................262
Utility Functions Menu...................123, 202, 241, 259, 262, 268, 274, 277p., 345
VA FileMan................................................................................................................
Functions.........................................................................................................162
Validate Extract Template Option....................................................................325
Variable Stuffs............................................................................................................
Advanced Edit Techniques...........................................................................398
Variables Available for Programmer Use (Foreign Formats).......................362
Verify Fields Option...................................................................................241, 261
View Filegram Option................................................................................389, 395
VMS CONVERT Utility.....................................................................................353
VMS File.......................................................................................................341, 379
Vpfield..................................................................................................................150
WORD-PROCESSING Field....................................................................................
Backward Pointer.................................................................................................
Relational Navigation...............................................................................158
Multiples................................................................................................................
Relational Navigation...............................................................................158
Relational Navigation....................................................................................157
WORD-PROCESSING Field Stuffing.....................................................................
Advanced Edit Techniques...........................................................................399
WRITE Access.............................................................................123, 160, 274, 291
Write Entries to Temporary Storage Option................................370, 374, 376p.
X, X1, and X2 Arrays................................................................................................
Cross-references..............................................................................................269
XMODEM............................................................................................................341
January 2015
431