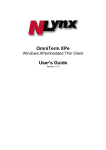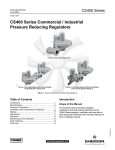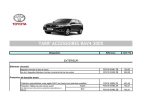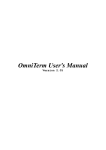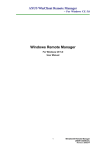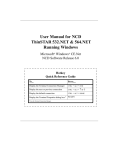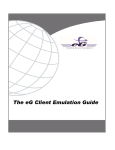Download Nlynx 2.1.0E User's Manual
Transcript
OmniTerm WBT
Windows-based Terminal
User's Guide
Version 2.1.0e
Contents
Chapter 1 - Installation Procedures ............................................................................ 1
Chapter 2 - Terminal Operation.................................................................................. 2
2.1 - Initial Terminal Setup...................................................................................... 2
2.2 - Terminal Manager .......................................................................................... 9
2.2.1 - Connections ........................................................................................... 10
2.2.2 - Configure ............................................................................................... 11
2.3 - Connection Navigation/Startup ..................................................................... 14
2.3.1 - Hot Keys ................................................................................................ 14
2.3.2 - Terminal Startup Modes......................................................................... 15
2.3.3 - Startup Errors......................................................................................... 18
Chapter 3 - ICA Client Settings ................................................................................ 19
3.1 - Network Connection ..................................................................................... 20
3.2 - Dial-In Connection ........................................................................................ 25
3.2.1 - Port Settings .......................................................................................... 27
3.2.2 - Call Option ............................................................................................. 28
Chapter 4 - RDP Client Settings............................................................................... 29
Chapter 5 - Terminal Emulation Client Settings ....................................................... 31
Chapter 6 - Terminal Properties ............................................................................... 46
6.1 - General Tab.................................................................................................. 47
6.2 - Input Tab ...................................................................................................... 48
6.3 - Display Tab................................................................................................... 49
6.4 - Network Tab ................................................................................................. 50
6.5 - Upgrade Tab................................................................................................. 58
6.6 - Devices Tab.................................................................................................. 59
6.7 - Security Tab ................................................................................................. 78
6.8 - SysInfo Tab .................................................................................................. 83
6.9 - About Tab ..................................................................................................... 84
Chapter 7 - Terminal Emulation Sessions ................................................................ 85
7.1 - Display Session ............................................................................................ 85
7.1.1 - File Menu ............................................................................................... 88
7.1.2 - Edit Menu............................................................................................... 89
7.1.3 - View Menu ............................................................................................. 90
7.1.4 - Macro Menu ........................................................................................... 91
7.1.5 - Setting Menu.......................................................................................... 94
7.2 - Printer Session ........................................................................................... 100
7.2.1 - File Menu ............................................................................................. 101
7.2.2 - Help Menu............................................................................................ 103
Chapter 8 - Terminal Firmware Upgrade................................................................ 104
8.1 - Prepare FTP Server ................................................................................... 104
8.2 - Update Procedure ...................................................................................... 105
8.3 - SNMP Manager Procedure......................................................................... 107
Chapter 9 - Web Browser....................................................................................... 108
9.1 - File Menu.................................................................................................... 109
9.2 - Edit Menu ................................................................................................... 109
9.3 - View Menu.................................................................................................. 110
9.4 - Go Menu..................................................................................................... 111
9.5 - Favorites Menu........................................................................................... 112
9.6 - Window Menu............................................................................................. 112
Chapter 10 - Wireless Network Configuration ........................................................ 113
10.1 - Wireless Networking Concepts................................................................. 113
10.2 - Install Wireless PCMCIA Card.................................................................. 113
ii
10.3 - Configure Wireless Settings ..................................................................... 114
10.4 - Wireless Communication Problems.......................................................... 118
Appendix A - AS/400 FTP Setup............................................................................ 119
Appendix B - AutoUpdate / AutoConfiguration ....................................................... 120
Appendix C - Advanced Terminal Customization ................................................... 122
C.1 - Emulation Font Upload .............................................................................. 122
C.2 - Boot-up Splash Screen Upload.................................................................. 125
C.3 - Remote Serial Number Update .................................................................. 126
C.4 - Registry Edits............................................................................................. 127
C.4.1 - Disable Browser Address Bar.............................................................. 127
C.4.2 - Autostart Delay Feature....................................................................... 128
iii
Installation Procedures
Chapter 1 - Installation Procedures
The OmniTerm equipment package and stand assembly is described here. Refer to
the Quick Start Guide to setup and configure your OmniTerm. See the body of this
manual for safety and complete installation instructions.
Audio Connector
COM Port
Power Indicator
PCMCIA SLOT
Push Button
Parallel Port
RJ45/USB
Video
PS/2 Keyboard
PS/2 Mouse
Power INLET
Stand
Power Cord
PS/2 Mouse
Quick Start Guide
Stand Assembly/Re-Assembly
(1) Identify the front and rear orientation of the stand.
(2) Attached the stand to the OmniTerm using the 4 screws provided.
(3) The stand will be attached as shown.
Rear
Front
Screw x 4
Front
Rear
1
Terminal Operation
Chapter 2 - Terminal Operation
2.1 - Initial Terminal Setup
When you power on the terminal for the first time, the Setup Wizard will be used for
initial setup of the terminal’s properties. Following are the dialog boxes of the setup
wizard. This sequence is also invoked when the terminal is reset to initial conditions.
Welcome Dialog Box
This dialog box provides product information. A 15-second countdown displays at the
top. Click Next to continue, or wait for the countdown to end. Press Esc to bypass
the following screens to use default settings (Network DHCP enabled, Display
resolution of 640x480 @ 60Hz, no security, etc.) and proceed to the Terminal
Manager screen (see section 2.2).
EULA (End User License Agreement) Dialog Box
Please read the license agreement carefully. Click Accept to continue.
2
Terminal Operation
IP Address Dialog Box
Click on one of the two buttons to select a method to supply the IP Address.
The default is No; I will enter static IP information. If you select Yes, use the IP
information supplied by DHCP, the next figure (Specify an IP Address Dialog Box)
will be skipped.
Specify an IP Address Dialog Box
Enter the network information requested in the fields provided.
3
Terminal Operation
Optional Information Dialog Box
If you use DNS (Domain Name System) or WINS (Windows Internet Name Service)
to resolve names to IP addresses, select a check box and enter the required
information. By default the check boxes are unselected. If DHCP is used, the DNS
server is commonly specified and would not need to be entered here.
Desktop Area and Refresh Frequency Dialog Box
Select from the scroll list to set the resolution. The default setting is 640x480@
60Hz. Always click Test to see the resolution selected temporarily and determine
whether it works with your monitor.
4
Terminal Operation
Local 'RDP' Printer Setup Dialog Box
Click Open to setup a local printer to be used with an RDP session. Click Next and
the Finish dialog box will display.
Local Printer Configuration Dialog Box
Click Open to setup a local printer. Click Delete to delete the local printer. Click OK
to return to the Local Printer Setup dialog box.
5
Terminal Operation
Select the Printer Port Message Box
Select the port you want your printer to use. Most users select LPT1 port for a local
printer.
Select the Printer Model Message Box
Select the manufacturer of your printer from the Manufacturers list. Then, choose the
correct printer model from the Printers list.
6
Terminal Operation
Name your Printer Dialog Box
Specify the name of your printer. The printer name can be entered as no more than
31 characters.
Set Default Printer Dialog Box
This dialog box allows you to set the local printer as the default printer. The default
selection is YES.
7
Terminal Operation
Configure Another Printer Dialog Box
If you need to set up the second printer, select YES then click Next to repeat the
prior screens to setup another printer.
The default selection is NO. Click Next to finish.
Finish Dialog Box
Click Finish to apply your specified setting and quit the Setup Wizard.
Terminal Settings Change
The terminal must be restarted for changes to take effect. Click Restart to complete
the initial terminal setup.
To change the setup, press F2 from the Terminal Manager screen (see section 2.2).
The Terminal Properties screens and procedures are described in Chapter 6.
8
Terminal Operation
2.2 - Terminal Manager
The Terminal Manager allows you to manage your network connections. All
connections are named and are referred to by that name. Multiple connections of
various types can be created and active at the same time.
Terminal Manager Dialog Box (Connections)
After you finish the initial terminal setup, the Terminal Manager dialog box will
display. Unless Security is in effect, this will be the first dialog box after you power on
the terminal. If a browser is supported, the name Web Browser will be displayed
as a Connection Name. Connection names are listed in alphabetic order.
From an active connection display, press Ctrl+Alt+End to return to Terminal
Manager.
Press F2 to review or change the Terminal Properties. See Chapter 6 for a
description of the Terminal Properties screen.
9
Terminal Operation
2.2.1 - Connections
The Connections property sheet (see above) lists all your configured connections,
showing their Type and Status.
Connection Types: RDP (Microsoft Terminal Server), ICA (Citrix Server), EMU
(Host Emulation), Web (Web Browser), and DUP (DialUp Connection).
Connection Status: Active if connection is active (connected). Blank if connection is
not active.
You can select from this list and click Connect to activate that connection; or just
double click the connection name to be activated. For a selected active session, you
can click End to end the connection.
If no connections are Active you can click Shutdown to Logoff or Restart the
terminal.
System Shutdown Dialog Box
Logoff:
This function is available when Security feature is enabled.
Restart Terminal:
This function is the default value.
Shutdown:
This function will be available in the future version.
10
Terminal Operation
2.2.2 - Configure
The Configure property sheet allows you to create new connections or edit/delete
existing connections. You may also specify which, if any, connections are to be
automatically activated (connected) on startup.
Once the desired connections are configured, security can be set to inhibit display of
the Configure Dialog Box.
Terminal Manager Dialog Box (Configure)
Connection Types: RDP (Microsoft Terminal Server), ICA (Citrix Server), EMU
(Host Emulation), Web (Web Browser), and DUP (DialUp Connection)
Startup Codes: Default if default session, Autostart if Auto-startup,
Autostart(Default) if both Default & Autostart, and Blank if no special status.
11
Terminal Operation
Click Add to configure a new connection.
New Connection dialog Box
Select the type of connection to create:
Citrix ICA Client (Chapter 3)
Microsoft Remote Desktop Client (Chapter 4)
Terminal Emulation (Chapter 5).
Click Edit to edit or review the selected item in the connection list.
Click Delete to delete the selected item in the connection list.
Connection Delete Dialog Box
This dialog box asks you if you really want to delete the selected connection
in the Terminal Manager dialog box.
12
Terminal Operation
Click Startup to make the selected Connection the Default and/or set it for
Autostart.
Connection Startup Dialog Box
Make the selected connection your default connection:
A default connection is the one initially displayed or selected. Only one
connection can be set as the default; and setting a connection as
default is not required. The status in the Startup column will show
Default.
Automatically start the selected connection at startup:
The startup screen will automatically display the selected connection. No need to
click Connect in Terminal Manager. The status in the Startup column will show
Autostart. Multiple connections can be automatically started.
To set a connection as both Startup and Default, set it to Default first then set it to
Autostart. That connection will be the "home" connection; the one initially displayed
after all sessions autostart.
13
Terminal Operation
2.3 - Connection Navigation/Startup
2.3.1 - Hot Keys
The following key sequences are used to move between active connections, return
toTerminal Manager, Edit/Check the Terminal Properties.
Ctrl+Alt+End or SetUp (122key)
Return to Terminal Manager (or Connect Button or Task Bar) from an active
connection.
Ctrl+Alt+UpArrow
Switch to the previous active connection (if any).
Ctrl+Alt+DownArrow or Alt+Jump (122key)
Switch to the next active connection (if any).
Ctrl+Alt+Home
Go to the Default connection (if any or if not already there).
Note: The right and left Alt keys function differently in emulation sessions. The left Alt key is for
Windows function; e.g. Alt(left)+E shows the Edit menu options. The right Alt key is reserved for
special emulation functions; e.g. Alt(right)+E generates the Euro symbol.
Note: On the 122key keyboard (122Key), certain special key sequences are supported.
F2
Press F2 from Terminal Manager to invoke the Terminal Properties dialog box.
Reset to Factory Defaults:
Ctrl+Tab+Delete+F12
Bring up a Reset to Factory Defaults dialog box – Click Yes to reset; or No to
ignore Reset request. This is active only from the Terminal Manager screen or
the Connect Button and then only if enabled under Security (Reset HotKey
Enable, default).
If the terminal uses CE.NET, power off/on the terminal and hold the Backspace
key down before the progress bar ends
From the Terminal Properties General tab, check Reset to factory-defaults.
Using the SNMPadm management tool, discover the IP address of the terminal of
the terminal you wish to reset. Right click and select the Menu option to Reset to
Default.
14
Terminal Operation
2.3.2 - Terminal Startup Modes
Once a terminal is configured, when powered on operation starts with the Terminal
Manager, a Connect Button (secure connection) or a Connection Task Bar. These
startup modes are selected under the Terminal Properties Security Tab - see 7.8 in
this manual.
2.3.2.1 - Security Login
If Security is enabled and Auto Login was selected, the following screen displays.
While this box is displayed, press Esc to allow login as the Administrator or a
different user (different connections).
If Auto Login is not enabled with Security or if Esc was pressed at the Auto Login
box. The following dialog box is used to login.
2.3.2.2 - Terminal Manager Startup
The Terminal Manager screen is displayed.
If connections are set for AutoStart, they will be started. If not, the user must start the
connections desired.
From the Terminal Manager screen, press F2 to examine/change the Terminal
Properties. If Security is active and not signed on as Administrator, only the tabs
General, Input, Display, Devices, SysInfo, and About will be available for use.
15
Terminal Operation
2.3.2.3 - Connect Button
A Connect button may be displayed in place of the Terminal Manager screen. To
start your configured connections, click Connect or press Enter. Pressing
Ctrl+Alt+End from an active connection will return to the Button display.
Special Connect Button escape sequence:
Repeatedly click on the Connect button border to show the Terminal Properties
screen. If Security is active and not signed on as Administrator, only the tabs
General, Input, Display, Devices, SysInfo, and About will be available for use.
2.3.2.4 - Connection Task Bar
The Connection Task Bar is a Windows like task bar showing all connection names
and optionally the terminal name. A Start button appears on the left of the task bar
from which the user may access Terminal Properties, Terminal Manager, and Task
Bar settings (options), and Shutdown.
Check the Connection Task Bar checkbox in the Security Properties Tab below the
Connect Button checkbox. The Connect Button and the Connection Task Bar check
boxes are mutually exclusive (one or the other, not both).
The Connection Task Bar appears when the mouse cursor is moved past the bottom
of the screen. When the Connection Task Bar is active it appears as shown below.
| START | connection name 1 | connection name 2 | ... | connection name n | … | terminal name |
The connection name background indicate the connection status:
Light gray - Not Active
Dark gray - Active; but not displayed
Dark blue - Active, and currently displayed
White - Invalid connection, Edit the configuration
Click the connection name to connect/display (if not active) or to display that
connection (if already active).
16
Terminal Operation
Start options:
Setting
Terminal Properties
Display Terminal Properties screen. Exit this screen when done.
Taskbar & Start Menu
Auto Hide: Task bar is only shown when mouse cursor moved over bottom
of the display (default). If not checked, the Taskbar is static at the bottom of
the screen. To change this setting, first close all Connections.
Slide Bar: Task Bar scrolls up when in autohide versus instantly appearing.
Show Terminal Name: Display Terminal Name on the right of the Task
Bar.
Terminal Manager
Click to bring up the Terminal Manager screen. Exit this screen when done.
Shutdown
Log Off
Restart Terminal
Shutdown
Note: If Security is Active and the user is not signed on as Administrator, only Shutdown and Terminal Properties are displayed
when Start is clicked.
17
Terminal Operation
2.3.3 - Startup Errors
DHCP Error Message Box
When this dialog box displays, check if the DHCP server is working properly on the
network. If DHCP previously served network parameters to the terminal, they were
saved and will be reused in case of a DHCP failure.
Assign a static IP address, if no DHCP server is available
18
ICA Client Settings
Chapter 3 - ICA Client Settings
ICA is a network protocol used by “terminal servers” running Citrix WinFrame or
MetaFrame. This chapter describes how to setup a Network or Dial-In connection to
such servers. Select Citrix ICA Client connection from the New Connection
Dialog Box and select the type of connection.
Specify Connection Type Dialog Box
This dialog box provides two choices to connect to a Citrix server. One is Network
Connection to create a network ICA connection. This type of connection requires a
direct line to the network. The other one is Dial-In Connection to create a serial ICA
connection.
This type of connection is made using a modem. Select one and click Next to
continue.
19
ICA Client Settings
3.1 - Network Connection
The following message will display while a search is made for Citrix servers on the
network.
All Citrix servers found on your network will be listed in the next Dialog Box. If no
Citrixserver is found, a message will be displayed.
Select a Citrix Server or Published Application Dialog Box
Click Citrix Server to connect the Windows desktop of a specific Citrix server; you
can run any applications available on the desktop. Click Published Applications
to list specific applications setup by an administrator for remote users to run. When
connected, you are presented with the application itself.
Select a server or an application from the scroll list, or type an entry in the text entry
field.
The Refresh command button refreshes the scroll list.
To connect to a server not on your local network, click Server Location to change
your server location settings.
Server Location Dialog Box
20
ICA Client Settings
Server Group:
Select the group that you want to configure.
Add:
Click to add a server to the selected group.
Add Server Address Dialog Box
Enter the DNS name of a new Citrix server or its IP address. Click OK to return to
the Select dialog above.
Delete:
Click to delete the selected name in the displayed list.
Rename Group:
Rename the Server Group.
Default List:
Click to recall the previous server list.
Use HTTP server location:
Check this box if a firewall restricts UDP broadcasts. This option allows the
client to retrieve a list of Citrix servers on the network and a list of published
applications from a Citrix server that is behind the firewall.
Click OK to return to the Select dialog above. Then click Next to continue.
Select a Title for the ICA Connection
Accept the name shown or enter a name for user to identify the ICA connection and
click Next. The new connection name will be added to the Terminal Manager dialog
box.
21
ICA Client Settings
Specify an Application Dialog Box
Enter the command line and directory of the application you intend to use.
Click Next.
Specify Logon Information Dialog Box
If necessary, enter a user name, a password, and a domain name for connecting to
an application. Click Next.
Select Window Options Dialog Box
Click on the desired number of colors to display, either 16, 256, or Thousands.
Click Next.
22
ICA Client Settings
Printing, Compression, and Sound Dialog Box
Enable or disable the following functions:
Use Printer Configuration Utility
Check to allow use of the printer configuration utility available on the Citrix
server.
Unchecking this option allows you to map printers manually.
Compress Data Stream
Check to reduce the amount of data transferred between the OmniTerm and
the Citrix server at the cost of additional processing on the server.
Enable Sound
Check to enable sound support. From the Sound Quality list select High,
Medium or Low. Low uses the least bandwidth at the expense of sound
quality. High provides the best sound quality; but uses the most bandwidth.
SpeedScreen
Select On, Off, or Auto. SpeedScreen attempts to improve user screen
views on slow network connections.
Encryption
Select the encryption level for the ICA connection. The default is Basic.
Select RC5 128-bit Login Only to use encryption only during login. The Citrix
server must be configured to allow the selected level.
Click Next to continue
23
ICA Client Settings
Firewall Settings Dialog Box
Use alternate address through firewalls
Check this box if the client is outside a firewall that uses address translation.
In this case, the client must use the alternate address returned by the master
ICA Browser.
Connect via SOCKS proxy
If the network is using a SOCKS proxy server, check this box to enable Address of
proxy to use and Port fields. Enter the SOCKS server’s IP address or DNS name.
The default SOCKS port number is 1080; but may be changed.
When an existing Connection is edited, the following Dialog is displayed.
Edit Connection Details Dialog Box
Click the tab for the property that you intend to modify.
24
ICA Client Settings
3.2 - Dial-In Connection
Dial-In Device Dialog Box
From the Dial-In Device scroll list, select one of the following:
A Modem connection such as Hayes Compatible on Com2.
A Serial connection such as Serial Cable on Com2.
Enter the area code, the phone number, and the country code in the appropriate
fields.
Click on Configure to use the Device Properties dialog box. The Device
Properties dialog box contains two options:
Port Settings
Call Options
These options are discussed in Port Settings (3.2.1) and Call Options (3.2.2)
sections of this manual.
Click Next to continue (see ICA Connection and following dialogs described in
section 3.1) or Finish to end.
If you clicked Finish, and the following message displays, some setup information
needs to be entered for ICA Dial-in connection. Click OK to continue the setup of
ICA dial-in connection.
When you finish with the ICA configuration, the Terminal Manager displays the new
ICA connection name.
25
ICA Client Settings
To make a change in the ICA connection, click the Configure tab and select the ICA
connection of the Terminal Manager dialog box. Then click Edit to change the
configuration of an ICA connection.
Edit Connection Details Dialog Box
This dialog box displays when the Dial-In Connection type is specified. Choose the
property that you intend to modify.
26
ICA Client Settings
3.2.1 - Port Settings
Device Properties Dialog Box (Port Settings)
The following is the description of the functions for Port Settings properties.
Manual Dial
Click on this check box to set up manual dialing
Terminals
Use this group box to record terminal window Information:
Use Terminal Window before dialing
Use terminal Window after dialing
Connection Preferences
Use this group to set modem connection parameters.
Click OK settings are complete.
27
ICA Client Settings
3.2.2 - Call Option
Device Property Dialog Box (Call Options)
The following table discusses the functions of the Call Option property sheet.
Terminals
Use this group box to configure the following call parameters:
Cancel the call if Not connected within
Enter in this field the number of seconds to wait before a call is canceled.
The default is 120 with the function enabled.
Wait for Dial Tone Before Dialing
The default for this function is enabled.
Wait for Credit Card Tone
Enter the period (in seconds) of time to wait.
The default is 0.
Extra Settings
Use this field for any special modem commands that may be required by the
modem manufacturer
28
RDP Client Settings
Chapter 4 - RDP Client Settings
If your server is Microsoft WTS (Windows Terminal Server), select Microsoft
Remote Desktop Client (RDP) connection in the New Connection dialog box.
The following four wizard dialog boxes will display in succession to configure the
RDP connection. When you are finished with the wizard, the new connection will be
added to the Connection Name list in the Terminal Manager dialog box.
WTS Connection Wizard Page 1
Type a name in Name field so a user can identify this RDP connection. Enter the
name/IP address of the server in Server field. Check Low Speed Connection if
using a Dialup network connection. Click Next to continue.
WTS Connection Wizard Page 2
This dialog box allows you to logon to the server automatically. Check Automatic
Logon then enter the information in all required fields. Click Next to continue. If
this process is skipped, you will be required to enter the logon information each time
that you activate the RDP connection.
29
RDP Client Settings
WTS Connection Wizard Page 3
This dialog box allows you to access a desired application directly after connecting to
the RDP server. The Desktop is the default. Click Application File Name to
enter the name of the desired application and its working directory. Click Next to
continue.
WTS Connection Wizard Page 4
“xxxxxx” is the given RDP connection name you specified. Click Finish to save the
new connection. The Terminal Manager will list the new RDP connection.
30
Terminal Emulation Client Settings
Chapter 5 - Terminal Emulation Client Settings
If you select Terminal Emulation in the New Connection dialog box, the Terminal
Setup Wizard will help you to complete the terminal emulation setup. Following are
the dialog boxes of the wizard.
Connection Information
Connection Name:
Enter a Connection Name to identify the session. This name must be unique. It
displays as the Connection Name in the Terminal Manager Dialog Box.
Session Type:
Select one of the Session Types (TN5250, TN3270 or ASCII).
Display or Printer:
Click to select either a Display or Printer session. An ASCII session type does
not support a Printer session.
31
Terminal Emulation Client Settings
Session Model:
This item varies with Session Type and Display/Printer selected.
See the following Table.
Session Type
TN5250
TN3270
ASCII
Display Models
3477-FC
3477-FG
3180-2
3197-2
3196-A2
5292-2
5291-1
5251-11
3278-2-E
3278-3-E
3278-4-E
3278-5-E
VT100
VT220
VT320
VT420 7-Bit
VT420 8-Bit
ANSI-BBS
SCO-ANSI
IBM3135-31
Printer Models
3812-1
3287-1
<NONE>
Language:
Select the desired language.
Full Screen (Display only):
Check this box to cause the emulation screen to be displayed in Full Screen
mode. In this mode, the screen appears as a ‘green screen’ dumb terminal with
input only from the keyboard (no mouse cursor). A windows Title Bar and Status
Line are not shown.
Enhanced User Interface (TN5250 Display only):
The default state is checked which indicates normal support for such user
interface
features as scroll bars, select fields, field progression, enter field attributes word
wrap, etc. On older emulations such as 3196, the enhanced interface is not
supported and the application functions differently, which may be what the user
desires. In this case uncheck this option.
The following two check boxes are also displayed for a TN3270 display session.
Associated printer:
Check this box if a TN3270 associated printer is to be defined.
Number Lock in Numeric Fields:
Check this box if TN3270 numeric fields can accept alpha data.
32
Terminal Emulation Client Settings
Advanced:
Click to show the Display or Printer EBCDIC to ASCII Translation Table. The edit
procedure is to overwrite new code over old code in the Table.
EBCDIC to ASCII Translation Table for Display
This table controls the EBCDIC to ASCII conversion shown on the display session.
You normally do not need to modify this table. To modify the table, click on the ASCII
value you want to change. You simply overwrite the default value by typing the new
value. To exit this screen, click on OK.
33
Terminal Emulation Client Settings
Keyboard Type Dialog Box
Select the Keyboard Type: Enhanced (PC style keyboard) or 122Key.
Click Advanced to map the keyboards as shown below. On these maps, click the
key to be mapped and select/enter the desired definition. Note that these maps can
also be invoked from an Emulation display screen (see Chapter 7).
122-Keys Keyboard Mapping for TN5250
34
Terminal Emulation Client Settings
Enhanced Keyboard Mapping for TN5250
122-Keys Keyboard Mapping for TN3270
35
Terminal Emulation Client Settings
Enhanced Keyboard Mapping forTN3270
122-Keys Keyboard Mapping for ASCII
36
Terminal Emulation Client Settings
Enhanced Keyboard Mapping for ASCII
37
Terminal Emulation Client Settings
Connection Type Dialog Box (ASCII session)
TCP/IP:
Click this button and Next to use Host Settings dialog box.
Serial:
Click this button to enable Connection to. Scroll for communication port
selection.
38
Terminal Emulation Client Settings
Host Settings Dialog Box (Display Sessions)
Host Name/Address:
Enter the fully qualified Domain name or static IP address.
Port Number:
Enter TCP/IP port for Telnet on your host. The default value is port 23.
Device Name:
The host device name. A blank entry will cause the host to create a virtual
device name. This name must be unique.
Multiple names may be entered using comma separators; e.g.
NAME1,NAME2,NAME3. During connection, if a name is already in use,
the next name in sequence is used. Up to five names may be specified.
Local Echo (ASCII session only)
Check to enable Local Echo.
39
Terminal Emulation Client Settings
Host Settings Dialog Box (TN5250 Printer Session)
Host Name/Address:
Enter the fully qualified Domain name or static IP address.
Port Number:
Enter TCP/IP port for Telnet on your host. The default value is port 23.
Device Name:
The host device name. A blank entry will cause the host to create a virtual
device name. This name must be unique.
Message Queue:
The default value is QSYSOPR. (Activated only in TN5250 Printer mode)
Library:
The default value is *LIBL. (Activated only in TN5250 Printer mode)
Font:
The default value is 011. (Activated only in TN5250 Printer mode)
Form Feed:
The default value is CONT. (Activated only in TN5250 Printer mode)
Local Echo:
This function is activated only when an ASCII session is selected.
Host Print Transform:
Click this check box to use the Host Print Transform dialog box (See below).
This function is activated only when TN5250 Printer mode is selected.
40
Terminal Emulation Client Settings
Host Print Transform Dialog Box
Printer Model:
Select your printer model. For a Customized printer object, select Other
Printer
and specify Custom Object name and Library below.
Paper Source 1:
Select paper type in paper source 1. The default setting is
MFRTYPMDL.
Paper Source 2:
Select paper type in paper source 2. The default setting is
MFRTYPMDL.
Envelope Hopper:
Select Envelope size. The default setting is MFRTYPMDL.
ASCII Codepage 899 support:
Click to enable this function (not recommended).
Custom Object:
The default setting is blank.
Custom Library:
The default setting is blank.
41
Terminal Emulation Client Settings
Serial Connection Settings Dialog Box (ASCII)
This dialog box only displays when an ASCII session and Serial connection are
selected. Enter the specific value or the default will be used.
Baud Rate:
The default value is 9600.
Data bits:
The default value is 8.
Parity:
The default value is None.
Stop Bits:
The default value is 1.
Flow Control:
The default value is Input.
Transmit Limit:
The default value is Unlimited.
Local Echo:
Click to enable and by default this function is disabled.
42
Terminal Emulation Client Settings
Printer Settings Dialog Box (TN5250)
Printer Port:
The default value is LPT1.
Printer Type:
Select the desired printer from the scroll list and the default is IBM Graphics
Printer.
Transparent Mode Sequences:
Enter the specific value or the default will be used as followed.
Lead Code1: 6A
Lead Code2: 79
End Code1: 5B
End Code2: 00
If the values of lead and end codes are ‘00’, this feature will be disabled.
Below is an example illustrating the transparent mode feature; ‘|¬’ are the lead
codes and ‘$’ is the end code:
Given the character string
|¬1B410C$ (Hex 6A 5F F1H C2H F4H F1H F0H C3H 5BH)
The printer emulation program will automatically remove the
Lead codes |¬ and End code $
And pack every two bytes of the remaining characters into one byte
Remaining characters 1B410C (Hex F1 C2 F4 F1 F0 C3)
Packed Hex 1B 41 0C
And then send those bytes (Hex 1B 41 0C) to the printer.
Advanced:
Click Advanced to display/Edit the printer EDCDIC-ASCII table.
43
Terminal Emulation Client Settings
EBCDIC to ASCII Translation Table for Printer
This table controls the EBCDIC to ASCII conversion for your printer session.
You
normally do not need to modify this table. If a character is printing on your
printer with the wrong ASCII value, use the printer manual to determine the
ASCII HEX value of this character and that of the value you want in its place.
Find the incorrect value in the table, click on the value and type in the correct
value. To exit this screen, click OK.
Printer Settings Dialog Box (TN3270 or ASCII)
Note: For TN3270, Next instead of Finish to LPD screen.
44
Terminal Emulation Client Settings
LPD Settings Dialog Box (TN3270)
This dialog box is valid for TN3270 screen copy only. To enable this feature, enter
LPD (Line Printer Daemon) Host IP address and queue name of the LPD printer in
required fields.
LPD Host
This field is for the IP address of an existing printer server.
LPD Printer
This field is for the queue name of the LPD. The name is case sensitive.
Note: If either of “LPD Host” and “LPD Printer” field is null, the WBT will cause
screen copy to its attached printer.
45
Terminal Properties
Chapter 6 - Terminal Properties
Pressing the F2 key from the Terminal Manager dialog box allows you to examine
and/or modify the terminal properties. The dialog screen is composed of a number of
Tabs (property sheets). The tabs displayed may vary with the OmniTerm model or
with the Security selected. Click the desired Tab to display it.
The property tabs are described in the following sections.
After clicking OK in the Terminal Properties dialog box, the following message box
will display if any changes made require a restart of the terminal in order to take
effect. Click Restart to restart the terminal for changes to take effect.
Note: Press the Left Arrow key to skip the Restart.
46
Terminal Properties
6.1 - General Tab
This General property sheet displays information that includes the name of the
product and information about the current software.
To reset the terminal properties to their factory-default settings, click the check box
and press Enter. The second time in sequence this is done, all connection settings (if
any) will be cleared and the initial Terminal Setup sequence will be invoked (see
Chapter 2).
A Serial Number may be displayed below the Bootlloader display. Serial No. is
displayed when that value was manually entered or loaded at the factory (units
shipped 3rd Quarter of 2002 or later). The serial number along with other asset
related information is displayed and stored in SNMPADM management software
V2.0B1.81 or later.
Note: The Serial Number can be manually added/edited from this screen:
- Press Alt+Ctrl+Shift(left)+Space keys.
- Dialogue Box requests entry of a Serial Number
- Serial Number will display in General Tab
47
Terminal Properties
6.2 - Input Tab
Locale:
Scroll list and select the keyboard type.
System Locale:
Scroll through and select the System language.
Number Lock:
Check to enable keyboard Num Lock on system startup.
Repeat delay:
Use this slider control to determine how quickly a key will start to repeat when
held down.
Repeat Rate:
Use this slider control to determine how quickly the same character will
appear when the associated key is held down.
Mouse Movement:
Use this slider control to determine how quickly the mouse moves on screen.
48
Terminal Properties
6.3 - Display Tab
Desktop Area and Refresh Frequency:
Color:
Select desired ICA color depth.
Details:
The scroll list displays the current terminal display resolution. Scroll and
click on a selection to change resolution. The default is 640 x 480 @
60Hz. Always click TEST to verify that the resolution selected works with
your monitor - a test screen is displayed for 5 seconds using the setting
selected.
Enable Screen Saver:
Click on the Screen Saver check box to make the three functions in the group box
activated.
Screen Saver:
Click this button to enable the screen saver.
Wait:
Adjust the time (in minutes) that passes before the screen saver starts.
You can enter your own number or use the scrolling list.
Screen Saver Configuration:
Select the desired screen saver from the list. Click Settings to tailor the
desired selection. For example, the 'Floating Object' can be set to be any text
string of desired size.
49
Terminal Properties
6.4 - Network Tab
Obtain an IP address from a DHCP server:
Click this option to enable DHCP addressing. The DHCP server will
automatically assign (lease) an IP address to your terminal plus other
parameters to configure the terminal. The Release and Renew buttons can
be used to Release this IP address and to Renew (acquire a new) the IP
address - use only when physically moving the OmniTerm to another subnet
or when the IP scheme for the current subnet has changed.
Specify an IP address:
Enter a static IP address in IP Address field. Enter the subnet mask and
gateway of the IP address in Subnet Mask and Gateway fields.
Terminal Name:
Name used by RDP connections and/or SNMP administration. Used by DHCP
(send Option 12) for Device (Client) identification. The name automatically
generated is 'T' plus the last 6 characters from the terminals MAC address;
e.g. For MAC=0050AC104712, Name=T104712.
Network Option:
Select an appropriate communication speed from Speed Multiplex scrolling
list. The default is Auto Sense, which automatically detects Network speed.
Other options include 10 MBps Half Duplex, 10 MBps Full Duplex, 100 MBps
Half Duplex and 100 MBps Full Duplex.
50
Terminal Properties
Advanced Network:
This dialog box is active only when Specify an IP Address is enabled.
Enable DNS:
Use this group box to set domain, primary, and secondary IP
addresses for DNS.
Enable WINS:
Use this group box to set the primary and secondary IP addresses of a
WINS server.
Advanced DHCP:
See Appendix B for Auto Update/Configuration DHCP options. Check both
boxes to support AutoUpdate/AutoConfiguration.
51
Terminal Properties
SNMP Network:
Enter custom fields that can be viewed with SNMPadm (v2.0b1.81 or higher).
Typically used for ID processes.
52
Terminal Properties
ICA Client Settings
Set ICA (Citrix) settings.
ICA Client Settings – Hotkeys Dialog Box
This dialog box is invoked through the ICA Client Settings tab found in the
Terminal Properties dialog box. It is the default hotkeys properties sheet. To
customize default hotkey key sequences, use the pull-down scroll boxes on the
Hotkey properties. The following describes the function of Hotkeys.
Status Dialog:
Displays the ICA connection status.
Close Session:
Disconnects an ICA client from the server and closes the client window on the
local desktop.
Toggle Title Bar:
Alternately hides and displays the client window title bar:
Use the title bar to drag the client window to different positions on the local
desktop. Remove the title bar to maximize your workspace.
CTRL-ALT-DEL:
Displays the Windows NT Security dialog box.
CTRL-ESC:
On WinFrame servers, pressing this key sequence displays the Remote Task
List.
On MetaFrame servers, pressing this key sequence displays the Windows NT
Start menu.
ALT-ESC:
This hotkey cycles the focus through your minimized icons and opens the
associated applications.
ALT-TAB:
This hotkey cycles through applications that have been opened. A window
appears, displaying the programs as you cycle through them.
ALT-BACKTAB:
This hotkey sequence cycles through applications that have been opened in a
session, but in the opposite direction.
53
Terminal Properties
ICA Client Settings – Preferences Dialog Box
Serial Number:
This is the serial number of your ICA Client software. This field is only
necessary when you are using the ICA Windows CE Client with a product
such as WinFrame Host/Terminal, which requires each client to have a Citrix
PC Client Pack serial number in order to connect to the server. If a serial
number is required, you must enter it exactly as it appears on the serial
number card. MetaFrame servers do not use the Serial number field.
Default Window Colors:
In the Window Colors field, select 16, 256, or Thousands colors. When using
a PPP connection, 16 colors mode may provide better performance. If the
window options specified exceed the capabilities of the client hardware, the
maximum size and color depth supported by the CE operation system are
used.
Client Name:
This text box allows you to change the client name of your device. The Citrix
server uses the client name to uniquely identify resources (such as mapped
printers) associated with a given client device. The client name should be
unique for each computer running a copy of a Citrix ICA Client. If you do not
use unique client names, device mapping and application publishing may not
operate correctly.
Note: The default OmniTerm client name is the letters WBT suffixed with the
devices hexadecimal MAC address.
54
Terminal Properties
ICA Client Settings – Server Location Dialog Box
Use this dialog box to locate available Cirtrix (ICA) servers and published
applications.
Browser selection:
Select the desired browser type: TCP Browser, TCP+HTTP Browser, or
SSL/TLS+HTTPS Browser.
Server Group:
Select the group that you want to configure.
Add:
Click to add a server to the selected group.
Add Server Address Dialog Box
Enter the name of a new Citrix server or its IP address. Click OK to return to
the Select dialog above.
Delete:
Click to delete the selected name in the displayed list.
Rename Group:
Rename the Server Group.
Default List:
Click to recall the previous server list.
55
Terminal Properties
ICA Client Settings – Firewall Settings Dialog Box
Proxy:
Select Proxy type from the list.
Use alternate address through firewall
If the ICA client is outside a firewall that uses address translation, you must
configure the client to use the alternate address returned by the master ICA
server.
Addresses:
Enter IP addresses as needed.
56
Terminal Properties
ICA Client Settings - PNLite Dialog Box
PNLite is an ICA connection mode that lets clients running CE 3 connect to Citrix
server applications without having to configure connections for published
applications. The names of such applications are added to the Terminal Manager
Connection name list.
Enable PNLite:
Check this box to enable the PNLite mode.
Server:
Enter the address and port number of the Nfuse server.
Use SSL/TLS:
Check to use Secure Socket Layer protocol.
User Credentials:
Enter your user name, password, and domain name. Check Save
password if you want your password to be remembered.
57
Terminal Properties
6.5 - Upgrade Tab
See Chapter 8 for detailed procedures.
Manual Upgrade:
Click to setup and start a manual update of the OmniTerm firmware from an
FTP server. Enter FTP server IP address and the path to the file containing
the new firmware files. If the FTP server requires a User ID and Password,
enter it.
Click Upgrade Now! to start the update.
SNMP Manager IP:
If the terminal will be upgraded remotely using the SNMP Administrator,
setting this IP address will feedback upgrade status to the administrator. This
is not required.
58
Terminal Properties
6.6 - Devices Tab
Special devices are supported by special modules referenced by this Tab. Double
click the desired device setup icon.
Date/Time: Adjust the current time and your country time zone.
Netclock: Get/synchronize time from SNTP servers.
LPD: Setup the attached printer as a network printer.
Ping: Ping Host by name or IP address.
MAGTEK MSR: Setup Magtek Magnetic Strip Reader with keyboard.
MicroTouch Panel: Setup a MicroTouch touch screen panel.
NetCOM: Setup attached serial device for access on the network.
Printers: Setup a local RDP printer.
Remote Display: Allow SNMPadm to shadow/control this terminal.
Volume: Set volume on terminal speakers.
Internet Options (Browser configuration): Configure Browser options.
Network: Configure network connections - Dial-Up, Direct, VPN, or PPP.
LPD Print Server:
59
Terminal Properties
If you have a printer attached to the parallel printer port, you can make this
printer a network printer. In this case, given the IP address of the WBT (see
SysInfo) and the Queue Name, devices on the network can print to your
attached printer.
To create an LPD printer, check Enable LPD and enter a printer queue name.
Port 515 is standard for LPD printing. Check Send Form Feed to cause a Form
Feed between print jobs. The WBT now becomes a network print server. It can
also serve itself.
60
Terminal Properties
Date/Time:
This screen allows you to set the current time and your country time zone.
You can check Time Zone by DHCP to have DHCP set the Time Zone using
the specified DHCP option number. This option is of type 'string' . The values
are listed in the Time Zone list; e.g. "(GMT-08:00) Pacific Time (US & Canada)"
NetClock:
Get time from SNTP servers. You can add a new SNTP server or
modify/remove any of the original SNTP servers.
Check Synchronize Time On Boot to automatically synchronize time when
unit booted. To synchronize time NOW, click Synchronize.
MAGTEK MSR:
61
Terminal Properties
If you use a Magtek Magnetic Strip Reader with keyboard, you may set the
configuration of that Reader from this screen. Refer to MAGTEK MSR manual
for the complete set of configuration commands.
To setup specific tracks to be read, input the following commands:
Track 1 data only...01381
Track 2 data only...01384
Track 3 data only...01390
Track 1 and 2 data...01385
Track 1 and 3 data...01391
Track 2 and 3 data...01394
Track 1, 2 and 3 data...01395 (default)
Input the command, then click OK to close the driver screen and execute the
command. Open up the driver screen again, place the cursor after the
command, and swipe the credit card to make sure the correct track data is
coming up on the screen.
Volume Control
Use this control to set the volume on the terminal speakers. Click the Up or
Down arrows to position pointer to desired volume level from Soft to Loud.
62
Terminal Properties
MicroTouch Panel:
This device is used to setup a Touchscreen panel (Micro Touch only).
Note: All connections should be done while power is off on the base and
monitor.
The Micro Touch Panel monitor you received should have had three cable
connections. One for line voltage, one SVGA video connection and a DB9
female serial connection. The serial cable should be connected to the DB9 male
COM port on the back of the OmniTerm terminal.
To configure, from the terminal manager screen press F2, click on the
"Devices" Tab then Double click on the Micro Touch icon.
Hardware:
Information
Status should be OK. If Status = NOT FOUND, press Find touchscreen .
Connection
Set serial port and Baud Rate. (This is normally not necessary)
Press Find touchscreen if Status = NOT FOUND.
If NOT FOUND status persists, the Serial cable may not be connected or there
is a problem with the MicroTouch panel.
63
Terminal Properties
Calibrate:
When the Calibrate button is active you can click it to calibrate the touch
sensitivity and screen extent. You will get a screen with crosshairs in the lower
left that you will touch for calibration, then touch the crosshairs in the upper
right. After you are finished touch the "Done" button that appears in the
Calibrate Complete screen.
Touch Settings:
Touch Mode
Desktop - Button press and Drag & Drop enabled (Default)
Drawing - Disable Button Press; enable Drag & Drop
Button
- Enable Button Press; disable Drag & Drop
64
Terminal Properties
Cursor:
Cursor Offset
You can set the distance between your fingertip and the pointer tip.
Select Vertical and/or Horizontal Edge Adjust then press Set. The following
graphic allows you to select Vertical Offset (Top = None, Bottom = Maximum)
and Horizontal Adjust (Center = none).
Stabilize Cursor (Not used)
65
Terminal Properties
Ping:
Enter Host name or IP address to ping. Click Start to ping the Host.
A series of Pings will be sent to the Host.
Click Stop button to end the process.
Remote Display:
Check Enable Remote Display to allow a SNMPadm administrator to
shadow the user of this terminal.
66
Terminal Properties
NetCOM:
When enabled, another device on the network (using TELNET) can talk to a
serial device (e.g. HyperTerminal) attached (null modem cable) to the OmniTerm
com port. The SerialD type device is addressed on the network by the OmniTerm's
IP address and Port 6515; e.g. OPEN 192.168.2.219 6515. Set mode to send CRLF
(Carriage Return & Line Feed) when Enter is pressed (e.g. SET CRLF).
SerialD commands OPEN, WRITE, READ and CLOSE are described below.
OPEN comport,baudrate,parity,databits,stopbits,handshake
Comport: COM1, COM2
Baudrate: 2400, 4800, 9600, 19200, 38400, 57600
Parity:
N(none), O(odd), E(even), M(mark), S(space)
Data bits: 5,6,7,8
Stop bits: 1,1.5,2
Handshake: N(none, default), X(Xon/Xoff), H(RTS/CTS)
Example:
OPEN COM1,9600,N,8,1,N
WRITE number of chars<CRLF>n chars
Example: WRITE 5<Enter>12345
READ
Return >=0 if data available
Example: READ / ret 0 (no data)
READ / receive 5 / receive 12345
CLOSE
Close open port
67
Terminal Properties
All function will receive a return value:
if value >= 0, successful
If value < 0, an error occurred
Error number list
Close:
-4 -> port not open
0 -> OK
Open:
-1 -> open port failed
-2 -> server busy
-3 -> parameter error
0 -> OK
Write:
-4 -> port not open
-6 -> timeout
0 -> OK
Read:
-4 -> port not open
n -> n characters read
68
Terminal Properties
Printers (RDP printer):
This dialog box allows you to setup and/or delete a Local RDP Printer.
To delete an existing printer definition, click that icon to highlight and click the
Delete button. To setup a new local printer, double click the Add Printer
icon or click Open.
Add Printer:
Select printer port: LPT1, COM1, or Network. Click Next to continue.
Select the manufacturer of your printer from the Manufacturers list.
Then, choose the desired printer model from the Printers list.
69
Terminal Properties
Enter a 'friendly' name for the printer.
70
Terminal Properties
Internet Options:
General:
Define Start and Search pages. If desired, Clear Cache memory and or
Clear History (saved entered addresses). You can also change Cache
Size.
Connection:
If your internet connection uses a proxy server, set its address (name or IP) and
the port number used.
Security:
Select security options.
Advanced:
Set page display options.
71
Terminal Properties
Network:
To configure a wireless connection on an OmniTerm, double click CISCO and
refer to Chapter 10 for detailed procedures.
To review/change the built in Ethernet network settings, double click the icon
labled PCI-xxxxxxx. To start other connections, double click the appropriate
icon.
When multiple connections exist, you can use the Advanced Settings under the
Advanced menu to set the order in which the connections are accessed by
network services.
To create a new network connection, double click Make New
Connection.
72
Terminal Properties
Make New Connection Properties Sheet
Name and select connection type.
Dial-Up Connection:
Establish Dial-Up connection to RAS (Remote Access Server) using PPP
(Point to Point protocol).
Configure…
73
Terminal Properties
TCP/IP Settings …
Security Settings …
74
Terminal Properties
Next >
Enter a phone number. Click Finish to create the connection.
Double click the created icon to enter sign on data and start the
connection.
Direct Connection:
See Dial-Up Connection for Configure, TCP/IP, and Security screens.
75
Terminal Properties
Virtual Private Network:
Enter name or IP address of the VPN server for the network to which you
want to connect.
TCP/IP Settings …
Security Settings …
76
Terminal Properties
PPP over Ethernet (PPPoE):
Security Settings …
77
Terminal Properties
6.7 - Security Tab
With first time security setup, there is always an Administrator in the User Account
field. This Administrator account is of Admin privilege and cannot be removed.
Security Enable:
Click to enable security function. This makes the WBT a multiple user version
based on authorized privileges. A user login will be requested, unless Auto
Login is also specified (see below). Disabling security makes the WBT
accessible without a login.
Hide Configure Tab:
Hide the Configure Tab in Terminal Manager Dialog Box. If Security is enabled,
this check box is disabled - the Configure Tab will be hidden unless signed on as
Administrator.
Connect Button only:
A Connect Button (see chapter 2.3) is displayed after terminal power on instead
of the Terminal Manager screen. The user will not have direct access to the
Terminal Manager or Properties screens. All connections (not just those set for
AutoStart) will be started for the user when the button is clicked. If Security is
enabled and user is not the Administrator, only those connections set to start will
be started.
Connection Task Bar:
Use the Connection Task Bar (see chapter 2.3) in place of the Terminal Manager
Screen. The checkbox is mutually exclusive with that for the Connect Button.
Auto Login as:
Click to enable WBT automatic login as the selected user account in the User
Name list. Security Enable should also be checked or Auto Login will be
ignored.
Add User:
Add a new user account and setup the user’s privilege, password and accessible
connections.
78
Terminal Properties
Modify User:
Modify the selected user’s properties, including password, privilege, and
accessible connections.
Delete User:
Delete the selected user account. It will show a delete confirmation message box.
User Properties – Administrator Dialog Box
WBT Administrators can add/modify user accounts with this dialog box:
Enable Password Change:
This group enables Administrator to add new User Name and Password; or
modify current User Name and Password.
Account Privilege:
Administrator can set privilege of the user to be Administrator, User, or Guest.
Available Connections:
The currently available connections of WBT will automatically display in this
Available Connections item for Administrator’s assignment.
Assign:
Click it to assign selected connections from the list of Available Connections
group.
Unassign:
Click it to unassign selected connections from the list of Assigned
Connections group.
Assigned Connections:
The usable connections will display in this item.
Toggle AutoStart:
Set selected Assigned Connections to automatically startup after successful
login.
There are three privilege levels for users of WBT: Administrator, User and Guest.
According to the privilege, WBT setup provides different functions:
79
Account Privilege
Administrator User
Hide/Show Configure in Hide/Show
Hide
Terminal Manager
Tabs in Terminal Properties
General
V
V/(Disable Reset)
Input
V
V
Display
V
V
Network
V
Printers
V
V
Upgrade
V
Devices
V
V
Security
V
SysInfo
V
V
About
V
V
Terminal Properties
Guest
Hide
V(Disable Reset)
V
V
V
V
V
User Properties – User Dialog Box
When User is selected in Account Privilege group, this dialogue will display.
See Table above for the available functions with User privilege.
80
Terminal Properties
User Properties – Guest Dialog Box
When Guest is selected in Account Privilege group, this dialogue will display.
See Table above for the available functions with Guest privilege.
Reset HotKey Enable:
Click to enable the Ctrl+Tab+Delete+F12 key sequence at the Terminal
Manager or Connect Button screens. This key sequence displays a "Reset to
factory default" message box - Click Yes to reset or No to cancel the reset.
81
Terminal Properties
FailOver Enable:
Failover is an attempt to provide continuous availability of network application by
automatically switching to another server when the primary server fails or cannot
be started. For example: If enabled and the primary RDP/ICA server fails, the
connection will be ended; then on reconnect, connection to another configured
RDP/ICA server is automatically attempted to provide continuous availability to
the user.
If a connection cannot be started (manual or automatic), an attempt is made to
start the next non-active connection. Next is in alphabetic order by connection
name.
Already active connections are skipped.
When FailOver is started because of a connection failure, the message Please
Wait While Failover Works will display.
Multiple Connect: (FailOver)
Check to enable failover to multiple servers. If primary connection fails, try the
next server and so on until a successful connection is made or no other server is
available. If not enabled, only one new connection is attempted.
Ping Before Connect: (Not FailOver)
Check this box to display a FailOver Log window (see below) if connection start
fails.
Verbose: (FailOver)
Check this box to cause messages to be displayed about Failover function failure
and success in a Failover Log Window.
FailOver Log Window: List FailOver actions and responses.
82
Terminal Properties
6.8 - SysInfo Tab
This Tab shows the configuration of your OmniTerm.
Network card:
Shows the Ethernet MAC address of the selected Network card.
TCP/IP Settings:
This will show the network status, about following: IP Address, Subnet Mask,
Gateway, Domain, DNS (enable or not), Primary DNS IP Address, Secondary
DNS IP Address, WINS (enable or not), Primary WINS IP Address, Secondary
WINS IP Address.
DHCP Settings:
There will show information about DHCP: Enabled or Disabled. If enabled, the IP
lease time and elapsed time are shown.
Memory Usage:
This option is only meaningful for the Browser version of the OmniTerm.
Higher rate of Program memory allows you to execute more sessions.
Higher rate of Storage memory allows for a larger virtual disk size.
83
Terminal Properties
6.9 - About Tab
The About properties sheet contains copyright information about the terminal as well
as the WBT version ID (e.g. E5404B1). This properties sheet is informational. No
user interaction is required.
84
Terminal Emulation Sessions
Chapter 7 - Terminal Emulation Sessions
7.1 - Display Session
Display Screen (TN5250 example)
Control bar:
The bar at the top of each display session consists of two sections:
Menu bar has six options: File, Edit, View, Macro, Setting and Help.
The menu options are described in sections 8.1.1-8.1.5.
Tool bar has Icons for (left to right): Ruler, Print, Copy, Paste, Keypad, Color Map,
Keyboard Map, Macro Play/Pause/Stop/Record, and Help.
A description of the icons follows.
X box - Click to Exit (End Connection).
85
Terminal Emulation Sessions
Toolbar Icon:
Status bar:
Ruler
Copy
See Setting Menu for more choices of different types
of ruler.
When Associated Printer is selected with TN3270
session setup, this icon will be active. Pressing it will
switch to its associated printer control windows.
See Edit Menu for its use.
Past
See Edit Menu for its use.
Key Pad
See File Menu for its use.
Color
Remapping
Keyboard
Remapping
Play
See Setting Menu for its use.
Pause
See Macro Menu for its use.
Stop
See Macro Menu for its use.
Record
See Macro Menu for its use.
Help
This will display the basic information about terminal.
Associated
Printer
See Chapter 5 for different
types of keyboard remapping.
See Macro Menu for its use.
There are two status bars displaying at the bottom of each display session.
First status bar:
The right area identifies the cursor position, row (R) and column (C) in the
format R/C. The left area consists of status indicators and special indicators (not
always displayed). Each of them shows information about your current session and
status of the host system.
Status Indicators:
The host system is available.
Keyboard input is inhibited.
The keyboard is in insert mode.
The SHIFT key is down.
A message is waiting on the host system for the active session.
Special Indicators:
Diacritic Mode
Type Ahead
Num
Numeric
The terminal is in diacritic mode. Hit the
space bar to see the character.
You can continue to key even if the keyboard
is input inhibited. (TN5250 only)
Numeric field (TN3270 only)
TN3270 Input Inhibit
Symbol
Meaning
System lock. The application program locked the keyboard.
X-system
86
X
X
X-f
X-s
NUM
X
>
X← →
X +?
XPROG nnn
Terminal Emulation Sessions
Time(Terminal wait). The host needs more time to response to your
request.
Numeric data only
Minus function
Minus symbol
Too much entered
Go elsewhere
An invalid diacritical-mark key error
Program check. The symbol may appear because the data received is
not correct. Please refer to ‘IBM 3174 Establishment controller
customer problem Determination’ for the definition of nnn.
The second status line:
The left side shows Ready or Macros function status. The right side includes
five status areas:
1. The session type – TN5250, TN3270, or ASCII
2. Host Address
3. Device name
4. A : Caps Lock key is on
5. N : Num Lock key is on
The display of this line can be disabled via a View menu option.
Cursors and Cursor Functions:
There are generally two cursors - Emulation cursor (Caret) and the Windows
mouse cursor. By default, the right mouse button can be used to click on
various 'Hot Spots' to select and execute menu number options, execute
system function keys listed on the screen, or type a selected word at the
Emulation cursor position.
Local Screen Print:
TN5250: Key Shift+Print to print to local attached printer.
TN3270: Key Print to print to local attached printer.
ASCII: No local print function is supported.
Full Screen Mode:
The session can be configured as Full Screen. This mode may also be set
from the View menu. In this mode, the Title Bar and Second Status line are not
displayed and the mouse cursor is not displayed. The screen appears as if it
was a 'green screen' dumb terminal with input only from the keyboard.
In this mode you will need to use the Windows key sequences to access the
Menu options - Alt+<1st letter of menu name>+<underlined letter of option>.
For
example key Alt+F+x to take the Exit option in the File menu.
87
Terminal Emulation Sessions
7.1.1 - File Menu
Disconnect / Connect:
Choose Disconnect to disconnect the session from the host. The connection
remains active and Connect replaces Disconnect.
Keyboard procedure: ALT+SHIFT+DELETE or ALT+F+D
Disconnect Confirm Dialog Box
Keyboard procedure: ALT+Y for Yes or ALT+N for No
Keyboard Remapping:
See Chapter 5 for the Keyboard Remapping screens.
Keyboard procedure: ALT+F+K.
Key Pad:
Key Pad Dialog Box
The Key PAD allows you to access frequently used keyboard functions or
macros from a convenient pop-up KeyPAD. You can position and size the
display. Click top left X to remove this display. To edit the KeyPad, see Settings
Menu (Key Pad).
Keyboard procedure: ALT+F+P
Exit:
Click Exit to end the connection. Screen will show the next active session or
the Terminal Manager dialog box.
Keyboard procedure: ALT+F+P
88
Terminal Emulation Sessions
7.1.2 - Edit Menu
Copy:
You can use this function to copy data from one session or screen into another.
First select the area to be copied.
To select the area to be copied using the mouse, press the left mouse button at
a corner of the area to be copied and drag the mouse cursor to highlight the
area. To select the area to be copied using the keyboard use:
ALT+SHIFT+(Arrow keys)
Keyboard procedure: ALT+E+C
Paste:
This option can place the data that has been copied to the current cursor
position.
Keyboard procedure: ALT+E+P
Select All:
This option is used to select all data so you can copy the entire screen. The
second status bar will not be selected.
Keyboard procedure: ALT+E+A
89
Terminal Emulation Sessions
7.1.3 - View Menu
Status Bar:
Use this option to toggle (on/off) display of the status of the current session in
the bottom line of the screen. In Full Screen mode, a double click (left) from the
mouse will toggle back to Normal Screen mode.
Keyboard procedure: ALT+V+S
Full Screen:
Use this option to toggle between Full Screen and Normal Screen mode.
Keyboard procedure: ALT+V+F
90
Terminal Emulation Sessions
7.1.4 - Macro Menu
Macros are used to record and play back frequently used keystrokes.
A macro can also be specified to automatically run after the connection is started.
Record:
To record a macro, place the cursor in the desired position on the screen, then
click the Record button, start typing the characters, command keys, action
keys, etc, when finished, click the Stop button.
Keyboard procedure: ALT+M+R or
Record (122key keyboard) or
ALT+F4 (Enhanced keyboard)
Pause:
Pause is used to allow user input during a playback sequence or to insert a
second time delay. While recording a macro, select Pause to allow nonrecorded user input. The name Pause changes to Continue. Select Continue to
resume recording the macro.
Keyboard procedure: ALT+M+U or press the PAUSE key
To Continue, press: ALT+M+C or the PAUSE key
When Pause is active, you may specify a 1 to 9 second delay by typing
[CTRL+ALT+[1-9 on number pad]. Pause is then set inactive. This is useful
primarily in TN3270 emulation to allow for screen transition (unbind state). If
keystrokes are lost during screen transition, then a delay must be used.
Stop:
Stop ends the Record sequence. After selecting Stop, you will be prompted to
enter a file name or cancel the record process.
Keyboard procedure:
ALT+M+S or
Record (122key keyboard) or
ALT+F4 (Enhanced keyboard)
91
Terminal Emulation Sessions
Save Macro Dialog Box
Enter the file name you want the macro saved as. Type the description of the
macro for future reference. Assign the macro to a function key - required if
keyboard used to Play back the macro.
Macros:
Click Macros to display a list of all macros and their description. This option
allows you to open a pre-recorded macro for use when you hit the Play button.
Note that the default is to run the macro after you open the file so be sure that
you are ready to play the macro you are selecting. If you are not ready, click
“Run after opened” so the macro is ready to be played, but will not play
immediately.
Open Macro Dialog Box
To automatically run a macro after the connection is started, select a macro from
the list and check "Run after connected".
92
Terminal Emulation Sessions
Play:
Play is only active after you have selected a macro from the Macro list.
This option plays back the pre-recorded key sequences in the macro file
previously selected.
Keyboard procedure: ALT+M+P or
PLAY (122key keyboard), Fn or
ALT+F5 (Enhanced keyboard), Fn
Quit:
This option is used to terminate a macro, which is playing. This option is only
available if a macro is currently being played back.
Keyboard procedure: ALT+M+Q
93
Terminal Emulation Sessions
7.1.5 - Setting Menu
Display: (ALT+S+D)
Display controls the cursor type and whether there is a ruler line on the
caret.
Caret:
Caret (Cursor) type defaults to Block. The other two selections are Line and
Under Line.
Ruler:
If you select Ruler you can select one of three ruler lines: Cross, Vertical and
Horizontal
Note: To toggle ruler on/off key Rule (122key keyboard) or ALT+PageDown
(Enhanced keyboard).
Column separator:
This option defaults to Dot and the other type is Line separator.
Display Attribute:
If selected, you can see each attribute code on the current session screen.
94
Terminal Emulation Sessions
Disable Beep Volume:
Select to disable Beep.
Color Mapping: (ALT+S+M)
Foreground:
This box allows you to modify the foreground color.
Select the old color in the left color list.
Click New color button to select desired color in the Color Panel shown
below.
If you need different color from the basic colors, click Define to create a
new color using the Define Advanced Color Panel.
Click OK. The new color will display on the screen.
Background: Follow the Foreground procedure to modify the Background color.
Color Panel Dialog Box
95
Terminal Emulation Sessions
Define Advanced Color Panel Dialog Box
Key Pad: (ALT+S+P)
This option allows you to access frequently used keyboard functions or
macros from a convenient pop-up Key Pad.
Select the KeyPad Size in terms of the number of Columns x Rows. Values
range from 1x1 to 9x4.
Click on a cell in the matrix displayed. The Name, if any, will display in the
KeyPad field.
Select the Key Type; either System key or Macro name. The list of system keys
or defined macro names will be displayed. Double click the desired entry for the
specified cell.
96
Terminal Emulation Sessions
Printer Port: (ALT+S+P)
Select printer port: LPT1: (default) or COM1:
If COM1 is selected, a Port Setting button is displayed in the above dialog.
Clicking this button will display the Com Port Setting dialog as shown below.
Hot Spot: (ALT+S+H)
By default, the right mouse button can be used to click on various 'Hot Spots'
to select and execute menu number options, execute system function keys listed
on the screen, or type a selected word at the Emulation cursor position.
97
Terminal Emulation Sessions
Font Setup: (ALT+S+F)
Select desired font. Courier New is the default. Other fonts may be loaded as
described in Appendix C.
Connection: (ALT+S+C)
This option allows you to auto-reconnection when the host disconnected. Select
desired time. When choose Never, it won’t auto-reconnection when the host
disconnected.
98
Terminal Emulation Sessions
8.1.6 Help Menu
Click Help then About to display basic information about the terminal.
Keyboard Procedure: ALT+H+A
99
Terminal Emulation Sessions
7.2 - Printer Session
Printer Session Screen (TN3270 Printer example)
This dialog box means that the printer is in the ready status to connect to the host.
Online:
When the printer session is active, the ‘Online’ button will become yellow.
PA1/PA2/Form Feed: (TN3270 only)
Click the button to send the named code to the server.
Using the keyboard, Tab to desired Button and press Enter.
TN5250 Printer Session Status Example
Online and printing (Red/Green boxes alternate).
100
Terminal Emulation Sessions
7.2.1 - File Menu
Disconnect: (ALT+SHIFT+DELETE or ALT+F+D)
Select Disconnect to disable the printer session from the host. The connection
remains active and Connect replaces Disconnect.
Control: (TN3270 only) (ALT+F+C)
CPI:
Characters Per Inch. The default is 10 CPI.
LPI:
Lines Per Inch. The default is 6 LPI.
101
Terminal Emulation Sessions
MPL:
Maximum Print Lines per page. The range is from 1 to 255. The default is 66.
MPP:
Maximum Print Position. The range is from 1 to 255. The default is 132.
Delete Empty Line:
Selecting this function will delete the whole line if it includes only unprintable
characters. Unprintable characters include null, control codes. But space
(X’40) is printable character. By default this function is disabled. This function
is valid only for DSC (LU3 with 2 and 3 bit of WCC is not ‘00’).
Null is printed as space:
This function is valid only for screen print DSC(LU3).
Auto Line Feed is not performed if
CR is placed at MPP+1:
If this item is selected and MPP+1 has CR, the Auto Line Feed will not be
performed. This function is valid only for DSC (LU3 with WCC’s ‘00’ in 2nd
and 3rd bit).
NL is placed at MPP+1:
Selecting this item will cause NL on MPP+1, the Auto Line Feed will not be
performed. This function is valid only for DSC (LU3 with WCC’s ‘00’ in 2nd
and 3rd bit).
Ignore FF if it is placed at 1 st position:
Selecting this item in LU3, the system will ignore FF at 1st position in first line.
FF is performed as form feed plus one space:
When this item is selected, a FF code will cause form feed be performed. The
1st line of the next page will be a space and printing starts at the 2nd position
of the 1st line. Clear this item and printing starts at the 1st position of the 1st
line of the next page. This function is valid only for screen print and LU3. By
default this function is enabled.
Printer Port: (ALT+F+P)
If COM1 is selected, a Port Setting button is displayed in the above dialog.
Clicking this button will display the Com Port Setting dialog as shown below.
102
Terminal Emulation Sessions
7.2.2 - Help Menu
Click Help then About to display basic information about the terminal.
Keyboard Procedure: ALT+H+A
103
Terminal Firmware Update
Chapter 8 - Terminal Firmware Upgrade
The OmniTerm uses the FTP protocol to access and download new firmware on to
the flash memory of the terminal. The update can be started manually via the
Upgrade panel of the Terminal Properties screen, via the SNMP Administrator
software or automatically upon boot if the proper DHCP parameters were set.
8.1 - Prepare FTP Server
The files for the flash update must be located on an FTP server on your network.
You can obtain new version firmware from our web site at www.nlynx.co.uk The
single file is a compressed file which must be expanded then placed in a known
location on your FTP server.
An FTP server is provided with Microsoft Internet Information Server. If you have IIS
running on a server, check if the FTP service is started and identify your "FTP Root".
Place the files in the FTP root or a folder under the FTP Root.
Note: To check if your FTP server is configured properly, open a browser and type htp://<FTP
server IP address> to see the list of folders under the FTP root.
The IBM AS/400 FTP server is supported. Please refer to Appendix A for
configuration instructions.
Unix, Linux and other (RFC compliant) FTP servers are supported as well. Refer to
you system documentation on configuring your specific FTP server.
104
Terminal Firmware Update
8.2 - Update Procedure
Press F2 and click the Upgrade tab to display the Upgrade Properties Sheet.
Upgrade Properties Sheet
SNMP Manager IP:
If specified, upgrade status information is transmitted to the device at the IP address
that is running the CLI WBT SNMP Administrator (see 9.3)
Manual Upgrade:
The default is Manually upgrade. Enter the update information in the four fields
required.
FTP Server:
FTP server IP address
Pathname:
Enter the directory of the update files under the FTP server root.
For example: /OmniTerm/e0317
Username:
Enter the valid username (if FTP security requires); otherwise leave blank
Password:
Enter the valid password (if FTP security requires); otherwise leave blank
Click Upgrade Now! To start update
105
Terminal Firmware Update
Upgrade Now Dialog Box
When you Click “Upgrade Now!” button, the confirm dialog box will
display.
When the upgrade procedure is finished, the system will ask to be restarted,
click Yes.
To complete update of the Windows CE Registry, press F2 at the Session
Manager screen, select the General Tab, check Reset the terminal to
factory-default settings, then press Enter. The terminal will re-boot. You
can begin to use the terminal; or reset to defaults again (required when going
from CE2.0 to CE3.0).
Auto Upgrade/Configuration initiated via custom DHCP tags (See
Appendix B):
The OmniTerm may be automatically updated/configured if you configure DHCP
to pass custom tags to the client. When powered on, this will occur when a newer
version is detected. To use this feature, in Network Properties insure that
Obtain an IP address from a DHCP server is enabled and that all FTP options
are enabled under Advanced DHCP. The DHCP options must be setup as
described in Appendix B.
Upgrade Firmware Dialog Box
Click Yes to reboot WBT for upgrade or wait for timeout.
106
Terminal Firmware Update
8.3 - SNMP Manager Procedure
The OmniTerm firmware can be updated from a centrally located PC/Server running
the NLynx WBT SNMP Manager.
Please see the SNMPadmin manual for complete operating functions/details for
updating OmniTerm clients.
107
Web Browser
Chapter 9 - Web Browser
An example browser screen is shown below.
Operation is essentially the same as running an IE browser on a Windows PC. Refer
to Chapter 6 for configuration details.
The Menus are similar; but some are significantly different. The Menus are shown
below with differences highlighted.
108
Web Browser
9.1 - File Menu
Port:
LPT1:
COM1:57600
COM1:9600
IRDA
Network
Net Path:
If Port = Network, specify the network printer path. For example:
\\YOURSERVER\YOURPRINTER.
9.2 - Edit Menu
109
Web Browser
9.3 - View Menu
110
Web Browser
See section 7.9 for configuration details. The Internet Options menu option will not
be displayed if Security is enabled and the user is not the Administrator.
9.4 - Go Menu
111
Web Browser
9.5 - Favorites Menu
The list of favorites is shown.
The Name shown may be edited.
9.6 - Window Menu
112
Wireless Network Configuration
Chapter 10 - Wireless Network Configuration
10.1 - Wireless Networking Concepts
The OmniTerm supports 802.11b wireless networking using Cisco 350 series
PCMCIA adapters. Additional 802.11b vendor support will be added to the terminal
as drivers become available.
When using the wireless adapter, the OmniTerm can connect to your wireless
infrastructure and participate in you LAN. The wireless standard 802.11b supports up
to 11Mbit data rate which provides performance equal to most wired
mplementations.
IMPORTANT NOTE: Wired and wireless Ethernet connections should NEVER be
connected simultaneously. Do not connect both wired Ethernet and have the
802.11b wireless PCMCIA card inserted at the same time.
10.2 - Install Wireless PCMCIA Card
After turning off the terminal, insert the wireless PCMCIA card into the PCMCIA slot
in the back of the OmniTerm. The card must be inserted with the bottom of the
PCMCIA card facing the Ethernet port and the top of the PCMCIA card facing the
plastic bezel of the terminal.
PCMCIA Slot
PCMCIA board
Buttom
113
Wireless Network Configuration
10.3 - Configure Wireless Settings
The wireless settings are configured via the Network program located in the
Devices Tab of the Terminal Properties panel. SSID, WEP and other wireless
security settings are set within the configuration screens which follow.
If your organization broadcasts the SSID and does not have WEP enabled (no
security enabled on your network), there is nothing to configure. The terminal will
auto-detect the network and does not require configuration.
To configure you wireless settings, start at the Terminal Manager screen, then
press F2 to go to then Terminal Properties panel. Click the Devices tab then
double click the Network icon.
Terminal Properties "Devices" Panel
After you double click the Network icon, you will be presented with the Network
Connections Panel. If the wireless card has been detected, it will be listed among
available network connections. Double click the icon labeled “Cisco1”.
Network Connections Panel
114
Wireless Network Configuration
From within the "Cisco 802.11 miniport Settings" IP Address tab, you can
manually set the IP address the wireless card will use or use DHCP
IP Address tab
From within the Name Servers tab, you can manually specify your DNS and Wins
servers if you are not using DHCP.
Name Servers tab
115
Wireless Network Configuration
From within the Wireless Network tab, you can select an access point to
associate with, if the SSID broadcast is enabled on your Access Points. If SSID
broadcast is not enabled, click the Add button under the Preferred Networks
section.
Wireless Networks tab
From within the Wireless Network tab, you can specify the type of wireless
network in your environment. Businesses normally only use Access Point based
networks. The default setting “Any available network (access point preferred)” is
sufficient for most applications. You can specify“Access point (infrastructure)
networks only” to add a layer of additional security if desired. The option
“Automatically connect to non-preferred networks” is only used in a roaming
application with all Access Point security disabled. When complete, click the Close
button to save your settings.
Advanced Network Panel
116
Wireless Network Configuration
From within the Wireless Network Properties screen you can specify your
SSID, WEP and 802.1x settings. If you use WEP and specify your WEP settings
manually, un-select the check box “The key is provided automatically” then
lick the Modify WEP Key button.
The WEP Enabled setting on this panel is set automatically based on the WEP
setting detected on your Access Point. If WEP is enabled on your access point, the
WEP Enabled option is checked, and is not checked if it is disabled.
Wireless Network Properties
At the Wireless (WEP) Key Settings panel, enter the WEP key(s) used within
your network. The key settings can be entered as hex or ASCII characters and
accept values of 40 or 104 bits.
Wireless (WEP) Key settings
117
Wireless Network Configuration
After all configuration settings have been entered, click OK in the top right corner of
the "Cisco 802.11 miniport Settings" panel to save your settings and close
the panel.
Restart the terminal to initialize the settings which were just saved.
10.4 - Wireless Communication Problems
If you are unable to connect to the network and receive the error message “Access
point could not be found , restart terminal to try again”, this indicates that the settings
entered did not allow the terminal to associate with an access point or there is no
access point within radio range.
If the settings are know to be correct and access points are functioning normally,
accept the option to restart the terminal and allow the terminal to attempt to
associate again.
Confirm the wireless security settings for your network, re-enter the settings in the
network tab
Verify the signal strength within the area the terminal is being used
Attempt to place the terminal (PCMCIA antenna) in an area which would not obscure
the signal
Select the Refresh button from within the "Cisco 802.11 miniport Settings"
panel and determine if an antenna icon appears in the “Available Networks” or in the
“Preferred Networks” window. If there is a blue ring around the top of the antenna
icon, the connection is established
118
AS/400 FTP Setup
Appendix A - AS/400 FTP Setup
The following instructions will assist you in setting up the AS/400 FTP server so it
can be used for “Flash Update” of the OmniTerm. You must have CA/400 (or
equivalent software) running on a PC and Security Officer authority to complete
these steps.
Please Note:
There are a number of changes which will be made to your current AS/400 FTP
server which may have security consequences and are entirely your responsibility.
Please be sure you are familiar with anysecurity risks these changes may create.
You will obtain one file from our web site (www.computerlab.com), CD or email. This
file is a "self extracting zip file". When you execute this file, it will expand into multiple
files. Put the self extracting zip file in a working directory on a PC with Client access
and execute the file The file will expand into multiple files. The file names are:
MANIFEST.DUB Version control file and manifest of BIN files
FILE_XXX.BIN xxx = file sequence number for flash image firmware
CAUTION: All files are controlled as a group! When you are updating or changing
the files in the directory: /OmniTerm in the AS/400 IFS, be certain that all files are
replaced as a group.
On a terminal or emulated terminal session, create the directory: /OmniTerm in the
AS/400 IFS by entering the following
===> CRTDIR DIR('OMNITERM')
On a PC running CA/400, copy the Flash Update files (which you obtained from
NLynx) to the AS/400 directory: /OMNITERM
a) Open two copies of Windows Explorer
b) Select the directory which contains the new Flash Update files in the first
frame
c) Select the OMNITERM directory on the AS/400 in the second frame
d) Drag each of the Flash Update files to the OMNITERM directory on the
AS/400
NOTE: When specifying the directory in the Update section on the OmniTerm be
sure to use the forward slash (/) character in front of the directory name. DO NOT
USE the back slash (\) character. For example, the path should be entered as:
/OMNITERM
Please refer to Chapter 8 and follow the "Manual Upgrade" procedure to perform the
flash update for the OmniTerm.
119
AutoUpdate / AutoConfiguration
Appendix B - AutoUpdate / AutoConfiguration
(Revision 1.02)
AutoUpdate / AutoConfiguration Setup & Use
The OmniTerm, with access to a DHCP server and an FTP server, can power
on and automatically update its firmware version and/or its configuration if
newer objects are available on the FTP server. In addition, DHCP can provide
various RDP/ICA connection parameters.
Note: See SNMP User Guide for more information on building and preparing a
configuration image.
DHCP Extended Options
Options 206 through 209 are defined as FTP AutoUpdate/Config options.
The OmniTerm firmware files are can be retrieved from the WEB or accessed
via E-mail. The Configuration files are generated using the WBT SNMP
Administrator program
Important Note:
All values are defined as “string” type values!
FTP Server: The IP address or Name of the FTP server to be used for Auto
setup.
FTP Path: Path name (e.g. /etauto) to the Auto setup directory containing the
firmware version update files (manafest.dub & associated '.bin' files; some
6MB) plus the configuration files
(SnmpAutoConfig.sac & associated '.bin' file; some 240KB).
FTP User Name: User sign on name (if required)
FTP Password: Sign on password (if required)
120
AutoUpdate / AutoConfiguration
Options 200 through 205 are Terminal Server connection options (RDP &
ICA):
Remote servers: Enter host name or IP address for the terminal servers. The
entry format is as follows:
<RDP:name1,name2\host;ICA:name1,name2\host address>
-or-<
RDP:*\host;ICA:*\host address>
where:
"host" can be the IP address or host name.
"name" is the session name in the Terminal Manager of the OmniTerm
"RDP:" and "ICA:" identify the connection type
Examples:
1. 192.168.1.1
all ICA and RDP session will connect to 192.168.1.1
2. <RDP:*;ICA:*>192.168.1.1
all ICA/RDP sessions connect to 192.168.1.1
3. <RDP:rdp1,rdp2\192.168.1.1;ICA:ica1,ica2\192.168.1.3>
RDP session rdp1,rdp2 connect to 192.168.1.1, ICA session
ica1, ica2 connect to 192.168.1.3
4. <RDP:*;ICA:*\192.168.1.3>192.168.1.1
all RDP session connect to 192.168.1.1 and all ICA session connect to
192.168.1.3
5. <ICA:*>192.168.1.3
all ICA session connect to 192.168.1.3
User Name: Automatic Logon user name.
Domain: Automatic Logon domain name.
Password: Automatic Logon password.
Command Line: Application to run
Working Directory: The working directory for the application.
Important Note:
The extended option numbers described above may be redefined in the Terminal Properties screen,
Network tab, using the Advanced DHCP button. This is not recommended for options 206-209
because it will disable autoconfig of default devices.
121
Advanced Terminal Customization
Appendix C - Advanced Terminal
Customization
C.1 - Emulation Font Upload
The OmniTerm terminal emulation program (TermPro) comes with a default
font which supports all languages the terminal is designed to support. This
font may not be desirable to some users. To address this issue, a feature was
added to allow the Administrator to install fonts onto the terminal for use with
the local emulation program.
Many fonts are available for free download or purchase on the Internet and
other medium.
Additional fonts are available from multiple sources on the Internet.
One site which has a number of fonts available is SourceForge.net
(http://prdownloads.sourceforge.net/corefonts)
Please check the NLynx technical support web site
(www.nlynx.co.uk) as more fonts become available and tested.
Important Note: THE ONLY FONTS SUPPORTED are fonts with
“Monospace” and “Truetype” attributes.
You are responsible to ensure the font you select has the necessary
language support for your locale and that you have the legal right to use the
font. Most available fonts support US English.
Font Install Prerequisites
Minimum version requirements: ver. E5404
True Type, Mono Space font file with TTF extension
NLynx SNMPadm Management software (version 1.83.7 or above)
installed on a PC or server
FTP server on your network
TTF file installed on your FTP server
DHCP options 206 – 209 served (optional)
206 FTP Server: The IP address or Name of the FTP server.
207 FTP Path: Path name (e.g. /font) containing the TTF file
208 FTP User Name: User sign on name (if required)
209 FTP Password: Sign on password (if required)
122
Advanced Terminal Customization
Font Install Procedure
If DHCP options 206 – 208 are served, please start at step 2.
1. Set upgrade server and path on the OmniTerm:
• Press F2 at the Terminal Manger panel
• At the Terminal Properties panel, click the Upgrade tab
• Select the check box: Manual Upgrade
• Enter the FTP Server, IP address and Path where the TTF file is located
• Enter the User name and Password only if required
• Click OK on the Terminal Properties panel when finished
• Accept the option to restart the terminal
2. Force terminal to download TTF font file using the SNMPADM management tool:
• Discover the terminal you wish to upload the font to
• Right Click on the IP address(s) of the terminal
• Select the menu item “Messages”
• Enter the following string into the message box. The font file “andalemo.ttf”
will be used for this example:
$INSTALL FONT$ andalemo.ttf
Important Notes:
• Enter the font name of your TTF file in place of the example file name
above (andalemo.ttf)
• The command must be in all capital letters
• The file name is case sensitive and must match the case of the file on
your FTP server
•
•
Press the Send button to send the command to the terminal(s)
The command instructs the terminal to download the font from the specified
FTP server and Path
Using The Installed Font
The font can now be accessed by the user from within the TermPro emulation
program. To select the font used by TermPro:
•
Start the emulation program
•
Click the menu item: Setting
•
Click the menu option: Font Setup
•
Select the font from the pull down list
123
Advanced Terminal Customization
Related Messages:
$UNINSTALL FONTS fontname
Reboot by user is required.
$LIST INSTALL FONTS$
The SNMPadm "Message History" lists the installed fonts.
124
Advanced Terminal Customization
C.2 - Boot-up Splash Screen Upload
The initial splash screen, that is seen just after power up and shows the
progress bar during boot can be changed. For instance, some customers
prefer to have the splash screen of their company logo.
Install Prerequisites
Minimum version requirements: ver. E5404
NLynx SNMPadm Management software installed on a PC or server, version
1.83.10 or above
New Splash Screen file named Splash.bmp installed on your FTP server on
the network.
DHCP options 206 – 209 served (optional)
206 FTP Server: The IP address or Name of the FTP server.
207 FTP Path: Path name (e.g. /font) containing the TTF file
208 FTP User Name: User sign on name (if required)
209 FTP Password: Sign on password (if required)
Install Procedure
If DHCP options 206 – 208 are served, start at step 2.
1. Set upgrade server and path on the OmniTerm:
• Press F2 at the Terminal Manger panel
• At the Terminal Properties panel, Click the Upgrade tab
• Select the check box: Manual Upgrade
• Enter the FTP Server, IP address and Path where the bitmap file is
located
• Enter the User name and Password only if required
• Click OK on the Terminal Properties panel when finished
• Accept the option to restart the terminal
2. Force terminal to download the bitmap file using the SNMPadm
management tool:
• Discover the terminal you wish to upload the splash screen to
• Right Click on the IP address(s) of the terminal
• Select the menu item “Messages” and enter the following string into the
message box. The command must be in all capital letters and the
image file name is case sensitive.
•
•
$FLASH BOOTLOGO$ Splash.bmp
Press the Send button to send the command to the terminal(s)
The command instructs the terminal to download the font from the
specified FTP server and Path
125
Advanced Terminal Customization
C.3 - Remote Serial Number Update
The serial number is loaded into the flash by the factory for all NLynx
terminals which were shipped with version x0350 or above. If the terminal you
are using does not have the serial number loaded, it can be entered manually
on the terminal (see section 7.1) or via a special command.
Use SNMPadm 1.83.10 or above, to send a command to update the serial
number:
• discover the terminal you wish to update serial number
• right Click on the IP address of the terminal
• select the menu item Messages
• enter the following string into the message box. The number
TBB512345 will be used for this example:
$SET SERIALNO$ TBB512345
126
Advanced Terminal Customization
C.4 - Registry Edits
The configuration of a windows based terminal is held in the 'Registry'.
This registry can be edited to change certain operating characteristics.
Use SNMPadm version 1.83.7 or above to edit the registry.
C.4.1 - Disable Browser Address Bar
Terminal versions: E5404 or above.
For some applications, it may be desirable to limit the user's access to the
address bar. This may be useful in a kiosks or intranet application.
To disable the address bar, the registry must be modified. A dword value
"Disable AddressBar" must be added as follows:
'HKEY_CURRENT_USER\Software\Microsoft\Internet
Explorer\Main\Disable AddressBar'
0 = disabled
1 = enabled
A simple way to implement this change would be to use the following
procedure:
• create a new, empty registry by pressing the "New Setting" icon in
the Remote Setting tab
• create the tree:
HKEY_CURRENT_USER\Software\Microsoft\Internet
Explorer\Main
• create the dword: Disable AddressBar
• enter the value of "0" or "1"
• click the SaveAll icon
• rename the file from "NewSetting" to "disable addressbar"
• click the SaveAll icon
• drag/drop this change on to any terminal
127
Advanced Terminal Customization
C.4.2 - Autostart Delay Feature
Terminal versions: E5404 or above.
The Autostart Delay feature was added to allow for circumstances where
the network connection was not established by the time the sessions
would be autostarted. For example, when using wireless networking, it is
possible that the terminal will not authenticate to the Access Point by the
time the session has started. This would result in the session failing to
connect to the host. A delay can be inserted before Autostart begins which
resolves this issue.
The Autostart Delay feature must be enabled via a registry change.
The dword value is:
'HKEY_LOCAL_MACHINE\Software\Microsoft\WBT\Shell\
AutoStartDelay'
The value is in seconds and can be up to 99. A recommended value is 10
if required at all.
A simple way to implement this change would be to use the following
procedure:
•
create a new, empty registry by pressing the "New Setting" icon in
the Remote Setting tab
•
create the tree:
HKEY_LOCAL_MACHINE\Software\Microsoft\WBT\Shell\
•
create the dword: AutoStartDelay
•
enter the value of "10"
•
click the SaveAll icon
•
rename the file from "NewSetting" to "autostart delay"
•
click the SaveAll icon
•
drag/drop this change on to any terminal
128