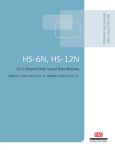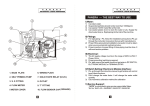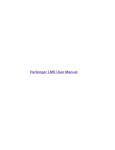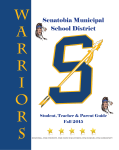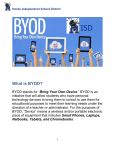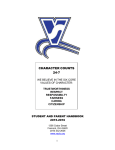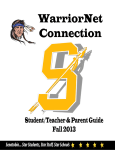Download 1:1 Teaching and Learning Parent Handbook
Transcript
1:1 Teaching and Learning Parent Handbook August, 2015 August, 2015 Mission Statement Our Mission: To provide innovative learning experiences that empower each student to excel and make a difference in a diverse and interconnected world. Introduction The iPad is an incredible tool to help teachers differentiate instruction and--as stated in our mission, “to p rovide innovative learning experiences which empower each student…” The iPad empowers students to be more in-charge of their own learning. Teachers and students are able to utilize iPads as a tool for self-directed learning, which helps teachers individualize learning and students to learn at their own pace at unprecedented levels. The goals of the Lincolnshire-Prairie View School District 103 1:1 teaching and learning program are to: ● Enhance learning ● Leverage existing and emerging technology for individualizing instruction ● Promote collaboration, increasing student engagement ● Strengthen collaboration, creativity and communication necessary for future success Contents Introduction BYOiPad Core Apps Google Apps for Education Haiku LMS Digital Citizenship Common Sense Media Website Filtering at Home Care and Maintenance of Your iPad Frequently Asked Questions iPad Use Expectations 2 3 3 3 4 4 5 6 7 8 10 2 August, 2015 iPad ● If you are choosing the BYOiPad option, the iPad must be an iPad Air or iPad Retina, and it cannot be 3G or 4G. The iPad will not be erased, but the school will install mobile device management software and school apps. We recommend that you backup your BYOiPad using iCloud or iTunes prior to sending it to school. ● iPads brought to school from home must be in a case. We recommend cases that cover the corners of the iPad. ● Students should not plug in the iPad to a computer at home as iPads will attempt to make connections to iTunes on computers. This could—software-wise-adversely affect the educational focus of the iPad. ● Staff reserves the right to confiscate electronic devices being used inappropriately and/or during prohibited times. Introduction to Core Apps A short description of the core apps we use can be located on our 1:1 Teaching and Learning Page for parents: www.d103.org/11teachingandlearning Google Apps for Education Google Docs is an online application that lets you create and share documents, spreadsheets, and presentations. Documents are automatically saved and stored online, so you don’t have to worry about losing an important file. Google Docs can be accessed from a computer or the iPad. Google Drive is the name given to the suite of apps available from Google. Google Drive can also be found on the iPad. Google Drive is one safe place for all your stuff. Upload photos, videos, documents, and other files that are important to you, then access what you need wherever you go, on any device. Drive is the storage and sharing hub of many of your child's digital assignments. Feel free to explore the work that your child has stored in their Drive app. Google Docs are like MS Word documents, but allow multiple people to work on them at one time. This makes a Google Doc an amazing collaboration tool. Students have used these to write stories and reports together. 3 August, 2015 Haiku What is a learning management system? A learning management system (LMS) is a software application or Web-based technology used to plan, implement, and assess a specific learning process. Typically, a learning management system provides an instructor with a way to create and deliver content, monitor student participation, and assess student performance. A learning management system may also provide students with the ability to use interactive features such as threaded discussions and access to embedded videos. Haiku is a website and an app that our students will use. Haiku Learning is designed to help teachers spend more time teaching and less time managing assignments, tracking down homework, and grading papers. Haiku allows teachers to quickly create assignments, have students hand in digital files, provide online comments and feedback, annotate digitally, and provide a calendar of events. Students can use Haiku as a learning hub. Beginning in the 2015-16 school year, teachers will be utilizing Haiku as the district LMS at various levels depending on the age of the students. Digital Citizenship Digital citizenship is integrated into the daily work of students as teachable moments arise. Additionally, each student will receive explicit instruction on a number of topics including: ● Cyberbullying ● Evaluating websites ● Online security ● Digital footprints ● Protecting and respecting privacy ● Strategic searching While it is important for parents to take a strong role in preparing their children to become responsible citizens in a digital world, it is also important that schools and parents work together to prepare children. A partnership between home and school can help all of us meet our goals of raising responsible children in a digital culture. Common Sense Media, which is an important part of our Digital Citizenship curriculum, lends itself nicely as a platform that parents and teachers can utilize. 4 August, 2015 Common Sense Media Common Sense Media is an important part of our digital citizenship curriculum. We encourage you to explore this website as it has materials and resources for parents. Three Simple Rules With technology constantly changing, it’s difficult and unrealistic to have up-to-date lists of “good” and “bad” technologies. Common Sense Media suggest three simple, overarching rules for media use at home. 1. Use media together. 2. Be a role model. 3. Keep an eye on the clock and stick to time limits. (Sacred Heart School, San Francisco) Conversation Starters at Home Throughout the school year we will be sharing with you “conversation starters,” which are topics of relevance to the digital culture we live in today and your child’s place in it. At School Your child will receive digital citizenship lessons integrated into everyday teaching from all the teachers in the school. Classrooms and common areas will have posters that create common language for teachers and students to use; most of these posters will be student-created and displayed in individual classrooms. 5 August, 2015 Website Filtering at Home Many wireless routers come with firmware or software that allows for filtering of websites and parental controls. If you login to the administrative portal for your home router, you should be able to find such features. If you are unsure whether your home wireless router provides such features, you can go to the company’s website (for example, www.netgear.com ) and search for support documents—including a user’s manual—for the model number of your wireless router. Even if your router has the ability to filter websites, some people prefer a more powerful solution that can be more customized. OpenDNS is a service that is used by thousands of users at homes and also in the enterprise. The following is from the OpenDNS website: ● Choose the custom Web filtering level thats right for your household Each household is unique, so OpenDNS gives you flexibility in blocking Internet content. We divide the Internet's millions of websites neatly into 56 categories, like “adult,” “games,” “academic fraud” and “social media.” Parents can block entire categories of content, or just choose to block the individual websites that you know are problematic or unsafe for your family. Or, for easier setup, you can choose a filtering level: low, medium or high. The low filtering level blocks just adult content, where the high filtering level blocks adult content, social networking sites, video-sharing sites and more. ● Simple to setup and manage Setting up OpenDNS parental controls is as easy as making one simple change to your wireless router. Follow our detailed instructions for your wireless router's settings, then choose the content you want to block. OpenDNS takes effect across your entire household immediately – from your family computer to your kids' gaming console. Because OpenDNS Internet parental controls also provide you insight into which websites are being visited on your home network, the service allows you to easily discover new problem websites. If you see an inappropriate website appear in your account statistics you can quickly and easily block the site and, if you wish, the category of content to which that site belongs. ● A new communication outlet with your kids OpenDNS helps start a dialogue about Web safety and appropriate use between you and your kids by letting you customize the page your kids see when a website's been blocked. Write a message to them and even add an image to best explain why you've chosen to restrict their access. “That website isn't allowed in the Smith household because it contains unsafe content. Love, the management.” Your kids will clearly understand your logic in restricting access to the websites you've chosen to block. They even have the option to email you directly from the block page and plead their case for reversing the block and allowing the site, should you wish to enable that feature. ( www.opendns.com ) 6 August, 2015 Care and Maintenance of Your iPad iPad Care Avoid placing weight on the iPad. Never throw or slide an iPad. Never expose an iPad to long-term temperature extremes or direct sunlight. An automobile is not a good place to store an iPad. iPad Case Your school-provided iPad comes with a school-issued case. The purpose of the case is to protect the iPad, especially while the iPad is being transported. The iPad must remain in the school-issued protective case at all times. iPad Battery If bringing the iPad back and forth between school and home, the iPad should be charged using the provided wall charger and brought to school ready to use each day. It is the student’s responsibility to charge the iPad and ensure it is ready for use in school each day. Failure to do so may result in the student being unprepared for class. iPad Screen The iPad is an electronic device; handle it with care. Never throw a book bag that contains an iPad. Never place an iPad in a book bag that contains food, liquids, heavy, or sharp objects. While the iPad is scratch resistant, it is not scratch proof. Avoid using any sharp object(s) on the iPad. The iPad screen is glass and is vulnerable to cracking. Never place heavy objects on top of the iPad and never drop your iPad. Careful placement in your backpack is important. Avoid applying liquids to the iPad. The iPad can be cleaned with a soft, slightly water-dampened, lint-free cloth. Avoid getting moisture in the openings. Do not use window cleaners, household cleaners, aerosol sprays, solvents, alcohol, ammonia, or abrasives to clean the iPad. 7 August, 2015 LincolnshirePrairie View School District 103 Frequently Asked Questions Q: What if a district owned device breaks during student use? The student should tell their classroom teacher immediately. Students/Families are responsible for damages to district owned devices up to $50 for the first repair and up to 100% of the cost for any additional repairs. A loaner iPad will be issued to the student until the broken iPad can be repaired. Please do not contact Apple for repairs. Families are responsible for all repairs for students participating in BYOiPads. Q. What if the device is stolen or lost? If the school-provided device is stolen or lost, notify the school immediately; we may be able to utilize software to find the iPad. Notifying us immediately gives us the best opportunity to locate the iPad. If the school-provided device is stolen and the family makes a police report, the district will replace the iPad as soon as a copy of the police report is given to the business office. The family is responsible for the cost to replace the iPad should it be lost. Families are responsible for lost or stolen BYOiPads. Q: Can we install our own stuff (applications, apps, videos, music, etc) on the device? Yes. A situation may arise where we have to ask you to delete a personal app or other media if the iPad's hard drive becomes too full and you are unable to complete assignments or download apps for school. Q: What about filtering of websites? 8 August, 2015 District 103 schools have filters. It will be the parents’ responsibility to supervise browsing away from school. There are many programs available for filtering unwanted websites. Some wireless routers now come with this software. OpenDNS is a program that filters, and there exists a free version that can be found online. Q: What if we don’t have a Wi-Fi wireless network at home? VAPL provides free Wi-Fi: http://www.vapld.info/services/computer-services . Also, area businesses, such as McDonald’s, Panera bread, Starbucks, etc. often provide free Wi-Fi. Additionally, students may stay for PASS, after school, or come in for early morning study hall and use the DW wireless network. Q: How do I clean the device? The device can be cleaned with a soft, lint-free cloth. Avoid getting moisture in the openings. Do not use window cleaners, household cleaners, aerosol sprays, solvents, alcohol, ammonia, or abrasives to clean the device Q. Will the district be providing wireless mice, iPad keyboards or styluses? No. These and other accessories may be purchased by the family. Q. What if my child leaves his/her device at home? Students are expected to bring their device every day. There may be a limited number of loaner iPads available at each school. LincolnshirePrairie View School District 103 iPad Use Expectations 9 August, 2015 ● ● ● ● ● ● ● ● ● ● ● Students will bring a fully-charged device to school each day (if students are taking home the iPad). Students will not take and/or use other students’ devices unless directed by a teacher. Parents are responsible for the iPad at home. Students will not place decorations (stickers, markings, etc.) on the iPad or any covers owned by District 103. The iPad must remain in the school-issued protective case at all times. BYOiPads must remain in a protective case at school. Students will bring a damaged device to their teacher or notify their teacher of a missing device as soon as possible. Students will not a password or a passcode protect their iPad. Students agree to be responsible for the proper care and educational use of any devices loaned to them from District 103. Students will not leave their District 103-loaned device unattended at school unless directed by a teacher. Parents are responsible for Internet use outside of school. Parents will encourage their children to be responsible users and caretakers of the District 103-loaned device. My student, ________________________________________, and I understand the expectations and agree to abide by them. _______________________________ Student’s Signature ______________________________ Parent/Guardian’s Signature Date:________________________________ 10