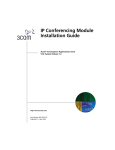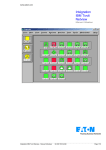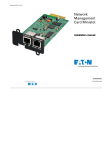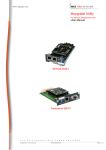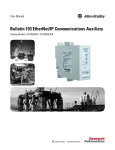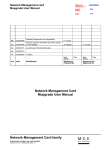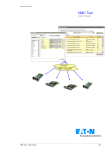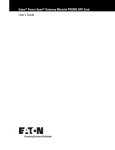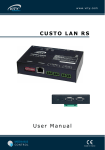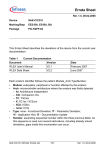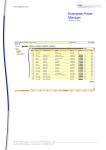Download C.A. Unicenter Integration
Transcript
www.eaton.com C.A. Unicenter Integration User’s Manual Computer Associates Unicenter Integration – User’s Guide – 34 003 757 XU / AF Page 1/9 www.eaton.com Table of Contents 1 2 Introduction .......................................................................................................................................3 Installation and configuration procedure...........................................................................................3 2.1 Installation procedure ................................................................................................................3 2.2 Configure Unicenter security .....................................................................................................3 2.3 Configure EATON SNMP cards/agents.....................................................................................4 3 Uninstalling the agent .......................................................................................................................4 4 Use....................................................................................................................................................5 4.1 EATON Automatic discovery (Auto-Discovery) .........................................................................5 4.2 Receive and view UPS alarms ..................................................................................................7 4.3 Launching UPS properties from Unicenter ................................................................................8 4.4 EATON equipment and Unicenter compatibility list:..................................................................9 Computer Associates Unicenter Integration – User’s Guide – 34 003 757 XU / AF Page 2/9 www.eaton.com 1 Introduction This document describes the stages to integrate and use an EATON UPS with the Computer Associates Unicenter Network and Systems Management platform. This document is applicable for Unicenter version 3.0. To use any EATON UPS with this platform, you must have completed the installation and configuration procedures first. 2 Installation and configuration procedure 2.1 Installation procedure 1. Execute the "ca_unicenter_integration_vxx.exe" InstallShield package. The following actions will be automatically performed: Copy both MIB and Icon files. Compile and load the MIB. Install the UPS class (you have to select the appropriate repository). Load Message Management for Events and Actions. Modify Unicenter configuration files (nodes.dat, ip.atp and gwclass.dat). Original files will be saved with xxx.yyy.eaton extension. Reset the Unicenter DSM after user confirmation. This operation takes several minutes because all Unicenter services need to be restarted. This step is necessary to finalize the package integration. 2. Configure Unicenter security for managing events and actions (described in the following section §2.2). 3. Configure SNMP cards/agents (described in the following section §2.3). 4. Perform auto-discovery to detect UPS SNMP cards/agents. 5. Start the Unicenter Explorer and the Event Management console to detect UPS status changes. 2.2 Configure Unicenter security To manage the UPS icon status, a few commands must be executed from the EM console with the relevant administration rights. EM default settings only authorize the "caunint" user to perform commands. Follow the instructions below to enable the proper settings: 1. From the command line DOS, execute "caugui settings". 2. Click on the "Event management" major tab and then on the "Client Preferences" minor tab. 3. Change the "Users authorized to issue commands" field to "*@*". 4. Save the settings. 5. From the command line DOS, run "unicntrl stop opr" then "unicntrl start opr". Computer Associates Unicenter Integration – User’s Guide – 34 003 757 XU / AF Page 3/9 www.eaton.com 2.3 Configure SNMP cards/agents Each SNMP card or agent must be configured so that the SNMP alarms (Traps) are sent to the Unicenter platform. To do this, the Unicenter host must be declared in the managers’ table of each SNMP card and agent. For this configuration, you can use the cards web interface. For legacy cards (66074, …), run the Set SNMP Manager.bat script file in <Unicenter home path>\bin directory and follow the instructions. During the procedure, you will be asked for: The IP address of your SNMP card or agent, The IP address of the Unicenter host, The read/write community name for the agent (by default "public" if not specified), The trap receiver community name (by default "public" if not specified). Repeat these steps for each SNMP card or agent. NOTE: You also have other possibilities: 1. For SNMP cards, you can use telnet configuration menu. You can also use the HTML settings page for the "Manager Table" settings. 2. Use a MIB browser to configure the SNMP cards and agents. However, we strongly suggest using the script file as these operations require an in-depth knowledge of the SNMP protocol and also a good understanding of our products. Configuration example for manager number X: OID number Designation / Value 1.3.6.1.4.1.705.1.2.2.1.1.X Manager number = X. 1.3.6.1.4.1.705.1.2.2.1.2.X Device number = 0. Manager type = 9 (other). 1.3.6.1.4.1.705.1.2.2.1.3.X 1.3.6.1.4.1.705.1.2.2.1.4.X Protocol level = 4 (snmpv1). 1.3.6.1.4.1.705.1.2.2.1.5.X Manager description = "Unicenter" for example. Manager IP address = YYY.YYY.YYY.YYY format. 1.3.6.1.4.1.705.1.2.2.1.6.X 1.3.6.1.4.1.705.1.2.2.1.7.X Community name = "public" for example. 1.3.6.1.4.1.705.1.2.2.1.8.X Severity level = 2 for example. 1.3.6.1.4.1.705.1.2.2.1.9.X Acknoledgement type = 2 (mgnoack). 3 Uninstalling the agent From the "Add/Remove programs" item of the control panel, execute "Unicenter UPS Device Integration Package". This script will perform the following actions: Stop services. Unload the MIB. Remove both icon and MIB files. Remove the class and objects from World View CORE (select the appropriate repository). Remove the Event Message records and actions. Restore Unicenter configuration files (nodes.dat, ip.atp and gwclass.dat). Reset the Unicenter DSM after user confirmation. This operation takes several minutes because all Unicenter services need to be restarted. This step is necessary to terminate uninstallation. Important Notes: During restoration of the Unicenter configuration files, a backup copy of the current files will be made in their respective directories with the xxx.eaton extension. It is recommended to compare each configuration file with its copy and merge modifications after uninstallation. Restoring a file from its saved copy could erase modifications. Computer Associates Unicenter Integration – User’s Guide – 34 003 757 XU / AF Page 4/9 www.eaton.com 4 Use 4.1 UPS Automatic discovery (Auto-Discovery) Any EATON Pulsar UPS with a compatible SNMP card or SNMP proxy agent is automatically discovered by Unicenter. Each detected UPS is identified by its IP address. Several maps are available: “Unicenter Explorer: Topology" or "Unicenter 2-D map": View any equipment from a network segment. “Unicenter Explorer: Class specification": View all the UPS detected on the network. Network segment map containing a UPS. Computer Associates Unicenter Integration – User’s Guide – 34 003 757 XU / AF Page 5/9 www.eaton.com View the EATON UPS equipment detected on the network (MGE_UPS Class). Note: MGE_UPS belong to the UPS Class. With "Unicenter 2-D map", each UPS is associated with a specific icon for easy network identification. UPS through "Unicenter 2-D map"view. Computer Associates Unicenter Integration – User’s Guide – 34 003 757 XU / AF Page 6/9 www.eaton.com 4.2 Receive and view UPS alarms The icon is associated with the UPS status (depending on the alarms received) UPS Status Unicenter 2-D map Unicenter Explorer Normal Warning Critical Using EM Console, you can view the traps received from any equipment. A text message is associated with each trap (alarm or acknowledgement) sent by a UPS. The color depends on the alarm severity: Green: Normal status (Alarm Acknowledged) Orange: Warning Red: Critical Traps in EM Console view Computer Associates Unicenter Integration – User’s Guide – 34 003 757 XU / AF Page 7/9 www.eaton.com UPS Alarm list: Severity Warning Critical Alarm message UPS on Battery UPS utility power failed UPS communication failed UPS Battery entering Fault status UPS battery need to be replaced UPS battery reached low condition UPS battery is unavailable UPS has overload condition 4.3 Launching UPS properties from Unicenter For each UPS in all Unicenter views, you are able to access a certain amount of information depending on the type of equipment you have. For cards with an on-board web server, you are able to access the UPS properties Web Page. Select your UPS and "UPS Properties" item with one click. Running the “UPS properties" from Unicenter. Computer Associates Unicenter Integration – User’s Guide – 34 003 757 XU / AF Page 8/9 www.eaton.com 4.4 EATON equipment and Unicenter compatibility list: EATON equipment designation Card/ proxy Protocol Autodiscovery Receiving alarms (Traps) Network Management card Minislot SNMP / Web – 66102 Industrial Network Management card Minislot SNMP / Web – 66103 Network Management Proxy / XML-@gent (Windows) Transverse card SNMP/Web – 66074 Minislot card SNMP/Web – 66244 XML-Web card – 66073 SP WAN- UM Agent SNMP card – 66245 SNMP card – 66062 Card SNMP/HTTP OK OK Accessing UPS properties using a browser (HTTP) OK Card SNMP/HTTP OK OK OK Proxy HTTP OK (**) Na NOK (*) Card SNMP/HTTP OK OK OK Card SNMP/HTTP OK OK OK Card Proxy Card Card HTTP SNMP SNMP SNMP OK (**) OK (**) OK OK Na OK OK OK OK na na na (*): Unsupported option. With Network Management Proxy / XML-Agent, the address "http://<IP Address proxy>/eaton/default.htm" giving access to the UPS property page cannot be configured automatically with Unicenter. (**): Not recognised as EATON UPS equipment. Must be added manually. Select your equipment in the console and click on "Reclassify". Select the UPS class under UPS class. Modify the pollset_name properties of the snmp class: change host to UPS. (From the Unicenter 2D Map, select the UPS Icon and through right click select Viewer then Class Editor) na: not applicable. Computer Associates Unicenter Integration – User’s Guide – 34 003 757 XU / AF Page 9/9