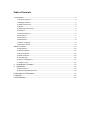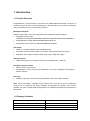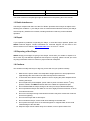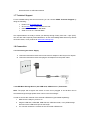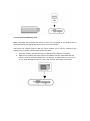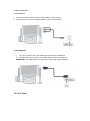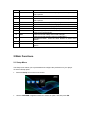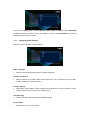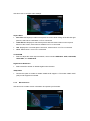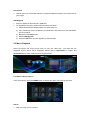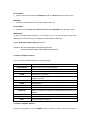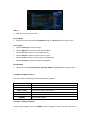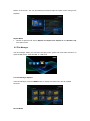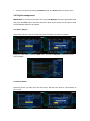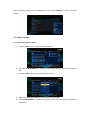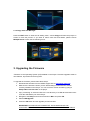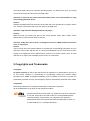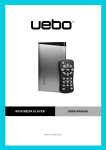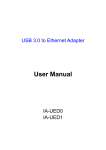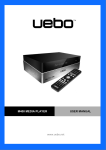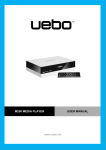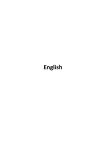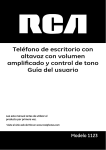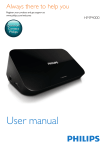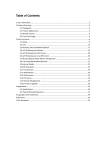Download www.uebo.net M50 MEDIA PLAYER USER MANUAL
Transcript
M50 MEDIA PLAYER USER MANUAL www.uebo.net Table of Contents 1. Introduction ................................................................................................................................. 3 1.1 Product Overview ................................................................................................................ 3 1.2 Package Contents ................................................................................................................ 3 1.3 Radio Interference............................................................................................................... 4 1.4 Repair .................................................................................................................................. 4 1.5 Disposing of the Player ........................................................................................................ 4 1.6 Cautions .............................................................................................................................. 4 1.7 Technical Support ................................................................................................................ 5 1.8 Connection .......................................................................................................................... 5 1.9 Front Panel .......................................................................................................................... 7 1.10 Back Panel ......................................................................................................................... 8 1.11 Menu Language ................................................................................................................. 8 1.12 Remote Control ................................................................................................................. 9 2 Main Functions .......................................................................................................................... 10 2.1 Setup Menu ....................................................................................................................... 10 2.2 Movie Playback ................................................................................................................. 14 2.3 Photo Playback .................................................................................................................. 16 2.4 Music Playback .................................................................................................................. 18 2.5 File Manager ..................................................................................................................... 20 2.6 Playlist management ......................................................................................................... 21 2.7 Copy Function ................................................................................................................... 22 3. Upgrading the Firmware ...................................................................................................... 23 4. Appendixes ............................................................................................................................ 24 4.1 Specifications .................................................................................................................... 24 4.2 Frequently Asked Questions.............................................................................................. 24 5 Copyrights and Trademarks .................................................................................................... 25 6. Warranty .................................................................................................................................... 26 7 GPL Statement .......................................................................................................................... 26 1. Introduction 1.1 Product Overview Congratulations on the purchase of your brand new UEBO M50 Media Player. We hope you will enjoy using it as much as we did designing it. With this player you can enjoy HD movies, music, and photos of all your memorable moments. Multimedia Playback Supports major audio, video and image file formats (1080p HD video decoding). • Supported Video formats: AVI/MKV/TS/TP/TRP/M2TS/MPG/MP4/M4V/MOV/VOB/ISO/IFO/DAT/WMV/RMVB/FLV. • Supported Music format: MP3/OGG/WMA/WAV/AAC/FLAC. • Supported Picture format: HD JPEG/JPG/BMP/GIF/TIF/PNG. A/V Output • HDMI V1.3 for high-definition video and digital audio. • Composite video and stereo audio to aux out for analog audio-visual connection. • Adjustable video output resolution (480p, 576p, 720p, 1080i and 1080p). USB 2.0 Support • USB PLAYER port (For computer connection. Compatible with USB 2.0) Navigation Options Include • • Search: Search by keywords. File Manager: Lets you view all your media files in one menu regardless of its location in folders or drivers. File Copy • Supports copying & moving files among USB Drive, SD Card, & External HDD. Note: All the information contained in this manual was correct at the time of publication. However, as our engineers are always updating and improving the product, your device’s software may have a slightly different appearance or modified functionality than presented in this manual. 1.2 Package Contents Part Quantity M50 Media Player 1 A/V cable 1 Remote Control 1 AC/DC adaptor 1 User Manual 1 Note: The actual contents in the package might be different from the packing list in this manual. 1.3 Radio Interference This Player complies with Part 15 of the FCC Rules. Operation of this Player is subject to the following two conditions: 1), this Player must not cause harmful interference and 2), this Player must accept any interference received, including interference that may cause undesired operation. 1.4 Repair If you experience problems in operating the Player, or need the Player repaired, please call UEBO Technical Support. Contact information for Technical Support can be found in the Service section of our website, http://www.uebo.net or in Section 1.7 below 1.5 Disposing of the Player UEBO strongly encourages recycling of this Player if and when you decide to dispose of it. Since each city has different regulations with respect to recycling, please consult your local recycling information center for advice on proper methods of disposal. 1.6 Cautions You should not modify this Player in any way, as this will void your product warranty. 1. Make sure the power cable is not subjected to weight pressure or sharp objects that might damage the outer shell of the cable and expose the inside wire. 2. To avoid the risk of electric shock, please be sure to unplug the power adapter before cleaning the Player. rd 3. Do not replace the power adapter, power cable or power connector with a 3 party product; instead, call UEBO Customer Service to obtain the replacement part. 4. Do not disassemble the Player; doing so will void your Player Hardware Warranty. 5. Do not operate the Player near water or in a wet or highly humid environment, so as to avoid electrical shock. 6. Do not use the Player during a thunderstorm as there may be a remote risk of electric shock from lightning. 7. Do not hit the Player with a hard object. 8. Do not shake the Player, as this could cause damage to the hard disk. 9. Do not place the Player close to an electromagnetic or magnetic field, as this could cause damage to the hard disk. 10. Keep the Player and its cables away from children, so as to protect them from electrical shock or suffocation hazard. 1.7 Technical Support For all troubleshooting and technical issues you can contact UEBO Technical Support by doing the following: • Email us at [email protected]. • Go on www.uebo.net and activate live chat. • Call us Toll Free at 1-877-986-8588 • Send us a Fax at 1-408-986-8585 Our representatives are ready to assist you Monday through Friday from 9am – 6pm (PST). You can also find Frequently Asked Questions, as well a Knowledge Base with many articles on known issues, of our products at www.uebo.net/help.asp. 1.8 Connection 1.8.1 Connecting the Power Supply. 1. Follow the instructions below and connect the AC adaptor to the Player’s DC IN jack. 2. Follow the instructions below and plug the AC adaptor into the power outlet. 1.8.2 USB Mass Storage Device (like USB stick, USB drive etc.) Connection Note: The player will recognize the device as soon as it’s plugged in and all files can be accessed through the appropriate home menus or the file manager. In order to access the contents of the external USB devices (purchased separately): 1 Make sure the Player’s power is on. 2 Plug the USB stick, USB HDD, USB Camera, USB Camcorder, or any USB storage devices into the USB HOST port of this Player. 3 You can then browse the contents of the connected USB devices. 1.8.3 Connecting a Memory Card Note: The player will recognize the device as soon as it’s plugged in and all files can be accessed through the appropriate home menus or the file manager. The Player has a built-in memory card slot, which enables you to view the contents of the memory card. To do this, please follow these instructions: 1 Insert the memory card into the memory card slot on the Player’s front panel. 2 Make sure to properly orient the memory card before insertion. Remember that the memory card can only be inserted from one direction, so please don’t try to force it in or you might damage the memory card or the memory card reader in the Player. 1.8.4 TV connection 1.8.4.1 A/V OUT 1. Plug the composite cable connector into the Player’s A/V OUT jack. 2. Plug the other end of the composite cable into your TV’s A/V IN jack. 1.8.4.2 HDMI OUT 1. Plug one connector from your HDMI cable to the Player’s HDMI jack. 2. Plug the other connector from your HDMI cable into the TV’s HDMI jack. IMPORTANT: The HDMI cable is an optional accessory and is sold separately. 1.9 Front Panel 1. Power LED indicator 3. USB HOST port 2. Memory Card slot 1.10 Back Panel 1. HDMI jack 2. A/V OUT jack 3. DC-IN jack 1.11 Menu Language The Player’s system language can be set not only to English but to other languages as well. You can select the language you want in the Setup menu, which will take effect immediately. 1.12 Remote Control 1. POWER 3. LEFT 5. MENU 2. HOME 4. OK 6. DOWN 7. INFO 9. VOL+ 11. VOL- 8. PLAY/PAUSE 10. FR 12. FF 13. MUTE 14. ZOOM 15. NEXT 16. PREV 17. STOP 18. EDIT 19. RIGHT 20. RETURN 21. UP No. Button 1 2 3 POWER HOME LEFT 4 5 OK MENU 6 DOWN 7 INFO Function Press to enter standby mode or wake up. Press to enter the home screen. Navigational button. Press the arrow buttons to select menu options. Press OK button to confirm. Press to enable the option menu, where you can change the setting of file manager view mode, media library; Press to display or hide the option menu during playback. Navigational button. Press the arrow buttons to select menu options. Press to display current status. Press during playback and an onscreen display appears showing track number and time elapsed/remaining. 8 PLAY/ PAUSE Press to begin/pause playback. 9 10 VOL+ FR 11 12 VOLFF 13 14 15 16 17 MUTE ZOOM NEXT PREV STOP 18 EDIT 19 RIGHT 20 21 RETURN UP Press to increase the volume. Press to fast rewind the current playback. Press repeatedly to select speeds. Press to decrease the volume. Press to fast forward the current playback. Press repeatedly to select speeds. Press to mute audio output, and press again to resume. Press to zoom in or out of the image (photo or video). Press to view the next file / page down. Press to view the previous file / page up. Press to stop playback; Press to stop the download. Press to enter file editing menu in file manager. Press to enter file selecting menu in media library. Navigational button. Press the arrow buttons to select menu options. Press to return to the previous screen while navigating menus. Navigational button. Press the arrow buttons to select menu options. 2 Main Functions 2.1 Setup Menu The Setup menu allows you to personalize and configure the preferences of your player. To select a Setup option: • Select the Setup icon on the home screen. • Use the UP/DOWN navigational buttons to select an option, and then press OK. There are four Setup options, including System, Audio, Video, and Misc. Use the UP/DOWN navigational buttons to select a menu. Press OK to confirm or press RETURN to cancel and display the previous menu screen. 2.1.1 Changing System Settings Use this menu to configure system settings. Menu Language • Select to choose the OSD (On-Screen Display) language. Change system font • Set the system font. (Create a folder named “Resource” in the root directory of your USB or HDD, rename your font as ‘font.ttf ‘) Change desktop • Set the skin of the desktop. (Create a folder named “Resource” in the root directory of your USB or HDD, rename your photo as ‘desktop.png ‘) Text Encoding • Select to set the text encoding option (subtitle display) Screen Saver • Select to turn on / off screen saver. Mini KBD Language • Select to change the language of the mini keyboard. Scan storage • Select to set the scan mode of media library. Resume Play • Select to turn on / off resume playback (auto-bookmarking) feature for movies. Format • Select to format the External HDD. Note: External HDD format will remove all data stored on the hard disk drive. Make sure to backup all data before proceeding. Restore Default • Select to restore factory defaults. 2.1.2 Changing Audio Settings Use this menu to configure audio settings Night Mode • Choose between OFF / ON / COMFORT. Choosing the ON option will enable you to decrease the audio output volume. HDMI Output • Choose between HDMI LPCM / HDMI LPCM Multi-ch / HDMI RAW mode. This option will determine if Player will decode the audio signal. Player will decode the DTS or Dolby audio signal from your video file if HDMI LPCM or HDMI LPCM Multi-ch option is selected. Player will not decode the DTS or Dolby audio signal if HDMI RAW is selected. Usually this option is selected if the HDMI cable is connected to the home stereo system that is capable of decoding DTS or Dolby signal. 2.1.3 Changing Video Settings Use this menu to configure video settings. Aspect Ratio • Pan Scan 4:3: Displays a wide format picture onscreen while cutting off the left and right portions; select when a standard 4:3 TV is connected. • Letter Box 4:3: Displays a wide format picture with two black borders on the top and bottom of the screen; select when a standard 4:3 TV is connected. • 16:9: Displays the 4.3 format picture onscreen; select when a 16:9 TV is connected. • 16:10: Select when a 16:10 TV is connected. TV SYSTEM • Select to adjust the video output resolution, which include: HDMI Auto, 480P, 720P 60Hz, 1080i 60Hz, and 1080P 60Hz. Digital Noise Reduction • Select auto/off to enable or disable digital noise reduction. 1080p 24Hz • Choose this option to enable or disable 1080P 24HZ support. A TV set with 1080P 24HZ (24P) mode supported is needed. 2.1.4 Miscellaneous Use this menu to obtain version information and update your firmware. Version Info • This tab gives you information about the software installed and about the components of your Player. USB Upgrade • Select to update the firmware via a USB stick. • To upgrade the firmware, please follow the instruction below. 1) Please download the latest firmware from www.uebo.net 2) Copy ‘install.img’ to the root directory of a USB stick, and connect it to the USB HOST port of the player. 3) Navigate to the Setup menu. 4) Select USB Upgrade. 5) Press the OK button and the upgrade process will start. 2.2 Movie Playback Select the Movies tab off the home menu to view your video files. Only files that are supported by this device will be displayed. Please refer to Appendixes in chapter ‘4.1 Specifications’ for more details about the supported files. 2.2.1 Movie Library Options In the movie library, press the MENU button to display the option menu and its functions. Search • Search through your movie files. Review Mode • Choose a review mode among Thumbnails, List, and Preview from the option menu. DVD Mode • Choose to show All Movies or DVD files (.VOB, .ISO, etc.). Sorting Mode • Choose to sort by Name, Size, Most Viewed or Recently Added from the option menu. IMPORTANT: In order to facilitate faster searches, we encourage you to use the following criteria when naming the movies stored on your USB Drive, External HDD or SD Card: Syntax: [Name][Actor][Genre][Year].Extension Examples: [Enchanted.CD1][Amy Adams][Love][2007].avi, [The.Dark.Knight.CD1][Christian Bale][Action][2008].avi 2.2.2 Movie Playback Control You can access the following functions during playback. Button Function PLAY/PAUSE Pause or resume the current playback. PREV / NEXT View the previous or next file/chapter. FR/FF Fast rewind or fast forward. Press repeatedly to select the speed. SLOW Play back in slow motion. GOTO Jump to a specific point on a title. Specify the point using Title, Chapter and Time. MENU Display or hide the option menu during playback. STOP Stop playback. VOL+/- Increase/decrease the volume. AUDIO Select an audio track. SUBTITLE Select a subtitle and change the color/size/offset/text encoding of subtitle. REPEAT ZOOM IN/OUT INFO Set the repeat option. Zoom in/out the image. View the media information. 2.2.3 Movie Playback Options During movie playback, press the MENU button to display or hide the option menu at the bottom of the screen. . DVD Menu • Select to return to the navigation menu during DVD VOB, IFO or ISO playback. GOTO • Select to jump to a specific point on a title. Specify the point using Title, Chapter and Time. Video Setting • Select to adjust the value of Brightness, Contrast, Saturation and Hue. 2.3 Photo Playback Select the Photos tab off the home menu to view your images. by this device will be displayed. Only files that are supported Please refer to Appendixes in chapter ‘4.1 Specifications’ for more details about the supported files. 2.3.1 Photo Library Options In photo library, press the MENU button to display the option menu, you can get the following functions through the option menu. Search • Search through your photo files. Review Mode • Choose a review mode among Thumbnails, List, and Preview from the option menu. Album Mode • Choose to show All Photos or Photo Albums. Sorting Mode • Choose to sort by Name, Recently Added, or Recently Played from the option menu. 2.3.2 Photo Playback Control You can access the following functions during photo playback. Button PREV / NEXT UP / DOWN Function View the previous or next photo. Rotate a photo in any angle. MENU Display or hide the option menu during playback. STOP Stop playback. ZOOM IN/OUT Zoom in/out the image. 2.3.3 Photo Playback Options During photo playback, press the MENU button to display or hide the option menu at the bottom of the screen. You can get the following functions through the Option menu during photo playback. Slideshow Control • Select to choose the Timing and Transition effect of the slideshow. Repeat Mode • Choose a repeat mode among Repeat off, Repeat all and Shuffle Loop from the option menu. Select Music • Select to turn on/off background music during slideshow playback. • Select a specific file or folder as the background music during photo playback. Video Setting • Select to adjust the value of Brightness, Contrast, Saturation and Hue. 2.4 Music Playback Select the Music tab off the home menu to view your audio files. by this device will be displayed. Only files that are supported Please refer to Appendixes in chapter ‘4.1 Specifications’ for more details about the supported files. 2.4.1 Music Library Options In music library, press the MENU button to display the option menu, you can get the following functions through the option menu. Search • Search through your music files. Review Mode • Choose a review mode among Thumbnails, List, and Preview from the option menu. Filter options • Choose All Songs to show all songs. • Choose Albums to search for music files by album. • Choose Artists to search for music files by artist. • Choose Genres to search for music files by genre. • Choose Years to search for music files by modified year. • Choose Playlists to search through saved playlists. Sorting Mode • Choose to sort by Recently Played, Recently Added or by Name from the option menu. 2.4.2 Music Playback Control You can access the following functions during music playback. Button PLAY/PAUSE FR / FF PREV / NEXT Function Begin/Pause playback. Fast rewind or fast forward. Press repeatedly to select the speed. View the previous or next movie. MENU Display or hide the option menu during playback. VOL+/- Increase/Decrease the volume. REPEAT Set the repeat option. 2.4.3 Music Playback Options During music playback, press the MENU button to display or hide the option menu at the bottom of the screen. You can get following functions though the Option menu during music playback. Repeat Mode • Choose a repeat mode among Repeat off, Repeat one, Repeat all and Shuffle Loop from option menu. 2.5 File Manager The file manager allows you to browse and play music, photo and movie files stored on an external USB device, external HDD, or a SD Card. 2.5.1 File Manager Options In the file manager, press the MENU button to display the option menu and its capable functions. Review Mode • Choose a review mode among Thumbnails, List, and Preview from the option menu. 2.6 Playlist management IMPORTANT: To access the file select menu, go to File Manager select the appropriate folder and press the EDIT button and select whichever option that is best fit for the task at hand; Choose Multiple Select for all playlists. 2.6.1 Music playlist Select music files you want in the file select menu and then save them to a playlist. Open your music library, press the EDIT button, and choose Playlists to show your saved music playlists. 2.6.2 Photo Album Select the photos you want in the file select menu, and then save them to a photo album of your choice. Open your photo library, press the EDIT button and choose Albums to show your photo albums. 2.7 Copy Function 2.7.1 Copy under Media Library 1. Press the EDIT button to enter the file select menu. 2. Press the PLAY/PAUSE button to select a file or folder that you want to copy to the file list. 3. Press the EDIT button to enter multi-file editing menu. 4. Select your destination folder to copy the files and press OK. 5. Press PLAY/PAUSE to confirm the copying of your files and wait till the process completes. 2.7.2 Copy under File Manager Press the EDIT button to enter the file editing menu, choose Copy and follow the prompt on screen to finish the process. If you want to select more files and folders, please choose Multiple Select to enter the file selecting menu. 3. Upgrading the Firmware “Firmware” is the Operating System (OS) installed on the Player. Firmware upgrades result in new features, improvements and bug fixes. To upgrade the firmware, please follow these steps: 1. Download the firmware from the UEBO support site on http://www.uebo.net. 2. Make sure the firmware version you are downloading is newer than the version currently installed on the Player. You can check the version number by going to Setup->Misc->Version Info on the player. 3. Copy “install.img” or extension files to the root directory of a USB stick and then insert it into the USB HOST port of the Player. 4. Navigate to the Setup menu and scroll down to Misc and press OK. 5. Select USB Upgrade. 6. Press the OK button and the upgrade process will start. IMPORTANT: PLEASE DO NOT POWER OFF THE PLAYER WHILE THE FIRMWARE IS BEING UPGRADED. DOING SO MAY IMPAIR THE FUNCTIONING OF THE PLAYER. 4. Appendixes 4.1 Specifications I/O INTERFACES SUPPORTED: • USB 2.0 HOST port (compatible to USB 1.1) • Composite (CVBS) A/V jack • HDMI V1.3 interface • DC-IN 5V 2.4A FILE SYSTEM SUPPORTED: • FAT32/NTFS CONTENT FORMATS SUPPORTED: • AVI/MKV/TS/MPG/MP4/MOV/VOB/ISO/IFO/DAT/WMV/RMVB, resolution up to 720p/1080i/1080p • MP3/OGG/WMA/WAV/FLAC • HD JPEG/BMP/JPG/PNG/GIF/TIFF VIDEO CODECS SUPPORTED: • MPEG-1 • HD MPEG-2 • HD MPEG-4 SP/ASP/AVC (H.264) • WMV9 (VC-1) • RealNetworks (RMVB) 8/9/10, up to 720p AUDIO CODECS SUPPORTED: • MP2/3, OGG Vorbis, WMA Standard (DRM, and Advanced Profile not supported), PCM, LPCM, RA, DTS, Dolby Digital, Dolby Digital Plus, Dolby TrueHD) SUBTITLE FORMATS SUPPORTED: • SRT, SMI, SSA, SUB, IDX+SUB Note: The specifications and design of this product are subject to change without notice. 4.2 Frequently Asked Questions Question 1: When I try to disconnect the USB device, I keep on getting “The device ‘Generic volume’ cannot be stopped right now. Try stopping the device again later.” message, what should I do? Answer: Close any program that might be accessing data on the Player, including Windows® Explorer or Finder. If it does not work, close all programs and wait for another 20 seconds, then try to eject Player again using your computer operating system. If it still does not work, you should shut down the Player and disconnect the USB cable. Question 2: I find new file names and folder names that I never created before or they have strange gibberish names. Answer: Windows and Macintosh write extra files to the hard disk such as finder.def or System volume info. These are normal and will not do any harm to the USB drive. Question 3: My files have disappeared from the player. Answer: Make sure that you browse your files via the correct browser mode, which means correct filtered views such as Photos, Music, or Movies. Question 4: Why does the TV have a scrolling blue screen or UEBO splash screen when I turn on my player? Answer: This is normal, when the system initializes, it will setup the corresponding parameters so it can output the correct video signal to the TV, during the initialization, the TV will receive incorrect signals or the signals will not be stable and will cause the TV screen to flash, some TV’s will treat this as no signal, and will display a blue screen or screensaver. 5 Copyrights and Trademarks Copyrights All rights reserved. No part of this manual may be reproduced, or transmitted in any form or by any means, whether by electronically or mechanically, without the express written permission from UEBO. Copyrighted materials, such as software, music files, or movies, are protected by local law, and may not be illegally copied or used without permission from UEBO. Trademarks Microsoft and Windows are registered trademarks of Microsoft Corporation. All other trademarks are property of their respective holders. Manufactured under license under U.S. Patent #’s:5,451,942; 5,956,674; 5,974,380; 5,978,762; 6,487,535 & other U.S. and worldwide patents issued & pending. DTS and DTS 2.0 + Digital Out are registered trademarks and the DTS logos and Symbol are trademarks of DTS, Inc. © 1996-2008 DTS, Inc. All Rights Reserved. Manufactured under license from Dolby Laboratories. Dolby and the double-D symbol are trademarks of Dolby Laboratories. 6. Warranty For product warranty information, please refer to the warranty agreement at http://www.uebo.net/warranty 7 GPL Statement This product contains free software licensed under the GNU General Public License. After you purchase this product, you may procure, modify or distribute the source code of the GPL/LGPL software that is used in this product. To obtain a copy of our open source software, please contact our support center and we will provide you with a CD-ROM of the source code that is used, charging only the actual expense involved. However, please note that we cannot provide warranty with the source code, and there is also no technical support for the source code from us.