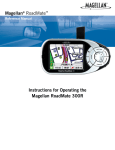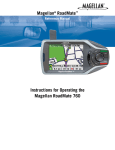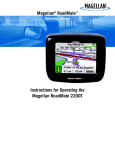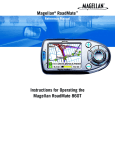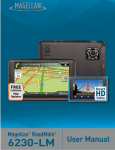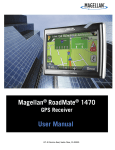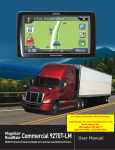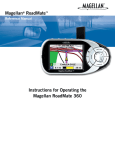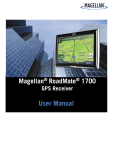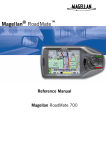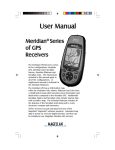Download Magellan RoadMate 500/700 Magellan® RoadMate™
Transcript
Magellan® RoadMate™ Basic User Manual Basic Instructions for the Operation of the Magellan RoadMate 500/700 This document covers the basic operation of the Magellan RoadMate 500 and the Magellan RoadMate 700 Vehicle Navigation Systems. The information provided here is enough to give you all the normal operating features for using this product. If you need additional information or if you require details on other functions, refer to the Reference Manual found on the compact disc (CD-ROM) supplied with your Magellan RoadMate. *** IMPORTANT SAFETY WARNINGS *** The Magellan RoadMate is a vehicle navigation aid designed to assist you in arriving at your selected destination. When using the Magellan RoadMate, these safety rules must be followed to prevent accidents that can result in injury or death to yourself or others: • When driving, the need to view the display is minimal. Voice prompts will guide you to your destination. The driver should enter data or program the unit only when the vehicle is stopped. Only a vehicle passenger should enter data or program the unit while the vehicle is moving. • It is your responsibility to comply with all traffic laws. • While every attempt is made to ensure that the database is accurate, roadways, points of interest, and business and service locations may change over time. The database does not include, analyze, process, consider or reflect any of the following: legal restrictions (such as vehicular type, weight, height, width, load and speed restrictions); road slope or grade; bridge height, width, weight or other limits; population density; neighborhood quality or safety; availability or proximity of law enforcement, emergency rescue, medical or other assistance; construction work zones or hazards; road or lane closures; road, traffic or traffic facilities safety or condition; weather conditions; pavement characteristics or conditions; special events; traffic congestion. It is your responsibility to disregard any unsafe, hazardous or illegal route suggestions. © 2003 Thales Navigation, Inc. All rights reserved. Magellan, RoadMate, TrueView and QuickSpell are trademarks of Thales Navigation. No part of this user manual may be reproduced or transmitted in any form or by any means, electronic or mechanical, including photocopying and recording, for any purpose other then the purchaser’s personal use, without the prior written permission of Thales Navigation. The Magellan RoadMate Thank you for purchasing the Magellan RoadMate. We hope you will enjoy using your new vehicle guidance system and encourage you to provide us with feedback. Please take a moment to register your Magellan RoadMate with us at www.magellangps.com. Table of Contents Magellan RoadMate (Front View) . . . . . . . . . . . . . . . . . . . . . . . . . .2 Magellan RoadMate (Rear View) . . . . . . . . . . . . . . . . . . . . . . . . . . .3 Basic Operation How Do I Enter Text? . . . . . . . . . . . . . . . . . . . . . . . . . . . . . . .4 Where is the Volume Control? . . . . . . . . . . . . . . . . . . . . . . . . .7 Can the Voice Command be Repeated? . . . . . . . . . . . . . . . . . .7 How Do I Adjust the Contrast and Brightness? . . . . . . . . . . . .7 Traveling with the Magellan RoadMate How Do I Read the Guidance Screen? . . . . . . . . . . . . . . . . . . .8 Viewing the Guidance Screen . . . . . . . . . . . . . . . . . . . . . .8 Changing the Map Zoom Levels . . . . . . . . . . . . . . . . . . . .9 How Do I See the Entire Route? . . . . . . . . . . . . . . . . . . . . . . .9 How Can I See What the Next Instruction Will Be? . . . . . . . .9 How Do I Cancel a Route? . . . . . . . . . . . . . . . . . . . . . . . . . . .10 How Do I Get Back on the Route after a Detour? . . . . . . . . .10 Selecting Trip Destinations How Do I Go to a New Street Address? . . . . . . . . . . . . . . . . .11 How Do I Select a Point of Interest as a Destination? . . . . . .12 How Do I Go to a Previous Destination? . . . . . . . . . . . . . . . .15 How Do I Go to an Address from My Address Book? . . . . . .16 Using the Trip Computer Is There a Way I Can Record Mileage for My Trip? . . . . . . . .17 Using the Tutorial Can I Get Help While I’m Using the Magellan RoadMate? . .18 Limited Warranty . . . . . . . . . . . . . . . . . . . . . . . . . . . . . . . . . . . . . .19 Registration Instructions . . . . . . . . . . . . . . . . . . . . . . . . . . . . . . . .23 Contact Information . . . . . . . . . . . . . . . . . . . . . . . . . . . . . . . . . . .24 1 Magellan RoadMate (Front View) 2 2 3 4 5 6 1 8 12 11 10 7 9 1 On/Off Button Press to turn the Magellan RoadMate on or off. 2 Volume Control Adjust to set the volume of the speaker. 3 Repeat Button Press to repeat the last spoken prompt. 4 Zoom In Button While viewing the map, press to zoom in on the center of the display. 5 Option Button Press to access the User Options menu. 6 Enter Button Press to confirm highlighted selections. 7 Cancel Button Press to stop the current function. 8 8-Way Arrow Keypad Press to move the cursor or to highlight other options. 9 Locate Button Press to display current location details. 10 Light Sensor Automatically changes the contrast and brightness of the display to adjust for changes in lighting. 11 View Button Press to view map display, maneuver list or TrueView® 3D display. 12 Zoom Out Button While viewing the map, press to zoom out from the center of the display. The Magellan RoadMate (Rear View) 2 3 3 4 1 5 6 1 Speaker Used for audible maneuvering instructions. 2 Repeat Button Press to repeat the last spoken prompt. 3 Volume Control Adjust to set the volume of the speaker. 4 Antenna Rotate up when in use to receive signals from the GPS satellite network. 5 Compact Flash This compartment stores the compact flash memory card. 6 Power/Data Connector Connection for power and data for the Magellan RoadMate. Magellan RoadMate 500/700 The difference between the Magellan RoadMate 500 and the Magellan RoadMate 700 is in how the mapping data is stored. The Magellan RoadMate 500 uses compact flash memory card which can store a selected area of mapping data that can then be uploaded from the supplied software. The Magellan RoadMate 700 has an internal hard drive, pre-loaded with mapping data and over 2 million Points of Interest for the United States and Canada. For this document, both models will be referred to as the Magellan RoadMate unless noted. Since the Magellan RoadMate 500 can store only a portion of the United States and Canada, you may notice that the information displayed on your Magellan RoadMate 500 may differ slightly from what is shown here. Basic Operation 4 Notepad Both the Magellan RoadMate 500 and the Magellan RoadMate 700 have a touchscreen display and keypad giving you two easy ways to input information into your Magellan RoadMate. The examples here describe using the 8-way arrow keypad and the Enter button to input and accept changes. If you prefer to use the touchscreen, touch the key directly on the screen with your finger. Please use the method that is easiest for you. How Do I Enter Text? Whenever you need to input names, street addresses, etc., the Magellan RoadMate will display a keyboard that allows you to use the 8-way arrow keypad and the Enter key to highlight and select the alphanumeric characters. Backspace Space Bar Cancel Additional Characters Numerical Characters Accept Entry W h a t I s Q u i c k S p e l l ®? The Magellan RoadMate uses QuickSpell technology to provide you the fastest method possible to enter characters. QuickSpell eliminates the possibility of a mispelled word or looking for a city or street that is not in the loaded database. As you begin entering characters, the QuickSpell feature of the Magellan RoadMate dims out those characters which are not available, thereby speeding up the process of entering data. Basic Operation 5 Example: Suppose that you need to input the name of a city, in this case, San Francisco. The full keypad is displayed. Use the 8-way arrow keypad to move around the keyboard, and press Enter when the letter “S” is selected. QuickSpell checks the cities in the database and determines which characters are available based on city names in the database. Use the 8-way arrow keypad to highlight the “A” and press Enter. The available characters changes and the text you are typing appears at the top of the keyboard. Use the 8-way arrow keypad to highlight the “N” and press Enter. With “SAN” entered, QuickSpell determines the only characters availble are “D”, “T”, and the spacebar. In this example, we want to continue to narrow the search. Use the 8way arrow keypad to highlight the spacebar and press Enter. You can now select “OK” and get a list of cities that begin with “SAN ” and select San Francisco from the list. 6 Basic Operation Selecting “OK” brings up a list that would be similar to the one displayed here. For this example, you could select San Francisco very easily. With a larger database installed, this list could be very long and still difficult to find the city you are looking for. Press the escape button (or using the touchscreen, touch the “X” in the upper right corner) to go back to the QuickSpell keyboard to continue entering characters. Using the QuickSpell keyboard, add “F” to our city select text. Now the city list can be checked again. Select “OK” and press Enter. For the database used in this example, San Francisco, CA is the only city displayed. Your database could still show more cities and you may need to enter more characters. Addtional Characters (“More” Button) When you are entering characters you may need to add punctuation or other special characters. When available, pressing the “More” button brings up a keypad with the characters shown here. Numeric Characters (“123” Button) When available, pressing the “123” button brings up a keypad with the numeric characters shown here. Traveling with the Magellan RoadMate Where is the Volume Control? The volume control is located at the top of the Magellan RoadMate. Use the thumbwheel to set the volume of the speaker to a desired level. Can the Voice Command be Repeated? Yes. Anytime you may have missed a voice prompt, simply press the Repeat button on the top of the Magellan RoadMate to have the last voice promt repeated. Volume Control Repeat Button How Do I Adjust the Contrast and Brightness? The Magellan RoadMate has a light sensor on the front of the unit that will automatically detect changes in lighting and adjust the brightness and contrast for optimum viewing levels. You may also manually adjust the brightness and contrast levels. To access the contrast and brightness controls, press the Option button and select “Configuration” from the list of menu items. From the “Configuration” menu items, select “Contrast” or “Brightness” and press Enter. Use the left and right arrows from the 8-way arrow keypad to adjust the contrast or the brightness to the levels desired. Press Enter when you have the setting you want. 7 8 Traveling with the Magellan RoadMate How Do I Read the Guidance Screen? The Guidance screen is the most commonly used screen in the Magellan RoadMate and provides you with detailed information about where you are and where you are going. Planned Route Position Cursor (points in the direction you are heading) Next Maneuver Command Distance to Destination Direction of Travel and GPS Signal Strength Blue = WAAS Signal Green = Strong Signal Yellow = Average Signal Red = No Signal Distance to Estimated Time to Next Maneuver Destination Direction of Destination As you travel, the Guidance screen constantly updates your location and provides you with not only a map, but a visual indication of where you are on the map. Viewing the Guidance Screen You can view the Guidance screen at anytime by pressing the View button on the Magellan RoadMate. While viewing the Guidance screen, the View button steps through the Guidance screen, the Maneuver List and the TrueView 3D display. View Button Traveling with the Magellan RoadMate Changing the Map Zoom Levels You can zoom in by pressing the “+” button or zoom out by pressing the “-” button. Zoom in Button Zoom out Button How Can I See the Entire Route? While you are manuevering in a route and are viewing the Guidance screen, press the View button to bring up a list of all the navigation instructions for your route. In the Magellan RoadMate this list is called the “Maneuver List.” Notepad When you are done viewing the maneuver list, press the View button twice to return to the Guidance screen or wait for a few moments and it will automatically return. How Can I See What the Next Instruction Will Be? The Magellan RoadMate uses TrueView 3D technology to display a 3D picture of the next guidance instruction. While you are traveling on a route and are viewing the Guidance screen press the View button twice to view the TrueView 3D display. This will give you a 3-dimensional view of the next turn instruction. This will clearly show you which lane you need to be in for the next turn. Press View to return to the Guidance screen. 9 10 Traveling with the Magellan RoadMate How Do I Cancel a Route? Anytime you are traveling on a route and viewing the Guidance screen, the Maneuver List or the TrueView 3D display, you can cancel the route by pressing the cancel button. You will be given the option of confirming the route cancellation (press the “Yes” button) or continuing on the present route (press the “No” button). How Do I Get Back on the Route after a Detour? If you exit the planned route, the Magellan RoadMate will get you back on course in one of two ways. 1. If you exited the planned route and turned off the Magellan RoadMate: Suppose you left the planned route to stop at the store for a moment or to drop something off at a friend’s house. In this case you would normally come to a complete stop and turn off your vehicle which also turns the Magellan RoadMate off. After you have completed your errand and turned your vehicle back on (which turns the Magellan RoadMate back on), you would be presented with a screen asking if you wanted to resume your route. Selecting “Resume” causes the Magellan RoadMate to recalculate the route using the same destination as before. Selecting “Cancel” clears the route and displays the Select Destination screen. 2. If you exited the planned route and kept driving: Suppose you left the planned route due to a traffic jam or you just wanted to do a little sight-seeing. The Magellan RoadMate will automatically guide you back to your route. After recalculating, the Magellan RoadMate will provide you with directions to route you back to your original destination. Notepad The Magellan RoadMate will attempt to get you back on the route three times. If after the third time, you haven’t gotten on the route, it assumes that you no longer plan to go to your original destination and will clear the route. Selecting Trip Destinations The Magellan RoadMate has many different ways you can select your destinations. As you use the Magellan RoadMate, you will find that you use one more than the others, depending on your particular needs. The most commonly used methods are: entering a new street address, asking the Magellan RoadMate to find a destination from the Points of Interest database, selecting a previous destination or selecting an address from your address book. How Do I Go To a New Street Address? For this set of instructions, a new street address is one that is probably not in the list of Points of Interest, not in your Previous Destination list and not in your Address Book. An example would be if you needed to go to a dinner party and all you had was the address. First, select “Select Address” from the list of destination choices from the Select Destination menu. Select “Search By City” or “Search By State”. “Search By City” is the most commonly used as you probably know the city that the street is in. (If you do not know the city, “Search By State” will show you every city in the state selected that has a street that matches the one you will enter.) For this example we will assume that you know the city, so select “Search By City” and press Enter. Using the QuickSpell keyboard, enter the first few characters in the city name. In this example, we are looking for San Jose, CA as the city, so “SAN J” was entered using the keyboard and then “OK” was selected. A list of cities in the Magellan RoadMate database is presented. All you need to do is to select the city and press Enter. 11 12 Selecting Trip Destinations The keyboard is used to enter the name of the street. Just as when you entered the city name, you do not need to enter the entire street name. The more letters of the name you enter, the smaller the list of names to select from. For this example, we are looking for Denise Way. Using the keyboard, enter “DEN” and select “OK” to display the list of street names. Now all we need to do is to find ‘Denise Way’ in the list, select it and press Enter. Notepad Some streets have a prefix like North or South, East or West. When this is the case, they will appear in the list of possible street names and you need to be certain that you select the correct one. The last step in entering the street address is to input the street number. You will notice at the top of the screen, the range of addresses that can be input for the street and city you have selected. Only numbers within this range will be accepted. When you have the number entered, select “Done” and press Enter. Now that the Magellan RoadMate knows where you want to go, all you need to do is tell it which of the four methods you want it to use to compute your route: “Shortest Time”, “Shortest Distance”, “Least Use Of Freeways” or “Most Use Of Freeways”. After selecting the route method, a screen will show you that the Magellan RoadMate is computing the route. When the route is defined, the Guidance screen appears and you are ready to go. Selecting Trip Destinations 13 How Do I Select a Point of Interest as a Destination? What is a Point of Interest? Points of Interest (commonly referred to as a POI’s), are locations of commercial, recreation landmarks or services that are preloaded into the Magellan RoadMate. These range from restaurants, parks, gas stations and banks to schools and police stations. The purpose of the POI database (accessed through the “Dining, ATM, Gas...” menu option) is to provide you a list of popular destinations that you might be interested in going to, without having to add them to your address book manually. If you are looking for airports, ATMs, schools, parks or other special Points of Interest (POI), the quickest way is to select from the list that is included in the database for your Magellan RoadMate. In this example we need to go to San Francisco International Airport in San Francisco, CA. The first step is to select “Dining, ATM, Gas...” from the Select Destination menu. Next you need to indicate how you plan on accessing the name of the Point of Interest you are looking for. Spell Name: Use the keyboard to enter the first few characters in the name. After pressing “OK” you will be given a list of all the places stored in your database that begin with those characters. Select Category: This option allows you to select from a list of available POI categories. 14 Selecting Trip Destinations In this example we will be looking for an airport in San Francisco. “Select Category” is selected, the “Select Category Type” screen is displayed. Here you select the category and press Enter. We now have three options to choose from. Nearest: Nearest allows you to display a list of all the POI’s in the category closest to your present location. List by City: This option allows you to use the keyboard to select the city that the POI is in. All Areas: All Areas would display in alphabetical order, all of the POI’s in the category selected that are in the database that you have loaded. In this example, the fastest way to find this airport is by using the “List by City” option. The now familiar keyboard is displayed and we can begin entering the name of the city. For San Francisco, we will input “SAN FR” and select the “OK” key. From the list of airports in the San Francisco area, you select the one you need to go to and press Enter. The last option before the Magellan RoadMate begins calculating your route and provides you with directions, is to select the Route Method for your trip. Once the route method is selected, the Magellan RoadMate begins computing the route. When the route is defined, the Guidance screen appears and you are ready to go. Selecting Trip Destinations 15 How Do I Go to a Previous Destination? Once you have begun using your Magellan RoadMate, it will begin to store a list of your destinations. These previous destinations are stored in your Address Book and are limited to the most recent 20 destinations. Notepad You can also save items from your Previous Destination list into your address book. For information on how to do this, please refer to the Reference Manual found on the CD-ROM that came with your Magellan RoadMate. From the Select Destination menu, select “Address Book” and press Enter. Select the Previous Destination option and press Enter. The list of your previous destinations is displayed. Select the destination that you want to go back to and press Enter. A full screen display of the information for the selected destination is displayed. Select “Route” and press Enter. (The “Edit” button is used for saving this destination permanently into your Address Book.) 16 Selecting Trip Destinations The final option is to select the routing method you desire. Select the method that best suits you and press Enter. The Magellan RoadMate will begin to calculate the route to the Previous Destination you selected and you are ready to go. How Do I Go To an Address in My Address Book? The Magellan RoadMate 500 and 700 stores up to 100 street addresses for each User option for quick and easy access. Select “Address Book” from the Select Destination menu and press Enter. From the Address Book menu, select “List Addresses”. (The “New” option lets you to input an address into the Address Book and then use the new address as your destination.) Select the address you want to go to from your address book list and press Enter. Finally, select the Route Method that you want the Magellan RoadMate to use in calculating the route. Using the Trip Computer 17 Is There a Way I Can Record Mileage for My Trip? Sometimes you need to be able to record mileage and time spent on the road for business trips. Other times you just may want to keep track of your mileage for your vacation trips. The Magellan RoadMate has just the tool for you, the Trip Computer. The Trip Computer lets you to record and store the average speed of your trip, the total time of your trip, how much of the time you were driving and the total distance of the trip. The Trip Computer also allows you to store these details so you can reference them at any time. To access the Trip Computer, press the Option button. Select “Trip Computer” and press Enter. At the top of the list is the current trip. Also displayed would be any trips that you had saved previously. To view one of the saved trips, select the name and press Enter. To work with the information for the current trip, select “Current” and press Enter. The Trip Computer has three options; Stop/Start, Reset and Save. Start/Stop: Switches the Trip Computer between Running and Paused. While the Trip Computer is paused, no information from your trip is added to the trip details. Reset: Sets all of the trip details to zero. (If you need to record the details for your trip, you should do this at the same time you set your destination. Also, remember to save the current details before resetting if you might need them at a future time.) Save: Stores the current Trip Computer details into the Magellan RoadMate using a name that you will enter. 18 Using the Tutorial Can I Get Help While I’m Using the Magellan RoadMate? The Magellan RoadMate has a built-in Tutorial that you can view or refer to anytime the Magellan RoadMate is turned on. Do not attempt to view the tutorial while you are driving. If you are operating the vehicle, please come to a complete stop before reviewing the tutorial topics. To access the Tutorial, press the Option button and select “Tutorial” from the list of options. You are presented with a list of topics to select from: 1. 2. 3. 4. 5. 6. 7. 8. Use the tutorial Tour the Magellan RoadMate Read the Guidance screen Use the QuickSpell screen Select a User Enter a street address Follow basic navigation steps Enter an intersection 9. 10. 11. 12. 13. 14. 15. Select a Point of Interest Select previous destinations Determine current location Store an address Exclude a route segment Use the trip computer Personalize settings Select the tutorial topic that interests you and press Enter. M o v i n g A r o u n d t h e Tu t o r i a l To skip ahead one step within a topic: Press right side of 8-way arrow keypad. To go back one step within a topic: Press left side of 8-way arrow keypad. To exit the Tutorial: Press Cancel key LIMITED WARRANTY 19 All global positioning system (GPS) receivers and car navigation products are navigation aids, and are not intended to replace other methods of navigation. Purchaser is advised to use good judgment in the use of this product. READ THE USER GUIDE CAREFULLY BEFORE USING THE PRODUCT. 1. THALES NAVIGATION WARRANTY. Thales Navigation, Inc. (Thales Navigation) warrants their GPS receivers, software and hardware accessories to be free of defects in material and workmanship and will conform to our published specifications for the product for a period of one year from the date of original purchase. THIS WARRANTY APPLIES ONLY TO THE ORIGINAL PURCHASER OF THIS PRODUCT AND IS NOT TRANSFERABLE TO OR ENFORCEABLE BY ANY SUBSEQUENT OWNER. THIS LIMITED WARRANTY DOES NOT APPLY TO ANY DEFECT OR DAMAGE TO YOUR VEHICLE CAUSED BY THE INSTALLATION OR USE OF THE PRODUCT. 2. PURCHASER’S REMEDY. PURCHASER’S EXCLUSIVE REMEDY UNDER THIS WRITTEN WARRANTY OR ANY IMPLIED WARRANTY SHALL BE LIMITED TO THE REPAIR OR REPLACEMENT, AT THALES NAVIGATION’S OPTION, OF ANY DEFECTIVE PART OF THE RECEIVER OR ACCESSORIES WHICH ARE COVERED BY THIS WARRANTY. REPAIRS UNDER THIS WARRANTY SHALL ONLY BE MADE AT AN AUTHORIZED THALES NAVIGATION SERVICE CENTER. ANY REPAIRS BY A SERVICE CENTER NOT AUTHORIZED BY THALES NAVIGATION WILL VOID THIS WARRANTY. In the event of a defect, Thales Navigation will, at its option, repair or replace the hardware product with no charge to the purchaser for parts or labor. The repaired or replaced product will be warranted for 90 days from the date of return shipment, or for the balance of the original warranty, whichever is longer. Thales Navigation warrants that software products or software included in hardware products will be free from defects in the media for a period of 30 days from the date of shipment and will substantially conform to the then-current user documentation provided with the software (including updates thereto). Thales Navigation's sole obligation shall be the correction or replacement of the media or the software so that it will substantially conform to the then- current user documentation. The software is provided “AS IS”. Thales Navigation does not warrant the software will meet purchaser’s requirements or that its operation will be uninterrupted, error-free or virus-free. Purchaser assumes the entire risk of using the software. 3. PURCHASER’S DUTIES. To obtain service the purchaser must obtain a Return Materials Authorization (RMA) number from Thales Navigation prior to shipping by calling +1 866-868-2259, or by sending an e-mail to [email protected]. The purchaser must return the product postpaid with a copy of the original sales receipt, purchaser’s return address and the RMA number clearly printed on the outside of the package to the Authorized Thales Navigation Service Center address provided by Thales Navigation with the RMA number. Thales Navigation reserves the right to refuse to provide service free-of-charge if the sales receipt is not provided or if the information contained in it is incomplete or illegible or if the serial number is altered or removed. Thales Navigation will not be responsible for any losses or damage to the product incurred while the product is in transit or is being shipped for repair. Insurance is recommended. Thales Navigation suggests using a trackable shipping method such as UPS or FedEx when returning a product for service. 4. LIMITATION OF IMPLIED WARRANTIES AND OTHER LIMITATIONS. EXCEPT AS SET FORTH IN ITEM 1 ABOVE, ALL OTHER EXPRESSED OR IMPLIED WARRANTIES, INCLUDING THOSE OF FITNESS FOR ANY PARTICULAR PURPOSE OR MERCHANTABILITY, ARE HEREBY DISCLAIMED AND IF APPLICABLE, IMPLIED WARRANTIES UNDER ARTICLE 35 OF THE UNITED NATIONS CONVENTION ON CONTRACTS FOR THE INTERNATIONAL SALE OF GOODS. Some national, state, or local laws do not allow limitations on implied warranty or how long an implied warranty lasts, so the above limitation may not apply to you. Thales Navigation does not make any representation or warranty regarding any of the following: legal restrictions (such as vehicular type, weight, height, width, load and speed restrictions); road slope or grade; bridge height, width, weight or other limits; population density; neighborhood quality or safety; availability or proximity of law enforcement, emergency rescue, medical or other assistance; construction work zones or hazards; road or lane closures; road, traffic or traffic facilities safety or condition; weather conditions; pavement characteristics or conditions; special events; traffic congestion; travel time. 5. EXCLUSIONS. The following are excluded from the warranty coverage: (1) periodic maintenance and repair or replacement of parts due to normal wear and tear; (2) batteries; (3) finishes and cosmetic damage; (4) installations or defects resulting from installation; (5) any damage caused by (i) shipping, accident, misuse, abuse, negligence, tampering, or improper use; (ii) disasters such as fire, flood, wind, and lightning; (iii) severe weather conditions; (iv) unauthorized attachments or modification; (6) service performed or attempted by anyone other than an authorized Thales Navigations Service Center; (7) any product, components or parts not manufactured by Thales Navigation, (8) that the receiver will be free from any claim for infringement of any patent, trademark, copyright or other proprietary right, including trade secrets (9) any damage due to accident, resulting from inaccurate satellite transmissions. Inaccurate transmissions can occur due to changes in the position, health or geometry of a satellite or modifications to the receiver that may be required due to any change in the GPS. (Note: Thales Navigation GPS receivers use GPS or GPS+GLONASS to obtain position, velocity and time information. GPS is operated by the U.S. Government and GLONASS is the Global Navigation Satellite System of the Russian Federation, which are solely responsible for the accuracy and maintenance of their systems. Certain conditions can cause inaccuracies that could require modifications to the receiver. Examples of such conditions include but are not limited to changes in the GPS or GLONASS transmission.). Opening, dismantling, or repairing this product by anyone other than an authorized Thales Navigation Service Center, or altering or removing the factory-applied serial number, will void this warranty. 6. EXCLUSION OF INCIDENTAL OR CONSEQUENTIAL DAMAGES. THALES NAVIGATION SHALL NOT BE LIABLE TO PURCHASER OR ANY OTHER PERSON FOR ANY INDIRECT, INCIDENTAL OR CONSEQUENTIAL DAMAGES WHATSOEVER, INCLUDING BUT NOT LIMITED TO LOST PROFITS, DAMAGES RESULTING FROM DELAY OR LOSS OF USE, LOSS OF OR DAMAGES ARISING OUT OF BREACH OF THIS WARRANTY OR ANY IMPLIED WARRANTY EVEN THOUGH CAUSED BY NEGLIGENCE OR OTHER FAULT OF THALES NAVIGATION OR NEGLIGENT USAGE OF THE PRODUCT. IN NO EVENT WILL THALES NAVIGATION BE RESPONSIBLE FOR SUCH DAMAGES, EVEN IF THALES NAVIGATION HAS BEEN ADVISED OF THE POSSIBILITY OF SUCH DAMAGES. Some national, state, or local laws do not allow the exclusion or limitation of incidental or consequential damages, so the above limitation or exclusion may not apply to you. 7. COMPLETE AGREEMENT. This written warranty is the complete, final and exclusive agreement between Thales Navigation and the purchaser with respect to the quality of performance of the goods and any and all warranties and representations. THIS WARRANTY SETS FORTH ALL OF THALES NAVIGATION’S RESPONSIBILITIES REGARDING THIS PRODUCT. THIS WARRANTY GIVES YOU SPECIFIC RIGHTS. YOU MAY HAVE OTHER RIGHTS THAT VARY FROM LOCALITY TO LOCALITY AND CERTAIN LIMITATIONS CONTAINED IN THIS WARRANTY MAY NOT APPLY TO YOU. 8. CHOICE OF LAW. This limited warranty is governed by the laws of the State of California, without reference to its conflict of law provisions or the U.N. Convention on Contracts for the International Sale of Goods, and shall benefit Thales Navigation, its successors and assigns. THIS WARRANTY DOES NOT AFFECT THE CONSUMER'S STATUTORY RIGHTS UNDER APPLICABLE LAWS IN FORCE IN THEIR LOCALITY, NOR THE CUSTOMER'S RIGHTS AGAINST THE DEALER ARISING FROM THEIR SALES/PURCHASE CONTRACT. --For further information concerning this limited warranty, please call or write: Thales Navigation, Inc. 960 Overland Court San Dimas, California, U.S.A. 91773 Phone: +1 909-394-5000, Fax: +1 909-394-7050 REGISTRATION INSTRUCTIONS 23 Registering your product will ensure prompt, effective technical assistance and customer service and allow you to receive notification of product updates, new products and other valuable information to help you make the most of your Magellan RoadMate Vehicle Navigation System. To register your Magellan RoadMate, go to www.magellangps.com using your web browser. Select the “Register/Login” option from the list of menu items. If you have already registered an account with Thales Navigation, enter your e-mail address and password. If you are not registered, you will need to create a personal profile by clicking on the “Create your profile” hyperlink. Once you have logged in, select the “Your Products” menu option and use the “Register A Product” button to open the registration page. Fill out your information and click on the “Submit” button to finish the registration. Thank you for submitting your registration. 24 CONTACT INFORMATION If you need support for your Magellan RoadMate and you wish to contact Thales Navigation the following information is provided so that you can direct your questions/comments to the proper person. Technical Support If you need technical assistance, "how-to" help, or if you have a technical question about the functionality of your Magellan product, please contact us on the internet at www.magellangps.com or you may reach technical support by fax or by phone. Our technical support phone representatives are available Monday through Friday, 6:00 a.m. to 5:00 p.m. P.S.T/P.D.T or after hours you may leave a detailed voice mail message that will be returned within the next next business day. Telephone: 866-868-2259 or +1 909 394 5000 (Outside North America) You may also reach technical support by fax: +1 909 394 7050 [Attn: Tech. Support] E-mail: [email protected] Warranty Service To obtain warranty service on your unit, the consumer must contact us for a return authorization prior to shipment of product. Packages arriving at our dock without an RMA may be refused. To obtain an RMA, simply contact our technical support group at: Tel: 866-868-2259 or 909-394-5000 Fax: 909-394-7050 [Attn: Tech. Support] E-mail: [email protected] Thales Navigation Consumer Products 960 Overland Court, San Dimas, California 91773 909-394-5000 • Fax: 909-394-7050 631129-01 A