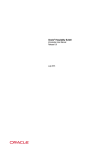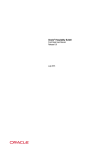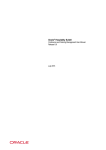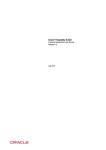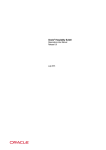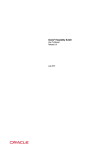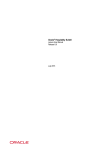Download Oracle® Hospitality Suite8
Transcript
Oracle® Hospitality Suite8
Miscellaneous User Manual
Release 8.9
July 2015
Copyright © 1987, 2015, Oracle and/or its affiliates. All rights reserved.
This software and related documentation are provided under a license agreement containing
restrictions on use and disclosure and are protected by intellectual property laws. Except as
expressly permitted in your license agreement or allowed by law, you may not use, copy,
reproduce, translate, broadcast, modify, license, transmit, distribute, exhibit, perform, publish, or
display any part, in any form, or by any means. Reverse engineering, disassembly, or
decompilation of this software, unless required by law for interoperability, is prohibited.
The information contained herein is subject to change without notice and is not warranted to be
error-free. If you find any errors, please report them to us in writing.
If this software or related documentation is delivered to the U.S. Government or anyone licensing it
on behalf of the U.S. Government, then the following notice is applicable:
U.S. GOVERNMENT END USERS: Oracle programs, including any operating system, integrated
software, any programs installed on the hardware, and/or documentation, delivered to U.S.
Government end users are "commercial computer software" pursuant to the applicable Federal
Acquisition Regulation and agency-specific supplemental regulations. As such, use, duplication,
disclosure, modification, and adaptation of the programs, including any operating system,
integrated software, any programs installed on the hardware, and/or documentation, shall be
subject to license terms and license restrictions applicable to the programs. No other rights are
granted to the U.S. Government.
This software or hardware is developed for general use in a variety of information management
applications. It is not developed or intended for use in any inherently dangerous applications,
including applications that may create a risk of personal injury. If you use this software or
hardware in dangerous applications, then you shall be responsible to take all appropriate fail-safe,
backup, redundancy, and other measures to ensure its safe use. Oracle Corporation and its
affiliates disclaim any liability for any damages caused by use of this software or hardware in
dangerous applications.
Oracle and Java are registered trademarks of Oracle and/or its affiliates. Other names may be
trademarks of their respective owners.
Intel and Intel Xeon are trademarks or registered trademarks of Intel Corporation. All SPARC
trademarks are used under license and are trademarks or registered trademarks of SPARC
International, Inc. AMD, Opteron, the AMD logo, and the AMD Opteron logo are trademarks or
registered trademarks of Advanced Micro Devices. UNIX is a registered trademark of The Open
Group.
This software or hardware and documentation may provide access to or information on content,
products, and services from third parties. Oracle Corporation and its affiliates are not responsible
for and expressly disclaim all warranties of any kind with respect to third-party content, products,
and services. Oracle Corporation and its affiliates will not be responsible for any loss, costs, or
damages incurred due to your access to or use of third-party content, products, or services.
Contents
Preface ........................................................................................................................... 7
Audience ............................................................................................................................ 7
Customer Support ............................................................................................................. 7
Documentation .................................................................................................................. 7
Revision History ................................................................................................................ 7
1 Introduction ............................................................................................................. 9
Logging In .......................................................................................................................... 9
Miscellaneous Shortcut Bar ............................................................................................. 10
Navigation Keys .............................................................................................................. 12
Using the blue drill down arrow .................................................................................... 13
HTML View ..................................................................................................................... 14
The Quick Keys ................................................................................................................ 17
The Date Box .................................................................................................................... 19
Changing the date............................................................................................................ 19
Customising Suite8 Grids................................................................................................ 20
Customising the HTML display ..................................................................................... 23
Favourites ......................................................................................................................... 24
Logging off, Exiting Suite8 and Locking the Station ..................................................... 25
2 Night Audit ............................................................................................................ 27
Running Night Audit ...................................................................................................... 28
Night Audit Reports ........................................................................................................ 41
Automatic Night Audit ................................................................................................... 42
Set Date............................................................................................................................. 43
3 Export ..................................................................................................................... 45
4 Reports ................................................................................................................... 53
Report Sections ................................................................................................................ 54
New Report ...................................................................................................................... 59
Edit Report ....................................................................................................................... 68
Deleting a report .............................................................................................................. 71
Copy or move a report .................................................................................................... 72
Executing a report............................................................................................................ 72
Report Files ...................................................................................................................... 78
New/Edit Report ...................................................................................................... 80
Delete ......................................................................................................................... 86
Export Report ............................................................................................................ 87
Report Synchronization ............................................................................................ 88
Report Usage ............................................................................................................. 92
Email Confirmation Letters ............................................................................................. 93
Error message with lookup queries and SP Parameters ............................................... 96
Simple Commission Report ............................................................................................ 96
HTML Reports ............................................................................................................... 104
3
Internal Editor ................................................................................................................ 109
Internal Editor Screen ............................................................................................. 116
Creating a new query ............................................................................................. 120
Grouping Text ......................................................................................................... 122
Internal Editor Tips ................................................................................................. 124
Star Codes used in Versions 6 and 7 ...................................................................... 129
Crystal and Internal Editor Functions .......................................................................... 131
Cube Reports .................................................................................................................. 133
The Cube Viewer .................................................................................................... 136
The Cube Designer.................................................................................................. 143
Creating calculated measures ................................................................................ 148
5 Report Procedures ................................................................................................ 161
Company Statistic .......................................................................................................... 161
6 Calendar Events ................................................................................................... 177
New Calendar Event ..................................................................................................... 179
Linking Participants to a Calendar Event .................................................................... 183
Copying a Calendar Event ............................................................................................ 185
Editing a Calendar Event .............................................................................................. 186
Deleting a Calendar Event ............................................................................................ 187
Post Calendar Event to a Social Network..................................................................... 188
7 Change Password ................................................................................................. 193
8 User Sessions ....................................................................................................... 195
User Sessions .................................................................................................................. 195
9 User Settings ........................................................................................................ 197
10 Interface Functions ............................................................................................... 203
Guest Rights ................................................................................................................... 204
Wake Up ......................................................................................................................... 208
Group Wake Up Calls ................................................................................................... 211
Key .................................................................................................................................. 213
Telephone Booth ............................................................................................................ 216
Interface Posting History............................................................................................... 221
Notify Night Audit Actions .......................................................................................... 222
11 External Applications ........................................................................................... 223
12 Budget .................................................................................................................. 225
Manager Report Budget ................................................................................................ 225
Revenue Budget ............................................................................................................. 229
13 Luggage ................................................................................................................ 237
Printer setup for luggage label...................................................................................... 240
14 Export to Outlook ................................................................................................. 243
15 Today's Activities ................................................................................................. 245
16 Web Services ........................................................................................................ 247
17 Logs ...................................................................................................................... 249
User Log ......................................................................................................................... 249
4
Error log ......................................................................................................................... 253
Email Log ....................................................................................................................... 257
Translation Import log................................................................................................... 260
18 Manual Statistics .................................................................................................. 261
19 Questionnaire....................................................................................................... 265
20 Police Interface ..................................................................................................... 271
21 Custom SQL view ................................................................................................ 273
Custom SQL View ......................................................................................................... 273
22 Vacation Sharing .................................................................................................. 277
Vacation Sharing ............................................................................................................ 277
23 Appendix.............................................................................................................. 281
Appendix A - WLOG File.............................................................................................. 281
24 Index .................................................................................................................... 301
5
6
Preface
Audience
This user manual is intended for system users and system administrators.
Customer Support
To contact Oracle Customer Support, access My Oracle Support at the following URL:
https://support.oracle.com/
When contacting Customer Support, please provide the following:
Product version and program/module name
Functional and technical description of the problem (include business impact)
Detailed step-by-step instructions to re-create
Exact error message received
Screen shots of each step you take
Documentation
Oracle Hospitality product documentation is available on the Oracle Help Center at
http://docs.oracle.com
Revision History
Date
Preface
Description of Change
July, 2005
8.5.0.0 - First Issue Small Business
Edition
May, 2008
8.7 - Updated for Version 8.7
June, 2008
8.7.3.1 - Updated for Version 8.7.3.1
May, 2009
8.8 - Updates for Version 8.8
Sept, 2010
8.8 - Updates for Oracle 11gR1
Jan, 2012
8.9 - Updated for Version 8.9
Nov, 2012
8.9 - New cover page
July, 2015
8.9 – Oracle template applied
7
1
Introduction
The Suite8 Miscellaneous menu includes various options including Today's Activities, User Log
file, Interface and Telephone Functions, Calendar Events and Reports. Additionally it is used to
run Night Audit, access the Export Setup for the Back Office Interface, access External
Applications, view the Error Log File and enter Budget Figures for the manager report. Users can
also change their Password and configure specific User Settings.
Logging In
To use Suite8 you must first log into the system. You must have a valid user identification and
password.
Logging into Suite8
1. From the desktop, click the Fidelio Suite8 icon.
The Suite8 Splash screen is displayed for several seconds with the Payment
Application Data Security Standard (PA-DSS) disclaimer
The Fidelio V8 Login screen is then displayed.
Introduction
9
2. Type your user identification (case sensitive) in the Login name box.
3. Tab to the Password box.
4. Type your secret password (case sensitive) in the Password box.
5. Click LOGIN, the Suite8 main menu screen appears.
You are now logged into the system.
Note: If one of the following tables: WMLG, WLOG, ZPOS, WDAT,
SHIS, SRPD, WRPD has no indices or a missing index, an alert is
displayed when starting Suite8 with a message to contact support. It
could happen that a table has no indices in the event that a table was
renamed for support purpose. Renaming a table carries the indices to
the renamed table. If an index is missing of one of the above
mentioned tables, the alert is displayed when starting Suite8.
Miscellaneous Shortcut Bar
The Suite8 main menu screen has nine coloured tabs located on the left of the screen. Each
coloured tab represents one of the main user modules.
To open the Miscellaneous Shortcut Bar:
1. Click MISC. from the coloured toolbar.
The Miscellaneous shortcut bar opens.
10
Introduction
2. Alternatively you can click MISCELLANEOUS on the menu bar.
The Miscellaneous menu appears.
Introduction
11
Navigation Keys
Accelerator keys
Accelerator keys are used for fast access to a box on a screen or dialog box. When a letter is
underlined you can press the Alt + letter keys and the cursor moves into the appropriate box. For
example, on the Profile Search screen the letter “A” is underlined in the Name box. By pressing the
Alt + A keys, the cursor moves into the Name box.
To use the accelerator keys:
From the screen or dialog box, press Alt + letter to move the cursor into the appropriate box.
Shortcut keys
Suite8 has shortcut keys that allow you to perform actions directly from the keyboard without
having to use the mouse. Using these keys saves you time.
12
Introduction
Suite8 Shortcut keys
Shortcut Key
Description
F1
Displays the help.
Alt + F4
Closes the active window.
F10
Closes all active windows.
F12
Moves the cursor from a data box to the first record on the
grid.
Alt + Down arrow
Displays a combo box.
Tab
Moves forward through the boxes/options.
Moves to the next box and confirms the entry.
Shift + Tab
Moves backward through the boxes/options.
Ctrl + Tab
Moves forward through tabs.
Ctrl + Shift +
Tab
Moves backward through tabs.
Escape
Cancels the current action.
Removes a Combo box before a selection has been made.
Home
Moves the cursor to the beginning of a box.
End
Moves the cursor to the end of a box.
Using the blue drill down arrow
Many boxes have a blue drill down arrow
information that can be displayed.
next them indicating that there is additional
For example, on the House Status screen clicking the blue drill down arrow on the Out of Order
line displays the Out of Order Rooms screen.
Introduction
13
HTML View
Suite8 offers the possibility to view information in HTML format. HTML is the abbreviation for
"Hypertext Markup Language." This is the system of marking a document so it can be published
on the World Wide Web and viewed with a browser. The main areas where information can be
viewed in HTML format are as follows:
Reservation Navigator
Blocks
Profiles
Cashiering
Tasks and Activities
Events
Conference Reservation
The HTML display on the reservation navigator can be hidden so that the reservation grid is
expanded. Double-click in the blue reservation header bar or right-click and select/deselect
LOWER PART OF THE SCREEN from the short-cut menu to view or hide the HTML display. This
setting is stored per user and remains until the next time it is changed.
14
Introduction
Expand the HTML tree
Click the expand icon
to show all available folders.
Collapse the HTML tree
Click the collapse icon
to collapse all folders to the uppermost level.
Refresh the HTML View
Click the refresh icon
View information in HTML format
In this example we will display information in HTML format on the profile screen.
1. Click the CUSTOMER RELATION menu and select PROFILES to display the customer
profile screen.
This main customer profile screen is called the Navigator and is divided into 3
distinct areas:
Query - basic and advance profile search criteria
Query Results - the results of the query shown in a grid format
Tree Listing and HTML Page
Introduction
A tree listing of all the details associated with this profile including address,
communications, links, reservations or history
15
A freely definable HTML display which by default has a 'big' format where
the details are displayed in a non-grid style format or a list format. The
HTML display can be printed by using the right mouse click.
2. Enter the name to search for in the NAME box and click SEARCH.
4. The query results are shown in grid format in the middle section of the screen and
the tree and HTML formats are shown in the lower section of the screen.
5. In this instance the HTML view displays a summary of the profile details. The tree
listing is displayed by default expanded by one level. A plus sign next to a folder
indicates that it can be expanded to show more folders; a minus sign indicates
that it can be collapsed.
16
Introduction
Change the display of the HTML
Two additional buttons on the html display allow you to change whether certain details
are displayed in a non-grid style or in a list format. By default the 'big' view is
displayed.
1. To view in list format click the
2. To view in a non-grid style, click the
button.
button.
Copy to clipboard
It is possible to copy information from the HTML files to clipboard by selecting items
from HTML, using right mouse short cut menu and selecting COPY TO CLIPBOARD or short
cut key CTRL + C. This information can then be pasted to any open file by using right
mouse menu option PASTE or short cut key CTRL + V.
The menu option COPY TO CLIPBOARD is controlled by the user right COPY TO CLIPBOARD
FROM HTML under Users → User Definition → Rights → Miscellaneous
The Quick Keys
Suite8 allows you to select the Quick Keys main menu from any screen. The quick keys are
shortcuts to screens, searches, and desktop tools. Using these keys allows rapid access to
information without having to leave the section that you are currently working on. For example, a
customer is making a new reservation while at the same time asking questions about restaurants in
the area. You can use the Telephone Book quick key for restaurant information instead of aborting
the new reservation screen, looking up the restaurant information, closing the Telephone Book,
and reopening the new reservation screen.
Introduction
17
To access the Quick Keys main menu
Click the QUICK KEYS menu option.
The Quick Keys menu is displayed.
18
Introduction
The Date Box
The format of the dates and the separators between the dates may vary from one hotel to another.
The date format is defined in the Control Panel Windows Regional Settings/Options.
Typical date formats include the following:
dd/yy
MM/dd/yyyy
yy/MM/dd
yyyy-MM-dd
dd-MMM-YY
You can type the date directly in the date box; however it must be typed exactly as per the predefined format.
There are many date boxes in the system, for example, Arrival Date or From Date. The date can be
either a specific date or an as of date.
A specific date is when you need to see what happened on that day. For example, you need to see
which guests have departed 01/01/03.
An 'as of date' is when you need to find out information starting from that date. For example, you
need to read the room rack starting from 09/09/03 through 12/09/03.
Changing the date
The date can be changed by typing a new date or with the use of the calendar.
To type a new date
1. Place the cursor in the Date box.
2. Type the new date in the Date box, in the defined format including separators.
3. Press the Tab key, the date is changed.
To change a date using the calendar
1. Click the drop down arrow
next to the Date box.
The calendar appears.
2. Change the month to a previous month or future month by clicking the horizontal
arrows located on the top of the calendar or by pressing the Ctrl + Page Up or
Ctrl + Page Down key.
3. Place the cursor on the date and click the left mouse button or move the keyboard
arrow keys to locate the date and press Enter, the date is changed.
Introduction
19
Customising Suite8 Grids
Many of the grids in Suite8 may be customised according to the needs of the property.
The customization options available are:
CUSTOMIZE - opens the customize dialog box so that columns on the grid can be added,
changed or removed.
RESTORE DEFAULTS - applies the default settings for this grid.
SHOW DEFAULTS - applies the default settings to the current grid view, however, any
customised settings are used the next time the grid is displayed.
Select PRINT to print or export the existing grid layout, the possible export formats are ASCII
File, CSV Format, HTML Document or an Excel Document.
Note: The print or export function should be used before changes to
the grid will be saved.
How to customize a grid
1. Place the cursor in the grid and right-click to display the short-cut menu.
2. Select CUSTOMIZE to open the customize screen.
The fields already used are marked with a green check mark.
3. Click the PENCIL button to view or change the column properties.
4. To move a field to the grid, select the field and drag it to the required position.
5. Click the
in the top right-hand corner to close the customize screen.
6. A message is displayed asking if you want to store the grid layout.
20
Introduction
7. Select YES to save the changes or NO not to save any changes.
How to remove a column from a customized grid
1. Place the cursor in the grid and right-click to display the short-cut menu.
2. Select CUSTOMIZE to open the customize screen.
The fields already used are marked with a green check mark.
3. On the grid point to the column to be removed and drag it to the customize
screen; yellow arrows are displayed at each end of the column name.
Once the column has been removed the green check mark is removed from the
field name on the customize screen.
4. Click the
in the top right-hand corner to close the customize screen.
5. A message is displayed asking if you want to store the grid layout.
6. Select YES to save the changes or NO not to save any changes.
Column Properties
Field
Description
Field name
The field name as it is defined in the database table.
Caption
The field caption.
Fixed
Defines if the column will be fixed to the left side, when
scrolling to the right to view additional fields of the grid.
Columns marked as fixed are highlighted grey.
Introduction
21
How to create a customised grid view for profile search
Users familiar with the Fidelio Suite8 table structure and fields can create a
customised grid view for the profile search.
This functionality is controlled by the parameter CUSTOM VIEW IN PROFILE SEARCH
under Setup → Configuration → Global Settings → Miscellaneous → Search
Screens 2 tab.
To add fields to the Grid Customization dialog box, the view
V8_SYS_CUSTOMXCMSSEARCH has to be amended.
Example: "Adding the financial account long description to the profile navigator"
The view has to be changed as follows:
CREATE OR REPLACE FORCE VIEW v8_sys_customxcmssearch
(customxcmssearch_xcms_id, zfac_longdesc)
AS SELECT xcms_id customxcmssearch_xcms_id,
(select zfac_longdesc from zfac where zfac_actvalidfrom is not null and
zfac_actvaliduntil is null and xcms.xcms_id=zfac.zfac_xcms_id and rownum=1)
zfac_longdesc
from xcms;
The fields from the custom view are automatically added to the grid.
How to create a customised grid view for reservation search
Users familiar with the Fidelio Suite8 table structure and fields can create a
customised grid view for the reservation navigator.
This functionality is controlled by the parameter CUSTOM VIEW IN RES. NAVIGATOR
under Setup → Configuration → Global Settings → Miscellaneous → Search
Screens 2 tab.
To add fields to the Grid Customization dialog box, the view
V8_SYS_CUSTOMXCMSSEARCH has to be amended.
Example: "Adding the housekeeping status to the reservation navigator"
How to create a customised grid view for booking search
Users familiar with the Fidelio Suite8 table structure and fields can create a
customised grid view for the event booking search.
This functionality is controlled by the parameter CUSTOM VIEW IN BOOKING SEARCH
under Setup → Configuration → Global Settings → Miscellaneous → Search
Screens 2 tab.
To add fields to the Grid Customization dialog box, the view
V8_SYS_CUSTOMYBOMSEARCH has to be amended, however it must contain the field
customybomsearch_ybom_id.
Example: "How to display the function type description"
The view has to be changed as follows:
CREATE OR REPLACE FORCE VIEW V8_SYS_CUSTOMYBOMSEARCH
AS
SELECT
ybom_id customybomsearch_ybom_id,
22
Introduction
yfty_longdesc
from
ybom, yfty
where
ybom_yfty_id=yfty_id(+);
Customization functionality is controlled by the user right EDIT under Setup →
Configuration → Users → User Definition → Rights → Miscellaneous → Grid layout
Customization.
Print functionality is controlled by the user right PRINT GRID under Setup →
Configuration → Users → User Definition → Rights → Miscellaneous.
Customising the HTML display
The HTML display may be customised according to the requirements of the property.
The customization options available when placing the cursor on the HTML display and rightclicking are:
PRINT - prints an exact copy of the HTML display. The print page margins and the actions to
take if the HTML printout is too large for the defined paper size can be defined in the
configuration.
PRINT WITH SETUP - displays the printer options and then print the HTML display.
VIEW SOURCE - displays the HTML code; no changes can be made.
EDIT TEMPLATE WITH NOTEPAD - opens the relevant *.htm and *.qry in notepad. Users with
HTML programming knowledge can edit these files to meet the requirements of the property.
EDIT TEMPLATE WITH ASSOCIATED APPLICATION - opens the relevant *.htm and *.qry with the
program associated with these file types. Users with HTML programming knowledge can edit
these files to meet the requirements of the property.
How to use HTML Expressions to customize the HTML display
Properties can configure and store customised html files in the Version 8 directory for
htm files. The files are displayed in Suite8 either by logged in user, user language,
customised htm files for all users or language specific htm files for all users.
The priority Suite8 uses to determine which file to use is in the sequence as listed:
Customised htm file by user initials
To display a customised htm file by user initials, the htm file has to be called
USR_USERINTIALS_HTMFILENAME.HTM.
Example: For a user with the initials DS the file has to be called
usr_ds_quickinfo.htm.
Customised htm file by user language
To display a customised htm file by user language, the htm file has to be called
CUST_LANG_LANGUAGE SHORT DESCRIPTION_QUICKINFO .HTM.
Example: If the language short description is F for French, the user has to select
this language under User Settings → Startup → Language and the file, such as
quickinfo.htm has to be called cust_lang_f_quickinfo.htm.
Customised version for all users
To display a customised version of htm files for all users, the html files have to be
called CUST_HTMLFILENAME.HTM.
Example: cust_quickinfo.htm.
Introduction
23
Customised version by language
To display a customised version by language, the html files have to be called
LANG_SHORT DESCRIPTION OF THE LANGUAGE_HTMLFILE .HTM.
Example: lang_f_quickinfo.htm, where f stands for the short description of the
language.
If none of these files can be found then the standard htm file is displayed
How to hide or show expressions depending on activated features or license
The following expression can be used to hide for example, Conference Information on
the HTM file when working with the small business edition:
if ({const isBnB})=(1)}{/if}{else} {if {feature Meeting Planner}} Conference
{runquery 2}
Customization functionality is controlled by the user right HTML source view and
edit under Setup → Configuration → Users → User Definition → Rights →
Miscellaneous.
The print page margins and the actions to take if the HTML printout is too large for
the defined paper size are defined via the option HTML PRINTOUT under Setup →
Configuration → Global Settings → Miscellaneous → Visual Appearance 4.
Favourites
The Favourites shortcut toolbar allows you to keep your most frequently used options right where
you can find them. Your most used options can be added to the Favourites shortcut toolbar where
they are more noticeable and more easily organized to suit your purposes.
To make the most of the Favourites shortcut toolbar, you need to organize the options in it; this can
be done using drag and drop.
In user settings the Favourites shortcut toolbar can be set to be listed first and will then be the
default shortcut toolbar opened when logging on to Fidelio.
Note: The Favourites shortcut toolbar cannot be removed from the
toolbar.
How to add an option to the Favourites shortcut bar
1. Click one of the coloured shortcut toolbars on the left to list the options on that
toolbar.
2. Right-click the option that you want to add, and then click ADD TO FAVOURITES on
the shortcut menu.
The option is now listed on the Favourites shortcut toolbar.
3. Repeat Steps 1 and 2 for each option that you want to add.
Note: Options from Web Services cannot be added to the Favourites
shortcut toolbar.
How to delete an option from the Favourites shortcut bar
1. Click the FAVOURITES shortcut toolbar on the left to list the options.
2. Right-click the option that you want to remove, and then click DELETE BUTTON on
the shortcut menu.
The option is removed from the Favourites shortcut toolbar.
3. Repeat Steps 1 and 2 for each option that you want to remove.
24
Introduction
How to reorganise the options on the Favourites shortcut bar
1. Click the FAVOURITES shortcut toolbar on the left to list the options.
2. Select the option to be moved and then left-click and hold the mouse button while
you drag the option to its new location on the toolbar.
3. Repeat Steps 1 and 2 for each option that you want to move.
On the toolbar the Favourites shortcut bar can be listed first by selecting the
option FAVOURITE BUTTONS ON TOP under Miscellaneous → User Settings →
Appearance Tab.
Logging off, Exiting Suite8 and Locking the Station
The windows menu consists of the following options:
Close All - closes all open screens and dialog boxes.
Lock Station - locks the workstation.
Logout - closes all open screens and logs off Suite8.
Exit Application - closes all open screens and exits the application.
Options
Description
Close All
Click the WINDOWS menu and the option CLOSE ALL.
All open screens and dialog boxes are closed.
Logout
1. Click the WINDOWS menu and the option LOGOUT
All open screens and dialog boxes are closed and the Login
screen appears. A new user can now login.
2. To close the application completely click CANCEL.
Suite8 is closed and the desktop appears.
Exit
Application
Lock Station
Click the WINDOWS menu and the option EXIT APPLICATION.
Suite8 is closed and the desktop appears.
Click the WINDOWS menu and the option LOCK STATION.
All open screens and dialog boxes are closed and the Login
screen appears. A new user can now login.
Lock Station - the open screens and dialog boxes from the user who locked the
station will not be closed if the parameter LEAVE OPENED SCREEN ON SWITCH USER is
selected under Setup → Configuration → Global Settings → Generic → Generic 3
tab.
Introduction
25
2
Night Audit
The Night Audit option is used to complete the accounting day which includes completing the
accounting totals, validating data, purging files and updating the internal databases, and is
accessible via the option Night Audit on the Miscellaneous menu.
Night Audit Key Points
During night audit all automatic charges that are attached to a reservation or financial account
are posted, the statistics are calculated, old data is deleted and the date is changed.
As Fidelio has its own system date, it is not automatically changed at midnight but after
finishing the night audit. Therefore, it is possible to run the night audit the next morning. In
this case however, it must be considered that all revenues and payments which are posted
before the night audit statistically belong to the old date. Also, fixed charges have not yet been
posted. If there are check-outs before the night audit, advance folios must be printed.
Before starting night audit, all reservations and financial accounts that have arrived should be
checked in, reservations and financial accounts that have departed should be checked out and
all cashiers should be closed.
If night audit is running it is not possible to perform advance postings, cancel advance
postings, post daily charges from the billing search screen, post daily charges from the options
menu when opening a guest folio or creating an advance invoice from the options menu when
opening a guest folio and selecting PROFORMA.
All confirmation and warning messages are written to the night audit log file, which can be
viewed in the Night Audit User Log from the USER LOG option on the Miscellaneous menu.
Night Audit Parameters
Running night audit is controlled by the user right START under Setup →
Configuration → Users → User Definition → Rights → Night Audit.
Running night audit when not all due outs are checked out is controlled by the
user right START WHEN NOT ALL DUE OUTS ARE CHECKED OUT under Setup →
Configuration → Users → User Definition → Rights → Night Audit.
The cashier number used by the night audit is defined via the option NIGHT AUDIT
CASHIER NUMBER under Setup → Configuration → Global Settings → Night Audit →
Night Audit tab.
A mandatory country code for all in-house guest profiles is controlled by the
parameter COUNTRY CODE MANDATORY FOR IN HOUSE GUEST under Setup → Configuration
→ Global Settings → Night Audit → Night Audit tab. With this parameter active the
night audit can not continue until all the missing country codes have been entered.
A mandatory state code for all in-house guest profiles is controlled by the
parameter STATE CODE MANDATORY FOR IN HOUSE GUEST under Setup → Configuration →
Global Settings → Night Audit → Night Audit tab. With this parameter active the
night audit can not continue until all the missing state codes have been entered.
The location for exported night audit reports is defined via the option REPORT
STORAGE PATH under Setup → Configuration → Global Settings → Night Audit →
Night Audit tab.
The sound file to be played when the night audit is finished is defined via the
option SOUND FILE TO BE PLAYED WHEN NIGHT AUDIT FINISHED under Setup →
Configuration → Global Settings → Night Audit → Night Audit tab.
Night Audit
27
Running Night Audit
Before starting the night audit there are several checks that should be made, the PREVIEW PROBLEMS
option performs all the checks made by the night audit without actually running night audit,
however, users can see and select all the questions raised.
There are several checks which if raised during the PREVIEW PROBLEMS process must be resolved
before starting the night audit. Failing these checks during the running of the night audit will stop
the night audit and it cannot be continued until the situation has been resolved.
Preparation for Night Audit
Run a back up before starting to run night audit.
All reservation and financial accounts that have arrived should be checked in.
All reservation and financial accounts that have departed should be checked out.
All scheduled room moves should be completed.
All cashiers should be closed.
Use the reservation navigator to check the arrival, departure and financial accounts page and
check cashier status from the cashiering drop-down menu.
If the parameter COUNTRY CODE MANDATORY FOR IN HOUSE GUEST is active under then all
arrivals must have a country code assigned, the night audit will stop if a reservation linked to
a profile with no country assigned is found.
Checks performed with the preview problems option
28
Due out reservations
Open cashiers not yet closed
Expected reservations not yet checked in
Due out financial accounts
Expected financial accounts not yet checked in
EFT system is currently off line. No Additional Authorization will be executed
Expected reservations with pre-billing postings that are not yet checked in
Guests checked out with not closed folio and room status vacant
Scheduled room moves or guests staying in different rooms than scheduled
Checked in reservations with no room for today
Checked-out accounts with a balance (parameter controlled).
Missing country or state codes (Parameter controlled)
Custom SQL statement with commit
Night Audit
How to run preview problems
1. Click the MISCELLANEOUS menu and select NIGHT AUDIT.
The Night Audit screen is displayed.
2. Click the PREVIEW PROBLEMS button.
If there are due out reservations then the following message is displayed.
3. Click YES to display the billing screen with a list of all due out reservations; access
to billing requires a valid cashier number.
4. Once all the due out reservations have been handled as required close the billing
screen and click PREVIEW PROBLEMS on the Night Audit screen to re-start the preview
problems process.
5. Clicking NO displays the following message:
Night Audit
29
6. Click OK to close the message.
If there are open cashiers then the following message is displayed.
7. Click OK to close the message.
If there are reservations that have not yet arrived then the following message is
displayed.
8. Click OK to close the message.
If there are due out financial accounts then the following message is displayed.
9. Click YES to display the billing screen with a list of all due out reservations
including financial accounts; access to billing requires a valid cashier number.
10. Once all the due out financial accounts have been handled as required close the
billing screen and click PREVIEW PROBLEMS on the Night Audit screen to re-start the
preview problems process.
11. Clicking NO displays the following message:
12. Click OK to close the message.
If there are expected financial accounts that are not yet checked in then the
following message is displayed.
30
Night Audit
13. Click OK to close the message.
If an EFT system is active then a message is displayed if the system is currently
off line.
14. Click OK to close the message.
If there are expected reservations with pre-billing postings that are not yet
checked in then the following message is displayed.
The reservations must be checked in or the arrival date changed in order to
continue with the night audit.
15. Click OK to close the message.
If there are guests who have been checked out without closing the folio and the
room now has the status vacant then the following message is displayed.
Checking out a guest without closing the folio allows for the room to be physically
vacated and the folio to be stored for check out at a later time. The folio must be
settled and checked out in order to continue with the night audit.
16. Click OK to close the message.
If there are guests who are still scheduled to move rooms today then the following
message is displayed.
Night Audit
31
The scheduled room moves must be completed via the option ROOM MOVE on the
Reservations menu in order to continue with the night audit.
17. Click OK to close the message.
If there are offers then the following message is displayed.
18. Click YES to display the Offers screen with a list of all offer reservations.
19. Once all the offer reservations have been handled as required close the reservation
navigator and click PREVIEW PROBLEMS on the Night Audit screen to re-start the
preview problems process.
20. Clicking NO displays the following message:
21. Click OK to close the message.
If there are reservations which are checked in and have no room assigned for
today then the following message is displayed.
A reservation can have no room assigned if a room was assigned for the first night
only and upon check-in either a room number was not assigned for the remaining
days or the reservation was marked as a scheduled room move from the day
where no room is assigned.
22. Click OK, the following message is displayed.
32
Night Audit
23. Click YES to display a list of checked in reservations with no room for today.
24. Clicking NO displays the following message:
25. Click OK to close the message.
26. If there are reservations or financial accounts with the status 'checked out' and a
balance then the following message is displayed.
27. Click OK, the following message is displayed.
28. Click YES to display the billing screen with a list of all imbalance reservations and
financial accounts; access to billing requires a valid cashier number.
29. Once all the imbalance accounts have been handled as required, close the billing
screen and click PREVIEW PROBLEMS on the Night Audit screen to re-start the preview
problems process.
30. Clicking NO closes the message.
A finished message is displayed in the night audit dialog.
An additional check is made if the parameter COUNTRY CODE MANDATORY FOR IN HOUSE
GUEST and/or the parameter STATE CODE MANDATORY FOR IN HOUSE GUEST are active.
A list of all in house guest profiles with missing country and/or state codes is
displayed and night audit cannot be continued until all the missing country and
state codes have been entered. State codes are only required for countries for
which states have been defined.
Night Audit
33
31. Select a profile from the list and complete the COUNTRY and/or STATE code; then
click the UPDATE button.
or
32. Select several profiles from the list and complete the COUNTRY and/or STATE code;
then click BATCH UPDATE to perform a batch update.
33. Click CLOSE once all the missing country and/or state codes have been completed.
34. If the screen is closed without completing all the missing country and /or state
codes then the following message is displayed.
35. Clicking YES displays the following message:
36. Click OK to close the message.
The preview problems process is completed.
34
Night Audit
How to run night audit
1. Click the MISCELLANEOUS menu and select NIGHT AUDIT.
The Night Audit screen is displayed.
2. Click the START button.
A confirmation message is displayed:
3. Click YES to start the night audit.
If there are reservations which are checked in and have no room assigned for
today then the following message is displayed.
4. Click OK, the following message is displayed.
Night Audit
35
5. Click YES to display a list of checked in reservations with no room for today.
Clicking NO displays the following message:
6. Click OK to close the message; the night audit is stopped.
Rooms must be assigned before the night audit can be re-started.
7. If an EFT system is active then a message is displayed if the system is currently
off line.
8. Click YES to continue with the night audit, clicking NO will stop the night audit.
If there are guests who have been checked out without closing the folio and the
room now has the status vacant then the following message is displayed.
9. Click OK to close the message; the night audit is stopped.
The folios must be settled and checked out before the night audit can be restarted.
If there are expected reservations with pre-billing postings that are not yet
checked in then the following message is displayed.
36
Night Audit
`
10. Click OK to close the message; the night audit is stopped.
The expected reservations with pre-billing postings must be checked in or the
arrival date changed before the night audit can be re-started.
If there are reservations with billing instructions to financial accounts that are not
yet checked in then the following message is displayed.
11. Click YES to check in the expected financial accounts. If the question is answered
with NO the night audit will not continue if the charges routed to a financial
account are for a group booking. If the charges are routed from an individual
reservation, night audit will remove the billing instructions and continue.
If there are reservations that are not yet checked in then the following message is
displayed.
12. Click YES to continue with the night audit and change the status of the expected
reservations to 'No Show'; clicking NO will stop the night audit.
If there are cashiers who are not closed then the following message is displayed.
13. Click YES to continue with the night audit and leave the cashiers open; clicking NO
will stop the night audit.
Night Audit
37
14. If the parameter COUNTRY CODE MANDATORY FOR IN HOUSE GUEST and/or the parameter
STATE CODE MANDATORY FOR IN HOUSE GUEST are active then a list of all in house guest
profiles with missing country and/or state codes is displayed and night audit
cannot be continued until all the missing country and state codes have been
entered. State codes are only required for countries for which states have been
defined.
15. Select a profile from the list and complete the COUNTRY and/or STATE code; then
click the UPDATE button.
or
16. Select several profiles from the list and complete the COUNTRY and/or STATE code;
then click BATCH UPDATE to perform a batch update.
17. Click CLOSE once all the missing country and/or state codes have been completed.
If the screen is closed without completing all the missing country and /or state
codes then the following message is displayed.
18. Clicking YES displays the following message:
38
Night Audit
19. Click OK to close the message; the night audit is stopped.
The missing country and/or state codes must be completed in order to complete
the night audit.
If there are guests who are still scheduled to move rooms today then the following
message is displayed.
20. Click OK to close the message; the night audit is stopped.
The scheduled room moves must be completed via the option ROOM MOVE on the
Reservations menu before the night audit can be re-started.
If there are reservations that are due out but that have not yet been checked out
then the following message is displayed.
21. Click YES to continue with the night audit and extend the stay of these guests;
click NO to display the billing screen with a list of all due out reservations and with
a valid cashier number to check them out.
Once all the due out reservations have been handled as required the night audit
can be restarted.
22. If there are reservations or financial accounts with the status 'checked out' and a
balance then the following message is displayed.
23. Click OK, the following message is displayed.
24. Click YES to display the billing screen with a list of all imbalance reservations and
financial accounts; access to billing requires a valid cashier number.
Night Audit
39
25. Once all the imbalance accounts have been handled as required, close the billing
screen and click PREVIEW PROBLEMS on the Night Audit screen to re-start the preview
problems process.
26. Clicking NO closes the message.
If all the parameters for the import of materials control information have not been
set the following message is displayed
27. Click YES to continue with the night audit, clicking NO stops the Night Audit.
If there are financial accounts that are due out but that have not yet been checked
out then the following message is displayed.
28. Click YES to continue with the night audit and extend the financial accounts; click
NO to display the billing screen with a list of all due out reservations including
financial accounts and with a valid cashier number check them out.
Once all the due out financial accounts have been handled as required the night
audit can be re-started.
29. When the night audit has finished the following message is displayed.
The night audit reports are printed and stored on the path defined in the
configuration.
Situations that will stop the NA
40
If there are checked in reservations which do not have a room for today. A reservation can
have no room assigned if a room was assigned for the first night only and upon check-in either
a room number was not assigned for the remaining days or the reservation was marked as a
scheduled room move from the day where no room is assigned.
If there are expected reservations with pre-billing postings that have not yet been checked in.
If there are scheduled room moves that have not been completed. The scheduled room moves
must be completed via the option Room Move on the Reservations menu before the night
audit can be re-started.
Night Audit
Checked out guest with not closed folio. Checking out a guest without closing the folio allows
for the room to be physically vacated and the folio to be stored for check out at a later time.
The folios must be checked out before the night audit can be run.
Reservation or a financial account which has the status 'checked-out' but still has a balance.
Night Audit Reports
The night audit shift report process prints and exports reports as defined by each property. Each
report to be included in the shift report process must be defined individually via the REPORTS
option on the Miscellaneous menu.
The following print and export options are available:
NONE - the report will not be printed or exported.
EXPORT AND PRINT - the report will be printed and exported to the report storage path defined
in the configuration.
EXPORT ONLY - the report will be exported to the report storage path defined in the
configuration.
PRINT ONLY - the report will be printed.
How to include a report in the night audit shift report process
1. Click the MISCELLANEOUS menu and select REPORTS or press CTRL+SHIFT+R.
The Reports screen is displayed.
2. Search for and locate the report to be included as part of the night audit reports.
3. Click the EDIT button.
The Report Edit screen is displayed defaulted to the Report tab
Night Audit
41
In the NIGHT AUDIT OPTIONS BOX SELECT FROM THE FOLLOWING OPTIONS:
NONE - the report will not be printed or exported.
EXPORT AND PRINT - the report will be printed and exported to the report storage path
defined in the configuration.
EXPORT ONLY - the report will be exported to the report storage path defined in the
configuration.
PRINT ONLY - the report will be printed.
4. Click OK to save the changes and exit the Report Edit screen.
Note: When running the shift reports process the following message
will be displayed "Night Audit Export path does not exist, Reports
will be exported to C:" if night audit reports are configured to be
exported but no REPORT STORAGE PATH is defined in the configuration.
The location for exported night audit reports is defined via the option REPORT
STORAGE PATH under Setup → Configuration → Global Settings → Night Audit →
Night Audit tab.
The section of reports that will be processed and stored during the night audit is
defined via the option REPORT SECTION FOR NA REPORTS under Setup → Configuration
→ Global Settings → Night Audit → Night Audit tab.
Automatic Night Audit
Automatic night audit is used by properties not operating 24 hours/7 days a week, such as sales
offices, and is accessible via the option NIGHT AUDIT on the Miscellaneous menu. This option is
parameter controlled.
The automatic night audit can be configured to run via the Fidelio Server or the Control Panel
The following must be defined in the configuration order to run the automatic night audit:
The days of the week on which the night audit is to run.
The time the night audit should start each day.
The name of the user who should be logged in to run the automatic night audit.
The complete run path and parameters for Fidelio Suite 8.
As there are several question prompts during the night audit, then the answers to the night audit
questions have to be defined in the configuration. The questions can be marked as CONTINUE or
STOP, the night audit will stop on questions marked as stop until the question is answered.
Night Audit Questions
42
Fidelio date smaller than current date
Materials Control Import
Due out reservations
Open cashiers
Expected reservations
Due out financial accounts
Expected financial accounts
EFT off
Custom SQL statement with commit - only applies for the first question when night audit
starts. If it’s set to CONTINUE automatic night audit will run until the statement with commit
and then stop. If it is set to STOP automatic night audit will stop after this question.
Night Audit
Before starting the night audit there are several checks that should be made, the Auto NA
Problems option performs the pre-night audit checks that are configured as Stop in the
configuration. If all answers are set to Continue, the search will finish immediately; however, there
are several checks which if raised during the Auto NA Problems process must be resolved before
starting the night audit. Failing these checks during the running of the night audit will stop the
night audit and it cannot be continued until the situation has been resolved.
Situations that will stop the NA
If there are checked in reservations which do not have a room for today. A reservation can
have no room assigned if a room was assigned for the first night only and upon check-in either
a room number was not assigned for the remaining days or the reservation was marked as a
scheduled room move from the day where no room is assigned.
If there are expected reservations with pre-billing postings that have not yet been checked in.
Checked out guest with not closed folio. Checking out a guest without closing the folio allows
for the room to be physically vacated and the folio to be stored for check out at a later time.
The folios must be checked out before the night audit can be run.
If there are scheduled room moves that have not been completed. The scheduled room moves
must be completed via the option Room Move on the Reservations menu before the night
audit can be re-started.
Automatic night audit is controlled by the parameter AUTOMATIC START under Setup
→ Configuration → Global Settings → Night Audit → Night Audit tab.
The answers for the automatic night audit pre-check are defined via the option
ANSWERS FOR AUTOMATIC NIGHT AUDIT under Setup → Configuration → Night Audit
Set Date
This option may be used to set the Suite 8 date to a specific date and is accessible via the option
Night Audit on the Miscellaneous menu.
The set date option may be used to set the Suite 8 date to the current calendar date on the day that
Fidelio goes into live operation or may be used by seasonal properties that close during a specific
season and re-open some months later.
Various checks are made before the date is changed, if any of the control checks fail then the
reason for the failure is logged and the date will not be changed.
The following checks are made:
Open cashiers
Financial accounts to be checked out
Posting records between today and the target date
Expected reservations between today and the target date
CCM bookings scheduled between today and the target date
How to set the date
1. Click the MISCELLANEOUS menu and select NIGHT AUDIT.
The Night Audit screen is displayed.
2. Click SET DATE; the Set system date dialog box is displayed.
Night Audit
43
3. Type the new date in the PLEASE ENTER NEW SYSTEM DATE box or click the drop down
arrow and select a date from the calendar.
4. Click OK to set the new date.
The progress steps are logged in the night audit window; if any of the control
checks fail then the reason for the failure is logged and the date will not be
changed.
5. Click CLOSE to close the night audit window.
Note: The Suite 8 date is not always identical to the system date. The
system date changes at midnight and the Suite 8 date is not changed
until the night audit has been completed.
The option to set the Suite 8 date is controlled by the user right CHANGE SYSTEM
DATE WITHOUT RUNNING NIGHT AUDIT under Setup → Configuration → Users → User
Definition → Rights → Night Audit.
44
Night Audit
3
Export
This option may be used to setup and manually run export files and is accessible via the option
EXPORT on the MISCELLANEOUS menu. Mainly used for the export of files from back office
interfaces, however, some countries use it to provide an export of statistics or VAT export files. If
the export functionality is used to export files for a back office interface a valid license code has to
be entered and the department codes for the export have to be configured.
Export files can be included in the night audit routine so that they run automatically. Additional
information is stored in an export log which can be exported to the same path as the actual export
file.
The data preparation is accomplished with SQL views and the export functionality reads with
select statements the views. Setting up new or changing existing export functionality is for
experienced users only and requires knowledge of SQL and the Suite8 database structure.
Files such as the night audit reports may be configured to be exported and compressed in one
batch file.
All exports with the same batch file name are grouped in to one batch file; the following variables
can be used for file names:
{pcdate}[dateformat]
{hoteldate}[dateformat]
{batchdate}[dateformat]
Modifiers can also be used, for example: {hoteldate-1} or {hoteldate+1}
If the time stamp should be the same within one batch file, the variable {batchdate} can be used for
the batch file name and for the export files. Files can be deleted automatically after they are moved
into the batch zip by selecting the option DELETE AFTER MOVE TO BATCH.
How to run an export
1. Click the MISCELLANEOUS menu and select EXPORT.
The Exports screen is displayed divided into 2 sections.
Export
The upper section lists the available export procedures.
The lower section displays export details about the last run of the selected back office
export.
45
2. Select the exports required by clicking the check box next to the name; selected
exports are indicated by
3. Click the RUN MARKED button.
4. The date parameter is displayed; enter the required date and click OK to continue.
The export is run and a message is displayed when the export is finished.
5. Click OK to close the message.
6. Click CLOSE to exit the exports screen.
46
Export
Export Procedures List
This column
Displays this
Name
The name for the back office export.
Automatic
An x indicates that the export is marked to run automatically
during night audit.
File name
The path and file name of the export, such as:
C:\TEMP\RV{hoteldate}.001[yymmdd] or
C:\TEMP\NA{hoteldate}.001[yymmdd]
Batch file name
The name and location of the batch file, such as:
C:\temp\NA{batchdate}[dateformat]
Append
An x indicates that the export is marked for append.
When
Defines if the export is on a daily or last day of month basis.
After date
change
An x indicates that the custom export is executed after the
date change and is not part of the night audit transaction.
Delete after
moved to batch
Defines if files are deleted after they have been moved into the
batch.
Last export details
This Column
Displays this
PC time
The date and time on the workstation where the last
export ran.
User
The user who started the export routine.
Workstation
The name of the workstation where the last export ran.
Automatic
An x indicates that the export was run during night
audit.
Fidelio date
The Suite 8 date.
How to create a new export definition
1. Click the MISCELLANEOUS menu and select EXPORT.
The Exports screen is displayed.
2. Click NEW to display the Export definition screen.
Export
47
3. Complete the export definition options as per the table below.
4. Click OK to save the export definition.
Export Definitions
Field
Definition
Legal Values
Description
The name of the data
export.
Up to 30 characters of text.
File Name
The name of the file and
the path from which the
back office will read the
files.
The path and file name for the file.
For example:
J:\FILOSOF\TRANSFER\RV
{hoteldate}.001[yymmdd]
Batch File
Name
The name of the batch
file.
The name and location of the batch
file, such as:
C:\temp\NA{batchdate}[dateformat]
Automatic
Defines if the export
should run automatically
during night audit.
Check: Automatic
Blank: Manual
Append
Defines if data should be
appended to an existing
file.
Check: YES
Blank: NO
Options
48
Export
When
Defines if the data export
should run on a daily
basis or on the last day of
the month.
Select from list box.
After date
change
Defines if the custom
export is executed after
the date change and is
not part of the night audit
transaction.
Note: After the date has
changed and a commit is
done, there will be no
oracle roll back if there is
an error during the
custom export. The
export would have to be
done again manually.
Check: Enabled
Blank: Disabled
Delete after
moved to
batch
Defines if files are deleted
after they have been
moved into the batch file.
Check: YES
Blank: NO
Header SQL
Defines the header
section for the file to
export.
Free format text.
Data SQL
Defines the data section
for the file to export.
Free format text.
Footer SQL
Defines the footer section
for the file to export.
Free format text.
How to use the serial number from user definable number cycles as the file
name in export files
1. On the SETUP menu select CONFIGURATION to display the configuration options.
2. Click CASHIERING and select NUMBER CYCLES from the drop-down list.
3. Click NEW to display the Number Cycles dialog box.
4. Enter a NAME for the number cycle, for example TEST.
5. In the VALUE box (zinn_value) set the value 1.
6. In the TYPE box select USER DEFINED from the drop-down list.
7. Click OK to save the number cycle and then click CLOSe to exit the configuration.
Export
49
8. Click the MISCELLANEOUS menu and select EXPORT.
9. Click NEW to display the Export definition screen
10. In the DESCRIPTION enter TEST.
11. In the FILE NAME enter c:\temp\[zinn=TEST].txt
12. Select the newly created export file TEST and click the RUN MARKED button.
A file name with the name '1.txt' is created under c:\temp and the field VALUE
(zinn_value) from the table ZINN (number cycles) is set to 2.
If the name from the export filename (zinn_name) does not exist, the message: "ZINN
record with name ..... was not found" will display.
If the name from the export filename (zinn_name) exists, but the number cycle TYPE
(zinn_type) is not set to User Defined (2) then the message: "Selected number cycle type
should be 'User definable number cycles' (zinn_type=2)" will display.
How to convert data format for export files
Some back office systems can not read ANSI character encoding. As the Oracle
database is installed on an ANSI code page the ANSI character set is exported by
default (1250 ?? = WE8DEC). The expected ASCII format is located on another code
page (850 = WE8PC850 ? ).
The problem can be solved by changing the SELECT statements in the export
functionality.
For example the function CONVERT:
CONVERT([text],target_character_set,source_character_set)
If the statement used looks as follows:
SELECT EXPORT FROM V8_BOF_NAVISION_DEBTORS WHERE
V8_BOF_NAVISION_DEBTORS.POSTDATE =:PARAMETER
And if the back office system can not convert ANSI encoding, the statement can be
changed as follows:
SELECT CONVERT(EXPORT,'WE8PC850') FROM V8_BOF_NAVISION_DEBTORS WHERE
V8_BOF_NAVISION_DEBTORS.POSTDATE =:PARAMETER
The following statements can be used to verify the function:
select
chr(228), ==> װANSII code for װ
chr(132)
==>
ASCII code for װ
from dual
select ASCII(' )'װfrom dual; ==> Return is 228 = ANSI
select ASCII((SELECT CONVERT(''װ, 'WE8PC850') FROM DUAL)) from dual ==>
Return is 132 = ASCII code for the character װ
select ASCII((SELECT CONVERT(''װ, 'WE8DEC', 'WE8PC850')
"Conversion" FROM DUAL))FROM DUAL;
50
= Return is 132 for = װASCII
Export
Options available on the export screen
RUN MARKED - to run the selected export procedures.
NEW - to create a new export procedure.
EDIT - to edit an existing export procedure.
DELETE - to delete the selected export procedure.
UP/DOWN - to change the order of the export procedures.
SELECT BATCH - selects all procedures with the same batch file name.
SELECT BATCH ONLY - selects all procedures with the same batch file name and unselects
all other procedures.
SELECT ALL - to select all the export procedures.
SELECT NONE - clears the selection of export procedures.
INVERT SELECTION - reverses the selection of procedures.
If the export functionality is used to export files for a back office interface a valid
license code has to be entered for BACK OFFICE IFC under Setup → Miscellaneous →
License → V8 sublicenses → Property management.
If the export functionality is used to export files for a back office interface the
department codes for the export have to be configured on the BOF TAB via the
option DEPARTMENT CODES under Setup → Configuration → Cashiering.
Note: If the license code for back office has expired, is not valid or not
used any longer and the export option is to be used for other export
functionality then the back office fields on all department codes must
be cleared by editing each department code and clicking the CLEAR
BOF button.
Export
51
4
Reports
This option may be used to view, edit and print reports and is accessible via the option Reports on
the Miscellaneous menu.
Multiple standard reports are included with the installation of Suite8. The reports are grouped by
user-definable sections and sub-sections and a tree structure allows users to easily list the reports
in a specific section.
A search option enables users to search for a specific report within all the report sections or within
a specific section. The search is performed as the letters are entered into the TEXT SEARCH box and
locates all reports which have the entered text somewhere in the report description.
Suite8 reports are written with Crystal Reports or with the Internal Editor Functionality. With
knowledge of Crystal Reports and the Suite 8 table structure new reports can be created and
existing reports can be modified according to the needs of the property.
How to access reports
1. Click the MISCELLANEOUS menu and select REPORTS or press CTRL+SHIFT+R.
Alternatively click the REPORTS icon from the coloured miscellaneous toolbar.
The Reports screen is displayed.
At the top of the screen there is a TEXT SEARCH option.
The remainder of the reports screen is divided into 2 areas:
On the left-hand side is the tree structure where reports are grouped by user-definable
sections.
On the right-hand side reports are listed according to the section selected; by default all
reports are listed.
2. To exit the Reports screen, click CLOSE ALL on the WINDOWS menu or press F10.
How to search for a report
1. Click the MISCELLANEOUS menu and select REPORTS or press CTRL+SHIFT+R.
Alternatively click the REPORTS icon from the coloured miscellaneous toolbar.
The Reports screen is displayed.
2. The ALL REPORTS section is selected by default in the reports tree view; select a
specific report section if required.
Reports
53
3. In the TEXT SEARCH box enter the report name to search for.
The search is performed as the letters are entered into the TEXT SEARCH box and
locates all reports which have the entered text somewhere in the report
description.
4. To exit the Reports screen, click CLOSE ALL on the WINDOWS menu or press F10.
Options available on the reports screen
NEW - to create a new report.
EDIT - to edit an existing report.
DELETE - to delete a report.
EXECUTE - to display, print or export a report.
PRINT - to print a report directly without displaying the print dialog box.
REPORT FILES - to access the report configuration.
MULTIPLE REPORTS - to select multiple reports for printing.
UP - to move the selected report up on the report listing.
DOWN - to move the selected report down on the report listing.
Note: If Suite 8 is started in debug mode then the search includes not
only the report description but also the report name. For example, if
the report name is 'FCR_CRM_1202_Activity_Reminders.rpt', then
typing '1202' in the TEXT SEARCH box, returns all reports where the
report description or report name contains '1202'.
Note: As of V8.8 Crystal runtime 12 is supported and is installed via
the V8 Install shield. Crystal report writer 8.5 can still be used for
modifying or creating new reports.
Note: As of Version 8.8.4.0 the file FidelioCrystalNet.dll is required for
report printing and is included with the release of Version 8.8.4.0.
Issues with Crystal 2008 and Crystal runtime 12 such as crystal
invoice printing or the printing of selected pages of a Crystal Report in
Suite8 are solved with the Crystal.NET report engine.
Access to reports functionality is controlled by the user right OPEN SCREEN under
Setup → Configuration → Users → User Definition → Rights → Reports.
Report Sections
Multiple standard reports are included with the installation of Suite 8. The reports are grouped by
user-definable sections and sub-sections and a tree structure allows users to easily list the reports
in a specific section.
If hotel segmentation is used then a hotel segment can be assigned to a report section; this will
allow, for example, on confirmation letters to only display letters assigned to the corresponding
hotel segment. If report security levels are used then a report security level can be assigned at
report section level.
How to locate the report section
1. Click the MISCELLANEOUS menu and select REPORTS or press CTRL+SHIFT+R.
The Reports screen is displayed with the ALL REPORTS section selected by default
and all available reports listed.
2. In the TEXT SEARCH box enter the report name to search for.
54
Reports
The search is performed as the letters are entered into the TEXT SEARCH box and
locates all reports which have the entered text somewhere in the report
description.
3. Select the required report and right-click to display the short-cut menu.
4. Select the option GO TO REPORT SECTION.
The section to which the report belongs is selected in the reports tree and all the
reports belonging to that section are listed.
5. To exit the Reports screen, click CLOSE ALL on the WINDOWS menu or press F10.
How to view/edit the report section
1. Click the MISCELLANEOUS menu and select REPORTS or press CTRL+SHIFT+R.
The Reports screen is displayed.
On the left-hand side of the screen the existing reports are grouped into userdefinable sections and sub-sections.
2. Point to any report section and right-click to display the shortcut menu, select
EDIT.
The Sections dialog box is displayed
Reports
55
3. The SECTION ROLE has to match the type of reports, forms and templates that will
be contained in that section.
4. The SOURCE TYPE indicates the type of report:
Text Format Template - to create or print reports written with the Internal Editor.
Crystal Report - to create or print reports written with Crystal Reports.
Olap Cube - to create or print Cube Reports.
HTML Report - to create, load or print an HTML Report
5. The PRINT JOB has to match the type of reports, forms and templates that will be
printed.
6. The SECURITY LEVEL indicates the security level for this report section.
7. The HOTEL SEGMENT defines if this report section is assigned to a specific hotel
segment.
8. Click SAVE to save any changes or CANCEL to exit the Sections dialog box.
How to create a report section
1. Click the MISCELLANEOUS menu and select REPORTS or press CTRL+SHIFT+R.
The Reports screen is displayed.
On the left-hand side of the screen the existing reports are grouped into userdefinable sections and sub-sections.
56
Reports
To add a new section:
2. Point to any report section and right-click to display the shortcut menu, select ADD
and then select SECTION.
To add a new sub-section:
Point to report section when the sub-section is to be added and right-click to
display the shortcut menu, select ADD and then select SUBSECTION.
The Sections dialog box is displayed
3. Enter a CODE for the report section/sub-section.
Reports
57
4. Enter a DESCRIPTION for the report section/sub-section.
5. Select a SECTION ROLE from the list of defined roles. The section role has to match
the type of reports, forms and templates that will be contained in that section.
Some examples of section roles are: Report, Confirmation Letter, Group
Confirmation Letter, Folio Layout, Message, Registration Card and AR Reminders.
6. Select the required SOURCE TYPE:
Text Format Template - to create or print reports written with the Internal Editor.
Crystal Report - to create or print reports written with Crystal Reports.
Olap Cube - to create or print Cube Reports.
HTML Report - to create, load or print an HTML Report
7. Select a PRINT JOB from the list of defined print jobs. The print job has to match the
type of reports, forms and templates that will be printed. Some examples of print
jobs are: Lists and Reports, Confirmation Letters, Guest Bills, A/R Statement and
Cashier Reports.
8. Click SAVE to add the new report section/sub-section.
How to delete a report section
1. Click the MISCELLANEOUS menu and select REPORTS or press CTRL+SHIFT+R.
The Reports screen is displayed.
On the left-hand side of the screen the existing reports are grouped into userdefinable sections and sub-sections.
2. Point to any report section and right-click to display the shortcut menu, select
DELETE.
A message to confirm the deletion is displayed.
3. Select YES to delete the report section.
Sections and sub-sections dialog box
58
Field
Definition
Legal Values
Code
The short description for the section or subsection.
Up to 3
alphanumeric
values.
Description
The long description of the section or subsection.
Up to 30
alphanumeric
characters.
Reports
Section Role
The role of the section defines where in the
module the print out is possible.
Select from
list box.
Source Type
Defines the type of report:
CRYSTAL REPORTS - Crystal Report files (RPT).
TEXT FORMAT TEMPLATE - Forms created using the
Internal Editor Functionality (RTF).
OLAP CUBE - An Olap structure created from the
operational data.
Olap is an acronym for Online analytical
processing. Olap takes a snapshot of a relational
database and restructures it into dimensional
data. The queries can then be run against this.
HTML REPORT - reports written in HTML.
Select from
list box.
Security level
Defines the security level for the report section.
Select from
list box.
Hotel
segment
Defines if a specific hotel segment is assigned to
the report section. This may be used, for
example, on confirmation letters to only display
letters assigned to the corresponding hotel
segment.
Select from
list box.
Print Job
Defines the print job. The print job has to match
the type of reports, forms and templates that will
be printed.
Select from
list box.
Hotel segmentation functionality is controlled by the parameter HOTEL
SEGMENTATION under Setup → Configuration → Global Settings → Reservations →
Reservation 4 tab.
Report security levels functionality is controlled by the parameter REPORT SECURITY
LEVELS under Setup → Configuration → Global Settings → Reports.
New Report
This option may be used to create a new report from an existing report file and is accessible via the
option NEW on the reports screen. Additionally, a new internal editor report may be created or
imported from a network or local path.
A report consists of the report and the report file; report files may be stored in the database but not
actually attached to a report. Report files which are not included in a report can be listed via the
option UNUSED REPORTS on the Report Configuration screen which is accessible via the option
REPORT FILES on the reports screen.
How to import a crystal report file
1. Click the MISCELLANEOUS menu and select REPORTS or press CTRL+SHIFT+R.
The Reports screen is displayed.
2. In the report tree on the left hand side of the screen select the report section the
Crystal Report is to be imported to.
The SOURCE TYPE of the section must be defined as CRYSTAL REPORT.
3. Click the NEW button to display the Report Edit dialog box.
Reports
59
4. Enter the name of the report in the DESCRIPTION box.
5. In the REPORT NAME box select the required report file from the drop-down list.
6. Click the REPORT FILE tab; the report description, file name, location and
parameters have been completed.
7. Click OK to save the report and close the Report Edit dialog box.
60
Reports
The report is now listed on the main reports screen.
How to import a text editor report
1. Click the MISCELLANEOUS menu and select REPORTS or press CTRL+SHIFT+R.
The Reports screen is displayed.
2. In the report tree on the left hand side of the screen select the report section the
Internal Editor Report template is to be created in.
The SOURCE TYPE of the section must be defined as TEXT FORMAT TEMPLATE .
3. Click the NEW button to display the Report Edit dialog box.
4. Enter the name of the report in the DESCRIPTION box.
5. In the REPORT NAME box select the required report file from the drop-down list.
The Report File dialog box is displayed with the report description and parameters
completed.
Reports
61
6. Click OK to save the report and close the Report Edit dialog box.
The report is now listed on the main reports screen.
How to create a new internal editor report file or import from a network or
local path
1. Click the MISCELLANEOUS menu and select REPORTS or press CTRL+SHIFT+R.
The Reports screen is displayed.
2. In the report tree on the left hand side of the screen select the report section the
Internal Editor Report template is to be created in.
The SOURCE TYPE of the section must be defined as TEXT FORMAT TEMPLATE .
3. Click the NEW button to display the Report Edit dialog box.
62
Reports
4. Click the NEW BINARY button, the Create Binary Report dialog box is displayed.
5. In the REPORT NAME box enter the name of the report.
6. Click OK, the Report Edit dialog box is displayed with the Report File tab selected
and the report DESCRIPTION completed.
Reports
63
7. Click the EDIT button.
The Internal Editor screen is displayed.
8. Create the report template using the internal editor functionality.
or
9. Select OPEN on the FILE menu and locate the directory with the required report file.
10. Select the report file (RTF) and click OPEN.
The report file is imported and displayed in the Internal Editor.
11. Click SAVE on the FILE menu to save the document.
12. Click CLOSE on the FILE menu to exit the internal editor screen.
The Report Edit dialog box is displayed with the Report File tab selected and the
parameter information completed.
64
Reports
13. Click OK to close the Report Edit dialog box.
The report is now listed on the main reports screen.
How to import HTML Reports
Report tab dialog box
Field
Definition
Report information
Reports
Description
The name of the report; this is the name that is
displayed on the report search screen.
Report name
The name of the report file; this is the name of
the Crystal Report file (RPT) or the Internal Editor
file (RTF) stored in the database.
Number of copies on
primary printer
Defines the number of copies to be printed from
the first printer tray.
Number of copies on
secondary printer
Defines the number of copies to be printed from
the second printer tray.
Night audit options
Defines if this report is to be printed or exported
as part of night audit.
NONE - the report will not be printed or exported.
EXPORT AND PRINT - the report will be printed and
exported to the report storage path defined in the
configuration.
EXPORT ONLY - the report will be exported to the
report storage path defined in the configuration.
PRINT ONLY - the report will be printed.
65
Language selection on run
Defines if a language can be selected while
executing the report.
Language
If the option LANGUAGE SELECTION ON RUN is selected
then the default language to be displayed when
executing the report can be selected from the list
of available languages.
Save Report
Select this option to save the report to history by
default when using the PRINT option in Task &
Activities or Event Management. The generated
letter, form or template will then be saved to
history and can be printed from there.
This option is only displayed if the report section
role is ACTIVITY or CONFERENCE.
Report print details
Displays when the report was last printed, how
many times it has been printed and the average
duration in seconds that it took to print the report.
In addition the date, time, user and duration are
listed for each time the report was printed.
Parameter Report information
Parameter Name
A parameter prompts the user to select or enter a
value which will be passed to the report.
Parameters can also retrieve information from a
field or retrieve information from a system
parameter such as the property name, report
name or user.
Default Value Name
The parameter value is the value from a specific
database (table) field that should be used.
Default Value
This is the default value assigned to the
parameter. When a report is printed without the
report dialog box being displayed then this default
parameter value will be used.
For example, the parameter Sysdat returns a
specific date, if the default value has been set to
'Today' the report will use today's date to retrieve
information for the report.
Invisible
Defines if the parameter should be displayed on
the report dialog box. If selected then the
parameter is not displayed.
Prompt system parameter
on run
Indicates if system parameters, such as
SP_HOTELNAME or SP_PRINTUSER should be
displayed on the report dialog box. This option is
only available when a system parameter is
selected.
Report File tab - Crystal Report
66
Field
Definition
Description
The name of the Crystal Report as it will appear on the
main reports screen.
Filename
The file name of the Crystal Report file (RPT) stored in the
database.
Reports
Relative path (sub
directory)
The sub directory on which the Crystal report file is stored
on the network or local path.
Feature
Defines if a report should be listed subject to licence code.
Reports will not be displayed if the license of the selected
feature is not active. If all reports are not valid the section
is suppressed. This option is displayed only in debug mode.
Report Parameter
Name
The name of the report parameter as defined on the Crystal
Report. The display order can be customized with the red
up and down arrows. See Standard Parameters
Parameter
Description
The caption displayed on the report dialog box for the
selected parameter.
Parameter properties
Caption
Defines the name of the field to be displayed on the report
dialog box when running the report.
Data type
Displays the data type of the field used for the selected
parameter.
Mandatory
Defines that the report can not run until the parameter is
filled with a value. This option must be selected for all folio
templates used in the property.
Value field
Defines if the selected field is a multiple choice field on the
report execute/print dialog box.
Show field 1
Defines which field should be shown on the report
execute/print dialog box in the multi-selection box as the
first field, for example the short description.
Show field 2
Defines which field should be shown on the report
execute/print dialog box in the multi-selection box as the
second field, for example the long description.
Lookup query
A valid SQL statement can be entered as lookup. This is
used to sort the fields within the multi-select box, for
example, by the short description.
Translation
The field name entered in the CAPTION box can be translated
here.
Report File tab - Internal Editor Report
Field
Definition
Description
The name of the Internal Editor file (RTF) stored in the
database.
Feature
Defines if a report should be listed subject to licence code.
Reports will not be displayed if the license of the selected
feature is not active. As soon as all reports are not valid the
section itself will be suppressed. This option is displayed
only in debug mode.
Name
The name of the report parameter as defined on the
Internal Editor. The display order can be customized with
the red up and down arrows. See Standard Parameters
Description
The description of the report parameter.
Parameter properties
Name
Reports
The name of the report parameter.
67
Caption
This is mostly the same as the report parameter as on
internal editor forms and templates the parameter is
substituted with a value and not displayed as a caption.
Data type
Displays the data type of the field used for the selected
parameter.
Options available on the Crystal Report file tab
This button
Does this
Edit Report
Opens the report in Crystal Report Designer.
Note: This option is only available if the full version of Crystal
Reports is installed.
Synchronize
Opens the Synchronize Reports screen for this specific report.
Load Defaults from
Report
Loads the default parameters from the Crystal Report.
Syntaxcheck query
Checks if the entered lookup query has a valid syntax.
Options available on the Internal Editor Report file tab
This button
Does this
Edit
Opens the report in the Internal Editor.
New
Creates a new parameter; the parameter properties are
completed via the options NAME, CAPTION and DATA TYPE.
Delete
Deletes the selected parameter.
Up
Moves the selected parameter up on the parameter list.
Down
Moves the selected parameter down on the parameter list.
The location for exported night audit reports is defined via the option REPORT
STORAGE PATH under Setup → Configuration → Global Settings → Night Audit →
Night Audit tab.
Creating a new report is controlled by the user right INSERT under Setup →
Configuration → Users → User Definition → Rights → Reports.
Edit Report
This option may be used to edit an existing report and is accessible via the option EDIT on the
reports screen.
How to edit a crystal report
1. Click the MISCELLANEOUS menu and select REPORTS or press CTRL+SHIFT+R.
The Reports screen is displayed.
2. Search for and locate the report to be edited.
3. Click the EDIT button.
The Report Edit screen is displayed divided into two sections; each one
represented by a tab:
68
Report - opened by default, this displays general report information.
Report File - displays information about the report parameters and location of the Crystal
Report file.
Reports
4. Make any change necessary on the REPORT tab.
5. Click the REPORT FILE tab to display the report file details and make any changes
necessary.
6. Click the EDIT REPORT button to display the report in Crystal Reports Designer.
Reports
69
Note: Crystal reports can only be edited if Crystal Report Designer is
installed.
7. Complete any changes necessary.
8. Click SAVE on the FILE menu to save the report.
9. Click EXIT on the FILE menu to close Crystal Report Designer.
10. Click OK to save the changes and exit the Report Edit screen.
How to edit an internal editor report
1. Click the MISCELLANEOUS menu and select REPORTS or press CTRL+SHIFT+R.
The Reports screen is displayed.
2. Search for and locate the report to be edited.
3. Click the EDIT button.
The Report Edit screen is displayed divided into two sections; each one
represented by a tab:
Report - opened by default, this displays general report information.
Report File - displays information about the report parameters.
4. Make any change necessary on the REPORT tab.
5. Click the REPORT FILE tab to display the report file details and make any changes
necessary.
70
Reports
6. Click the EDIT button to display the report in the Internal Editor.
7. Complete any changes necessary.
8. Click SAVE on the FILE menu to save the document.
9. Click CLOSE on the FILE menu to exit the Internal Editor screen.
10. Click OK to save the changes and exit the Report Edit screen.
Editing a report is controlled by the user right EDIT under Setup → Configuration →
Users → User Definition → Rights → Reports.
Deleting a report
This option may be used to delete a report and is accessible via the DELETE option on the Reports
screen.
A report consists of two parts:
The Report
The Report File
Deleting a report deletes the report but not the report file used by that report.
The report file can only be deleted with the option DELETE on the Report Configuration screen
which is accessible via the option REPORT FILES on the reports screen.
How to delete a report file
1. Click the MISCELLANEOUS menu and select REPORTS or press CTRL+SHIFT+R.
The Reports screen is displayed.
2. Search for and locate the report to be deleted.
3. Click the DELETE button.
A message to confirm the deletion is displayed.
Reports
71
4. Click YES to delete the report.
Note: A report which is linked to a DEFAULT EMAIL SUBJECT under
Setup → Configuration → Miscellaneous → Simple Custom Text
cannot be deleted; the message "There are linked records. Report can
not be deleted" is displayed.
Deleting a report is controlled by the user right DELETE under Setup →
Configuration → Users → User Definition → Rights → Reports.
Copy or move a report
The copy and move options may be used to copy or move an existing report and are accessible via
a pop-up menu on the reports screen.
How to copy or move a report
1. Click the MISCELLANEOUS menu and select REPORTS or press CTRL+SHIFT+R.
The Reports screen is displayed.
2. Search for and locate the report to be copied or moved.
3. Drag the report to the required section; a pop-up menu is displayed.
4. Select either COPY REPORT or MOVE REPORT.
Depending on the selection the report is either copied or moved to the selected
section.
The copying or moving of a report to a different report section is controlled by the
user right COPY OR MOVE under Setup → Configuration → Users → User Definition →
Rights → Reports.
Executing a report
This option is accessible via the EXECUTE option on the Reports screen and may be used to:
Display a report on screen
Print a single report or multiple copies of a report
Export a report to a file or to an application.
System parameters can be included on the execute/print dialog box and a report may be setup so
that language of the report can be selected at the time of executing the report.
72
Reports
How to display a report on screen
1. Click the MISCELLANEOUS menu and select REPORTS or press CTRL+SHIFT+R.
The Reports screen is displayed.
2. Search for and locate the report to be displayed.
3. Click the EXECUTE button to display the execute/print dialog box for the selected
report.
The print dialog box consists of two screens, each one represented by a tab:
PARAMETERS – opened by default, this displays the parameters defined on the report
definition.
EXPORT – displays the export options.
4. Complete the report parameters.
5. Click EXECUTE to display the report on the screen.
6. The following options are available on the Preview screen:
Reports
PRINT - to print the report.
73
EDIT - to export the report.
SETUP - to access the printer setup.
FIRST, PREV, NEXT and LAST - to navigate through the pages of the report.
ZOOM - three zoom options are available to adjust the size of the report display.
7. Click CANCEL to exit the report preview screen.
How to print a report
1. Click the MISCELLANEOUS menu and select REPORTS or press CTRL+SHIFT+R.
The Reports screen is displayed.
2. Search for and locate the report to be printed.
3. Click the EXECUTE button to display the execute/print dialog box for the selected
report.
The print dialog box consists of two screens, each one represented by a tab:
PARAMETERS – opened by default, this displays the parameters defined on the report
definition.
EXPORT – displays the export options.
4. Complete the report parameters.
5. Enter the number of COPIES required.
6. Click PRINT to print the report.
How to export a report
1. Click the MISCELLANEOUS menu and select REPORTS or press CTRL+SHIFT+R.
The Reports screen is displayed.
2. Search for and locate the report to be exported.
3. Click the EXECUTE button to display the print dialog box for the selected report.
The print dialog box consists of two screens, each one represented by a tab:
74
PARAMETERS – opened by default, this displays the parameters defined on the report
definition.
EXPORT – displays the export options.
Reports
4. Complete the report parameters.
5. Click the EXPORT tab to display the export dialog box.
6. In the OUTPUT box select
TOEXPORT
from the list of available output types.
7. Select if the DESTINATION is to a file or to an application.
8. Select the FILE TYPE from the list of available file types.
9. If the file is being exported to an application select the required application from
the list of defined applications.
10. In the File box a default path and file name are completed, but may be changed as
required, e.g.
C:\temp\Arrivals_Today_29062008_1528.xls
The path defaults to c:\temp and the file name is the 'report name' + 'date' +
'time'
11. Click EXECUTE to export the report.
Reports
75
How to display system parameters on run
1. Click the MISCELLANEOUS menu and select REPORTS or press CTRL+SHIFT+R.
The Reports screen is displayed.
2. Search for and locate the required report.
3. Click the EDIT button.
4. In the Report Information section in the lower half of the screen select the
required Internal System Parameter, for example, SP_HOTELNAME.
5. Select the check box PROMPT SYSTEM PARAMETER ON RUN.
6. Click OK to save the changes and exit the Report Edit screen.
7. Click the EXECUTE button to display the execute/print dialog box for the selected
report.
8. Complete the report parameters and click EXECUTE or PRINT as required.
76
Reports
Report Export dialog box
Fill in this Field
With this information
Output
Select the type of output from the list of available
output types.
toWindow - displays the report on the screen.
toExport - exports the report to file or application.
toPrinter - sends the report to the defined printer.
The following options are available only if the output type
TOEXPORT
is selected.
Destination
Defines if the report is to be exported to a file or to an
application.
File Type
Select the file type from the list of available file types:
ASCII
ExcelXLS
HTML4
Rich Text Format
Word for Windows
Adobe Acrobat PDF
Tab Separated Text
Application
If the file is being exported to an application select
the required application from the list of defined
applications. The available applications are defined in
the configuration.
Files that have been exported to an application will be
available in edit mode in the selected application.
File
The path and the file name for the export. A default
path and file name are completed, but may be
changed as required, e.g.
C:\temp\Arrivals_29062008_1528.xls.
The path defaults to c:\temp and the file name is the
'report name' + 'date' + 'time'.
Printer Setup dialog box
Fill in this
Field
With this information
Primary Printer
By default the primary printer defined in the configuration for
the print job LIST AND REPORTS is selected. A different printer
can be selected from the list of defined printers if required.
Copies
The number of copies to be printed.
Collation
Defines if collated copies are used. For example, collated
copies are printed as 1,2,3,1,2,3 and uncollated they are
printed as 1,1,2,2,3,3. This is mainly used for Fiscal Reports.
Collation can be selected by default via the configuration.
Pages
Reports
All pages
Selected by default; all pages of the report are printed.
From 1 to
Select this option to print from page 1 to the page number
defined.
From To
Select this option to define the range of page numbers to be
printed.
77
Secondary
Printer
By default the secondary printer defined in the configuration
for the print job LIST AND REPORTS is selected. A different printer
can be selected from the list of defined printers if required.
This is used if the selected printer can feed different trays.
Copies
The number of copies to be printed.
Collation
Defines if collated copies are used.
Pages
All pages
Selected by default; all pages of the report are printed.
From 1 to
Select this option to print from page 1 to the page number
defined.
From To
Select this option to define the range of page numbers to be
printed.
The default primary and secondary printers for the printing of reports are defined
per terminal via the print job LISTS AND REPORTS under Setup → Configuration →
Miscellaneous → Terminals & Printers>Print jobs on terminals.
The printer setup for lists and reports is defined via the option LISTS & REPORTS
PRINTER SETUP under Setup → Configuration → Global Settings → Reports → Reports
tab.
The printing of collated copies by default is controlled by the parameter PRINT
COLLATED COPIES under Setup → Configuration → Global Settings → Reports →
Reports tab.
The applications a file can be exported to are defined via the APPLICATIONS tab
under Setup → Configuration → Miscellaneous → Terminals & Printers →
Terminals. Possible applications are Acrobat Reader, Crystal, Excel, Internet
Explorer and WinWord.
Executing a report is controlled by the user right EXECUTE under Setup →
Configuration → Users → User Definition → Rights → Reports.
The exporting of a Crystal or Binary report is controlled by the user right EXPORT
under Setup → Configuration → Users → User Definition → Rights → Reports and
under Reports → Binary Reports.
The export of a report to Excel with data only for calculation purposes is controlled
by the parameter EXCEL REPORT CONTAINS DATA ONLY (NO HEADERS) under Setup →
Configuration → Global Settings → Reports → Reports tab.
Report Files
This option may be used to access report configuration and is accessible via the option REPORTS on
the MISCELLANEOUS menu.
How to access report configuration
1. Click the MISCELLANEOUS menu and select REPORTS or press CTRL+SHIFT+R.
Alternatively click the REPORTS icon from the coloured miscellaneous toolbar.
The Reports screen is displayed.
2. Click the REPORT FILES button.
The Report Configuration screen is displayed.
78
Reports
At the top of the screen there is a search field; the search is on any part of the
report name.
The remainder of the screen is divided into two grids:
Upper Grid - lists all stored reports, both Crystal (RPT) and Internal Editor (RTF) reports.
Lower Grid -lists the report parameters for the report selected in the upper grid.
3. Click CLOSE to exit the Report Configuration screen.
Options available on the report configuration screen
Reports
NEW - to create a new Crystal Report or a new RTF report using the Internal Editor.
EDIT - to edit an existing Crystal (RPT) or Internal Editor (RTF) report.
DELETE - to delete a Crystal (RPT) or Internal Editor (RTF) report.
EXPORT REPORT - to export a report; only available for Crystal Reports (RPT).
SYNCHRONIZE - to compare and synchronize reports in the database with reports on a
network or local directory; only available for Crystal Reports (RPT).
REPORT USAGE - lists the reports that use the selected report file; only available for Crystal
Reports (RPT).
SELECT ALL RPT REPORTS - selects all reports created with Crystal Reports.
SELECT ALL RTF REPORTS - selects all reports created with the Internal Editor.
UNSELECT ALL - to clear the report selection.
79
UNUSED REPORTS - lists all the report files that are not used in a report on the main reports
screen.
Report Configuration grid
Field
Definition
Description
The description of the report.
Report Name
The file name of the report; only Crystal Reports (RPT) have
a file name.
Internal Parameter
Name
The name used by the program to identify the parameter.
Caption
The parameter caption that the user sees when running the
report.
Access to report configuration is controlled by the user right OPEN SCREEN under
Setup → Configuration → Users → User Definition → Rights → Reports → Binary
Reports.
New/Edit Report
This option may be used to import both Crystal and Internal Editor reports and to create a new
Internal Editor report, and is accessible via the REPORT FILES option on the Reports screen. Crystal
reports requires a full installation of Crystal Reports Designer in order to create a new report or
edit an existing report.
Report files imported or created via this option are listed in the database but are not listed as a
report on the main screen until attached to a report.
How to edit a crystal report
1. Click the MISCELLANEOUS menu and select REPORTS or press CTRL+SHIFT+R.
The Reports screen is displayed.
2. Click the REPORT FILES button to display the Report Configuration dialog box.
3. Search for and locate the Crystal report to be edited.
Crystal reports are listed with a DESCRIPTION and a REPORT NAME.
4. Click the EDIT button.
The Report Configuration Edit dialog box is displayed.
5. Click the EDIT REPORT button to display the report in Crystal Reports Designer.
Note: Crystal reports can only be edited if Crystal Report Designer is
installed.
6. Complete any changes necessary.
7. Click SAVE on the FILE menu to save the report.
8. Click EXIT on the FILE menu to close Crystal Report Designer.
9. Click OK to close the Report Configuration Edit dialog box.
10. Click CLOSE to close the Report Configuration screen.
80
Reports
How to import a Crystal Report
1. Click the MISCELLANEOUS menu and select REPORTS or press CTRL+SHIFT+R.
The Reports screen is displayed.
2. Click the REPORT FILES button to display the Report Configuration dialog box.
3. To import a Crystal Report, click the NEW button and select CRYSTAL REPORT from
the short-cut menu.
The Report Configuration Edit dialog box is displayed.
Reports
81
4. The Open dialog box is displayed on top of the Report Configuration Edit dialog
box defaulted to the new report directory defined in the configuration.
5. Select the required crystal report file and click OPEN.
The report configuration edit dialog box is displayed with all the relevant
parameters completed for the imported report.
6. Click OK to close the Report Configuration Edit dialog box.
The report file is listed in the report configuration; however, the report file has not
yet been attached to a report and so is classified as an unused report.
7. Click CLOSE to close the Report Configuration screen.
How to edit an internal editor report file
1. Click the MISCELLANEOUS menu and select REPORTS or press CTRL+SHIFT+R.
The Reports screen is displayed.
2. Click the REPORT FILES button to display the Report Configuration dialog box.
3. Search for and locate the Internal Editor report to be edited.
Internal Editor reports are listed with a DESCRIPTION but no REPORT NAME.
4. Click the EDIT button.
The Text Report Binary Edit dialog box is displayed.
5. Click the EDIT button to display the report in the Internal Editor.
6. Complete any changes necessary.
82
Reports
7. Click SAVE on the FILE menu to save the document.
8. Click CLOSE on the FILE menu to exit the internal editor screen.
9. Click SAVE to close the Text Report Binary edit dialog box.
10. Click CLOSE to close the Report Configuration screen.
How to create or import an internal editor report file
1. Click the MISCELLANEOUS menu and select REPORTS or press CTRL+SHIFT+R.
The Reports screen is displayed.
2. Click the REPORT FILES button to display the Report Configuration dialog box.
3. To import an Internal Editor Report template, click the NEW button and select RTF
EDITOR from the short-cut menu.
The Text Report Binary edit dialog box is displayed.
Reports
83
4. In the DESCRIPTION box enter a description of the report.
5. If the report is feature controlled then in the FEATURE box select the section the
report belongs to from the list of defined features.
6. Click the EDIT button.
A message is displayed indicating that the document will be saved.
7. Click OK to save the document.
The Internal Editor screen is displayed.
8. Create the report template using the internal editor functionality.
or
9. Select OPEN on the FILE menu and locate the directory with the required report file.
10. Select the report file (RTF) and click OPEN.
The report file is imported and displayed in the Internal Editor.
11. Click SAVE on the FILE menu to save the document.
12. Click CLOSE on the FILE menu to exit the internal editor screen.
The report file has now been imported into the database.
13. Click SAVE to close the Text Report Binary edit dialog box.
The report file is listed in the report configuration; however, the report file has not
yet been attached to a report and so is classified as an unused report.
14. Click CLOSE to close the Report Configuration screen.
84
Reports
Report File tab - Crystal Report
Field
Definition
Description
The name of the Crystal Report as it will appear on the
main reports screen.
Filename
The file name of the Crystal Report file (RPT) stored in the
database.
Relative path (sub
directory)
The sub directory on which the Crystal report file is stored
on the network or local path.
Feature
Defines if a report should be listed subject to licence code.
Reports will not be displayed if the license of the selected
feature is not active. If all reports are not valid the section
is suppressed. This option is displayed only in debug mode.
Report Parameter
Name
The name of the report parameter as defined on the Crystal
Report. The display order can be customized with the red
up and down arrows. See Standard Parameters
Parameter
Description
The caption displayed on the report dialog box for the
selected parameter.
Parameter properties
Caption
Defines the name of the field to be displayed on the report
dialog box when running the report.
Data type
Displays the data type of the field used for the selected
parameter.
Mandatory
Defines that the report can not run until the parameter is
filled with a value. This option must be selected for all folio
templates used in the property.
Value field
Defines if the selected field is a multiple choice field on the
report execute/print dialog box.
Show field 1
Defines which field should be shown on the report
execute/print dialog box in the multi-selection box as the
first field, for example the short description.
Show field 2
Defines which field should be shown on the report
execute/print dialog box in the multi-selection box as the
second field, for example the long description.
Lookup query
A valid SQL statement can be entered as lookup. This is
used to sort the fields within the multi-select box, for
example, by the short description.
Report File tab - Internal Editor Report
Reports
Field
Definition
Description
The name of the Internal Editor file (RTF) stored in the
database.
Feature
Defines if a report should be listed subject to licence code.
Reports will not be displayed if the license of the selected
feature is not active. As soon as all reports are not valid the
section itself will be suppressed. This option is displayed
only in debug mode.
85
Name
The name of the report parameter as defined on the
Internal Editor. The display order can be customized with
the red up and down arrows. See Standard Parameters
Description
The description of the report parameter.
Parameter properties
Name
The name of the report parameter.
Caption
This is mostly the same as the report parameter as on
internal editor forms and templates the parameter is
substituted with a value and not displayed as a caption.
Data type
Displays the data type of the field used for the selected
parameter.
Options available on the Crystal Report file tab
This button
Does this
Load Report
Displays the reports available to be loaded in the default
report directory. The directory can be changed if required.
Edit Report
Opens the report in Crystal Report Designer.
Note: This option is only available if the full version of Crystal
Reports is installed.
Synchronize
Opens the Synchronize Reports screen for this specific report.
Load Defaults from
Report
Loads the default parameters from the Crystal Report.
Syntaxcheck query
Checks if the entered lookup query has a valid syntax.
The default directory for the location of new reports is defined via the option
DEFAULT NEW REPORT DIRECTORY under Setup → Configuration → Global Settings →
Reports → Reports tab.
Creating a new report file is controlled by the user right INSERT under Setup →
Configuration → Users → User Definition → Rights → Reports → Binary Reports.
Editing a report file is controlled by the user right EDIT under Setup →
Configuration → Users → User Definition → Rights → Reports → Binary Reports.
Delete
This option may be used to delete an unused report file and is accessible via the REPORT FILES
option on the Reports screen.
Report files that are not used in a report on the main reports screen can be listed by selecting the
UNUSED REPORTS check box on the Report Configuration screen.
How to delete a report file
1. Click the MISCELLANEOUS menu and select REPORTS or press CTRL+SHIFT+R.
The Reports screen is displayed.
2. Click REPORT FILES to display the Report Configuration dialog box.
3. Search for and locate the report to be deleted.
4. Click the DELETE button.
If the report file is in use then it cannot be deleted; a message is displayed
advising that the report file is used in reports.
86
Reports
5. Click CLOSE to close the message.
If the report file is not in use then a message to confirm the deletion is displayed.
6. Click YES to delete the report.
7. Click CLOSE to close the Report Configuration screen.
Deleting a report file is controlled by the user right DELETE under Setup →
Configuration → Users → User Definition → Rights → Reports → Binary Reports.
Export Report
This option may be used to export a Crystal report file to a network or local path and is accessible
via the REPORT FILES option on the Reports screen.
How to export a report file
1. Click the MISCELLANEOUS menu and select REPORTS or press CTRL+SHIFT+R.
The Reports screen is displayed.
2. Click REPORT FILES to display the Report Configuration dialog box.
3. Search for and locate the Crystal report to be exported.
4. Click the EXPORT REPORT button.
The Browse for Folders dialog box is displayed.
5. Select the required path to export the file and click OK.
A message is displayed confirming that the file has been exported.
6. Click OK to close the message.
7. Click CLOSE to close the Report Configuration screen.
Reports
87
Exporting a report file is controlled by the user right EXPORT under Setup →
Configuration → Users → User Definition → Rights → Reports → Binary Reports.
Report Synchronization
This option may be used to compare and synchronize reports in the database with reports on a
network or local directory and is accessible via the REPORT FILES option on the Reports screen.
The default directory for report comparison is defined in the configuration but may be changed as
required.
Reports which do not exist in the database can be imported to the default report import section
defined in the configuration.
The SEARCH AND FILTER option can be used to search for and filter reports; the search is performed
by key stroke, so as soon as an entry is made in the Search and Filter box the search commences.
The REPORT SYNC. STATUS and the REPORT NAME columns can be sorted by clicking on the column
header.
How to run report synchronization
1. Click the MISCELLANEOUS menu and select REPORTS or press CTRL+SHIFT+R.
The Reports screen is displayed.
2. Click REPORT FILES to display the Report Configuration screen.
3. Click the SYNCHRONIZE button.
The Synchronize Reports screen is displayed.
The SELECTED DIRECTORY (PATH) defaults to the new report directory defined in the
configuration.
4. To select a different local or network path on which the report files are stored click
the SELECT DIR button.
The Browse for Folder dialog box is displayed.
5. Select the required directory and click OK.
88
Reports
6. Click LOAD to display both the reports on the selected path and those in the
database.
The required reports can now be selected for comparison or synchronization.
7. Click SELECT ALL to select all the reports or select the required reports by selecting
the checkbox next to the report name.
8. Click COMPARE to run a comparison of the reports on the selected path and the
reports in the database.
The reports are compared and the report status is listed next to each report.
Reports
89
9. Select the reports to be synchronized by selecting one of the synchronization
options.
10. Click SYNCHRONIZE to synchronize the selected reports.
A message to confirm the synchronization is displayed. A confirmation message is
displayed.
11. Click YES to synchronize the reports.
12. Click CLOSE to exit the Synchronize Reports screen.
13. Click CLOSE to exit the Report configuration screen.
How to synchronize a single report
1. Click the MISCELLANEOUS menu and select REPORTS or press CTRL + SHIFT + R.
2. Select the required report and click EDIT.
The Report Edit screen is displayed.
3. Click the REPORT FILE tab to display the report configuration details.
4. Click the SYNCHRONIZE button to open the Synchronize Reports screen.
The SELECTED DIRECTORY (PATH) defaults to the new report directory defined in the
configuration.
90
Reports
The selected report is automatically compared and the report status is listed next
to the report.
5. Click SYNCHRONIZE to synchronize the selected report.
A confirmation message is displayed.
6. Click YES to synchronize the report.
The selection check mark is removed and the status of the report updated.
7. Click CLOSE to exit the Synchronize Reports screen.
8. Click OK to exit the Report Edit screen.
Synchronization Options
Reports
This option
Does this
Select all
Selects all reports.
Unselect all
Clears all the selected reports.
Newer in Directory
Selects all reports in the selected directory with a newer date
than in the database. (Newer Report in the folder)
Newer in Database
Selects all reports in the database with a newer date than in
the selected directory. (Newer Report in Database)
Not Exists in
Directory
Selects all reports which exist in the database but do not exist
in the selected directory. (Report does not exists in the folder)
Empty Binary Field
Selects all reports which do not exist in the database but exist
in the selected directory.
New Reports
Selects all new reports. (New Report)
91
Report Status
Status
Definition
Identical
The report in the database is identical to the report in the
selected directory.
Newer report in the
Folder (selected
directory)
The report in the selected directory is newer than the report in
the database.
Newer report in
DATABASE
The report in the database is newer than in the selected
directory.
Report does not
exist in Folder
(selected directory)
The report exists in the database but not in the selected
directory.
New Report
The report exists in the selected directory but not in the
database.
The section for imported reports is defined via the option REPORT IMPORT SECTION
under Setup → Configuration → Global Settings → Reports → Reports tab.
The default directory for the location of new reports is defined via the option
DEFAULT NEW REPORT DIRECTORY under Setup → Configuration → Global Settings →
Reports → Reports tab.
Synchronizing report files is controlled by the user right SYNCHRONISE under Setup
→ Configuration → Users → User Definition → Rights → Reports → Binary Reports.
Report Usage
This option is used to list the reports that use the selected report file and is accessible via the
REPORT FILES option on the Reports screen.
How to view report usage
1. Click the MISCELLANEOUS menu and select REPORTS or press CTRL+SHIFT+R.
The Reports screen is displayed.
2. Click REPORT FILES to display the Report Configuration dialog box.
3. Select the required Crystal report file.
4. Click the REPORT USAGE button.
The Report Usage screen is displayed listing all the reports that use the selected
report file.
92
Reports
5. Click CLOSE to close the screen.
6. Click CLOSE to close the Report Configuration screen.
Email Confirmation Letters
Reservation correspondence can be sent via email; the email can also be printed and is saved using
a specially defined email template.
Email printing functionality requires the following setup:
A report section defined with the section role EMAIL TEMPLATES.
An email template; using the Internal Editor email details can be added from the data source.
The email template to be used to send confirmation letters via email must be defined via the
option EMAIL TEMPLATE PRINTOUT in the configuration.
Reports
93
How to define the report section
1. Click the MISCELLANEOUS menu and select REPORTS or press CTRL+SHIFT+R.
The Reports screen is displayed.
On the left-hand side of the screen the existing reports are grouped into userdefinable sections and sub-sections.
2. Point to the report section TEXT TEMPLATES and right-click to display the shortcut
menu, select ADD and then select SECTION.
The Sections dialog box is displayed.
3. Enter a section CODE.
4. Enter a section DESCRIPTION.
5. Select EMAIL TEMPLATES for the SECTION ROLE.
6. Select TEXT FORMAT TEMPLATE for the SOURCE TYPE.
7. Select CONFIRMATION LETTERS for the PRINT JOB.
8. Click SAVE to add the new report section.
How to define the email template
1. Click the NEW button to display the Report Edit dialog box.
2. Click the NEW BINARY button; the Create Binary Report dialog box is displayed.
3. In the REPORT NAME box enter the name of the template.
4. Click OK, the Report Edit dialog box is displayed with the Report File tab selected
and the template DESCRIPTION completed.
5. Click the EDIT button.
The Internal Editor screen is displayed.
6. On the right-hand side of the screen click DATA SOURCES and then EMAIL to display
the available email data sources.
94
Reports
7. Add email details to the template by double clicking the required email data
source.
8. Click SAVE on the FILE menu to save the template.
9. Click CLOSE on the FILE menu to exit the internal editor screen.
The Report Edit dialog box is displayed with the Report File tab selected and the
parameter information completed.
10. Click OK to close the Report Edit dialog box.
The template is now listed on the main reports screen.
Note: Email printing is available for emails sent as body text and not
for emails where the text is sent as an attachment.
Reports
95
The email template used to send confirmation letters via email is defined via the
option EMAIL TEMPLATE PRINTOUT under Setup → Configuration → Global Settings →
Reports → Report tab.
Default email subjects can be defined via the option DEFAULT EMAIL SUBJECTS under
Setup → Configuration → Miscellaneous → Simple Custom Text.
Default email body text can be defined via the option EMAIL BODY DEFAULT under
Setup → Configuration → Miscellaneous → Simple Custom Text.
The maximum size for email attachments is defined via the option MAX. EMAIL
ATTACHMENT SIZE (MB) under Setup → Configuration → Global Settings → Reports →
Reports tab.
Error message with lookup queries and SP Parameters
When using lookup queries in reports and one of the following parameters is defined on the report
setup:
SP-REPORT-LANGUAGE
SP-DATABASE
SP-PARAMETERLIST
The lookup query uses the following syntax:
select 1 param, 'All' CAPTION from dual
union all
select 2 param, 'Arrived' CAPTION from dual
union all
select 3 param, 'Expected' CAPTION from dual
The lookup query could lead to the following error message:
ORA-00904: invalid column name
Changing the syntax as follows would solve the problem:
select param, caption from (select 1 param, 'ALL'
CAPTION from dual union all
select 2 param, 'Arrived' CAPTION from dual union all
select 3 param, 'Expected' CAPTION from dual)
Simple Commission Report
The Suite 8 Travel Agent Processing Module is recommended for commission calculation and
processing, however, properties not using this module can use a report to calculate simple
commission.
All reservations linked to an agent, source or company profile with a defined commission code can
be retrieved by the Simple Commission Report after check-out. The report can be run by agent,
source or company.
How to define the simple commission attribute category
1. On the SETUP menu select CONFIGURATION to display the configuration options.
2. Click CRM and select ATTRIBUTE CATEGORIES from the drop-down list.
3. Click NEW to display the Attributes Categories dialog box.
4. Enter SCM for the attribute CODE.
5. Enter SIMPLE COMMISSION CODES for the DESCRIPTION.
6. In the SELECTION TYPE box select SINGLE from the drop-down list.
7. In the PROFILE section select the COMPANY check box.
96
Reports
8. Click OK to save the attribute category.
Attribute Categories dialog box
Field
Definition
Legal Values
Code
(Required)
Code assigned to the attribute
category.
Up to 3
alphanumeric
characters.
Description
(Required)
Description of the attribute
category.
Up to 30 characters
of text.
Selection Type
(Required)
Defines if either single or multiple
items can be selected from the list
box.
Select from list box.
Show Long
Description
Defines if the category elements
should be displayed with the full
element description or the short
code.
Check: YES
Blank: NO
Profile
Reports
97
Company
Defines that the list box will be
displayed on the profile edit screen
under the tab MARKETING for profiles
with the type COMPANY. This also
includes Sources, Agents and
Meeting Planner. (XCMS_TYPE= 1)
Check: YES
Blank: NO
Mandatory
Defines that the field is mandatory.
If no attribute is selected a
validation error message will be
displayed.
Check: YES
Blank: NO
Individual
Defines that the list box will be
displayed on the profile edit screen
under the tab MARKETING for profiles
with the type INDIVIDUAL, this also
includes Booker profiles.
(XCMS_TYPE=2)
Check: YES
Blank: NO
Mandatory
Defines that the option is
mandatory. If no attribute is
selected a validation error message
will be displayed.
Check: YES
Blank: NO
Reservation
Defines that the list box will be
displayed on the reservation edit
screen under the tab ATTRIBUTES on
the upper part for NON DAILY
ATTRIBUTES.
Check: YES
Blank: NO
Detail
Defines that the list box will be
displayed on the reservation edit
screen under the tab ATTRIBUTES on
the lower part for DAILY ATTRIBUTES.
Check: YES
Blank: NO
Copy to
Reservation
Defines that the attributes entered
on the profile attribute category will
be copied to the reservation. The
profile type and one of the other
pages; Reservation, Detail, First
Page or Special Attribute page must
be selected.
Check: YES
Blank: NO
First Page
Defines that the list box will be
displayed on the edit reservation
screen's first page which is the
RESERVATION tab
Check: YES
Blank: NO
Special Attribute
Page
Defines that the list box will be
displayed on the edit reservation
screen under the tab SPECIAL ATTR.
Check: YES
Blank: NO
Mandatory
Defines that the field is mandatory.
If no attribute is selected a
validation error message will be
displayed.
Check: YES
Blank: NO
Multi guest
Defines if the attribute is available
on the multi guest profile page from
the edit reservation dialog box when
pressing the ATTRIBUTES button.
Check: YES
Blank: NO
Reservation
98
Reports
Copy to multi
guest
Defines that the attributes linked to
a guest or company profile will be
copied to the multi-guest page
attributes when the attribute is
attached to a profile and this is
linked to a reservation on the multiguest page. A profile type has to be
selected.
Check: YES
Blank: NO
Financial
Accounts
A/R
Not yet implemented.
Mandatory
Defines that the field is mandatory.
If no attribute is selected a
validation error message will be
displayed.
Check: YES
Blank: NO
Interface
Reports
Key Rights
Defines the interface rights from the
interface submenu for key rights.
The interface rights work in
conjunction with the reservation
rights, you need to select
RESERVATION and one of the
reservation display options: FIRST
PAGE, ATTRIBUTES or SPECIAL ATTRIBUTE
PAGE. After configuring the IFC
submenu, this option can be
selected and all existing rights will
be copied from the Interface
submenu to the Marketing Info
section so that the rights are
available for selection on the
reservation edit screen.
TV-Rights
Defines the interface rights from the
interface submenu for TV Rights.
After configuring the IFC submenu,
this option can be selected so that
the rights are available for selection
on the reservation edit screen.
This option is useful if a video
system is installed that supports
different pricing.
Note: The attribute category must
be defined as a single selection box.
Check: YES
Blank: NO
Minibar-Rights
Defines the interface rights for
minibar systems. This works in the
same way as the TV rights.
Note: The attribute category must
be defined as a single selection box.
Check: YES
Blank: NO
Video-Rights
Defines the interface rights for video
systems. This works in the same
way as the TV rights.
Check: YES
Blank: NO
99
Note: The attribute category must
be defined as a single selection box.
Booking / Event
Booking
Defines that the list box will be
displayed on the booking master
edit screen under the tab
ATTRIBUTES.
Check: YES
Blank: NO
First Page
Defines that the list box will be
displayed on the booking master
edit screen's first page which is the
BOOKING INFORMATION tab.
Check: YES
Blank: NO
Mandatory
Defines that the field is mandatory.
If no attribute is selected a
validation error message will be
displayed.
Check: YES
Blank: NO
Event
Defines that the list box will be
displayed on the event edit screen
under the tab ATTRIBUTES.
Check: YES
Blank: NO
First Page
Defines that the list box will be
displayed on the event edit screen's
first page which is the EVENT tab.
Check: YES
Blank: NO
Mandatory
Defines that the field is mandatory.
If no attribute is selected a
validation error message will be
displayed.
Check: YES
Blank: NO
Table Reservations
Defines that the list box will be
displayed on the table reservation
edit screen.
Check: YES
Blank: NO
How to define simple commission codes
1. On the SETUP menu select CONFIGURATION to display the configuration options.
2. Click CRM and select MARKETING INFO and then select SIMPLE COMMISSION CODES from
the list.
3. Click NEW to display the Simple Commission Codes dialog box.
4. Enter a CODE and a DESCRIPTION for the simple commission.
5. Click OK to save the simple commission code.
6. Click CLOSE to exit the configuration.
How to link a simple commission code to a profile
1. Click the CUSTOMER RELATIONS menu and select PROFILES.
2. Search for and select the required profile, then click the EDIT PROFILE button.
The edit profile screen is displayed defaulted to the PROFILE tab.
3. In the SIMPLE COMMISSION box click the drop-down arrow and select the required
commission code.
4. Click OK to close the profile edit screen.
100
Reports
Configuration of the simple commission report parameter properties
1. Click the MISCELLANEOUS menu and select REPORTS or press CTRL+SHIFT+R.
The Reports screen is displayed.
2. Search for and locate the simple commission report.
(File name: FCR_PMS_4589_SIMPLE_COMMISS.RPT)
3. Click the EDIT button.
The Report Edit screen is displayed.
4. Click the REPORT FILE tab to display the report file details.
Reports
101
5. Select the Report Parameter TYPE and check that the PARAMETER PROPERTIES are
setup correctly.
Type parameter properties
Complete Lookup query
102
Reports
SELECT WNUM_VALUE,
decode(WNUM_VALUE, 1, 'Company', 2, 'Travel Agent', 3, 'Source')
DESCRIPTION FROM WNUM WHERE WNUM_VALUE IN (1,2,3) ORDER BY
WNUM_VALUE
6. Select the Report Parameter Name ROOMREVONLY or RATE AMOUNT and check that
the PARAMETER PROPERTIES are setup correctly.
RoomRevOnly parameter properties
7. Click the REPORT tab.
8. Select the parameter name TYPE and select a DEFAULT VALUE from the drop-down
list.
9. Select the parameter name ROOMREVONLY and select a DEFAULT VALUE from the
drop-down list.
10. Click OK to save and exit the Report Edit screen.
Simple Commission Report Example
The simple commission report can be run by agent, source or company.
The agent, source or company name is displayed followed by a list of all reservations
linked to the agent, source or company with the confirmation number, name, arrival
date, departure date, number of nights, room number, commission percentage and
commission amount.
Below the detailed listing, a summary of the total commissionable amount, total
commission and room nights by agent, source or company name is displayed.
The standard report for simple commission is called
FCR_PMS_4589_SIMPLE_COMMISS.RPT and is based on the statistic file (SHIS).
Reports
103
HTML Reports
HTML Reports used on Mobile Status & Suite8 home page can now also run and be created from
the Suite8 reports menu.
How to import an HTML report
1. Click the MISCELLANEOUS menu and select REPORTS or press CTRL+SHIFT+R.
The Reports screen is displayed.
2. In the report tree on the left hand side of the screen select the report section the
HTML report is to be imported to.
The SOURCE TYPE of the section must be defined as HTML.
3. Click the NEW button to display the Report Edit dialog box.
104
Reports
4. Click the NEW BINARY button, the Create Binary Report dialog box is displayed.
5. In the REPORT NAME box enter the name of the report.
6. Click OK, the Report Edit dialog box is displayed with the Report File tab selected
and the report DESCRIPTION completed.
Reports
105
7. Click the EDIT button.
The Html Report Designer dialog box is displayed.
106
Reports
8. Click IMPORT or the browse button
locate the Suite8 HTML directory.
9. Select the required HTML report file and click OPEN.
The report file is imported.
Reports
107
10. Click SAVE; the Report Edit dialog box is displayed with the Report File tab selected
and the parameter information completed.
108
Reports
11. Click OK to close the Report Edit dialog box.
The report is now listed on the main reports screen.
Internal Editor
The Suite8 Internal Editor is used to configure various forms and reports and is accessible via the
option REPORTS on the Miscellaneous menu.
The choice of editor is defined in the configuration and is dependant upon user preference and the
available applications, the editor types available are:
Internal editor - offers full functionality of all codes and fields and can be used for all
applications - Recommended
MS Word 2000 - text editor with word 2000 functionality
MS Word 97 - text editor with word 97 functionality
Users can easily create forms and reports by writing text blocks and inserting fields, formulas and
functions that retrieve the corresponding information from the relevant profile, reservation,
invoice or accounts receivable account. Additionally, experienced users can define their own
queries and fields.
The Internal Editor is used to configure forms for:
Individual and group confirmation letters
Accounts receivable reminder letters and statements
Folios and cashier receipts such as paid out, currency exchange and deposit receipts
Cashier reports
Messages and registration cards
Mailings, activities or special reports
Reports and shift reports
Reports
109
How to view/edit the report section for Internal Editor forms
1. Click the MISCELLANEOUS menu and select REPORTS or press CTRL+SHIFT+R.
The Reports screen is displayed.
On the left-hand side of the screen the existing reports are grouped into userdefinable sections and sub-sections.
2. Point to any report section and right-click to display the shortcut menu, select
EDIT.
The Sections dialog box is displayed
3. The SECTION ROLE has to match the type of reports, forms and templates that will
be contained in that section, such as Confirmation Letters, Guest Bills, Registration
Cards, A/R Statement or Cashier Reports.
4. The SOURCE TYPE indicates the type of report and has to be Text Format Template
to create or print reports written with the Internal Editor.
5. The PRINT JOB has to match the type of reports, forms and templates that will be
printed, such as Confirmation Letters, Guest Bills, Registration Cards, A/R
Statement or Cashier Reports.
6. Click SAVE to save any changes or CANCEL to exit the Sections dialog box.
How to create a report section for Internal Editor forms
1. Click the MISCELLANEOUS menu and select REPORTS or press CTRL+SHIFT+R.
The Reports screen is displayed.
On the left-hand side of the screen the existing reports are grouped into userdefinable sections and sub-sections.
To add a new section:
2. Point to any report section and right-click to display the shortcut menu, select ADD
and then select SECTION.
110
Reports
To add a new sub-section:
Point to report section when the sub-section is to be added and right-click to
display the shortcut menu, select ADD and then select SUBSECTION.
The Sections dialog box is displayed
3. Enter a CODE for the report section/sub-section.
4. Enter a DESCRIPTION for the report section/sub-section.
5. Select a SECTION ROLE from the list of defined roles. The section role has to match
the type of reports, forms and templates that will be contained in that section.
Some examples of section roles are: Report, Confirmation Letter, Group
Confirmation Letter, Folio Layout, Message, Registration Card and AR Reminders.
6. Select TEXT FORMAT TEMPLATE as the SOURCE TYPE.
7. Select a PRINT JOB from the list of defined print jobs. The print job has to match the
type of reports, forms and templates that will be printed. Some examples of print
jobs are: Confirmation Letters, Guest Bills, A/R Statement and Cashier Reports.
8. Click SAVE to add the new report section/sub-section.
How to access an internal editor report
1. Click the MISCELLANEOUS menu and select REPORTS or press CTRL+SHIFT+R.
The Reports screen is displayed.
2. Search for and locate the required report.
3. Click the EDIT button.
The Report Edit screen is displayed divided into two sections; each one
represented by a tab:
Reports
Report - opened by default, this displays general report information.
Report File - displays information about the report parameters.
111
4. Click the REPORT FILE tab to display the report file details.
5. Click the EDIT button to display the report in the Internal Editor.
6. Complete any changes necessary.
7. Click SAVE on the FILE menu to save the document.
112
Reports
8. Click CLOSE on the FILE menu to exit the Internal Editor screen.
9. Click OK to save the changes and exit the Report Edit screen.
How to create a new internal editor report file or import from a network or
local path
1. Click the MISCELLANEOUS menu and select REPORTS or press CTRL+SHIFT+R.
The Reports screen is displayed.
2. In the report tree on the left hand side of the screen select the report section the
Internal Editor Report template is to be created in.
The SOURCE TYPE of the section must be defined as TEXT FORMAT TEMPLATE .
3. Click the NEW button to display the Report Edit dialog box.
4. Click the NEW BINARY button, the Create Binary Report dialog box is displayed.
5. In the REPORT NAME box enter the name of the report.
6. Click OK, the Report Edit dialog box is displayed with the Report File tab selected
and the report DESCRIPTION completed.
Reports
113
7. Click the EDIT button.
The Internal Editor screen is displayed.
8. Create the report template using the internal editor functionality.
or
9. Select OPEN on the FILE menu and locate the directory with the required report file.
10. Select the report file (RTF) and click OPEN.
The report file is imported and displayed in the Internal Editor.
11. Click SAVE on the FILE menu to save the document.
12. Click CLOSE on the FILE menu to exit the internal editor screen.
The Report Edit dialog box is displayed with the Report File tab selected and the
parameter information completed.
114
Reports
13. Click OK to close the Report Edit dialog box.
The report is now listed on the main reports screen.
Sections and sub-sections dialog box
Reports
Field
Definition
Legal Values
Code
The short description for the section or subsection.
Up to 3
alphanumeric
values.
Description
The long description of the section or subsection.
Up to 30
alphanumeric
characters.
Section role
The role of the section defines where in the
module the print out is possible.
Select from
list box.
Source type
Defines the type of report:
CRYSTAL REPORTS - Crystal Report files (RPT).
TEXT FORMAT TEMPLATE - Forms created using the
Internal Editor Functionality (RTF).
OLAP CUBE - An Olap structure created from the
operational data.
Olap is an acronym for On Line Analytical
Processing. Olap takes a snapshot of a relational
database and restructures it into dimensional
data. The queries can then be run against this.
HTML REPORT - reports written in HTML.
Select from
list box.
Print job
Defines the print job. The print job has to match
the type of reports, forms and templates that will
be printed.
Select from
list box.
115
Setting up fiscal folio printing for Poland
The folio templates created using the Internal Editor should contain the parameter
'FISCALNUMBER' if the fiscal number from the printer should also be shown on the printed
invoices.
Whenever an invoice is created all information from the view 'V8_FISCAL_FOLIO_INFO' will
be passed to the HTTP Server. This applies to all invoices such as interim or telephone booth
payments.
It is not used for currency exchange receipts, voiding invoices or when printing pro forma
invoices.
If a failure is received from the HTTP Server, all payments made during check out process will
be rolled back and the guest remains checked in with an open balance.
If a partial payment is made upon check out or 'Cancel C/O' button pressed on the folio style
form, the check out process will be stopped and no information is passed, the payment
postings will be stored in the database.
Note: The view 'V8_FISCAL_FOLIO_INFO' will not be included in the
standard 01_allviews.sql to avoid losing the changes made by the local
offices with each update. The view can be retrieved from demo
database provided with each new release or via V8 development. The
name of the view should remain untouched, however any new
information can be added or existing fields can be removed. All
information provided by the view will be passed to the external fiscal
printer application.
The type of editor used is defined via the option EDITOR under Setup →
Configuration → Global Settings → Reports → Reports tab.
Internal Editor Screen
The internal editor screen is divided into two main sections with a menu bar at the top:
116
The left side is used for the letter layout, it is possible to write text blocks, insert the codes and
format the letter.
The right side lists the Data Sources, Functions, Parameters and Fields in tree view and allows
items to be dragged and dropped into the text on the left side.
Reports
Menu Bar
The menu bar of the internal editor displays a list of the available options. Options with an icon are
also displayed as buttons on the toolbar giving quicker access.
Menu Bar Options
Reports
Menu
Definition
File
Standard file options; Open and import RTF files, Save, Save as,
Preview, Zoom In, Zoom Out, Print, Printer Setup, Advanced Printing,
Enable DBCS (Double byte characters), Page setup, Document
Properties and Close.
View
Special layout options; Gridlines, Special Characters, Anchors and
Codes, and Background. Once a layout is selected the view setting is
saved until another layout option is selected.
Edit
Standard edit functions; Undo, Redo, Select all, Hide Selection, Copy,
Cut, Paste, Find and Replace.
Insert
Insert options; Insert Table, Graphic (embedded), Graphic (linked),
Symbol, Bookmark, Insert Hyperlink, Field, Number and Date, and Page
break.
Format
Format commands; Style, Deactivate Style, Style Catalog, Create Auto
Styles, Indention and Spacing, Numbers, Tabstops, Borders, Align CellCenter and Graphic Options
Outline
Sets outline levels; Include in Outline, Outline Level Up and Outline
Level Down It is used to insert numbers and outline text blocks.
117
Designer
The designer option may be used to run the report on screen, to define
the layout of the report by selecting groups such as Group Start, Group
End, Header, Text and Footer and to insert or edit SQL Queries,
Parameters and Functions.
Insert Shortcut Buttons
Button
Definition
Insert or edit a hyperlink.
Insert a field.
Inserts a page number, page count, date or time.
Inserts a page break; in normal view a page break is shown as a
dotted line
Designer Shortcut Buttons
Button
Definition
Displays the execute report dialog box.
Groups Start, Group End, Header, Text or Footer group.
Insert a SQL Query definition.
Edit or insert a report parameter.
Insert a data source, function, parameter or field.
Page Layout Buttons
Button
Definition
Normal Layout
Page Layout View
Full Page
Show Gutter
Show Codes and Bookmarks
118
Reports
Main Screen
The right-hand side is split into four options:
DATA SOURCES - provide information from the database tables; the information is retrieved by
using SQL queries.
FUNCTIONS - special functions are available which can be used to insert expressions that
contain certain conditions such as 'if' or ''while'.
PARAMETERS - are fields that return values internally assigned by Suite 8 or data entered under
global settings concerning property or user information. The parameters are automatically
created.
FIELDS - the fields listed under this option return information from the fields of the database
tables.
Data Sources
There are three query possibilities:
Standard queries
User defined queries for a single report
User defined queries for all reports belonging to a specific section role
Standard queries can be defined via this option. Users familiar with the table contents
and database structure of Suite 8 can define custom queries, and add them to the list
of data sources for a single report, or define default queries via the option DEFAULT
QUERIES FOR INTERNAL EDITOR in the configuration.
Default queries can be defined via the option DEFAULT QUERIES FOR INTERNAL EDITOR
under Setup → Configuration → Miscellaneous.
Functions
Place the cursor on the relevant function to display the hint text and an example of
how to implement the function.
The function EVALUATEORACLEFUNCTION provides the ability to use Oracle functions.
Example of using the 'if' function
if statement with 'or' condition.
Example:
if(Or(ADR.CITY='Bremen', ADR.CITY='Hamburg');'North';'Not North')
if statement with 'and' condition.
Example:
if(AND(ADR.CITY=Hamburg,NAM.LASTNAME='von Beust');'Major of Hamburg';'Not
Major of Hamburg')
Example of using the NumToStr function
The function NUMTOSTR can either read the precise decimals defined under Setup →
Configuration → Cashiering → Currencies for the selected currency under Global
Settings → Billing → Currency 4 tab or a number of decimals can be entered.
The following example will show the number of decimals (3) and ignore the decimal
settings on the currency defined under Global Settings → Billing → Currency 4 tab.
Reports
119
Example:
NumToStr(RES.CONF_RATE, 3)
The following example will take the decimals defined under Setup → Configuration →
Cashiering → Currencies for the currency entered under Global Settings → Billing →
Currency 4 tab.
Example:
NumToStr(RES.CONF_RATE)
Parameters
Parameters starting with CONF_ are used to return internally assigned values to the
confirmation letter, such as ADDRESS ID, RESERVATION ID or CONTACT ADDRESS ID.
Parameters starting with SP_ return user, hotel and run time data to the letter, such
as the USER NAME, PROPERTY NAME or ADDRESS.
Fields
There are two types of fields:
Standard - fields from the fixed data sources, these have been defined to make the creation of
confirmation letters easier. These fields return information or combined information that is
retrieved with specific formulas from the fields of the database tables, such as address,
salutation, number of rooms or rate.
User defined - lists user defined fields. Users familiar with the table contents and database
structure of Suite 8 can define custom fields with formulas and add them to the list of user
defined fields. Fields in the user defined section are displayed in alphabetical order; when a
new field is created it is placed at the bottom of the list at the time of creation and will be
sorted alphabetically the next time you edit the report.
Using standard fields
A blank space must be inserted between two standard fields in order to place both
values correctly on the report template. It is not possible to insert the space
afterwards, the fields have to be removed from the report template and inserted again
with the space.
For example when using the standard fields: Firstname and Lastname, the space has
to be placed right after the first name before inserting the standard field last name.
will print only the first name
will print both the first and the last name
Creating a new query
1. Display the Internal Editor screen.
2. Click the DESIGNER menu and select QUERY or click the
button.
The Query Definition dialog box is displayed with a list of custom queries.
Query definition with the parameter
120
CONF_YRES_ID.
Reports
3. Click NEW to display the new Query Alias dialog box
4. Enter a unique ALIAS NAME.
5. Enter a valid QUERY; all available parameters can be used.
In addition to the hard coded parameters, results from other queries can be used.
Example of how to use the result of a reservation id.
Reports
121
6. Click OK to save the query.
7. Click CLOSE to close the query definition dialog box.
Grouping Text
Forms and reports can be grouped into header, body and footer text. It is also possible to define
specific groups to, for example, suppress fields from a report.
How to group text
1. Create a new report or open an existing report in the Internal Editor.
2. Click the DESIGNER menu and select GROUPS.
The Group sub-menu is displayed.
3. Select the required group; each group is indicated by a bar in a different colour.
4. The properties for the group are displayed in the section GROUP OPTIONS on lower
right-hand side of the screen and can be changed as required.
122
Reports
5. Enter the text that should appear in the relevant group after the coloured bar.
How to suppress fields from a report
In this example the field phone number should not be shown if the parameter DEFAULT
TO DISPLAY TELEPHONE DETAILS ON INVOICE is disabled in the configuration.
1. Create a new report or open an existing report in the Internal Editor.
2. Place the cursor where the group should start, click the DESIGNER menu and select
GROUPS.
The Group sub-menu is displayed.
3. Select GROUP START, the start group bar is displayed on the editor and the
properties for the group are displayed in the section GROUP OPTIONS on lower righthand side of the screen.
4. Select the DBALIAS PHONE.
5. Place the cursor in the required location on the form and then double-click the field
PHONENUMBER from the field list.
6. Select the GROUP "PHONE" and click the EXPRESSIONS button in Group Properties
section on lower right-hand side of the screen.
The Expressions for this band are displayed.
7. Select the tab BEFORE PROCESS.
8. Enter the following formula:
and(PM_PRINTPHONENR=1,PHONE.PHONE<>'')
Reports
123
9. Click OK to save the expression.
10. Place the cursor where the group should end, click the DESIGNER menu and select
GROUPS.
The Group sub-menu is displayed.
11. Select GROUP END, the end group bar is displayed on the editor and the properties
for the group are displayed in the section GROUP OPTIONS on lower right-hand side
of the screen.
The display of telephone details on the invoice is controlled by the parameter
DEFAULT TO DISPLAY TELEPHONE DETAILS ON INVOICE under Setup → Configuration →
Global Settings → Billing → Billing 2 tab.
Internal Editor Tips
Detailed below are several internal editor tips.
How to edit a template
1. Click the MISCELLANEOUS menu and select REPORTS or press CTRL+SHIFT+R.
2. Select the required template and click the EDIT button.
3. Click the REPORT FILE tab and then click the EDIT button to display the report in the
Internal Editor.
4. On the EDIT menu click SELECT ALL.
5. On the FORMAT menu click INDENTATION AND SPACING.
6. In the VALUE box enter a different value.
7. Click the UPDATE button.
8. In the VALUE box enter the original value again.
9. Click the UPDATE button.
10. Click the OK button.
11. Adjust the alignment for the text block as they will all be set to the same level.
12. Click SAVE on the FILE menu to save the template.
124
Reports
13. Click CLOSE on the FILE menu to exit the Internal Editor screen.
14. Click OK to exit the Report Edit screen.
How to use family greeting on letters
Create the default query
1. On the CONFIGURATION menu click MISCELLANEOUS and then select DEFAULT QUERIES
FOR INTERNAL EDITOR.
The section roles are listed on the left-hand side and the QUERY ALIASES for the
selected role listed on the right-hand side.
2. Select the SECTION ROLE where family greeting should be used.
3. Click NEW to display the Query Alias dialog box.
4. In the ALIAS NAME enter FAM_ADR.
5. Enter the following SQL QUERY.
SELECT
DECODE(:CONF_GREETINGTYPE,1,
(DECODE(XCMS_TYPE,1,XCMS_NAME1||DECODE(XCMS_NAME2,NULL,DECODE(XC
MS_NAME3,NULL,'',CHR(10)||XCMS_NAME3),DECODE(XCMS_NAME3,NULL,CHR(1
0)||XCMS_NAME2,CHR(10)||XCMS_NAME2||CHR(10)||XCMS_NAME3)),DECODE(N
VL(NVL(XCID_FAM_ADDRGREET,XCID_ADDRGREET),' '),'
','',NVL(XCID_FAM_ADDRGREET,XCID_ADDRGREET)||CHR(10))||TRIM(DECODE(N
VL(XCID_FAM_NAME,NVL(XCMS_NAME3,'')),'','',NVL(XCID_FAM_NAME,XCMS_NAM
E3)||'
6. Click OK to save the query.
7. Repeat steps 2-6 for all the SECTION ROLES where family greeting should be used.
Reports
125
Add the user defined field to the report
1. Click the MISCELLANEOUS menu and select REPORTS or press CTRL+SHIFT+R.
The Reports screen is displayed.
2. Select the confirmation or profile letter where family greeting should be available.
3. Click the EDIT button.
4. Click the REPORT FILE tab and then click the EDIT button to display the report in the
Internal Editor.
5. Click the FIELDS option on the right-hand side and then click USER DEFINED.
6. Right-click on USER DEFINED and select NEW FIELD from the short-cut menu.
The User defined field dialog box is displayed.
7. In the CAPTION box enter FAM_NAME_ADR_GREE_LF
8. In the CODE box enter ADJUSTLINEFEED(FAM_ADR.COM_FAM_IND_ADDR_LF)
9. Click OK to save the user defined field.
126
Reports
10. Place this field in the address line of the letter using double-click or drag and drop.
11. Click SAVE on the FILE menu to save the document.
12. Click CLOSE on the FILE menu to exit the Internal Editor screen.
13. On the REPORT FILE tab click the NEW button to enter a new parameter.
14. In both the NAME and CAPTION boxes enter CONF_GREETINGTYPE.
15. In the DATA TYPE box select INTEGER from the drop-down list.
16. Click OK to save the changes and exit the Report Edit screen.
If a family name and greeting has been entered under the family tab of the profile,
then the greeting can be printed on the letter by selecting the option FAMILY GREETING
when selecting CONFIRMATION LETTER from the Reservation Options or CORRESPONDENCE
from the Profile Navigator.
Adding additional information fields to the folio
On the Text & Card additional information may be entered, such as the PO Number or
Voucher Number which can then be printed on the guest folio.
1. Click the MISCELLANEOUS menu and select REPORTS or press CTRL+SHIFT+R.
2. Select the required folio template and click the EDIT button.
Reports
127
3. Click the REPORT FILE tab and then click the EDIT button to display the report in the
Internal Editor.
4. Click the DATA SOURCES option on the right-hand side and then click MAIN.
The following fields can be added to the folio:
ZWIN_FREETEXT1, ZWIN_FREETEXT2, ZWIN_FREETEXT3, ZWIN_FREETEXT4
LF_ZWIN_FREETEXT1, LF_ZWIN_FREETEXT2, LF_ZWIN_FREETEXT3,
LF_ZWIN_FREETEXT4 for the line feed
ALL_FREETEXT_LF for all 4 lines together
5. Place the required fields in the folio using double-click.
6. Click SAVE on the FILE menu to save the document.
7. Click CLOSE on the FILE menu to exit the Internal Editor screen.
8. Click OK to save the changes and exit the Report Edit screen.
How to access the Text & Card dialog box
1. Click the CASHIER menu and select BILLING or press CTRL+B.
The Cashier Login screen is displayed.
2. Enter your CASHIER NUMBER and PASSWORD, click LOGIN.
The billing search screen is displayed.
3. Select the required reservation and double-click or click the SELECT button to
display the guest folio.
4. Select the window to be edited and right-click to display the short-cut menu.
5. Select EDIT SELECTED WINDOW to display the Billing Window Setup dialog box.
The Billing Window Setup dialog box is split into two tabs:
DETAILS - displays the source and details of whom the invoice is being sent to
including, the Profile, Address, Contact, Default Folio style and Window Type.
TEXT & CARD - displays the credit card details attached to the reservation and the
blank lines may be used to enter additional information, such as the PO Number or
Voucher Number which can then be printed on the guest folio.
6. Click OK to close the Billing Window Setup.
City Ledger Information
If the parameter ALLOW SEPARATE FOLIO NUMBERS FOR CITY LEDGER Folios is active and the
CITY LEDGER NUMBER cycle has been defined then for each city ledger folio a number is
assigned.
The parameter CITYLEDGERFOLIONUMBER can be used on the folio template to refer
to the city ledger folio number. In addition for internal editor folio templates a user
defined field with the following formula can be used to show also a description on the
invoice (see examples in demo database):
if(CITYLEDGERFOLIONUMBER<>'';TranslateStaticText('City Ledger Invoice', LANID);'')
128
Reports
How to print a specific reference number on the folio (Finland)
To use this, the function 'FinlandFolioNumber' can be selected when editing a folio
template with internal editor.
It can be used with the following syntax (parameter PM_YRES_ID and FOLIONUMBER
are only examples):
If the result string should be filled with additional characters in the event that a used
parameter/value is shorter than the required string, then the function 'fillstr()' should
be used. For example:
FinlandFolioNumber(Concat(fillstr(PM_YRES_ID,10,0), fillstr(FOLIONUMBER,9,0)))
(The third parameter is the value used for padding)
If the result string should not be filled with additional characters in the event that a
used parameter/value is shorter than the required string, for example a string can be
10 characters long but the used parameter/value has only 6 digits, then the function
'copy()' should be used. In this case no additional characters are added. For example:
FinlandFolioNumber(Concat(copy(PM_YRES_ID,1,10), copy(FOLIONUMBER,1,9)))
Star Codes used in Versions 6 and 7
The following table lists the star codes which were used in the text editor in versions 6 and 7 and
the equivalent field code which is used by in internal editor in Suite8.
Star Code V6/V7
Field in V8
*AA
<SHORT SALUTATION>
*AB
<DEPARTURE>
*AD
<NAME+ADDRESS>
*AM
<ENTERED_WHEN>
*AN
<ARRIVAL>
*AR
<HIS.NUMBER OF ARRIVALS>
*AZ
<RES.NOOFROOMS>
*B4
<RES.RATECODEDESC>
*BA
<RES.GUARANTEECODE>
*DA
<FIDELIODATE_US>
*D2, *DE
<DEPOSIT_REQUESTED>
*EI
<ENTERED_BY_USER>
<ENTERED_BY_USERNAME>
*ER
<NOOFADULTS>
*ES
<FIRST ARRIVAL>
*FT
<RATE+FIXCHARGES>
*GD
<BIRTHTIME>
<GUESTNAME+GREET>
*GN
<GUESTNAME>
*GT
<STAYCOST_RATE+FIXCHARGES>
<STAYCOST_RATE>
<STAYCOST_FIXCHARGES>
Reports
129
*GZ
<ID>
*HD
<FIDELIODATE>
*KG
<ROOMTYPE>
*KI
<NOOFCHILDS>
*KZ
<ROOMTYPE_DESC>
*LA
<COUNTRY>
<COUNTRY_ISO2>
<COUNTRY_ISO3>
<COUNTRY_NAME>
*LE
<LAST ARRIVAL>
<LAST_DEPARTURE>
*LI
<DEPOSIT_LIMIT>
*LP
<LAST RATE>
*LZ
<LAST_ROOMNUMBER>
*N1
<FIRSTNAME>
*N2
<LASTNAME>
*NA
<NUMBER OF NIGHTS>
*NI
<NIGHTS>
*NN
<NATIONALITY>
*NO
<NOSHOWS>
*OR
<CITY>
*P1, *P2
<FIXCHARGES>
*PA
<LASTNAME+LETTERGREETING>
*PC
<RATECODE>
*PL
<ZIP>
*PR
<RATEAMOUNT>
*PS
<PASSPORT>
*R3
<RATECODE_TEXT>
<RATECODE_INFO>
*RS
<NEXT_ARRIVAL>
*RT
<FREETEXT1>
<FREETEXT2>
130
*S1
<STREET1>
*S2
<STREET2>
*S3
<STREET3>
*ST
<CANCELLATIONS>
*TI
<TITLE>
*TO
<STAYCOST_RATE>
*VK
<DEPOSIT_PAID>
*VZ
<DEPOSIT_PAID_DATE>
Reports
*ZE
<ARRIVALTIME>
*ZI
<ROOMNUMBER>
Crystal and Internal Editor Functions
Suite8 functions are available when writing with Crystal Reports or using the Internal Editor
functionality.
In order to use the functions the FidelioCrystalFunctions.dll file has to reside in the Suite 8
Program directory.
These functions are available in:
Crystal Reports - when inserting a field under Crystal Syntax → Additional Functions.
Internal Editor - under Functions.
Crystal and Internal Editor Functions
Crystal Function
Internal Editor Function
FidelioGetGlobalSettings
GlobalSettings
FidelioGetToWord
ToWord
FidelioGetStripString
StripString
FidelioTranslateData
TranslateData
FidelioTranslateStaticText
TranslateStaticText
FidelioTranslateDate
TranslateDate
FidelioGetDeCryptMaskCCNum()
DeCryptMaskCCNumber(string)
Explanation of functions with examples
FidelioGetGlobalSettings (Name, DatabaseParameters)
This function is used to retrieve entries from Global Settings in a Crystal Report or
on the Internal Editor.
Example:
To retrieve information from the Global Settings → General Hotel Info tab, a
formula must be created such as: FidelioGetGlobalSettings ('UDEF_Support
Hotline', {?sp-database})
FidelioGetToWord (amount,Lang,DatabaseParameters)
This function is used to convert numeric values to string. On the report a number
such as 1.343 will return the string: Thousand three hundred forty-three.
Example:
In Crystal Reports:
FidelioGetToWord (val(Left ({PRICE})))
In Internal Editor:
ToWord(Amount, Lang)
According to the language ID, the system will search in the configured
Dll's under Setup → Configuration → Miscellaneous → ToWord DLLs for
a valid function and will return the corresponding value. The function
name of the DLL has not to be mentioned in the Syntax of the Report.
Reports
FidelioGetStripString(Src)
131
This function allows the conversion of Scandinavian/German characters to
standards. It maps accented characters to composite characters, in which the
accent and base character are represented by two character values.
Example:
FidelioGetStripString(V8_CCM_LETTER.XCMS_NAME1)
Example of the mapping for Scandinavian/German characters.
Scandinavian / German
Character
Standard
å
aa
Å
AA
ä
ae
Ä
AE
ö
oe
Ö
Oe
æ
ae
Æ
Ae
ø
oe
Ø
Oe
FidelioTranslateData (TableName,TabelID,FieldName,Lang,DatabaseParameters)
This function translates the description of setup items such as room types, room
description and department codes, and can be used on confirmation letters and
folio templates
Example:
FidelioTranslateData ('XECT',{V8_EDITOR_USER_DET. PHONE_TYPEID }
,'XECT_LONGDESC' , {?CONF_WLAN_ID}, {?SP-DATABASE})
FidelioTranslateStaticText (Text, Lang, DatabaseParameters)
This function allows the translation of Reports in Translation Studio. To be able to
translate the report, it must contain the string translation
(FidelioTranslateStaticText) function.
Examples:
FidelioTranslateStaticText ('Room Reservation', {?CONF_WLAN_ID}, {?SPDATABASE})
FidelioTranslateStaticText('Trial Balance',{?SP-REPORT-LANGUAGE},{?SPDATABASE})
FidelioTranslateDate (Date, DateFormat,Lang,DatabaseParameters)
This function allows date translation, for example if the report should be printed in
English, the date format should be 8th August 2003 and if it is German, the date
format should be 08. August 2003. The first parameter is Date, the second
parameter, the Date Format 1- Numeric format (for example DD/MM/YYYY, 2 Short Date format, 3 - Long format, 4 Long with day of week, the third parameter
is the language ID (WLAN_ID) and the fourth parameter the SP-DATABASE.
Examples:
FidelioTranslateDate (date({V8_CCM_LETTER.YBOM_ARRIVAL}),
3,{?CONF_WLAN_ID}, {?SP-DATABASE})
132
Reports
FidelioTranslateDate (CurrentDate, 3,{?CONF_WLAN_ID}, {?SP-DATABASE})
FidelioGetDeCryptMaskCCNum()
This function may be used to show the credit card number masked on the invoice.
The field name from the table or view may be entered within the parenthesis.
Cube Reports
Cube Reports are user-definable reports using an Olap structure created from the operational data.
Olap is an acronym for On Line Analytical Processing. A snapshot is taken of a relational database
and restructured into dimensional data. Cube reports allow the running of queries against this
data as well as the defining of dimensions and measures.
Two main modules can be used for cube reports:
Cube Viewer - to view, change or edit existing cube reports.
Cube Designer - to design new cube definition files or open existing cube definition files under
Cube Viewer → Setup.
How to view/edit the report section for OLAP Cube reports
1. Click the MISCELLANEOUS menu and select REPORTS or press CTRL+SHIFT+R.
The Reports screen is displayed.
On the left-hand side of the screen the existing reports are grouped into userdefinable sections and sub-sections.
2. Point to the report section and right-click to display the shortcut menu, select EDIT.
The Sections dialog box is displayed
3. The SECTION ROLE has to be Report to create or print cube reports.
4. The SOURCE TYPE indicates the type of report and has to be OLAP Cube to create or
print cube reports.
5. The PRINT JOB has to match the type of reports that will be printed.
6. Click SAVE to save any changes or CANCEL to exit the Sections dialog box.
Reports
133
How to create a report section for OLAP Cube reports
1. Click the MISCELLANEOUS menu and select REPORTS or press CTRL+SHIFT+R.
The Reports screen is displayed.
On the left-hand side of the screen the existing reports are grouped into userdefinable sections and sub-sections.
2. Point to the report section where the new cube report section/sub-section is to be
added and right-click to display the shortcut menu, select ADD and then select
SECTION or SUBSECTION as required.
The Sections dialog box is displayed
3. Enter a CODE for the report section/sub-section.
4. Enter a DESCRIPTION for the report section/sub-section.
5. Select REPORT as the SECTION ROLE.
6. Select OLAP CUBE as the SOURCE TYPE.
7. Select a PRINT JOB from the list of defined print jobs.
The print job has to match the type of reports, forms and templates that will be
printed.
8. Click SAVE to add the new report section or sub-section.
How to create a new Cube Report
1. Click on REPORTS on the Miscellaneous drop-down menu, Miscellaneous Toolbar or
use the quick key (CTRL + SHIFT + R).
2. Select the newly created or valid section for the Olap Cube, for example Statistics.
3. Click NEW.
4. Click NEW BINARY.
5. Enter the REPORT NAME.
6. Click OK.
7. Click EDIT.
134
Reports
8. Answer the questions "Do you want to load Cube definition?" with NO.
The Cube Designer Screen is opened.
How to load an existing Cube Definition
1. Click on REPORTS on the Miscellaneous drop-down menu, Miscellaneous Toolbar or
use the quick key (CTRL + SHIFT + R).
2. Select the newly created or valid section for the Olap Cube, for example Statistics.
3. Click NEW.
4. Click NEW BINARY.
5. Enter the REPORT NAME.
6. Click OK.
7. Click EDIT.
8. Answer the questions "Do you want to load Cube definition?" with YES.
9. Select the Cube definition file from path.
The Cube Viewer screen is displayed.
Reports
135
How to run a Cube Report
1. From the Cube Viewer Screen, select RUN.
2. Enter the RUN PARAMETERS, such as date.
3. Click the EXECUTE button.
Sections and sub-sections dialog box
Field
Definition
Legal Values
Code
The short description for the section or subsection.
Up to 3
alphanumeric
values.
Description
The long description of the section or subsection.
Up to 30
alphanumeric
characters.
Section role
The role of the section defines where in the
module the print out is possible.
Select from
list box.
Source type
Defines the type of report:
CRYSTAL REPORTS - Crystal Report files (RPT).
TEXT FORMAT TEMPLATE - Forms created using the
Internal Editor Functionality (RTF).
OLAP CUBE - An Olap structure created from the
operational data.
Olap is an acronym for Online analytical
processing. Olap takes a snapshot of a relational
database and restructures it into dimensional
data. The queries can then be run against this.
HTML REPORT - reports written in HTML.
Select from
list box.
Print job
Defines the print job. The print job has to match
the type of reports, forms and templates that will
be printed.
Select from
list box.
The Cube Viewer
1. Click the MISCELLANEOUS menu and select REPORTS or press CTRL+SHIFT+R.
The Reports screen is displayed.
2. In the report tree on the left hand side of the screen select the required report
section.
The SOURCE TYPE of the section must be defined as OLAP CUBE.
3. Click the NEW button to display the Report Edit dialog box.
136
Reports
4. Click the NEW BINARY button, the Create Binary Report dialog box is displayed.
5. In the REPORT NAME box enter the name of the report.
6. Click OK, the Report Edit dialog box is displayed with the Report File tab selected
and the report DESCRIPTION completed.
7. Click the EDIT button.
A confirmation message is displayed.
8. Click YES to load the cube definition.
9. The Select Cube Definition file dialog box is displayed.
10. Locate the directory with the required cube report.
11. Select the cube definition file and click OPEN.
Reports
137
The Cube Viewer screen is displayed.
The screen is divided into:
138
The Menu bar on top of the cube viewer
The Map Builder
The Measure Manager
The Graphical Display Button
Reports
The Cube Viewer Menu Bar
The Menu Bar consists of 5 menus:
Available Options
Definition
File
Save Data
To save the Cube Report on a Path.
Load Data
To load existing Cube Data from a Path
Export
To export the Report and exchange it with other users
either to Excel or HTML.
Print
To print the Cube Report.
Print Preview
To print a preview.
Cube Definition
Cube Wizard
To open Cube Designer and define Data Queries, Run
Parameters and Dimensions.
Load
To load a new Cube Report Definition file.
Save Setup
To save changes to the Cube Report
Export to File
To export the cube definition to an external XML file.
View
Swap Columns and Rows
To swap Column and Row display.
Run
To open the REPORT EXECUTE Screen and enter Run
Parameters.
Settings
Reports
Colors
To change colours for Headers and Data Cells
Grid
To enter grid specific settings
Map
To set Hide options for empty columns or rows, enter
table mode and set directions for relative views.
139
Map Builder
Map Builder Icon
The Map Builder is used for creating groups and drag dimensions into the different groups, the
rows, columns and current links are displayed.
How to change criteria via the Map Builder
1. Click the Map Builder Icon
, to display the Map builder dialog box.
The map builder dialog box shows the rows, columns and dimensions (values) and
their current link.
2. Select the ROW, COLUMN or DIMENSION to be changed.
3. Click EDIT, the Dimension editor screen is displayed.
140
Reports
The Dimension editor screen is divided into two sections:
The Active Items (unsorted)
The Repository (inactive items)
4. For an explanation of the dimension editor options, see the table below:
Dimension editor dialog box
Reports
Field/Button
Definition
Enable prev. forecast
value
Previously created forecast values will be included.
Enable next. forecast
value
To generate a new forecast.
All Visible
Marks all dimensions as visible.
All Invisible
Marks all dimensions as not visible.
All Filtered
Sets all dimensions to filtered state.
Circle Shift
Circles shift of dimension state from ALL VISIBLE to ALL
INVISIBLE to ALL FILTERED and vice versa.
Add Group
Adds a new group. Items can be place in the new group
by using drag & drop.
Delete Group
Deletes the selected group
Exp./Collapse
Expands or collapses the tree notes
141
Measure Manager
Measure Manager Icon
The Measure Manager allows changing the measures of the Report Procedure or Report Cube and
creating calculated measures.
How to change measure manager options
1. Click the Measure Manager Icon
, to display the Measure Manager dialog box.
The measure manager allows the user to change the display caption, the value
representation and to set filters.
2. Make the changes required and click OK to save measure manager changes.
142
Reports
Graphical Display
Graphical Display Icon
The Graphical Display allows selecting rows and columns for a graphical presentation. Here is an
example of the graphical display.
The Cube Designer
The Cube Designer is opened when defining a new Cube Report or selecting CUBE DEFINITION →
LOAD from the Cube Viewer.
The Cube Designer is split into five configuration screens:
The first screen is used to define the Cube Fact Data Query, Run Parameters and their Properties.
The second screen is used to split database fields to dimensions and measures.
Reports
143
The third screen is used to configure dimensions.
The fourth screen is used to configure measures.
144
Reports
The last screen is used to configure the Cube.
Use the Back and Forward Buttons to scroll through the different configuration screens of the Cube
Designer
Defining Cube Fact Data Query, Run Parameters and their properties
The CUBE FACT DATA QUERY contains the data query for the cube, for example
SELECT shis.*, SHIS_GROSSROOMREV AVG_GROSSROOMREV
FROM shis WHERE shis.SHIS_WDAT_DATE >=:DATEFROM
and shis.SHIS_WDAT_DATE <=:DATETO
Reports
145
In this example data will be retrieved from the statistics table for the entered date
range
The RUN PARAMETERS define the Parameter prompts upon running the cube Report.
From this section NEW Run Parameters can be defined or existing Run Parameters can
be deleted by selecting the Parameter and pressing DELETE. Use the up and down
arrows to move the cursor.
The PARAMETER PROPERTIES define the Parameter NAME (DATABASE FIELD), CAPTION and
DATA TYPE for the Run Parameters.
Splitting database field to dimensions and measures
The split database fields to dimensions and measures screen is used to drag & drop
the available fields into dimensions and measures.
The left side displays a list of all available fields from the History table of statistics
(SHIS).
The upper right side is used to drag & drop the fields that should be used for
Dimensions.
The lower right side is used to drag & drop the fields that should be used for
Measures.
Configure dimension
Each dimensions field can be configured and additional dimensions can be defined
with the data set.
The left side displays the defined dimensions from the previous screen.
The right side allows the adding of additional data sets and displays the attribute of
the selected dimension.
Configure dimensions dialog box
146
Available Options
Definition
Data Set
Defines the source of information.
Fact Data
The data comes from a fact data query as defined
on the first screen.
Table
Select this radio button and choose a table from
the drop down list from which data should be
included.
SQL
Select SQL to enter a SQL statement in the
available white space.
Alias
The alias name of the field or table. An alias is a
short name that stands for the field or table.
Key Field
Select a key field from the drop down list. Key
fields can be used for sorting purpose. A Key field
is a field of a database table which together form a
unique identifier for a record (a table entry).
Lookup Field
Select a lookup field from the drop down list. Look
up fields can be used for sorting purpose.
Parent Field
Select a parent field from the drop down list.
Parent fields are dependant fields.
Default sort
Select a sorting method from the drop down list.
Available options are:
Reports
No sort
By Key field value (Variant)
By Lookup field value (string)
Display label
The label for the field.
Enable extended items
(forecasting)
Forecasting method
This field is only available if Enable extended items
has been selected. It defines the forecasting
method:
Moving Average
Weighted Moving Average
Double Exponential Smooth
Triple Exponential Smooth
Dispersed matrix: Show Min/Max Value
Dispersed matrix: Show First and Last Value
Null Name
Wrap date field to
None, Years, Quarters, Month, Weeks or Days
Configure measures
Each measure can be configured. The measure configuration screen displays all
defined measures. Each measure can be assigned an alias name and a calculation
type which can be selected from the drop down list. Additional Format strings can be
entered by pressing the BUILD button.
Note: Alias Names should not be used when creating calculated
measures.
Cube Settings
Special settings for the pivot cube, as it is called, can be defined on the last screen
Cube Settings dialog box
Available Options
Definition
Exclude zero measure values
from calculating averages
Select this box to exclude zero measure from
calculating averages
Always save count information
Select this box to count information
Clear this option to decrease cube size
Starting map configuration
Reports
Dimension
Select the dimensions. Use Drag & Drop
Functionality to drag and drop the dimension into
columns and rows. Selected Dimensions will be
indicated by a check.
Columns
Defines the map configuration for columns,
values can be moved by using the drag & drop
functionality.
Measures
Defines the map configuration for measures,
values can be moved by using the drag & drop
functionality. Selected Measures will be indicated
by a check.
147
Rows
Defines the map configuration for columns,
values can be moved by using the drag & drop
functionality.
Hide empty columns
Select this box to hide empty columns.
Hide empty rows
Select this box to hide empty rows.
Do not built cube after exit
Select this box to not automatically build the
cube when pressing the BUILD button to exit.
Build
Select this button to open the Report Execute
screen, run the Report and open the Cube Viewer
Screen.
Creating calculated measures
How to create calculated measures
1. Click on REPORTS on the Miscellaneous menu, Miscellaneous Toolbar or use the
quick key (CTRL + SHIFT + R)
2. Select the required cube report and click EDIT to open the Report Edit dialog box.
3. Select the REPORT FILE tab and click the EDIT button to open the Cube Viewer
screen.
4. Click the RUN menu option to open the report parameters dialog box.
5. Click the VIEW button to display the report.
148
Reports
6. Click the MEASURE MANAGER icon
to open the Measure Manager.
7. Select a measure and click the CALCULATE button to display the Calculated
measures manager dialog box.
Reports
149
8. Click the ADD NEW MEASURE button.
9. Enter a name for the measure, for example, "Gross Total Per Person" and then
click OK.
150
Reports
10. Place the cursor in the Calculation formula box after RESULT =
11. Select the required measures from the list of AVAILABLE MEASURES, for this example,
select
"GROSSTOTALREV" and click
.
12. To divide by the number of persons enter a division sign (/) in the calculation
formula window then select "NOOFPERSONS" and click
Reports
.
151
13. Define the calculation layout for the measure with the AVAILABLE VIEWS.
Note: Don't use the Alias names but the field names of the result set
14. Click the CHECK button to validate the formula.
15. Click OK to close the checked message and then click OK to close the Calculated
measures manager screen.
152
Reports
The calculated measure can be selected from the Measure manager dialog box;
additional formatting can be entered and the calculated measure can be placed in
position using drag-and-drop.
Note: Manually created measures are also exported to the XML file
when using the SAVE SETUP button from the Cube Designer Menu.
How to create a total column using calculated measures
1. Click on REPORTS on the Miscellaneous menu, Miscellaneous Toolbar or use the
quick key (CTRL + SHIFT + R)
2. Select the required cube report and click EDIT to open the Report Edit dialog box.
3. Select the REPORT FILE tab and click the EDIT button to open the Cube Viewer
screen.
4. Click the RUN menu option to open the report parameters dialog box.
Reports
153
5. Click the EXECUTE button to display the report.
6. Click the MEASURE MANAGER icon
154
to open the Measure Manager.
Reports
7. Select a measure and click the CALCULATE button to display the Calculated
measures manager dialog box.
Reports
155
8. Click the ADD NEW MEASURE button.
9. Enter a name for the measure, for example, "Total Room Rev. Net." and then click
OK.
156
Reports
10. Remove the Calculation formula (begin Result = end).
11. Select the required measures from the available measures, for this example, select
"DEV_ROOM_REV_NET" and click
.
12. To add the tentative room revenue, enter a plus sign (+) in the calculation formula
window then select "TENT_ROOM_REV_NET" and click
Reports
.
157
13. Click the CHECK button to validate the formula.
14. Click OK to close the checked message.
15. Click OK to close the Calculated measures manager screen.
The calculated measure can be selected from the measure manager dialog box and
placed in position using drag-and-drop.
Note: Manually created measures are also exported to the XML file
when using the SAVE SETUP button from the Cube Designer Menu.
Additional Information on calculated measures
PivotCube has its own mathematical expression parser to support custom formulas entered by the
user. In addition to using numerical values in the formula, you can also use values from other
measures (including other calculated measures). The parser supports most of the common
mathematical functions, but you can extend list of supported functions via declaring own
functions. To calculate own function, you need to create own event handler
Example
begin
var x;
func xy;
158
Reports
expr;
expr;
expr;
Result = expr;
end
Where
Expr = Measure ”+” Measure or
Measure ”-“ Measure or
Measure ”*” Measure or
Measure ”/” Measure or
Measure ”*” Constant or
Measure ”*” Var or
Measure ”*” Func or
Expr “+”(“-“,”*”,”/”) Expr or
Function(Expr)
Where
Measure = MeasureName or
“Measure Name” or
MeasureName[VIEWNAME]
Where VIEWNAME is
VALUE – measure value
RANK_BY_COL – measure rank in column order
RANK_BY_ROW – measure rank in row order
COUNT – number of records, which were aggregated to calculate measure value
ROW - total value by current measure row
COLUMN- total value by current measure column
PREV_BY_ROW – previous member by row order
PREV_BY_COL – previous member by column order
NEXT_BY_ROW – Next member by row order
NEXT_BY_COL – Next member by column order
List of supported functions:
SQRT(value)
ABS(value)
SIN(value)
COS(value)
POWER(value, power)
POWER2(value)
LOG10(value)
Reports
159
LN(value)
EXP(value)
NEG(value)
Example
begin
var a;
var b;
func xy;
a = "Summa";
b = "Count";
Result = xy(a,b);
end
160
Reports
5
Report Procedures
This option may be used to view, print and export report procedures and is accessible via the
option REPORT PROCEDURES on the Miscellaneous menu.
Report Procedures are programmed reports that retrieve information from several tables and offer
'on screen' calculation and fast access to statistics. Additional functionality is given for grouping,
sorting and changing the display of columns and values.
The printer setup for report procedures is defined via the option PROCEDURE REPORT
PRINTER SETUP under Setup → Configuration → Global Settings → Reports → Reports
tab.
Company Statistic
This option is used to produce statistics for all or for a specific company, agent or source profile
and is accessible via the option REPORT PROCEDURES on the Miscellaneous menu.
The report can be calculated for a specific time period, by selected country, by zip code range and
by a minimum revenue amount.
Statistics displayed include room nights, average room rate, various categories of revenues and
revenues per person, day use, arrivals, cancellations and no-show reservations.
How to run the company statistics report procedure
1. Click the MISCELLANEOUS menu and select REPORT PROCEDURES.
The available report procedures are displayed.
2. Select COMPANY STATISTIC.
The Company Statistic screen is displayed divided into two sections
Date, Profile, Parameter and Filter criteria are entered on the left-hand side.
The calculations to be included in the report are selected on the right-hand side.
Report Procedures
161
3. Select the FROM DATE and TO DATE; by default the dates are from the first of the
current month until the date before the current date.
4. Select if the report is to be run for COMPANY, AGENT or SOURCE profiles.
5. Select if the report is to SHOW AVERAGE FIGURES; this option is not available if SHOW
DETAILS is selected
6. Select SHOW ONLY ACTIVE PROFILES to display statistics for profiles with the status
active; if not selected then statistics for profiles with the status inactive will be
included.
7. Select GROUPS/BLOCKS ONLY to display statistics only for profiles linked to a group or
a block.
8. Select INDIVIDUAL ONLY to display statistics only for profiles linked to an individual
profile.
9. If either GROUPS/BLOCKS ONLY or INDIVIDUALS ONLY is selected then the option SHOW
DETAILS can be selected; statistics details are then displayed per group, block or
individual profile.
10. In the Filter section select the required COUNTRIES, ZIP CODE range and the MIN
TOTAL REVENUE to be displayed.
11. On the right-hand side of the screen select the calculations to be included in the
report.
162
Report Procedures
12. Click the CALCULATE button.
The report is calculated and the Company Statistic cube report displayed. The
columns can be sorted by clicking on the column label.
Report Procedures
163
13. Click PRINT to print the report or click EXPORT to export the report to either an Excel
or HTML format.
14. Click CLOSE to close the report.
15. Click CLOSE to exit the Company Statistic screen.
How to display the calculated results graphically
1. Click the MISCELLANEOUS menu and select REPORT PROCEDURES.
2. Select COMPANY STATISTIC to display the Company Statistics screen.
3. Complete the report criteria and select the calculations to be included in the
report.
4. Click CALCULATE to display the report.
5. Click the Graphical Display icon
at the top of the screen.
The report is displayed in graphical format.
164
Report Procedures
6. Rows and columns can be selected to be displayed in a graphical format; expand
the ROWS option and select an item to be displayed.
In this example we have selected MICROS-Fidelio GmbH.
7. The legend and the captions can be toggled on and off as required via the LEGEND
and MARKS check boxes.
8. Click the
at the top of the screen to close the graphical display.
9. Click CLOSE to close the report and then click CLOSE to exit the Company Statistic
screen.
How to display the advanced report options
1. Click the MISCELLANEOUS menu and select REPORT PROCEDURES.
2. Select COMPANY STATISTIC to display the Company Statistics screen.
3. Complete the report criteria and select the calculations to be included in the
report.
4. Click CALCULATE to display the report.
5. Select the ADVANCED check box; the following options are added to the top of the
screen.
Report Procedures
165
Show subtotals - displays a sub-total of the selected statistics for each profile.
Show measures - displays the report measures.
Show grand total - displays a grand total of the selected statistics for all the profiles
selected.
Show empty rows/columns - includes all rows and columns even if they are blank.
Map Builder - used to create groups and drag dimensions into the different groups.
Additionally, filter options by Dimensions can be entered, for example City, State or Room
Type.
Measure Manager - enables the measures of the report procedure or report cube to be
changed.
How to change criteria via the map builder
1. Click the Map Builder Icon
to display the Map builder dialog box.
The map builder dialog box shows the rows, columns and dimensions (values) and
their current link.
2. Select the ROW, COLUMN or DIMENSION to be changed and click EDIT.
The Dimension editor screen is displayed divided into two sections:
166
Active items (unsorted)
Repository (inactive items)
Report Procedures
3. For an explanation of the dimension editor options, see the Dimension Editor table
below.
4. Click OK to save the changes or click CANCEL to exit the Dimension editor without
saving the changes.
Dimension editor dialog box
Field/Button
Definition
Enable prev. forecast value
Previously created forecast values will be included.
Enable next. forecast value
Generates a new forecast.
All Visible
Marks all dimensions as visible.
All Invisible
Marks all dimensions as not visible.
All Filtered
Sets all dimensions to filtered state.
Circle Shift
Circular shift of dimension state from visible to
invisible, invisible to filtered and filtered to visible.
Add Group
Adds a new group, items can be places in the new
group using drag & drop.
Delete Group
Deletes the selected group
Exp. / Coll.
Expands or collapses the tree nodes.
Report Procedures
167
How to change measure manager options
1. Click the Measure Manager Icon
to display the Measure Manager dialog box.
The Measure manager may be used to change the Display caption, the Value
representation and to set Filters.
2. Make the changes required and click OK to save the measure manager changes.
Example: How to build company statistics by country
1. Click the MISCELLANEOUS menu and select REPORT PROCEDURES.
2. Select COMPANY STATISTIC to display the company statistics screen.
3. Complete the report criteria and select the calculations to be included in the
report.
4. Click CALCULATE to display the report.
168
Report Procedures
5. Select the ADVANCED check box.
6. Click the Map Builder icon
on the upper left corner to display the Map Builder
screen. Here you can adjust the rows, columns and dimensions of the report.
Report Procedures
169
For example you could move COUNTRY from the Dimension section to the Column
section.
7. Click OK, the report still shows company statistics per company by date, but that
data is now further split by country.
170
Report Procedures
Example: How to create a top producer by room night report for all
companies located in a certain city
1. Click the MISCELLANEOUS menu and select REPORT PROCEDURES.
2. Select COMPANY STATISTIC to display the company statistics screen.
3. In the FROM DATE and TO DATE fields enter required date range, it must be a date
range in the past.
4. Select the PROFILE type COMPANY.
5. In the COUNTRY box click the drop-down arrow and select the country code
required.
6. Click the DESELECT ALL button to deselect all the criteria on the right-hand side and
then select only the ROOM NIGHTS check box.
Report Procedures
171
7. Click CALCULATE to generate the cube report.
8. Select the ADVANCED check box from the column on the right-hand side; this will
display some additional options at the top of the screen.
9. Select the options SHOW SUBTOTALS, SHOW GRAND TOTAL and SHOW MEASURES.
10. Click the Map Builder Icon
to display the Map builder dialog box.
The map builder dialog box shows the rows, columns and dimensions (values) and
their current link.
172
Report Procedures
11. Drag the dimension CITY from the Dimensions section up to the Rows section so
that City is listed first.
Report Procedures
173
12. With the cursor still on CITY, click EDIT to display the Dimension editor screen for
City.
174
Report Procedures
13. Click the ALL FILTERED button; this will place a red cross next to everything in the
ACTIVE ITEMS (UNSORTED) panel.
14. Locate the city for which you want to list the company top producers by room
night, click once on the red cross next to it to change this to a green tick mark.
15. Click OK to close the Dimensions editor screen and then click OK to close the map
builder so that the cube report is re-displayed.
16. Click the
next to CITY to expand the results and then click on VALUE to sort the
results in descending order.
This report can now be exported to an excel spreadsheet or html file as desired.
Report Procedures
175
6
Calendar Events
This option may be used to enter or view calendar events and is accessible via the option
CALENDAR E VENTS on the MISCELLANEOUS menu.
Both current and past calendar events can be displayed starting from a specified date. Calendar
events can be used to indicate a special event, bank holiday or fair and are displayed in Fidelio as
follows:
The Conference Diary (F3)
The Calendar (F4)
The Availability Screen (CTRL + D)
The Room Rack (CTRL + L)
In addition customer profiles can be linked to a calendar event and are displayed with the calendar
event on the Calendar Events report.
A calendar event can be defined with the following information:
Dates and times
Type of event
Linked to a location; the list of restaurants, public places and function spaces is displayed.
A ticket price, the default department code for the ticket is defined on the event type
configuration.
(This option is for the future functionality of being able to book calendar events via the
Suite8 home page, but is not yet available in V8.9)
The projected number of attendees can be entered on the profile tab
The actual number of attendees are calculated based on the number of persons on the
linked profiles.
The maximum number of tickets that can be sold for a calendar event on the Suite8
homepage can be defined on the calendar event.
Calendar events can be viewed in the Suite8 homepage
The calendar events screen is divided into 2 sections:
The upper section consists of search criteria.
The lower section is divided into two tabs:
Calendar Events - displays a summary of the calendar events including the event type,
description and dates, and the number of customer profiles attached to the event.
Daily View - displays the calendar events per day.
The grid display order can be customised by clicking the column heading on which the display
order should be sorted.
Calendar Events
177
How to access and search for a calendar event
1. Click the MISCELLANEOUS menu and select CALENDAR EVENTS.
The Calendar Event Search screen is displayed.
2. The START DATE defaults to today's date and the END DATE defaults to one year from
today.
3. Select an EVENT TYPE to limit the search to a specific type of event.
4. In the DESCRIPTION box enter the event name to limit the search to a specific name.
5. Click SEARCH.
All calendar events which meet the search criteria are displayed summarized in the
Calendar Events tab.
6. Click the DAILY VIEW tab to display the events per day.
7. To exit the Calendar Events screen, click CLOSE.
178
Calendar Events
Customising Suite8 Grids
The option to display the Web tab on a calendar event is controlled by the
parameter USE WEB FUNCTIONALITY under Setup → Configuration → Global Settings
→ Generic → Generic 4 tab → Calendar Events. The display of the Web tab per
calendar event is controlled by the parameter WEB ENABLED under Setup →
Configuration → Calendar Events. This parameter has to be activated for each
calendar event type that should be web enabled.
The option to display the Profile tab on a calendar event is controlled by the
parameter USE ATTENDEE LIST under Setup → Configuration → Global Settings →
Generic → Generic 4 tab → Calendar Events. The display of the Profile tab per
calendar event type is controlled by the parameter USE ATTENDEE LIST under Setup
→ Configuration → Calendar Events. This parameter has to be activated for each
calendar event type that requires the profile tab to be displayed.
The public locations are defined via the option PUBLIC PLACES under Setup →
Configuration → Miscellaneous.
The restaurant locations are defined via the option RESTAURANTS under Setup →
Configuration → Table Reservations.
The conference room locations are defined via the option CONFERENCE ROOMS under
Setup → Configuration → CCM → Function Space Definition.
New Calendar Event
To create a new event
1. Click the MISCELLANEOUS menu and select CALENDAR EVENTS.
The Calendar Events screen is displayed.
2. Click the NEW button.
The Calendar Event dialog box is displayed divided into several sections, each one
represented by a tab:
EVENT - used to define the basic calendar event details.
WEB - used to define the short and long descriptions of the event for the Suite8
home page and mobile devices; this tab is parameter controlled.
PICTURES - used to add a picture or photograph of the event.
PARTICIPANTS - used to link profiles to the calendar event; this tab is parameter
controlled.
Calendar Events
179
3. Type the starting date for the calendar event in the START DATE box or click the
drop down arrow and select a date from the calendar.
4. Type the end date in the END DATE box or click the drop down arrow and select a
date from the calendar.
5. If the calendar event is for a specific time period, select DURATION and enter the
FROM and UNTIL times.
6. In the EVENT TYPE box click the drop-down arrow and then select the event type.
7. Select the LOCATION of the calendar event from the list of public places, restaurants
and conference rooms.
8. If required, enter the PROJECTED NUMBER OF ATTENDEES that are expected to attend
this event.
9. If the event type has been defined with a DEPARTMENT CODE then this will be
completed automatically, but may be changed as required.
10. In the TICKET PRICE box a price can be entered if required.
11. In the DESCRIPTION box enter the description of the calendar event.
12. In the COLOUR box select the colour in which the calendar event should be
displayed.
13. In the NOTE box you can enter additional comments.
14. Click the WEB tab to enter the details to be displayed on the web or on a mobile
device; see the Web Tab table for details.
180
Calendar Events
15. Click the PICTURES tab to add a picture to be displayed on the web; see the Pictures
Tab table for details.
16. Click the Participants tab to link profiles to the calendar event; see Linking Profiles
to a Calendar Event
17. Click OK to save the calendar event.
Web tab
Field
Definition
Web enabled
Defines if the event is to be displayed on the web.
Web Ticket Selling
Limit
Defines the maximum number of tickets that can be sold via
the Suite8 homepage.
(This option is for the future functionality of being able to
book calendar events via the Suite8 home page, but is not
yet available in V8.9)
Web Short
Information
The short description of the calendar event for the web
when using Suite8 homepage.
Web Long
Information
The long description of the calendar event for the web when
using Suite8 homepage.
Mobile Short
Information
The short description of the calendar event to be displayed
on mobile devices with Suite8 homepage.
Mobile Long
Information
The long description of the calendar event to be displayed
on mobile devices with Suite8 homepage.
Calendar Events
181
Pictures tab
Field
Definition
Legal Values
Description
Description of the image.
Up to 30 characters of
text.
Image Type
Defines if the image is a web picture,
mobile device picture, a thumbnail or a
full picture.
Select from list box.
Web enabled
Defines if the picture is available to
display on the Suite8 homepage.
Check: YES
Blank: NO
Scan
Used to scan a picture.
Linked Pic
Used to link a picture.
Browse
Used to select a picture from a path.
Note: When using Suite8 homepage, linked pictures are automatically
downloaded to the Web Server via XML interface. The download
happens when new pictures are added or if a picture is changed.
Note: A new event can also be entered by selecting CALENDAR from
the CUSTOMER RELATION menu.
182
Calendar Events
Linking Participants to a Calendar Event
Customer profiles can be linked to a calendar event and displayed along with the calendar event
on the report FCR_PMS_3906_CALENDAR_EVENTS.rpt.
How to link profiles to a calendar event
1. Select the PROFILE tab.
2. The PROJECTED NUMBER OF ATTENDEES is read-only; details are taken from the Event
tab.
3. The ACTUAL NUMBER OF ATTENDEES is read-only and is completed based on the
number of linked profiles.
4. Click ADD; the Participant Details dialog box is displayed.
Calendar Events
183
5. Use the
button to locate the required profile or create a new individual
profile via the NEW PROFILE button.
6. Enter the NO. OF PERSONS associated with this profile.
7. Enter the TICKET PRICE if applicable.
8. In the NOTES box you can enter additional comments.
9. Click the OK button to add the profile to the calendar event.
10. Repeat steps 4 -8 to add additional profiles to the calendar event.
11. Click OK to close the Calendar Event dialog box.
How to delete linked profiles from a calendar event
1. Click the MISCELLANEOUS menu and select CALENDAR EVENTS.
The Calendar Events screen is displayed.
2. Select the calendar event to be edited and click EDIT.
The Calendar Event dialog box is displayed.
3. Click the PROFILE tab.
4. Select the profile to be deleted and click DELETE.
A confirmation message is displayed.
184
Calendar Events
5. Click YES to remove the profile from the calendar event.
6. Click OK to close the Calendar Event dialog box.
Note: The printing of calendar events from the profiles tab requires a
section role called Calendar Event to be added to reports and report
templates used in this section need the following parameters:
'event_id (ycevid)' and 'profile_id (xcmsid)'.
Copying a Calendar Event
To copy a calendar event
1. Click the MISCELLANEOUS menu and select CALENDAR EVENTS.
The Calendar Events screen is displayed.
2. Point to the calendar event to be copied.
3. Click COPY; a confirmation message is displayed.
4. Click YES to copy the event.
The Copy Event dialog box is displayed.
Calendar Events
185
5. Make any changes necessary.
6. Click OK to save the event.
Note: Linked profiles are not copied when copying an event.
Editing a Calendar Event
To edit a calendar event
1. Click the MISCELLANEOUS menu and select CALENDAR EVENTS.
The Calendar Events screen is displayed.
2. Point to the calendar event to be edited.
3. Click EDIT, the Calendar Event dialog box is displayed.
186
Calendar Events
4. Make any changes necessary.
5. Click OK to save the changes.
Deleting a Calendar Event
To delete a calendar event
1. Click the MISCELLANEOUS menu and select CALENDAR EVENTS.
The Calendar Events screen is displayed.
2. Point to the calendar event to be deleted.
3. Click DELETE, if there are profiles linked to the calendar event then the confirmation
message "There are linked profiles. Are you sure?" is displayed.
4. If there are no linked profiles then the confirmation message "Are you sure" is
displayed.
Calendar Events
187
5. Click YES to delete the event.
Post Calendar Event to a Social Network
Suite8 Social Network Interaction allows the posting of events from Calendar Events to the social
network platforms Twitter and Facebook. With the growing demand on Social Network Platforms
more properties in the hospitality business decide to present their property also on Twitter or
Facebook or both. Suite8 has been enhanced allowing posting Rate Offers, Events and Calendar
Events from Suite8 Rate Query and from Calendar Events on these Social Network Platforms and
redirecting the rate offers to Suite8 home page allowing other users to directly book these offers on
Suite8 home page.
Functionality
Posting messages and events from the rate query and from calendar events in Suite8 to the Social
Network Platforms Twitter and Facebook is supported.
Twitter is a social networking and micro blogging service, owned and operated by Twitter Inc.,
which enables its users to send and read other users' messages called tweets. Tweets are text-based
posts of up to 140 characters displayed on the author's profile page. Tweets are publicly visible by
default; however senders can restrict message delivery to their friends list. Users may subscribe to
other author tweets—this is known as following and subscribers are known as followers. All users
can send and receive tweets via the Twitter website, the service is free
Facebook is a social networking web site operated and privately owned by Facebook, Inc. Users
can add people as friends and send them messages, and update their personal profiles to notify
friends about themselves. Additionally, users can join networks organized by workplace, school,
or college.
The property has to have an account on Twitter or Facebook, or both and activate these under
Global Settings->Generic 4 tab. From the Rate Query a rate can be selected, by pressing Post
Networks button, a report is generated. The message is displayed in a text box and can be edited.
Post is performed by pressing Twitter or Facebook button.
188
Calendar Events
How to post a message from the calendar events
1. Select CALENDAR EVENTS from the Miscellaneous drop-down menu.
2. Select the calendar event to be posted to Twitter.
3. Click the POST NETWORKS button and then the POST tab
DIALOG BOX.
TO DISPLAY THE
POST NETWORKS
4. Select a REPORT and click CREATE MESSAGE; the event details are displayed in the
text box.
Calendar Events
189
5. Change the message text if required.
6. Click the Facebook button to post the message on Facebook.
7. Click the Twitter button to send a tweet.
A confirmation message is displayed if the post is successful.
8. Click OK to close the message.
Note: If the Twitter message is over 140 characters then an error
message is displayed.
190
Calendar Events
How to post and create Facebook events
Facebook Events can be created from the Calendar Events dialog box.
1. Click POST NETWORKS
TO DISPLAY THE
POST NETWORKS DIALOG BOX.
2. Select the Facebook Event tab, the Facebook Event dialog box is displayed:
3. Verify the Event Description.
4. Check the Start and End Dates.
5. Click the Facebook button to post the event on the Facebook wall and create an
event on Facebook events.
Using bit.ly
When activating bit.ly, the URL shortcut redirecting service with real time link tracking
to Suite8 home page bookings, the user and the provided API Key have to be entered
under Global Settings. Suite8 home page can be opened with parameters when using
the redirection service in the post message for rates for example, allows opening the
booking page on Suite8 home page directly with the parameters.
Example:
http://localhost/v8Client/inquiry.aspx?date=27.07.2010&nights=1&adults=1'
Please note: The redirection service bit.ly for URL shortening is only available for
Suite8 home page.
How to configure Social Media Network Interaction
Activate the account under Global Setting → Generic 4 Tab
Calendar Events
191
Field
Definition
Legal Values
Facebook
Defines if a Facebook account is used.
For Facebook no login credentials are
stored.
Check: YES
Blank: NO
Reset Access
Token
This is used to log out the Suite8 user
from Facebook.
Click the button.
Twitter
Defines if a Twitter account is used.
Check: YES
Blank: NO
Reset Access
This is used to log out the user from
Twitter.
Click the button.
User
Enter the User Name for Twitter
bit.ly
Activates bit.ly, the URL shortcut
redirecting service with real time link
tracking to Suite8 home page
bookings.
The user and the provided API Key
have to be entered
User
The User for bit.ly
API Key
The API key provided by bit.ly
Check: YES
Blank: NO
Check: YES
Blank: NO
Miscellaneous → Reports
Under reports, create two sections. For the Rate Query the section role is Social
Networks Rate Report. For Calendar Events the section role of the report is Social
Networks Events Report.
Multiple templates are allowed supporting various styles of message layout. The URL
address of the properties web site can be posted by using the function: ShortenURL.
Social Media Network Interaction can only be configured by users with the Right
MANAGE SETTINGS assigned under Setup → Configuration → Users → Rights → Social
Networks.
Posting to Social Network Platforms is controlled by the Right POST under Setup →
Configuration → Users → Rights → Social Networks.
Prerequisites
Registrations on the flowing services are needed:
192
www.twitter.com (Twitter account)
http://bit.ly/ (URL Shortcut redirecting to Suite8 home page bookings)
www.facebook.com (Facebook account)
Calendar Events
7
Change Password
This option enables users to change their login password and is accessible via the option CHANGE
PASSWORD on the MISCELLANEOUS menu.
How to change the login password
1. Click the MISCELLANEOUS menu and select CHANGE PASSWORD.
The Change Password dialog box is displayed.
2. Enter your OLD PASSWORD.
3. Enter your NEW PASSWORD.
4. Enter your new password a second time in the CONFIRM PASSWORD box.
5. Click OK.
Your password is now changed.
Note: If the user password entered does not meet Payment Card
Industry Standards requirements then the following message is
displayed 'Password requirements are not met. Please use a different
password'.
The minimum length of a password is controlled by the parameter MINIMUM LENGTH
OF PASSWORD under Setup → Configuration → Global Settings → Generic → Generic
3 tab.
That a password has to contain both numeric and alphanumeric characters is
controlled by the parameter PSW MUST INCLUDE NUMB. & ALPHA under Setup →
Configuration → Global Settings → Generic → Generic 3 tab.
The level of history for a password controlled by the parameter PASSWORD HISTORY
DEEPNESS under Setup → Configuration → Global Settings → Generic → Generic 3
tab. For example, if the level is set to 3, the original password can only be used
again the fourth time.
Change Password
193
8
User Sessions
User Sessions
This option is used to control and log off user sessions. A list of all users currently logged into the
system is displayed.
To log off a user, click the LOG OFF button.
To close the screen, click the CLOSE button.
User sessions dialog box
Field
Definition
Legal Values
Terminal
Defines the computer name as entered
in the system properties.
View only.
Login Name
The login name for Suite8.
View only.
Login Time
The time the user logged in. This is the
time taken from the workstation.
Last Call
The time and date of the users last
transaction in Suite 8. This is the time
taken from the workstation.
View only.
SID
The internal system Identification.
View only.
User Sessions
195
9
User Settings
This option allows users to customize their Suite 8 settings. The user settings are divided into
several different categories, each one represented by a tab:
Tree - used to set the default for confirmation messages on the profile tree.
Startup - used to set the Startup Screen and to define the language for Suite 8.
Appearance - used to change the appearance of various options.
Profile - to set the user defaults for the profile screen, report storage and folio editor.
Search Screens - used to set the default settings for the search screens.
Reservation - used to set the default settings for the reservation screen.
Billing - used to set user defaults for the controls on the billing search screen when closing
folios, after check out or pressing escape. Controls can be set on General Filters and on the
Cursor selection bar.
Tree User Settings
Option
Definition
Legal Value
Delete
Defines if a confirmation message
is displayed each time a linked
profile is deleted from the profile
tree.
Blank: No message
Check: Message
Startup User Settings
Option
Definition
Open last used screen
Defines that the last used screen upon exiting
Version 8 be used as the Startup screen when next
logging onto Suite 8.
Each time the user name and password is entered
for the first time, the last used screen will display.
Startup Screen
Defines the page to be used as the Startup screen
when first logging onto Suite 8.
Each time the user name and password is entered
for the first time, the selected startup screen will
display. However, if the user does not have rights
for the selected screen, the settings will be cleared.
Option
Definition
Open last used screen
Defines that the last used screen upon exiting
Version 8 be used as the Startup screen when next
logging onto Suite 8.
Each time the user name and password is entered
for the first time, the last used screen will display.
Startup Screen
Defines the page to be used as the Startup screen
when first logging onto Suite 8.
Each time the user name and password is entered
for the first time, the selected startup screen will
display. However, if the user does not have rights
for the selected screen, the settings will be cleared.
User Settings
197
Language
Defines the language to use per user; however it is
dependant upon user rights. The language can be
selected from the list of defined languages. Usually
only one language is used, especially if different
users share one workstation, but users having
access to Suite8 via their own workstation, could
use a Spanish, Italian, French or German version
even if the property version is English.
Appearance User Settings
198
Option
Definition
Billing Windows Layout
Defines the default layout per user when opening
the billing window. The default layout can be set to
vertical or horizontal, but can be changed when
opening the billing window.
Fixed charges tab by
default
Defines if the fixed charges tab will be displayed by
default on the edit reservation screen.
Grid font
Enables the changing of the font displayed on grids.
Click on the CHANGE button to display the font dialog
box.
Function Space Order in
Diary
Defines the default custom order for the function
spaces on the conference diary.
Function Space View Type
in Diary
Defines the default view to be displayed in the
conference diary.
Display Availability in
Room Rack
Defines the type of availability figures to be
displayed under the day and date at the top of the
screen.
Minimum Availability
Displays the minimum number of rooms that the
hotel can sell.
Rooms to rent less definite and tentative
reservations.
Maximum Availability
Displays the maximum number of rooms that the
hotel can sell.
Rooms to rent less definite reservations.
Def. occupied
Displays the number of definite reservations.
Def. + Tent. occupied
Displays the number of definite and tentative
reservations.
None
No availability figures are displayed.
Favourite buttons on top
Defines if the favourites tab located on the left of
the main screen is displayed at the top of the tab
list.
Store Hotel Segmentation
preferences
Defines if the hotel segmentation preferences are
stored per user. If activated the selected hotel
segment view will be displayed the next time this
user opens one of the quick keys with hotel
segmentation such as House Status (Ctrl. + H),
Availability (Ctrl. + D) or Room Rack (Ctrl. + L).
User Settings
Profile User Settings
Option
Definition
Confirm Change of
Primary Contact
Defines if a confirmation message is displayed each
time the primary contact on the profile is changed.
Default Report Export
Directory
Enter the path of the export directory for all reports
exported by this user.
Folio editor executable
Enter the path and application for the folio editor for
this user. For all users which are allowed to edit and
change folios, an application has to be entered.
Click on
to select the path and application.
Disable html on profile
select screen
Select this option to disable the HTML option on the
profile select screen.
Activity/Task Type in
Profile Tree
Defines which task and activity types should be
displayed in the profile tree when a profile is
selected on the profile navigator. If no selection is
made then all tasks & activities are displayed in the
profile tree.
Search Screens User Settings
Option
Definition
Profile Search
Linked Profiles Check On
Select this option to set the LINKED
PROFILES ONLY option as selected by
default when searching for a profile to
link.
Room Search
Display only preferred rooms / room
types for the reserved room type
Check On
Select this option to set the DISPLAY ONLY
PREFERRED ROOM / ROOM TYPES FOR THE
RESERVED ROOM TYPE option on the room
blocking screen as selected by default.
Display only preferred rooms / room
types Check On
Select this option to set the DISPLAY ONLY
PREFERRED ROOM / ROOM TYPES option on
the room blocking screen as selected by
default.
Tasks & Activities, Calendar
Search
Default User
Defines the users to be selected by
default on the Tasks & Activities and
Calendar Search screens.
Show all not completed tasks &
activities until today
Defines if all tasks & activities until
today's date are displayed when opening
Tasks & Activities.
Event Management Search
Default Conference Statuses
User Settings
Defines the conference statuses to be
selected by default on the event
management search screen. The default
selection may be changed at any time
from within the search screen.
199
Default Room Statuses
Defines the room statuses to be selected
by default on the event management
search screen. The default selection may
be changed at any time from within the
search screen.
Do not fill arrival date by default
Defines if the arrival date is completed
by default on the event management
search screen. If selected then the
arrival date is blank and no bookings are
displayed in the grid.
Conference Management Search
Defines the event statuses to be
selected by default on the conference
reservation search screen. The default
selection may be changed at any time
from within the search screen.
Default Event Statuses
Reservation User Settings
200
Option
Definition
Display message when
check in was successful
Defines if a confirmation message is displayed each
time a check in is successful.
Display message when
check out was successful
Defines if a confirmation message is displayed each
time a check out is successful.
Use alternative
reservation edit
Defines if the simplified reservation edit screen is
used instead of the standard reservation edit
screen.
On the left-hand side are the basic reservation
details and on the right-hand side various screens
can be displayed and changed via a drop-down list.
Selecting the Billing information screen displays the
invoice in HTML format with a button to access
billing.
User Settings
Alternative reservation edit screen example
Billing User Settings
Option
Definition
Control on Billing search after loading guest data
Clear General
Filters
Select this option to clear the entries in the general filter on
the billing search screen upon closing a folio, after check-out
or pressing the escape button on an open folio. For example,
if the parameter is selected and search criteria are entered in
the general filter; after opening and then closing the required
folio the billing search screen is re-displayed and the general
search filters will have been cleared.
Cursor control
Controls the cursor behaviour on the billing search screen
upon closing a folio, after check-out or pressing the escape
button on an open folio. The possible choices are:
Do nothing - the cursor selection bar will stay on the
selected field and can be controlled with either the mouse or
the up and down arrows.
Jump to Room Number - the cursor will stay on the
selected room number.
Reload list - the cursor will always jump to the top of the
list.
Print Deposit
Receipt by default
Select this option to print a deposit receipt by default.
Print Payment
receipt by default
Select this option to print a payment receipt by default.
Sort Order on
Billing
Defines the field on which the sort order of the billing search
screen should be sorted by default.
Reversed
Defines if the selected sort order should be reversed.
User Settings
201
Autosave
Defines if the sort order set by the user should be saved each
time the user exits the billing guest search screen.
The alternative reservation edit screen (FAlternativeResEdit) can be customized via
the option FORM CUSTOMIZATION under Setup → Miscellaneous.
The size of the edit reservation screen may be adjusted via the option RESERVATION
EDIT SCREEN SIZE under Setup → Configuration → Global Settings → Reservation →
Reservation 1 tab.
202
User Settings
10
Interface Functions
This option may be used to access various interface options and is accessible via the option
INTERFACE FUNCTIONS on the MISCELLANEOUS menu or by pressing SHIFT + F8.
The available interface functionality depends on the installed telephone, video or building
management system. Please refer to your regional IFC-product manager for detailed information
on the capability of the systems installed at your property.
Upon the following notifications the interfaces will be initialised, the global status reloaded and
access to the current lost postings account opened.
Fidelio Suite 8 will notify all interfaces if an interface related status in the global settings has
been changed.
The interface will be notified if the financial account for lost postings set up as automatic is
checked out.
How to access the interface functions
1. Click the MISCELLANEOUS menu and select INTERFACE FUNCTIONS.
The available interface options are displayed.
or
2. Press SHIFT + F8 to display the Interface Functions dialog box.
Interface Functions
203
3. Select the required option and click EXECUTE.
Interface options available
Guest Rights - to turn on/off and view rights for the respective interface.
Wake up - to set and view wake up calls/results for individual guests.
Group Wake up - to set and view wake up calls for groups.
Key - to make or delete keys.
Telephone Booth - to view/access calls made via telephone booth.
Interface Posting History - to view all postings made by the interface.
Notify Night Audit Actions - to send manual notifications to the interface to start and end
the night audit.
Guest Rights
This option is used to set or view guest rights and is accessible via the option INTERFACE
FUNCTIONS on the Miscellaneous menu.
All installed interfaces that have a sub-menu for rights configuration of rooms or extensions are
listed here. These are typically telephone, video and building management systems. POS systems
are not shown under this option as they do not have sub-menus.
204
Interface Functions
There are four fixed TV rights:
0 - TV rights
1 - No Pay movies
2 - No Adult movies
3 - Unlimited pay channels (default)
Some video-systems have the functionality to assign different prices for Pay TV based on the
interface rights. For example, the video system can be set so that the price is set to zero if the rights
level = VIP.
For those systems, additional rights can be configured via the options ATTRIBUTE CATEGORIES and
MARKETING INFO. The aTTRIBUTE CATEGORY offers additional functionality to copy the defined
rights from the sub-menu to the reservation page.
How to view guest rights
1. Click the MISCELLANEOUS menu and select INTERFACE FUNCTIONS.
The available interface options are displayed.
2. Select GUEST RIGHTS; the Active interface screen is displayed.
3. Select the required interface and click the SELECT button.
The functions screen for the selected interface is displayed.
Interface Functions
205
By default SHOW CHECKED IN ROOMS ONLY is selected but can be cleared if required.
The Filter criteria can be used to search for a specific EXTENSION TYPE or ROOM
NUMBER.
4. Click the REFRESH button to update the screen.
5. Click the CLOSE button to exit the interface functions screen.
How to set guest rights for multiple rooms
1. Click the MISCELLANEOUS menu and select INTERFACE FUNCTIONS.
The available interface options are displayed.
2. Select GUEST RIGHTS; the Active interface screen is displayed.
3. Select the required interface and click the SELECT button.
The Set Guest Rights screen for the selected interface is displayed.
206
Interface Functions
By default SHOW CHECKED IN ROOMS ONLY is selected but can be cleared if required.
The Filter criteria can be used to search for a specific EXTENSION TYPE or ROOM
NUMBER.
4. Select the option SET RIGHTS FOR MULTIPLE ROOMS.
Several additional filter criteria are displayed.
5. In the Room (s) box, type the room numbers for which you want to set guest
rights or click the drop-down arrow and mark the rooms required. You can set the
guest rights of several rooms by separating them with a comma or a space.
or
Select to enter a range of rooms and enter the room number from which the range
should start and the room number where the range should finish.
Depending on the type of interface selected the following criteria are available.
Class of Service
Message Light
Do not Disturb
Interface Functions
207
TV Tights
Video Rights
Minibar Rights
6. Complete the filter criteria as required and click the SET FOR ALL ROOMS button.
A confirmation message is displayed.
8. Click YES to set the guest rights for all the selected rooms.
A message is displayed confirming that the guest rights have been set for all
rooms.
9. Click the OK button to close the confirmation message.
The status of the selected rooms is updated in the rooms grid.
10. Click the CLOSE button to exit the set guest rights screen.
This option is also available under Group Reservation when editing the group and selecting Group
Options->Set Guest IFC rights.
From this menu, the same filter criteria as on the interface submenu are available and the
configured rights can be applied to the entire Group by pressing 'Set for whole group' button.
Additional rights can be configured via the options ATTRIBUTE CATEGORIES and
MARKETING INFO under Setup → Configuration → CRM.
Additional rights can be configured via the option INTERFACE RIGHTS under Setup →
Configuration → Miscellaneous>Interface Attributes.
Wake Up
This option may be used to view existing wake up calls and enter new wakeup calls for single or
multiple extensions and is accessible via the option INTERFACE FUNCTIONS on the Miscellaneous
menu. Existing wakeup calls can be filtered by criteria such as Active Wake Up Calls, Successful
Wake Up Calls or Deleted Wake Up Calls.
208
Interface Functions
How to view existing wakeup calls
1. Click the MISCELLANEOUS menu and select INTERFACE FUNCTIONS.
The available interface options are displayed.
2. Select WAKE UP; the Wakeup interface screen is displayed.
3. In the EXTENSION box select specific extensions if required.
4. Enter the WAKEUP DATE or select a date from the calendar; by default the current
date is selected.
5. Select the wake call statuses required: All Wakeups, Active Wakeups, Unsuccessful
Wakeups, Successful Wakeups and Deleted Wakeups.
6. Click SEARCH; all wakeup calls meeting the entered criteria listed.
7. Click CLOSE to close the Wakeup dialog box.
Interface Functions
209
How to set a new wakeup call
1. Click the MISCELLANEOUS menu and select INTERFACE FUNCTIONS.
The available interface options are displayed.
2. Select WAKE UP; the Wakeup interface screen is displayed.
3. Click NEW to display the Wakeup Set dialog box.
4. Click the drop-down arrow in the ROOM/EXT. NUMBER box to display a list or room
numbers and extensions; select all rooms that should receive a wake up call.
5. Enter the WAKEUP DATE or select a date from the calendar.
6. Enter the WAKEUP TIME.
7. Click SET; the wakeup calls are added to the selected rooms.
8. Click CLOSE to close the Wakeup Set dialog box.
9. Click CLOSE to close the Wakeup dialog box.
210
Interface Functions
Group Wake Up Calls
This option may be used to set wake up calls for in-house group members and is accessible via the
option INTERFACE FUNCTIONS on the Miscellaneous menu and via the option SET WAKE UP on the
Options menu on the Edit Group reservation screen.
To set different wake up times for group members, use the individual WAKE UP module.
Prerequisites for entering group wake up calls:
The license for group wake up needs to be active.
The group has to be checked in.
How to set group wake up calls via the interface functions menu
1. Click the MISCELLANEOUS menu and select INTERFACE FUNCTIONS.
The available interface options are displayed.
2. Select GROUP WAKE UP; the Group Wakeup interface screen is displayed.
3. In the GROUP NAME box select the group for which the wake up call should be set.
4. If only specific room numbers are to receive a wake up call click the drop-down
arrow in the ROOM/EXT. NUMBER box to display all group members; select all rooms
that should receive a wake up call.
5. Enter the WAKEUP DATE or select a date from the calendar.
6. Enter the WAKEUP TIME.
7. If the wake up call is to be set for the entire group click SET FOR WHOLE GROUP.
8. If the wake up call is to be set for selected rooms click SET WAKE UP.
The rooms for which a wake up call is placed are listed in the right-hand side of
the screen.
9. Click EXIT to close the Group Wakeup dialog box.
Interface Functions
211
How to set group wake up calls via the group edit options
1. Click the RESERVATIONS menu and select GROUP RESERVATION to display the Group
Reservation screen.
2. Select the group to which you want to set wake up calls and click EDIT.
The Edit Group reservation screen appears.
3. Click the MISCELLANEOUS menu and select INTERFACE FUNCTIONS.
The available interface options are displayed.
4. Select SET WAKE UP from the OPTIONS menu; the Group Wakeup interface screen is
displayed.
5. In the GROUP NAME box the group name for which the wake up call should be set is
already selected.
6. If only specific room numbers are to receive a wake up call click the drop-down
arrow in the ROOM/EXT. NUMBER box to display all group members; select all rooms
that should receive a wake up call.
7. Enter the WAKEUP DATE or select a date from the calendar.
8. Enter the WAKEUP TIME.
9. If the wake up call is to be set for the entire group click SET FOR WHOLE GROUP.
10. If the wake up call is to be set for selected rooms click SET WAKE UP.
The rooms for which a wake up call is placed are listed in the right-hand side of
the screen.
11. Click EXIT to close the Group Wakeup dialog box.
212
Interface Functions
Group Wakeup dialog box
Field
Definition
Group Name
The name of the group
Rooms/Ext. Number
The specific rooms for which a wake up call is to be set.
Wakeup Date
The date the wake up call is to be placed.
Wakeup Time
The time of the wake up call.
Note: Not all telephone systems can support group wake up calls.
Wake up call functionality requires that a valid license code is entered for WAKEUP
CALL HANDLING under Setup → Miscellaneous → License → V8 sublicenses →
Interface functions.
Key
This option is available if a key card system is installed and is accessible via the option INTERFACE
FUNCTIONS on the Miscellaneous menu.
Depending on the functionality of the installed key card system, it is possible to:
MAKE KEY - to make a new key or duplicate an existing key.
DELETE KEY - to delete a key.
MAKE KEYS PRIOR TO CHECK IN - to print keys and assign key rights for expected reservations
with a room number assigned.
GROUP PRE-CHECK-IN KEYS - to print keys and assign key rights for all group members that
have a room number assigned but have not yet arrived.
READ KEY - to read keys that were printed; currently this functionality is only supported by the
VingCard key card system.
How to make a new key or duplicate a key
1. Click the MISCELLANEOUS menu and select INTERFACE FUNCTIONS.
2. Select KEY and then select MAKE KEY.
The Select type of key dialog box is displayed.
3. Select NEW KEY or DUPLICATE KEY as required and click OK.
The In-House Guests screen is displayed listing by default all in-house guests
select FINANCIAL ACCOUNT to display all the in-house financial accounts.
Interface Functions
213
4. Complete the search criteria and click SEARCH.
5. Select the required reservation and click the MAKE KEY button.
The Make Key dialog box is displayed.
6. Complete the key details and click the MAKE KEY button.
7. Click CLOSE to exit the In-House Guests screen.
How to print a key for an expected arrival
1. Click the MISCELLANEOUS menu and select INTERFACE FUNCTIONS.
2. Select KEY and then select MAKE KEYS PRIOR TO CHECK IN.
The Expected Guests screen is displayed listing all expected arrivals with a room
number assigned.
214
Interface Functions
3. Complete the search criteria and click SEARCH.
4. Select the required reservation and click the MAKE KEY button.
The Make Key dialog box is displayed.
5. Complete the key details and click the MAKE KEY button.
6. Click CLOSE to exit the Expected Guests screen.
How to print group pre-check in keys
1. Click the MISCELLANEOUS menu and select INTERFACE FUNCTIONS.
2. Select KEY and then select GROUP PRE-CHECK-IN KEYS.
The Group Reservations screen is displayed.
3. Select the required group and click the SELECT button.
The Group Keys dialog box is displayed.
Interface Functions
215
4. Select the required KEY OPTIONS from the drop-down list.
The key rights entered under Key options will be copied to all group members.
5. Click MAKE KEY to print a key for the reservation displayed.
or
6. Click GROUP KEYS to print keys for all group members.
So that there is enough time to remove the key card from the encoder and enter
the next one, the OK button has to be pressed after each key is made.
7. Click CLOSE to exit the group Keys dialog box.
The key options MAKE KEYS PRIOR TO CHECK IN and GROUP PRE-CHECK-IN KEYS are
controlled by the parameter NEW KEYS PRIOR TO CHECK IN under Setup →
Configuration → Global Settings → Interfaces → Interface 1 tab
The functionality to read keys that were printed is controlled by the parameter
ALLOW READ KEY OPTION under Setup → Configuration → Global Settings →
Interfaces → Interface 1 tab.
Telephone Booth
This option may be used to charge or view calls made on telephone extensions with the types
Booth (B) or House (H). Telephone booth is accessible via the option INTERFACE FUNCTIONS on the
Miscellaneous menu and also from CASHIER FUNCTIONS on the Cashier menu.
Calls can be located by the telephone EXTENSION the call was made from or by DATE the call was
made. If no search criteria are entered and the REFRESH button is clicked, all history calls are
displayed. The calls are kept in the system for the number of days defined in the configuration of
the interface program.
216
Interface Functions
How to charge a telephone booth call to a room
1. Click the MISCELLANEOUS menu and select INTERFACE FUNCTIONS.
2. Select TELEPHONE BOOTH from the Interface Functions menu.
The Cashier Login screen is displayed.
3. Enter your CASHIER NUMBER and PASSWORD, click LOGIN.
The Telephone Booth dialog box is displayed with the filter defaulted to today's
date.
4. Enter the EXTENSION or the DATE the call was made and click REFRESH to update the
list of calls.
5. Select the telephone charge to be transferred and click the CHARGE ROOM button.
The Billing Guest Search screen is displayed.
6. Search for the required guest or financial account and then click SELECT.
A message is displayed informing you that the charge has been posted to the
selected guest or financial account.
7. Click OK to close the message.
The transferred telephone record is no longer displayed on the telephone booth
listing.
8. Click CLOSE to exit the Telephone Booth screen.
Interface Functions
217
How to charge a telephone booth call to non-staying guest
1. Click the MISCELLANEOUS menu and select INTERFACE FUNCTIONS.
2. Select TELEPHONE BOOTH from the Interface Functions menu.
The Cashier Login screen is displayed.
3. Enter your CASHIER NUMBER and PASSWORD, click LOGIN.
The Telephone Booth dialog box is displayed with the filter defaulted to today's
date.
4. Enter the EXTENSION or the DATE the call was made and click REFRESH to update the
list of calls.
5. Select the telephone charge to be transferred and click the PAY button.
The profile search screen is displayed.
6. Search for or create the appropriate guest profile, click SELECT.
In order to post the charge a financial account is automatically created and
checked in.
7. The Payment Posting screen is displayed.
218
Interface Functions
8. Complete the payment details and click the POST button to post the payment.
A message is displayed indicating that the payment was successful.
9. Click OK to close the message.
A message is displayed informing you that the account has been checked out and
asking if you would like to create an invoice.
10. Click YES to create an invoice; the Folio Styles dialog box is displayed
Interface Functions
219
11. Select the required folio STYLE from the list of defined folio styles.
12. The following options are available:
Click PRINT to print the invoice.
Click PREVIEW to display a preview of the invoice, the invoice may be printed directly
from the preview screen.
Click DON'T PRINT to close the folio styles dialog box without printing the invoice.
The transferred telephone record is no longer displayed on the telephone booth
listing.
13. Click CLOSE to exit the Telephone Booth screen.
Telephone Booth Grid
220
Field
Definition
Ext
The extension number of the house or booth telephone. If a
room number has been assigned to the extension this will
be displayed, otherwise the extension number will be
displayed.
Date
The date the telephone call was made.
Dialled No.
The number dialled from this extension.
Length
The length of the call in the format HH:MM:SS.
Charge
The total charge for the call. This is the number of units
multiplied by the configured unit price or the total charge
as received from the telephone interface. The charge
format is dependant upon the capabilities of the telephone
interface installed.
Unit
The number of units used. The recording of the number of
units is dependant upon the capabilities of the telephone
interface installed.
Type
'H' indicates that this extension is a house phone and 'B'
indicates that this extension is a booth telephone.
Interface Functions
Interface Posting History
This option may be used to view all postings made by the interface and is accessible via the option
INTERFACE FUNCTIONS on the Miscellaneous menu.
How to view interface posting history
1. Click the MISCELLANEOUS menu and select INTERFACE FUNCTIONS.
2. Select INTERFACE POSTING HISTORY from the Interface Functions menu.
The Active interface list for Interface Posting functions screen is displayed.
3. Select the required interface and click the SELECT button.
The History screen for the selected interface is displayed.
Interface Functions
221
4. Complete the search criteria as required:
The FROM AND TO DATES default to today's date but can be changed as required.
A specific ROOM NUMBER or EXTENSION TYPE can be entered.
Minibar postings are included by default but can be excluded if required.
The search can be on full or partially matching room numbers.
Postings from checked out financial accounts can also be displayed.
5. Click the REFRESH button to update the screen.
6. Click the CLOSE button to exit the call history screen.
Notify Night Audit Actions
This option may be used to send manual notifications to the interface to start and end the night
audit and is accessible via the option INTERFACE FUNCTIONS on the Miscellaneous menu. This can
be used if the nightly routine has not been notified automatically.
Two options are available:
Night Audit Start
Night Audit End
This functionality is controlled by the parameter ALLOW TO SEND SEPARATE NIGHT
AUDIT START/END NOTIFICATIONS under Setup → Configuration → Global Settings →
Interfaces → Interface 1 tab.
222
Interface Functions
11
External Applications
This option may be used to access shortcuts to various external applications from with Suite 8,
such as Calculator, MS Word and MS Excel, and is accessible via the option EXTERNAL
APPLICATIONS on the MISCELLANEOUS menu.
How to access external applications
1. Click the MISCELLANEOUS menu and select EXTERNAL APPLICATIONS.
The external application links defined are displayed.
2. Select the application required.
The application is opened in a separate window.
The programs listed under this option are defined via the option EXTERNAL
APPLICATIONS under Setup → Configuration → Miscellaneous.
External Applications
223
12
Budget
Manager Report Budget
This option may be used to enter, view and compare budget figures with actual occupancy figures
from the daily statistics, and is accessible via the option BUDGET on the MISCELLANEOUS menu.
A daily value can be entered for each budget criteria for a specific day or for a selected date range.
The budget is displayed in grid format according to the selected criteria with the option to also
view the figures in a stack bar format.
The budget can be displayed by date range, a specific day of the month can be displayed or days
can be skipped. The figures can be displayed as follows:
Actual figures
Budget figures
Both actual and budget figures
The difference between actual and budget figures.
How to display the budget
1. Click the MISCELLANEOUS menu and select BUDGET.
2. Select MANGER REPORT BUDGET from the Budget menu.
The Budget screen is displayed divided into two sections:
Budget figures are entered on the left-hand side.
On the right-hand side are the selection criteria for displaying the budget. The budget
figures are displayed in grid format below the selection criteria.
3. Select the date range for which to display the budget; the FROM date defaults to
the current date and the NO. OF DAYS defaults to 8 days, but these may be changed
as required.
4. Select if the budget is to be displayed for Actual VALUES, BUDGET Values, BOTH or
the DIFFERENCE between them.
Budget
225
5. Select CHART to display the selected budget value also in stack bar format.
6. The default days to show is ALL DAYS; select DAYS TO SKIP to skip days within the
date range. For example, if the selected date range is 14 days and days to skip is
set to 3, days 1, 5, 9 and 13 will be shown.
7. Select DAY OF THE MONTH to display a specific day of the month. For example if the
selected date range for the view is June 1st-30th and the day of month is set to
12, only June 12th will be shown.
8. Click the REFRESH button to display the budget as per the selected criteria.
9. Click the
at the top of the screen to close the budget screen.
How to enter the daily statistics budget
1. Click the MISCELLANEOUS menu and select BUDGET.
2. Select MANGER REPORT BUDGET from the Budget menu.
The Budget screen is displayed divided into two sections
226
Budget figures are entered on the left-hand side.
On the right-hand side are the selection criteria for displaying the budget. The budget
figures are displayed in grid format below the selection criteria.
Budget
The dates for entering the budget figures are entered in the TIME INTERVAL section
on the left-hand side of the screen.
3. Type the starting date for the budget in the FROM box or click the drop down arrow
and select a date from the calendar.
4. Type the number of days for which you want to enter the budget in the NO. OF
DAYS box.
or
5. Type the end date in the TO box or click the drop down arrow and select a date
from the calendar.
6. Select the entry for which you want to enter a budget figure and press ENTER or
double-click in the VALUE box.
7. Enter the daily value for the selected entry and press ENTER.
8. Repeat steps 6 and 7 for all entries to be included in the budget.
9. Click SAVE; the budget entries are updated to the grid on the right-hand side of the
screen.
Budget
227
10. Click the
at the top of the screen to close the budget screen.
Note: To clear all the values click the CLEAR button.
Budget Viewing Criteria
Criteria
Definition
Time Interval
From
Select a date from the calendar from which to display the
budget.
No. of days
The number of days to display.
To
Select a date from the calendar until which to display the
budget.
Refresh
Refreshes the view
Data
Values
Displays actual figures.
Budget
Displays budget figures.
Both
Displays both actual and budget figures.
Difference
Displays the difference between actual and budget figures.
Chart
Toggles the chart display on or off.
Days to show
228
All days
Displays all days in the selected date range.
Days to skip
Skips days within the date range. For example, if the
selected date range for the view is 14 days and days to skip
is set to 3, days 1, 5, 9 and 13 will be shown.
Day of month
Displays a specific day of the month. For example if the
selected date range for the view is June 1st-30th and day of
month is set to 12, only June 12th will be shown.
Budget
Chart Display
Labels
Toggles the labels on the stack bars on or off; the labels
show the entered value.
Reset view
Resets the display of the chart.
Revenue Budget
This option may be used to enter and view budget figures by department code, market or source
code and is accessible via the option Budget on the Miscellaneous menu.
The budget screen consists of an option and two pages; each page is represented by a tab:
Mass Settings - this option is used to enter initial budget figures by the selected code, month
and revenue type. Any previously entered budget figures are displayed each time this option
is accessed.
Settings – opened by default, this page is used to update or adjust budget figures once the
initial budget has been entered.
Display – used to view and compare on a daily, monthly and yearly basis the actual revenue
figures with the budget figures.
Note: The entry of the initial budget via the mass settings option has
to be completed before detail budget figures can be adjusted on the
settings tab.
How to display the budget
1. Click the MISCELLANEOUS menu and select BUDGET.
2. Select REVENUE BUDGET from the Budget menu.
The Budget screen is displayed divided into two pages, each one represented by a
tab:
Budget
Settings – opened by default, this page is used to update current budget figures.
Display – used to view and compare on a daily, monthly and yearly basis the actual
revenue figures with the budget figures.
229
3. Click the DISPLAY tab.
4. In the BUDGET TYPE box select the required budget type.
5. To limit the display of department, market or source codes; select the required
codes from the drop-down list
6. In the DATE box enter the date from which to display the budget or select a date
from the calendar.
7. In the revenue TYPE box select the type of revenue figures to display; net and
gross revenue figures can be displayed for all three budget types, room nights and
persons can be displayed for market and source code budgets.
8. Click the REFRESH button to display the budget as per the selected criteria.
230
Budget
9. Click CLOSE to exit the Budget setup screen.
How to enter budget by month via mass settings
1. Click the MISCELLANEOUS menu and select BUDGET.
2. Select REVENUE BUDGET from the Budget menu to display the Budget Setup screen.
A revenue budget can be setup up by DEPARTMENT CODE, MARKET CODE and SOURCE
CODE.
3. In the BUDGET TYPE box select the required budget type.
4. Click MASS SETTINGS to display the Budget Mass Settings screen.
Any previously entered budget figures are displayed.
Budget
231
5. To limit the list of department, market or source codes; select the required codes
from the drop-down list and click the REFRESH button to update the display.
6. In the START DATE box enter the date from which to start entering the budget or
select a date from the calendar.
7. In the revenue TYPE box select the type of revenue figures to enter; net and gross
revenue figures can be entered for all three budget types, room nights and
persons can be entered for market and source code budgets.
8. Enter the monthly amount or use the calculator to calculate the monthly budget
amount.
9. Select the required DEPARTMENT, MARKET or SOURCE code from the grid on the lefthand side and click the green arrow next to the amount to update the month
columns.
10. Click the SAVE button.
11. A message is displayed advising that 'Existing values will be overwritten. Do you
want to continue?'
12. Select YES to continue.
A progress bar is displayed as the values which were entered per month are
distributed by day.
232
Budget
13. Click the CLOSE button to return to the budget setup screen.
14. Click CLOSE to exit the Budget setup screen.
Note: The mass settings screen is designed to enter large amounts of
data. You have to enter all monthly values for a department, if you
leave it on 0, it will be considered that you want a 0 budget for that
month. However, a single month's value can be changed by doubleclick on the value.
Note: Using the start date on the mass settings tab to enter monthly
budget figures will distribute the entered amount from the start date
onwards until the end of the month. For example if the budget
amount is 5000 and the selected start date is June 15th, the first
months distribution will be 333.33 per day starting on June 15th until
June 30th. For the following months the amount will be distributed
equally over the entire month.
How to adjust daily budget figures
1. Click the MISCELLANEOUS menu and select BUDGET.
2. Select REVENUE BUDGET from the Budget menu.
The Budget screen is displayed divided into two pages, each one represented by a
tab:
Budget
Settings – opened by default, this page is used to update current budget figures.
Display – used to view and compare on a daily, monthly and yearly basis the actual
revenue figures with the budget figures.
233
3. In the BUDGET TYPE box select the required budget type.
4. Select the department, market or source codes to display from the drop-down list.
5. In the FROM box enter the date from which to display budget figures or select a
date from the calendar.
6. In the UNTIL box enter the date until which to display budget figures or select a
date from the calendar.
7. In the revenue TYPE box select the type of revenue figures to display; net and
gross revenue figures can be displayed for all three budget types, room nights and
persons can be displayed for market and source code budgets.
8. Click the SEARCH button to display the budget as per the selected criteria.
234
Budget
9. Select the DATE and the DEPARTMENT, MARKET or SOURCE code column for which the
daily amounts are to be adjusted.
10. Enter the new budget amount in the DAILY AMOUNT box.
11. Click the SET button; the daily amounts are updated on the grid.
12. Click the SAVE button.
A progress bar is displayed as the values are updated.
13. Click CLOSE to exit the Budget setup screen.
Budget Setup dialog box
Field
Definition
Budget Type
A revenue budget can be setup up by Department
Code, Market Code and Source Code.
Dept Code(s)
Market Code(s)
Source Code(s)
Select the department, market or source codes to
display from the list of defined codes.
From
Enter the date from which to display budget figures or
select a date from the calendar.
Until
Enter the date until which to display budget figures or
select a date from the calendar.
Type
Select the type of revenue figures to display; net and
gross revenue figures can be displayed for all three
budget types, room nights and persons can be
displayed for market and source code budgets.
Daily Amount
The new daily budget amount to be updated.
The default revenue type for budget mass settings is defined via the option
DEFAULT TYPE ON MASS SETTINGS PAGE under Setup → Configuration → Global Settings
→ Generic → Generic 2 tab.
Budget
235
The default revenue type for budget detail setup is defined via the option DEFAULT
TYPE ON DETAIL SETUP under Setup → Configuration → Global Settings → Generic →
Generic 2 tab.
Note: As of Suite 8.7 changes have been made to the budget
calculation, the values are now calculated until the actual date for
month and year. For this two new fields have been added to the table
'Sbud' called: 'sbud_monthvalue2' and sbud_yearvalue. Currently the
information can be retrieved from the reports only and are not visible
on the budget screen.
236
Budget
13
Luggage
This option may be used to view, edit and print luggage labels, to mark a luggage detail as picked
up or delivered and to view or change a luggage location for storage or pickup.
This option is accessible via the option LUGGAGE on the MISCELLANEOUS menu and is parameter
controlled.
How to view and edit luggage details
1. Click the MISCELLANEOUS menu and select LUGGAGE.
The Luggage screen is displayed.
The upper part of the screen consists of search options and date range criteria.
The middle part of the screen displays the search results in grid format.
The lower part of the screen displays luggage details and any comments for the selected
guest.
2. There are three search options which can be selected independently or together,
select the required options:
Show picked up / Delivered - displays all luggage details with the status picked up or
delivered within the selected time interval.
Show checked out reservations in date range - displays all reservations with a luggage
record which have checked-out within the selected time interval.
Show reservations in date range only - displays all reservations with a luggage record
within the selected time interval.
3. Enter the FROM and TO dates, click SEARCH.
Luggage
237
All luggage details which meet the entered search criteria are displayed.
4. Select the required luggage detail and click the EDIT button, the Luggage edit
dialog box is displayed.
5. Make any changes necessary.
6. Click OK to save the changes or CANCEL to exit without saving the changes.
7. Click the
in the top right hand corner to close the Luggage screen.
How to print a luggage label
1. Click the MISCELLANEOUS menu and select LUGGAGE.
The Luggage screen is displayed.
2. Search for and locate the luggage detail to be printed.
3. Click the PRINT button.
The Printing Records dialog box is displayed showing the number of copies and
pages being printed.
4. On the Printing Records dialog box the report printing can be cancelled by clicking
the CANCEL PRINTING button.
5. Click the
in the top right hand corner to close the Luggage screen.
How to mark a luggage detail as picked up
1. Click the MISCELLANEOUS menu and select LUGGAGE.
The Luggage screen is displayed.
2. Search for and locate the luggage detail to be marked as picked up.
3. Click the PICK UP button, a confirmation message is displayed.
4. Click YES to mark the selected item as picked up.
238
Luggage
The luggage detail now has the status PICKED UP.
5. Click the
in the top right hand corner to close the Luggage screen.
How to mark a luggage detail as delivered
1. Click the MISCELLANEOUS menu and select LUGGAGE.
The Luggage screen is displayed.
2. Search for and locate the luggage detail to be marked as delivered.
3. Click the DELIVERED button, a confirmation message is displayed.
4. Click YES to mark the selected item as delivered.
The luggage detail now has the status DELIVERED.
5. Click the
in the top right hand corner to close the Luggage screen.
How to view or change a location
1. Click the MISCELLANEOUS menu and select LUGGAGE.
The Luggage screen is displayed.
2. Search for and locate the required luggage detail.
3. Click the LOCATION button, the Luggage location dialog box is displayed.
4. Select the LOCATION required from the list of defined locations.
5. Click OK to save the change.
6. Click the
in the top right hand corner to close the Luggage screen.
Options available on the Luggage screen
Luggage
EDIT - to edit an existing luggage detail, this option is parameter controlled.
PRINT - to print the luggage detail; depending on the configuration it may not be possible
to reprint luggage details.
PICK UP - to mark the luggage detail as picked up.
DELIVERED - to mark the luggage detail as delivered.
LOCATION - to change the location of the luggage.
DELETE - to delete the selected luggage detail; depending on the configuration it may not
be possible to delete printed and/or not printed details.
239
REFRESH - to update the current display.
LOG - to display the luggage user log.
Luggage label functionality is controlled by the parameter LUGGAGE LABEL
FUNCTIONALITY under Setup → Configuration → Global Settings → Reservation →
Luggage 5 tab. All the luggage label configuration options are displayed when the
option is activated.
Luggage locations are defined via the option LUGGAGE LOCATION under Setup →
Configuration → Reservations.
Printer setup for luggage label
In our example we are using an EPSON TM-U300B printer and printer driver Tdr161e.exe. Check
with your local support office or download this file from the EPSON Home page.
This executable will install all drivers into a temporary folder.
How to configure an EPSON printer for luggage label printing
1. Install the printer from the Windows Printer Setup; make sure you use the correct
drivers from the temporary folder.
If you are running on Windows XP, take the driver from the win2000 folder.
2. The Printer Port needs to be COM1.
After successful installation of the printer, the port configuration needs to be
modified.
3. Click CONFIGURE PORT, the Port Settings dialog box is displayed.
240
Luggage
4. Change BITS PER SECOND to 4800.
5. Change FLOW CONTROL to Hardware.
6. Set DIP switch No. 7 to ON (by default it is set to OFF).
Note: The standard EPSON printers normally use 9600 bits per
second, leaving the buffer size, could result in overflow causing errors
when printing receipts. By turning the DIP switches ON or OFF, the
transmission speed has to be changed on the printer to 4800. On the
EPSON TM-U300B, this is DIP switch No. 7.
The report to be used for printing luggage labels is defined via the option LUGGAGE
REPORT under Setup → Configuration → Global Settings → Reservation → Luggage
5 tab.
The number of copies for luggage labels is defined by selecting the required
luggage report under Miscellaneous → Reports and then setting the number of
copies via the option NUMBER OF COPIES ON PRIMARY PRINTER on the Report edit
screen.
Luggage
241
14
Export to Outlook
This option may be used to export profile information to MS Outlook folders and is accessible via
the option EXPORT TO OUTLOOK on the MISCELLANEOUS menu.
Information such as the following can be exported:
Individual profiles, companies and all linked individuals
Addresses and communications
Birth dates and notes
Linked tasks and activities
Note: The export should be run manually as often as required; it is not
an automated process.
How to run the export to MS Outlook
1. Click the MISCELLANEOUS menu and select EXPORT TO OUTLOOK.
The Export to Outlook screen is displayed.
2. Select the folder and operation to synchronize so that both the folder and the
operation are marked as selected .
Depending on the folders selected the number of records will be displayed in the
SELECTED PROFILES, SELECTED ACTIVITIES and SELECTED TASKS boxes at the top of the
screen.
3. Click the EXPORT button.
Export to Outlook
243
A confirmation message is displayed.
4. Click YES to continue; enter the MS Outlook password if requested.
5. Depending on your MS Outlook settings, you may be prompted with a message
from MS Outlook requesting access permission.
6. Select the check box ALLOW ACCESS FOR and click YES.
7. Once access is granted the export to MS Outlook starts and the export process is
displayed on the Export to Outlook screen.
8. The export process is finished when the message 'Finished database
synchronization' is displayed in the export process window.
9. Click CLOSE to exit the Export to Outlook screen.
Folders and sub folders are defined via the options FOLDERS under Setup →
Configuration → Miscellaneous → Export to Outlook.
244
Export to Outlook
15
Today's Activities
This option may be used to view the availability, arrival and departure figures for the next three
days and any conference bookings reserved for today. Today's activities is accessible via the option
TODAY'S ACTIVITIES on the MISCELLANEOUS menu.
How to view today's activities
1. Click the MISCELLANEOUS menu and select TODAY'S ACTIVITIES.
Alternatively click the TODAY'S ACTIVITIES icon from the coloured miscellaneous
toolbar.
2. To exit the Today's Activities screen, click CLOSE ALL on the WINDOWS menu or
press F10.
Today's activities can be set as the startup screen, so that each time this user logs
on the Today's Activities screen is displayed. To enable this functionality the
required start up screen can be selected via the option STARTUP SCREEN under
Miscellaneous → User Settings → Startup Tab.
Today's Activities
245
16
Web Services
This option may be used to access shortcuts to various web sites and is accessible via the option
WEB SERVICES on the MISCELLANEOUS menu.
The web site links are entered in a text file called webservices.txt which is located in the Suite8
HTML directory.
How to access the web site from within Fidelio
1. Click the MISCELLANEOUS menu and select WEB SERVICES.
The web links defined are displayed.
2. Select the required web link, for example Micros-Fidelio.Net.
The web site is displayed within Suite8.
3. Select any other menu option to exit the web site.
Web Services
247
How to add a new link
1. Open WINDOWS EXPLORER and locate the Suite 8 HTML directory.
2. Search for the text file
WEBSERVICES.TXT.
3. Right-click on the file and select OPEN from the short-cut menu.
Any shortcuts already defined are displayed.
4. Enter the name of the web link as it should display in Fidelio Suite 8, for example
MICROS-FIDELIO.NET.
5. On the next line add INFO.BMP.
6. On the next line add the web address, for example
WWW.MICROS-FIDELIO.NET.
7. Select SAVE from the FILE menu.
8. Select EXIT from the FILE menu to close the webservices file.
Note: The web site links required for each property are usually
defined during the installation.
248
Web Services
17
Logs
User Log
This option may be used to display both the global user log and the night audit log and is
accessible via the option LOGS on the MISCELLANEOUS menu.
The user log is divided into three sub logs:
Global - displays all transactions selected for tracking via the menu option USER LOG in the
configuration.
Night Audit - displays detailed information about the previous and last night audit run.
Night Audit Reports - displays by date the reports generated during the night audit.
How to view the global user log
1. Click the MISCELLANEOUS menu and select LOGS.
The various types of logs available are listed.
2. Select USER LOG and then select GLOBAL to display the Global User Log.
The screen is split into 2 sections:
Logs
The upper part is used to enter the search criteria.
The lower part displays the search results in grid format.
249
3. To search for specific user log transactions, complete the search criteria
4. To exit the global user log click the CLOSE button.
How to view the night audit log
1. Click the MISCELLANEOUS menu and select LOGS.
The various types of logs available are listed.
2. Select USER LOG and then select NIGHT AUDIT to display the Night Audit Log.
The screen is split into 2 sections:
250
The upper section display a list of the night audit logs available; details include the date
and time the night audit was started, the login name of the user who started night audit and
the workstation that was used to run the night audit.
The lower section displays for the date selected, all the questions asked during the night
audit run and the response from the user.
Logs
3. Click the CLOSE button to exit the night audit log.
How to view the night audit reports
1. Click the MISCELLANEOUS menu and select LOGS.
The various types of logs available are listed.
2. Select USER LOG and then select NIGHT AUDIT REPORTS to display the View Night
Audit Reports dialog box.
The screen is split into 2 sections:
Logs
The upper section display search criteria date and report name.
The lower section displays for the dates selected, all the available night audit reports.
251
3. Click the CLOSE button to exit the night audit reports.
Global user log search criteria
Fill in this field
With this information
Type
Select one or more transaction types from the list of available
transaction types.
Date Range
Selected by default this option enables a range of dates to be
entered. Clear this option in order to only enter a date from
which to list transactions.
The from date default to today's date but can be changed by
selecting a date from the calendar from which to list
transactions.
If the Date Range option is selected then the to date defaults to
today's date but can be changed by selecting a date from the
calendar until which to list transactions.
User
Select the one or more users from the list of available users.
Text
The text to search for.
Global user log dialog box
252
This column
Displays this information
User
The login name of the user logged in when the transaction was
performed.
Date
The date and time of the transaction.
Type
Indicates the Suite 8 module the transaction belongs to.
Name, ID /
Room
The last name, first name and the room number of the guest.
Not all entries are guest related and so a guest name may not be
listed.
Text
Description of the transaction.
Workstation
The name of the terminal from which the transaction was
performed.
Logs
The global user log file displays all transactions selected for tracking via the menu
option USER LOG under Setup → Configuration → Users.
The viewing of the global user log is controlled by the user right GLOBAL USER LOG
under Setup → Configuration → Users → User Definition → Rights →
Miscellaneous.
The storing of night audit reports in a separate table (WNAR) is controlled by the
parameter STORE REPORTS under Setup → Configuration → Global Settings → Night
Audit. The reports generated during night audit are then accessible via the
Miscellaneous drop down menu under Logs → User Log → Night Audit Reports.
The viewing of night audit reports is controlled by the user right VIEW REPORTS
under Setup → Configuration → Users → User Definition → Rights → Night Audit.
Error log
This option may be used to display the error log which details all the errors that have been
reported in the database and is accessible via the option LOGS on the MISCELLANEOUS menu.
Error messages received in Suite 8 are tracked and logged in the error log file
FIDELIOV8_COMPUTERNAME.ELF which is created automatically per workstation when an error
occurs. The error log file is stored in the location defined for the DEFAULT LOG DIRECTORY in the
configuration.
The details in the 'Fideliov8_computername.elf' error file can be viewed using the error log file
viewer program EurekaLog Viewer which is available on the FTP.
How to view the error log
1. Click the MISCELLANEOUS menu and select LOGS.
The various types of logs available are listed.
2. Select ERROR LOG.
The error log screen is displayed divided into two sections, each one represented
by a tab:
Logs
Log Entries - opened by default, this displays all errors reported in the database.
Error Log file – displays detailed information used mainly by support to track and find the
source of the errors. Details include the date, local time, user, version, database,
workstation and file location.
253
3. On the Log Entries tab the following options are available:
To display errors for a specific interface, select the required interface from the IFC ERROR
TYPES drop-down list.
Click SHOW ERRORS ONLY FOR THIS USER to display errors only for the logged in user.
Click SHOW ERRORS ONLY FOR THIS TERMINAL to display errors that occurred only on this
workstation.
Click SHOW ONLY UNREAD to display only errors which have not been marked as read; this
option is selected by default and unread messages are indicated by
in the first column.
4. Select the required options and click the REFRESH button to update the list of error
messages.
Once an error message has been viewed it can be marked as read, the message
remains in the error log but is no longer shown by default on the log entries
screen.
5. Click MARK AS READ to mark the selected error message as read or click MARK
UNREAD to mark the selected error message as unread.
Multiple error messages can be selected either with Ctrl + Space or Ctrl and
mouse click.
6. To view the error log details click the ERROR LOG FILE tab.
254
Logs
7. To exit the error log, click the LOG ENTRIES tab and click the CLOSE button.
How to view the error log file via the Eurekalog Viewer
1. Start the EUREKALOG VIEWER application.
The EurekaLog Viewer screen is displayed.
2. Click OPEN and locate the error log file FIDELIOV8_COMPUTERNAME.ELF.
The error messages are displayed in the upper part of the screen.
3. Select the CALL STACK tab in the lower part of the screen to view where in the
program the error occurred.
Logs
255
4. Click EXIT to close the EurekaLog Viewer.
Options available on the error log screen
IFC Error Types - displays errors only for the interfaces selected from the list of available
interfaces.
Show errors only for this user - displays errors only for the logged in user.
Show errors only for this terminal - displays errors that occurred only on this workstation.
Show only unread - displays only errors which have not been marked as read.
Mark as Read - marks the selected error message as read.
Mark Unread - marks the selected error message as unread.
Log Entries dialog box
256
Field
Definition
Attn: User
The login name of the user logged in when the
error occurred.
Attn: Terminal
The name of the workstation on which the
error occurred.
Time
The time the error occurred.
Description
Detailed description of the error.
Read By
The name of the user who marked the error as
read.
Read on Terminal
The name of the terminal where the error was
marked as read.
Logs
Starting Suite8 with the parameter screenshots
Sometimes screen shots can help in reproducing and solving an error. The parameter SCREENSHOTS
can be added to the command line of the Fidelio Suite8 short cut in order to track with screen shots
all the activities performed on the workstation before an error occurs.
Note: The recording of screen shots is not limited to Suite 8 but
includes any other programs being run on the workstation such as an
email program or MS Word.
Key Points
The screen shots are stored on the local workstation in the sub-directory V8SCREENSHOT0000 in
the same location as the error log file.
Up to 240 screen shots can be stored in this directory, however they will be overwritten the
next time Suite 8 is started with this parameter.
The parameter should be used only on one workstation at a time to avoid performance issues.
Once the error message occurs, Fidelio Suite 8 should be closed and the screen shot recording
stopped by removing the parameter from the command line.
The screen shots can then be compressed and sent together with the error log file to the local
support office.
Note: To make sure that there is no conflict with regards to Data
Protection the property must be informed when the 'screenshots'
parameter is activated. The workstation user must also be informed
when all screens are going to be monitored.
The error log file is stored in the directory defined via the option DEFAULT LOG
DIRECTORY under Setup → Configuration → Global Settings → Miscellaneous →
Workstation 5 tab.
The program EurekaLog Viewer can be downloaded from the ftp server:
ftp://ftp.v8.myfidelio.com/V8/EurekaLogViewer.
Users will need a valid user name and password to log on to the ftp.
Email Log
This option may be used to display the email log and is accessible via the option LOGS on the
MISCELLANEOUS menu.
The email log lists details regarding the emails which have been sent. If an email has been saved as
a draft then this is indicated in the email log file with an 'X' in the Draft column.
How to view the email log
1. Click the MISCELLANEOUS menu and select LOGS.
The various types of logs available are listed.
Logs
257
2. Select EMAIL LOG.
The Email log screen is displayed.
The upper part of the screen consists of search criteria.
The lower part of the screen displays the search results in grid format.
3. Complete the search criteria and click the SEARCH button.
All emails meeting the search criteria entered are displayed.
4. Select the required email and click the DETAILS button to display the Email Report
screen.
258
Logs
5. Click SEND AGAIN to re-send the email, click PRINT to print the email or click CANCEL
to exit the email report screen.
6. Click CLOSE to exit the email log.
Email Log search criteria
Fill in this field
With this information
Subject
The text that was entered in subject of the email.
Email
The email address to which the email was sent.
Draft
Select this option to include or exclude draft emails in the
search.
Sent
Logs
From
Set by default to today's date, but can be changed as required.
To
Set by default to one week later than today's date, but can be
changed as required.
Successfully
Select this option to view emails which were sent successfully.
Failed
Select this option to view emails which were not sent
successfully.
259
Translation Import log
This option may be used to display the translation import log and is accessible via the option LOGS
on the MISCELLANEOUS menu.
The translation import log details entries regarding the import of translation files during the night
audit.
How to view the translation import log
1. Click the MISCELLANEOUS menu and select LOGS.
The various types of logs available are listed.
2. Select TRANSLATION IMPORT LOG.
The Translation import log screen is displayed.
The upper part of the screen lists the dates and times for which there is a log entry.
The lower part of the screen displays the log entries for the selected date.
3. Click on the date required.
The log entries for the selected date are displayed.
4. Click CLOSE to exit the translation import log.
The translation import is configured via the option TRANSLATION UPDATE under Setup
→ Configuration → Miscellaneous.
260
Logs
18
Manual Statistics
This option may be used to enter manual statistics on a daily basis and is accessible via the option
MANUAL STATISTICS on the MISCELLANEOUS menu. This option is parameter controlled.
Statistics can be generated for the consumption of utilities such as electricity or for external
revenue sources such as shops or leisure activities.
Manually entered statistics can be included in statistical reports or combined with other statistics
on a single report.
The report MANUALSTATISTICS.RPT is supplied with Suite8 and lists all manually entered values by
day cumulated by month and year.
How to view and edit manual statistics
1. Click the MISCELLANEOUS menu and select MANUAL STATISTICS.
The manual statistics screen is displayed.
The upper part of the screen consists of search criteria.
The lower part of the screen displays the search results in grid format.
2. The DATE FROM and TO default to the start and end of the current year, but can be
changed as required.
3. Select the TYPE of statistic from the list of defined statistic types.
4. Enter any TEXT which may be contained in a statistic comment.
5. Click the SEARCH button.
All statistics which meet the entered search criteria are displayed.
6. Select the required statistic detail and click the EDIT button; the Manual Statistic
Edit dialog box is displayed.
Manual Statistics
261
7. Make any changes necessary.
8. Click OK to save the changes or click CANCEL to exit without saving the changes.
How to add a manual statistic
1. Click the MISCELLANEOUS menu and select MANUAL STATISTICS.
The manual statistics screen is displayed.
2. Click NEW, the Manual Statistic Edit dialog box is displayed.
3. Select the TYPE of statistic being entered from the list of defined statistic types.
4. Enter the VALUE for the day; the units configured for the statistic type selected are
displayed.
5. Select the DATE for the statistic entry.
6. Type any additional comments in the COMMENT box.
7. Click OK to save the statistic.
262
Manual Statistics
How to delete a manual statistic
1. Click the MISCELLANEOUS menu and select MANUAL STATISTICS.
The manual statistics screen is displayed.
2. Search for and locate the manual statistic to be deleted.
3. Click DELETE, a confirmation message is displayed.
4. Click YES to delete the statistic.
Manual Statistic dialog box
Fill in this
Field
With this information
Type
The type of manual statistic.
Value
The value for the entered statistic type. The number of units for
the entered value is displayed on the right.
Date
The date
Comment
Any additional comments
Manual statistics functionality is controlled by the parameter ENABLE MANUAL
STATISTICS under Setup → Configuration → Global Settings → Generic → Generic 3
tab.
Manual statistics functionality is controlled by the user rights SEARCH, VIEW, NEW,
EDIT and DELETE under Setup → Configuration → Users → User Definition → Rights
→ Manual Statistics.
Manual statistic types are defined via the option MANUAL STATISTICS TYPES under
Setup → Configuration → Miscellaneous.
Manual Statistics
263
19
Questionnaire
This option may be used to enter and edit completed questionnaire forms or surveys and is
accessible via the option QUESTIONNAIRE on the MISCELLANEOUS menu. Questionnaire forms can be
entered per reservation or per profile. This option is parameter controlled.
The following reports are supplied with Suite8:
FCR_CRM_2450.rpt lists all entered surveys
FCR_CRM_2450_Question_Template.rpt details the guest questionnaire
How to view and edit a questionnaire form
1. Click the MISCELLANEOUS menu and select QUESTIONNAIRE.
The questionnaire screen is displayed.
The upper part of the screen consists of multiple search criteria. You may fill in multiple
fields to narrow the search criteria. The actual query is displayed in a script format in a
window on the right hand side of the screen.
The lower part of the screen displays the search results in grid format.
2. Enter the date range to search for in the DATE FROM and TO fields.
3. Enter the range of points to search for in the POINTS BETWEEN ...
AND
fields.
4. Select the required QUESTIONNAIRE from the list of defined questionnaires.
5. Select the SHOW INACTIVE option to include inactive questionnaires.
6. In the RESERVATION box, click the
checked-in reservations.
button to display a list of all the currently
7. In the PROFILE box, enter the name or click the
search screen.
8. In the BOOKING box, enter the name or click the
Master search screen.
button to display the Profile
button to display the Booking
9. Click the SEARCH button.
Questionnaire
265
All questionnaires which meet the entered search criteria are displayed.
10. Select the required questionnaire and click the EDIT button; the questionnaire form
is displayed.
11. Make any changes necessary.
12. Click OK to save the changes or click CANCEL to exit without saving the changes.
How to enter a questionnaire form
1. Click the MISCELLANEOUS menu and select QUESTIONNAIRE.
The questionnaire screen is displayed.
2. Click the NEW button.
The Questionnaire selection screen is displayed with a list of the available
questionnaire forms.
266
Questionnaire
3. Enter the name of the questionnaire form in the DESCRIPTION box and click SEARCH.
4. Select the required questionnaire from the list of available forms and click SELECT.
The selected questionnaire form is displayed.
The upper part of the form consists of non-changeable details including the name of the
questionnaire form, the user who entered the form, the date entered and last modified and
the total points allocated to this questionnaire form.
The lower part of the form consists of the questionnaire questions.
Questionnaire
267
To enter a questionnaire form for a reservation:
5. In the RESERVATION ID box, click the
checked-in reservations.
button to display a list of all the currently
6. Locate the reservation required and click SELECT; the RESERVATION ID, NAME and
ROOM NUMBER are completed.
To enter a questionnaire form for a guest profile:
7. In the NAME box, enter the name or click the
search screen.
button to display the Profile
8. Search for and select the required profile, then click the SELECT button; the guests
NAME is completed.
9. In the DATE OF COMPLETION box, enter the date the questionnaire was completed or
select a date from the calendar.
10. In the GUEST COMMENT box, you can enter any additional comments supplied by the
guest on the questionnaire form.
11. The questions displayed depend on the questionnaire form being completed; enter
the data as supplied on the guest questionnaire form.
12. Click OK to save the form.
268
Questionnaire
How to delete a questionnaire form
1. Click the MISCELLANEOUS menu and select QUESTIONNAIRE.
The questionnaire screen is displayed.
2. Search for and locate the questionnaire form to be deleted.
3. Click DELETE, a confirmation message is displayed.
4. Click YES to delete the questionnaire form.
Questionnaire Search Criteria
Fill in this
Field
With this information
Date from - to
The date range for which to display questionnaire forms.
Points between
- and
The point range for which to display questionnaire forms.
Questionnaire
Select a questionnaire from the list of defined questionnaire
forms.
Show Inactive
Select this option to include inactive questionnaire forms in the
search.
Reservation
Select a reservation from the list of checked-in reservations.
Profile
Select a profile from the profile search screen.
Booking
Select a booking from the booking master search screen.
The questionnaire option is controlled by the parameter QUESTIONNAIRE under Setup
→ Configuration → Global Settings → Generic → Generic 3 tab.
Questionnaire functionality is controlled by the user rights under QUESTIONNAIRE
under Setup → Configuration → Users → User Definition → Rights
Questionnaire forms are defined via the option QUESTIONNAIRE under Setup →
Configuration → Miscellaneous.
Questionnaire
269
20
Police Interface
This option is used to display and manage reservation data. It is used in Monaco by the Société des
Bains de Mer to provide personal document information to the police and receive a police number
back for the exported reservation information.
When using this police export, multi guest functionality has to be activated under Global Settings>Reservation2 tab and the flags: 'Show age column for accompanying guest' as well as 'Display
guest on meal plan forecast screen' are active as well.
The reservation edit dialog box has to be customised using Form Customization, the button
FIDRESPOLICEEXPORTBUTTON can be added via the Component Palette->FidResButton.
When pressing 'Police Export' button or when modifying an exported reservation the export
trigger record in the table 'YPOL' is updated.
The setup for the export and import file from the police is configured on the option when pressing
SETTINGS button or on the Fidelio Server when selecting POLICE E XPORT and pressing the SETUP
button.
For detailed information a feature description is available.
SBM Police Export functionality is controlled by the parameter SBM POLICE EXPORT
under Setup → Configuration → Global Settings → Reservation → Reservation 2
tab. All the police export configuration options are displayed when the option is
activated.
Police Interface
271
21
Custom SQL view
Custom SQL View
This option is used for custom SQL view; it is a powerful tool for viewing, running, sorting
filtering or creating custom SQL Statements on the Suite8 tables.
This option should be used by users who are familiar with the table structure of Suite8 and are
experienced in SQL language. Custom SQL Statements are configured from the Setup drop down
menu under Miscellaneous → System Maintenance → Custom SQL statements. When selecting
Configuration from the SQL view option all custom SQL statements with the role Custom SQL are
available. New custom SQL Statements defined from here are automatically assigned to this role.
Options Available
SQL - lists the available custom SQL Statements.
SETUP - displays the Custom SQL Statements configuration dialog box for SQL statements with
the role Custom SQL grid.
SEARCH -
CLEAR - clears the selected SQL view.
AUTO REFRESH - refreshes the view automatically after the defined seconds
COLUMNS - The columns can be dragged to the upper field and a custom layout defined.
Clicking on this button gives the following options:
Save as user setting
Reset to user setting
Save as default
Reset to default
Remove every customization
Custom SQL view
273
EXPORT - the results of the SQL statement can be exported in HTML, XML, Excel or Text
Format
EXPAND - the available fields are displayed; selecting a field expands the display/folders
until the level of the selected field. Columns can be dragged to the upper area. They are
displayed in the selected dependency. When pressing expand button the fields for expanding
can be selected. For example selecting two columns from the SQL view, such as YRES_ID,
YRES_XCMS_ID and selecting YRES_XCMS_ID from the Expand icon opens both fields
information.
COLLAPSE - collapses all folders to the uppermost level.
GROUP COUNT - displays the number of items next to each column.
MAILING - the results of the SQL statement can be selected for mailing. The MAILING button is
only available if the field MAILING_XCMS_ID is used in the query. When selecting group on
the grid, all profiles under group are also selected.
How to create a custom SQL statement from the SQL View
1. Click CUSTOM SQL VIEW from the MISCELLANEOUS drop-down menu.
2. Select a SQL statement and click the Config button; the Custom SQL Statements
dialog box is displayed.
3. Select a statement from the panel on the left-hand side, the SQL Text is then
displayed in the SQL Text panel in the lower right-hand side. For example:
select xcms_id, xcms_name1, xcms_nomailing from xcms where xcms_nomailing
like :xcms_nomailing||'%'
4. Click Edit button to edit the SQL text
5. Press OK, to save changes or close the SQL text dialog box
6. Click on the Parameter tab for defining Parameters if the SQL statement requires
input from the user
7. Click New to display the SQL parameter dialog box.
8. In the Parameter box enter the SQL parameter, for example xcms_nomailing (max
20 characters).
9. In the Description box, enter the text which should appear when the user runs the
SQL statement, for example:
No Mailing Flag (0=No 1=Yes).
10. Click OK to close the SQL parameter dialog box.
11. Select the Columns tab for defining columns on the SQL View
12. Click New button for displaying the column dialog box, enter a field name and a
display name or
13. Click Add button for selecting a field
14. Press OK button
15. Select Settings tab for applying a HTML file and HTML ID field
16. Click Close button and apply the changes for returning to the custom SQL view
dialog box.
274
Custom SQL view
Custom SQL view functionality is controlled by the user right CUSTOM SQL VIEW
under Setup → Configuration → Users → User Definition → Rights →
Miscellaneous.
The launching of a mailing from the Custom SQL view is controlled by the user
right SELECT under Setup → Configuration → Users → User Definition → Rights →
Mailing → Custom SQL.
Defaults for Mailings are configured on the PROFILE 1 TAB under Setup →
Configuration → Global Settings → Profile and apply to mailings from both the
MAILING option on the Customer Relationship menu and from the CUSTOM SQL VIEW
option on the Miscellaneous menu.
Custom SQL view
275
22
Vacation Sharing
Vacation Sharing
This option may be used to enter and edit Vacation Sharing contracts. The Vacation Sharing
Module serves the requirements of Resort Hotels dealing with timesharing guests. The Vacation
Sharing contract search navigator is accessible via the option VACATION SHARING on the
MISCELLANEOUS menu. Vacation Sharing contracts can be entered per profile.
On the upper part of the Vacation Sharing search navigator, several search filters can be entered
which can be extended by pressing More Filter button. On the right panel multiple options are
available, such as New, Edit and Grid Columns. Selecting Grid Columns offers, next to the usual
Grid Options, a new menu item called Rename. Selecting Rename allows saving the customization
per language to a new table called WCRN.
In Suite8 the following terminology is used:
The module is called Suite8 Vacation Sharing Module
Customers are called Vacation Members
The following report is supplied with Suite8:
FCR_PMS_8570_MFP_CONF_VACATION.rtf
The following view is used for confirmation letters:
V8_ED_VACATIONCONTRACT
How to view and edit a Vacation Sharing contract
1. Click the MISCELLANEOUS menu and select VACATION SHARING.
The vacation sharing search navigator screen is displayed.
The upper part of the screen consists of multiple search criteria. You may fill in multiple
fields to narrow the search criteria, press More Filter button to open more search options.
The lower part of the screen displays the search results in grid format.
2. Enter the search criteria and press Search button.
3. Select the required VACATION SHARING CONTRACT from the list of available contract
and click the EDIT button; the vacation sharing contract is displayed.
4. Make any changes necessary.
5. If you change the price, click Refresh Price.
6. Click Validate button to validate the Contract.
7. Select Stay Mode to view the price in stay mode.
8. Click OK to save the changes or click CANCEL to exit without saving the changes.
How to enter a Vacation Sharing contract
1. Click the MISCELLANEOUS menu and select VACATION SHARING.
The Vacation Sharing search screen is displayed.
2. Click the NEW button.
The Vacation Sharing Edit and Profile search dialog box is opened.
3. Enter the name of the profile and click SEARCH.
4. Select the required profile from the list of available profiles and click SELECT.
The Vacation Sharing Contract screen is opened and the name of the profile filled
in the field Member.
Vacation Sharing
277
5. Enter the VALID FROM AND VALID UNTIL
FIELDS AND SELECT THE
CONTRACT TYPE.
6. Enter week and length.
It is possible to configure fixed weeks, exceptions or even floating weeks for each
year.
7. Enter the number of persons
8. Select the arrival day
9. The Market and Source code, Maintenance Rate, Reservation Rate and Room type
is filled as per the selected contract type configuration.
10. The contract number is mandatory
11. Press Validate button to validate the contract
12. The system automatically prompts the question to create an A/R account when
saving the vacation contract for the first time and no A/R account is found for the
vacation member.
Note: Changing the contract validity, length of stay or the number of
persons requires pressing Refresh Price button on the right panel to
recalculate the price.
Vacation Sharing Search Criteria
Fill in this
Field
With this information
Member
The name of the vacation member
From
The date from which to display vacation contracts.
Until
The date until which to display vacation contracts.
Sub-Members
Only available if the flag: Create multiguest reservations for
sub-members is activated and Multi guest profile functionality
used.
Week
The number of weeks to display.
Reservation in
selected year
Select this option to include contracts with reservations in the
selected year.
No reservation
in selected year
Select this option to include contracts with no reservations in the
selected year.
Reservation in
following year
Select this option to include contracts with reservations in the
following year.
No Reservation
in following
year
Select this option to include contracts with no reservations in the
following year.
YEAR
The year
ID
Enter the ID number
Contract No
Enter the contract number
The most important filter is the Year selection. All information displayed in the grid is
refreshed and changed according to the selected year.
Selecting the More Filter Option displays the following additional search criteria:
Fill in this
With this information
Field
Length
278
The length of the contract
Vacation Sharing
Maint. rate
Search by maintenance rate code.
Reserv. rate
Search by reservation rate code.
Room type
Search by room type.
Room
Enter the room number when searching for a specific vacation
member.
Market code
Market code.
Source code
Source code.
Vacation type
Select the defined vacation contract type.
Comments
Search by specific comment.
Exception in
selected year
Search for contracts with exception in the selected year.
No Exception is
selected year
Search for contracts with no exception in the selected year.
Exception in
following year
Search for contracts with exception in the following year.
No Exception in
following year
Search for contracts with no exception in the following year
Error during
last action
Select this option to search by errors during the last action
Error text
Enter the error text to narrow the search by errors
AR Account
exists
Select this option to search for vacation contracts with existing AR
account
AR Account
does not exists
Select this option to search for vacation contracts with no existing
AR account
Yearly fee
posted in
selected year
Search for contracts with yearly fee posted in the selected year.
No yearly fee
posted in
selected year
Search for contracts with no yearly fee posted in the selected
year.
Yearly fee
posted in
following year
Search for contracts with yearly fee posted in the following year.
No yearly fee
posted in
following year
Search for contracts with no yearly fee posted in the following
year.
Vacation Sharing
279
Vacation Sharing Options
The options menu offers the following options:
Option
Definition
Create reservation
for selected year
Select this option to create reservations for the selected vacation
sharing contract in the selected year.
Create reservation
for following year
Select this option to create reservations for the selected vacation
sharing contract for following year.
View reservations
Select this option to view the reservations of the selected contract. The
reservation navigator is opened with the filter for the selected vacation
sharer and displays the reservations
Validate
reservations
Select this option to validate reservations of the selected contract
Post yearly fee
for selected
year
Select this option to post the yearly fee for the selected year on the selected
contract.
Post yearly fee
for next year
Select this option to post the yearly fee for following year on the
selected contract.
Confirmation
letter for this
year
Select this option to generate the confirmation letter for the
selected contract for the selected year.
Confirmation letter
for next year
Select this option to generate the confirmation letter for the
selected contract for the next year.
Show account
Select this option to view the A/R account of the selected vacation
sharing contract.
Log
Select this option to view the log of the selected vacation sharing
contract.
Vacation Sharing is subject to the license VACATION SHARING under Setup →
Miscellaneous → License.
Vacation Sharing can only be used in conjunction with an Accounts Receivable
License
Vacation Sharing functionality is controlled by the user rights under VACATION
SHARING under Setup → Configuration → Users → User Definition → Rights
280
Vacation Sharing
23
Appendix
Appendix A - WLOG File
Detailed in the tables which follow are all the possible log types which are stored in the table
WLOG. This information may be useful for people creating reports.
The field WLOG_TYPE contains a number which is linked to the lavalue: xxx.
Reservations
laNewReservation
: tlogactivity= (lavalue: 0; name: {lang}'New
reservation';
dbname: ''; table: 'YRES'; group:
lagReservation);
laChgResExpArrival
: tlogactivity= (lavalue: 1; name: {lang}'Reservation
expected arrival date';
dbname: ''; table: 'YRES'; group:
lagReservation);
laChgResExpDeparture
: tlogactivity= (lavalue: 2; name: {lang}'Reservation
expected departure date';
dbname: ''; table: 'YRES'; group:
lagReservation);
laChgResActArrival
: tlogactivity= (lavalue: 3; name: {lang}'Reservation
actual arrival date';
dbname: ''; table: 'YRES'; group:
lagReservation);
laChgResActDeparture
: tlogactivity= (lavalue: 4; name: {lang}'Reservation
actual departure date';
dbname: ''; table: 'YRES'; group:
lagReservation);
laChgResCheckInTime
: tlogactivity= (lavalue: 5; name: {lang}'Reservation
expected check in time';
dbname: ''; table: 'YRES'; group:
lagReservation);
laChgResCheckOutTime
: tlogactivity= (lavalue: 6; name: {lang}'Reservation
expected check out time';
dbname: ''; table: 'YRES'; group:
lagReservation);
laChgResResStatus
: tlogactivity= (lavalue: 7; name: {lang}'Reservation
status';
dbname: ''; table: 'YRES'; group:
lagReservation);
laChgResGuaranteeCode
: tlogactivity= (lavalue: 8; name: {lang}'Reservation
guarantee code';
dbname: ''; table: 'YRES'; group:
lagReservation);
laChgResContractedCurrency
: tlogactivity= (lavalue: 9; name: {lang}'Reservation
contracted currency';
dbname: ''; table: 'YRES'; group:
lagReservation);
laChgResProfile
: tlogactivity= (lavalue: 10; name: {lang}'Reservation
customer profile';
dbname: ''; table: 'YRES'; group:
lagReservation);
laChgResYBOM
: tlogactivity= (lavalue: 345;name: {lang}'Reservation
booking';
dbname: ''; table: 'YRES'; group:
lagReservation);
laChgratediffreason
: tlogactivity= (lavalue: 11; name: {lang}'Reservation
rate difference reason';
dbname: ''; table: 'YRES'; group:
lagReservation);
laChgreswalkin
: tlogactivity= (lavalue: 43; name: {lang}'Reservation
walkin';
dbname: ''; table: 'YRES'; group:
lagReservation);
laChgResColor
: tlogactivity= (lavalue: 44; name: {lang}'Reservation
color';
dbname: ''; table: 'YRES'; group:
lagReservation);
laChgResRoomFeature
: tlogactivity= (lavalue: 45; name: {lang}'Reservation
Room features';
dbname: ''; table: 'YRES'; group:
lagReservation);
laCheckoutRes
: tlogactivity= (lavalue: 46; name: {lang}'Reservation
check out';
dbname: ''; table: 'YRES'; group:
lagReservation);
laChgResNoPost
: tlogactivity= (lavalue: 55; name: {lang}'Reservation no
post flag';
dbname: ''; table: 'YRES'; group:
lagReservation);
laChgResPrintrate
: tlogactivity= (lavalue: 56; name: {lang}'Reservation
print rate flag';
dbname: ''; table: 'YRES'; group:
lagReservation);
laChgResTaxfreeadult
: tlogactivity= (lavalue: 57; name: {lang}'Reservation
adult tax free flag';
dbname: ''; table: 'YRES'; group:
lagReservation);
laChgResShareType
: tlogactivity= (lavalue:103; name: {lang}'Reservation
share type';
dbname: ''; table: 'YRES'; group:
lagReservation);
laChgResDefPaymentMethod
: tlogactivity= (lavalue:202; name: {lang}'Reservation
default payment method';
dbname: ''; table: 'YRES'; group:
lagReservation);
Appendix
281
282
laChgResPolicy
: tlogactivity= (lavalue:346; name: {lang}'Reservation
policy';
dbname: ''; table: 'YRES'; group:
lagReservation);
laChgResAmenityCycle
: tlogactivity= (lavalue:347; name: {lang}'Reservation
amenity cycle';
dbname: ''; table: 'YRES'; group:
lagReservation);
laChgResParty
: tlogactivity= (lavalue:350; name: {lang}'Reservation
party link';
dbname: ''; table: 'YRES'; group:
lagReservation);
laChgResCreditLimit
: tlogactivity= (lavalue:362; name: {lang}'Reservation
credit limit';
dbname: ''; table: 'YRES'; group:
lagReservation);
laChgResFolioStyle
: tlogactivity= (lavalue:369; name: {lang}'Reservation
default folio style';
dbname: ''; table: 'YRES'; group:
lagReservation);
laChgResDesiredRoom
: tlogactivity= (lavalue:378; name: {lang}'Reservation
desired room';
dbname: ''; table: 'YRES'; group:
lagReservation);
laChgResDesiredRoomType
: tlogactivity= (lavalue:389; name: {lang}'Reservation
desired roomtype';
dbname: ''; table: 'YRES'; group:
lagReservation);
laChgResAllowanceZfacId
: tlogactivity= (lavalue:379; name: {lang}'Reservation
allowance financial account';
dbname: ''; table: 'YRES'; group:
lagReservation);
laChgResSaleDate
: tlogactivity= (lavalue:390; name: {lang}'Reservation
sale date';
dbname: ''; table: 'YRES'; group:
lagReservation);
laChgResTaxExemption
: tlogactivity= (lavalue:391; name: {lang}'Reservation
tax exemption';
dbname: ''; table: 'YRES'; group:
lagReservation);
laChgResLockRoom
: tlogactivity= (lavalue:445; name: {lang}'Reservation
Lock room';
dbname: ''; table: 'YRES'; group:
lagReservation);
laChgResManualMealplan
: tlogactivity= (lavalue:460; name: {lang}'Reservation
Manual mealplan';
dbname: ''; table: 'YRES'; group:
lagReservation);
laChgResNoofroom
: tlogactivity= (lavalue: 12; name: {lang}'Reservation
number of rooms';
dbname: ''; table: 'YRES'; group:
lagReservation);
laChgResAdultNo
: tlogactivity= (lavalue: 13; name: {lang}'Reservation
number of adults';
dbname: ''; table: 'YRES'; group:
lagReservation);
laChgResRoomType
: tlogactivity= (lavalue: 14; name: {lang}'Reservation
room type';
dbname: ''; table: 'YRES'; group:
lagReservation);
laChgResRoom
: tlogactivity= (lavalue: 15; name: {lang}'Reservation
room';
dbname: ''; table: 'YRES'; group:
lagReservation);
laChgResRateCode
: tlogactivity= (lavalue: 16; name: {lang}'Reservation
rate code';
dbname: ''; table: 'YRES'; group:
lagReservation);
laChgResRateRoomType
: tlogactivity= (lavalue: 17; name: {lang}'Reservation
room type for rate calculation';
dbname: ''; table: 'YRES'; group:
lagReservation);
laChgResChildNo
: tlogactivity= (lavalue: 437; name: {lang}'Reservation
number of children';
dbname: ''; table: 'YRES'; group:
lagReservation);
laChgResAttribute
: tlogactivity= (lavalue:456; name: {lang}'Reservation
attribute';
dbname: ''; table: 'YRES'; group:
lagReservation);
laChgResGroup
: tlogactivity= (lavalue: 18; name: {lang}'Reservation
group';
dbname: ''; table: 'YRES'; group:
lagReservation);
laChgResBlock
: tlogactivity= (lavalue: 19; name: {lang}'Reservation
block';
dbname: ''; table: 'YRES'; group:
lagReservation);
laChgResMarket
: tlogactivity= (lavalue: 20; name: {lang}'Reservation
market';
dbname: ''; table: 'YRES'; group:
lagReservation);
laChgResSource
: tlogactivity= (lavalue: 21; name: {lang}'Reservation
source';
dbname: ''; table: 'YRES'; group:
lagReservation);
laChgResChannel
: tlogactivity= (lavalue: 22; name: {lang}'Reservation
channel';
dbname: ''; table: 'YRES'; group:
lagReservation);
laChgResSharing
: tlogactivity= (lavalue:102; name: {lang}'Reservation
sharing';
dbname: ''; table: 'YRES'; group:
lagReservation);
laChgResratedifference
: tlogactivity= (lavalue: 23; name: {lang}'Reservation
rate difference';
dbname: ''; table: 'YRES'; group:
lagReservation);
laChgResratediscount
: tlogactivity= (lavalue: 24; name: {lang}'Reservation
rate discount';
dbname: ''; table: 'YRES'; group:
lagReservation);
Appendix
laChgResrateamount
: tlogactivity= (lavalue: 25; name: {lang}'Reservation
rate amount';
dbname: ''; table: 'YRES'; group:
lagReservation);
laChgResmanualrateamount
: tlogactivity= (lavalue: 26; name: {lang}'Reservation
manual rate amount';
dbname: ''; table: 'YRES'; group:
lagReservation);
laChgResforeignrateamount
: tlogactivity= (lavalue: 27; name: {lang}'Reservation
foreign rate amount';
dbname: ''; table: 'YRES'; group:
lagReservation);
laChgResforeignrate
difference
: tlogactivity= (lavalue: 28; name: {lang}'Reservation
foreign rate difference';
dbname: ''; table: 'YRES'; group:
lagReservation);
laChgResforeign
: tlogactivity= (lavalue: 29; name: {lang}'Reservation
foreign manual rate amount';
dbname: ''; table: 'YRES'; group:
lagReservation);
laChgResIsManual
RateAmount
: tlogactivity= (lavalue: 30; name: {lang}'Reservation is
manual rate amount';
dbname: ''; table: 'YRES'; group:
lagReservation);
laChgResReinstatedwithclone
: tlogactivity= (lavalue:348; name: {lang}'Reservation is
reinstated by creating add on';
dbname: ''; table: 'YRES'; group:
lagReservation);
laChgResCreatedtoReinstate
: tlogactivity= (lavalue:349; name: {lang}'Reservation is
created to reinstate';
dbname: ''; table: 'YRES'; group:
lagReservation);
laChgResQRooms
: tlogactivity= (lavalue:364; name: {lang}'Reservation is
moved to Q rooms';
dbname: ''; table: 'YRES'; group:
lagReservation);
laChgResUnQRooms
: tlogactivity= (lavalue:365; name: {lang}'Reservation is
moved from Q rooms';
dbname: ''; table: 'YRES'; group:
lagReservation);
laAvlLimitNEW
: tlogactivity= (lavalue: 453; name: {lang}'New avl limit';
dbname: ''; table: 'YOVB'; group:
lagReservation);
laAvlLimitUPDATE
: tlogactivity= (lavalue: 454; name: {lang}'Avl limit
Update';
dbname: ''; table: 'YOVB'; group:
lagReservation);
laAvlLimitDELETE
: tlogactivity= (lavalue: 455; name: {lang}'Avl limit
Delete';
dbname: ''; table: 'YOVB'; group:
lagReservation);
laresconfirmationentered
: tlogactivity= (lavalue: 450; name: {lang}'Confirmation
Letter has ben entered';
dbname: ''; table: 'YRCO'; group:
lagReservation);
laresconfirmationapproved
ordenied
: tlogactivity= (lavalue: 452; name: {lang}'Confirmation
Letter Control, Letter is approved';
dbname: ''; table: 'YRCO'; group:
lagReservation);
manualrateamount
Customer Management
laChgProfileLastName
: tlogactivity= (lavalue: 218; name: {lang}'Profile
Last Name';
dbname: ''; table: 'XCMS'; group:
lagCustomerManagement);
laChgProfileFirstName
: tlogactivity= (lavalue: 265; name: {lang}'Profile
First Name';
dbname: ''; table: 'XCMS'; group:
lagCustomerManagement);
laChgProfileCreditStatus
: tlogactivity= (lavalue: 266; name: {lang}'Profile
Credit Status';
dbname: ''; table: 'XCMS'; group:
lagCustomerManagement);
laChgProfileNewAddress
: tlogactivity= (lavalue: 267; name: {lang}'Profile new
address';
dbname: ''; table: 'XCMS'; group:
lagCustomerManagement);
laChgProfileChangeAddress
: tlogactivity= (lavalue: 268; name: {lang}'Profile
address change';
dbname: ''; table: 'XCMS'; group:
lagCustomerManagement);
laChgProfileDeleteAddress
: tlogactivity= (lavalue: 269; name: {lang}'Profile
address delete';
dbname: ''; table: 'XCMS'; group:
lagCustomerManagement);
laChgProfileNew
Communication
: tlogactivity= (lavalue: 270; name: {lang}'Profile new
communication';
dbname: ''; table: 'XCMS'; group:
lagCustomerManagement);
laChgProfileChange
Communication
: tlogactivity= (lavalue: 271; name: {lang}'Profile
communication change';
dbname: ''; table: 'XCMS'; group:
lagCustomerManagement);
laChgProfileDelete
Communication
: tlogactivity= (lavalue: 272; name: {lang}'Profile
communication delete';
dbname: ''; table: 'XCMS'; group:
lagCustomerManagement);
laChgProfileNewMarketing
Info
: tlogactivity= (lavalue: 219; name: {lang}'Profile new
marketing info.';
dbname: ''; table: 'XCMS'; group:
lagCustomerManagement);
laChgProfileDelete
MarketingInfo
: tlogactivity= (lavalue: 220; name: {lang}'Profile
marketing info delete';
dbname: ''; table: 'XCMS'; group:
lagCustomerManagement);
Appendix
283
laChgProfileActiveFlag
: tlogactivity= (lavalue: 423; name: {lang}'Profile
active flag changed';
dbname: ''; table: 'XCMS'; group:
lagCustomerManagement);
laChgProfileNomailingFlag
: tlogactivity= (lavalue: 424; name: {lang}'Profile
nomailing flag changed';
dbname: ''; table: 'XCMS'; group:
lagCustomerManagement);
laCreateProfile
: tlogactivity= (lavalue: 438; name: {lang}'Profile
created';
dbname: ''; table: 'XCMS'; group:
lagCustomerManagement);
// CCM User log rights
display
Night Audit
laNaStart
: tlogactivity= (lavalue: 31; name: {lang}'Night Audit started';
dbname: ''; table: 'NA'; group:
lagNightAudit);
laNaFinished
: tlogactivity= (lavalue: 32; name: {lang}'Night Audit finished';
dbname: ''; table: 'NA'; group:
lagNightAudit);
laNaNoClosedCashier
: tlogactivity= (lavalue: 33; name: {lang}'NA: not all cashiers were
closed';
dbname: ''; table: 'NA'; group:
lagNightAudit);
laNaNoCiArrivals
: tlogactivity= (lavalue: 34; name: {lang}'NA: not all arrivals were
checked in';
dbname: ''; table: 'NA'; group:
lagNightAudit);
laNaNoCoDueouts
: tlogactivity= (lavalue: 35; name: {lang}'NA: not all due outs were
checked out';
dbname: ''; table: 'NA'; group:
lagNightAudit);
laNaSetDate
: tlogactivity= (lavalue:351; name: {lang}'NA: date change without
running Night Audit';
dbname: ''; table: 'NA'; group:
lagNightAudit);
Block
laBlCreate
: tlogactivity= (lavalue: 36; name: {lang}'Block header
created';
dbname: ''; table: 'YBLH'; group:
lagBlock);
laBlChange
: tlogactivity= (lavalue: 37; name: {lang}'Block header
changed';
dbname: ''; table: 'YBLH'; group:
lagBlock);
laBlProfileLinkChange
: tlogactivity= (lavalue: 38; name: {lang}'Change in profile
links';
dbname: ''; table: 'YBLH'; group:
lagBlock);
laBlStatusChange
: tlogactivity= (lavalue: 39; name: {lang}'Block status
changed';
dbname: ''; table: 'YBLH'; group:
lagBlock);
laBlGridChange
: tlogactivity= (lavalue: 40; name: {lang}'New record in
grid';
dbname: ''; table: 'YBLD'; group:
lagBlock);
laBlRoomChange
: tlogactivity= (lavalue: 41; name: {lang}'Change room';
dbname: ''; table: 'YBLD'; group:
lagBlock);
laBlCutoffDateChange
: tlogactivity= (lavalue: 42; name: {lang}'Change detail
cutoff date';
dbname: ''; table: 'YBLD'; group:
lagBlock);
laBlHCutoffDateChange
: tlogactivity= (lavalue: 143; name: {lang}'Change header
cutoff date';
dbname: ''; table: 'YBLH'; group:
lagBlock);
laBlMaualCutoff
: tlogactivity= (lavalue: 407; name: {lang}'Manual cutoff';
dbname: ''; table: 'YBLH'; group:
lagBlock);
laBlNACutoff
: tlogactivity= (lavalue: 408; name: {lang}'NightAudit cutoff';
dbname: ''; table: 'YBLH'; group:
lagBlock);
Billing Instructions
284
laNewResBillingInstruction
: tlogactivity= (lavalue: 47; name: {lang}'New
reservation billing instruction';
dbname: ''; table: 'YRES'; group:
lagBillingInstruction);
laChgResBillingInstruction
FromDate
: tlogactivity= (lavalue: 48; name:
{lang}'Reservation billing instruction from date';
dbname: ''; table: 'YRES'; group:
lagBillingInstruction);
laChgResBillingInstruction
UntilDate
: tlogactivity= (lavalue: 49; name:
{lang}'Reservation billing instruction until date';
dbname: ''; table: 'YRES'; group:
lagBillingInstruction);
Appendix
laChgResBillingInstruction
Target
: tlogactivity= (lavalue: 50; name:
{lang}'Reservation billing instruction target';
dbname: ''; table: 'YRES'; group:
lagBillingInstruction);
laChgResBillingInstruction
DeptCodes
: tlogactivity= (lavalue: 51; name:
{lang}'Reservation billing instruction department
codes';
dbname: ''; table: 'YRES'; group:
lagBillingInstruction);
laResBillingInstructionDelete
: tlogactivity= (lavalue: 52; name:
{lang}'Reservation billing instruction deleted';
dbname: ''; table: 'YRES'; group:
lagBillingInstruction);
laNewFABillingInstruction
: tlogactivity= (lavalue: 144; name: {lang}'New
financial account billing instruction';
dbname: ''; table: 'ZFAC'; group:
lagBillingInstruction);
laChgFABillingInstruction
FromDate
: tlogactivity= (lavalue: 145; name: {lang}'Financial
Account billing instruction from date';
dbname: ''; table: 'ZFAC'; group:
lagBillingInstruction);
laChgFABillingInstruction
UntilDate
: tlogactivity= (lavalue: 146; name: {lang}'Financial
Account billing instruction until date';
dbname: ''; table: 'ZFAC'; group:
lagBillingInstruction);
laChgFABillingInstruction
Target
: tlogactivity= (lavalue: 147; name: {lang}'Financial
Account billing instruction target';
dbname: ''; table: 'ZFAC'; group:
lagBillingInstruction);
laChgFABillingInstruction
DeptCodes
: tlogactivity= (lavalue: 148; name: {lang}'Financial
Account billing instruction department codes';
dbname: ''; table: 'ZFAC'; group:
lagBillingInstruction);
laFABillingInstructionDelete
: tlogactivity= (lavalue: 149; name: {lang}'Financial
Account billing instruction deleted';
dbname: ''; table: 'ZFAC'; group:
lagBillingInstruction);
Room
laRoomStatusChange
: tlogactivity= (lavalue: 53; name: {lang}'Room status
changed';
dbname: ''; table: 'YRMS';
group:lagRooms);
laRoomHSKPersonCountChange
: tlogactivity= (lavalue: 58; name: {lang}'HSK Room
Persons Count changed';
dbname: ''; table: 'YRMS';
group:lagRooms);
Posting
laPostingQuantityChange
: tlogactivity= (lavalue: 54; name: {lang}'Posting
Quantity changed';
dbname: ''; table: 'ZPOS'; group:
lagPostings);
laPostingDelete
: tlogactivity= (lavalue: 366; name: {lang}'Posting
Delete';
dbname: ''; table: 'ZPOS'; group:
lagPostings);
laPostingCheckOutToCityLedger
: tlogactivity= (lavalue: 367; name: {lang}'Check out to
City Ledger';
dbname: ''; table: 'ZPOS'; group:
lagPostings);
laPostingSplit
: tlogactivity= (lavalue: 392; name: {lang}'Posting Split';
dbname: ''; table: 'ZPOS'; group:
lagPostings);
laPostingTransferFrom
: tlogactivity= (lavalue: 444; name: {lang}'Posting
Transfer From';
dbname: ''; table: 'ZPOS'; group:
lagPostings);
laPostingTransfer
: tlogactivity= (lavalue: 439; name: {lang}'Posting
Transfer To';
dbname: ''; table: 'ZPOS'; group:
lagPostings);
laPostingRebate
: tlogactivity= (lavalue: 440; name: {lang}'Posting
Rebate';
dbname: ''; table: 'ZPOS'; group:
lagPostings);
laPostingAdjustment
: tlogactivity= (lavalue: 441; name: {lang}'Posting
Adjustment';
dbname: ''; table: 'ZPOS'; group:
lagPostings);
laPostingNegative
: tlogactivity= (lavalue: 442; name: {lang}'Posting
Negative';
dbname: ''; table: 'ZPOS'; group:
lagPostings);
Interface Actions
laMakeRoomKey
: tlogactivity= (laValue: 89; name: {lang}'Make Room
Key';
dbname: ''; table: 'YRMS'; group:
lagIfcActions);
laDeleteRoomKey
: tlogactivity= (laValue: 90; name: {lang}'Deactivate
Room Key';
dbname: ''; table: 'YRMS'; group:
lagIfcActions);
Appendix
285
laWakeupSet
: tlogactivity= (laValue: 91; name: {lang}'Set
Wakeup';
dbname: ''; table: 'IRMS'; group:
lagIfcActions);
laWakeupDelete
: tlogactivity= (laValue: 92; name: {lang}'Delete
Wakeup';
dbname: ''; table: 'IRMS'; group:
lagIfcActions);
laChgGuestIfcRights
: tlogactivity= (laValue: 335; name: {lang}'Change IFC
Guest Rights';
dbname: ''; table: 'IRMS'; group:
lagIfcActions);
//laChangeTrack2StoreOption
: tlogactivity= (laValue: 59; name: {lang}'Change Do
Not Store Track2 Option';
dbname: ''; table: 'YRCL'; group:
lagIfcActions);
laEFTActions
: tlogactivity= (laValue:112; name: {lang}'EFT
Authorization';
dbname: ''; table: 'YRES'; group:
lagIfcActions);
Bookings
286
laNewBooking
: tlogActivity= (lavalue: 60; name: {lang}'Booking New';
dbname: ''; table: 'YBOM'; group:
lagBooking);
laDeleteBooking
: tlogactivity= (lavalue: 61; name: {lang}'Booking Delete';
dbname: ''; table: 'YBOM'; group:
lagBooking);
laCopyBooking
: tlogactivity= (lavalue: 62; name: {lang}'Booking Copy';
dbname: ''; table: 'YBOM'; group:
lagBooking);
laChgBookProfile
: tlogactivity= (lavalue: 74; name: {lang}'Booking Company
Name';
dbname: ''; table: 'YBOM'; group:
lagBooking);
laChgBookContact
: tlogactivity= (lavalue: 75; name: {lang}'Booking Contact
Name';
dbname: ''; table: 'YBOM'; group:
lagBooking);
laChgBookContactOnSite
: tlogactivity= (lavalue: 63; name: {lang}'Booking Contact on
site';
dbname: ''; table: 'YBOM'; group:
lagBooking);
laChgBookName
: tlogactivity= (lavalue: 64; name: {lang}'Booking Booking
Name';
dbname: ''; table: 'YBOM'; group:
lagBooking);
laChgBookEArrDate
: tlogactivity= (lavalue: 65; name: {lang}'Booking Early
Arrival';
dbname: ''; table: 'YBOM'; group:
lagBooking);
laChgBookArrDate
: tlogactivity= (lavalue: 66; name: {lang}'Booking Arrival
Date';
dbname: ''; table: 'YBOM'; group:
lagBooking);
laChgBookDepDate
: tlogactivity= (lavalue: 67; name: {lang}'Booking Departure
Date';
dbname: ''; table: 'YBOM'; group:
lagBooking);
laChgBookLDepDate
: tlogactivity= (lavalue: 68; name: {lang}'Booking Late
Departure';
dbname: ''; table: 'YBOM'; group:
lagBooking);
laChgBookConfOnly
: tlogactivity= (lavalue: 69; name: {lang}'Booking Category';
dbname: ''; table: 'YBOM'; group:
lagBooking);
//laChgBookRoomsOnly
: tlogactivity= (lavalue: 70; name: {lang}'Booking Rooms
only';
dbname: ''; table: 'YBOM'; group:
lagBooking);
laChgBookAccountMgr
: tlogactivity= (lavalue: 71; name: {lang}'Booking Account
Mgr.';
dbname: ''; table: 'YBOM'; group:
lagBooking);
//laChgBookMainMarket
: tlogactivity= (lavalue: 72; name: {lang}'Booking Main
Market';
dbname: ''; table: 'YBOM'; group:
lagBooking);
laChgBookMarketSegment
: tlogactivity= (lavalue: 73; name: {lang}'Booking Market
Segm.';
dbname: ''; table: 'YBOM'; group:
lagBooking);
laChgBookSource
: tlogactivity= (lavalue: 87; name: {lang}'Booking Source';
dbname: ''; table: 'YBOM'; group:
lagBooking);
laChgConferenceStatus
: tlogactivity= (lavalue: 76; name: {lang}'Booking
Conference Status';
dbname: ''; table: 'YBOM'; group:
lagBooking);
laChgBookConfMgr
: tlogactivity= (lavalue: 77; name: {lang}'Booking
Conference Mgr.';
dbname: ''; table: 'YBOM'; group:
lagBooking);
laChgBookPaxNumber
: tlogactivity= (lavalue: 78; name: {lang}'Booking
Conference No. of Attendees';
dbname: ''; table: 'YBOM'; group:
lagBooking);
laChgBookDecisionDate
: tlogactivity= (lavalue: 79; name: {lang}'Booking
Conference Decision Date';
dbname: ''; table: 'YBOM'; group:
lagBooking);
Appendix
laChgBookFollowUpDate
: tlogactivity= (lavalue: 80; name: {lang}'Booking
Conference Follow up Date';
dbname: ''; table: 'YBOM'; group:
lagBooking);
laChgBookCutOffDate
: tlogactivity= (lavalue: 81; name: {lang}'Booking
Conference Cutoff Date';
dbname: ''; table: 'YBOM'; group:
lagBooking);
laChgBookInfoBoard
: tlogactivity= (lavalue: 82; name: {lang}'Booking
Conference Info board';
dbname: ''; table: 'YBOM'; group:
lagBooking);
laChgBookBaseCurrency
: tlogactivity= (lavalue: 83; name: {lang}'Booking
Conference Currency';
dbname: ''; table: 'YBOM'; group:
lagBooking);
laChgBookDetailsOk
: tlogactivity= (lavalue: 84; name: {lang}'Booking
Conference Details Confirmed?';
dbname: ''; table: 'YBOM'; group:
lagBooking);
laChgBookBeoDistributed
: tlogactivity= (lavalue: 85; name: {lang}'Booking
Conference FS Distributed?';
dbname: ''; table: 'YBOM'; group:
lagBooking);
laChgBookFunctionType
: tlogactivity= (lavalue: 86; name: {lang}'Booking
Conference Function Type';
dbname: ''; table: 'YBOM'; group:
lagBooking);
laChgRoomsStatus
: tlogactivity= (lavalue: 100;name: {lang}'Booking Rooms
Status';
dbname: ''; table: 'YBOM'; group:
lagBooking);
laChgRoomsManager
: tlogactivity= (lavalue: 101;name: {lang}'Booking Rooms
Mgr.';
dbname: ''; table: 'YBOM'; group:
lagBooking);
//laChgBlockCode
: tlogactivity= (lavalue: 229;name: {lang}'Booking Block
Name';
dbname: ''; table: 'YBOM'; group:
lagBooking);
//laChgBlockRAteCode
: tlogactivity= (lavalue: 88; name: {lang}'Block rate code';
dbname: ''; table: 'YBOM'; group:
lagBooking);
//laChgBookBlockElastic
: tlogactivity= (lavalue: 93; name: {lang}'Block elastic';
dbname: ''; table: 'YBOM'; group:
lagBooking);
//laChgBookBackToHouse
: tlogactivity= (lavalue: 94; name: {lang}'Back to house';
dbname: ''; table: 'YBOM'; group:
lagBooking);
//laChgBookBlkCutOffDate
: tlogactivity= (lavalue: 95; name: {lang}'Block cutoff date';
dbname: ''; table: 'YBOM'; group:
lagBooking);
//laChgBookBlkCutOffDays
: tlogactivity= (lavalue: 96; name: {lang}'Block cutoff days';
dbname: ''; table: 'YBOM'; group:
lagBooking);
laChgBookRmsDecisionDate
: tlogactivity= (lavalue: 97; name: {lang}'Booking Rooms
Decision Date';
dbname: ''; table: 'YBOM'; group:
lagBooking);
laChgBookRmsFollowUpdate
: tlogactivity= (lavalue: 98; name: {lang}'Booking Rooms
Follow up Date';
dbname: ''; table: 'YBOM'; group:
lagBooking);
//laChgBookBlockStatus
: tlogactivity= (lavalue: 99; name: {lang}'Block status';
dbname: ''; table: 'YBOM'; group:
lagBooking);
//laChgNoofReservation
: tlogactivity= (lavalue: 99; name: {lang}'No. of
Reservations';
dbname: ''; table: 'YBOM'; group:
lagBooking);
//laChgBookRoomingListDate
: tlogactivity= (lavalue:221; name: {lang}'Booking Group
Name';
dbname: ''; table: 'YBOM'; group:
lagBooking);
//laChgBookBreakfastIncl
: tlogactivity= (lavalue:222; name: {lang}'Breakfast Incl.';
dbname: ''; table: 'YBOM'; group:
lagBooking);
//laChgBookBreakfastPrice
: tlogactivity= (lavalue:223; name: {lang}'Breakfast Price';
dbname: ''; table: 'YBOM'; group:
lagBooking);
//laChgBookBreakfastDesc
: tlogactivity= (lavalue:224; name: {lang}'Breakfast
Description';
dbname: ''; table: 'YBOM'; group:
lagBooking);
//laChgBookPorterageIncl
: tlogactivity= (lavalue:225; name: {lang}'Porterage Incl.';
dbname: ''; table: 'YBOM'; group:
lagBooking);
//laChgBookPorteragePrice
: tlogactivity= (lavalue:226; name: {lang}'Porterage Price';
dbname: ''; table: 'YBOM'; group:
lagBooking);
laChgBookNotesUpdate
: tlogactivity= (lavalue:298; name: {lang}'Booking Notes';
dbname: ''; table: 'YBOM'; group:
lagBooking);
//laChgBookNotesDelete
: tlogactivity= (lavalue:228; name: {lang}'Booking Notes
Delete';
dbname: ''; table: 'YBOM'; group:
lagBooking);
//laChgBookTrackChanges
: tlogactivity= (lavalue:162; name: {lang}'Track changes';
dbname: ''; table: 'YBOM'; group:
lagBooking);
Appendix
287
laBookingLnkProfile
: tlogactivity= (lavalue:227; name: {lang}'Booking Linked
Profiles';
dbname: ''; table: 'YBOM'; group:
lagBooking);
Bookings - Billing Instructions
laNewBIBooking
: tlogactivity= (lavalue:104; name: {lang}'Billing Instruction
New';
dbname: ''; table: 'YBOM'; group:
lagBookingBI);
laChgBIBookingDelete
: tlogactivity= (lavalue:106; name: {lang}'Billing Instruction
Delete';
dbname: ''; table: 'YBOM'; group:
lagBookingBI);
laChgBIBookingFromDate
: tlogactivity= (lavalue:111; name: {lang}'Billing Instruction
From Date';
dbname: ''; table: 'YBOM'; group:
lagBookingBI);
laChgBIBookingToDate
: tlogactivity= (lavalue:330; name: {lang}'Billing Instruction
To Date';
dbname: ''; table: 'YBOM'; group:
lagBookingBI);
laChgBIBookingDeptCode
: tlogactivity= (lavalue:331; name: {lang}'Billing Instruction
Department Codes';
dbname: ''; table: 'YBOM'; group:
lagBookingBI);
laChgBIBookingCashFlag
: tlogactivity= (lavalue:332; name: {lang}'Billing Instruction
Cash';
dbname: ''; table: 'YBOM'; group:
lagBookingBI);
//laChgBIBookingName
: tlogactivity= (lavalue:333; name: {lang}'Billing Instruction
Name';
dbname: ''; table: 'YBOM'; group:
lagBookingBI);
laChgBIBookingOtherName
: tlogactivity= (lavalue:329; name: {lang}'Billing Instruction
Other Name';
dbname: ''; table: 'YBOM'; group:
lagBookingBI);
//laChgBIBookingType
: tlogactivity= (lavalue:105; name: {lang}'Billing Instruction
Type';
dbname: ''; table: 'YBOM'; group:
lagBookingBI);
laChgBIBookingPayment
Type
: tlogactivity= (lavalue:107; name: {lang}'Billing Instruction
Payment';
dbname: ''; table: 'YBOM'; group:
lagBookingBI);
//laChgBIBookingCompany
Name
: tlogactivity= (lavalue:108; name: {lang}'Billing Instruction
Company Name';
dbname: ''; table: 'YBOM'; group:
lagBookingBI);
laChgBIBookingContact
Name
: tlogactivity= (lavalue:109; name: {lang}'Billing Instruction
Contact';
dbname: ''; table: 'YBOM'; group:
lagBookingBI);
laChgBIBookingAddress
: tlogactivity= (lavalue:110; name: {lang}'Billing Instruction
Address';
dbname: ''; table: 'YBOM'; group:
lagBookingBI);
laChgBIBookingNotes
: tlogactivity= (lavalue:334; name: {lang}'Billing Instruction
Notes';
dbname: ''; table: 'YBOM'; group:
lagBookingBI);
Bookings - Deposits
288
laBookingDeposit
: tlogactivity= (lavalue:299; name: {lang}'Booking
Deposit New';
dbname: ''; table: 'YBOM'; group:
lagBookingDeposits);
laBookingDepositDelete
: tlogactivity= (lavalue:301; name: {lang}'Booking
Deposit Delete';
dbname: ''; table: 'YBOM'; group:
lagBookingDeposits);
laBookingDepositConfAmount
: tlogactivity= (lavalue:337; name: {lang}'Booking
Deposit Conference Amount Due';
dbname: ''; table: 'YBOM'; group:
lagBookingDeposits);
laBookingDepositConfDueDate
: tlogactivity= (lavalue:302; name: {lang}'Booking
Deposit Conference Due Date';
dbname: ''; table: 'YBOM'; group:
lagBookingDeposits);
laBookingDepositConfPercent
: tlogactivity= (lavalue:303; name: {lang}'Booking
Deposit Conference Percentage';
dbname: ''; table: 'YBOM'; group:
lagBookingDeposits);
laBookingDepositConfPaid
: tlogactivity= (lavalue:304; name: {lang}'Booking
Deposit Conference Paid?';
dbname: ''; table: 'YBOM'; group:
lagBookingDeposits);
laBookingDepositRoom
Amount
: tlogactivity= (lavalue:305; name: {lang}'Booking
Deposit Room Amount Due';
dbname: ''; table: 'YBOM'; group:
lagBookingDeposits);
laBookingDepositRoom
DueDate
: tlogactivity= (lavalue:306; name: {lang}'Booking
Deposit Room Due Date';
dbname: ''; table: 'YBOM'; group:
lagBookingDeposits);
laBookingDepositRoom
Percent
: tlogactivity= (lavalue:307; name: {lang}'Booking
Deposit Room Percentage';
dbname: ''; table: 'YBOM'; group:
lagBookingDeposits);
laBookingDepositRoomPaid
: tlogactivity= (lavalue:308; name: {lang}'Booking
Deposit Room Paid?';
dbname: ''; table: 'YBOM'; group:
lagBookingDeposits);
Appendix
Bookings - Cancellations
laBookingCancel
: tlogactivity= (lavalue:309; name: {lang}'Booking
Cancel New';
dbname: ''; table: 'YBOM'; group:
lagBookingCancels);
laBookingCancelDelete
: tlogactivity= (lavalue:310; name: {lang}'Booking
Cancel Delete';
dbname: ''; table: 'YBOM'; group:
lagBookingCancels);
laBookingCancelConfAmount
: tlogactivity= (lavalue:336; name: {lang}'Booking
Cancel Conference Amount Due';
dbname: ''; table: 'YBOM'; group:
lagBookingCancels);
laBookingCancelConfDueDate
: tlogactivity= (lavalue:311; name: {lang}'Booking
Cancel Conference Cancelled By';
dbname: ''; table: 'YBOM'; group:
lagBookingCancels);
laBookingCancelConfPercent
: tlogactivity= (lavalue:312; name: {lang}'Booking
Cancel Conference Percentage';
dbname: ''; table: 'YBOM'; group:
lagBookingCancels);
laBookingCancelRoomAmount
: tlogactivity= (lavalue:314; name: {lang}'Booking
Cancel Room Amount Due';
dbname: ''; table: 'YBOM'; group:
lagBookingCancels);
laBookingCancelRoom
DueDate
: tlogactivity= (lavalue:315; name: {lang}'Booking
Cancel Room Cancelled By';
dbname: ''; table: 'YBOM'; group:
lagBookingCancels);
laBookingCancelRoomPercent
: tlogactivity= (lavalue:316; name: {lang}'Booking
Cancel Room Percentage';
dbname: ''; table: 'YBOM'; group:
lagBookingCancels);
Bookings - Packages
laPackage
: tlogactivity= (lavalue: 317; name: {lang}'Conference
Package New';
dbname: ''; table: 'YPKD'; group:
lagConferencePackage);
laPackageDelete
: tlogactivity= (lavalue: 318; name: {lang}'Conference
Package Delete';
dbname: ''; table: 'YPKD'; group:
lagConferencePackage);
laPackageCopy
: tlogactivity= (lavalue: 319; name: {lang}'Conference
Package Copy';
dbname: ''; table: 'YPKD'; group:
lagConferencePackage);
laPackageName
: tlogactivity= (lavalue: 324; name: {lang}'Conference
Package Name';
dbname: ''; table: 'YPKD'; group:
lagConferencePackage);
laPackagePrice
: tlogactivity= (lavalue: 320; name: {lang}'Conference
Package Price';
dbname: ''; table: 'YPKD'; group:
lagConferencePackage);
laPackagePax
: tlogactivity= (lavalue: 321; name: {lang}'Conference
Package Pax';
dbname: ''; table: 'YPKD'; group:
lagConferencePackage);
laPackageStartTime
: tlogactivity= (lavalue: 322; name: {lang}'Conference
Package Start Date';
dbname: ''; table: 'YPKD'; group:
lagConferencePackage);
laPackageEndTime
: tlogactivity= (lavalue: 323; name: {lang}'Conference
Package End Date';
dbname: ''; table: 'YPKD'; group:
lagConferencePackage);
laPackageCopiedFrom
: tlogactivity= (lavalue: 339; name: {lang}'Conference
Package Copied From';
dbname: ''; table: 'YPKD'; group:
lagConferencePackage);
Bookings - Events
laNewEvent
: tlogactivity= (lavalue:113; name: {lang}'Event New';
dbname: ''; table: 'YEVM'; group:
lagBookingEvents);
laEventDelete
: tlogactivity= (lavalue:114; name: {lang}'Event Delete';
dbname: ''; table: 'YEVM'; group:
lagBookingEvents);
laEventCopy
: tlogactivity= (lavalue:115; name: {lang}'Event Copy';
dbname: ''; table: 'YEVM'; group:
lagBookingEvents);
laChgEventStatus
: tlogactivity= (lavalue:125; name: {lang}'Event Status';
dbname: ''; table: 'YEVM'; group:
lagBookingEvents);
laChgEventType
: tlogactivity= (lavalue:126; name: {lang}'Event Type';
dbname: ''; table: 'YEVM'; group:
lagBookingEvents);
laChgEventNoofAttendees
: tlogactivity= (lavalue:116; name: {lang}'Event No. of
Attendees';
dbname: ''; table: 'YEVM'; group:
lagBookingEvents);
Appendix
289
laChgEventMinGuarantee
: tlogactivity= (lavalue:117; name: {lang}'Event Min.
Guarantee';
dbname: ''; table: 'YEVM'; group:
lagBookingEvents);
laChgEventStartDate
: tlogactivity= (lavalue:118; name: {lang}'Event Start
Date';
dbname: ''; table: 'YEVM'; group:
lagBookingEvents);
laChgEventEndDate
: tlogactivity= (lavalue:119; name: {lang}'Event End
Date';
dbname: ''; table: 'YEVM'; group:
lagBookingEvents);
laChgEventStartTime
: tlogactivity= (lavalue:120; name: {lang}'Event Start
Time';
dbname: ''; table: 'YEVM'; group:
lagBookingEvents);
laChgEventEndTime
: tlogactivity= (lavalue:121; name: {lang}'Event End
Time';
dbname: ''; table: 'YEVM'; group:
lagBookingEvents);
laChgEventInfoBoard
: tlogactivity= (lavalue:122; name: {lang}'Event Info
Board';
dbname: ''; table: 'YEVM'; group:
lagBookingEvents);
laChgEventPkgIncl
: tlogactivity= (lavalue:123; name: {lang}'Event Incl. in
Package';
dbname: ''; table: 'YEVM'; group:
lagBookingEvents);
laChgEventNoisy
: tlogactivity= (lavalue:124; name: {lang}'Event Noisy';
dbname: ''; table: 'YEVM'; group:
lagBookingEvents);
//laEventNotes
: tlogactivity= (lavalue:127; name: {lang}'Event notes';
dbname: ''; table: 'YEVM'; group:
lagBookingEvents);
laEventNotesUpdate
: tlogactivity= (lavalue:326; name: {lang}'Event Notes';
dbname: ''; table: 'YEVM'; group:
lagBookingEvents);
//laEventNotesDelete
: tlogactivity= (lavalue:327; name: {lang}'Event Notes
Delete';
dbname: ''; table: 'YEVM'; group:
lagBookingEvents);
//laEventForecast
: tlogactivity= (lavalue:325; name: {lang}'Event
Forecast / Revenue';
dbname: ''; table: 'YEVM'; group:
lagBookingEvents);
laChgEventName
: tlogactivity= (lavalue:161; name: 'Event Name';
dbname: ''; table: 'YEVM'; group:
lagBookingEvents);
Resources - Function Spaces
290
laEventNewFS
: tlogactivity= (lavalue:128; name: {lang}'Function
Space New';
dbname: ''; table: 'YEBS'; group:
lagEventFunctionSpaces);
laEventDeleteFS
: tlogactivity= (lavalue:129; name: {lang}'Function
Space Delete';
dbname: ''; table: 'YEBS'; group:
lagEventFunctionSpaces);
laChgEventFSSeatting
: tlogactivity= (lavalue:130; name: {lang}'Function
Space Seating Arr.';
dbname: ''; table: 'YEBS'; group:
lagEventFunctionSpaces);
laChgEventFSRateCode
: tlogactivity= (lavalue:131; name: {lang}'Function
Space Rate';
dbname: ''; table: 'YEBS'; group:
lagEventFunctionSpaces);
laChgEventFSRate
Amount
: tlogactivity= (lavalue:132; name: {lang}'Function
Space Amount';
dbname: ''; table: 'YEBS'; group:
lagEventFunctionSpaces);
//laChgEventFSRate
Special
: tlogactivity= (lavalue:133; name: {lang}'Event
Function Space Special Rate';
dbname: ''; table: 'YEBS'; group:
lagEventFunctionSpaces);
laChgEventFSDontMove
: tlogactivity= (lavalue:134; name: {lang}'Function
Space Don''t Move';
dbname: ''; table: 'YEBS'; group:
lagEventFunctionSpaces);
laChgEventFSPkgIncl
: tlogactivity= (lavalue:135; name: {lang}'Function
Space Incl. in Package';
dbname: ''; table: 'YEBS'; group:
lagEventFunctionSpaces);
laChgEventFSStartDate
: tlogactivity= (lavalue:250; name: {lang}'Function
Space Start Date';
dbname: ''; table: 'YEBS'; group:
lagEventFunctionSpaces);
laChgEventFSStartTime
: tlogactivity= (lavalue:251; name: {lang}'Function
Space Start Time';
dbname: ''; table: 'YEBS'; group:
lagEventFunctionSpaces);
laChgEventFSEndDate
: tlogactivity= (lavalue:252; name: {lang}'Function
Space End Date';
dbname: ''; table: 'YEBS'; group:
lagEventFunctionSpaces);
laChgEventFSEndTime
: tlogactivity= (lavalue:253; name: {lang}'Function
Space End Time';
dbname: ''; table: 'YEBS'; group:
lagEventFunctionSpaces);
laChgEventFSDeptCode
: tlogactivity= (lavalue:254; name: {lang}'Function
Space Dept. Code';
dbname: ''; table: 'YEBS'; group:
lagEventFunctionSpaces);
Appendix
laChgEventFSSetup
: tlogactivity= (lavalue:255; name: {lang}'Function
Space Setup Time';
dbname: ''; table: 'YEBS'; group:
lagEventFunctionSpaces);
laChgEventFSSetDown
: tlogactivity= (lavalue:136; name: {lang}'Function
Space Setdown Time';
dbname: ''; table: 'YEBS'; group:
lagEventFunctionSpaces);
laChgEventFSName
: tlogactivity= (lavalue:256; name: {lang}'Function
Space Name';
dbname: ''; table: 'YEBS'; group:
lagEventFunctionSpaces);
laChgEventFSNotes
Update
: tlogactivity= (lavalue:341; name: {lang}'Function
Space Notes';
dbname: ''; table: 'YEBS'; group:
lagEventFunctionSpaces);
//laChgEventFSNotes
Delete
: tlogactivity= (lavalue:257; name: {lang}'Function
Space Notes Delete';
dbname: ''; table: 'YEBS'; group:
lagEventFunctionSpaces);
laChgEventFSShareable
: tlogactivity= (lavalue:340; name: {lang}'Function
Space Shareable';
dbname: ''; table: 'YEBS'; group:
lagEventFunctionSpaces);
Resources - Misc Items
laEventNewCI
: tlogactivity= (lavalue:150; name: {lang}'Misc.
Item New';
dbname: ''; table: 'YEBR'; group:
lagEventCateringItems);
laEventDeleteCI
: tlogactivity= (lavalue:151; name: {lang}'Misc.
Item Delete';
dbname: ''; table: 'YEBR'; group:
lagEventCateringItems);
laEventCICopy
: tlogactivity= (lavalue:152; name: {lang}'Misc.
Item Copy';
dbname: ''; table: 'YEBR'; group:
lagEventCateringItems);
//laChgEventCINotesDelete
: tlogactivity= (lavalue:258; name: {lang}'Misc.
Item Notes Delete';
dbname: ''; table: 'YEBR'; group:
lagEventCateringItems);
laChgEventCIAttribute
: tlogactivity= (lavalue:154; name: {lang}'Misc.
Item Attribute';
dbname: ''; table: 'YEBR'; group:
lagEventCateringItems);
laChgEventCIQty
: tlogactivity= (lavalue:155; name: {lang}'Misc.
Item Quantity';
dbname: ''; table: 'YEBR'; group:
lagEventCateringItems);
laChgEventCIExternalFlag
: tlogactivity= (lavalue:156; name: {lang}'Misc.
Item External?';
dbname: ''; table: 'YEBR'; group:
lagEventCateringItems);
laChgEventCIRate
: tlogactivity= (lavalue:157; name: {lang}'Misc.
Item Rate';
dbname: ''; table: 'YEBR'; group:
lagEventCateringItems);
laChgEventCISetupTime
: tlogactivity= (lavalue:158; name: {lang}'Misc.
Item Setup Time';
dbname: ''; table: 'YEBR'; group:
lagEventCateringItems);
laChgEventCISetdownTime
: tlogactivity= (lavalue:159; name: {lang}'Misc.
Item Setdown Time';
dbname: ''; table: 'YEBR'; group:
lagEventCateringItems);
laChgEventCIPkgIncl
: tlogactivity= (lavalue:160; name: {lang}'Misc.
Item Incl. in Package';
dbname: ''; table: 'YEBR'; group:
lagEventCateringItems);
laChgEventCIStartDate
: tlogactivity= (lavalue:260; name: {lang}'Misc.
Item Start Date';
dbname: ''; table: 'YEBR'; group:
lagEventCateringItems);
laChgEventCIEndDate
: tlogactivity= (lavalue:261; name: {lang}'Misc.
Item End Date';
dbname: ''; table: 'YEBR'; group:
lagEventCateringItems);
laChgEventCIStartTime
: tlogactivity= (lavalue:262; name: {lang}'Misc.
Item Start Time';
dbname: ''; table: 'YEBR'; group:
lagEventCateringItems);
laChgEventCIEndTime
: tlogactivity= (lavalue:263; name: {lang}'Misc.
Item End Time';
dbname: ''; table: 'YEBR'; group:
lagEventCateringItems);
laChgEventCIDeptCode
: tlogactivity= (lavalue:264; name: {lang}'Misc.
Item Dept. Code';
dbname: ''; table: 'YEBR'; group:
lagEventCateringItems);
laChgEventCIRespDeptCode
: tlogactivity= (lavalue:273; name: {lang}'Misc.
Item Resp. Dept.';
dbname: ''; table: 'YEBR'; group:
lagEventCateringItems);
laChgEventCIName
: tlogactivity= (lavalue:338; name: {lang}'Misc.
Item Name';
dbname: ''; table: 'YEBR'; group:
lagEventCateringItems);
laChgEventCIAmout
: tlogactivity= (lavalue:153; name: {lang}'Misc.
Item Price';
dbname: ''; table: 'YEBR'; group:
lagEventCateringItems);
laChgEventCINotesUpdate
: tlogactivity= (lavalue:343; name: {lang}'Misc.
Item Notes';
dbname: ''; table: 'YEBR'; group:
lagEventCateringItems);
Appendix
291
//laChgEventCISpecialPrice
: tlogactivity= (lavalue:344; name: {lang}'Event
Catering Item Special Rate';
dbname: ''; table: 'YEBR'; group:
lagEventCateringItems);
Standard Menu
laChgEventNewSM
: tlogactivity= (lavalue: 230; name:
{lang}'Standard Menu New';
dbname: ''; table: 'YEMN'; group:
lagEventStandardMEnus);
laChgEventDeleteSM
: tlogactivity= (lavalue: 231; name:
{lang}'Standard Menu Delete';
dbname: ''; table: 'YEMN'; group:
lagEventStandardMEnus);
laChgEventSMCopy
: tlogactivity= (lavalue: 232; name:
{lang}'Standard Menu Copy';
dbname: ''; table: 'YEMN'; group:
lagEventStandardMEnus);
//laChgEventSMNotesDelete
: tlogactivity= (lavalue: 259; name:
{lang}'Standard Menu Notes Delete';
dbname: ''; table: 'YEMN'; group:
lagEventStandardMEnus);
laChgEventSMName
: tlogactivity= (lavalue: 234; name:
{lang}'Standard Menu Name';
dbname: ''; table: 'YEMN'; group:
lagEventStandardMEnus);
laChgEventSMConBase
: tlogactivity= (lavalue: 235; name:
{lang}'Standard Menu Cons. Base';
dbname: ''; table: 'YEMN'; group:
lagEventStandardMEnus);
laChgEventSMInclPackage
: tlogactivity= (lavalue: 236; name:
{lang}'Standard Menu Incl. in Package';
dbname: ''; table: 'YEMN'; group:
lagEventStandardMEnus);
laChgEventSMGratutyIncl
: tlogactivity= (lavalue: 237; name:
{lang}'Standard Menu Gratuity Incl.?';
dbname: ''; table: 'YEMN'; group:
lagEventStandardMEnus);
laChgEventSMPrice
: tlogactivity= (lavalue: 238; name:
{lang}'Standard Menu Menu Price';
dbname: ''; table: 'YEMN'; group:
lagEventStandardMEnus);
laChgEventSMQty
: tlogactivity= (lavalue: 239; name:
{lang}'Standard Menu Quantity';
dbname: ''; table: 'YEMN'; group:
lagEventStandardMEnus);
laChgEventSMComplementary
: tlogactivity= (lavalue: 240; name:
{lang}'Standard Menu Compl. Menus';
dbname: ''; table: 'YEMN'; group:
lagEventStandardMEnus);
laChgEventSMExpPeople
: tlogactivity= (lavalue: 241; name:
{lang}'Standard Menu Exp.';
dbname: ''; table: 'YEMN'; group:
lagEventStandardMEnus);
laChgEventSMGaurPeople
: tlogactivity= (lavalue: 242; name:
{lang}'Standard Menu Gtd.';
dbname: ''; table: 'YEMN'; group:
lagEventStandardMEnus);
laChgEventSMNoOfSets
: tlogactivity= (lavalue: 243; name:
{lang}'Standard Menu Set';
dbname: ''; table: 'YEMN'; group:
lagEventStandardMEnus);
laChgEventSMServeStart
: tlogactivity= (lavalue: 244; name:
{lang}'Standard Menu Serve Start';
dbname: ''; table: 'YEMN'; group:
lagEventStandardMEnus);
laChgEventSMServeEnd
: tlogactivity= (lavalue: 245; name:
{lang}'Standard Menu Serve End';
dbname: ''; table: 'YEMN'; group:
lagEventStandardMEnus);
laChgEventSMDeptCode
: tlogactivity= (lavalue: 233; name:
{lang}'Standard Menu Dept. Code';
dbname: ''; table: 'YEMN'; group:
lagEventStandardMEnus);
//laChgEventSMRevSplitCode
: tlogactivity= (lavalue: 246; name:
{lang}'Standard Menu Revenue Split';
dbname: ''; table: 'YEMN'; group:
lagEventStandardMEnus);
//laChgEventSMRevSplitPrice
: tlogactivity= (lavalue: 247; name:
{lang}'Standard Menu Revenue Split Price';
dbname: ''; table: 'YEMN'; group:
lagEventStandardMEnus);
laChgEventSMNotesUpdate
: tlogactivity= (lavalue: 248; name:
{lang}'Standard Menu Notes';
dbname: ''; table: 'YEMN'; group:
lagEventStandardMEnus);
Resources - Menus - Items
292
laChgEventSMItem
: tlogactivity= (lavalue: 274; name: {lang}'Menu Item
New' ;
dbname: ''; table: 'YEMI'; group:
lagEventStandardMItems);
laChgEventSMIDelete
: tlogactivity= (lavalue: 275; name: {lang}'Menu Item
Delete';
dbname: ''; table: 'YEMI'; group:
lagEventStandardMItems);
laChgEventSMIPrice
: tlogactivity= (lavalue: 276; name: {lang}'Menu Item
Price';
dbname: ''; table: 'YEMI'; group:
lagEventStandardMItems);
laChgEventSMIIncl
: tlogactivity= (lavalue: 277; name: {lang}'Menu Item
Incl. in Menu?';
dbname: ''; table: 'YEMI'; group:
lagEventStandardMItems);
Appendix
laChgEventSMICourse
: tlogactivity= (lavalue: 278; name: {lang}'Menu Item
Course';
dbname: ''; table: 'YEMI'; group:
lagEventStandardMItems);
laChgEventSMICourseOrder
: tlogactivity= (lavalue: 279; name: {lang}'Menu Item
Course Order';
dbname: ''; table: 'YEMI'; group:
lagEventStandardMItems);
laChgEventSMIVintage
: tlogactivity= (lavalue: 280; name: {lang}'Menu Item
Year';
dbname: ''; table: 'YEMI'; group:
lagEventStandardMItems);
//laChgEventSMIMinAmount
: tlogactivity= (lavalue: 281; name: {lang}'Event
Standard Menu Item Minimum Amount';
dbname: ''; table: 'YEMI'; group:
lagEventStandardMItems);
//laChgEventSMIMaxAmount
: tlogactivity= (lavalue: 282; name: {lang}'Event
Standard Menu Item Maximum Amount';
dbname: ''; table: 'YEMI'; group:
lagEventStandardMItems);
laChgEventSMIPortion
: tlogactivity= (lavalue: 283; name: {lang}'Menu Item
Portion';
dbname: ''; table: 'YEMI'; group:
lagEventStandardMItems);
laChgEventSMIForecastCode
: tlogactivity= (lavalue: 284; name: {lang}'Menu Item
Forecast Category';
dbname: ''; table: 'YEMI'; group:
lagEventStandardMItems);
laChgEventSMIDescription
: tlogactivity= (lavalue: 285; name: {lang}'Menu Item
Description';
dbname: ''; table: 'YEMI'; group:
lagEventStandardMItems);
laChgEventSMIName
: tlogactivity= (lavalue: 286; name: {lang}'Menu Item
Name 1';
dbname: ''; table: 'YEMI'; group:
lagEventStandardMItems);
laChgEventSMILongDes2
: tlogactivity= (lavalue: 287; name: {lang}'Menu Item
Name 2';
dbname: ''; table: 'YEMI'; group:
lagEventStandardMItems);
laChgEventSMILongDes3
: tlogactivity= (lavalue: 288; name: {lang}'Menu Item
Name 3';
dbname: ''; table: 'YEMI'; group:
lagEventStandardMItems);
laChgEventSMILongDes4
: tlogactivity= (lavalue: 289; name: {lang}'Menu Item
Name 4';
dbname: ''; table: 'YEMI'; group:
lagEventStandardMItems);
laChgEventSMIOrigin
: tlogactivity= (lavalue: 290; name: {lang}'Menu Item
Origin 1';
dbname: ''; table: 'YEMI'; group:
lagEventStandardMItems);
laChgEventSMIOrigin2
: tlogactivity= (lavalue: 291; name: {lang}'Menu Item
Origin 2';
dbname: ''; table: 'YEMI'; group:
lagEventStandardMItems);
laChgEventSMIOrigin3
: tlogactivity= (lavalue: 292; name: {lang}'Menu Item
Origin 3';
dbname: ''; table: 'YEMI'; group:
lagEventStandardMItems);
laChgEventSMISalePrice
: tlogactivity= (lavalue: 293; name: {lang}'Menu Item
Price';
dbname: ''; table: 'YEMI'; group:
lagEventStandardMItems);
laChgEventSMIDeptCode
: tlogactivity= (lavalue: 294; name: {lang}'Menu Item
Dept. Code';
dbname: ''; table: 'YEMI'; group:
lagEventStandardMItems);
laChgEventSMIFoodOr
Beverage
: tlogactivity= (lavalue: 295; name: {lang}'Menu Item
Category';
dbname: ''; table: 'YEMI'; group:
lagEventStandardMItems);
laChgEventSMIRespDept
: tlogactivity= (lavalue: 296; name: {lang}'Menu Item
Resp. Department';
dbname: ''; table: 'YEMI'; group:
lagEventStandardMItems);
laChgEventSMIQty
: tlogactivity= (lavalue: 297; name: {lang}'Menu Item
Quantity';
dbname: ''; table: 'YEMI'; group:
lagEventStandardMItems);
//laChgEventSMISpecial
Price
: tlogactivity= (lavalue: 342; name: {lang}'Event
Standard Menu Item Special Price';
dbname: ''; table: 'YEMI'; group:
lagEventStandardMItems);
Miscellaneous Licenses
laNewMiscLicense
: tlogactivity= (lavalue: 137; name: {lang}'New
Miscellaneous License';
dbname: ''; table: 'WLIC'; group:
lagMiscLicense);
laChgMiscLicenseCode
: tlogactivity= (lavalue: 138; name: {lang}'Miscellaneous
license code';
dbname: ''; table: 'WLIC'; group:
lagMiscLicense);
laChgMiscLicenseDescription
: tlogactivity= (lavalue: 139; name: {lang}'Miscellaneous
license description';
dbname: ''; table: 'WLIC'; group:
lagMiscLicense);
laChgMiscLicenseLicense
Name
: tlogactivity= (lavalue: 140; name: {lang}'Miscellaneous
license name';
dbname: ''; table: 'WLIC'; group:
lagMiscLicense);
laChgMiscLicenseActive
: tlogactivity= (lavalue: 141; name: {lang}'Miscellaneous
license active';
dbname: ''; table: 'WLIC'; group:
lagMiscLicense);
Appendix
293
laMiscLicenseDelete
: tlogactivity= (lavalue: 142; name: {lang}'Miscellaneous
license deleted';
dbname: ''; table: 'WLIC'; group:
lagMiscLicense);
Activity
laActNew
: tlogactivity= (lavalue: 163; name: {lang}'New Activity';
dbname: ''; table: 'WACT'; group:
lagActivity);
laActCompany
: tlogactivity= (lavalue: 164; name: {lang}'Activity
Company';
dbname: ''; table: 'WACT'; group:
lagActivity);
laActContact
: tlogactivity= (lavalue: 165; name: {lang}'Activity Contact';
dbname: ''; table: 'WACT'; group:
lagActivity);
laActCommunication
: tlogactivity= (lavalue: 166; name: {lang}'Activity
Communication';
dbname: ''; table: 'WACT'; group:
lagActivity);
laActRespEmployee
: tlogactivity= (lavalue: 167; name: {lang}'Activity Resp.
Employee';
dbname: ''; table: 'WACT'; group:
lagActivity);
laActAssignedEmployee
: tlogactivity= (lavalue: 168; name: {lang}'Activity Assigned
Employee';
dbname: ''; table: 'WACT'; group:
lagActivity);
laActType
: tlogactivity= (lavalue: 169; name: {lang}'Activity Type';
dbname: ''; table: 'WACT'; group:
lagActivity);
laActDescription
: tlogactivity= (lavalue: 170; name: {lang}'Activity
Description';
dbname: ''; table: 'WACT'; group:
lagActivity);
laActAllDay
: tlogactivity= (lavalue: 171; name: {lang}'Activity All day
event';
dbname: ''; table: 'WACT'; group:
lagActivity);
laActStartDate
: tlogactivity= (lavalue: 172; name: {lang}'Activity Start
Date';
dbname: ''; table: 'WACT'; group:
lagActivity);
laActStartTime
: tlogactivity= (lavalue: 173; name: {lang}'Activity Start
Time';
dbname: ''; table: 'WACT'; group:
lagActivity);
laActEndDate
: tlogactivity= (lavalue: 174; name: {lang}'Activity End
Date';
dbname: ''; table: 'WACT'; group:
lagActivity);
laActEndTime
: tlogactivity= (lavalue: 175; name: {lang}'Activity End
Time';
dbname: ''; table: 'WACT'; group:
lagActivity);
laActShowAs
: tlogactivity= (lavalue: 176; name: {lang}'Activity Show As';
dbname: ''; table: 'WACT'; group:
lagActivity);
laActPrivate
: tlogactivity= (lavalue: 177; name: {lang}'Activity Private';
dbname: ''; table: 'WACT'; group:
lagActivity);
laActReminder
: tlogactivity= (lavalue: 178; name: {lang}'Activity
Reminder';
dbname: ''; table: 'WACT'; group:
lagActivity);
laActDateCompleted
: tlogactivity= (lavalue: 179; name: {lang}'Activity Date
Completed';
dbname: ''; table: 'WACT'; group:
lagActivity);
laActCopy
: tlogactivity= (lavalue: 180; name: {lang}'Activity Copy';
dbname: ''; table: 'WACT'; group:
lagActivity);
laActDelete
: tlogactivity= (lavalue: 181; name: {lang}'Activity Deleted';
dbname: ''; table: 'WACT'; group:
lagActivity);
laActNotes
: tlogactivity= (lavalue: 182; name: {lang}'Activity Notes';
dbname: ''; table: 'WACT'; group:
lagActivity);
laActMove
: tlogactivity= (lavalue: 183; name: {lang}'Activity Move';
dbname: ''; table: 'WACT'; group:
lagActivity);
Task
294
laTaskNew
: tlogactivity= (lavalue: 184; name: {lang}'New Task';
dbname: ''; table: 'WACT'; group:
lagTask);
laTaskCompany
: tlogactivity= (lavalue: 185; name: {lang}'Task Company';
dbname: ''; table: 'WACT'; group:
lagTask);
laTaskContact
: tlogactivity= (lavalue: 186; name: {lang}'Task Contact';
dbname: ''; table: 'WACT'; group:
lagTask);
Appendix
laTaskCommunication
: tlogactivity= (lavalue: 187; name: {lang}'Task
Communication';
dbname: ''; table: 'WACT'; group:
lagTask);
laTaskRespEmployee
: tlogactivity= (lavalue: 188; name: {lang}'Task Resp.
Employee';
dbname: ''; table: 'WACT'; group:
lagTask);
laTaskAssignedEmployee
: tlogactivity= (lavalue: 189; name: {lang}'Task Assigned
Employee';
dbname: ''; table: 'WACT'; group:
lagTask);
laTaskType
: tlogactivity= (lavalue: 190; name: {lang}'Task Type';
dbname: ''; table: 'WACT'; group:
lagTask);
laTaskDescription
: tlogactivity= (lavalue: 191; name: {lang}'Task
Description';
dbname: ''; table: 'WACT'; group:
lagTask);
laTaskStartDate
: tlogactivity= (lavalue: 192; name: {lang}'Task Start Date';
dbname: ''; table: 'WACT'; group:
lagTask);
laTaskDueDate
: tlogactivity= (lavalue: 193; name: {lang}'Task Due Date';
dbname: ''; table: 'WACT'; group:
lagTask);
laTaskStatus
: tlogactivity= (lavalue: 194; name: {lang}'Task Status';
dbname: ''; table: 'WACT'; group:
lagTask);
laTaskPriority
: tlogactivity= (lavalue: 195; name: {lang}'Task Priority';
dbname: ''; table: 'WACT'; group:
lagTask);
laTaskDateCompleted
: tlogactivity= (lavalue: 196; name: {lang}'Task Date
Completed';
dbname: ''; table: 'WACT'; group:
lagTask);
laTaskPercCompleted
: tlogactivity= (lavalue: 197; name: {lang}'Task Percentage
Completed';
dbname: ''; table: 'WACT'; group:
lagTask);
laTaskCopy
: tlogactivity= (lavalue: 198; name: {lang}'Task Copy';
dbname: ''; table: 'WACT'; group:
lagTask);
laTaskMove
: tlogactivity= (lavalue: 199; name: {lang}'Task Move';
dbname: ''; table: 'WACT'; group:
lagTask);
laTaskNotes
: tlogactivity= (lavalue: 200; name: {lang}'Task Notes';
dbname: ''; table: 'WACT'; group:
lagTask);
laTaskDelete
: tlogactivity= (lavalue: 201; name: {lang}'Task Deleted';
dbname: ''; table: 'WACT'; group:
lagTask);
Overbooking
laOverbookingNEW
: tlogactivity= (lavalue: 203; name: {lang}'New
Overbooking';
dbname: ''; table: 'YOVB'; group:
lagOverbooking);
laOverbookingUPDATE
: tlogactivity= (lavalue: 204; name: {lang}'Overbooking
Update';
dbname: ''; table: 'YOVB'; group:
lagOverbooking);
laOverbookingDELETE
: tlogactivity= (lavalue: 205; name: {lang}'Overbooking
Delete';
dbname: ''; table: 'YOVB'; group:
lagOverbooking);
Locator
laLocatorINSERT
: tlogactivity= (lavalue: 206; name: {lang}'New locator';
dbname: ''; table: 'WACT'; group:
lagLocator);
laLocatorUPDATE
: tlogactivity= (lavalue: 207; name: {lang}'Locator Update';
dbname: ''; table: 'WACT'; group:
lagLocator);
Luggage
laLuggageCreate
: tlogactivity= (lavalue: 208; name: {lang}'Luggage
creation';
dbname: ''; table: 'WLUG'; group:
lagLuggage);
laLuggageEdited
: tlogactivity= (lavalue: 209; name: {lang}'Luggage
edited';
dbname: ''; table: 'WLUG'; group:
lagLuggage);
Appendix
295
laLuggagePrinted
: tlogactivity= (lavalue: 210; name: {lang}'Luggage
printed';
dbname: ''; table: 'WLUG'; group:
lagLuggage);
laLuggageStatusChanged
: tlogactivity= (lavalue: 211; name: {lang}'Luggage
status changed';
dbname: ''; table: 'WLUG'; group:
lagLuggage);
laLuggageLocationChanged
: tlogactivity= (lavalue: 212; name: {lang}'Luggage
location changed';
dbname: ''; table: 'WLUG'; group:
lagLuggage);
Financial Accounts
laFAReinstate
: tlogactivity= (lavalue: 213; name: {lang}'FA
Reinstated';
dbname: ''; table: 'ZFAC'; group:
lagFinancialAccounts);
laFACreate
: tlogactivity= (lavalue: 214; name: {lang}'FA Create';
dbname: ''; table: 'ZFAC'; group:
lagFinancialAccounts);
laFACheckin
: tlogactivity= (lavalue: 215; name: {lang}'FA Check in';
dbname: ''; table: 'ZFAC'; group:
lagFinancialAccounts);
laFACheckout
: tlogactivity= (lavalue: 216; name: {lang}'FA Check
out';
dbname: ''; table: 'ZFAC'; group:
lagFinancialAccounts);
laFAEdit
: tlogactivity= (lavalue: 217; name: {lang}'FA Edit';
dbname: ''; table: 'ZFAC'; group:
lagFinancialAccounts);
laFACreditLimitChange
: tlogactivity= (lavalue: 363; name: {lang}'FA Credit Limit
Change';
dbname: ''; table: 'ZFAC'; group:
lagFinancialAccounts);
Accounts Receivable
296
laARAccountCreate
: tlogactivity= (lavalue: 352; name: {lang}'AR Account Create';
dbname: ''; table: 'AACC'; group:
lagAR);
laARAccountEdit
: tlogactivity= (lavalue: 353; name: {lang}'AR Account Edit';
dbname: ''; table: 'AACC'; group:
lagAR);
laARAccountActivate
: tlogactivity= (lavalue: 354; name: {lang}'AR Account Activate';
dbname: ''; table: 'AACC'; group:
lagAR);
laARAccountDeactivate
: tlogactivity= (lavalue: 355; name: {lang}'AR Account
Deactivate';
dbname: ''; table: 'AACC'; group:
lagAR);
laARAccountDelete
: tlogactivity= (lavalue: 356; name: {lang}'AR Account Delete';
dbname: ''; table: 'AACC'; group:
lagAR);
laARInvoiceNew
: tlogactivity= (lavalue: 357; name: {lang}'AR Invoice Create';
dbname: ''; table: 'AINV'; group:
lagAR);
laARInvoiceAdjust
: tlogactivity= (lavalue: 358; name: {lang}'AR Invoice
Adjustment';
dbname: ''; table: 'AINV'; group:
lagAR);
//laARInvoicePay
: tlogactivity= (lavalue: 359; name: {lang}'AR Invoice Payment';
dbname: ''; table: 'AINV'; group:
lagAR);
laARInvoiceApplyCredit
: tlogactivity= (lavalue: 359; name: {lang}'AR Apply Credit';
dbname: ''; table: 'AINV'; group:
lagAR);
laARInvoiceApplyDebit
: tlogactivity= (lavalue: 461; name: {lang}'AR Apply Debit';
dbname: ''; table: 'AINV'; group:
lagAR);
laARInvoiceTransfer
: tlogactivity= (lavalue: 360; name: {lang}'AR Invoice Transfer';
dbname: ''; table: 'AINV'; group:
lagAR);
laARInvoiceCompress
: tlogactivity= (lavalue: 361; name: {lang}'AR Invoice
Compression';
dbname: ''; table: 'AINV'; group:
lagAR);
laARInvoiceApplyCredit
Selectively
: tlogactivity= (lavalue: 434; name: {lang}'AR Apply Credit
Selectively';
dbname: ''; table: 'AINV'; group:
lagAR);
laARInvoiceApplyCredit
ToMarked
: tlogactivity= (lavalue: 435; name: {lang}'AR Apply Credit To
Marked Charges';
dbname: ''; table: 'AINV'; group:
lagAR);
laARInvoiceApplyCredit
ToOldest
: tlogactivity= (lavalue: 436; name: {lang}'AR Apply Credit To
Oldest Charges';
dbname: ''; table: 'AINV'; group:
lagAR);
laARInvoiceUNCompress
: tlogactivity= (lavalue: 446; name: {lang}'AR Invoice
Uncompress';
dbname: ''; table: 'AINV'; group:
lagAR);
Appendix
laARInvoiceUNCompress2
: tlogactivity= (lavalue: 447; name: {lang}'AR Invoice
Uncompress';
dbname: ''; table: 'ACMP'; group:
lagAR);
Maintenance
laMaintenanceresolve
: tlogactivity= (lavalue: 370; name:
{lang}'Resolved';
dbname: ''; table: 'WACT'; group:
lagMaintenance);
laMaintenanceunresolve
: tlogactivity= (lavalue: 371; name:
{lang}'Unresolved';
dbname: ''; table: 'WACT'; group:
lagMaintenance);
laMaintenancenew
: tlogactivity= (lavalue: 372; name: {lang}'New';
dbname: ''; table: 'WACT'; group:
lagMaintenance);
laMaintenancedelete
: tlogactivity= (lavalue: 373; name: {lang}'Delete';
dbname: ''; table: 'WACT'; group:
lagMaintenance);
laMaintenanceupdate
: tlogactivity= (lavalue: 374; name: {lang}'Update';
dbname: ''; table: 'WACT'; group:
lagMaintenance);
Table Reservations
laTableReservationNew
: tlogactivity= (lavalue: 375; name: {lang}'New';
dbname: ''; table: 'RRES'; group:
lagTableReservation);
laTableReservationUpdate
: tlogactivity= (lavalue: 376; name:
{lang}'Update';
dbname: ''; table: 'RRES'; group:
lagTableReservation);
laTableReservationCancel
: tlogactivity= (lavalue: 377; name: {lang}'Cancel';
dbname: ''; table: 'RRES'; group:
lagTableReservation);
laTableReservationReinstate
: tlogactivity= (lavalue: 425; name:
{lang}'Reinstate';
dbname: ''; table: 'RRES'; group:
lagTableReservation);
Security
laInvalidLoginAttempt
: tlogactivity= (lavalue: 380; name: {lang}'Invalid Login
Attempt';
dbname: ''; table: 'SEC'; group:
lagSecurity);
laAttemtToAccesProtectedArea
: tlogactivity= (lavalue: 381; name: {lang}'Attempt to
Acces Protected Area';
dbname: ''; table: 'SEC'; group:
lagSecurity);
Credit Card
laCreditcardNew
: tlogactivity= (lavalue: 382; name: {lang}'New Credit Card';
dbname: ''; table: 'XCCS'; group:
lagCreditcard);
laViewCreditcardnumber
: tlogactivity= (lavalue: 383; name: {lang}'View clear Credit
Card Number';
dbname: ''; table: 'XCCS'; group:
lagCreditcard);
laCreditcardDelete
: tlogactivity= (lavalue: 384; name: {lang}'Credit Card Delete';
dbname: ''; table: 'XCCS'; group:
lagCreditcard);
Room Status Change
laOOORoomNew
: tlogactivity= (lavalue: 386; name: {lang}'New';
dbname: ''; table: 'YRST'; group:
lagRoomStatus);
laOOORoomUpdate
: tlogactivity= (lavalue: 387; name: {lang}'Update';
dbname: ''; table: 'YRST'; group:
lagRoomStatus);
laOOORoomDelete
: tlogactivity= (lavalue: 388; name: {lang}'Delete';
dbname: ''; table: 'YRST'; group:
lagRoomStatus);
Appendix
297
Materials Control
laOutletNew
: tlogactivity= (lavalue: 409; name: {lang}'New Outlet';
dbname: ''; table: 'YOUT'; group:
lagMaterialControl);
laOutletChgShortDesc
: tlogactivity= (lavalue: 410; name: {lang}'Outlet Short
Description';
dbname: ''; table: 'YOUT'; group:
lagMaterialControl);
laOutletChgLongDesc
: tlogactivity= (lavalue: 411; name: {lang}'Outlet Long
Description';
dbname: ''; table: 'YOUT'; group:
lagMaterialControl);
laMenuItemCategoryNew
: tlogactivity= (lavalue: 412; name: {lang}'New Manu
Item Category';
dbname: ''; table: 'YCMC'; group:
lagMaterialControl);
laMenuItemCategoryChg
LongDesc
: tlogactivity= (lavalue: 413; name: {lang}'Menu Item
Category Long Description';
dbname: ''; table: 'YCMC'; group:
lagMaterialControl);
laMenuItemCategoryChgFB
: tlogactivity= (lavalue: 414; name: {lang}'Menu Item
Category Food or Beverage';
dbname: ''; table: 'YCMC'; group:
lagMaterialControl);
laMenuItemNew
: tlogactivity= (lavalue: 415; name: {lang}'New Menu
Item';
dbname: ''; table: 'YCMI'; group:
lagMaterialControl);
laMenuItemChgCategoryId
: tlogactivity= (lavalue: 416; name: {lang}'Menu Item
Category Id';
dbname: ''; table: 'YCMI'; group:
lagMaterialControl);
laMenuItemChgLongDesc
: tlogactivity= (lavalue: 417; name: {lang}'Menu Item
Long Description';
dbname: ''; table: 'YCMI'; group:
lagMaterialControl);
laMenuItemChgInactive
: tlogactivity= (lavalue: 418; name: {lang}'Menu Item
Inactive';
dbname: ''; table: 'YCMI'; group:
lagMaterialControl);
laMenuItemRateNew
: tlogactivity= (lavalue: 419; name: {lang}'New Menu
Item Rate';
dbname: ''; table: 'YCMR'; group:
lagMaterialControl);
laMenuItemRateDelete
: tlogactivity= (lavalue: 420; name: {lang}'Menu Item
Rate Delete';
dbname: ''; table: 'YCMR'; group:
lagMaterialControl);
laMenuItemRateChg
SalesPrice
: tlogactivity= (lavalue: 421; name: {lang}'Menu Item
Rate Sales Price';
dbname: ''; table: 'YCMR'; group:
lagMaterialControl);
laMenuItemRateChg
CostPrice
: tlogactivity= (lavalue: 422; name: {lang}'Menu Item
Rate Cost Price';
dbname: ''; table: 'YCMR'; group:
lagMaterialControl);
Application and Users
298
laV8Started
: tlogactivity= (lavalue: 426; name: {lang}'V8
started';
dbname: ''; table: 'v8'; group:
lagApplicationAndUsers);
laV8Stopped
: tlogactivity= (lavalue: 427; name: {lang}'V8
stopped';
dbname: ''; table: 'v8'; group:
lagApplicationAndUsers);
laV8UserLoginSuccessful
: tlogactivity= (lavalue: 428; name: {lang}'User
log-in';
dbname: ''; table: 'v8'; group:
lagApplicationAndUsers);
laV8UserLoginUnSuccessful
: tlogactivity= (lavalue: 429; name:
{lang}'Unsuccessful user log-in';
dbname: ''; table: 'v8'; group:
lagApplicationAndUsers); //we have a different
log item already in security group
laV8UserLogout
: tlogactivity= (lavalue: 430; name: {lang}'User
log-out';
dbname: ''; table: 'v8'; group:
lagApplicationAndUsers);
laV8CashierLoginSuccessful
: tlogactivity= (lavalue: 431; name:
{lang}'Cashier log-in';
dbname: ''; table: 'v8'; group:
lagApplicationAndUsers);
laV8CashierLoginUnSuccessful
: tlogactivity= (lavalue: 432; name:
{lang}'Unsuccessful cashier log-in';
dbname: ''; table: 'v8'; group:
lagApplicationAndUsers);
//laV8CashierLogout
: tlogactivity= (lavalue: 433; name:
{lang}'Cashier log-out';
dbname: ''; table: 'v8'; group:
lagApplicationAndUsers);
laDBResourceGroupError
: tlogactivity= (lavalue: 443; name: {lang}'DB
Resource Group switch not successful';
dbname: ''; table: 'warn'; group: lagWarnings);
Appendix
Exchange Rates
laExchangeRateNew
: tlogactivity= (lavalue: 463; name: {lang}'New';
dbname: ''; table: 'ZXCH'; group:
lagExchangeRate);
laExchangeRateUpdate
: tlogactivity= (lavalue: 464; name: {lang}'Update';
dbname: ''; table: 'ZXCH'; group:
lagExchangeRate);
laExchangeRateDelete
: tlogactivity= (lavalue: 465; name: {lang}'Delete';
dbname: ''; table: 'ZXCH'; group:
lagExchangeRate);
Appendix
299
24
A
Email Log ............................................... 257
Accelerator keys ....................................... 12
Error Log ................................................ 253
Alternative Reservation Edit .................... 197
Error message with lookup queries ........... 96
Appearance User Settings....................... 197
Available Startup Screens ....................... 197
B
Back Office Export .................................... 45
Billing User Settings ................................ 197
Blue drill down arrow ................................. 13
Budget
Manager Report .................................. 225
Manager Report Budget ...................... 225
Revenue .............................................. 229
Revenue Budget .................................. 229
Export
Converting data for export ..................... 45
Creating a new definition ....................... 45
Running manually ................................. 45
Export Functionality .................................. 45
Export to Outlook .................................... 243
External Applications .............................. 223
F
Finnish folio reference number ................ 124
G
Global Log .............................................. 249
C
Group Wake Up Calls ............................. 211
Calendar Events
Delete a Calendar Event ...................... 177
Edit a Calendar Event .......................... 177
New Calendar Event ............................ 177
Guest Interface Rights ............................ 204
Calender Events ..................................... 177
Change Password................................... 193
Changing the date
Typing a new date ................................. 19
Using the calendar................................. 19
Codes in version 6 & 7 ............................ 129
Commission Report (Simple)..................... 96
Crystal Functions .................................... 131
Cube Designer ................................ 133, 143
Cube Reports
Creating calculated measures.............. 148
Cube Designer ............................ 133, 143
Cube Viewer................................ 133, 136
Graphical Display ................................ 136
Load existing cube definition ................ 133
Map Builder ......................................... 136
Measure Manager ............................... 136
New cube report .................................. 133
Olap Cubes ......................................... 133
Run a cube report ................................ 133
Cube Viewer ................................... 133, 136
D
Date field
Changing a date using the calendar ....... 19
Typing a new date ................................. 19
E
Index
Index
H
HTML
Change the HTML display ..................... 14
Collapse HTML Tree ............................. 14
Expand HTML Tree ............................... 14
View HTML display ............................... 14
HTML View ............................................... 14
I
Interface Functions ................................. 203
Group Wake Up ........................... 203, 211
Guest Rights ................................ 203, 204
Interface Posting History ..................... 203
Key .............................................. 203, 213
Keys prior to check-in .......................... 203
Telephone Booth ................................. 203
Wake Up Calls .................................... 203
Internal Editor
Check report section ........................... 109
Codes in version 6 & 7 ........................ 129
Create new form ................................. 109
Create report section ........................... 109
Crystal Functions ................................ 131
Editing a template ............................... 124
Empty or duplicate pages when printing a
large folio ............................................ 124
Folio reference number for Finalnd ...... 124
Formatting reports ............................... 122
Functions ............................................ 131
Grouping text ...................................... 122
Menu bar ............................................ 116
Suppressing fields from a report .......... 122
301
Tips ..................................................... 124
K
Key Card Interface .................................. 213
L
Logging in ................................................... 9
Logging In ................................................... 9
Logging out
Back Office Export ................................. 45
Budget
Manager Report ............................... 225
Revenue .......................................... 229
Calendar Events .................................. 177
Change Password ............................... 193
Error Log ............................................. 253
External Applications ........................... 223
Interface Functions .............................. 203
Night Audit............................................. 27
Night Audit Log File ............................. 249
Reports ................................................. 53
Displaying on screen .......................... 72
Editing ............................................... 59
Setup ................................................. 59
Tree Structure .................................... 53
Today’s Activities................................. 245
User Log File ....................................... 249
User Settings....................................... 197
Logs
Email Log ............................................ 257
Error Log ............................................. 253
Translation Import Log ......................... 260
User Log
Global Log ....................................... 249
Night Audit Log ................................ 249
Profile Sync Log ............................... 249
Luggage Label ........................................ 237
Printer Setup ....................................... 240
M
Manager Report Budget
Changing the budget view ................... 225
Daily Statistics Budget ......................... 225
Map Builder............................................. 136
Mass Settings Revenue Budget .............. 229
Measure Manager ................................... 136
Creating calculated measures.............. 148
302
Preparation for night audit ..................... 27
Setting the date ..................................... 43
Night Audit Log ....................................... 249
O
Olap Cubes ............................................ 133
P
Profile Sync Log ..................................... 249
Profile User Settings ............................... 197
Q
Questionnaire ......................................... 265
Quick keys................................................ 17
R
Report Procedures
Company Statistics ............................. 161
How to print......................................... 161
Map builder ......................................... 161
Measure management ........................ 161
Reports .................................................... 53
Accessing ............................................. 53
Add new report...................................... 59
Add new section.................................... 59
Crystal Functions ................................ 131
Delete report ......................................... 59
Displaying on screen ............................. 72
Edit report ............................................. 59
Editing................................................... 59
Error message with lookup queries ........ 96
Internal Editor Functions...................... 131
Setup .................................................... 59
Simple Commission Report ................... 96
Tree Structure ....................................... 53
Verify report section .............................. 59
Reports on screen
Export Options ...................................... 72
Parameters ........................................... 72
Reservations User Settings..................... 197
Revenue Budget
Budget Display .................................... 229
Budget Settings................................... 229
Mass Settings ..................................... 229
S
Search Screens User Settings ................ 197
Miscellaneous menu ................................. 10
Shortcut keys............................................ 12
N
Simple Commission Report....................... 96
Navigation keys
Accelerator keys .................................... 12
Quick keys............................................. 17
Quick Keys ............................................ 17
Shortcut keys......................................... 12
Startup User Settings.............................. 197
Night Audit ................................................ 27
Night audit reports ................................. 41
Tree User Settings .................................. 197
T
Today's Activities .................................... 245
Translation Import Log ............................ 260
Index
U
User Log
Global Log ........................................... 249
Night Audit Log .................................... 249
Profile Sync ......................................... 249
Index
Billing .................................................. 197
Profile ................................................. 197
Reservations ....................................... 197
Search Screens .................................. 197
Startup ................................................ 197
Tree .................................................... 197
User Log File
Global Use Log File ............................. 249
Night Audit Log File ............................. 249
W
User Settings .......................................... 197
Appearance ......................................... 197
Web Services ......................................... 247
Wake Up Calls........................................ 211
WLOG File ............................................. 281
303