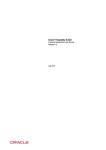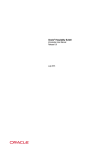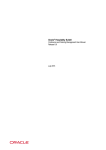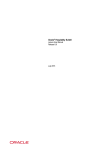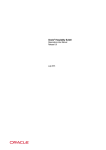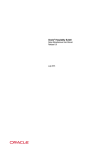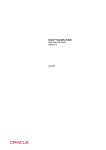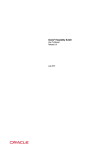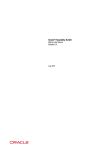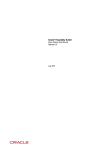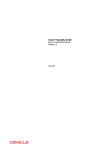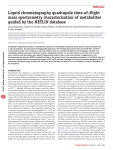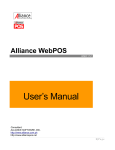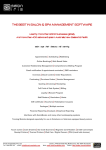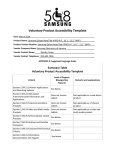Download Oracle® Hospitality Suite8
Transcript
Oracle® Hospitality Suite8
Front Desk User Manual
Release 8.9
July 2015
Copyright © 1987, 2015, Oracle and/or its affiliates. All rights reserved.
This software and related documentation are provided under a license agreement containing
restrictions on use and disclosure and are protected by intellectual property laws. Except as
expressly permitted in your license agreement or allowed by law, you may not use, copy,
reproduce, translate, broadcast, modify, license, transmit, distribute, exhibit, perform, publish, or
display any part, in any form, or by any means. Reverse engineering, disassembly, or
decompilation of this software, unless required by law for interoperability, is prohibited.
The information contained herein is subject to change without notice and is not warranted to be
error-free. If you find any errors, please report them to us in writing.
If this software or related documentation is delivered to the U.S. Government or anyone licensing it
on behalf of the U.S. Government, then the following notice is applicable:
U.S. GOVERNMENT END USERS: Oracle programs, including any operating system, integrated
software, any programs installed on the hardware, and/or documentation, delivered to U.S.
Government end users are "commercial computer software" pursuant to the applicable Federal
Acquisition Regulation and agency-specific supplemental regulations. As such, use, duplication,
disclosure, modification, and adaptation of the programs, including any operating system,
integrated software, any programs installed on the hardware, and/or documentation, shall be
subject to license terms and license restrictions applicable to the programs. No other rights are
granted to the U.S. Government.
This software or hardware is developed for general use in a variety of information management
applications. It is not developed or intended for use in any inherently dangerous applications,
including applications that may create a risk of personal injury. If you use this software or
hardware in dangerous applications, then you shall be responsible to take all appropriate fail-safe,
backup, redundancy, and other measures to ensure its safe use. Oracle Corporation and its
affiliates disclaim any liability for any damages caused by use of this software or hardware in
dangerous applications.
Oracle and Java are registered trademarks of Oracle and/or its affiliates. Other names may be
trademarks of their respective owners.
Intel and Intel Xeon are trademarks or registered trademarks of Intel Corporation. All SPARC
trademarks are used under license and are trademarks or registered trademarks of SPARC
International, Inc. AMD, Opteron, the AMD logo, and the AMD Opteron logo are trademarks or
registered trademarks of Advanced Micro Devices. UNIX is a registered trademark of The Open
Group.
This software or hardware and documentation may provide access to or information on content,
products, and services from third parties. Oracle Corporation and its affiliates are not responsible
for and expressly disclaim all warranties of any kind with respect to third-party content, products,
and services. Oracle Corporation and its affiliates will not be responsible for any loss, costs, or
damages incurred due to your access to or use of third-party content, products, or services.
ontents
Preface ........................................................................................................................... 5
Audience ............................................................................................................................ 5
Customer Support ............................................................................................................. 5
Documentation .................................................................................................................. 5
Revision History ................................................................................................................ 5
1 Introduction ............................................................................................................. 7
About Suite8 Front desk .................................................................................................... 7
Front Desk Shortcut Bar .................................................................................................... 7
Logging In .......................................................................................................................... 9
Navigation Keys .............................................................................................................. 10
Using the blue drill down arrow .................................................................................... 10
HTML View ..................................................................................................................... 11
The Quick Keys ................................................................................................................ 14
The Date Box .................................................................................................................... 16
Changing the date............................................................................................................ 16
Customising Suite8 Grids................................................................................................ 17
Customising the HTML display ..................................................................................... 20
Favourites ......................................................................................................................... 21
Logging off, Exiting Suite8 and Locking the Station ..................................................... 22
2 Arrivals .................................................................................................................. 23
Check In............................................................................................................................ 23
Check In with Virtual Number Assignment .................................................................. 31
Reservations ..................................................................................................................... 33
3 Inhouse Guests....................................................................................................... 35
4 Messages ................................................................................................................ 37
5 New Financial Account .......................................................................................... 43
Financial Accounts........................................................................................................... 43
6 Room Blocking ....................................................................................................... 53
7 Queue Rooms ......................................................................................................... 63
8 Lost & Found .......................................................................................................... 65
Lost & Found Actions ...................................................................................................... 70
Matching Lost & Found Items ........................................................................................ 71
Number Cycles ................................................................................................................ 74
9 Traces ..................................................................................................................... 77
10 Locator.................................................................................................................... 81
11 Index ...................................................................................................................... 85
3
4
Preface
Audience
This user manual is intended for system users and system administrators.
Customer Support
To contact Oracle Customer Support, access My Oracle Support at the following URL:
https://support.oracle.com/
When contacting Customer Support, please provide the following:
Product version and program/module name
Functional and technical description of the problem (include business impact)
Detailed step-by-step instructions to re-create
Exact error message received
Screen shots of each step you take
Documentation
Oracle Hospitality product documentation is available on the Oracle Help Center at
http://docs.oracle.com
Revision History
Date
Preface
Description of Change
July, 2005
8.5.0.0 - First Issue Small
Business Edition
May, 2008
8.7 - Updated for Version 8.7
June, 2008
8.7.3.1 - Updated for Version
8.7.3.1
May, 2009
8.8 - Updates for Version 8.8
Sept, 2010
8.8 - Updates for Oracle 11gR1
Jan, 2012
8.9 - Updated for Version 8.9
Nov, 2012
8.9 - New cover page
July, 2015
8.9 – Oracle template applied
5
1
Introduction
About Suite8 Front desk
The Suite8 Front Desk Module is used for entering, searching and modifying reservations for
arrivals and in house guests, performing room blocking, handling guest messages, accessing house
accounts and checking house Status.
You have the same options as from the reservation navigator screen to search, edit, modify
profiles, enter guest messages, guest comments, reservation notes and profile notes. You can make
postings to add charges on the guest bill. All these functions are available for in house guests and
arrivals. User definable search screens and Info templates in HTML format allow a flexible,
property related handling of the reservation navigator.
Front Desk Shortcut Bar
The Suite8 main menu screen has nine coloured tabs located on the left of the screen. Each
coloured tab represents one of the main user modules.
To open the Front Desk Shortcut Bar:
Click FRONT DESK from the coloured shortcut bar.
The Front Desk shortcut bar opens.
Alternatively you can click FRONT DESK on the menu bar.
The Front Desk menu screen appears.
Logging In
To use Suite8 you must first log into the system. You must have a valid user identification and
password.
Logging into Suite8
From the desktop, click the Fidelio Suite8 icon.
The Suite8 Splash screen is displayed for several seconds with the Payment
Application Data Security Standard (PA-DSS) disclaimer
The Fidelio V8 Login screen is then displayed.
Type your user identification (case sensitive) in the Login name box.
Tab to the Password box.
Type your secret password (case sensitive) in the Password box.
Click LOGIN, the Suite8 main menu screen appears.
You are now logged into the system.
Note: If one of the following tables: WMLG, WLOG, ZPOS, WDAT,
SHIS, SRPD, WRPD has no indices or a missing index, an alert is
displayed when starting Suite8 with a message to contact support. It
could happen that a table has no indices in the event that a table was
renamed for support purpose. Renaming a table carries the indices to
the renamed table. If an index is missing of one of the above
mentioned tables, the alert is displayed when starting Suite8.
Navigation Keys
Accelerator keys
Accelerator keys are used for fast access to a box on a screen or dialog box. When a letter is
underlined you can press the Alt + letter keys and the cursor moves into the appropriate box. For
example, on the Profile Search screen the letter “A” is underlined in the Name box. By pressing the
Alt + A keys, the cursor moves into the Name box.
To use the accelerator keys:
From the screen or dialog box, press Alt + letter to move the cursor into the appropriate box.
Shortcut keys
Suite8 has shortcut keys that allow you to perform actions directly from the keyboard without
having to use the mouse. Using these keys saves you time.
Suite8 Shortcut keys
Shortcut Key
Description
F1
Displays the help.
Alt + F4
Closes the active window.
F10
Closes all active windows.
F12
Moves the cursor from a data box to the first record on the
grid.
Alt + Down arrow
Displays a combo box.
Tab
Moves forward through the boxes/options.
Moves to the next box and confirms the entry.
Shift + Tab
Moves backward through the boxes/options.
Ctrl + Tab
Moves forward through tabs.
Ctrl + Shift +
Tab
Moves backward through tabs.
Escape
Cancels the current action.
Removes a Combo box before a selection has been made.
Home
Moves the cursor to the beginning of a box.
End
Moves the cursor to the end of a box.
Using the blue drill down arrow
Many boxes have a blue drill down arrow
information that can be displayed.
next them indicating that there is additional
For example, on the House Status screen clicking the blue drill down arrow on the Out of Order
line displays the Out of Order Rooms screen.
HTML View
Suite8 offers the possibility to view information in HTML format. HTML is the abbreviation for
"Hypertext Markup Language." This is the system of marking a document so it can be published
on the World Wide Web and viewed with a browser. The main areas where information can be
viewed in HTML format are as follows:
Reservation Navigator
Blocks
Profiles
Cashiering
Tasks and Activities
Events
Conference Reservation
The HTML display on the reservation navigator can be hidden so that the reservation grid is
expanded. Double-click in the blue reservation header bar or right-click and select/deselect
LOWER PART OF THE SCREEN from the short-cut menu to view or hide the HTML display. This
setting is stored per user and remains until the next time it is changed.
Expand the HTML tree
Click the expand icon
to show all available folders.
Collapse the HTML tree
Click the collapse icon
to collapse all folders to the uppermost level.
Refresh the HTML View
Click the refresh icon
View information in HTML format
In this example we will display information in HTML format on the profile screen.
1. Click the CUSTOMER RELATION menu and select PROFILES to display the customer
profile screen.
This main customer profile screen is called the Navigator and is divided into 3
distinct areas:
1. Query - basic and advance profile search criteria
2. Query Results - the results of the query shown in a grid format
3. Tree Listing and HTML Page
1. A tree listing of all the details associated with this profile including address,
communications, links, reservations or history
2. A freely definable HTML display which by default has a 'big' format where the
details are displayed in a non-grid style format or a list format. The HTML
display can be printed by using the right mouse click.
1. Enter the name to search for in the NAME box and click SEARCH.
1. The query results are shown in grid format in the middle section of the screen and
the tree and HTML formats are shown in the lower section of the screen.
In this instance the HTML view displays a summary of the profile details. The tree
listing is displayed by default expanded by one level. A plus sign next to a folder
indicates that it can be expanded to show more folders; a minus sign indicates
that it can be collapsed.
Change the display of the HTML
Two additional buttons on the html display allow you to change whether certain details
are displayed in a non-grid style or in a list format. By default the 'big' view is
displayed.
To view in list format click the
button.
To view in a non-grid style, click the
button.
Copy to clipboard
It is possible to copy information from the HTML files to clipboard by selecting items
from HTML, using right mouse short cut menu and selecting COPY TO CLIPBOARD or short
cut key CTRL + C. This information can then be pasted to any open file by using right
mouse menu option PASTE or short cut key CTRL + V.
The menu option COPY TO CLIPBOARD is controlled by the user right COPY TO CLIPBOARD
FROM HTML under Users → User Definition → Rights → Miscellaneous
The Quick Keys
Suite8 allows you to select the Quick Keys main menu from any screen. The quick keys are
shortcuts to screens, searches, and desktop tools. Using these keys allows rapid access to
information without having to leave the section that you are currently working on. For example, a
customer is making a new reservation while at the same time asking questions about restaurants in
the area. You can use the Telephone Book quick key for restaurant information instead of aborting
the new reservation screen, looking up the restaurant information, closing the Telephone Book,
and reopening the new reservation screen.
To access the Quick Keys main menu
Click the QUICK KEYS menu option.
The Quick Keys menu is displayed.
The Date Box
The format of the dates and the separators between the dates may vary from one hotel to another.
The date format is defined in the Control Panel Windows Regional Settings/Options.
Typical date formats include the following:
dd/yy
MM/dd/yyyy
yy/MM/dd
yyyy-MM-dd
dd-MMM-YY
You can type the date directly in the date box; however it must be typed exactly as per the predefined format.
There are many date boxes in the system, for example, Arrival Date or From Date. The date can be
either a specific date or an as of date.
A specific date is when you need to see what happened on that day. For example, you need to see
which guests have departed 01/01/03.
An 'as of date' is when you need to find out information starting from that date. For example, you
need to read the room rack starting from 09/09/03 through 12/09/03.
Changing the date
The date can be changed by typing a new date or with the use of the calendar.
To type a new date
1. Place the cursor in the Date box.
2. Type the new date in the Date box, in the defined format including separators.
3. Press the Tab key, the date is changed.
To change a date using the calendar
2. Click the drop down arrow
next to the Date box.
The calendar appears.
1. Change the month to a previous month or future month by clicking the horizontal
arrows located on the top of the calendar or by pressing the Ctrl + Page Up or
Ctrl + Page Down key.
2. Place the cursor on the date and click the left mouse button or move the keyboard
arrow keys to locate the date and press Enter, the date is changed.
Customising Suite8 Grids
Many of the grids in Suite8 may be customised according to the needs of the property.
The customization options available are:
CUSTOMIZE - opens the customize dialog box so that columns on the grid can be added,
changed or removed.
RESTORE DEFAULTS - applies the default settings for this grid.
SHOW DEFAULTS - applies the default settings to the current grid view, however, any
customised settings are used the next time the grid is displayed.
Select PRINT to print or export the existing grid layout, the possible export formats are ASCII
File, CSV Format, HTML Document or an Excel Document.
Note: The print or export function should be used before changes to
the grid will be saved.
How to customize a grid
2. Place the cursor in the grid and right-click to display the short-cut menu.
Select CUSTOMIZE to open the customize screen.
The fields already used are marked with a green check mark.
Click the PENCIL button to view or change the column properties.
Column Properties
Field
Description
Field name
The field name as it is defined in the database table.
Caption
The field caption.
Fixed
Defines if the column will be fixed to the left side, when
scrolling to the right to view additional fields of the grid.
Columns marked as fixed are highlighted grey.
To move a field to the grid, select the field and drag it to the required position.
Click the
A message is displayed asking if you want to store the grid layout.
Select YES to save the changes or NO not to save any changes.
in the top right-hand corner to close the customize screen.
How to remove a column from a customized grid
Place the cursor in the grid and right-click to display the short-cut menu.
Select CUSTOMIZE to open the customize screen.
The fields already used are marked with a green check mark.
1. On the grid point to the column to be removed and drag it to the customize
screen; yellow arrows are displayed at each end of the column name.
Once the column has been removed the green check mark is removed from the
field name on the customize screen.
Click the
in the top right-hand corner to close the customize screen.
A message is displayed asking if you want to store the grid layout.
Select YES to save the changes or NO not to save any changes.
How to create a customised grid view for profile search
Users familiar with the Fidelio Suite8 table structure and fields can create a
customised grid view for the profile search.
This functionality is controlled by the parameter CUSTOM VIEW IN PROFILE SEARCH
under Setup → Configuration → Global Settings → Miscellaneous → Search
Screens 2 tab.
To add fields to the Grid Customization dialog box, the view
V8_SYS_CUSTOMXCMSSEARCH has to be amended.
Example: "Adding the financial account long description to the profile navigator"
The view has to be changed as follows:
CREATE OR REPLACE FORCE VIEW v8_sys_customxcmssearch
(customxcmssearch_xcms_id, zfac_longdesc)
AS SELECT xcms_id customxcmssearch_xcms_id,
(select zfac_longdesc from zfac where zfac_actvalidfrom is not null and
zfac_actvaliduntil is null and xcms.xcms_id=zfac.zfac_xcms_id and rownum=1)
zfac_longdesc
from xcms;
The fields from the custom view are automatically added to the grid.
How to create a customised grid view for reservation search
Users familiar with the Fidelio Suite8 table structure and fields can create a
customised grid view for the reservation navigator.
This functionality is controlled by the parameter CUSTOM VIEW IN RES. NAVIGATOR
under Setup → Configuration → Global Settings → Miscellaneous → Search
Screens 2 tab.
To add fields to the Grid Customization dialog box, the view
V8_SYS_CUSTOMXCMSSEARCH has to be amended.
Example: "Adding the housekeeping status to the reservation navigator"
How to create a customised grid view for booking search
Users familiar with the Fidelio Suite8 table structure and fields can create a
customised grid view for the event booking search.
This functionality is controlled by the parameter CUSTOM VIEW IN BOOKING SEARCH
under Setup → Configuration → Global Settings → Miscellaneous → Search
Screens 2 tab.
To add fields to the Grid Customization dialog box, the view
V8_SYS_CUSTOMYBOMSEARCH has to be amended, however it must contain the field
customybomsearch_ybom_id.
Example: "How to display the function type description"
The view has to be changed as follows:
CREATE OR REPLACE FORCE VIEW V8_SYS_CUSTOMYBOMSEARCH
AS
SELECT
ybom_id customybomsearch_ybom_id,
yfty_longdesc
from
ybom, yfty
where
ybom_yfty_id=yfty_id(+);
Customization functionality is controlled by the user right EDIT under Setup →
Configuration → Users → User Definition → Rights → Miscellaneous → Grid layout
Customization.
Print functionality is controlled by the user right PRINT GRID under Setup →
Configuration → Users → User Definition → Rights → Miscellaneous.
Customising the HTML display
The HTML display may be customised according to the requirements of the property.
The customization options available when placing the cursor on the HTML display and rightclicking are:
PRINT - prints an exact copy of the HTML display. The print page margins and the actions to
take if the HTML printout is too large for the defined paper size can be defined in the
configuration.
PRINT WITH SETUP - displays the printer options and then print the HTML display.
VIEW SOURCE - displays the HTML code; no changes can be made.
EDIT TEMPLATE WITH NOTEPAD - opens the relevant *.htm and *.qry in notepad. Users with
HTML programming knowledge can edit these files to meet the requirements of the property.
EDIT TEMPLATE WITH ASSOCIATED APPLICATION - opens the relevant *.htm and *.qry with the
program associated with these file types. Users with HTML programming knowledge can edit
these files to meet the requirements of the property.
How to use HTML Expressions to customize the HTML display
Properties can configure and store customised html files in the Version 8 directory for
htm files. The files are displayed in Suite8 either by logged in user, user language,
customised htm files for all users or language specific htm files for all users.
The priority Suite8 uses to determine which file to use is in the sequence as listed:
Customised htm file by user initials
To display a customised htm file by user initials, the htm file has to be
called USR_USERINTIALS_HTMFILENAME.HTM.
Example: For a user with the initials DS the file has to be called
usr_ds_quickinfo.htm.
Customised htm file by user language
To display a customised htm file by user language, the htm file has to be
called CUST_LANG_LANGUAGE SHORT DESCRIPTION_QUICKINFO.HTM.
Example: If the language short description is F for French, the user has to
select this language under User Settings → Startup → Language and the
file, such as quickinfo.htm has to be called cust_lang_f_quickinfo.htm.
Customised version for all users
To display a customised version of htm files for all users, the html files
have to be called CUST_HTMLFILENAME.HTM.
Example: cust_quickinfo.htm.
Customised version by language
To display a customised version by language, the html files have to be
called LANG_SHORT DESCRIPTION OF THE LANGUAGE_HTMLFILE.HTM.
Example: lang_f_quickinfo.htm, where f stands for the short description of
the language.
If none of these files can be found then the standard htm file is displayed
How to hide or show expressions depending on activated features or license
The following expression can be used to hide for example, Conference Information on
the HTM file when working with the small business edition:
if ({const isBnB})=(1)}{/if}{else} {if {feature Meeting Planner}} Conference
{runquery 2}
Customization functionality is controlled by the user right HTML source view and
edit under Setup → Configuration → Users → User Definition → Rights →
Miscellaneous.
The print page margins and the actions to take if the HTML printout is too large for
the defined paper size are defined via the option HTML PRINTOUT under Setup →
Configuration → Global Settings → Miscellaneous → Visual Appearance 4.
Favourites
The Favourites shortcut toolbar allows you to keep your most frequently used options right where
you can find them. Your most used options can be added to the Favourites shortcut toolbar where
they are more noticeable and more easily organized to suit your purposes.
To make the most of the Favourites shortcut toolbar, you need to organize the options in it; this can
be done using drag and drop.
In user settings the Favourites shortcut toolbar can be set to be listed first and will then be the
default shortcut toolbar opened when logging on to Fidelio.
Note: The Favourites shortcut toolbar cannot be removed from the
toolbar.
How to add an option to the Favourites shortcut bar
2. Click one of the coloured shortcut toolbars on the left to list the options on that
toolbar.
3. Right-click the option that you want to add, and then click ADD TO FAVOURITES on
the shortcut menu.
The option is now listed on the Favourites shortcut toolbar.
4. Repeat Steps 1 and 2 for each option that you want to add.
Note: Options from Web Services cannot be added to the Favourites
shortcut toolbar.
How to delete an option from the Favourites shortcut bar
5. Click the FAVOURITES shortcut toolbar on the left to list the options.
6. Right-click the option that you want to remove, and then click DELETE BUTTON on
the shortcut menu.
The option is removed from the Favourites shortcut toolbar.
1. Repeat Steps 1 and 2 for each option that you want to remove.
How to reorganise the options on the Favourites shortcut bar
2. Click the FAVOURITES shortcut toolbar on the left to list the options.
3. Select the option to be moved and then left-click and hold the mouse button while
you drag the option to its new location on the toolbar.
Repeat Steps 1 and 2 for each option that you want to move.
On the toolbar the Favourites shortcut bar can be listed first by selecting the
option FAVOURITE BUTTONS ON TOP under Miscellaneous → User Settings →
Appearance Tab.
Logging off, Exiting Suite8 and Locking the Station
The windows menu consists of the following options:
Close All - closes all open screens and dialog boxes.
Lock Station - locks the workstation.
Logout - closes all open screens and logs off Suite8.
Exit Application - closes all open screens and exits the application.
Options
Description
Close All
Click the WINDOWS menu and the option CLOSE ALL.
All open screens and dialog boxes are closed.
Logout
Click the WINDOWS menu and the option LOGOUT
All open screens and dialog boxes are closed and the Login
screen appears. A new user can now login.
1. To close the application completely click CANCEL.
Suite8 is closed and the desktop appears.
Exit
Application
Lock Station
Click the WINDOWS menu and the option EXIT APPLICATION.
Suite8 is closed and the desktop appears.
Click the WINDOWS menu and the option LOCK STATION.
All open screens and dialog boxes are closed and the Login
screen appears. A new user can now login.
Lock Station - the open screens and dialog boxes from the user who locked the
station will not be closed if the parameter LEAVE OPENED SCREEN ON SWITCH USER is
selected under Setup → Configuration → Global Settings → Generic → Generic 3
tab.
2
Arrivals
The ARRIVALS option on the FRONT DESK menu displays the reservation navigator defaulted to the
Arrival tab. The reservation navigator consists of seven different pages of information which are
accessible by clicking the appropriate tab.
The ARRIVAL tab displays by default all reservations with the status EXPECTED ARRIVAL for today's
date. The date filter allows you to display expected arrivals for a specific date and reservations
with the statuses CHECKED IN and/or CANCELLED may be included in the display via the Selection
filter.
The search criteria on the reservation navigator are identical regardless of which tab is selected
with the exception of the Financial Accounts tab.
The available options are for the most part the same as in reservations, however several options
may not be available for reservations with the status expected arrival, for example REINSTATE and
UNDO CHECK IN.
The HTML display on the reservation navigator can be hidden so that the reservation grid is
expanded. Double-click in the blue reservation header bar or right-click and select/deselect
LOWER PART OF THE SCREEN from the short-cut menu to view or hide the HTML display. This
setting is stored per user and remains until the next time it is changed.
The default reservation statuses to be displayed on the Arrival tab are defined via
the option ARRIVAL PAGE under Setup → Configuration → Global Settings →
Miscellaneous → Search Screens → Default Search Criteria on Reservation
Navigator.
See: Suite8 Reservations Manual for more details.
Check In
This option may be used to check-in a guest who has a reservation and is accessible via the CHECK
IN button on the Reservation Navigator.
Depending on the parameter settings and interfaces installed, a variety of messages may be
displayed upon check-in. For example, the display of the check-in successful message is parameter
controlled and if a key card interface is installed then a message to print the key card is displayed
at check-in.
If the parameter ALLOW CHECKIN WITHOUT ROOM FOR NEXT DAY is active then it is possible to check
in a reservation for several days even if a room has not been assigned for all days of the stay. A
room must be assigned for the first night, but upon check-in either a room number is assigned for
the remaining days or the reservation is checked in and is marked as a scheduled room move from
the day where no room is assigned.
A hint can be defined to display at check in under a specified condition, an example
for a hint at check in could be a reminder to confirm the stay details.
How to check-in a reservation with a room number assigned
1. From the Reservation Navigator select the reservation to be checked-in.
2. Click the CHECK IN button.
A message is displayed indicating that the check-in was successful.
2. Click OK to close the check-in successful message.
Depending on the interfaces installed additional messages may be displayed.
For example, if an interface for key cards is installed, the Make Key dialog box is
displayed.
Click the MAKE KEY button to print a key card.
How to check-in a reservation with no room number assigned
1. From the Reservation Navigator select the reservation to be checked-in.
2. Click the CHECK IN button.
If no room number has been assigned the Room Search Dialog screen is displayed.
Several criteria including the STARTING DATE, number of NIGHTS and ROOM TYPE are
completed with details from the reservation.
2. To search for a specific room number, enter the room number in the ROOM NO.
field.
3. If ROOM FEATURES were entered on the guest profile or reservation then these are
displayed.
4. In the FLOORS field select the required floors from the floor selection list and then
click CLOSE.
5. Select DUE OUT ROOMS to include rooms which are due to depart.
6. Select INCL. OUT OF SERVICE to include rooms which have the status out of service.
7. Select the room statuses to include from the HOUSEKEEPING STATUS list; by default
all room statuses which are defined as CLEAN are selected.
8. Click SEARCH to display the rooms available according to the entered criteria.
9. Select the required room from the grid and click the SELECT button.
A message is displayed indicating that the check-in was successful.
3. Click OK to close the check-in successful message.
Depending on the interfaces installed additional messages may be displayed.
Rooms Search screen field names
Field Name
Explanation of the field
Room No
The room number.
Room Type
The room type.
Description
The room type description.
Features
The room features. For example, CN – Connecting Door.
Floor
The floor number.
Housekeeping Status
The housekeeping status of the room. For example,
CL – Clean, DI – Dirty or INS – Inspected
No. of pax
The maximum number of people that under normal
occupancy conditions could sleep in the room (excluding
cots and/or cribs).
Next Block
The next arrival date for which the room is blocked.
Assignments
Displays information about rooms that have special
housekeeping or general assignments. For example, TWN or
TRI, this may indicate to housekeeping that the room needs
to be prepared in a special way.
Room Search screen search fields
Fill in this field
With this information
Starting Date
The date for which to search for available rooms.
Nights
The number of night's to search for available rooms.
Room Types
Select specific room types if required.
Room Number
Enter a specific room number if required.
Room Features
Select specific room features.
Floors
Select specific floors if required.
Due out rooms
Select this check box to include rooms currently in-house,
but that are due to check-out. The search can include due
out rooms by default by selecting the parameter DUE OUT
ROOMS ON ROOM SEARCH (DEFAULT) in configuration.
Include out of service
Select this check box to include rooms that are marked as
out of service.
Housekeeping Status
Select the required housekeeping statuses.
How to check-in a reservation with a credit card active
7. From the Reservation Navigator select the reservation to be checked-in.
8. Click the CHECK IN button.
If a credit card interface is installed and the parameter ASK FOR CREDIT CARD AT
CHECK-IN is active then a message is displayed asking if you want to attach a credit
card to this reservation. If the parameter is not active then the Credit Card Detail
dialog box is displayed directly.
1. Click YES to display the Credit Card Details dialog box.
The guest's credit card can be swiped or the credit card details entered manually.
2. Upon swiping the card or selecting the CARD TYPE manually; the AUTHORIZATION
AMOUNT is calculated according to the rules setup at your property to calculate the
approval amount.
3. Click OK to close the Credit Card Details dialog box and to request online
authorization if a credit card interface is installed.
A message is displayed indicating that the check-in was successful.
3. Click OK to close the check-in successful message.
Note: An entry is written to the interface log file if the credit card is
not successfully authorized during check-in.
How to check-in a reservation with no room number assigned for all days of
the reservation
4. From the Reservation Navigator select the reservation to be checked-in.
5. Click the CHECK IN button.
A message is displayed indicating that not all days have a room number assigned.
6. If a room should not be assigned for the remaining days at this point, click NO.
A message is displayed indicating that the check-in was successful. The
reservation will be displayed on the list of scheduled room moves from the day
where no room number is assigned.
If a room should be assigned for the remaining days, click YES.
The Room Search screen is displayed with all the room types required for this
reservation listed.
Select a room number for each room type required.
Click CLOSE to close the room search dialog box.
A message is displayed asking if you want to continue the check-in process.
1. Click YES to continue.
A message is displayed indicating that the check-in was successful.
3. Click OK to close the check-in successful message.
Note: On the reservation Advanced Query filter a query called 'No
room for today or tomorrow' can be used to search for the
reservations that have no room assigned.
How to check-in a reservation with luggage list/entry active
1. From the Reservation Navigator select the reservation to be checked-in.
2. Click the CHECK IN button.
A message is displayed indicating that the check-in was successful.
3. Click OK to close the check-in successful message.
If the option POP UP LUGGAGE LIST is selected in the configuration then the Luggage
list screen is displayed. If the option POP UP LUGGAGE ENTRY is selected then the
Luggage dialog box is displayed directly.
1. Click NEW to display the Luggage dialog box.
3. If auto-numbering is not active then enter the LUGGAGE LABEL NUMBER; depending on
the configuration only a numeric entry may be allowed.
4. Enter the NUMBER OF PIECES of luggage.
5. Select the current LOCATION of the luggage from the drop-down list; depending on
the configuration a location may be mandatory.
6. Select a STATUS from the drop-down list, such as normal, picked up by guest or
delivered to room.
7. Enter any additional information in the COMMENTS box.
8. If the luggage label is to be printed click the PRINT button.
9. Click OK to add the luggage label details to the luggage list.
Click CLOSE to close the Luggage List.
The check in successful message is controlled by the parameter DISPLAY MESSAGE
WHEN CHECK IN WAS SUCCESSFUL under Miscellaneous → User Settings → Reservation.
Prompting for a credit card at check-in is controlled by the parameter ASK FOR
CREDIT CARD AT CHECK-IN under Setup → Configuration → Global Settings →
Reservation → Reservation 1 tab.
If the parameter ALLOW CHECKIN WITHOUT ROOM FOR NEXT DAY is active under Setup →
Configuration → Global Settings → Reservation → Reservation 3 tab then a
reservation can be checked in even if a room has not been assigned for all days of
the reservation.
Daily charges can be posted automatically after check-in by selecting the
parameter POST DAILY CHARGES AFTER CHECK-IN under Setup → Configuration → Global
Settings → Reservation → Reservation 3 tab. The charges are posted using the
night audit cashier ID and there is no user notification that the daily charges have
been posted.
The cashier login and then the guest folio for the checked-in guest can be
displayed right after check in by selecting the parameter SHOW BILLING AFTER CHECKIN under Setup → Configuration → Global Settings → Reservation → Reservation 3
tab. If sharers were checked-in then the guest folio is displayed for all sharing
guests.
The housekeeping statuses are defined under Setup → Configuration →
Reservations → Room Management → Housekeeping
Due out rooms can be included by default in the room search by selecting the
parameter DUE OUT ROOMS ON ROOM SEARCH (DEFAULT) under Setup → Configuration →
Global Settings → Miscellaneous → Search Screens 2 tab.
Luggage label functionality is controlled by the parameter LUGGAGE LABEL
FUNCTIONALITY under Setup → Configuration → Global Settings → Reservation →
Luggage 5 tab. All the luggage label configuration options are displayed when the
option is activated.
Luggage locations are defined via the option LUGGAGE LOCATION under Setup →
Configuration → Reservations.
Hints are defined via the option HINTS under Setup → Configuration → Reservation.
Check In with Virtual Number Assignment
Virtual numbers serve the guest as the guest's private line once they check in until they check out.
Virtual numbers can be assigned to guests on an as required basis, automatically, upon request or
for the duration of the guest's stay. Virtual numbers can also be assigned permanently to an
individual guest profile.
At check-in, the respective number will be displayed in the configured pool of numbers (assigned
VN number dialog box), and will be available for selection.
How to check-in a reservation with a virtual number assigned
From the Reservation Navigator select the reservation to be checked-in.
Click the CHECK IN button.
If Virtual Numbers is active then the Virtual Numbers Assignments screen is
displayed.
All pools which are installed and marked as “Active” are shown here.
The system will offer numbers based on the pool configuration here (DID Pool) or
may not offer a number but would leave the choice to the user. (Non-DID Pool).
1. Select a number from the DID POOL.
2. Click OK to close the dialog box and save the assigned number.
A progress screen is displayed.
A confirmation screen is displayed with the virtual numbers assigned.
2. Click PRINT to print the screen.
3. Click CLOSE to exit the virtual number assignment.
Note: A virtual number can be changed via the option VIRTUAL NUMBERS on the Options menu.
Deleting an assigned virtual number is not possible if the parameter ASSIGNMENT
REQUIRED is active under Setup → Configuration>Virtual Number Setup → Virtual
Number Pool Setup. A different virtual number can be assigned by unassigning the
current virtual number and assigning a new number.
Note: The use of Virtual numbers and the available functionality
depends entirely on the capabilities and the feature set of the external
system and the interface used in the hotel.
Reservations
Many of the options available in the Front Desk module are also available in the Reservations
module.
The following options are detailed in the Suite8 Reservations Manual:
Reservation Navigator
Reservation Search
New/Edit Reservation
Walk In
Cancel Reservation
Reinstate
All the options available via the OPTIONS menu of the both the Reservation Navigator and the
Edit Reservation screen.
3
Inhouse Guests
The INHOUSE GUESTS option on the FRONT DESK menu displays the reservation navigator defaulted
to the Stay Over tab. The reservation navigator consists of seven different pages of information
which are accessible by clicking the appropriate tab.
The STAY OVER tab displays all reservations with the status CHECKED IN, and depending on the
setup, the Selection filter may also include the statuses EXPECTED ARRIVAL, CHECKED OUT and/or
DUE OUT.
The search criteria on the reservation navigator are identical regardless of which tab is selected
with the exception of the Financial Accounts tab.
The available options are for the most part the same, however several options may not be available
for reservations with the status in house, for example DEPOSIT REQUESTED and WAITLIST.
The HTML display on the reservation navigator can be hidden so that the reservation grid is
expanded. Double-click in the blue reservation header bar or right-click and select/deselect
LOWER PART OF THE SCREEN from the short-cut menu to view or hide the HTML display. This
setting is stored per user and remains until the next time it is changed.
The default reservation statuses to be displayed on the Stay Over tab are defined
via the option IN HOUSE PAGE under Setup → Configuration → Global Settings →
Miscellaneous → Search Screens → Default Search Criteria on Reservation
Navigator.
The possibility to change the profile of a checked in reservation is controlled by the
user right CHANGE GUEST AFTER CHECK IN under Setup → Configuration → Users →
User Definition → Rights → Reservations.
See: Suite8 Reservations Manual for more details.
4
Messages
This option may be used to leave a message for a guest and is accessible via the FRONT DESK menu
and via the OPTIONS menu of the both the Reservation Navigator and the Edit Reservation screen.
Messages can be printed in a user definable format and with an appropriate interface messages can
be sent via:
The video system, so the guest can view the message on the television screen.
The telephone system, which triggers the message lamp in the room.
If an interface is connected the NOTIFY INTERFACE box is selected by default.
How to enter a new guest message
Click the FRONT DESK menu and select MESSAGES.
The Messages screen is displayed.
Click NEW, the reservation navigator is displayed.
Use the search criteria to locate the required reservation and then click SELECT.
The Message dialog box is displayed.
1. In the MESSAGE FROM box enter the name of the person who is leaving the
message.
2. Enter the CONTACT INFO. such as a telephone number.
3. Click the INCLUDE IN MESSAGE button if the contact MESSAGE FROM and CONTACT INFO.
should be included automatically in the main message text.
4. The NOTIFY INTERFACE option is selected by default if an appropriate interface is
active.
5. Enter the guests MESSAGE or select a standard message text from the MESSAGE TEXT
LIST and double click.
6. Add any additional details if required.
7. Click OK to save the message without printing or click PRINT to save and print the
message. A warning message is displayed that the message must be saved before
printing.
3. Click YES to save and print the message.
The Printing records dialog box is displayed briefly.
4. Click OK to close the message dialog box.
How to enter a new batch guest message
1. Click the FRONT DESK menu and select MESSAGES.
The Messages screen is displayed.
3. Click BATCH MESSAGES, the Message dialog box is displayed.
11. In the section GUEST FILTER TYPES select the guest categories to which the message
should be sent.
12. Select the GUEST LANGUAGE if the message is to be sent only to guests with a
specific language.
13. Select the required VIP CODES if the message is to be sent only to guests with a
specific VIP code.
If the guest filter type Group Guests is selected then additional filter criteria are
available:
Group Name
In-house group guests between a certain date range
Checked-in group guests only
1. In the MESSAGE FROM box enter the name of the person who is leaving the
message.
2. Enter the CONTACT INFO. such as a telephone number.
3. The NOTIFY INTERFACE option is selected by default if an appropriate interface is
active.
4. Enter the guests MESSAGE or select a standard message text from the MESSAGE TEXT
LIST and double click.
5. Add any additional details if required.
6. Click OK to save the message without printing or click PRINT to save and print the
message. A warning message is displayed that the message must be saved before
printing.
3. Click YES to save and print the message.
The Printing records dialog box is displayed briefly.
4. Click OK to close the message dialog box.
How to view or edit a guest message
6. Click the FRONT DESK menu and select MESSAGES.
The Messages screen is displayed.
The screen is split into 4 sections:
The upper left-hand side of the screen is the search area. You can search for messages by
entering a guest NAME, a ROOM NO or a DATE.
The upper right-hand side of the screen allows the search to be narrowed by message
status:
All Messages - not received, printed and received messages.
Not Received - for all messages which have not been received yet.
Set to Received by PMS User - all messages which have been marked as
received.
Printed Messages - all messages which have been printed.
Sent to Video System - all messages that have been sent via the video
interface. (Interface Dependant)
Received through Video System - all messages that have been received
by the guest via the video interface. (Interface Dependant)
A list of the current messages with details about the date and time, the guest name, the user
who took the message and the message status is displayed in the grid in the middle of the
screen.
The text of the currently selected message is displayed in the lower part of the screen.
1. To activate the search, click SEARCH; to clear the search criteria, click CLEAR.
2. Select the message to be viewed and click EDIT.
The message screen is split into two sections:
The upper part displays guest details, who the message was from and contact details.
The lower part displays the message text.
3. Make any changes if required to the message and click OK to close the message
without printing or click PRINT to print the message.
4. Click CANCEL to exit the message dialog box without saving any changes.
How to print a guest message
4. Click the FRONT DESK menu and select MESSAGES.
The Messages screen is displayed.
5. Select the message to be printed and click PRINT.
The Printing Records dialog box is displayed briefly and the message is printed.
How to mark a guest message as received
7. Click the FRONT DESK menu and select MESSAGES.
The Messages screen is displayed.
8. Select the message to be marked as received and click RECEIVED.
In the STATUS column the time and user who marked the message as received is
listed.
How to send a message as an SMS
1. Click the FRONT DESK menu and select MESSAGES.
The Messages screen is displayed.
3. Select the message to be sent as an SMS and click SMS.
The Send SMS dialog box is displayed.
4. Click SEND.
The message is sent as an SMS to the selected mobile phone number.
Note: The SMS button is only available if the guest profile has a
communication type which is marked as a mobile phone.
Options available on the messages screen
New - to enter a new message.
Edit - to edit an existing message.
Received - to mark the selected message as received.
Received All - to mark all messages as received.
Print - to print the selected message.
Find in Grid - to further narrow the search.
Standard message texts can be defined via the option MESSAGES under Setup →
Configuration → Reservations.
The template used for SMS sending is defined under Miscellaneous → Reports
using the Internal Editor and is then defined as the Message SMS Template under
Setup → Configuration → Global Settings → Reservation → Reservation 1 tab.
5
New Financial Account
Financial Accounts
Financial Accounts are accounts that do not affect the properties availability and are used to post
charges to non-guest accounts. For example, permanent accounts such as staff accounts, POS
Accounts or other internal accounts used to post no-show and cancellation fees, corrections or
charges for non staying guests. Financial Accounts are also used for conference bookings and
conference telephone charges and internal lost postings such as interface late charges.
Note: In the Meeting Planner module the financial accounts option
and postings functionality are available if the PMS license and/or the
CCM Billing Component license are activated.
Financial accounts may be accessed via several options in Suite8:
Reservations
Front Desk
Meeting Planner
Cashiering
How to access via Reservations
The financial account option in reservations may be used to open, edit or create a
financial account.
5. Click the RESERVATIONS menu and select FINANCIAL ACCOUNTS.
The Reservation Navigator screen is displayed defaulted to the Financial Accounts
tab.
12. Click NEW to display the New Financial Account dialog box.
How to access via Front Desk
The financial account menu option in front desk may be used to open a new financial
account.
1. Click the FRONT DESK drop down menu and select NEW FINANCIAL ACCOUNT.
The financial account dialog box is displayed.
An existing account may be edited by selecting the financial account page on the
reservation navigator via the Arrivals or Inhouse Guests menu options.
How to access via Meeting Planner
There are several ways to access Financial Accounts from with the Meeting Planner
module:
3. On the Conference Diary, right-click on a booking, select BOOKING OPTIONS to
display the short-cut menu.
or
From Event Management, locate the booking and select OPTIONS or EDIT the
booking and select OPTIONS to display the short-cut menu.
or
From Event Management, click EVENTS and select OPTIONS to display the short-cut
menu.
5. Click FINANCIAL ACCOUNTS on the short-cut menu to display the Financial Accounts
Search screen.
Click NEW FA to create a new financial account.
The financial account dialog box is displayed.
The search criteria, financial account Name, Description and Account Number allow
the user to locate the required financial account easily. In addition selecting the option
Show on pop-up will display all available financial accounts. This setting is saved for
future use until changed by the user.
Note: The financial account can also be displayed via Event
Management when selecting Postings. However, as this option allows
postings you must enter a cashier number.
How to access via Cashiering
Click the CASHIER menu and select BILLING.
The Cashier Login screen is displayed.
1. Enter your CASHIER NUMBER and PASSWORD, click LOGIN.
The Billing Search screen is displayed.
2. Click NEW FA to display the New Financial Account dialog box.
How to create a new financial account
4. Access the New Financial Account dialog box via one of the access methods
described above.
11. Complete the financial account details by typing information or selecting
information from the drop-down lists.
For an explanation of the fields on the financial account screen, see the New
Financial Account table below.
12. Click OK.
If the new financial account was created via cashiering then the posting screen is
displayed.
New Financial Account dialog box
Fill in this field
With this information
Group
Select the type of financial account required from
the list of predefined groups.
Date Range
If required select the date range check box and
enter the date range (from/to) you would like to
keep the Financial Account in your system. Usually
it is not necessary to enter a date range on a
financial account.
Profile
Each financial account must be linked to a profile;
click the button next to the profile box to open the
profile search screen and select an existing profile
or create a new one.
Account Number
Each financial account must have an account
number before it can be checked into the system.
Click the drop-down arrow and select an account
number; if the account number was defined with a
description then this is updated in the NUMBER
DESC. box.
Number Desc.
The description defined for this account number is
displayed.
Market
If no default market code has been defined, click
the drop-down arrow and select a market code. If
this field is defined as mandatory then a market
code has to be attached.
When setting up a financial account in meeting
planner the market is filled by default with the
market segment from the booking master.
Description
Displays the financial account group and financial
account number.
Credit Limit
Select a credit limit from the list box.
Limit Value
The credit value associated with the selected
credit limit is displayed. This may be changed as
required.
Transponder
The transponder card number is displayed if the
financial account was created upon swiping or
entering a transponder card.
Note: This option only displayed if TRANSPONDER
functionality is active.
Source Code
Select from a list of predefined source codes.
Channel Code
Select from a list of predefined channel codes.
Tax Exemption
Defines if the financial account is tax exempt.
Contracted Curr
Select the contracted currency for the financial
account.
Billing Info
Enter any billing information, such as 'Room and
Tax to Company'. The billing information is
displayed in the billing screen on the standard
HTML file.
Remarks
Enter any additional information. Remarks are
displayed in the billing screen on the standard
HTML file.
Note: If the start date selected equals the system date and the OK
button is clicked, the financial account will be checked in. If the start
date does not match the system date the financial account status will
be ‘Expected’.
How to edit financial account settings
1. Select the required financial account and click EDIT to display the Financial Account
Settings dialog box.
In cashiering display the billing screen of the required financial account and click
the FA SETTINGS button to display the Financial Account Settings dialog box.
In Meeting Planner display the Financial Accounts Search screen via one of the
access methods described above, select the required financial account and click
SELECT to display the Financial Account Settings dialog box.
2. Make any changes necessary and click OK to close the financial account settings.
How to link profiles to financial accounts
This option is used to link Company, Agent, Source, Meeting Planner or Vendor
profiles to the financial account.
3. Access the Financial Account Settings dialog box via one of the access methods
described above.
4. Click PROFILES to display the Profile Select dialog box.
5. On the profile type required click the drop-down arrow.
The Profile Search dialog is displayed.
Search for the required profile, click SELECT.
The Profile Select dialog box is displayed with the profile selected.
6. Click OK to return to the Financial Account Settings dialog box.
How to unlink profiles to financial accounts
This option is used to unlink Company, Agent, Source, Meeting Planner or Vendor
profiles to the financial account.
13. Access the Financial Account Settings dialog box via one of the access methods
described above.
14. Click PROFILES to display the Profile Select dialog box.
15. Select the profile to be unlinked.
14. Click DELETE LINK.
1. Click OK to return to the Financial Account Settings dialog box.
How to enter notes for financial accounts
This option is used to add, edit, delete and view notes related to the selected financial
account.
Access the Financial Account dialog box via one of the access methods described
above.
Click NOTES to display the Notes dialog box.
See: Suite 8 Reservations manual for more details.
How to link billing instructions to financial accounts
This option is used to link billing instructions to the Financial Account.
2. Access the Financial Account Settings dialog box via one of the access methods
described above.
3. Click BILLING INSTR. to display the Billing Instructions dialog box.
See: Suite 8 Reservations manual for more details.
How to link credit cards to financial accounts
This option is used to add, edit, delete, guarantee or get approval for credit cards. For
example the charges of conference bookings or group members might be routed to a
financial account and paid by a company credit card.
Access the Financial Account Settings dialog box via one of the access methods
described above.
Click CREDIT CARDS to display the financial account credit cards dialog box.
See: Suite 8 Reservations manual for more details.
This option is only available if the status of the financial account is expected, checked
in or closed.
How to enter fixed charges for financial accounts
This option is used to enter fixed charges on the Financial Account. Fixed charges are
used to post daily charges other than room, tax or packages, for example conference
equipment rental from external locations. Suite 8 posts fixed charges automatically
during night audit or when choosing the option post daily charges in the cashiering
module.
4. Access the Financial Account Settings dialog box via one of the access methods
described above.
5. Click FIXED CHARGES to display the Fixed Charges dialog box.
See: Suite 8 Reservations manual for more details.
How to unlink a CCM financial account
1. Locate the required booking.
2. Click the OPTIONS button to display the short-cut menu.
3. Click FINANCIAL ACCOUNTS on the short-cut menu to display the Financial Accounts
Settings dialog box.
2. Click UNLINK, the message "Unlink CCM Booking?" is displayed to confirm the
unlinking, select YES.
3. If no postings have been made the Financial Account will be unlinked. If postings
have been made then a message is displayed to "Transfer postings of the selected
booking?" select YES.
4. The cashier folio is displayed; click the TRANSFERS button to display the Transfer
Posting dialog box.
5. In the TO ROOM field select the account to transfer the postings to or create and
then select a new financial account.
6. The charges may be transferred in the normal manner or transferred by checking
the TRANSFER POSTINGS OF SELECTED CCM BOOKING check box. This option transfers all
postings that have been made via the MANUAL POST option under the EVENTS menu.
7. Click OK to transfer the charges.
8. Click the CLOSE button to close the cashier screen.
9. Click OK on the Financial Account Settings dialog box to complete the transaction.
Note: Financial Accounts will be unlinked only when the OK button
on the FA edit screen is pressed. If CANCEL is pressed then the FA is
still linked even if postings have been transferred.
Note: Postings that have been made via the option POSTINGS on the
OPTIONS menu are not linked to the CCM booking and posted directly
to the Financial Account. These postings have to be transferred
individually.
How to display the user log
This option is used to view the changes related to the selected financial account.
1. Access the Financial Account dialog box via one of the access methods described
above.
2. Click USER LOG to display the User Log dialog box.
The User Log is displayed split into 2 sections:
2. The upper section displays the name of the financial account and the arrival
and departure dates.
3. The lower section displayed information about the changes to this financial
account.
1. Once all changes have been viewed, click OK to close the user log.
User Log Display Options
Field Heading
Gives this information
Date
The date and time the change was made. This is the system
date of the computer on which the change was made.
Text
A short description about the changes that were made.
User
The name of the user who made the change.
Workstation
The computer name on which the change was made.
The financial account groups and numbers are defined via the options FINANCIAL
ACCOUNT GROUPS and FINANCIAL ACCOUNT NUMBERS under Setup → Configuration →
Cashiering.
Financial account functionality is controlled by the user rights VIEW, EDIT, INSERT
and DELETE under Setup → Configuration → Users → User Definition → Rights →
Cashiering → Financial Accounts.
6
Room Blocking
A room blocking is the assignment of a room to a reservation. The room blocking option is
accessible via the FRONT DESK menu and may be used to search for and assign rooms for
reservations arriving today, for a specific date in the future or that meet certain criteria.
Some properties like to assign all the room numbers prior to arrival and some properties may use
this option to assign rooms for specific groups, parties, room types or VIP levels.
The room blocking screen is split into two or three sections depending on whether the HTML
option is selected:
The upper section contains all the selection criteria. The reservation selection criteria are listed
on the left, the rooms selection criteria in the middle and on the right are the available
housekeeping statuses; by default all room statuses which are defined as CLEAN are selected.
Selection criteria can be selected, saved and set as the default for all users.
The middle section of the screen displays the results of the selection:
The RESERVATIONS grid displays the reservations in alphabetical order according to the
selected rooms criteria. The display order may be changed by clicking the column heading
by which the display should be sorted. Clicking the REFRESH button updates the
reservations listing.
The ROOMS grid displays the available rooms for the reservation selected in the
reservations grid and according to the selected criteria. The room features are listed and
also the number of days the room has not been occupied. Clicking the REFRESH button
updates the available rooms.
If the HTML option is selected then the freely-definable html display is shown in the lower
section of the screen.
Note: Reservations with a room type change during the stay are
displayed over more than one row. The first row of a reservation is
displayed in a black font; subsequent rows of the reservation are
displayed in a blue font. A grey background indicates that the row is
part of a reservation with at least one room type change during the
stay.
NOTE: Rooms with the status 'Out of Order' are not displayed in the
rooms selection grid and rooms which have been placed out of service
are only included if the option INCL. OUT OF SERVICE is selected.
How to block a room
2. Click the FRONT DESK menu and select ROOM BLOCKING.
The Room Blocking screen is displayed.
3. The STARTING DATE and the TO DATE default to today's date, but may be changed as
required.
4. Complete the search criteria by typing information or selecting information from
the drop-down lists.
For an explanation of the search criteria on the room blocking screen, see the
Room Blocking Search Criteria table below:
Select the room statuses to include from the HOUSEKEEPING STATUS list; by default
all room statuses which are defined as CLEAN are selected.
In the RESERVATIONS section click the REFRESH button to display the reservations
according to the entered criteria.
In the ROOMS section all available rooms meeting the search criteria and the first
reservation listed are displayed.
Select the reservation to be blocked; a list of suitable rooms is displayed on the
ROOMS grid.
Point to the required room on the ROOMS grid and hold down the left-mouse
button.
Drag the room from the ROOMS grid to the RESERVATION grid and then release the
left-mouse button.
The room is assigned to the selected reservation.
If the check box ONLY UNBLOCKED RESERVATIONS is selected then the reservation is no
longer listed.
Repeat the steps above until all the required rooms have been blocked.
Click CLOSE to exit the room blocking screen.
Note: The housekeeping statuses available are dependant upon the
statuses that have been configured by your property.
How to automatically assign rooms
1. Click the FRONT DESK menu and select ROOM BLOCKING.
The Room Blocking screen is displayed.
2. The STARTING DATE and the TO DATE default to today's date, but may be changed as
required.
3. Complete the search criteria by typing information or selecting information from
the drop-down lists.
For an explanation of the search criteria on the room blocking screen, see the
Room Blocking Search Criteria table below:
1. Select the room statuses to include from the HOUSEKEEPING STATUS list; by default
all room statuses which are defined as CLEAN are selected.
2. In the RESERVATIONS section click the REFRESH button to display the reservations
according to the entered criteria.
3. Select the reservations to which rooms are to be assigned by holding the CTRL key
and clicking the required reservations.
To assign rooms to all the reservations listed click the SELECT ALL button. Click the
UNSELECT ALL button to unselect all the reservations.
1. Once the reservations to be assigned are selected, click the AUTO ROOM ASSIGN.
button.
A progress bar is displayed.
If reservations with rooms assigned are included in the automatic room
assignment then when the first reservation with a room assigned is found a
question is displayed asking if you want to overwrite existing room selections.
2. Click YES to overwrite existing room selections or NO to ignore all reservations with
a room already assigned.
If any of the reservations exceed the recommended number of persons then an
error message is displayed.
3. Click YES to continue or NO to not assign a room to this reservation.
Once the room assignment has been completed an information box is displayed
with the following information:
1. Start and finish time of the automatic room assignment.
2. Rooms assigned and the reservation numbers and names to which they were
assigned.
3. Any error messages, such as when no room is available.
4. If a reservation has more than one room assigned then an entry is listed that
the room assignment should be done manually.
5. The number of rooms which were assigned out of the total selected.
2. Click OK to close the summary screen.
3. Click CLOSE to exit the room blocking screen.
How to change the room type when automatically assigning rooms
3. Click the FRONT DESK menu and select ROOM BLOCKING.
1. Complete the search criteria by typing information or selecting information from
the drop-down lists.
2. In the RESERVATIONS section click the REFRESH button to display the reservations
according to the entered criteria.
3. Select the reservations to which rooms are to be assigned by holding the CTRL key
and clicking the required reservations.
4. To change the room type of the selected reservations; select the required room
type from the ROOM TYPES box.
5. Click the AUTO ROOM ASSIGN. button.
A message is displayed asking you to confirm that you want to change the room
type.
2. Click YES or YES TO ALL to confirm the room type change.
A progress bar is displayed.
If reservations with rooms assigned are included in the automatic room
assignment then when the first reservation with a room assigned is found a
question is displayed asking if you want to overwrite existing room selections.
3. Click YES to overwrite existing room selections or NO to ignore all reservations with
a room already assigned.
If any of the reservations exceed the recommended number of persons then an
error message is displayed.
1. Click YES to continue or NO to not assign a room to this reservation.
Once the room assignment has been completed an information box is displayed
with the following information:
Start and finish time of the automatic room assignment.
Rooms assigned and the reservation numbers and names to which they were assigned.
Any error messages, such as when no room is available.
If a reservation has more than one room assigned then an entry is listed that the room
assignment should be done manually.
The number of rooms which were assigned out of the total selected.
2. Click OK to close the summary screen.
3. Click CLOSE to exit the room blocking screen.
Room Blocking Search Criteria
Fill in this field
With this information
Starting date
Enter the date for which you would like to block rooms or
select a date from the calendar. The default is today's
date.
To date
The default to date is the same as the starting date,
however a date range can be selected by entering a
different date or selecting a date from the calendar.
Confirm. no.
Enter the confirmation number of the reservation for which
you would like to block a room. Multiple confirmation
numbers can be entered separated by a comma.
If a confirmation number is entered then the other
reservation filters are deactivated and only reservations
with the entered confirmation number are displayed.
Guest
Enter a guest name if you would like to block a room for a
specific guest. Click the drop-down arrow to open the
profile search screen.
Company
Enter the company name if you would like to assign rooms
only for a specific company. Click the drop-down arrow to
open the profile search screen.
Agent
Enter the agent name if you would like to assign rooms
only for a specific agent. Click the drop-down arrow to
open the profile search screen.
Source
Enter the source name if you would like to assign rooms
only for a specific source. Click the drop-down arrow to
open the profile search screen.
Group
Enter the group name here if you would like to assign
rooms only for a specific group. Click the drop-down arrow
to open the group reservations search screen.
Block
Enter the block name here if you would like to assign
rooms only for a specific group block. Click the drop-down
arrow to open the block search screen.
Only unblocked
reservations
Select this check box to view only reservations with no
room number assigned.
Room types
Select specific room types from the list of available room
types.
Room features
Select specific room features from the list of available
features.
Floor
Enter a floor number or select the required floors from the
drop-down list to assign rooms on a specific floor.
Start from room
Enter the room number the search or automatic room
assignment should start from.
Departing rooms
Select this option to display rooms that are currently
occupied but that are due to check-out today.
If not selected then only rooms which were vacant last
night will be displayed.
Just Before
Select this option and enter a time to display rooms that
are currently occupied, but that are due to check-out
before the entered time.
Checked out rooms
only
Select this option to display rooms that have already
checked out and are vacant.
Ignore profile room
features
Select this option to ignore the room features entered on
the guest profile.
Ignore reservation
room features
Select this option to ignore the room features entered on
the reservation.
Incl. out of service
Select this option to include rooms which have been placed
out of service.
Display only
preferred rooms /
room types for the
reserved room type
Select a reservation and select this check box to display
only the preferred rooms and/or room types entered on
the guest profile that match the room type of the
reservation.
For example, if the guest prefers suites and double rooms
but the reservation is for a double room, then only double
rooms will be displayed.
This option can be selected by default via User Settings on
the Miscellaneous menu.
Display only
preferred rooms /
room types
Select a reservation and select this check box to display
only preferred rooms and/or rooms types entered on the
profile of the selected reservation.
For example, if the guest prefers suites and double rooms
but the reservation is for a double room, then both suites
and double rooms will be displayed.
This option can be selected by default via User Settings on
the Miscellaneous menu.
Displays an explanation of how a reservation with a room
type change during the stay is displayed on the
reservations grid:
"Each time interval of a reservation is represented by a
new row.
The first row of a reservation is displayed in a black font.
Subsequent rows of the reservation are displayed in a blue
font.
A gray background indicates that the row is part of a
reservation with more than one time interval and is
displayed in more than one line."
Housekeeping
Status
Select the required housekeeping statuses; by default all
room statuses which are defined as CLEAN are selected.
Options available on the room blocking screen
AUTO ROOM ASSIGN. - to automatically assign rooms to the selected reservations.
HTML - to display reservation information in Html format.
EDIT PROFILE - to view or edit profile details.
EDIT RES. - to view or edit reservation details.
CHECK IN - to check-in a reservation that is arriving today.
RESET FILTER - to clear the query criteria with the exception of the dates which are not reset.
NOTES - to display profile or reservation notes. This option is displayed only if there are profile
or reservation notes attached.
SELECT ALL - to select all reservations listed in the Reservations grid.
DESELECT ALL - to de-select all reservations listed in the Reservations grid.
REVERSE SELECTION - to reverse the selection in the Reservations grid.
- displays a pop-up menu with the following two options:
SAVE AS DEFAULT - saves the current room filter settings as the default settings when opening
room blocking. The settings are applied to all users.
SAVE FOR AUTOMATIC ROOM SPLITTING - saves the current room filter settings as the default
settings for automatic split room assignment. The settings are applied to all users.
How to save default settings
1. Click the FRONT DESK menu and select ROOM BLOCKING.
The Room Blocking screen is displayed.
4. The STARTING DATE and the TO DATE default to today's date, but may be changed as
required.
5. Complete the search criteria by typing information or selecting information from
the drop-down lists.
5. Click
to display a pop-up menu.
1. Select SAVE AS DEFAULT.
A confirmation message is displayed.
4. Select YES to save current room filter settings as the default for all users.
5. Click CLOSE to exit the room blocking screen.
How to save default settings for automatic split rooms assignment
5. Click the FRONT DESK menu and select ROOM BLOCKING.
The Room Blocking screen is displayed.
1. The STARTING DATE and the TO DATE default to today's date, but may be changed as
required.
2. Complete the search criteria by typing information or selecting information from
the drop-down lists.
1. Click
to display a pop-up menu.
1. Select SAVE FOR AUTOMATIC ROOM SPLITTING.
A confirmation message is displayed.
1. Select YES to save current room filter settings as the default for Automatic Split
Rooms Assignment for all users.
2. Click CLOSE to exit the room blocking screen.
The housekeeping statuses are defined via the option HOUSEKEEPING under Setup →
Configuration → Reservations → Room Management.
On the room blocking screen the option DISPLAY ONLY PREFERRED ROOMS / ROOM TYPES
FOR THE RESERVED ROOM TYPE can be selected by default under Miscellaneous → User
Settings → Search Screens.
On the room blocking screen the option DISPLAY ONLY PREFERRED ROOMS / ROOM TYPES
can be selected by default under Miscellaneous → User Settings → Search Screens.
The html refreshes immediately when using the mouse, however, when using a
key stroke the refresh is performed according to the milliseconds defined via the
option TREE DELAY under Setup → Configuration → Global Settings → Miscellaneous
→ Search Screens 2 tab. When clicking for the first time in the grid in the first row
and then pressing the down arrow the html is refreshed immediately instead of
using the defined key stroke delay.
The save default settings functionality is controlled by the user right SAVE DEFAULT
FILTER FOR AUTOMATIC ROOM ASSIGNMENT under Setup → Configuration → Users → User
Log → Reservation.
7
Queue Rooms
This option displays all reservations which are currently on the check-in queue and is accessible
via the FRONT DESK menu and via the Q ROOMS tab on the Reservation Navigator. This option and
the display of the Q Rooms tab are parameter controlled.
Reservations can be placed on the check in queue when there are no rooms available at the time of
arrival. The length of time that a reservation has been on the check in queue is listed in the column
TIME ON Q. As rooms become available they can be allocated according to the length of time a
reservation has been on the queue.
Reservations are removed from the queue, either by being checked-in or via the option DELETE
FROM QUEUE on the Options menu of the reservation navigator.
How to add rooms to the queue
1. From the Reservation Navigator select the reservation to be added to the queue.
2. Select ADD TO QUEUE from the OPTIONS menu.
A confirmation message is displayed.
4. Click YES to add the reservation to the queue.
The reservation is now listed under both the Arrival tab listing and the Q Rooms
tab. The time the reservation has been in the check in queue is listed in the
column TIME ON Q.
How to delete rooms from the queue
1. From the Reservation Navigator select the reservation to be removed from the
queue.
2. Select DELETE FROM QUEUE from the OPTIONS menu.
A confirmation message is displayed.
Click YES to delete the reservation from the check in queue.
The reservation is removed from the Q Rooms listing and is now listed under the
Arrival tab.
Queue rooms functionality is controlled by the parameter QUEUE ROOMS HANDLING
under Setup → Configuration → Global Settings → Reservation → Reservation 1
tab.
8
Lost & Found
This option may be used to record, track and match lost & found items and is accessible via the
FRONT DESK menu. Users are also able to enter any actions which are taken on the lost & found
items. This option is parameter controlled.
The Lost & Found Items screen is divided into two sections:
Lost items - used to enter or track items for guests who are missing an item.
Found items - used to enter or track items found by guests or employees.
How to track lost items
3. Click the FRONT DESK menu and select LOST & FOUND.
4. On the left-hand side in the LOST ITEMS section, enter any known search criteria in
the search options, see Lost Items Search dialog box.
5. Click SEARCH, all items for the entered search criteria where FOUND BY has not been
completed are displayed.
Lost Items Search dialog box
Field
Definition
From
The date from which the search should be started.
To
The date until which the search should be limited.
Group
Select a lost item group from the list of defined groups, e.g.
personal, jewellery, miscellaneous.
Item
Description of the item.
Room
Enter the room number if the item was lost in a specific guest
room.
Public places
Select a public place if the item was lost in a specific public
place.
Function space
Select a function space if the item was lost in a specific
function space.
Full Text Search
Selected by default, the search will display all lost item
records which contain any part of the ITEM text. If not
selected then the entry in the ITEM field must be an exact
match.
Include
matched
Select this option if the search should also include items
which have been matched with a found item or with the field
FOUND BY completed.
Include
resolved
Select this option if the search should include resolved
records.
How to track found items
Click the FRONT DESK menu and select LOST & FOUND.
On the right-hand side in the FOUND items section, enter any known search criteria
in the search options, see Found Items dialog box.
Click SEARCH, all items for the entered search criteria where LOST BY has not been
completed are displayed.
Found Item Search dialog box:
Field
Definition
From
The date from which the search should be started.
To
The date until which the search should be limited.
Group
Select a found item group from the list of defined groups, e.g.
personal, jewellery, miscellaneous.
Item
Description of the item.
Room
Enter the room number if the item was found in a specific
guest room.
Public places
Select a public place if the item was found in a specific public
place.
Function space
Select a function space if the item was found in a specific
function space.
Full Text Search
Selected by default, the search will display all found item
records which contain any part of the ITEM text. If not
selected then the entry in the ITEM field must be an exact
match.
Include
matched
Select this option if the search should also include items
which have been matched with a found item, or the field LOST
BY completed.
Include
resolved
Select this option if the search should include resolved
records.
Number
If number cycles have been activated, then enter the record
number which was assigned when the item was recorded as
found.
How to record a lost item
1. Click the FRONT DESK menu and select LOST & FOUND.
2. On the lost items section click NEW, the lost item dialog box is displayed.
2. In the GROUP box, click the drop-down arrow and select the lost item group from
the list of pre-defined groups.
3. In the ITEM box, enter a description of the lost item.
4. In the LOST BY box, click the drop-down arrow to open the profile search dialog
box, enter the name of the guest who lost the item and select their guest profile.
5. The WHEN box is automatically filled with the current date and time, click the dropdown arrow to open the calendar/clock, select the time and date the item was lost.
6. In the WHERE box, enter the location where the item was lost.
7. In the ROOM box, enter a room number if the item was lost in a guest room.
8. If the item was lost in a public place, select the PUBLIC PLACE from the list of defined
public places.
9. If the item was lost in a function space or the guest was joining an event in a
function space, select the FUNCTION SPACE from the list of defined function spaces.
10. In the KEEP UNTIL box the date until which the item should be kept will be
completed automatically if a default number of days has been defined, otherwise
enter the date until which the lost record should be kept for tracking.
11. In the NOTES box, enter any additional information.
12. The RESOLVED option should only be selected if the lost item record should be
marked as "case closed".
13. If a picture of the item exists, this can be stored with the lost record using the
SCAN button.
14. Click OK to save the lost item record.
How to record a found item
4. Click the FRONT DESK menu and select LOST & FOUND.
5. On the right-hand side in the Found items section click NEW, the found item dialog
box is displayed.
10. In the GROUP box, click the drop-down arrow and select the item group from the
list of pre-defined groups.
11. In the ITEM box, enter a description of the found item.
12. The FOUND BY box is automatically completed with the logged in user; a different
name can be entered by opening the profile search dialog box and selecting the
profile of the person who found the item.
Note: All employees (users) are also available on the profile search.
1. The WHEN box is automatically filled with the current date and time, click the dropdown arrow to open the calendar/clock, select the time and date the item was
found.
2. In the WHERE Box, enter the location where the item was found.
3. In the ROOM box, enter a room number if the item was found in a guest room.
4. If the item was found in a public place, select the PUBLIC PLACE from the list of
defined public places.
5. If the item was found in a function space, select the FUNCTION SPACE from the list of
defined function spaces.
6. In the KEEP UNTIL box the date until which the item should be kept will be
completed automatically if a default number of days has been defined, otherwise
enter the date until which the found record should be kept for tracking.
7. In the NOTES box, enter any additional information.
8. The RESOLVED option should only be selected if the found item record should be
marked as "case closed".
9. The SCAN button can be used to scan the item or a picture of the item, this is then
stored with the found record.
10. Click OK to save the found item record.
11. If number cycles are activated, then a message is displayed showing the number
assigned to the found item.
2. Click OK.
Options available on the lost and found screen
Search - to search for an existing lost or found item
New - to enter a new lost or found item.
Edit - to edit an existing lost or found item
Delete - to delete a lost or found item.
Copy Filter - to copy the current search criteria from lost items to found items and vice versa.
Clear Filter - to clear the current search criteria.
Found By - to mark a lost item as found by.
Lost By - to mark a found item as lost by.
Match - to match a lost item with a found item.
Lost and found functionality is controlled by the parameter LOST & FOUND under
Configuration → Setup → Global Settings → Generic → Generic 3 tab.
Lost and found functionality is controlled by the user right LOST & FOUND under
Configuration → Setup → Users → User Definition → Rights.
Lost and found groups and actions are defined via the option ACTION CATEGORIES
AND GROUPS under Configuration → Setup → Lost & Found.
Lost & Found Actions
Users can record the different actions taken with regard to the lost or found item. Actions can be
assigned, edited or deleted from a lost or found item.
Typical actions would be:
Item claimed as lost
Item found by housekeeping
Item found by another guest
Guest informed by email
Guest informed by telephone
Item sent to guest
How to add a new lost or found action
4. Click the FRONT DESK menu and select LOST & FOUND.
7. Enter any search criteria and click SEARCH, all lost & found records for the entered
search criteria are displayed.
8. Select the required item from the Lost & Found grid; all actions taken for this item
are displayed in the lower grid.
9. Click NEW to enter a new action; the Lost & Found Actions dialog box is displayed.
8. In the ACTION box, click the drop-down arrow and select the required action.
9. In the NOTES box, enter any additional information about the action.
10. Select the option RESOLVED if the case is now closed.
11. Click OK, the action is added to the lost/found record.
Note: Selecting RESOLVED closes the case and removes the items from
the Lost & Found screens. The case can be re-opened by selecting to
display resolved cases in the search query and clearing the RESOLVED
option on the required record.
How to edit a lost or found action
9. Click the FRONT DESK menu and select LOST & FOUND.
10. Enter any search criteria and click SEARCH, all lost & found records for the entered
search criteria are displayed.
11. Select the required item from the Lost & Found grid; all actions taken for this item
are displayed in the lower grid.
Select the action to be edited and click EDIT, the Lost & Found Actions dialog box is
displayed.
Make any changes necessary and click OK, the action is updated.
How to delete a lost or found action
10. Click the FRONT DESK menu and select LOST & FOUND.
11. Enter any search criteria and click SEARCH, all lost & found records for the entered
search criteria are displayed.
12. Select the required item from the Lost & Found grid; all actions taken for this item
are displayed in the lower grid.
13. Select the action to be deleted and click DELETE, the action is removed from the
item.
Matching Lost & Found Items
Items recorded as LOST or FOUND can be matched; one of the most common scenarios would be the
case of a lost item which is found by housekeeping and later claimed by the guest.
For example: Housekeeping finds a mobile phone and enters a new FOUND item record. The guest
calls and says that they lost a mobile phone; a new LOST item record is entered. These two records
are matched and a new action such as "Returned to Guest" is selected, this is applied to both the
LOST and FOUND item records. The case is closed by selecting the option RESOLVED.
A record can be 'matched' without having to enter a corresponding lost or found record. If the
guest calls to say that an item has been lost and that item has already been recorded as found then
the found record can be completed with the action and the name of the person who lost the item
and vice versa.
How to match items
1. Click the FRONT DESK menu and select LOST & FOUND.
2. On the left-hand side in the LOST ITEMS section, enter any known search criteria,
click SEARCH.
3. On the right-hand side in the FOUND items section, enter any known search
criteria, click SEARCH.
4. Select the item on each side which is to be matched and click the MATCH button,
the Lost and Found Actions dialog box is displayed.
2. In the ACTION box, click the drop-down arrow and select the required action.
3. In the NOTES box, enter any additional information about the action.
4. Select the option RESOLVED if the case is now closed.
5. Click OK, the action is added to both the Lost & Found records.
Note: Selecting RESOLVED closes the case and removes the items from
the Lost & Found screens. The case can be re-opened by selecting to
display resolved cases in the search query and clearing the RESOLVED
option on the required record.
Use the Found by option to close a lost item record
7. Click the FRONT DESK menu and select LOST & FOUND.
8. On the left-hand side in the LOST ITEMS section, enter any known search criteria in
the search options.
9. Click SEARCH, all items for the entered search criteria where FOUND BY has not been
completed are displayed.
10. Select the item from the list.
11. Click the FOUND BY button; the Lost & Found Actions dialog box is displayed.
8. In the ACTION box, click the drop-down arrow and select the required action.
9. In the NOTES box, enter any additional information about the action.
10. Select the option RESOLVED if the case is now closed.
11. In the FOUND BY box, click the drop-down arrow to open the profile search dialog
box, enter the name of the employee who found the item and select their profile.
12. Click OK, the action is added to the Found record.
Note: Selecting FOUND BY closes the case and removes the items from
the Lost & Found screens. The case can be re-opened by selecting to
display resolved or matched cases in the search query and deleting the
action.
Use the Lost by option to close a found item record
9. Click the FRONT DESK menu and select LOST & FOUND.
10. On the right-hand side in the FOUND
in the search options.
ITEMS
section, enter any known search criteria
11. Click SEARCH, all items for the entered search criteria where LOST BY has not been
completed are displayed.
12. Select the item from the list.
13. Click the LOST BY button; the Lost & Found Actions dialog box is displayed.
In the ACTION box, click the drop-down arrow and select the required action.
In the NOTES box, enter any additional information about the action.
Select the option RESOLVED if the case is now closed.
In the LOST BY box, click the drop-down arrow to open the profile search dialog
box, enter the name of the guest who lost the item and select their guest profile.
Click OK, the action is added to the lost record.
Note: Selecting LOST BY closes the case and removes the items from the
Lost & Found screens. The case can be re-opened by selecting to
display resolved or matched cases in the search query and deleting the
action.
Number Cycles
Number cycles can be used to automatically assign a number for each found object. If number
cycles are activated, then a message is displayed showing the number assigned to the found item.
In the search criteria the number can be used to search for a found record.
How to configure number cycles for found objects
10. Click the SETUP menu and select CONFIGURATION.
The main configuration options are displayed.
Click the CASHIERING menu and select NUMBER CYCLES.
The number Cycles dialog box is displayed.
1. Enter the NAME of the number cycle, for example Lost & Found.
2. The VALUE box shows the last used or printed number of the number cycle.
3. Enter the STARTING NUMBER for the cycle.
4. In the TYPE box select LOST AND FOUND NUMBERS from the drop-down list.
5. In the RESTART DATE box enter the date the number cycle will be reset to the
starting number.
6. Select the YEARLY check box to reset the number cycle each year on the restart
date defined.
7. Leave the DEFAULT check box blank.
2. Click OK to save the number cycle setup.
3. Click CLOSE to close the configuration screen.
How to link the number cycle
4. Click the SETUP menu and select CONFIGURATION.
The main configuration options are displayed.
5. Click the MISCELLANEOUS menu and select GLOBAL SETTINGS.
6. Select GENERIC and then click the GENERIC 3 tab.
7. In the LOST & FOUND NUMBER CYCLE box select the number cycle defined for lost &
found.
8. Click SAVE and then click CLOSE to exit the configuration screen.
Number Cycles Setup dialog box
Field
Definition
Legal Values
Name
(Required)
The name of the number cycle.
Up to 30 alphanumeric
characters
Value
Shows the last used or printed number
of the number cycle. For new
installations, this field should be
empty.
Up to 60 digits
Starting
Number
The number the cycle should start
with.
Up to 60 digits
Type
(Required)
The type of folio or receipt this number
cycle applies to.
Predefined types are:
Invoices
Select from a list box.
User Defined
Currency Exchange
Booth Telephone
AR Postings
AR Payments
Registration Cards.
Void Invoices
Credit Note
Fattura
Fattura & Nota di Credito
Proforma Invoices
Automatic FA Numbers
Lost and found numbers
Police Export
Tourist Export
Restart date
The date the number cycle will be reset
to the starting number.
Select from list box
Yearly
Indicates that the number cycle will be
reset each year on the restart date
defined.
Check: YES
Blank: NO
Default
Indicates that the number cycle
marked as default will be used for all
invoices or receipts with no number
cycle attached.
Check: YES
Blank: NO
9
Traces
This option may be used to view all traces, create and resolve traces and is accessible via the FRONT
DESK menu.
Traces are internal messages attached to a reservation, group block or A/R account noting that a
specific action is required on a specific date. They are used to remind other departments or coworkers of actions to take or information about the reservation. A trace could be set, for example to
the housekeeping department to ask them to put an extra bed into the guest room during the stay.
Traces require an instruction (trace text) and an instruction date.
How to view or edit a trace
1. Click the FRONT DESK menu and select TRACES.
The Traces screen is displayed.
The screen is split into 3 sections:
The upper part of the screen is the search area.
You can search for traces by entering a guest Name, a Date or a trace
Status.
You can limit the trace types displayed by trace group; Reservation, Block
or Accounts Receivable and within each group by trace department.
By default all open traces for all dates are listed in the grid in the middle of the screen.
Details include the trace date and department, the date and time the traces was entered, the
name of the user who entered the trace and whether the trace has been resolved and if so
when and by whom. The grid can be sorted by double clicking on the relevant column
heading.
Details of the currently selected trace are displayed in HTML format in the lower part of
the screen.
1. To activate the search, click SEARCH or FULL SEARCH; to clear the search criteria,
click CLEAR.
2. Select the trace to be viewed and double-click or click EDIT.
The trace screen is displayed.
2. Make any changes if required to the trace and click OK to close the trace.
3. Click CANCEL to exit the trace dialog box without saving any changes.
How to enter a trace
4. Click the FRONT DESK menu and select TRACES.
The Traces screen is displayed with a list of all the open traces.
5. Click NEW, the Trace For selection dialog box is displayed.
6. Select RESERVATION, BLOCK or ACCOUNTS RECEIVABLE and click OK.
Depending on the trace type selected then the Reservation Navigator, Block
Search or A/R Accounts Navigator is displayed.
1. Use the search criteria to locate the required reservation, block or A/R account and
then click SELECT.
The Traces dialog box is displayed.
3. In the TRACE DATES FROM and TO boxes select the date for the trace.
4. In the TRACE DEPARTMENTS box select the department the trace is for.
A list of texts that you may select from appears under TRACE TEXTS.
1. Type the trace message in the TEXT box or select one of the pre-defined trace texts
by double-clicking the text.
2. Click OK to save the trace.
Trace dialog box
Field
Definition
Trace Date From To
The date the trace is for.
Trace Departments
Defines the department the trace is for.
Trace Texts
The pre-defined traces texts belonging to the selected
trace department.
Text
Free-format trace text can be entered in addition to or in
place of one of the pre-defined texts.
How to resolve a trace
3. Click the FRONT DESK menu and select TRACES.
The Traces screen is displayed with a list of all the open traces.
Locate the trace to be resolved.
Click RESOLVE NOW, the trace is now marked as resolved.
In the RESOLVED ON and RESOLVED BY columns the time and user who marked the
trace as resolved is listed.
Note: The resolved trace may not be displayed as by default only open
traces are listed. Selecting the STATUS 'Resolved' or 'Both' will display
resolved traces.
How to mark a resolved trace as unresolved
1. Click the FRONT DESK menu and select TRACES.
The Traces screen is displayed with a list of all the open traces.
1. In the STATUS box select 'Resolved' or 'Both' to display resolved traces and then
click SEARCH.
2. Select the trace to be unresolved.
3. Click CLEAR RESOLVE, the trace is now marked as not resolved.
In the RESOLVED ON and RESOLVED BY columns the time and user who marked the
trace as resolved are removed.
How to delete a trace
1. Click the FRONT DESK menu and select TRACES.
The Traces screen is displayed with a list of all the open traces.
3. Locate the trace to be deleted.
4. Click DELETE, the trace is deleted.
Options available on the traces screen
NEW - to enter a new trace.
EDIT - to edit an existing trace.
DELETE - to delete an existing trace.
RESOLVE NOW - to mark the selected trace as resolved.
CLEAR RESOLVE - to mark the selected trace as not resolved.
EDIT RES. - to edit the reservation linked to the selected trace.
EDIT BLOCK - to edit the block header linked to the selected trace.
EDIT A/R - to edit the A/R account linked to the selected trace.
FIND IN GRID - to further narrow the search.
Trace group's control where the traces appear in Fidelio and are defined via the
option ACTIVITY AND TRACE GROUPS under Setup → Configuration → CRM. Traces can
be linked to Blocks, Accounts Receivable Accounts or Reservations.
Trace types are linked to the trace groups and are defined via the option TRACE
TYPES under Setup → Configuration → Reservations.
Trace changes are displayed in the user log if the options RESERVATION TRACE IS
ADDED, RESERVATION TRACE IS EDITED, RESERVATION TRACE IS DELETED, RESERVATION TRACE
IS RESOLVED, RESERVATION TRACE IS UNRESOLVED are selected in Setup → Configuration
→ Users → User Log → Reservation.
Trace functionality is controlled by the user rights VIEW, EDIT, NEW and DELETE
under Setup → Configuration → Users → User Definition → Rights → Traces →
Reservation traces.
10 Locator
This option may be used to enter the guest's location and is accessible via the FRONT DESK menu.
For example, if the guest is not in going to be in his room and is expecting a call then a locator can
be entered so that when the call is received it can be transferred to the location given by the guest.
A guest locator can be attached to a reservation or for a non-resident guest to a guest profile.
Guest locators are displayed on the HTML details of the room rack and the reservation navigator.
How to view or edit a locator
1. Click the FRONT DESK menu and select LOCATOR.
The Locator screen is displayed split into three sections:
The upper part of the screen is the search area; you can search for locators by entering a
guest NAME or a LOCATION, by default both reservations and profiles are selected.
The locators meeting the entered search criteria are listed in the grid in the middle of the
screen. Details include the guest name, start and end time and the location of the guest. The
grid can be sorted by double clicking on the relevant column heading.
Details of the currently selected locator are displayed in HTML format in the lower part of
the screen.
3. To activate the search, click SEARCH or FULL SEARCH; to clear the search criteria,
click CLEAR.
4. Select the locator to be viewed and double-click or click EDIT.
The Locator screen is displayed.
6. Make any changes if required and click OK to close the locator.
7. Click CANCEL to exit the locator dialog box without saving any changes.
How to enter a guest locator
17. Click the FRONT DESK menu and select LOCATOR.
The Locator screen is displayed.
Click NEW, the Locator For selection dialog box is displayed.
Select RESERVATION or PROFILE and click OK.
Depending on the locator type selected then the Reservation Navigator or Profile
Navigator is displayed.
1. Use the search criteria to locate the required reservation or profile and then click
SELECT.
The Locator dialog box is displayed.
2. The GUEST name and ROOM number are completed automatically.
3. Enter the guest LOCATION or select where the guest will be located from the
LOCATION LIST and double click.
4. Add any additional details if required.
5. In the UNTIL box click the drop-down arrow and select the Date and Time the
locator is valid until.
6. Click OK to save the locator.
The guest locations are defined via the option LOCATIONS under Setup →
Configuration → Reservations.
Locator functionality is controlled by the user rights VIEW, INSERT, EDIT and DELETE
under Setup → Configuration → Users → User Definition → Rights → Locators.
11 Index
A
Automatic Room Assignment .................... 53
F
Financial Accounts .................................... 43
Arrivals .................................................. 23
Financial Accounts ................................ 43
H
HTML
Checkin in a guest ................................. 23
Checking in a guest ............................... 23
I
In house guests......................................... 35
About Suite8 Front Desk .......................... 7
L
Lost & Found
Actions .................................................. 70
Matching Items ...................................... 71
Number Cycles ...................................... 74
Recording a found item.......................... 65
Recording a lost item ............................. 65
Tracking lost & found items .................... 65
M
Messages
Entering a message............................... 37
Receiving a message ............................ 37
Q
Q Rooms .................................................. 63
Queue Rooms........................................... 63