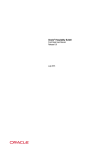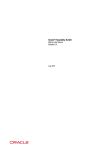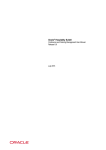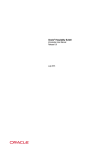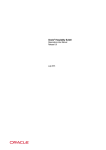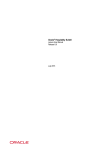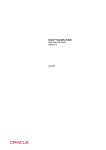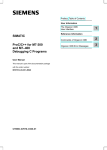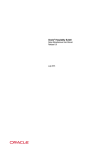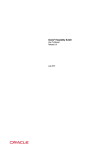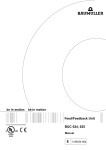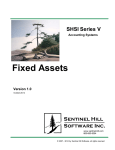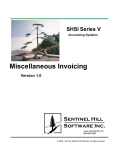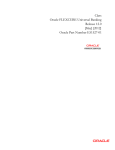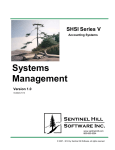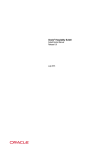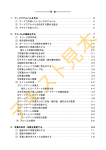Download Oracle® Hospitality Suite8
Transcript
Oracle® Hospitality Suite8
Customer Relationship User Manual
Release 8.9
July 2015
Copyright © 1987, 2015, Oracle and/or its affiliates. All rights reserved.
This software and related documentation are provided under a license agreement containing
restrictions on use and disclosure and are protected by intellectual property laws. Except as
expressly permitted in your license agreement or allowed by law, you may not use, copy,
reproduce, translate, broadcast, modify, license, transmit, distribute, exhibit, perform, publish, or
display any part, in any form, or by any means. Reverse engineering, disassembly, or
decompilation of this software, unless required by law for interoperability, is prohibited.
The information contained herein is subject to change without notice and is not warranted to be
error-free. If you find any errors, please report them to us in writing.
If this software or related documentation is delivered to the U.S. Government or anyone licensing it
on behalf of the U.S. Government, then the following notice is applicable:
U.S. GOVERNMENT END USERS: Oracle programs, including any operating system, integrated
software, any programs installed on the hardware, and/or documentation, delivered to U.S.
Government end users are "commercial computer software" pursuant to the applicable Federal
Acquisition Regulation and agency-specific supplemental regulations. As such, use, duplication,
disclosure, modification, and adaptation of the programs, including any operating system,
integrated software, any programs installed on the hardware, and/or documentation, shall be
subject to license terms and license restrictions applicable to the programs. No other rights are
granted to the U.S. Government.
This software or hardware is developed for general use in a variety of information management
applications. It is not developed or intended for use in any inherently dangerous applications,
including applications that may create a risk of personal injury. If you use this software or
hardware in dangerous applications, then you shall be responsible to take all appropriate fail-safe,
backup, redundancy, and other measures to ensure its safe use. Oracle Corporation and its
affiliates disclaim any liability for any damages caused by use of this software or hardware in
dangerous applications.
Oracle and Java are registered trademarks of Oracle and/or its affiliates. Other names may be
trademarks of their respective owners.
Intel and Intel Xeon are trademarks or registered trademarks of Intel Corporation. All SPARC
trademarks are used under license and are trademarks or registered trademarks of SPARC
International, Inc. AMD, Opteron, the AMD logo, and the AMD Opteron logo are trademarks or
registered trademarks of Advanced Micro Devices. UNIX is a registered trademark of The Open
Group.
This software or hardware and documentation may provide access to or information on content,
products, and services from third parties. Oracle Corporation and its affiliates are not responsible
for and expressly disclaim all warranties of any kind with respect to third-party content, products,
and services. Oracle Corporation and its affiliates will not be responsible for any loss, costs, or
damages incurred due to your access to or use of third-party content, products, or services.
Contents
Preface ........................................................................................................................... 7
Audience ............................................................................................................................ 7
Customer Support ............................................................................................................. 7
Documentation .................................................................................................................. 7
Revision History ................................................................................................................ 7
1 Introduction ............................................................................................................. 9
About Suite8 Customer Relationship Management ........................................................ 9
Logging In .......................................................................................................................... 9
CRM Shortcut Bar ............................................................................................................ 11
Navigation Keys .............................................................................................................. 12
Using the blue drill down arrow .................................................................................... 13
HTML View ..................................................................................................................... 14
The Quick Keys ................................................................................................................ 17
The Date Box .................................................................................................................... 19
Changing the date............................................................................................................ 19
Customising Suite8 Grids................................................................................................ 20
Customising the HTML display ..................................................................................... 23
Favourites ......................................................................................................................... 24
Logging off, Exiting Suite8 and Locking the Station ..................................................... 25
2 Profiles ................................................................................................................... 27
Customer Profiles ............................................................................................................ 27
Profile Search ................................................................................................................... 27
Individual Profile............................................................................................................. 33
New individual profile ............................................................................................. 33
Individual Profile More Fields Tab .......................................................................... 41
Profile Notes .............................................................................................................. 46
Individual Profile Marketing Tab ............................................................................ 51
Linked Profiles .......................................................................................................... 54
Linked Documents .................................................................................................... 61
Family Wizard........................................................................................................... 63
Statistic Report .......................................................................................................... 64
Editing a Profile ........................................................................................................ 65
Potential Duplicates .................................................................................................. 65
Company Profile .............................................................................................................. 65
New Company profile .............................................................................................. 65
Company Profile More Fields Tab ........................................................................... 71
Profile Notes Tab....................................................................................................... 73
Company Profile Marketing Tab ............................................................................. 73
Linked Profiles Tab ................................................................................................... 75
Linked Documents Tab............................................................................................. 75
Editing a Company Profile ....................................................................................... 75
Potential Duplicates .................................................................................................. 76
3
Rate Linkage..................................................................................................................... 76
Correspondence ............................................................................................................... 79
Organizational chart ........................................................................................................ 93
Business Card Scanner .................................................................................................... 94
Options ............................................................................................................................. 97
Profile Notes .............................................................................................................. 97
Linked Documents .................................................................................................. 102
Free Nights .............................................................................................................. 104
Virtual Numbers ..................................................................................................... 107
Find in Grid ............................................................................................................. 110
Guest Comments..................................................................................................... 111
Correspondence Lookup ........................................................................................ 114
Actions ..................................................................................................................... 115
Passport & ID Card Scan ........................................................................................ 118
Partner HTMLs ....................................................................................................... 119
Merge with another profile .................................................................................... 119
Save List of Profiles ................................................................................................. 123
Load list of profiles ................................................................................................. 123
Custom SQL Statements ......................................................................................... 123
Duplicates....................................................................................................................... 129
View last merged profile ........................................................................................ 131
Pot. Duplicates ........................................................................................................ 132
3 Tasks & Activities ................................................................................................ 135
Searching for a Task or Activity.................................................................................... 135
New Activity .................................................................................................................. 140
Editing an Activity......................................................................................................... 143
New Task........................................................................................................................ 144
Editing a task.................................................................................................................. 147
Manager Assignment .................................................................................................... 147
Linked Documents......................................................................................................... 148
Copying a Task or Activity ........................................................................................... 151
Deleting a Task or Activity............................................................................................ 151
Printing a document from a task or activity ................................................................ 152
Moving a task or activity to a conference booking ...................................................... 163
Viewing the User log ..................................................................................................... 164
4 Calendar ............................................................................................................... 165
Using the Calendar ........................................................................................................ 165
Changing the look of your Calendar ............................................................................ 166
Calendar Events ............................................................................................................. 167
New Calendar Event............................................................................................... 167
Linking Profiles to a Calendar Event ..................................................................... 168
Editing a Calendar Event........................................................................................ 170
Deleting a Calendar Event...................................................................................... 171
Activities......................................................................................................................... 173
About Activities ...................................................................................................... 173
4
New Activity ........................................................................................................... 173
Editing an Activity .................................................................................................. 176
Deleting an Activity ................................................................................................ 177
Tasks ............................................................................................................................... 179
About Tasks............................................................................................................. 179
New Task................................................................................................................. 179
Editing a Task.......................................................................................................... 181
Deleting a Task........................................................................................................ 182
Manager Assignment .................................................................................................... 183
Linked Documents......................................................................................................... 184
5 Mailing................................................................................................................. 187
Standard & Advanced Mailings ................................................................................... 187
Overview ........................................................................................................................ 188
Creating a Standard Mailing ......................................................................................... 188
Creating an Advanced Mailing Query ......................................................................... 195
Running a Standard or Advanced Mailing Query ...................................................... 202
Creation of Activities ..................................................................................................... 210
Merging to Word ........................................................................................................... 212
Merging to Excel ............................................................................................................ 214
Creation of email mailings ............................................................................................ 214
Creation of Documents and Attachments .................................................................... 216
Letter Merge with a new or existing data file .............................................................. 222
6 Easy Letter ............................................................................................................ 229
7 Contract Handling ................................................................................................ 233
8 Opportunities ....................................................................................................... 237
Opportunities ................................................................................................................. 237
9 Bonus Point Cards ................................................................................................ 241
10 Index .................................................................................................................... 259
5
6
Preface
Audience
This user manual is intended for system users and system administrators.
Customer Support
To contact Oracle Customer Support, access My Oracle Support at the following URL:
https://support.oracle.com/
When contacting Customer Support, please provide the following:
Product version and program/module name
Functional and technical description of the problem (include business impact)
Detailed step-by-step instructions to re-create
Exact error message received
Screen shots of each step you take
Documentation
Oracle Hospitality product documentation is available on the Oracle Help Center at
http://docs.oracle.com
Revision History
Date
Preface
Description of Change
July, 2005
8.5.0.0 - First Issue Small Business
Edition
May, 2008
8.7 - Updated for Version 8.7
June, 2008
8.7.3.1 - Updated for Version 8.7.3.1
May, 2009
8.8 - Updates for Version 8.8
Sept, 2010
8.8 - Updates for Oracle 11gR1
Jan, 2012
8.9 - Updated for Version 8.9
Nov, 2012
8.9 - New cover page
July, 2015
8.9 – Oracle template applied
7
1
Introduction
About Suite8 Customer Relationship Management
The Suite8 Customer Relationship Management Module (CRM) allows you to perform all the hotel
customer relationship management functions. Throughout this manual we will refer to Customer
Relationship Management as CRM.
The Customer Relationship Management module provides a global view of your guests'
preferences and needs. Detailed guest profiles with information about special requests and
preferences are always available, making perfect and personalised service easier.
A profile is a record of information about an individual guest, company, agent, source, vendor,
meeting planner or booker. Profiles are comprised of basic information: such as the
guest/company/agent name, addresses, communications, language, as well as marketing
information, links to other profiles, notes and statistical information about future and previous
hotel stays and conference bookings.
For the Sales Force it is important that all activities - who, when, where, what was discussed,
follow up - are logged. Suite8 is capable of tracking any kind of activity. These activities may be
used internally or linked to the appropriate customer profile so as to be included on sales activity
reports.
With the Calendar option, Suite8 can keep track of future activities, critical dates and calendar
periods, such as Christmas.
Fidelio Suite8 offers two types of mailings, the standard mailing allows users to enter values in a
number of pre-defined fields and the advanced mailing enables users to build queries based on
pre-defined views, fields and values, with the possibility to create additional views at any time.
Logging In
To use Suite8 you must first log into the system. You must have a valid user identification and
password.
Logging into Suite8
1. From the desktop, click the Fidelio Suite8 icon.
The Suite8 Splash screen is displayed for several seconds with the Payment
Application Data Security Standard (PA-DSS) disclaimer
Introduction
9
The Fidelio V8 Login screen is then displayed.
2. Type your user identification (case sensitive) in the Login name box.
3. Tab to the Password box.
4. Type your secret password (case sensitive) in the Password box.
5. Click LOGIN, the Suite8 main menu screen appears.
You are now logged into the system.
Note: If one of the following tables: WMLG, WLOG, ZPOS, WDAT,
SHIS, SRPD, WRPD has no indices or a missing index, an alert is
displayed when starting Suite8 with a message to contact support. It
could happen that a table has no indices in the event that a table was
renamed for support purpose. Renaming a table carries the indices to
the renamed table. If an index is missing of one of the above
mentioned tables, the alert is displayed when starting Suite8.
10
Introduction
CRM Shortcut Bar
The Suite8 main menu screen has nine coloured tabs located on the left of the screen. Each
coloured tab represents one of the main user modules.
To open the CRM Shortcut Bar:
1. Click CUSTOMER RELATION from the coloured toolbar.
The Customer Relationship shortcut bar opens.
2. Alternatively you can click CUSTOMER RELATION on the menu bar.
The Customer Relation menu screen appears.
Introduction
11
Navigation Keys
Accelerator keys
Accelerator keys are used for fast access to a box on a screen or dialog box. When a letter is
underlined you can press the Alt + letter keys and the cursor moves into the appropriate box. For
example, on the Profile Search screen the letter “A” is underlined in the Name box. By pressing the
Alt + A keys, the cursor moves into the Name box.
To use the accelerator keys:
From the screen or dialog box, press Alt + letter to move the cursor into the appropriate box.
Shortcut keys
Suite8 has shortcut keys that allow you to perform actions directly from the keyboard without
having to use the mouse. Using these keys saves you time.
Suite8 Shortcut keys
Shortcut Key
Description
F1
Displays the help.
Alt + F4
Closes the active window.
F10
Closes all active windows.
F12
Moves the cursor from a data box to the first record on the
grid.
Alt + Down arrow
Displays a combo box.
Tab
Moves forward through the boxes/options.
Moves to the next box and confirms the entry.
Shift + Tab
Moves backward through the boxes/options.
Ctrl + Tab
Moves forward through tabs.
Ctrl + Shift +
Tab
Moves backward through tabs.
Escape
Cancels the current action.
Removes a Combo box before a selection has been made.
Home
Moves the cursor to the beginning of a box.
End
Moves the cursor to the end of a box.
Accelerator keys
Accelerator keys are used for fast access to a box on a screen or dialog box. When a letter is
underlined you can press the Alt + letter keys and the cursor moves into the appropriate box. For
12
Introduction
example, on the Profile Search screen the letter “A” is underlined in the Name box. By pressing the
Alt + A keys, the cursor moves into the Name box.
To use the accelerator keys:
From the screen or dialog box, press Alt + letter to move the cursor into the appropriate box.
Shortcut keys
Suite8 has shortcut keys that allow you to perform actions directly from the keyboard without
having to use the mouse. Using these keys saves you time.
Suite8 Shortcut keys
Shortcut Key
Description
F1
Displays the help.
Alt + F4
Closes the active window.
F10
Closes all active windows.
F12
Moves the cursor from a data box to the first record on the
grid.
Alt + Down arrow
Displays a combo box.
Tab
Moves forward through the boxes/options.
Moves to the next box and confirms the entry.
Shift + Tab
Moves backward through the boxes/options.
Ctrl + Tab
Moves forward through tabs.
Ctrl + Shift +
Tab
Moves backward through tabs.
Escape
Cancels the current action.
Removes a Combo box before a selection has been made.
Home
Moves the cursor to the beginning of a box.
End
Moves the cursor to the end of a box.
Using the blue drill down arrow
Many boxes have a blue drill down arrow
information that can be displayed.
next them indicating that there is additional
For example, on the House Status screen clicking the blue drill down arrow on the Out of Order
line displays the Out of Order Rooms screen.
Introduction
13
HTML View
Suite8 offers the possibility to view information in HTML format. HTML is the abbreviation for
"Hypertext Markup Language." This is the system of marking a document so it can be published
on the World Wide Web and viewed with a browser. The main areas where information can be
viewed in HTML format are as follows:
Reservation Navigator
Blocks
Profiles
Cashiering
Tasks and Activities
Events
Conference Reservation
The HTML display on the reservation navigator can be hidden so that the reservation grid is
expanded. Double-click in the blue reservation header bar or right-click and select/deselect
LOWER PART OF THE SCREEN from the short-cut menu to view or hide the HTML display. This
setting is stored per user and remains until the next time it is changed.
Expand the HTML tree
14
Click the expand icon
to show all available folders.
Introduction
Collapse the HTML tree
Click the collapse icon
to collapse all folders to the uppermost level.
Refresh the HTML View
Click the refresh icon
View information in HTML format
In this example we will display information in HTML format on the profile screen.
1. Click the CUSTOMER RELATION menu and select PROFILES to display the customer
profile screen.
This main customer profile screen is called the Navigator and is divided into 3
distinct areas:
Query - basic and advance profile search criteria
Query Results - the results of the query shown in a grid format
Tree Listing and HTML Page
Introduction
A tree listing of all the details associated with this profile including address,
communications, links, reservations or history
A freely definable HTML display which by default has a 'big' format where
the details are displayed in a non-grid style format or a list format. The
HTML display can be printed by using the right mouse click.
15
2. Enter the name to search for in the NAME box and click SEARCH.
4. The query results are shown in grid format in the middle section of the screen and
the tree and HTML formats are shown in the lower section of the screen.
5. In this instance the HTML view displays a summary of the profile details. The tree
listing is displayed by default expanded by one level. A plus sign next to a folder
indicates that it can be expanded to show more folders; a minus sign indicates
that it can be collapsed.
Change the display of the HTML
Two additional buttons on the html display allow you to change whether certain details
are displayed in a non-grid style or in a list format. By default the 'big' view is
displayed.
1. To view in list format click the
16
button.
Introduction
2. To view in a non-grid style, click the
button.
Copy to clipboard
It is possible to copy information from the HTML files to clipboard by selecting items
from HTML, using right mouse short cut menu and selecting COPY TO CLIPBOARD or short
cut key CTRL + C. This information can then be pasted to any open file by using right
mouse menu option PASTE or short cut key CTRL + V.
The menu option COPY TO CLIPBOARD is controlled by the user right COPY TO CLIPBOARD
FROM HTML under Users → User Definition → Rights → Miscellaneous
The Quick Keys
Suite8 allows you to select the Quick Keys main menu from any screen. The quick keys are
shortcuts to screens, searches, and desktop tools. Using these keys allows rapid access to
information without having to leave the section that you are currently working on. For example, a
customer is making a new reservation while at the same time asking questions about restaurants in
the area. You can use the Telephone Book quick key for restaurant information instead of aborting
the new reservation screen, looking up the restaurant information, closing the Telephone Book,
and reopening the new reservation screen.
To access the Quick Keys main menu
Click the QUICK KEYS menu option.
The Quick Keys menu is displayed.
Introduction
17
18
Introduction
The Date Box
The format of the dates and the separators between the dates may vary from one hotel to another.
The date format is defined in the Control Panel Windows Regional Settings/Options.
Typical date formats include the following:
dd/yy
MM/dd/yyyy
yy/MM/dd
yyyy-MM-dd
dd-MMM-YY
You can type the date directly in the date box; however it must be typed exactly as per the predefined format.
There are many date boxes in the system, for example, Arrival Date or From Date. The date can be
either a specific date or an as of date.
A specific date is when you need to see what happened on that day. For example, you need to see
which guests have departed 01/01/03.
An 'as of date' is when you need to find out information starting from that date. For example, you
need to read the room rack starting from 09/09/03 through 12/09/03.
Changing the date
The date can be changed by typing a new date or with the use of the calendar.
To type a new date
1. Place the cursor in the Date box.
2. Type the new date in the Date box, in the defined format including separators.
3. Press the Tab key, the date is changed.
To change a date using the calendar
1. Click the drop down arrow
next to the Date box.
The calendar appears.
2. Change the month to a previous month or future month by clicking the horizontal
arrows located on the top of the calendar or by pressing the Ctrl + Page Up or
Ctrl + Page Down key.
3. Place the cursor on the date and click the left mouse button or move the keyboard
arrow keys to locate the date and press Enter, the date is changed.
Introduction
19
Customising Suite8 Grids
Many of the grids in Suite8 may be customised according to the needs of the property.
The customization options available are:
CUSTOMIZE - opens the customize dialog box so that columns on the grid can be added,
changed or removed.
RESTORE DEFAULTS - applies the default settings for this grid.
SHOW DEFAULTS - applies the default settings to the current grid view, however, any
customised settings are used the next time the grid is displayed.
Select PRINT to print or export the existing grid layout, the possible export formats are ASCII
File, CSV Format, HTML Document or an Excel Document.
Note: The print or export function should be used before changes to
the grid will be saved.
How to customize a grid
1. Place the cursor in the grid and right-click to display the short-cut menu.
2. Select CUSTOMIZE to open the customize screen.
The fields already used are marked with a green check mark.
3. Click the PENCIL button to view or change the column properties.
20
Introduction
Column Properties
Field
Description
Field name
The field name as it is defined in the database table.
Caption
The field caption.
Fixed
Defines if the column will be fixed to the left side, when
scrolling to the right to view additional fields of the grid.
Columns marked as fixed are highlighted grey.
4. To move a field to the grid, select the field and drag it to the required position.
5. Click the
in the top right-hand corner to close the customize screen.
6. A message is displayed asking if you want to store the grid layout.
7. Select YES to save the changes or NO not to save any changes.
How to remove a column from a customized grid
1. Place the cursor in the grid and right-click to display the short-cut menu.
2. Select CUSTOMIZE to open the customize screen.
The fields already used are marked with a green check mark.
3. On the grid point to the column to be removed and drag it to the customize
screen; yellow arrows are displayed at each end of the column name.
Once the column has been removed the green check mark is removed from the
field name on the customize screen.
4. Click the
in the top right-hand corner to close the customize screen.
5. A message is displayed asking if you want to store the grid layout.
6. Select YES to save the changes or NO not to save any changes.
How to create a customised grid view for profile search
Users familiar with the Fidelio Suite8 table structure and fields can create a
customised grid view for the profile search.
This functionality is controlled by the parameter CUSTOM VIEW IN PROFILE SEARCH
under Setup → Configuration → Global Settings → Miscellaneous → Search
Screens 2 tab.
To add fields to the Grid Customization dialog box, the view
V8_SYS_CUSTOMXCMSSEARCH has to be amended.
Introduction
21
Example: "Adding the financial account long description to the profile navigator"
The view has to be changed as follows:
CREATE OR REPLACE FORCE VIEW v8_sys_customxcmssearch
(customxcmssearch_xcms_id, zfac_longdesc)
AS SELECT xcms_id customxcmssearch_xcms_id,
(select zfac_longdesc from zfac where zfac_actvalidfrom is not null and
zfac_actvaliduntil is null and xcms.xcms_id=zfac.zfac_xcms_id and rownum=1)
zfac_longdesc
from xcms;
The fields from the custom view are automatically added to the grid.
How to create a customised grid view for reservation search
Users familiar with the Fidelio Suite8 table structure and fields can create a
customised grid view for the reservation navigator.
This functionality is controlled by the parameter CUSTOM VIEW IN RES. NAVIGATOR
under Setup → Configuration → Global Settings → Miscellaneous → Search
Screens 2 tab.
To add fields to the Grid Customization dialog box, the view
V8_SYS_CUSTOMXCMSSEARCH has to be amended.
Example: "Adding the housekeeping status to the reservation navigator"
How to create a customised grid view for booking search
Users familiar with the Fidelio Suite8 table structure and fields can create a
customised grid view for the event booking search.
This functionality is controlled by the parameter CUSTOM VIEW IN BOOKING SEARCH
under Setup → Configuration → Global Settings → Miscellaneous → Search
Screens 2 tab.
To add fields to the Grid Customization dialog box, the view
V8_SYS_CUSTOMYBOMSEARCH has to be amended, however it must contain the field
customybomsearch_ybom_id.
Example: "How to display the function type description"
The view has to be changed as follows:
CREATE OR REPLACE FORCE VIEW V8_SYS_CUSTOMYBOMSEARCH
AS
SELECT
ybom_id customybomsearch_ybom_id,
yfty_longdesc
from
ybom, yfty
where
ybom_yfty_id=yfty_id(+);
22
Introduction
Customization functionality is controlled by the user right EDIT under Setup →
Configuration → Users → User Definition → Rights → Miscellaneous → Grid layout
Customization.
Print functionality is controlled by the user right PRINT GRID under Setup →
Configuration → Users → User Definition → Rights → Miscellaneous.
Customising the HTML display
The HTML display may be customised according to the requirements of the property.
The customization options available when placing the cursor on the HTML display and rightclicking are:
PRINT - prints an exact copy of the HTML display. The print page margins and the actions to
take if the HTML printout is too large for the defined paper size can be defined in the
configuration.
PRINT WITH SETUP - displays the printer options and then print the HTML display.
VIEW SOURCE - displays the HTML code; no changes can be made.
EDIT TEMPLATE WITH NOTEPAD - opens the relevant *.htm and *.qry in notepad. Users with
HTML programming knowledge can edit these files to meet the requirements of the property.
EDIT TEMPLATE WITH ASSOCIATED APPLICATION - opens the relevant *.htm and *.qry with the
program associated with these file types. Users with HTML programming knowledge can edit
these files to meet the requirements of the property.
How to use HTML Expressions to customize the HTML display
Properties can configure and store customised html files in the Version 8 directory for
htm files. The files are displayed in Suite8 either by logged in user, user language,
customised htm files for all users or language specific htm files for all users.
The priority Suite8 uses to determine which file to use is in the sequence as listed:
Customised htm file by user initials
To display a customised htm file by user initials, the htm file has to be called
USR_USERINTIALS_HTMFILENAME.HTM.
Example: For a user with the initials DS the file has to be called
usr_ds_quickinfo.htm.
Customised htm file by user language
To display a customised htm file by user language, the htm file has to be called
CUST_LANG_LANGUAGE SHORT DESCRIPTION_QUICKINFO .HTM.
Example: If the language short description is F for French, the user has to select
this language under User Settings → Startup → Language and the file, such as
quickinfo.htm has to be called cust_lang_f_quickinfo.htm.
Customised version for all users
To display a customised version of htm files for all users, the html files have to be
called CUST_HTMLFILENAME.HTM.
Example: cust_quickinfo.htm.
Customised version by language
To display a customised version by language, the html files have to be called
LANG_SHORT DESCRIPTION OF THE LANGUAGE_HTMLFILE .HTM.
Example: lang_f_quickinfo.htm, where f stands for the short description of the
language.
If none of these files can be found then the standard htm file is displayed
Introduction
23
How to hide or show expressions depending on activated features or license
The following expression can be used to hide for example, Conference Information on
the HTM file when working with the small business edition:
if ({const isBnB})=(1)}{/if}{else} {if {feature Meeting Planner}} Conference
{runquery 2}
Customization functionality is controlled by the user right HTML source view and
edit under Setup → Configuration → Users → User Definition → Rights →
Miscellaneous.
The print page margins and the actions to take if the HTML printout is too large for
the defined paper size are defined via the option HTML PRINTOUT under Setup →
Configuration → Global Settings → Miscellaneous → Visual Appearance 4.
Favourites
The Favourites shortcut toolbar allows you to keep your most frequently used options right where
you can find them. Your most used options can be added to the Favourites shortcut toolbar where
they are more noticeable and more easily organized to suit your purposes.
To make the most of the Favourites shortcut toolbar, you need to organize the options in it; this can
be done using drag and drop.
In user settings the Favourites shortcut toolbar can be set to be listed first and will then be the
default shortcut toolbar opened when logging on to Fidelio.
Note: The Favourites shortcut toolbar cannot be removed from the
toolbar.
How to add an option to the Favourites shortcut bar
1. Click one of the coloured shortcut toolbars on the left to list the options on that
toolbar.
2. Right-click the option that you want to add, and then click ADD TO FAVOURITES on
the shortcut menu.
The option is now listed on the Favourites shortcut toolbar.
3. Repeat Steps 1 and 2 for each option that you want to add.
Note: Options from Web Services cannot be added to the Favourites
shortcut toolbar.
How to delete an option from the Favourites shortcut bar
1. Click the FAVOURITES shortcut toolbar on the left to list the options.
2. Right-click the option that you want to remove, and then click DELETE BUTTON on
the shortcut menu.
The option is removed from the Favourites shortcut toolbar.
3. Repeat Steps 1 and 2 for each option that you want to remove.
How to reorganise the options on the Favourites shortcut bar
1. Click the FAVOURITES shortcut toolbar on the left to list the options.
2. Select the option to be moved and then left-click and hold the mouse button while
you drag the option to its new location on the toolbar.
3. Repeat Steps 1 and 2 for each option that you want to move.
24
Introduction
On the toolbar the Favourites shortcut bar can be listed first by selecting the
option FAVOURITE BUTTONS ON TOP under Miscellaneous → User Settings →
Appearance Tab.
Logging off, Exiting Suite8 and Locking the Station
The windows menu consists of the following options:
Close All - closes all open screens and dialog boxes.
Lock Station - locks the workstation.
Logout - closes all open screens and logs off Suite8.
Exit Application - closes all open screens and exits the application.
Options
Description
Close All
Click the WINDOWS menu and the option CLOSE ALL.
All open screens and dialog boxes are closed.
Logout
1. Click the WINDOWS menu and the option LOGOUT
All open screens and dialog boxes are closed and the Login
screen appears. A new user can now login.
2. To close the application completely click CANCEL.
Suite8 is closed and the desktop appears.
Exit
Application
Lock Station
Click the WINDOWS menu and the option EXIT APPLICATION.
Suite8 is closed and the desktop appears.
Click the WINDOWS menu and the option LOCK STATION.
All open screens and dialog boxes are closed and the Login
screen appears. A new user can now login.
Lock Station - the open screens and dialog boxes from the user who locked the
station will not be closed if the parameter LEAVE OPENED SCREEN ON SWITCH USER is
selected under Setup → Configuration → Global Settings → Generic → Generic 3
tab.
Introduction
25
2
Profiles
Customer Profiles
A profile is a record of information about an individual guest, company, agent, source, vendor,
meeting planner or booker. Profiles comprise basic non-varying information: such as the
guest/company/agent name, addresses, communications, language, as well as marketing
information, links to other profiles, notes and statistical information about future and previous
hotel stays and conference bookings.
Key features of Customer Profiles are:
The ability to store an unlimited number of profiles.
The ability to define multiple profile types.
The ability to define multiple addresses and communication methods pre profile with the
possibility to define one of each as the primary.
The ability to store an unlimited number of profile notes.
The option to assign different relationships. Relationships can be built between all profiles, for
example, between master accounts and sub-accounts, individual profiles to company profiles
and between family members.
The system tracks general marketing information such as market segment, revenue potential,
action codes and industry codes. In addition customised marketing information can be
defined.
The ability to create a graphical organization chart based on the individual profiles linked to a
company and their relations as defined in the system.
The ability to print letters and send emails directly from within V8 whilst keeping a history of
all sent correspondence.
Freely definable HTML display in profile search screen.
Profile Search
The main profile screen is called the NAVIGATOR and is divided into 4 distinct areas:
Query - consists of multiple basic profile search criteria and an advanced query option.
Query Results - the results of the query shown in a grid format.
Tree View - a tree listing of all the details associated with this profile including address,
communications, linked profiles, family members, tasks & activities, room reservations,
conference bookings and history. The history branch displays the first 200 history records and
records prior to this are located under the branch Old History. The reservation and history
branches may be divided in to up to three sub-branches, RESERVATIONS AS GUEST is always
displayed, RESERVATIONS AS LINKED PROFILE and RESERVATIONS AS MULTI-GUEST are only
displayed if reservations with this type exist. Via the tree, the profile and all linked details can
be edited and new details such as address, communications, tasks & activities, bookings and
reservations can be added.
HTML page - free definable HTML display which by default has a list format or a 'big' format
where the details are displayed in a non-grid style format. The HTML File can be printed by
using the right mouse click.
Entering a profile query
The query screen is split into three sections:
Profiles
The basic search criteria
The advanced query options
The profile view selection
27
The basic search criteria
You may fill in multiple fields to narrow the search criteria. The actual query is
displayed in a script format in a window on the right hand side of the screen. The list
of profiles displayed is in alphabetical order. The fields are explained in the table
below:
Fill in this field
With this information
Name
The company name, the last name of an individual or
the mail name.
First Name
The individual's first name.
City
The city located in the primary address.
ID (Profile ID)
The ID number generated by the system.
Type
The type of profile.
Master Only
Limits the search to master companies, which is,
companies that are linked to sub-companies.
Excl. Sub Companies
Limits the search to companies that are master
companies or not linked to any sub-companies.
Show Family Members
Family members who are marked as HIDE on the profile
family or more fields tab will be shown when selecting
this check box.
Note: This option is displayed only if the parameter
ENABLE FAMILY WIZARD is active.
Disable remote search
Temporarily disables the remote profile search. The
search option then returns only local profiles and not
profiles in the master hotel. This option is parameter
controlled.
The option Disable remote search is controlled by the parameter SEARCH REMOTE ON
PROFILES GRID under Setup → Configuration → Global Settings → Hotel Connector →
Hotel Connector 1 tab.
Show Family Members functionality is controlled by the parameter ENABLE FAMILY
WIZARD under Setup → Configuration → Global Settings → Profile → Profile 1 tab.
Note: The profile name search considers values in the fields:
XCMS_NAME1, XCMS_NAME2 and XCMS_NAME3.
The advanced query options
The advanced query consists of three selection fields:
The first allows you to select from a drop-down list of query possibilities.
The second limits the query to a second level or gives a choice of conditions.
The third field requires either a free-format value or for the user to select a possible value from
a drop-down list.
The fields are explained in the table below:
28
Profiles
Advanced Profile Search dialog box
Field
Choice / Condition
Value
Account
Manager
equal to / not equal
to
All users defined in the system.
Address Verified
(Licence
Controlled)
Not validated
Validated
To be manually
validated
Not valid
Central Match
Point
Empty
Not empty
Equal
Greater than
Smaller than
Not unique candidate
A number of points for equal, greater
than or smaller than.
Only valid for Hotel Connector.
Communication
Email / home page /
Fax / Phone
A specific email address / home page
/ fax or phone number in any of the
stored address's.
Country
equal to / not equal
to
A selected country code in the
primary address.
Creation Date
equal to / not equal
to
A selected date.
Duplicate
Not processed
Duplicates not processed.
Processed
Duplicates processed.
Duplicate exists
Profiles where potential Duplicates
exists.
No duplicate
Profiles where no Duplicates exist.
Explicit no duplicate
links
Profiles where potential duplicate
exist but have been marked as not a
duplicate.
(Profiles having xndl records.) The
pot. Duplicate grid will show the
linked profiles. It is possible to
delete the xndl link by pressing Not a
duplicate button.
Profiles marked as not a duplicate,
will be excluded from the duplicate
search.
Duplicate point is
equal to
Profile where duplicate value is equal
to entered value.
Duplicate point is
higher than
Profile where duplicate value is
higher than entered value.
Empty / Not empty
Only valid for Hotel Connector.
Global Id
Profiles
29
30
Memberships
Dependant upon the
membership types
that have been
configured. Examples
are: A/R, IATA and
VAT numbers.
The relevant number.
Save Profile
Yes/No
YES searches for profiles marked as
'Save Profile'.
NO searches for profiles not marked
as 'Save Profile'.
Street
like/ not like
A specific street in the primary
address. The search is not case
sensitive and the search criteria can
also be entered using wildcards (%).
Upload point
Empty
Not empty
Equal
Greater than
Smaller than
A number of points for equal, greater
than or smaller than. Only valid for
Hotel Connector.
User Created
equal to/ not equal to
All users defined in the system.
ZIP Code
Equal to
Not equal to
Start with
A specific zip code in the primary
address.
Attribute
Categories
The attribute categories listed are dependant upon the
categories setup in the configuration.
Action Codes
equal to / not equal
to
A specific action code.
Competition
Codes
equal to / not equal
to
A specific competition code.
His Profile Type
equal to / not equal
to
A specific HIS profile type.
Industry Codes
equal to / not equal
to
A specific industry code.
Influence
equal to / not equal
to
A specific influence code.
Mailing Codes
equal to / not equal
to
A specific mailing code.
Newspapers
equal to / not equal
to
A specific newspaper code.
Potential
equal to / not equal
to
A specific potential code.
Pref.
Distribution
equal to / not equal
to
A specific preferred distribution code.
Primary Sales
Office
equal to / not equal
to
A specific primary sales office.
Priority
equal to / not equal
to
A specific priority code.
Profiles
Product Interest
equal to / not equal
to
A specific product interest code.
Restaurant
Table Type
equal to / not equal
to
A specific restaurant table type.
Sales Territory
equal to / not equal
to
A specific sales territory.
Scope
equal to / not equal
to
A specific scope code.
Scope City
equal to / not equal
to
A specific scope city.
Simple
Commission
equal to / not equal
to
A specific simple commission code.
Source
equal to / not equal
to
A specific source code.
Spa Items
requested
equal to / not equal
to
A specific spa item code.
Specials
equal to / not equal
to
A specific specials code.
VIP Code
equal to / not equal
to
A specific VIP code.
Customised SQL
statements
Custom SQL search statements are indicated by a dash (-) in
front of the name.
Hotel Connector functionality requires an additional license code.
The option ADDRESS VERIFIED is controlled by the licence V8 CRM ADDRESS DOCTOR
INTEGRATION INTERFACE under Setup → License → V8 Sublicences → Software
interfaces.
The profile view selection
The profile view selection by default displays all active profiles, however, the profile
display can be limited to only front office profiles, to only conference and catering
management profiles and to only active or inactive profiles with each category.
Profile View
Shows
PMS
Only profiles which have the DISPLAY options 'FO' or 'ALL'
selected in the profile screen.
CCM
Only profiles which have the DISPLAY options 'CCM' or 'ALL'
selected in the profile screen.
Active
Only active profiles - selected automatically when either
PMS or CCM is selected.
Inactive
Only inactive profiles (The ACTIVE field in the profile is not
selected).
Note: The actual query is displayed in script format in a window on
the right hand side of the screen and as long as the Filter is not cleared
by pressing the CLEAR button, each additional query will be added to
the actual query list.
Profiles
31
Wildcards
The search criteria can also be entered using wildcards (%). For example, M%ller will return Miller,
Muller, %Bank will return Investment Bank, American Bank and Fidelio% will return Fidelio
GmbH or Fidelio Inc. A search using wildcards (%) in the profile name search considers values in
the fields: XCMS_NAME1, XCMS_NAME2 and XCMS_NAME3. In an individual profile these are
the fields, Last Name, Middle Initial and First Name respectively. In a company profile these fields
are the three lines in the Full Name box.
Search Name functionality
Names entered with an umlaut or special character, such as 'Müller' will automatically update the
search name field with the name without umlaut or special character, such as 'Muller'. When
entering Muller in the name field and pressing the Search button, the search will return 'Muller'
and 'Müller'.
Activating the search
To activate the search the user must click the SEARCH button. Due to the time it may take to search
on a large database two different search options have been implemented. Clicking the SEARCH
button will return the maximum number of profiles defined in configuration, with the question to
display more if there are more to be displayed. Clicking the FULL SEARCH button will display all
profiles matching the criteria.
A list of profiles that match what you have specified is displayed. For example, if you specify a
search for the Name "Thomas", the profile list grid shows a list of all profiles that have the name
"Thomas". Clicking the CLEAR button resets the query criteria and clears both the tree and html
displays.
Narrowing the search
Once the search has been performed the search can be further narrowed by using the FIND IN GRID
button.
The FIND IN GRID button allows the user to:
Search on all or specific columns within the grid.
Search for specific text
Match the case or search for whole words only.
Control the direction of the search.
Scrolling in Edit Mode
Once the profile is displayed in edit mode then the previous and next profiles can be displayed as
follows:
Press CTRL+PAGE UP to display the previous profile in edit mode.
Press CTRL+PAGE DOWN to display the next profile in edit mode.
A full explanation of the profile screen search behaviour can be found in the Suite8
Configuration Manual under Setup → Configuration → Global Settings →
Miscellaneous → Search Screens 2 tab.
The adding of the first profile from the search results to the tree automatically is
controlled by the parameter ADD TO TREE AUTOMATICALLY under Setup →
Configuration → Global Settings → Miscellaneous → Search Screens 2 tab. If this
parameter is not activated then no profile is added to the tree unless the TREE
DELAY settings apply or the cursor is moved to another profile.
The task and activity types which are displayed in the profile tree when a profile is
selected on the profile navigator are defined via the option ACTIVITY/TASK TYPES IN
PROFILE TREE under Miscellaneous → User Settings → Profile tab. If no specific task
and activity types are selected then all tasks & activities are displayed in the
profile tree.
32
Profiles
The maximum number of lines displayed controlled by the parameter MAXIMUM
LINES IN LIST under Setup → Configuration → Global Settings → Search Screens 2
tab.
An entry in the Name, First Name or City fields and pressing the tab key to exit
the field, performs an immediate profile search if the parameter SEARCH PROFILES
WHEN TAB OUT FROM NAME FIELD is selected under Setup → Configuration → Global
Settings → Miscellaneous → Search Screens 2 tab.
Individual Profile
New individual profile
You can create a profile specifically for an individual guest. There are two distinct types of profile
screens, one for individuals and a second one for all other profile types.
To create a new individual profile
1. On the profile search screen click the NEW PROFILE button.
2. The Select Type dialog box is displayed, select the profile type required, for an
individual profile select INDIVIDUAL and click OK.
Note: The types of profiles available are dependant upon what has
been configured by your property.
3. The profile screen appears displaying NEW INDIVIDUAL PROFILE and the profile ID
number on the title bar at the top of the screen.
Profiles
33
The profile screen for all the profile categories consist of several screens, each one
represented by a tab, for an explanation of each tab see the Profile Tabs table
below.
4. The PROFILE tab is displayed by default. On this screen the field LAST NAME is in bold
letters, this indicates that it is a mandatory field. All other fields are optional.
5. Fill the optional fields by typing information or selecting information from the dropdown lists. Several fields, namely address, communications and guest card info
allow multiple entries of data therefore when entering data here a separate screen
is displayed and an entry may be added, edited or deleted.
6. For an explanation of the fields on the profile screen, see the tables below:
34
Profiles
Profile Tabs
Profile Tab
Details
Profile
A record of the main information about an individual guest,
company, travel agent, vendor, meeting planner or source
profile.
More Fields
A continuation of the profile screen with additional
information.
Notes
An unlimited number of notes can be attached to each
profile.
Marketing
On this tab marketing information for both pre-defined
categories and customized categories is stored.
Linked Profiles
On this tab new links to other profiles are made, and
existing links can be viewed, edited or deleted.
Linked Documents
On this tab documents can be added to, and already
attached documents can be viewed or removed from the
profile.
Family
On this tab family members can be entered. For each
family member entered a new profile will be created. This
tab is only displayed for individual profiles.
Statistic Report
On this tab statistical information such as the number of
stays, number of nights and the revenue is shown for the
selected profile.
The display of the Family tab is controlled by the parameter ENABLE FAMILY WIZARD
under Setup → Configuration → Global Settings → Profile → Profile 1 tab.
Basic Profile Information
Profiles
Fill in this field
With this information
Last Name
(Mandatory)
Enter the guest's last name with appropriate
capitalization. The way a name is entered in the
profile screen is the way it will appear in letters
and folios. As searches are not case-sensitive, they
will not be affected by capitalization.
MI (Middle Initial)
The guests middle name or initial.
First Name
Enter here the guest's first name.
Mail Name
Enter here the name the guest prefers to use, e.g.
if the name is David, but he prefers to be called
Dave.
Position
Enter the guest's job title or position.
Note: The position displayed is dependant upon
the selected CONTACT PREFERENCE.
Department
Enter the guest's job department.
Note: The department displayed is dependant
upon the selected CONTACT PREFERENCE .
35
Language
The default language defined in the configuration is
selected, but this can be changed as required. This
controls the language the guest should be
addressed in and should receive correspondence
in.
Title
This field should be used for aristocratic titles such
as, Lord, Lady, etc
Address Greeting
Select the address greeting code from the dropdown list. This can then be changed as required.
Letter Greeting
The letter greeting is automatically completed
based on the selected address greeting. This can
then be changed as required.
Contact Preference
The default contact preference is the current
profile, however all linked profiles will be shown in
the drop-down list.
Note: If an individual profile is linked to a
company and the contact preference is the
company then the address and communication
details displayed are for the company but they are
view only.
The position and department displayed are
dependant upon the contact preference:
If the contact preference is 'individual' then
the individual position/department can be
entered.
If the contact preference is one of a linked
company then the position/department of
the linked company can be entered.
Address Information
36
Fill in this field
With this information
Address
An unlimited number of address's can be entered per
profile. Two counters display the total number of
address for this guest and the total per the selected
address type.
One of the entered addresses must be defined as
primary address.
Click the NEW button to enter a new address.
Click the EDIT button to edit an existing address.
Click the DELETE ADDR button to delete an existing
address.
Address Type
Select the address type from the drop-down list.
Primary
Check this box for the address type that is the
primary address type. By default the first address
entered is marked as the primary address.
Country
Select the country code from the drop-down list.
Zip
Enter here the zip code or postal code.
City
Select the city from the drop-down list or enter the
city name (max 60 characters).
Profiles
Note: The city may be completed automatically
according to the entered zip code. If a zip code has
several cities assigned then a selection box is
displayed.
Town
Select the town from the drop-down list.
Note: This is an Italian legal requirement and is only
available if the parameter ADVANCED DOCUMENT
INFORMATION is activated.
State
Enter the state code here.
Street 1
Address line 1
Street 2
Address line 2
Street 3
Address line 3
The address format for both display and printing is defined for each country via the
option Countries under Setup → Configuration → CRM.
The addition of the TOWN to the address information is controlled by the parameter
ADVANCED DOCUMENT INFORMATION under Setup → Configuration → Global Settings →
Country Specifics → Country Specifics 1 tab → Italian Settings.
Note: When changing the primary profile address the question "Do
you want to apply changes to the family members?" may be
displayed. If answered with yes then a list of family members with
their addresses is displayed and the user can select which family
members to apply the change to.
Communication Information
Profiles
Fill in this field
With this information
Communication
An unlimited number of communications can be
linked to each profile.
Click the NEW button to enter a new
communication type.
Click the EDIT button to edit an existing
communication.
Click the DELETE COMM button to delete an existing
communication.
Type
Select the communication type from the dropdown list.
Value
Enter the value for the communication type, e.g.
telephone number, email address or web page.
Note: If email validation is active then valid email
addresses are highlighted green and invalid email
address's highlighted red. An email address
marked as invalid can still be overwritten and
accepted.
Note: If a connection to the Internet exists, emails
can be send directly from within V8 (MS Outlook).
37
Primary
Check this box for the communication type that is
the primary communication method. By default the
first communication entered for each type of
communication, is marked as the primary
communication. This can be changed as required.
Other Information
38
Fill in this field
With this information
Primary Contact
Only displayed if the individual is linked to a
company. It defines that this individual is the
primary contact of the company. By default the
first profile linked to a company is set as the
primary contact.
Mailing Contact
Only displayed if the individual is linked to a
company. Defines if the contact should be available
to receive mailings.
Family Mailing Contact
Only displayed if the profile is linked to a family
member. Family members which are not defined as
the family mailing contact can be excluded when
running mailing queries.
Active
By default this checkbox is marked indicating that
the profile is active. Clear this checkbox to mark
the profile as inactive and enter a date and a
reason for placing the profile as in-active. Profiles
with active tasks & activities, reservations,
bookings, or financial accounts cannot be set to
inactive.
Trace Freq.
Indicates the number of weeks after which the
guest should be contacted. This is usually set to 26
or 52 to contact the guest once or twice per year.
This will automatically create a follow up task
under tasks & activities. Once this task is
completed the next one will be created in the
number of weeks entered.
Display
Select the CCM radio button if this profile is a CCM
only profile. Select the FO radio button if it is a FO
only profile. The default is that the profile will be
displayed in all modules.
Sales Manager
If the properties account manager for this profile is
known select from the drop-down list, otherwise
leave blank.
Birthday
Enter here the guests date of birth, the year does
not have to be completed.
Place
Enter here the guest's place of birth.
Gender
Depending on the address greeting setup the
gender will be filled in automatically but can be
changed as required.
Nationality
Select the nationality code from the drop-down list.
Profiles
The nationality is automatically completed when
entering a nationality on the personal documents
dialog box or filling the information using passport
scanner.
Preferred Currency
The entry in this field, to be chosen from a dropdown list of currency codes, indicates the preferred
currency.
Information purposes only.
Preferred
Rooms/Categories
Select rooms, categories, tables or restaurants
from the drop-down list in order to enter the
guest's preferences. It is also possible to exclude
as oppose to include preferences.
The preferred rooms and categories are listed
when entering a new reservations
Tables and restaurants are only listed if the table
reservation licence is active.
Room Features
A drop-down list with room features: smoking or
non-smoking rooms, preferred floor, near to the
elevator, etc. When you block the guest's room or
check the guest in, the system searches only for
rooms with these features.
Credit Status
C - Cash Only Indicates that this profile can be
accepted on cash-only basis. A warning message
will be displayed when making a new booking or
reservation with this profile. A reason for the cash
list rating can be entered.
R - Restricted
Indicates that this profile has
been placed on a restricted list. This usually
indicates that the hotel does not wish to accept
reservations or bookings with this profile. A
warning message will be displayed when making a
new booking or reservation. A reason for the
restricted rating can be entered.
A - Accounts Receivable
Indicates that this
profile has been given approval for city ledger
billing. A reason for city ledger approval can be
entered.
Pref. Distribution
Defines how the customer wants to receive
correspondence. Select the method of preferred
distribution such as letter, email or fax from the
drop-down list. This is displayed when printing
letters but is for information purposes only.
Guest Card Information
Profiles
Fill in this field
With this information
Guest Card Info
Click the NEW button to enter a new guest card.
Click the EDIT button to edit an existing guest card.
Click the DELETE CARD button to delete an existing
guest card.
39
Click the DISPLAY button to display information
about an existing guest card. Various screens are
displayed depending on the type of card, for
example, the Bonus Point Card screen is displayed
for bonus type cards and the Rebate Card
Information screen for rebate type cards.
Guest / Credit
Selecting one or the other radio button will change
the screen entry from guest card to credit card.
Type
Select the guest card/membership type from the
drop-down list. When selecting the membership
type A/R the A/R Accounts Navigator screen is
displayed.
Number
Enter the guest card/membership number.
Expiry (MM/YY)
The expiry date of the guest card. This option is
displayed if the expiry check is activated in
membership type configuration or if the rebate
card option Valid until end of calendar unit is
selected.
Start Date
Start date of the contract.
Required only for a guest card type defined with
the role CONTRACT NUMBER.
End Date
End date of the contract.
Required only for a guest card type defined with
the role CONTRACT NUMBER.
Sign Up Date
Sign-up date of the contract.
Required only for a guest card type defined with
the role CONTRACT NUMBER.
Credit Card
Click the NEW button to enter a new credit card.
Click the EDIT button to edit an existing credit card.
Click the DELETE CARD button to delete an existing
credit card.
Card Type
Select the credit card type from the drop-down list.
Card Number
The credit card number.
Expiry (MM/YY)
The expiry date of the credit card.
Holders Name
Name on the credit card.
The main profile tab is controlled by the user right PROFILE DETAILS under Setup →
Configuration → Users → User Definition → Rights → Customer Profiles. If both the
VIEW and EDIT rights are enabled then the fields are accessible and all other rights
applicable to the screen are taken into consideration. If the EDIT right is denied
then the fields on the main profile tab are view only.
Each profile tab is controlled by its own user right under PROFILE TABS under Setup
→ Configuration → Users → User Definition → Rights → Customer Profiles. If the
EDIT right is enabled then the fields are accessible and all other rights applicable to
that screen are taken into consideration. If the EDIT right is denied then the fields
on that tab are view only.
The default language for profiles is defined via the option DEFAULT LANGUAGE FOR
PROFILES under Setup → Configuration → Global Settings → Profile → Profile 1 tab.
40
Profiles
Trace Frequency Type is defined via the option TASK TYPE FOR TRACE FREQUENCY
under Setup → Configuration → Global Settings → Profile → Profile 1 tab.
The creation, editing and deletion of AR Account Numbers is controlled by the user
rights under A/R ACCOUNT NUMBER under Setup → Configuration → Users → User
Definition → Rights → Customer Profile.
The expiry date for guest cards is displayed only if the expiry check option is
selected when defining the MEMBERSHIP TYPES under Setup → Configuration → CRM.
Table Reservations functionality is controlled by the licence TABLE RESERVATIONS
under Setup → License → V8 Sublicenses → Property Management.
Email validation functionality is controlled by the parameter VALIDATE EMAIL ADDRESS
and the completion of the EMAIL VALIDATION URL under Setup → Configuration →
Global Settings → Profile → Profile 2 tab.
With the myfidelio or myCCMfidelio home page activated then a web login and web
password may be displayed on the profile edit screen.
Individual Profile More Fields Tab
The More Fields tab stores additional profile information, such as VIP codes, market segment and
rate code information.
Click on the MORE FIELDS tab to display the Profile More Fields screen.
Profiles
41
More Fields Information
42
Fill in this
field
With this information
No Mailing
Select this option if no mailings should be sent to this profile.
No E-Mailing
Select this option if no email should be sent to this profile.
Save Profile
This checkbox is selected by default and ensures that profiles will not
be set to inactive during night audit after the time period defined in
configuration.
Market
Segment
Defines which market segments are valid for this profile.
Rate Codes
If the guest has a special rate code, enter it here. This rate code is
then suggested every time the guests name is entered on the Rate
Query (Ctrl + R) or when entering a new reservation.
See: Rate Linkage
Profiles
VIP Code
Indicates that the guest is a regular guest or is to receive VIP
treatment and the level of treatment. VIP codes can be assigned a
colour and guests with a specific VIP code attached will be shown in
this colour on the Room Rack (Ctrl + L).
Hide Family
Member
Profiles with this checkbox selected will only show on the profile
search result grid if the SHOW FAMILY MEMBERS box is selected also.
This option is only displayed if the parameter ENABLE FAMILY WIZARD is
active and the profile is a family member.
Wedding
Day
Select the wedding anniversary date from the calendar.
Virtual
Numbers
Used to assign virtual numbers.
Rebate Code
Used to assign a rebate code.
This option is only displayed if the parameter ENABLE REBATE LINK is
active.
Managers
Used to create the organisational chart. From the drop down list
select the person that is the superior manager of the currently
selected individual.
Note: If a company has only one linked individual profile, then the
MANAGER field is not displayed on the MORE FIELDS tab of the
individual profile as a manager cannot be assigned if there is only one
linked profile.
The same applies when two individual profiles have been linked to a
company and a manager has already been assigned to one of the
profiles. In this case, the second individual profile will not be shown
in the MANAGER field.
Profiles
43
Transponder Standard Arrangements
Fill in this field
With this information
Transponder Standard
Arrangements
Click the NEW button to link a new standard Bus/Group
template.
Click the EDIT button to edit a standard Bus/Group
template.
Click the DELETE button to remove a linked template.
Accelerator keys are indicated with (1) for New (Alt +
1), (2) for Edit (Alt + 2) and (3) for Delete (Alt + 3).
Code
The code assigned to the selected bus/group template.
Name
The description of the bus/group template.
Default
Indicates which bus/group template is the default.
Personal Document Information
44
Profiles
Personal Document Information
Profiles
Fill in this field
With this information
Personal Documents
Click the NEW button to enter a new personal
document.
Click the EDIT button to edit an existing personal
document.
Click the DELETE button to delete an exiting
personal document.
Document Type
Select the document type from the drop-down
list.
Primary
Defines if this document is the primary
document.
Guest Name
The guests name.
Name in Doc.
The guest name as written in the document.
Number
The number of the document, e.g. ID # or
Passport #.
Country
Select the country code from the drop-down list.
Nationality
Select the nationality from the drop-down list.
Completed automatically if the nationality has
already been entered on the guest's profile.
Entering the nationality here, either manually or
using a passport scanner automatically
completes the nationality information on the
main profile tab.
Valid From - Valid Until
Dates that the document is valid from - until.
Issued By
The authority who issued the document.
Place of Issue
Name of the place where the document was
issued.
Country of Issue
The country where the document was issued.
State of Issue
The state where the document was issued.
Note: Italian legal requirement which is only
displayed if the parameter ADVANCED DOCUMENT
INFORMATION is active.
Place of Birth
Select the place where the document holder was
born from the drop-down list.
Completed automatically if the place of birth has
already been entered on the guest's profile.
Country of Birth
Select the country where the document holder
was born from the drop-down list.
State of Birth
Select the state where the document holder was
born from the drop-down list.
Note: Italian legal requirement which is only
displayed if the parameter ADVANCED DOCUMENT
INFORMATION is active.
Date of Birth
The guest's date of birth.
Completed automatically if the date of birth has
already been entered on the guest's profile.
45
Scan Passport
This option may be used to scan a passport or ID
card.
The following options are controlled by the parameter ADVANCED DOCUMENT
INFORMATION FOR TURKEY under Setup → Configuration → Global Settings →
Country Specific 1 tab.
Father's Name
The name of the guest's father.
Mother's Name
The name of the guest's mother.
Reg. City
City where the guest's ID card was issued.
Reg. Municipality
Municipality where the guest's ID card was
issued.
Reg. Street
Street where the guest's ID card was issued.
Access to the More Fields tab is controlled by the user right MORE FIELDS under
Setup → Configuration → Users → User Definition → Rights → Customer Profiles →
Profile Tabs. If the EDIT right is enabled then the fields are accessible and all other
rights applicable to More Fields screen are taken into consideration. If the EDIT
right is denied then the fields are view only.
The creation and deletion of VIP Codes is controlled by the user rights under VIP
CODES under Setup → Configuration → Users → User Definition → Rights →
Customer Profiles → Marketing Information.
Transponder handling functionality is controlled by the parameter TRANSPONDER
HANDLING under Setup → Configuration → Global Settings → Generic2 tab.
The state options on the personal document information are controlled by the
parameter ADVANCED DOCUMENT INFORMATION under Setup → Configuration → Global
Settings → Country Specific 1 tab → Italian Settings.
The linking of a rebate code at profile level is controlled by the parameter ENABLE
REBATE LINK under Setup → Configuration → Global Settings → Profile → Profile 1
tab.
Profile Notes
The notes tab stores information regarding the guest or company. Notes are divided up into userdefinable categories and can be marked as viewable by the guest; guest viewable notes are
highlighted in red. An unlimited number of notes can be added to each profile and a counter on
the bottom left of the profile edit screen shows the number of existing notes for that profile.
Notes can be viewed, edited or added in one of three ways:
Via the NOTES tab in the profile edit screen.
Via the OPTIONS button next to the profile grid.
Via the NOTES option on the Profile Tree.
How to add a new note via the profile
1. Click the CUSTOMER RELATIONS menu and select PROFILES or right-click on PROFILE
DETAILS in the profile tree and select EDIT to display the Customer Profiles screen.
2. Search for and select the required profile, then click the EDIT PROFILE button.
3. Click the NOTES tab to display the notes dialog box.
4. Any existing notes are listed in the upper part of the dialog box.
5. Click the NEW button to display the Add note dialog box.
46
Profiles
6. The DATE/TIME and USER are automatically completed.
7. Select a NOTE CATEGORY from the drop-down list.
8. Select the option GUEST VIEWABLE if the guest is allowed to view the note.
Depending on the definition and setup of any customer correspondence, this
option is used to control which notes should appear on contracts, offers or letters.
Leave it empty if you do not want the guest to be aware of this note.
9. In the NOTE box enter the text for the note.
10. The day, date, time and name of the logged in user can be added to the text of
the note by pressing F7.
11. Click OK to save the note.
How to add a new note via the options button
1. Click the CUSTOMER RELATIONS menu and select PROFILES or right-click on PROFILE
DETAILS in the profile tree and select EDIT to display the Customer Profiles screen.
2. Search for and select the required profile, then select NOTES from the OPTIONS
menu of the profile navigator.
3. Any existing notes are listed in the upper part of the dialog box.
4. Click the NEW button to display the Add note dialog box.
Profiles
47
5. The DATE/TIME and USER are automatically completed.
6. Select a NOTE CATEGORY from the drop-down list.
7. Select the option GUEST VIEWABLE if the guest or company is allowed to view the
note. Depending on the definition and setup of any customer correspondence, this
option is used to control which notes should appear on contracts, offers or letters.
8. In the NOTE box enter the text for the note.
9. The day, date, time and name of the logged in user can be added to the text of
the note by pressing F7.
11. Click OK to save the note.
How to edit a note
1. Search for and select the required profile, then select NOTES from the OPTIONS
menu of the profile navigator.
2. Select the note to be edited and click the EDIT button to display the Edit Note
dialog box.
3. Make any changes required and click OK to save the note.
48
Profiles
How to delete a note
1. Search for and select the required profile, then select NOTES from the OPTIONS
menu of the profile navigator.
2. Select the note to be deleted.
3. Click the DELETE button, a confirmation message is displayed.
4. Click YES, the note is deleted.
Note Categories are defined via the option NOTES CATEGORIES under Setup →
Configuration → CRM. Note Categories can be defined to be restricted and then
only users with the appropriate user rights can view, edit, insert or delete a
restricted note. Note categories can also be defined to pop-up when editing the
profile.
Restricted notes functionality is controlled by the rights under the user right
RESTRICTED NOTES under Setup → Configuration → Users → User Definition → Rights
→ Miscellaneous.
Text Templates
Text templates may be created and used where the same text is required very often or where the
same basic text can be used and minor adjustments made.
Text templates can be created in one of two ways:
Via the NOTES dialog box.
Via the option TEXT TEMPLATES under Setup → Configuration.
How to add a template
1. Select any profile and click the NOTES button to display the notes dialog box.
2. Click NEW to open the Add Note dialog box.
3. Enter the text required for the template.
4. Press ALT + E to export the text, the Text Template dialog is displayed.
5. Allocate a FILE NAME for the template.
6. Click OK to save the template.
Profiles
49
7. The Add Note dialog is re-displayed; click OK to save the text as a note or CANCEL
to exit from the Add Note dialog screen.
8. Click CLOSE to close the Notes dialog box.
How to import a template
1. Select any profile and click the NOTES button to display the notes dialog box.
2. Click NEW to open the Add Note dialog screen.
3. Place the cursor in the note box and press ALT + I to import a text template.
4. The Text Template dialog is displayed listing all available templates.
To search for a template, enter a template NAME, click SEARCH.
To edit an existing template, click the EDIT button.
To create a new template, click the NEW Button.
5. Double-click the required template or highlight the required template from the list
and click OK.
6. The Add Note dialog is displayed with the template in the NOTE box.
7. Make any adjustments necessary and click OK to save the note.
8. Click CLOSE to close the Notes dialog box.
Note: Text template can also be imported in to the body part of the
print screen when sending emails.
50
Profiles
Access to the Notes tab is controlled by the user right NOTES under Setup →
Configuration → Users → User Definition → Rights → Customer Profiles → Profile
Tabs. If the EDIT right is enabled then the fields are accessible and all other rights
applicable to the Notes screen are taken into consideration. If the EDIT right is
denied then the fields are view only. This user right takes higher priority over the
NOTES user rights.
Adding or editing notes is controlled by the user right NOTES under Setup →
Configuration → Users → User Definition → Rights → Customer Profiles.
Note categories are defined via the option NOTES CATEGORIES under Setup →
Configuration → CRM.
Text templates may also be defined via the option TEXT TEMPLATES under Setup →
Configuration → Miscellaneous.
Individual Profile Marketing Tab
The marketing tab stores a variety of marketing information about the profile, all of which are user
definable. Each standard marketing category can be selected or not, according to the properties
needs, for example, newspaper is not meaningful for company profiles and primary sales territory
is not useful for a hotel with no regional sales office. Several standard marketing categories are
available along with the possibility to define customized categories as required.
Click on the MARKETING tab to display the Profile Marketing screen.
Profiles
51
Note: If a user does not have the right to enter or delete an attribute,
the selection box for the attributes is greyed out.
Individual Profile Marketing Tab
Fill in this
field
With this information
Default
Attributes
52
Scope
Defines if the company operates locally, regionally, nationally,
etc.
Scope City
Further defines the scope. If scope national was selected, the
cities can be selected here.
Profiles
Influence
(Individual
Profiles only)
Defines the influence of this individual within the company.
Codes defined as influence will also be used as the role when
linking individuals to companies.
Product
Interest
Defines which products the customer is interested in conferences, golf, weekend specials, etc.
Action Codes
Defines what action the hotel wants to take i.e. Christmas
present, regular invitations etc.
Mailing Codes
Defines which mailings the customer should receive.
Newspapers
Defines the newspapers the customer wishes to receive.
Specials
Defines any specials that were configured.
Source
Defines the origin of the profile.
Defined
Attributes
Reserved for attributes defined by the individual property. In
configuration the property can create new list box fields and
define where they should be displayed.
Managers
Defines the managers for this profile. The primary manager is
assigned via the SALES MANAGER field on the profile edit screen;
however additional managers can be assigned here.
The marketing tab is not displayed if the parameter HIDE MARKETING TAB is selected
under Setup → Configuration → Global Settings → Profile → Profile 1 tab.
Access to the Marketing tab is controlled by the user right MARKETING under Setup
→ Configuration → Users → User Definition → Rights → Customer Profiles → Profile
Tabs. If the EDIT right is enabled then the fields are accessible and all other rights
applicable to Marketing screen are taken into consideration. If the EDIT right is
denied then the fields are view only. This user right takes higher priority over the
marketing category user rights.
Each marketing category has its own user rights. Inserting and deleting marketing
categories are controlled by the user rights INSERT AND DELETE under Setup →
Configuration → Users → User Definition → Rights → Customer Profiles →
Marketing Information. When both rights are denied the drop-down box cannot be
opened. With INSERT enabled and DELETE denied, new codes can be added but
existing codes cannot be deleted. With INSERT denied and DELETE enabled, existing
codes can be deleted but new codes cannot be added.
Attribute categories are defined via the option ATTRIBUTE CATEGORIES under Setup →
Configuration → CRM. For each attribute category added a new category is created
under MARKETING INFO. The elements for each new list box may then be added
under the corresponding MARKETING INFO category under Setup → Configuration →
CRM.
Attribute categories may be defined to be displayed only in specific locations, the
additional list boxes are shown on the Profiles Edit screen under the Marketing Info
tab and for Reservations either on the first page, on the multi-guest (profiles) tab,
the Attributes tab or on the Special Attributes tab. Additionally an attribute can be
defined to be copied from the profile to the reservation and/or to multi guest
indicating that attributes linked to a guest or company profile are automatically
copied to the multi guest page attributes when the attribute is attached to a profile
and this is linked to a reservation on the multi guest page.
Profiles
53
Linked Profiles
Many different types of links can be made between the different types of profiles. The type of link
being made will determine the role options displayed, for example when selecting an individual
link the roles offered may include colleague or contact. When linking a company profile the role
selection may include, Decision Maker, Signs Check or Negotiator.
Profiles can be linked, unlinked or edited in one of two ways:
Via the NEW or EDIT options under PROFILE DETAILS on the Profile Tree.
Via the LINKED PROFILES tab in the profile edit screen.
The following types of links can be made:
54
Individuals to Company / Company to Individuals - an unlimited number of
individuals/contacts can be linked to one or multiple companies.
Company to Company - a link between two or more companies can also be established. A
typical example would be to link a travel agent to a company.
Master and Sub-Company - relations between Master- and sub-companies can also be created
in Suite8.
Individual to Individual - relations between individuals such as colleagues or contacts can be
established.
Profiles
Family Members - relationships between family members such as spouse, child or sibling can
be established.
Managers Assignment - An unlimited number of managers or hotel employees can be linked
to an individual/booker profile. For the sales and conference module it is important to assign
one or multiple managers to a customer profile.
Inactive linked contacts are greyed out and marked with an asterisk [*].
On the Linked Profiles tab only roles defined via the option INDIVIDUAL LINKED ROLES
under Setup → Configuration → CRM can be selected. Roles defined via the option
FAMILY MEMBER ROLES under Setup → Configuration → CRM can only be linked on
the Family tab or via the Profile tree → Profile Details → Family Members.
Access to the Linked Profile tab is controlled by the user right LINKED PROFILES
under Setup → Configuration → Users → User Definition → Rights → Customer
Profiles → Profile Tabs. If the EDIT right is enabled then the fields are accessible
and all other rights applicable to the Linked Profiles screen are taken into
consideration. If the EDIT right is denied then the fields are view only. This user
right takes higher priority over the LINKED PROFILES user rights.
Adding or editing links on the Linked Profiles tab is controlled by the user rights
LINK INDIVIDUAL, COMPANY LINK, SUB COMPANY LINK, and FAMILY MEMBERS under Setup →
Configuration → Users → User Definition → Rights → Customer Profiles.
Linking Individual Profiles to Company Profiles
Individuals can be linked to more than one company. If an individual has been linked to one or
multiple companies, the linked companies can be viewed and edited via the tab LINKED PROFILES in
the profile edit screen of the individual and company or in the tree.
How to link an individual profile to a company profile via the profile tree
1. Highlight the company profile in the grid.
2. In the profile tree, right mouse click on the COMPANY NAME or PROFILE DETAILS, select
NEW and then LINK INDIVIDUAL.
or
3. Select PROFILE DETAILS then INDIVIDUALS, right mouse click and select NEW LINK. Note
that the INDIVIDUALS option only shows if at least one other individual has already
been linked.
4. Use the search criteria provided by the profile search screen to find the profile you
want to link or create a new individual profile via the NEW PROFILE button.
5. If a new individual profile is created, it will automatically be linked and you will be
prompted to assign the individual profile a role and to define if the individual
should be the primary contact and/or a mailing contact. If an existing profile is
being linked, click the SELECT button and then you will be prompted to assign the
individual profile a role, a position, a department and to define if the individual
should be the primary contact and/or a mailing contact.
Profiles
55
6. Click OK.
How to link an individual profile to a company profile via profile edit
1. Select the company profile and click EDIT PROFILE.
2. Select the LINKED PROFILES tab.
3. Select the NEW LINK button and LINK INDIVIDUAL.
or
4. Select INDIVIDUALS then select the NEW LINK button. Note that the INDIVIDUALS
option only shows if at least one other individual has already been linked.
5. Use the search criteria provided by the profile search screen to find the profile you
want to link or create a new individual profile via the NEW PROFILE button.
6. If a new profile is created, it will automatically be linked and you will be prompted
to assign the individual profile a role and to define if the individual should be the
primary contact and/or a mailing contact. If an existing profile is being linked, click
the SELECT button and then you will be prompted to assign the individual profile a
role, a position, a department and to define if the individual should be the primary
contact and/or a mailing contact.
7. Click OK.
Note: If profiles with roles such as booker and decision maker are
linked to an individual, they will be sub-grouped by the role.
How to link a company profile to an individual profile via the profile tree
1. Highlight the individual profile in the grid.
2. In the profile tree, right mouse click on the INDIVIDUAL NAME or PROFILE DETAILS,
select NEW and then LINK COMPANY.
or
3. Select PROFILE DETAILS then COMPANIES, right mouse click and select NEW LINK. Note
that the COMPANIES option only shows if at least one other company has already
been linked.
4. Use the search criteria provided by the profile search screen to find the profile you
want to link or create a new company profile via the NEW PROFILE button.
5. If a new profile is created, it will automatically be linked and you will be prompted
to assign the individual profile a role and to define if the individual should be the
primary contact and/or a mailing contact. If an existing profile is being linked, click
the SELECT button and then you will be prompted to assign the individual profile a
role, a position, a department and to define if the individual should be the primary
contact and/or a mailing contact.
56
Profiles
6. Click OK.
How to link a company profile to an individual profile via profile edit
1. Select the individual profile and click EDIT PROFILE.
2. Select the LINKED PROFILES tab.
3. Select the NEW LINK button and LINK COMPANY.
or
4. Select COMPANIES then select the NEW LINK button. Note that the COMPANIES option
only shows if at least one other company has already been linked.
5. Use the search criteria provided by the profile search screen to find the profile you
want to link or create a new company profile via the NEW PROFILE button.
6. If a new profile is created, it will automatically be linked and you will be prompted
to assign the individual profile a role and to define if the individual should be the
primary contact and/or a mailing contact. If an existing profile is being linked, click
the SELECT button and then you will be prompted to assign the individual profile a
role, a position, a department and to define if the individual should be the primary
contact and/or a mailing contact.
7. Click OK.
Linking Individual Profiles to Individual Profiles
Individuals can be linked to more than one other individual profile. If an individual has been
linked to one or multiple individual profiles, the linked profiles can be viewed and edited via the
tab LINKED PROFILES in the profile edit screen of the individual or in the tree.
How to link an individual profile to another individual profile via the profile
tree
1. Highlight the individual profile in the grid.
2. In the profile tree, right mouse click on the INDIVIDUAL NAME or PROFILE DETAILS,
select NEW and then LINK INDIVIDUAL.
or
Profiles
57
3. Select PROFILE DETAILS then INDIVIDUALS, right mouse click and select NEW LINK. Note
that the INDIVIDUALS option only shows if at least one other individual has already
been linked.
4. Use the search criteria provided by the profile search screen to find the profile you
want to link or create a new individual profile via the NEW PROFILE button.
5. If a new individual profile is created, it will automatically be linked and you will be
prompted to assign the individual profile a role. If an existing profile is being
linked, click the SELECT button and then you will be prompted to assign the
individual profile a role.
How to link an individual profile to another individual profile via profile edit
1. Select the individual profile and click EDIT PROFILE.
2. Select the LINKED PROFILES tab.
3. Select the NEW LINK button and then select LINK INDIVIDUAL.
or
4. Select INDIVIDUALS then select the NEW LINK button. Note that the INDIVIDUALS
option only shows if at least one other individual has already been linked.
5. Use the search criteria provided by the profile search screen to find the profile you
want to link or create a new individual profile via the NEW PROFILE button.
6. If a new individual profile is created, it will automatically be linked and you will be
prompted to assign the individual profile a role and to define if the individual
should be the primary contact and/or a mailing contact. If an existing profile is
being linked, click the SELECT button and then you will be prompted to assign the
individual profile a role and to define if the individual should be the primary
contact and/or a mailing contact.
Note: If profile with roles such as contact or colleague are linked to an
individual, they will be sub-grouped by the role.
Linking Family Members
Family members that are related to a profile can be linked. In general only the first line of family
members can be linked, i.e. a grandparent or aunt cannot be linked. A grandparent or aunt would
need to be linked as a parent or sibling to the mother or fathers profile. An indicator is displayed if
one of the family members has additional family members linked.
If family members have been linked, the linked profiles can be viewed and edited via the field
FAMILY tab in the profile edit screen of the individual or in the tree.
How to link family members via the profile tree
1. Highlight the individual profile in the grid.
2. In the profile tree, right mouse click on the INDIVIDUAL NAME or PROFILE DETAILS,
select NEW and then LINK FAMILY MEMBER.
or
3. Select PROFILE DETAILS then FAMILY MEMBERS, right mouse click and select NEW LINK.
Note that the FAMILY MEMBERS option only shows if at least one other family
member has already been linked.
4. Use the search criteria provided by the profile search screen to find the profile you
want to link or create a new individual profile via the NEW PROFILE button.
58
Profiles
5. If a new individual profile is created, it will automatically be linked and you will be
prompted to assign the family member a role. If an existing profile is being linked,
click the SELECT button and then you will be prompted to assign the family member
a role and to define if the family member should get mailings.
How to link family members via profile edit
1. Select the individual profile and click EDIT PROFILE.
2. Select the FAMILY tab.
3. Select the LINK button for the role required.
4. Use the search criteria provided by the profile search screen to find the profile you
want to link or create a new individual profile via the NEW PROFILE button.
5. If a new individual profile is created, it will automatically be linked to the assigned
role. If an existing profile is being linked, click the SELECT button to select the
required profile and the profile will be linked to the assigned role.
Linking Company Profiles to Company Profiles
This option offers to represent the structure of companies which are linked on the same level, i.e.
the relationship is not that of master and subsidiary.
How to link a company profile to another company profile via the profile tree
1. Highlight the company profile in the grid.
2. In the profile tree, right mouse click on the COMPANY NAME or PROFILE DETAILS, select
NEW and then LINK COMPANY.
or
3. Select PROFILE DETAILS then COMPANIES, right mouse click and select NEW LINK. Note
that the COMPANIES option only shows if at least one other company has already
been linked.
4. Use the search criteria provided by the profile search screen to find the profile you
want to link or create a new company profile via the NEW PROFILE button.
5. If a new company profile is created, it will automatically be linked. If an existing
profile is being linked, click the SELECT button. You will be prompted to assign the
profile a role, a position, a department and to define if the profile is the mailing
contact.
6. Click OK.
How to link a company profile to another company profile via profile edit
1. Select the company profile and click EDIT PROFILE.
2. Select the LINKED PROFILES tab.
3. Select the NEW LINK Button and then select LINK COMPANY.
or
Profiles
59
4. Select COMPANIES then select the NEW LINK button. Note that the COMPANIES option
only shows if at least one other company has already been linked.
5. Use the search criteria provided by the profile search screen to find the profile you
want to link or create a new company profile via the NEW PROFILE button.
6. If a new company profile is created, it will automatically be linked. If an existing
profile is being linked, click the SELECT button. You will be prompted to assign the
profile a role, a position, a department and to define if the profile is the mailing
contact.
7. Click OK.
Note: If different company types such as company and travel agent
are linked to a company, they will be sub-grouped by the profile type.
Link Sub-Company
This option offers to represent the structure of large corporations that are structured by master and
subsidiaries.
If a company has been linked as a subsidiary to another company an ‘S’ will be displayed in the
profile grid next to the company name and the profile edit screen will show the master company
(Subsidiary of). An ‘M’ next to the company name in the profile grid indicates that it is a master, in
other words it has existing subsidiaries and the profile edit screen will show the subsidiaries
(Master of).
How to link a sub-company profile to another company profile via the profile
tree
1. Highlight the master company profile in the grid.
2. In the profile tree, right mouse click on the COMPANY NAME or PROFILE DETAILS, select
NEW and then LINK SUB COMPANY.
or
3. Select PROFILE DETAILS then SUB COMPANIES, right mouse click and select NEW SUB
COMPANY LINK. Note that the SUB COMPANIES option only shows if at least one other
sub-company has already been linked.
4. Use the search criteria provided by the profile search screen to find the profile you
want to link or create a new company profile via the NEW PROFILE button.
5. If a new company profile is created, it will automatically be linked. If an existing
profile is being linked, click the SELECT button.
How to link a sub-company profile to another company profile via profile edit
1. Select the master company profile and click EDIT PROFILE.
2. Select the LINKED PROFILES tab.
3. Select the NEW LINK Button and then select LINK SUB COMPANY.
60
Profiles
or
4. Select SUB COMPANIES, then select the NEW LINK button. Note that the SUB COMPANIES
option only shows if at least one other sub-company has already been linked.
5. Use the search criteria provided by the profile search screen to find the profile you
want to link or create a new company profile via the NEW PROFILE button.
6. If a new company profile is created, it will automatically be linked. If an existing
profile is being linked, click the SELECT button.
Note: If different company types such as company and travel agent
are linked to a company, they will be sub-grouped by the profile type.
Linked Documents
This option enables the user to view, edit or add different types of documents to a profile, task or
activity. It is recommended to place these documents on a shared network path to which all users
have access. If a scanner is connected to the workstation you can also scan and attach documents
such as contracts, letters or pictures. The scanner needs to be ‘Twain’ compatible.
Note: The linked documents dialog box may be viewed from various
access points, access is via the linked documents tab or via the options
button, if available.
How to link a document
1. Select the LINKED DOCUMENTS tab.
2. Click ADD, the Attach documents dialog box is displayed.
3. In the DOCUMENT GROUPS list, select the document group required.
4. In the ALLOWED DIRECTORIES list, select the allowed directory required.
5. Click LOAD to display the list of documents.
6. Select the required document and click OPEN, the Document Name field is filled.
Profiles
61
7. To attach the document, click ATTACH, the document is shown as linked on the
linked documents tab.
Note: Pictures or images may be attached in JPG or BMP format. The
default setting is JPG, but this may be changed via the OPTIONS
button. The selected settings will be saved for that user.
62
Profiles
How to view/edit a linked document
1. Select the LINKED DOCUMENTS tab.
2. Select the document and click VIEW.
Suite8 opens the relevant application, for example, Word if the document is a
Word document.
Note: The document may be edited directly from within the opened
application.
How to scan and link a document
1. Select the LINKED DOCUMENTS tab.
2. Click ADD, the attach documents dialog box is displayed.
3. In the DOCUMENT GROUPS list, click the document group required.
4. In the ALLOWED DIRECTORIES list, click the allowed directory required.
5. Click SCAN, the select source dialog box is displayed.
6. Select the source and click SELECT to open the scanner application.
7. Scan the document.
8. Click ATTACH to link the scanned document.
Document groups and path are defined via the option DOCUMENT TYPES under Setup
→ Configuration → Miscellaneous.
Adding or editing documents on the linked documents tab is controlled by the user
right LINKED DOCUMENTS under Setup → Configuration → Users → User Definition →
Rights → Customer Profiles → Attach documents.
Family Wizard
This option is used to enter family members and contacts that are related to a profile. In general
only the first line of family members can be linked, i.e. a grandparent or aunt cannot be linked. A
grandparent or aunt would need to be linked as a parent or sibling to the mothers or fathers
profile. An indicator is displayed if one of the family members has additional family members
linked. Address and communication information can be copied. Family members are displayed on
the profile tree under Profile Details → Family Members.
Options available on the family tab:
Profiles
A new family member profile can be created by entering the family member's name.
63
The default setting of the HIDE check box is dependant upon the setting in configuration.
Hidden family members can be displayed on the profile search screen by selecting the option
SHOW FAMILY MEMBERS.
Select the FAMILY MAILING check box if this family member should be defined as a mailing
contact. Family members which are not defined as a family mailing contact can be excluded
when running mailing queries.
Select the COPY FAM. INFO check box to copy the existing family name, family letter and
address greeting information. This option is selected by default, but can be cleared if required;
the selected setting remains until changed again.
Click the LINK button to link existing or create new family members; the profile search screen
for individual profiles is displayed. (Active only where no profile is already linked.).
Click the UNLINK button to remove the link to the profile (Active only for existing family
member profiles).
Click the EDIT button to edit the linked profile (Active only for existing family member
profiles).
Click the + button to add a family member with the same role.
Click the SHOW INACTIVE check box to list linked family members whose profile is marked as
not active. Inactive family members are indicated by an asterisk (*).
The option FAMILY MAILING CONTACT on the main profile is selected by default if no other
family member is selected as the Family Mailing Contact.
When changing the profile status from active to inactive for a family profile marked as the
mailing contact and with linked family members marked as hidden, the system prompts the
user to selected another family member as the mailing contact
Statistic Report
The Statistics tab stores statistical information such as the number of stays, number of nights and
displays the revenue for the selected profile in cube report format.
Click on the STATISTICS tab to display the Statistics screen.
How to activate the Statistic report tab
1. Create a new report section under MISCELLANEOUS → REPORTS.
2. Select the Section Role PROFILE STATISTIC and for the Source Type select OLAP CUBE.
Standard cube reports have been created called:
PROFILESTATSCOMPANY01.XML for the company statistics and
PROFILESTATSINDIVIDUAL01.XML for the individual profile statistics.
3. Create two new reports using the standard cube reports supplied; see Report
Setup in the Miscellaneous Manual.
4. Under Configuration → Global Settings → Reports tab select the Individual profile
statistic cube report and the Company profile statistic report from the drop down
list.
On the profile edit dialog screen an additional tab called STATISTICAL REPORT is
displayed, showing the statistical information for the selected profile.
Note: If new cube reports are created the individual profile cube
should use the parameter GUESTID and the company profile cube the
parameter COMPANYID.
64
Profiles
Editing a Profile
An existing profile can be edited in one of the following ways:
In the profile grid, highlight with the cursor and select the EDIT PROFILE button.
In the profile grid, highlight with the cursor and double click.
Via the profile tree, highlight Profile details, right mouse click and select EDIT.
Several additional READ-ONLY details may be displayed when editing a profile.
This field
Displays this information
Name
The full name of the guest.
Related To
Displayed only if the profile is linked to another individual profile or
family member.
Linked To
Displayed only if the profile is linked to company profile.
Adding a New Address/Communication
A new address or communication method can be added in one of the following ways:
From within the profile screen.
Via the profile tree, highlight Profile details, right mouse click and select NEW ADDRESS or
COMMUNICATION.
Via the profile tree, expand Profile Details and select the sub-section ADDRESS or
COMMUNICATIONS and NEW.
Potential Duplicates
See “Potential Duplicates” page 132
Company Profile
New Company profile
There are two distinct types of profile screens, one for individuals and a second one for all other
profile types. The company, agent, meeting planner, vendor and source profile screens are for the
most part identical. For the purposes of clarity we will refer to all of the above types of profiles as
company profiles in the documentation.
To create a new company profile
1. On the profile search screen click the NEW PROFILE button.
2. The Select Type dialog box is displayed, select the profile type required, for an
individual profile select COMPANY and click OK.
Profiles
65
Note: The types of profiles available are dependant upon what has
been configured by your property.
3. The profile screen appears displaying NEW COMPANY PROFILE and the profile ID
number on the title bar at the top of the screen.
The profile screen for all the profile categories consist of several screens, each one
represented by a tab, for an explanation of each tab see the Profile Tabs table
below.
4. The PROFILE tab is displayed by default. On this screen the field FULL NAME is in bold
letters, this indicates that it is a mandatory field. All other fields are optional.
5. Fill the optional fields by typing information or selecting information from the dropdown lists. Several fields, namely address, communications and company card info
allow multiple entries of data therefore when entering data here a separate screen
is displayed and an entry may be added, edited or deleted.
6. For an explanation of the fields on the profile screen, see the tables below:
66
Profiles
Profile Tabs
Profile Tab
Details
Profile
A record of the main information about an individual guest,
company, travel agent, vendor, meeting planner or source
profile.
More Fields
A continuation of the profile screen with additional
information.
Notes
An unlimited number of notes can be attached to each
profile.
Marketing
On this tab marketing information for both pre-defined
categories and customized categories is stored.
Linked Profiles
On this tab new links to other profiles are made, and
existing links can be viewed, edited or deleted.
Linked Documents
On this tab documents can be added to, and already
attached documents can be viewed or removed from the
profile.
Statistic Report
On this tab statistical information such as the number of
stays, number of nights and the revenue is shown for the
selected profile.
Name and Address Information
Profiles
Fill in this
field
With this information
Search Name
When the record is saved the search name field is filled
automatically based on the full name field. The search name can
also be overwritten, but it is recommended only if the company is
known under an abbreviation such as IBM, BMW.
Full Name
(mandatory)
The full name of the company. The way a name is entered in the
profile screen is the way it will appear in letters and folios. As
searches are not case-sensitive, they will not be affected by
capitalization.
Division
The company division.
Address
An unlimited number of addresses can be entered per profile.
Two counters display the total number of addresses for this guest
and the total per the selected address type.
One of the entered addresses must be defined as primary
address.
Click the NEW button to enter a new address.
Click the EDIT button to edit an existing address.
Click the DELETE ADDR button to delete an existing address.
Type
Select the address type from the drop-down list.
Primary
Check this box for the address type that is the primary address
type. By default the first address entered is marked as the
primary address.
Country
Select the country code from the drop-down list.
Zip
Enter here the zip code or postal code.
67
City
Select the city from the drop-down list or enter the city name
(max 60 characters).
State
Enter the state code here.
Street 1
Address line 1
Street 2
Address line 2
Street 3
Address line 3
The address format for both display and printing is defined for each country via the
option Countries under Setup → Configuration → CRM.
Communication Information
Fill in this field
With this information
Communication
An unlimited number of communications can be linked to each
profile.
Click the NEW button to enter a new communication type.
Click the EDIT button to edit an existing communication type.
Click the DELETE COMM button to delete an existing
communication.
Type
Select the communication type from the drop-down list.
Value
Enter the value for the communication type, e.g. telephone
number, email address, web pages, etc
Note: If a connection to the Internet exists, emails can be send
directly from within V8 (MS Outlook).
Primary
Check this box for the communication type that is the primary
communication method. By default the first communication
entered for each type of communication, is marked as the
primary communication. This can be changed as required.
Other Information
68
Fill in this
field
With this information
Active
By default this checkbox is marked indicating that the profile is
active. Clear this checkbox to mark the profile as inactive and
enter a date and a reason for placing the profile as inactive. Profiles with active tasks & activities, reservations,
bookings, or financial accounts cannot be set to inactive.
Sales
Manager
If the properties account manager for this account is known
select from the drop-down list, otherwise leave blank.
Display
Select the CCM radio button if this profile is a CCM only profile.
Select the FO radio button if it is a FO only profile. The default is
that the profile will be displayed in all modules.
No. of
employees
Enter here the number of company employees. This is for
information purposes only.
Rev.
Potential
Rooms
The potential revenue for room sales. This is for information
purposes only.
Profiles
Rev.
Potential
Catering
The potential revenue for catering sales. This is for information
purposes only.
Preferred
Currency
The entry in this field, to be chosen from a drop-down list of
currency codes, indicates the preferred currency.
Information purposes only.
Room
Features
A drop-down list with room features: smoking or non-smoking
rooms, preferred floor, near to the elevator, etc. The drop-down
list is user-definable. When you block the guest's room or check
the guest in, the system searches only for rooms with these
features.
Credit Status
C - Cash Only Indicates that this profile can be accepted on
cash-only basis. A warning message will be displayed when
making a new booking or reservation with this profile. A reason
for the cash list rating can be entered.
R - Restricted
Indicates that this profile has been placed on a
restricted list. This usually indicates that the hotel does not wish
to accept reservations or bookings with this profile. A warning
message will be displayed when making a new booking or
reservation. A reason for the restricted rating can be entered.
A - Accounts Receivable
Indicates that this profile has been
given approval for city ledger billing. A reason for city ledger
approval can be entered.
Simple
Commission
Only used by properties not operating the Travel Agent
Processing Module. If it is a travel agent or source profile the
default commission can be entered. This is usually a code
indicating the % of commission payable. This field can then be
used on a simple commission report.
Language
Select the language from the drop-down list. Company and agent
correspondence including city ledger bills will be printed in the
language chosen.
Company Card Information
Profiles
Fill in this
field
With this information
Company
Card Info
Click the NEW button to enter a new company card.
Click the EDIT button to edit an existing company card.
Click the DELETE CARD button to delete a company card.
Company /
Credit
Selecting one or other radio button will change the screen entry
from company card to credit card.
Type
Select the company card type from the drop-down list. Options
available depend on what the property has configured. IATA
number is only valid for travel agent profiles. When selecting the
membership type A/R the A/R Accounts Navigator screen is
displayed.
Number
Enter the company card number.
Expiry
(MM/YY)
The expiry date of the company card. This option is displayed only
if the expiry check is activated in membership type configuration.
Start Date
Start date of the block contract.
69
Required only for a company card defined with the role CONTRACT
NUMBER.
End Date
End date of the block contract.
Required only for a company card defined with the role CONTRACT
NUMBER.
Sign Up
Date
Sign-up date of the block contract.
Required only for a company card defined with the role CONTRACT
NUMBER.
Credit Card
Click the NEW button to enter a new credit card.
Click the EDIT button to edit an existing credit card.
Click the DELETE CARD button to delete an existing credit card.
Card Type
Select the credit card type from the drop-down list.
Card
Number
The credit card number.
Expiry
(MM/YY)
The expiry date of the credit card.
Holder's
Name
Name on the credit card.
Note: VAT numbers for Belgium have to be 10 digits; the validation
routing is activated only if the profile has an address with country
code BE for Belgium.
The main profile tab is controlled by the user right PROFILE DETAILS under Setup →
Configuration → Users → User Definition → Rights → Customer Profiles. If both the
VIEW and EDIT rights are enabled then the fields are accessible and all other rights
applicable to the screen are taken into consideration. If the EDIT right is denied
then the fields on the main profile tab are view only.
Each profile tab is controlled by its own user right under PROFILE TABS under Setup
→ Configuration → Users → User Definition → Rights → Customer Profiles. If the
EDIT right is enabled then the fields are accessible and all other rights applicable to
that screen are taken into consideration. If the EDIT right is denied then the fields
on that tab are view only.
The default language for profiles is defined via the option DEFAULT LANGUAGE FOR
PROFILES under Setup → Configuration → Global Settings → Profile → Profile 1 tab.
The creation, editing and deletion of AR Account Numbers is controlled by the user
rights under A/R ACCOUNT NUMBER under Setup → Configuration → Users → User
Definition → Rights → Customer Profile.
The expiry date for company cards is displayed only if the expiry check option is
selected when defining the MEMBERSHIP TYPES under Setup → Configuration → CRM.
70
Profiles
Company Profile More Fields Tab
The More Fields tab stores additional information, such as billing instructions, market segment
and rate code information.
Click on the MORE FIELDS tab to display the More Fields screen.
More Fields Information
Profiles
Fill in this field
With this information
No Mailing
Select this option if no mailings should be sent to this
profile.
No E-Mailing
Select this option if no email should be sent to this
profile.
Save Profile
This checkbox is selected by default and ensures that
profiles will not be set to inactive during night audit after
the time period defined in configuration.
Market Segment
Defines which market segments are valid for this profile.
Rebate Code
Used to assign a rebate code.
71
This option is only displayed if the parameter ENABLE
REBATE LINK is active.
Billing Instructions
If the company has default billing instructions, these
should be entered here. The billing instructions are then
suggested every time you enter a billing instruction in
the reservation.
Rate Codes
If the company has a special rate code, enter it here.
This rate code is then suggested every time the company
name is entered on the Rate Query (Ctrl + R) or when
entering a new reservation.
See: Rate Linkage
TAP currency
The Travel Agent Processing Currency code for paying
agent commission. Select from drop-down list the
currency that should be used to pay commission.
Note: This option is only displayed on a travel agent or
source profile and not on a company profile.
TAP code
The default commission code that should be used to
calculate commissions for reservations made by the
agent or source. Select from drop-down list the defined
commission codes.
Note: This option is only displayed on a travel agent or
source profile and not on a company profile.
Transponder Standard Arrangements
Fill in this field
With this information
Transponder Standard
Arrangements
Click the NEW button to link a new standard Bus/Group
template.
Click the EDIT button to edit a standard Bus/Group
template.
Click the DELETE button to remove a linked template.
Accelerator keys are indicated with (1) for New (Alt +
1), (2) for Edit (Alt + 2) and (3) for Delete (Alt + 3).
Code
The code assigned to the selected bus/group template.
Name
The description of the bus/group template.
Default
Indicates which bus/group template is the default.
Access to the More Fields tab is controlled by the user right MORE FIELDS under
Setup → Configuration → Users → User Definition → Rights → Customer Profiles →
Profile Tabs. If the EDIT right is enabled then the fields are accessible and all other
rights applicable to that screen are taken into consideration. If the EDIT right is
denied then the fields on that tab are view only.
The creation and deletion of VIP Codes is controlled by the user rights under VIP
VIP CODES under Setup → Configuration → Users → User Definition → Rights →
Customer Profiles → Marketing Information.
Transponder handling functionality is controlled by the parameter TRANSPONDER
HANDLING under Setup → Configuration → Global Settings → Generic2 tab.
The linking of a rebate code at profile level is controlled by the parameter ENABLE
REBATE LINK under Setup → Configuration → Global Settings → Profile → Profile 1
tab.
72
Profiles
Profile Notes Tab
See “Profile Notes” page 46
Company Profile Marketing Tab
The marketing tab stores a variety of marketing information about the profile, all of which are user
definable. Each standard marketing category can be selected or not, according to the properties
needs, for example, newspaper is not meaningful for company profiles and primary sales territory
is not useful for a hotel with no regional sales office. Several standard marketing categories are
available along with the possibility to define customized categories as required.
Click on the MARKETING tab to display the Marketing screen.
Note: If a user does not have the right to enter or delete an attribute,
the selection box for the attributes is greyed out.
Profiles
73
Company Marketing Tab
Fill in this
field
With this information
Default
Attributes
Priority
Defines the priority of the company within the hotel.
Industry
Codes
Defines in which industry the company operates
Competition
Codes
If the customer also books at your competitors
Scope
Scope: defines if the company operates local, regional, national
etc.
Scope City
This further defines the scope. If scope national was selected,
the cities can be selected here.
Potential
Can be used to define the potential of a customer in for example,
groups, individual reservations and conference bookings.
Pref.
Distribution
Defines how the customer wants to receive correspondence.
Select the method of preferred distribution such as letter, email
or fax from the drop-down list. This is displayed when printing
letter but is for information purposes only.
Product
Interest
Defines which products the customer is interested in conferences, golf, weekend specials, etc.
Action Codes
Action Code: defines what action the hotel wants to take i.e.
Christmas present, regular invitations etc.
Mailing Codes
Defines which mailings the customer should receive.
Newspapers
Defines which newspapers the customer should receive
Specials
Defines any specials that were configured
Source
Defines the origin of the profile
Sales
Territory
May be used if sales managers work in territories. In that case it
can be defined in which sales territory the customer falls into.
Primary Sales
Office
If the hotel belongs to a chain or partnership the office can be
defined and selected here.
Defined
Attributes
Reserved for attributes defined by the individual property. In
configuration the property can create new list box fields and
define where they should be displayed.
Managers
Defines the managers for this account. The primary account
manager is assigned via the SALES MANAGER field on the profile
edit screen; however additional managers can be assigned here.
The marketing tab is not displayed if the parameter HIDE MARKETING TAB is selected
under Setup → Configuration → Global Settings → Profile → Profile 1 tab.
74
Profiles
Access to the Marketing tab is controlled by the user right MARKETING under Setup
→ Configuration → Users → User Definition → Rights → Customer Profiles → Profile
Tabs. If the EDIT right is enabled then the fields are accessible and all other rights
applicable to Marketing screen are taken into consideration. If the EDIT right is
denied then the fields are view only. This user right takes higher priority over the
marketing category user rights.
Each marketing category has its own user rights. Inserting and deleting marketing
categories are controlled by the user rights INSERT AND DELETE under Setup →
Configuration → Users → User Definition → Rights → Customer Profiles →
Marketing Information. When both rights are denied the drop-down box cannot be
opened. With INSERT enabled and DELETE denied, new codes can be added but
existing codes cannot be deleted. With INSERT denied and DELETE enabled, existing
codes can be deleted but new codes cannot be added.
Attribute categories are defined via the option ATTRIBUTE CATEGORIES under Setup →
Configuration → CRM. For each attribute category added a new category is created
under MARKETING INFO. The elements for each new list box may then be added
under the corresponding MARKETING INFO category under Setup → Configuration →
CRM.
Linked Profiles Tab
See "Linked Profiles” page 54
Linked Documents Tab
See "Linked Documents" page 61
Editing a Company Profile
An existing profile can be edited in one of the following ways:
In the profile grid, highlight with the cursor and select the EDIT PROFILE button.
In the profile grid, highlight with the cursor and double click.
Via the profile tree, highlight Profile details, right mouse click and select EDIT.
Several additional READ-ONLY details may be displayed when editing a profile.
This field
Displays this information
Name
The full name of the company.
Master of
Displayed only if the profile is linked to a sub-company.
Subsidiary of
Displayed only if the profile is linked to a master company.
Linked
Companies
Displayed only if the profile is linked to another company profile.
Linked
Individuals
Displayed only if the profile is linked to an individual profile.
Adding a New Address/Communication
A new address or communication method can be added in one of the following ways:
Profiles
From within the profile screen.
Via the profile tree, highlight Profile details, right mouse click and select NEW ADDRESS or
COMMUNICATION.
Via the profile tree, expand Profile Details and select the sub-section ADDRESS or
COMMUNICATIONS and NEW.
75
Potential Duplicates
See “Potential Duplicates” page 132
Rate Linkage
Your hotel may have an agreement with a guest, company or agent to charge them a specific rate.
To ensure that they receive this rate every time they make a reservation, Suite8 allows you to link
specific rate codes to a profile. The rate code is then suggested every time you enter this profile
name on the Rate Query (Ctrl + R) or when entering a new reservation.
Rate linkage validity dates allow for special promotional rates to be linked for a specific period.
For example, a profile has two rate codes linked; Rate Code 'A' valid from 01.10.07 to 15.10.07 and
Rate Code 'B' valid from 16.10.07 to 31.12.07, when a reservation is made using this profile on
16.10.07 then rate code 'B' will be entered in the rate code field. In addition to the general valid
dates the period can be changed for each profile, for example, rate code 'B' for the selected profile
can be set to be valid only until 31.10.2007.
How to link a rate code to a profile
1. Click the CUSTOMER RELATIONS menu and select PROFILES or right-click on PROFILE
DETAILS in the profile tree and select EDIT, to display the Customer Profiles screen.
2. Search for and select the profile required, click EDIT PROFILE.
3. The edit profile screen is displayed, click the MORE FIELDS tab.
4. Click the selection button on the RATE CODE field, the Rate Code Linkage dialog box
is displayed.
Note: If the profile is linked to any rate codes, the name and
description of the rate codes are listed.
5. Click ADD to link a new rate code to the profile, the Rate Codes dialog box is
displayed.
76
Profiles
6. In the RATE CODE box click the drop-down arrow, and select the rate code.
7. Enter the dates for which the linked rate code is valid in the DATE RANGE boxes.
8. Click the ADD button to add the selected rate code to the list.
9. Repeat steps 6, 7 and 8 for all the required rate codes.
10. Click OK to close the Rate Codes dialog box.
11. The selected rate codes are displayed in the Rate Linkage dialog box.
12. Use the up and down arrows to adjust the display order. When entering a
reservation the rates will be displayed in the order defined here.
13. Click OK to close the Rate Linkage dialog box, the selected rate codes are
displayed in the RATE CODE box.
14. Click OK to close the profile edit screen.
How to edit a rate code linked to a profile
1. Search for and select the profile required, click EDIT PROFILE.
2. The edit profile screen is displayed, click the MORE FIELDS tab.
3. Click the selection button on the RATE CODE field, the Rate Code Linkage dialog box
is displayed.
Profiles
77
4. Select the rate code to be edited and click EDIT, the rate codes dialog box is
displayed with the fields RATE CODE and DATE RANGE active.
5. Make the necessary changes and click OK to accept the changes.
6. Click OK to close the rate codes dialog box.
7. Click OK to close the Rate Linkages dialog box.
8. Click OK to close the profile edit screen.
How to delete a rate code linked to a profile
1. Search for and select the profile required, click EDIT PROFILE.
2. The edit profile screen is displayed, click the MORE FIELDS tab.
3. Click the selection button on the RATE CODE field, the Rate Code Linkage dialog box
is displayed.
78
Profiles
4. Select the rate code to be deleted and click DELETE, the rate code is deleted.
5. Click OK to close the Rate Linkage dialog box.
6. Click OK to close the profile edit screen.
Correspondence
The CORRESPONDENCE option may be used to send letters, faxes, SMS's or emails to a selected
profile from within the Customer Relationship Management module.
This option is available on the customer profiles navigator screen and the edit profiles dialog
screen.
Profile letters can be printed and sent via regular mail or sent via email, as an email attachment or
by fax. Profile letters which are sent to a linked contact profile will be shown on both the contact
profile and the linked profile.
With the easy letter option users can quickly and easily create letters based on pre-defined text
blocks. A profile and address can be selected and one or more text blocks placed in a desired
sequence to quickly create a letter.
The correspondence option opens the print dialog window. The screen is split into three sections.
The first section is to choose a template from a list of predefined TEMPLATES and to select a
language for the correspondence. Letter and form templates can be created in Miscellaneous →
Reports with the section role PROFILE LETTERS.
The second section is the profiles CATEGORY section and contains information about the
selected profile. The DETAILS section displays all the addresses from all the linked profiles. The
primary address of the selected profile and one communication type is selected. If there are
several profiles attached, you can select which profile the letter should be sent to. Both the
profile and any linked profiles can be edited by pressing the EDIT PROFILE button.
If the correspondence is opened from a company profile all linked individuals are displayed
and the primary contact is selected by default and if opened from the individual profile all
linked companies are displayed.
The third section gives information about the HISTORY of sent correspondence for this profile.
The template name and the print date are displayed. If a letter was edited and saved but not
printed then the template name will be displayed with (Saved) after the name and the date and
time it was saved.
Correspondence functionality is controlled by the user right CORRESPONDENCE under
Setup → Configuration → Users → User Definition → Rights → Customer Profiles →
Profile Details.
Profiles
79
Default email subjects can be defined via the option DEFAULT EMAIL SUBJECTS under
Setup → Configuration → Miscellaneous → Simple Custom Text.
Default email body text can be defined via the option EMAIL BODY DEFAULT under
Setup → Configuration → Miscellaneous → Simple Custom Text.
The maximum size for email attachments is defined via the option MAX. EMAIL
ATTACHMENT SIZE (MB) under Setup → Configuration → Global Settings → Reports →
Reports tab.
Family functionality is controlled by the parameter ENABLE FAMILY WIZARD under
Setup → Configuration → Global Settings → Profile → Profile 1 tab.
SMS Sending functionality is controlled by the parameter ENABLE SMS SENDING
under Setup → Configuration → Global Settings → Interfaces → Misc. Interface 4
tab.
SMS sending requires that an SMS template with the section role PROFILE LETTER be
created under Miscellaneous → Reports. Using the Internal Editor functionality up
to 160 characters can be added to the template.
How to print correspondence
1. Select the appropriate profile in the grid, click the CORRESP. button to display the
Correspondence dialog box.
2. In the TEMPLATES box click the drop-down arrow and select the template to be
used.
3. In the LANGUAGE box the language of the selected individual profile is selected by
default, this can be changes as required. If no language is selected, the default
language from the language configuration will be used.
4. In the PREF. DISTRIBUTION box the preferred method of distribution for this profile is
displayed. If a company profile is selected then the contact profiles preferred
method of distribution takes priority over the company's.
80
Profiles
5. Select the FAMILY GREETINGS check box if the family letter greetings should be used.
6. Creating correspondence for an individual profile requires that only the ADDRESS be
selected as the profile is selected by default. When creating correspondence for a
company profile, the primary CONTACT and primary ADDRESS of the company is
selected by default, but can be changed as required.
7. Click EDIT, the document is generated and displayed on the screen. Depending on
the setup of your system either MS Word or the Fidelio Internal editor application
will be used to display the document.
8. Make sure that all the entered information is correct; any necessary changes can
be made at this time.
9. At this point the letter can be printed or saved to be printed at a later time.
10. To print the letter, click the PRINT icon or select PRINT from the file menu.
11. Close the edit screen, if changes were made you will be prompted to save the
changes.
12. If using MS Word as the editor, click EXIT to close the application.
13. If the document was edited and saved but not yet printed then the template name
will be displayed with (Saved) after the name and the date and time it was saved
in the history section of the Print dialog box.
14. If the document was printed then the template name will be displayed and the
date and time it was printed in the history section of the Print dialog box.
How to print saved correspondence
1. Select the appropriate profile in the grid, click the CORRESP. button to display the
Correspondence dialog box.
2. Select the document to be printed from the list of templates in the HISTORY section
of the screen.
3. Click EDIT HISTORY, the letter is displayed on the screen. Depending on the setup of
your system either MS Word or the Fidelio Internal editor application will be used
to display the document.
4. Make sure that all the entered information is correct; any necessary changes can
be made at this time.
5. Click the PRINT icon or select PRINT from the file menu to print the letter.
6. Close the edit screen.
7. If using MS Word as the editor, click EXIT to close the application.
8. The document template name will be displayed and the date and time it was
printed in the HISTORY section of the Print dialog box.
How to edit correspondence
1. Select the appropriate profile in the grid, click the CORRESP. button to display the
Correspondence dialog box.
2. In the TEMPLATES box click the drop-down arrow and select the template to be
used.
3. In the LANGUAGE box click the drop-down arrow and select the language, if no
language is selected, the default language from the language configuration will be
used.
4. In the PREF. DISTRIBUTION box the preferred method of distribution for this profile is
displayed. If a company profile is selected then the contact profiles preferred
method of distribution takes priority over the company's.
Profiles
81
5. Select the FAMILY GREETINGS check box if the family letter greetings should be used.
6. Select the CONTACT and ADDRESS information to be used in the document.
7. Click EDIT, the document is generated and displayed on the screen.
8. At this point the document can be printed or saved to be printed at a later time.
9. To print the document, click the PRINT icon.
10. To save the document, click the SAVE icon, enter a file name to save the
document.
11. Click SAVE.
12. Close the edit screen.
How to email correspondence
1. Select the appropriate profile in the grid, click the CORRESP. button to display the
Correspondence dialog box.
2. In the TEMPLATES box click the drop-down arrow and select the template to be
used.
3. In the LANGUAGE box click the drop-down arrow and select the language, if no
language is selected, the default language from the language configuration will be
used.
4. In the PREF. DISTRIBUTION box the preferred method of distribution for this profile is
displayed. If a company profile is selected then the contact profiles preferred
method of distribution takes priority over the company's.
5. Select the FAMILY GREETINGS check box if the family letter greetings should be used.
6. Creating correspondence for an individual profile requires that only the ADDRESS be
selected as the profile is selected by default. When creating correspondence for a
company profile, the primary CONTACT and primary ADDRESS of the company is
selected by default, but can be changed as required.
7. Click EMAIL, the document is generated and the email dialog box displayed.
82
Profiles
8. The TO box is automatically completed with the email address from the profile, this
can be changed by clicking the drop-down arrow and selecting the email address
to which this email should be sent or by selecting the required email addresses
from the list of available in the panel on the upper right-hand side and clicking the
TO button. Click the SELECT ALL button and then the TO button to select all the
available email addresses.
9. In the CC box click the drop-down arrow and select the email address which
should be copied on this email or select the required email addresses from the list
of available in the panel on the upper right-hand side and click the CC button.
Click the SELECT ALL button and then the CC button to select all the available email
addresses.
10. In the BCC box click the drop-down arrow and select the email address which
should be blind copied on this email or select the required email addresses from
the list of available in the panel on the upper right-hand side and click the BCC
button. Click the SELECT ALL button and then the BCC button to select all the
available email addresses.
11. Enter the topic of the email in the SUBJECT box. If a default email subject has been
defined, then this will be displayed.
12. In the BODY box, make sure that all the entered information is correct; any
necessary changes can be made at this time.
Profiles
83
13. If the email should be saved and sent later then click SAVE DRAFT, the email is
saved and the template name is displayed with (E-Mail) (Saved) after the name
and the date and time it was saved in the history section of the Correspondence
dialog box.
14. If the email should be sent now click SEND, the document is generated and the
email sent.
A confirmation message is displayed confirming that the message was sent.
How to email correspondence as an attachment
1. Select the appropriate profile in the grid, click the CORRESP. button to display the
Correspondence dialog box.
2. In the TEMPLATES box click the drop-down arrow and select the template to be
used.
3. In the LANGUAGE box click the drop-down arrow and select the language, if no
language is selected, the default language from the language configuration will be
used.
4. In the PREF. DISTRIBUTION box the preferred method of distribution for this profile is
displayed. If a company profile is selected then the contact profiles preferred
method of distribution takes priority over the company's.
5. Select the FAMILY GREETINGS check box if the family letter greetings should be used.
6. Creating correspondence for an individual profile requires that only the ADDRESS be
selected as the profile is selected by default. When creating correspondence for a
company profile, the primary CONTACT and primary ADDRESS of the company is
selected by default, but can be changed as required.
7. Click EMAIL, the document is generated and the email dialog box displayed.
84
Profiles
8. The TO box is automatically completed with the email address from the profile, this
can be changed by clicking the drop-down arrow and selecting the email address
to which this email should be sent or by selecting the required email addresses
from the list of available in the panel on the upper right-hand side and clicking the
TO button. Click the SELECT ALL button and then the TO button to select all the
available email addresses.
9. In the CC box click the drop-down arrow and select the email address which
should be copied on this email or select the required email addresses from the list
of available in the panel on the upper right-hand side and click the CC button.
Click the SELECT ALL button and then the CC button to select all the available email
addresses.
10. In the BCC box click the drop-down arrow and select the email address which
should be blind copied on this email or select the required email addresses from
the list of available in the panel on the upper right-hand side and click the BCC
button. Click the SELECT ALL button and then the BCC button to select all the
available email addresses.
11. Enter the topic of the email in the SUBJECT box. If a default email subject has been
defined, then this will be displayed.
12. Select the SEND AS ATTACHMENT check box if the document should be sent as an
attachment rather than in the body of the email.
13. To edit the document click the EDIT ATTACH. button, the document is generated and
displayed on the screen. Depending on the setup of your system either MS Word
or the Fidelio Internal editor application will be used to display the document.
14. In the FORMAT box select the format for the attachment.
15. In the BODY box enter the text which should be included in the body of the email.
If a default email body text has been defined, then this will be displayed and any
required changes can be made.
16. If the email should be saved and sent later then click SAVE DRAFT, the email is
saved and the template name is displayed with (E-Mail) (Saved) after the name
and the date and time it was saved in the history section of the Correspondence
dialog box.
17. If the email should be sent now click SEND, the document is generated and the
email sent.
A confirmation message is displayed confirming that the message was sent.
Note: Attachments sent in PDF format are automatically password
protected so that no changes can be made to the original PDF.
Note: When sending correspondence as a PDF attachment, the PDF
files are stored both in the database and in the Mailing Documents
directory defined in the configuration. After the correspondence has
been successfully sent the PDF files are removed from the database.
How to email correspondence with an attachment
1. Select the appropriate profile in the grid, click the CORRESP. button to display the
Correspondence dialog box.
2. In the TEMPLATES box click the drop-down arrow and select the template to be
used.
3. In the LANGUAGE box click the drop-down arrow and select the language, if no
language is selected, the default language from the language configuration will be
used.
Profiles
85
4. In the PREF. DISTRIBUTION box the preferred method of distribution for this profile is
displayed. If a company profile is selected then the contact profiles preferred
method of distribution takes priority over the company's.
5. Select the FAMILY GREETINGS check box if the family letter greetings should be used.
6. Creating correspondence for an individual profile requires that only the ADDRESS be
selected as the profile is selected by default. When creating correspondence for a
company profile, the primary CONTACT and primary ADDRESS of the company is
selected by default, but can be changed as required.
7. Click EMAIL, the document is generated and the email dialog box displayed.
8. The TO box is automatically completed with the email address from the profile, this
can be changed by clicking the drop-down arrow and selecting the email address
to which this email should be sent or by selecting the required email addresses
from the list of available in the panel on the upper right-hand side and clicking the
TO button. Click the SELECT ALL button and then the TO button to select all the
available email addresses.
9. In the CC box click the drop-down arrow and select the email address which
should be copied on this email or select the required email addresses from the list
of available in the panel on the upper right-hand side and click the CC button.
Click the SELECT ALL button and then the CC button to select all the available email
addresses.
10. In the BCC box click the drop-down arrow and select the email address which
should be blind copied on this email or select the required email addresses from
the list of available in the panel on the upper right-hand side and click the BCC
button. Click the SELECT ALL button and then the BCC button to select all the
available email addresses.
86
Profiles
11. Enter the topic of the email in the SUBJECT box. If a default email subject has been
defined, then this will be displayed.
12. Click ADD, the Attach documents dialog box is displayed.
13. In the DOCUMENT GROUPS list, select the document group required.
14. In the ALLOWED DIRECTORIES list, select the allowed directory required.
15. Click BROWSE to display the list of documents.
16. Select the required document and click OPEN, the Document Name field is filled.
17. To attach the document, click ATTACH, the document is shown as a linked
attachment on the email report dialog box.
Profiles
87
18. In the BODY box, make sure that all the entered information is correct; any
necessary changes can be made at this time.
16. If the email should be saved and sent later then click SAVE DRAFT, the email is
saved and the template name is displayed with (E-Mail) (Saved) after the name
and the date and time it was saved in the history section of the Correspondence
dialog box.
17. If the email should be sent now click SEND, the document is generated and the
email sent.
A confirmation message is displayed confirming that the message was sent.
How to email saved correspondence
1. Select the appropriate profile in the grid, click the CORRESP. button to display the
Correspondence dialog box.
2. Select the email to be sent from the list of templates in the HISTORY section of the
screen.
3. Click E-MAIL HISTORY, the email is displayed on the screen. Depending on the setup
of your system either MS Word or the Fidelio Internal editor application will be
used to display the email.
4. Make sure that all the entered information is correct; any necessary changes can
be made at this time.
5. Click SEND, the document is generated and the email sent.
6. The document template name is displayed and the date and time it was sent in the
HISTORY section of the Correspondence dialog box.
How to fax correspondence
1. Select the appropriate profile in the grid, click the CORRESP. button to display the
Correspondence dialog box.
2. In the TEMPLATES box click the drop-down arrow and select the template to be
used.
88
Profiles
3. In the LANGUAGE box click the drop-down arrow and select the language, if no
language is selected, the default language from the language configuration will be
used.
4. In the PREF. DISTRIBUTION box the preferred method of distribution for this profile is
displayed. If a company profile is selected then the contact profiles preferred
method of distribution takes priority over the company's.
5. Select the FAMILY GREETINGS check box if the family letter greetings should be used.
6. Creating correspondence for an individual profile requires that only the ADDRESS be
selected as the profile is selected by default. When creating correspondence for a
company profile, the primary CONTACT and primary ADDRESS of the company is
selected by default, but can be changed as required.
7. Click FAX, the document is generated and the fax dialog box displayed.
8. The TO box is automatically completed with the fax number from the profile.
9. To edit the fax click EDIT, the document is generated and displayed on the screen.
Depending on the setup of your system either MS Word or the Fidelio Internal
editor application will be used to display the document.
10. Make sure that all the entered information is correct; any necessary changes can
be made at this time.
11. To schedule the time the fax should be sent, click ADVANCED, the Fax Scheduler
dialog box is displayed.
12. Select when to SEND THE FAX, the default is NOW, to specify a specific date and time
select a SPECIFIC TIME IN THE DAY and enter the date and time to send the fax.
Profiles
89
13. Select the FAX PRIORITY, the default is Normal.
14. Click OK.
15. Click Send, the document is generated and the fax sent.
How to SMS correspondence
1. Select the appropriate profile in the grid, click the CORRESP. button to display the
Correspondence dialog box.
2. In the TEMPLATES box click the drop-down arrow and select the template to be
used; an SMS template must contain no more than 160 characters.
3. In the LANGUAGE box click the drop-down arrow and select the language.
4. Select the ADDRESS information to be used in the SMS.
5. Click SMS, the correspondence is generated and the SMS dialog box displayed.
6. The TO box is automatically completed with the mobile phone number from the
profile, this can be changed by clicking the drop-down arrow and selecting the
mobile phone number to which this SMS should be sent or by selecting the
required mobile phone numbers from the list of available in the panel on the upper
right-hand side and clicking the TO button.
7. In the SMS box, make sure that all the entered information is correct; any
necessary changes can be made at this time.
8. Click SEND to send the SMS.
How to export correspondence
1. Select the appropriate profile in the grid, click the CORRESP. button to display the
Correspondence dialog box.
2. In the TEMPLATES box click the drop-down arrow and select the template to be
used.
3. In the LANGUAGE box click the drop-down arrow and select the language, if no
language is selected, the default language from the language configuration will be
used.
4. In the PREF. DISTRIBUTION box the preferred method of distribution for this profile is
displayed. If a company profile is selected then the contact profiles preferred
method of distribution takes priority over the company's.
90
Profiles
5. Select the FAMILY GREETINGS check box if the family letter greetings should be used.
6. Creating correspondence for an individual profile requires that only the ADDRESS be
selected as the profile is selected by default. When creating correspondence for a
company profile, the primary CONTACT and primary ADDRESS of the company is
selected by default, but can be changed as required.
7. Click EXPORT, the document is generated and the export dialog box displayed.
8. In the DESTINATION box, click the drop-down arrow and select if the document is
being exported to a file or to an application, such as MS Word or MS Excel.
9. In the FILE TYPE box, click the drop-down arrow and select the file type to be used
for the export. One of the most commonly file types is Rich Text Format as it
allows the document to be edited and the correct format to be kept.
10. This option is only available if TOAPPLICATION was selected as the Destination type.
Click the drop-down arrow and select the application type.
11. The FILE box is automatically completed with a file name taken from the reports
section, but can be changed as required. To select a different file, click the folders
button.
12. Click EXPORT, the document is generated and exported.
How to create an easy letter
1. Select the appropriate profile in the grid, click the CORRESP. button to display the
Correspondence dialog box.
2. Creating correspondence for an individual profile requires that only the ADDRESS be
selected as the profile is selected by default. When creating correspondence for a
company profile, the primary CONTACT and primary ADDRESS of the company is
selected by default, but can be changed as required.
3. Click EASY LETTER.
The Compose Easy Letter screen is split into 3 sections:
Profiles
Departments - lists the available departments; ALL DEPARTMENTS lists all available
templates.
Templates - lists the available templates; templates are displayed according to the selected
department.
Resulting Document - lists the templates which are selected by default.
91
4. Select the required department from the DEPARTMENTS list; the templates belonging
to the selected department are displayed in the TEMPLATES list.
5. Select the required template from the list of available TEMPLATES; click the arrow
button to move the template to the RESULTING DOCUMENT window on the right.
6. Repeat step 3 for all the required templates. The order of the templates may be
changed using the UP and DOWN arrows.
7. Click the COMPOSE button to display the Internal Editor screen.
8. Make any additions or changes to the letter as required.
9. To print the letter, click FILE then PRINT.
10. To email the letter click FILE then E-MAIL.
11. To save the letter click FILE then SAVE AS.
12. Allocate a FILE NAME, choose the location to save the letter and click SAVE.
92
Profiles
The letter is saved in RTF format.
13. Click FILE then CLOSE to exit the Internal Editor.
Organizational chart
An Organization chart displays the individual profiles linked to a company and may be viewed
via the company profile tree. Each linked profile is assigned a role, role selection may include,
Contact, Booker, Decision Maker, Signs Checks or Negotiator.
Creating an Organizational Chart
To create an Organizational chart the relevant individual profiles must be linked to the company
profile and a role assigned. This can be done in one of the following ways:
On the Company Linked Profiles tab set a link to an individual profile.
On the Company tree set a link to an individual profile.
On the Individual Linked Profiles tab set a link to the company profile.
On the Individual profile tree set a link to the company profile.
Inactive linked contacts are greyed out and marked with an asterisk [*].
How to Assign Managers
1. Click the CUSTOMER RELATION menu and select PROFILES to display the customer
profile screen.
2. Locate the profile to which a manager is to be assigned, click the EDIT PROFILE
button and select the MORE FIELDS tab.
3. In the MANAGER box click the drop-down arrow and select the person that is the
superior manager of the currently selected individual.
4. Click OK to close the profile screen.
How to view the Organizational Chart
1. Click the CUSTOMER RELATION menu and select PROFILES to display the customer
profile screen.
2. Search for and select the appropriate company profile in the grid.
3. The query results are shown in grid format in the middle section of the screen and
the tree and HTML formats are shown in the lower section of the screen.
4. On the tree select ORGANIZATIONAL CHART.
The Organizational chart is displayed in HTML format.
Note: If a company has only one linked individual profile then the
MANAGER field is not displayed on the MORE FIELDS tab of the
individual profile, as a manager cannot be assigned if there is only one
linked profile.
Profiles
93
The same applies when two individual profiles have been linked to a
company and a manager has already been assigned to one of the
profiles. In this case, the second individual profile will not show the
MANAGER field.
Business Card Scanner
If a business card scanner is installed it is possible to scan business cards on workstations which
are equipped with a business card reader. The BUS. CARDS button next to the profile grid is
displayed by defining the Business Card Scanner settings in configuration.
How to scan a business card
1. Click the CUSTOMER RELATION menu and select PROFILES to display the Customer
Profile screen.
2. Search for the required profile and highlight it in the grid.
3. Click BUS. CARDS to display the business card scanner dialog box.
4. Place a business card in the business card scanner.
5. The field Card Sides has a default setting of 1, if the business card is double sided
change the number of card sides to 2.
6. The card details may be acquired in one of the following ways:
94
Profiles
Select the check box CHECK CARD AUTOMATICALLY, the business card scanner will be
checked automatically, the card scanned and the card image displayed. Click the
RECOGNIZE button to fill the fields.
Ensure the CHECK CARD AUTOMATICALLY check box is not selected, click the CHECK FOR
CARD button, the business card scanner will be checked, the card scanned, the image
displayed and the fields filled.
Ensure the CHECK CARD AUTOMATICALLY check box is not selected, click the ACQUIRE
button, the business card scanner will be checked, the card scanned and the card image
displayed. Click the RECOGNIZE button to fill the fields.
The business card scanner dialog box is displayed with the card image and the
fields filled.
The Country field is completed automatically if the country code on the business
card matches the country code in Version 8 otherwise the country can be selected
from the drop-down list.
7. Click the SEARCH button to search for existing profiles. If no duplicate profile is
found a message is displayed.
8. Select YES to access the User Decision dialog box.
9. Select to create a new individual/new company profile or if the profile information
should be merged.
The left side shows the existing profile. Additional Companies will be displayed when the
contact is linked to more than one company.
The right side shows the scanned profile and its details.
Consistent entries are marked with a
marked with a red cross.
green tick mark and non consistent entries are
10. Click OK to activate profile creation or merge.
Note: When merging profiles, the information from the scanned
profile will be merged into the existing database profile.
How to scan a two-sided business card
1. Click the CUSTOMER RELATION menu and select PROFILES to display the Customer
Profile screen.
2. Search for the required profile and highlight it in the grid.
3. Click BUS. CARDS to display the business card scanner dialog box.
Profiles
95
4. Place a business card in the business card scanner.
5. In the Card Sides field change the number of card sides to 2.
6. Change the entry in the Current Side field accordingly during the process of card
recognition.
7. Continue with the card scanning as described in How to scan a business card.
Note: Information stored under additional information will be saved
as a profile note. Second address information will be saved as a
second address on the profile.
Business card scanner dialog box
Field
Definition
Card sides
If the business card has two sides, change the card
sides to two. Default is one.
Current Side
Must be changed for the card recognition of two sided
business cards.
Check Card automatically
When this option is used, the card scanner is checked
and if there is a card in the Business card scanner, it
will be scanned. To activate recognition and fill the
fields, the ‘Recognize’ button has to be pressed.
Configuration
96
Check for Card
When this option is used the scanner is checked and if
there is a card in the Business card scanner, it will be
scanned and recognised automatically.
Scan configure
Use this option to switch between colour and
black/white modus.
Settings
This option allows changing some of the default
settings configured under global settings. For
example: if the next business card is one of a travel
agent, the profile type should be changed via this
option.
Acquire Card
Click this button to scan the card and display the
image. To activate recognition and fill the fields the
'Recognize' button has to be pressed.
Load Image
Loads card images that have previously been scanned
and saved to a drive. Saved card images can be
processed (imported) at any time.
Save Image
This option will save the scanned business card image
to a selected drive.
Recognize
The information from the scanned business card image
will be taken and filled in the relevant fields of the
profile table.
Search
Searches in the profile database for the same profile.
If it does not exist, it will be created. If the company
and /or the contact profile already exist the scanned
data will be compared with the existing data and can
be either merged or created.
Raw Information
Shows the business card field information in no
particular format (raw).
Profiles
Business card scanner profile merge dialog box
Field
Definition
New Individual Profile
This option will create a new individual profile.
New Company Profile
This option will create a new company profile.
Merge Individual Profile
Will merge the individual profile information.
Merge Company Profile
Will merge the company profile information.
Business Card functionality is defined via the option ENABLE BUSINESS CARD under
the Setup → Configuration → Global Settings → Profile → Profile 2 tab.
Options
Profile Notes
The notes tab stores information regarding the guest or company. Notes are divided up into userdefinable categories and can be marked as viewable by the guest; guest viewable notes are
highlighted in red. An unlimited number of notes can be added to each profile and a counter on
the bottom left of the profile edit screen shows the number of existing notes for that profile.
Notes can be viewed, edited or added in one of three ways:
Via the NOTES tab in the profile edit screen.
Via the OPTIONS button next to the profile grid.
Via the NOTES option on the Profile Tree.
How to add a new note via the profile
1. Click the CUSTOMER RELATIONS menu and select PROFILES or right-click on PROFILE
DETAILS in the profile tree and select EDIT to display the Customer Profiles screen.
2. Search for and select the required profile, then click the EDIT PROFILE button.
3. Click the NOTES tab to display the notes dialog box.
4. Any existing notes are listed in the upper part of the dialog box.
5. Click the NEW button to display the Add note dialog box.
Profiles
97
6. The DATE/TIME and USER are automatically completed.
7. Select a NOTE CATEGORY from the drop-down list.
8. Select the option GUEST VIEWABLE if the guest is allowed to view the note.
Depending on the definition and setup of any customer correspondence, this
option is used to control which notes should appear on contracts, offers or letters.
Leave it empty if you do not want the guest to be aware of this note.
9. In the NOTE box enter the text for the note.
10. The day, date, time and name of the logged in user can be added to the text of
the note by pressing F7.
11. Click OK to save the note.
How to add a new note via the options button
1. Click the CUSTOMER RELATIONS menu and select PROFILES or right-click on PROFILE
DETAILS in the profile tree and select EDIT to display the Customer Profiles screen.
2. Search for and select the required profile, then select NOTES from the OPTIONS
menu of the profile navigator.
3. Any existing notes are listed in the upper part of the dialog box.
4. Click the NEW button to display the Add note dialog box.
98
Profiles
5. The DATE/TIME and USER are automatically completed.
6. Select a NOTE CATEGORY from the drop-down list.
7. Select the option GUEST VIEWABLE if the guest or company is allowed to view the
note. Depending on the definition and setup of any customer correspondence, this
option is used to control which notes should appear on contracts, offers or letters.
8. In the NOTE box enter the text for the note.
9. The day, date, time and name of the logged in user can be added to the text of
the note by pressing F7.
11. Click OK to save the note.
How to edit a note
1. Search for and select the required profile, then select NOTES from the OPTIONS
menu of the profile navigator.
2. Select the note to be edited and click the EDIT button to display the Edit Note
dialog box.
3. Make any changes required and click OK to save the note.
How to delete a note
1. Search for and select the required profile, then select NOTES from the OPTIONS
menu of the profile navigator.
2. Select the note to be deleted.
3. Click the DELETE button, a confirmation message is displayed.
4. Click YES, the note is deleted.
Note Categories are defined via the option NOTES CATEGORIES under Setup →
Configuration → CRM. Note Categories can be defined to be restricted and then
only users with the appropriate user rights can view, edit, insert or delete a
restricted note. Note categories can also be defined to pop-up when editing the
profile.
Restricted notes functionality is controlled by the rights under the user right
RESTRICTED NOTES under Setup → Configuration → Users → User Definition → Rights
→ Miscellaneous.
Profiles
99
Text Templates
Text templates may be created and used where the same text is required very often or where the
same basic text can be used and minor adjustments made.
Text templates can be created in one of two ways:
Via the NOTES dialog box.
Via the option TEXT TEMPLATES under Setup → Configuration.
How to add a template
1. Select any profile and click the NOTES button to display the notes dialog box.
2. Click NEW to open the Add Note dialog box.
3. Enter the text required for the template.
4. Press ALT + E to export the text, the Text Template dialog is displayed.
5. Allocate a FILE NAME for the template.
6. Click OK to save the template.
7. The Add Note dialog is re-displayed; click OK to save the text as a note or CANCEL
to exit from the Add Note dialog screen.
8. Click CLOSE to close the Notes dialog box.
How to import a template
1. Select any profile and click the NOTES button to display the notes dialog box.
2. Click NEW to open the Add Note dialog screen.
3. Place the cursor in the note box and press ALT + I to import a text template.
4. The Text Template dialog is displayed listing all available templates.
100
Profiles
To search for a template, enter a template NAME, click SEARCH.
To edit an existing template, click the EDIT button.
To create a new template, click the NEW Button.
5. Double-click the required template or highlight the required template from the list
and click OK.
6. The Add Note dialog is displayed with the template in the NOTE box.
7. Make any adjustments necessary and click OK to save the note.
8. Click CLOSE to close the Notes dialog box.
Note: Text template can also be imported in to the body part of the
print screen when sending emails.
Access to the Notes tab is controlled by the user right NOTES under Setup →
Configuration → Users → User Definition → Rights → Customer Profiles → Profile
Tabs. If the EDIT right is enabled then the fields are accessible and all other rights
applicable to the Notes screen are taken into consideration. If the EDIT right is
denied then the fields are view only. This user right takes higher priority over the
NOTES user rights.
Adding or editing notes is controlled by the user right NOTES under Setup →
Configuration → Users → User Definition → Rights → Customer Profiles.
Note categories are defined via the option NOTES CATEGORIES under Setup →
Configuration → CRM.
Profiles
101
Text templates may also be defined via the option TEXT TEMPLATES under Setup →
Configuration → Miscellaneous.
Linked Documents
This option enables the user to view, edit or add different types of documents to a profile, task or
activity. It is recommended to place these documents on a shared network path to which all users
have access. If a scanner is connected to the workstation you can also scan and attach documents
such as contracts, letters or pictures. The scanner needs to be ‘Twain’ compatible.
Note: The linked documents dialog box may be viewed from various
access points, access is via the linked documents tab or via the options
button, if available.
How to link a document
1. Select the LINKED DOCUMENTS tab.
2. Click ADD, the Attach documents dialog box is displayed.
3. In the DOCUMENT GROUPS list, select the document group required.
4. In the ALLOWED DIRECTORIES list, select the allowed directory required.
5. Click LOAD to display the list of documents.
6. Select the required document and click OPEN, the Document Name field is filled.
102
Profiles
7. To attach the document, click ATTACH, the document is shown as linked on the
linked documents tab.
Note: Pictures or images may be attached in JPG or BMP format. The
default setting is JPG, but this may be changed via the OPTIONS
button. The selected settings will be saved for that user.
Profiles
103
How to view/edit a linked document
1. Select the LINKED DOCUMENTS tab.
2. Select the document and click VIEW.
Suite8 opens the relevant application, for example, Word if the document is a
Word document.
Note: The document may be edited directly from within the opened
application.
How to scan and link a document
1. Select the LINKED DOCUMENTS tab.
2. Click ADD, the attach documents dialog box is displayed.
3. In the DOCUMENT GROUPS list, click the document group required.
4. In the ALLOWED DIRECTORIES list, click the allowed directory required.
5. Click SCAN, the select source dialog box is displayed.
6. Select the source and click SELECT to open the scanner application.
7. Scan the document.
8. Click ATTACH to link the scanned document.
Document groups and path are defined via the option DOCUMENT TYPES under Setup
→ Configuration → Miscellaneous.
Adding or editing documents on the linked documents tab is controlled by the user
right LINKED DOCUMENTS under Setup → Configuration → Users → User Definition →
Rights → Customer Profiles → Attach documents.
Free Nights
This option is used to assign free nights to a guest profile. Properties may for example, offer a free
nights stay to frequent guests, the guests can then use this to stay in your property or may transfer
the free night to another guest if allowed.
Free nights attached to a profile may be used by linking them to a reservation. Free nights are
indicated on the reservation edit screen as follows:
A
button with grey text indicates available free nights.
A
button with black text indicates free nights which are already linked to the
reservation.
How to link free nights to a guest profile
1. On the profile search screen select the profile entitled for a free night stay.
104
Profiles
2. Select FREE NIGHTS from the OPTIONS menu of the profile navigator.
The Free Nights screen is displayed.
3. Click the NEW button to display the Free Night dialog box.
4. In the NUMBER OF NIGHTS field enter the total free nights to be assigned.
5. Type the expiry date for the free nights in the EXPIRY DATE box or click the drop
down arrow and select a date from the calendar.
6. In the MAX NO OF ADULTS box enter the maximum number of adults allowed for the
free night stay.
7. Select the TRANSFERABLE check box if the free night can be transferred to another
profile.
8. In the COMMENT box enter any additional information.
9. Click OK, the new free nights record is displayed in the Free Nights list.
Profiles
105
How to edit free nights
1. On the profile search screen select the required profile and then select FREE NIGHTS
from the OPTIONS menu of the profile navigator.
2. Select the free night record to be edited and click the EDIT button to display the
Free Night dialog box.
3. Make any changes necessary.
4. Click OK to save the changes.
How to delete free nights
1. On the profile search screen select the required profile and then select FREE NIGHTS
from the OPTIONS menu of the profile navigator.
2. Select the free night record to be deleted and click the DELETE button.
How to view absorbed free nights
1. On the profile search screen select the required profile, and then click the OPTIONS
button to display the short-cut menu.
2. Click FREE NIGHTS on the short-cut menu to display the Free Nights screen.
3. Select the free night record whose usage you want to view and click the USAGE
button.
The Free Night Usage screen is displayed.
106
Profiles
Note: The USAGE button is only available if the selected free night has
been linked to a reservation.
Free nights functionality is controlled by the parameter FREE NIGHTS under Setup →
Configuration → Global Settings → Reservation 2 tab.
Free nights functionality is controlled by the user right CREATE FREE NIGHTS under
Setup → Configuration → Users → User Definition → Rights → Reservation.
Assigning, viewing and maintaining the free nights linked to a guest profile is
controlled by the user right CREATE FREE NIGHTS under Setup → Configuration →
Users → User Definition → Rights → Reservations.
The rebate cards membership scheme which is controlled by the license code
MEMBERSHIP REBATE HANDLING also uses free nights functionality.
Virtual Numbers
Virtual numbers serve the guest as the guest's private line once they check in until they check out.
Virtual numbers can be assigned permanently to an individual guest profile. Once a virtual
number has been linked to a profile it is marked as permanent and cannot be used for another
assignment.
Note: The use of Virtual numbers and the available functionality
depends entirely on the capabilities and the feature set of the external
system and the interface used in the hotel.
How to assign a virtual number
1. Click the CUSTOMER RELATIONS menu and select PROFILES.
2. Search for and select the required profile, then select VIRTUAL NUMBERS from the
OPTIONS menu of the profile navigator.
Profiles
107
The Permanent Assignments dialog box is displayed.
3. Click NEW to assign a new virtual number, the Virtual Numbers screen is displayed.
4. Click the POOL drop-down arrow and select the required virtual number pool.
5. Press the TAB button to update the list of numbers belonging to the selected pool.
6. Select a virtual number and click the SELECT button, the Permanent Assignments
dialog box appears with the virtual number assigned.
108
Profiles
7. Click SAVE to close the dialog box and save the assigned number.
8. Click CLOSE to close the virtual numbers assignment dialog box.
Note: Only one number per pool can be assigned permanently to a
guest.
How to delete a virtual number assignment
1. Click the CUSTOMER RELATIONS menu and select PROFILES.
2. Search for and select the required profile, then select VIRTUAL NUMBERS from the
OPTIONS menu of the profile navigator.
The Permanent Assignments dialog box is displayed.
Profiles
109
3. Select the virtual number assignment to be deleted and click the DELETE button, a
confirmation message is displayed.
4. Click YES to delete the virtual number assignment.
5. Click SAVE to close the dialog box.
Find in Grid
Once the search has been performed on the profile navigator the search can be further narrowed
by using the Find in Grid functionality.
How to use the Find in Grid functionality
1. On the profile search screen search for the required profiles and then select FIND IN
GRID from the OPTIONS menu of the profile navigator.
The Find dialog box is displayed.
2. The Find in Grid options allow the user to:
110
Search on all or specific columns within the grid.
Search for specific text.
Control the direction of the search.
Profiles
Match the case or search for whole words only.
3. Once the search criteria have been defined click the FIND NEXT button.
The first profile matching the criteria is highlighted in the grid; click FIND NEXT to
locate the remaining profiles matching the selection criteria.
Guest Comments
This option may be used to enter guest comments during the guest's stay. In addition to guest
comments and complaints, information from guest questionnaires can also be entered.
There is no limit as to the number of guest comments that can be entered, the guest comments are
displayed in descending date order and the PREVIOUS and NEXT buttons can be used to easily move
between the different comments. Indicators on the guest comment grid category grid differentiate
between profile, reservation and meeting planner comments. Guest comments are also viewable
from room history.
How to enter a new guest comment
1. Search for and select the required profile, then select GUEST COMMENTS from the
OPTIONS menu of the profile navigator.
The Guest Comments screen is displayed.
2. Click the NEW button to display the Guest Comments dialog box.
Profiles
111
3. Type the date of entry for the comment in the DATE box or click the drop down
arrow and select a date from the calendar.
4. The USER box defaults to the signed on user.
5. In the CATEGORY box select the category to which this type of comment belongs.
6. In the GUEST COMMENTS box enter the guest comment.
7. Click OK, the new comment is displayed on the Guest Comments list.
How to edit a guest comment
1. Search for and select the required profile, then select GUEST COMMENTS from the
OPTIONS menu of the profile navigator.
The Guest Comments screen is displayed.
2. Select the guest comment to be edited and click the EDIT button to display the
Guest Comments dialog box.
Depending on the category of comment additional information indicating the
reservation or conference booking the comment belongs to may be displayed:
112
Profiles
Reservation Comments - the reservation ID and the arrival and departure dates are
displayed.
Meeting Planner Comments - the booking ID, arrival and departure dates and conference
status/room status
3. Make any changes necessary.
4. Click OK to save the changes.
How to delete a guest comment
1. Search for and select the required profile, then select GUEST COMMENTS from the
OPTIONS menu of the profile navigator.
The Guest Comments screen is displayed.
2. Select the guest comment to be deleted and click the DELETE button, a
confirmation message is displayed.
3. Click YES to delete the guest comment.
Guest Comments categories are defined via the option GUEST COMMENTS under
Setup → Configuration → CRM.
Profiles
113
Correspondence Lookup
This option is used to view all types of correspondence which are linked to the profile from:
Profiles
Tasks & Activities
Reservations
CCM Bookings
Folios
Accounts Receivable
How to access correspondence lookup
1. On the profile search screen select the required profile.
2. Select CORRESPONDENCE LOOKUP from the OPTIONS menu of the profile navigator.
The correspondence Lookup dialog box is displayed.
3. Select the category and click the plus sign to expand the list of available
correspondence.
114
Profiles
4. Select the document required and click the PREVIEW button to view the folio,
confirmation or profile letter.
Actions
This option allows the user to apply certain actions to multiple profiles. Attributes (marketing
information) can be assigned or removed, profiles can be set as active or inactive and the no
mailing flag can be activated or deactivated. Profiles with active tasks & activities, reservations,
bookings, financial accounts etc. cannot be set to inactive.
This can be run for all the profiles currently listed in the grid or by marking only the profiles
required.
The actions available are:
Assign attribute
Remove attribute
Set active
Set inactive
Set no mailing flag
Clear no mailing flag
Assign ratecode
Remove ratecode
How to assign an action
1. Click the CUSTOMER RELATIONS menu and select PROFILES to display the Customer
Profiles screen.
2. On the profile search screen use the query options to list the profiles required.
On the profile list the selection can be further reduced by marking the profiles
required.
3. Select ACTIONS from the OPTIONS menu of the profile navigator.
The profile actions dialog box is displayed.
Profiles
115
4. Select the check box FOR SELECTED PROFILES ONLY if the action should be only for the
selected profiles and not for all profiles listed in the grid.
5. Select the required action and click the SELECT button.
If the action ASSIGN ATTRIBUTE or REMOVE ATTRIBUTE is selected then the Customer
Attribute Select dialog box is displayed.
116
Profiles
6. Select the attribute category from the CATEGORIES list and then select the attribute
from the ATTRIBUTES list displayed on the right.
7. Click ADD to list the action in the lower window.
If the attribute being added is from a single select category, then on the profile an already
existing attribute for that category will be replaced by the new attribute.
If the attribute being added is from a multi-select category, then on the profile it will be
listed in addition to any already existing attributes for that category.
If the attribute category is multi-select then multiple actions can be added to the lower
window.
8. Click OK, a message is displayed asking you to confirm the action.
9. Select YES, the profile action dialog box is re-displayed.
10. If the action SET ACTIVE or SET INACTIVE is selected then a message is displayed
asking you to confirm the action.
11. Select YES, the relevant confirmation message is displayed indicating that the
'Active Flag is Set' or the 'Inactive flag is set'.
12. If the action SET INACTIVE was selected and there are profiles that cannot be set to
inactive, then the profiles are listed along with the reason that they cannot be set
inactive.
Profiles
117
13. Click OK, a message asking if you want to continue with the remaining profiles is
displayed.
14. If the action SET NO MAILING FLAG or CLEAR NO MAILING FLAG is selected then a message
is displayed asking you to confirm the action.
15. Select YES, the relevant confirmation message is displayed 'No Mailing flag is set'
or 'No Mailing flag is cleared'.
16. Click OK to close the confirmation message screen.
17. Click CLOSE to close the Profile actions dialog box.
Actions functionality is controlled by the user right ACTIONS under Setup →
Configuration → Users → User Definition → Rights → Customer Profiles.
The relevant actions are displayed in the user log if PROFILE NEW MARKETING INFO.,
PROFILE ACTIVE FLAG CHANGED and PROFILE NOMAILING FLAG CHANGED are selected in
Setup → Configuration → Users → User Log → Customer Management.
Passport & ID Card Scan
Passports and ID cards can be scanned from the reservations options menu, from the
customer profiles options menu and when editing a profile on the more fields tab
when selecting 'New' button on the personal document section.
The Fuji-fi-60F Passport scanner options are configured via the section FUJI-FI-60F
PASSPORT SCANNER under Setup → Configuration → Global Settings → Profile →
Profile 2 tab.
118
Profiles
Partner HTMLs
When searching for profiles, this option may be used to display the profile html file located at
partner hotels.
How to display the HTML files of partner hotels
1. Click the CUSTOMER RELATIONS menu and select PROFILES to display the Customer
Profiles screen.
2. On the profile search screen use the query options to locate the profile required.
On the profile list the selection can be further reduced by marking the profiles
required.
3. Select PARTNER HTMLS from the OPTIONS menu of the profile navigator.
All connected partner hotels, including the master and the local hotel will then be
searched and if a hotel has that profile, then it is added to the list.
4. The local profile html file from each hotel is displayed when the property is
selected from the list.
Partner HTML's requires the licence HOTEL CONNECTOR PROFILE AND STATISTICS under
Setup → License → V8 Sublicences → Software interfaces.
Merge with another profile
This option may be used to merge profiles of the same type. That is, you can merge two individual
profiles or two company profiles, but not an individual and a company profile.
When you choose a profile and merge another with it, the revenue data, stay details and marketing
information of two profiles are merged into one and the second profile is marked as inactive in the
database.
The profiles are listed as the Target profile and the Source profile:
Target – the target profile is on the left and this is where the information is being transferred
to.
Source - the source profile is on the right and this is where the information is being
transferred from.
When the profiles are merged the profile on the left is kept and the profile on the right is marked
as inactive. The reverse button allows you to switch the location of the profiles if required.
How to merge with another profile
1. Click the CUSTOMER RELATIONS menu and select PROFILES to display the Customer
Profiles screen.
2. Search for and select the profile to be merged, and then select MERGE WITH ANOTHER
PROFILE from the OPTIONS menu of the profile navigator.
The Profile Search screen is displayed.
3. Search for and select the profile to be merged to and click SELECT.
The Profile merge screen is displayed with the target profile is listed on the left and
the source profile on the right.
Profiles
119
4. The DETAILS tab is displayed by default and all other tabs containing data are
highlighted. Profile details which are different are by default marked in red. The
detail differences between the profiles can be displayed in red or black by selecting
the DIFFERENCES check box.
5. The options to copy and delete data from either profile are as follows:
> Copy to right - copies specific details from the profile on the left to the profile on the
right.
< Copy to left - copies specific details from the profile on the right to the profile on the
left.
> Copy all to right - copies all details from the profile on the left to the profile on the right.
< Copy all to left - copies all details from the profile on the right to the profile on the left.
Delete Left - deletes the selected data from the profile on the left.
Delete Right - deletes the selected data from the profile on the right.
4. Copy the details from one profile to the other as required using the options
detailed above.
5. Once all the details have been copied to the profile which is being kept, click the
MERGE button to merge the profile details. A confirmation message is displayed
asking if you are sure you want to keep the profile on the left side only?
Note: If the profile on the right should be kept then click the reverse
button , the profile on the right moves to the left and becomes the
target profile.
120
Profiles
8. Click YES to merge the profiles, a message is displayed asking if the modifications
should be saved first.
9. Click YES to save the modifications, a message is displayed confirming that the
profile merge was successful.
10. Click OK, the profile merge screen is closed.
Note: When merging profiles the old profile is marked as inactive, but
remains in the system. When selecting the inactive profile, the profile
to which the inactive profile was merged will be shown when
accessing the Inactive Reason on the profile tab.
Profile Merge Options
Profiles
Button
Definition
HTML compare
Compares the profile in HTML format as opposed to the main
list format.
Data rule merge
Allows you to merge the profiles according to the rules defined
under the option MERGE RULES.
121
Merge rules
Defines the rules for merging. Per field the options are to
ignore and not merge the fields or to copy and merge the
fields.
Differences
Displays the differences between the two profiles in red.
Select other side
Save
Saves any changes made to either of the profiles.
Merge
Click this button to start the merge. The confirm message to
save the changes will automatically appear when clicking the
merge button.
Reverse
Switches the profiles from the left to the right hand side and
vice versa.
No duplicate
Marks the profiles as not being duplicates.
Family link
Allows you to link the profiles with a family role.
Merge Rules
This option is used to set the merge rule for each available field in the profile.
A field value can be set to IGNORE or COPY.
If the value is set to IGNORE then the field keeps its original value during the merge process, i.e.
the field value from the other profile is not copied to the target profile.
If the value is set to COPY then the field will be updated during the merge process, i.e. the field
value from the other profile will be copied to the target profile.
How to set the merge rules
Select the fields to be ignored during the profile merge and click IGNORE, the Duplicate merge
value is set to Ignore.
Select the fields to be copied during the profile merge and click COPY, the Duplicate merge value is
set to Copy.
122
Profiles
Note: When merging two company profiles where both have a
primary contact, the contact information is transferred, however the
contact of the target profile is selected as the primary contact and the
check mark for the primary contact on the source profile is removed.
Save List of Profiles
This option allows you to save the profiles currently listed in the profile navigator grid. This means
that you can use the search criteria to produce a list of profiles and then save this list so that the
next time you need this specific list you can just load the list without having to enter all the search
criteria.
Load list of profiles
This option allows you to load a list of previously saved profiles. This means that you can use the
search criteria to produce a list of profiles and then save this list so that the next time you need this
specific list you can just load the list without having to enter all the search criteria.
Custom SQL Statements
Custom SQL statements can be created for profile search purposes. The custom queries are listed
in the advanced query option in the profile search navigator. Custom SQL queries can also be run
in combination with other search criteria entered on the profile search navigator.
Custom SQL statements may be defined via:
Profiles
123
Customer Relations → Profiles → Profile Navigator → Options button
Setup → Miscellaneous → System Maintenance → Database
How to create a custom SQL group
1. On the profile search screen click the OPTIONS 2 button to display the short-cut
menu.
2. Click CUSTOM SQL STATEMENTS on the short-cut menu to display the Custom SQL
Statements dialog box.
Note: A Custom SQL group must be created before any custom SQL
statements can be created.
3. Place the cursor in the SQL Statements panel on the left-hand side of the screen
and right-click to display the short-cut menu.
4. Click NEW GROUP on the shortcut menu to display the Custom SQL group name
dialog box.
124
Profiles
5. In the CODE box enter a code for the SQL group, up to five alphanumeric
characters is allowed.
6. In the DESCRIPTION box, enter the description of the SQL group.
7. Click OK to save the SQL Group.
How to link a role to a custom SQL group
1. Click MISCELLANEOUS from the SETUP drop-down menu and then SYSTEM MAINTENANCE.
2. On the System Maintenance menu click DATABASE
3. Click CUSTOM SQL STATEMENTS on the Database menu to display the Custom SQL
statements dialog box.
Note: A Custom SQL group must be created before any custom SQL
statements can be created.
4. Select the required SQL Group from the SQL Statements panel on the left-hand
side of the screen.
5. Click the ROLE button.
6. Select where in the application the statements from the selected group should be
available: Profile search, Reservation search, Room search or on the Custom SQL
grid.
7. Click OK to save the SQL Group Role assignment.
Profiles
125
How to create a custom SQL statement
1. On the profile search screen click the OPTIONS 2 button to display the short-cut
menu.
2. Click CUSTOM SQL STATEMENTS on the short-cut menu to display the Custom SQL
statements dialog box.
Note: A Custom SQL group must be created before any custom SQL
statements can be created.
3. Select the SQL Statements group from the panel on the left-hand side of the
screen and click NEW to display the Custom SQL Statement dialog box.
4. In the CODE box enter a code for the SQL statement, for example 01.
5. In the DESCRIPTION box, enter the description of the SQL statement, for example
SEARCHING FOR PROFILES BY SELECTING THE NO MAILING FLAG.
6. In the SQL STATEMENTS panel enter the SQL statement, for example:
select xcms_id, xcms_name1, xcms_nomailing from xcms where xcms_nomailing
like :xcms_nomailing||'%'
126
Profiles
7. Click OK, the custom SQL statement is listed in the SQL statements panel.
8. Selecting the statement description displays the SQL statement in the SQL text
panel in the lower right-hand side.
9. If the SQL statement requires input from the user then this can be done via
PARAMETERS.
10. Select the required SQL Statement and in the Parameters panel click NEW to
display the SQL parameter dialog box.
Profiles
127
11. In the PARAMETER box enter the SQL parameter, for example
20 characters).
XCMS_NOMAILING
(max
12. In the DESCRIPTION box, enter the text which should appear when the user runs the
SQL statement, for example NO MAILING FLAG (0=NO 1=YES).
13. In the TYPE box select the type of expression.
14. Click OK to close the SQL parameter dialog box.
15. Click the CLOSE button to close the Custom SQL statements screen.
The profile search screen is re-displayed.
How to run a custom SQL statement
1. On the profile search screen click the down arrow on the ADV. QRY. box and select
the required custom SQL statement.
Custom SQL Statements are listed at the end of the selection box and are enclosed
in brackets [].
2. Click the FULL SEARCH button; if the query contains a parameter then this will be
displayed in the form of a question for the user to answer.
128
Profiles
3. Complete the question and click OK
All profiles matching the query are displayed.
Note: The custom SQL query list is kept when editing a profile and
pressing the OK button to return to the query list.
In order to define or use custom SQL statements a custom SQL group must be
created with the role PROFILE SEARCH via the option CUSTOM SQL STATEMENTS under
Setup → Miscellaneous → System Maintenance → Database.
Custom SQL statement functionality is controlled by the user right CUSTOM SQL
STATEMENTS under Setup → Configuration → Users → User Definition → Rights →
Customer Profiles.
Duplicates
Duplicate functionality is used to find, match and merge duplicate profiles.
Use advanced query to enter selection criteria and click the DUPLICATE button to access the
duplicate console or select duplicate console without filtering profiles. The selection criteria dialog
box for the duplicate console appears:
Profiles
Duplicate Console - displays the duplicate console.
View last merged profile - only available after a profile has been merged. Allows the last
merged profile to be viewed in HTML format.
Pot Duplicate - select this option to view the sub grid with potential duplicate profiles.
129
Duplicate Console
Duplicate console dialog box
130
Field
Definition
Statistics
This section lists the profiles and percentage to the
total number of profiles found for possible duplicates
Duplicate found
The number and percentage of profiles considered as
possible duplicates
No duplicate
The number of profiles and percentage marked as
being not a duplicate profile
Remaining
The number of remaining profiles
Point calculation actions
The search action taken according to the profile match
set point set up
Search for not processed
profiles
Press this button to search for not processed profiles
Search for profiles with no
duplicates
Press this button to activate search for profiles
marked as not duplicate
Search for all
Press this button to search for all profiles within the
Profile filter
Clear where no duplicate
found
Press this button to clear the duplicate information.
When searching for potential duplicate profiles all
profiles get marked as being a duplicate or being no
duplicate profile. Using this button will clear the
information. Please note that once this information is
cleared, it is not possible to identify the profile as
processed
Clear all
Press this button to clear all filters
Clear below limit
Press this button to clear all profiles from the filter as
being below limit
Profiles
Limit
Enter a limit for the profiles to be cleared from the
filter when pressing ‘clear below limit’
Match point setup
Select this option to access the match point setup
configuration. See: Setup → Configuration →
Miscellaneous → Profile Match Point Setup for more
details.
Profile actions
The profile merge action
Merge over limit
Limit
Defines the limit used for the merge process
Refresh
Press this button to refresh the screen for example
when changing the profile filter
Profile filter
Displays the applied profile filter for the actions.
Following choices are available:
Selected- the selected profiles
Filtered - all profiles to which the advance query
applies
Every profile- all profiles
This option is controlled by the parameter ENABLE DUPLICATE SEARCH under Setup →
Configuration → Global Settings → Profile 1 tab.
Duplicates functionality is controlled by the user right PROFILE DUPLICATE SEARCH
under Setup → Configuration → Users → User Definition → Rights → Customer
Profiles.
Note: When using Hotel Connector functionality, this option has to be
run before synchronising profiles with the master.
View last merged profile
This option displays the last profile which was merged.
Profiles
131
Pot. Duplicates
The Potential Duplicates screen is displayed in one of two ways:
By selecting the option POT. DUPLICATES from the Duplicates menu on the profile navigator this displays the Potential Duplicates grid which lists the possible duplicate profiles for the
profile listed in the customer profile search result grid.
When saving a new profile, the duplicate points are calculated and the Potential Duplicates
screen is displayed if there are profiles which are considered possible duplicates.
How to display potential duplicates via the menu option
1. Click the CUSTOMER RELATIONS menu and select PROFILES.
2. Search for and select the required profile, then select POT. DUPLICATES from the
DUPLICATES menu of the profile navigator.
The Potential Duplicates dialog box is displayed.
3. The options available to handle potential duplicates are listed on the right-hand
side of the grid.
4. Click SAVE to close the dialog box and save the assigned number.
Potential Duplicate Options
132
Button
Definition
HTML compare
Select this option to compare the Profiles in HTML view
Edit Profile
Select this option to edit the selected profile
Visual merge
Shows merge information of Details, Address, Communication,
Notes and Linked profiles and opens the duplicate merge dialog
box.
Merge all
To merge all profiles.
Merge selected
To merge all selected profiles.
Family link
Select a profile and press this button to assign a role and mark
the potential duplicate profile as a family member. This will
exclude the profile from further duplication search.
This option is not available for company profiles.
Profiles
Not a duplicate
Press this button to link/clear selected profiles, the one on the
regular customer profile grid and the one on the potential
duplicate grid will be marked as being not a duplicate profile. The
link table in the database is called xndl. The field NO DUPLICATE in
this table contains the number of linked pot duplicate profiles
marked as 'not a duplicate' (this is the number of xndl records).
The field can be added to the customer profiles grid by using
CUSTOMIZE from the right mouse short cut menu in the customer
profiles grid. Profile duplicate search will not find these records.
Displaying potential duplicates via HTML Compare
1. Search for and select the possible duplicate profile from the Potential Duplicates
dialog box.
2. Click HTML COMPARE.
The Remote profile compare screen is displayed
Merge Profile dialog box
Profiles
Button
Definition
HTML compare
Press this button to compare the Profiles in HTML view
Data rule merge
Defines the merge rule used. Currently only FULL MERGE should be
used.
Merge rules
Displays the fields for the merge of the profile
Differences
Select this field to display differences of the profiles in red
Select other
side
Select this field to select the same field on the other side
Reverse
Press this button to switch target and source profiles
Merge
Select this button to activate merge
Save
Press this button to save and close the screen settings
Cancel
Press this button to cancel merge
Copy to right
Select a row on the left and press this button to copy the selected
information to the right
133
Copy to left
Select a row on the right and press this button to copy the single
row to the left
Copy all to right
Press this button to copy all information to the right side
Copy all to left
Press this button to copy all information to the left side
Note: Two profiles can not be merged if they both have an account in
Accounts Receivable.
The duplicate check when creating or editing a profile is controlled by the
parameters ENABLE DUPLICATE SEARCH and DUPLICATION CHECK AFTER PROFILE EDIT under
Setup → Configuration → Global Settings → Profile 1 tab.
Duplicates functionality is controlled by the user right PROFILE DUPLICATE SEARCH
under Setup → Configuration → Users → User Definition → Rights → Customer
Profiles.
134
Profiles
3
Tasks & Activities
Creating and maintaining tasks & activities is an important part of the Sales Managers daily
routine, Suite8 is capable of tracking any kind of task or activity. Tasks and activities are linked to
the appropriate customer profile in order to be included on sales activity reports.
A task or activity can be linked to a company profile, individual profile (contact), booking or can
be created without any link. The possibility to record all interactions associated with a customer or
prospect will create a comprehensive history.
Generally activities are given a specific time when they need to be carried out, tasks are not linked
to a specific time, for example, preparing a mailing or calling a customer.
Tasks & activities are also linked to at least one manager (employee). It is mandatory to assign a
manager as primary and optional to link additional managers as required. Depending on the set
user rights it is possible to limit the tasks & activities to be viewed to only the user that is logged
in.
Once a new task or activity has been entered, it can then be edited, copied, moved, printed or
deleted.
Key features of Task & Activity Management are:
An unlimited number of user defined task & activity types, e.g. sales call, mailing, phone call,
site inspection, etc.
Activities are attached to a specific time.
The ability to enter a task that is not linked to a specific time.
Possibility to define a primary manager and to link an unlimited number of additional
managers.
Free format field to further define the purpose of the task or activity or to give a description.
Completion Date in order to complete the task or activity and a notes field to track additional
information such as sales activities.
Easy overview of not completed/completed tasks and activities.
Possibility to create tasks and activities via menu options, via the calendar and via a function
key.
Possibility to create activities as ‘All day events’’.
Possibility to check the availability of the responsible employee.
Possibility to filter own tasks & activities.
Possibility to filter on fields such as task & activity types, dates, purpose, etc.
Advanced search capabilities.
Possibility to set reminders on activities and have the option to choose 'Dismiss' or 'Snooze'.
Scheduled activities will be displayed in a graphical format such as a calendar.
The possibility to drag and drop existing activities to a different time within the calendar.
Tree nodes under the tasks & activities management show linked company/contacts and
linked managers.
Booking details are displayed on the HTML for any tasks or activities linked to a specific
booking.
Searching for a Task or Activity
Users can search for either tasks or activities, select to view all tasks and activities or just those
which are either completed or not completed. The default display shows all tasks and activities
which have not been completed for the current date
Tasks & Activities
135
Entering a task and activity query
The query screen is split into three sections:
The basic search criteria
The advanced query options
The view selection
The basic search criteria
You may fill in multiple fields to narrow the search criteria. The actual query is
displayed in a script format in a window on the right hand side of the screen. The
fields are explained in the table below:
Fill in this field
With this information
Company Name
The company name.
Contact Name
The contact name.
Date from to
The from and to dates for which to display tasks and
activities.
Type
The type of task or activity.
Manager
The manager name.
Description
The description of the task or activity.
The option Disable remote search is controlled by the parameter SEARCH REMOTE ON
PROFILES GRID under Setup → Configuration → Global Settings → Hotel Connector →
Hotel Connector 1 tab.
Show Family Members functionality is controlled by the parameter ENABLE FAMILY
WIZARD under Setup → Configuration → Global Settings → Profile → Profile 1 tab.
Note: The profile name search considers values in the fields:
XCMS_NAME1, XCMS_NAME2 and XCMS_NAME3.
The advanced query options
The advanced query consists of three selection fields:
136
The first allows you to select from a drop-down list of query possibilities. Query options are:
Date Complete
Creation date
Task Status
Task Priority
End Date / Due Date.
The second limits the query to a second level or gives a choice of operators/conditions.
Equal to
Not Equal to
Greater than
Less than
The third field requires either a free-format value or for the user to select a possible value from
a drop-down list.
Tasks & Activities
The view selection
The search can be further modified by adjusting the view; the view option is set by
default to show all 'Not Completed' tasks and activities.
Task & Activity View Options
View
Shows
All
All activities and tasks regardless of status.
Completed
Only activities and tasks which have been marked as
completed.
Not
Completed
Only activities and tasks which have not been marked as
completed (Default).
Note: You may fill in multiple fields to narrow the search criteria. The
actual query is displayed in a script format in a window on the right
hand side of the screen and as long as the Filter is not cleared by
pressing the CLEAR button, each additional query will be added to the
actual query list.
Wildcards
The search criteria can also be entered using wildcards (%). For example, M%ller will return
Miller, Muller, %Bank will return Investment Bank, American Bank and Fidelio% will return
Fidelio GmbH or Fidelio Inc.
How to search for an activity or task
1. Click the CUSTOMER RELATION menu and select TASKS & ACTIVITIES to display the
Tasks & Activities screen.
2. Type the company name in the COMPANY NAME box or click the three dots button
and search for the company name via the profile search screen.
3. Type the contact name in the CONTACT NAME box or click the three dots button and
search for the contact name via the profile search screen.
Tasks & Activities
137
4. Type the dates the task or activity takes place in the DATE FROM/TO boxes or click
the drop down arrow and select a date from the calendar.
5. Click the drop down arrow and select the type of task or activity from the TYPE list.
6. Click the drop down arrow and select a manager from the MANAGER list or select an
ASSIGNED USER.
Note: If the Global setting USER ASSIGNMENT FOR TASKS & ACTIVITIES is
activated then ASSIGNED USER is displayed otherwise MANAGER is
displayed.
7. Enter a description of the task or activity in the DESCRIPTION box.
8. The ADV. QUERY options may be used to further define the query, see Advanced
Task & Activity Search
9. Click SEARCH, to display the tasks & activities according to the entered criteria.
10. The results are displayed in grid format in the middle of the screen and in HTML
format in the lower part of the screen. The HTML details displayed are of the
record that the cursor is on in the grid.
138
Tasks & Activities
Task & Activity Grid
This column
Shows this information
Completed
A check mark shows if the task/activity has been completed.
Manager
Sales Manager for whom this task/activity belongs.
Type
Indicates the type of manager assignment P - Primary or A Assigned Manager.
Start Date
Starting date for task/activity.
Start Time
Starting time for the activity.
Company Name
Displays the link to a company profile.
Contact Name
Displays the link to an individual profile.
Act/Task Type
Type of task/activity.
Description
Description of the purpose of the task/activity.
End Date
End/due date for the task/activity.
Completed Date
The date the task/activity was completed.
Completed %
Shows the % of the task completed.
The display of all tasks & activities until today's date when opening Tasks &
Activities is controlled by the parameter SHOW ALL NOT COMPLETED TASKS & ACTIVITIES
UNTIL TODAY under Miscellaneous → User Settings → Search Screens tab.
Note: If the parameter USER ASSIGNMENT FOR TASKS & ACTIVITIES is
activated under the Global Settings → Profile tab then all assigned
users are displayed by default in the ASSIGNED USERS box and all tasks
& activities for those users are displayed. If no users are assigned then
only the tasks & activities of the logged in user are displayed.
If the parameter is active and the user right ASSIGN USERS TO TASK &
ACTIVITIES is active then users can be assigned under Configuration →
Users → User Definition → Assign Users for T&A.
If the parameter is not active then the MANAGER option is displayed,
the selection for MANAGER is empty and every user is able to see and
work with all tasks & activities (depending on the user/owner rights).
The MANAGERS to be displayed by default can be set under
Miscellaneous → User Settings → Search Screens.
Tasks & Activities
139
New Activity
How to create a new activity
1. Click the CUSTOMER RELATION menu and select TASKS & ACTIVITIES to display the
Tasks & Activities screen.
2. Click NEW, the Activity/Task selection dialog box is displayed.
3. Select ACTIVITY then click OK, the Activity Edit Screen is displayed.
140
Tasks & Activities
4. Complete the fields as detailed in the table below.
5. Click OK, the activity is displayed in the tasks and activities grid.
Activity Edit dialog box
Fill in this field
With this information
Company Name
Link to a company profile.
Contact Name
Link to an individual (contact) profile.
Company T&A
Click this option to display the activity search screen. By
default all the tasks and activities for the selected
company are shown for one year in the past and one
year in the future.
Contact T&A
Click this option to display the activity search screen. By
default all the tasks and activities for the selected
contact are shown for one year in the past and one year
in the future.
Communication
Preferred communication method for the activity.
Booking ID
The ID number of the booking master.
Note: This field is information only and is displayed only
if the activity is linked to a conference booking.
Booking Name
The name of the conference booking.
Note: This field is information only and is displayed only
if the activity is linked to a conference booking.
Arrival Date
The arrival date or the booking.
Note: This field is information only and is displayed only
if the activity is linked to a conference booking.
Tasks & Activities
141
Resp. Employee
Employee for whom this activity belongs.
Activity Type
Type of Activity.
Activity Description
Free format field to further define the purpose of the
activity or to give a description of activity. By default the
field is completed with the activity type as defined in the
previous field.
All Day Event
Checking this field will mark the activity as an all day
event. An activity marked as an all day event is
displayed at the top of the column under the date field
and not on the grid itself.
Check Availability
Select this checkbox to check availability when an
activity is entered.
If this option is active then each time an activity is
entered for the resp. employee for that day and time,
the availability message is displayed.
Start Date
The starting date of the activity.
Start Time
The starting time of the activity. The default starting
time is defined in the Global Settings → Profile 1 tab.
End Date
The ending date of the activity.
End Time
The ending time of the activity. The default ending time
is defined in the Global Settings → Profile 1 tab.
Show As
Selecting an entry from this list box shows whether the
activity is taking place out of the office, if the Sales
Manager is busy or free, etc.
Private
Checking this field will mark the activity as private.
Note: Functionality not yet implemented.
Reminder
A reminder can be set, ranging from 5 minutes to one
month. Users then have the option to choose to 'Dismiss'
or 'Snooze' the activity. The reminder is sent to the
responsible manager and any assigned managers.
Date Completed
Date the activity was completed - select from calendar.
Free format field to add any additional notes or
information.
The day, date, time and name of the logged in user can
be added to the text of the note by pressing F7.
142
Tasks & Activities
Editing an Activity
How to edit an activity
1. Click the CUSTOMER RELATION menu and select TASKS & ACTIVITIES to display the
Tasks & Activities screen.
2. Search for and locate the activity to be edited then click EDIT, the Activity Event
screen is displayed.
3. Make any changes necessary.
4. Click OK to save the changes.
Tasks & Activities
143
New Task
How to create a new task
1. Click the CUSTOMER RELATION menu and select TASKS & ACTIVITIES to display the
Tasks & Activities screen.
2. Click NEW, the Activity/Task selection dialog box is displayed.
3. Select TASK then click OK, the Task dialog box is displayed.
144
Tasks & Activities
4. Complete the fields as detailed in the table below.
5. Click OK, the activity is displayed in the tasks and activities grid.
Task Dialog Box
Fill in this field
With this information
Company Name
Link to a company profile.
Contact Name
Link to an individual (contact) profile.
Company T&A
Click this option to display the activity search screen. By
default all the tasks and activities for the selected company
are shown for one year in the past and one year in the
future.
Contact T&A
Click this option to display the activity search screen. By
default all the tasks and activities for the selected contact are
shown for one year in the past and one year in the future.
Communication
Preferred communication method for the task.
Booking ID
The ID number of the booking master.
Note: This field is information only and is displayed only if
the task is linked to a conference booking.
Booking Name
The name of the conference booking.
Tasks & Activities
145
Note: This field is information only and is displayed only if
the task is linked to a conference booking.
146
Arrival Date
The arrival date or the booking.
Note: This field is information only and is displayed only if
the task is linked to a conference booking.
Resp. Employee
Employee for whom this task belongs.
Task Type
Type of Task.
Description
Free format field to further define the purpose of the task or
to give a description of task.
Check Availability
Select this checkbox to check availability when a task is
entered.
If this option is active then each time a task is entered for
the resp. employee for that day, the availability message is
displayed.
Start Date
Starting date of the task.
Status
The status of the task, e.g. Not Started, Deferred, etc.
% Completed
The % of the task completed.
Due Date
Due date of the task.
Priority
Task priority - Normal, Low, High.
Notes
Free format field to add any additional notes or information.
The day, date, time and name of the logged in user can be
added to the text of the note by pressing F7.
Date Completed
Date the task was completed - select from calendar.
Also updates the STATUS field to completed and the field %
COMPLETED to 100%.
Tasks & Activities
Editing a task
How to edit a task
1. Click the CUSTOMER RELATION menu and select TASKS & ACTIVITIES to display the
Tasks & Activities screen.
2. Search for and locate the activity to be edited then click EDIT, the task dialog box
is displayed.
3. Make any changes necessary.
4. Click OK to save the changes.
Manager Assignment
The RESP. EMPLOYEE entered for the task or activity is automatically marked as the primary
assigned manager. However, it is possible to link an unlimited number of managers.
How to add a new manager
1. Display either the ACTIVITY or TASK dialog box.
2. Select the MANAGER ASSIGNMENT tab.
Tasks & Activities
147
3. Click NEW, the Unassigned Managers dialog box is displayed.
4. Select the check box next to the required manager's name.
5. Click OK.
How to delete a manager assignment
1. Display either the TASK or ACTIVITY dialog box.
2. Select the MANAGER ASSIGNMENT tab.
3. Select the manager assignment to be deleted and click DELETE, a confirmation
message is displayed.
4. Click YES to delete the manager assignment.
Linked Documents
This option enables the user to view, edit or add different types of documents to a profile, task or
activity. It is recommended to place these documents on a shared network path to which all users
have access. If a scanner is connected to the workstation you can also scan and attach documents
such as contracts, letters or pictures. The scanner needs to be ‘Twain’ compatible.
148
Tasks & Activities
Note: The linked documents dialog box may be viewed from various
access points, access is via the linked documents tab or via the options
button, if available.
How to link a document
1. Select the LINKED DOCUMENTS tab.
2. Click ADD, the Attach documents dialog box is displayed.
3. In the DOCUMENT GROUPS list, select the document group required.
4. In the ALLOWED DIRECTORIES list, select the allowed directory required.
5. Click LOAD to display the list of documents.
6. Select the required document and click OPEN, the Document Name field is filled.
7. To attach the document, click ATTACH, the document is shown as linked on the
linked documents tab.
Tasks & Activities
149
Note: Pictures or images may be attached in JPG or BMP format. The
default setting is JPG, but this may be changed via the OPTIONS
button. The selected settings will be saved for that user.
How to view/edit a linked document
1. Select the LINKED DOCUMENTS tab.
2. Select the document and click VIEW.
Suite8 opens the relevant application, for example, Word if the document is a
Word document.
Note: The document may be edited directly from within the opened
application.
How to scan and link a document
1. Select the LINKED DOCUMENTS tab.
2. Click ADD, the attach documents dialog box is displayed.
3. In the DOCUMENT GROUPS list, click the document group required.
4. In the ALLOWED DIRECTORIES list, click the allowed directory required.
5. Click SCAN, the select source dialog box is displayed.
150
Tasks & Activities
6. Select the source and click SELECT to open the scanner application.
7. Scan the document.
8. Click ATTACH to link the scanned document.
Document groups and path are defined via the option DOCUMENT TYPES under Setup
→ Configuration → Miscellaneous.
Adding or editing documents on the linked documents tab is controlled by the user
right LINKED DOCUMENTS under Setup → Configuration → Users → User Definition →
Rights → Customer Profiles → Attach documents.
Copying a Task or Activity
This option is useful if a task or activity needs to be copied.
1. Highlight the appropriate task or activity in the grid.
2. Click the COPY button, if the task or activity is assigned to a specific company or
individual then the profile search screen is displayed, if the task or activity is not
linked to a company then the Task or Activity Edit screen is displayed and any
changes can then be made.
3. Highlight the profile to which the task or activity should be copied to and click the
SELECT button.
4. The new task or activity is displayed in the tasks and activities grid.
Note: On copied activities the activity START TIME is set to the default
start time defined in Global Settings → Profile → Activity Start.
Deleting a Task or Activity
To delete a task or activity
1. Click the CUSTOMER RELATION menu and select TASKS & ACTIVITIES to display the
Tasks & Activities screen.
2. Search for and locate the task or activity to be deleted.
3. Click DELETE, a confirmation message is displayed.
Tasks & Activities
151
4. Click YES to delete the task or activity.
Printing a document from a task or activity
This print option opens the print dialog window. The screen is split into three sections.
The first section is to choose a template from a list of predefined TEMPLATES, to select a
language for the correspondence and to select if the correspondence should be saved.
The second section is the PROFILES section and contains information about the profiles linked
to the task or activity. The DETAILS section displays all the addresses from all the profiles
linked to the task or activity. The primary address of the selected profile is selected by default.
If there are several profile details displayed, you can select to which profile the letter should be
sent. You also have the option to select another profile, if for some reason you need to send the
letter to a different profile or address other than the linked profiles, click the PROFILE SEARCH
button to activate profile search. Profiles linked to the task or activity can be edited by pressing
the EDIT PROFILE button.
The third section gives information about the HISTORY of sent correspondence for this task or
activity. The template name and the print date are displayed. If a letter was edited and saved
but not printed then the template name will be displayed with (Saved) after the name and the
date and time it was saved.
Print functionality is controlled by the user right PRINT under Setup → Configuration
→ Users → User Definition → Rights → Activities & Tasks.
Default email subjects can be defined via the option DEFAULT EMAIL SUBJECTS under
Setup → Configuration → Miscellaneous → Simple Custom Text.
Default email body text can be defined via the option EMAIL BODY DEFAULT under
Setup → Configuration → Miscellaneous → Simple Custom Text.
The maximum size for email attachments is defined via the option MAX. EMAIL
ATTACHMENT SIZE (MB) under Setup → Configuration → Global Settings → Reports →
Reports tab.
The ability to select a family greeting is controlled by the parameter ENABLE FAMILY
WIZARD under Setup → Configuration → Global Settings → Profile → Profile 1 tab.
How to preview a document
1. Select the appropriate task or activity in the grid; click the PRINT button to display
the Print dialog box.
2. In the TEMPLATES box click the drop-down arrow and select the template to be
used.
3. In the LANGUAGE box the language of the selected profile is selected by default.
Click the drop-down arrow and select another language if required, if no language
is selected, the default language from the language configuration will be used.
4. In the PREF. DISTRIBUTION box the preferred method of distribution for this profile is
displayed. If a company profile is attached then the contact profiles preferred
method of distribution takes priority over the company's.
5. Select the SAVE REPORT check box if the document should be saved in history.
6. Select the FAMILY GREETINGS check box if the family greeting should be used.
7. Select the CONTACT and ADDRESS information to be used in the document.
8. Click PREVIEW, the document is generated and displayed on the screen.
9. At this point the document can be printed or saved to be printed at a later time.
152
Tasks & Activities
10. To print the document, click the PRINT icon.
11. To save the document, click the SAVE icon, enter a file name to save the
document.
12. Click SAVE.
13. Close the preview screen.
How to print a task or activity
1. Select the appropriate task or activity in the grid; click the PRINT button to display
the Print dialog box.
2. In the TEMPLATES box click the drop-down arrow and select the template to be
used.
3. In the LANGUAGE box the language of the selected profile is selected by default.
Click the drop-down arrow and select another language if required, if no language
is selected, the default language from the language configuration will be used.
4. In the PREF. DISTRIBUTION box the preferred method of distribution for this profile is
displayed. If a company profile is attached then the contact profiles preferred
method of distribution takes priority over the company's.
5. Select the SAVE REPORT check box if the document should be saved in history.
6. Select the FAMILY GREETINGS check box if the family greeting should be used.
7. Select the CONTACT and ADDRESS information to be used in the document.
8. Click EDIT, the document is generated and displayed on the screen. Depending on
the setup of your system either MS Word or the Fidelio Internal editor application
will be used to display the document.
9. Make sure that all the entered information is correct; any necessary changes can
be made at this time.
10. At this point the letter can be printed or saved to be printed at a later time.
11. To print the letter, click the PRINT icon or select PRINT from the file menu.
12. Close the edit screen, if changes were made you will be prompted to save the
changes.
13. If using MS Word as the editor, click EXIT to close the application.
14. If the document was edited and saved but not yet printed then the template name
will be displayed with (Saved) after the name and the date and time it was saved
in the history section of the Print dialog box.
15. If the document was printed then the template name will be displayed and the
date and time it was printed in the history section of the Print dialog box.
How to print a saved task or activity
1. Select the appropriate task or activity in the grid; click the PRINT button to display
the Print dialog box.
2. Select the document to be printed from the list of templates in the HISTORY section
of the screen.
3. Click EDIT HISTORY, the letter is displayed on the screen. Depending on the setup of
your system either MS Word or the Fidelio Internal editor application will be used
to display the document.
4. Make sure that all the entered information is correct; any necessary changes can
be made at this time.
5. Click the PRINT icon or select PRINT from the file menu to print the letter.
Tasks & Activities
153
6. Close the edit screen.
7. If using MS Word as the editor, click EXIT to close the application.
8. The document template name will be displayed and the date and time it was
printed in the HISTORY section of the Print dialog box.
How to email a task or activity
1. Select the appropriate task or activity in the grid; click the PRINT button to display
the Print dialog box.
2. In the TEMPLATES box click the drop-down arrow and select the template to be
used.
3. In the LANGUAGE box the language of the selected profile is selected by default.
Click the drop-down arrow and select another language if required, if no language
is selected, the default language from the language configuration will be used.
4. In the PREF. DISTRIBUTION box the preferred method of distribution for this profile is
displayed. If a company profile is attached then the contact profiles preferred
method of distribution takes priority over the company's.
5. Select the SAVE REPORT check box if the document should be saved in history.
6. Select the FAMILY GREETINGS check box if the family greeting should be used.
7. Select the CONTACT and ADDRESS information to be used in the document.
8. Click EMAIL, the document is generated and the email dialog box displayed.
154
Tasks & Activities
9. The TO box is automatically completed with the email address from the profile, this
can be changed by clicking the drop-down arrow and selecting the email address
to which this email should be sent or by selecting the required email addresses
from the list of available in the panel on the upper right-hand side and clicking the
TO button. Click the SELECT ALL button and then the TO button to select all the
available email addresses.
10. In the CC box click the drop-down arrow and select the email address which
should be copied on this email or select the required email addresses from the list
of available in the panel on the upper right-hand side and click the CC button.
Click the SELECT ALL button and then the CC button to select all the available email
addresses.
11. In the BCC box click the drop-down arrow and select the email address which
should be blind copied on this email or select the required email addresses from
the list of available in the panel on the upper right-hand side and click the BCC
button. Click the SELECT ALL button and then the BCC button to select all the
available email addresses.
12. Enter the topic of the email in the SUBJECT box. If a default email subject has been
defined, then this will be displayed.
13. In the BODY box make sure that all the entered information is correct, any
necessary changes can be made at this time.
14. Click SEND, the document is generated and the email sent.
15. A confirmation message is displayed confirming that the message was sent.
How to email a task or activity as an attachment
1. Select the appropriate task or activity in the grid; click the PRINT button to display
the Print dialog box.
2. In the TEMPLATES box click the drop-down arrow and select the template to be
used.
3. In the LANGUAGE box the language of the selected profile is selected by default.
Click the drop-down arrow and select another language if required, if no language
is selected, the default language from the language configuration will be used.
4. In the PREF. DISTRIBUTION box the preferred method of distribution for this profile is
displayed. If a company profile is attached then the contact profiles preferred
method of distribution takes priority over the company's.
5. Select the SAVE REPORT check box if the document should be saved in history.
6. Select the FAMILY GREETINGS check box if the family greeting should be used.
7. Select the CONTACT and ADDRESS information to be used in the document.
8. Click EMAIL, the document is generated and the email dialog box displayed.
Tasks & Activities
155
9. The TO box is automatically completed with the email address from the profile, this
can be changed by clicking the drop-down arrow and selecting the email address
to which this email should be sent, or by selecting the required email addresses
from the list of available in the panel on the upper right-hand side and clicking the
TO button. Click the SELECT ALL button and then the TO button to select all the
available email addresses.
10. In the CC box click the drop-down arrow and select the email address which
should be copied on this email or select the required email addresses from the list
of available in the panel on the upper right-hand side and click the CC button.
Click the SELECT ALL button and then the CC button to select all the available email
addresses.
11. In the BCC box click the drop-down arrow and select the email address which
should be blind copied on this email or select the required email addresses from
the list of available in the panel on the upper right-hand side and click the BCC
button. Click the SELECT ALL button and then the BCC button to select all the
available email addresses.
12. Enter the topic of the email in the SUBJECT box. If a default email subject has been
defined, then this will be displayed.
13. Select the SEND AS ATTACHMENT check box if the document should be sent as an
attachment rather than in the body of the email.
14. To edit the document click the EDIT ATTACH. button, the document is generated and
displayed on the screen. Depending on the setup of your system either MS Word
or the Fidelio Internal editor application will be used to display the document.
15. In the FORMAT box select the format for the attachment.
16. In the BODY box enter the text which should be included in the body of the email.
17. Click SEND, the document is generated and the email sent.
156
Tasks & Activities
18. A confirmation message is displayed confirming that the message was sent.
Note: Attachments sent in PDF format are automatically password
protected so that no changes can be made to the original PDF.
Note: When sending correspondence as a PDF attachment, the PDF
files are stored both in the database and in the Mailing Documents
directory defined in the configuration. After the correspondence has
been successfully sent the PDF files are removed from the database.
How to email a task or activity with an attachment
1. Select the appropriate task or activity in the grid; click the PRINT button to display
the Print dialog box.
2. In the TEMPLATES box click the drop-down arrow and select the template to be
used.
3. In the LANGUAGE box click the drop-down arrow and select the language, if no
language is selected, the default language from the language configuration will be
used.
4. In the PREF. DISTRIBUTION box the preferred method of distribution for this profile is
displayed. If a company profile is selected then the contact profiles preferred
method of distribution takes priority over the company's.
5. Select the FAMILY GREETINGS check box if the family letter greetings should be used.
6. Creating correspondence for an individual profile requires that only the ADDRESS be
selected as the profile is selected by default. When creating correspondence for a
company profile, the primary CONTACT and primary ADDRESS of the company is
selected by default, but can be changed as required.
7. Click EMAIL, the document is generated and the email dialog box displayed.
Tasks & Activities
157
8. The TO box is automatically completed with the email address from the profile, this
can be changed by clicking the drop-down arrow and selecting the email address
to which this email should be sent or by selecting the required email addresses
from the list of available in the panel on the upper right-hand side and clicking the
TO button. Click the SELECT ALL button and then the TO button to select all the
available email addresses.
9. In the CC box click the drop-down arrow and select the email address which
should be copied on this email or select the required email addresses from the list
of available in the panel on the upper right-hand side and click the CC button.
Click the SELECT ALL button and then the CC button to select all the available email
addresses.
10. In the BCC box click the drop-down arrow and select the email address which
should be blind copied on this email or select the required email addresses from
the list of available in the panel on the upper right-hand side and click the BCC
button. Click the SELECT ALL button and then the BCC button to select all the
available email addresses.
11. Enter the topic of the email in the SUBJECT box. If a default email subject has been
defined, then this will be displayed.
12. Click ADD, the Attach documents dialog box is displayed.
13. In the DOCUMENT GROUPS list, select the document group required.
14. In the ALLOWED DIRECTORIES list, select the allowed directory required.
15. Click BROWSE to display the list of documents.
16. Select the required document and click OPEN, the Document Name field is filled.
158
Tasks & Activities
17. To attach the document, click ATTACH, the document is listed in the attachments
box; select the document to attach it to the email.
18. In the BODY box, make sure that all the entered information is correct; any
necessary changes can be made at this time.
19. Click SEND, the document is generated and the email sent.
A confirmation message is displayed confirming that the message was sent.
Tasks & Activities
159
How to fax a task or activity
1. Select the appropriate task or activity in the grid; click the PRINT button to display
the Print dialog box.
2. In the TEMPLATES box click the drop-down arrow and select the template to be
used.
3. In the LANGUAGE box the language of the selected profile is selected by default.
Click the drop-down arrow and select another language if required, if no language
is selected, the default language from the language configuration will be used.
4. In the PREF. DISTRIBUTION box the preferred method of distribution for this profile is
displayed. If a company profile is attached then the contact profiles preferred
method of distribution takes priority over the company's.
5. Select the SAVE REPORT check box if the document should be saved in history.
6. Select the FAMILY GREETINGS check box if the family greeting should be used.
7. Select the CONTACT and ADDRESS information to be used in the document.
8. Click FAX, the document is generated and the fax dialog box displayed.
9. The TO box is automatically completed with the fax number selected from the
profile.
10. To edit the fax click EDIT, the document is generated and displayed on the screen.
Depending on the setup of your system either MS Word or the Fidelio Internal
editor application will be used to display the document.
11. Make sure that all the entered information is correct; any necessary changes can
be made at this time.
12. To schedule the time the fax should be sent, click ADVANCED, the Fax Scheduler
dialog box is displayed.
160
Tasks & Activities
13. Select when to SEND THE FAX, the default is NOW, to specify a specific date and time
select a SPECIFIC TIME IN THE DAY and enter the date and time to send the fax.
14. Select the FAX PRIORITY, the default is Normal.
15. Click OK.
16. Click Send, the document is generated and the fax sent.
How to create an easy letter
1. Select the appropriate task or activity in the grid; click the PRINT button to display
the Print dialog box.
2. Creating correspondence for an individual profile requires that only the ADDRESS be
selected as the profile is selected by default. When creating correspondence for a
company profile, the primary CONTACT and primary ADDRESS of the company is
selected by default, but can be changed as required.
3. Click EASY LETTER.
The Compose Easy Letter screen is split into 3 sections:
Departments - lists the available departments; ALL DEPARTMENTS lists all available
templates.
Templates - lists the available templates; templates are displayed according to the selected
department.
Resulting Document - lists the templates which are selected by default.
Tasks & Activities
161
4. Select the required department from the DEPARTMENTS list; the templates belonging
to the selected department are displayed in the TEMPLATES list.
5. Select the required template from the list of available TEMPLATES; click the arrow
button to move the template to the RESULTING DOCUMENT window on the right.
6. Repeat step 3 for all the required templates. The order of the templates may be
changed using the UP and DOWN arrows.
7. Click the COMPOSE button to display the Internal Editor screen.
8. Make any additions or changes to the letter as required.
9. To print the letter, click FILE then PRINT.
10. To email the letter click FILE then E-MAIL.
11. To save the letter click FILE then SAVE AS.
12. Allocate a FILE NAME, choose the location to save the letter and click SAVE.
162
Tasks & Activities
The letter is saved in RTF format.
13. Click FILE then CLOSE to exit the Internal Editor.
Moving a task or activity to a conference booking
1. Highlight the appropriate task or activity in the grid.
2. Click the MOVE button, the booking master search screen is displayed.
3. Locate the booking master to which the task or activity should be moved and click
the SELECT button.
The task or activity is added to the booking and the tasks and activities grid is redisplayed.
4. Click EDIT to display the Task or Activity Edit Screen, the Booking ID, Booking
Name and Arrival Date have now been added to the task or activity.
Tasks & Activities
163
Viewing the User log
1. Highlight the appropriate task or activity in the grid.
2. Click the OPTIONS button and select USER LOG.
The user log for the entered task or activity is displayed.
Note: Tasks & Activities are displayed in the user log if the relevant
options are selected in ACTIVITY and in TASK under Setup →
Configuration → Users → User Log.
164
Tasks & Activities
4
Calendar
Using the Calendar
With the Calendar option, Suite8 can keep track of future activities and tasks, and of critical dates
and calendar periods, such as Bank Holidays, Easter and Christmas. By default only not completed
tasks & activities are displayed but all or only completed tasks & activities can also be displayed by
changing the search criteria.
Key features of the Calendar are:
Offers a day, week and month view with an adjustable time scale.
Creation of new activities or edit/deletion of existing activities.
Creation of new tasks or edit/deletion of existing tasks.
Drag and drop functionality for activities.
Events such as public holidays can be entered and viewed via the calendar.
Conference bookings can be automatically added to the calendar as a calendar event.
Activities are coloured for at-a-glance identification.
To display conference bookings as calendar events select the parameter
CONFERENCE BOOKINGS AS CALENDAR EVENTS under Setup → Configuration → Global
Settings → CCM → Conference 1 tab.
How to view the calendar
Click the CUSTOMER RELATION menu and select CALENDAR, or press F4.
The Calendar screen is displayed.
Calendar
165
Note: If the parameter USER ASSIGNMENT FOR TASKS & ACTIVITIES is
activated under Global Settings → Profile tab then all assigned users
are displayed by default in the ASSIGNED USERS box and all tasks &
activities for those users are displayed. If no users are assigned then
only the tasks & activities of the logged in user are displayed.
If the parameter is active and the user right ASSIGN USERS TO TASK &
ACTIVITIES is active then users can be assigned under Configuration →
Users → User Definition → Assign Users for T&A.
If the parameter is not active then users do not have to be assigned,
the selection for MANAGER is empty and every user is able to see and
work with all tasks & activities (depending on the user/owner rights).
The MANAGERS to be displayed by default can be set under
Miscellaneous → User Settings → Search Screens.
Changing the look of your Calendar
Change the Day/Week/Month view
1. Click the CUSTOMER RELATION menu and select CALENDAR, or press F4 to display the
Calendar screen.
2. Click the DAY, WEEK OR MONTH button to change the look of the calendar.
Change the time scale of the day and week view
1. Click the CUSTOMER RELATION menu and select CALENDAR, or press F4 to display the
Calendar screen.
2. Place the cursor on the anywhere on the calendar and right-click to display the
short-cut menu.
3. Click 15 MINUTES, 30 MINUTES OR 60 MINUTES to change the time scale.
166
Calendar
Calendar Events
New Calendar Event
1. Click the CUSTOMER RELATION menu and select CALENDAR, or press F4 to display the
Calendar screen.
2. Place the cursor on the appropriate day and right-click to display the short-cut
menu.
3. Click NEW CALENDAR EVENT on the shortcut menu to display the calendar event dialog
box.
Calendar
167
4. Type the date range for the calendar event in the DATE RANGE box or click the drop
down arrow and select a date from the calendar.
5. In the TYPE box click the drop-down arrow and then select the event type.
6. In the DESCRIPTION box enter the description of the calendar event.
7. In the COLOUR box click the drop-down arrow and then select the colour in which
the calendar event should be displayed.
8. In the NOTE box you can enter additional comments.
9. Click OK, the calendar event is displayed in the selected colour under the date
field.
Note: A new event can also be entered by selecting CALENDAR EVENTS
from the MISCELLANEOUS menu.
Linking Profiles to a Calendar Event
Customer profiles can be linked to a calendar event and displayed along with the calendar event
on the report FCR_PMS_3906_CALENDAR_EVENTS.rpt.
168
Calendar
How to link profiles to a calendar event
1. Select the PROFILES tab.
2. The PROJECTED NUMBER OF ATTENDEES is read-only; details are taken from the Event
tab.
3. Enter the WEB TICKET SELLING LIMIT for tickets to be sold via the Suite8 homepage.
4. The ACTUAL NUMBER OF ATTENDEES is read-only and is completed based on the
number of linked profiles.
5. Click ADD; the Event Participant Details dialog box is displayed.
6. Use the
button to Locate the required profile.
7. Enter the No. of Persons associated with this profile.
8. Use the search criteria on the profile search screen to locate the required profile or
create a new individual profile.
9. Click the OK button to add the profile to the calendar event.
Calendar
169
10. Repeat steps 4 -6 to add additional profiles to the calendar event.
11. Click OK to close the Calendar Event dialog box.
How to delete linked profiles from a calendar event
1. Select the PROFILES tab.
2. Point to the profile to be deleted and click DELETE, a confirmation message is
displayed.
3. Click YES to remove the profile from the calendar event.
4. Click OK to close the Calendar Event dialog box.
Editing a Calendar Event
1. Click the CUSTOMER RELATION menu and select CALENDAR, or press F4 to display the
Calendar screen.
2. Point to the calendar event to be edited and double-click or right-click to display
the short-cut menu.
170
Calendar
3. Click EDIT CALENDAR EVENT, the calendar event dialog box is displayed.
4. Make any changes necessary.
5. Click OK to save the changes.
Deleting a Calendar Event
1. Click the CUSTOMER RELATION menu and select CALENDAR, or press F4 to display the
Calendar screen.
2. Point to the calendar event to be deleted and right-click to display the short-cut
menu.
Calendar
171
3. Click DELETE CALENDAR EVENT, a confirmation message is displayed.
4. Click YES to delete the event.
172
Calendar
Activities
About Activities
Suite8 is capable of tracking any kind of activity. Generally activities are attached to a date and a
specific time when they need to be carried out, but it is also possible to create an activity that is not
linked to a time, it is then referred to as a Task. By default only not completed tasks & activities are
displayed but all or only completed tasks & activities can also be displayed by changing the search
criteria.
Activities are also linked to at least one manager (employee). It is mandatory to assign a manager
as primary and optional to link additional managers as required. The Sales Manager logged on to
the system is automatically marked as the primary assigned manager for the activity; however this
can be changed as required.
New Activity
1. Click the CUSTOMER RELATION menu and select CALENDAR, or press F4 to display the
Calendar screen.
2. Place the cursor on the appropriate day and right-click to display the short-cut
menu.
Calendar
173
3. Click NEW ACTIVITY on the shortcut menu to display the activity edit dialog box.
4. Complete the fields as detailed in the table below.
5. Click OK, the activity is displayed in the calendar screen.
6. Pointing the cursor at the activity displays an information box showing a summary
of the activity details.
174
Calendar
Activity Edit dialog box
Calendar
Fill in this field
With this information
Company Name
Link to a company profile.
Contact Name
Link to an individual (contact) profile.
Company T&A
Click this option to display the activity search screen. By
default all the tasks and activities for the selected
company are shown for one year in the past and one year
in the future.
Contact T&A
Click this option to display the activity search screen. By
default all the tasks and activities for the selected contact
are shown for one year in the past and one year in the
future.
Communication
Preferred communication method for the activity.
Booking ID
The ID number of the booking master.
Note: This field is information only and is displayed only if
the activity is linked to a conference booking.
Booking Name
The name of the conference booking.
Note: This field is information only and is displayed only if
the activity is linked to a conference booking.
Arrival Date
The arrival date or the booking.
Note: This field is information only and is displayed only if
the activity is linked to a conference booking.
Resp. Employee
Employee for whom this activity belongs.
Activity Type
Type of Activity.
Activity Description
Free format field to further define the purpose of the
activity or to give a description of activity. By default the
field is completed with the activity type as defined in the
previous field.
All Day Event
Checking this field will mark the activity as an all day
event. An activity marked as an all day event is displayed
at the top of the column under the date field and not on
the grid itself.
Check Availability
Select this checkbox to check availability when an activity
is entered.
If this option is active then each time an activity is entered
for the resp. employee for that day and time, the
availability message is displayed.
Start Date
The starting date of the activity.
Start Time
The starting time of the activity. The default starting time
is defined in the Global Settings → Profile 1 tab.
End Date
The ending date of the activity.
End Time
The ending time of the activity. The default ending time is
defined in the Global Settings → Profile 1 tab.
Show As
Selecting an entry from this list box shows whether the
activity is taking place out of the office, if the Sales
Manager is busy or free, etc.
Private
Checking this field will mark the activity as private.
175
Note: Functionality not yet implemented.
Reminder
A reminder can be set, ranging from 5 minutes to one
month. Users then have the option to choose to 'Dismiss'
or 'Snooze' the activity.
Date Completed
Date the activity was completed - select from calendar.
Free format field to add any additional notes or
information.
Note: A new activity can also be entered by drag and drop; place the
cursor on the required date and start time and drag the cursor down
to the end time, select NEW ACTIVITY from the shortcut menu and
complete the fields as detailed above.
Editing an Activity
1. Click the CUSTOMER RELATION menu and select CALENDAR, or press F4 to display the
Calendar screen.
2. Point to the activity to be edited and double-click or right-click to display the
short-cut menu.
3. Click EDIT ACTIVITY, the activity event dialog box is displayed.
176
Calendar
4. Make any changes necessary.
5. Click OK to save the changes.
Deleting an Activity
1. Click the CUSTOMER RELATION menu and select CALENDAR, or press F4 to display the
Calendar screen.
2. Point to the activity to be edited and right-click to display the short-cut menu.
Calendar
177
3. Click DELETE ACTIVITY, a confirmation message is displayed.
4. Click YES to delete the activity.
178
Calendar
Tasks
About Tasks
Version 8 is capable of tracking any kind of task. A task may be used for an activity that needs to
be done but not necessarily at a specific time; it is more like a 'to do', a note or a reminder for e.g.
preparing a mailing or calling a customer. A task has a start date and a due date but no specific
time. By default only not completed tasks & activities are displayed but all or only completed tasks
& activities can also be displayed by changing the search criteria.
Tasks are also linked to at least one manager (employee). It is mandatory to assign a manager as
primary and optional to link additional managers as required. The Sales Manager logged on to the
system is automatically marked as the primary assigned manager for the task; however this can be
changed as required.
New Task
1. Click the CUSTOMER RELATION menu and select CALENDAR, or press F4 to display the
Calendar screen.
2. Place the cursor on the upper section of the calendar screen and right-click to
display the short-cut menu.
3. Click NEW on the shortcut menu to display the task dialog box.
Calendar
179
4. Complete the fields as detailed in the table below.
5. Click OK, the task is displayed in the calendar screen.
Task dialog box
180
Fill in this field
With this information
Company Name
Link to a company profile.
Contact Name
Link to an individual (contact) profile.
Company T&A
Click this option to display the activity search screen. By
default all the tasks and activities for the selected company
are shown for one year in the past and one year in the
future.
Contact T&A
Click this option to display the activity search screen. By
default all the tasks and activities for the selected contact are
shown for one year in the past and one year in the future.
Communication
Preferred communication method for the task.
Booking ID
The ID number of the booking master.
Note: This field is information only and is displayed only if
the task is linked to a conference booking.
Booking Name
The name of the conference booking.
Calendar
Note: This field is information only and is displayed only if
the task is linked to a conference booking.
Arrival Date
The arrival date or the booking.
Note: This field is information only and is displayed only if
the task is linked to a conference booking.
Resp. Employee
Employee for whom this task belongs.
Task Type
Type of Task.
Description
Free format field to further define the purpose of the task or
to give a description of task.
Check Availability
Select this checkbox to check availability when a task is
entered.
If this option is active then each time a task is entered for
the resp. employee for that day, the availability message is
displayed.
Start Date
Starting date of the task.
Status
The status of the task, e.g. Not Started, Deferred, etc.
% Completed
The % of the task completed.
Due Date
Due date of the task.
Priority
Task priority - Normal, Low, High.
Notes
Free format field to add any additional notes or information.
Date Completed
Date the task was completed - select from calendar.
Also updates the STATUS field to completed and the field %
COMPLETED to 100%.
Editing a Task
1. Click the CUSTOMER RELATION menu and select CALENDAR, or press F4 to display the
Calendar screen.
2. Point to the task to be edited and double-click or right-click to display the shortcut menu.
3. Click EDIT, the task dialog box is displayed.
Calendar
181
4. Make any changes necessary.
5. Click OK to save the changes.
Deleting a Task
1. Click the CUSTOMER RELATION menu and select CALENDAR, or press F4 to display the
Calendar screen.
2. Point to the task to be deleted and right-click to display the short-cut menu.
3. Click DELETE, a confirmation message is displayed.
182
Calendar
4. Click YES to delete the task.
Manager Assignment
The RESP. EMPLOYEE entered for the task or activity is automatically marked as the primary
assigned manager. However, it is possible to link an unlimited number of managers.
How to add a new manager
1. Display either the ACTIVITY or TASK dialog box.
2. Select the MANAGER ASSIGNMENT tab.
3. Click NEW, the Unassigned Managers dialog box is displayed.
4. Select the check box next to the required manager's name.
5. Click OK.
How to delete a manager assignment
1. Display either the TASK or ACTIVITY dialog box.
2. Select the MANAGER ASSIGNMENT tab.
3. Select the manager assignment to be deleted and click DELETE, a confirmation
message is displayed.
Calendar
183
4. Click YES to delete the manager assignment.
Linked Documents
This option enables the user to view, edit or add different types of documents to a profile, task or
activity. It is recommended to place these documents on a shared network path to which all users
have access. If a scanner is connected to the workstation you can also scan and attach documents
such as contracts, letters or pictures. The scanner needs to be ‘Twain’ compatible.
Note: The linked documents dialog box may be viewed from various
access points, access is via the linked documents tab or via the options
button, if available.
How to link a document
1. Select the LINKED DOCUMENTS tab.
2. Click ADD, the Attach documents dialog box is displayed.
3. In the DOCUMENT GROUPS list, select the document group required.
4. In the ALLOWED DIRECTORIES list, select the allowed directory required.
5. Click LOAD to display the list of documents.
6. Select the required document and click OPEN, the Document Name field is filled.
184
Calendar
7. To attach the document, click ATTACH, the document is shown as linked on the
linked documents tab.
Note: Pictures or images may be attached in JPG or BMP format. The
default setting is JPG, but this may be changed via the OPTIONS
button. The selected settings will be saved for that user.
Calendar
185
How to view/edit a linked document
1. Select the LINKED DOCUMENTS tab.
2. Select the document and click VIEW.
Suite8 opens the relevant application, for example, Word if the document is a
Word document.
Note: The document may be edited directly from within the opened
application.
How to scan and link a document
1. Select the LINKED DOCUMENTS tab.
2. Click ADD, the attach documents dialog box is displayed.
3. In the DOCUMENT GROUPS list, click the document group required.
4. In the ALLOWED DIRECTORIES list, click the allowed directory required.
5. Click SCAN, the select source dialog box is displayed.
6. Select the source and click SELECT to open the scanner application.
7. Scan the document.
8. Click ATTACH to link the scanned document.
Document groups and path are defined via the option DOCUMENT TYPES under Setup
→ Configuration → Miscellaneous.
Adding or editing documents on the linked documents tab is controlled by the user
right LINKED DOCUMENTS under Setup → Configuration → Users → User Definition →
Rights → Customer Profiles → Attach documents.
186
Calendar
5
Mailing
Standard & Advanced Mailings
Fidelio Suite8 offers two types of mailings: Standard and Advanced.
The standard mailing allows users to enter values in a number of pre-defined fields from customer
profiles, group/block and individual reservations, conference bookings, tasks and activities. The
advanced mailing enable users to build queries based on pre-defined views, fields and values,
with the possibility to create additional views at any time.
A translation tool ensures that the field descriptions can be translated into multiple languages.
Once a mailing query has been set up, it can be run at any time. All the matching records will be
displayed and can be sorted as required. Users will have the ability to select records for processing;
the selected records can then either be included or excluded in the mailing.
After a mailing query has been processed, users will be able to select from a field list the fields to
use in their mailing merge. Fields that will be used for the mail merge such as company name,
street, city, zip code etc. can be taken from a pre-defined view. This approach offers great
flexibility as the view can be changed at any time and more fields can be added if necessary.
With the Mailing Option, you can:
Create a standard mailing query using the mailing wizard
Mailing
Create an advanced mailing query
Send out form letters and forms
Create and print merge files, using Word or Excel
Send mailings via email to selected profiles
Send a mailing to in-house guests
Print labels and envelopes
Create tasks for all customer profiles included in the mailing
187
Overview
The creation of a mailing is a 4 step process:
Create Mailing
Query
Using the standard or
advanced option.
Step 1: Define the
selection of the records
based on query options
such as all customers with
the mailing code
“Christmas Card”.
Select the field list
Step 2: Via the field list
the information that is
used for the data merge is
defined. Example:
customer name, street,
city, country, letter
greeting, etc.
Select the profile
criteria
Step 3: Define the profile
criteria such as the linking
options or checking if an
address exists, etc.
Merge the data
Create a new letter or
use an existing one.
Step 4: Place the merge
fields into the document
and perform the data
merge.
Creating a Standard Mailing
From the standard query screen you can edit an existing query or create a new query. You can also
copy an existing query and then edit it to make any changes necessary. The list of available queries
can be ordered as required by using the up and down arrow buttons. The description field is
mandatory otherwise all fields as detailed below are optional.
188
Mailing
To create a new standard mailing query:
1. Click the menu option CRM and select MAILING, the mailing dialog box is displayed.
2. From the Mailing dialog box, select the tab STANDARD QUERY.
3. Click NEW, the standard query dialog box appears.
The default selections are as follows:
Mailing
To search for active profiles but not to include individuals whose profile is marked as 'No
Mailing', however, this may be changed via the add/edit query definition dialog box.
All information that is entered is considered as an AND relation.
Values selected from the same drop down lists and the C + I flag are considered as OR.
The reservation status DEFINITE is taken as the default when running a query where
reservations are included.
189
4. Enter a description for the mailing query.
5. Fill in the limiting criteria for your mailing list.
Profile Information Criteria
Profile Marketing Information Criteria
Reservation Criteria
Conference Booking Criteria
Tasks / Activities Criteria
6. Click OK to save the query.
Profile Information Criteria
190
This Field
Is to limit a mailing to
C
Select this checkbox to select if the criteria should be on
the company profile level. Either company or individual
must be selected if an entry is made in a field which has
the C and I checkboxes.
Mailing
Mailing
I
Select this checkbox to select if the criteria should be on
the individual profile level. Either company or individual
must be selected if an entry is made in a field which has
the C and I checkboxes.
Company: From-To
Companies whose names fall within the alphabetical
range entered. Leaving the From and To fields blank
means not to restrict the mailing to a certain range of
the alphabet.
Individual: From-To
Individuals whose names fall within the alphabetical
range entered. Leaving the From and To fields blank
means not to restrict the mailing to a certain range of
the alphabet.
ZIP Code: From-To
Certain regions. For example, if the range is 9470094799, the mailing is limited to profiles from the San
Francisco area.
City
Certain Cities. The mailing is limited to the city name
entered.
Country
Individuals or companies from one or more particular
countries. To restrict the mailing to individuals or
companies from the USA and Canada, for instance,
select USA and Canada from the drop-down list.
State
Certain States. The mailing is limited to the states
selected.
Profile Type
Certain profile types. Select the profile types from the
drop-down list.
Created From-To
The date the profile was created. Select a date from the
calendar list box or enter a date range from / to.
Created by
Certain users. Select the users from the drop-down list.
Sales Manager
Search by responsible Sales Manager. Select the Sales
Manager from the drop-down list.
Language
Certain Language codes. Select the language codes from
the drop-down list.
Birthday
Click on DEFINE to enter the year, month and day of
birth. Date fields can be further defined via the Advanced
Date Operator dialog box, see the table below.
Wedding
Click on DEFINE to enter the wedding year, month and
day. Date fields can be further defined via the Advanced
Date Operator dialog box, see the table below.
Active
Select this checkbox if only active profiles should be
included. The default is checked, i.e. include only active
profiles.
include No mailing
Select this checkbox if you want to include those
individuals who are marked as 'No Mailing'. The default
is not selected, i.e. do not include individuals whose
profile is marked as 'No Mailing'.
include No mailing
Select this checkbox if you want to include those
individuals who are marked as 'No E-Mailing'. The default
is not selected, i.e. do not include individuals whose
profile is marked as 'No E-Mailing'.
191
Advanced Date Operator dialog box
This Option
Defines
Anniversary
Enables the definition of one or multiple years instead of entering a
specific year. This could be used for anniversaries such as 50th or
60th birthdays.
Note: This option is only available for the Birthday and Wedding Day
fields.
Year
Defines the year for the date value. Multiple years may be entered
separated by a comma.
Month
Defines the month for the date value. Multiple months may be
entered separated by a comma.
Day
Defines the day for the date value. Multiple days may be entered
separated by a comma.
All
Includes all individuals regardless of whether they are in-house or
not.
Note: This option is only available for the Birthday and Wedding Day
fields.
In-house
Includes in-house guests.
Note: This option is only available for the Birthday and Wedding Day
fields.
Not In-house
Excludes in-house guests.
Note: This option is only available for the Birthday and Wedding Day
fields.
Profile Marketing Information Criteria
192
This Field
Is to limit a mailing to:
C
Select this checkbox to select if the criteria should be on
the company profile level. Either company or individual
must be selected if an entry is made in a field which has
the C and I checkboxes.
I
Select this checkbox to select if the criteria should be on
the individual profile level. Either company or individual
must be selected if an entry is made in a field which has
the C and I checkboxes.
Mailing
Action codes
Certain action codes. Select the action codes from the
drop-down list.
Competition
Certain competition codes. Select the competition codes
from the drop-down list.
Industry codes
Certain industry codes. Select the industry codes from
the drop-down list.
Influence
Certain influence, such as Booker, Contact or Negotiator.
Select the influences from the drop-down list.
Mailing Codes
Certain mailing codes: Christmas mailing, summer
mailing, new rates mailing, etc. Select the mailing codes
from the drop-down list.
Market Segment
Certain market segments. Select the market segments
from the drop-down list.
Newspaper
Certain newspaper preferences. Select the newspapers
from the drop-down list
Potentials
Certain potential codes. Select the potential number of
room nights/bookings from the drop-down list.
Priority
Certain priority codes. Select the priority codes from the
drop-down list.
Product interest
Certain product interest codes. Select the product
interest codes from the drop-down list.
Scope
Certain scopes such as National, International. Select the
scopes from the drop-down list.
Scope City
Certain scope city codes. Select the scope city codes
from the drop-down list.
Source
Certain source codes. Select the sources from the dropdown list.
Specials
Certain special codes. Select the special codes from the
drop-down list.
VIP Code
Certain VIP codes. Select the VIP codes from the dropdown list.
Rate Code
Certain rate codes. Select the rate codes from the dropdown list.
More Fields
This option is only displayed if custom attributes have
been defined. Click on the MORE FIELDS button to select
from a list of user-defined attributes.
Note: When this button is displayed in red it indicates
that an attribute has been selected.
Reservation Criteria
Mailing
This Field
Is to limit a mailing to
Groups
Members of the specified groups. Select the group
names from the drop-down list.
Blocks
Members of the specified blocks. Select the block
names from the drop-down list.
In-house Guests: From-To
Guests who were in-house within the specified range
of dates.
193
Arrival: From-To
Individuals or companies who arrived within the
specified range of dates.
Departure: From-To
Individuals or companies who departed within the
specified range of dates.
# of Nights: From-To
# of Stays: From-To
F
F
Individuals or companies with a number of room
nights within the specified range. Includes also those
checked in today.
Select the option F to include future reservations.
Individuals or companies who stayed at the hotel
within the specified range. Includes also those
checked in today.
Select the option F to include future reservations.
Forecast: From-To
Individuals or companies whose forecasted revenue is
within the specified range.
Posted Revenue: From-To
Individuals or companies whose posted revenue is
within the specified range.
Rate Code
Certain rate codes. Select the rate codes from the
drop-down list.
Source
Certain source codes. Select the source codes from
the drop-down list.
Market
Certain market segments. Select the market
segments from the drop-down list.
More Fields
Certain reservation attributes. Click on the MORE
FIELDS button to select from a list of user-defined
reservation attributes.
Note: When this button is displayed in red it indicates
that an attribute has been selected.
Display only individuals
linked to reservations
If a company meets the query criteria then all
individuals linked to that company will be displayed.
Select this checkbox if you want to display only
individuals from the company that are linked to the
reservation. The default is not checked, i.e. display all
individuals regardless if they are linked to this
reservation or not.
Conference Booking Criteria
194
This Field
Is to limit a mailing to
In house guests: From- To
Individuals or companies that are already in house
until the specified departure date.
Arrival: From-To
Individuals or companies that arrived within the
specified range of dates.
Departure: From-To
Individuals or companies that departed within the
specified range of dates.
Conference Status
Certain conference status codes. Select the
conference status codes from the drop-down list.
Room Status
Certain room status codes. Select the room status
codes from the drop-down list
Mailing
Account Manager
Certain account managers. Select the account
managers from the drop-down list.
Conf. Manager
Certain conference managers. Select the
conference managers from the drop-down list.
Rooms Manager
Certain room managers. Select the rooms
managers from the drop-down list.
Market
Certain market segments. Select the market
segments from the drop-down list.
Source
Certain source codes. Select the source codes from
the drop-down list.
Display only individuals
linked to booking
If a company meets the query criteria then all
individuals linked to that company will be
displayed.
Select this checkbox if you want to display only
individuals from the company that are linked to the
booking. The default is not checked, i.e. display all
individuals regardless if they are linked to this
booking or not.
Tasks / Activities Criteria
This Field
Is to limit a mailing to
Type
Certain task/activity types. Select the task/activity
types from the drop-down list.
Start Date: From-To
The task/activity start date is within the specified
range of dates.
End Date: From-To
The task/activity end date is within the specified
range of dates.
Resp. Employee
Certain responsible employees. Select the
employees from the drop-down list.
Description
Tasks/Activities with this description.
Display only individuals
linked to activity
If a company meets the query criteria then all
individuals linked to that company will be
displayed.
Select this checkbox if you want to display only
individuals from the company that are linked to
the task/activity. The default is not checked, i.e.
display all individuals regardless if they are linked
to this task/activity.
Completed / Uncompleted
Select completed to include only completed
tasks/activities. Select uncompleted to include
only uncompleted tasks/activities.
Creating an Advanced Mailing Query
From the Advanced Query screen you can edit an existing query or create a new query. You can
also copy an existing query and then edit it to make any changes necessary. The list of available
queries can be ordered as required by using the up and down arrow buttons. The description field
is mandatory otherwise all fields as detailed below are optional.
The default selections are as follows:
Mailing
195
To search for active profiles but not to include individuals whose profile is marked as 'No
Mailing', however, this may be changed via the add/edit query definition dialog box.
All information that is entered is considered as an AND relation.
Values selected from the same drop down lists and the C + I flag are considered as OR.
The reservation status DEFINITE is taken as the default when running a query where
reservations are included.
To create a new advanced mailing query
1. Click the menu option CRM and select MAILING, the mailing dialog box is displayed.
2. From the Mailing dialog box, select the tab ADVANCED QUERY.
3. Click NEW, the Definition of query dialog box appears.
4. In the QUERY DESCRIPTION box enter a name for the query.
5. Click ADD to build the query, the Add/Edit query definition dialog box appears.
196
Mailing
6. Complete the fields as detailed in the Add/Edit query definition and Mailing
Operators tables below.
7. Date fields can be further defined via the Advanced Date Operator dialog box, see
the table below.
8. Click OK.
9. Repeat from step 5 for each additional condition required.
10. Depending on the fields selected for the query additional options may be displayed
when running a query for tasks & activities, conference bookings or reservations:
Display only individuals linked to tasks, activities, conference bookings or reservations. If
a company meets the query criteria then all individuals linked to that company will be
displayed. Select this checkbox if you want to display only individuals from the company
that are linked to an activity, task, conference booking or reservation.
Future Nights - includes future nights in the query results. Only valid when running
queries where reservations are included.
Future Stays - includes future stays in the query results. Only valid when running queries
where reservations are included.
11. When all conditions have been entered click OK.
Note: The last defined condition must have no logical operator
selected.
Mailing
197
Add/Edit query definition dialog box
This option
Does this
Left parenthesis
Lets you select single or double left parenthesis if required.
Usually required for complex queries such as (profiles with
country=Germany and priority=A) OR (profile with
country=Switzerland and priority=B).
Views
Lets you select the view the query should be based upon.
Fields
Lets you select specific fields for the query.
C
Select this checkbox to select if the criteria should be on the
company profile level. Either company or individual must be
selected if a field is selected which has the C and I
checkboxes.
Note: This checkbox is only displayed for certain query
fields.
I
Select this checkbox to select if the criteria should be on the
individual profile level. Either company or individual must be
selected if a field is selected which has the C and I
checkboxes.
Note: This checkbox is only displayed for certain query
fields.
Operator
Lets you select an operator such as, is exactly equal to, is
less than, is an empty field, etc. See Operator table.
Value
Lets you select the valid options. The choices depend on the
type of field selected:
Option 1: Choice between 2 pre-defined values.
Option 2: Choice from a list of pre-defined values such as
country codes.
Option 3: Entry of a free-format value, e.g. if the field
selected is city then a valid value would be a city name such
as Hamburg.
Option 4: If the condition 'is an empty' field then the value
field may be left blank.
Right Parenthesis
Lets you select single or double right parenthesis if
required.
Logical Operator
Specifies the logical operator for the next connection.
AND the first condition and the next condition must both be
true.
OR either the first or the second condition must be true.
BLANK no logical operator selected.
Mailing Operators table
198
This Operator
May be used:
Example
is exactly equal to
(Value is mandatory)
This operator may be
used for fields where the
entry is selected from a
list box or for fields which
contain free-format text.
Mailing Code is exactly
equal to XMC will select
only profiles that have the
code XMC selected.
Mailing
Company Name 1 is
exactly equal to Micros will
select only profiles with
the exact name Micros.
Micros Fidelio will not be
displayed as it is not the
exact name.
Mailing
is not exactly equal to
(Value is mandatory)
This operator may be
used for fields where the
entry is selected from a
list box or for fields which
contain free-format text.
Mailing Code is not exactly
equal to XMC will select
only profiles that do not
have the code XMC
selected.
Company Name 1 is not
exactly equal to Micros will
select only profiles that do
not have the exact name
Micros. Micros Fidelio will
be displayed as it is not
the exact name.
is an empty field
(Value is not mandatory)
This operator may be
used for fields where the
entry is selected from a
list box or for fields which
contain free-format text.
Profile Mailing code is an
empty field will select all
profiles where no mailing
code has been entered.
Department is an empty
field will select all profiles
which have no value in the
department field.
is not an empty field
(Value is not mandatory)
This operator may be
used for fields where the
entry is selected from a
list box or for fields which
contain free-format text.
Profile Mailing code is not
an empty field will select
all profiles where at least
one mailing code has been
entered.
Department is not an
empty field will select all
profiles which have some
value in the department
field.
is greater than
(Value is mandatory)
This operator may be
used for value or date
fields. It should not be
used for fields where the
entry is selected from a
list box.
Profile zip code is greater
than 89000 will select all
profiles with a zip code
above 89000.
Reservation Posted
revenue is greater than
90,000 will select all
reservations where the
posted revenue is greater
than 90,000.
is greater than or equal
to
(Value is mandatory)
This operator may be
used for value or date
fields. It should not be
used for fields where the
entry is selected from a
list box.
Arrival date is greater than
or equal to 01.06.2006 will
select all reservations
where the arrival date is
either on or after June 1st
2006.
199
200
is less than
(Value is mandatory)
This operator may be
used for value or date
fields. It should not be
used for fields where the
entry is selected from a
list box.
Profile zip code is less than
89000 will select all
profiles with a zip code
below 89000.
is less than or equal to
(Value is mandatory)
This operator may be
used for value or date
fields. It should not be
used for fields where the
entry is selected from a
list box.
Arrival date is less than or
equal to 01.06.2006 will
select all reservations
where the arrival date is
either on or before June
1st 2006.
is like
(Value is mandatory)
This operator is used to
search fields where the
entry in the field starts
with the entered value.
This operator may be
used for fields which
contain free-format text.
It should not be used for
fields where the entry is
selected from a list box.
Company Name 1 is like
Fidelio will select only
profiles which begin with
Fidelio, e.g. Micros Fidelio
will not be displayed
because the name does
not start with Fidelio.
is not like
(Value is mandatory)
This operator is used to
search fields where the
entry in the field does not
start with the entered
value.
This operator may be
used for fields which
contain free-format text.
It should not be used for
fields where the entry is
selected from a list box.
Company Name 1 is not
like Fidelio will select
profiles which do not begin
with Fidelio, e.g. Fidelio
Software will not be
displayed because the
name starts with Fidelio.
contains text
(Value is mandatory)
This operator is used to
search fields where the
entered value is
contained somewhere in
the selected field.
This operator may be
used for fields which
contain free-format text.
It should not be used for
fields where the entry is
selected from a list box.
Company Name 1 contains
text Fidelio will select all
profiles where Fidelio is
contained anywhere in the
name, e.g. both Micros
Fidelio and Fidelio
Software will be selected.
not contain text
(Value is mandatory)
This operator is used to
search fields where the
entered value is not
contained anywhere in
the selected field.
Company Name 1 does not
contain text Fidelio will
select all profiles where
Fidelio is not contained
anywhere in the name,
e.g. Micros Fidelio and
Fidelio Software would not
be selected.
Mailing
This operator may be
used for fields which
contain free-format text.
It should not be used for
fields where the entry is
selected from a list box.
advanced date operator
This operator enables the
user to search for a date
value, year only, month
only, day and month or
day, month and year.
On the fields Birthday
and Wedding Day the
option Anniversary is
available and additional
options are displayed to
include or exclude inhouse guests.
Birthday advanced date
operator month March will
select all profiles where a
birthday date has been
entered for the month of
March.
Conference Booking
advanced date operator
year equals 2007 will
select all profiles with a
conference booking in
2007.
On the field Birthday,
activating the ANNIVERSARY
check box, entering 50, 60
in the YEAR field and the
required month in the
MONTH field will select all
profiles that have a 50th
or 60th birthday in the
specified month.
Advanced Date Operator dialog box
Mailing
201
This Option
Defines
Anniversary
Enables the definition of one or multiple years instead of entering a
specific year. This could be used for anniversaries such as 50th or
60th birthdays.
Note: This option is only available for the Birthday and Wedding Day
fields.
Year
Defines the year for the date value. Multiple years may be entered
separated by a comma.
Month
Defines the month for the date value. Multiple months may be
entered separated by a comma.
Day
Defines the day for the date value. Multiple days may be entered
separated by a comma.
All
Includes all individuals regardless of whether they are in-house or
not.
Note: This option is only available for the Birthday and Wedding Day
fields.
In-house
Includes in-house guests.
Note: This option is only available for the Birthday and Wedding Day
fields.
Not In-house
Excludes in-house guests.
Note: This option is only available for the Birthday and Wedding Day
fields.
Running a Standard or Advanced Mailing Query
1. From the Mailing dialog box, select either the STANDARD QUERY or ADVANCED QUERy
tab.
2. Highlight the query to be run.
3. Click the SELECT button; if there are saved wizard settings then you are prompted
to use the saved wizard options.
4. Click YES to view the saved wizard options or NO to display a new query wizard
dialog box.
5. If YES is selected then the Query Wizard History dialog box is displayed.
202
Mailing
Note: Query Wizards which are no longer required may be deleted
via the Query Wizard History dialog box by selecting the wizard and
clicking the DELETE button.
6. Select the query wizard required and click OK, the mailing results screen is
displayed.
7. If NO is selected then the Query wizard dialog box is displayed.
Any pre-defined field lists are displayed; these are the lists of fields that are used
for the mailing query results.
Mailing
203
8. Click the FIELDS button to edit an existing field list or build a new one, see
CONFIGURATION → SETUP → MISCELLANEOUS → MAILING for more details.
9. Select a FIELD LIST and click NEXT to display the profile criteria dialog box. The first
field list will be taken by default if no other field list is selected.
204
Mailing
10. Mark the mailing option check boxes as required, the check boxes are explained in
the table below.
11. Click NEXT, the query is run and a progress bar displays the status of the query, in
addition the various stages of the query are displayed on top - Loading Data,
Gathering Profiles, Validate Profiles and Links, Validate Family Members and
Validate Address and Communications.
12. When the query finishes the query wizard displays the number of records found
and the number of records matched.
Number of records shows all selected records.
Number of matched records shows the number of profiles that match the query.
The number of records and the number of matched records could be different; for
example, running a query for individuals with a certain action code, the mailing
result will show both the number of individuals and the number of linked company
profiles.
Mailing
205
13. If a large number of records are found, a record range can be entered. To enter a
range of records remove the check mark from the DISPLAY ALL checkbox field and
complete the FROM and TO fields.
14. Click NEXT; you are prompted to 'Save current wizard settings?' Click YES to save
the current wizard settings or NO not to save the wizard settings.
15. If you selected to save the wizard settings then the Wizard History dialog box is
displayed.
16. Enter a DESCRIPTION for the wizard settings; the CREATION DATE is completed
automatically with the current date. The Wizard History saves only the settings, so
that the next time a query is run from the Wizard History all current records
matching the query will be displayed.
17. Click OK, the mailing result screen appears.
206
Mailing
The upper window of the screen shows the options that were used in the query.
In the query results the values of the selected attribute categories will be
displayed regardless if they have been used in the query or not, for example.
A guest has the following attributes defined:
The mailing query is setup to include the attribute code INFLUENCE equal to
Decision Maker (DEC).
The field list includes the fields INFLUENCE, ACTION CODES and PRODUCT INTEREST.
In the mailing result the values of all three attribute categories are displayed
in the result, however as the query included specifically the attribute value
DECISION MAKER then this is displayed in brackets <DEC> indicating that it is
part of the actual query.
Mailing
Records can be selected by selecting the check-box in front of the name or via the options
MARK/UNM ALL or MARK/UNM SEL on the right hand side of the screen.
207
The selected mailing result can be exported to Word or Excel or sent via email by clicking
the relevant button.
Profile details may be viewed and edited via the EDIT PROFILE button. The button is not
accessible if more than one profile is marked. If a profile is edited and changed so that it no
longer meets the query criteria then a warning will be displayed, however the profile
remains in the mailing result list. The profile can either be de-selected or the mailing query
run again.
If the profile criteria 'Display all linked individuals if company is selected' was selected
then the buttons EXPAND and COLLAPSE can be used to expand or to collapse all linked
individuals of all companies. By default these are not expanded. Clicking the and
signs next to the company name expands and collapses the linked individual of the selected
company.
The profile HTML and tree may be viewed via the PROFILE INFO button. The button is not
accessible if more than one profile is marked.
Profile Criteria dialog box
Select this checkbox
To do this
Linking Options
Display matched individuals if
company is selected
If this option is selected individuals that are linked
to a company and match the query will be shown in
the result set.
Display all linked individuals if
company is selected
If this option is selected individuals that are linked
to a company will be shown in the result set.
Example: If the query used was city=Hamburg and
the company address is in Hamburg, but the
address of the linked individual is not
city=Hamburg, the linked individual will be shown
as well.
Display individuals without
link to company
If this option is selected individuals without a link to
a company will be shown. Example: An individual
without any company link with city=Hamburg will
be displayed in the result set.
Display company if individual
is selected
If this option is selected, the company that is linked
to the individual will be displayed regardless of it
meeting the query requirements. Example:
Individual with city=Hamburg is linked to a
company which has a city=Berlin. Due to the
mailing query, the individual will be selected and if
the option is selected the company will also be
shown in the result set.
Contact Preference
This option defines which address preference should
displayed and used in the mailing.
Note: Only one or the other can be selected.
Contact Preference Individual
If this option is selected, the address entered on the
individual level will be displayed in the result set.
Contact Preference Company
If this option is selected, the address entered on the
company level will be displayed in the result set.
Contact Persons
Mailing Contacts
208
If this option is selected all individuals defined as
mailing contacts will be selected
Mailing
Primary Contacts
If this option is selected all individuals defined as
primary contacts will be selected.
Other
If this option is selected all individuals other than
mailing or primary will be selected
Exclude non-mailing family
members
If this option is selected all family members which
are not defined as family mailing contact will be
excluded from the mailing.
Note: This option is only available if the option
'Enable Family Wizard' is activated in Setup →
Configuration → Global Settings → Profile Tab.
Family greetings
If this option is selected then the family
address/letter greetings defined on the Family
Wizard tab of the profile will be used in the mailing
and not the individual address/letter greetings.
Note: This option is only available if the option
'Enable Family Wizard' is activated in Setup →
Configuration → Global Settings → Profile Tab.
Address Check
If this option is selected then only those profiles
which match the query conditions and have an
address (zip code and city) will be displayed in the
query results.
Email Check
If this option is selected then only those profiles
which match the query conditions and have an
email address will be displayed in the query results.
Sort By
Users can define a sort order for each query by
selecting it from the sort orders list, for example,
users can define a sort order by country and then
within the country by zip code and within the zip
code in alphabetical order. Sort By
1. Click on the SORT ORDER button to display a list of
defined sort criteria.
2. Choose the criteria required by selecting the
checkboxes in the order required.
3. To change the sort order double-click on the
column SORT ORDER and adjust the sort order
number.
4. Right-click on the ORDER TYPE column to select
whether the criteria should be sorted in ascending
or descending order.
The order of the fields that display the results is defined via the option LIST OF
FIELDS under Configuration → Setup → Miscellaneous → Mailing.
Mailing
209
Creation of Activities
At the same time as running a mailing, activities can be created for those that were included in the
mailing.
1. Run a mailing as detailed in 'Running a Standard or Advanced Mailing Query'.
2. Select the records for which activities are to be created.
3. On the mailing results screen select ACTIVITIES, a message is displayed indicating
how many activities will be created.
4. Click YES; the New Activity dialog box is displayed.
5. Complete the information as detailed in the table below.
6. Click OK to create the activities.
210
Mailing
Tip: Make sure the field DATE COMPLETED is filled in otherwise many
unfinished activities may be created.
7. Continue with the mailing merge, create for example a follow-up activity or click
CLOSE on the mailing result screen.
Activity Edit dialog box
Fill in this field
With this information
Resp. Employee
Employee for whom this activity belongs.
Activity Type
Type of Activity.
Activity Description
Free format field to further define the purpose of the
activity or to give a description of activity. By default the
field is completed with the activity type as defined in the
previous field.
All Day Event
Checking this field will mark the activity as an all day
event. An activity marked as an all day event is displayed
at the top of the column under the date field and not on
the grid itself.
Check Availability
Select this checkbox to check availability when an activity
is entered.
If this option is active then each time an activity is entered
for the resp. employee for that day and time, the
availability message is displayed.
Start Date
The starting date of the activity.
Start Time
The starting time of the activity. The default starting time
is defined in the Global Settings → Profile 1 tab.
End Date
The ending date of the activity.
End Time
The ending time of the activity. The default ending time is
defined in the Global Settings → Profile 1 tab.
Show As
Selecting an entry from this list box shows whether the
activity is taking place out of the office, if the Sales
Manager is busy or free, etc.
Private
Checking this field will mark the activity as private.
Note: Functionality not yet implemented.
Reminder
A reminder can be set, ranging from 5 minutes to one
month. Users then have the option to choose to 'Dismiss'
or 'Snooze' the activity. The reminder is sent to the
responsible manager and any assigned managers.
Date Completed
Date the activity was completed - select from calendar.
Free format field to add any additional notes or
information.
The day, date, time and name of the logged in user can be
added to the text of the note by pressing F7.
Note: It is also possible to create activities for the future, for example,
to make follow up calls. The field DATE COMPLETED should not be
filled in this case.
Mailing
211
Merging to Word
Selecting an existing document template:
1. Follow the steps for running a mailing as detailed in 'Running a Standard or
Advanced Mailing Query'.
2. Mark the records to be included in the merge.
3. Click WORD, the Select document screen is displayed.
Note: When the information is exported to e.g. Word, the file
datasource.html is created automatically; this file is required to
perform the mail merge and is stored in the path defined under Setup
→ Configuration → Global Settings → Workstation Defaults tab →
Local Log Directory. During the merge to Word Fidelio requires that
the first record in the datasource.html file be empty, this record is
suppressed by default and in Word the mailing merge records start at
number 2.
4. Select the required document template.
5. As the PREVIEW check box is selected by default then the document template is
displayed in the preview window. The header and footer are not displayed in
preview mode.
6. Click OPEN, MS Word opens the letter with the merge fields and automatically
displays the mail merge toolbar.
212
Mailing
7. If you are using Windows XP or Word2003 then the Select Table dialog box is
displayed, click OK to close it.
8. Select the
button to view the merged data, move from record to record via
the arrows
.
Note: The merged records start with record 2; record 1 is an empty
record and is suppressed by default.
9. Make any changes required to the letter and then click the FINISH & MERGE
icon, the merged results will then appear in a new document.
10. Print the merged letters.
11. To save the merged letters document click SAVE from the file menu in Word.
12. Allocate a name and select a location to save the document.
Note: The following words and special characters may not be used in
the file name when saving the document: CON, PRN, AUX , CLOCK$,
NULCOM0, COM1..9, LPT0..9 and special characters: |, \, ?, *, <,", :,
>, /
13. Click CLOSE, the Suite8 Select documents screen is displayed and you are
prompted to save the document in the database.
14. Select NO, as you do not want to save the merged letter file in the Suite8
database, MS Word is closed automatically.
15. Click CLOSE to close the Select document screen.
16. Click CLOSE to close the Mailing Results screen, the main mailing is screen is
displayed.
Note: A dummy line is created in the datasource.html on top of the
merge values passed to Microsoft. This is required due to Word
interpreting the field zip code as a number if sorted by zip code and
zip codes with letters were then displayed as 0. With this change zip
codes are considered as a string value, the empty record is suppressed
by default and the mailing record no. starts with 2 in Word.
Mailing
213
Merging to Excel
1. Follow the steps for running a mailing as detailed in 'Running a Standard or
Advanced Mailing Query'.
2. Mark the records to be included in the merge.
3. Click EXCEL, MS Excel opens a worksheet showing the results of the merge. The
columns listed are as defined in the selected field list.
4. To save the merged results click SAVE from the file menu in Excel.
5. Allocate a name and select a location to save the worksheet.
6. To close the worksheet, click CLOSE from the Excel file menu.
7. To close MS Excel click EXIT from the Excel file menu, the mailing results screen is
displayed.
Creation of email mailings
Suite8 uses an internal mailing client, therefore all hotels, even if they do not have their own email
system such as MS Outlook, will be able to use this feature.
To use this feature the following files are needed:
IPWORKS5.DLL (needs to be in the same directory as the MFMAIL.DLL)
MFMAIL.DLL
RegisterEDlls.bat (that registers the MFMAIL.DLL)
Under Setup → Configuration → Global Settings → Generic tab, enter the email address of the
property in the field HOTEL EMAIL. This email address will be used as the sender of emails.
There are 2 ways of sending an email mailing:
As body text - the text is then displayed directly when the email is opened.
As an attachment – attachments are sent as a PDF files. An email mailing sent as an attachment
can also use merge functionality and will be merged according to the email address, for
example, a letter greeting can be used and will be displayed correctly for each email.
Documents can be attached to the body of the email as follows:
Selecting the required file via the Attachment button
attached and it will be sent as is.
- any type of file can be
Selecting a document from the ATTACHMENTS column - these documents are sent as PDF files
and can use merge functionality.
How to create an email mailing
1. Follow the steps for running a mailing as detailed in 'Running a Standard or
Advanced Mailing Query'.
2. Mark the records to be included in the merge.
3. Click the EMAIL button, the select document dialog box is displayed.
214
Mailing
4. The senders email address is taken from the global settings.
5. In the SUBJECT box enter the subject of the email.
6. Select the template to be used from the list displayed in the LETTERS / EMAIL BODY
column or the ATTACHMENTS column.
The PREVIEW TEMPLATE check box is selected by default, so the selected template is
automatically displayed in the lower window.
7. Select the PREVIEW check box to preview the merged results of the email. Click the
left and right buttons
to page forwards and backwards through the
merged records.
8. To attach a document to the body email there are two possibilities:
Selecting the required file via the Attachment button
be attached and it will be sent as is.
Selecting a document from the ATTACHMENTS column - these documents are sent as PDF
files and can use merge functionality.
- any type of file can
9. To remove an attachment right-click on the attachment name and select DELETE
ATTACHMENT, to remove an attachment document just de-select it.
10. Click SEND to activate sending, an 'Are you sure' message is displayed, click YES to
continue with the sending of the emails or NO to cancel.
The message: ‘Please wait while emails are being sent’ will display. Depending on
the number of emails being sent this can take some time.
The status of the emails can be checked under Miscellaneous → Logs → Email Log.
Mailing
215
Note: The following Word Versions work with email mailings.
Word 2002, Word 2003 + XP: all released Features.
Word 2000: Picture & Logos are not getting sent.
Creation of Documents and Attachments
Templates and attachment documents may be created and stored for future use. The easiest and
quickest way to do this is from the main mailing screen. From here you can directly access the
document and attachment options. The exception to this would be if you need additional fields in
which case you would have to create the query accordingly and then access the document
templates option from the mailing results screen.
A mailing query needs to be run at least once in order to create the file datasource.html. When the
WORD button is pressed the data and field list from the last executed mailing are used. If the data
of an actual mailing should be used then the required mailing query needs to be run.
Create a new Document
1. Click the menu option CRM and select MAILING, the mailing dialog box is displayed.
2. From the Mailing dialog box, click the WORD button, the Select document dialog
box is displayed.
or
Follow the steps for running a mailing as detailed in 'Running a Standard or
Advanced Mailing Query' until the Mailing result screen is displayed and the
profiles selected, then click the WORD button to display the Select document dialog
box.
216
Mailing
3. To create a new Letter/Email body document click NEW next to the LETTER / EMAIL
BODY column, to create a new attachment click NEW, next to the ATTACHMENTS
column, MS Word opens a blank word document.
Body documents are used for general letters and email mailings where the text
should be displayed directly when the email is opened. Attachment document are
used when the mailing is sent as a document attached to the email and not as text
in the body of the email.
4. Depending on your Word settings the mail merge toolbar may be displayed
automatically, if not, then on the Word View menu, point to TOOLBARS and then
click CUSTOMIZE.
5. If you are using Windows XP or Word2003 then the Select Table dialog box is
displayed, click OK to close it.
Mailing
217
6. Select the INSERT MERGE FIELDS
box.
button to display the Insert Merge Field dialog
7. Select the merge field required and click INSERT, repeat for each field required and
click CLOSE to close the dialog box.
8. Click the View Merged Data
button to check the output.
9. Click the View Merged Data
fields again.
button a second time to display the merge
Note: The document should be saved when the merge fields are
displayed and not when the merged data is displayed; otherwise the
merge data will be displayed when viewing the template preview.
10. Complete the document and then click CLOSE or EXIT from the file menu. Word is
closed, the Suite8 Select document screen is displayed and you are prompted to
save the document in the database.
218
Mailing
11. Click YES and enter a file name.
At this point an Attachment document is saved as an rtf file and a Letter / Email
Body document is saved as either an mhtml (Default) or an html file. The file is
stored in the path defined in MAILING DOCUMENTS under Setup → Configuration →
Global Settings → Workstation 5 tab. In addition for Body documents containing a
header and or footer a directory containing a filelist.xml file and a header.html file
are also created.
Note: The file type *.mhtml is not valid for Word 2000.
12. The new body or attachment document is now listed in the Select document
screen.
13. To view the document template mark the PREVIEW check box.
14. Click CLOSE to close the Select document screen, the main mailing screen is
displayed.
Note: If a document has been stored into the database and is deleted
from the hard drive, it can be edited from within Suite8 and saved
again.
There are 2 possibilities for saving a body template document
HTML - is faster and is recommended for documents with no embedded image logos. Text can
be formatted but logos, headers & footers cannot be used.
MHTML - web archive document where the images are compressed in the document, logos,
headers & footers can be used. The file type *.mhtml is not valid for Word 2000.
Note: It is not possible to save a document with a header/ footer as
*.html - a warning will appear and word is opened again to save the
document using the appropriate file extension.
Attachment documents can be saved as:
Mailing
RTF - which has the images encoded in the document, this is converted to *.PDF when sending
emails. Attachment files that contain tables which have been drawn in tables are not displayed
correctly when sent.
219
How to copy a Document
1. Click the menu option CRM and select MAILING, the mailing dialog box is displayed.
2. From the Mailing dialog box, click the WORD button, the Select document dialog
box is displayed.
3. Select the document to be copied from the list displayed in the LETTERS / EMAIL
BODY or the ATTACHMENTS column.
4. Click COPY, the Copy Document dialog box is displayed.
5. In the DOCUMENT NAME box enter a name for the copied document.
6. Select whether the new document should be copied as a LETTER / EMAIL BODY
document or an ATTACHMENT.
7. Click OK, the copied document is displayed in the list of documents.
8. Click OPEN to edit the document.
220
Mailing
9. If you are using Windows XP or Word2003 then the Select Table dialog box is
displayed, click OK to close it.
10. Make the required changes to the copied document.
11. Click CLOSE, Word is closed, the Suite8 Select document screen is displayed and
you are prompted to save the document in the database.
12. Click YES and enter a file name.
13. The new body or attachment document is now listed in the Select document
screen.
14. To view the document template mark the PREVIEW check box.
15. Click CLOSE to close the Select document screen, the main mailing screen is
displayed.
How to edit a Document
1. Click the menu option CRM and select MAILING, the mailing dialog box is displayed.
2. From the Mailing dialog box, click the WORD button, the Select document dialog
box is displayed.
3. Select the document to be edited from the list displayed in the LETTERS / EMAIL BODY
or the ATTACHMENTS column.
4. Click OPEN to edit the document.
5. If you are using Windows XP or Word2003 then the Select Table dialog box is
displayed, click OK to close it.
Mailing
221
6. Make the required changes to the document.
7. Click CLOSE, Word is closed, the Suite8 Select document screen is displayed and
you are prompted to save the document in the database.
8. Click YES and enter the same file name.
9. To view the document template mark the PREVIEW check box.
10. Click CLOSE to close the Select document screen, the main mailing screen is
displayed.
How to delete a document
1. Click the menu option CRM and select MAILING, the mailing dialog box is displayed.
2. From the Mailing dialog box, click the WORD button, the Select document dialog
box is displayed.
3. Select the document to be deleted from the list displayed in the LETTERS / EMAIL
BODY or the ATTACHMENTS column.
4. Click DELETE, a confirmation message is displayed.
5. Click YES to delete the document.
Note: The document is deleted from the Suite8 database but remains
on the hard drive.
Letter Merge with a new or existing data file
Using MS Word, mailing letters can be produced using a merged data file that contains all the
required information. Either an existing letter template or a new letter template may be used.
Merge a letter with a new or existing data file
1. Click the menu option CRM and select MAILING, the mailing dialog box is displayed.
2. From the Mailing dialog box, click the WORD button, the Select document dialog
box is displayed.
or
Follow the steps for running a mailing as detailed in 'Running a Standard or
Advanced Mailing Query' until the Mailing result screen is displayed and then click
the WORD button to display the Select document dialog box.
3. To create a new body document click NEW next to the LETTER / EMAIL BODY column,
to create a new attachment click NEW, next to the ATTACHMENTS column, MS Word
opens a blank word document.
4. In MS WORD open the letter that you want to use for the mailing.
5. On the mail merge toolbar click the SELECT RECIPIENTS
EXISTING LIST to display the Select Data Source dialog box.
222
button and select USE
Mailing
6. Locate the datasource.html file and click OPEN.
The datasource.html file is generated by Fidelio Suite8 when running a mailing
query and is located in the directory defined in LOCAL LOG DIRECTORY under Setup →
Configuration → Global Settings → Miscellaneous → Workstation Defaults 5 tab.
Note: The directory C:\Documents and Settings\My Documents\ My
Data Sources is opened by default, requiring the users to search for
the datasource.html each time. To avoid this, a shortcut to the
datasource.html can be created in the directory 'My Data Sources'.
Users can then select the shortcut to locate the datasource.html. This
shortcut has to be created manually on each workstation where it's
needed. If the path in global settings is changed then the shortcut has
to be changed accordingly.
7. Select the INSERT MERGE FIELDS
box.
Mailing
button to display the Insert Merge Field dialog
223
8. Select the merge field required and click INSERT, repeat for each field required;
click CLOSE to close the dialog box.
9. Complete the document and then either merge the data directly or click CLOSE or
EXIT from the file menu. Word is closed, the Suite8 Select document screen is
displayed and you are prompted to save the document in the database.
10. Click YES and enter a file name.
At this point an Attachment document is saved as an rtf file and a Body document
is saved as either an mhtml (Default) or an html file. The file is stored in the path
defined in MAILING DOCUMENTS under Setup → Configuration → Global Settings →
Workstation 5 tab. In addition for Body documents containing a header and or
footer a directory containing a filelist.xml file and a header.html file are also
created.
Note: The file type *.mhtml is not valid for Word 2000.
11. The new body or attachment document is now listed in the Select document
screen.
12. To view the document template mark the PREVIEW check box.
224
Mailing
13. Click CLOSE to close the Select document screen, the main mailing screen is
displayed.
Create Envelopes and Labels using Windows XP or Word2003
1. Click the menu option CRM and select MAILING, the mailing dialog box is displayed.
2. From the Mailing dialog box, click the WORD button, the Select document dialog
box is displayed.
or
Follow the steps for running a mailing as detailed in 'Running a Standard or
Advanced Mailing Query' until the Mailing result screen is displayed and then click
the WORD button to display the Select document dialog box.
3. To create a new body document click NEW next to the LETTER / EMAIL BODY column,
to create a new attachment click NEW, next to the ATTACHMENTS column, MS Word
opens a blank word document.
4. On the mail merge toolbar select the START MAIL MERGE
Main Document Type dialog box.
button to display the
5. Select Labels and click OK, the Label Options dialog box is displayed.
6. Select the label type required and click OK, the label template screen is displayed.
7. Select the INSERT MERGE FIELDS
box.
Mailing
button to display the Insert Merge Field dialog
225
8. Select the merge field required and click INSERT, repeat for each field required and
click CLOSE to close the dialog box.
9. Click the Update Labels
226
button, all the labels are updated with the merge fields.
Mailing
10. Click the View Merged Data
button to check the output.
11. Click the View Merged Data
fields again.
button a second time to display the merge
Note: The document should be saved when the merge fields are
displayed and not when the merged data is displayed; otherwise the
merge data will be displayed when viewing the template preview.
12. Click CLOSE or EXIT from the file menu. Word is closed, the Suite8 Select document
screen is displayed and you are prompted to save the label template in the
database.
13. Click YES and enter a file name.
14. The label template is now listed in the Select document screen.
15. Click CLOSE to close the Select document screen, the main mailing screen is
displayed.
Mailing
227
6
Easy Letter
With the easy letter option users can quickly and easily create letters based on pre-defined text
blocks. Depending on where the Easy Letter option is accessed from, a guest profile and address
can be selected and one or more text blocks placed in a desired sequence to quickly create a letter.
The role allocated to the template determines under which easy letter option it appears.
Templates defined as GENERAL DOCUMENTS are available from the CRM menu and from
within both a profile and reservation.
Templates defined as RESERVATION LETTER are available from within a reservation.
Templates defined as PROFILE LETTER are available from the correspondence option of a guest
profile.
Templates defined as CONFERENCE LETTER are available from the print option of both a booking
master and an event.
Templates defined as TASKS & ACTIVITIES are available from the print option of a task or
activity.
The easy letter option is accessible as follows:
On the CUSTOMER RELATION menu click EASY LETTER.
On the CUSTOMER RELATION menu click PROFILES, select a profile, click Correspondence then
click EASY LETTER.
On the CUSTOMER RELATION menu click TASKS & ACTIVITIES, select a task or activity, click Print
then click EASY LETTER.
On the RESERVATIONS menu click UPDATE RESERVATIONS, select a reservation, click
Confirmation Letter then click EASY LETTER.
On the MEETING PLANNER menu click EVENT MANAGEMENT, select a booking master, click Print
then click EASY LETTER.
On the MEETING PLANNER menu click EVENT MANAGEMENT, select a booking master, click
EVENTS, select an event, click Print then click EASY LETTER.
How to create an easy letter
1. Access the Compose Easy Letter dialog box via one of the access methods
described above.
The Compose Easy Letter screen is split into 3 sections:
Easy Letter
Departments - lists the available departments; ALL DEPARTMENTS lists all available
templates.
Templates - lists the available templates; templates are displayed according to the selected
department.
Resulting Document - lists the templates which are selected by default.
229
2. Select the required department from the DEPARTMENTS list; the templates belonging
to the selected department are displayed in the TEMPLATES list.
3. Select the required template from the list of available TEMPLATES; click the arrow
button to move the template to the RESULTING DOCUMENT window on the right.
4. Repeat step 3 for all the required templates. The order of the templates may be
changed using the UP and DOWN arrows.
5. Click the COMPOSE button to display the Internal Editor screen.
6. Make any additions or changes to the letter as required.
7. To print the letter, click FILE then PRINT.
8. To email the letter click FILE then E-MAIL.
9. To save the letter click FILE then SAVE AS.
10. Allocate a FILE NAME, choose the location to save the letter and click SAVE.
230
Easy Letter
The letter is saved in RTF format.
12. Click FILE then CLOSE to exit the Internal Editor.
Note: When composing an easy letter using multiple templates the
page margins for the resulting letter are taken from the first template
that is used in the Easy Letter composition.
Easy letter templates are defined via the option EASY LETTER TEMPLATES under Setup
→ Configuration → Miscellaneous → Easy Letter.
Easy Letter
231
7
Contract Handling
This option may be used to view, enter and edit contracts and is accessible via the option
CONTRACT HANDLING on the Customer Relation menu and via the CONTRACT field on the Block
Header.
Depending on the active licenses potential room nights, gross revenue, gross room revenue as well
as expected conference revenue can be entered on the contract. Both the potential and the actual
figures are displayed on the HTML, which can be printed via the right-click shortcut menu.
The grid layout columns can be sorted by clicking on the column header.
How to create a new contract
1. Click the CUSTOMER RELATION menu and select CONTRACT HANDLING to display the
Contract screen.
The upper part of the screen consists of multiple basic search criteria.
The middle part of the screen lists the contracts which meet the entered
search criteria.
The lower part of the screen displays the contract details for the selected
contract in HTML format.
2. Click NEW to display the Contract Definition dialog box.
Contract Handling
233
3. The CONTRACT # is automatically assigned by the system, but may be changed as
required.
4. Click the + PROFILE button to open the profile search screen.
5. Create a new profile or locate an existing profile and click SELECT.
Repeat steps 4 and 5 to add additional profiles to this contract.
6. Complete the remaining fields as detailed in the table below.
7. Click OK to save the contract definition.
Contract Definition dialog box
234
Fill in this field
With this information
Contract #
The contract number; this is automatically
assigned by the system, but can be changed
as required.
Profile
The profile or profiles linked to this contract,
click the + PROFILE button to open the profile
search.
Start Date
The starting date of the contract.
End Date
The end date of the contract.
Sign Up Date
The date the contract was signed.
Contract Name
The name assigned to the contract; this can
be used in the search criteria.
Room Nights
The expected number of room nights.
Gross Rev
The expected gross revenue.
Contract Handling
Gross Room Rev
The expected gross room revenue.
The following options are only displayed if the CCM licence is active.
No of Events
The expected number of events
No of Attendees
The expected number of attendees.
CCM Gross Rev
The expected gross revenue for conference
and catering.
Contract Search Criteria
Fill in this field
With this information
Contract Name
The name of the contract.
Contract #
The contract number.
From
The date the contract starts from.
To
The date the contract ends.
Profile Name
The name of the profile linked to the contract.
Include past contracts
Select this option to include historical contracts.
Contract handling is controlled by the parameter CONTRACT HANDLING under Setup
→ Configuration → Global Settings → Generic → Generic 3 tab.
Contract handling functionality is controlled by the user rights VIEW, INSERT, EDIT
and DELETE under Setup → Configuration → Users → User Definition → Rights →
Contracts.
Rooms contract details are controlled by the licence PMS under Setup → License →
V8 Sublicences → Main sublicences.
Conference contract details are controlled by the licence CCM under Setup →
License → V8 Sublicences → Main sublicences.
Contract Handling
235
8
Opportunities
Opportunities
This option may be used to view, enter and edit Opportunities and is accessible via the option
OPPORTUNITIES on the Customer Relation menu.
Opportunities display important details about the deals your sales teams are working on, such as
how much each one is worth, who you are competing against and what stage the deal is at.
Suite8 offers a technical interface to synchronize contacts, profiles configuration and opportunities
with Salesforce.
How to create a new opportunity
1. Click the CUSTOMER RELATION menu and select OPPORTUNITIES to display the
Opportunities screen.
The upper part of the screen consists of multiple basic search criteria.
The middle part of the screen lists the opportunities which meet the entered search criteria.
The grid layout columns can be sorted by clicking on the column header.
The lower part of the screen displays the opportunity details for the selected opportunity in
HTML format.
Opportunities
237
2. Click NEW to display the Opportunity Definition dialog box.
3. Complete the opportunity details as detailed in the table below.
4. Click OK to save the Opportunity definition.
238
Opportunities
Opportunity Definition dialog box
Fill in this field
With this information
Opportunity Name
The name of the opportunity.
Account Profile
The profile linked to this opportunity; click the
open the profile search.
Type
Defines the type of opportunity, for example, existing customer
- upgrade, new customer and existing customer - replacement.
Lead Source
Defines the lead source, for example, external referral, trade
show, phone inquiry, purchased list and existing customer replacement.
Campaign
Defines the type of campaign, such as yearly mailings or
conference brochure update.
Stage
Defines the stage of the campaign, for example, prospecting,
value proposition, proposal/price quote, negotiation/review and
closed/won.
Delivery Status
Defines the current status of the campaign, for example, not
yet started, in progress or completed.
Owner
Select the user name of the opportunity owner.
Competitor
Enter the name of any competitor.
button to
Current Generator
Next Step
Enter the next step which is planned for this opportunity.
Description
A detailed description of the opportunity can be entered.
Private
Defines if the opportunity is private.
Close Date
The date this opportunity is no longer relevant.
Quantity / Amount
The quantity of monetary value for this opportunity.
Order #
The order number.
Tracking #
The tracking number.
Probability (%)
The probability percentage to realize this opportunity.
Opportunity Search Criteria
Fill in this field
With this information
Name
The name of the opportunity.
Close Date
The closed date for the opportunity; a range of close dates can
be entered.
Account Name
The name of the profile linked to the opportunity.
Type
Select the type of opportunity from the list box.
Stage
Select the opportunity stage from the list box.
Campaign
Select the campaign type from the list box.
Delivery Status
Select the opportunity delivery status from the list box.
Owner
The name of the user who owns the opportunity can be
selected from a list box.
Opportunities functionality is controlled by the parameter ENABLE OPPORTUNITY
FEATURE under Setup → Configuration → Global Settings → Interfaces → Misc.
Interface 5 tab.
Opportunities
239
Opportunity functionality requires the following items be defined: OPPORTUNITY
CAMPAIGNS, OPPORTUNITY DELIVERY STATUS, OPPORTUNITY LEAD SOURCES, OPPORTUNITY
STAGES and OPPORTUNITY TYPES.
The default source code and event type are defined via the options SOURCE CODE
and EVENT TYPE under Setup → Configuration → Global Settings → CCM →
Conference 2 tab.
Opportunities functionality is controlled by the user rights VIEW and VIEW PRIVATE
OPPORTUNITIES under Setup → Configuration → Users → User Definition → Rights →
Opportunities.
Note: Opportunities can be used without the Salesforce interface.
240
Opportunities
9
Bonus Point Cards
This option may be used to maintain and generate bonus point cards and is accessible via the
option BONUS POINT CARDS on the Customer Relation menu and via GUEST CARD INFO on the Guest
Profile.
Bonus Card Key Points
Enrolment points are awarded immediately and are directly ready for consumption.
Earned points are calculated and credited during the night audit after the guest has checked
out.
Product points can be added manually and may be awarded as compensation for a complaint
or as an incentive, for example, when a guest introduces another member to the membership
program.
Product points may be used to 'purchase' products offered by the membership program.
Points can be transferred from one membership card to another membership card.
A bonus point statement can be printed or sent by email.
An option to calculate points of all selected membership cards and verify if the number of
points reaches the limit and allows stepping up to the next defined level.
The grid layout columns can be sorted by clicking on the column header.
Possibility to edit the guest profile or reservation directly from the bonus points card module.
If the booker of the reservation has a bonus point card then the bonus points can be calculated
for the booker's card even if there is no bonus card linked to the reservation. The bonus card
indicator is displayed on the reservation and the bonus card information for the booker's card
is displayed when double clicking on the indicator.
How to search for a card
1. Click the CUSTOMER RELATION menu and select BONUS POINT CARDS to display the
Bonus Point Cards screen.
The upper part of the screen consists of multiple basic search criteria.
The middle part of the screen lists the membership levels which meet the entered search
criteria.
If the HTML option is selected then the lower part of the screen displays the membership
details for the selected guest in HTML format.
Bonus Point Cards
241
2. Click the FILTERS button to display additional search criteria.
3. Complete the search criteria and click SEARCH to display the membership cards
which meet the entered criteria.
4. The results are displayed in grid format in the middle of the screen and in HTML
format in the lower part of the screen. The HTML details displayed are of the
record that the cursor is on in the grid.
How to create a new card
1. Click the CUSTOMER RELATION menu and select BONUS POINT CARDS to display the
Bonus Point Cards screen.
242
Bonus Point Cards
2. Click NEW CARD to display the Card Type dialog box.
3. Select the required card type and click OK.
The Bonus Point Edit dialog box is displayed
4. The MEMBERSHIP NUMBER is automatically assigned by the system.
5. ISSUED BY is optional but may be completed with the name of the person who 'sold'
the membership bonus point card.
This is used by properties where employees are rewarded for membership card
enrolments.
6. Click OK to save the membership number; the profile search screen is displayed.
Bonus Point Cards
243
7. Create a new profile or locate an existing profile and click SELECT.
8. Click OK to save the membership number.
Bonus Point Cards Search Criteria
Fill in this field
With this information
Membership number
The membership number.
Guest name
The name of the guest.
Membership type
Select the membership type to be displayed.
Non zero balance only
Select this option to display membership cards that do
not have a zero balance.
Zero balance only
Select this option to display membership cards that have
a zero balance.
Date range
Enter the from and to dates.
Active only
Select this option to display only active membership
cards.
Inactive only
Select this option to display only inactive membership
cards.
Ready to step-up
Select this option to display membership cards which
have enough point to step up to the next level.
Created by
Select the name of the person who created the
membership card.
Issued by
Select the name of the person who issued the
membership card.
Options available on the bonus points screen
NEW - used to enter a new membership card
EDIT - used to edit a membership card
POINTS - used to add or redeem bonus points
TRANSFER POINTS - used to transfer points from one membership card to another
EDIT PROFILE - used to view and/or edit the guest profile
STATEMENTS - used to print or email bonus point statements
PRINT CARD - used to print a membership card
SELECT ALL - used to select all the membership cards listed
OPTIONS
244
STEP UP MEMBERSHIP LEVEL -
FORCE STEP MEMBERSHIP LEVEL - this option forces the step up to the next defined level of
the selected membership cards even if the limit is not reached yet.
SET MEMBERSHIP LEVEL MANUALLY - used to manually set a membership level on the
selected membership cards.
DEACTIVATE MEMBERSHIP - used to deactivate a membership; a reason for the
deactivation has to be entered.
LOG - used to display the user log for a specific membership card.
HTML - select this option to display the membership details for the selected guest in HTML
format.
Bonus Point Cards
COLUMNS - select this option to remove all customization and display all columns available in
the grid.
How to add points
1. Click the CUSTOMER RELATION menu and select BONUS POINT CARDS to display the
Bonus Point Cards screen.
2. Select the required membership card and click POINTS to display the Bonus Points
dialog box.
3. Click ADD POINT to display the Product selection dialog box.
Product points may be awarded as compensation for a complaint or as an
incentive, for example, when a guest introduces another member to the
membership program.
Bonus Point Cards
245
4. Select a product and click OK.
or
5. Select OVERRIDE POINTS and enter the number of points to be manually awarded;
click OK.
The points are added to the membership card and displayed on the bonus point
screen.
How to redeem points
1. Click the CUSTOMER RELATION menu and select BONUS POINT CARDS to display the
Bonus Point Cards screen.
2. Select the required membership card and click POINTS to display the Bonus Points
dialog box.
246
Bonus Point Cards
3. Click REDEEM to display the Product selection dialog box.
Product points may be used to 'purchase' products offered by the membership
program.
4. Select the required product and click OK.
5. If the product is to be purchased for a different number of points select OVERRIDE
POINTS and enter the number of points to be manually redeemed; click OK.
The number of points redeemed are subtracted from the membership card and
displayed on the bonus point screen.
Bonus Point Cards
247
How to transfer points
1. Click the CUSTOMER RELATION menu and select BONUS POINT CARDS.
2. Select the required membership card and click TRANSFER POINTS to display the
Bonus Points Cards dialog box.
3. Search for the required card member and click SELECT.
4. Enter the number of points to transfer and click OK.
5. Enter a reason or comment for the transfer of the points and click OK.
A message is displayed to confirm that the points were successfully transferred.
6. Click OK to close the message
The number of points transferred are subtracted from the membership card.
Transferred points are detailed on the Bonus Points screen.
Points which have been transferred are marked as TRANSACTION TYPE 'Redemption', the
number of points transferred are indicated in the REDEEMED column and in the TRANSFER
column the card number of the member the points have been transferred to.
Points which have been transferred are marked as TRANSACTION TYPE 'Point', the number
of points received are indicated in the EARNED column and in the TRANSFER column the
card number of the member the points have been transferred from.
Note: Transferred points are detailed on the Bonus Points screen.
Points which have been transferred are marked as TRANSACTION TYPE
'Redemption', the number of points transferred are indicated in the
REDEEMED column and in the TRANSFER column the card number of
the member the points have been transferred to.
Points which have been received are marked as TRANSACTION TYPE
'Point', the number of points received are indicated in the EARNED
column and in the TRANSFER column the card number of the member
the points have been transferred from.
248
Bonus Point Cards
How to send statements
1. Click the CUSTOMER RELATION menu and select BONUS POINT CARDS.
2. Select the required membership card; multiple membership cards can be selected
in order to print the statements as a batch.
3. Click STATEMENTS to display the Print Bonus Points Statements dialog box.
4. In the TEMPLATES box click the drop-down arrow and select the template to be
used.
5. Click PRINT to print the bonus point statement.
6. Click E-MAIL to send the bonus point statement by email.
The Bonus Points Email dialog box is displayed.
7. The SENDER defaults to the user's email address or the hotel's email address if the
signed on user does not have an email address defined.
8. Select the BODY FORMAT HTML or Text; HTML is selected by default.
9. In the EMAIL BODY TEMPLATES box click the drop-down arrow and select the template
to be used.
10. Click SEND.
The document is generated and the email sent to the primary email address of
each of the selected membership cards.
Note: The VIEW option may be used to display statements previously
printed or sent by email.
Bonus Point Cards
249
How to print a bonus card
1. Click the CUSTOMER RELATION menu and select BONUS POINT CARDS.
2. Select the required membership card and click PRINT CARD to display the Bonus
Card Print dialog box.
3. In the TEMPLATES box click the drop-down arrow and select the template to be
used.
4. Click PREVIEW to display a preview of the bonus card; the card can be printed by
clicking the printer icon on the preview screen.
5. Click E-MAIL to send the bonus card by email.
The Email Report dialog box is displayed.
250
Bonus Point Cards
6. Complete the email details and click SEND.
The document is generated and the email sent.
7. Click FAX, to send by fax, the document is generated and the Send Fax dialog box
displayed.
8. The TO box is automatically completed with the fax number from the guest profile.
9. To edit the fax click EDIT, the document is generated and displayed on the screen.
Depending on the setup of your system either MS Word or the Fidelio Internal
editor application will be used to display the document.
10. Make sure that all the entered information is correct; any necessary changes can
be made at this time.
11. To schedule the time the fax should be sent, click ADVANCED, the Fax Scheduler
dialog box is displayed.
Bonus Point Cards
251
12. Select when to SEND THE FAX, the default is NOW, to specify a specific date and time
select a SPECIFIC TIME IN THE DAY and enter the date and time to send the fax.
13. Select the FAX PRIORITY, the default is Normal.
14. Click OK.
15. Click Send, the document is generated and the fax sent.
Note: Reports in the section with the section role Bonus Cards are
available for printing cards.
How to step up memberships
1. Click the CUSTOMER RELATION menu and select BONUS POINT CARDS.
2. Search for and select the required membership card, multiple membership cards
can be selected.
3. Select STEP UP MEMBERSHIP
LEVEL
from the OPTIONS menu.
A message is displayed asking if you want to step-up the selected membership?
4. Click YES; a log is displayed listing the memberships which have been stepped up
and to which level they have been stepped up.
252
Bonus Point Cards
5. Click SAVE LOG to save the membership step up log or click CLOSE.
How to force step up membership level
1. Click the CUSTOMER RELATION menu and select BONUS POINT CARDS.
2. Search for and select the required membership card, multiple membership cards
can be selected.
3. Select FORCE STEP UP MEMBERSHIP LEVEL from the OPTIONS menu.
A message is displayed asking if you want to force step-up the selected
memberships even if they did not reach the limit yet?
4. Click YES; a log is displayed listing the memberships which have been stepped up
and to which level they have been stepped up.
Bonus Point Cards
253
5. Click SAVE LOG to save the membership step up log or click CLOSE.
How to set a membership level manually
1. Click the CUSTOMER RELATION menu and select BONUS POINT CARDS.
2. Search for and select the required membership card, then select SET MEMBERSHIP
LEVEL MANUALLY from the OPTIONS menu.
The Membership level dialog box is displayed.
3. Select the required membership level and click OK.
A message is displayed asking if you want to change the membership level of the
selected membership?
4. Click YES to change the membership level.
254
Bonus Point Cards
How to deactivate a membership level
1. Click the CUSTOMER RELATION menu and select BONUS POINT CARDS.
2. Search for and select the required membership card, then select DEACTIVATE
MEMBERSHIP from the OPTIONS menu.
The Membership deactivation dialog box is displayed.
3. Enter a reason for the deactivation and click OK.
The membership is deactivated.
How to view the user log
1. Click the CUSTOMER RELATION menu and select BONUS POINT CARDS.
2. Search for and select the required membership card, then select LOG from the
OPTIONS menu.
The User log dialog box for the selected membership card is displayed.
The type of log entries displayed are dependant upon the membership options
selected in the user log configuration.
3. Click OK to close the user log.
Bonus Point Cards
255
How to change/reset the grid display
1. Click the CUSTOMER RELATION menu and select BONUS POINT CARDS.
The currently defined column headings are displayed.
2. To display the list by a specific column type; drag the column header to the area
above the column headings.
3. To sort the columns into ascending or descending order click the column header.
4. To change the displayed columns click the show/hide/move columns icon
the left-hand side of the column headings
on
The available columns list is displayed with the currently selected columns
indicated by a tick mark.
5. Select or clear the check boxes next to the column headings as required.
The new column heading layout is displayed as each column is selected or cleared.
Reset
6. To reset the column headings back to the default, click the COLUMNS button on the
lower right-hand side of the screen.
7. Select REMOVE EVERY CUSTOMIZATION to reset the columns.
Note: The Bonus Point Cards dialog box can be accessed directly from
the profile by selecting the Display button on a card membership.
256
Bonus point cards functionality is controlled by the license code BONUS POINTS under Setup →
Miscellaneous → Licence → V8 Sublicenses → Property Management.
Bonus point card functionality required the definition of a Membership Type with the role
BONUS POINT (FREQUENT FLYER) under Setup → Configuration → CRM → Membership Types.
The relevant membership changes are displayed in the user log if the options MEMBERSHIP STEP
UP, MEMBERSHIP ADDED, MEMBERSHIP MODIFIED, MEMBERSHIP DELETED are selected under Setup
→ Configuration → Users → User Log → Customer Management.
Statement sending requires that a template with the section role BONUS POINTS be created
under Miscellaneous → Reports.
The printing of a membership card requires that a template with the section role BONUS POINT
CARD be created under Miscellaneous → Reports.
Default email body text can be defined via the option EMAIL BODY DEFAULT under Setup →
Configuration → Email Settings → Email Body Default.
Bonus Point Cards
A default email body text can be defined for bonus point cards, per language for the selected
user via the USER DEFINITION → MISCELLANEOUS TAB under Setup → Configuration → Users →
User Definition.
Bonus Point Cards
257
10
A
L
Activities
activities .............................................. 173
calendar events ................................... 167
changing the look of the calendar ........ 166
copying an activity ............................... 151
Creating an actvity ............................... 140
deleting a task ..................................... 182
deleting an activity ............................... 177
editing a task ....................................... 181
editing an activity ................................. 176
editing an actvity.................................. 140
linked documents............ 61, 102, 148, 184
Manager Assignment ................... 147, 183
moving an activity to a conference booking
............................................................ 163
new activity.......................................... 173
new task .............................................. 179
printing a document from an activity ..... 152
searching for an activity ....................... 135
tasks ................................................... 179
using the calendar ............................... 165
viewing the user log ............................. 164
Letter Merge
Mailing Letters..................................... 222
Merge a letter with an existing data file 222
Merge a new letter with an existing data
file ....................................................... 222
Advanced Mailing
Creating an advanced mailing query .... 195
Creation of tasks ................................. 210
B
Business Card Scanner............................. 94
C
Calendar Events
deleting a calendar event ..................... 171
editing a calendar event ....................... 170
new calendar event ............................. 167
Correspondence ....................................... 79
Easy Letter ............................................ 79
D
Documents and Attachments
Mailing................................................. 216
E
Easy Letter ............................................. 229
Email
Creation of email mailings .................... 214
Excel
Merging a Mailing ................................ 214
F
Family Wizard ........................................... 63
Index
Index
Linked documents
Link a document ............. 61, 102, 148, 184
Scan and Link a document .... 61, 102, 148,
184
View or edit a document . 61, 102, 148, 184
Load list of profiles.................................. 123
M
Mailing
Advanced Mailing
Creating an advanced mailing query 195
Creation of tasks.............................. 210
creation of email mailings .................... 214
Documents and Attachments
Copying a document ........................ 216
Creating a new document ................ 216
Deleting a document ........................ 216
Mailing Overview ................................. 188
Merging to Excel ................................. 214
Merging to Word ................................. 212
Standard and Advanced Mailings ........ 187
Standard Mailing
Creating a standard mailing ............. 188
Creation of tasks.............................. 210
Running a standard mailing query .... 202
Main menu
Agent/Source profile
Adding more information .................... 71
Creating a profile ............................... 65
Business card scanner .......................... 94
Company profile
Creating a profile ............................... 65
Marketing Tab ................................... 73
correspondence .................................... 79
Creation of organizational chart ............. 93
Customer Profiles.................................. 27
Editing a profile ..................................... 65
Family Wizard ....................................... 63
Individual profile
Adding more information .................... 41
Creating an individual profile .............. 33
Marketing Tab ................................... 51
Profile Notes ................................ 46, 97
Linked documents .......... 61, 102, 148, 184
Linked Profiles ...................................... 54
Linking Profiles
Linking company to company profiles. 59
259
Linking individual profiles to a company
profile................................................. 55
Linking sub-company profiles ............. 60
Profile Query ......................................... 27
Profile Search ........................................ 27
Source profile ........................................ 65
Manager Assignment ...................... 147, 183
S
Save list of profiles .................................. 123
Standard Mailing
Creating a standard mailing ................. 188
Creation of tasks ................................. 210
Running a standard mailing query ........ 202
T
Tasks
About Tasks ........................................ 179
copying a task ..................................... 151
Creating a task .................................... 147
Creating of mailing tasks...................... 210
editing a task ....................................... 147
linked documents............ 61, 102, 148, 184
260
Manager Assignment ................... 147, 183
moving a task to a conference booking 163
printing a document from a task........... 152
searching for a task ............................. 135
viewing the user log ............................ 164
Tasks & Activities
copying an activity or task ................... 151
moving an activity or task to a conference
booking ............................................... 163
printing a document from an activity or task
........................................................... 152
Searching for an Activity or Task ......... 135
viewing the user log ............................ 164
Templates
Mailing Templates ............................... 216
U
User Log................................................. 164
W
Word
Merging a mailing ................................ 212
Index