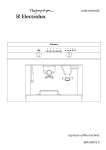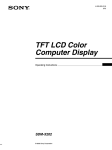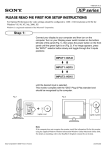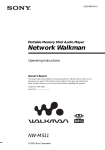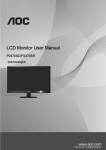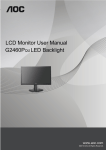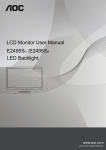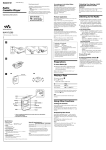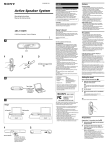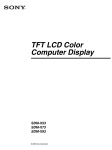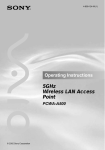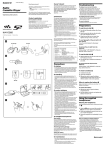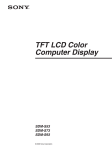Download TFT LCD Color Computer Display - Manuals, Specs & Warranty
Transcript
4-093-821-01(3) (EN) TFT LCD Color Computer Display Operating Instructions SDM-P232W © 2002 Sony Corporation US Owner’s Record The model and serial numbers are located at the rear of the unit. Record these numbers in the spaces provided below. Refer to them whenever you call upon your dealer regarding this product. Model No. Serial No. WARNING To prevent fire or shock hazard, do not expose the unit to rain or moisture. Dangerously high voltages are present inside the unit. Do not open the cabinet. Refer servicing to qualified personnel only. FCC Notice This equipment has been tested and found to comply with the limits for a Class B digital device, pursuant to Part 15 of the FCC Rules. These limits are designed to provide reasonable protection against harmful interference in a residential installation. This equipment generates, uses, and can radiate radio frequency energy and, if not installed and used in accordance with the instructions, may cause harmful interference to radio communications. However, there is no guarantee that interference will not occur in a particular installation. If this equipment does cause harmful interference to radio or television reception, which can be determined by turning the equipment off and on, the user is encouraged to try to correct the interference by one or more of the following measures: – Reorient or relocate the receiving antenna. – Increase the separation between the equipment and receiver. – Connect the equipment into an outlet on a circuit different from that to which the receiver is connected. – Consult the dealer or an experienced radio/TV technician for help. You are cautioned that any changes or modifications not expressly approved in this manual could void your authority to operate this equipment. NOTICE This notice is applicable for USA/Canada only. If shipped to USA/Canada, install only a UL LISTED/CSA LABELLED power supply cord meeting the following specifications: SPECIFICATIONS Plug Type Nema-Plug 5-15p Cord Type SVT or SJT, minimum 3 × 18 AWG Length Maximum 15 feet Rating Minimum 7 A, 125 V NOTICE Cette notice s’applique aux Etats-Unis et au Canada uniquement. Si cet appareil est exporté aux Etats-Unis ou au Canada, utiliser le cordon d’alimentation portant la mention UL LISTED/CSA LABELLED et remplissant les conditions suivantes: SPECIFICATIONS Type de fiche Fiche Nema 5-15 broches Cordon Type SVT ou SJT, minimum 3 × 18 AWG Longueur Maximum 15 pieds Tension Minimum 7 A, 125 V As an ENERGY STAR Partner, Sony Corporation has determined that this product meets the ENERGY STAR guidelines for energy efficiency. This monitor complies with the TCO’99 guidelines. If you have any questions about this product, you may call: Sony Customer Information Center 1-800-222-SONY (7669) or write to: Sony Customer Information Center 1 Sony Drive, Mail Drop #T1-11, Park Ridge, NJ 07656 Declaration of Conformity Trade Name: Model No.: Responsible Party: Address: Telephone No.: SONY SDM-P232W Sony Electronics Inc. 680 Kinderkamack Road,Oradell,NJ 07649 USA 201-930-6972 This device complies with Part 15 of the FCC Rules. Operation is subject to the following two conditions: (1) This device may not cause harmful interference, and (2) this device must accept any interference received, including interference that may cause undesired operation. 2 (for the gray model) This monitor complies with the TCO’95 guidelines. (for the black model) Table of Contents Precautions. . . . . . . . . . . . . . . . . . . . . . . . . . . . . . . . . . . . . . . . . . . . 4 Identifying parts and controls . . . . . . . . . . . . . . . . . . . . . . . . . . . . . . 5 Setup. . . . . . . . . . . . . . . . . . . . . . . . . . . . . . . . . . . . . . . . . .7 Setup 1: Connect a computer equipped with a DVI output connector (digital RGB) . . . . . . . . . . . . . . . . . . . . . . . . . . . 7 Setup 2: Connect a computer equipped with an HD15 output connector (analog RGB) . . . . . . . . . . . . . . . . . . . . . . . . . . 7 Setup 3: Connect the power cord . . . . . . . . . . . . . . . . . . . . . . . . . . 8 Setup 4: Bundle the cords and cables . . . . . . . . . . . . . . . . . . . . . . . 9 Setup 5: Turn on the monitor and computer . . . . . . . . . . . . . . . . . . 9 Setup 6: Adjust the tilt . . . . . . . . . . . . . . . . . . . . . . . . . . . . . . . . . . 10 Selecting the input signal (INPUT button). . . . . . . . . . . . . . . . . . . . 11 Customizing Your Monitor . . . . . . . . . . . . . . . . . . . . . . .12 • Macintosh is a trademark licensed to Apple Computer, Inc., registered in the U.S.A. and other countries. • Windows is registered trademark of Microsoft Corporation in the United States and other countries. • IBM PC/AT and VGA are registered trademarks of IBM Corporation of the U.S.A. • VESA and DDC are trademarks of the Video Electronics Standards Association. • ENERGY STAR is a U.S. registered mark. • Adobe and Acrobat are trademarks of Adobe Systems Incorporated. • All other product names mentioned herein may be the trademarks or registered trademarks of their respective companies. • Furthermore, “” and “” are not mentioned in each case in this manual. Navigating the menu. . . . . . . . . . . . . . . . . . . . . . . . . . . . . . . . . . . . 12 PICTURE ADJUSTMENT menu . . . . . . . . . . . . . . . . . . . . . . . 13 Adjusting the Backlight . . . . . . . . . . . . . . . . . . . . . . . . . . . . . . 13 Adjusting the Contrast. . . . . . . . . . . . . . . . . . . . . . . . . . . . . . . 13 Adjusting the Brightness . . . . . . . . . . . . . . . . . . . . . . . . . . . . . 13 Adjusting the Color . . . . . . . . . . . . . . . . . . . . . . . . . . . . . . . . . 13 Selecting the Gamma . . . . . . . . . . . . . . . . . . . . . . . . . . . . . . . 14 Selecting the Smoothing . . . . . . . . . . . . . . . . . . . . . . . . . . . . . 14 INPUT SETTING menu . . . . . . . . . . . . . . . . . . . . . . . . . . . . . . 15 Adjusting Picture Position and Sharpness (analog RGB signal only) . . . . . . . . . . . . . . . . . . . . . . . . . . . . 15 Selecting the Input Priority . . . . . . . . . . . . . . . . . . . . . . . . . . . 16 OPTION menu. . . . . . . . . . . . . . . . . . . . . . . . . . . . . . . . . . . . . . 17 Technical Features . . . . . . . . . . . . . . . . . . . . . . . . . . . . .18 Power saving function. . . . . . . . . . . . . . . . . . . . . . . . . . . . . . . . . . . 18 Reducing the power consumption (ECO mode) . . . . . . . . . . . . . . . 18 Automatic picture quality adjustment function (analog RGB signal only) . . . . . . . . . . . . . . . . . . . . . . . . . . . . . . . . 18 Troubleshooting. . . . . . . . . . . . . . . . . . . . . . . . . . . . . . . .19 On-screen messages . . . . . . . . . . . . . . . . . . . . . . . . . . . . . . . . . . . 19 Trouble symptoms and remedies . . . . . . . . . . . . . . . . . . . . . . . . . . 20 Self-diagnosis function . . . . . . . . . . . . . . . . . . . . . . . . . . . . . . . . . . 22 Specifications. . . . . . . . . . . . . . . . . . . . . . . . . . . . . . . . . .23 http://www.sony.net/ 3 GB Note on the LCD (Liquid Crystal Display) Precautions Warning on power connections • Use the supplied power cord. If you use a different power cord, be sure that it is compatible with your local power supply. For the customers in the U.S.A. If you do not use the appropriate cord, this monitor will not conform to mandatory FCC standards. For the customers in the UK If you use the monitor in the UK, be sure to use the appropriate UK power cord. Example of plug types for 100 to 120 V AC for 200 to 240 V AC for 240 V AC only The equipment should be installed near an easily accessible outlet. Installation Do not install or leave the monitor: • In places subject to extreme temperatures, for example near a radiator, heating vent, or in direct sunlight. Subjecting the monitor to extreme temperatures, such as in an automobile parked in direct sunlight or near a heating vent, could cause deformations of the casing or malfunctions. • In places subject to mechanical vibration or shock. • Near any equipment that generates a strong magnetic field, such as a TV or various other household appliances. • In places subject to inordinate amounts of dust, dirt, or sand, for example near an open window or an outdoor exit. If setting up temporarily in an outdoor environment, be sure to take adequate precautions against airborne dust and dirt. Otherwise irreparable malfunctions could occur. Handling the LCD screen • Do not leave the LCD screen facing the sun as it can damage the LCD screen. Take care when you place the monitor by a window. • Do not push on or scratch the LCD screen. Do not place a heavy object on the LCD screen. This may cause the screen to lose uniformity or cause LCD panel malfunctions. • If the monitor is used in a cold place, a residual image may appear on the screen. This is not a malfunction. The screen returns to normal as the temperature rises to a normal operating level. • If a still picture is displayed for a long time, a residual image may appear for a while. The residual image will eventually disappear. • The LCD panel becomes warm during operation. This is not a malfunction. 4 Please note that the LCD screen is made with high-precision technology. However, black points or bright points of light (red, blue, or green) may appear constantly on the LCD screen, and irregular colored stripes or brightness may appear on the LCD screen. This is not malfunction. (Effective dots: more than 99.99%) Maintenance • Be sure to unplug the power cord from the power outlet before cleaning your monitor. • Clean the LCD screen with a soft cloth. If you use a glass cleaning liquid, do not use any type of cleaner containing an anti-static solution or similar additive as this may scratch the LCD screen’s coating. • Clean the cabinet, panel, and controls with a soft cloth lightly moistened with a mild detergent solution. Do not use any type of abrasive pad, scouring powder, or solvent, such as alcohol or benzine. • Do not rub, touch, or tap the surface of the screen with sharp or abrasive items such as a ballpoint pen or screwdriver. This type of contact may result in a scratched picture tube. • Note that material deterioration or LCD screen coating degradation may occur if the monitor is exposed to volatile solvents such as insecticide, or if prolonged contact is maintained with rubber or vinyl materials. Transportation • Disconnect all cables from the monitor and grasp the support and base sections of the display stand firmly with both hands when transporting. If you drop the monitor, you may be injured or the monitor may be damaged. • When you transport this monitor for repair or shipment, use the original carton and packing materials. Disposal of the monitor • Do not dispose of this monitor with general household waste. • The fluorescent tube used in this monitor contains mercury. Disposal of this monitor must be carried out in accordance to the regulations of your local sanitation authority. Identifying parts and controls Rear of the display stand See the pages in parentheses for further details. Front of the LCD display 9 A 1 (Power) switch and 1 (power) indicator (pages 9, 18, 22) This switch turns the monitor on when the 1 (power) indicator lights up in red. To turn the monitor off, press this switch again. If the 1 (power) indicator does not light up, press the MAIN POWER switch (8). B MENU button (page 12) This button turns the menu screen on and off. GB C M/m buttons (page 12) These buttons are used to select the menu items and make adjustments. D OK button (page 12) This button activates the selected menu item and adjustments made using the M/m buttons (3). E INPUT button and INPUT1/INPUT2 indicators (page 11) This button switches the video input signal between INPUT1 and INPUT2 when two computers are connected to the monitor, and the corresponding indicator (INPUT1 or INPUT2) lights up. Side view of the LCD display F AUTO button (page 15) Press this button when the displayed picture seems poorly adjusted. It makes further automatic adjustment of the picture quality for the current input signal. G ECO button (page 18) This button is used to reduce the power consumption. H MAIN POWER switch (page 9) This switch turns the monitor’s main power on and off. I Back cover (page 7) Remove this cover when you connect cables or cords. (continued) 5 J AC IN connector (page 8) This connector connects the power cord (supplied). Rear of the LCD display K Security Lock Hole The security lock hole should be used with the Kensington Micro Saver Security System. Micro Saver Security System is a trademark of Kensington. L DVI-D input connector (digital RGB) for INPUT1 (page 7) This connector inputs digital RGB video signals that comply with DVI Rev. 1.0. 0 qs qa qd qf qg M DVI-D input connector (digital RGB) for INPUT2 (page 7) This connector inputs digital RGB video signals that comply with DVI Rev. 1.0. N HD15 input connector (analog RGB) for INPUT1 (page 7) This connector inputs analog RGB video signals (0.700 Vp-p, positive) and sync signals. O HD15 input connector (analog RGB) for INPUT2 (page 7) This connector inputs analog RGB video signals (0.700 Vp-p, positive) and sync signals. P Arm cover (page 9) Remove this cover to bundle connecting cords and cables. qh 6 2 Setup Before using your monitor, check that the following items are included in your carton: • LCD display • Power cord • HD15-HD15 video signal cable (analog RGB) • DVI-D video signal cable (digital RGB) • Utility/Instruction Manual CD-ROM (utility software for Windows/Macintosh, Operating Instructions) • Warranty card • Quick Setup Guide to the DVI-D input connector (digital RGB) for INPUT1 or INPUT2 Setup 1: Connect a computer equipped with a DVI output connector (digital RGB) • Turn off the monitor and computer before connecting them. • When connecting the computer to the monitor’s HD15 input connector (analog RGB), refer to “Setup 2: Connect a computer equipped with an HD15 output connector (analog RGB).” Note Do not touch the pins of the video signal cable connector as this might bend the pins. 1 Using the supplied DVI-D video signal cable (digital RGB), connect the computer to the monitor’s DVI-D input connector (digital RGB) for INPUT1 or INPUT2. to the computer’s DVI output connector (digital RGB) DVI-D video signal cable (digital RGB) (supplied) Setup 2: Connect a computer equipped with an HD15 output connector (analog RGB) GB Turn off the monitor and computer before connecting them. Remove the back cover. Note Do not touch the pins of the video signal cable connector as this might bend the pins. 1 Remove the back cover. (continued) 7 2 Using the supplied HD15-HD15 video signal cable (analog RGB), connect the computer to the monitor’s HD15 input connector (analog RGB) for INPUT1 or INPUT2. Connect the computer according to the following illustrations. Setup 3: Connect the power cord 1 Connect the supplied power cord to the monitor’s AC IN connector. 2 Connect it to a power outlet. x Connecting to an IBM PC/AT or compatible computer to the HD15 input connector (analog RGB) for INPUT1 or INPUT2 1 to AC IN to power outlet to the computer’s HD15 output connector (analog RGB) power cord (supplied) 2 HD15-HD15 video signal cable (analog RGB) (supplied) IBM PC/AT or compatible computer x Connecting to a Macintosh to the HD15 input connector (analog RGB) for INPUT1 or INPUT2 to the computer’s output connector* HD15-HD15 video signal cable (analog RGB) (supplied) Macintosh * When connecting a Macintosh computer, use an adapter (not supplied), if necessary. Connect the adapter to the computer before connecting the video signal cable. 8 Setup 4: Bundle the cords and cables Setup 5: Turn on the monitor and computer 1 Remove the arm cover. 1 2 Bundle the cords and cables inside of the stand. 3 Replace the arm cover and back cover. arm cover Press the MAIN POWER switch on the right side of the monitor in the direction of the [. The 1 (power) indicator lights up in red. MAIN POWER lights in red 1 2 back cover 3 2 Press the 1 (power) switch on the front right of the monitor. The 1 (power) indicator lights up in green. lights in green GB Note If you cannot bundle all of the cords and cables inside the stand, leave them hanging down outside the stand. 3 Turn on the computer. 4 Press the INPUT button to select the desired input signal. The selected input signal indicator lights up and the picture appears on the screen. For more information, see “Selecting the input signal (INPUT button)” on page 11. The installation of your monitor is complete. If necessary, use the monitor’s controls to adjust the picture (page 12). 9 If no picture appears on your screen • Check that the power cord and the video signal cable are properly connected. • If “No input signal” appears on the screen: – Check that the input priority setting is correct (page 16). – The computer is in the power saving mode. Try pressing any key on the keyboard or moving the mouse. – Check that the input signal setting is correct by pressing the INPUT button (page 11). Setup 6: Adjust the tilt This monitor can be adjusted within the angles shown below. approx. 5° approx. 20° • If “Cable disconnected” appears on the screen: – Check that the video signal cable is properly connected. – Check that the input signal setting is correct by pressing the INPUT button (page 11). • If “Not supported signal” appears on the screen, reconnect the old monitor. Then adjust the computer’s graphics board within the following ranges. Analog RGB Digital RGB To use the monitor comfortably Horizontal frequency 28–92 kHz 28–75 kHz Vertical frequency 48–85 Hz 60 Hz Adjust the viewing angle of your monitor according to the height of your desk and chair, and so that light is not reflected from the screen to your eyes. Resolution 1920 × 1200 or less 1920 × 1200 or less For more information about on-screen messages, see “Trouble symptoms and remedies” on page 20. No need for specific drivers The monitor complies with the “DDC” Plug & Play standard and automatically detects all the monitor’s information. No specific driver needs to be installed on the computer. The first time you turn on your computer after connecting the monitor, the setup Wizard may appear on the screen. In this case, follow the on-screen instructions. The Plug & Play monitor is automatically selected so that you can use this monitor. The vertical frequency is set to 60 Hz. Since flickers are unobtrusive on the monitor, you can use it as it is. You do not need to set the vertical frequency to any particular high value. 10 Note When adjusting the screen tilt, proceed slowly and carefully, being sure not to hit the monitor against the desk. Grasp the sides of the LCD panel, then adjust screen tilt. Selecting the input signal (INPUT button) Press the INPUT button. The input signal and corresponding input indicator change each time you press this button. INPUT1: Select the input signal received at the monitor’s DVI-D input connector (digital RGB) for INPUT1, or at the monitor’s HD15 input connector (analog RGB) for INPUT1. INPUT2: Select the input signal received at the monitor’s DVI-D input connector (digital RGB) for INPUT2, or at the monitor’s HD15 input connector (analog RGB) for INPUT2. When computers are connected to both of the monitor’s video input connectors (DVI-D and HD15) for either INPUT1 or INPUT2, you can choose the connector to which a signal is input preferentially using“Input1 Priority” or “Input2 Priority” on the INPUT SETTING menu. For more information about input priority setting, see “Selecting the Input Priority” on page 16. GB 11 5 Customizing Your Monitor Before making adjustments Close the menu. Press the MENU button once to return to normal viewing. If no buttons are pressed, the menu closes automatically after about 45 seconds. MENU Connect the monitor and the computer, and turn them on. For the best results, wait for at least 30 minutes before making adjustments. You can make numerous adjustments to your monitor using the on-screen menu. x Resetting the adjustments to the default settings Navigating the menu 1 Display the main menu. Press the MENU button to display the main menu on your screen. MENU 2 Select the menu. Press the M/m buttons to display the desired menu. Press the OK button to move to the first menu item. OK , 3 Select the item you want to adjust. Press the M/m buttons to select the item you want to adjust, then press the OK button. OK , 4 Adjust the item. Press the M/m buttons to make the adjustment, then press the OK button. When you press the OK button, the setting is stored, then the display returns to the previous menu. OK , 12 You can reset the adjustments using “Reset” on the OPTION menu. For more information about resetting the adjustments, see “Reset” on page 17. 1 Press the MENU button. The main menu appears on the screen. 2 Press the M/m buttons to select (PICTURE ADJUSTMENT) and press the OK button. The PICTURE ADJUSTMENT menu appears on the screen. 3 Press the M/m buttons to select “Brightness” and press the OK button. The “Brightness” adjustment menu appears on the screen. 4 Press the M/m buttons to adjust the brightness. PICTURE ADJUSTMENT menu You can adjust the following items using the PICTURE ADJUSTMENT menu. • • • • • • Backlight Contrast Brightness Color Gamma Smoothing PICTURE ADJUSTMENT Backlight : Contrast : Brightness : Color : Gamma : Smoothing : 1: HD15 100 50 50 9300K Gamma2 Standard 1920 × 1200/60 Hz Select Set OK Exit MENU x Adjusting the Backlight If the screen is too bright, adjust the backlight to make the screen easier to see. x Adjusting the Color You can select the picture’s color level for the white color field from the default color temperature settings. Also, if necessary, you can fine tune the color temperature. PICTURE ADJUSTMENT Note The backlight cannot be adjusted when the ECO mode is set to “On” (page 18). Backlight : Backlight : Contrast : Brightness : Color : Gamma : Smoothing : 100 1: HD15 100 50 50 9300K 6500K 5000K User Adjust 1920 × 1200/60 Hz 1 2 Press the MENU button. The main menu appears on the screen. Press the M/m buttons to select (PICTURE ADJUSTMENT) and press the OK button. The PICTURE ADJUSTMENT menu appears on the screen. 3 Press the M/m buttons to select “Backlight” and press the OK button. The “Backlight” adjustment menu appears on the screen. 4 Press the M/m buttons to adjust the light level. Select Set OK Exit MENU Selecting the picture’s color level for the white color field from the default color temperature settings 1 Press the MENU button. The main menu appears on the screen. 2 Press the M/m buttons to select (PICTURE ADJUSTMENT) and press the OK button. The PICTURE ADJUSTMENT menu appears on the screen. 3 Press the M/m buttons to select “Color” and press the OK button. The options are displayed on the popup menu. 4 Press the M/m buttons to select the desired color temperature. Since the default setting is 9300K, the whites will change from a bluish hue to a reddish hue as the temperature is lowered to 6500K and 5000K. x Adjusting the Contrast Adjust the picture contrast. Contrast : 50 1 Press the MENU button. The main menu appears on the screen. 2 Press the M/m buttons to select (PICTURE ADJUSTMENT) and press the OK button. The PICTURE ADJUSTMENT menu appears on the screen. 3 Press the M/m buttons to select “Contrast” and press the OK button. The “Contrast” adjustment menu appears on the screen. 4 Press the M/m buttons to adjust the contrast. x Adjusting the Brightness Adjust the picture brightness (black level). Brightness : 50 13 GB Fine tuning the color temperature The setting is stored in memory for each video input connector, respectively. x Selecting the Smoothing If the picture displayed at the “Full2” or “Full1” mode of “Zoom” is not smooth, use the picture smoothing function. PICTURE ADJUSTMENT R: G: B: 1 110 128 140 Backlight : Contrast : Brightness : Color : Gamma : Smoothing : Press the MENU button. The main menu appears on the screen. 1920 × 1200/60 Hz Select 2 1: HD15 100 50 50 9300K Gamma2 Text Standard Graphics Press the M/m buttons to select (PICTURE ADJUSTMENT) and press the OK button. The PICTURE ADJUSTMENT menu appears on the screen. Set OK Exit 1 Press the MENU button. The main menu appears on the screen. MENU 3 Press the M/m buttons to select “Color” and press the OK button. The options are displayed on the popup menu. 2 Press the M/m buttons to select (PICTURE ADJUSTMENT) and press the OK button. The PICTURE ADJUSTMENT menu appears on the screen. 4 Press the M/m buttons to select “Adjust” and press the OK button. The fine tuning menu for color temperature appears on the screen. 3 Press the M/m buttons to select “Smoothing” and press the OK button. The options are displayed on the popup menu. 4 5 Press the M/m buttons to select R (Red) or B (Blue) and press the OK button. Then press the M/m buttons to adjust the color temperature and press the OK button. Since this adjustment changes the color temperature by increasing or decreasing the R and B components with respect to G (green), the G component is fixed. 6 Press the M/m buttons to select , then press the OK button. The new color setting is stored in memory and automatically recalled whenever “User” is selected. The PICTURE ADJUSTMENT menu appears on the screen. Press the M/m buttons to select the desired mode. The smoothing effect becomes stronger in the order of “Text”t“Standard”t“Graphics.” • Text: To make the characters appear clear and sharp. (This mode is suited for text-based applications.) • Standard (The default setting): Standard smoothing effect. • Graphics: To make the pictures appear clean. (This mode is suited for CD-ROM software for photo images or illustrations.) x Selecting the Gamma You can associate the picture’s color shade on the screen with the picture’s original color shade. PICTURE ADJUSTMENT Backlight : Contrast : Brightness : Color : Gamma : Smoothing : 1: HD15 100 50 50 9300K Gamma1 Gamma2 Gamma3 1920 × 1200/60 Hz Select Set OK Exit MENU 1 Press the MENU button. The main menu appears on the screen. 2 Press the M/m buttons to select (PICTURE ADJUSTMENT) and press the OK button. The PICTURE ADJUSTMENT menu appears on the screen. 3 Press the M/m buttons to select “Gamma” and press the OK button. The options are displayed on the popup menu. 4 Press the M/m buttons to select the desired mode. 14 Notes • When you set “Zoom” on the OPTION menu to “Real,” “Smoothing” is not available. • 1920 × 1200 resolution signals are shown only in the “Real” mode and “Smoothing” is not possible. 4 INPUT SETTING menu You can adjust the following items using the INPUT SETTING menu. • Auto Adjust INPUT SETTING 1: HD15 • Phase Auto Adjust : On • Pitch Phase : 20 Pitch : 0 • H Center H Center : 50 V Center : 50 • V Center Input1 Priority : DVI-D Input2 Priority : DVI-D • Input1 Priority • Input2 Priority 1920 × 1200/60 Hz Select Set OK Exit Press the M/m buttons to select “Off” and press the OK button. To resume the automatic picture quality adjustment function Select “On” in step 4 above. Adjust the picture’s sharpness manually (Phase/Pitch) You can adjust the picture’s sharpness as follows. This adjustment is effective when the computer is connected to the monitor’s HD15 input connector (analog RGB). 1 Load the Utility Disk. 2 Start the Utility Disk and display the test pattern. For Windows Click [Utility] t [Windows]/[Win Utility.exe]. For Macintosh Click [Utility] t [Mac]/[Mac Utility]. 3 Press the MENU button. The main menu appears on the screen. 4 Press the M/m buttons to select (INPUT SETTING) and press the OK button. The INPUT SETTING menu appears on the screen. 5 Press the M/m buttons to select “Phase” and press the OK button. The “Phase” adjustment menu appears on the screen. MENU x Adjusting Picture Position and Sharpness (analog RGB signal only) Note When receiving digital RGB signals from the DVI-D input connector, adjustment is unnecessary. Automatic picture quality adjustment function When the monitor receives an input signal, it automatically adjusts the picture’s position and sharpness (phase/pitch), and ensures that a clear picture appears on the screen (page 18). Note While the automatic picture quality adjustment function is activated, only the 1 (power) switch will operate. 6 Press the M/m buttons until the horizontal stripes are at a minimum. Adjust so that the horizontal stripes are at a minimum. 7 Press the OK button. The main menu appears on the screen. If vertical stripes are observed over the entire screen, adjust the pitch using the following procedures. 8 Press the M/m buttons to select “Pitch” and press the OK button. The “Pitch” adjustment menu appears on the screen. 9 Press the M/m buttons until the vertical stripes disappear. Adjust so that the vertical stripes disappear. If the automatic picture quality adjustment function of this monitor seems to not completely adjust the picture By pressing the AUTO button, you can make further automatic adjustment of the picture quality for the current input signal (page 5). If you still need to make further adjustments to the picture quality You can manually adjust the picture’s sharpness (phase/pitch) and position (horizontal/vertical position). If you need to eliminate a shift of the picture occurring when the input signal has been changed The shift is caused by the automatic picture quality adjustment function. You can deactivate this function (See “Auto Adjust” below). These adjustments are stored in memory and automatically recalled when the monitor receives a previously input and registered input signal. Eliminate a shift of the picture caused by the automatic picture quality adjustment (Auto Adjust) 1 Press the MENU button. The main menu appears on the screen. 2 Press the M/m buttons to select (INPUT SETTING) and press the OK button. The INPUT SETTING menu appears on the screen. 3 Press the M/m buttons to select “Auto Adjust” and press the OK button. The options are displayed on the popup menu. 10 Click [END] on the screen to turn off the test pattern. 15 GB Adjust the picture’s position manually (H Center /V Center) If the picture is not in the center of the screen, adjust the picture’s centering as follows. 1 Set the resolution to 1920 × 1200 on the computer. 2 Load the Utility Disk. 3 x Selecting the Input Priority When computers are connected to both of the monitor’s video input connectors (DVI-D and HD15) for either INPUT1 or INPUT2, you can choose the connector to which a signal is input preferentially. For INPUT1, use “Input1 Priority,” and for INPUT2, use “Input2 Priority.” INPUT SETTING Auto Adjust : Phase : Pitch : H Center : V Center : Input1 Priority : Input2 Priority : Start the Utility Disk and display the test pattern. For Windows Click [Utility] t [Windows]/[Win Utility.exe]. For Macintosh Click [Utility] t [Mac]/[Mac Utility]. 1920 × 1200/60 Hz Select 4 5 6 7 8 Press the MENU button. The main menu appears on the screen. Press the M/m buttons to select (INPUT SETTING) and press the OK button. The INPUT SETTING menu appears on the screen. Press the M/m buttons to select “H Center” or “V Center” and press the OK button. The “H Center” adjustment menu or “V Center” adjustment menu appears on the screen. Press the M/m buttons to center the test pattern on the screen. 1: HD15 On 20 0 50 50 DVI-D HD15 Set OK Exit MENU 1 Press the MENU button. The main menu appears on the screen. 2 Press the M/m buttons to select (INPUT SETTING) and press the OK button. The INPUT SETTING menu appears on the screen. 3 Press the M/m buttons to select either “Input1 Priority” or “Input2 Priority” and press the OK button. The options are displayed on the popup menu. 4 Press the M/m buttons to select the desired mode. • DVI-D (The default setting): The signal input to the DVI-D input connector (digital RGB) is displayed preferentially. • HD15: The signal input to the HD15 input connector (analog RGB) is displayed preferentially. Click [END] on the screen to turn off the test pattern. If the monitor stays in the power saving mode and does not resume Carry out the following procedures if the monitor stays in the power saving mode and does not resume when the computer being activated is connected to a video input connector for INPUT1 or INPUT2 other than the one selected in “Input1 Priority” or “Input2 Priority.” 16 1 Press the 1 (power) switch. An INFORMATION message (“No input signal”) appears on the screen. 2 Press the MENU button while the INFORMATION message is being displayed. If you use INPUT1, the “Input1 Priority” screen appears on the screen. (The “Input2 Priority” screen appears, if you use INPUT2.) 3 Press the OK button and press the M/m buttons to select the input you want to display on the screen, then press the OK button again. 4 Press the MENU button to return to normal viewing. x Menu Position OPTION menu You can change the menu position if it is blocking an image on the screen. You can adjust the following items using the OPTION menu. • • • • • Zoom Menu Position Language Menu Lock Reset OPTION 1 Press the M/m buttons to select “Menu Position” and press the OK button. The “Menu Position” adjustment menu appears on the screen. 2 Press the M/m buttons to select the desired position. You can choose one of 9 positions where the menu will appear. 1: HD15 Zoom : Menu Position Language : Menu Lock : Reset Full2 English Off 1920 × 1200/60 Hz Select Set OK Exit MENU x Language 1 Press the MENU button. The main menu appears on the screen. 1 Press the M/m buttons to select “Language” and press the OK button. The options are displayed on the popup menu. 2 Press the M/m buttons to select (OPTION) and press the OK button. The OPTION menu appears on the screen. 2 Press the M/m buttons to select a language. • English • Français: French • Deutsch: German • Español: Spanish • Italiano: Italian • Nederlands: Dutch • Svenska: Swedish • : Russian • : Japanese 3 Press the M/m buttons to select the desired item and press the OK button. Adjust the selected item according to the following instructions. x Zoom The monitor is set to display the picture on the screen in full, irrespective of the picture’s mode or resolution in the default setting (Full2). You can also view the picture in its actual aspect ratio or resolution. GB x Menu Lock Lock the control of buttons to prevent accidental adjustments or resetting. 1 Press the M/m buttons to select “Zoom” and press the OK button. The options are displayed on the popup menu. 1 Press the M/m buttons to select “Menu Lock” and press the OK button. The options are displayed on the popup menu. 2 Press the M/m buttons to select the desired mode. • Full2 (The default setting): The input signal is displayed on the screen in full, irrespective of the picture’s mode or resolution. • Full1: The input signal is displayed on the screen at its actual aspect ratio. Therefore, black bands may appear at the top and bottom of the picture, depending on the signal. • Real: The input signal is displayed on the screen at its actual resolution. Sub-1920 × 1200 signals are displayed at the center of the screen surrounded by a black frame. 2 Press the M/m buttons to select either “On” or “Off.” • On: Only the 1 (power) switch and INPUT button will operate. If you attempt any other operation, the (Menu Lock) icon appears on the screen. • Off: Set “Menu Lock” to off. If “Menu Lock” has been set to “On,” when you press the MENU button, “Menu Lock” is automatically selected. x Reset Reset the adjustments to the default settings. 1 Press the M/m buttons to select “Reset” and press the OK button. The options are displayed on the popup menu. 2 Press the M/m buttons to select the desired mode and press the OK button. • OK: To reset all of the adjustment data to the default settings. Note that the “Language” setting is not reset by this method. • Cancel: To cancel resetting and return to the menu screen. Note When you use 1920 × 1200 resolution signals, the above mentioned settings are not available. The picture is displayed on the screen in full. 17 Technical Features signal only) Power saving function This monitor meets the power-saving guidelines set by VESA, ENERGY STAR, and NUTEK. If the monitor is connected to a computer or video graphics board that is DPMS (Display Power Management Signaling) compliant, the monitor will automatically reduce power consumption as shown below. Power mode Power consumption 1 (power) indicator normal operation 80 W (max.) green active off* (deep sleep)** approx. 1 W orange 1 (power) off approx. 1 W red main power off 0 W Automatic picture quality adjustment function (analog RGB off * When your computer enters the “active off” mode, the input signal is cut and “No input signal” appears on the screen. After 20 seconds, the monitor enters the power saving mode. ** “Deep sleep” is a power saving mode defined by the Environmental Protection Agency. Reducing the power consumption (ECO mode) If you press the ECO button on the front of the monitor, the backlight level and the power consumption are reduced. Press the ECO button. When the monitor receives an input signal, it automatically adjusts the picture’s position and sharpness (phase/pitch), and ensures that a clear picture appears on the screen. The factory preset mode When the monitor receives an input signal, it automatically matches the signal to one of the factory preset modes stored in the monitor’s memory to provide a high quality picture at the center of the screen. If the input signal matches the factory preset mode, the picture appears on the screen automatically with the appropriate default adjustments. If input signals do not match one of the factory preset modes When the monitor receives an input signal that does not match one of the factory preset modes, the automatic picture quality adjustment function of this monitor is activated to ensure that a clear picture always appears on the screen (within the following monitor frequency ranges): Horizontal frequency: 28–92 kHz Vertical frequency: 48–85 Hz Consequently, the first time the monitor receives input signals that do not match one of the factory preset modes, the monitor may take a longer time than normal to display the picture on the screen. This adjustment data is automatically stored in memory so that next time, the monitor will function in the same way as when the monitor receives the signals that match one of the factory preset modes. If you adjust the phase, pitch, and picture position manually , ECO mode: On The “ECO mode: On” menu appears on the screen and the backlight level is reduced. The menu automatically disappears after about 5 seconds. To cancel the ECO mode Press the ECO button again. , ECO mode: Off The “ECO mode: Off” menu appears on the screen and normal backlight level is set. The menu automatically disappears after about 5 seconds. 18 For some input signals, the automatic picture quality adjustment function of this monitor may not completely adjust the picture position, phase, and pitch. In this case, you can set these adjustments manually (page 15). If you set these adjustments manually, they are stored in memory as user modes and automatically recalled whenever the monitor receives the same input signals. If “Cable disconnected” appears on the screen Troubleshooting This indicates that the video signal cable has been disconnected from the currently selected connector. Before contacting technical support, refer to this section. INFORMATION 1: HD15 Cable disconnected Go to power save On-screen messages If there is something wrong with the input signal, one of the following messages appears on the screen. To solve the problem, see “Trouble symptoms and remedies” on page 20. If “Not supported signal” appears on the screen Go to power save The monitor will enter the power saving mode after about 5 seconds from the time the message is displayed. This indicates that the input signal is not supported by the monitor’s specifications. Check the following items. For more information about on-screen messages, see “Trouble symptoms and remedies” on page 20. INFORMATION 1: HD15 Not supported signal xxx.x kHz / xxx Hz If “xxx.x kHz / xxx Hz” is displayed This indicates that either the horizontal or vertical frequency is not supported by the monitor’s specifications. The figures indicate the horizontal and vertical frequencies of the current input signal. GB If “Resolution too high / Set to 1920 × 1200” is displayed This indicates that the resolution is not supported by the monitor’s specifications (1920 × 1200 or less). If “No input signal” appears on the screen This indicates that no signal is being input via the currently selected connector. INFORMATION 1: HD15 No input signal Go to power save Go to power save The monitor will enter the power saving mode after about 5 seconds from the time the message is displayed. 19 Trouble symptoms and remedies If a problem occurs as a result of a connected computer or other equipment, refer to the connected computer/equipment’s instruction manual. Use the self-diagnosis function (page 22) if the following recommendations do not resolve the problem. Symptom Check these items No picture If the 1 (power) indicator is not lit, or if the 1 (power) indicator will not light up when the 1 (power) switch is pressed, • Check that the power cord is properly connected. • Check that the monitor’s MAIN POWER switch is on (page 9). If the 1 (power) indicator turns on in red, • Check that the 1 (power) switch is on. If the 1 (power) indicator is green, • Use the self-diagnosis function (page 22). If “Cable disconnected” appears on the screen, • Check that the video signal cable is properly connected and all plugs are firmly seated in their sockets (page 7). • Check that the video input connector’s pins are not bent or pushed in. • Check that the input select setting is correct (page 11). • A non-supplied video signal cable is connected. If you connect a non-supplied video signal cable, “Cable disconnected” may appear on the screen before entering the power saving mode. This is not a malfunction. If “No input signal” appears on the screen, or the 1 (power) indicator is orange, • Check that the input priority setting is correct (page 16). • Check that the video signal cable is properly connected and all plugs are firmly seated in their sockets (page 7). • Check that the video input connector’s pins are not bent or pushed in. • Check that the input select setting is correct (page 11). x Problem caused by a connected computer or other equipment, and not caused by the monitor • The computer is in the power saving mode. Try pressing any key on the keyboard or moving the mouse. • Check that your graphics board is installed properly. • Check that the computer’s power is on. 20 If “Not supported signal” appears on the screen (page 19), x Problem caused by a connected computer or other equipment, and not caused by the monitor • Check that the video frequency range is within that specified for the monitor. If you replaced an old monitor with this monitor, reconnect the old monitor and adjust the computer’s graphics board within the following ranges: Horizontal frequency: 28–92 kHz (analog RGB), 28–75 kHz (digital RGB) Vertical frequency: 48–85 Hz (analog RGB), 60 Hz (digital RGB) Resolution: 1920 × 1200 or less If using Windows, • If you replaced an old monitor with this monitor, reconnect the old monitor and do the following. Select “SONY” from the “Manufacturers” list and select “SDM-P232W” from the “Models” list in the Windows device selection screen. If “SDM-P232W” does not appear in the “Models” list, try “Plug & Play.” If using a Macintosh system, • When connecting a Macintosh computer, use an adapter (not supplied) if necessary. Connect the adapter to the computer before connecting the video signal cable. Symptom Check these items Picture flickers, bounces, oscillates, or is scrambled. • Adjust the pitch and phase (analog RGB signal only) (page 15). • Isolate and eliminate any potential sources of electric or magnetic fields such as other monitors, laser printers, electric fans, fluorescent lighting, or televisions. • Move the monitor away from power lines or place a magnetic shield near the monitor. • Try plugging the monitor into a different AC outlet, preferably on a different circuit. • Change the orientation of the monitor. x Problem caused by a connected computer or other equipment, and not caused by the monitor • Check your graphics board manual for the proper monitor setting. • Confirm that the graphics mode (VESA, Macintosh 19'' Color, etc.) and the frequency of the input signal are supported by this monitor. Even if the frequency is within the proper range, some graphics boards may have a sync pulse that is too narrow for the monitor to sync with correctly. • This monitor does not process interlace signals. Set for progressive signals. • Adjust the computer’s refresh rate (vertical frequency) to obtain the best possible picture (60 Hz is recommended). Picture is fuzzy. • Adjust the brightness and contrast (page 13). • Adjust the pitch and phase (analog RGB signal only) (page 15). x Problem caused by a connected computer or other equipment, and not caused by the monitor • Set the resolution to 1920 × 1200 on your computer. Picture is ghosting. • Eliminate the use of video cable extensions and/or video switch boxes. • Check that all plugs are firmly seated in their sockets. Picture is not centered or sized • Adjust the pitch and phase (page 15). properly (analog RGB signal only). • Adjust the picture position (page 16). Note that some video modes do not fill the screen to the edges. Picture is too small. • Set the zoom setting to “Full2” (page 17). x Problem caused by a connected computer or other equipment, and not caused by the monitor • Set the resolution to 1920 × 1200 on your computer. Picture is dark. • • • • • Wavy or elliptical pattern (moire) is visible. • Adjust the pitch and phase (analog RGB signal only) (page 15). Color is not uniform. • Adjust the pitch and phase (analog RGB signal only) (page 15). White does not look white. • Adjust the color temperature (page 13). Monitor buttons do not operate ( appears on the screen). • If “Menu Lock” on the OPTION menu is set to “On,” set it to “Off” (page 17). Resolution displayed on the menu screen is incorrect. • Depending on the graphics board setting, the resolution displayed on the menu screen may not coincide with the one set on the computer. After turnig off the main power, the 1 (power) indicator stays bright for a while. • When the main power is on but the 1 (power) switch is not pressed, or when the monitor is in the power saving mode, if you turn the MAIN POWER switch off, the 1 (power) indicator may not turn off right away. This is not a malfunction. Adjust the brightness (page 13). Adjust the backlight (page 13). It takes a few minutes for the display to become bright after turning on the monitor. Adjust the gamma using “Gamma” on the PICTURE ADJUSTMENT menu (page 14). If you press the ECO button, the screen turns darker. 21 GB Displaying this monitor’s information While the monitor is receiving a video signal, press and hold the MENU button for more than 5 seconds until the information box appears. Press the MENU button again to make the box disappear. Example MENU INFORMATION 1: HD15 Model : SONY SDM-P232W Ser. No. : 1234567 Manufactured : 2002-40 Model name Self-diagnosis function This monitor is equipped with a self-diagnosis function. If there is a problem with your monitor or computer(s), the screen will go blank and the 1 (power) indicator will light up green. If the 1 (power) indicator is lit in orange, the computer is in power saving mode. Try pressing any key on the keyboard or moving the mouse. Serial number 1 (power) indicator Week and year of manufacture If any problem persists, call your authorized Sony dealer and give the following information: • Model name: SDM-P232W • Serial number • Detailed description of the problem • Date of purchase • Name and specifications of your computer and graphics board • Type of input signals (analog RGB/digital RGB) If the picture disappears from the screen and the 1 (power) indicator is green 1 Turn off the 1 (power) switch and disconnect the video signal cables from the monitor. 2 Turn the monitor on by pressing the 1 (power) switch. If all four color bars appear (white, red, green, blue), the monitor is working properly. Reconnect the video input cables and check the condition of your computer(s). If the color bars do not appear, there is a potential monitor failure. Inform your authorized Sony dealer of the monitor’s condition. If the 1 (power) indicator lights up in orange Try pressing any key on the keyboard or moving the mouse. The computer’s power saving mode is shut off and the 1 (power) indicator lights up in green, and the picture appears on the screen. 22 Specifications LCD panel Panel type: a-Si TFT Active Matrix Picture size: 23.0 inch Input signal format RGB operating frequency* Horizontal: 28–92 kHz (analog RGB) 28–75 kHz (digital RGB) Vertical: 48–85 Hz (analog RGB) 60 Hz (digital RGB) Resolution Horizontal: Max.1920 dots Vertical: Max.1200 lines Input signal levels Analog RGB video signal: 0.7 Vp-p, 75 Ω, positive SYNC signal: TTL level, 2.2 kΩ, positive or negative (Separate horizontal and vertical, or composite sync) 0.3 Vp-p, 75 Ω, negative (Sync on green) Digital RGB (DVI) signal: TMDS (Single link) Power requirements 100–240 V, 50–60 Hz, Max. 1.0 A Power consumption Max. 80 W Operating temperature 5–35 °C Dimensions (width/height/depth) Display (upright): Approx. 566 × 446 × 251 mm (22 3/8 × 17 5/8 × 10 inches) (with stand) Approx. 566 × 380 × 114 mm (22 3/8 × 15 × 4 1/2 inches) (without stand) Mass Approx. 12.7 kg (27 lb 16 oz) (with stand) Approx. 10.2 kg (22 lb 8 oz) (without stand) Plug & Play DDC2B Accessories See page 7. GB * Recommended horizontal and vertical timing condition • Horizontal sync width duty should be more than 4.8% of total horizontal time or 0.8 µs, whichever is larger. • Horizontal blanking width should be more than 2.5 µs. • Vertical blanking width should be more than 450 µs. Design and specifications are subject to change without notice. 23