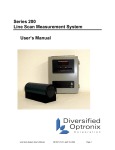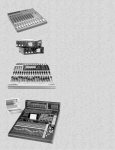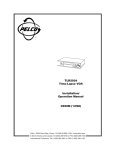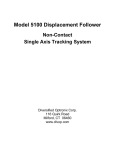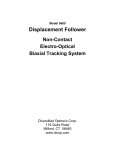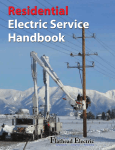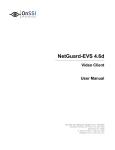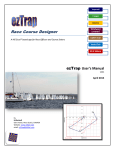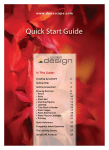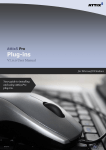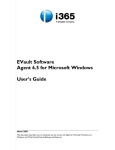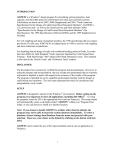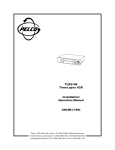Download Linescan Manual V. 4p1 - Diversified Optronix Home
Transcript
Series 200 LineScan Measurement System User’s Manual LineScan System User’s Manual IM1021 V4.1, July 18, 2008 Page 1 Diversified Optronix Corporation www.divop.com Limited Warranty Diversified Optronix Corp. (DOC) warrants that its products (Products) will be free from defects in material and workmanship for a period of one (1) year from the date of purchase. DOC will, at its discretion, repair or replace any Products part or parts found to be defective as a result of defective workmanship, material or both. All costs for packaging and transporting to Milford, Connecticut, are the responsibility of the customer and must be prepaid. DOC will pay packaging and transportation costs to return item(s) to the customer. Please include a copy of a packing slip or an invoice identifying all returned material along with details of the problem or symptoms you are experiencing with Product. Before you return any items, please call or email for instructions and authorization. Some problems can be resolved without any need for shipping the equipment. DOC makes no other warranties, express or implied. This limited warranty does not apply to any defect, failure or damage caused by improper usage or storage of Products. DOC will not be obliged to provide warranty service for Products that were damaged from improper use or interconnection to external equipment, that have been modified or tampered with, or, that have been stored improperly or exposed to the elements. User’s Manual No part of this Manual may be reproduced, transmitted, transcribed, stored in a retrieval system, or translated into any other language, in whole or in part, in any form or by any means, whether it be electronic, mechanical, magnetic, optical, manual or otherwise, without prior written consent of DOC, with the following exception: a reasonable number of printed copies may be made for, and only for, internal use by customer. DOC believes the information in this Manual to be correct at the time of publication. DOC reserves the right to make changes and updates without guaranteeing any notification to the customer. For Customer Service Technical support and service is available Monday through Friday from 9:00 a.m. to 4:30 p.m., Eastern Time at Phone: 203/878-9540 Fax: 203/878-9628 email: [email protected] All materials copyright © 2000-2004 Diversified Optronix Corp All rights reserved. LineScan System User’s Manual IM1021 V4.1, July 18, 2008 Page 2 Table of Contents Part I – Introduction ........................................................................................... 6 What is the LineScan System?......................................................................... 6 Figure 1.................................................................................................. 6 Figure 2.................................................................................................. 7 How Does the LineScan System Work? ........................................................... 7 Figure 3.................................................................................................. 8 Figure 4.................................................................................................. 8 Using the LineScan System.............................................................................. 9 Contact Information .......................................................................................... 9 Part II – Hardware Setup .................................................................................. 10 Setting Up the LineScan System .................................................................... 10 Providing a Mounting System for the Camera ................................................ 10 Figure 5................................................................................................ 10 Lighting ........................................................................................................... 11 Control Unit..................................................................................................... 11 Figure 6................................................................................................ 11 Figure 7................................................................................................ 12 The Controller Board................................................................................... 12 The I/O Board.............................................................................................. 13 Figure 8................................................................................................ 13 Figure 9................................................................................................ 14 Connecting a Remote I/O Board ................................................................. 15 System Interconnections ................................................................................ 16 Figure 10.............................................................................................. 16 Camera Adjustment........................................................................................ 16 Part III – Software Setup .................................................................................. 18 Understanding the Keypad and Setup Menus ................................................ 18 Figure 11.............................................................................................. 18 Using the Keypad........................................................................................ 18 The A, B, C and D Keys ...........................................................................18 Figure 12.............................................................................................. 19 The and # Keys ...................................................................................19 The Menus...................................................................................................... 19 The Menu Tree............................................................................................ 20 Main Menu...................................................................................................... 27 LineScan System User’s Manual IM1021 V4.1, July 18, 2008 Page 3 Main Menu > Measure.................................................................................... 27 The Select Measure Menu .......................................................................... 27 The For Measure Menu............................................................................... 28 Defining Measures....................................................................................29 Figure 13.............................................................................................. 29 Flaw Detection..........................................................................................29 The Camera to Use Menu ........................................................................30 The Define Measure Menu .......................................................................30 The Type of Difference Menu ...................................................................31 The Count Px From Menu ........................................................................31 The Px on Feature Menu..........................................................................32 The Px Is Menu ........................................................................................32 Main Menu > Camera ..................................................................................... 32 The Camera Menu ...................................................................................... 32 Scanning and the Camera Parameters ....................................................33 Figure 15.............................................................................................. 33 The Scan Timing Menu ............................................................................34 The Scan Time Menu........................................................................... 34 The Delay Time Menu.......................................................................... 35 The Scan Trigger Menu ....................................................................... 35 The Threshold Menu ................................................................................36 Using the Oscilloscope to Adjust the Threshold................................... 36 Figure 16.............................................................................................. 37 The Discriminators Menu..........................................................................37 The Rejected Width Menu........................................................................38 Main Menu > Limits ....................................................................................... 38 The Limits Menu.......................................................................................... 38 Bad Scans and Alarm Limits ....................................................................38 The Minimum Edge Count Menu..............................................................40 The Required Edge Count Menu..............................................................42 The Allowed # Bad Scans Menu ..............................................................42 The Bad Scan: Output Menu....................................................................42 The Bad Scan: K3 Relay Menu ................................................................43 The Bad Scan: Buzzer Menu....................................................................43 The Bad Scan: Latching Menu .................................................................43 The Alarm Limits Menu.............................................................................44 The Hysteresis Menu................................................................................44 LineScan System User’s Manual IM1021 V4.1, July 18, 2008 Page 4 The High Limit: Active and Low Limit: Active Menus ................................45 The High Limit: Value and Low Limit: Value Menus .................................45 The High Limit: Average and Low Limit: Average Menus.........................45 The High Limit: Relay and Low Limit: Relay Menus .................................46 The High Limit: Buzzer and Low Limit: Buzzer Menus..............................46 The High Limit: Latching and Low Limit: Latching Menus ........................47 The Minimum Relay Hold Menu ...............................................................47 The Minimum Buzzer Hold Menu..............................................................47 Main Menu > Data .......................................................................................... 48 The Data Processing Menu......................................................................... 48 Data Processing Menu > Averaging............................................................ 48 The Running Average Menu ....................................................................48 Averaging............................................................................................. 49 The Maximize Average Menu ...................................................................49 The Scaling Menu ....................................................................................50 Units..................................................................................................... 50 The Calibration Menu ...............................................................................51 The Offset to Zero Menu ..........................................................................52 Main Menu > Output ....................................................................................... 53 The Output Menu ........................................................................................ 53 Analog and Serial Output .........................................................................53 The Analog Output Menu .........................................................................53 The Analog Sense Menu..........................................................................53 The Serial Output Menu ...........................................................................54 The Serial Baud Rate Menu .....................................................................56 The Serial Upload Trig Menu....................................................................56 Serial Upload Trig > # of Scans .......................................................... 56 The Serial Count Type Menu ............................................................... 56 The Serial: # of Scans Menu................................................................ 57 The Serial: For Measure Menu.................................................................57 Main Menu > Other......................................................................................... 59 The Other Menu .......................................................................................... 59 Other Menu > Number of Cameras............................................................. 59 The Cameras Menu..................................................................................59 LineScan System User’s Manual IM1021 V4.1, July 18, 2008 Page 5 Part I – Introduction The purpose of this introduction is to give you an overview of the LineScan System and the way it works. You can find more information about setting up and using the System in Parts II and III of this Manual What is the LineScan System? The LineScan System is a non-contact optical measuring system designed to measure the positions of contrasting edges with high precision. It can be configured to work with a large variety of applications in manufacturing and production. Target size can range from microns to meters depending upon your optical arrangement. With a resolution capability of one part in 5000, the LineScan System is an invaluable tool in applications for which the tolerance for error is small. It works well with web and extrusion processes, and offers flaw detection and closedloop proportional control. Some of the applications for which LineScan is most suitable are: detection and control of widths or diameters monitoring the position of features scanning for holes or other flaws Of course, these are not the only applications for the LineScan System. Any manufacturing or production process that meets these criteria would be an excellent candidate for the System: has either features or potential flaws with edges that can be identified by two-tone contrast does not require two-dimensional pattern recognition requires accuracy in placement of features The basic LineScan System consists of a single camera and a Control Unit that contains a Controller Board, a Display Board and an I/O Board, but you can add to this configuration to meet your specific needs. A common need might be for a second camera to increase the size of the target covered. The width that a single camera can handle depends upon how you set your System up. Two cameras would allow for full scanning of double the width covered by one, or of a much larger width in which you wanted to ignore the center and consider only the edges. See Figure 1 and Figure 2. Figure 1 A single camera covering the full width of your target. The arrows show the direction of motion of the target. LineScan System User’s Manual IM1021 V4.1, July 18, 2008 Page 6 Figure 2 Two cameras covering only the edges of a wide target. The arrows show the direction of motion of the target. Please contact us with any questions and we will help you plan the System that works best for your application, either using a combination of elements from the LineScan System, or one of our other Vision Family products. See page 9 for Contact Information. How Does the LineScan System Work? The LineScan System looks for contrasts in brightness and measures their positions. It focuses the target’s image onto a 5000-element linear array of pixels, each of which accumulates charge in proportion to the brightness it detects. A single “scan” captures the charge accumulated on each of the 5000 pixels and compares the 5000 charge values to a threshold level. If the charge value exceeds the threshold, the LineScan System considers it a zero, otherwise it is a one. This produces an array of 5000 ones and zeroes which the System examines for “Edges,” that is for transitions from 0 to 1 and from 1 to 0. The positions of edges form the basis for all LineScan System Measures. A Measure can be the position of an Edge, the distance between two Edges, the position of a midpoint between two Edges, the distance between an Edge and a midpoint or the distance between two midpoints. The System supports up to four Measures. You can set the scan time to be between 1 mS and 99.9 mS. Longer scan times integrate more light and are useful in low light environments. For any given light level, the scan time must fall within a relatively small range. Times that are too short will result in insufficient charge accumulation to reach the threshold, and times that are too long saturate the array. Saturation causes blooming, in which excess charge spills over into adjacent pixels, affecting the System’s ability to measure the position of the Edge correctly. For targets in motion, such as in a continuous web application, you should also consider how much the target moves during a scan when you select a scan time. Your choices of scan time, optical interface, and the speed at which the target moves determine the length covered per scan. That length is a “band” of your target. See Figure 3. After you have set up the optics, a single pixel in the linear array will, when projected onto your target, cover a fixed-size piece of the target.1 For a full scan, each pixel in the array will cover a strip as wide as the projected pixel and equal in height to the scanned band. See Figure 4. That means a single scan actually involves integrating the light data from the entire strip into one pixel. This is true for all 5000 pixels in the linear array. 1 The size of an individual pixel is fixed at seven micrometers by seven micrometers, but the lens between the array and the target determines the projected pixel size for measuring purposes. LineScan System User’s Manual IM1021 V4.1, July 18, 2008 Page 7 Figure 3 The linear array is projected onto the scanned target. Each full scan covers a fixed-sized “band” of the target. Figure 4 Each pixel of the linear array is projected onto a band of fixed width and height for each scan. The speed of the target multiplied by the scan time gives the height of the band. A pixel accumulates the Integrated light from the entire band Note that only the total charge on a band is evaluated, effectively losing any variations along the direction of the scanned band. This does not, however, mean that features smaller than the band length cannot be detected. For example, suppose your application requires detection of small holes in an opaque material moving at a speed that produces a band several times longer than the diameter of a hole. Bright light from behind the material could allow enough light to get through a hole to exceed the threshold, even though the light is present for only part of the scan time. You would have to filter or mask off light shining around the sides of the material to prevent the array from blooming. At the end of each scan, the System calculates Measures based on the position of detected Edges and can use the results in several ways. Using criteria you select at set-up time, the System can open or close relays and/or sound a buzzer to alert you if a Measure deviates from a specified range. It can also provide a continuous numerical display; provide an analog output voltage or current proportional to one of the Measurements; and export values and limit flags via an asynchronous serial output. See Part III, Software Setup for further discussion. LineScan System User’s Manual IM1021 V4.1, July 18, 2008 Page 8 Using the LineScan System There are two stages involved in using the LineScan System. Hardware Setup First, you must create the optical interface between the System and your target. This interface will enable the scan of your target to cover the area in a meaningful and efficient way. You will also need to tie the LineScan into your larger control system. See Part II Hardware Setup for details. Software Setup After you have set up the hardware you must specify the parameters that the LineScan System will use. These parameters allow you to customize the System thoroughly to produce the results you need. For full instructions, see Part III, Software Setup. Contact Information Technical support and service is available Monday through Friday from 9:00 a.m. to 4:30 p.m., Eastern Time at Phone: 203/878-9540 Fax: 203/878-9628 email: [email protected] LineScan System User’s Manual IM1021 V4.1, July 18, 2008 Page 9 Part II – Hardware Setup This section covers physical connections, along with setting up the lenses, lights and any other necessary equipment. See Part III, Software Setup for information about choosing the System parameters that govern collection and handling of your data. Setting Up the LineScan System Mounting the camera(s) and controller for your LineScan System is a critical step in ensuring its proper functioning in your environment. Ordinarily, before your System is shipped to you, the optics are set at the factory using exact distances you supply. The camera optics settings take into consideration: the type of measurement you are making the maximum field of view required the acceptable range of distances from the front of the camera to the object under observation the maximum speed of the object under observation the required length of the cable between the camera and the Control Unit. Do not change or move the optics or the System will no longer work correctly. If you need to make any changes, please call Customer Service for assistance. See page 9 for Contact Information. Providing a Mounting System for the Camera You will have to provide a mounting system for the camera that is appropriate for your application. The camera is an industrial device protected in a 1/8” thick aluminum tube and endplates, but it is also an optical system. Please be sure to mount the camera in a non-hostile environment. Dust or grease settling on the glass front plate may affect proper operation of the System. See Figure 5. Figure 5 Camera mounting information LineScan System User’s Manual IM1021 V4.1, July 18, 2008 Page 10 Lighting For most applications, proper lighting is critical. You must provide uniform lighting that allows adequate contrast for the System to work correctly. Back lighting With back lighting, the target is between the light source and the camera. Not only does it provide the greatest possible contrast, but the fact that the light shines directly into the camera permits the fastest scan rate. Front lighting With front lighting, the light is reflected from the surface of the target. The reflective properties of the target’s features must provide the needed contrast. This often means choosing a slower scan rate to allow enough light to enter the camera. Control Unit The Control Unit is a NEMA Type-4 wall-mount enclosure containing the Controller Board, the I/O Board, the Display Board, the Power Supply and some internal cabling. This Unit connects to the camera through a factorysupplied interface cable. When you are determining the location of the Unit, consider the electrical interfacing and your need for access to the visual display on the door of the Control Unit. Remote I/O boards and displays are available for circumstances in which access to the Control Unit is not convenient. There is a two-position switch on the front of the Unit labelled Run/Stop. It controls the STOP/RUN signal on the TB6 connector of the I/O board. See page 13. Run makes the Sytem fully functional. Stop causes supression of all limit violations, and resetting of latched and average values, although the System continues making measurements. All measurements in inches Figure 6 The Control Unit LineScan System User’s Manual IM1021 V4.1, July 18, 2008 Page 11 LCD Display Board J8 Run/Stop/(Zero) Switch J7 J6 J5 RP1, RP2 RP3, RP4 TB6 TB5 I/O Board 115VAC Power Connection Controller Board Figure 7 The inside of the Control Unit showing the keypad, LCD display, the Controller Board, the I/O Board and the Display Board The Controller Board The Controller Board is mounted inside the Control Unit. The parts of the Controller Board are: Switch S1 Located in the lower right corner of the Controller Board, S1 turns power on or off to the System. It does not switch the line power or the power to the power supply module. Keypad For making entries into the software menus. LCD Display Displays the running status at initial power setup. See Part III, Software Setup. LED1 Located to the left of the display, indicates power present J5 Connector for external RS232 and RS-422 signals J5 Connector on the Controller Board Customer connections for RS-232 & RS422 communications J5-1 +12 volts J5-3 RS-232 Tx J5-4 RS-422 Tx - Z J5-5 RS-422 Tx - Y J5-8 Signal ground LineScan System User’s Manual IM1021 V4.1, July 18, 2008 Page 12 J6 Connector for external RS422 communications J6 Connector on the Controller Board Customer connections for RS-422, STOP and AUX signals J6-1 +12 volts J6-3 AUX – Normally pulled up to +5v by 10K resistor J6-4 RS-422 Tx - Z J6-5 RS-422 Tx - Y J6-6 STOP/RUN – Normally pulled up to +5v by 10K resistor J6-8 Signal ground The I/O Board If the internal buzzer is sufficient for your use, the LineScan System can function as a self-contained monitoring device. You can also tie it into a larger system using the relays and analog inputs of the I/O boards to control external processes. The standard configuration for the LineScan System includes a single I/O Board providing three relay outputs and 0-10V, 4-20 mA analog output for the Measure selected by the ID Switch. You will need an additional remote I/O Board for each additional Measure you want to monitor, with a maximum of four I/O Boards per System. Figure 8 I/O Board Mounting Detail LineScan System User’s Manual IM1021 V4.1, July 18, 2008 Page 13 Figure 9 Lower part of the I/O Board showing connectors The parts of the I/O Board are: ID Switch The ID switch determines the Measure to which the relays and analog output respond. On the I/O Board inside the Control Unit, this switch is preset to select Measure 1. If you have multiple I/O Boards, you will probably be using them for other Measures. ID Switch Settings for the I/O Board SW1 OFF ON OFF ON SW2 OFF OFF ON ON Measure 1 2 3 3 Relays There are three alarm relays of type SPDT (1 Form C). The contacts are rated at 60 VDC (30W/2A) or 120VAC (60VA / 2A). Relay K1 K2 K3 Function High Limit Low Limit Bad Scans LEDs above terminal block TB5 light when the relays are energized. See page 38 to learn how to program the relays. AUX The AUX input, TB6-1 and TB-2, is an isolated digital input for connection to an external switch. The function of this multipurpose input varies with System configuration. You can also choose to use this input as a scan trigger (page 35) or as a Zero switch (page 52). Other uses are possible for custom applications, but you must not enable it for more than one use at a time. STOP/RUN The STOP/RUN input, TB6-3 and Tb-4, is an isolated digital input for connection to an external switch. Its function is the same as the door-mounted Stop/Run switch. Closing this switch will set all relays and the buzzer to their “non alarm” state and undo any latching. The display and analog outputs will still be active. Vout and Iout LineScan System User’s Manual IM1021 V4.1, July 18, 2008 Page 14 Vout is a 0-10VDC voltage signal proportional to the Measure selected by the ID Switch and is trimmed by the offset (V-OFF) and gain (V-GAIN) adjustments. The load impedance must be a minimum of 1K. Iout is a 4-20 mA signal proportional to the measurement and is trimmed by the offset (I-OFF) and gain (I-GAIN) adjustments.. The load impedance cannot exceed 500 ohms. The LEDs Blinks when the Control Board processor is active and communicating. It is associated with the System as a whole. Run Indicates that the STOP/RUN signal is in the Run position. It is associated with the System as a whole. Alarm Indicates an alarm state. This applies to any alarm regardless of its source. Alive Connecting a Remote I/O Board To connect a remote I/O Board to the Controller Board, wire J7 or J8 on the Controller Board to TB2 on the remote I/O Board. Connect each pin on the Controller Board to the corresponding pin on the remote I/O board: pin 1 to pin 1, pin 2 to pin 2, etc. The terminal blocks accept wires between 16 and 28 AWG. Pins 4 and 5 must be a twisted pair. TB5 Terminal Block on the I/O Board Customer connection block for relay outputs TB5 – 1, 2 & 3 High Limit relay TB5 – 4, 5 & 6 Low Limit relay TB5 – 7, 8 & 9 Bad Scan relay Iform C contacts, 2A at 120Vac resistive TB6 Terminal Block on the I/O Board Customer connection block for analog outputs and digital inputs TB6 – 1 & 2 AUX Auxiliary input. Multipurpose signal used as a Zero switch, as a Scan Trigger or for custom applications. TB6 – 3 & 4 STOP/RUN Connect to customer external switch. Function same as doormounted Run/Stop switch. Closing switch stops measurements and resets unit. TB6 – 5 & 6 Vout Outputs an analog voltage proportional to the selected Measure. See Table 3 for gain and offset adjustments. Maximum range is 0 to 10 Vdc TB6 – 7& 8 Iout Outputs a current proportional to the selected Measure. See Table below for gain adjustments. Maximum range is 0 to 20 mA. LineScan System User’s Manual IM1021 V4.1, July 18, 2008 Page 15 Adjustment Pots on the I/O Board For adjusting voltage and current analog outputs. RP1 – V-GAIN Sets the gain for voltage output at TB6-5 & 6. Maximum gain will produce 10 Vdc output. RP2 – V-OFF Sets the offset voltage at TB6- 5 & 6. RO3 – I-GAIN Sets the gain for the current output at TB6 – 7 & 8. Maximum gain will produce 20 mA output. System Interconnections You will have to make some connections between the camera and Control Unit, and to the relays and analog output on the I/O Board. Refer to Figure7 and Figure 10 to make these connections. Connect the cable between CAM1 and the Control Unit for camera 1. Connect the cable between CAM2 and the Control Unit if you are using a second camera. Connect an external horn, light, etc to the terminal blocks TB5 and TB6. See Tables on page 15. Connect input wires for power to the 115V power connection.. Note that the on/off switch in the lower right corner of the Controller Board, which is located inside the Control Unit, turns power on or off to the LineScan System. Figure 10 The bottom of the Control Unit showing places for connections. Camera Adjustment You will have to mount the camera so that the target is in proper focus on the array, a process that requires an oscilloscope with an external trigger input. 1. Set up the oscilloscope a) Connect oscilloscope Channel 1 to the camera video output BNC (V) b) Connect the external trigger of the scope to the Sync BNC (S) c) Set Channel 1 Volts/Div to 1 V/cm d) Set Time/Div to 0.1 mS LineScan System User’s Manual Tip It is a good idea to perform the initial setup offline. A table is helpful, along with a light source that is uniform across the field of view of the camera. You can mount the LineScan System in its final location later after you have become familiar with the System’s operation. IM1021 V4.1, July 18, 2008 Page 16 e) Set Trigger Source to External, POS slope f) Set Trigger to Auto g) Adjust the trace position until it is on the center graticule line 2. Connect the 115VAC power to the Control Unit and the Control Unit to the camera as indicated above. Open the front cover of the Control Unit. 3. Place the camera so that its distance from your light source equals the specified working distance on the calibration sheet you received with the System. The V and S BNCs on the end of the camera line up with the ends of the array inside the camera. Use these as The contents of the 5000 position markers when you rotate the camera tube until the array lines up with pixels of the linear array your light. are shifted out at a rate of 7.4 mHz, meaning the entire array is shifted out 4. Turn the Control Unit on using S1 on the Controller Board (inside the Control in 680 uS. Unit). The output from the camera should now appear on the oscilloscope. A voltage of about +3V represents no light (dark level) and the voltage decreases as the light increases. It never reaches 0V, even when there is enough light to saturate the detector. The voltage between scans will be at the dark level. There is some variation in the dark voltage and the saturated voltage between cameras. If the trace appears as a flat line at about +3 V and does not vary from that line, the array is receiving no light for one of several possible reasons. The most likely reason is that the array is in a position that prevents light from falling on it. If you have this problem, you can try this: 1. Adjust the direction in which the camera is pointing until you see evidence of light on the trace. 2. Rotate the camera until the lighting is as uniform as possible across the whole scan (680 uS) as viewed on the oscilloscope. The lighting should be uniform assuming you are performing this setup with a uniform light source and no target. If you are using a target, the trace should depict the lights and darks of your target. 3. If rotating the camera has left it in an awkward orientation, you might want to rotate the linear array within the camera, allowing you to return the camera to its original orientation. To do that, loosen but do not remove the two rear-plate set screws on the back of the camera. Rotate the black rear plate to obtain the proper light trace. 4. Rotating the camera and array might undo the direction adjustments of step 1. If that happens, return to step 1 and repeat the entire process until you are satisfied with the results. 5. When you are through, tighten the two rear-plate set screws on the camera. Install the front cover onto the camera and rotate the cover to a position that maintains the proper trace. Tighten the front-plate set screws. LineScan System User’s Manual IM1021 V4.1, July 18, 2008 Page 17 Part III – Software Setup Understanding the Keypad and Setup Menus Setting up your LineScan System involves specifying a variety of parameters and options to optimize the System’s performance for your environment. The range of options is large, making the LineScan System extremely flexible. You make all settings and choices that govern the Controller Board from a series of menus displayed on an LCD inside the Control Unit. Use the keypad on the Controller Board to make your choices. When you turn the Control Unit on, the Running Screen shown in Figure 9 appears in the Unit’s LCD window. It displays the current Measure, its value, your High and Low Limits if the limits are active, the number of edges detected, the System status and a bar representing the current scan: Mn is M1, M2, M3 or M4, representing the currently displayed Measure. xxxx is the current value of the Measure. uuuuuu is Pixels or Scaled. xx Edges shows the number of edges the last scan detected. xxxxxxx Hi shows the High Limit only if the limit is active xxxxxxx Lo shows the Low Limit only if the limit is active [status] is blank in normal conditions, but may contain Alarm if an alarm has been triggered or Stop if the Run/Stop switch is in the Stop position. . . . represents the lights and darks of the current scan. Darks appear as and lights as (blanks) This screen is visible whenever the System is running and you are not using the menus. Press any key on the keypad to cause the Main Menu to appear. The Main Menu leads to all the other menus in the System. Mn xxxx uuuuuu xx Edges xxxxxxx Hi [status] xxxxxxx Lo Figure 11 The Running Screen, visible on the LCD of the Control Unit whenever the System is running and you are not using the menus. Using the Keypad The keypad contains a set of standard telephone-dial push buttons together with four buttons labeled A, B, C and D along the right side of the pad. Press the numerical key that corresponds to the menu item you want to choose. Enter numbers of more than one digit by pressing the digits followed by . The A, B, C and D Keys The A, B, C and D keys on the right side of the keypad have special functions at the menus, and those functions depend upon the kind of input you are making. Each menu displays a reminder of the way the keys work for that particular menu. LineScan System User’s Manual IM1021 V4.1, July 18, 2008 Page 18 Some menus ask you to adjust numerical values up or down by fixed amounts. For example, the Threshold menu requires a number in the range 0 to 100. The menu displays the current value and you can use the A and B keys to raise it by 10 and 1 respectively, and the D and C keys to lower it by these amounts. Threshold Edges nn Value: xxx A: Up 10 D: Dn 10 B: Up 1 C: Dn 1 Figure 12 The Threshold menus, illustrating the use of the A, B, C and D keys to increase it decrease a numerical value. Some menus ask you to key in a numerical value. At these menus, enter a decimal point by pressing the D key. For example, to enter 69.85, you would press this sequence of keys: 69D85 Note that this is the D key from the right side of the pad, not D on the 3 key. To enter a negative number, use the C key as a minus sign. For example, to enter –525.89, you would press this sequence of keys: C525D89 The and # Keys Two keys in the bottom row of the keypad have special functions. The key functions as Enter. It moves forward in the menu hierarchy and saves the setting from the current menu in EEPROM. Press after any keyed-in input other than single-digit menu choices. At any menu with an existing numerical value or previously selected menu choice (indicated by to its left), pressing will retain that selection and move on to the next menu. Some menu choices are toggles. A + or – to the left of these choices indicates that they are on or off. When you select them, you simply toggle the value but do not leave the menu. Press to move on to the next menu. # The # key functions as Back. Press it to back up to the previous menu level. It cancels any input from the current menu before returning. If you have partially completed a sequence of menus, # cancels only the current menu, not the rest of the sequence. The Menus The menus appear on the LCD of the Control Unit. When the Running Screen is visible, press any key for the Main Menu. The Main Menu contains six choices and you can select them in any order. Each of the six choices leads to a series of follow-on menus. Reaching the end of any menu series takes you back either to the menu from which you began the series or to some other menu level that makes sense in the given situation. Pressing the # key backs up one menu level. If you press # multiple times, you will continue backing up to the Main Menu and then to the Running screen. LineScan System User’s Manual IM1021 V4.1, July 18, 2008 Page 19 The Menu Tree This outline gives you an overview of the menu-tree structure. Main Menu 1)Measure 2)Camera 3)Limits 4)Data 5)Output 6)Other 1)Measure 2)Measure 3)Measure 4)Measure 1AHLFOs 2AHLFOs 3AHLFOs 4AHLFOs For Measure n 1)Define 4)Off 2)Flaw Detect 3)Display average Camera to Use 1)Camera #1 2)Camera #2 3)Spans both Choosing Flaw Detect, Display average or Off does not lead to another menu. Press # to return to the Main Menu. The Camera to Use menu appears only if you are using two cameras. Define Measure n 1)Position: P 2)Diff: P2-P1 3)Midpt: (P2+P1)/2 Type of Difference 1)Total light+dark 2)Total light 3)Total dark The Type of Difference menu Count Px From 1)BEGinning 2)END The next three menus appear for Px on Feature 0)BEG 3)B3 1)B1 4)B4 2)B2 5)B5 Choices will read END, E1, E2, appears only if you have chosen Diff. all choices: Position, Diff or Midpt. The series appears for each point you are using. E3, E4 and E5 if you have chosen END from the Count Px From menu. Px Is 1)Left Edge 2)Midpoint 3)Right Edge LineScan System User’s Manual IM1021 V4.1, July 18, 2008 Page 20 Main Menu 1)Measure 2)Camera 3)Limits 4)Data 5)Output 6)Other Camera 1)Scan timing 2)Threshold 3)Discriminators Scan Timing 1)Scan time 2)Delay time 3)Trigger Scan Time Edges n Value: xxx.x mS A: Up 1.0 D: Dn 1.0 B: Up 0.1 C: Dn 0.1 Delay Time Value: xxxx mS A: Up 1.0 D: Dn 1.0 B: Up 0.1 C: Dn 0.1 Scan Trigger 1)Free running 2)Rising edge trig 3)Falling edge trig Camera 1)Scan timing 2)Threshold 3)Discriminators Threshold Edges nn Value: xxx A: Up 10 C:Dn 10 B: Up 1 D: Dn 1 Camera 1)Scan timing 2)Threshold 3)Discriminators Discriminators 1)Basic width 2)Extra dark width 3)Extra light width Rejected Width:ccccc Previous : xxx Enter new: ____ Must be in pixels LineScan System User’s Manual ccccc will be Dark, Light or Basic depending upon your choice at the Discriminators menu IM1021 V4.1, July 18, 2008 Page 21 Main Menu 1)Measure 2)Camera 3)Limits 4)Data 5)Output 6)Other See page xxx for Limits > Bad scans choice and Duration choice Limits 1)Bad scans 2)Alarm limits 3)Duration Alarm Limits 1)High limit 2)Low limit 3)Hysteresis 1)Measure 2)Measure 3)Measure 4)Measure Alarm Limits 1)High limit 2)Low limit 3)Hysteresis 1AHLF 2AHLF 3AHLF 4AHLF s s s s cccc Limit: Active 1)Activate limit 2)De-activate limit Hysteresis: Value Previous : xxx.xxx Enter new: ______ D key = decimal pt cccc is High or Low depending upon the limit you have chosen cccc Limit: Value Previous : xxx.xxx Enter new: _______ [hint] cccc Limit: Average 1)Use average 2)Don’t use average cccc Limit: Relay Kn 1)On when > limit 2)On when < limit 3)OR with Meas #1 Kn is K1 for High Limit and K2 for Low Limit; no choice 3 if you are working with Measure 1 cccc Limit: Buzzer 1)Sound buzzer 2)No buzzer Cccc Limit: Latching 1)Latch 2)Don’t latch Relay and buzzer LineScan System User’s Manual IM1021 V4.1, July 18, 2008 Page 22 Limits 1)Alarm limits 2)Bad scans 3)Duration Limits 1)Alarm limits 2)Bad scans 3)Duration Minimum Edge Count Value: xx B: Up 2 C: Dn 2 Minimum Relay Hold Value: x.xx sec A: Up 0.1 D: Dn 0.1 B: Up .01 C: Dn .01 Required Edge Count 1)= MinCnt 2)= MinCnt,MinCnt+2 3)>= MinCnt Minimum Buzzer Hold Value: xx.x sec A: Up 1.0 D: Dn 1.0 B: Up 0.1 C: Dn 0.1 Allowed # Bad Scans Previous : xxxx Enter new: ____ Trigger K3 & Buzzer Bad Scan: Output 1)Force to zero 2)Freeze Bad Scan: K3 Relay 1)K3 On > limit 2)K3 Off > limit 3)Don’t use K3 Bad Scan: Buzzer 1)Sound buzzer 2)Don’t use buzzer Bad Scan: Latching 1)Latch 2)Don’t latch LineScan System User’s Manual IM1021 V4.1, July 18, 2008 Page 23 Main Menu 1)Measure 2)Camera 3)Limits 4)Data 5)Output 6)Other Data Processing 1)Averaging 2)Scaling 3)Set zero point 1)Measure 2)Measure 3)Measure 4)Measure 1AHLFOs 2AHLFOs 3AHLFOs 4AHLFOs Running Average Number scans: xxxx B: Up 1 C: Dn 1 By powers of 2 Maximize Average 1)On 2)Off Discard values < avg Data Processing 1)Averaging 2)Scaling 3)Set zero point Scaling 1)On 2)Off (pixels) Calibration Current: Standard: ?????? Must scan standard Data Processing 1)Averaging 2)Scaling 3)Set zero point 1)Measure 2)Measure 3)Measure 4)Measure 1AHLFOs 2AHLFOs 3AHLFOs 4AHLFOs Offset to Zero 1)No Offset 2)Zero output 3)Enable Zero sw LineScan System User’s Manual IM1021 V4.1, July 18, 2008 Page 24 Main Menu 1)Measure 2)Camera 3)Limits 4)Data 5)Output 6)Other Output 1)Analog 2)Serial Output 1)Analog 2)Serial 1)Measure 2)Measure 3)Measure 4)Measure Serial Output 1)Binary 4)Off 2)Monitor 3)ASCII 1AHLFOs 2AHLFOs 3AHLFOs 4AHLFOs Analog Output 1)Use average 2)Don’t use average Serial Baud Rate 1) 2,400 4) 57,600 2) 9,600 5)115,200 3)38,400 Analog Sense 1)Positive 2)Negative Serial Upload Trig 1)# of scans 2)On Alarm 3)On Flaw Appears only if choice was # of scans Appears only if choice was # of Scans Exit this pair of menus only after you have chosen all the Measures for the serial output Frame Serial Count Type 1)Total # scans 2)Good scans only Serial: # of Scans Previous : xxxx Enter new: ____ 1)Measure 2)Measure 3)Measure 4)Measure 1AHLFOs 2AHLFOs 3AHLFOs 4AHLFOs Serial:For Measure n 1)Include Measure 2)Include Avg Meas 3)Remove both LineScan System User’s Manual IM1021 V4.1, July 18, 2008 Page 25 Main Menu 1)Measure 2)Camera 3)Limits 4)Data 5)Output 6)Other Other 1)Number of cameras 2)Restore defaults Cameras: (Restarts) 1)One camera 2)Two Separate 3)Two Combined LineScan System User’s Manual IM1021 V4.1, July 18, 2008 Page 26 Main Menu Press any key at any time from the Running Screen to get to the Main Menu. Main Menu 1)Measure 2)Camera 3)Limits 4)Data 5)Output 6)Other Action Choose the general category of setup functions you would like to work with. Measure Leads to menus for defining your Measures Camera Limits Data Output Other Leads to menus governing the scanning function of the camera Leads to menus defining Bad Scans, limits and alarm conditions Leads to menus governing the interpretation of Measures Leads to menus controlling use of data by the I/O board or serial port Leads to menus controlling the number of cameras in the System or for resetting the unit back to a default state. Main Menu > Measure The Select Measure Menu *1) 2) 3) 4) Measure Measure Measure Measure 1AHLFOs 2AHLFOs 3AHLFOs 3AHLFOs 4AHLFOs Action Indicate which of four possible Measures you want to work with. A choice from this menu will lead to the For Measure menu at which you can select the actions you would This menu appears like to take for this Measure. You may return to this menu several times until any time you make you have chosen and specified actions for all your Measures. You must have at a setting that is least one active measure for the System to work. specific to an individual Measure. The Displayed Measure Although you can monitor up to four Measures, that is To make a Measure inactive, have up to four active Measures, the Controller Board choose the Measure from the can display only one at a time. The most recently Select Measure menu and select chosen Measure automatically becomes the Off from the resulting For displayed Measure..2 To display a different Measure Measure menu. than the one currently displayed, simply select the To reactivate a previously used Measure you want to display from the Select Measure measure and keep its settings, Menu and then press # at the resulting For Measure select it from the Select Measure menu. If you make the displayed Measure inactive, menu, then simply press # at Measure 1 will be displayed. Choosing a Measure the resulting For Measure menu. automatically makes it active and selects it for display. An asterisk () before a Measure indicates that it is active. Only active Measures are used in calculations of values and in limit testes. Measure 1 is always active. 2 There are two displays: the LCD of the Controller Board, located inside the Control Unit; and the LED on the front panel of the Control Unit. Here, we are discussing the display on the board inside the Control Unit. Measure 1 is always displayed on the LED of the front panel. LineScan System User’s Manual IM1021 V4.1, July 18, 2008 Page 27 A series of up to six characters—AHLFOs—may appear after any Measure. These letters and/or blanks in their places reflect choices you have made for the Measure at various menus discussed later in this manual. Even if you make a Measure inactive, the string will remain, because it reflects information residing in nonvolatile memory. It shows the last settings you made for the Measure. You can then choose later to reactivate the Measure keeping its original settings. A in the first position means that the average value is displayed instead of a single scan value H in the second position means that the High Limit is active L in the third position means that the Low Limit is active F in the fourth position means that the Measure is selected for Flaw Detection O in the fifth position means that an Offset is added to the Measure s If external serial upload of the measure has been selected, the character in the sixth position indicates which value(s) of the measure will be included in the upload. If s is: M The single scan value of the Measure will be included A The average value of the Measure will be included B Both will be included blank Neither will be included The For Measure Menu For Measure n 1)Define 4) Off 2)Flaw Detect 3)Display average Action Indicate what you want to do with the Measure you have just selected. Leads to menus that allow you to define the properties of the selected Measure. See Defining Measures on page 29 for a discussion. Flaw detect Toggles Flaw Detection on or off for the current Measure. See Flaw Detection on page 29. Display average Toggles the display of the Measure’s average instead of its single scan value. See page 49 for a discussion of Averaging. Display average refers to the display on the LCD of the Controller Board. If the Measure you are working with is the one displayed on the front panel of the Control Unit,3 the average will be displayed there as well as on the LCD of the (internal) Controller Board. Off Makes the Measure inactive, meaning the System will not calculate any values for it. If you make a Measure inactive, its settings will remain and you can activate it again by selecting it from the Select Measure menu. You cannot make Measure 1 inactive. Define Both Display average and Flaw detect are toggles so you will not exit the menu after you choose either of them. You must press the key to exit the menu if you are finished with the For Measure n menu. If you are not finished, selecting either Define or Off will exit the menu as well. Press the # key to exit the menu and discard your selections. A plus sign (+) next to Display average or Flaw detect indicates that it is on; a minus sign (-) indicates that it is off. 3 Measure 1 is always the Measure displayed on the front panel of the Control Unit unless you have changed the ID on the Display Board from the factory setting or have purchased auxiliary Display Boards. LineScan System User’s Manual IM1021 V4.1, July 18, 2008 Page 28 Defining Measures A Measure is a number that represents a position relative to the beginning of the scan image, or the distance between two positions. You have to specify what you want the System to measure for your application, and for that you use Features, as defined in Figure 13, as reference points. If you were to connect an oscilloscope to the VIDEO-1 test point on the controller board and look at a single scan, you would see a line display with a series of step transitions from light to dark and dark to light. These step transitions are called edges. Each pair of edges makes up a Feature. Note that the right edge of a feature is the left edge of the adjacent feature. For describing locations of Feature edges, think of the image that the LineScan System makes of a target as a series of dark pixels and light pixels as symbolized in Figure 13. The fixed point called Beginning (BEG) is at the left end of the image and the fixed point called End (END) is at the right end of the image. Counting from the left or BEG, the Features are called Bx. The first feature counted from BEG is B1, the second B2, etc. The Features can also be counted from the right or END and are called Ex, with the first one counted from the end called E1. In this example, which contains seven features (counting BEG and END), B1 can also be called E5, B2 can also be called E4, etc. Please note that in this diagram, light is down and dark is up. Figure 13 represents a set of features that might result from two objects blocking an illuminated field of view. B1 is an example of a light feature and B4 is an example of a dark feature. Each Feature has a left edge, a right edge and a midpoint half way between the left and right edges. See Figure 14. All Measures are based on either a single edge or a pair of those edges. Features are defined by counting a specific number of edges from the left or right ends of a scan. The appearance of unexpected edges in a scan can disrupt the association of a feature with the proper physical attribute of the target, giving incorrect results. Note that in systems using two cameras, each Measure is associated with one camera or the other unless the cameras are being used in Combined mode. In that case, you can define Measures that span both cameras. Figure 13 This is a schematic representation of a series of dark and light features on a target. This target has five features, which can be thought of as B1 to B5 counting from BEG, or E1 to E5 counting from END, in addition to the Features, BEG and END. Notice that BEG and END are always darks, so lights are below the base level. Flaw Detection Flaw Detection permits finding and measuring of transient features that are not present normally. To set up the System for Flaw Detection: 1. Define a Measure for your flaw as if it were always present 2. From the For Measure menu select Flaw detect for that Measure. LineScan System User’s Manual IM1021 V4.1, July 18, 2008 Page 29 3. 4. At the Minimum Edge Count menu, use the number of edges you expect without the presence of a flaw. See page 40. At the Required Edge Count menu, select option 2 or 3. See page 42. The System will then set the Measure value to zero when it detects exactly the minimum number of edges, meaning the flaw is not present. If it detects more than the minimum number of edges, the Measure for the flaw is performed and a value assigned. When a flaw is detected, the Measure’s value is processed in the normal way—displayed, compared to any limit values, uploaded, etc— according to the System settings you have chosen. When no flaw is detected, no High or Low Limit tests are performed. For more information about Flaw Detection, see page 29, and Bad Scans and Alarm Limits on page 38. See the discussion on page 49 under Averaging if you are using Averaging for a Flaw Detection Measure. For Measure Menu > Define The Camera to Use Menu Camera to Use 1)Camera #1 2)Camera #2 3)Spans both Action Choose which of the two cameras will be associated with the Measure. This menu follows the For Measure menu only if you are using a multiple camera System. If you are using two cameras in Separate mode, you must assign each Measure to one camera or the other. Do not select Spans both. If you are using two cameras in Combined mode, use Spans both for Measures based on two edges in which the left edge of the Measure is seen by Camera 1 and the right edge is seen by Camera 2. The Define Measure Menu Define Measure n 1)Position: P 2)Diff: P2P2-P1 3)Midpt: (P2+P1)/2 Action Choose which of three types describes the currently selected Measure. Position Calculates the location of a position, P, on your target relative to the beginning of the scan Diff Midpt image. Calculates the distance between two positions, P2 minus P1. You must select the two positions so that P2 minus P1 is not negative. Calculates the location of the midpoint between two positions, half the sum of P2 and P1. Later, when you are specifying the details of your Measure definition, you will see that it is possible for P1 and/or P2 to also be midpoints of a Feature. The Count Px From menu appears next unless you have chosen Diff. In that case, the Type of Difference menu appears next, followed by the Count Px From menu. LineScan System User’s Manual IM1021 V4.1, July 18, 2008 Page 30 The Type of Difference Menu Type of Difference 1)Total light+dark 2)Total 2)Total light 3)Total dark Action Specify how you want to measure the difference between your two positions, P1 and P2. 4 Total light+dark Total light Total dark Counts the total number of pixels between your two positions. Counts only the light pixels between your two positions. Counts only the dark pixels between your two positions. For example, consider a moving strip of opaque material lit from behind. If the field of view includes the backlight on either side of the strip, there will be two light features, one on either side of the strip. If it were possible to have holes in the strip, you might want to ensure that overly large or multiple holes in the material never reduce the amount of strip The maximum number of edges is material below a certain amount. If you set up a Measure that counts Total 16. See page 35. Lights from one edge of the strip to the other, you would obtain the information you need without having to know how many holes contribute to light pixels. The Count Px From Menu Count Px From 1)BEGinning 2)END Action Specify whether you are counting edges from the beginning or end of the scan image. See Figure 13. BEGinning Counts edges from the beginning, BEG. END Counts edges from the end, END. If you are working with a single position (you have chosen Position from the Define Measure menu), the Count Px From menu will appear only once. Its header will read Count P From and two other menus discussed below will follow asking for further information about P: the P on Feature menu and the P Is menu. If you are working with a Difference or a Midpoint (choice of Diff or Midpt at the Define Measure menu) this series of three menus will appear twice, once for each of your two positions. The first time, the headers will refer to P1 and the second time to P2. You can choose to count both edges from either BEG or END or one from each. 4 This menu appears only if you have chosen Diff from the Define Measure menu. If you have chosen Position or Midpt, the Count PX menu appears directly instead. LineScan System User’s Manual IM1021 V4.1, July 18, 2008 Page 31 The Px on Feature Menu Px on Feature 0)Beg 1)B1 2)B2 Px on Feature 0)End 3)E3 1)E1 4)E4 2)E2 5)E5 3)B3 4)B4 5)B5 Action Specify which feature contains your position, Px. If you selected BEG on the Count Px From menu, the menu choices here will be Bx features. If you selected END, the choices will be Ex features. See Figure 13 for a definition of Bx and Ex features. If you are using one position only, the menu header will read P on Feature. If you are using two positions, the header will specify which position you are working with each time, for example, P1 on Feature. The Px Is Menu Px Is 1)Left edge 2)Midpoint 3)Right 3)Right edge Action Specify whether a position is a left edge, right edge or midpoint between two edges on the Feature you specified at the Px on Feature menu. See Figure 14. Sets your position to the left edge of the Feature Midpoint Sets your position to the midpoint of the Feature Right edge Sets your position is the right edge of the Feature Left edge Note that Midpoint refers to the position that is the center of the selected Feature. This is different from the Midpt of the Define Measure menu on page 30. That refers to a position midway between points P1 and P2, either of which could, itself, be a Midpoint. Figure 14 The left edge, right edge and midpoint of a Feature. Main Menu > Camera The Camera Menu LineScan System User’s Manual IM1021 V4.1, July 18, 2008 Page 32 Camera 1)Scan timing 2)Threshold 3)Discriminators Action Choose which of three groups of parameters governing camera performance and data interpretation you would like to set. Each choice leads to a new menu or set of menus. If you are using two cameras, any settings you make will apply to both. Leads to the Scan Timing menu which lets you choose the period for a complete scan. Threshold Leads to the Threshold menu which lets you select the amount of integrated light required for a pixel to be considered “light” rather than “dark.” Discriminators Leads to the Discriminators menu which lets you specify the size below which features will be ignored completely. Scan timing Scanning and the Camera Parameters The camera repeatedly scans your target, translates the result of each single scan into an output pattern, and processes the pattern according to your requirements. This scan consists of projecting your target onto a 5000-element linear array of pixels. In a typical application, the target is moving at a known speed and a single scan takes in a fixed length of your target measured in the direction of motion. That length is the speed times the scan time. Let us call that fixed length a “band” of your target. Let us also call the piece of the band that corresponds to one pixel a “strip” within the band. (There will be 5000 strips.) See Figure 15. Each pixel accumulates charge in proportion to the brightness of its corresponding section of the target. When the scan is complete, the 5000 array values are serially shifted through a comparator to convert each charge value to either 0 or 1. Values larger than the specified threshold value becomes 0s (dark) and those smaller become 1s (lights. Figure 15 A band of your scanned target and the strip scanned by a single pixel. Unless there are other consideration, you will usually want to start by setting the scan time to its minimum value, producing strips of minimum length. If you find the light to be inadequate to produce a scan with good contrast, and increasing the amount of light is not desirable, increase the scan time to accumulate more light per scan. Since the scan time determines the charge accumulation for the pixels of the linear array, you will want to adjust it to maximize the contrast of your important features given the amount of illumination available. When you settle on a scan time, this determines the length of a scanned band of your target. LineScan System User’s Manual IM1021 V4.1, July 18, 2008 Page 33 The camera continuously scans at the rate you have with no time gap between scans. The Trigger and Delay options (page 35) do not affect the rate or the length of scans. If you use Trigger, scan results are discarded until the Trigger signal is detected, which indicates that the next available scan is to be processed. For two-camera systems, scans are phased so that the start of the camera 2 scan follows the start of the camera 1 scan by 1 mS regardless of the scan time. If you use Trigger, the triggering factors apply to the start of the camera 1 scan with camera 2 following by 1 mS Finally, your target may contain Features that are too small in width to be of interest and that you want the System to ignore. You can use the Discriminator functions to define a Rejected Width, the width that a Feature must exceed before the LineScan System considers it at all. In this way, you can count features and measure positions, ignoring any small features that might appear between those of interest. Note that the rejection of small Features applies to Flaw Detection as well and the System will fail to detect flaws that are smaller than or equal to the specified Rejected Width. Camera Menu > Scan Timing The Scan Timing Menu Scan Timing 1)Scan time 2)Delay time 3)Trigger Action Choose which of the three scan timing parameters you want to set for your camera(s). Leads to a menu for setting the length of time that the Camera takes to complete one full scan. Delay Time Leads to a menu for setting the length of time that the Camera waits to start a scan after the Trigger. This time is not included in the Scan time. Trigger Leads to a menu for defining the event that triggers the start of a scan. Scan time Scan Timing > Scan Time The Scan Time Menu Scan Time Edges n Value: xxx.x mS mS A: Up 1.0 D: Dn 1.0 B: Up 0.1 C: Dn 0.1 Action Set the number milliseconds that the Camera will take to complete one full scan. Use the A, B, C and D keys to increase or decrease the number displayed in the Value field. A and D move up and down by 1.0 millisecond per key press. B and C move up and down by 0.1 milliseconds per key press. When you have reached the value you want to set, press the key. The top line of this menu displays the number of edges that the System detects. Since the scan time setting can affect how many edges the camera detects, you will probably notice that the number of edges changes as you adjust the scan time. Do not try to adjust the scan time without an oscilloscope to monitor the appearance of the scan image. Scanning is continuous with no gaps. The allowable scan-time range is 1 millisecond (2 milliseconds for two-camera systems) to 99.9 milliseconds. If you find that the 99.9-millisecond LineScan System User’s Manual IM1021 V4.1, July 18, 2008 Page 34 maximum is not enough, you will have to provide more light. For two-camera systems, the selected scan time applies to each camera, with scanning staggered so that camera 2 always begins scanning 1 millisecond after camera 1 starts. Scan Timing > Delay Time The Delay Time Menu Delay Time Value: xxx.x mS A: Up 1.0 D: Dn Dn 1.0 B: Up 0.1 C: Dn 0.1 Action Set the number of milliseconds the camera waits between a trigger and the start of a scan. Use the A, B, C and D keys as described on page 34 to increase or decrease the number displayed in the Value field. When you have reached the value you want to set, press the key. The allowable delay range is 0 milliseconds to 999 milliseconds. Charge accumulated during the delay time is discarded and does not contribute to the scan that follows the delay. If the camera is free running (page 35) the delay time is ignored. Scan Timing >Trigger The Scan Trigger Menu Scan Trigger 1)Free Running 2)Rising edge trig 3)Falling edge trig Action Select the event that triggers the start of each scan. Sets continuous scanning. Each new scan follows the previous scan without waiting for a trigger and any delay time will be ignored. Rising edge trig Triggers the start of a scan based on a rising edge of AUX input from the I/O Board. The first rising edge after the end of the previous scan will trigger the next scan. If you have set a delay, the trigger will begin the delay. Falling edge trig Triggers the start of a scan based on a falling edge of AUX input from the I/O Board. The first rising edge after the end of the previous scan will trigger the next scan. If you have set a delay, the trigger will begin the delay. Free running There will be a pause between the trigger and the start of the scan for the length of time you select under Delay time, unless you have set it to 0. The first scan processed in response to a trigger signal will be the first scan completed in the normal course of scanning after detection of the trigger. Scans will continue to be processed as long as the trigger is present. If you choose to use triggering, the trigger pulse must be present for at least 200 uS. See TB6 on page 15. LineScan System User’s Manual IM1021 V4.1, July 18, 2008 Page 35 Camera Menu > Threshold The Threshold Menu Threshold Edges nn Value: xxx A: Up 10 D: Dn 10 B: Up 1 C: Dn 1 Action Define the dividing line between light (0) and dark (1) pixels in the output stream. Use the A, B, C and D keys to increase or decrease the value of the dividing line between light and dark. Use these keys as described under the Scan Time menu on page 34. The output of the linear array detector is an analog signal that must be converted to an array of zeros and ones before further processing. To do this, the LineScan System compares the analog value from each array pixel to a threshold level, recording it as a dark (1) if it exceeds the threshold or a light (0) otherwise. The range of allowable threshold values is 0 to 100, representing a voltage level for comparison to the output of the array. The 0-to-100 range is larger than the possible analog output of the array. To set the threshold value in a meaningful way, you must use a dual-trace oscilloscope to compare the analog voltage from the linear array to the threshold voltage as you adjust the Threshold value. Both signals are available on BCD connectors on the camera. See Using the Oscilloscope to Adjust the Threshold below. The best threshold voltage setting would be midway between the lowest of the high features and the highest of the low features, to minimize the chance that a fluctuation in a feature level would create an unwanted new feature. In two-camera systems, the same threshold is sent to both; use the oscilloscope to examine both cameras. The top line of this menu displays the number of edges that the System detects. This number must match the number of edges that the scope trace indicates should be present. If the number of edges displayed on the menu exceeds the number on the scope trace, it is likely that the edges are not smooth. Expanding the scope trace at an edge will probably show that the edge actually crosses the threshold line several times. This problem usually results from the method of target illumination and/or some optical light or dark structure on the target at the edge of the feature. Multiple crossings at an edge are not acceptable and you will have to eliminate them. If changing the lighting does not solve the problem, you can use the Discriminator function although that will cause some loss in positional accuracy. See page 37. Using the Oscilloscope to Adjust the Threshold To adjust the threshold value using the oscilloscope: 1. Connect Ch1 of the scope to the BNC on the back of the Camera labeled V for Video. 2. Connect Ch2 to the Camera BNC labeled T for Threshold. 3. Connect the external trigger of the scope to the Camera BNC labeled S for Sync. 4. Set both the Ch1 and the Ch2 inputs on the scope to GND. 5. Set both VOLTS/DIV switches to 1 V/Div. 6. Rotate both position controls so that Ch1 and Ch2 are positioned on the center graticule line, overlapping each other. 7. Set both the Ch1 and Ch2 inputs on the scope to the DC position. 8. Adjust the threshold at the Threshold menu using the A, B, C and D keys. LineScan System User’s Manual IM1021 V4.1, July 18, 2008 Page 36 Figure 16 Oscilloscope trace showing five Features and the Threshold value (horizontal line). Camera Menu > Discriminators The Discriminators Menu Discriminators 1)Basic width 2)Extra dark width 3)Extra light width width Action Begin the process of specifying the minimum width(s) for features to be recognized by the System. Each of these choices leads to another menu at which you set the actual values. Specifies a minimum width in pixels for a Feature to be recognized at all. Any light or dark feature narrower than this width is ignored. Testing for this width occurs at the hardware level and does not contribute to the edge count. Extra dark width Specifies an additional constraint on dark features, applied in software after Basic width, before they will be recognized Extra light width Specifies an additional constraint on light features, applied in software after Basic width, before they will be recognized. Basic width Tip To ignore light features of width x and dark features of width 2x, set Basic width to x, Extra dark width to 2x, and Extra light width to zero. To ignore only light features of width y, set Basic Width to 2, Extra light width to y, and Extra dark width to zero. Enter all Discriminator widths in pixels, even if you are using scaled units. The three possible minimum width specifications interact with one another. The Basic width test occurs first, in the hardware, making it faster than the other two, which are done in software. Try to use the Basic width discriminator if you can to minimize the number of edges passed to the software. The System has a software limit of 16 edges. Edges eliminated using Basic width do not count toward the 16, but those eliminated using Extra dark width or Extra light width do. For two-camera systems, the limit is 16 edges per camera in the Separate mode, but 16 for the two cameras together in the Combined mode. LineScan System User’s Manual IM1021 V4.1, July 18, 2008 Page 37 After Basic width eliminates any features under its minimum, the remaining Features are checked against the Extra dark width and the Extra light width. If you set Extra Dark Width or Extra light width to be smaller than Basic width, they will have no effect. One use of the discriminator is to “clean up” an edge of a feature whose structure causes multiple edges where there should be only one. See page 36 for a full discussion. The Rejected Width Menu Rejected Width:Light Previous : xxx Enter new: ___ Must be in pixels Rejected Width:Dark Previous : xxx Enter new: ___ Must be in pixels Rejected Width:Basic Previous : xxx Enter new: ___ Must be in pixels Action Enter the minimum number of pixels that a Feature must exceed for it to be included as a significant Feature. The title of this menu will contain the word Basic, Light or Dark depending upon the choice you made at the Discriminators menu. Main Menu > Limits The Limits Menu Limits 1)Bad scans 2)Alarm limits 3)Duration Action Decide to set limits that are to trigger specific actions, and/or to define “bad” scans and the actions they trigger. Leads to menus for specifying how to handle Bad Scans. Alarm limits Leads to menus for setting high or Low Limits for alarms. Duration Leads to menus for specifying relay and buzzer hold times. Bad scans Relay Time Once triggered, a relay will stay that way as long as the triggering condition remains, or for a time you specify, whichever is longer. Bad Scans and Alarm Limits After each scan, the System compares the number and positions of the edges of the scan to the criteria that you have specified using the Limits menus. The first test determines if the number of detected edges meets the standards you have set at the Minimum Edge Count and Required Edge Count menus. See pages 40 and 42. If a scan contains an acceptable number of edges, it is a “good” scan; if it fails those tests, the scan is a “bad” scan. The LineScan System does not use Bad Scans in calculating Measure values. Depending upon how you set certain parameters at the Bad Scan menus, a Bad Scan may result in an alarm condition. For each good scan, all active Measures are LineScan System User’s Manual IM1021 V4.1, July 18, 2008 Page 38 calculated and the Measure values compared to High and Low Limit values where appropriate. If a calculated value falls outside of a limit, an alarm condition may be declared depending on how you have set parameters at the Alarm Limits menus. You can configure the System with the Limits menus to generate a number of actions for different alarm conditions. Primarily, the System indicates alarm conditions through the relays and buzzers on the I/O board(s). A System may have one or more I/O boards, and each has one buzzer and three relays: K1, K2 and K3. K1 and K2 are associated with the High Limit and the Low Limit alarms respectively, and K3 with a Bad Scan alarm. In most cases, each Measure is assigned a unique I/O board so that, for example, a High Limit alarm violation by Measure 2 will affect only the K1 relay on the I/O board configured for Measure 2. The buzzers and K3 relays, however, are activated in common for all I/O boards in a System. That means that a Bad Scan alarm will affect all K3 relays in the System and that activating the buzzer will cause all buzzers to sound. Alarm limits are associated with specific Measures. Any time you choose Alarm limits from the Limits menu, you will be asked to specify a Measure before you set any of these parameters. Hysteresis (see page 44) is not associated with a particular Measure; a single Hysteresis value applies in common to all High and Low Limits. The series of menus that follows a choice of Alarm limits from the Limits menu allows you to: compare the limit to a single scan value or an averaged value; open or close a relay on alarm; to activate the related Measure 1 relay in addition to the relay for the selected Measure; to latch or not latch the alarm; and to sound or not sound the buzzer. Bad Scan detection is fundamental to the operation of the LineScan System since it determines which scans to use (good scans) and which to ignore (Bad Scans). The test to distinguish between the two consists of comparing the number of edges detected in a scan to the requirements you have set in the first two Bad Scan menus. See the Minimum Edge Count and the Required Edge Count menus on pages 40 and 42. For a scan to be good, the number of detected edges must at least equal the Minimum Edge Count and must meet the Required Edge Count as well. A two-camera system in Combined mode is treated as a single camera with a fixed dark Feature always present between the two cameras. This Feature must be included in the edge count. If you use Separate mode, the system is treated as two individual cameras and the bad scan parameters are applied separately and equally to each camera. Bad scans are accumulated separately for each camera and either or both cameras can trigger a bad scan alarm. There is only one bad scan alarm condition and it cannot be used to determine which camera is responsible for the alarm. Since the System calculates Measure values based on the positions of specific edges as counted from one end or the other of a scan, it must be set up and adjusted properly. It is essential that no stray edges appear in a way that would affect the edge count and cause an incorrect Measure value calculation. The main reason for identifying a scan as bad is to prevent use of such a scan in calculating Measure values. For many applications, it is a good idea to set up the System so that all scans not containing a specific number of edges are ignored as Bad Scans. There are two exceptions to this rule. 1. Applications with a non-constant number of edges whose additional edges do not affect Measure calculation. (This means that the extra edges appear only in locations that do not affect identification of the edges used for calculating Measures.) An example would be measurement of the width of a strip of opaque material lit from behind that may have occasional holes in the middle of the strip. If the field of view includes the backlight, there will be two light features, one on either side of the strip. If the width Measure is defined by locating the left edge of the strip counting edges from the left and locating the right edge of the strip counting edges from the right, additional edges in the middle would not interfere with the Measure calculation. LineScan System User’s Manual IM1021 V4.1, July 18, 2008 Page 39 2. Flaw Detection. Flaw Detection assumes that a flaw will produce at least two additional edges that are not present normally. Flaws resulting in fewer edges than normal are undetectable as flaws with this version of the LineScan software. Measures, including those defined to measure properties of a flaw, are defined by identification of specific edges counted from BEG or END. This is true even if you enable Flaw detection. You must define your Measures very carefully, taking into account the possible appearance of additional edges. An example of Flaw Detection based on the first situation above Suppose you want to measure the diameter of a hole in a strip of material and sound an alarm if its width exceeds a set value. When the hole is present, there will be two new edges. You could chose to measure the hole width by defining a Measure based on the distance between the third edge from the left and the third edge from the right. See Figure 13. Measures associated with Flaw Detection are set to zero when the additional edges are not present and they are not compared to the High or Low Limits. As a result, Measures associated with Flaw Detection cannot create alarms unless a flaw is present. Defining the hole Measure based on counts from the left and the right means that if two holes appear in the same scan the measured width is the distance from the left edge of the left hole to the right edge of the right hole. If the two edges that define the hole Measure had both been counted from the same side, two holes in the same scan would have resulted in measuring the diameter of one of the holes and ignoring the diameter of the other. Notice that Flaw Detection does not interfere with the measurement of the width of the strip as given in the first example. A Bad Scan is not related to a particular Measure, so responses are System-wide. For example, a Bad Scan will activate the K3 relay on all I/O boards. The series of menus that follow a choice of Bad scans from the Limits menu allows you to set up the System response to Bad Scans. At these menus, you can: specify the number of Bad Scans that will trigger an alarm; whether the K3 relay will be open, closed or inactive following an alarm; if the buzzer should sound; and if the alarm should be latched or unlatched. Limits Menu > Bad Scans The Minimum Edge Count Menu Minimum Edge Count Value: xx B: Up 2 C: Dn 2 Action Specify the minimum number of edges that a scan must detect for the scan to count as good. Any scan with fewer edges than the number you specify here is a Bad Scan. The next menu, Required Edge Count, lets you specify how to handle scans that have more than the minimum number of edges. Use the B key to increase the value by 2 and the C key to decrease it by 2. The allowed range is 0 to 16. Any scan with more than 16 edges will be classified unconditionally as a Bad Scan. Note that since edges occur in pairs, only even numbers are available. Bad Scans do not contribute to averaging or to values used for limit testing. A two-camera system in Combined mode is treated as a single camera with a fixed dark Feature always present between the two cameras. This Feature must be included in the edge count. If you use Separate mode, the system is treated as two individual cameras and the Minimum Edge Count is applied separately and equally to each camera. LineScan System User’s Manual IM1021 V4.1, July 18, 2008 Page 40 Since the LineScan System bases all measurements on edge locations, missing or extra edges are likely to lead to completely invalid results. You must use this and the Required Edge Count menu to anticipate this problem and eliminate it. LineScan System User’s Manual IM1021 V4.1, July 18, 2008 Page 41 The Required Edge Count Menu Required Edge Count 1)=MinCnt 2)=MinCnt,MinCnt+2 3)>=MinCnt Action Indicate which scans containing at least MinCnt edges will count as good scans. MinCnt refers to the number you have specified at the Minimum Edge Count menu as a minimum number of edges for a scan to count as good. Only scans with exactly the minimum number of The upper limit on edges and no more will count as good scans. Do the number of not choose this if Flaw Detection is active since edges is 16. Any any scan with a flaw would have extra edges and scan with more be treated as a Bad Scan. than 16 edges is =MinCnt,MinCnt+2 Only scans with either exactly MinCnt or treated as bad unconditionally. MinCnt plus 2 edges will count as good scans. This is a typical choice for Flaw Detection when the expected flaw has only two edges. >=MinCnt Any scan with at least MinCnt edges will count as good. This is a typical choice when more than two additional edges can appear. You must define your Measures so that the additional edges do not change the meaning of the Measure. =MinCnt A two-camera system in Combined mode is treated as a single camera with a fixed dark Feature always present between the two cameras. This Feature must be included in the edge count. If you use Separate mode, the system is treated as two individual cameras and the Required Edge Count is applied separately and equally to each camera. The Allowed # Bad Scans Menu Allowed # Bad Scans Previous : XXXX Enter new: ____ Trigger K3 & Buzzer Action Specify how many consecutive Bad Scans you want to discard before the System issues a Bad Scan alarm. The allowed range is 0 to 9999. A single good scan resets the count to zero. A two-camera system in Combined mode is treated as a single camera. If you use Separate mode, the system is treated as two individual cameras and the consecutive bad scan count accumulates separately for each camera. In either mode, bad scan alarms are handled exactly as they are in singlecamera systems. The Bad Scan: Output Menu Bad Scan: Output 1)Force to zero 2)Freeze LineScan System User’s Manual IM1021 V4.1, July 18, 2008 Page 42 Action Decide if the measured value that is displayed, sent to the serial output and/or sent to the analog output will be forced to zero when a Bad Scan alarm occurs. Force to zero Forces the output to zero or to the negative of any offset. Freeze Freezes the output at the last good value If you choose Force to zero and have an offset in place (see page 52) the value will be forced to the negative of that offset value. If you choose Freeze, the value will be left frozen at the last good value. A good scan releases the restriction on the output, and, if the value was forced to zero, the average value will be reseeded. See Averaging on page 49. The Bad Scan: K3 Relay Menu Bad Scan: K3 Relay 1)K3 on > limit 2)K3 off > limit 3)Don’t use K3 Action Determine what will happen to all K3 relays when the System detects more Bad Scans than your allowed limit. Turns the K3 relays on when a Bad Scan alarm occurs. K3 off > limit Turns the K3 relays off when a Bad Scan alarm occurs. Don’t use K3 Disables use of the K3 relays regardless of the number of consecutive Bad Scans. K3 on > limit The Bad Scan: Buzzer Menu Bad Scan: Buzzer 1)Sound buzzer 2)Don’t use buzzer Action Decide if the buzzer(s) will sound when a Bad Scan alarm occurs. Note that this sounds the buzzers on all I/O boards. Triggers the buzzer when a Bad Scan alarm occurs Don’t use buzzer Disables use of the buzzer regardless of the number of Bad Scans detected Sound buzzer The Bad Scan: Latching Menu Bad Scan: Latching 1)Latch 2)Don’t latch Action Decide whether or not to latch a Bad Scan alarm. LineScan System User’s Manual IM1021 V4.1, July 18, 2008 Page 43 A Bad Scan alarm remains in effect until you turn it off with the Reset switch or cycle the power to the Control Unit Don’t latch A Bad Scan alarm terminates when a good scan is received. The relay and buzzer may remain in their alarm state longer if the minimum time requirement has not yet been met. Set up the minimum times at the Minimum Relay Hold and Minimum Buzzer Hold menus, page 47. Latch Limits Menu > Alarm Limits The Alarm Limits Menu Alarm Limits 1)High limit 2)Low limit 3)Hysteresis Action Specify some settings for the handling of limits and associated alarms. This menu follows a choice of Alarm Limits from the Limits menu. Leads to a series of menus for setting or deactivating a High Limit alarm Leads to a series of menus for setting or deactivating a Low Limit alarm Hysteresis Leads to a menu for setting the range above a Low Limit or below a High Limit that will cause a triggered alarm to remain triggered. High limit Low limit If you choose High limit or Low limit, the Select Measure menu will appear next. Choose the Measure you want to work with. (This will become the displayed Measure.) You must set independent limits for each Measure that is to have Limits. The High Limit: Active or Low Limit: Active menu will then follow. See page 45. If you choose Hysteresis, the Hysteresis menu will appear next, since any value you select will apply to all your active Measures. Alarm Limits Menu > Hysteresis The Hysteresis Menu Hysteresis: Value Previous : xxx.xxx Enter new: _______ D key = decimal pt Action Indicate how far a Measure must back away from the level that set an alarm before the alarm is cancelled. Enter the value in the same units you have used for your limits. For example, if you have set a High Limit for a Measure of 4000 pixels and the 4000 level were reached, a Hysteresis value of 200 would cause the LineScan System to maintain the resulting alarm until the Measure fell below 3800. Note that a single hysteresis value applies to all your Measures and their High and Low Limits. In the case of a Low Limit, the Hysteresis value determines how far a Measure must rise above the Low Limit to cancel an alarm. Two-camera systems are treated in the same way as one-camera systems. LineScan System User’s Manual IM1021 V4.1, July 18, 2008 Page 44 Alarm Limits Menu > High Limit and Low Limit The High Limit: Active and Low Limit: Active Menus High Limit: Active 1)Activate limit 2)De2)De-activate limit Low Limit: Active 1)Activate 1)Activate limit 2)De2)De-activate limit Action Choose whether you want to activate a limit, or deactivate an existing limit. The header will read High or Low depending upon which limits you are working with. Activate limit Leads to a menu for specifying details of the limit. De-activate limit Deactivates the limit for the current Measure and returns to the Alarm Limits menu The High Limit: Value and Low Limit: Value Menus High Limit: Value Previous : xxx.xxx Enter new: _______ [hint] Low Limit : Value Previous : xxx.xxx Enter new: _______ [hint] Action Specify the value that will act as an upper (High) or lower (Low) limit for your Measurement. Enter the value in the current system of units. If your number requires a decimal point, press the D key on the side of the keypad to input the point. For example, the key sequence to produce 525.8 is 5 2 5 D 8. To enter a negative number, use the C key to represent the minus sign. You may enter a decimal point only if Scaled is on and a negative number only if Offset is on. The [hint] field on your menu screen will remind you about using D for decimal and C for minus if the units and scaling you are using allow them. Otherwise the [hint] field will be blank. If an offset is in effect at the time you reach this menu, the values you enter here will be adjusted automatically by a Zero operation. See page 52 for more information. The High Limit: Average and Low Limit: Average Menus High Limit: Average 1)Use average average 2)Don’t use average Low Limit: Average 1)Use average 2)Don’t use average Action Decide whether you want to trigger a limit alarm based on an averaged value of a number of scans or the single value of the last scan. If you do use Averaging, specify the number of scans to be averaged by selecting Data from the Main Menu, then Averaging from the resulting Data Processing menu. LineScan System User’s Manual IM1021 V4.1, July 18, 2008 Page 45 The High Limit: Relay and Low Limit: Relay Menus High Limit: Relay K1 1)On when > limit 2)On when < limit 3)OR 3)OR with Measure 1 Low Limit: 1)On when 2)On when 3)OR with Relay K2 > limit < limit Measure 1 Action Determine what will happen to the limit-specific relay when a limit alarm is triggered. Turns the relay on for values above the High or Low Limit. Turns the relay on for values below the High or Low Limit. OR with Measure 1 Enables an alarm to affect the Measure 1 relay as well as the limit-related relay. This choice does not appear if you are working with Measure 1. On when > limit On when < limit On each I/O board, relay 1 (K1) is for the High Limit and relay 2 (K2) is for the Low Limit. If you have more than one Measure, you might have more than one I/O board, with each Measure assigned to a unique board. That gives each Measure its own K1 and K2 relays. The first two choices on this menu allow you to control whether or not a relay is on in an alarm state. For example, a fail-safe installation might require that the relay be on (energized) when it is not in an alarm state. You might want to have more than one Measure control the same relay. To do this, select OR with Measure 1. This selection is a toggle and is independent of the first two menu selections. If you turn this selection on for any Measure other than Measure 1, an alarm for that Measure will also affect the limit relay associated with Measure 1, as if Measure 1 had an alarm. This choice does not appear if you are setting up the parameters for Measure 1. The High Limit: Buzzer and Low Limit: Buzzer Menus High Limit: Buzzer 1)Sound buzzer 2)No buzzer Low Limit: Buzzer 1)Sound buzzer 2)No buzzer Action Decide if the buzzer will sound when a High or Low Limit triggers an action. If you turn the buzzer on, it will sound on all I/O boards, not just the one associated with the alarm Measure. The buzzer(s) will sound for at least the minimum time that you set at the Minimum Buzzer Hold menu. If the alarm condition lasts beyond the minimum time, the buzzer(s) will continue sounding for the duration of the alarm and stop when the alarm condition ends. LineScan System User’s Manual IM1021 V4.1, July 18, 2008 Page 46 The High Limit: Latching and Low Limit: Latching Menus High Limit: Latching 1)Latch 2)Don’t latch Relay and buzzer Low Limit: Latching 1)Latch 2)Don’t latch Relay and buzzer Action Decide whether to latch a Limit alarm. A Limit alarm remains in effect until you turn it off with the Stop switch or cycle the power to the Control Unit Don’t latch A Limit alarm remains in effect until the Measure value no longer violates the limit This includes Hysteresis (see page 44). The relay and buzzer may remain in their alarm state longer if the minimum time you have chosen has not passed. Set up the minimum times at the Minimum Buzzer Hold and Minimum Relay Hold menus. Latch Limits Menu > Duration The Minimum Relay Hold Menu Minimum Relay Hold Value: x.xx sec A: Up 0.1 D: Dn 0.1 B: Up .01 C: Dn .01 Action Choose the minimum time that alarm relays will remain triggered. If the alarm condition ends before this minimum time, the relay remains triggered until the minimum time expires. If the alarm persists after the minimum time, the relay remains triggered until the alarm condition ends. Use the A, B, C and D keys to increase or decrease the time. The A and D keys move up and down by 0.1 second at a time; the B and C keys to move up and down by 0.01 second at a time. The allowable time range is 0.05 to 2.55 seconds but there is an uncertainty of about 30 milliseconds in the time. The Minimum Buzzer Hold Menu Minimum Buzzer Buzzer Hold Value: xx.x sec A: Up 1.0 D: Dn 1.0 B: Up 0.1 C: Dn 0.1 Action Choose the minimum time that buzzers will remain on. If the alarm condition ends before this minimum time, the buzzers remain on until the minimum time expires. If the alarm persists after the minimum time, the buzzers remain on until the alarm condition ends. Use the A, B, C and D keys to increase or decrease the time. The A and D keys move up and down by 1 second at a time; the B and C keys to move up and down by 0.1 second at a time. The allowable time range is 0.1 to 25.5 seconds. LineScan System User’s Manual IM1021 V4.1, July 18, 2008 Page 47 Main Menu > Data The Data Processing Menu Data Processing 1) Averaging 2) Scaling 3) Set zero point Action Set up the parameters governing the handling of data from scans. Leads to series of menus for setting parameters determining the averaged value of a selected Measure. Scaling Leads to a series of menus for setting the scaling for Measures. See page 50. Set zero point Leads to a menu for recalibrating measurements. See page 52. Averaging If you do not want to display the last Measure for which you have select Averaging, follow the directions on page 22 after specifying all your Averaging data: If you choose Averaging, the Select Measure menu will appear, allowing you to select the Measure for which you want to set Averaging. The Running Average menu follows, at which you can set the specifics. Data Processing Menu > Averaging The Running Average Menu Running Average Number scans: xxxx B: Up 1 C: Dn 1 By powers of 2 Action Choose an integer, n, to be used in the Averaging formula described below. Use the B key to increase n by 1 and the C key to decrease it by 1. As you enter n, the menu displays the value of 2n, which is the characteristic number of scans over which an individual value remains a meaningful part of the average. This is explained in more detail below under Averaging. You can use the averaged value for display and for determining Limit violations, serial upload and Analog output. Averaging applies only to the specific measure for which you set it. An averaged value in a limit test works well only if it does not, during the beginning of the Averaging process, vary significantly from its stable value. To prevent unnecessary change in the average value, the System “seeds” the average value with the first measured value. In other words, the average value starts out as the first value measured. If subsequent values are close to the first value, the average value will converge on its stable value without large variations. Without this seeding, the early calculated averages would be artificially low, as you can see by looking at the formulas below. Several conditions will cause reseeding of the average value. The Stop switch on the Control Unit (or Stop signal) will reseed the average value when the Stop is released. If a Bad Scan alarm occurs and the value is forced to zero, the first good scan will trigger reseeding of the average value. For Measures associated with Flaw Detection, the average is reseeded each time the flaw first appears, that is when the edge count increases to the point that the System calculates the flaw Measure. LineScan System User’s Manual IM1021 V4.1, July 18, 2008 Page 48 Averaging The LineScan System software calculates a form of running average using these formulas. If n NewCumulative OldCumulative NewMeasure OldAverage is the integer you have chosen at the Running Average menu is the newly calculated cumulative value for your Measure is the cumulative value as of the previous scan is the Measure value from the current scan is the NewAverage from the previous scan then NewAverage = NewCumulative + 0.5 n 2 0.5 is added to avoid errors from rounding low where NewCumulative = OldCumulative + NewMeasure - OldAverage n To “seed’ the average, the software sets NewCumulative equal to 2 times NewMeasure. This results in NewAverage equaling NewMeasure and subsequent values will adjust the average smoothly. At the next menu, you can choose to limit the data used in the Averaging algorithm to values greater than the current average. The Maximize Average Menu Maximize Average 1)On 2)Off Discard values < avg Action Choose to discard measurements that are less than the current average value. Limits the Averaging algorithm to using only Measures that are greater than the current value of average Off Uses all measurements in the Averaging algorithm On This setting is useful if you are interested in how large a Feature, especially a flaw, has grown. By eliminating all values smaller than the current average, the average either remains the same or increases, reflecting any growth of the Feature. If you set n to 0 in the Running Average menu, the Average Value will become equal to the largest value encountered. If you set it to be larger than 0, the value of average will approach the maximum value of the measurement from below. LineScan System User’s Manual IM1021 V4.1, July 18, 2008 Page 49 Data Processing Menu > Scaling The Scaling Menu Scaling 1)On 2)Off (pixels) Action Select the unit system for displaying Measures. The scaling you choose here applies to all your Measures. Off (pixels) All input and output is in pixels Leads to the Calibration menu to set up the scaling units. All output and most input is in these scaled units. On Warning! Choosing Scaled removes any existing offset. Units The LineScan System uses pixels unless you instruct it to use other units. Since a single camera array contains 5000 pixels, Measure values range from 0 to 5000 for single-camera systems with no offset. Measures defined as a difference between two positions in such a system will also be in that range since you cannot define a Measure in such a way that a negative number would result. If you apply an offset, however, there is no restriction on negative numbers or values larger than 5000. Two-camera systems is Separate mode behave in the same way as single-camera systems. Twocamera systems in Combined mode allow Measure values between 0 and 32,000, but do not permit negative values. You can choose to used scaled units by supplying a linear scaling factor to be applied to pixel units. In that case, displayed values and your numerical input at menus will use custom scaled units. A single scaling factor applies to a single camera, and all output, such a Measure values, and all input, except those for which pixels are specifically required, use that factor. For two-camera systems in Separate mode, a separate and unique scaling factor is supported for each camera. For two-camera systems in Combined mode, each camera has a separate scaling factor, but they must be as close to the same as possible. That is because the pair of cameras in Combined mode is treated as one large camera, and so must have scaling that is identical or nearly identical. With Combined mode, it is possible to have Measures that span the two cameras, such as the difference between two edges, each from a different camera. For such Measures, the scaled value uses the average of the two scaling factors to help reduce errors that might result from slight differences in the optics and mountings of the two cameras. Calibrating Units The details of the calibration procedure depend upon the camera configuration of your System, as described below. The basic idea remains the same, however, in all three procedures. Instead of directly entering a scaling factor or the measured distance between to cameras, you use the system to measure a Feature of known width. You then enter the correct value for the Feature in the units you plan to use, and the System calculates the scaling factors. For a Single Camera Define a Measure for the width of a Standard item. Set the camera up to measure the Standard. Select On from the Scaling menu and enter the known value of the Standard at the Calibration menu. For Two Cameras in Separate Mode You must calibrate separately the two sets of scaled units, one for each camera. Define a Measure for the width of a Standard item for camera 1 and measure it with that camera, following the procedure for a single camera. Define a Measure for Camera 2 and repeat the LineScan System User’s Manual IM1021 V4.1, July 18, 2008 Page 50 procedure. Note that although each camera has its own scaling factor, you may not use pixels for one camera and scaling for the other. For Two Cameras in Combined Mode In Combined mode, the pair of cameras emulates a single camera with a much larger pixel array and each pixel on each camera must represent the same physical size at the target Both cameras must use the same lens set for the same optical scaling and magnification, and they must be mounted at the same distance from the target. Before you begin the calibration procedure, it is essential that you set the cameras up in as close to identical a manner as possible. Measure the same Standard with both cameras and compare the values to determine that the setup is correct. If Scaling is off, there is no custom scaling and output is in pixels. (Clearly, you can see the need for a pixel to represent the same physical size on each camera.) The separation between the two cameras, which appears as a black feature in the center of the scan, is made up of virtual pixels. You must treat this Feature as real when you define edges, and include its edges in the edge count. The system makes up a composite scan by taking a scan from Camera 1, appending the (black) virtual pixels, and appending a scan from Camera 2. Analysis of this composite occurs as if it were a scan from a single large camera. No more than 22,000 pixels may separate the two cameras, limiting the apparent size of the composite scan to 32,000 pixels (5,000 real + 22,000 virtual + 5,000 real). This limitation applies to the number of virtual pixels, not to the physical separation of the cameras for which there is no limit. If, for example, you had two cameras separated by the equivalent of 112,345 virtual pixels, a number far exceeding the limit, you could still calibrate the system. Simply use 12, 345 virtual pixels as a separation, and remember to add 100,000 to any Measures that include the central black Feature. Pixels are not a natural unit to choose for a Standard, so in practice, you would never calibrate the System with Scaling off. However, to describe how the system works internally without the complicating overlay of Scaling, the method for calibrating with Scaling off is presented here. First, you define a Measure of the P2-P1 type, a Diff Measure (page 30), that spans the two cameras. Next, use this Measure for a Standard whose width is known in pixels. You can see that the accuracy of the System will depend upon the two cameras having nearly identical optical setups and accurate knowledge of the Standard’s width in pixels. When Scaling is on, the same principles apply, with the added requirement that the system must be able to convert Standard values from your custom units to pixels. Begin by calibrating each camera separately, as if they were in Separate mode. This allows the System to calculate scaling factors and to convert your custom units to pixels. Since the two cameras are adjusted and mounted to be as near to identical as possible, the scaling factors should (and must) be nearly equal. The next step is to define a Diff Measure that spans the cameras. Use this Measure to calculate the width of your Standard, whose width must be known accurately in your custom units. The System will use this measurement to calculate the camera separation in virtual pixels through the use of an averaged scaling factor. This averaged scaling factor comes from the average of the individual scaling factors for the two cameras. If the calculated value for the span in pixels is too large or too small, you will see an error message. Note that a “too small” span is one that shows the separation as a negative number, that is that shows the cameras overlapping. The Calibration Menu LineScan System User’s Manual IM1021 V4.1, July 18, 2008 Page 51 Calibration Current: Standard: ?????? Must scan standard Action Scan a Standard and enter the value representing its size. First, make sure that the LineScan System is actively scanning your Standard and that you have a stable Measure value for the standard. Then, type the known value for this measure using the number keys and the D key for the decimal point. You can enter the value in any units you like as long as the maximum value you expect the LineScan System to encounter can be displayed in a six-place Reaching this display, including one place for the decimal point if you need one. The Select menu zeroes any Measure menu will follow to let you choose the Measure to which the Standard existing offset value applies. In entering your value, keep in mind that the form you use is important since it fixes the location of the decimal point. For example, suppose your expected range of Measures is 0 to 55, but you are using a Standard Measure whose value is 2.5 to set the calibration. You would type the value as 02D500 representing 02.500. That will allow room to the left of the decimal point for two digits. If you entered 2D5000 a Measure of 10 would overflow the display. If you do not want to display the last Measure you have selected for Custom units, follow the directions on page 22 after calibrating all your custom units: Data Processing Menu > Set Zero Point The Offset to Zero Menu Offset to Zero 1)No offset 2)Zero output 3)Enable Zero sw Action Set or reset the zero point for the selected Measure; enable the Reset switch. No offset Zero output Enable Zero sw Sets the offset value to zero. Creates an offset for the currently selected measure. Your Standard target must be in place and the Measure value must be stable at the time you choose Zero output since its average value will be used as the offset for the selected Measure. Allows a switch connected to the AUX signal to perform the Zero output function (see previous choice) simultaneously for all Measures with the Zero switch enabled. See TB6 on page 15. The purpose of an offset is to convert an absolute Measure value to a differential value. An example would be converting a Measure representing the width of a moving strip to a Measure representing the deviation of the strip width from a standard width. To create an offset, use a target that produces a Measure value that you want to call zero. Then tell the System to capture the currently measured value as an offset, either by choosing the Zero output menu selection or with the Zero switch if you have implemented it. The Measure that is zeroed by the menu selection is the Measure currently selected for display on the internal LCD. The Zero switch zeroes simultaneously all Measures for which the Zero switch has been enabled. The System always uses the average value for the offset instead of the single scan value. An offset not only zeroes the displayed output and the Measure values included in the serial upload, but also offsets the analog output associated with the Measure so that a value of zero corresponds to half scale. LineScan System User’s Manual IM1021 V4.1, July 18, 2008 Page 52 If you have been using an offset, and you change back to no offset, be sure to check the values of any High or Low limits. The process of removing the offset may leave your limits changed as a result of the System’s adjusting the Limits to make sense with the earlier offset. Main Menu > Output The Output Menu Output 1)Analog 2)Serial Action Set up the parameters for handling the output of the LineScan System. Analog Serial Leads to a series of menus allowing you to set up your analog output. Leads to a series of menus allowing you to set up your serial output. If you choose Analog, the Select Measure menu will follow to allow you to select the Measure for which you are making analog output settings. The Analog Output menu will follow that. If you do not want to display the last Measure you have selected for analog output, follow the directions on page 22after you finish all your analog output settings. If you choose Serial, the Serial Output menu will follow directly since serial output is not associated with a particular Measure. Analog Output The I/O boards generate analog output. A System may have one or more I/O boards, and each has both a voltage and a current output proportional to the value of the Measure associated with the board. In most cases, each Measure is assigned a unique I/O board so that, for example, the Measure 2 value will affect only the analog output on the I/O board configured for Measure 2. The gain and offset adjustments on the I/O board set the relationship between Measure value and electrical output. See page 13. Output Menu > Analog The Analog Output Menu Analog Output 1)Use average 2)Don’t use average Action Specify whether you will use Averaging in determining the voltage or current produced by the I/O Board for the selected Measure. For more information on Averaging, see page 49. The Analog Sense Menu LineScan System User’s Manual IM1021 V4.1, July 18, 2008 Page 53 Analog Sense 1)Positive 2)Negative Action Choose a direct or inverse relationship between the change in the analog output and the change in the value of the selected Measure. Positive change in the value of a Measure produces a positive change in the analog output, and negative Measure change produces a negative output change. Negative Positive change in the value of a Measure produces a negative change in the analog output and negative Measure change produces a positive output change. Positive See page 13 for information about using the Gain and Offset adjustments on the I/O board(s). Output Menu > Serial The Serial Output Menu Serial Output 1)Binary 4)Off 2)Monitor 3)ASCII Action Specify if data is to be sent to the serial output on the COMM port of the Controller Board, and if so, the type of data to be sent. Choose this to enable high-speed binary upload. Monitor Choose this to enable the PC monitor data stream. ASCII Choose this to enable the configurable ASCII serial output. Off Choose this to disable all serial output on the COMM port. Binary Any choice but ASCII will cause an immediate restart of the System to initialize the new selection. With ASCII, you will have an opportunity to specify which information is sent and the conditions that trigger the sending before the restart. Binary provides a high-speed, fixed-syntax upload protocol that delivers all Measures values for each scan, even at the minimum scan time. Output is a standard 115, 200 baud 8,N,1 asynchronous data stream with no flow control. The System sends each Measure value as a two-byte integer modified to this form First Byte F 6 5 4 3 2 1 0 Second Byte Z 13 12 11 10 9 8 7 In which F is a flag that is 1 for Measure 1 and 0 for all other Measures, Z is always 0 and 0 to 13 represent the least significant bits of the Measure value. All Active Measures are sent for each good scan, with Measure 1 always first. Average values are not sent. For two-camera Systems, no Measures are sent until both cameras are processed. A Bad Scan prevents any Measures from being sent, even a Bad Scan on one of the cameras in a two-camera System. Note that use of Binary upload restricts the definition of a Measure since bits 14 and 15 are not included in the upload. These upper tow bits are discarded and the lower 14 sent unchanged. The loss of these two upper bits has no effect on Measures that are non-negative and do not exceed 16,383 as long as the bits are replaced by zeros when the receiver reconstructs the data. If these bits are not always zero, the receiver will LineScan System User’s Manual IM1021 V4.1, July 18, 2008 Page 54 need to make some assumptions during data reconstruction that will depend on how you have defined your Measures. If you choose Monitor, the J5 and J6 COMM ports are connected internally to the Peripheral ports, allowing connection of a PC to J5, a PC-compatible RS232 port. The LineScan System normally communicates with its I/O Boards and Display Boards using the two connectors labeled PERIPHERALS (also labeled J7 and J8) on the Controller Board through a high-speed RS422 connection. A PC monitor program that interacts directly with the LineScan System can also be connected to the PERIPHERALS connectors, but since the average PC does not support RS422, an extra interface board would be required. The Monitor choice overcomes this problem. See page 12 for the wiring connections necessary to connect to the RS232 and RS422 connectors on the controller board. The RS422 signal is identical to the RS232 as far as the data stream is concerned, but it transmits using RS422 electrical specifications. Use the RS422 connection in noisy environments or if you are using high baud rates and long cables. A choice of ASCII leads to a series of menus that allow you to specify which information is sent, and what triggers the sending. The Line Scan System supports a general-purpose asynchronous serial upload facility. Well-defined Frames containing only ASCII characters send status and Measure values. The number of scans and/or certain special events determine the Frame rate. Each Frame contains a set of flags that indicate Bad Scans, flaws and alarms as well as a selected set of Measure values. The Line Scan System only transmits; it does not expect or need any serial input and will ignore anything sent to it. The wide range of possible baud-rate and frame-content selections make it possible to set up the ASCII upload in ways that would preclude the sending of all the selected data at the selected baud rate. If this occurs as a result of the insertion of an extra frame from an Alarm or Flaw Detection, this temporary situation will delay the next regularly scheduled frame and will then resolve itself. If you have asked for more regularly scheduled frames than the baud rate can support, frames will be sent with no gaps. In either case, no corruption will result. The Serial Frame Format Overview All commands and responses are in printable ASCII. Not case sensitive. Frames uploaded according to setup parameters with no flow control. You must select setup parameters to avoid a data stream that overruns the receiver. Each Frame begins and ends with a unique character. The receiver must handle all error recovery logic. Frame Syntax Each Frame sent from the LineScan to the receiver begins with > and ends with CRLF. The start and end characters (> and CRLF) are unique and appear nowhere else in the Frame. Commas separate the numerical values in the Frame Numerical values contain only the digits 0 through 9 and the characters: +, - and decimal point. Numerical values have the form displayed by the LineScan System, that is, numerical values are not padded with zeros on the left to create fixed length strings. Frame Contents The first Numerical value in each Frame is a Flag Byte with value between 0 and 255. The Flag Byte Bit Description 0 Bad Scan for this single scan 1 Bad Scan alarm active LineScan System User’s Manual IM1021 V4.1, July 18, 2008 Page 55 2 High Limit alarm active 3 Low Limit alarm active 4 Bad Scan alarm occurred since last Frame 5 High Limit alarm occurred since last Frame 6 Low Limit alarm occurred since last Frame 7 Flaw detected since last Frame The remaining Numerical values in the Frame are Measure values The Frame will contain only the selected Measure and average Measure values Regardless of the order of selection, the Frame begins with Measure 1 and ends with Measure 4. The single-scan value of a Measure always precedes the average value if you include both. See page 12 for the wiring connections necessary to connect to the RS232 and RS422 connectors on the controller board. The RS422 signal is identical to the RS232 as far as the data stream is concerned, but it transmits using RS422 electrical specifications. Use the RS422 connection in noisy environments or if you are using high baud rates and long cables. The Serial Baud Rate Menu Serial Serial Baud Rate 1) 2,400 4) 57,600 2) 9,600 5)115,200 3)38,400 Action Choose the baud rate for the COMM port of the Controller Board. Key in the number from 1 to 5 that corresponds to your choice. The Serial Upload Trig Menu Serial Upload Trig 1)# of scans 2)On Alarm 3)On Flaw Action Select the condition(s) that will cause a Frame to be sent. You can choose one, two or all three conditions. They are toggles and can be chosen in any combination. # of scans Sends a Frame every n scans. On Alarm On Flaw Sends a Frame when conditions trigger an alarm of any type. Another Frame will be sent when the alarm clears. Sends a Frame when a flaw is detected. Another Frame will be sent when the flaw disappears. Each of the three choices is a toggle. + to its left indicates a choice is on. - indicates off. Select any or all that you want to turn on and when you are through, press to go to the next menu. If you choose # of scans, two other menus will appear first that allow you to specify the way you want to count scans, and how frequently you want a Frame uploaded. The Select Measure and Serial: For Measure n menus will follow. See page 55 for the definition of a serial output Frame. Serial Upload Trig > # of Scans The Serial Count Type Menu LineScan System User’s Manual IM1021 V4.1, July 18, 2008 Page 56 Serial Count Type 1)Total # scans 2)Good scans only Action Indicate which kind of scans contributes to the scan count. This menu follows the Serial Upload Trig menu only if you have chosen # of scans. Counts every scan, good or bad, in determining when to send a Frame. Good scans only Counts only good scans in determining when to send a Frame. Total # scans If you do not include Bad Scans, the Frame rate will not be uniform when Bad Scans occur. In the extreme case, a continuous series of Bad Scans will prevent any upload at all, unless you have selected On Alarm from the Serial Trig menu. On the other hand, counting Bad Scans means a Frame could contain Measure values associated with a Bad Scan. Of course, the accompanying flags would inform you that this was Bad Scan data. The Serial: # of Scans Menu Serial: # of Scans Previous : xxxx Enter new: ____ Action Indicate how many scans must occur between serial output Frames. This menu follow the Serial Count Type menu only if you have chosen # of scans. Frames will be sent every n scans. Your choice at the Serial Type menu determines whether Bad Scans count toward n. Enter n using the numeric keypad and press to register the value. If you enter 1, a Frame will be sent for every scan. If you chose a value that results in a Frame rate interval shorter than the time to send a Frame, the System sends Frames with no intervening time. The Serial: For Measure Menu Serial:For Measure n 1)Include Measure 2)Include Avg Meas 3)Remove both Action Specify which data, if any, you want to include in a Frame. The top line of the menu will indicate which Measure you are working with. This will be the one you have chosen in the Select Measure menu, which appears immediately before each occurrence of the Serial: For Measure menu. Includes the last scan value of the Measure in the output Frame. Include Avg Meas Includes the average of the Measure in the output Frame. Remove both Removes any data for this Measure from the output Frame. Include Measure When you have finished making your choices for a Measure, press to return to the For Measure menu where you can either choose LineScan System User’s Manual IM1021 V4.1, July 18, 2008 Each of the three choices is a toggle. + to the left of a choice indicates that it is on. - indicates off. When you have made all your selections, press * to register the choices and return to the Select Measure menu. If the last Measure you chose is not the one you want to display, follow the directions on page 22. Page 57 another Measure, or press # to cause an immediate restart which initializes the new selections. You can select values for inclusion in the upload in any order you would like, but the actual order in a Frame begins with Measure 1, then 2, etc. In addition, the average value always follows the single scan value if you have chosen to include both. LineScan System User’s Manual IM1021 V4.1, July 18, 2008 Page 58 Main Menu > Other The Other Menu Other 1)Number of cameras 2)Restore default Action Select an option to set. Number of cameras Lead to a menu allowing you to select one or two cameras Restore defaults Sets all values to their default settings. Warning! This will result in the loss of all your current settings. Default System Settings Cameras One Running average 8 Scaling Pixel Maximize average Off Threshold 65 Scan Timing Offset to zero No offset Analog output Don’t use average Scan time 2.5 mS Analog sense Positive Delay time 0 Hysteresis 0 Trigger free running Discriminators Basic width 8 Minimum Relay Hold 0.5 sec Minimum Buzzer Hold 2.0 sec Scaling Off Extra dark width 0 Serial None Extra light width 0 Serial Baud Rate 9,600 Bad Scans Serial Upload Trig Minimum edge count 4 # of scans On Required edge count >=4 On Alarm Off Allowed bad scans 0 On Flaw Off Output force to zero Serial Count Type Total # scans K3 relay K3 On > limit # of scans 10 Buzzer Sound buzzer For Measure None Latching don’t latch Other Menu > Number of Cameras The Cameras Menu LineScan System User’s Manual IM1021 V4.1, July 18, 2008 Page 59 Cameras: (Restarts) 1)One camera 2)Two Separate 3)Two Combined Action Indicate how many cameras you plan to use and how you will configure them. Note that the System will restart after you make a selection here. Enables use of a single camera Two Separate Enables use of two cameras in Separate mode. The system treat the cameras as two individual camera. Two Combine Enables use of two cameras in Combined mode. The system treats the two cameras as one. The LineScan system supports either one or two 5000-element cameras. In Separate mode, each camera has its own associated Measures and scaling. The cameras are independent of one another, and the use of two simply allows twice as many Measures as with a one-camera System. One camera In Combined mode, the two cameras act together to emulate a single camera with a pixel array potentially much larger than the 10,000 of the pair of cameras. There are some conditions on the cameras to enable them to work together properly, that is to ensure that each pixel on each camera represents the same physical size on the target. The cameras must use the same lens, adjusted for the same optical scaling and magnification, and they must be mounted at the same distance from the target. The pair of cameras must be separated by a fixed distance, which appears as a single black Feature in the middle of the large array. . Combined mode is designed to simulate a large camera with a gap in the middle, and the minimum separation is about 65 pixels. It is not designed to simulate a single, continuous large array, either with no gap or overlapping. LineScan System User’s Manual IM1021 V4.1, July 18, 2008 Page 60