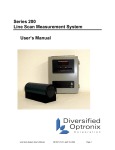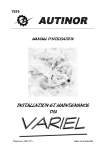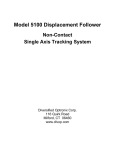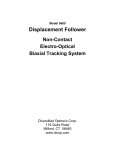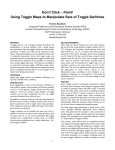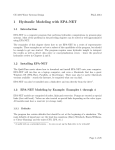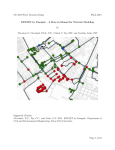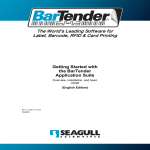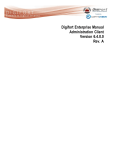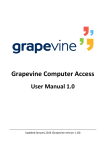Download OptiView Manual - Diversified Optronix Home
Transcript
OptiView User’s Manual Part I – Introduction What is the OptiView System? The OptiView System is a video viewing system. It allows slow-motion or freeze-frame viewing in real time of objects that exhibit periodic motion. The OptiView is designed for applications involving repetitive motion, such as vibrating, reciprocating or rotating objects with periods between 10 and 1000 cycles per second. A common application is monitoring frequency sweep tests of vibrating (shaker) test systems. The system can also be used to determine the frequency of motion of an object. How Does the OptiView System Work? The OptiView System consists of a video camera and a controller that lets you adjust the periodic opening and closing of the camera shutter. Adjusting the shutter opening to coincide with a particular phase of the object’s motion results in a freeze-frame view. Adjusting the period of the shutter opening to be slightly out of phase with the object’s motion produces a slow-motion view. You can automatically synchronize the camera controller to a signal from the subject. You can also choose to let the OptiView generate a small offset frequency to produce slow-motion viewing for an object with constant or changing frequency. The color video camera has a solid-state, high-speed shutter permitting precise, crisp capture of the subject, similar to a snapshot. You can use the camera controller for remote set-up and for adjustment of the camera parameters, including shutter speed. The controller produces standard NTSC video output which can be sent to a monitor for viewing. The OptiView system gives you the option of recording the video signal on standard VHS videotape. The system is suitable for indoor and outdoor use. Although proper lighting is necessary for viewing the object in either case, high ambient lighting in outdoor environments often is adequate on its own. The external synchronized output can drive a strobe light to provide maximum light at the times the shutter is open. System Requirements The minimum configuration for the OptiView System is: ! Camera ! Controller ! Cable for connecting camera to controller OptiView User’s Manual Version 3.1 Online Page 1 IM1009 Apr 2004 ! BNC-to-BNC cable for connecting controller to monitor ! Monitor You may also add a VCR and/or the optional Fiberscope. Part II -- Setting Up Before You Begin When you are setting up your OptiView, you should take some steps to ensure that you do not damage your system. You must also make certain that you have arranged proper lighting to get the best results. Care of the Camera The camera is very sensitive to mechanical abuse. ! Do not drop or bang the camera. This could damage the shutter or the camera electronics. ! Store the camera in its case to prevent shutter damage from extended exposure to UV light. Connections Making connections while the system power is on can damage the equipment. ! Turn the power off before you connect the camera and remote Power off control to the operator. before ! Turn the power off before you connect an external trigger connecting! between the video signal and any other equipment. ! Remove power from the controller before you attempt to connect any wires. Lighting You can use the OptiView system with natural light alone, with artificial light alone or with the two combined. ! Arrange the system so that any source of natural light is behind the camera. ! Place any artificial light source either behind the subject or between the subject and the camera. ! Increase the amount of lighting you use as the operating frequency of the system increases. ! Avoid using AC-powered lights if the observation frequency of the system is close to the AC line frequency. This could cause flashing of the video image due to frequency beats. If your frequency is in a problem area, such as around 60HZ or 120Hz, use DC-powered light instead. Note If you are using the optional Fiberscope, see the additional discussion of lighting on page 7 of this manual. OptiView User’s Manual Version 3.1 Online Page 2 IM1009 Apr 2004 Equipment Connections This section describes how to connect the various pieces of equipment you will be using with your OptiView System. All connectors should fit together easily. Never force a connector into its mating socket. Before you try to insert a connector, verify that its key is in the right position. Stop! Power off. Do not force connectors. Please ensure that power is removed before you connect any equipment. Refer to Figure 2 when you are making the connections described below. Subject Color Imaging Camera w/ 12:1 zoom Color Monitor Remote Control Opti-View Controller Video In Camera Control Video OSD Option External Trigger Input Processed Video Out VCR (Optional) RS-232 G Force and Frequency Test Input Figure 1 Block Diagram of the OptiView System Controller Connections First, position the OptiView controller in its correct location—the one in which you plan to use it for monitoring your application. Then, connect each of these five factory-supplied cables to their connectors on the back panel of the controller: ! Power cord ! Remote control cord ! Multi-conductor camera cable (larger camera connector) ! Coaxial camera cable (smaller camera cable) ! Monitor cable (coaxial) Camera On/Off Power Switch 90-260 VAC / 50-60 HZ Fuse 500 MA Remote Monitor Camera 1 Out 2 3 4 5 6 TB-1 In Video Figure 2 Rear panel of the OptiView Controller OptiView User’s Manual Version 3.1 Online Page 3 IM1009 Apr 2004 Camera Connections After you have connected the camera cables to the controller, make the connections to the camera described here. You must also consider the placement of the camera before you can use the OptiView System. If you are using the Fiberscope option, follow the directions on page 5 for connecting to the Fiberscope and camera. Mechanical Camera Connections It is a good idea to mount the camera onto a tripod before you make any electrical camera connections. This helps to ensure the safety of the equipment and provides good support for the camera while you are working with it. You can use your own tripod, or you can purchase one from Diversified Optronix. Using the optional Fiberscope? Follow the directions on page 5 If you are using the Diversified Optronix tripod, and you are not using the optional Fiberscope: 1 Remove the camera sled from the top of the tripod. 2 Attach the sled to the camera bottom. A ¼”-20 bolt is sitting free in the center of the sled. Insert this into the ¼”-20 hole on the bottom of the camera. 3 Set the tripod near the location in which the camera will be used. 4 Re-attach the sled to the tripod. Electrical Camera Connections You must make two connections to the camera using the supplied single harness. Both connections must be seated properly if the camera is to work correctly. 1 Locate the Multi-conductor cable, the larger, black connector. 2 Locate the key on the connector and insert the connector into the mating socket on the back of the camera. 3 Tighten the locking nut by turning it clockwise until the nut is snug. 4 Locate the Coaxial Wire, which has a BNC connector. 5 Line up the tabs on the camera-mounted socket to the BNC connector. 6 Insert the connector with the tabs clearing the shroud, then apply inward pressure to rotate the BNC clockwise. 7 Rotate it until you feel it snap into place—about 90 degrees. Camera Location The location of the camera is critical in determining the image quality for the system. ! Locate the camera near the object you are observing with the viewing angle chosen to give the best view of your area of interest. Your required field of view and zoom will determine the exact distance from camera to object. The camera provides a 12:1 zoom, controlled from the remote operator. Note that zoom and focus ranges are interdependent. You might have to adjust zoom, focus and camera position to meet your requirements. ! A solid footing for the camera will minimize the camera’s exposure to movement or vibration. This is important because movements or vibrations can cause distortion. ! If you are using natural light, try to locate the camera between the subject and the light source. ! You might find that you need artificial light to illuminate the subject properly. OptiView User’s Manual Version 3.1 Online Page 4 IM1009 Apr 2004 Setting Up the Optional Fiberscope The fiber is delicate! The optional Fiberscope extends the capability of the Take care in using the Fiberscope OptiView System for subjects that are difficult to view. to keep the bend radius as wide as This includes subjects that are small, in low-light is practical for your measurement. environments or in closed, confined or otherwise not easily visible areas. The Fiberscope attaches to the front of the OptiView Camera and requires a local light source. It is 3”W x 15”D x 3.7”H and weighs four pounds. A 24” long bendable fiber bundle carries light into the subject area and returns a visual image of the subject to the camera through focusing optics. p y g Fiber Optic Scope DC Light Source Subject Color Imaging Camera Optical Mixer Enclosed Area Remote Control Video In Camera Control External Trigger Input OptiView Controller Video OSD Option Color Monitor Processed Video Out VCR (Optional) RS-232 G Force and Frequency Test Input Figure 3 Block diagram of OptiView System with optional Fiberscope You must set up the Fiberscope between the camera and the subject. To do this, you will need to make the appropriate connections, arrange the lighting, and adjust the focus. If you are setting up your system for the first time, follow the directions under Setting Up Initially with the Fiberscope. If you are adding the Fiberscope to an existing system, follow the directions under Adding the Fiberscope. In either case, keep in mind that the camera is delicate. Dropping or banging it may damage the shutter or camera electronics. Setting Up Initially with the Fiberscope If this is the initial setup of your OptiView System, you will need to make some mechanical connections and some electrical connections to include the Fiberscope. OptiView User’s Manual Version 3.1 Online Page 5 IM1009 Apr 2004 Mechanical Connections 1 Position the camera on the Fiberscope sled. To do this, place the camera at the end of the sled and slide the camera until its lens touches the Fiberscope lens. 2 Match the threaded holes on the camera bottom to the slotted holes of the Fiberscope sled. 3 Insert the socket cap screws into the holes and tighten them using the Allen Wrench provided. (Steps 4 through 6 apply only if you are using a tripod.) 4 Attach the tripod adapter to the Fiberscope sled using the center hole of the sled. 5 Set the tripod near the location in which the camera will be used. 6 Mount the unit to the tripod. Electrical Connections Follow the directions on page 4 under Electrical Camera Connections. Opti-View Camera Fiberscope Option Fiberscope Sled 1/4-20 Screws Figure 4 The optional Fiberscope is 3”W x 15”D x 3.7”H and weighs four pounds Adding the Fiberscope If you are adding the Fiberscope to an already installed OptiView System, you will have to undo some of the mechanical camera connections before you begin. Mechanical Connections 1 Switch off power to the OptiView controller. 2 Disconnect the multi-conductor cable from the camera by turning the locking nut counterclockwise. The locking nut is the largest outermost ring on the connector. 3 Disconnect the BNC cable from the camera by rotating it counterclockwise. 4 Remove the two screws located on the underside of the sled, and carefully lift the camera from the sled. 5 Remove the tripod adapter, if you are using one, from the camera sled by turning the screw ring counterclockwise. 6 Position the camera on the Fiberscope sled. To do this, place the camera at the end of the sled and slide the camera until its lens touches the Fiberscope lens. OptiView User’s Manual Version 3.1 Online Page 6 IM1009 Apr 2004 7 Match the threaded holes on the camera bottom to the slotted holes of the Fiberscope sled. 8 Insert the socket cap screws into the holes and tighten them using the Allen Wrench provided. 9 If you are using a tripod, attach the tripod adapter to the Fiberscope sled using the center hole of the sled. Set the tripod near the location in which the camera will be used and mount the unit to the tripod. Electrical Connections Redo the electrical connections by following the directions on page 4 under Electrical Camera Connections. Fiberscope Lighting An independent illuminator is necessary to operate the Fiberscope package. You can use your own or the DC light source available from Diversified Optronix. Subject Focus Ring Opti-View Camera Fiberscope Option Illuminator Figure 5 The optional Fiberscope showing independent illuminator Focusing We recommend bench set-up before testing to verify that the system is working correctly and to adjust coarse focusing. 1 Place a test subject approximately two to four inches away from the end of the Fiberscope. You can use a stationary 2 Set the Illuminator to maximum intensity and switch it on. subject for focusing, a business card, for A round white spot will appear on the object. example, or another item 3 Turn on the OptiView controller, and switch the containing clear text to NORMAL/SET-UP switch on the back panel to Set Up. focus on. 4 Set the SYNC switch to Int 5 Set the Rate Adj knob to 100Hz or higher. 6 Using the camera remote control, zoom all the way in and select Auto Focus. Adjust the focus ring located between the camera and the Fiberscope until you have a generally clear image. 7 Fine tune using the manual focus adjustment on the remote control. OptiView User’s Manual Version 3.1 Online Page 7 IM1009 Apr 2004 The camera with the Fiberscope option is now ready for use. Additional focusing may be necessary depending upon the subject working distance and other factors. Most of the time, using the camera focusing control will It is normal to see pixels or dots on the screen. provide adequate adjustment. In certain cases you may need to These are the Fiberscope manually adjust the focus ring again. If this becomes necessary, fiber bundles. we recommend switching the camera controller back to the Auto Focus mode during manual adjustment of the Focus Ring. Video Connections The video monitor connection is a standard part of the OptiView System. You also have the option of using a VCR to record the output of the controller. Video Monitor The video monitor displays the controller output. It connects to the controller via the BNC connector marked Monitor on the back of the controller. The signal from the controller is standard NTSC video output, compatible with most standard video equipment. VCR You have the option of using a standard VHS video recorder to record the signal from the controller. If you plan to use a VCR, connect it between the controller and the monitor, using the appropriate Video In and Video Out connectors of the VCR. If you are using a monitor that is equipped with a Video Output signal, you can also connect the VCR after the monitor. TB-1 Connections If you plan to send external control signals to the controller, you will have to make one or more connections to TB-1. Since you can plug and unplug the connector on TB-1, making connections is easy. It has these six pins: Pin 1 2 3 4 5 6 Description +12V/500ma output. Available for use to power sensors 5V peak shutter frequency pulse output. To trigger a strobe light or output to other equipment. Synchronous Input signal for camera shutter control. From 3V to 30V, sine or square wave, 10K input impedance. Circuit common. Positive isolated external synchronous input. TTL compatible, 0.5 to 10 ma, 2.5 to 20 V. Negative isolated external synchronous input. TTL compatible, 0.5 to 10 ma, 2.5 to 20 V. Note Connect only isolated external synchronous signals to pins 3 and 4. If a signal is not isolated, connect it to pins 5 and 6 instead. OptiView User’s Manual Version 3.1 Online Page 8 IM1009 Apr 2004 1 2 3 4 5 6 TB-1 1 Common Signal Remote Equipment Output Trigger Non Contact Reflective Sensor 2 3 4 5 6 TB-1 Signal Common +12 V DC Figure 6 Two sets of typical connections that might be made to TB-1 RS-232 Interface Connections The RS-232 port connection is used to receive and send data to the OptiView controller in this configuration: 9600 baud, 8 bits, no parity and 1 stop bit. The controller can output information, such as frequency, or it can receive information, such as accelerometer G-force. Received information is in ASCII format and can be displayed on the monitor if you have installed the optional On-screen Display. Contact the factory for further information on transmitting and receiving information on this port. Make these RS-232 connections: Pin 1 6 7 8 9 OptiView User’s Manual Connection no connection 2 transmit output signal 3 receive output signal 4 not used 5 circuit common Version 3.1 Online Page 9 IM1009 Apr 2004 Part III – Using the OptiView System Start-up Using the OptiView system is straightforward. Point the camera at the subject and control the camera with the remote. The controller unit controls the shutter. The video output is a standard NTSC signal that is sent to a video monitor or VCR OptiView 300 Rate Adj. Set INT. HZ EXT. SYNC. Open Time RPM DISPLAY Figure 7 The front panel of the OptiView Controller After you have made all the required connections (see Part II of this manual) and have located the camera and controller correctly, you are ready to start the OptiView system. Turn the monitor on first. Next, turn on the power to the controller using the rocker switch on its back panel. There is a delay of about five seconds before an image appears on the monitor. Front Panel There are five controls on the front panel of the Controller: Sync Display Rate Adj Set Open Time Sync The Sync switch lets you select how the operating frequency will bet set. Choose Int if you will use an internally generated frequency via the Rate Adj knob described below. Choose Ext if you will be using an externally generated frequency from either a sensor or another piece of equipment. See TB-1 Connections, page 8. OptiView User’s Manual Version 3.1 Online Page 10 IM1009 Apr 2004 Display The Display switch lets you select the units for the display. Choose Hz for Hertz or rpm for revolutions per minute. Since 1 Hz equals 1 cycle per second, a value displayed in rpm will be 60 times the same value in Hz. Rate Adj The Rate Adj knob works in one of two ways depending upon how you have set the Sync switch. If you have set Sync to Int, the Rate Adj knob sets the operating frequency of the OptiView. Turn the knob clockwise to increase the frequency in steps of about 0.1 Hz. Turn it counterclockwise to decrease the frequency. To adjust the frequency more quickly, press the knob in and turn it while it is pressed. A half-rotation of the knob will produce medium frequency adjustment. Going beyond half a rotation produces a coarse frequency adjustment. The current frequency appears on the monitor as you adjust it. If you have set Sync to Ext, the Rate Adj knob sets the amount of offset, if any, between the OptiView frequency and the frequency of the incoming external synchronous signal. An offset frequency produces a slow-motion view of the subject. The OptiView maintains this offset, even if the external frequency changes. Turn the knob clockwise to produce a positive frequency offset. Turn it counterclockwise for a negative offset. Pressing the knob has no effect on the speed of the adjustment. See the Set button below to remove the offset. Set The Set button works in one of two ways, depending upon your setting of the Sync switch. If you have set Sync to Int, the Set button changes the operating speed of the OptiView system. Press it once to double the operating frequency. Press it again to halve the frequency. Press it a third time to return to the original operating frequency. If you have set Sync to Ext, the Set button returns to freeze-frame viewing of your object. If you are operating in External Synchronization mode—that is, you have set the Sync button to Ext— press the Set button to reset the existing offset to none. Selecting a frequency offset with the Rate Adj knob creates a slow-motion view of your object and pressing the Set button locks the OptiView frequency into perfect synchronization with the external synchronous signal, producing a freeze-frame view. Open Time The Open Time adjustment sets the length of time that the shutter remains open. The factory setting is chosen to be the best for the full range of the OptiView’s operation. You can adjust this to maximize viewing specifically for your monitoring frequency. Make this adjustment only after you have set the lighting, zoom, focus and brightness. Adjust the Open Time by inserting a small flat-blade screwdriver into the hole labeled Open Time. This allows you to reach the internal potentiometer. Turning the adjustment clockwise increases the time the shutter remains open, which increases the brightness. Avoid turning it too much or the subject will begin to go out of focus.1 Turning the adjustment counterclockwise decreases the open shutter time. If you adjust too much in this direction, the image will not be bright enough for effective viewing. The adjustment level appropriate for your application will 1 As you turn the adjustment too far, you will notice the subject becoming hazy and then out of focus. OptiView User’s Manual Version 3.1 Online Page 11 IM1009 Apr 2004 depend upon several factors, including your operating frequency. You might have to adopt a trialand-error approach to find the right setting. Rear Panel The Set-up switch is located on the rear panel of the controller. It toggles between set-up mode and normal operating mode. In normal mode, the ratio of open shutter time to closed shutter time is small. The shutter is open only long enough to capture the object’s motion at the appropriate moment. Set-up mode reverses that situation; the shutter is now open at times it would normally be closed and closed at times it would normally be open. Set-up mode serves two functions: it facilitates camera set-up it provides a “balancing” period for the shutter after the OptiView has been operating Camera Set-up It is difficult to view your subject when the shutter remains open for only a brief period. If you switch to Set-up mode, the increased length of open-shutter periods makes it easier to locate the camera and to test its zoom and focus. When you have finished setting up the camera, toggle the switch back to Normal to operate the OptiView. Balancing the Shutter Warning! The OptiView system uses an electronic shutter. It operates on a Match all Normal mode principal similar to that of an LED which means it requires roughly time with Set-up mode equal amounts of time in the open and the closed positions to time, or your warranty will maintain maximum shutter life. In the normal course of using the be voided. OptiView system, the shutter will be closed most of the time, so you must compensate for this by running the system in the opposite configuration. After any session using the OptiView, you should toggle the switch to Set-up and leave the power on for a length of time approximately equal to the time it ran in Normal mode. Failure to do this will void your warranty on the camera shutter. Remote Control All camera adjustments are made using the remote control attached to the controller. These adjustments can be useful, particularly in difficult monitoring situations for which the automatic settings may not be appropriate. The remote control allows you to set2 Focus Zoom Exposure Compensation Auto Exposure Date Time The camera memorizes its current settings when the OptiView system is turned off, and will initialize with those settings when the power is returned. 2 Note that the Mode button of the camera remote control is not implemented in this version of the OptiView system. OptiView User’s Manual Version 3.1 Online Page 12 IM1009 Apr 2004 OptiView Camera Remote -------Focus------In Auto Focus Out In ----Zoom---- Out Exposure Comp. Up Down Bright Shutter Auto Exposure Down UP Mode Date Time Figure 7 The OptiView camera remote Focus There are three buttons associated with camera focus: In, Out and Auto Focus. You can toggle auto-focus between on and off by pressing the Auto Focus button which contains a small LED. When Auto Focus is on, the LED is lit. If you turn Auto Focus off, use the In and Out buttons to focus the camera manually. If you turn Auto Focus on, the camera will constantly perform image focusing, even if the subject is still. To keep the unit in good condition, it is best to avoid continuous use of the Auto Focus feature. Tip For a fixed-focus picture, use auto-focus to obtain a focused image, and then turn auto-focus off when you run the system. Zoom Two buttons control the camera zoom: In and Out. The maximum zoom is 12:1. Pressing the In button increases the zoom. Pressing the Out button to decreases it. Keep in mind that the zoom and the focus work together and are not independent of one another. It is possible to zoom in on an object so closely that it becomes impossible to focus on it. In such cases, move the camera closer to the object first; then adjust the zoom. Exposure Compensation Exposure compensation tries to produce the best possible image taking into account possible areas of overly strong contrast. This can help prevent, for example, a single area of extreme OptiView User’s Manual Version 3.1 Online Page 13 IM1009 Apr 2004 brightness from dominating. Press the Exposure Comp button to enable automatic exposure compensation mode. Auto exposure must also be on. (see Auto Exposure below.) If you do not use the automatic exposure compensation mode, use the ↑ and ↓ buttons to adjust the compensation manually until you achieve a satisfactory image. Exposure Five buttons control exposure: Bright, Shutter, Auto Exposure, ↑ and ↓. The Bright, Shutter and Auto Exposure buttons each represent a mode of operation and contain a small LED. Only one of the three LEDs will be lit at any time, indicating which of the three modes is active. Pressing any one of the three buttons activates the corresponding mode. In either Bright or Shutter mode, the respective ↑ and ↓ buttons become active. Auto Exposure Auto exposure mode allows the camera to set the image brightness and shutter speed automatically. The ↑ and ↓ buttons have no effect in this mode. Bright In Bright mode, you can adjust brightness manually using both gain and iris control. Use the ↑ and ↓ buttons to select from eight pre-set adjustment ranges. Shutter In Shutter mode, you can control the shutter speed manually. Use the ↑ and ↓ buttons to select from eight pre-set adjustment shutter speeds. If you observe flickering on the monitor, you may be able to adjust the shutter speed to eliminate or at least reduce the problem. Date and Time Two buttons control the display of the time and date on the monitor: Date and Time. Date Press the Date button once to activate display of the date. Press it again to deactivate the display. Time Press the Time button once to activate display of the time. Press it again to deactivate the display. Setting the Date and Time To set the date and time: 1 Press and hold down both the Date and the Time buttons together. 2 Hold for at least two seconds, releasing the buttons when the month and year appear on the monitor. 3 The year will be flashing. Press the Date button until the correct year appears. 4 Press the Time button to set your year selection. 5 Repeat for the other Time and Date items. When you have entered all the information, the OptiView will exit the Date and Time Set mode. If you entered anything incorrectly, repeat the procedure. OptiView User’s Manual Version 3.1 Online Page 14 IM1009 Apr 2004 Part IV – Technical Specifications AC Power Input The power cord supplied with the system connects AC power to the AC module which is located in the rear of the controller. The AC module houses the Power On-Off switch and the fuses. Input power must be from 90 to 260 VAC at 50 to 60 Hz. Power On-Off Switch The Power On-Off switch controls the main power to the controller and to the camera. Cycling the power with this switch resets both the camera and the controller electronics. Fuses Replace fuses with type GMA, Bussman or equivalent, rated 500ma, 250VAC, 5 x 20 mm. To replace a fuse 1 Unplug the 115VAC cord from the socket on the back of the controller. Caution! 2 Insert a small screwdriver into the slot to the left Remove power from the of the 15V socket. controller before you 3 Pry out the fuse-holder assembly, causing the check the fuses. assembly and fuses to pop out. 4 Replace the fuses. 5 Line up the arrow on the fuse-holder assembly with the arrow on the controller and reinstall the fuse-holder assembly. 6 Reapply power. Power Cord The OptiView System is shipped with a US standard 3-prong 115 VAC plug. You might have to replace the plug at the end of the power cord if you are using higher voltages. To replace the plug 7 Remove the old connector at the end of the cord. 8 Connect the new plug so that the black and white wires carry the AC power. 9 Use the green wire for equipment ground (earth ground). OptiView User’s Manual Version 3.1 Online Page 15 IM1009 Apr 2004