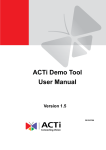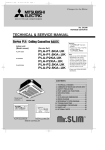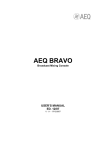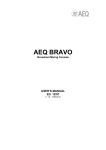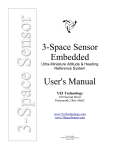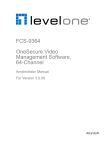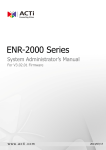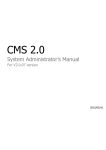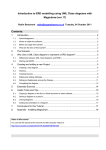Download LevelOne OneSecure for iOS
Transcript
LevelOne OneSecure for iOS User’s Manual Version 1.0.16 2014/04/24 LevelOne OneSecure for iOS V1.0.16 Table of Contents 1 Overview 3 Introduction ....................................................................................... 3 Network Architecture ...................................................................... 3 2 Setup 4 Pre-requisites .................................................................................... 4 Download & Installation ................................................................... 5 Add a Server / Camera ..................................................................... 6 Manage Sites ..................................................................................... 8 Enter Edit Mode ............................................................................. 8 Delete/Modify a Site ....................................................................... 8 3 Connect a Site / Device 9 4 Operation Instructions 10 View Screen..................................................................................... 10 Single Channel Screen ................................................................... 12 Navigation Menu .......................................................................... 13 Enable PTZ .................................................................................. 13 Preset Points................................................................................ 13 Take Snapshot ............................................................................. 13 Manual Recording ........................................................................ 13 Manual DO Trigger ....................................................................... 13 Stream Switcher ........................................................................... 13 On-screen Alerts .......................................................................... 14 PTZ Operations............................................................................ 15 Optical PTZ 15 Go to Preset Points 16 Digital PTZ 17 Send a Channel to TV Wall ............................................................. 18 2 LevelOne OneSecure for iOS V1.0.16 Overview Introduction LevelOne OneSecure is a free app running on iOS devices (iPad, iPhone and iPod touch) that allows you to remotely monitor camera live view output from LevelOne video management systems and LevelOne cameras. This app can provide 6-grid live view, single channel live view, real-time PTZ control, digital PTZ, going to presets, manual recording and screen snapshots on mobile devices. LevelOne OneSecure is ready to connect with an LevelOne central management system server, an LevelOne software network video recorder server, an LevelOne standalone network video recorder and an LevelOne camera without further configuration or installation. Network Architecture The service architecture is described in the following figure. Please note that the architecture may change to fit different applications. 3G / WiFi 1 Software NVR Server 3 LevelOne 4 Camera 2 Standalone NVR Server CMS Server Scenario 1 LevelOne OneSecure connects with a software NVR server. Scenario 2 LevelOne OneSecure connects with a standalone NVR server. Scenario 3 LevelOne OneSecure connects with a central management system server. Scenario 4 LevelOne OneSecure connects with a camera. 3 OneSecure LevelOne OneSecure for iOS V1.0.16 Setup Pre-requisites Before using LevelOne OneSecure, please make sure pre-requisites below are fulfilled: 1. Your server site (software NVR servers, CMS servers or standalone NVR servers) or camera firmware has been upgraded to the latest compatible versions. Please go to http://global.level1.com/ and review the VMS release notes for compatible version information 2. Your iOS device (iPad, iPhone and iPod touch) has been upgrade to iOS 5.0 or later. 3. To enable optical PTZ functions, preset points or video motion alerts on LevelOne OneSecure, please make sure you have properly configured and tested the related functions via CMS/NVR/ Standalone NVR/ camera firmware interface; to observe DI status or enable Manual DO Trigger buttons, please connect well the devices with the camera. 4 LevelOne OneSecure for iOS V1.0.16 Download & Installation To start using LevelOne OneSecure, please download and install this app in your device. In “App Store”, search the keyword “LevelOne OneSecure” and install the app directly. It requires Internet access for the mobile device. After installation is complete, the application icon will appear on main screen. 5 LevelOne OneSecure for iOS V1.0.16 Add a Server / Camera Tap on to execute LevelOne OneSecure. Step 1 The Sites list is empty when you first enter LevelOne OneSecure. Tap the Add button “ + ” to start editing a new site/camera. Step 2 On “Choose Type” window, select the video source type. Select “Device” for a camera or a video encoder; select “Server” for a CMS server, a software NVR server or a standalone NVR server. 6 LevelOne OneSecure for iOS V1.0.16 Step 3 Enter Edit page to fill in the connection properties for LevelOne OneSecure to connect the site, and then click to save this site. ●Name: Server / Camera name ●Host: IP / Domain name address ●Port: Port number ●Account: Server site / Camera account ●Password: The password for this account. If this is a camera, please click “Get Device Setting” before saving to make sure this device is accessible. Note The permission to see certain views or devices on a NVR / CMS server is defined by the group permissions of your account. If you cannot see certain views or devices, ask the system administrator to modify your user group settings. 7 LevelOne OneSecure for iOS V1.0.16 Manage Sites Upon entering LevelOne OneSecure interface, you will first see the Sites list. Enter Edit Mode To edit the existing sites, tap on the bottom to enter the edit screen. Delete/Modify a Site In edit mode, select a site, tap tap on to delete it or to modify the site’s properties. Note On LevelOne OneSecure interface, you can always tap upper layer 8 on title bar to return to the LevelOne OneSecure for iOS V1.0.16 Connect a Site / Device Step 1 Tap on execute LevelOne OneSecure. Tap a site on Sites list. Server Site Type NVR Server If you are connecting to a camera / video encoder site, you will directly enter the live view. CMS Server Camera / Video Encoder Note Please make sure your site is accessible via Internet, and that you iOS device is connected to the Internet. Step 2 After successfully connecting to a server site, you will enter View Selection screen. The NVR Sources (on CMS server site only) and User customized Views will be listed here. You may tap any view to enter the live view, or Source / View Type choose “All Camera” to see all cameras live view. All Cameras NVR Source You can input the view name in Search Source / View bar to perform a quick search. Customized View Note LevelOne OneSecure will display each view in 6-grid layout despite the original view layout. 9 LevelOne OneSecure for iOS V1.0.16 Operation Instructions View Screen Upon entering a View, you will be provided with a 6-grid layout screen despite the original layout style presented on original interface; each mini channel will display continuous live snapshots at 1 frame per second. View Name Previous Page Next Page Page Indicator If there are more than six camera channels in this view, the page indicator will appear on the bottom, and you may swipe horizontally to navigate other pages. 10 LevelOne OneSecure for iOS V1.0.16 To enter a Single Channel Screen, tap the channel, and tap “Live View” on the popup window. Single Channel 11 LevelOne OneSecure for iOS V1.0.16 Single Channel Screen On a single channel screen displays the camera’s live streaming. You may: ● Watch live streaming of a camera by its original resolution. ● Switch to another camera channel or another View at ease. ● Observe triggered motion/DI indications ● Take a snaphot of live view ● Manipulate digital/optical PTZ operation ● Perform manual-recording ● Manually trigger DO devices Previous Channel Next Channel More Options Navigation Menu Preset Points Enable PTZ Manual Recording Take Manual Snapshot DO Trigger 12 Manual DO Trigger Stream Switcher LevelOne OneSecure for iOS V1.0.16 Function Description The Navatigation Menu offers shortcuts to other video source screen: Sites list Navigation Menu Source/View list 6-grid View screen Send View to TV Wall Enable PTZ Tap to enable PTZ manipulation. For detailed instructions, please refer to the Operate PTZ Functions section in this document. Preset Points Tap to see list of Preset Points available. For detailed instructions, please refer to the Go To Preset Points section in this document. Take Snapshot The snapshot will be saved as *.JPEG file to the default photo album on your device. Click to start / stop manual recording. As the video is being Manual Recording recorded, this button will appear red until you click it again to stop recording, and the recording is saved on your NVR server site. Tap it to bring up the DO buttons. If the DO device is connected, Manual DO Trigger the button will be enabled, and you may tap it to trigger the device. You have to make sure the DO device has been well connected and configured with the camera first. Stream Switcher Click to switch between showing Stream 1 or Stream 2 of your device or server. Note Some icons, including “Preset Points”, “Manual DO Trigger”, and “Stream Switcher” may only appear if related settings are supported or have already been set in your device / NVR / CMS server. 13 LevelOne OneSecure for iOS V1.0.16 On-screen Alerts You may observe two kinds of event alerts: detected motion and triggered digital input. 1 1 If you have set motion regions for this camera (has to be Stream 1), the red frame will appear when this motion region is detected. 2 1 Once the connected DI device is triggered, the DI number will appear in orange. You have to make sure the DI device has been well connected and configured with the camera first. 14 LevelOne OneSecure for iOS V1.0.16 PTZ Operations You may control Optical PTZ functions (for models with Pan/Tilt/Zoom capabilities) or Digital PTZ functions (with all camera models) on single channel screen. Optical PTZ To manipulate Optical PTZ function, please make sure the PTZ functions have been successfully enabled and properly set on NVR server. To start, 1. Tap 2. Select the to enable PTZ manipulation. icon to enter Optical PTZ mode. You can use hand gestures to manipulate the movements and zoom levels. 3. To return to normal live view, tap again and click on . PTZ Switch Status PTZ Mode Switch Optical PTZ (PTZ device only) Digital PTZ Function Zoom in Zoom out Pan / Tilt Spread Pinch Swipe Hand Gesture 15 LevelOne OneSecure for iOS V1.0.16 Go to Preset Points If you have previously set the preset points for a PTZ device through NVR interface, the Preset Point Panel button will appear on the bottom. Once you tap on it, a list of pre-defined preset points will be shown. Tap on a preset point to make the device go to this point. Close Button Preset Point List Preset Point icon Note Current NVR v3.0.08 and previous versions do not support ePTZ operation of 6VGA streaming mode. If camera is 6VGA mode, please operate the PTZ function through camera web configurator. 16 LevelOne OneSecure for iOS V1.0.16 Digital PTZ LevelOne OneSecure supports Digital PTZ operation by hand gestures on screen for all camera models. To start, 1. Tap 2. Select the on the bottom to enable PTZ manupulation. icon to enter Digital PTZ mode. Use hand gestures to perform digital zooming, panning or tilting. 3. To return to normal live view, tap again and click on . PTZ S/witch Status Optical PTZ (PTZ device only) PTZ Mode Switch Function Digital PTZ Zoom in Spread Zoom out Double-tap Pinch Hand Gesture 17 Double-tap Pan / Tilt Swipe LevelOne OneSecure for iOS V1.0.16 Send a Channel to TV Wall To be able to send a camera view to a TV Wall, please make sure the TV Wall has been set up to work with the CMS server you are connecting to. To send a camera view to a wall, follow these steps: 1) Click on the “Send to TV Wall” function. There are two ways to access the “Send To TV Wall” function: a) You can tap on a channel in the View Screen, and select “Send to TV Wall”. b) You can click on the Navigation Menu in the Single Channel Screen, and select “Send to TV Wall”. 18 LevelOne OneSecure for iOS V1.0.16 2) After clicking on “Send to TV Wall”, you will be taken to the TV Wall List. If your CMS server is connected to more than 1 TV Wall Server, you can select which server you would like to use by clicking on it. 3) After selecting a TV Wall Server, you will be taken to Screen Selection. If your TV Wall Server is composed of more than 1 screens/monitors, you can select the screen/monitor that you would like to send your camera view to. 19 LevelOne OneSecure for iOS V1.0.16 4) After choosing a screen/monitor, you will be taken to Layout Selection. The screen/monitor your chose may have layouts with multiple channels. Select the channel on the layout that you would like to send your camera view to. 20