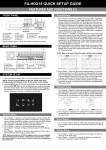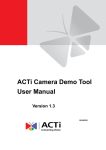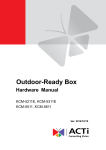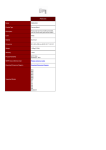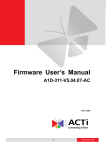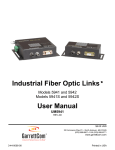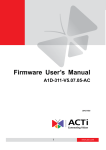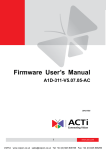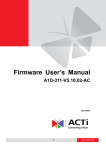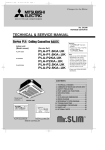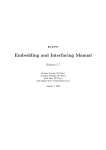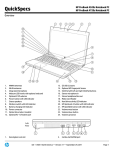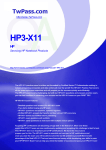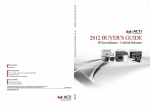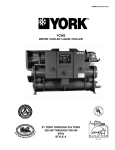Download ACTi Demo Tool User Manual Version 1.5
Transcript
ACTi Demo Tool User Manual Version 1.5 2012/07/06 ACTi Demo Tool v1.5.03.06 Table of Contents 1 Overview 3 Introduction.................................................................................... 3 Main Functions............................................................................... 3 System Requirements .................................................................... 3 Installation ...................................................................................... 4 2 Startup 5 Selecting PC Configuration............................................................. 5 Connecting to the Camera ............................................................. 6 Configuring Video Streaming Settings ........................................... 8 3 Live View 9 Live View Options ......................................................................... 10 Multi VGA View Mode ................................................................. 12 ePTZ .............................................................................................. 13 DNR............................................................................................... 14 ExDR ............................................................................................. 15 Edge Enhancement ....................................................................... 16 Snapshot ....................................................................................... 17 4 Playback 18 2 www.acti.com ACTi Demo Tool v1.5.03.06 Overview Introduction ACTi Demo Tool is a Windows based program to help you demo ACTi’s new products - KCM models more quickly and easily. You don’t need to install NVR or any image codec to do live streaming and snapshot. The program is designed to be adaptive to various PC hardware conditions and improve its performance. Main Functions 1. Two Preset Configuration Profiles for most-used PC environments: Lenovo X200 / HP HDX16 and HP 4720s / HP 4310 2. Live View modes supporting specific camera features: Single View, Multi VGA(4VGA, 6VGA) ePTZ, DNR, ExDR, Edge Enhancement. Functions available for demonstration in given KCM models: 4 VGA View Y Y Y Y Y Y Y Y Y Y Y Y Y KCM-7911 Y KCM-3911 Y KCM-7311 KCM-5511 Y KCM-7211 KCM-5311E Y KCM-7111 KCM-5211E Y KCM-3311 KCM-5311 Y KCM-3211 KCM-5211 Single(Normal) View Available Functions KCM-5611 KCM-5111 Supported KCM Models Y Y Y Y Y Y Y Y 6 VGA View 2D+3D DNR Y Y Y Y ExDR Y Y Y Y Y Y Y Y Edge Enhancement Y Y Y Y Y Y Y Y Y Y Y Y Y Y Y Y Y Snapshot Y Y Y Y Y Y Y Y ePTZ View Y Y Y Y Y Y 3. Capturing snapshot in Live View 4. Manual recording in Live View 5. Playback RAW files System Requirements Operation system: 32-bit Windows 7 Professional/Enterprise/Ultimate 3 www.acti.com ACTi Demo Tool v1.5.03.06 Installation 1. Download software package. 2. Execute the installer file “ACTi_Demo_Tool_v1.5.01.19.exe” After the installation, a shortcut . will appear on your Desktop. Click it to execute the application. Note: Demo Tool uses the Active X control components that are different with ACTi NVR software 2.X versions’; hence you should run Demo Tool on a computer without any ACTi NVR software installed. 4 www.acti.com ACTi Demo Tool v1.5.03.06 Startup Before running ACTi Demo Tool, please 1. Get your camera connected to your computer. Start by changing your computer’s IP address to be in the same network segment with your camera’s, which usually starts with 192.168.0.XXX. 2. Check the camera IP Address, Account, Password and Port number. Selecting PC Configuration As you first run this application, please select a PC configuration on Settings page before starting camera related operations. Based on computer’s speed and processing power, the preset configurations use appropriate video streaming settings to ensure that your computer can work reliably and smoothly while streaming. Next time you run ACTi Demo Tool, it will load the configuration you saved during last session. ACTi Demo Tool provides two preset PC configurations, select either whose computing capability is closer to your computer’s, or select the third one for other computer types: Lenovo X200 / HP HDX16 ( CPU: Intel Core 2 Duo processor), HP 4720s / HP 4310 ( CPU: Intel Core 2 Duo processor or i7 processor) and Customization. Fig. 1 Configuration Page 5 www.acti.com ACTi Demo Tool v1.5.03.06 If you choose “Lenovo X200/HP HDX16” or “HP 4720s/HP 4310s” configuration, the video streaming settings- Encoder Type, Resolution, Bit rate and FPS are all pre-selected, which are not configurable during your operation. If your computer’s performance level is various from those two presets’, or you would like to adjust certain property for a special need, select “Customization” as PC configuration. Note that the pre-selected video streaming properties are based on higher computer standard; you should tailor the video streaming settings to fit your system conditions and achieve good video quality for the purpose of demonstration. Connecting to the Camera After selecting a PC configuration, you can start connecting to your camera, or click “Cancel” to select another configuration. On Settings page, please key in the correct IP address, HTTP port number, Account name, and Password, and click “Connect” to see the live view. If your computer is already connected to a camera with connection settings the same as default, ACTi Demo Tool will automatically get the live view. IP Address: 192.168.0.100 Http Port: 80 Account: Admin Password: 123456 Connection Settings Fig. 2 Connection Settings 6 www.acti.com ACTi Demo Tool v1.5.03.06 After setting is done, click “Save” to save current connection settings for later operations. ACTi Demo Tool will remember the settings and automatically connect to this camera next time you run it. Fig. 3 Connection Settings-Save Settings 7 www.acti.com ACTi Demo Tool v1.5.03.06 Configuring Video Streaming Settings For specific demo purpose, for example, to use higher bit rate for high quality video stream, you may need to modify the preset bit rate value. PC Configuration “Customization” allows every video streaming property to be changed. On Settings page, you can select any of the following view modes and configure its video streaming settings: Single View, Multi VGA, ePTZ, DNR, ExDR, Edge Enhancement and Snapshot, then the settings will take effect in Live View. 1. Select a view mode. 2. Fill in the connection settings and click “Connect” to get the video stream. 3. Modify its video streaming properties. 4. Click “Save” to save current settings. Fig. 4 Video Streaming Settings Note: By choosing “MJPEG” as encoder type, Bit Rate field is hid and Quality field will appear for you to modify Fig. 5 Video Streaming Settings-Encoder Type Note: The View Mode settings will only take effect in Live View when the camera model supports the corresponding functions, and vice versa. 8 www.acti.com ACTi Demo Tool v1.5.03.06 Live View After configuration is done, switch to Live View page to start watching live streaming. There are few modes to present KCM-series features in terms of high megapixel video streaming on-demand, multi VGA cropped video streaming on-demand, ePTZ support, DNR technology, ExDR technology, Edge Enhancement for video and still image on-demand. A Live View mode tab will only show up when the camera model supports the corresponding feature. For example, only Single View, Multi- VGA, DNR and Snapshot mode tabs would be available in Live view when a KCM-5111 camera is connected. Live View Mode Tabs Live View Fig. 6 Live View – KCM-5111 View Mode Tabs 9 www.acti.com ACTi Demo Tool v1.5.03.06 Live View Options On top of the windows are Live View control options. Certain options are available when connected to specific camera models. 1 2 3 4 5 2 2 2 2 2 6 2 Fig. 7 Single-view When you go to this page, it will automatically connect to the IP address last time saved for a configuration. The green light on upper right corner of the view means video is streaming normally. To reconnect the video, you can click on “Single View” tab again. 1. Zoom Options Zoom In / Zoom Out Zoom Speed (1-7) Refocus The zoom options are enabled for camera models with optical zooming function. 2. Image Direction Options Image Flip Switch Image Mirror Switch Click on the buttons to switch between different mage directions. 10 www.acti.com ACTi Demo Tool v1.5.03.06 3. Start/Stop Manual Recording Click on it to start or stop recording. While recording, a red light on upper right corner of the view will indicate the recording is in process. Fig. 8 Single-view recording After you stop recording, the recorded video clip is saved under C:\[Users]\[User name]\My Picture\, named by time code as .RAW file. A text file named after the recording file will automatically be generated under the same folder. This text file contains all the properties information (e.g. resolution, encoder type, FPS, bit rate, etc.) of the camera while the recording was taking place, which is very helpful for further analysis. Fig. 9 Recordings and video info Note: Please check if your hard drive is enough for new recordings. Record function will not be able to carry out if there is not enough memory. 4. Full Screen Click on this button, image will fit to the entire screen. Double-click on the screen to exit full screen mode. 5. Hemispherical Camera Options Camera Position Select the camera “Wall” or “Ceiling” according to your fisheye camera’s actual installation position (Default is Wall). These options are only available for fisheye cameras like KCM-3911, KCM-7911. Rotate When the fisheye camera is in “Ceiling” position, these buttons will become available. Click to rotate the view angle 15 degrees clockwise or to rotate the view angle 15 degrees counter-clockwise. 6. Digital Zoom Options As you move the mouse cursor over the screen, the digital zoom control symbols will appear, left-click the mouse to execute the zoom function. Note: Digital Zoom functions are not supported in 6VGA or ePTZ mode. 11 www.acti.com ACTi Demo Tool v1.5.03.06 Multi VGA View Mode You can use this mode to demo 4 VGA or 6 VGA modes. If device stream from camera is 4 VGA, then the layout style will be 2x2 layout style displaying stream 1, 2, 3, and 4. If the device stream from camera is 6 VGA, then the layout style will be 3x2 layout displaying stream 1, 2, 3, 4, 5, and 6. Before running Multi VGA mode display, please configure desired cropping positions in Web Configurator in advance. Otherwise, the default position is centered in the image. Fig. 10 4VGA Fig. 11 6 VGA In 6VGA mode, each of 6VGA regions can be independently repositioned using mouse over video control. You can also set the Rotate buttons to rotate the image. 12 www.acti.com ACTi Demo Tool v1.5.03.06 ePTZ For fisheye cameras, you can enter ePTZ mode to operate the ePTZ options. On the live view, ePTZ navigation can be controlled by dragging the mouse. Fig. 12 ePTZ 13 www.acti.com ACTi Demo Tool v1.5.03.06 DNR DNR aims to do digital noise reduction for video. On DNR mode, DNR button will appear. Click on it to enable or disable the DNR function. Also, the view will change to single view mode (if it was Multi VGA or ePTZ before). All other lie view options are same as under "Single View" mode. Hint for scene settings: Place your camera in a low light environment, and make sure it doesn’t switch to night mode. The noise is most likely to be generated and seen in this condition. Fig. 13 DNR Off Fig. 14 DNR On 14 www.acti.com ACTi Demo Tool v1.5.03.06 ExDR ExDR is a new generation WDR. As WDR technology, it will let dark area become clearer for video. In ExDR mode, you can select the level of ExDR enhancement: High(value =255), Medium(value =64), or Low(value =1). Default is "Medium". Also, the view will change to single view mode if it was in Multi VGA or ePTZ mode previously. Upon your selection, the changes take effect immediately without pressing any additional buttons. Hint for scene settings: 1. Place an object having distinct outline in a shadowed space with strong back light. 2. Find the best setting that makes apparent ExDR effect by adding more backlight, adjusting camera direction and object position. Fig. 15 ExDR-Low Fig. 16 ExDR-High 15 www.acti.com ACTi Demo Tool v1.5.03.06 Edge Enhancement Edge enhancement technology makes object outline clearer and sharper to identify. In Edge Enhancement mode, you can select the level of Edge Enhancement: "Sharp Edge, Normal Edge, Soft Edge" where sharp edge equals 255, normal edge 104 and soft edge 1. Default is "Normal Edge". Upon your selection, the changes take effect immediately without pressing any additional buttons. Also, the view is set to single view mode. Hint for scene settings: Find a scene where you can see large portion of lines (whose color should be dark enough to stand out on the background), or objects in front of high-contrast colored background. Fig. 17 Edge Enhancement-Sharp Edge Fig. 18 Edge Enhancement-Soft Edge 16 www.acti.com ACTi Demo Tool v1.5.03.06 Snapshot Once you enter Snapshot mode, streaming will stop and a captured snapshot will be displayed. Move your mouse over the image and scroll up and down to zoom-in and zoom-out. When you zoom in, drag&drop on the move to the position you want see. Fig. 19 Snapshot The snapshot image is saved under C:\[Users]\[User name]\My Picture\, named by time code as .JPG format. Every time you capture a snapshot, a text file named after the recording file will automatically be generated under the same folder. This text file contains all the properties information (e.g. resolution, encoder type, FPS, bit rate, etc.) of the camera while the snapshot was being taken, which is very helpful for further analysis. 17 www.acti.com ACTi Demo Tool v1.5.03.06 Playback To play recorded RAW file, switch to Playback page, click on Open File to invoke Explorer dialogue to select a RAW file. Fig. 20 Single-view Recording Once a RAW file has been selected, time bar will display, and you may control the video playback by clicking on Play, Pause, Stop, or by dragging the time bar. Current time End time Start time Fig. 21 Single-view Playback Controls 18 www.acti.com