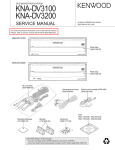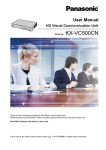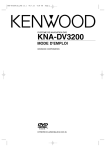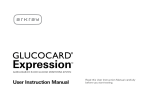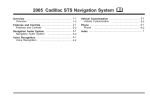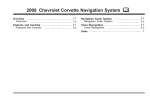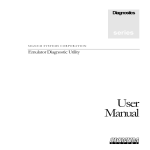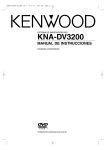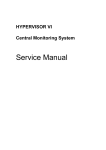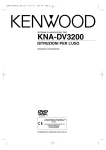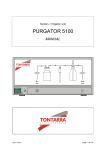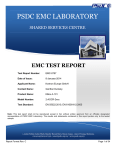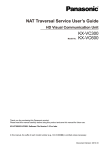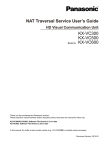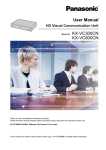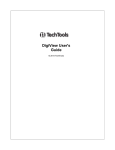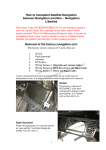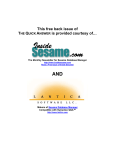Download "user manual"
Transcript
KNA-DV3200(E)_ENG r8 03.7.9 1:01 PM Page 1 DVD NAVIGATION SYSTEM KNA-DV3200 INSTRUCTION MANUAL © PRINTED IN JAPAN B64-2616-00/02 (E) KNA-DV3200(E)_ENG r8 03.7.9 1:01 PM Page 2 Contents English Before Use .................................................3 Replacing Map Discs .................................4 Inserting the Map Disc ................................................4 Removing the Map Disc ..............................................4 Starting Up Navigation..............................5 Language Selection ...................................6 Markers (and Controls) Displayed on Maps ..................................................7 Screens Before Setting Route ....................................7 Screens During Route Guidance ................................7 Menu Screen Change Chart.......................8 Map Operations .........................................9 Changing the Map Orientation ..................................9 Changing the Map Scale ..........................................10 Set Route.................................................11 Setting Destination ....................................................11 Setting Destination by Scrolling the Map ................................11 ■ Selecting route ................................................................12 Setting Destination from the Navigation Menu ......................13 ■ Address ............................................................................14 ■ Memory Point ..................................................................15 ■ Home/Stored Destination ................................................16 ■ Point of Interest ................................................................16 ■ Previous Destination ........................................................17 ■ Select from Map ..............................................................17 ■ Motorway Entrance/Exit ..................................................18 ■ Coordinates ......................................................................19 ■ Junction ............................................................................20 ■ Postcode ..........................................................................21 ■ Change (Change Search Area) ..........................................21 Route Guidance .......................................22 Guidance Screen........................................................22 Enlarged Junction Diagram ......................................22 Display Dual map ......................................................23 Motorway information ..............................................23 Replaying Voice Guidance ........................................23 Route Options..........................................24 Setting Route Options ..............................................24 Search Condition ....................................................................25 Detour ....................................................................................25 Route Preferences ..................................................................26 Destination & Way Points ......................................................26 ■ Addition of way points ......................................................26 ■ Modification of Destination or Way Point Positions ........27 ■ Modification of the Visiting Order ....................................27 ■ Deletion of Destination or Way Points ............................28 ■ Deletion of Destination and All Way Points ....................28 Display Route ..........................................................................29 Route Preview ........................................................................29 ■ Setting the conditions for simulation run ........................30 Navigation Set Up ...................................31 Setting Navigation System ......................................31 User Setting ............................................................................32 Quick POI Selection ................................................................33 Volume Adjustment ................................................................33 2D/3D View ............................................................................34 Calibration ................................................................................35 ■ Adjusting Current Position and Direction ........................35 ■ Distance ............................................................................35 ■ Vehicle Signal ....................................................................36 ■ Map Version ......................................................................36 Set Clock ................................................................................37 Restore System Defaults ........................................................37 2 English Stored Locations .....................................38 Memory Points ........................................................................39 ■ Memory Point Storage ....................................................39 ■ Memory Point Confirmation and Modification ................40 ■ Memory Point Deletion ....................................................42 ■ All Memory Point Deletion ..............................................42 ■ Category Name Modification ............................................43 Avoid Area ..............................................................................43 ■ Avoid Area Storage ..........................................................43 ■ Avoid Area Confirmation and Modification ......................44 Home........................................................................................44 ■ Home Storage ..................................................................44 Previous Destination (Deleting Stored Locations) ..................45 Preset Destination ..................................................................46 ■ Preset Destination Storage ..............................................46 ■ Preset Destination Confirmation and Modification ..........47 Other Functions.......................................48 Displaying POI’s on a Map ......................................................48 ■ Local Search ....................................................................48 Showing POI Data ..................................................................49 Deleting POI Markers ..............................................................49 RDS TMC .................................................50 RDS-TMC Settings ....................................................50 Dynamic Route Guidance ........................................................50 Voice guidance function ..........................................................50 Changing the country using TMC ..........................................51 Switching the broadcast station ..............................................51 Displaying traffic events on your route ..................................51 Displaying all traffic events ....................................................52 Displaying RDS-TMC Information ..........................................52 Remote Control .......................................54 Remote Control Functions ........................................54 Shortcut Key Storage ................................................55 Voice Activate .........................................56 Description ................................................................56 Voice Recognition ......................................................56 Basic Usage Pattern ..................................................57 Voice Activate Command..........................................57 General Information ................................58 Accuracy of the Vehicle’s Position............................58 How the Vehicle’s Position is detected ....................58 Accuracy of the Route Guidance..............................58 Troubleshooting ........................................................59 Specifications..........................................60 KNA-DV3200(E)_ENG r8 03.7.9 1:01 PM Page 3 Before Use ■ Warning Messages ■ Before Use For safe usage please observe the following !!! Start the car engine before use READ THIS MANUAL FIRST Read this manual carefully before starting to operate the Kenwood Car Navigation System and follow the manual's instructions. Kenwood are not liable for problems or accidents resulting from failure to observe the instructions in this manual. OBSERVE LOCAL TRAFFIC SIGNS AND REGULATIONS Always observe the local traffic signs and regulations whilst driving and check them against the system's instructions. Due to frequent changes in local signs and regulations, the traffic sign and regulation data on the Map DVD-ROM may be outdated. Furthermore the Map DVD-ROM cannot reckon with certain conditions such as traffic density at certain times of the day, (temporary) road closures due to construction work, weather conditions or special events taking place. Therefore always obey the local traffic signs and regulations rather than the system's instructions. Failure to do so may place you in illegal, unsafe or dangerous situations. DRIVE SAFELY Before following the system's guidance instructions, such as changes in direction, always check first whether it is safe to do so given the current traffic conditions. Then follow the given instructions, but make sure you do so in a safe manner. VOLUME LEVEL Keep the system's volume at a low enough level to be able to hear outside noises whilst driving. If you can no longer hear outside noises, you may be unable to react adequately to the traffic situation. This may cause accidents. FOREIGN OBJECTS Keep fingers and foreign objects out of the disc-loading slot, so as not to cause accidents. In the event of there being foreign objects inside the unit, or smoke or noxious odours coming out, stop operation immediately and contact the closest Kenwood dealer. STOP OPERATION IN THE EVENT OF PROBLEMS In event of problems such as a lack of sound or video occurring, stop operation and push the reset button. Should the problems persist, stop operation of the system and contact the closest Kenwood dealer. When upgrading the program, insert the version-up disc and press the reset button. NEVER DISASSEMBLE OR ALTER Never try to disassemble or alter the navigation equipment. Any attempt to do so may cause accidents, fire or electric shock. REPLACING FUSES When replacing fuses always use the same rated ampere. Failure to do so may cause fire. This mobile navigation system can be used when the ignition key is turned to ON or ACC. However, to preserve the battery, it should be used with the engine running whenever possible. Using the navigation system for a long time with the engine switched off can cause the battery to run down. Time before current position is displayed The mobile navigation system will not display the correct current position of the vehicle the first time it is used after purchase, or if the battery has been removed for a long time. GPS positioning signals will soon be received, however, and the correct position will be displayed. Reading programmes after the battery has been turned off The navigation programmes will be deleted if the battery is removed for repairs, etc. If this happens, set the map disc provided into the mobile navigation system and switch on the engine. The mobile navigation system will automatically load the programmes and start operating normally again. When driving on rough roads The mobile navigation system might not operate properly or be able to read map data from the disc if there is severe vibration caused by driving on rough roads. Handling the GPS antenna • Do not paint the antenna. This will impair or disable signal reception. • Remove any object or accumulated snow, etc., from the top of the antenna. It will reduce reception strength. • Do not pull the cord when removing the antenna or adjusting its position. This can cause a short or snap the wires. Operating whilst driving The GPS voice navigation system displays the switches disabled during driving in fainter colours. These switches stop functioning and no message is displayed. Precautions for handling precision machines Be careful of the surrounding temperature. Using the mobile navigation system at extremely high or low temperatures can lead to malfunction or damage. Also note that the unit can be damaged by strong vibration or by metal objects or water getting inside. Condensation Condensation can form on the lens inside the main unit just after the car heater is switched on in cold weather, for example, leading to malfunction. The main unit will start working normally again if it is just left alone for about one hour for this condensation to go away. If normal operation is not restored after several hours, return the main unit to the store where you purchased the mobile navigation system. Map disc Always replace the map disc with another compatible map disc. Never insert an incompatible disc. It can damage the main unit. SMALL ARTICLES Keep small articles (like screws or batteries) out of the reach of children. If any such object is accidentally swallowed, consult a doctor immediately. Information in this document is subject to change without notice. ■ Precautions when Handling Map Discs • You should handle discs carefully, as excessive warping or scratches on the disc surface or label can lead to reading errors. • Store discs away from direct sunlight. The disc might warp and become unusable. • Lightly wipe the disc with a soft cloth in a straight line from the centre of the disc towards the outer edge. • If you touch the data surface of a disc (the surface without a label printed on it) it might get dirty and lead to a malfunction. Always hold a disc either by its centre hole and an edge or by two edges. • Do not write on, or stick paper or seals onto, the surface of a disc. • Never clean discs with benzene, thinners, record spray, antistatic spray or chemical swabs. • Map discs rotate at high speed inside the main unit. Do not use a cracked or badly warped disc, therefore, because it might damage the main unit. English 3 KNA-DV3200(E)_ENG r8 03.7.9 1:01 PM Page 4 Replacing Map Discs English Inserting the Map Disc 1 Slide the front cover downward to open the discinsertion slot. 2 Insert the map disc (facing upward) and close the front cover. Removing the Map Disc 1 Slide the front cover downward to open the discinsertion slot. 2 Press the eject button. 3 Remove the map disc and close the front cover. 4 English KNA-DV3200(E)_ENG r8 03.7.9 1:01 PM Page 5 Starting Up Navigation Start up navigation and display the map of the area around your vehicle. 1 Turn on the car engine. 2 Read CAUTION carefully, and select The Opening screen appears, followed by the CAUTION screen. . CAUTION Most functions are inhibited while the vehicle is in motion. Please read the handbook for operating instructions. Always obey traffic regulations. The Current Position screen appears. • The switches displayed on the screen can be selected by actually touching the screen. • You can select the language by touching . You can also alter the language by Language Selection. (see page 6) If 3 minutes elapse without any operation, the display changes automatically to Language Selection. (see page 6) • The CAUTION screen remains on the display unless you select . • When you use Navigation System for the first time, Greenwich Mean Time is displayed. Set the right time with <Set Clock> (see page 37). • When you operate this car navigation system using Remote Control (KNA-RC300, optional), read "Remote Control" section on page 54 first, then operate subsequently. English 5 KNA-DV3200(E)_ENG r8 03.7.9 1:01 PM Page 6 Language Selection English You can change the language of the menu and the voice guidance. 1 Select 2 Select 3 Select your preferred language from the list. : : : : . Displays Displays Displays Displays • The LANGUAGE screen can also be displayed even if 5). • KNA-VC300 is regired for Voice Recognition. 6 English (Language). up to five previous items. the previous item. the next item. up to five of the next items. has been selected on the CAUTION screen (see page KNA-DV3200(E)_ENG r8 03.7.9 1:01 PM Page 7 Markers (and Controls) Displayed on Maps Screens Before Setting Route <Scroll screen> <Current Position screen> Scroll the map 1 Time display Displays the current time. 2 GPS (Global Positioning System) marker Shows the status of the signal from the GPS satellite. When this marker appears, the GPS satellite signal is being received and used to calculate the position of your vehicle. 3 Map Orientation control Shows and Changes the Map Orientation. (see page 9) 4 Zoom Out/Zoom In control, scale display Press to display a wide area map and to display a detailed map. The numbers on the display indicate the scale of the map currently shown. 5 Menu control Shows the menu. (see page 8) 6 Screen Configuration Switches to the display of route guidance. (see page 22) 7 Vehicle marker Shows the current position and direction of your vehicle. 8 Store Memory Point button Stores markers on the map. This button only appears when the screen is selected, and disappears after a few seconds. 9 POI (Point of Interest) Display button Displays the POI Selection screen. (see page 48) This button appears when the screen is selected, and disappears after a few seconds. 0 Distance from current position Displays the distance from the current position to the position pointed by . - Destination/Way Point button The destination or way point will be set at the position pointed by in the scroll screen. Screens During Route Guidance Select the screen (5 seconds) 1 Distance and Time to Destination display Displays the time* and distance to the destination or way point. Selecting this will display the next and further information on the way point or time and distance to the destination. (* Either required time or estimated time arrival) 2 Route display Shows the provided route as a thick green line. 3 Turn Arrow display Shows the direction to turn at the next junction and the distance to the junction. 4 Repeat Voice button Repeats the last voice guidance message. 5 Current Road Name Shows the name of the road you are currently driving on. 6 Display Whole Route button This shows the entire route. (see page 22) 7 Change Route button Displays the Route Option menu so that settings for route calculation can be changed. English 7 KNA-DV3200(E)_ENG r8 03.7.9 1:01 PM Page 8 Menu Screen Change Chart English <Current Position screen> Destination Entry Stored Locations Language Navigation Set Up Route Options RDS-TMC <Menu screen> Address Point of Interest Select from Map Postcode Memory Point Previous Destination Junction Motorway Ent/Exit Coordinates Memory Points Avoid Area Dest. & Way Pt. Home Previous Dest. Preset Dests. Language page page page page page page page page page page page page page page page page 14 16 17 21 15 17 20 18 19 39 43 26 44 45 46 06 User Settings Quick POI Selection Volume 2D/3D View Calibration Set Clock Remote Control Restore System Defaults Search conditn Detour Route Pref. Dest. & Way Pt. Display route Route preview RDS-TMC page page page page page page page page page page page page page page page 32 33 33 34 35 37 54 37 25 25 26 26 29 29 50 is displayed only when KNA-TM320 (optional) is connected. 8 English KNA-DV3200(E)_ENG r8 03.7.9 1:01 PM Page 9 Map Operations Changing the Map Orientation Either the direction in which you are headed or north can be shown as upwards on the map. 1 Select or . <Heading Up> Selecting rotates the map to so that direction you are heading is always shown as upwards on the screen (the red arrow indicates North): <North Up> Selecting rotates the map to so that North is always shown as upwards on the screen: English 9 KNA-DV3200(E)_ENG r8 03.7.9 1:01 PM Page 10 Map Operations English Changing the Map Scale You can increase or decrease the scale of the map. 1 Select or Selecting or to change the map scale. changes the scale of the map as shown left. • You can keep selecting or to continually change the map scale. • By touching the right of the scale bar after or is selected, you can directly change between 5 scale levels. Position before change Imperial display Metric display 128 mi (mile) 256 km 16 mi (mile) 32 km 2 mi (mile) 4 km 1/4 mi (mile) 500 m 1/32 mi (mile) 50 m <Scale bar> • The scale can be displayed in imperial or metric units. To change the units, see page 32. 10 English KNA-DV3200(E)_ENG r8 03.7.9 1:01 PM Page 11 Set Route Setting Destination Setting Destination by Scrolling the Map You can set the destination or way point if the exact address not known. 1 Touch the screen to scroll the map until destination point or way point. 2 Select (Destination or Way Point). Select (Destination). 3 is at the Route calculation will be carried out and the entire route will be displayed on the map. Select (Way Point) to set the address as a way point on your route (see page 38). You can set up to 5 way points per trip. 4 Select . Route guidance begins using displayed route. • If your desired route cannot be found, (Change route) allows the route option settings to be changed. (see page 24) • Selecting for five seconds and more will start the Demo mode. Selecting will cancel the Demo mode. English 11 KNA-DV3200(E)_ENG r8 03.7.9 1:01 PM Page 12 Set Route English ■ Selecting route When the destination set, it is simultaneously calculated for three types of route (Quick, Normal, and Short). You can select the route used actually out of them. 1 2 3 12 English Select . The calculation route can be selected from one of three types namely, Quick (the fastest route), Normal (the standard route), or Short (the shortest route). Select (Information). Details regarding the individual routes (i.e., required time, total distance, roads used, etc.) Select either , , or , and then select when you have decided on the route to be used. KNA-DV3200(E)_ENG r8 03.7.9 1:01 PM Page 13 Setting Destination from the Navigation Menu You can set the destination using various ways provided by the system. 1 2 3 Select Select . (Destination Entry). Select the item you want. (Address)* see page 14 (Point of Interest)* see page 16 (Select from Map) see page 17 (Postcode)* see page 21 (Memory Point) see page 15 (Previous Destination) see page 17 (Junction)* see page 20 (Motorway Ent/Exit) see page 18 (Coordinates) see page 19 (Home) see page 44 You can switch between screens by selecting (Prev. Page). (Next Page) or • Depending on the selected area, you may not be able to search from the post code. • If the destination setting is different to the Search Area shown in the right of the screen, you must select and designate the search area again. • The functions marked with an asterisk * search the Area set with (Change Search Area) (see page 21). • Depending on the search method or the display status of the map, the searched point may be different from the place where the facility you want to visit actually exists. English 13 KNA-DV3200(E)_ENG r8 03.7.9 1:01 PM Page 14 Set Route English ■ Address Before Steps 3 1 (Destination Entry) 3 (Address) Enter the street name. If the some letters of a street name are entered, the desired street can then be selected from the displayed list. : Selecting this deletes the character that was last entered. Selecting it continuously deletes all the characters that have been entered. You can switch between the input screens showing different input characters by selecting , (symbols) or . 2 Select 3 Select the street from the list. 4 . Select the right town from the list. If the same street name exists in more than one town, a list of those towns is shown. : Displays the Street name input screen. 5 Select (Destination) to set the address as your final destination. Route calculation will be carried out and the entire route will be displayed on the map. Select (Way Point) to set the address as a way point on your route. You can set up to 5 way points per trip. 6 Select . Route guidance begins using displayed route. If your desired route cannot be found, (Change route) allows the route option settings to be changed. (see page 24) • If the map disc contains no house number data, an error message will be displayed and the map for the street will be displayed allowing you to set the destination. • If your destination is not on a road, set a destination point on main road nearest to your actual destination. 14 English KNA-DV3200(E)_ENG r8 03.7.9 1:01 PM Page 15 ■ Memory Point If you have stored a memory point, you can make it the destination. Before Steps 3 (Destination Entry) 3 (Memory Point) 1 Select the category for the desired memory point. 2 Select the desired Memory Point. : : : : 3 Displays Displays Displays Displays Select up to five previous suggestions. the previous suggestions. the next suggestions. up to five of the next suggestions. (Destination) or (Way Point). • , , , or can be selected to change the sequence in which memory points are displayed. • You cannot use this function if no Memory Point is stored. To store Memory Points, see page 39. English 15 KNA-DV3200(E)_ENG r8 03.7.9 1:01 PM Page 16 Set Route English ■ Home/Stored Destination If you have already stored your home address, you can set this as your destination. Similarly, if destinations are stored in advance, they can be selected as the current destination in a one-touch operation. Before Steps 3 1 (Destination Entry) Select (Home) or destinations through . The map for the area around your Home location or around the stored destination will be displayed. 2 Select (Destination) or (Way Point). The icon (Home) or through is displayed after you have stored your home position or destinations. For how to store your home position or destinations, see page 44. ■ Point of Interest You can find a point of interest from those listed and make it your destination. Before Steps 3 (Destination Entry) 3 (Point of Interest) 1 Enter the name of the point and select 2 Select the desired point of interest from the list. : : : : Displays Displays Displays Displays . up to five previous suggestions. the previous suggestions. the next suggestions. up to five of the next suggestions. : Sorts the list by distance. : Sorts the list in alphabetical order by name. 3 Select (Destination) or (Way Point). • If several points of interest share the same name, they will be listed on-screen. Select your desired destination from this list. • If there is more than one item with the same name, select or to shorten the list. • Displayed information about each facility might be changed. You are recommended to check the location or business days/hours before departure. 16 English KNA-DV3200(E)_ENG r8 03.7.9 1:01 PM Page 17 ■ Previous Destination This lets you choose one of the most recent 100 destinations or way points and make it your new destination. Before Steps 3 1 (Destination Entry) 3 (Previous Destination) Select the Previous Destination from the list. : : : : 2 Displays Displays Displays Displays Select or up to five previous suggestions. the previous suggestions. the next suggestions. up to five of the next suggestions. (Destination) or (Way Point). can be selected to change the sequence in which previous destinations are displayed. ■ Select from Map You can find a location on the map that was last displayed and make it your destination. Before Steps 3 1 (Destination Entry) 3 (Select from Map) Scroll the map until point. is at the destination or way When you operate using Remote Control (optional), press CANCEL key first. 2 Select (Destination) or (Way Point). English 17 KNA-DV3200(E)_ENG r8 03.7.9 1:01 PM Page 18 Set Route English ■ Motorway Entrance/Exit You can find the name of a motorway entrance or exit from those listed and make it your destination or way point. Before Steps 3 (Destination Entry) 3 (Motorway Ent/Exit) 1 Enter the name of the motorway and select 2 Select the name of the motorway you want. : : : : Displays Displays Displays Displays . up to five previous suggestions. the previous suggestions. the next suggestions. up to five of the next suggestions. 3 Select 4 Select the name of the street to enter from or exit to. or . : Allows you to enter the street name. : Sorts the list by distance. : Sorts the list in alphabetical order by name. 5 18 English Select (Destination) or (Way Point). KNA-DV3200(E)_ENG r8 03.7.9 1:01 PM Page 19 ■ Coordinates This function allows destinations to be set using latitude and longitude. Before Steps 3 1 2 (Destination Entry) 3 (Coordinates) Enter the latitude. This can be done using the number keys in combination with [°] (degrees), [‘] (minutes), and [“] (seconds). Enter the longitude. : : : : Switches Switches Switches Switches over over over over to to to to north latitude. south latitude. west longitude. east longitude. : This deletes the last character entered. Selecting it continuously deletes all of the characters entered. 3 Select 4 Select . (Destination) or (Way Point). English 19 KNA-DV3200(E)_ENG r8 03.7.9 1:01 PM Page 20 Set Route English ■ Junction Designate the junction with 2 street names, and search for the place you want. Before Steps 3 (Destination Entry) 3 (Junction) 1 Enter the 1st street, and select 2 Select the street you want from the list . : : : : Displays Displays Displays Displays . up to five previous suggestions. the previous suggestions. the next suggestions. up to five of the next suggestions. 3 Specify the 2nd street with the same operation. 4 Select (Destination) or The junction can’t be searched for in the cases shown below. • The 2 streets selected don’t cross • A motorway and highway • A street for right or left turns only • A one way street • A street for U-turns • Roads that cross on the inside lane • A on/off ramp • A frontage street • There may be cases when the junction can’t be searched for on other roads also. 20 English (Way Point). KNA-DV3200(E)_ENG r8 03.7.9 1:01 PM Page 21 ■ Postcode This finds a location by its postcode and makes it the destination. Before Steps 3 (Destination Entry) 3 1 (Postcode) Enter the postcode and select through . To set your destination, see page 17. : This deletes the last character entered. Selecting it continuously deletes all of the characters entered. If a number of candidates exist as a result of, for example, different area codes, these will be displayed in a list. Your desired destination can then be selected from the list. ■ Change (Change Search Area) This designates the general geographical area where the destination is located. Before Steps 3 1 (Destination Entry) 3 Select the desired Search Area. : Displays up to five previous suggestions. : Displays up to five of the next suggestions. 2 Select . DESTINATION ENTRY Menu screen appears. The SEARCH AREA screen above is the imaged screen. It may be slightly different than the screen of the unit. English 21 KNA-DV3200(E)_ENG r8 03.7.9 1:01 PM Page 22 Route Guidance English Guidance Screen While driving along during route guidance, the directions for the next junction where you have to turn are shown as a Turn Arrow or Turn List. <Turn Arrow> <Turn List> Directions are indicated by an arrow. Directions are indicated as a list. 1 2 Select (Screen configuration). Select either (Turn Arrow) or (Turn List). If no items are to be selected, the screen can be closed by selecting . Enlarged Junction Diagram Before a fork in the road, an enlarged diagram of the junction automatically appears in a second screen. This is to make route guidance even clearer. During route guidance, an enlarged diagram of an approaching fork or junction appears. When you drive past the junction, the enlarged diagram disappears. During route guidance, an enlarged diagram of the motorway automatically appears in a second screen as you approach a fork on the motorway. This is to make route guidance even clearer. The following procedure can be used to recall the lane display for the intersection or motorway which was most-recently displayed. 1. Select (Screen configuration). 2. Select (Re-display of intersection/range guidance). If no items are to be selected, the screen can be closed by selecting . 22 English KNA-DV3200(E)_ENG r8 03.7.9 1:01 PM Page 23 Display Dual map It is possible to perform two-screen display of maps. <Single map> 1 2 <Dual map> Select (Screen configuration). Select (Dual map). If you wish to return to one-screen display, select (Single map). If no items are to be selected, the screen can be closed by selecting . If you wish to modify the display selections for the right-hand screen, touch the top of this screen. When the settings have been completed, select . • Refer to page 10 for details regarding scale changes. • Refer to page 48 for details regarding . • Refer to page 34 for details regarding . Motorway information A list of buildings and facilities on the motorway can be displayed. 1 2 Select (Screen configuration). Select (Motorway information). If no items are to be selected, the screen can be closed by selecting . Replaying Voice Guidance This function allows you to listen to the last voice guidance message again during route guidance. 1 Select . You can hear the voice guidance again. English 23 KNA-DV3200(E)_ENG r8 03.7.9 1:01 PM Page 24 Route Options English Setting Route Options During route guidance you can change the route options, stop or check the route. 1 2 Select Select . (Route Options). The Route Options screen appears. (Search conditn): Set the method for route calculation between locations. (see page 25) (Detour): This calculates an alternative route from your current position within a specified distance. (see page 25) (Route Pref.): Allows you to alter the route search conditions and recalculate. (see page 26) (Dest. & Way Pt.): Modify the destination and way points. (see page 26) (Display route): Allows you to confirm the route information during guidance. (see page 29) (Route preview): The calculation route can be checked using a simulation run. (see page 29) : Recalculates the route. : Stops route guidance. Note that this deletes the destination and way points. To start guidance again, select . Recalculating the route sometimes provides the same route as before. 24 English KNA-DV3200(E)_ENG r8 03.7.9 1:01 PM Page 25 Search Condition You can set the conditions and the mobile navigation system calculates a route. Before Steps 3 1 (Route Options) 3 (Search conditn) You can select , , or to reach the next way point/destination from the current position. : The route with the quickest time will be used. : The standard route will be used. (You can only select or to reach the way points after the next.) : The route with the shortest distance will be used. 2 3 Select Select . . Detour You can specify the distance from your current position and the mobile navigation system calculates an alternative route. Before Steps 3 1 (Route Options) 3 (Detour) Select the detour distance using . , , , or The system will then calculate a route which detours from the current location by the selected distance. 2 Select . If you are driving off the route, it will not be possible to calculate a detour route. English 25 KNA-DV3200(E)_ENG r8 03.7.9 1:01 PM Page 26 Route Options English Route Preferences The function allows settings to be made for the roads to be used and to start route calculation. Before Steps 3 (Route Options) 3 (Route Pref.) 1 Each time a button is selected it will toggle between usage and non-usage of the corresponding roads or ferries. 2 Select . • can be selected during route guidance. • The route will not necessarily follow the specified conditions. Destination & Way Points The destination or way points used in route calculation can be changed using this function. ■ Addition of way points The following procedure can be used to add new way points to the current route for calculation. Before Steps 3 (Route Options) 3 (Dest. & Way Pt.) 1 Select 2 Set the way point using your preferred method. . When a new destination is set by (Destination), it will replace the current destination and route calculation will be carried out once again. 3 When the required way points have been setup, indicate the order in which they are to be visited. Choose the location to be added, and then select 4 Select . . • When a new destination is set by (Destination), it will replace the current destination and route calculation will be carried out once again. • Step 3 is required when setting the 2nd way point and more after. • Repeat step 1 and 3 until all desired way points have been set. 26 English KNA-DV3200(E)_ENG r8 03.7.9 1:01 PM Page 27 ■ Modification of Destination or Way Point Positions This function allows the calculated route will be displayed and the positions of the destination or way points to be modified. Before Steps 3 1 2 (Route Options) 3 (Dest. & Way Pt.) Select . Select (Change Location). 3 Select the button for the location to be modified. 4 Move 5 Select The map for the area around your current location will be displayed. to location and then select . . ■ Modification of the Visiting Order The order in which way points are to be visited can be modified using this function. Before Steps 3 1 2 (Route Options) 3 (Dest. & Way Pt.) Select . Select the buttons for the way points in the order that they should be visited. If you wish to cancel an indication, select . 3 When the sequence has been completed, the visiting order will be updated automatically. 4 5 Select Select . . English 27 KNA-DV3200(E)_ENG r8 03.7.9 1:01 PM Page 28 Route Options English ■ Deletion of Destination or Way Points The destination or any way point which has been set may be deleted using this function. Before Steps 3 (Route Options) 3 (Dest. & Way Pt.) 1 2 Select the button corresponding to the destination or way point to be deleted. 3 Select displayed. Select Select 4 Select . when the confirmation message is to cancel the deletion. . ■ Deletion of Destination and All Way Points The destination and all way points which have been set may be deleted using this function. Before Steps 3 1 2 (Route Options) 3 Select Select displayed. Select 28 English (Dest. & Way Pt.) . when the confirmation message is to cancel the deletion. KNA-DV3200(E)_ENG r8 03.7.9 1:01 PM Page 29 Display Route Use this function to display the entire calculated route. Before Steps 3 1 (Route Options) 3 (Display route) Select . The Entire Route screen appears. : You can set any areas you want to avoid from the list of street names. : Recalculates the route. If the data for the route cannot be shown on one screen, you can scroll using and . 2 Select . Route Preview The mobile navigation system can show you an automated simulation of the calculated route. Before Steps 3 1 (Route Options) 3 (Route Preview) Use the buttons displayed onscreen to carry out a simulation run. : Move to the start point. : Carry out a simulation run in the direction of the start point. When the run has been started, this button will be displayed as , and when selected, it will cause running to take place at high speed. : Stop the simulation run. : Carry out a simulation run in the direction of the destination. When the run has been started, this button will be displayed as , and when selected, it will cause running to take place at high speed. : Move to the destination. : Displays the EDIT ROUTE PREVIEW screen. (see page 30) The speed of the simulation run can be altered by changing the scale of the map. The simulation run is faster with a wider area map and slower with a closer up map. English 29 KNA-DV3200(E)_ENG r8 03.7.9 1:01 PM Page 30 Route Options English ■ Setting the conditions for simulation run Before Steps 3 1 (Route Options) 3 Select (Route Preview) . EDIT ROUTE PREVIEW screen apppears. : Stops at the destination or the next way point. : Stops at a point of interest which has been setup on the route. : Delete the POI which has been selected. POIs: Displays the six POIs from Quick-POI storage. When one of these is selected, it will be displayed on the map; furthermore, can be selected to display items other than those shown here. For more details, refer to page 33. If, for example, Restaurant is selected for POIs and a simulation run is started using , this will then stop at a restaurant on the route. If is selected here, the system will display information relating to the establishment in question. IMPORTANT Finish the simulation run before actually starting to drive. The simulation run will automatically finish when you actually start to drive, but this can lead to an error in the display of the current position of your vehicle. 30 English KNA-DV3200(E)_ENG r8 03.7.9 1:01 PM Page 31 Navigation Set Up Setting Navigation System You can alter the map display conditions, the route guidance conditions and show the system information. 1 2 Select Select . (Navigation Set Up). The NAVIGATION SET UP screen appears. Select a setting button while changing the screen using or . (User Settings): Allows you to change the settings for the screen display and sound. (see page 32) (Quick POI Selection): Allows you to select the categories that are displayed when the menu is selected from the Current Position screen. (see page 33) (Volume): Perform settings for voice guidance and adjust the volume. (see page 33) (2D/3D View): Allows you to switch between a 2D and 3D map display screen. (see page 34) (Calibration): Allows you to correct any error in the display of the vehicle’s position or direction. (see page 35) (Set Clock): Set the clock. (see page 37) (Remote Control): Register user-setting keys for the remote control. (The remote control is an optional extra.) (see page 55) (Restore System Defaults): Restore the system settings to their original condition (i.e., upon factory shipment). (see page 37) English 31 KNA-DV3200(E)_ENG r8 03.7.9 1:01 PM Page 32 Navigation Set Up English User Setting You can change the settings for the screen display and sound. Before Steps 3 1 (Navigation Set Up) 3 (User Settings) Select the desired item. Select a setting button while changing the screen using Distance: Units for distance can be selected as or or . . Notify traffic restriction: The display of warnings during route guidance when passing through areas with traffic restrictions can be turned on or off. Audio Mute: Select whether the audio is to be muted during voice guidance. Keyboard layout: The layout of input keys can be selected as or . Arrival Time: The time which is displayed until the destination or a way point can be set as an estimated arrival time or the remaining time. Select to display the estimated arrival time, or to display the remaining time. <Estimated arrival time> Colour scheme: Select a screen color from <Required remaining time> of the options. Map Mode: The display can be set to either Day or Night illumination mode. : The display will automatically switch between Day and Night illumination mode when the headlights are turned off and on respectively. : The display will be presented in Day illumination mode regardless of whether the headlights are on or off. : The display will be presented in Night illumination mode regardless of whether the headlights are on or off. Guidance Screen: Allows selection of whether guidance is to be displayed. Motorway information: Allows selection of whether guidance screen is to be displayed while driving on Motorway Border guidance: Allows selection of whether guidance will be displayed when crossing international borders. 32 English KNA-DV3200(E)_ENG r8 03.7.9 1:01 PM Page 33 Quick POI Selection This function allows you to set the categories on that are displayed when the (Point of Interest) menu is selected the map. Quick POI enables you to store up to six different kinds of category which you use most regularly. (see page 48 to display markers on the map and search for nearby points of interest) Before Steps 3 1 (Navigation Set Up) 3 (Quick POI Selection) Select the button for Quick POI storage. : This button allows you to restore the factory setting. 2 Select a category. Once selected, subcategories will be displayed. : Subcategories from all of the individual categories will be displayed together. 3 Select the subcategories to be displayed on the map. Repeat the above steps 1 to 3 to add further POI markers displayed on the menu. Volume Adjustment This function replaces all the settings in the mobile navigation system with the initial default settings. Before Steps 3 1 (Navigation Set Up) 3 (Volume) Select the appropriate button to set the volume to between (minimum) and (maximum). : Sound output will be muted. English 33 KNA-DV3200(E)_ENG r8 03.7.9 1:01 PM Page 34 Navigation Set Up English 2D/3D View You can switch between a 2D and 3D display screen. You can also change the viewing angle of the 3D display. Before Steps 3 1 (Navigation Set Up) 3 (2D/3D View) Select a 2D or 3D display for the Map Screen and the Guidance Screen. Map Screen: Changes the map screen display. Guidance Screen: Changes the route guidance screen, such as the enlarged junction diagrams. 2 Select or on the angle indicator. In situations where 3D is selected on the Map screen, it will be possible to modify the map angle. The view point will be higher up when closer to , and lower down when closer to . : Restores the initial default angle setting. To implement 3D display on the right side of a dual map, touch the top of the right-hand screen and then select . 34 English KNA-DV3200(E)_ENG r8 03.7.9 1:01 PM Page 35 Calibration This function allows you to correct any error in the position or direction of your vehicle display. ■ Adjusting Current Position and Direction Before Steps 3 (Navigation Set Up) 3 (Calibration) 1 Select 2 Move 3 Use or to adjust direction in which you are heading, and select . . to the correct position and select . ■ Distance This function automatically corrects any error in the display of the current position that might occur after tyre replacement. Before Steps 3 1 (Navigation Set Up) 3 Select (Calibration) . You will have to drive about 6 miles (10km) before distance correction is complete. English 35 KNA-DV3200(E)_ENG r8 03.7.9 1:01 PM Page 36 Navigation Set Up English ■ Vehicle Signal This function allows vehicle and GPS satellite data to be displayed. Before Steps 3 1 (Navigation Set Up) 3 Select (Calibration) . VEHICLE SIGNAL screen appears. ■ Map Version This function enables you to check the version of the map disc you are currently using. Before Steps 3 1 (Navigation Set Up) 3 Select (Calibration) . The version of the map disc you are now using is shown. 36 English KNA-DV3200(E)_ENG r8 03.7.9 1:01 PM Page 37 Set Clock The current time is set using this function. Since time notification is provided by a GPS satellite, time-zone adjustment can be carried out automatically. Before Steps 3 (Navigation Set Up) 3 (Set Clock) 1 Select 2 Select to move the setting ahead by one hour, and similarly, select to move it back by one hour. if you would prefer 24-hour display; for 12-hour display. Restore System Defaults This function replaces all the settings in the mobile navigation system with the initial default settings. Before Steps 3 (Navigation Set Up) 3 1 Select (Restore System Defaults) . : Restores the average speed setting to the initial value upon factory setting. IMPORTANT If you execute Restore System Defaults, all of your Stored setting data will be deleted. [Default List] Item Map display Search Area Display Guidance Language Map Orientation (1 and 2 screen) Map Display Mode Map Display Scale Map Configuration Q-POI Map Display Show POI Icon Display Map Mode Right Screen Setting, POI Right Screen Setting, 3D Passage Point Display/ Current Location, Map Screen (Time Requirement, Time, Direction/Distance) Passage Point Display/ Full Route, Map Screen (Time Requirement, Time, Direction/Distance) On-Route Scroll Setting Mode On-Route Scroll Display Items Motorway information Notify Seasonal Restrict Border guidance Language Selection Menu Language Voice Recognition Initial condition B (Belgium) UK English North up 2D, single-screen display Single-screen: 10,000 map (1/16 min) (100 m) Dual-screen: 40,000 map (1/4 min) (500 m) Arrow Mode Off Off Auto On Off Next passage point Item Navigation Setup Menu Distance Road Restriction Warnings Audio Mute Keyboard Layout Arrival Time Colour Scheme Guidance Screen Q-POI Selection Volume Presets 2D/3D View Remote Control Destination Next passage point or Destination mode Unselected Off On On UK English UK English Route Options Search Condition Route Preferences RDS-TMC Menu Show RDS-TMC info. Dynamic navigation Voice guidance Country Initial condition km On On ABC Estimated arrival-time display 1 On A : Petrol B : Parking C : All Restaurant D : Hotel E : Hosptal F : Golf Cource 4 2D (Map/Guidance Screen) 23° 24h Short Cut 1: Detour Short Cut 2: Map Direction Quick Allow Motorway :On Allow Toll Road: Off Allow Ferry: Off Allow Restricted Road: Off Allow Seasonal Restricted Road: Off Allow Car Train: On On Off On Auto - Germany English 37 KNA-DV3200(E)_ENG r8 03.7.9 1:01 PM Page 38 Stored Locations English You can store, edit, or delete any destinations, way points, or marked point. 1 2 Select Select 3 . (Stored Locations). Select the item you want. (Memory Points): Places a marker on the map. (see page 39) (Avoid Area): Stores any areas to be avoided. (see page 43) (Dest. & Way Pt.): Sets the destination (and way points). (see pages 26 through 28) (Home): Stores the location of your home. (see page 44) (Previous Dest.): Deletes previously stored destinations (and way points). (see page 45) (Preset Dests.): Stores destinations for a maximum of five buttons. (see page 46) : Displays icons at memory points. : Starts route calculation. Each of the items has four editing functions — standard. : Stores a new location. : Displays the list of stored locations. : Deletes stored locations. : Deletes all stored locations. , , , and The buttons displayed vary according to the item. (see below) Memory Points (100) Previous Dest. (100) Dest. & Way Pt. (Destination: 1 Way Point: 5) Home (1) Preset Dests. (5) Avoid Area (10) The number in the parentheses indicate the maximum items you can store in the memory. 38 English — as KNA-DV3200(E)_ENG r8 03.7.9 1:01 PM Page 39 Memory Points ■ Memory Point Storage Memory points can be classified into one of four categories for storage. Before Steps 3 (Stored Locations) 3 (Memory Points) 1 Select the category for storage of the memory point. 2 Select 3 Set a memory point using your preferred method. . Up to 100 memory points can be stored. You must delete a memory point that you no longer require (see page 42) before storing a new memory point. The remaining number of spaces in the memory is indicated at the screen. English 39 KNA-DV3200(E)_ENG r8 03.7.9 1:01 PM Page 40 Stored Locations English ■ Memory Point Confirmation and Modification This function allows stored memory points to be displayed in list form and allows names, icons, telephone numbers, and the like to be modified. Before Steps 3 (Stored Locations) 3 (Memory Points) 1 Select the category of the memory point to be modified. 2 Select 3 Select the memory point to be modified. . (Destination), , , and can be selected to change the sequence in which memory points are listed. 4 Select the button corresponding to the item to be modified. : Allows the display icon to be selected. Pages 1 and 2 contain standard icons, whereas the With Sound page contains icons which also playback sounds. Select to listen to these sounds. The With direction ( / ) of the With Sound contains is used to playback sounds only when you come near the Memory Point from a specific direction. Select the or and set the direction with or . : Allows the storage category to be changed. Select the button corresponding to the new category. 40 English KNA-DV3200(E)_ENG r8 03.7.9 1:01 PM Page 41 : Allows the name to be changed. When editing has been completed, select . Furthermore, select to display names on the map, or if these names are not to be displayed. : Allows memory points to be checked and modified on the map screen. After checking, select . : Allows the telephone number to be modified. When editing has been completed, select . English 41 KNA-DV3200(E)_ENG r8 03.7.9 1:01 PM Page 42 Stored Locations English ■ Memory Point Deletion Stored memory points can be deleted using this function. Before Steps 3 (Stored Locations) 3 (Memory Points) 1 2 3 Select the category of the memory point to be deleted. 4 Select displayed. Select . Select the memory point to be deleted. Select when the confirmation message is to cancel the deletion. ■ All Memory Point Deletion This function allows all memory point to be deleted. Before Steps 3 1 2 3 (Stored Locations) 3 Select the category of the memory points to be deleted. Select Select displayed. Select 42 English (Memory Points) . when the confirmation message is to cancel the deletion. KNA-DV3200(E)_ENG r8 03.7.9 1:01 PM Page 43 ■ Category Name Modification The category names — Personal, Business, Entertainment, and Market Point — can be changed if so required. Before Steps 3 1 2 3 (Stored Locations) 3 (Memory Points) Select the category whose name is to be changed. Select . Erase letters using select . , enter the new letters, and then Avoid Area ■ Avoid Area Storage This function allows the storage of Areas to be avoided when calculating routes. Before Steps 3 (Stored Locations) 3 (Avoid Area) 1 Select 2 Setup an avoid area using your preferred method. 3 . A map including the Avoid Area appears. The method for setting avoid areas is identical to that for setting destinations. Select or . : Reduces the size of the avoid area. : Increases the size of the avoid area. 4 Select . • Reduce the scale of the map to designate a larger area. • Avoid areas can be set when the scale of the map is 1 km (1/2 mile) or less. English 43 KNA-DV3200(E)_ENG r8 03.7.9 1:01 PM Page 44 Stored Locations English ■ Avoid Area Confirmation and Modification This function allows stored avoid areas to be displayed in list form and allows them to be modified. Before Steps 3 1 2 3 (Stored Locations) 3 (Avoid Area) Select . Select the avoid area to be modified. Select the button corresponding to the item to be modified. For details regarding each button’s function, refer to <Memory Point Confirmation and Modification> (see page 40). The methods for individual deletion and bulk deletion of avoid areas are the same as those described on page 39 for memory points. Specifically, refer to <Memory Point Deletion> and <All Memory Point Deletion> (see page 42). Home ■ Home Storage This function allows your to store you Home location. Before Steps 3 (Stored Locations) 3 1 Select 2 Move (Home) . to the Home position and select . To change the location for your Home, select and then carry out procedures in the same way as for storage. Furthermore, select to delete the stored Home. Refer to <Memory Point Deletion> (see page 42) for more details regarding Home deletion methods. 44 English KNA-DV3200(E)_ENG r8 03.7.9 1:01 PM Page 45 Previous Destination (Deleting Stored Locations) Previously-set destinations can be deleted using this function. Before Steps 3 1 (Stored Locations) 3 Select If deleted. 2 . is selected, all previous destinations will also be Select the destination to be deleted. : : : : 3 (Previous Dest.) Displays up to five previous suggestions. Displays the previous suggestions. Displays the next suggestions. Displays up to five of the next suggestions. : Sorts the list in alphabetical order by name. : Sorts the list by date. Select displayed. Select when the confirmation message is to cancel the deletion. English 45 KNA-DV3200(E)_ENG r8 03.7.9 1:01 PM Page 46 Stored Locations English Preset Destination ■ Preset Destination Storage Up to five regularly-used destinations can be stored so that, when required, they can be set for the actual destination in a one-touch operation. Before Steps 3 (Stored Locations) 3 (Preset Dests.) 1 Select 2 Select a preset number. 3 Set a preset destination area using your preferred method. . The method for setting preset destinations is identical to that for setting destinations. 4 46 English Select . KNA-DV3200(E)_ENG r8 03.7.9 1:01 PM Page 47 ■ Preset Destination Confirmation and Modification This function allows preset destinations to be displayed in list form and allows them to be modified. Before Steps 3 (Stored Locations) 3 (Preset Dests.) 1 Select 2 Select 1 through 5 in accordance with the destination to be modified. 3 Select the button corresponding to the item to be modified. . For details regarding each button’s function, refer to <Memory Point Confirmation and Modification> (see page 40). The methods for individual deletion and bulk deletion of preset destinations are the same as those described on page 42 for memory points. Specifically, refer to <Memory Point Deletion> and <All Memory Point Deletion> (see page 42). English 47 KNA-DV3200(E)_ENG r8 03.7.9 1:01 PM Page 48 Other Functions English Displaying POI’s on a Map You can select one of the six categories on the menu or List Categories and then select the POI(s) to be displayed on the map. 1 2 Select the screen. 3 Select the categories to be displayed up to a maximum of five. Select (Points of Interest). For categories other than the six displayed, select select them from the list shown. and : Allows you to search for a POI. (see below) After you make a selection, POI markers will appear on the map. To delete POIs see page 49. Displayed information about each facility might be changed. You are recommended to check the location or business days/hours before departure. ■ Local Search 1 2 Select the screen. Select (Points of Interest). 3 Select 4 Select the POI you want to find from the listed categories. : : : : (All Local Points of Interest). Displays up to five previous suggestions. Displays the previous suggestions. Displays the next suggestions. Displays up to five of the next suggestions. : Sorts the list by distance. : Sorts the list according to the types of icons. : Sorts the list in alphabetical order by name. After you make a selection, the point of interest you selected appears on the map. 48 English KNA-DV3200(E)_ENG r8 03.7.9 1:01 PM Page 49 Showing POI Data You can display POI (Point of Interest) data, such as name, address and telephone number. 1 2 Display the POI. (see pages 33 and 48) Select the desired POI by moving icon. on top of the POI The name of the selected POI appears. If no data is stored for the selected POI, the POI name is not displayed. 3 Select (Information). The POI’s data is displayed. : Stores the location of POI as a memory point. Deleting POI Markers This function deletes any POI markers shown. 1 2 3 Select the screen. Select Select (Points of Interest). (Points of Interest Off). The POI markers disappear. English 49 KNA-DV3200(E)_ENG r8 03.7.9 1:01 PM Page 50 RDS TMC English If an RDS-TMC (KNA-TM320) is installed, it will become possible to display and use congestion information. (The RDS-TMC (KNA-TM320) is an optional extra.) RDS-TMC Settings Select the country where your car is located at the moment by touching the appropriate switch. 1 Select 2 Select 3 Select . Select . . (RDS-TMC). Dynamic Route Guidance 1 When this option is On, the system will recalculate a different route for you when there is a traffic jam on your route. Voice guidance function 1 50 English Select . When turned on, voice guidance will be given if a traffic event occurs on your route. KNA-DV3200(E)_ENG r8 03.7.9 1:01 PM Page 51 Changing the country using TMC 1 Select or . : The Navigation System will automatically detect when you pass through a national border and will change the TMC service station to the current country. : Manual setting can be performed to set the country whose signal is to be received. 2 Select the desired country from the list. : : : : Displays Displays Displays Displays up to five previous suggestions. the previous suggestions. the next suggestions. up to five of the next suggestions. If you move from a country with auto assignment office support into a country without while message "Outside coverage" will be displayed until you return to a country with support. is selected, the Switching the broadcast station 1 2 Select . Select the desired broadcast station from the list. : : : : Displays Displays Displays Displays up to five previous suggestions. the previous suggestions. the next suggestions. up to five of the next suggestions. • The system selects a station automatically when this setting is not set up by the user. The system also searches for the station with the best signal, when the reception of the chosen station is getting weak. • If no broadcast station is found or if there is no response from TMC when has been selected, the message "No TMC station"/"Searching…" will be displayed. Displaying traffic events on your route 1 Select 2 Select to display the position of a traffic event on the map, or to display details and further information. . Traffic events on your route are displayed in sequence from the current position. English 51 KNA-DV3200(E)_ENG r8 03.7.9 1:01 PM Page 52 RDS TMC English Displaying all traffic events 1 Select 2 Select to display the position of a traffic event on the map, or to display details and further information. . All traffic event are displayed in sequence from the current position. Displaying RDS-TMC Information RDS TMC Icon displaying on the map screen. The TMC Icon is shown on the Map screen when there is a TMC Tuner connected and there is TMC station reception. In Case of bad or no TMC station reception a red slash appears through the TMC Icon on the Map. Traffic Events are shown on the map within the map scales 50m ~ 4km. In case of approaching a traffic jam event : The distance to the event is less than 10 km the TMC Icon will change into a message box with the distance to the event and the event icon. The direction of the event will be shown in the lower zoom levels on the map by an arrow in the colour which is related to the event. 52 English KNA-DV3200(E)_ENG r8 03.7.9 1:01 PM Page 53 By selecting the Traffic Event you can get information about the selected Event. The colors which are related to the events are described in the following table: Category DRGS On condition DRGS Off condition (Light backgrount colour) (Dark background colour) Day Night Day Night Stationary Traffic (Red) Traffic Jam (Orange) Accidents (Pink) Closed Road (Black) Road Works (Pink) Danger (Pink) Road Conditions (Yellow) Weather (Yellow) Delays (Yellow) Parking (Gray) Out of order (Gray) No reception (Gray) • The colors are described in the following step. When the current position is in a traffic jam the TMC Icon colour will change into the colour which is related to the traffic event. The colors are as following. • In case of a traffic jam occurance on your route the Dynamic Route Guidance option will show you the Reroute confirmation screen. If you do not want to have a reroute calculation you have to press No within 10 seconds. When you want to have a reroute calculation you have to press Yes, or wait 10 seconds and the system will accept the reroute calculation automatically. English 53 KNA-DV3200(E)_ENG r8 03.7.9 1:01 PM Page 54 Remote Control English Remote Control Functions The KNA-RC300 Remote Control is used in the same way as the touch panel. (The KNA-RC300 Remote Control is an optional extra.) BAND DISC BAND MON NAVI AUD OUT OUT M/S ZOOM IN DISC MON NAVI AUD MENU IN PWR SRC POS ATT ENTER MENU CANCEL MENU PWR ROUTE DIRECT M/S ZOOM MENU CANCEL SRC POS NAV/ VIDEO ROUTE DIRECT ATT NAV/ VIDEO MODE VOICE SC1 AUDIO OPEN .,?-& ABC DEF GHI JKL MNO PQRS TUV WXYZ + AV OUT SPACE SC2 SUBTITLE AV OUT No. 1 2 Name Mode Enlarge/Reduce/ Right screen setting 3 4 5 6 Cancel Current Position Number button Joystick 7 8 9 10 11 12 Menu Route Voice SC1 SC2 ↑↓→← ANGLE CLEAR BS SBF Description of function Mode switching (Navi, Monitor, Audio) Enlarged and reduced map indication (If the button is held in either position, the map can be smoothly enlarged or reduced.) Alternative, the button can be pressed down to perform setting on the map’s right screen Return Current position Character/Number entry Scrolling on the map, Moving of the cursor Alternatively, the button can be pressed down to implement your selection. Menu display Route Option menu display Plays Voice guidance Shortcut 1 (see the following page.) Shortcut 2 (see the following page.) Icon selection, Horizontal scrolling of characters IMPORTANT • Set Mode Setting switch to "NAVI" position while operationg this navigation system. • Be careful to place the remote control at a position where it will not interfere with brake or steering wheel operation. If it should fall under the brake pedal or to some other similar location, a dangerous situation can develop where driving safety will be impaired. • Kenwood monitors contain an integrated signal receiver for the remote control. Accordingly, there will be no need to install the remote control’s signal receiver if using a Kenwood monitor; furthermore, it will not be possible to use the monitor’s receiver if the remote control’s signal receiver is connected. • Press 3 (cancel) key to scroll the map when the joystick mode (selecting the button) is selected for such operation as changing the destination position. 54 English KNA-DV3200(E)_ENG r8 03.7.9 1:01 PM Page 55 Shortcut Key Storage The remote control features a pair of shortcut keys, and these can be assigned to any functions that you use on a regular basis. 1 2 Select Select (Navigation Set Up). 3 Select (Remote Control). Select . to display the second page. 4 Select either 5 Select the function to be stored from the list. : : : : Displays Displays Displays Displays or . up to five previous suggestions. the previous suggestions. the next suggestions. up to five of the next suggestions. If the remote control should become unresponsive, replace with new batteries (i.e., 2 x R03). Make sure that the batteries are inserted in the correct direction, and do not use old batteries together with new ones. English 55 KNA-DV3200(E)_ENG r8 03.7.9 1:01 PM Page 56 Voice Activate English Description If the KNA-VC300 Microphone & Talk switch is connected, it will be possible to control the Navigation System through voice recognition. (The KNA-VC300 Microphone & Talk Switch is an optional extra.) Talk switch Microphone • Care should be given to the following points to ensure that the voice microphone’s level of voice recognition is as high as possible while performing voice control. • This microphone has directional characteristics, so you should speak towards the microphone surface. • Use your normal speaking voice. • Ensure that the car windows are shut and turn down the volume of the audio system. • When connecting a KNA-VC300 Microphone & Talk switch (Optional extra) to the navigation system and using it for the first time, after turning the car’s ACC switch on, turn it off then back on again. If this is not done, the navigation system will not recognize the KNA-VC300 and the KNA-VC300 cannot be used. Microphone surface Voice Recognition Select the language to be used for voice control. 1 2 Select Select (Language). 3 Select . 4 Select the language for voice control from the displayed list. : : : : 56 English . Displays Displays Displays Displays up to five previous suggestions. the previous suggestions. the next suggestions. up to five of the next suggestions. KNA-DV3200(E)_ENG r8 03.7.9 1:01 PM Page 57 Basic Usage Pattern Voice control can be carried out by simply clicking the talk switch and speaking a voice command (see the following section) into the microphone. 1 Click the talk switch. The system will emit a short confirmation beep. 2 Speak the desired voice command. Upon recognition, the system will emit a confirmation sound. When an announcement for confirmation is made to the input voice command, press the talk switch again and speak "Yes" or "No". When an announcement is made for the selected point to be set to the route point after inputting one of destination operation commands, press the talk switch again and speak "Enter destination", "Add to waypoint", "Renew destination", or "Cancel". • If the same voice command is not read back, redo the sequence from the beginning. • To cancel input of a voice command, hold down the talk switch until the system emits a beep (long or short), or select the display. • Using the Help command will display the Help screen for voice recognition. Voice Activate Command The following voice commands can be used with voice control. Shortcut Commands [Show] Current (Position/Location) [Show] Map [Command] (Help/List) Repeat [Voice] [Guidance] Cancel Map Operation Commands Zoom In Zoom Out Zoom In Maximum Zoom Out Maximum Right Map Zoom In Right Map Zoom Out Right Map (Zoom In Maximum/ Minimum Scale) Right Map (Zoom Out Maximum/ Maximum Scale) [Change to/Show] North up [Mode] [Change to/Show] Heading up [Mode] [Change] Map Direction Right Map [Show] North up [Mode] Right Map [Show] Heading up [Mode] Right Map [Change] Map Direction [Show/Change to] Dual Map [Mode] [Show/Change to] Single Map [Mode] (Store/Mark) [This point] [Change to] 3D map [Mode] [Change to] 2D map [Mode] POI Display Commands Petrol Station/Petrol Parking/Car Park/Multistorey Car Park/ Car Park Town Centre/City centre Town hall Exhibition centre/Convention Centre Community centre/Civic Centre University/Higher Education/College Hospital Park/Park & Recreation/Recreation/ Amusement Park Bowling centre/Bowling alley Casino Cinema Golf course Historical Monument Ice Skating rink/Ice rink Museum Music club Ski resort/Skiing Sports centre/Sports Complex/Stadium Theatre Tourist attraction Tourist information Winery/Vineyard Restaurant/I'm Hungry/Show Restaurant Chinese Restaurant/Chinese Food Fast Food/Fast Food Restaurant French Restaurant/French Food Italian Restaurant/Italian Food Japanese Restaurant/Japanese Food Other Restaurant/Other Food Shopping centre/Shops Airport Bus station Ferry port/Ferries Hotel Park & Ride/Rest Area Car Rental Motorway service Railway station/Underground Station/ Train Station POI Off Destination Operation Commands [Go] Home Enter Destination Add to waypoint Renew Destination [Go to/Previous] Starting Point [Go to] Previous Destination [Go to] Preset Destination [Number] One [Go to] Preset Destination [Number] 2 [Go to] Preset Destination [Number] 3 [Go to] Preset Destination [Number] 4 [Go to] Preset Destination [Number] 5 Cancel Guidance Commands Louder Softer [Show] (Whole/Entire) Route [Map] [Show] Next Way Point [Map] Show First Way Point [Map] Show Second Way Point [Map] Show Third Way Point [Map] Show Fourth Way Point [Map] Show Fifth Way Point [Map] Show Destination [Map] (Delete/Cancel) Next Way Point Yes No (Delete/Cancel) Destination (Delete/Cancel) All Way Points and Destination Voice guidance OFF Voice guidance ON Quick Normal Short Detour Detour Entire Route [Change to] Arrow (Guide/Guidance) [Change to] Turn List (Guide/Guidance) [Change to] Motorway (Guide/Guidance) [Change to] Crossroads (Guide/Guidance) Display Commands Display [set] day [mode] Display [set] night [mode] Display [set] auto [mode] • Voice commands are sorted into the following five categories. • Items in [square brackets] can be omitted. In addition, one of the items shown separated by a forward-slash must be selected. English 57 KNA-DV3200(E)_ENG r8 03.7.9 1:01 PM Page 58 General Information English ■ Accuracy of the Vehicle’s Position ■ How the Vehicle’s Position is detected Area in which GPS signals cannot be received Detecting the vehicle’s position through the GPS Because the radiowave signals from the GPS satellites travel primarily by line of sight, the navigation system might not be able to receive the signals in the areas described below. (If the GPS mark does not appear on the map screen, it means that the GPS radiowave signals are not being properly received.) (1) Inside a tunnel (2) Inside a building (3) Under a three-dimensional road such as a high-speed road (4) On boulevards lined with trees (5) Between buildings (6) Under a cliff or in a cave • If the GPS antenna or its surroundings are blocked by an obstacle (including cargo), it might not be possible for the system to receive the GPS radiowave signals. • If multiple paths are created due to the reflection from the buildings, a large measurement error could occur, causing the vehicle’s mark to deviate from its actual position. Deviation of the vehicle’s position mark The vehicle’s position mark could deviate from its actual position when the vehicle is being driven under the conditions listed below or due to conditions of the GPS satellites. If the vehicle travels on a road whose actual shape differs from that in the map data, the vehicle’s mark could deviate from the actual position. The correct position will eventually appear on the screen through the correction function. If the screen does not show the correct position for a long time, correct the current position or make an automatic correction. (1) The vehicle’s mark could appear on a parallel road. (2) When the road splits into a narrow Y, the vehicle’s mark could appear on the other fork of the Y. (3) When the vehicle makes a right or left turn, the vehicle’s mark could appear on one street ahead or behind. (4) If the vehicle is transported by a means other than the vehicle’s own power, such as on a ferry boat, the vehicle’s mark will remain in the position it was before the transport until the system can calculate the position through the GPS. (5) When the vehicle is driven on a steep incline, the vehicle’s mark could deviate from its actual position. (6) If there are continuous gradual curves in the same direction, the vehicle’s mark could deviate from its actual position. (7) If the vehicle is driven in a zigzag pattern, such as through frequent lane changes, the vehicle’s mark could deviate from its actual position. (8) If the vehicle is placed on a turntable , such as in a parking area, and turned with the ignition OFF, the orientation of the vehicle’s mark could deviate from its actual orientation. The vehicle’s mark could also deviate even after the vehicle has exited the parking area. (9) The vehicle’s mark could deviate from its actual position if the vehicle is driven on a snow-covered road or on a mountainous road with tire chains or snow tires. • After driving the vehicle under those conditions, perform the same operation given in the section on "After changing tires". (10) The vehicle’s mark could deviate from its actual position after the tires have been replaced. • After replacing the tires, refer to the section on "After changing tires". 58 English GPS stands for the "Global Positioning System"; it is a system for detecting an object’s position through the use of the satellites of the Defense Department of the United States. Radiowave signals from three or more satellites are received by the navigation system, which utilizes the principle of triangulation to detect the position in which the radiowave signals are received. When the navigation unit is receiving the GPS radiowave signals, a "GPS" mark will appear on the map screen. Detecting the vehicle’s position through self-contained navigation Self-contained navigation is a system that detects the vehicle’s position by calculating the vehicle’s driven distance and turning angle though the use of various types of sensors that are mounted on the vehicle. Through the use of self-contained navigation, the vehicle’s position can be detected even in an area where the GPS radiowaves signals cannot be received. Making corrections to the detection of the vehicle’s position through map matching • In map matching, the position information resulting from the detection of the vehicle’s position and the locus of the travel of the vehicle up to the present are constantly compared to the shapes of the roads on the map in order to correct the vehicle’s position mark to the most appropriate road. • If the vehicle is driven on a road whose actual shape differs from its map data, the vehicle’s position mark on the map could deviate from its actual position. Occasionally, the correction of the vehicle’s position mark to the actual road on the map can be observed particularly after the vehicle has turned at an intersection or has come out of a parking area. ■ Accuracy of the Route Guidance The conditions listed below do not indicate a malfunction. (1) The guidance might prompt the driver to drive straight even though the vehicle is being driven on a straight road. (2) The directional guidance could display multiple place names. (3) If the vehicle makes a turn at an intersection before the guided route, the wrong type of voice guidance could be output. (4) The guidance might not be output while the vehicle is making a turn at an intersection. (5) The system might not be able to search for the proper route. (6) If there is no road to the destination or if there is only a narrow road, the route might only indicate up to an area that is short of the destination. (7) The repeat search time could be long while the vehicle is being driven at high speeds. (8) While the system is searching again for the route, the route indication might not appear in time for the next right or left turn. (9) The route might not change even if a search is made again. (10) The system might guide the driver to make a U-turn. (11) The system might guide the driver on a road that cannot actually be travelled (such as on a road in which entry is prohibited). (12) The system might not output guidance even if the vehicle is driven in reverse on the guided route. (13) The system might not use a local ferry boat even if it the ferry priority is selected. (14) If the intersection you’re being guided to is near the end of the route search, the system might not be able to provide guidance. (15) The route might not go on a toll road even the toll-road priority is selected. Similarly, a route that uses a toll road could appear on the screen even if the toll-road priority is not selected. (The driver may or may not be able to select the "toll-road priority" if both toll and free roads are available.) KNA-DV3200(E)_ENG r8 03.7.9 1:01 PM Page 59 Troubleshooting Confirm whether any problem is due to a minor operational error or a malfunction. Check the table below before contacting your local dealer for any repair service. The power does not come on. The fuse might be blown. Check the fuse. Replace it if it is blown. The map does not scroll even when the vehicle is moving. The screen shown might not be the Current Position screen. See page 7 of this manual to display the Current Position screen. The vehicle marker does not appear. The screen shown might not be the Current Position screen. See page 7 of this manual to display the Current Position screen. The GPS marker is not displayed. The GPS antenna or your vehicle might be in a position where GPS signals cannot be received. Try moving the GPS antenna or your vehicle to a position where there are no obstacles around. There is no voice guidance. • Route guidance might be suspended. • The guidance volume might be turned down low. • The route guidance is off, see Route Options (page 32). • See <Volume Adjustment> (page 33). Small spots or bright flashes appear in the screen displayed. This is probably due to the nature of the LCD display. There is nothing wrong with the display and no need for concern. The map disc cannot be ejected. The disc might be incompatible or might have been inserted incorrectly. Restart the engine and see page 5 of this manual. English 59 KNA-DV3200(E)_ENG r8 03.7.9 1:01 PM Page 60 Specifications English Specifications subject to change without notice. Navigation Section Antenna......................................................................................................................................Micro-strip patched antenna Receiver channel .......................................................................................................................... Digital 8-channels parallel Receiving frequency ......................................................................................................................1575.42 MHz (C/A code ) Receiving sensitivity ..............................................................................................................................Less than -130 dBm Positioning method ..........................................................................................Hybrid (GPS + Wheel Pulse + Gyro Sensor) General Operating voltage ..............................................................................................................................14.4 V DC (11 to 16 V) Current consumption ....................................................................................................................................Less than 2.5 A Operational temperature range ....................................................................................................................–10°C to +55°C Storage temperature range ..........................................................................................................................–30°C to +85°C Video output level (75 Ω) ..................................................................................1 Vp-p (Composite)/ 0.7 Vp-p (Analog RGB) Audio output level (10 kΩ)........................................................................................................................................1.2 Vrms Size (Navigation unit)........................................................................................................164.5(W) x 50(H) x 176.0(D) mm (Antenna unit) ..................................................................................................................34(W) x 13.2(H) x 38(D) mm Mass (Navigation unit) ................................................................................................................................................1174 g Mass (Antenna unit) ........................................................................................................................................................25 g 60 English