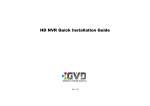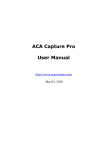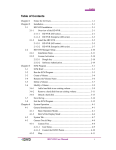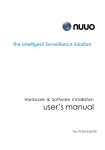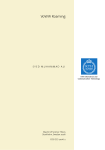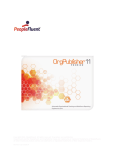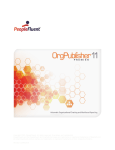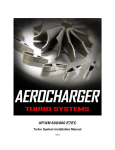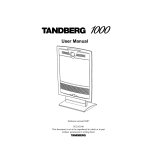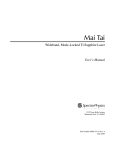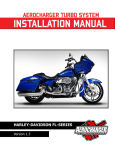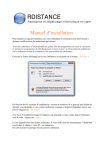Download Software Quick
Transcript
Content Hardware Requirement Recommended HDD for GVD NVR Standard NVR Hardware Requirement High-end NVR Hardware Requirement Web Client Hardware Requirement 2 2 3 4 5 Recording HDDs Initialize Procedures 6 Date & Time/Time Zone Setup 7 Windows Vista Configuration 8 Network Setup 11 Software Installation 12 License Activation 16 Create Volume for Recording 17 Add Camera Automatically 18 Setup Motion Recording 21 Troubleshooting FAQ 23 Software Quick Installation Guide 1 Hardware Requirement Recording data is one of the most important part in security industry and hard disk would be one of the most important component if users want to have their recording data safely stored. It is always recommended to use the hard disk model that GVD certifies, user can find the updated list from the URL below : http://www.gvdigital.com/document/Support_Lists/GVD_Certified_HDD_List.pdf 2 Software Quick Installation Guide Standard NVR Hardware Requirement High-end NVR Hardware Requirement High-end NVR HW Spec requirement: (for Megapixel Camera) CPU: Pentium Intel Core2 Quad Q9400 2.6GHz or above. RAM: 4GB. Operation System: Windows XP professional SP2/SP3 or Vista(32Bit). Display: nVidia Geforce 9500 Display Card or above. Minimum resolution: 1280x1024, but 1680x1050 is recommended. Storage: Need two physical Hard Disks at least. One is for operation system, the other one is for storage. The storage hard drive will be erased before using for recording. Windows Component: Message Queue (you will need to have Windows XP/Vista CD-ROM to install this component). * Please refer to page 9 for Windows Vista Configuration. 4 Software Quick Installation Guide Web Client Hardware Requirement High-end NVR HW Spec requirement: (for Megapixel Camera) CPU : Intel Core2 Duo or above. RAM : DDR2-800 4G. Operation System : Windows XP Pro SP2/SP3, Vista(32 Bits), Windows 7 (32/64 Bits). Display : nVidia chipset which support DirectX3D. Minimum resolution : 1280x1024, but 1680x1050 is recommended. Browser : Internet Explorer 7 or 8 Windows Component: Message Queue (you will need to have Windows XP/Vista CD-ROM to install this component). * Please refer to page 9 for Windows Vista Configuration. 6 Software Quick Installation Guide Date & Time/Time Zone Setup Log on to Windows®. Go to ‘Start Control Panel Date & Time’. Select the ‘Time zone’ tab, set the correct time zone and apply. Select the Date & Time tab, set the correct date & time and apply. Select the ‘Internet Time’ tab and click ‘Update Now’ button to synchronize the time. 6 Press ‘OK’ to save the changes. 6 Software Quick Installation Guide 7 Windows Vista Configuration Please do the following setup if you are using Windows Vista. Click the Start button →Control Panel, and then open Performance Information and Tools. Click the Adjust visual effects. Software Quick Installation Guide 9 Windows Vista Configuration (cont’d) 10 6 Turn on Microsoft Message Queue (MSMQ) Server feature by going to Control Panel Programs and Features Turn Windows features on or off. 7 Check ALL MSMQ Options and save. Software Quick Installation Guide Network Setup Go to ‘Start Control Panel Network’. Right mouse click the active connection icon and select ‘Properties’ from the pop-up menu. Select ‘Internet Protocol (TCP/IP) and then press ‘Properties’. In the ‘General’ tab, set the preferred IP address and the subnet mask and then press ‘OK’. *Before conducting the network configuration, please make sure the network environment is ready. If the network is not available, contact your network administrator for further help. Software Quick Installation Guide 11 Software Installation In the installation CD, find the HD NVR Manager’s setup program in the setup category. Double click the setup program. The setup wizard starts. Click ‘Next’. A license agreement dialog appears. Check ‘I accept the terms in the License Agreement’ and click ‘Next’. 12 Software Quick Installation Guide Software Installation (cont’d) The setup program lists the minimum hardware requirement. Click ‘Next’ when all hardware requirements are met. To run the system properly, an addition Windows® component, ‘Message Queuing’, is required. Click ‘Next’ when MSMQ is installed. *‘Message Queuing’ setup program is in the Windows® Setup disc. Without installing ‘Message Queuing’ application, the system will not run normally. Software Quick Installation Guide 13 Software Installation (cont’d) 6 Select the installed device and click ‘Install’. The setup program automatically creates a ‘GVD’ directory in the selected drive. 6 7 The setup program will automatically display the progress and install the following applications: Windows Installer 3.1, Virtual C++ (VC80), and .Net Framework if the applications have not been installed. 7 14 Software Quick Installation Guide Software Installation (cont’d) 8 After the installation is complete, click Yes to reboot the system. 8 Software Quick Installation Guide 15 License Activation Dongle Key Please make sure the dongle key is plugged into a USB 2.0 port before HD NVR starts. Otherwise, the screen will show the following dialog: To dismiss the dialog, you should: Plug in the Dongle key. Click ‘OK’ to re-detect the dongle key. Reboot the system if the dongle is still not detectable. 16 Software Quick Installation Guide Create Volume for Recording In Windows® desktop, double click the SCM program icon ( ). Input default username Admin and password 6001 to login. In the SCM program, press the ‘New Volume’ button in the left panel. Input the name of the volume in the ‘Volume Name’ field. Select the preferred hard disk(s) from the available hard disk list. Click (add) button to add the selected hard disk(s) to the list of ‘Hard Disk in Volume’. 6 Press ‘Add to List’ button to add the volume into queue for formatting. 7 Press ‘Create’ to continue. 8 The system shows a confirmation message – ‘Create Volume will reallocate your hard disk and you will lose current data on the disk. Are you sure to keep doing these jobs?’ Press ‘Yes’ to continue. 4 5 6 7 Software Quick Installation Guide 17 Add Camera Automatically In the Windows® desktop, double click the HD NVR Manager program icon ( ). Log on HD NVR Manager using default username Admin and password 6001. Go to Configuration Mode. Select the ‘Device’ tab, click the ‘Add’ button.‘Add Camera Device’ dialog appears as shown below. 18 Software Quick Installation Guide Add Camera Automatically (cont’d) Select ‘Auto Discovery’ and the dialog appears as shown below. 6 Click the ‘Vendor’ dropdown box and select the preferred vendor name from the drop-down list then pressing ‘Search’ to continue. 7 Input username and password of the vendor camera. 8 The system automatically searches all selected vendor’s connected IP cameras in the network. The searching result will be listed in the channel table. 9 Select the cameras to be installed and click ‘Import’ button. 10 The selected channel will be added to the system. A ‘Configuration page’ shows for changing the setting of the cameras. *Some cameras may not be added automatically. Refer to the details in the HD NVR user manual about adding a camera manually. Software Quick Installation Guide 19 Add Camera Automatically (cont’d) 11 To activate the recording function of the camera, select the ‘Recording Settings’ tab in the Configuration page. 12 Press the ‘Assign Storage’ button. An ‘Assign Storage’ dialog appears. 11 12 14 13 Select the preferred volume and click ‘OK’. 13 14 Click ‘OK’ in the Configuration page to exit. *To set up the schedule recording, refer to the HD NVR Manager user manual for more details. 20 Software Quick Installation Guide Setup Motion Recording Motion Recording by Using Simple Alarm Go to Configuration Mode Configuration Mode Select the camera that you want to setup for motion recording then click the modify button. In camera’s Configuration Page, select Motion tab to enable motion detection of the camera and adjust detection sensitivity to the desired level. *Different camera has different naming and ways to setup motion detection. Software Quick Installation Guide 21 Setup Motion Recording (cont’d) 4 Select Recording Settings tab and disable camera’s recording. 4 5 Select Alarm tab to enable recording only when there is motion detected. 5 6 22 Click OK button to finish setup. Software Quick Installation Guide Trouble Shooting FAQ Why HD NVR software cannot be installed successfully? It will not be installed due to newer version of HD NVR installed or un-installation of HD NVR was not removed cleanly. Why MSMQ component cannot be installed successfully? Please use the installation CD of Windows to install all the MSMQ components again. Why cannot find any hard disk from the available hard disk list when creating volume? System need to have an extra hard disk other than the OS one so that SCM software can recognize the non-system hard disk drive and use it for recording. Why cannot format hard disk successfully when creating volume? The hard disk might be broken that you must replace it with a new hard disk and try to create the volume again. When the file system of OS is FAT32 and HD NVR is installed in the same drive as OS then the create volume procedures will always fail. User must convert the file system of OS to NTFS or install HD NVR in another partition other than the OS partition then try to create volume again. Why cannot find any camera using Auto Discovery method? The IP address of camera does not have the same subnet with HD NVR (Ethernet card). The camera may not be supported by HD NVR, please check the supported cameras list at GVD website "http://www.gvdigital.com/support_device.html" . Software Quick Installation Guide 23 Troubleshooting FAQ (cont’d) Why the system IP address information of NVR manager screen shows "0.0.0.0"? There are two network interface cards in the system but HD NVR always uses the newly added card by default. Disable one of the card and change IP setting if necessary then restart the HD NVR service and HD NVR Manager software. The network interface of NVR has not been connect to network switch yet. Please connect the network interface cable to network switch then restart the HD NVR service and HD NVR Manager software. Why do I see D3D not support message? Graphic card does not support 3D. Graphic card's 3D capability is not powerful enough. User remote control the computer using software which does not support 3D, ex. Windows Remote Desktop. Using remote control software which support 3D, ex. WinVNC. Why show Init GVNP client failed at startup? It means there’s something wrong with the network. Check your network interface card is configured correctly and the network wire is plugged. 24 Software Quick Installation Guide Troubleshooting FAQ (cont’d) Why can't get video after adding camera? The possible root cause might be: Wrong user name and password Wrong IP address Firewall or Anti-Virus software blocks the communication port required on camera (ex: 554 for Axis) Network wire or power cable unplug Total camera bandwidth is over network bandwidth. How to install the Anti-Virus software for GVD HD NVR? Since HD NVR writes enormous amount of data to recording hard drives, if antivirus software scan those hard drives at the same time, it will seriously degraded the system performance and even cause the system to crash and video data loss. For those reasons, user must setup antivirus software not to scan the recording hard drives to avoid degraded performance of the system. HD NVR and cameras use port 80 as their transmission protocol, and the port was scanned by Anti-Virus software as well. User must configure Anti-Virus software not to scan the port or disable the HTTP checking function to avoid some Anti-Virus software from creating enormous data files. Software Quick Installation Guide 25