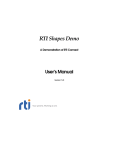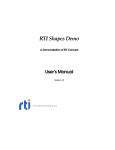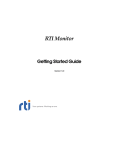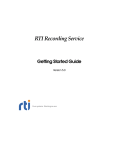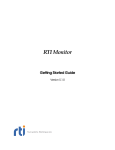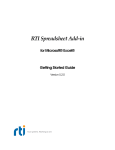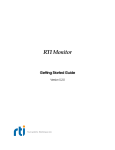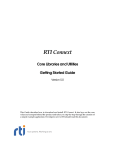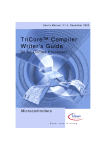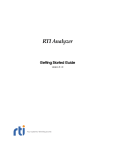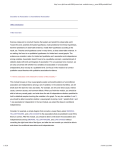Download User`s Manual
Transcript
RTI Shapes Demo A Demonstration of RTI Connext DDS User’s Manual Version 5.1.0 © 2014 RTI. All rights reserved. Printed in U.S.A. First printing. December 2014. Trademarks Real-Time Innovations, RTI, NDDS, RTI Data Distribution Service, DataBus, Connext, Micro DDS, the RTI logo, 1RTI and the phrase, “Your Systems. Working as one,” are registered trademarks, trademarks or service marks of Real-Time Innovations, Inc. All other trademarks belong to their respective owners. Copy and Use Restrictions No part of this publication may be reproduced, stored in a retrieval system, or transmitted in any form (including electronic, mechanical, photocopy, and facsimile) without the prior written permission of Real-Time Innovations, Inc. The software described in this document is furnished under and subject to the RTI software license agreement. The software may be used or copied only under the terms of the license agreement. Technical Support Real-Time Innovations, Inc. 232 E. Java Drive Sunnyvale, CA 94089 Phone: (408) 990-7444 Email: [email protected] Website: https://support.rti.com/ Contents 1 Introduction.........................................................................................1-1 1.1 Guide to this Document .......................................................................................................................... 1-1 1.2 Goals of the Demonstration.................................................................................................................... 1-2 2 Background Information....................................................................2-1 2.1 Communication Models in Networking Middleware ........................................................................ 2-1 2.2 Connext DDS Overview.......................................................................................................................... 2-2 2.2.1 Quality of Service ........................................................................................................................ 2-2 2.3 Publish-Subscribe Simple Analogy ....................................................................................................... 2-3 2.4 Publish-Subscribe Complex Analogy.................................................................................................... 2-4 2.5 Publish-Subscribe Example Application .............................................................................................. 2-5 3 Installing and Using Shapes Demo ...................................................3-1 3.1 Installation................................................................................................................................................. 3-1 3.2 Running Shapes Demo ............................................................................................................................ 3-1 3.2.1 If You Cannot use Multicast....................................................................................................... 3-2 3.3 Publish and Subscribe Task Panes ......................................................................................................... 3-3 3.3.1 Color .............................................................................................................................................. 3-4 3.3.2 Initial Size ..................................................................................................................................... 3-4 3.3.3 Partitions....................................................................................................................................... 3-4 3.3.4 Extended Attributes .................................................................................................................... 3-4 3.3.5 Applying QoS from a Profile ..................................................................................................... 3-5 3.3.6 Setting QoS Values ...................................................................................................................... 3-6 3.3.7 Using a Content Filtered Topic .................................................................................................. 3-9 3.3.8 Controlling the Read Method .................................................................................................... 3-9 3.4 Other Controls ........................................................................................................................................ 3-10 3.4.1 Delete All .................................................................................................................................... 3-10 3.4.2 Pause Publishing ....................................................................................................................... 3-10 3.4.3 Show/Hide History .................................................................................................................. 3-10 3.4.4 Configuration............................................................................................................................. 3-10 3.4.5 Output and Legend Tabs .......................................................................................................... 3-12 3.5 Shapes Demo’s Workspace ................................................................................................................... 3-13 3.6 Using Monitoring................................................................................................................................... 3-13 3.7 Using RTI Distributed Logger .............................................................................................................. 3-13 4 Examples.............................................................................................4-1 4.1 Publish-Subscribe Example .................................................................................................................... 4-1 4.2 Multiple Instances Example ................................................................................................................... 4-3 4.3 Ownership Example ................................................................................................................................ 4-5 4.4 Failure Detection Example...................................................................................................................... 4-7 4.5 Failover Example...................................................................................................................................... 4-8 4.6 Extensible Types Examples ....................................................................................................................4-11 4.6.1 Introduction to the Shape Extended Type ..............................................................................4-11 4.6.2 Publishing Extended Type, Subscribing to Basic Type ........................................................ 4-12 4.6.3 Publishing Original and Extended Types, Subscribing to Extended Type ....................... 4-12 4.7 More Experiments .................................................................................................................................. 4-13 4.7.1 Content-Filtered Topics Example ............................................................................................ 4-13 4.7.2 Lifespan Example ...................................................................................................................... 4-14 4.7.3 Reliability and Durability Example ........................................................................................ 4-15 4.7.4 Time-based Filtering Example................................................................................................. 4-16 A Running from the Command Line....................................................A-1 B Troubleshooting ................................................................................. B-1 B.1 Windows Security Alert ..........................................................................................................................B-1 B.2 Running without an Active Network Interface ...................................................................................B-2 iv Chapter 1 Introduction Welcome to RTI® Shapes Demo! This demonstration application is a self-contained introduction to the elegance and power of publish-subscribe networking. It goes beyond simple publishing and subscribing, however. This demo will also give you a glimpse of the goals and capabilities of RTI Connext™ DDS. As you will see, RTI Connext DDS offers flexibility, performance, and reliability well beyond other networking technologies while addressing the challenge of extremely high-performance distributed networking. Connext DDS offers flexible and fine-grained control over Quality of Service (QoS) parameters. No one application can showcase all the supported QoS parameters. Shapes Demo is intended to provide you with an abbreviated introduction to Connext DDS concepts; it covers a small subset of the many QoS parameters available in Connext DDS. Shapes Demo publishes and subscribes to (writes and reads) colored moving shapes, which are displayed in the demo’s window. Each copy of Shapes Demo can simultaneously publish and subscribe to many topics (shapes). Shapes Demo also demonstrates the concepts of Extensible types. Shapes Demo can publish and subscribe to two different data types: the "Shape” type or the "Shape Extended" type. In a production scenario, your deployed applications are communicating using some existing data type. However, after deployment, you may find it necessary to modify the deployed data model. For instance, you may need to add new attributes. Connext DDS’s Extensible Types feature is designed to make your data type flexible and allow it to evolve over time. 1.1 Guide to this Document This document will guide you through the demonstration, the middleware, and the underlying principles. ❏ Goals of the Demonstration (Section 1.2) below outlines the concepts and goals of this demonstration. 1-1 Goals of the Demonstration ❏ Chapter 2: Background Information provides an overview of publish-subscribe and other communication paradigms. It also provides an overview of Connext DDS and its key concepts. ❏ Chapter 3: Installing and Using Shapes Demo details the features of the demonstration application. ❏ Chapter 4: Examples jumps right into using the application and playing with examples. Feel free to start here if you are familiar with publish-subscribe networking. ❏ Chapter 5: About RTI describes RTI products and where to seek further information. ❏ Appendix A explains how to run from the command line. ❏ Appendix B contains a few troubleshooting hints. 1.2 Goals of the Demonstration There is no teacher like experience. Playing with this demonstration will give you a first-hand introduction to key Connext DDS concepts. These include: ❏ Anonymous publish-subscribe Applications communicating over publish subscribe networks do not need to know the source or destination of the data. This loosely coupled design simplifies (or eliminates) configuration, eases fault tolerance, and boosts performance. ❏ Dynamic discovery With publish subscribe, applications simply ask for the information they need and provide the information they have. The middleware does the hard task of finding the information and delivering it where it needs to go. There is no (or minimal) configuration; each node can simply join or leave the network at any time. ❏ Failover Connext DDS supports the concept of "ownership"; a publisher can own the responsibility for providing data to the network. Ownership makes failover simple; if the owner fails, a backup owner can instantly take over responsibility ❏ Failure notification Connext DDS is designed for the real world. In the case of failure, e.g., the violation of a deadline or the termination of service, interested applications are immediately notified. ❏ Extensible Types Connext DDS supports the "Extensible and Dynamic Topic Types for DDS" specification from the Object Management Group (OMG)1. (See Connext DDS documentation for details and limitations.) Using Extensible Types, existing applications that are designed to publish and subscribe data with a particular data model will be able to communicate with newer applications that use an extended/compatible data model—without any changes or recompilation. ❏ Advanced concepts If you are interested in exploring the demo more extensively, this document also briefly illustrates additional use cases such as content-filtered topics, reliability, durability and time-based filtering. 1. http://www.omg.org/spec/DDS-XTypes/ 1-2 Chapter 2 Background Information This section provides an overview of existing middleware communication paradigms, including publish-subscribe, along with basic concepts of Connext DDS. If you are already familiar with this information, you can go directly to Chapter 3: Installing and Using Shapes Demo. 2.1 Communication Models in Networking Middleware Software applications are becoming increasingly distributed. A node in a distributed application must find the right data, know where to send it, and deliver it to the right place at the right time. Simplifying access to this data would enable a whole new class of distributed applications. The challenge, especially in embedded and real-time networks, is to quickly find and disseminate information to many nodes. Three major middleware communication paradigms have emerged to meet this need: clientserver, message passing, and publish-subscribe. Client-server is fundamentally a many-to-one design that works well for systems with centralized information, such as databases, transaction processing systems, and central file servers. However, if multiple nodes generate information, client-server architectures require that all the information be sent to the server for later redistribution to the clients, resulting in inefficient client-to-client communication. The central server is a potential bottleneck and single-point of failure. It also adds an unknown delay (and therefore indeterminism) to the system, because the receiving client does not know when it has a message waiting. Message-passing architectures work by implementing queues of messages. Processes can create queues, send messages, and service messages that arrive. This extends the many-to-one clientserver design to a more distributed topology. Message passing allows direct peer-to-peer connection; it is much easier to exchange information between many nodes in the system with a simple messaging design. However, the message-passing architecture does not support a datacentric model. Applications have to find data indirectly by targeting specific sources (e.g., by process ID or "channel" or queue name) on specific nodes. So, this architecture doesn't address how applications know where a process/channel is, what happens if that process/channel doesn't exist, etc. The application must determine where to get data, where to send it, and when to perform the transaction. In the message-passing architecture, there is a model of the means to transfer data but no real model of the data itself. Publish-subscribe adds a data model to messaging. Publish-subscribe nodes simply "publish" information they have and "subscribe" to data they need. Messages logically pass directly between the communicating nodes. The fundamental communications model implies both dis- 2-1 Connext DDS Overview covery (i.e. what data should be sent) and delivery (i.e. when and where to send the data). This design mirrors time-critical information delivery systems in everyday life (e.g. television, radio, magazines and newspapers). Publish-subscribe systems are good at distributing large quantities of time-critical information quickly, even in the presence of unreliable delivery mechanisms. Publish-subscribe architectures map well to the real-time communications challenge. Finding the right data is straight forward; nodes just declare their interest once and the system delivers it. Sending the data at the right time is also natural; publishers send data when the data is available. Publish-subscribe can be efficient because the data flows directly from source to destination without requiring intermediate servers. Multiple sources and destinations are easily defined within the model, making redundancy and fault tolerance natural. Finally, the intent declaration process provides an opportunity to specify per-data-stream Quality of Service (QoS), requirements. Properly implemented, publish-subscribe middleware delivers the right data to the right place at the right time. In summary, client-server middleware is best for centralized data designs and for systems that are naturally service oriented, such as file servers and transaction systems. Client-server middleware is not the best choice in systems that entail many, often-poorly-defined data paths. Message passing, with "send that there" semantics, map well to systems with clear, simple dataflow needs. Message passing middleware is better than client-server middleware at free-form data sharing, but still require the application to discover where data resides. Publish-subscribe, by providing both discovery and messaging, implements a data centric information distribution system. Nodes communicate simply by sending the data they have and asking for the data they need. 2.2 Connext DDS Overview Connext DDS presents a publish-subscribe integration model that connects anonymous information producers (publishers) with information consumers (subscribers). The overall distributed application is composed of processes called "participants," each running in a separate address space, possibly on different computers. A participant may simultaneously publish and subscribe to typed data-streams identified by names called "Topics." The Application Programming Interface (API) offered by Connext DDS complies with the Object Management Group (OMG) Data Distribution Service (DDS) standard. It is the first comprehensive specification available for "publish-subscribe" data-centric designs. Connext DDS defines a communications relationship between publishers and subscribers. The communications are decoupled in space (nodes can be anywhere), time (delivery may be immediately after publication or later), and flow (delivery may be reliably made at controlled bandwidth). To increase scalability, topics may contain multiple independent data channels identified by "keys." This allows nodes to subscribe to many, possibly thousands, of similar data streams with a single subscription. When the data arrives, the middleware can sort it by the key and deliver it for efficient processing. Connext DDS is fundamentally designed to work over unreliable transports, such as UDP or wireless networks. No facilities require central servers or special nodes. Efficient, direct, peer-topeer communications, or even multicasting, can implement every part of the model. 2.2.1 Quality of Service Fine control over Quality of Service (QoS) is perhaps the most important feature of Connext DDS. Each publisher-subscriber pair can establish independent QoS agreements. Thus, Connext DDS designs can support extremely complex, flexible data-flow requirements. 2-2 Publish-Subscribe Simple Analogy QoS parameters control virtually every aspect of the Connext DDS model and the underlying communications mechanisms. Many QoS parameters are implemented as "contracts" between publishers and subscribers; publishers offer and subscribers request levels of service. The middleware is responsible for determining if the offer can satisfy the request, thereby establishing the communication or indicating an incompatibility error. Ensuring that participants meet the level-of-service contracts guarantees predictable operation. More information about some important QoS parameters is presented below. Periodic publishers can indicate the speed at which they can publish by offering guaranteed update deadlines. By setting a deadline, a compliant publisher promises to send a new update at a minimum rate. Subscribers may then request data at that or any slower rate. Deadline Publishers may offer levels of reliability, parameterized by the number of past issues they can store for the purpose of retrying transmissions. Subscribers may then request differing levels of reliable delivery, ranging from fast-but-unreliable "best effort" to highly reliable in-order delivery. This provides per-data-stream reliability control. Reliability The middleware can automatically arbitrate between multiple publishers of the same topic with a parameter called "strength." Subscribers receive from the strongest active publisher. This provides automatic failover; if a strong publisher fails, all subscribers immediately receive updates from the backup (weaker) publisher. Strength Publishers can declare "durability," a parameter that determines how long previously published data is saved. Late-joining subscribers to durable publications can then be updated with past values. Durability Other QoS parameters control when the middleware detects nodes that have failed, suggest latency budgets, set delivery order, attach user data, prioritize messages, set resource utilization limits, partition the system into namespaces, and more. Connext DDS QoS facilities offer unprecedented flexibility and communications control. 2.3 Publish-Subscribe Simple Analogy The publish-subscribe communications model is analogous to that of magazine or newspaper publications and subscriptions. Think of a publication as a newspaper such as New York Times®. The Topic is the name of the periodical ("New York Times"). The type specifies the format of the information (weekly printed magazine or daily newspaper). The user data is the contents (text and graphics) of each sample (weekly or daily issues). The middleware is the distribution service (US Postal service or a paper delivery service) that delivers the reading material from where it is created (a printing house) to the individual subscribers (people's homes). This analogy is illustrated in Figure 2.1. 2-3 Publish-Subscribe Complex Analogy Note that by subscribing to a publication, subscribers are requesting current and future samples of that publication, so that as new samples are published, they are delivered without having to submit another request for data. Figure 2.1 Publish-Subscribe Example Topic = "New York Times Topic = "New York Times" Sample Publisher Subscriber Issue for Feb. 15 Send Receive Delivery Service The publish-subscribe model is analogous to publishing magazines or newspapers. The Publisher sends samples of a particular Topic to all Subscribers of that Topic. With the New York Times®, the Topic would be "New York Times." The sample consists of the data (articles and pictures) sent to all Subscribers daily or weekly. Connext DDS is the distribution channel: all of the planes, trucks, and people who distribute issues to the Subscribers. In this example, Quality of Service (QoS) parameters can be linked to delivery requirements; deliver only the Sunday edition, the paper must be delivered by 7:00am; the paper must be in the mailbox or on the porch, etc. QoS parameters specify where, how, and when the data is to be delivered, controlling not only transport-level delivery properties, but also application-level concepts of fault tolerance, ordering, and reliability. 2.4 Publish-Subscribe Complex Analogy Above, we drew an analogy between publish-subscribe and a newspaper delivery system. That is, of course, an oversimplification. Complex systems have complex data-delivery requirements. Connext DDS is perhaps more like a picture-in-picture-in-picture super-television system, with each super-TV set capable of displaying dozens or even thousands of simultaneous channels. Super-TV sets can optionally be broadcast stations; each can publish hundreds of channels from locally mounted cameras to all other interested sets. Any set can add new pictures by subscribing to any channel at any time. Each of these sets can also be outfitted with cameras and act as a transmitting station. TV sets publish many channels, and may add new outgoing channels at any time. Each communications channel, indeed each publisher-subscriber pair, can agree on reliability, bandwidth, and historystorage parameters, so the pictures may update at different rates and record outgoing streams to accommodate new subscribers. These super-TV sets can also join or leave the network, intentionally or not, at any time. If and when they leave or fail, backup TV set-transmitters will take over their picture streams so no channels ever go blank. That would be quite a system! It is only an analogy, but we hope this gives you some idea of the enormity of the real-time communications challenge. It also outlines the power of publish-subscribe: as you will see, Connext DDS provides simple parameters to permit all these scenarios with a remarkably simple and intuitive model. 2-4 Publish-Subscribe Example Application 2.5 Publish-Subscribe Example Application An air traffic control system provides a more realistic example application. An air traffic control system monitors and directs all flights over an entire continent. The data distributed in such a system is in the form of aircraft tracks, which provides positional information (e.g., course, speed, etc.) about an airplane. Components of an air traffic control system would include radar systems, airplanes and air traffic control centers that provide current flight status information through real-time displays. Managing correct distribution of data in such a system is complex. Each radar system can track many different airplanes, and each airplane may be tracked by more than one radar system. Real-time access to this information is needed for displays at air-traffic control centers so that air traffic controllers can make informed decisions. Air traffic controllers in the north-east may only want aircraft track information in their area, so only a subset of data needs to be provide to them. Based on current local conditions (e.g. air traffic, weather, etc.) air traffic controllers may issue flight plan updates back to airplanes in order to rout around inclement weather and other airplanes. Though airplanes do not need flight plans from all other air planes, it would be useful to have information about planes in the immediate vicinity. Defining the air traffic control system in terms of publishers, subscribers and QoS parameters reveals that Connext DDS is a natural fit to address this data distribution problem. Each radar system can be thought of as a publisher that publishes the "tracks" topic which describes an airplane's positional information. Each airplane that the radar system is tracking can be thought of as an "instance" of the "track topic. The real-time controller displays are both subscribers that subscriber to the "tracks" topic and publishers that publish "flight plant" topic updates back to the specific airplane. QoS parameters can be used to manage and control deterministic behaviors and fault tolerance capabilities of the system. 2-5 Chapter 3 3.1 Installing and Using Shapes Demo Installation ❏ On Linux® systems The distribution is packaged in a .tar.gz file. Unpack it as described below. You do not need to be logged in as root during installation. 1. Create a directory for Shapes Demo. 2. Move the downloaded file into your newly created directory. 3. Extract the distribution from the uncompressed files. For example: > tar xvzf RTI_ShapesDemo-<version>.tar.gz ❏ On Windows® systems Simply double-click the downloaded file to run the installer. ❏ On Mac® systems The distribution is packaged in a .zip file. Unpack it as described below. You do not need to be logged in as root during installation. 1. Create a directory for Shapes Demo. 2. Move the downloaded file into your newly created directory. 3. Extract the distribution from the uncompressed files. For example: unzip RTI_ShapesDemo-<version>.zip 3.2 Running Shapes Demo You can run Shapes Demo on a single computer or on multiple workstations connected via Ethernet. Mac, Linux, and Windows operating systems are supported. You can start multiple copies of the demo on as many computers as you would like. By default, the demo discovers other demo applications using multicast, loopback, or shared memory. The discovery mechanism is fully configurable. Note: Shapes Demo is not compatible with applications built with RTI Data Distribution Service 4.5e and earlier releases when communicating over shared memory. For more information, 3-1 Running Shapes Demo please see the Transport Compatibility section in the RTI Connext DDS Core Libraries Release Notes. ❏ On Linux and Mac systems Enter the following command: > <install directory>/scripts/rtishapesdemo For details on running from the command-line, see Appendix A: Running from the Command Line. ❏ On Windows systems If you have RTI Launcher, you can use it to start Shapes Demo. Or from the Windows Start menu, navigate to RTI Connext DDS <version>, RTI Connext DDS Professional <version> Components, RTI Shapes Demo <version> and select RTI Shapes Demo. When Shapes Demo starts, you will see a window like that in Figure 3.1. Figure 3.1 Shapes Demo—Initial View Publish and Subscribe Task Panes (Section 3.3) Other Controls (Section 3.4) Output and Legend Tabs (Section 3.4.5) 3.2.1 If You Cannot use Multicast If you want to run Shapes Demo on multiple computers that do not support multicast, or on a network that doesn't support multicast, you need to explicitly give Shapes Demo a list of all of the hosts that need to discover each other; we call this the discovery peers list. The list can contain hostnames and/or IP addresses. In its simplest format, each entry should be: builtin.udpv4:// <hostname|IP>. The list can contain multiple, comma-separated entries. To set your discovery peers list, either: ❏ Set the NDDS_DISCOVERY_PEERS environment variable: • On Windows systems: For example: set NDDS_DISCOVERY_PEERS=builtin.udpv4://mypeerhost1, \ builtin.udpv4://mypeerhost2 • On UNIX-based systems: For example, if you are using csh or tcsh: 3-2 Publish and Subscribe Task Panes setenv NDDS_DISCOVERY_PEERS builtin.udpv4://mypeerhost1,\ builtin.udpv4://mypeerhost2 ❏ Edit the profile in RTI_SHAPES_DEMO_QOS_PROFILES.xml or <workspace>/RTI/ RTI Shapes Demo 5.x.y/USER_RTI_SHAPES_DEMO_QOS_PROFILES.xml. For example, if the other machine has an IP address of 10.30.42.8: <discovery> <initial_peers> <element>builtin.udpv4://10.30.42.8</element> </initial_peers> <multicast_receive_addresses/> </discovery> 3.3 Publish and Subscribe Task Panes Connext DDS applications publish (write) and subscribe to (read) Topics. A Topic has a name and a type; the type defines the structure of the data. Shapes Demo can publish and subscribe to three Topics: Square, Circle, and Triangle. Clicking any of these options will open a dialog that allows you to set the QoS for the publisher/subscriber: 3-3 Publish and Subscribe Task Panes 3.3.1 Color Color is selectable only when creating a publisher. You can use color to represent different instances of the same topic (shape). A shape's color is used as a key—simply a way to distinguish between data for multiple instances of the same shape (topic). Data that belongs to the same instance in the topic (shape) will have the same key (color). The Color (key) area is grayed out for subscribers. The subscriber of a topic will receive all data sent on all instances of the topic. 3.3.2 Initial Size The “initial size” field allows you to control how big the shape is. 3.3.3 Partitions You can use partitions to dynamically isolate and group publishers and subscribers. If a publisher has a partition, then only subscribers with that same partition will receive data from that publisher. The demo supports four partitions: A, B, C, and D. Partitions support regular expressions, so a publisher with a wildcard (*) partition will match subscribers with partitions A, B, C, and D. A publisher with no partition (the default case) will not be matched with a subscriber that does have a partition. That is, "no partition" is not the same thing as a wild card (*) partition. 3.3.4 Extended Attributes This section is enabled when you are using the “Shape Extended” Data Type in the Configuration dialog (see Section 3.4.4), this is the default case. The extended attributes only apply to Publishers. (You will see it in the dialog for Subscribers, but it cannot be enabled.) You can choose a fill pattern and rotation speed for the shape. These attributes illustrate a feature known as Extensible Types, which are described in the RTI Connext DDS Core Libraries Getting Started Guide Addendum for Extensible Types. 3-4 Publish and Subscribe Task Panes 3.3.5 Applying QoS from a Profile The drop-down listbox allows you to choose a QoS profile that has been pre-loaded from an XML file. If the listbox contains only Default::Default, it means you haven’t specified any XML files via the Configuration dialog (see Section 3.4.4). In this case, Default::Default will result in all default QoS settings, as described in the Connext DDS API reference HTML documentation. A profile contains the QoS values that will be used for the objects created by the demo. All QoS values not specified in the selected profile will use default values noted in the Connext DDS API reference HTML documentation. Any QoS settings that you make in the Create New Publisher/Subscriber dialog take precedence over the values in the selected profile. (See Setting QoS Values (Section 3.3.6).) Shapes Demo includes an XML file, RTI_SHAPES_DEMO_QOS_PROFILES.xml, which includes these profiles: ❏ Default::Default—This profile means you want to use whichever profile in the XML file is marked as the default (with <qos_profile name="x" is_default_qos="true">). In RTI_SHAPES_DEMO_QOS_PROFILE.xml, the default profile is RTI_Shapes_Lib::Shapes_Default_Profile. ❏ RTI_Shapes_Lib::Shapes_Default_Profile—This profile sets the data writer’s autodispose_unregistered_instances1 to false and the data reader’s History depth to keep the last 6 samples. ❏ RTI_Shapes_Lib::Batching—This profile enables best-effort communication in the data writer and keeps the last 10 samples. It also enables batching with a maximum flush delay of 1 second and allows an unlimited number of bytes to be batched for up to 10 samples. ❏ RTI_Shapes_Lib::History_KeepLast20—This profile sets the data reader’s History QoS to keep the last 20 samples. ❏ RTI_Shapes_Lib::Ownership_Shared—This profile sets Ownership to SHARED and Durability to TRANSIENT with direct communication to true for both the data reader and data writer. Both the reader’s and writer’s Liveliness is set to AUTOMATIC with a lease duration of 1 second. The reader has a History depth is 100 samples and uses RELIABLE reliability. ❏ RTI_Shapes_Lib::Ownership_Exclusive—This profile sets Ownership to EXCLUSIVE for both the data reader and data writer. The writer’s Ownership Strength is set to 4. ❏ RTI_Shapes_Lib::Durability_Volatile—This profile sets Ownership to VOLATILE and History of 100 samples for both the data reader and data writer. The reader uses RELIABLE Reliability. 1. See “Dispose vs. Unregister:” on page 3-12. 3-5 Publish and Subscribe Task Panes ❏ RTI_Shapes_Lib::Durability_Transient—This profile sets Ownership to TRANSIENT for both the data reader and data writer. ❏ RTI_Shapes_Lib::Durability_Persistent—This profile sets Ownership to PERSISTENT for both the data reader and data writer. ❏ MonitorDemoLibrary::Default—This profile enables monitoring. See Using Monitoring (Section 3.6). ❏ MonitorDemoLibrary::SamplesRejectedScenario, MonitorDemoLibrary::FixedSamplesRejectedScenario —These profiles are used in the tutorial for RTI Monitor (see Using Monitoring (Section 3.6)). RTI_SHAPES_DEMO_QOS_PROFILES.xml is in <Shapes Demo installation directory>/resource/ xml. If you open this file, you will see that these profiles have the property base_name, which points to another profile. The profile uses all the QoS settings of the profile pointed to by base_name plus the QoS settings that are explicitly specified. If a property is specified in both the base profile and the current profile, the property in the current one is used. In <Shapes Demo installation directory>/resource/xml, you will find USER_RTI_SHAPES_DEMO_QOS_PROFILES.template.xml; you can use this files as a template to create your own QoS profiles. A file named USER_RTI_SHAPES_DEMO_QOS_PROFILES.xml, based on this template, is copied to the Shapes Demo workspace directory (see Shapes Demo’s Workspace (Section 3.5)) if it does not already exist there. Shapes Demo automatically loads the profiles from this file and the profiles in RTI_SHAPES_DEMO_QOS_PROFILES.xml. 3.3.6 Setting QoS Values There are two ways to control the QoS values for the publisher and subscriber: 1. You can modify the QoS values in a profile and apply that profile as described in Section 3.3.5. 2. You can explicitly set some QoS values directly in the Create New Publisher/Subscriber dialog, as seen in this screenshot and described below. Values set in the dialog override values in the profile. 3.3.6.1 Exclusive Ownership and Strength Ownership determines whether or not the instance (specified by color) of the Topic is exclusively owned by one publisher—that is, if multiple publishers of Red Squares can send data to this instance at the same time or not. If the “Exclusive” check box is selected for a publisher, the Strength box will become available for input. The publisher with the highest Ownership Strength number is the only publisher that can write data to this instance. 3-6 Publish and Subscribe Task Panes If the “Exclusive” check box is selected for a subscriber, it means that the subscriber only wants data from one publisher—the one with the highest ownership strength. The publisher and subscriber must use the same setting, so either check this box for both, or leave it unchecked for both. Otherwise, their QoS are incompatible and the publisher and subscriber will not communicate. 3.3.6.2 Durability Durability controls whether the publisher will store the data that it sends, so that it can be sent to new subscribers that join the system later. The possible settings for this QoS are: ❏ ❏ VOLATILE (Default) Data samples are not stored. TRANSIENT Connext DDS will attempt to store samples in memory. The data will survive the data writer. ❏ TRANSIENT_LOCAL Connext DDS will attempt to store samples in memory. The data will not survive the data writer. ❏ PERSISTENT Connext DDS will store previously published samples in permanent storage, like a disk. The data will survive the data writer. Which particular samples are stored depends on other QoS such as History (Section 3.3.6.6) and ResourceLimits. If Durability is selected for a subscriber, the subscriber will ask the publisher to send all previously written data. All data in the publisher's history queue will be sent to the subscriber. To buffer this temporary high throughput, the subscriber should use a History value comparable to the publisher's. The publisher and subscriber must use compatible settings, as described in Table 3.1. Table 3.1 Valid Combinations of Durability Subscriber VOLATILE incompatible incompatible TRANSIENT_ 4 LOCAL 4 incompatible incompatible 4 4 4 incompatible PERSISTENT 4 4 4 4 TRANSIENT Publisher TRANSIENT PERSISTENT incompatible VOLATILE 4 TRANSIENT_ LOCAL Note: If you select Durability, you must also select Reliability (this applies to the publisher and subscriber). 3.3.6.3 Time-Based Filter The Time-Based Filter field is only available when creating a subscriber. It is the minimum separation time (in milliseconds) that the subscriber wants between data updates. Any data arriving within this time interval will be discarded. Where possible, the publisher will not "publish" the data. Valid settings range from 0 to 31,536,000,000 ms (1 year). The Time-Based Filter value must be less than the Deadline value (Section 3.3.6.7). 3-7 Publish and Subscribe Task Panes 3.3.6.4 Reliability The Reliability QoS can be RELIABLE or BEST_EFFORT. Selecting the Reliability check box sets Reliability to RELIABLE. If the check box is not selected, Reliability is set to BEST_EFFORT. For publishers: ❏ The default is RELIABLE. ❏ If Reliability is RELIABLE (check box is selected), the publisher will attempt to deliver all the data that has been sent. If data is not received by the subscriber due to a communication error, the middleware will retransmit the data. ❏ If Reliability is BEST_EFFORT (check box is not selected), the publisher will use besteffort communication and will not retransmit any missing data. For subscribers: ❏ The default is BEST_EFFORT. ❏ If Reliability is RELIABLE (check box is selected), the subscriber expects to receive all data updates reliably. The subscriber listens for "heartbeats" from the publisher and responds with either a positive acknowledgement to indicate data receipt or a negative acknowledgement to initiate retransmission of missing data. ❏ If Reliability is BEST_EFFORT (check box is not selected), the subscriber will not expect lost data to be resent. The publisher and subscriber must use compatible settings, as described in Table 3.2. Table 3.2 Valid Combinations of Reliability Subscriber Reliability not selected (default) (BEST_EFFORT) Reliability not selected 4 (default) (BEST_EFFORT) Publisher 3.3.6.5 Reliability selected (RELIABLE) 4 Reliability selected (RELIABLE) incompatible 4 Liveliness and Lease Duration Liveliness is used to detect the state of the publisher even when it is not actively sending data. For a publisher, the Liveliness value is the maximum time interval within which a publisher will signal that it is active. For a subscriber, the Liveliness value is the maximum time interval within which a subscriber expects to be notified that the publisher is alive. A subscriber’s Liveliness must be greater than or equal to the publisher’s Liveliness.Valid settings range from 0 to 31,536,000,000 ms (1 year), or “INF” for infinity (the default). 3.3.6.6 History History controls the amount of data that is kept in the send queue. This is normally used in connection with Durability and/or Reliability. If Durability is selected, then History determines how much previously sent data is sent to late-joining subscribers. Valid settings range from 0 to 100,000,000. The default is 1. 3-8 Publish and Subscribe Task Panes 3.3.6.7 Deadline For a publisher, the Deadline value is the time interval within which the publisher commits to updating data at least once, if not more frequently. For a subscriber, the Deadline value is the maximum time interval between data updates that the subscriber expects from the publisher. If a publisher fails to send a data update within the subscriber’s requested Deadline interval, the subscriber will get a "deadline missed" notification. Valid settings range from 1 ms to 1 year, or “INF” for infinity (the default). A subscriber's Deadline value must be greater than or equal to the publisher's. A subscriber’s deadline must also be >= its minimum separation (see Time-Based Filter (Section 3.3.6.3)). 3.3.6.8 Lifespan Lifespan is only available when creating a publisher. The purpose of the Lifespan QoS is to avoid delivering stale data. Each data sample written has an associated expiration time, beyond which the data should not be delivered. The middleware attaches timestamps to all data sent and received. The expiration time of each sample is computed by adding the specified Lifespan duration to the destination timestamp. When you specify a finite Lifespan, Connext DDS will compare the current time with those timestamps and drop data when the specified Lifespan expires. The default setting is an infinite duration, meaning the data will never ‘expire.’ If you have multiple publishers for the same instance, they should all use the same Lifespan value. Valid settings range from 1 ms to 1 year, or “INF” for infinity (the default). 3.3.7 Using a Content Filtered Topic The ‘Use filter’ check box is only available when creating a subscriber. If selected, a filter is created for data updates to a topic based on the content of the data. Only data that satisfies the filter will be made available to the subscriber. 3.3.8 Controlling the Read Method When creating a subscriber, you can choose whether it will use read() or take(). ❏ With read() (the default), Connext DDS will continue to store the data in the data reader’s receive queue. The same data may be read again until it is taken in subsequent take() calls. Graphically, a “new” sample is shown with a thicker border. ❏ With take(), Connext DDS will remove the data from the data reader’s receive queue. The data returned by Connext DDS is no longer stored by Connext DDS. 3-9 Other Controls 3.4 Other Controls The Controls sub-panel includes various commands that you can use to control the demo. 3.4.1 Delete All This command deletes all the publishers and subscribers that have been created in the demo application. All objects moving in the application window will disappear and no data will be sent or received. (NOTE: Delete All removes all the entities but it does not destroy the participant. The quick reset is to select Configuration, Stop, Start). If you have started multiple copies of Shapes Demo, you will need to click Delete All in each copy to delete their respective publishers and subscribers. 3.4.2 Pause Publishing The Pause Publishing command is only effective on publishers. It pauses the sending of coordinate data for the shape until you click Resume Publishing. When Pause Publishing is clicked, the label changes to Resume Publishing. The Pause/Resume Publishing commands are also available when you right-click an entity (if it is a publisher) in the Legend tab.In this way you can individually pause each single publisher. When publishing is paused, you will still see published topics (colored shapes) moving in the publisher demo window, but corresponding topics in a subscriber window will stop moving. That’s because what you see in the publisher window is the data being generated (not necessarily sent); what you see in the subscriber window is data being received. When you pause publishing, the subscriber stops receiving updates to the topic (that is, the shape’s coordinates). 3.4.3 Show/Hide History The Show History and Hide History commands tells the demo to start/stop drawing the shapes from all the packets that are in the subscriber’s history queue. This command has no effect on subscribers that use the take() method of accessing data. It is only for subscribers that use read(). It also has no effect on publishers. If you set History greater than 1, by default all the packets in the history queue are displayed, showing the historical path of the shapes on the subscriber’s canvas. If History is 1 (the default), no historical samples appear because there is only room for one sample in the queue. By default, historical samples are shown; that is, Show History is the default setting and you will see the Hide History command in the Controls panel. When you select Show History, the samples stay in the data reader’s queue, so you can see the shadow trail of the historical samples (up to the number set in the History field). 3.4.4 Configuration Note: To make changes with this dialog, first click Stop. Then make the desired changes and click Start. 3-10 Other Controls The Configuration dialog is where you can change the domain ID, manage QoS profiles, and start/stop. Using the Stop and Start buttons is the equivalent of a Reset button, short of quitting and restarting the application. The dialog also lets you choose between two data types: Shape and Shape Extended (the default). Use Shape Extended if you want to select the shape’s fill pattern or rotation speed when you create a publisher (see Extended Attributes (Section 3.3.4)). If the “Choose the profile” listbox contains only “Default::Default”, this means no XML files have been loaded. The “Enable distributed Logger” checkbox is described in Using RTI Distributed Logger (Section 3.7). To load an XML QoS Profiles file: 1. Click Stop. (Any publishers/subscribers will be deleted when you do this.) 2. Click Manage QoS. 3. In the resulting dialog box, click Add; then browse to select an XML QoS profiles file. You can use your own file, as well as the following files, which are provided with Shapes Demo: • RTI_SHAPES_DEMO_ QOS_PROFILES.xml, in <Shapes Demo installation directory>/resource/xml. For information on the contents of this file, see Applying QoS from a Profile (Section 3.3.5). • USER_SHAPES_DEMO_QOS_PROFILES.xml in Shapes Demo’s workspace. You can edit this file to include your own profiles. If you specify multiple XML files, the Up and Down buttons change the order in which they are loaded. If you load files that contain profiles with is_default_qos=”true”, the last profile loaded is used. This information is saved in the workspace (see Shapes Demo’s Workspace (Section 3.5)). To unload an XML QoS Profiles file: 1. Select Configuration, then Stop. 2. Click Manage QoS. 3. In the resulting dialog box, clear the check box next to the file, or select the file and click Remove. If the XML QoS Profile file has Errors: If you add an XML QoS Profile file that has errors and you click Ok, Shapes Demo will try detect the error and will show a popup that indicates with file has been detected to be wrong. Once you click OK, the Load/Unload QoS profile files window will automatically uncheck all the incorrectly formatted files. 3-11 Other Controls At this point you can either press Ok and proceed without loading those files or edit them by pressing the Edit button: the default XML editor will open, allowing you to correct the file and correct the error. 3.4.5 Output and Legend Tabs There are two tabs at the bottom of the demo application window. ❏ The Legend tab shows you the publishers and subscribers created for the demo and their QoS settings. Right-click on a publisher entity in the Legend tab to access these commands: • Pause/resume publishing (see Section 3.4.2) • Dispose data and delete the data writer. • Unregister data and delete the data writer. Right-click on a subscriber in the Legend tab to access a command to delete the data reader. Another way to delete a publisher or subscriber is to click on it in the Legend tab and press the Delete button on your keyboard.1 Dispose vs. Unregister: When data is disposed, all data readers are informed that, as far as the data writer knows, the data instance no longer exists and can be considered “not alive.” When data is unregistered, this only indicates that a particular data writer no longer wants to modify an instance—an important distinction if there are multiple writers for the same instance. ❏ The Output tab shows statuses, events and other information. 1. When you press Delete, the current setting for the WriterDataLifecycle QoS policy’s autodispose_unregistered_instances field determines if the writer’s data is disposed before it is unregistered. If autodispose_unregistered_instances has not been changed via a QoS profile, the default setting will cause the data to be disposed and unregistered. 3-12 Shapes Demo’s Workspace 3.5 Shapes Demo’s Workspace The workspace directory for Shapes Demo is here: ❏ On Mac systems: /Users/<user>/Library/Preferences/rti/RTI_Shapes_Demo_<version> ❏ On Linux systems: /home/<user>/rti/RTI_Shapes_Demo_<version> ❏ On Windows systems: My Documents/RTI/RTI Shapes Demo <version> Shapes Demo uses the concept of a workspace, which is an XML file that contains the last settings used by Shapes Demo. For example, it contains the list of QoS XML profile files loaded through the Load/Unload QoS profile files window and whether or not the files should be loaded. Another useful piece of information saved in the workspace is the last domain ID specified by the Configuration window. This allows you to start Shapes Demo with well-known settings each time. (If you start Shapes Demo with the -domainId option, that domain ID setting is not saved in the workspace.) If the workspace directory contains a file named RTI_SHAPES_DEMO.xml, this file is used as the workspace file. You can specify a different workspace file by starting Shapes Demo with the workspaceFile <filename> command-line option. If the file specified with this option cannot be found, it will be created. If you do not use the -workspaceFile <filename> option and RTI_SHAPES_DEMO.xml is not in the workspace directory, Shapes Demo will automatically create RTI_SHAPES_DEMO.xml in the workspace directory. 3.6 Using Monitoring This section is only useful if you have RTI Monitor, a graphical tool that displays monitoring data from RTI Connext DDS applications in which monitoring is enabled. To enable monitoring in Shapes Demo, select the MonitorDemoLibrary::Default QoS profile described in Applying QoS from a Profile (Section 3.3.5). For more information on monitoring, please see the RTI Monitor Getting Started Guide and RTI Monitor User’s Manual. 3.7 Using RTI Distributed Logger Shapes Demo provides integrated support for RTI Distributed Logger and is enabled by default. 3-13 Using RTI Distributed Logger When you enable Distributed Logger, Shapes Demo will publish its log messages to Connext DDS in the same domain that Shapes Demo is using. Then you can use RTI Monitor or RTI Admin Console1 to see the log message data. Since the data is provided in a DDS Topic, you can also use rtiddsspy2 or even write your own visualization tool. To disable/enable Distributed Logger, use the checkbox provided in the Configuration Dialog under the Controls menu. 1. RTI Monitor and RTI Admin Console are separate tools that can run on the same host as your application or on a different host. 2. rtiddsspy is provided with RTI Connext DDS. 3-14 Chapter 4 Examples Important: Unless otherwise noted, these examples assume you are using the default Shapes Demo settings—meaning the RTI_SHAPES_DEMO_QOS_PROFILES.xml file is loaded. This file tells Connext to load the profile called Shapes_Default_Profile from the RTI_Shapes_Lib library and use it as the default settings. For more information about profiles, see Section 3.3.5. 4.1 Publish-Subscribe Example This example showcases the publish-subscribe concept. It uses best-effort communication and shows the decoupling between the publisher and the subscriber; i.e., the publisher can send data without knowing where/what the subscriber(s) are, and the subscriber can receive data without knowing where/what the publisher(s) are. In this example, you will be asked to start two copies of Shapes Demo. There is no need to configure a discovery service or provide any a priori information about where the demo applications are being run. 1. Create a red circle publisher: a. Start Shapes Demo. We will refer to this instance of the application as Publisher1. b. Under Publish, click on Circle. c. In the Create New Publisher window: • Select RED for Color. • Click OK. You will see a red circle moving on the Publisher canvas. If there were any subscribers, the publisher would start sending data (the coordinates of the red circle). 4-1 Publish-Subscribe Example 2. Create a subscriber for circles: a. Start a second Shapes Demo. We will refer to this instance of the application as Subscriber1. b. Under Subscribe, click on Circle. c. In the Create New Subscriber window: • Click OK. (Use all the defaults.) You will see 6 red circles with blue borders on the Subscriber canvas, mirroring the movements of the circle in the Publisher canvas. The leading circle indicates the current position of the published circle. The other circles are the historical samples kept by Connext. You can see the difference between historical data and new data looking at the thickness of the border. (You can also hide historical data by selecting Hide History from the Controls menu.) Your windows should look similar to Figure 4.1. Figure 4.1 Publisher and Subscriber Displays Publisher1 Subscriber1 3. Test real-time data delivery: To show that the subscriber is receiving real-time data, move the cursor over the Publisher's red circle and click the mouse button. This will stop the red circle in the publisher canvas. Drag the cursor and move it around while holding down the mouse button. The red circles on the subscriber canvas should exactly mirror your mouse movements. Congratulations, you have just finished the first exercise, which illustrates basic publish-subscribe functionality! If you plan to continue with the next exercise, leave the two demo windows running. The next exercise will use the red circles. 4-2 Multiple Instances Example 4.2 Multiple Instances Example Instances are useful when you are dealing with data that is unpredictable in terms of its creation and deletion—e.g., aircraft/airplane flight tracks and shipment tracking. Flights and shipments can come and go. The application has no way of knowing when or how many flights/shipments show up. Connext provides rich semantics that can be used to track, monitor, and check the state (new, deleted, no writers, etc.) of individual instances. Some of the possible notifications are displayed in the Output tab. Publishers and subscribers are associated with a topic. If you create a new topic every time a new flight is detected, you would need to create a matching subscriber and publisher pair. This is obviously not scalable, since you can have many different aircraft flight plans. Instances give you the ability to scale a topic. Unique instances of a topic are defined by unique key values. A subscriber of a topic will get all the data sent on all the instances of this topic. Take the example of flight track data: the key could be the flight ID, pilot name or mission code. Regardless of how many new flights there are, you would only need one subscriber to get the data, because the topic is the same. In this example, the topic is the shape of the object (Square, Circle or Triangle) and the key is its color. So different colors of an object give you different instances of the topic. For example, a red circle is a different instance from a green circle, yet they are all instances of the Circle topic. At this point, you should have two copies of Shapes Demo running, which will be referred to as Publisher1 and Subscriber1. In this example, you will be asked to start additional copies of Shapes Demo. Tip: If you make a mistake during the following steps and need to delete a single publisher or subscriber, select the item in the Legend tab and press the Delete key on your keyboard. 1. This exercise picks up where the previous one left off. So you should have two demo windows running: one is publishing red circles (Publisher1) and the other is subscribing to circles (Subscriber1). 2. In Subscriber1, choose Delete All from the Controls Menu. 3. Create a circle subscriber with History = 1: a. In Subscriber1, under Subscribe, click on Circle. b. In the Create New Subscriber window: • Change the History field from 6 to 1. • Click OK. You should now see one red circle moving in each instance of Shapes Demo. 4. Create a green circle publisher: a. In Publisher1 under Publish, click on Circle. b. In the Create New Publisher window: • Select GREEN for Color. • Click OK. 4-3 Multiple Instances Example You should see two circles moving on each canvas—one red and one green. Figure 4.2 Publisher and Subscriber Displays for Multiple Instances Publisher1 Subscriber1 Notice that we did not have to do anything in Subscriber1 to start receiving the green circle’s data. That’s because the subscriber of a topic (Circle, in this case) gets all data sent for all instances of the topic. The green circle was just another instance of the topic Circle, so the subscriber received this new data automatically. 5. Create another red circle publisher in a new window: a. Start a third Shapes Demo. We will refer to this copy of the application as Publisher2. b. Under Publish, click on Circle. c. In the Create New Publisher window: • Select RED for Color • Click OK. We now have multiple publishers updating the same instance (Red) of the topic Circle, as in Figure 4.3. You'll see that the red circle in Subscriber1's canvas flickers between different locations. This happens because the subscriber is receiving position data from both of the publishers and is trying to display them at the same time. Details on how to handle such a situation will be discussed in the next section. 6. Click Delete All in the Controls sub-panel of each of the three demo windows. Note: A Subscriber shape may appear with an X or a ? symbol on it: ❏X means the instance has been disposed (DDS_NOT_ALIVE_DISPOSED_INSTANCE_STATE). by the DataWriter ❏ ? means none of the DataWriters are that currently alive are writing the instance (DDS_NOT_ALIVE_NO_WRITERS_INSTANCE_STATE). ❏ For more information on these states, please see the RTI Connext Core Libraries User’s Manual or API reference HTML documentation. 4-4 Ownership Example Figure 4.3 Two Publishers and One Subscriber Publisher1 Publisher2 Subscriber1 4.3 Ownership Example As you saw in the previous example, it's possible for multiple publishers to simultaneously send data to the same instance of a topic. You may or may not want this behavior. For certain types of data such as commands, you may want to receive updates from just one publisher at a time in order to be ensure consistency. Exclusive ownership is a way to ensure that only one publisher's data for a specific instance can get through to a subscriber. With multiple publishers, the one with the highest ownership strength wins. At this point, you should have three copies of Shapes Demo running, which will be referred to as Publisher1, Publisher2 and Subscriber1. If you have not already done so, click Delete All on each one, so they are not publishing or subscribing to any shapes. Tip: If you make a mistake during the following steps and need to delete a single publisher or subscriber, select the item in the Legend tab and press the Delete key on your keyboard. 4-5 Ownership Example 7. In Publisher1, create an orange triangle publisher, with Exclusive ownership, Strength = 1: a. Under Publish, click on Triangle. b. In the Create New Publisher window: • • • • Select ORANGE for Color. Check Exclusive. Set Strength to 1. Click OK. You should see a floating orange triangle on the canvas. We created a publisher with exclusive ownership and a strength of 1. 8. In one of the other Shapes Demo windows, create a triangle subscriber with Exclusive ownership. We will call this window Subscriber1. a. Under Subscribe, click on Triangle. b. In the Create window: New Subscriber • Check Exclusive. • Click OK. You should see 6 orange triangles with blue borders moving around in the Subscriber1 canvas. So far, this is similar to the publisher-subscriber exercise. 9. In the third window, create an orange triangle publisher with Exclusive ownership and Strength = 3. We will call this window Publisher2. a. Under Publish, click on Triangle. b. In the Create window: New Publisher • Select ORANGE for Color. • Check Exclusive and set Strength to 3. • Click OK. You should see an orange triangle in Publisher2's canvas, as in Figure 4.4. 10. Use your mouse in Publisher2 to drag the triangle around the canvas. The triangle in Subscriber1 should exactly mirror your mouse movements, because Publisher2 has a higher strength than Publisher1. 11. Click Delete All in the Controls sub-panel of each of the three demo windows. 4-6 Failure Detection Example Figure 4.4 Different Ownership Strengths Publisher1, strength = 1 Publisher2, strength = 3 Subscriber1 4.4 Failure Detection Example You may want to detect when the publisher or the network is behaving abnormally and the subscriber hasn't seen updates for an instance within a specified period of time. The Deadline QoS offers a way to do this. Deadline is a contract between the publisher and the subscriber based on the data rate. The publisher offers to send data at least once in its specified deadline period and the subscriber requests to receive data within its deadline period. If either the subscriber or the publisher misses their deadline, an event callback for "deadline missed" occurs. At this point, you should have three copies of Shapes Demo running, though you will only use two of them for this example. The two copies will be referred to as Publisher1 and Subscriber1. Tip: If you make a mistake during the following steps and need to delete a single publisher or subscriber, select the item in the Legend tab and press the Delete key on your keyboard. 4-7 Failover Example 12. In Publisher1, create a cyan square publisher, Deadline = 200 ms.: a. Under Publish, click on Square. b. In the Create New Publisher window: • Select CYAN for Color. • Set Deadline to 200 ms. • Click OK. 13. Create a square subscriber in Subscriber1 with Deadline = 4000 ms: a. Under Subscribe, click on Square. b. In the Create window: New Subscriber • Set Deadline to 4000 ms. • Click OK. You'll see six cyan squares moving around Subscriber1's canvas. This set of squares mirrors the movement of the cyan square in Publisher1's canvas, along with 5 historical samples. Note: The subscriber's deadline must be greater than or equal to the publisher's deadline. If not, an "Incompatible QoS (Deadline) on Square" error message will be displayed in the Output tab of the Subscriber demo application. 14. In Publisher1’s Controls sub-panel, click Pause Publishing. The cyan square in Subscriber1's canvas should freeze. Note that now all the samples’ borders have the same thickness: this indicates that all of them are historical data. In Subscriber1, select the Output tab to see messages notifying the application that the promised deadline of 4000 ms has been missed, as seen in Figure 4.5. 15. Click Resume Publishing. The cyan squares in Subscriber1's canvas will start moving again, mirroring the movement in Publisher1's canvas. 16. Click Delete All in the Controls sub-panel of each demo window. 4.5 Failover Example In most mission-critical systems, there are failover mechanisms to handle unexpected behaviors. In this exercise, we combine the previous two exercises to illustrate hot-failover behavior where 4-8 Failover Example Figure 4.5 Missed Deadline Select the Output tab in Subscriber1 to see the ‘deadline missed’ messages the "primary" publisher goes down and the subscriber immediately detects the loss and starts taking data from the "secondary" publisher. At this point, you should have three copies of Shapes Demo running, referred to as Publisher1, Publisher2 and Subscriber1. Tip: If you make a mistake during the following steps and need to delete a single publisher or subscriber, select the item in the Legend tab and press the Delete key on your keyboard. 1. In Publisher1, create a red circle publisher with Exclusive Ownership, Strength = 1, Deadline = 400 ms: a. In Publisher1, under Publish, click on Circle. b. In the Create New Publisher window: • • • • • Select RED for Color. Check Exclusive. Set Strength to 1. Set Deadline to 400 ms. Click OK. 4-9 Failover Example 2. In Publisher2, create a red circle publisher with Exclusive Ownership, Strength = 3, Deadline = 400 ms: a. Under Publish, click on Circle. b. In the Create New Publisher window: • • • • • Select RED for Color. Check Exclusive. Set Strength to 3. Set Deadline to 400 ms. Click OK. 3. In Subscriber1, create a circle subscriber, Exclusive selected, Deadline = 2000 ms. a. Under Subscribe, click on Circle. b. In the Create window: New Subscriber • Check Exclusive. • Set Deadline to 2000 ms. • Click OK. In the subscriber canvas, you should see red circles that mirror the movement of the one in Publisher2. This happens because Publisher2's circle has a higher strength that Publisher1's. The deadline setting for the subscriber is the time at which the subscriber application will "fail-over" to the lower strength publisher application. 4. In Publisher2, click on Pause Publishing. After 2000 ms, Subscriber1 will show a "requested deadline missed" message in its Output tab and at the same time, fail over to display the movements of the red circle in Publisher1. Publisher2 initially had exclusive ownership of the red circle instance because it had a higher strength. However, this ownership was lost to the lower-strength Publisher1 when the subscriber missed a deadline. This is especially useful if a publisher is unable to gracefully shutdown and relinquish its ownership. 5. In Publisher2, click on Resume Publishing. Subscriber1's red circle should immediately switch to tracking the movements of Publisher2. 6. Click Delete All in the Controls sub-panel of each demo window. 4-10 Extensible Types Examples 4.6 Extensible Types Examples Data models often need to evolve. In a deployed system, you might want to deploy new applications that can handle additional attributes in the data model, yet maintain compatibility with already deployed applications—without making any changes. The Extensible Types feature is designed to handle these situations: applications using different but compatible data-types can still communicate. The Shapes Demo application uses two different data types to demonstrate this scenario. Shapes Demo can publish and subscribe to either a “Shapes Extended” data type (the default) or a more basic “Shape” data type. The difference between these types is that the Shapes Extended type includes two more pieces of information: a fill-pattern and a rotation speed. In addition to the QoS settings that you will experiment with in these exercises, there is another QoS specific to Extensible Types (TypeConsistencyEnforcementQosPolicy) that can further customize the behavior of applications when using Extensible Types. For details, see the RTI Connext Core Libraries Getting Started Guide Addendum for Extensible Types. At this point, you should have three copies of Shapes Demo running, referred to as Publisher1, Publisher2 and Subscriber1. All are using the Shape Extended data type by default. 4.6.1 Introduction to the Shape Extended Type 1. Publish a Square in Publisher1. In the publish screen, choose the horizontal hatch pattern and set the rotation speed to middle setting. 2. Subscribe to Squares in Subscriber1. In the subscriber, you will see the shape with the selected pattern, rotating at the selected speed. Publisher1 Subscriber1 3. Feel free to repeat with other shapes, fill patterns, and speeds. 4-11 Extensible Types Examples 4. Select Delete All in each instance of Shapes Demo. 4.6.2 Publishing Extended Type, Subscribing to Basic Type This scenario simulates the situation where new applications are publishing data with extra information using an extended data model, but there are existing applications that only need to subscribe to the original, basic data model (and in fact, don’t even have the logic to deal with extra attributes in the newer, extended model). 1. In Publisher 1 (which is using the Shape Extended type by default), publish a blue square. Select the horizontal hatch fill-pattern and a medium rotation speed. 2. In Subscriber1’s Configuration dialog, press Stop, select the “Shape” data type, press Start. 3. In Subscriber1, subscribe to squares. 4. In Publisher 1, you should see a square with the selected pattern, rotating at the selected speed. In Subscriber 1, you should see a blue square that does not have the pattern and is not rotating. Publishing “Shape Extended” Subscribing to Squares, Configured to use “Shape” data type 5. Select Delete All in both instances of Shapes Demo. 4.6.3 Publishing Original and Extended Types, Subscribing to Extended Type This scenario simulates the situation where deployed applications are publishing data using the old model and new applications are receiving data of both the original and extended data types. 1. In Publisher1’s Configuration dialog, press Stop, select the “Shape” data type, press Start. 2. In Publisher 1, publish a blue square. 3. In Publisher2 (using the Shape Extended type by default), publish a red square with the horizontal hatch fill-pattern and a medium rotation speed. 4. In Subscriber1 (using the Shape Extended type by default), subscribe to squares. You should see that Subscriber1 is receiving both types of squares, as seen below. 4-12 More Experiments Publishing “Shape” Publishing “Shape Extended” Subscribing to Squares 4.7 More Experiments Please feel free to experiment and run tests using the other QoS options in the Create New Subscriber and Create New Publisher windows. Described below are a few other interesting behaviors to test. 4.7.1 Content-Filtered Topics Example A content-filtered topic is a very useful feature if you want to filter data received by the Subscriber. It also helps to control network and CPU usage on the subscriber side because only data that is of interest to the subscriber is sent. For example, assume your application is a radar monitor that draws flights detected within a 20mile radius. The application can subscribe to the track data with a content filtered topic for a 20mile radius on the coordinates of all flights. With the filter, only coordinates that are within the 20-mile radius will be sent to the application. 1. Start two copies of Shapes Demo, which we will call Publisher1 and Subscriber1. If you are reusing demo windows from a previous section, delete any existing publishers and subscribers (under Controls, click Delete All.) 2. In Publisher1, create a circle publisher (any color): 4-13 More Experiments a. Under Publish, click on Circle. b. In the Create New Publisher window, click OK. 3. In Subscriber1, create a circle subscriber with a content filtered topic: a. Under Subscribe, click on Circle. b. In the Create New Subscriber window: • Check Use filter. • Click OK. You will see a shaded rectangle appear in the subscriber canvas. This is the filter for the coordinates of the Circle topic. The subscriber will receive position data for the Circle only when it is with the area defined by the content filter. 4. To see the effect of dynamic filters, use your mouse to move and resize the shaded area in Subscriber1. 4.7.2 Lifespan Example The Lifespan QoS controls how long data samples are considered valid. You can use it to prevent sending data that is considered too old to be valid. The default setting is an infinite duration, meaning the data will never ‘expire.’ 1. Start two copies of Shapes Demo, which we will call Publisher1 and Subscriber1. If you are reusing demo windows from a previous section, delete any existing publishers and subscribers (under Controls, click Delete All.) 2. In Publisher1, create a circle publisher (any color) with History = 100, Lifespan = 1000 ms.: a. Under Publish, click on Circle. b. Set History to 100 and Lifespan to 4000. c. Click OK. 3. In Subscriber1, create a circle subscriber with History = 100: 4-14 More Experiments a. Under Subscribe, click on Circle. b. Set History to 100. c. Click OK. 4. Drag the shape around on Publisher1’s canvas. On Subscriber1’s canvas, you will see a "shadow" of objects printed out in a continuous pattern. The shadow is caused by the subscriber showing the last 100 data samples from the publisher’s history queue. 5. In Publisher1, click Pause Publishing. 6. In Subscriber1, notice that the samples disappear as they time out. Experiment by increasing the Lifespan setting for the publisher. The longer the Lifespan, the longer it takes for the samples to disappear when you pause publishing. 4.7.3 Reliability and Durability Example In a dynamic system, you may want late-joining nodes to get the data that was sent before the nodes connected to the network. For example, suppose you need to initialize the state of these late-joining nodes and don't want to be continually sending the state just in case some node joins late. The Durability QoS provides late-joining nodes with the ability to get previously sent data. 1. Start two copies of Shapes Demo, which we will call Publisher1 and Subscriber1. If you are reusing demo windows from a previous section, delete any existing publishers and subscribers (under Controls, click Delete All.) 2. In Publisher 1, create a circle publisher (any color) with Transient Local Durability, Reliability, and History = 200. a. Under Publish, click on Circle. b. In the Create New Publisher window: • Use the drop-down list box to change Durability to Transient Local. • Set History to 200. • Click OK. 3. Wait for a bit. 4. In Subscriber1, create a circle subscriber with Transient-Local Durability, Reliability and History = 200. a. Under Subscribe, click on Circle. b. In the Create New Subscriber window: • Use the drop-down list box to change Durability to Transient Local. 4-15 More Experiments • Check Reliability. • Set History to 200. • Click OK. 5. Watch the Subscriber canvas. You will see a "shadow" of objects printed out in a continuous pattern. The shadow results from the subscriber showing the last 200 samples from the publisher’s history queue. 6. To stop showing the shadow trail of samples in Subscriber1, click on Hide History. 4.7.4 Time-based Filtering Example Sometimes subscribers are located on slower or more remote systems that cannot handle the amount of data that the publisher is capable of sending. For example, consider a system where a central command center is publishing high-resolution aerial photos of a geographic area once every 30 seconds and a soldier with a handheld computer is trying to subscribe to the data. In this case, the handheld computer does not have the bandwidth to handle the command center's send rate. With time-based filtering, the handheld computer can "throttle" the data so that it only receives data once every 5 minutes. 1. Start two copies of Shapes Demo, which we will call Publisher1 and Subscriber1. If you are reusing demo windows from the previous section, delete any existing publishers and subscribers (under Controls, click Delete All.) 2. In Publisher1, create a circle publisher (any color). a. Under Publish, click on Circle. b. In the Create New Publisher window, click OK. 3. In Subscriber1, create a circle subscriber, History = 1, Time Based Filter = 1000 ms. a. Under Subscribe, click on Circle. b. In the Create New Subscriber window: • Set History to 1 • Set Time Based Filter to 1000. • Click OK. You will see the circle jump once every second, instead of a fluid movement. In this case, the publisher is only sending data to the subscriber once a second, according to the subscriber's time-based filtering. 4-16 Appendix A Running from the Command Line In some cases you may want to run Shapes Demo from the command line. 1. Open a command prompt and navigate to the folder where Shapes Demo is installed. 2. Enter the following command: > scripts/rtishapesdemo <command-line options> Table A.1 describes the command-line options. These options take precedence over conflicting settings in the configuration file (if any). (For example, if the configuration file specifies domain ID 1 and you enter -domainId 2, then domain ID 2 will be used.) Table A.1 Command-line Options Option Description -compact Starts Shapes Demo using a compact view -configure Opens the configuration dialog at start up, even if -dataType is set. -dataType <Shape|ShapeExtended> Sets the default value for the type. For different copies of Shapes Demo to communicate with each other, they must use the same domain ID. -domainId <ID> The default domain ID is 0; if you need to use a different domain ID, you must use the same value for all copies of Shapes Demo that need to communicate with each other. The ID is an integer value, 0 or higher. -help -posX <integer> -posY <integer> -pubInterval <integer> -subInterval <integer> Lists the command-line options. Sets the X and Y positions where the Shapes Demo window will be displayed on your screen. The valid range for <integer> depends on your screen's resolution. Using (-1, -1) for the X and Y positions results in a default position chosen by either the windowing system or wxWidgets, depending on platform. Specifies how often the publisher should send data (in ms). Default: 50 ms Specifies how often the subscriber should look for data (in ms). Default: 50 ms A-1 Table A.1 Command-line Options Option Description Controls the verbosity of messages from Shapes Demo. 0 = SILENT No further output will be logged. (Default) 1 = ERROR Only error messages will be logged. 2 = WARNING Both errors and warnings will be logged. 3 = LOCAL Errors, warnings, and verbose information about the lifecycles of local Connext DDS objects will be logged. 4 = REMOTE Errors, warnings, and verbose information about the lifecycles of remote Connext DDS objects will be logged. 5 = ALL Errors, warnings, verbose information about the lifecycles of local and remote Connext DDS objects, and periodic information about Connext DDS threads will be logged. -verbosity <0..5> -workspaceFile <file> Specifies an XML configuration file. Default: See “Shapes Demo’s Workspace” on page 3-13. A-2 Appendix BTroubleshooting B.1 Windows Security Alert When you run the demo, you may encounter a "Windows Security Alert" dialog. Simply click Allow Access. B-1 Running without an Active Network Interface B.2 Running without an Active Network Interface If you run Shapes Demo on a system that does not have an active network interface, you may see this warning: Participant creation failed because, by default, Shapes Demo uses UDPv4, which is not available if there is no active network interface. After you select OK, Shapes Demo will create a participant using shared memory instead of UDPv4. B-2