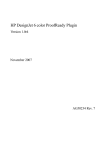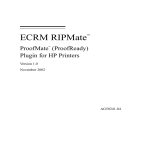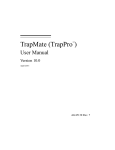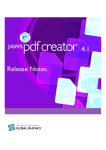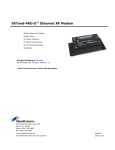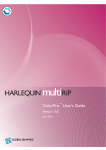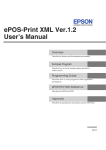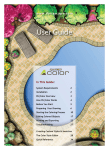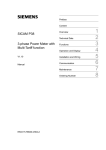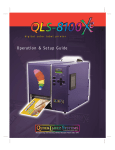Download Harlequin MultiRIP
Transcript
TM Plugin for OKI C931/C941 color LED printers Version 2.0r1 September 2014 CONTENTS 2 Contents 1 1.1 2 2.1 3 3.1 3.2 3.3 4 4.1 5 5.1 6 6.1 7 7.1 7.2 8 9 9.1 9.2 9.3 10 10.1 10.2 10.3 10.4 Introduction . . . . . . . . . . . . . . . . . . . . . . . . . . . . . . . . . . . . . . . . . . . . . . . . . . . . . . . . . . . . . . . . . . . . 3 Summary of plugin features . . . . . . . . . . . . . . . . . . . . . . . . . . . . . . . . . . . . . . . . . . . . . . . . . . . . 3 System requirements . . . . . . . . . . . . . . . . . . . . . . . . . . . . . . . . . . . . . . . . . . . . . . . . . . . . . . . . . . . . 3 Windows . . . . . . . . . . . . . . . . . . . . . . . . . . . . . . . . . . . . . . . . . . . . . . . . . . . . . . . . . . . . . . . . . . . . . 4 Installing the plugin . . . . . . . . . . . . . . . . . . . . . . . . . . . . . . . . . . . . . . . . . . . . . . . . . . . . . . . . . . . . . 4 Installing the printer driver . . . . . . . . . . . . . . . . . . . . . . . . . . . . . . . . . . . . . . . . . . . . . . . . . . . . . 4 Location of plugin folders . . . . . . . . . . . . . . . . . . . . . . . . . . . . . . . . . . . . . . . . . . . . . . . . . . . . . . 4 Enabling plugins in the Harlequin MultiRIP. . . . . . . . . . . . . . . . . . . . . . . . . . . . . . . . . . . . . . . 5 Creating a page setup. . . . . . . . . . . . . . . . . . . . . . . . . . . . . . . . . . . . . . . . . . . . . . . . . . . . . . . . . . . . 6 Page layout options . . . . . . . . . . . . . . . . . . . . . . . . . . . . . . . . . . . . . . . . . . . . . . . . . . . . . . . . . . . . 8 Configuring Harlequin MultiRIP devices . . . . . . . . . . . . . . . . . . . . . . . . . . . . . . . . . . . . . . . . . . . 9 The Configure Device dialog . . . . . . . . . . . . . . . . . . . . . . . . . . . . . . . . . . . . . . . . . . . . . . . . . . . 10 Devices . . . . . . . . . . . . . . . . . . . . . . . . . . . . . . . . . . . . . . . . . . . . . . . . . . . . . . . . . . . . . . . . . . . . . . . 13 Media handling . . . . . . . . . . . . . . . . . . . . . . . . . . . . . . . . . . . . . . . . . . . . . . . . . . . . . . . . . . . . . . 13 Output file naming . . . . . . . . . . . . . . . . . . . . . . . . . . . . . . . . . . . . . . . . . . . . . . . . . . . . . . . . . . . . . 13 Tag usage. . . . . . . . . . . . . . . . . . . . . . . . . . . . . . . . . . . . . . . . . . . . . . . . . . . . . . . . . . . . . . . . . . . . 14 Checking tags . . . . . . . . . . . . . . . . . . . . . . . . . . . . . . . . . . . . . . . . . . . . . . . . . . . . . . . . . . . . . . . . 14 Content generating tags . . . . . . . . . . . . . . . . . . . . . . . . . . . . . . . . . . . . . . . . . . . . . . . . . . . . . . . . . 16 Color management . . . . . . . . . . . . . . . . . . . . . . . . . . . . . . . . . . . . . . . . . . . . . . . . . . . . . . . . . . . . . 19 Calibrating the printer . . . . . . . . . . . . . . . . . . . . . . . . . . . . . . . . . . . . . . . . . . . . . . . . . . . . . . . . 19 Creating an ICC profile and installing it in the RIP . . . . . . . . . . . . . . . . . . . . . . . . . . . . . . . . 19 Creating color setups. . . . . . . . . . . . . . . . . . . . . . . . . . . . . . . . . . . . . . . . . . . . . . . . . . . . . . . . . . 21 Troubleshooting . . . . . . . . . . . . . . . . . . . . . . . . . . . . . . . . . . . . . . . . . . . . . . . . . . . . . . . . . . . . . . . 23 Error messages . . . . . . . . . . . . . . . . . . . . . . . . . . . . . . . . . . . . . . . . . . . . . . . . . . . . . . . . . . . . . . . 23 Printer‐specific messages and symptoms . . . . . . . . . . . . . . . . . . . . . . . . . . . . . . . . . . . . . . . . 23 Messages for file name templates . . . . . . . . . . . . . . . . . . . . . . . . . . . . . . . . . . . . . . . . . . . . . . . 25 Problems with passwords . . . . . . . . . . . . . . . . . . . . . . . . . . . . . . . . . . . . . . . . . . . . . . . . . . . . . 26 OKI C941/C931 PLUGINS CONTENTS 3 OKI C941/C931 Plugins 1 Introduction This manual describes the OKI plugin for C941/C931 color LED printers. These are a high‐speed, high‐quality, color and monochrome, A3, A4, A5 and A6 printers capable of printing onto heavy materials. 1.1 Summary of plugin features • Support for 1 bit‐per‐pixel CMYK raster data images. • Up to A3 paper size. • Banners up to 1321 mm in length. • Supported resolutions: 600 x 600 and 1200 x 1200 dpi. • Communication with the printer via the Windows Spooler. • Instant, expert color management. • Supports output to printer and file. Note: The C941/C931 color LED printers understand the concept of “jobs” to mean the whole submit‐ ted document rather than a collection of unrelated pages. Consequently, aborting a job will abort all the pages contained within that job. Note: The OKI C941/C931 plugins for C941/C931 color LED printers are compatible with the Harle‐ ™ quin VariData feature (HVD) in internal mode. External mode is not supported. For more informa‐ tion on Harlequin VariData see the API Reference document. 2 System requirements To operate correctly the OKI C941/C931 plugins require the following system resources: • Harlequin MultiRIP v10 or later. • Connection interface: Ethernet supporting TCP/IP. Note: OKI C941/C931 printers support connections using Ethernet (100 BT). However the plugins will not drive the printer directly. The plugin writes to the Windows print spooler subsystem, which in turn communicates with the printer. The plugin supports both File and Windows Spooler output. For more information see “Output to” on page 10. OKI C941/C931 PLUGINS CONTENTS 4 Note: The 64‐bit plugin works with a 64‐bit RIP on a 64‐bit operating system only. A 32‐bit RIP can be used with a 32‐bit plugin on a 32‐bit operating system and/or a 64‐bit operating system though the 64‐ bit option is preferred. 2.1 Windows These are the minimum platform requirements for a Windows operating system. Some RIP features will work better with a more powerful system. Note: A plugin is supported on the same platform as the Harlequin MultiRIP release. 3 Installing the plugin Use the following method to install either the OKIC931 or OKIC941 plugin: 1. Ensure the MultiRIP is not running. 2. Extract the file OKIC931.zip (for example). 3. A folder called OKIC931‐plugin is created. Open this folder and copy and paste the enclosed OKIC931 folder into the RIP’s ...\SW\Devices folder. Note: For more information see “Location of plugin folders” on page 4. 4. Restart the MultiRIP and enable the plugin as described in “Enabling plugins in the Harlequin MultiRIP” on page 5. 5. After installing the plugin start the Harlequin MultiRIP. If you have correctly installed the plugin the following message will appear in the RIP monitor when you next start up the RIP: OKI C931 Plugin Version X.Xrx - Copyright (c) 2012 Global Graphics Software Ltd. All Rights Reserved. To use the plugin, choose OKI C931 in the Device list in the Page Setup dialog box. Configure the device as described in Section 5, page 9 and choose options in the Page Setup dialog box as described in Section 4, page 6. Note: If OKI C931 does not appear as an option in the Device list in the Page Setup dialog, see “Enabling plugins in the Harlequin MultiRIP” on page 5. 3.1 Installing the printer driver The primary communication method between the RIP and the printer is via the Windows Spooler. To use this method, connect the printer to your network and add the OKI C941/C931 printer using the standard Windows Add a printer wizard. When adding the printer make sure that “OKI C931” (for example) is included as part of the printer’s name. 3.2 Location of plugin folders Table 1 shows the correct Harlequin MultiRIP installation folders for the OKI C941/C931 plugin. This information is provided for reference only. Unless instructed by Technical Support, you should not OKI C941/C931 PLUGINS CONTENTS 5 move these folders or delete information contained in them or the plugins may cease to function correctly. Source folder Description Destination folder \OKIC941\ OKI C941 plugin …\<RIP‐folder>\SW\Devices\ \OKIC931\ OKI C931 plugin …\<RIP‐folder>\SW\Devices\ Table 1 Default installation folders for supplied plugins 3.3 Enabling plugins in the Harlequin MultiRIP If you are using Sentinel LDK security you may be required to use a new product key. For information on how to use the Sentinel LDK see the LDK HMR FAQ document. When using HLS security, after installing the plugin files into your RIP, you must enable them in the Configure RIP Extras dialog before they can be used. To do this you will need your OKI C941/C931 plugin password, as supplied to you, as well as passwords for the ColorPro color management and any other options which may be required. If you are using a Harlequin MultiRIP with LDK security you can transition from HLS to LDK by requesting Global Graphics to generate an LDK license that is a clone of the features enabled in the older HLS license, including the dongle details and all passwords for layered options, localizations, plugins and so on that were secured using HLS. Note: Existing HLS passwords for your plugins will not work in an LDK‐licensed RIP. If the OKI C931 or OKI C941 option does not appear as an option in the Device list in the Page Setup dialog box, follow this procedure. When requesting the password from your supplier you may be asked to give the serial number of your RIP. The RIP displays this number in the main Harlequin MultiRIP window when starting up, in the form: Serial number: 1234-56 You must also tell your supplier the platform for which you require the password. The platform is the combination of operating system and processor type. For example, you might specify Windows 7, and Intel processor. For HLS secured RIPs: 1. Once you have a password, use the File > Configure RIP menu option to display the Configure RIP dialog box. 2. Click the Extras button in the Configure RIP dialog box to display the Extras dialog box. 3. Select the entry for OKI, OKIC931, and click Add. 4. Enter the password for this option given to you by your supplier, and click OK. 5. Click OK in each of the Extras and Configure RIP dialog boxes. Once the plugin is installed fully, you can select it in the Device list in the Page Setup dialog box and then click Configure Device to see the configuration dialog box shown in Figure 4. You can now create page setups which use the C941/C931 device to process jobs for the C931 or C941 printer, as described in the next section. For LDK secured RIPs: 1. Request a new Product Key from your supplier. 2. Go to \ldk\utils within the RIP installation directory and double‐click ldktool.exe. This displays the LDK Tool. OKI C941/C931 PLUGINS CONTENTS 6 3. Select Update License. 4. Select Update for this computer. 5. Select Have internet access. 6. The Key ID pop‐up menu will be pre‐populated with the Protection Key ID(s) already installed on the RIP computer. If there are more than one verify that the correct one is selected for the license that is to be extended, then click Update. 7. Copy and paste or carefully enter the Product Key for the Protection Key Update into the Product Key field. 8. Select Activate. An “Are you sure...” message appears. 9. Click Yes to continue. This assigns your products to the machine. 10. When completed an “Activation successful” message appears. 4 Creating a page setup This section describes how to create a page setup in your RIP that processes jobs for the C931 printer. The process for the C941 is the same except you select the OKIC941 device. 1. Select Harlequin MultiRIP > Page Setup Manager to open the Page Setup Manager (Figure 1). Figure 1 Page Setup Manager OKI C941/C931 PLUGINS 2. CONTENTS In the Page Setup Manager, click New to create a new page setup or select an existing page setup and click Edit to open the New/Edit Page Setup dialog (Figure 2). Figure 2 3. 7 Page Setup dialog Enter information in the fields as follows: • Device: Select the OKIC931 device. Note: When you select the OKIC931 or OKIC941 device you will notice the resolution controls change to a single drop‐down menu allowing selection of only those resolutions supported by the device. Note: For CMYK devices the ProofReady option will be activated only after an ICC profile has been installed and configured. For more information see “Installing the ICC profile in your RIP” on page 21. 4. • Resolution: Choose your desired resolution settings. • Style: For the C931 or C941 device CMYK Composite is selected. This can be edited to use a different halftone screen. • Color: This setting is automatically chosen to suit the selected profile. However, if you wish to use your own color profile, choose it instead from the list. See, “Creating color setups” on page 21 for a description of how to create your own color setups. • Calibration: Set this to (None). Calibration is performed by the printer for the selected media. Click Configure device... to open the Configure Device dialog, which allows you to specify output options for the selected device. For example, it allows you to specify the output method (file, net‐ work, including a print server), media type, duplexing and finishing options. For more informa‐ tion see “The Configure Device dialog” on page 10. OKI C941/C931 PLUGINS 5. CONTENTS 8 Click Page Layout and choose one of the paper sizes installed in the printer. If the job is an EPS file, or the job does not contain page size information (most jobs do), set the page size too. • If it is necessary to do so, you can adjust the positioning of the output on the media by edit‐ ing the page margin values. See, “Page layout options” on page 8 for details. 6. Click Save As and choose an appropriate name for your new page setup. 7. Click OK to close the Page Setup Manager. The page setup has now been created and may be used to process jobs. Remember to create page set‐ ups for each type of paper that you use in your printer. 4.1 Page layout options The options in Page Layout are used to specify your media size and page size when not defined in the job itself. Page size refers to the ‘frame’ into which the job is printed; media size refers to the size of the paper installed in the printer. To prevent clipping of your print, the page size must not exceed the media size. Media size Media Page Page size Figure 3 Media and page sizes In most jobs the page size has been defined in the page design and embedded in the PDF or PostScript language file. The page size in Page Layout has no effect on this type of job. In EPS files, or other jobs where page size is not defined, you must select the correct page size from those listed in Page Layout. When changing the margins be careful not to increase the margins beyond the limit of the media. Set‐ ting a value for the bottom margin beyond the media size on sheet fed devices will result in a loss of printable space on the media. OKI C941/C931 PLUGINS CONTENTS 9 5 Configuring Harlequin MultiRIP devices The Configure Device window allows you to choose the output folder, naming conventions, media and finishing options. Figure 4 The OKI C931 Configuration Device window Figure 5 The OKI C941 Configuration Device window To configure a Harlequin MultiRIP device: 1. Select Harlequin MultiRIP > Page Setup Manager, or use the shortcut key Ctrl+S to open the Page Setup Manager. OKI C941/C931 PLUGINS CONTENTS 10 2. Click New to create a new page setup, or Edit if you already have one that you wish to amend. 3. With the appropriate device selected, click Configure device... to open the Configure Device win‐ dow, which is shown in Figure 4, page 9. 5.1 The Configure Device dialog The following device configuration options are available from the Configure Device menu: 5.1.1 Output to The primary communication method is via the Windows Spooler. This is represented by prefixing “SPL:” to the printerʹs name in the Output to menu in the Configure Device dialog. To use this method, connect the printer to your computer via TCP/IP and add the C931 or C941 printer using the standard Windows Add a printer wizard. When adding the printer make sure that “OKI C931” or “OKI C941” is included as part of the printer’s name. Select the output method from the following choices: File (Default option). Output is saved to the location specified in the File output option, and named according to the settings in File template. Output to file is always done as a whole job, not as individual pages. Therefore, if an error occurs or the job is aborted, any unprocessed pages in the job are discarded, whether or not they can be rendered. SPL The SPL option is the primary method for outputting to the printer. It is available only after installing the device driver via the Windows Add a printer wizard. Output to Windows Spooler is always done as a whole job, not as indi‐ vidual pages. Therefore, if an error occurs or the job is aborted, any pages remaining in the job are discarded, whether or not they can be rendered. Where possible, the Windows Spooler job submission will also be aborted. 5.1.2 File output The options in this section allow you to specify the output location when File is selected as the output method. If you do not change the location, output is placed in …RIP folder\SW\. File template This option allows you to use tags to construct the name of the output file. For example, <dos>out<5unique><dot>hpf produces out00001.hpf, out00002.hpf. For more information see “Output file naming” on page 13 and Table 4, page 16 for a complete list of permitted tags. Note: The tag construction displayed on the menu is just an example and may not suit your particu‐ lar requirements. 5.1.3 Media The Media options allow you to choose the Media size, tray, type and weight. Media size This option allows you to specify the size of your page. There are four options. OKI C941/C931 PLUGINS CONTENTS 11 Page size specified in job: The printed page will have the same size and orientation, as was specified in the job. Media size from Page Layout: This is used in conjunction with the Feed edge selection and the Media selected in the Page Layout. If, for example, you have the printer tray loaded with “Letter” paper with a Long Edge orienta‐ tion, and select Letter from the Page Layout dialog, you must select Long Edge for the Feed edge option. If the job is Letter size, the RIP will present it to the printer rotated by 90 degrees so that it fits the paper. If the job is Letter Landscaped, the RIP will not rotate it but will, again, present it to the printer so that it fits the paper in the tray. Shrink to Media size from Page Layout: This works in the same way as Media size from Page Layout, but will shrink any job that is bigger than the paper so that it fits onto the paper. Media size & Feed edge from Page Layout: This option ignores the Feed edge setting and will produce a raster which is the same size as the job and with a Media size as selected from the Page Layout option. This means that if, as in the example above, you have loaded the tray with “Let‐ ter” paper with a Long Edge orientation and you are printing a job that is Letter portrait, you must remember to rotate the job in the Page Setup and remember to select Letter LEF from the Page Layout Media Size selection. Media tray This option allows you to choose a specific tray or to use Auto select which automatically selects the paper source that contains the paper size specified in the Device Configuration dialog box. If the specified paper size is unavailable an appropriate alternative is chosen automatically. Media type The Media type option lists the available media types: Bond, Cardstock, Glossy and so on. When Printer Setting is selected the values set in the printer are used. Media weight Select the weight of the media set in Media type: Heavy, Light, Medium and so on. When Printer Setting is selected the values set in the printer are used. If the printer detects a media weight which is different from that selected a message is displayed. 5.1.4 Spot Color These options are only available for the OKI C941 printer. Spot color The OKI C941 has the option for the spot color to be White or Clear, such as a clear varnish. Ensure that the Spot color White or Clear selection corresponds to the toner that is loaded on the printer. Useage methods Select either Do not use or Use spot color in job. When Use spot color in job is selected the job must specify a spot color in addition to the normal CMYK colors. If Use spot color in job is selected and there is no spot color defined in the job, the commands to use the toner will not be sent to the printer. OKI C941/C931 PLUGINS CONTENTS 12 Order of superposition You can choose to position the spot color on top of the CMYK color (Printing toner on the color), or beneath the CMYK color (Printing toner under the color). 5.1.5 Output The options in this section determine the orientation and position of the output. Autorotate This option is only available for the OKI C931. When this is checked and the Media size is set to: Media size from Page Layout or Shrink to Media size from Page Layout, the image auto rotates so that it fits on the paper selected in the Page Layout. The Feed edge setting is ignored in this instance. Autorotate will not work for Media size: Page size specified in job and Media size & Feed edge from Page Layout. Feed edge The options are: Auto, Long Edge and Short Edge. For media that can be fed into the printer both Long Edge First (LEF) and Short Edge First (SEF) (A4, Letter and B5), choosing Long Edge/ Short Edge will rotate the image to fit on the chosen Media, when Media size is Media size from Page Layout or Shrink to Media size from Page Layout. Therefore, when the feed tray is loaded with A4 (LEF), and A4 Media is set in the Page Layout, Long edge is selected, and you are printing an A4 portrait, the image is rotated to fit on the A4 LEF. For media that can only be fed into the printer one way, choosing Long Edge or Short Edge, will rotate the image to fit on the paper. The Auto option leaves the orientation as it was specified in the job. Auto is enforced when Media size is Page size specified in job. Output bin The options available are: Top, face down and Left, face up. Note: Duplex is not available for all Media weights and types. Please refer to the printer user guide for more details. Duplex (double-sided) This can be switched on or off. When selected you can choose to flip the page on the Long Edge or Short Edge. Note: Duplex is not available for all Media weights and types. Please refer to the printer user guide for more details. Collate multiple copies With this option selected multiple copies of a job are collated as separate documents. Enable media check When this option is selected the printer displays a message asking you to check that the correct media is loaded. OKI C941/C931 PLUGINS 5.1.5.6 CONTENTS 13 Constraints The printer imposes constraints on the paper type, weight and size that can be used with the finisher, duplex, trays and stackers. These options allow you to specify what to do with a job when the options selected conflict with the abilities of the printer. The options are: Warn and Continue or Abort. When Warn and Continue is selected, the plugin automatically corrects the conflicting options with a bias on the Media type/weight/size before outputting the job. Any conflicts and corrections appear as warnings in the RIP’s monitor window. When Abort is selected, the plugin aborts the job with Error 25: Combination of input/output selections is not supported by the printer. The conflicting settings are displayed in the RIP’s monitor window. 6 Devices The OKI C931 or OKI C941 plugin adds the following single device to the Harlequin MultiRIP for selection in your page setups. Plugin Device Dot type Screening modes Color modes OKIC941.i64 OKI C941 N/A Device Screening CMYK Composite OKIC931.i64 OKI C931 N/A Device Screening CMYK Composite Table 2 Devices installed by the plugin Note: i64 indicates a 64‐bit plugin whereas i32 indicates a 32‐bit plugin. ™ The OKI C931 or OKI C941 plugin works with the ColorPro color management option. ColorPro is used to perform color management with CMYK devices using an ICC profile made by the printer. 6.1 Media handling The OKI C931 or OKI C941 plugin currently supports only the media types that the printer is aware of. You can view the list of available media types by selecting the Media type field of the Configure Device menu. You can view the same list by opening, in a text editor, one of the device files in \SW\Devices\<plug in name>\MediaTypeNames. See also “Error messages” on page 23 for information on a related error message. 7 Output file naming Using variable tags and fixed text you can set up a file naming template for your output files. Using a template ensures your output files will be named consistently, and, depending on which tags you use, with appropriate job information to identify the output file correctly. OKI C941/C931 PLUGINS CONTENTS 14 To implement your file naming template, add the appropriate tags and text (if needed) to the File template field of the Configure Device dialog for the device you wish to use. File template field Figure 7 Configure Device dialog showing File template field 7.1 Tag usage There are a few rules to keep in mind when using tags: • The operating system tags must appear at the start of the template. • You may limit the length of any expanded (derived) file name by using an integer before the tag. For example, <5jobname> limits the name to a maximum of 5 characters. • Tags which produce numeric values are truncated from left to right. • Tags that produce alphanumeric strings (strings containing the characters a‐z, A‐Z, and 0‐9) are truncated from right to left. • Fixed text can be part of the file name stem or extension. For example, stem_<3unique><sepname><dot>hpf would generate a file name of the form: stem_000Cyan.hpf, in which stem_ can be any identifying text. • The tags will not produce useful file names from job names that contain double‐byte characters. • When creating multiple copies of a file, the same page buffer provides tag information. If a tem‐ plate contains dynamic tags (such as <time> or <3unique>, where the value changes each time a page buffer file is output), multiple copies of the file are created. If the template contains just static tags (such as <jobname>, where the job name remains constant), a single output file will be created, which will be overwritten repeatedly. 7.2 Checking tags The plugin always checks the legality of an automatically generated file name against the require‐ ments of the operating system on which the RIP and the plugin are running. To enable portability of files from one operating system to another, you can use tags to specify the platform for which generated file names must be suitable. The use of these tags changes the rules by which a file name is deemed valid. The tags do not modify the file names generated, but cause error messages if the file name is invalid. See “Messages for file name templates” on page 25 for details. OKI C941/C931 PLUGINS CONTENTS 15 For example, you can create the template <dos>Averylongfilename<dot>hpf, but an error is gener‐ ated. This error occurs because DOS file names require the 8.3 format for stem and extension, which this template fails to meet by having 17 characters in its stem. Table 3 lists the operating system tags. If a filename contains illegal characters, e.g. colon, white space, asterisk these characters will be excluded from the filename derived from the Tags. Examples of tag usage: The following examples demonstrate the format of strings produced by individual tags. Some exam‐ ples also show how the tags may be used in combination to form a template. The examples are based on these job details: Page buffer name: 1. Uncalibrated Target: Default CMYK + spot colors target Date: 29th January, 2010 Compression: Lossy (JPEG) Quality: Best Tag Description <ascii> Limits the character set of the file name (from the point of the tag onwards) to ascii characters in the range 32 (0x20) to 126 (0x7E). Characters outside this range are discarded. To substitute invalid characters rather than discarding them, prefix the tag with the sub‐ stitution character value in decimal. <dos> Verifies that the file name is legal for the MS‐DOS operating system. The use of this tag verifies that the file name is suitable for use in a DOS operating system. Illegal characters such as a colon, and white space characters cause an error. For example, the template <dos><jobname><dot>hpf, would gener‐ ate an illegal file name because the job name could be greater than the eight characters allowed in DOS operating systems. Truncation can be forced by using the template <dos><8jobname><dot>hpf, which produces the file name Uncalibr.hpf. <mac> Verifies that the file name is legal for the Macintosh operating sys‐ tem. The use of this tag verifies that the file name is suitable for use in a Macintosh operating system. Illegal characters such as an asterisk, colon, and quotation marks cause an error. The maximum length of a file name is thirty‐one characters (including the file extension). For example, using the template <mac><28jobname><dot>hpf pro‐ duces the file name Uncalibrated Target Default.hpf. <macosx> Verifies that the file name is legal for the Mac OS X operating sys‐ tem. Table 3 Operating system tags OKI C941/C931 PLUGINS CONTENTS Tag Description <unix> Verifies that the file name is legal for the UNIX operating system. 16 The use of this tag verifies that the file name is suitable for use in the UNIX operating system. Illegal characters such as an asterisk, colon, and quotation marks cause an error. The <dot> tag cannot be used with this tag because file names in UNIX are composed of a single string and are not considered to have separate file extensions. For example, using the template <unix><255jobname>.hpf produces the file name UncalibratedTargetDefaultCMYK+spotcolorstarget.hpf, in which white space characters have been removed. <win32> Verifies that the file name is legal for Windows operating systems: The use of this tag verifies that the file name is suitable for use in a Windows operating system. Illegal characters such as an asterisk, colon, or quotation marks cause an error. For example, the template <win32><jobname><dot>hpf produces the file name Uncalibrated Target Default CMYK + spot colors target.hpf. Table 3 Operating system tags 8 Content generating tags The following tags are available and can be used in any order. Tag Description <colorant> The color space of the device, such as DeviceCMYK. The tag includes the color space of the device in the file name string. For example, the template <colorant><dot>hpf produces a file name of the form DeviceCMYK.hpf for a device using a CMYK color space (4‐colors). <date> The date when the job is processed, in the format YYYYMMDD, unless a truncated form is specified. The template <date><dot>hpf produces the file name 20070129.hpf. You can remove the year information by using the tag <4date> to produce the file name 0129.hpf. Table 4 File renaming tags OKI C941/C931 PLUGINS CONTENTS Tag Description <dot> Separates the stem of the file name from the file extension, and appears as a period character ( . ) in the file name. For example stem<dot>ext appears as stem.ext. The use of the <dot> tag enables the verification of the stem and extension lengths. 17 This tag separates the file name stem from the file name extension and enables the verification of their lengths. It is particularly nec‐ essary when creating file names compatible with DOS and Win‐ dows, otherwise the extension may be considered as part of the file name. For example, the template <dos><8jobname>.hpf would cause an error because the dot is removed as an illegal character and hpf is then considered part of the file name stem. <job#> The job number allocated by the RIP. Automatic numbering means that successive jobs have incremental job numbers: 000, 001, 002, 003, and so on. You can use this tag to include the job number in the file name string. The default length of the number is three digits, so the first job number created with this tag would be 000, unless a different length is specified. You can specify the length of the job number by preceding the <job#> tag with an integer. For example, <5job#> creates job numbers five digits long. In multi‐page jobs use the <page#> tag as well as the <job#> tag to differentiate between the different pages of a job. <jobname> The page buffer name without the page number prefix and without characters illegal to the operating system. White space characters are used, if present in the job name. This tag ensures that only legal operating system characters are used in the job name. For example, in the RIP running under any Windows operating system, the template <jobname><dot>hpf produces the file name Uncalibrated Target Default CMYK + spot colors target.hp f. The colon character ( : ) is removed from the file name, because this is not a valid file name character for any version of Microsoft Windows. <jobname1> The page buffer name without the page number prefix, and using only alphanumeric characters (a‐z, A‐Z, 0‐9). White space charac‐ ters are not used. This tag ensures that only alphanumeric characters are used in the job name. For example, in the RIP running under a Windows operating sys‐ tem, the template <jobname1><dot>hpf produces the file name UncalibratedTargetDefaultCMYKspotcolorstarget.hpf. The colon, white space, and ‘+’ characters are removed from the file name, because they are not alphanumeric characters. Table 4 File renaming tags OKI C941/C931 PLUGINS CONTENTS 18 Tag Description <jobonly> This gives the job name without the separation name in brackets, For example, where <jobname> would give myjob (PANTONE Reflex Blue CVC), <jobonly> will give myjob. <page#> The page number (allocated by the RIP), within the current job. For example: 002. You can use this tag to include the page number in the file name string. For example, the template <page#><dot>hpf produces a file name of the form 001.hpf. It is advisable to use this tag with the <job#> tag to differentiate between the same pages of different jobs. <prefix> The page number prefix from the page buffer name, such as 1., 2., and so on. You can use this tag to include the page number prefix from the page buffer name in the file name string. For example, based on the page buffer name above, the template <prefix><jobname><dot>hpf produces the file name 1. Uncalibrated Target Default CMYK + spot colors target.hpf. <prefixonly> You can use this tag to include the characters from the prefix before the full stop in the job name (that is, the prefix, not includ‐ ing the dot and space characters). <time> The time when the job is processed, in the 24‐hour format HHMMSS, unless a truncated form is specified. You can use this tag to include the time a file is processed in the file name string. For example, if printing to file at 15:39:36 (approximately 3:39 pm) this tag produces the string 153936. <unique> A unique sequence number used to make every file different when placing output files in a folder. You can use this tag to generate a unique sequence number for the page. The default length of the number generated is four digits long, so the first number would be 0000. The length of the number can be specified, as detailed in the example for the tag <job#>. When restarting the RIP, the unique numbering will attempt to restart at its initial value, for example 0000. However, if a file exists with that number, the next available unique number is used. <xres> The horizontal resolution of the page, as specified in the page setup. You can use this tag to include the horizontal resolution of the page in the file name string. For example, you can differentiate between pages with a resolu‐ tion of 600 x 600 dpi and 1200 x 1200 dpi by using this tag. This tag produces a string such as 600 or 1200, depending on the hori‐ zontal resolution. Table 4 File renaming tags OKI C941/C931 PLUGINS CONTENTS 19 Tag Description <yres> The vertical resolution of the page, as specified in the page setup. You can use this tag to include the vertical resolution of the page in the file name string. For example, on a page with the resolution 600 x 600, this tag produces the string 600. Table 4 File renaming tags 9 Color management ™ The OKI C931 or OKI C941 plugin works with the ColorPro color management option. ™ For more information on color management solutions, see the ColorPro User’s Guide and Chapter 13 of the OEM Manual, “Calibration”. This section briefly describes the complete color management process, including: • “Calibrating the printer” on page 19. • “Creating an ICC profile and installing it in the RIP” on page 19. • “Creating color setups” on page 21. 9.1 Calibrating the printer The C941/C931 color LED printers have two color management systems: Office Color and Graphics Pro. The Graphics Pro method is based on ICC profiles and is recommended for superior color results. 9.2 Creating an ICC profile and installing it in the RIP Creating an ICC profile and installing it in the RIP consists of: 1. “Creating a suitable page setup” on page 19. 2. “Printing and measuring an ICC target” on page 20. 3. “Installing the ICC profile in your RIP” on page 21. 9.2.1 Creating a suitable page setup To process the ICC profiling targets and output them to a printer, you will need to create a page setup which uses the correct printer model, media type, ink and output quality, as described in “Creating a page setup” on page 6. The page setup must not have any color management or calibration options selected; these should be set to (None) or (No color management) as applicable. Or, if you have cre‐ ated a “Golden State” profile for the printer, using Global Graphics’ SetGold utility for example, you may select the profile and use it as a suitable reference state for the printer. See Chapter 5—Configur‐ ing Output Formats in the OEM Manual for more information about creating page setups. Note to OEMs: The SetGold utility can be used to create a suitable reference state cali‐ bration profile. See the SetGold User Guide for details. Alternatively, you can manually create a linearization profile by referring to the manual Profiles and Calibration. Having created a suitable page setup, use it to print the ICC profiling target and measure it using an appropriate software package. OKI C941/C931 PLUGINS CONTENTS 20 The exact procedure you should use varies from package to package, but it is possible to give some general hints: • Total area coverage: For some paper types the total area coverage should be limited. This depends on the paper, ink type, resolution and screening used, but a good guide is to limit the coverage for coated media (Premium) to 280%, whereas matte media should be around 320%. Some experimentation may be required to determine the optimum setting. • Number of patches: Although the number of color patches printed and measured is not always a guide to color quality, it is generally true that printing more patches produces better results for any given ICC profiling package. Having created the ICC profile, install it using the menu option Color > Install ICC Profile. In the Linear Calibration From menu in the Install ICC Profile dialog box choose either: • Linear if the page setup you used contains no color management data (raw state); or • The name of the calibration profile or calibration set that you used in the page setup (golden state). The calibration data is incorporated into the ICC profile when you import it. This means you can delete the temporary calibration profile or calibration set once you have imported the ICC profile. You can create a color setup using this profile (see “Creating color setups” on page 21 for details). 9.2.2 Printing and measuring an ICC target Using your page setup, print the ICC target, measure it with your preferred profiling tool, and save the profile to a suitable location. Some hints for obtaining better results: • Total area coverage: For some paper types the total area coverage should be limited. This depends on the paper, resolution and screening used, but a good guide is to limit the coverage to 280% for uncoated papers and to 340% for coated papers. Some experimentation may be required to determine the optimum setting. • Black generation: The presence of black ink in highlights can in some cases be objectionable and can introduce an unnecessarily grainy appearance to some images. Select a setting which images black only in dark regions. (If it is not clear which settings will image black only in dark regions, select the minimum amount of black generation allowed by the ICC profiling package.) • Number of patches: Although the number of color patches printed and measured is not always a guide to color quality, it is generally true that printing more patches produces better results for any given ICC profiling package. For greater accuracy it is recommended that you create an ICC profile. The created ICC profile is then uploaded to the requesting computer. This ICC profile is installed into the Harlequin MultiRIP as a device profile for the appropriate device (such as 2020 Halftone). Once this is done a ColorPro setup can be created which uses the new ICC profile. For more information see “Installing the ICC profile in your RIP” on page 21. OKI C941/C931 PLUGINS CONTENTS 21 9.2.3 Installing the ICC profile in your RIP The ICC profile can be installed using the Install ICC Profile dialog (Figure 8). Figure 8 The Install ICC Profile dialog In your RIP, select Color > Install ICC Profile and select the profile you previously created. In the Install ICC Profile dialog, select the following options: • Device profile: Check this option to add a profile for the output device. • For Device: Select from the drop‐down list the device the ICC profile is to be used for. • Linear calibration from: Select from the drop‐down list the device calibration and profile. The Linear option should be selected when installing an ICC profile because the printer calibration is handling the ink limiting. After installing this profile you can use it to create a color setup. 9.3 Creating color setups Using the Color Setup Manager (Figure 9) and the options that are available in the New Color Setup dialog (Figure 10), you can add your own color setups to specify precisely how you want the colors in your jobs to be processed. To create a color setup in the RIP: 1. Select Color > Color Setup Manager to open the Color Setup Manager (Figure 9). Figure 9 The Color Setup Manager OKI C941/C931 PLUGINS 2. 3. CONTENTS Select the manager options as follows: • Device: Select from the drop‐down list the halftone device you want the new color setup to be used with. • Color Space: Select from the drop‐down list the color space you want the color setup to be used with. Click New ‘ColorPro’ Setup... to open the New Color Setup dialog (Figure 10). Figure 10 4. 22 The New Color Setup dialog Specify your color setup options. To correctly process the color in your jobs, the following options need to be specified: • Input Profiles • Output Profile • ICC Rendering Intents are the preferred rendering intents (ICC workflows only) Note: If a SetGoldPro CMYK output profile is used the Default Rendering Intents should be changed so that the Black Threshold value is 20%. The other settings are optional and may be left at their default settings or changed as required. 5. When you have made your selections, click Save As and enter a name for your new color setup. To use the new color setup, select it from the Color drop‐down list in your page setup. OKI C941/C931 PLUGINS CONTENTS 23 10 Troubleshooting The OKI C941/C931 plugins for the Harlequin MultiRIP are advanced pieces of software which con‐ tain various configuration options and settings. The error messages shown below are all from inter‐ preting and rendering and not from the actual printing. They are viewed in the main RIP console window. Error messages from the print stage are shown on the printer console and are documented in the printer’s user manual. 10.1 Error messages %%[ Printer error 21; The selected resolution is not supported by the printer for this media. ]%% Symptoms: The selected quality setting does not match the resolution setting. This usually means that you have selected a paper for which the selected resolution cannot be used. Solution: Change the settings to suit the media. Not enough system memory to output this page. Symptoms: May occur when the RIP is using more memory than is necessary for safe operation of the operating system (OS). Solution: For PC systems add more RAM to the machine. 10.2 Printer-specific messages and symptoms Many of the printer‐specific warnings are informative messages, which can be ignored without any adverse effects. Other messages can often be cleared by aborting output from the RIP, clearing any used media from the printer and starting the job again. Error 25: Combination of input/output selections is not supported by the printer Symptoms: May occur when Abort is selected in the Output section of the Configure device dia‐ log. The conflicting settings are displayed in the RIP’s monitor window. Solution: Note the conflicting settings and change them. Page Layout media size is less than the Configure Device paper size - clipping may occur. Symptoms: May occur when a custom paper size page setup is used that is subsequently changed to use a larger paper size. Clipping may occur in the output as the media values used for the custom paper size are still associated with the page setup. Solution: Change the media values in Page Layout so they are larger than the paper size selected in Configure Device, or create a completely new page setup. Job output for "job name", sent on <date> <time> Symptoms: Occurs when the RIP has finished sending a job to the printer. Solution: The message is for information only and can be ignored. Job output for "job name", filename "full path name of output file", finished on <date> <time> Symptoms: Occurs when the RIP has finished creating an output file for the job. OKI C941/C931 PLUGINS CONTENTS 24 Solution: The message is for information only and can be ignored. Printer communication failed ( error details ) Unable to connect to printer ( error details ) Symptoms: The RIP is unable to communicate with the printer, as described by the error details. Solution: Refer to the error code for the cause of the failure. Unable to open output (error details) Open error (error details) Symptoms: The RIP is unable to communicate with the printer, as described by the error details. Solution: Refer to the error code for the cause of the failure. Unable to create file - "full path name of output file" Symptoms: IP is not able to create an output file for the job. Solution: Make sure there is sufficient disk space for the output file. Also, make sure a file of the same name does not already exist, and that the disk is not read‐only. Unable to create file using path "full path name of output file" and template "file name template" Symptoms: RIP is not able to create an output file for the job. Solution: Make sure the output path is valid and is writeable. Also, confirm the template file name is valid, as specified in Configure Device. Job output for "job name" is aborting Symptoms: May occur when an output file is being written. Solution: The message is for information only and can be ignored. Job output for "job name", aborted on <date> <time> Symptoms: Occurs after a job has been aborted. Solution: The message is for information only and may be ignored. Job output for "job name", filename "full path name of output file", aborted on <date> <time> Symptoms: Occurs after a job has been aborted. Solution: The message is for information only and can be ignored. Job output for "job name" using path "full path name of output file" and template "file name template", aborted on <date> <time> Symptoms: Occurs after a job has been aborted. Solution: The message is for information only and can be ignored. Printer ejects paper before completing a page Symptoms: The page is ejected from the printer before it has finished printing. Solutions: There are a number of possible solutions: • Reset the printer and try printing the page again. OKI C941/C931 PLUGINS CONTENTS 25 Poor or erratic image quality Symptoms: The print quality is poor. Solution: There are a number of possible solutions: • Check the printer is operating correctly and is able to print a self‐diagnostic test page. Your printer manual will have details on how to print a test page. • Make a note of any error or warning messages issued by the RIP/plugin and use the recom‐ mended troubleshooting procedures, as described in this section, to fix the problem. • Check the settings used in the Harlequin MultiRIP page setup. You may have used an inap‐ propriate setting for resolution or print quality. No output Symptoms: No output from the printer. Solution: Check the status of the printer: make sure it is online, powered and connected. Also, check ink and media are loaded and ready to be used. If necessary, print a self‐diagnostic test page. Your printer manual will have details on how to print a test page. PhotoInk color management fails to preserve 100% process black Symptoms: Black is not printed as 100% process black when a job is color managed. Solution: To prevent black being color managed, add a page feature to your page setup that runs the following PostScript language command: <</ReuseColorChains false>> setsystemparams Refer to the OEM manual for details on creating and using page features. 10.3 Messages for file name templates This section details error messages that may appear in the RIP monitor window due to the use of incorrect file name templates (see Section 7). Suggestions are offered to prevent these errors from occurring. Filename too long for target platform This message appears when the combined file name (stem and extension) is too long for the target platform. For example, the combined length of the file name stem and extension must not exceed 255 characters on a Windows platform or 31 characters on a Macintosh platform. To pre‐ vent this error, use truncated tags, as shown in the example for the <dos> tag on Page 16. File stem too long for target platform This message appears when the file name stem is too long for the target platform. To prevent this error, restrict the length of the stem by reducing the fixed text, or by using truncated tags. The example for the <dos> tag on Page 16 demonstrates truncation. Extension too long for target platform This message appears when the file name extension is too long for the target platform. For exam‐ ple, file names in UNIX are not considered to have a separate file name extension. Using the <dot> tag in conjunction with the <unix> tag would generate this error. To prevent this error, create a template such as <unix><jobname>.hpf rather than using the <dot> tag. OKI C941/C931 PLUGINS CONTENTS 26 Full pathname too long for target platform This message appears when the full path name (combination of the file path and the file name) is too long for the target platform. For example, in Windows operating systems the full path name must not exceed 259 characters. To prevent this error, examine the number of characters in the file path of the output file (for example, C:\SW53\RIP\FILES\) and create a template in which the combined length of the file path and the file name do not exceed the limit for the platform. The path was not supplied This message appears when the file path is not specified in the Folder... text box within the Config‐ uration dialog box. To prevent this error, provide a valid file path. Unknown tag found in template This message appears when an unknown tag is found in the template. This is most likely due to a spelling error. Tag delimiter not found This message appears when a tag delimiter, either ‘<’ or ‘>’, is missing from a tag. Check that all the tags have both delimiter characters. An extension is required but not found This message appears when a file extension is expected but is not specified in the template. For example, if using the <dot> tag, a file extension must be given. File requested is not writeable This message appears when trying to write to a file that already exists and that has read‐only access. If you wish to overwrite the file, you must change the file permissions to provide write access. Unique requested but not satisfied This message appears when no further unique numbers are available. For example, if using the template stem<1unique><dot>hpf, this error would occur once the file names stem1.hpf through stem9.hpf had been generated, because no further unique numbers are available. 10.4 Problems with passwords When using HLS and you have problems enabling a device or option you should confirm with your supplier the password or password file. They may provide you with a new password or password file. If this is the case, you may need to provide the serial number of your RIP. The RIP displays this number in the RIP monitor window when starting up, in the form: Serial number: 1234-56 You must also tell your supplier the platform for which you require the password or password file. The platform is the combination of operating system and processor type. For example, you might specify Windows XP, and Intel processor (CPU). Once you have a valid password or password file, follow the relevant steps: Password file Copy the password file into the Passwords folder, which is a sub‐folder of the SW folder. See the OEM Manual for further details. OKI C941/C931 PLUGINS Password CONTENTS 27 Use the File > Configure RIP menu option to display the Configure RIP dialog box. Click Extras in the Configure RIP dialog box to display the Extras dialog box. Select the entry for the device or option that you wish to add, and click Add to display the Enable Feature dialog box. Enter the password given to you by your supplier, and click OK. If you are using a Harlequin MultiRIP with LDK security you can transition from HLS to LDK by requesting Global Graphics to generate an LDK license that is a clone of the features enabled in the older HLS license, including the dongle details and all passwords for layered options, localizations, plugins and so on that were secured using HLS. For full details on LDK security see the document entitled “LDK HMR FAQ”. CONTENTS 28 Copyright and Trademarks OKI C931/C941 plugin Version 2.0r1 Part number:HQ‐2.0r1‐OKI September 2014 Document issue: 125 Copyright © 2014 Global Graphics Software Ltd. All rights reserved. Global Graphics Software Ltd. Confidential Information. Certificate of Computer Registration of Computer Software. Registration No. 2006SR05517 All Rights Reserved. No part of this publication may be reproduced, stored in a retrieval system, or transmitted, in any form or by any means, electronic, mechanical, photocopying, recording, or otherwise, without the prior written permission of Global Graphics Software Ltd. The information in this publication is provided for information only and is subject to change without notice. Global Graphics Software Ltd and its affiliates assume no responsibility or liability for any loss or damage that may arise from the use of any information in this publication. The software described in this book is furnished under license and may only be used or copied in accordance with the terms of that license. Protected by U.S Patents 5,862,253; 6,343,145; 6,330,072; 6,483,524; 6,380,951; 6,755,498; 6,624,908; 6,809,839; 6,755,498; 6,624,908; 6,809,839; 6,996,284; 7,298,526; 7,359,530; 8,749,813. Other U.S. Patents Pending Protected by European Patents 0 803 160; 0 772 934 Portions Type 1 font renderer contains licensed third party software Portions copyright 1991 International Business Machines, Corp., Portions copyright 1991 Lexmark International, Inc. Portions Adobe Glyph List. Copyright 1990‐2007 Adobe Systems Incorporated. Portions Adobe Cmaps. Copyright 1990‐2009 Adobe Systems Incorporated Portions TrueType ® font renderer copyright 1997 Bitstream, Inc. Portions developed using the Kakadu software. Copyright 2001 David Taubman, The University of New South Wales (Unisearch Ltd) The ECI and FOGRA ICC color profiles supplied with this Harlequin RIP are distributed with the kind permis‐ sion of the ECI (European Color Initiative) and FOGRA respectively, and of Heidelberger Druckmaschinen AG (HEIDELBERG). The IFRA ICC profiles supplied with this Harlequin RIP are distributed with the kind permission of IFRA and of GretagMacbeth. Harlequin and the Harlequin RIP are trademarks of Global Graphics Software Ltd, which may be registered in certain jurisdictions. Harlequin ColorPro, Harlequin Dispersed Screening (HDS), Harlequin Precision Screening (HPS), TrapPro, SetGold, SetGoldPro, Harlequin MultiRIP, Harlequin Host Renderer, Harlequin Parallel Pages and Harlequin VariData are all trademarks of Global Graphics Software Ltd. TrueType is a registered trademark of Apple Computer, Inc. _____________________________________ Microsoft, Win32, Windows, Windows NT, Windows Server, Windows Vista, Windows 7, Windows 8 and WinFX are either registered trademarks or trademarks of the Microsoft Corporation in the United States and/or other countries. _____________________________________ CONTENTS 29 PANTONE® Colors displayed herein may not match PANTONE‐identified standards. Consult current PANTONE Color Publications for accurate color. PANTONE® and other Pantone trademarks are the property of Pantone LLC. © Pantone LLC, 2014. _____________________________________ Fonts copyright (c) 2000‐2004 Timo Lehtinen. All Rights Reserved. http://www.timolehtinen.com/type/. International Cooperation for Integration of Processes in Prepress, Press and Postpress, CIP4, Job Definition For‐ mat, JDF and the CIP4 logo are trademarks of CIP4. Adobe, Adobe Photoshop, Adobe Type Manager, Acrobat, Display PostScript, Adobe Illustrator, PostScript, Dis‐ tiller and PostScript 3 are either registered trademarks or trademarks of Adobe Systems Incorporated in the United States and/or other countries which may be registered in certain jurisdictions. _____________________________________ Portions include software licensed under the following terms: _____________________________________ OpenSSL ‐ general purpose cryptography library Copyright © 1998‐2011 The OpenSSL Project. All rights reserved. Redistribution and use in source and binary forms, with or without modification, are permitted provided that the following conditions are met: 1. Redistributions of source code must retain the above copyright notice, this list of conditions and the following disclaimer. 2. Redistributions in binary form must reproduce the above copyright notice, this list of conditions and the fol‐ lowing disclaimer in the documentation and/or other materials provided with the distribution. 3. All advertising materials mentioning features or use of this software must display the following acknowledg‐ ment: “This product includes software developed by the OpenSSL Project for use in the OpenSSL Toolkit. (http://www.openssl.org/)”. 4. The names “OpenSSL Toolkit” and “OpenSSL Project” must not be used to endorse or promote products derived from this software without prior written permission. For written permission, please contact openssl‐ [email protected]. 5. Products derived from this software may not be called “OpenSSL” nor may “OpenSSL” appear in their names without prior written permission of the OpenSSL Project. 6. Redistributions of any form whatsoever must retain the following acknowledgment: “This product includes software developed by the OpenSSL Project for use in the OpenSSL Toolkit (http://www.openssl.org/)” THIS SOFTWARE IS PROVIDED BY THE OpenSSL PROJECT ``AS ISʹʹ AND ANY EXPRESSED OR IMPLIED WARRANTIES, INCLUDING, BUT NOT LIMITED TO, THE IMPLIED WARRANTIES OF MERCHANTABILITY AND FITNESS FOR A PARTICULAR PURPOSE ARE DISCLAIMED. IN NO EVENT SHALL THE OpenSSL PROJECT OR ITS CONTRIBUTORS BE LIABLE FOR ANY DIRECT, INDIRECT, INCIDENTAL, SPECIAL, EXEMPLARY, OR CONSEQUENTIAL DAMAGES (INCLUDING, BUT NOT LIMITED TO, PROCUREMENT OF SUBSTITUTE GOODS OR SERVICES; LOSS OF USE, DATA, OR PROFITS; OR BUSINESS INTERRUPTION) HOWEVER CAUSED AND ON ANY THEORY OF LIABILITY, WHETHER IN CONTRACT, STRICT LIABILITY, OR TORT (INCLUDING NEGLIGENCE OR OTHERWISE) ARISING IN ANY WAY OUT OF THE USE OF THIS SOFTWARE, EVEN IF ADVISED OF THE POSSIBILITY OF SUCH DAMAGE. This product includes cryptographic software written by Eric Young ([email protected]). This product includes software written by Tim Hudson ([email protected]). Copyright © 1995‐1998 Eric Young ([email protected]) All rights reserved. This package is an SSL implementation written by Eric Young ([email protected]). The implementation was written so as to conform with Netscapes SSL. This library is free for commercial and non‐commercial use as long as the following conditions are adhered to. The following conditions apply to all code found in this distribution, be it the RC4, RSA, lhash, DES, etc., code; not just the SSL code. The SSL documentation included with this distribution is covered by the same copyright terms except that the holder is Tim Hudson ([email protected]). Copyright remains Eric Youngʹs, and as such any Copyright notices in the code are not to be removed. If this package is used in a product, Eric Young should be given attribution as the author of the parts of the library used. This can be in the form of a textual message at program startup or in documentation (online or textual) provided with the package. CONTENTS 30 Redistribution and use in source and binary forms, with or without modification, are permitted provided that the following conditions are met: 1. Redistributions of source code must retain the copyright notice, this list of conditions and the following dis‐ claimer. 2. Redistributions in binary form must reproduce the above copyright notice, this list of conditions and the fol‐ lowing disclaimer in the documentation and/or other materials provided with the distribution. 3. All advertising materials mentioning features or use of this software must display the following acknowledge‐ ment: “This product includes cryptographic software written by Eric Young ([email protected])”. The word ʹcryptographicʹ can be left out if the routines from the library being used are not cryptographic related :‐). 4. If you include any Windows specific code (or a derivative thereof) from the apps directory (application code) you must include an acknowledgement: “This product includes software written by Tim Hudson (tjh@crypt‐ soft.com)”. THIS SOFTWARE IS PROVIDED BY ERIC YOUNG ``AS ISʹʹ AND ANY EXPRESS OR IMPLIED WARRANTIES, INCLUDING, BUT NOT LIMITED TO, THE IMPLIED WARRANTIES OF MERCHANTABILITY AND FITNESS FOR A PARTICULAR PURPOSE ARE DISCLAIMED. IN NO EVENT SHALL THE AUTHOR OR CONTRIBU‐ TORS BE LIABLE FOR ANY DIRECT, INDIRECT, INCIDENTAL, SPECIAL, EXEMPLARY, OR CONSEQUEN‐ TIAL DAMAGES (INCLUDING, BUT NOT LIMITED TO, PROCUREMENT OF SUBSTITUTE GOODS OR SERVICES; LOSS OF USE, DATA, OR PROFITS; OR BUSINESS INTERRUPTION) HOWEVER CAUSED AND ON ANY THEORY OF LIABILITY, WHETHER IN CONTRACT, STRICT LIABILITY, OR TORT (INCLUDING NEGLIGENCE OR OTHERWISE) ARISING IN ANY WAY OUT OF THE USE OF THIS SOFTWARE, EVEN IF ADVISED OF THE POSSIBILITY OF SUCH DAMAGE. The licence and distribution terms for any publicly available version or derivative of this code cannot be changed. i.e. this code cannot simply be copied and put under another distribution licence [including the GNU Public Licence. _____________________________________ ICU ‐ IBM library providing Unicode and Globalization support Copyright © 1995‐2003 International Business Machines Corporation and others All rights reserved. Permission is hereby granted, free of charge, to any person obtaining a copy of this software and associated doc‐ umentation files (the “Software”), to deal in the Software without restriction, including without limitation the rights to use, copy, modify, merge, publish, distribute, and/or sell copies of the Software, and to permit persons to whom the Software is furnished to do so, provided that the above copyright notice(s) and this permission notice appear in all copies of the Software and that both the above copyright notice(s) and this permission notice appear in supporting documentation. THE SOFTWARE IS PROVIDED “AS IS”, WITHOUT WARRANTY OF ANY KIND, EXPRESS OR IMPLIED, INCLUDING BUT NOT LIMITED TO THE WARRANTIES OF MERCHANTABILITY, FITNESS FOR A PARTIC‐ ULAR PURPOSE AND NONINFRINGEMENT OF THIRD PARTY RIGHTS. IN NO EVENT SHALL THE COPY‐ RIGHT HOLDER OR HOLDERS INCLUDED IN THIS NOTICE BE LIABLE FOR ANY CLAIM, OR ANY SPECIAL INDIRECT OR CONSEQUENTIAL DAMAGES, OR ANY DAMAGES WHATSOEVER RESULTING FROM LOSS OF USE, DATA OR PROFITS, WHETHER IN AN ACTION OF CONTRACT, NEGLIGENCE OR OTHER TORTIOUS ACTION, ARISING OUT OF OR IN CONNECTION WITH THE USE OR PERFORMANCE OF THIS SOFTWARE. Except as contained in this notice, the name of a copyright holder shall not be used in advertising or otherwise to promote the sale, use or other dealings in this Software without prior written authorization of the copyright holder. _____________________________________ Expat ‐ XML parser library Copyright © 1998, 1999, 2000 Thai Open Source Software Center Ltd and Clark Cooper Copyright © 2001, 2002 Expat maintainers. Permission is hereby granted, free of charge, to any person obtaining a copy of this software and associated doc‐ umentation files (the “Software”), to deal in the Software without restriction, including without limitation the rights to use, copy, modify, merge, publish, distribute, sublicense, and/or sell copies of the Software, and to per‐ mit persons to whom the Software is furnished to do so, subject to the following conditions:. The above copyright notice and this permission notice shall be included in all copies or substantial portions of the Software. THE SOFTWARE IS PROVIDED “AS IS”, WITHOUT WARRANTY OF ANY KIND, CONTENTS 31 EXPRESS OR IMPLIED, INCLUDING BUT NOT LIMITED TO THE WARRANTIES OF MERCHANTABILITY, FITNESS FOR A PARTICULAR PURPOSE AND NONINFRINGEMENT. IN NO EVENT SHALL THE AUTHORS OR COPYRIGHT HOLDERS BE LIABLE FOR ANY CLAIM, DAMAGES OR OTHER LIABILITY, WHETHER IN AN ACTION OF CONTRACT, TORT OR OTHERWISE, ARISING FROM, OUT OF OR IN CON‐ NECTION WITH THE SOFTWARE OR THE USE OR OTHER DEALINGS IN THE SOFTWARE. _____________________________________ pthreads‐win32 ‐ a POSIX threads library for Microsoft Windows This file is Copyrighted _____________________________________ zlib ‐ general purpose compression library Copyright © 1995‐2013 Jean‐loup Gailly and Mark Adler This software is provided ʹas‐isʹ, without any express or implied warranty. In no event will the authors be held liable for any damages arising from the use of this software. Permission is granted to anyone to use this software for any purpose, including commercial applications, and to alter it and redistribute it freely, subject to the following restrictions: 1. The origin of this software must not be misrepresented; you must not claim that you wrote the original soft‐ ware. If you use this software in a product, an acknowledgment in the product documentation would be appreci‐ ated but is not required. 2. Altered source versions must be plainly marked as such, and must not be misrepresented as being the original software. 3. This notice may not be removed or altered from any source distribution. Other brand or product names are the registered trademarks or trademarks of their respective holders. _____________________________________ Global Graphics Software Ltd accepts no responsibility or liability for any claims whatsoever arising out of the use of this software. _____________________________________ US Government Use Harlequin MultiRIP software is a computer software program developed at private expense and is subject to the following Restricted Rights Leg‐ end: “Use, duplication, or disclosure by the United States Government is subject to restrictions as set forth in (i) FAR 52.227‐14 Alt III or (ii) FAR 52.227‐19, as applicable. Use by agencies of the Department of Defense (DOD) is subject to Global Graphics Software’s customary commercial license as contained in the accompanying license agreement, in accordance with DFAR 227.7202‐1(a). For purposes of the FAR, the Software shall be deemed to be ‘unpublished’ and licensed with disclosure prohibitions, rights reserved under the copyright laws of the United States.” Global Graphics Software Incorporated, Somerset Court, Suite 320, 281 Winter Street, Waltham, MA 02451.