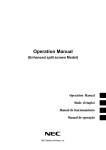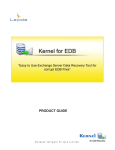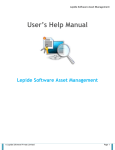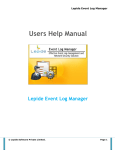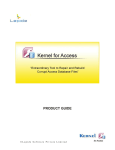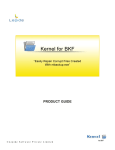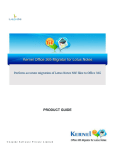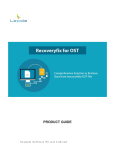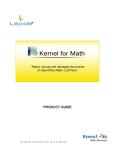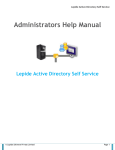Download Users Help Manual - German Sales Agency
Transcript
Users Help Manual- Lepide Exchange Manage Users Help Manual Lepide Exchange Manager ©Lepide Software Private Limited Page 1 Users Help Manual- Lepide Exchange Manage © Lepide Software Private Limited, All Rights Reserved This User Guide and documentation is copyright of Lepide Software Private Limited, with all rights reserved under the copyright laws. This user guide cannot be reproduced in any form without the prior written permission of Lepide Software Private Limited. No Patent Liability is assumed, however, with respect to the use of the information contained herein. Warranty Disclaimers and Liability Limitation Lepide Exchange Manager, and any and all accompanying software, files, data and materials, are distributed and provided AS IS and with no warranties of any kind, whether expressed or implied. In particular, there is no warranty for any harm, destruction, impairment caused to the system where Lepide Exchange Manager is installed. You acknowledge that good data processing procedure dictates that any program, including Lepide Exchange Manager, must be thoroughly tested with non-critical data before there is any reliance on it, and you hereby assume the entire risk of all use of the copies of Lepide Exchange Manager covered by this License. This disclaimer of warranty constitutes an essential part of this License. In addition, in no event does Lepide Software Private Limited authorize you or anyone else to use Lepide Exchange Manager in applications or systems where Lepide Exchange Manager failure to perform can reasonably be expected to result in a significant physical injury, or in loss of life. Any such use is entirely at your own risk, and you agree to hold Lepide Software Private Limited harmless from any and all claims or losses relating to such unauthorized use. Trademarks Lepide Exchange Manager is a copyright work of Lepide Software Private Limited. Windows 95®, Windows 98®, Windows ME®, Windows NT®, Windows 2000 Server®, Windows 2000 Advanced Server®, Windows 2003 Server®, Windows XP®, Windows Vista, Windows 7, and MS-DOS, are registered trademarks of Microsoft Corporation. Contact Information Email: [email protected] Website: http://www.lepide.com ©Lepide Software Private Limited Page 2 Users Help Manual- Lepide Exchange Manage Table of Contents 1. Introduction to Lepide Exchange Manager............................................................................................... 7 1.1 Brief about this User Guide ................................................................................. 7 1.2 List of Abbreviations .......................................................................................... 8 1.3 Detailed description of Lepide Exchange Manager .................................................. 8 1.4 Key Features ..................................................................................................... 9 1.5 System Requirements ........................................................................................ 9 2. Install and Uninstall................................................................................................................................. 11 2.1 Install the Software ......................................................................................... 11 2.2 Uninstall the Software ...................................................................................... 11 2.2.1 Uninstall through Windows Start Menu ......................................................... 11 2.2.2 Uninstall through Control Panel .................................................................... 11 3. Launching the Software, LEM ................................................................................................................. 13 4. Understanding the User Interface .......................................................................................................... 14 4.1 Menu Bar ........................................................................................................ 15 4.2 Tool Bar ......................................................................................................... 15 5. Getting started with Lepide Exchange Manager..................................................................................... 16 5.1 Operations performed in Source Folder ............................................................... 16 5.1.1 Adding source to the application .................................................................. 16 5.1.1.1 Offline EDB File ................................................................................... 16 5.1.1.2 Offline OST File ................................................................................... 19 5.1.1.5 Outlook PST File .................................................................................. 21 5.1.1.4 Live Exchange Single Mailbox ............................................................... 23 5.1.1.5 Live Exchange Multiple Mailbox ............................................................. 23 5.1.2 Enabling “Get From Field from Message Table” .............................................. 28 5.1.3 Export Messages from Folder List ................................................................. 28 ©Lepide Software Private Limited Page 3 Users Help Manual- Lepide Exchange Manage 5.1.4 Reporting.................................................................................................. 29 5.1.5 Search Messages ....................................................................................... 31 5.2 Operations performed in Source Message ........................................................... 36 5.3 Operations performed in Source Preview ............................................................ 37 5.4 Operations performed in Destination Folder ........................................................ 39 5.4.1 Adding Destination to the Application ........................................................... 39 5.4.2 Copy- Paste Operation ................................................................................ 46 5.4.3 Import Operation in Destination Folder ......................................................... 46 5.4.4 Creating, Deleting, Viewing properties for folders in Destination ...................... 49 5.4.5 Create mailbox in Exchange Server .............................................................. 51 5.5 Operations performed in Destination Message List ............................................... 52 5.6 Operations performed in Destination Preview Panel .............................................. 53 6. Download Purchase and Register ........................................................................................................... 54 6.1 Free Trial Download ......................................................................................... 54 6.2 Purchase and Register ...................................................................................... 54 6.3 Support .......................................................................................................... 54 7. Legal Notices ....................................................................................................... 56 7.1 Copyright Notice .............................................................................................. 56 7.2 Trademarks .................................................................................................... 56 7.3 Disclaimer Notice ............................................................................................. 56 7.4 License Agreement .......................................................................................... 56 ©Lepide Software Private Limited Page 4 Users Help Manual- Lepide Exchange Manage Figure 4.1: User interface of LEM ............................................................................................................... 14 Figure 5.1: Opening Offline EDB file ........................................................................................................... 17 Figure 5.2: Selecting EDB file ...................................................................................................................... 17 Figure 5.3: Searching EDB file ..................................................................................................................... 18 Figure 5.4: Displaying completion of search process.................................................................................. 19 Figure 5.5: Selecting OST file....................................................................................................................... 20 Figure 5.6: Opening the OST file ................................................................................................................. 21 Figure 5.7: Selecting PST file ....................................................................................................................... 22 Figure 5.8: Adding the PST file .................................................................................................................... 23 Figure 5.9: Selecting the Live Exchange Single Mailbox.............................................................................. 24 Figure 5.10: Displaying the process of connecting application to Exchange single mailbox ...................... 25 Figure 5.11: Selecting Live Exchange Multiple Mailbox .............................................................................. 26 Figure 5.12: Connecting the application to the Exchange Multiple mailbox .............................................. 27 Figure 5.13: Showing the Live Exchange Source with multiple mailbox ..................................................... 28 Figure 5.14: Disable or Enable Get From Field from the Message Table.................................................... 28 Figure 5.15: Exporting messages from folder list ....................................................................................... 29 Figure 5.16: Displaying the types of reports to be generated .................................................................... 30 Figure 5.17: Displaying the generated reports ........................................................................................... 31 Figure 5.18: Initiating the search process ................................................................................................... 32 Figure 5.19: Displaying the general search options .................................................................................... 33 Figure 5.20: Showing more flags for search process .................................................................................. 34 Figure 5.21: Displaying information of message size.................................................................................. 34 Figure 5.22: Adding filters ........................................................................................................................... 35 Figure 5.23: Displaying search result .......................................................................................................... 35 Figure 5.24: Opening message from source message list ........................................................................... 36 Figure 5.25: Copying message in the destination folder ............................................................................ 37 ©Lepide Software Private Limited Page 5 Users Help Manual- Lepide Exchange Manage Figure 5.26: Opening attachment from Source Preview Panel .................................................................. 38 Figure 5.27: Saving attachment in the target folder ................................................................................... 39 Figure 5.28: Selecting the PST file ............................................................................................................... 40 Figure 5.29: Adding existing PST file to the destination ............................................................................. 41 Figure 5.30: Initiating PST file creation process .......................................................................................... 42 Figure 5.31: PST file creation process ......................................................................................................... 42 Figure 5.32: Selecting Live Exchange Single Mailbox in the destination folder .......................................... 43 Figure 5.33: Connecting application to the Exchange Server ..................................................................... 44 Figure 5.34: Selecting Live Exchange Multiple Mailbox at the Destination Folder..................................... 45 Figure 5.35: Displaying the list of mailboxes .............................................................................................. 46 Figure 5.36: Displaying the options for copying or pasting message ......................................................... 47 Figure 5.37: Displaying the process of importing message ........................................................................ 49 Figure 5.38: Displaying the process of folder creation ............................................................................... 50 Figure 5.39: Providing details of mailbox.................................................................................................... 51 Figure 5.40: Process of mailbox creation in Exchange Server .................................................................... 52 ©Lepide Software Private Limited Page 6 Users Help Manual- Lepide Exchange Manage 1. Introduction to Lepide Exchange Manager This section lets you get acquainted with various sections covered in this user manual which further helps you in using the software, Lepide Exchange Server in a better way. You can also understand the purpose of developing such software that helps various small to large organizations to manage their email messaging systems. This user guide also contains software key features along with the system requirements for proper installation and use of the software. 1.1 Brief about this User Guide Welcome to the user guide of Lepide Exchange Manager which is a proficient, competent and result- oriented software. To provide systematic information to the administrators and end users this user guide has been developed so that users can effectively user the software. So we recommend you to carefully go through the user guide before launching the software. The user guide contains the following main sections: Introduction: The introduction part of this user guide illustrates the overview of the software, its key features and abbreviations. This section also provides sufficient information about the system requirements for successful installation and execution of the software. Install and Uninstall: This section delivers the information to properly install and uninstall the software, Lepide Exchange Manager. Launching the Software: It states the complete procedure to start Lepide Exchange Manager software. Understanding the User Interface: It contains the details of the user interface of Lepide Exchange Manager to let the users use the software easily. In this section, you get to know about various options present in this software for effectively using Lepide Exchange Manager. Getting started with Lepide Exchange Manager: This section carries the information about the various operations and tasks the software performs. It also guides the users to understand and execute the operations accordingly. Download Purchase and Register: Provides information about downloading, purchasing, and registering the Lepide Exchange Manager software. Besides, this section also contains information regarding technical support. Legal Notices: Provides information about copyright notices, trademarks, disclaimer, and license agreement related to the Lepide Exchange Manager. ©Lepide Software Private Limited Page 7 Users Help Manual- Lepide Exchange Manage 1.2 List of Abbreviations Certain abbreviations have been used throughout this user manual. Please go through the list of abbreviations mentioned below before proceeding to read this user manual. Abbreviations used are: LEM: Lepide Exchange Manager EDB: Embedded Database PST: Personal Storage Table OST: Offline Storage Table 1.3 Detailed description of Lepide Exchange Manager Lepide Exchange Manager is an Exchange Management Software which has been designed with comprehensive features to meet multiple objectives such as Recovering data from multiple EDBs and consolidation of the same, Exploring PSTs and OSTs to perform various operations such as Copy, Export, Search etc, Extracting valuable information from your organization’s Exchange Server data and a host of other features. The software has been conceptualized keeping in mind ease of use coupled with wide ranging features. It is because of this philosophy and the positive references of the users that the software has seen numerous installations the world over. The software is easy to install and a must-have utility for those having their messaging environment based on Exchange Server. Major functionalities of the software are given below: Recovering: The Software can recover all sorts of Exchange Server data such as Messages, Attachments, Calendar, Tasks, and Notes etc. at elementary level or in bulk from EDB. Browsing: The software has an Outlook like layout that helps in easy browsing and navigating through the messages. It has a six-panel user-friendly interface which allows easy browsing options for technical and business users alike. Searching: This software has provisions for easy searching of data from multiple sources and subsequent exporting for offline or remote access. The diverse search options available can pinpoint a particular elemental data accurately, thus presenting a precise search result. Exporting: Entire back-up data or that from a Live mail box can be exported with a few clicks of button to meet organizational requirements pertaining to Legal, HR or any other issues. So, whether your information was stored in Stores, Servers, User Mailboxes, Individual items or Attachments, you can export it for offline or remote access. Reporting: Reporting feature of the software allows information discovery from existing data sources of your organization. You can generate reports on various parameters such as Attachments, Messages etc. Some of the major benefits of the software are as follows: 1. Provides Centralized control over different Exchange Server in Network. ©Lepide Software Private Limited Page 8 Users Help Manual- Lepide Exchange Manage 2. Reduce Downtime and Export data in various formats to allow offline and remote access by multiple stakeholders. 3. It allows you to cut down the cost and time required to recover the server. 4. You can easily search for information required by various departments within the organization. 5. Fulfill Message regulatory requirements and IT security policies. 6. Reduce resource and cost consumption in small migrations. 1. 4 K ey Fe a tu r e s LEM is loaded with rich features which make this software outstanding and complete. The key features of the software are: 1. 2. 3. 4. 5. 6. 7. 8. Manages Live Mailbox and PST in the Exchange. Search options to find duplicate items. Easy backup of Mailboxes by copying them to PST or Live Exchange Mailboxes. Centralized Exchange Access and management. Efficient searching through diverse find options. Easy Reporting generation options. Decrease mailbox size by reducing unnecessary mails. Copy or Move messages and other data from one mailbox or PST to another mailbox or PST. 9. Copy Messages from orphan EDB files to PST or other exchange mailboxes. 10. Import Messages from hard discs to Mailboxes. 11. Export messages from mailboxes to hard discs in different formats. 12. Create new mailboxes and transfer mails to them from existing PST, Live Mailboxes or EDB files. 13. Supports both 32 bit and 64 bit Outlook versions. 14. Supports Exchange 2000, Exchange 2003, Exchange 2007 and Exchange 2010. 1. 5 S ys te m R eq u i r em e nt s Before you start installing Lepide Exchange Manager software, make sure that your computer meets the following system requirements: Basic System Requirements: Pentium Class Processors 128 MB RAM 100 MB free space for software installation One of the following operating systems (32/64-bit version): Windows® XP Professional Windows Server 2000 Windows Server® 2003 Windows Server® 2008 Standard Windows Server 2008 Data Center Windows Server 2008 Enterprise Windows Vista® Business Windows Vista Ultimate Windows Vista Enterprise Windows 7 Professional ©Lepide Software Private Limited Page 9 Users Help Manual- Lepide Exchange Manage Windows 7 Enterprise Windows 7 Ultimate The following virtual environments are supported: VMware® Server 1.0x, 2.x VMware® Workstation v6.0x for Windows Microsoft® Virtual PC 2007 VMware® ESX 4.0, ESXi The Following Exchange server supported with Outlook version: o o o For Microsoft® Exchange Server 2000 and Microsoft® Exchange Server 2003 (Microsoft Outlook 2000 or higher version of outlook is required). For Microsoft® Exchange Server 2007(Microsoft Outlook 2003, Outlook 2007, or Outlook 2010 is required.) For Microsoft® Exchange Server 2010(Microsoft Outlook 2003 or Outlook 2007 or outlook 2010 is required) ©Lepide Software Private Limited Page 10 Users Help Manual- Lepide Exchange Manage 2. Install and Uninstall After being familiar with the software overview, key features, and system requirements, you can move ahead to install the software. In this section, you acquire information about the process to install the Lepide Exchange Manager software. 2.1 Install the Software Before you start installing LEM, make sure that the software installer file is available on your computer. If the file is not available then you can download the file from our Website http://www.lepide.com Once you have downloaded the installer file, execute the following steps to install the software: 1. Double-click the Lepide Exchange Manager’s installer or Setup.exe file. 2. Follow the on-screen instructions. When the installation process completes “Completing the Lepide Exchange Manager Wizard” message appears on the software installation window. 3. Click the Finish button to launch the software. 2.2 Uninstall the Software There can be a situation when you need to uninstall the LADMR software. The software can be uninstalled from your system in following two ways: Uninstall through Windows Start Menu Uninstall through Control Panel Before you start uninstalling the LADMR software make sure that the software is not running. 2.2.1 Uninstall through Windows Start Menu Execute the following steps to uninstall LADMR through Windows Start menu: 1. Click Start > All Programs > Lepide Exchange Manager > Uninstall Lepide Exchange Manager. A confirmation message appears to let you affirm the uninstallation process. 2. Click the Yes button to uninstall the software. 3. Click the OK button to finish the un-installation process. LEM is successfully uninstalled from your computer system. 2.2.2 Uninstall through Control Panel ©Lepide Software Private Limited Page 11 Users Help Manual- Lepide Exchange Manage Execute the following steps to uninstall LEM through Control Panel: 1. Click Start -> Control Panel. Control Panel window appears. 2. Double-click the Add or Remove Programs icon. A list of the programs installed on your computer appears. 3. Select Lepide Exchange Manager and click the Remove button. message before un-installing the software appears on the screen. A confirmation 4. Click the Yes button to un-install the software. 5. Click the OK button to complete the un-installation process. LEM is successfully uninstalled from your computer system. ©Lepide Software Private Limited Page 12 Users Help Manual- Lepide Exchange Manage 3. Launching the Software, LEM Now, when you have successfully installed the Lepide Exchange Manager software, let us see the process to start the software. Execute the following steps to launch the software through Windows Start menu: 1. Click Start > All Programs. 2. Select Lepide Exchange Manager > Lepide Exchange Manager. ©Lepide Software Private Limited Page 13 Users Help Manual- Lepide Exchange Manage 4. Understanding the User Interface User Interface of this software has been designed to be highly intuitive and requires minimal training to operate. The look and feel of it can be configured to meet individual preferences. The Interface has six-panel layout that presents easy recovery, export and saving of data. The Interface is divided into two sections- Source and Destination, each of which has three panels. Source: This section has three panels: 1. Folder List: Displays the folders of mailbox that have been added to the source in application. 2. Message List: Displays list of Messages within a Folder as per the selection made in the Folder List. 3. Preview: This panel displays preview of the Message selected in the Message List. Destination: This section has three panels: 1. Folder List: Displays the folders of mailbox that have been added to the Destination in application. 2. Message List: Displays list of Messages within a Folder as per the selection made in the Folder List. 3. Preview: This panel displays preview of the Message selected in the Message List. Figure 4.1: User interface of LEM ©Lepide Software Private Limited Page 14 Users Help Manual- Lepide Exchange Manage 4.1 Menu Bar It is the top most bar of the application interface. It has five menu options: File Menu Edit Menu View Menu Tool Menu Help Menu 4.2 Tool Bar The toolbar comprises several buttons that can be used to quickly perform operations that can otherwise be performed by using the menu bar. ©Lepide Software Private Limited Page 15 Users Help Manual- Lepide Exchange Manage 5. Getting started with Lepide Exchange Manager Once you have installed the software and gone through the GUI, it’s time to execute the operations and manage Exchange Server. The operations are undertaken in Source Folder, Destination Folder, Source Message, Destination Message, Source Preview Panel and Destination Preview Panel. 5.1 Operations performed in Source Folder Using Lepide Exchange Manager, you can perform the following operations in Source Folder. 5.1.1 Adding source to the application There are three ways to initiate the Add Source process: 1. Click on the Add Source Option under File Menu 2. Click on the Add Source option on the Tool Bar. 3. Right Click in the Source Panel and select Add Source option from popup. Add Source Dialog Box opens up. It has five options. Offline EDB File Offline OST File Outlook PST File Live Exchange Single Mailbox Live Exchange Multiple Mailbox 5.1.1.1 Offline EDB File 1. Select Add Offline EDB File option. 2. Click on the Next button. ©Lepide Software Private Limited Page 16 Users Help Manual- Lepide Exchange Manage Figure 5.1: Opening Offline EDB file 3. Browse to select the EDB file. STM file path and Temp file path are autofilled if they exist. Then Click on the Next Button. Refer the section given below for Get From Field from Message Table checkbox. Figure 5.2: Selecting EDB file ©Lepide Software Private Limited Page 17 Users Help Manual- Lepide Exchange Manage 4. Click on the Finish button to complete the process. If the location of the EDB file is not known then Search option can be used to locate the file. Using Search Option: 1. Click on the Search button on Add Source Dialog Box. 2. Click on Browse to specify the Location where you want to search the EDB file in Search EDB file Pop Up. 3. Click on the Search button on the Search EDB file Pop Up. Figure 5.3: Searching EDB file Once the Search gets completed, all the EDB files in the specified location get listed. 4. Select the desired File and click on the Ok button. ©Lepide Software Private Limited Page 18 Users Help Manual- Lepide Exchange Manage Figure 5.4: Displaying completion of search process 5.1.1.2 Offline OST File 1. Select Add Offline OST File option on the Add Source pop up and click on the Next button. ©Lepide Software Private Limited Page 19 Users Help Manual- Lepide Exchange Manage Figure 5.5: Selecting OST file On the Add Source Dialog Box, Click on the Add button to Browse and Select OST files. 2. Click on the Next button after you have selected the OST files you need. ©Lepide Software Private Limited Page 20 Users Help Manual- Lepide Exchange Manage Figure 5.6: Opening the OST file If the OST file is password protected then Application will ask you to provide the Password. 3. Click on the Finish button to complete the process. This process will add OST file as Source. 5.1.1.3 Outlook PST File 1. Select Add Outlook PST File option on the Add Source pop up and click on the Next button. ©Lepide Software Private Limited Page 21 Users Help Manual- Lepide Exchange Manage Figure 5.7: Selecting PST file On the Add Source Dialog Box, Click on the Add button to Browse and Select PST files. Multiple PST files can also be added in one go. 2. Click on the Next button if you have selected all the PST files you need. ©Lepide Software Private Limited Page 22 Users Help Manual- Lepide Exchange Manage Figure 5.8: Adding the PST file If the PST file is password protected then Application will ask you to provide the Password. 3. Specify the Password and click on the Ok button. This process will add PST file as Source. 5.1.1.4 Live Exchange Single Mailbox You need to perform the following steps to add Live Exchange Single Mailbox in the Source. 1. Select the Live Exchange Single Mailbox option from the Add Source Pop Up and click on the Next button. ©Lepide Software Private Limited Page 23 Users Help Manual- Lepide Exchange Manage Figure 5.9: Selecting the Live Exchange Single Mailbox 2. Specify the User Name of the Mailbox and Server Name for the Live Exchange that you are connecting to. Click on the Next button. ©Lepide Software Private Limited Page 24 Users Help Manual- Lepide Exchange Manage Figure 5.10: Displaying the process of connecting application to Exchange single mailbox This will connect the Application to Live Exchange Single Mailbox 5.1.1.5 Live Exchange Multiple Mailbox You need to perform the following steps to add Live Exchange Multiple Mailbox in the Source. 1. Select Live Exchange Multiple mailbox and Click on the Next button. 2. Specify User Name and Server Name of the Live Exchange that you are trying to connect. ©Lepide Software Private Limited Page 25 Users Help Manual- Lepide Exchange Manage Figure 5.11: Selecting Live Exchange Multiple Mailbox 3. Select the Mailboxes that you want to add from the list displayed and Click on the Next. ©Lepide Software Private Limited Page 26 Users Help Manual- Lepide Exchange Manage Figure 5.12: Connecting the application to the Exchange Multiple mailbox The following figure shows Live Exchange source with multiple Mailboxes under it: ©Lepide Software Private Limited Page 27 Users Help Manual- Lepide Exchange Manage Figure 5.13: Showing the Live Exchange Source with multiple mailboxes 5.1.2 Enabling “Get From Field from Message Table” To perform recovery of the “From” field from Message table, “Enable Get “From” Field from Message table” option can be selected at the time of adding the source. Apart from this you can also enable it once the source has been added. Follow these steps to enable this option once the source has been added: 1. Right Click on the Source for which you want to enable this option. 2. Select “Enable Get From Field from the Message Table” from the Pop Up. To disable this option, follow these steps: 1. Right Click on the Source for which you want to disable this option. 2. Select “Disable Get From Field from the Message Table” from the Pop Up. Figure 5.14: Disable or Enable Get From Field from the Message Table 5.1.3 Export Messages from Folder List Application allows exporting Messages from the Source to the specified Location on the local hard disk. This feature can be used for offline and remote access of the Messages. In the Source Folder List, Export feature can be used to Export Messages in MSG and EML format. To export item, follow these steps: ©Lepide Software Private Limited Page 28 Users Help Manual- Lepide Exchange Manage 1. Select the item that you want to export and click on the Export option on the Tool Bar. 2. Specify the Format that you want to use for exporting the Message. You can either export the message in MSG format or in EML format. Figure 5.15: Exporting messages from folder list 3. Specify the location where you want to export the message. 4. Click on the Ok to complete the process. 5.1.4 Reporting Lepide Exchange Manager allows you to generate report based on various parameters such as Attachments, Messages and Dates. In order to generate reports from a particular mailbox, you need to perform the following steps: 1. Select the Mailbox for which you want to generate the Report and Click on the Report option on the Tool Bar. The Report Dialog Box Opens Up. 2. Specify the Folder(s) for which you want to generate the Report. Click on the Generate Report button. On the Report Dialog Box, you can specify different Report Types that you want. ©Lepide Software Private Limited Page 29 Users Help Manual- Lepide Exchange Manage Figure 5.16: Displaying the types of reports to be generated After clicking on the Generate Report button, the report is generated and displayed in a new window. ©Lepide Software Private Limited Page 30 Users Help Manual- Lepide Exchange Manage Figure 5.17: Displaying the generated reports 5.1.5 Search Messages ©Lepide Software Private Limited Page 31 Users Help Manual- Lepide Exchange Manage The Search Option allows you to search for any particular message(s) in the Source. This Option is active only in the Source Folder. You can use this option to search multiple Source items such as PST, EDB and Live Exchange Server at one go. Just follow the steps given below to search items in the source folder: 1. Select the Source(s) that you want to search and Click on the Search Option on the Tool Bar. Search in Source Dialog Box opens up. In Search in Source Dialog Box, you can select multiple sources at on go. 2. Next you need to specify different search criteria given under four Tabs of the Search in Source Dialog Box. 3. Click on the Search Now to begin the search process. Figure 5.18: Initiating the search process ©Lepide Software Private Limited Page 32 Users Help Manual- Lepide Exchange Manage Figure 5.19: Displaying the general search options ©Lepide Software Private Limited Page 33 Users Help Manual- Lepide Exchange Manage Figure 5.20: Showing more flags for search process Figure 5.21: Displaying information of message size ©Lepide Software Private Limited Page 34 Users Help Manual- Lepide Exchange Manage Figure 5.22: Adding filters Once you click on the Search Now button, Search Process starts and the Messages matching the search criteria get displayed in the bottom panel. Figure 5.23: Displaying search result ©Lepide Software Private Limited Page 35 Users Help Manual- Lepide Exchange Manage Once the Search gets completed, Total Item Count is displayed and the Search Result gets displayed in the Bottom Panel. 5.2 Operations performed in Source Message List You can perform the following operations in Source Message List. Opening Message You can open any message in the Source Message List with the help of Open button. For opening a message you have to right click any message and select Open. The message would then open for the ready perusal of the user. You can also double click on any message item to open it. Figure 5.24: Opening message from source message list Copying Message This option enables a user to Copy and Paste any Mailbox, Folder or Message from Source to the Destination. You need to perform following operation to Copy - Paste any item from Source to Destination: Step 1: Right click on the item which needs to be copied and click Copy on the Pop Up. ©Lepide Software Private Limited Page 36 Users Help Manual- Lepide Exchange Manage Step 2: Now Right Click on Destination where you want to copy this item and select Paste from the Pop Up Figure 5.25: Copying message in the destination folder Step 3: A prompt box will appear where the user needs to specify the folder name and select OK. (This will appear if you are copying Folder) After this Item will be copied to the Destination Folder. 5.3 Operations performed in Source Preview Panel You can perform the following three operations on the source preview panel. Opening Attachments You can open any attachment of any message from the source preview panel. You need to follow these simple steps given below: Step 1: Click any message (in Source Message Panel) and view its attachments in the Source Preview Panel. Step 2: Right click on the attachment and select the Open Attachment option. The attachment is opened. You can also double click the attachment to open and view it. ©Lepide Software Private Limited Page 37 Users Help Manual- Lepide Exchange Manage Figure 5.26: Opening attachment from Source Preview Panel Saving Attachment You can save the attachment from the source preview panel. Step: Select Save Attachment option from the Pop Up. ©Lepide Software Private Limited Page 38 Users Help Manual- Lepide Exchange Manage Figure 5.27: Saving attachment in the target folder 5.4 Operations performed in Destination Folder With Lepide Exchange Manager, you can perform the following operations in the Destination Folder. 5.4.1 Adding Destination to the Application There are three ways to initiate the Add Destination process: 1. Click on the Add Destination option on the Tool Bar. 2. Click on the Add Destination Option under File Menu. 3. Right Click in the Source Panel and select Add Destination option from popup. After this, Add Destination Dialog Box opens up. It has four options: Add Existing PST Create PST File Live Exchange Single Mailbox Destination Live Exchange Multiple Mailbox Destination 5.4.1.1 Add Existing PST With Add Existing PST option a user can add existing PST files in the Destination. User needs to perform the following steps to add Existing PST in the destination. ©Lepide Software Private Limited Page 39 Users Help Manual- Lepide Exchange Manage Step 1: From the tool bar select the Add Destination option and click next. Then an Add Destination dialogue box would appear. Step 2: Select the Add Existing PST option and click Next. Figure 5.28: Selecting the PST file Step 3: Browse and select the desired PST. ©Lepide Software Private Limited Page 40 Users Help Manual- Lepide Exchange Manage Figure 5.29: Adding existing PST file to the destination Step 4: Click on the Finish Tab to complete the process. This completes the process of adding existing PST in the destination folder. User will have to provide the password while adding the file if they have been encrypted. 5.4.1.2 Create PST File You can also create a new PST file in the destination and copy and move emails to it. With the help of this option a user can create end number of PST files in the destination folder. You need to perform the following steps to create new PST files: Step 1: From the Tool Bar Select the Add Destination option and click Next. Then Add Destination dialogue box would appear. Step 2: Select the Create PST File option and click Next. ©Lepide Software Private Limited Page 41 Users Help Manual- Lepide Exchange Manage Figure 5.30: Initiating PST file creation process Step 3: Browse the Destination Folder where the PST file needs to be created. Specify the PST file name and its Store Name (For instant identification). Select either the Unicode or Non Unicode PST file creation option and provide Password for the PST file. Click on the Next button. Figure 5.31: PST file creation process ©Lepide Software Private Limited Page 42 Users Help Manual- Lepide Exchange Manage Step 4: Now click Finish to complete the process. After this, the file would be created in the destination folder Delegating Password to the PST file is optional. The password can be of 15 characters. The Unicode files have additional storage capacity for items & folders in MS Outlook 2003 and Outlook 2007. The Non Unicode file option has been made for MS Outlook 97, Outlook 98, Outlook 2000 & Outlook 2002. 5.4.1.3 Live Exchange Single Mailbox This option allows a user to add one Live Exchange Mailbox in the destination folder. Step 1: From the Tool Bar select the Add Destination option and click next. Then an Add Destination dialogue box would appear. Step 2: Select the Live Exchange Single Mailbox option and click Next. Figure 5.32: Selecting Live Exchange Single Mailbox in the destination folder ©Lepide Software Private Limited Page 43 Users Help Manual- Lepide Exchange Manage Step 3: Specify the username and server name or IP and Click Next. Figure 5.33: Connecting application to the Exchange Server Step 4: Specify the password and click OK. Step 5: Click Finish to complete the process. After this the desired Mailbox would be added in the destination folder. 5.4.1.4 Live Exchange Multiple Mailbox This is an Add Destination Folder option through which multiple mailboxes in the Exchange Server over single session can be retrieved. Live Exchange Multiple Mailbox option can be used only by a user having administrative rights. The user with administrative rights would have to specify the username and Server name or IP address of the Server from which Mailbox needs to be added. Step 1: From the Tool Bar select the Add Destination option. Add Destination dialogue box appears. Step 2: Select the Live Exchange Multiple Mailbox option and click Next. ©Lepide Software Private Limited Page 44 Users Help Manual- Lepide Exchange Manage Figure 5.34: Selecting Live Exchange Multiple Mailbox at the Destination Folder Step 3: Specify the Username and Server Name or IP address in the Server name option and click Next. Step 4: Select the Mailboxes that need to be added and Click on the Next button. You can also select all Mailboxes in one go. ©Lepide Software Private Limited Page 45 Users Help Manual- Lepide Exchange Manage Figure 5.35: Displaying the list of mailboxes Step 5: Click Finish to end the operation. The multiple mailboxes in Exchange Server over a single session have been added in the destination folder. With the Select All option a user can select all the mailboxes. With the Clear All option a user can deselect all the mailboxes. 5.4.2 Copy- Paste Operation This option enables a user to Copy and Paste any Mailbox, Folder or Message from Source to the Destination. You need to perform following operation to Copy - Paste any item from Source to Destination: Step 1: Right click on the item which needs to be copied and click Copy on the Pop Up. Step 2: Now Right Click on Destination where you want to copy this item and select Paste from the Pop Up. ©Lepide Software Private Limited Page 46 Users Help Manual- Lepide Exchange Manage Figure 5.36: Displaying the options for copying or pasting message Step 3: A prompt box will appear where the user needs to specify the folder name and select OK. (This will appear if you are copying Folder) After this, Item will be copied to the Destination Folder. There are four options present on the Copy Folder Dialog Box: Copy Folder: Selecting this Option only copies the Folder to the destination. After copying operation Folder exists at both Source and Destination. Move Folder: Selecting this Option moves the Folder from Source to destination. After this operation Folder exists only at the Destination. This Option is active only if you are copying item from PST or Live Exchange. This option is not active if the source is EDB. Copy Sub-Folder: Marking this Option allows you to copy content of any Folder that lies within this Folder. Else, only those contents are copied that lie directly under this Folder. Create Hierarchy: Marking this option allows you to create the same Hierarchy in the Destination Folder as it was there in the Source for this Folder. ©Lepide Software Private Limited Page 47 Users Help Manual- Lepide Exchange Manage If you Copy a Mailbox from an EDB and Paste it to the Root Folder of a Live Exchange, Application will ask you to create a new mailbox in the Exchange, else, if you copy it down the hierarchy, new Mailbox will not be required. Similarly, you can perform Copy-Paste of messages from Source Message List to the Destination Message List. The Paste Special option appears while copying the messages. This is an option which maintains the same hierarchy as of the original file. This option has been made for letting the user to know that from which source folder or mailbox the file was derived. User can also ignore this prompt. 5.4.3 Import Operation in Destination Folder This feature allows you to import messages from your local hard disk to the destination. You can use this feature to import messages into PST or Live Exchange. There are two importing options available here: 1. Import from .MSG File Option 2. Import from .EML File Option You need to perform the following steps to import messages into the destination: Step 1: To import messages, right click on the root folder & select the Import from .MSG or Import from .EML Option depending on the type of file you want to import. Step 2: Browse &Select the files which need to be imported and then click Open. ©Lepide Software Private Limited Page 48 Users Help Manual- Lepide Exchange Manage Figure 5.37: Displaying the process of importing message Step 3: After the MSG files get imported a prompt to refresh the file list appears. Here a user can select Yes or No as per his requirement. The files are then imported from the hard drive to the Destination Folder. 5.4.4 Creating, Deleting, Viewing properties for folders in Destination Creating Folder in Destination With the Create Folder option a user can create Folders anywhere in the Destination Folder Hierarchy (including Mailbox Folder). Step 1: Right click on any Folder in the Destination Folder for selecting the Create Folder option. Step 2: Provide a name to the Folder, select the folder type (which can be Contact, Calendar etc.) and click OK. ©Lepide Software Private Limited Page 49 Users Help Manual- Lepide Exchange Manage Figure 5.38: Displaying the process of folder creation After this Folder will be created in the Destination Folder section. A user can create the folders of various types like Notes Items, Calendar Items, Contact Items, Journal Items and Task Items. Deleting a Folder in the Destination: A user can permanently delete a Folder from the Destination Folder List hierarchy by using the delete option. For this, select the Delete Folder option from the Pop Up as described in the Step 1 above. Then the folder would be deleted from the list. Viewing Folder Properties: The Folder Property option helps a user in understanding the folder properties such as Folder Name, Total Items within it and Number of Read and Unread Items etc. Step 1: Right click on the Folder in Destination for viewing the Folder Properties. Step 2: Select the Folder Property Option from the pop Up. ©Lepide Software Private Limited Page 50 Users Help Manual- Lepide Exchange Manage Click on the OK button to close the Folder Property Pop Up. 5.4.5 Create mailbox in Exchange Server With this option a user can create Mailbox in the Live Exchange. A user must assure these points before using this option: Administrative rights for creating the mailbox. An active or Live Mailbox existing in the destination end. Server integration with the Exchange management tool (The Exchange Management Tool may vary from server to server) in the system. Step 1: Right click on the root folder and select the Create Mailbox option. Step 2: In the Create Mailbox on Server prompt provide the relevant details and click Next: Figure 5.39: Providing details of mailbox Step 3: Specify the Alias and select the Mailbox Database by clicking on it from the list of databases present on the Server, and then Click Next. ©Lepide Software Private Limited Page 51 Users Help Manual- Lepide Exchange Manage Figure 5.40: Process of mailbox creation in Exchange Server Step 4: Click Finish to complete the process. This creates the Mailbox in the destination folder. You can then Copy the required messaging data to the newly created Mailbox. 5.5 Operations performed in Destination Message List In the Destination Message List, you can perform various operations. Following operations can be performed. Opening a Message: To Open a Message, Right Click on it and select Open from the Pop Up. This will Open the Message in the Outlook Open Wizard. Forwarding a Message: To Forward a message, Right Click on the Message and select Forward option from the Pop Up. This will open the message in the Outlook Forward Wizard. Reply to a Message: To Reply to a Message, Right Click on the Message and select Reply option from the Pop Up. This will open the Message in the Outlook Reply Wizard. Delete a Message: To Delete a Message, Right Click on the message and select Delete option from the Pop Up. This will delete the Message from the Destination Folder. ©Lepide Software Private Limited Page 52 Users Help Manual- Lepide Exchange Manage Select All Messages: To Select All messages, Right Click on the Destination Message List Area and select Select All option from the Pop Up. This will select all messages so that you can perform collective action on the Messages. Showing/Hiding Preview: To Show or Hide preview of messages, Right Click on the Destination Message List and select Show or Hide from the Pop Up. Show will Open while Hide will Close the Destination Preview Panel where preview of the Message is displayed. Importing Messages: This Option will allow you to Import Messages from the Local Hard Disk. For more details refer the Link below: Paste Message: This Option will allow you to Paste Messages that have been copied from the Source Message List. 5.6 Operations performed in Destination Preview Panel Following Operations can be performed in the Destination Preview Panel: Delete Attachments: To Delete Attachments from the Messages, Right Click on the Attachment in the Preview Panel and select Delete Attachments Option from the Pop Up. This will delete the Attachment from the Message. Open Attachment: This Option will Open Attachment. Save Attachment: This Option will Save Attachment to Local Hard Disk. Select All Attachments: This will Select All Attachments so that collective action can be performed on them. ©Lepide Software Private Limited Page 53 Users Help Manual- Lepide Exchange Manage 6. Download Purchase and Register 6.1 Free Trial Download Lepide Exchange Manager is available for Free Trial for unlimited period but with limited features so that you can use the software to familiarize yourself with features and functionalities offered by it. Once you have evaluated the capabilities of the software to your satisfaction, you can purchase the full version that includes complete features. Following limitations will be there in the Free Trial Version of the Software: Only two Items Copy/Paste (per session) Only two Items Export (per session) Only two Items Import (per session) Copying Folder, only one time with maximum two Items per folder (per session) Exporting Folder, only one time with maximum two Items per folder (per session) 6.2 Purchase and Register To overcome the limitations of the free trial version and to use the software for a longer period, you need to purchase the Lepide Exchange Manager software. The software is available in various license packs that you can purchase as per your organization’s requirement. You can purchase the software through Lepide Exchange Manager Software from our Website: http://www.lepide.com (encrypted and secure site) Payment and Delivery Purchase the Lepide Exchange Manager software from our authorized resellers, which provide number of payment options for your ease - Paypal, FAX, Credit Card, E-cheque, Pay Order, etc. After making the purchase transaction with our resellers, we send you an email, which consists of activation details and download link of the Full version comprising of the activation code. This email is sent to the email address, which you have used while processing the purchase transaction with our resellers. We suggest you not to use false e-mail address while making the purchase transaction. For any other details related to purchase process, software activation process, email us at: [email protected] 6.3 Support Lepide Software provides Round the Clock Support to solve the technical and software related issues. ©Lepide Software Private Limited Page 54 Users Help Manual- Lepide Exchange Manage Telephone Support: Software Help line: +91-9818718513 Indian Help line: +91-9818718513 Email Support: For General Queries: [email protected] For Sales: [email protected] For Technical Support: [email protected] Documentation Center: You can access the documentation of Lepide Software range at - http://www.lepide.com ©Lepide Software Private Limited Page 55 Users Help Manual- Lepide Exchange Manage 7. Legal Notices 7.1 Copyright Notice Lepide Software Private Limited, Lepide, accompanied user manual and documentation are copyright of Lepide Software Private Limited, with all rights reserved under the copyright laws. This user manual cannot be reproduced in any form without the prior written permission of Lepide Software Private Limited. No Patent Liability is assumed, however, with respect to the use of the information contained herein. © LEPIDE SOFTWARE PRIVATE LIMITED. All rights reserved. 7.2 Trademarks Lepide Exchange Manager is a copyright work of LEPIDE SOFTWARE PRIVATE LIMITED Windows 95®, Windows 98®, Windows ME®, Windows NT®, Windows 2000 Server®, Windows 2000 Advanced Server®, Windows 2003 Server®, Windows XP®, and MS-DOS, are registered trademarks of Microsoft Corporation. All other brand and product names are trademarks or registered trademarks of their respective companies. 7.3 Disclaimer Notice The Information contained in this manual including but not limited to any product specifications is subject to change without notice. Lepide Software Private Limited provides no warranty with regard to this manual or any other information contained herein and here by expressly disclaims any implied warranties of merchantability or fitness for any particular purpose with regard to any of the foregoing. Lepide Software Private Limited assumes no liability for any damages incurred directly or indirectly from any technical or typographical errors or omissions contained herein or for discrepancies between the product and the manual. In no event shall Lepide Software Private Limited be liable for any incidental, consequential special or exemplary damages, whether based on tort, contract or otherwise, arising out of or in connection with this manual or any other information contained herein or the use there of. 7.4 License Agreement Lepide Exchange Manager is Copyright © by Lepide Software Private Limited. All Rights Reserved Your Agreement to this License ©Lepide Software Private Limited Page 56 Users Help Manual- Lepide Exchange Manage You should carefully read the following terms and conditions before using, installing or distributing this software, unless you have a different license agreement signed by Lepide Software Pvt Ltd. If you do not agree to all of the terms and conditions of this License, then: do not copy, install, distribute or use any copy of Lepide Exchange Manager with which this License is included. The terms and conditions of this License describe the permitted use and users of each Licensed Copy of Lepide Exchange Manager. For purposes of this License, if you have a valid single-copy license, you have the right to use a single Licensed Copy of Lepide Exchange Manager; if you or your organization has a valid multi-user license, then you or your organization have - has the right to use up to a number of Licensed Copies of Lepide Exchange Manager equal to the number of copies indicated in the documents issued by Lepide Software Pvt Ltd when granting the license. Scope of the License Each Licensed Copy of Lepide Exchange Manager may either be used by a single person or used non-simultaneously by multiple people who use the software personally installed on a single workstation. This is not a concurrent user license. All rights of any kind in Lepide Exchange Manager, which are not expressly granted in this License, are entirely and exclusively reserved to and by Lepide Software Pvt Ltd. You may not rent, lease, modify, translate, reverse engineer, decompile, disassemble, or create derivative works based on, Lepide Exchange Manager, nor permit anyone else to do so. You may not make access to Lepide Exchange Manager available to others in connection with a service bureau, application service provider, or similar business, nor permit anyone else to do so. Warranty Disclaimers and Liability Limitations Lepide Exchange Manager, and any and all accompanying software, files, data and materials, are distributed and provided AS IS and with no warranties of any kind, whether expressed or implied. In particular, there is no warranty for any harm, destruction, impairment caused to the system where Lepide Exchange Manager is installed. You acknowledge that good data processing procedure dictates that any program, including Lepide Exchange Manager, must be thoroughly tested with non-critical data before there is any reliance on it, and you hereby assume the entire risk of all use of the copies of Lepide Exchange Manager covered by this License. This disclaimer of warranty constitutes an essential part of this License In addition, in no event does Lepide Software Pvt Ltd authorize you or anyone else to use Lepide Exchange Manager in applications or systems where Lepide Exchange Manager's failure to perform can reasonably be expected to result in a significant physical injury, or in loss of life. Any such use is entirely at your own risk, and you agree to hold Lepide Software Pvt Ltd harmless from any and all claims or losses relating to such unauthorized use. General This License is the complete statement of the agreement between the parties on the subject matter, and merges and supersedes all other or prior understandings, purchase orders, agreements and arrangements. This License shall be governed by the laws of the State of Delhi. Exclusive jurisdiction and venue for all matters relating to this License shall be in courts and for a located in the State of Delhi, and you consent to such jurisdiction and ©Lepide Software Private Limited Page 57 Users Help Manual- Lepide Exchange Manage venue. There are no third party beneficiaries of any promises, obligations or representations made by Lepide Software Pvt Ltd herein. Any waiver by Lepide Software Pvt Ltd of any violation of this License by you shall not constitute, nor contribute to, a waiver by Lepide Software Pvt Ltd of any other or future violation of the same provision, or any other provision, of this License. ©Lepide Software Private Limited Page 58