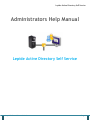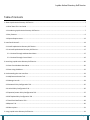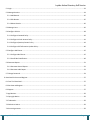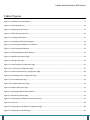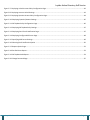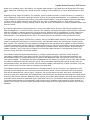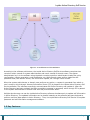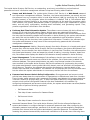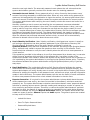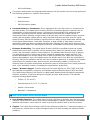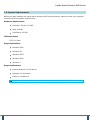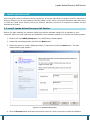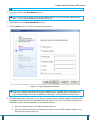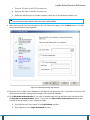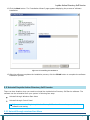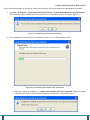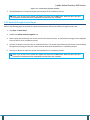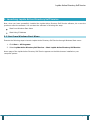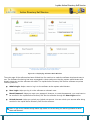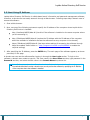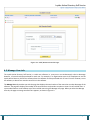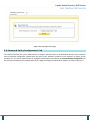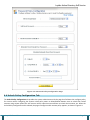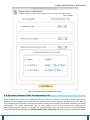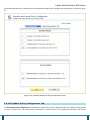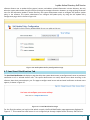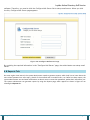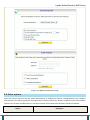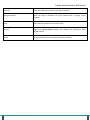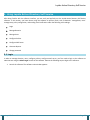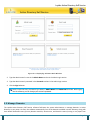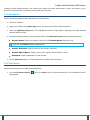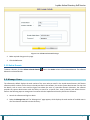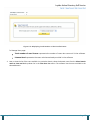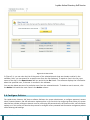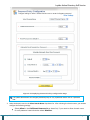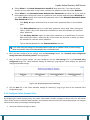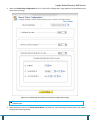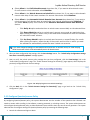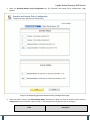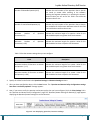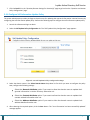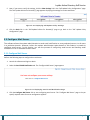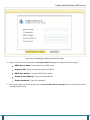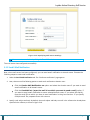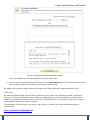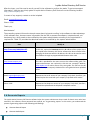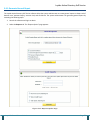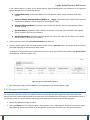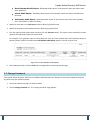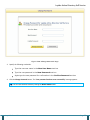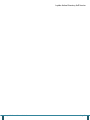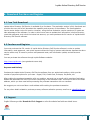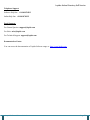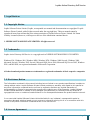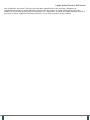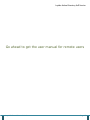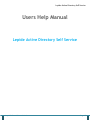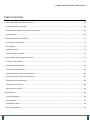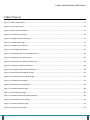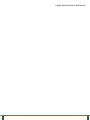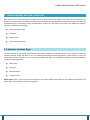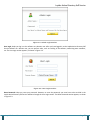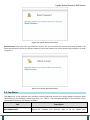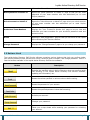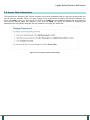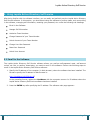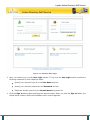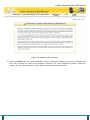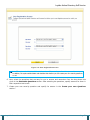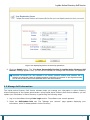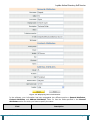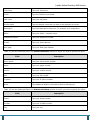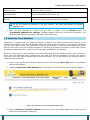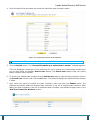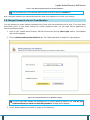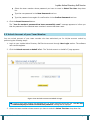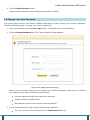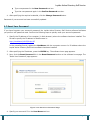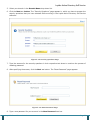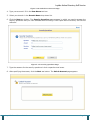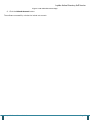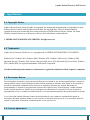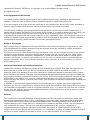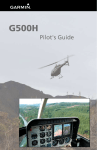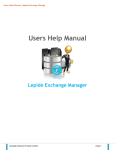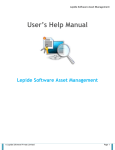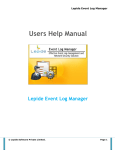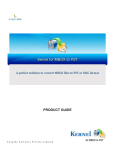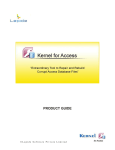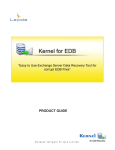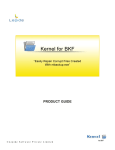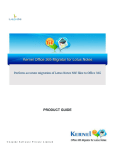Download 1. About Lepide Active Directory Self Service
Transcript
Lepide Active Directory Self Service Administrators Help Manual Lepide Active Directory Self Service © Lepide Software Private Limited Page 1 Lepide Active Directory Self Service Administrators Help Manual for Active Directory Self-Service © Lepide Software Private Limited, All Rights Reserved This User Guide and documentation is copyright of Lepide Software Private Limited, with all rights reserved under the copyright laws. This user guide cannot be reproduced in any form without the prior written permission of Lepide Software Private Limited. No Patent Liability is assumed, however, with respect to the use of the information contained herein. Warranty Disclaimers and Liability Limitation Lepide Active Directory Self Service, and any and all accompanying software, files, data and materials, are distributed and provided AS IS and with no warranties of any kind, whether expressed or implied. In particular, there is no warranty for any harm, destruction, impairment caused to the system where Lepide Active Directory Self Service is installed. You acknowledge that good data processing procedure dictates that any program, including Lepide Active Directory Self Service, must be thoroughly tested with non-critical data before there is any reliance on it, and you hereby assume the entire risk of all use of the copies of Lepide Active Directory Self Service covered by this License. This disclaimer of warranty constitutes an essential part of this License. In addition, in no event does Lepide Software Private Limited authorize you or anyone else to use Lepide Active Directory Self Service in applications or systems where Lepide Active Directory Self Service failure to perform can reasonably be expected to result in a significant physical injury, or in loss of life. Any such use is entirely at your own risk, and you agree to hold Lepide Software Private Limited harmless from any and all claims or losses relating to such unauthorized use. Trademarks Lepide Active Directory Self Service is a copyright work of Lepide Software Private Limited. Windows 95®, Windows 98®, Windows ME®, Windows NT®, Windows 2000 Server®, Windows 2000 Advanced Server®, Windows 2003 Server®, Windows XP®, Windows Vista, Windows 7, Internet Explorer and MS-DOS, are registered trademarks of Microsoft Corporation. Contact Information Email: [email protected] Website: http://www.lepide.com © Lepide Software Private Limited Page 2 Lepide Active Directory Self Service Table of Contents 1. About Lepide Active Directory Self Service ......................................................................................................................... 7 1.1 Brief about This User Guide ......................................................................................................................................... 7 1.2 Introducing Lepide Active Directory Self Service ........................................................................................................... 7 1.3 Key Features ................................................................................................................................................................ 9 1.4 System Requirements ................................................................................................................................................ 13 2. Install and Uninstall ......................................................................................................................................................... 14 2.1 Install Lepide Active Directory Self Service ................................................................................................................. 14 2.2 Uninstall Lepide Active Directory Self Service ............................................................................................................. 17 2.2.1 Uninstall through windows Start Menu ............................................................................................................... 17 2.2.2 Uninstall through Control Panel .......................................................................................................................... 19 3. Launching Lepide Active Directory Self Service................................................................................................................. 20 3.1 Start from Windows Start Menu ................................................................................................................................ 20 3.2 Start Using IP Address ................................................................................................................................................ 22 4. Understanding the User Interface .................................................................................................................................... 23 4.1 Add/remove Domain Tab ........................................................................................................................................... 23 4.2 Manage User tab ....................................................................................................................................................... 24 4.3 Password Policy Configuration Tab............................................................................................................................. 25 4.4 Unlock Policy Configuration Tab ................................................................................................................................. 26 4.5 Question/answer Policy Configuration Tab ................................................................................................................ 27 4.6 Self Update Policy Configuration Tab ......................................................................................................................... 28 4.7 Send Email Notification Tab ....................................................................................................................................... 29 4.8 Reports Tab ............................................................................................................................................................... 30 4.9 Other options ............................................................................................................................................................ 31 5. Using Lepide Active Directory Self Service ........................................................................................................................ 33 © Lepide Software Private Limited Page 3 Lepide Active Directory Self Service 5.1 Login .......................................................................................................................................................................... 33 5.2 Manage Domains ....................................................................................................................................................... 34 5.2.1 Add Domain ........................................................................................................................................................ 35 5.2.2 Edit Domain ........................................................................................................................................................ 35 5.2.3 Delete Domain .................................................................................................................................................... 36 5.3 Manage Users ............................................................................................................................................................ 36 5.4 Configure Policies ...................................................................................................................................................... 38 5.4.1 Configure Password Policy .................................................................................................................................. 39 5.4.2 Configure Unlock Account Policy ......................................................................................................................... 41 5.4.3 Configure Question/answer Policy ...................................................................................................................... 43 5.4.4 Configure Self Information Update Policy ............................................................................................................ 46 5.5 Configure Mail Server ................................................................................................................................................ 47 5.5.1 Configure Mail Server.......................................................................................................................................... 47 5.5.2 Send E-Mail Notification ...................................................................................................................................... 49 5.6 Generate Reports ...................................................................................................................................................... 51 5.6.1 Generate General Report .................................................................................................................................... 52 5.6.2 Generate Audit Report ........................................................................................................................................ 53 5.7 Change Password....................................................................................................................................................... 54 6. Download Purchase and Register ..................................................................................................................................... 57 6.1 Free Trial Download ................................................................................................................................................... 57 6.2 Purchase and Register ................................................................................................................................................ 57 6.3 Support ...................................................................................................................................................................... 57 7. Legal Notices ............................................................................................................................................................... 59 7.1 Copyright Notice ........................................................................................................................................................ 59 7.2 Trademarks................................................................................................................................................................ 59 7.3 Disclaimer Notice ....................................................................................................................................................... 59 7.4 License Agreement .................................................................................................................................................... 59 © Lepide Software Private Limited Page 4 Lepide Active Directory Self Service Table of Figures Figure 1.1: Architecture of the Software ................................................................................................................................ 9 Figure 2.1: Authenticating User ........................................................................................................................................... 14 Figure 2.2: Specifying IIS Information................................................................................................................................... 15 Figure 2.3: Authenticating SQL Server .................................................................................................................................. 16 Figure 2.4: Installing the Software ....................................................................................................................................... 17 Figure 2.5: Displaying Confirmation Message....................................................................................................................... 18 Figure 2.6: Processing the Software Un-installation ............................................................................................................. 18 Figure 2.7: Confirming System Restart ................................................................................................................................. 19 Figure 3.1: Displaying Software Main Window ..................................................................................................................... 21 Figure 4.1: Add/Remove Domain Page................................................................................................................................. 24 Figure 4.2: Manage User Page ............................................................................................................................................. 25 Figure 4.3: Password Policy Configuration Page ................................................................................................................... 26 Figure 4.4: Unlock Policy Configuration Page ....................................................................................................................... 27 Figure 4.5: Question/Answer Policy Configuration Page....................................................................................................... 28 Figure 4.6: Self Update Policy Configuration Page ................................................................................................................ 29 Figure 4.7: Email Notification Page ...................................................................................................................................... 29 Figure 4.8: Configure Mail Server Page ................................................................................................................................ 30 Figure 4.9: Reports Generation Page ................................................................................................................................... 31 Figure 5.1: Displaying Software Main Window ..................................................................................................................... 34 Figure 5.2: Edit Domain Details Page ................................................................................................................................... 36 Figure 5.3: Displaying Total Number of the Enrolled Users ................................................................................................... 37 Figure 5.4: Users List............................................................................................................................................................ 38 Figure 5.5: Displaying Password Policy Configuration Page .................................................................................................. 40 Figure 5.6: Displaying Password Settings ............................................................................................................................. 41 © Lepide Software Private Limited Page 5 Lepide Active Directory Self Service Figure 5.7: Displaying Unlock Account Policy Configuration Page ......................................................................................... 42 Figure 5.8: Displaying Account Unlock Settings .................................................................................................................... 43 Figure 5.9: Displaying Question Answer Policy Configuration Page....................................................................................... 44 Figure 5.10: Displaying Question/Answer Settings ............................................................................................................... 45 Figure 5.11: Self Update Policy Configuration Page .............................................................................................................. 46 Figure 5.12: Displaying Self Update Policy Settings .............................................................................................................. 47 Figure 5.13: Displaying Send E-mail Notification Page .......................................................................................................... 47 Figure 5.14: Displaying Configure Mail Server Page.............................................................................................................. 48 Figure 5.15: Specifying Mail Server Settings ......................................................................................................................... 49 Figure 5.16: Selecting Email Notification Option .................................................................................................................. 50 Figure 5.17: Reports Option Page ........................................................................................................................................ 52 Figure 5.18: Enrolled Users Report ...................................................................................................................................... 53 Figure 5.19: Self Update Audit Report.................................................................................................................................. 54 Figure 5.20: Change Password Page ..................................................................................................................................... 55 © Lepide Software Private Limited Page 6 Lepide Active Directory Self Service Administrators Help Manual for Active Directory Self-Service 1. About Lepide Active Directory Self Service In this section, you will be acquainted with the various sections covered in this user guide for better use of the Lepide Active Directory Self Service software. You also know about the purpose of developing the Lepide Active Directory Self Service software and how it helps organizations. Apart from this, the software key features are also provided in this section along with the system requirements for proper installation and use of the software. 1.1 Brief about This User Guide Welcome to the user guide of the Lepide Active Directory Self Service – a prominent, professional, and Webbased domain users’ password and information management software. The user guide has been designed to provide system administrators systematic information for effectively using the Lepide Active Directory Self Service software. Therefore, we suggest you to carefully read the user guide before using the software. The user guide comprises the following main sections: Introduction: Provides overview of the Lepide Active Directory Self Service software, its architecture, and key features. This section also provides information about the system requirements for successful installation and execution of the software. Install and Uninstall: Describes the processes to install and uninstall the Lepide Active Directory Self Service software. Launching the Software: Depicts the processes to start the Lepide Active Directory Self Service software. Understanding the User Interface: Explores the user interface of Lepide Active Directory Self Service software admin console for its easy and perfect use. In this section, you experience accessing various options for performing password and domain users’ management related tasks. Using Lepide Active Directory Self Service: Describes processes that are used for managing domain users, configuring password and account unlock policies, etc. Download Purchase and Register: Provides information about downloading, purchasing, and registering the Lepide Active Directory Self Service software. Apart from this, the information regarding technical support is also provided in this section. Legal Notices: Provides information about copyright notices, trademarks, disclaimer, and license agreement related to the Lepide Active Directory Self Service software. 1.2 Introducing Lepide Active Directory Self Service Microsoft Active Directory (AD) is a directory structure developed by Microsoft Corporation to store objects and their attributes in hierarchical format. Active Directory stores three types of objects that incorporate Resources like printers, Services like email, and Users including users’ accounts and groups. In small as well as large organizations, Active Directory serves the purpose of organizing information about objects at a central location. In organizations, system administrator / help desk looks after storing and retrieving information from Active Directory. S/he needs to update information in Active Directory whenever any change is noticed in resources and services, users’ account information, and users’ personal information. © Lepide Software Private Limited Page 7 Lepide Active Directory Self Service Apart from updating users’ information, the system administrator / help desk also performs tasks like reset users’ password, unlocking their locked accounts, sending email notification to users’ about password reset, etc. Updating even a single information, for example, a user’s contact number in Active Directory or resetting a user’s password consumes a significant amount of time of the system administrator. In organizations where large numbers of employees are working, the system administrator / help desk needs to perform these tasks on large scale in which resources and work force are used in substantial amount. That means, a huge amount of organization’s money is being used to keep the users’ information up-to-date, password reset, and account unlock. By keeping organizations’ these situations in mind, the Lepide Active Directory Self Service software has been developed by our Active Directory experts. The software minimizes the system administrator’s workload and time utilization, reduces resources’ use, and saves a vast amount of organizations’ money. Apart from this, the software also increases the organizations’ productivity by saving significant time of the system administrator / help desk and domain users’. The saved time can be utilized in other productive works. The Lepide Active Directory Self Service is robust, secure, and Web-based software, which facilitates domain users to update self-information in Active Directory, self-password reset, and self-account unlock through Web console. The software performs password management and self-information update in Active Directory in real time and secure manner. With the Lepide Active Directory Self Service software, domain users do not need to contact the system administrator / help desk for password reset, account unlock, and information update. However, they must have privileges from the system administrator for self-password reset, selfaccount unlock, and self-information update. The software helps the system administrator to configure password reset, accounts unlock, and selfinformation update policy from admin console. By configuring the policies, the system administrator can allow/disallow users of a particular domain to perform self-password reset, self-account unlock, and selfinformation update. The software has been embedded with the facility for domain users to take help of team members for password reset and account unlock. Once the system administrator allows domain users for self-password reset, self-account unlock, self-information update, and take help of team members, they can easily perform these functions without contacting the help desk. The software helps the system administrator to manage users of various domains in an organization and generate reports about the users whose accounts have been locked, whose passwords have been expired, and whose passwords are near to expiry. Moreover, the reports about the users who have unlocked their accounts, reset their passwords, and updated their information can also be generated using the Lepide Active Directory Self Service software. Based on these reports, the system administrator can send email notification to domain users about their password expiry, password reset, etc. The software also provides the facility for the system administrator to automatically reset domain users’ password and automatic unlock account on specific time interval. Following figure illustrates the architecture of the Lepide Active Directory Self Service software: © Lepide Software Private Limited Page 8 Lepide Active Directory Self Service Figure 1.1: Architecture of the Software According to the software architecture, the Lepide Active Directory Self Service software comprises two consoles: admin console for system administrator and user’s console for domain users. The system administrator log in to the software using the admin console to perform administrator’s tasks like policy configuration, reports generation, email notification, etc. While domain users perform tasks like selfpassword reset, self-account unlock, self-information update, etc. through user’s console. When the system administrator or domain user performs any action, a request is generated from admin or user’s console, which through Internet Information Server (IIS) is passed to the Lepide Active Directory Self Service software. The software accordingly communicates with Active Directory and updates it. After the Active Directory has been updated, the tasks completion message is generated, which through IIS is passed to the system administrator or domain user who has performed the action. Multiple domain users can use the Lepide Active Directory software simultaneously to update self-information in Active Directory. The updated information can be viewed instantly as the software has been designed to perform real time data update in Active Directory. Thus, the Lepide Active Directory Self Service is complete password and self-information management software. 1.3 Key Features © Lepide Software Private Limited Page 9 Lepide Active Directory Self Service The Lepide Active Directory Self Service, an outstanding, prominent, cost-effective, and professional password and users' information management software comprises following salient features: Secure and Web-based: The Lepide Active Directory Self Service is a Web-based password and information management software. Therefore, the system administrator can access and use the software from any computer within in Local Area Network (LAN) by specifying the IP address (in Web browser) of the computer where the software is installed. That is, the software Webbased feature provides flexibility to the system administrator do his tasks from anywhere within LAN. However, the system administrator needs to provide his/her login credentials to perform tasks, such as policy configuration, sending email notification, and generating reports. Thus, protects organization’s information from intruders. Performs Real-Time Information Update: The software communicates with Active Directory through IIS for real-time information update. Multiple users can update self information simultaneously in Active Directory through the Lepide Active Directory Self Service software. Once the users have successfully updated self-information in Active Directory, the system administrator can easily find out the details of the users who have updated their self-information in Active Directory along with the time they have updated their information. Therefore, the software helps the system administrator to keep record of the users performing password and information management related tasks. Domain Management: Adding / Removing domain from Active Directory is a lengthy and typical process. But, with the Lepide Active Directory Self Service software, the system administrator can easily add / remove domain from Active Directory in just few clicks. Therefore, the software saves the system administrator’s time and eases the process of adding / removing domains. Apart from this, the software also displays the details of the domains already available in Active Directory. Users’ Management: To take advantage of the software, domain users need to enroll in the software. Once the domain users are enrolled in the software, list of those users is added in the software database. The system administrator can easily view the total number of the domain users enrolled in the Lepide Active Directory Self Service software. By just knowing the number, the system administrator cannot predict that which domain user has enrolled in the software and which does not. Therefore, the software also provides the feature to view the details of the domain users enrolled in the software. The software not only displays the list of the enrolled users but also allows the system administrator to remove any domain user from the software. Password and Account Unlock Policy Configuration: Strong password and account unlock policies have always been the requirements of organizations to defend users’ data from intruders. If any intruder resets a domain user’s password and illegally uses/deletes his important data then it can be a reason for projects delay, etc. To stop such types of activities, strong password and account unlock policies configuration features have been embedded in the software. By configuring the password and account unlock policies, the system administrator can allow/disallow domain users to perform following operations: o Self Password Reset o Take help of team members for Password Reset o Self Account Unlock o Take help of team members for Account Unlock Automatic Password Reset: The Lepide Active Directory Self Service software facilitates the system administrator to configure settings for automatic password reset. After configuring the automatic password reset settings, password of all domain users get automatically changed at a particular time interval with the system administrator’s specified password. The software after resetting the password automatically sends email notification to all domain users informing them © Lepide Software Private Limited Page 10 Lepide Active Directory Self Service about the new login details. The automatic password reset reduces the call volumes that the system administrator generally receives from domain users for resetting password. Automatic Account Unlock: Strong password policy is a key of security that protects users’ account from being accessed by unauthorized users. When any user enters wrong password for maximum limit assigned by the organization to logon the account, his account gets locked. Once the user’s account is locked s/he needs to contact the system administrator for account unlock. The system administrator after verifying the user’s identity unlocks his account and mails him a new password. Manually unlocking a user’s account and emailing the new password consumes substantial amount of the system administrator’s time. And if the system administrator is busy, user may need to wait for long time, which can frustrate the user and can also be the reason for work delay. To resolve these types of issues, the Lepide Active Directory Self Service software provides the feature of automatic account unlock. The system administrator just needs to configure settings for automatic account unlock and specify the time interval for automatic account unlock. After the software has performed automatic account unlock, an email will be automatically delivered to domain users to inform about the account unlock. User’s Identity Verification: Users’ identity verification, the biggest ever concern in small as well as large organizations has been perfectly addressed in the Lepide Active Directory Self Service software. By keeping aim of the users’ identity verification in mind, the Question/Answer policy has been embedded in the software. According to the Question/Answer policy, a domain user needs to answer few questions when enrolling in the software. Those answers help the software to verify the user’s identity when the user tries to reset password or unlock account. If the questions provided in the software, do not fit to be answered by a domain user, he can also define his set of questions while enrolling in the software. But, how many number of the questions the domain user needs to answer and whether he can define his own set of questions or not is decided by the system administrator by configuring the Question/Answer policy. Therefore, the software facilitates the system administrator configure Question/Answer policy in just few easy steps. Email Notification: The Lepide Active Directory Self Service software facilitates the system administrator for sending email notification to all or selected users of a particular domain. The system administrator can notify domain users to enroll in the Lepide Active Directory Self Service software for availing the benefits of self-password reset, self-account unlock, and self-information update in Active Directory. The system administrator can also use the facility of email notification to deliver new password and account unlock related information to domain users. Reports Generation: It is typical for the system administrator to keep details about the users whose password are near expiry, who have not enrolled in the software, who have reset their password, etc. The system administrator maintains record about domain users’ password related activities by creating various reports. Manually creating and managing a number of reports is a time consuming and tedious process. Therefore, to reduce the system administrator’s workload and ease his work, the feature of reports generation is embedded in the Lepide Active Directory Self Service software. By using the Reports Generation feature, the system administrator can create two types of reports: General reports and Audit reports. The general reports are created to keep record of following: o Locked Out Users o Soon-To-Expire Password Users o Password Expired Users o Enrolled Users © Lepide Software Private Limited Page 11 Lepide Active Directory Self Service o Un-Enrolled Users The system administrator can generate audit reports to list the domain users who have performed the following operations in a specific time interval: o Reset Password o Unlock Account o Self Information Update Increases Return on Investment: Every organization aims for high return on investment but with best quality. The Lepide Active Directory Self Service software plays an important role for organizations in achieving good revenue. Performing a single operation like password reset consumes a good amount of the system administrator’s time and also a large number of resources are used. Handling a large number of domain users’ calls for password reset, accounts unlock, and information update requires many help desk and resources. But, with the Lepide Active Directory Self Service software, domains users can easily perform these tasks without help of the system administrator / help desk. Therefore, a large number of help desks is no more required for password reset and related activities after installing the Lepide Active Directory Self Service software. Apart from reducing the work force, the software minimizes the resources used. Enhances Productivity: The Lepide Active Directory Self Service software saves the system administrator’s time that he spends in fixing domain users’ issues like password reset, account unlock, and information update in Active Directory. The software also saves his time by helping him generating reports to keep track of users’ password management related activities. The system administrator can use the saved time on other productive work. Apart from saving the system administrators’ time, the software saves the domain users’ time. With the Lepide Active Directory Self Service software, domain users do not need to waste time in waiting for the system administrator for password reset, account unlock, and information update. In this way, the software helps the system administrator and domain users to utilize their time in some productive work, which ultimately results in increasing the organization’s productivity. Server / Browser Support: Provides support for Microsoft SQL Server 2000, 2005, and 2008 with backward compatibility. Moreover, the software supports Windows Server 2000 and 2003. The Lepide Active Directory Self Service is a Web-based password and information management software; therefore, it has been designed to support all major Web browsers. The software supports following Web browsers: o Firefox 1.5, 2.0 and 3.0 o Internet Explorer 5.5, 6.0, 7.0, and 8.0 o Mozilla 1.5 and above o Netscape 7.0 and above Note: The Web browser must be Java script enabled. User Friendly Interface: The Lepide Active Directory Self Service software has interactive user interface, which does not require much technical knowledge to operate. Moreover, the embedded software help makes it much easier for users to perform any specific task in just few minutes. Support: The Lepide Active Directory Self Service software provides 24 x 7 technical supports, so that users can contact with our technical support team for trouble shooting the software related problems. © Lepide Software Private Limited Page 12 Lepide Active Directory Self Service 1.4 System Requirements Before you start installing the Lepide Active Directory Self Service software, make sure that your computer meets the following system requirements: Hardware Requirements Processor: P4 with 1.0 GHZ RAM: 128 MB Disk Space: 100 MB IIS Requirement IIS 5.0 or later Supported Platform Windows 2000 Windows XP Windows 2003 Windows Vista Windows 7 Supported Browsers Internet Explorer 5.5 and above Netscape 7.0 and above Firefox 1.5 and above Note: Java script must be enabled and preferred screen resolution should be 1027 X 768 pixels or higher © Lepide Software Private Limited Page 13 Lepide Active Directory Self Service 2. Install and Uninstall After being familiar with the software overview, key features, and system requirements to properly install the Lepide Active Directory software, you can move ahead to install the software. In this section, you acquire information about the process to install the Lepide Active Directory Self Service software. Moreover, the process to uninstall the software has also described in this section. 2.1 Install Lepide Active Directory Self Service Before you start installing the software makes sure that the software installer file is available on your computer. After you have made sure the availability of the software installer file, execute the following steps: 1. Double-click the LADSS_Setup.exe. The LADSS Setup wizard appears. 2. Accept the license agreement and click the Next button. 3. Select the option to create a desktop shortcut, if required and click the Next button. The User Authentication page appears: Figure 2.1: Authenticating User 4. Click the Browse button and select the domain name for which you want to install the software. © Lepide Software Private Limited Page 14 Lepide Active Directory Self Service Note: The current system must be either domain controller of the domain or child of the selected domain. 5. Type user name in the User Name text box. Note: The user must be logged on with the administrator account. The user must have "login as service rights." The user must be a member of domain admin group. 6. Type password in the User Password text box. 7. Click the Next button. The IIS information page appears: Figure 2.2: Specifying IIS Information Note: IIS is a Windows component, which must be installed on your computer system otherwise the "IIS component is missing please install IIS component before continue" message pops up. The Windows IIS has one default Website, which runs at default port configuration - HTTP port 80 and HTTPS port 443. 8. Click the Default Web Site option, if you want to continue with the default Website of Windows IIS component otherwise click the Create New Web Site option. If you click the Create New Web Site option then specify following details in their respective fields: a. Type the Website name in the Web Site Name text box. b. Type the name of the directory alias and the location where LADSS actually resides in the Virtual Directory Name text box. © Lepide Software Private Limited Page 15 Lepide Active Directory Self Service c. Type the TCP port in the TCP Port text box. d. Type the SSL port in the SSL Port text box. e. Select the Add this port to firewall exception check box if the Windows firewall in on. Note: In Windows XP only one Website runs at a time. In case, you create new Website then you must stop the default Website before starting the newly created Website. 9. After specifying all required information in the IIS Information page, click the Next button. The SQL Server Authentication page appears: Figure 2.3: Authenticating SQL Server 10. Type the name of SQL Server database in the SQL Server Name text box. Lepide Active Directory Self Service saves software settings and changes in the specified database. 11. Click Windows Authentication if you want to authenticate through Windows login otherwise click the SQL Server Authentication option. If you click the SQL Server Authentication option then provide following details in their respective fields: a. Type SQL Server's login name in the Login Name text box. b. Type password in the Login Password text box. © Lepide Software Private Limited Page 16 Lepide Active Directory Self Service 12. Click the Next button. The "Installation Wizard" page appears displaying the process of software installation: Figure 2.4: Installing the Software 13. After the software completes the installation process, click the Finish button to complete the software installation process. 2.2 Uninstall Lepide Active Directory Self Service There can be a situation when you need to uninstall the Lepide Active Directory Self Service software. The software can be uninstalled from your system in following two ways: Uninstall through Windows Start Menu Uninstall through Control Panel Before you start uninstalling the Lepide Active Directory Self Service software makes you sure that the software is not running. 2.2.1 Uninstall through windows Start Menu © Lepide Software Private Limited Page 17 Lepide Active Directory Self Service Perform the following steps to uninstall the Lepide Active Directory Self Service software through Windows Start Menu: 1. Click Start > All programs > Lepide Active Directory Self Service > Uninstall Lepide Active Directory Self Service. A confirmation message will be displayed to let you affirm the un-installation process, as shown in Figure 2.5: Figure 2.5: Displaying Confirmation Message 2. Click the Yes button to continue the un-installation process. The un-installation process starts: Figure 2.6: Processing the Software Un-installation After the processing completes, the Lepide Active Directory Self Service Uninstall dialog box appears informing you that your system must be restarted to complete the un-installation process: © Lepide Software Private Limited Page 18 Lepide Active Directory Self Service Figure 2.7: Confirming System Restart 3. Click the Yes button to restart the system and complete the un-installation process. Note: If you do not want to restart your system now then click the No button. Next time when you start the system, the software will be successfully removed from your computer. 2.2.2 Uninstall through Control Panel Perform the following steps to uninstall the Lepide Active Directory Self Service software through Control Panel: 1. Click Start > Control Panel. 2. Double-click Add or Remove Programs icon. 3. Select Lepide Active Directory Self Service and click the Remove button. A confirmation message will be displayed to let you affirm the un-installation process. 4. Click the Yes button to continue the un-installation process. The Lepide Active Directory Self Service Uninstall dialog box appears informing you that your system must be restarted to complete the un-installation process. 5. Click the Yes button to restart the system and complete the un-installation process. Note: If you do not want to restart your system now then click the No button. Next time when you start the system, the software will be successfully removed from your computer. © Lepide Software Private Limited Page 19 Lepide Active Directory Self Service 3. Launching Lepide Active Directory Self Service Now, when you have successfully installed the Lepide Active Directory Self Service software, let us see the process to start the software. You can start the software in following two ways: Start from Windows Start Menu Start Using IP Address 3.1 Start from Windows Start Menu Execute the following steps to launch Lepide Active Directory Self Service through Windows Start menu: 1. Click Start > All Programs. 2. Select Lepide Active Directory Self Service > Start Lepide Active Directory Self Service. Home page of the Lepide Active Directory Self Service appears on the Web browser installed on your computer system: © Lepide Software Private Limited Page 20 Lepide Active Directory Self Service Figure 3.1: Displaying Software Main Window The main page of the software has been divided into four sections to make the software simple and easy to use. The software functioning has been segregated in these sections so that the system administrator and domain users can use the software with ease. The Lepide Active Directory Self Service software comprises following sections: Admin Login: Helps a user to log in to the software as the system administrator. User Login: Helps you log in to the software as a domain user. Reset Password: Helps you reset your password. However, to reset the password, you must have to be enrolled in the Lepide Active Directory Self Service software through the User Login section. Unlock Account: Helps you unlock your locked out account. You can unlock your account after being enrolled in the Lepide Active Directory Self Service software. Note: To login to the software through Admin login section for the first time, you need to type admin as Admin Name and Password. © Lepide Software Private Limited Page 21 Lepide Active Directory Self Service 3.2 Start Using IP Address Lepide Active Directory Self Service is a Web-based users' information and password management software; therefore, a domain user can easily access it through a Web browser. Following steps help a domain user to access the software: 1. Start a Web browser. 2. Now, use one of the following syntaxes to specify the IP address of the computer where Lepide Active Directory Self Service is installed: http://localhost/LADSS/Adss.dll (Use this if the software is installed on the same computer where you are accessing it) http://IPAddress/LADSS/Adss.dll (replace the IP Address with the IP Address of the computer where the software is installed to access the software from any computer in the domain) https://IPAddress/LADSS/Adss.dll (Use https when settings for accessing the software through https are enabled. Refer article on - http://support.microsoft.com/kb/298805 to enable the required settings) 3. After specifying the IP Address, press the ENTER key. The main page of the software appears, as shown previously in this page. A domain user can use the software after logging in through the User Login section. To login to the software, a domain user needs to type his / her user name in the User Name text box, type password in the Password text box, and select domain name in the Domain Name drop-down list. Note: On the system where the software has been installed, an admin can start the software using any of the methods described here but a domain user can only access the software by specifying the IP Address of the computer where the software is installed. © Lepide Software Private Limited Page 22 Lepide Active Directory Self Service 4. Understanding the User Interface After you have become familiar with the process of launching the Lepide Active Directory Self Service software, let us have a look on its user interface. The software has interactive user interface with various tabs that provide options for system administrator to easily perform tasks, such as domains’ management, users’ management, policies configuration, and reports generation. In this section, we explore the software interface comprising tabs and options that help the administrator to manage domains, setup policies, etc. under following sub-headings: Add/Remove Domain Tab Manage User Tab Password Policy Configuration Tab Unlock Policy Configuration Tab Question/Answer Policy Configuration Tab Self Update Policy Configuration Tab Send Email Notification Tab Reports Tab Other Options 4.1 Add/remove Domain Tab The first tab in the user interface of the Lepide Active Directory Self Service software admin console is Add/Remove Domain tab. This tab provides system administrator with the page that displays all available domains in a network. Moreover, the page comprises option to let him add a new domain in Microsoft Active Directory or delete an existing domain. The page, when you select the Add/Remove Domain tab appears, is shown in Figure 4.1: © Lepide Software Private Limited Page 23 Lepide Active Directory Self Service Figure 4.1: Add/Remove Domain Page 4.2 Manage User tab The Lepide Active Directory Self Service is a multi-user software i.e. many users can simultaneously take its advantage. However, a license should be purchased for each user. For example, if an organization wants its 25 employees to use the Lepide Active Directory Self Service software then the software must be purchased with 25 users’ license. However, to use the software, a domain user needs to enroll him in the software. The Manage User tab provides you with the page that displays the total number of the users who can take advantage of the software. The page also displays the number of the enrolled users and provides an option to view a list of enrolled users. A system administrator can also delete any of the enrolled users using the Manage User page. When you select the Manage User tab, the page to manage enrolled users appears, as shown in Figure 4.2: © Lepide Software Private Limited Page 24 Lepide Active Directory Self Service Figure 4.2: Manage User Page 4.3 Password Policy Configuration Tab The software facilitates the system administrator to configure password policy to allow/disallow domain users to perform various password management related tasks like reset his/her password, authorize team members to change his/her password, etc. The system administrator can configure password policy by selecting the Password Policy Configuration tab. On clicking the Password Policy Configuration tab, the page to configure password policy appears, as shown in Figure 4.3: © Lepide Software Private Limited Page 25 Lepide Active Directory Self Service Figure 4.3: Password Policy Configuration Page 4.4 Unlock Policy Configuration Tab The Unlock Policy Configuration tab provides the system administrator with the page that facilitates him configure policy for account unlock. Configuring the account unlock policy means to allow/disallow domain users to unlock their locked accounts using various options like self account unlock, authorize team members to unlock their accounts, etc. When the Unlock Policy Configuration tab is selected, the page to configure unlock account policy appears, as shown in Figure 4.4: © Lepide Software Private Limited Page 26 Lepide Active Directory Self Service Figure 4.4: Unlock Policy Configuration Page 4.5 Question/answer Policy Configuration Tab When a domain user enrolls in the Lepide Active Directory Self Service software, s/he needs to answer some security questions. If a user forgets his/her password then by answering these security questions, password can be reset. But, how many number of security questions, a domain user needs to answer while enrolling in the software is decided by the system administrator. The system administrator sets the total number of the security questions by configuring the Question/Answer policy. However, to configure the Question/Answer policy, he needs to access the Question/Answer policy configuration page by clicking the Question/Answer Policy Configuration tab. When the system administrator selects © Lepide Software Private Limited Page 27 Lepide Active Directory Self Service the Question/Answer Policy Configuration tab, the Question/Answer policy configuration page appears, as shown in Figure 4.5: Figure 4.5: Question/Answer Policy Configuration Page 4.6 Self Update Policy Configuration Tab The Self Update Policy Configuration tab provides the system administrator a page that helps him configure settings based on which a domain user can update his/her information in Active Directory. The Lepide Active Directory Self Service © Lepide Software Private Limited Page 28 Lepide Active Directory Self Service software allows a user to update his/her general, contact, and address related information in Active Directory; but only when the system administrator has given him/her privileges to manage information. However, to assign privilege to domain users for self-information update in Active Directory, the system administrator needs to configure Self Account Update policy in the software. The system administrator can configure Self-update policy by using the Self Update Policy Configuration page, which is shown in Figure 4.6: Figure 4.6: Self Update Policy Configuration Page 4.7 Send Email Notification Tab The Send Email Notification tab displays a page that helps the system administrator to configure email server to send email notification to all or selected domain users. The system administrator can notify domain users about enrolling in the software, about their password expiry, etc. The page to configure email server and send email notification to domain users appears, as shown in Figure 4.7: Figure 4.7: Email Notification Page For the first time when you login to the admin console, the Email Notification page appears as displayed in Figure 4.7. This means the email server is not configured yet through Lepide Active Directory Self Service © Lepide Software Private Limited Page 29 Lepide Active Directory Self Service software. Therefore, you need to click the Configure Mail Server link to setup email server. When you click the link, Configure Mail Server page appears: Figure 4.8: Configure Mail Server Page By providing the required information in the “Configure Mail Server” page, the administrator can setup email server. 4.8 Reports Tab On some regular time interval, the system administrator needs to generate reports, which help him to know about the users whose password are near expiry, details of the enrolled and un-enrolled users, etc. Based on these reports, the system administrator can send email notifications to domain users to reset their passwords, update their information, etc. The system administrator can generate reports by using the Reports page, which appears as shown in Figure 4.9 on selecting the Reports tab: © Lepide Software Private Limited Page 30 Lepide Active Directory Self Service Figure 4.9: Reports Generation Page 4.9 Other options Apart from various tabs that help the system administrator to add/remove domains, manage domain users, configure various policies, and reports generation, the Lepide Active Directory Self Service software comprises various other options. Table 4.1 lists the other available options in the admin console of the Lepide Active Directory Self Service software: Option © Lepide Software Private Limited Description Page 31 Lepide Active Directory Self Service Sign Out Closes the Lepide Active Directory Self Service software Change Password Opens the page to facilitates the system administrator to change his/her password Help Opens the help related to the current process License Opens the License Details window that displays the information about software license About Displays software version and support related information © Lepide Software Private Limited Page 32 Lepide Active Directory Self Service 5. Using Lepide Active Directory Self Service After being familiar with the software interface, you can easily and perfectly use the Lepide Active Directory Self Service software. In this section, you know about using the software to perform tasks, such as domains’ management, users’ management, policy configuration, and sending email notification under the following sub-headings: Login Manage Domains Manage Users Configure Policies Configure Mail Server Generate Reports Change password 5.1 Login In order to manage domains, users, configure policies, configure email server, you first need to login to the software as administrator using the Admin Login console of the software. Execute the following steps to login to the software: 1. Launch the software. The software main window appears: © Lepide Software Private Limited Page 33 Lepide Active Directory Self Service Figure 5.1: Displaying Software Main Window 2. Type the administrator’s name in the Admin Name text box in the Admin Login section. 3. Type the administrator’s password in the Password text box in the Admin Login section. 4. Click the Sign In button. Note: For the first time, you need to type admin in Admin Name and Password text boxes. After logging into the software, you can change your account’s password. 5.2 Manage Domains The Lepide Active Directory Self Service software facilitates the system administrator to manage domains in Active Directory in easy steps. On start, the software automatically lists all the domains available in Active Directory along with their details like domain name, primary domain controller, domain user, and domain’s status (running or not). Apart from © Lepide Software Private Limited Page 34 Lepide Active Directory Self Service managing already available domains, the software also allows the system administrator to add a new domain, edit a domain, or delete a domain’s information in Active Directory with ease. 5.2.1 Add Domain Perform the following steps to add a new domain in Active Directory: 1. Launch the software. 2. Login to the software using Admin Login section. The admin console of the software appears. 3. Select the Add/Remove Domain tab. The “Add/Remove Domain” page appears displaying the already available domains and their details. 4. Provide the following details in their respective fields in the Add Domain Details section to add a new domain: Domain Name: Select the domain name from the Domain Name drop-down list. Note: Click the Refresh button to refresh the list Domain Controller: Specify name of the domain controller. Domain Admin Name: Specify name of the domain administrator’s name. Password: Specify password for new domain. 5. Click the Add Domain button. The specified domain is added in Active Directory. 5.2.2 Edit Domain Execute the following steps to modify a selected domain: 1. Click the Edit selected domain ( page appears: © Lepide Software Private Limited ) icon in the Action column of the selected domain. The “Edit Domain Details” Page 35 Lepide Active Directory Self Service Figure 5.2: Edit Domain Details Page 2. Make required changes on the page. 3. Click the OK button. 5.2.3 Delete Domain To delete a domain, click the Delete selected domain ( deletes the selected domain. ) icon in the Action column of the selected domain. The software 5.3 Manage Users The software by default displays the total number of the users who can enroll in the Lepide Active Directory Self Service software and the number of users that are already enrolled in the software. You as the system administrator can also view the details, such as users’ name and last logon time about the users of a particular domain. Moreover, the software provides the system administrator with the facility to search for a specific user, view his details, and delete the user. Perform the following steps to manage users’ accounts with the Lepide Active Directory Self Service software: 1. Launch the software and login as admin. 2. Select the Manage User tab. The “Manage User” page appears, which displays the total number of enrolled users in all of the domains available in Active Directory: © Lepide Software Private Limited Page 36 Lepide Active Directory Self Service Figure 5.3: Displaying Total Number of the Enrolled Users In Manage User page: Total number of user license represents the number of users who can enroll in the software License Used represents the users who have already enrolled in the software 3. Now, to view the list of the users available in a particular domain, select the domain name from the Select Domain name to view user list drop-down list in the View User List section. The software lists the users available in the selected domain: © Lepide Software Private Limited Page 37 Lepide Active Directory Self Service Figure 5.4: Users List In Figure 5.4, you can view the list of the users of the selected domain that are already enrolled in the software. Now, you can search for a specific user from the list displayed. To search a user in the list, type name of the user in the Search user edit box and click the Go button. The software displays the information about the specified user, if the user is enrolled in the software. You can also delete account of a particular user from the selected domain. To delete a user’s account, click the delete link beside the user name in the Action column. 5.4 Configure Policies The Lepide Active Directory Self Service software facilitates the system administrator to configure password, account unlock, Question/Answer, and Self Information Update policies in just few clicks. By configuring these policies, the system administrator provides privileges to domain users for performing self-password reset, self-account unlock, self-information update, etc. In this section, we describe the processes to configure various password and information management policies under following sub-headings: © Lepide Software Private Limited Page 38 Lepide Active Directory Self Service Configure Password policy Configure Unlock Account Policy Configure Question/Answer Policy Configure Self Information Update Policy 5.4.1 Configure Password Policy By configuring the password policy, the system administrator provides privileges to domain users for self-password reset or to authorize team members for resetting his/her password. If the system administrator provides privileges to domain users only then they can reset their password otherwise not. Perform the following steps to configure password policy in the Lepide Active Directory Self Service software: 1. Launch the software and login as admin. 2. Select the Password Policy Configuration tab. The “Password Policy Configuration” page appears with default password policy settings: © Lepide Software Private Limited Page 39 Lepide Active Directory Self Service Figure 5.5: Displaying Password Policy Configuration Page The system administrator can configure password policy for only a particular domain not for a particular user. 3. Select the domain name in the Select Domain Name drop-down list. After selecting the domain name, you need to configure the following settings: Select Allow in the Self Reset Password drop-down list; if you want to allow domain users for self-password reset otherwise select Disallow. © Lepide Software Private Limited Page 40 Lepide Active Directory Self Service Select Allow in the Reset Password on behalf of drop-down list; if you want to allow domain users to take help of their team members for password reset else select Disallow. Select Allow in the Automatic Reset Domain User Password drop-down list; if you want to reset passwords of all domain users at a particular time interval otherwise select Disallow. If you select Allow, specify time interval and password value in the Schedule Automatic Reset User Password section. o Click Daily At option and select time to reset users’ password daily on the selected time. o Click Every Week On option to reset users’ password every week. After clicking the option, select a day of the week and time based on which the software will reset the users’ password. o Click On Every Month’s option to reset users’ password on a specific day of a month. After clicking the option, select the day of the month and the time on which you want the software to reset the users’ password. o Type a desired password in the Password Value text box. If you have configured settings for automatic password reset then on password reset, an email notifying about the password reset will be automatically sent to all domain users. 4. After you have configured all the settings, click the Save Settings button. The “Password Policy Configuration settings have been Successfully updated” message appears. 5. Now, to verify the policy settings, you have configured, click the View Settings link in the Password Policy Configuration page. The “Reset Password Settings for Domain(s)” page appears, which displays the previously configured password settings: Figure 5.6: Displaying Password Settings 6. Click the Back link in the “Reset Password Settings for Domains(s)” page to go back on the Password Policy Configuration page. 5.4.2 Configure Unlock Account Policy By configuring the unlock account policy, the system administrator provides privileges to domain users for self-account unlock, unlock account on behalf of team members, and automatic account unlock. The system administrator can configure unlock account policy by executing the following steps: 1. Launch the software and login as admin. © Lepide Software Private Limited Page 41 Lepide Active Directory Self Service 2. Select the Unlock Policy Configuration tab. The “Unlock Policy Configuration” page appears with the default unlock account policy settings: Figure 5.7: Displaying Unlock Account Policy Configuration Page The system administrator can configure unlock account policy for only a particular domain not for a particular user. 3. Select the domain name in the Select Domain Name drop-down list. After selecting the domain name, you need to configure the following settings: © Lepide Software Private Limited Page 42 Lepide Active Directory Self Service Select Allow in the Self Unlock Account drop-down list, if you want to allow domain users for self-account unlock otherwise select Disallow. Select Allow in the Unlock Account on behalf of drop-down list; if you want to allow domain users to take help of their team members for account unlock else select Disallow. Select Allow in the Automatic Unlock Domain User Account drop-down list; if you want to unlock account of all domain users at a particular time interval otherwise select Disallow. If you select Allow, specify time interval in the Schedule Automatic Unlock User Account section. o Click Daily At option and select time to unlock users account daily on the selected time. o Click Every Week On option to unlock users’ account every week at a particular time. After clicking the option, select a day of the week and time based on which the software will unlock the users’ account. o Click On Every Month’s option to unlock users’ account on a specific day of a month. After clicking the option, select the day of the month and the time on which you want the software to automatically unlock the users’ locked out accounts. If you have configured settings for automatic account unlock then on account unlock, an email notifying about the account unlock will be automatically sent to all domain users. 4. After you have configured all the settings, click the Save Settings button. The “Unlock Policy Configuration settings have been successfully updated” message appears. 5. Now, to verify the unlock account policy settings that you have configured, click the View Settings link in the “Unlock Policy Configuration” page. The “Unlock Account Settings for Domain(s)” page appears, which displays the previously configured unlock account settings: Figure 5.8: Displaying Account Unlock Settings 6. Click the Back link in the “Unlock Account Settings for Domains(s)” page to go back on the “Unlock Policy Configuration” page. 5.4.3 Configure Question/answer Policy By configuring Question/Answer policy, the system administrator sets the number of the questions that a domain user needs to answer while enrolling in the software, resetting password, or unlocking account. The system administrator can also configure Question/Answer policy to allow the domain users to define their own sets of security questions. The system administrator can configure settings for Question/Answer policy by executing the following steps: 1. Launch the software and login as admin. © Lepide Software Private Limited Page 43 Lepide Active Directory Self Service 2. Select the Question/Answer Policy Configuration tab. The “Question and Answer Policy Configuration” page appears: Figure 5.9: Displaying Question Answer Policy Configuration Page 3. Select the domain name in the Select Domain Name drop-down list. Now, you need to specify numeric values to configure Questions and Answers policy. Table 5.1 lists the questions settings that you can configure: Field © Lepide Software Private Limited Description Page 44 Lepide Active Directory Self Service Number of Selectable Question(<10) Indicates the total number of the questions that a domain user needs to answer while enrolling in the software, resetting the forgotten password, or unlocking the account. Minimum value you can set for this field is one while the maximum value is nine. Number of User Defined Question(<3) Indicates the total number of the questions that a domain user can define for his/her ease. Minimum value for this field is zero while the maximum value is two. Minimum Number Characters(>=5) of Question Indicates the minimum length of a question. Value for this field should be equal to or greater than five characters. Maximum Number Characters(<=225) of Question Indicates the maximum length of a question. Value for this field should be less than or equal to 225 characters. Table 5.2 lists the answers settings that you can configure: Field Description Minimum Number of Characters to Answer Indicates the minimum length of an answer. Value for this the Question (>=5) field should be equal to or greater than five characters. Maximum Number of Characters to Answer Indicates the maximum length of an answer. Value for this the Question (<=225) field should be less than or equal to 225 characters. 4. Specify the values for the fields in the Questions Settings and Answers Settings sections. 5. After you have specified the values, click the Save button. The “Question and Answer Policy Configuration settings have been successfully updated” message appears. 6. Now, if you want to verify the question and answer policy that you have configured, click the View Settings link in the “Question and Answer Policy Configuration” page. The “Question/Answer Settings for Domain(s)” page appears displaying the Question/Answer settings for various domains: Figure 5.10: Displaying Question/Answer Settings © Lepide Software Private Limited Page 45 Lepide Active Directory Self Service 7. Click the Back link in the “Question/Answer Settings for Domains(s)” page to go back on the “Question and Answer Policy Configuration” page. 5.4.4 Configure Self Information Update Policy The system administrator provides privileges to domain users for updating their personal information in Active Directory by configuring the self-information update policy. Perform the following steps to configure the self-information update policy: 1. Launch the software and login as admin. 2. Select the Self Update Policy Configuration tab. The “Self Update Policy Configuration” page appears: Figure 5.11: Self Update Policy Configuration Page 3. Select the domain name in the Select Domain Name drop-down list for which you want to configure the policy. Now, configure the following settings: Select the General Attribute option if you want to allow the domain users to update their general information in Active Directory otherwise not. Select the Contact Attribute option if you want to allow the domain users to update their contact related information else not. Select the Address Attribute option if you want to allow the domain users to update their address details otherwise not. 4. After selecting the required options, click the Save button. The “Your information has been successfully updated” message appears. © Lepide Software Private Limited Page 46 Lepide Active Directory Self Service 5. Now, if you want to verify the settings, click the View Settings link in the “Self Update Policy Configuration” page. The “Self-Update Policies for Domain(s)” page appears displaying the settings for various attributes: Figure 5.12: Displaying Self Update Policy Settings 6. Click the Back link in the “Self-Update Policies for Domain(s)” page to go back on the “Self Update Policy Configuration” page. 5.5 Configure Mail Server The software allows the system administrator to send email notification to some selected users or to all users in a particular domain. However, before the system administrator takes benefit of this feature, he needs to configure email server. In this section, you see the process of configuring email server and sending email notification to all or selected domain users. 5.5.1 Configure Mail Server Perform the following steps to configure the email server: 1. Launch the software and login as admin. 2. Select the Send E-Mail Notification tab. The “Configure Mail Server” page appears: Figure 5.13: Displaying Send E-mail Notification Page 3. Click the Configure Mail Server link to start configuring email server. The “Configure Mail Server” page to let you specify required values for server configuration appears: © Lepide Software Private Limited Page 47 Lepide Active Directory Self Service Figure 5.14: Displaying Configure Mail Server Page 4. Specify values for the following fields in the Configure Mail Server page to configure mail server settings: SMTP Server Name: Type name of the SMTP server Required SSL: Select to enable the security feature SMTP Port Number: Type the SMTP port number Sender E-mail Address: Type your email address Sender Password: Type your password 5. After specifying the mail server settings, click the Send Test Mail and Save Settings button to complete the process of configuring mail server: © Lepide Software Private Limited Page 48 Lepide Active Directory Self Service Figure 5.15: Specifying Mail Server Settings You can reset unsaved values by clicking the Reset Value button. The mail server has configured successfully. 5.5.2 Send E-Mail Notification Now, when mail server has been configured, you can send email notification to domain users. Execute the following steps to send email notification: 1. Select the Send E-Mail Notification tab. The “Enrollment notification” page appears. 2. Now, choose one of the following options to send email notification to domain users: Click the Send e-Mail Notification on option and select the domain name if you want to send email notification to all domain users. Click the Send Mail at: (enter the mail id on which you want to send e-mail) option, if you want to send email notification to some selected domain users. If you select this option, type the email IDs to which you have to send notification in the given text box. If you specify multiple email IDs, separate them with comma. 3. Specify email subject and body. By default, the email subject and body to enroll in the software has already been specified in the software, as shown in Figure 5.16: © Lepide Software Private Limited Page 49 Lepide Active Directory Self Service Figure 5.16: Selecting Email Notification Option You can also modify the email subject and body as per your requirement. 4. After you have completed specifying email body, click the Send Notification button. The email notification will be sent successfully to domain users based on the option you have selected. By default, the following content has been provided in the Email Notification page as the email body: “Dear User, We have introduced Lepide Active Directory Self Service into practice of self password reset on MS Active Directory. It helps you to perform tasks related to update/reset your domain passwords, unlock accounts, update your personal information from time to time, and authorize your co-workers to help you in events of lost/forgotten passwords or account lockouts. To take benefit of the functions, you need to login with your Domain user name and password at the following URL: http://hostname/LADSS/Adss.dll? © Lepide Software Private Limited Page 50 Lepide Active Directory Self Service After the logon, you first need to enroll yourself in the software to perform the tasks. To get more support information, view the user’s help guide of Lepide Active Directory Self Service from the following location: http://www.company.com In event of any support, contact us at the helpdesk Email: [email protected] Phone: 2345 Thank you, Administrator” The preceding content informs the domain users about login and enrolling in the software to take advantage of the software. But, there are some information like the URL to access the software, help desk email, etc. has been given, which needs to be modified by the system administrator according to the organization’s requirement. Table 5.3 provides the data that needs to be modified by the system administrator: Data Modify As http://hostname/LADSS/Adss.dll? In this URL, replace the hostname with the IP address of the system where the Lepide Active Directory Self Service software has been installed. After changing the hostname with the IP address, this URL can be used to access the software through any supported Web browser within LAN. http://www.company.com This URL is provided for the users to access the software help guide. The system administrator can replace this URL with our company’s Website, www.lepide.com for online access of the user guide. This URL can also be replaced with your company’s Website if the user guide has been uploaded there. Email: [email protected] Represents the email contact of your company’s help desk; therefore, you should replace this email with your company’s help desk email contact. Phone: 2345 Represents the telephone contact of your company’s help desk; therefore, it should be replaced with the help desk’s telephone contact. 5.6 Generate Reports The Lepide Active Directory Self Service software helps the system administrator keep record of domain users who have enrolled in the software, whose password have expired, etc. by generating reports. In this section, you understand the process of generating reports under following sub-headings: Generate General Report Generate Audit Report © Lepide Software Private Limited Page 51 Lepide Active Directory Self Service 5.6.1 Generate General Report The Lepide Active Directory Self Service software helps the system administrator to create general reports to keep track of domain users’ password expiry, accounts lock, and enrollment. The system administrator can generate general reports by executing the following steps: 1. Launch the software and login as admin. 2. Select the Reports tab. The “Reports Option” page appears: Figure 5.17: Reports Option Page © Lepide Software Private Limited Page 52 Lepide Active Directory Self Service In the “General Reports” section of the “Report Options” page following options are provided to let you generate reports about the users of a particular domain: Locked Out Users: Generates report to list the domain users whose accounts have been locked Soon-to-Expire Password Users (Expire in _ days): Generates report that lists the domain users whose password will be expired in some specific days Password Expired Users: Develops report listing the domain users whose password have already expired Enrolled Users: Generates report listing the domain users who have enrolled in the Lepide Active Directory Self Service software Un-Enrolled Users: Develops report that lists the users who have not enrolled in the Lepide Active Directory Self Service software 3. Select the domain name in the Select Domain Name drop-down list. 4. Click the reports option as per your requirement and then click the Generate button. The report will be successfully generated depending on the option you have clicked. For example, if you generate report to know about the users who have enrolled in the software then Enrolled Users report appears, as shown in Figure 5.18: Figure 5.18: Enrolled Users Report 5. After viewing the report, click the Close link to navigate back to the “Reports Option” page. 5.6.2 Generate Audit Report The Lepide Active Directory Self Service software allows the system administrator to generate audit reports about the domain users who have reset their password, unlocked accounts, and updated self-information in Active Directory within a specific time period. The system administrator can generate audit report by performing the following steps: 1. Launch the software and log in as admin. 2. Select the Reports tab. The “Reports Option” page appears. In the “Audit Reports” section of the “Reports Option” page following options are provided to let you generate audit reports about the users of a particular domain: © Lepide Software Private Limited Page 53 Lepide Active Directory Self Service Reset Password Audit Report: Generates audit report of the domain users who have reset their password Unlock Audit Report: Generates audit report of the domain users who have unlocked their accounts Self Update Audit Report: Generates audit report of the domain users who have updated their information in Active Directory 3. Specify the start date in the Start Date text box in dd/mm/yyyy date format. 4. Specify the end date in the End Date text box in dd/mm/yyyy date format. 5. Click the required audit report option and then click the Generate button. The report will be successfully created based on the audit report option you have clicked. For example, if you generate report to know about the users who have updated their self-information in Active Directory within a specific time period then Self Update Audit Report appears, as shown in Figure 5.19: Figure 5.19: Self Update Audit Report 6. After viewing the report, click the Close link to navigate back on reports generation page. 5.7 Change Password The Lepide Active Directory Self Service software administrator can change his account’s password anytime by performing the following steps: 1. Launch the software and log in as software admin. 2. Click the Change Password link. The “Change Password” page appears: © Lepide Software Private Limited Page 54 Lepide Active Directory Self Service Figure 5.20: Change Password Page 3. Specify the following credentials: Type the new user name in the New User Name text box Type the new password in the New Password text box Again type the new password for confirmation in the Confirm Password text box 4. Click the Change Password button. The “Your password has been reset successfully” message appears. You can reset unsaved values by clicking the Reset Value button. © Lepide Software Private Limited Page 55 Lepide Active Directory Self Service © Lepide Software Private Limited Page 56 Lepide Active Directory Self Service 6. Download Purchase and Register 6.1 Free Trial Download Lepide Active Directory Self Service is available for a free demo. The evaluation version is fully functional and provides the user with a fair idea about the capability and accuracy of the software. The free evaluation version works similar to the full version. However, using the free evaluation version maximum 50 users can take advantage of the software. In order to allow more users to update their information in Active Directory, reset their password, and unlock the locked out account, you must purchase the full version of Lepide Active Directory Self Service software. 6.2 Purchase and Register You must purchase the Full version of Lepide Active Directory Self Service software in order to update information, reset password , and unlock account without the help of system administrator because the demo version allows only 50 users to perform self-password reset, self-information update, and self-account unlock. You can purchase the software through Lepide Software website: http://www.lepide.com (encrypted and secure site) Payment and Delivery Purchase the Lepide Active Directory Self Service software from our authorized resellers, which provide number of payment options for your ease - Paypal, FAX, Credit Card, E-cheque, Pay Order, etc. After making the purchase transaction with our resellers, we send you an email, which consists of activation details and download link of the Full version comprising of the activation code. This email is sent to the email address, which you have used while processing the purchase transaction with our resellers. We suggest you not to use false e-mail address while making the purchase transaction For any other details related to purchase process, software activation process, email us at: [email protected] 6.3 Support Lepide Software provides Round the Clock Support to solve the technical and software related issues. © Lepide Software Private Limited Page 57 Lepide Active Directory Self Service Telephone Support: Software Help line: +91-9818718513 Indian Help line: +91-9818718513 Email Support: For General Queries: [email protected] For Sales: [email protected] For Technical Support: [email protected] Documentation Center: You can access the documentation of Lepide Software range at - http://www.lepide.com © Lepide Software Private Limited Page 58 Lepide Active Directory Self Service 7. Legal Notices 7.1 Copyright Notice Lepide Software Private Limited, Lepide, accompanied user manual and documentation are copyright of Lepide Software Private Limited, with all rights reserved under the copyright laws. This user manual cannot be reproduced in any form without the prior written permission of Lepide Software Private Limited. No Patent Liability is assumed; however, with respect to the use of the information contained herein. © LEPIDE SOFTWARE PRIVATE LIMITED. All rights reserved. 7.2 Trademarks Lepide Active Directory Self Service is a copyright work of LEPIDE SOFTWARE PRIVATE LIMITED Windows 95®, Windows 98®, Windows ME®, Windows NT®, Windows 2000 Server®, Windows 2000 Advanced Server®, Windows 2003 Server®, Microsoft SQL Server 2000, Microsoft SQL Server 2005, Windows XP®, and MS-DOS, are registered trademarks of Microsoft Corporation. All other brand and product names are trademarks or registered trademarks of their respective companies. 7.3 Disclaimer Notice The Information contained in this manual including but not limited to any product specifications is subject to change without notice. Lepide Software Private Limited provides no warranty with regard to this manual or any other information contained herein and here by expressly disclaims any implied warranties of merchantability or fitness for any particular purpose with regard to any of the foregoing. Lepide Software Private Limited assumes no liability for any damages incurred directly or indirectly from any technical or typographical errors or omissions contained herein or for discrepancies between the product and the manual. In no event shall Lepide Software Private Limited be liable for any incidental, consequential special or exemplary damages, whether based on tort, contract or otherwise, arising out of or in connection with this manual or any other information contained herein or the use there of. 7.4 License Agreement © Lepide Software Private Limited Page 59 Lepide Active Directory Self Service Lepide Active Directory Self Service is Copyright © by Lepide Software Private Limited All Rights Reserved Your Agreement to this License You should carefully read the following terms and conditions before using, installing or distributing this software, unless you have a different license agreement signed by Lepide Software Pvt Ltd. If you do not agree to all of the terms and conditions of this License, then: do not copy, install, distribute or use any copy of Lepide Active Directory Self Service with which this License is included. The terms and conditions of this License describe the permitted use and users of each Licensed Copy of Lepide Active Directory Self Service. For purposes of this License, if you have a valid single-copy license, you have the right to use a single Licensed Copy of Lepide Active Directory Self Service; if you or your organization has a valid multi-user license, then you or your organization have - has the right to use up to a number of Licensed Copies of Lepide Active Directory Self Service equal to the number of copies indicated in the documents issued by Lepide Software Pvt Ltd when granting the license. Scope of the License Each Licensed Copy of Lepide Active Directory Self Service may either be used by a single person or used non-simultaneously by multiple people who use the software personally installed on a single workstation. This is not a concurrent user license. All rights of any kind in Lepide Active Directory Self Service, which are not expressly granted in this License, are entirely and exclusively reserved to and by Lepide Software Pvt Ltd . You may not rent, lease, modify, translate, reverse engineer, decompile, disassemble, or create derivative works based on, Lepide Active Directory Self Service, nor permit anyone else to do so. You may not make access to Lepide available to others in connection with a service bureau, application service provider, or similar business, nor permit anyone else to do so. Warranty Disclaimers and Liability Limitations Lepide Active Directory Self Service, and any and all accompanying software, files, data and materials, are distributed and provided AS IS and with no warranties of any kind, whether expressed or implied. In particular, there is no warranty for any harm, destruction, impairment caused to the system where Lepide Active Directory Self Service s installed. You acknowledge that good data processing procedure dictates that any program, including Lepide Active Directory Self Service, must be thoroughly tested with non-critical data before there is any reliance on it, and you hereby assume the entire risk of all use of the copies of Lepide Active Directory Self Service covered by this License. This disclaimer of warranty constitutes an essential part of this License In addition, in no event does Lepide Software Pvt Ltd authorize you or anyone else to use Lepide Active Directory Self Service in applications or systems where Lepide Active Directory Self Service failure to perform can reasonably be expected to result in a significant physical injury, or in loss of life. Any such use is entirely at your own risk, and you agree to hold Lepide Software Pvt Ltd harmless from any and all claims or losses relating to such unauthorized use. General This License is the complete statement of the agreement between the parties on the subject matter, and merges and supersedes all other or prior understandings, purchase orders, agreements and arrangements. This License shall be governed by the laws of the State of Delhi. Exclusive jurisdiction and venue for all matters relating to this License shall be in courts and for a located in the State of Delhi, and you consent to © Lepide Software Private Limited Page 60 Lepide Active Directory Self Service such jurisdiction and venue. There are no third party beneficiaries of any promises, obligations or representations made by Lepide Software Pvt Ltd herein. Any waiver by Lepide Software Pvt Ltd of any violation of this License by you shall not constitute, nor contribute to, a waiver by Lepide Software Pvt Ltd of any other or future violation of the same provision, or any other provision, of this License. © Lepide Software Private Limited Page 61 Lepide Active Directory Self Service Go ahead to get the user manual for remote users © Lepide Software Private Limited Page 62 Lepide Active Directory Self Service Users Help Manual Lepide Active Directory Self Service © Lepide Software Private Limited Page 63 Lepide Active Directory Self Service Users Help Manual for Active Directory Self-Service © Lepide Software Private Limited, All Rights Reserved This User Guide and documentation is copyright of Lepide Software Private Limited, with all rights reserved under the copyright laws. This user guide cannot be reproduced in any form without the prior written permission of Lepide Software Private Limited. No Patent Liability is assumed, however, with respect to the use of the information contained herein. Warranty Disclaimers and Liability Limitation Lepide Active Directory Self Service, and any and all accompanying software, files, data and materials, are distributed and provided AS IS and with no warranties of any kind, whether expressed or implied. In particular, there is no warranty for any harm, destruction, impairment caused to the system where Lepide Active Directory Self Service is installed. You acknowledge that good data processing procedure dictates that any program, including Lepide Active Directory Self Service, must be thoroughly tested with non-critical data before there is any reliance on it, and you hereby assume the entire risk of all use of the copies of Lepide Active Directory Self Service covered by this License. This disclaimer of warranty constitutes an essential part of this License. In addition, in no event does Lepide Software Private Limited authorize you or anyone else to use Lepide Active Directory Self Service in applications or systems where Lepide Active Directory Self Service failure to perform can reasonably be expected to result in a significant physical injury, or in loss of life. Any such use is entirely at your own risk, and you agree to hold Lepide Software Private Limited harmless from any and all claims or losses relating to such unauthorized use. Trademarks Lepide Active Directory Self Service is a copyright work of Lepide Software Private Limited. Windows 95®, Windows 98®, Windows ME®, Windows NT®, Windows 2000 Server®, Windows 2000 Advanced Server®, Windows 2003 Server®, Windows XP®, Windows Vista, Windows 7, Internet Explorer and MS-DOS, are registered trademarks of Microsoft Corporation. Contact Information Email: [email protected] Website: http://www.lepide.com © Lepide Software Private Limited Page 64 Lepide Active Directory Self Service Table of Contents 1. About Lepide Active Directory Self Service ....................................................................................................................... 68 1.1 Brief about This User Guide ....................................................................................................................................... 68 1.2 Overview of Lepide Active Directory Self Service ........................................................................................................ 68 1.3 Key Features .............................................................................................................................................................. 69 2. Understanding the User Interface .................................................................................................................................... 71 2.1 Sections on Home Page.............................................................................................................................................. 71 2.2 Top Menu .................................................................................................................................................................. 73 2.3 Buttons Used ............................................................................................................................................................. 74 2.4 Access Help Information ............................................................................................................................................ 75 3. Using Lepide Active Directory Self Service ........................................................................................................................ 76 3.1 Enroll in the Software ................................................................................................................................................ 76 3.2 Manage Self Information ........................................................................................................................................... 80 3.3 Authorize Team Members.......................................................................................................................................... 83 3.4 Change Password of your Team Member ................................................................................................................... 85 3.5 Unlock Account of your Team Member ...................................................................................................................... 86 3.6 Change Your Own Password ...................................................................................................................................... 87 3.7 Reset Your Password.................................................................................................................................................. 88 3.8 Unlock Your Account .................................................................................................................................................. 90 4. Legal Notices ................................................................................................................................................................... 93 4.1 Copyright Notice ........................................................................................................................................................ 93 4.2 Trademarks................................................................................................................................................................ 93 4.3 Disclaimer Notice ....................................................................................................................................................... 93 4.4 License Agreement .................................................................................................................................................... 93 © Lepide Software Private Limited Page 65 Lepide Active Directory Self Service Table of Figures Figure 2.1: Admin Login Section........................................................................................................................................... 72 Figure 2.2: User Login Section .............................................................................................................................................. 72 Figure 2.3: Reset Password Section ...................................................................................................................................... 73 Figure 2.4: Unlock Account Section ...................................................................................................................................... 73 Figure 2.5: Change Password Help Page............................................................................................................................... 75 Figure 3.1: Software Main Page ........................................................................................................................................... 77 Figure 3.2: Software User’s Console..................................................................................................................................... 78 Figure 3.3: User Registration Screen .................................................................................................................................... 79 Figure 3.4: Specifying Values for Security Questions ............................................................................................................ 80 Figure 3.5: Displaying User’s Information............................................................................................................................. 81 Figure 3.6: Authorized Team Members Main Page............................................................................................................... 83 Figure 3.7: Selecting Trusted Team Member ........................................................................................................................ 84 Figure 3.8: Displaying Authorized Team Members ............................................................................................................... 85 Figure 3.9: Reset Password on Behalf of Page ...................................................................................................................... 85 Figure 3.10: Unlock Account on Behalf of Page .................................................................................................................... 86 Figure 3.11: Change Password page..................................................................................................................................... 87 Figure 3.12: Reset Your Password Page................................................................................................................................ 88 Figure 3.13: Security Questions Page ................................................................................................................................... 89 Figure 3.14: Reset Password Page........................................................................................................................................ 89 Figure 3.15: Password Successfully Reset Message .............................................................................................................. 90 Figure 3.16: Unlock Your Account Page ................................................................................................................................ 91 Figure 3.17: Security Questions Page ................................................................................................................................... 91 Figure 3.18: Unlock Account Page ........................................................................................................................................ 92 © Lepide Software Private Limited Page 66 Lepide Active Directory Self Service © Lepide Software Private Limited Page 67 Lepide Active Directory Self Service Users Help Manual for Active Directory Self-Service 1. About Lepide Active Directory Self Service In this section, you will be acquainted with the sections covered in this user guide for better use of the Lepide Active Directory Self Service software from users’ console. You also know that how the software helps organizations in minimizing the system administrators’ workload, increasing employees’ productivity, and enhancing return on investment. Apart from this, the software key features are also provided in this section. 1.1 Brief about This User Guide Welcome to the user guide of Lepide Active Directory Self Service- prominent, professional, and Web-based domain users’ password and information management software. The user guide has been designed to provide domain users systematic information for effectively using the Lepide Active Directory Self Service software. Therefore, we suggest you to carefully read the user guide before using the software. The user guide comprises the following main sections: Introduction: Provides overview of Lepide Active Directory Self Service software and key features. Understanding the User Interface: Explores the user interface of Lepide Active Directory Self Service software users’ console for its easy and perfect use. In this section, you experience accessing various options for performing password and self-information management related tasks. Using Lepide Active Directory Self Service: Describes processes that are used for self-password reset, self-account unlock, self-password change, self-information update in Active Directory, etc. Legal Notices: Provides information about copyright notices, trademarks, disclaimer, and license agreement related to the Lepide Active Directory Self Service software. 1.2 Overview of Lepide Active Directory Self Service Organizations keep employees’ details like contacts, address, etc. and systems’ login credentials in Microsoft Active Directory. Managing information in Active Directory is a lengthy and typical process. Therefore, organizations need to employ technical IT persons (as help desk) along with the system administrator depending on the number of employees working in the organization. Employees in an organization take help of the system administrator / help desk to update their personal information in organization’s database, reset their password, and unlock their account on regular basis. Updating even single information in Active Directory or resetting a user’s password consumes a substantial amount of the system administrator’s time. Apart from this, multiple resources are used in this process. And if a large number of employees are working in an organization then a separate help desk team looks after resolving employees’ information and password management related issues. Engaging a separate help desk team for updating users’ information in Active Directory, resetting their password, etc. requires a significant amount of organization’s money, which can be utilized in other productive works. Apart from this, domain users need to wait for the system administrator / help desk to reset their password or unlock their account. And if the system administrator / help desk is busy in other work, the domain users need to wait for him. Until the domain user cannot logon to his/her account, s/he cannot work, which may affect his/her productivity. Therefore, by keeping organizations and domain users these issues in mind, the Lepide Active Directory Self Service software has developed by our Active Directory experts. The Lepide Active Directory Self Service is © Lepide Software Private Limited Page 68 Lepide Active Directory Self Service robust, secure, and Web-based software, which facilitates domain users for password reset, account unlock, and information update in Active Directory without help of the system administrator / help desk. With the Lepide Active Directory Self Service software, domain users do not need to wait for the system administrator to reset their password, account unlock, etc. That is the software saves domain users time, which they can utilize in other productive works. Now, domain users no longer need the system administrator to perform tasks like password reset, account unlock, and information update in Active Directory. It means the software minimizes the system administrator’s workload and resources used; therefore, the money, which is being spending on the resources used in performing domain users’ password and information management, can be significantly reduced. And in the same way, the extra man power involved in password and information management can be utilized in other productive works, which help in increasing organizations productivity. By proper utilization of work force and resources, organizations’ return on investment will be also increased. 1.3 Key Features The Lepide Active Directory Self Service - outstanding, prominent, cost-effective, and professional password and users' information management software comprises following salient features: Secure and Web-based: The Lepide Active Directory Self Service is a Web-based password and information management software. Therefore, the domain users can access and use the software from any computer within in Local Area Network (LAN) by specifying the IP address (in Web browser) of the computer where the software is installed. However, a domain user needs to provide his/her login credentials to perform tasks, such as self-information update, self-password reset, and self-account unlock. The software verifies the login credentials that you provide to confirm your identity; therefore, provides you security from unauthorized users. Performs Real-Time Information Update: The software updates information in real time. Moreover, the software allows multiple users to simultaneously update self-information in Active Directory. Self-Password Reset: The Lepide Active Directory Self Service software facilitates domain users to reset their password in just few clicks without making a call to the system administrator / help desk. Self-Account Unlock: With the Lepide Active Directory Self Service software, domain users do not need to wait for the system administrator / help desk for account unlock. A domain user can easily unlock his/her locked account in just few easy steps through the Lepide Active Directory Self Service software. Self-Information Update: Whenever a domain user needs to update his information in Active Directory, he calls the system administrator / help desk or write an email. Whether he calls the system administrator / help desk or write an email, it takes time to update the information in Active Directory. But, with the Lepide Active Directory Self Service software the domain user can easily and quickly update his self information like contact details, address, etc. in Active Directory without contacting the system administrator / help desk. Authorize Team Members: While enrolling in the Lepide Active Directory Self Service software, domain users need to answer some security questions. Those security questions need to be answered when a domain user performs self-password reset or account unlock. But, if the domain user forgets answers for those security questions, the software does not allow password reset or account unlock. To resolve domain users this issue, the feature to authorize team members for password reset or account unlock has been embedded in the software. By authorizing the team members, domain users give privileges to them for password reset and account unlock. After giving privileges to team members, domain users can take their help for password reset and account unlock from their login. © Lepide Software Private Limited Page 69 Lepide Active Directory Self Service Enhances Employees Productivity: If a domain user has requested the system administrator / help desk to reset his password then until the system administrator / help desk will not reset the password, the user cannot login to the system. Because of which he cannot continue his work and depending on the delay in password reset, the user’s productivity may be affected. But, with the Lepide Active Directory Self Service software, domain users do not need to wait for the system administrator / help desk for password reset or account unlock. Thus, the software saves the domain users’ time, which they can utilize in some productive works. Browser Support: The Lepide Active Directory Self Service is a Web-based password and information management software; therefore, it has been designed to support all major Web browsers. Domain users can access the software through any of the following Web browsers: o Firefox 1.5, 2.0 and 3.0 o Internet Explorer 5.5, 6.0, 7.0, and 8.0 o Netscape 7.0 and above The Web browser must be Java script enabled. User Friendly Interface: The Lepide Active Directory Self Service software has interactive user interface, which does not require any technical knowledge to operate. Moreover, the embedded software help makes it much easier for users to perform any specific task in just few steps. Support: The Lepide Active Directory Self Service software provides 24 x 7 technical supports, so that users can contact with our technical support team for trouble shooting the software related problems. © Lepide Software Private Limited Page 70 Lepide Active Directory Self Service 2. Understanding the User Interface Now, when you are acquainted with the Lepide Active Directory Self Service software overview and key features, let us explore its user interface. The software interface comprises various tabs that provide you with options to perform tasks like self-password reset, self-account unlock, self-information update, etc. with ease. In this section, we explore the software interface in following sub-headings: Sections on Home Page Top Menu Buttons Used Access Help Information 2.1 Sections on Home Page The user interface of the Lepide Active Directory Self Service software has been divided into four sections to make the software interface simple and easy to use. The software functioning has been segregated in these sections so that the system administrator and domain users can use the software with ease. The Lepide Active Directory Self Service software comprises following sections: Admin Login User Login Reset Password Unlock Account Admin Login: Helps a user to log in to the software as the system administrator. When a user accesses the software, the Admin Login section appears, as shown in Figure 2.1: © Lepide Software Private Limited Page 71 Lepide Active Directory Self Service Figure 2.1: Admin Login Section User Login: Helps you log in to the software as a domain user. After you have logged in to the Lepide Active Directory Self Service software as a domain user, you can perform tasks, such as enrolling in the software, authorizing team members, etc. The User Login section appears, as shown in Figure 2.2: Figure 2.2: User Login Section Reset Password: Helps you reset your password. However, to reset the password, you must have to be enrolled in the Lepide Active Directory Self Service software through the User Login section. The Reset Password section appears, as shown in Figure 2.3: © Lepide Software Private Limited Page 72 Lepide Active Directory Self Service Figure 2.3: Reset Password Section Unlock Account: Helps you unlock your locked out account. But, you can unlock your account after being enrolled in the Lepide Active Directory Self Service software. When you access the software, the Unlock Account section appears, as shown in Figure 2.4: Figure 2.4: Unlock Account Section 2.2 Top Menu The Top menu in the software user interface contains tabs that provide you various pages to perform tasks like enrolling in the software, authorizing users, etc. Table 2.1 lists the tabs available in user interface of the Lepide Active Directory Self Service software: Tab Self Update Info © Lepide Software Private Limited Description Opens the “Manage Your Account” page to let you update your Page 73 Lepide Active Directory Self Service information like mobile number, address, etc. in Active Directory Reset password on behalf of Opens the “Reset password on behalf of” page so that you can reset password of your team member who has authorized you to reset his/her password Unlock account on behalf of Opens the “Unlock Account on behalf of” page to let you unlock account of your team member who has authorized you to reset his/her password Authorized Team Members Displays the “Your Trusted Co-Worker List” page to let you view and authorize your team members for your account’s password reset and account unlock Enroll Opens the “User Registration” page so that you can enroll in the Lepide Active Directory Self Service software. Change Password Displays the “Change Password” page to let you change your password 2.3 Buttons Used The Lepide Active Directory Self Service software comprises various buttons that help you perform tasks, such as self-password reset, self-account unlock, authorize team members, and change password. Table 2.2 lists the buttons available in the Lepide Active Directory Self Service software: Button Description Submits the specified value in Active Directory when you perform tasks like enrolling in the Lepide Active Directory Self Service software, updating self information, etc. Resets the values specified in various columns before saving. Resets the password of your account. Resets the specified password values before saving. Unlocks your account. Changes your password. Takes you a step ahead while resetting your password or unlocking your account. © Lepide Software Private Limited Page 74 Lepide Active Directory Self Service 2.4 Access Help Information The Lepide Active Directory Self Service software comes with embedded help for the every process that you can do with the software. When you open a page in the Lepide Active Directory Self Service software, you see a link, Help on its very right corner. On clicking the Help link, the software displays the help related to the currently opened page. For example, if you click the Help link during the process of changing your password then the software displays the help related to changing the password: Figure 2.5: Change Password Help Page © Lepide Software Private Limited Page 75 Lepide Active Directory Self Service 3. Using Lepide Active Directory Self Service After being familiar with the software interface, you can easily and perfectly use the Lepide Active Directory Self Service software. In this section, you know about using the software to perform tasks, such as enrolling in the software, managing self information, resetting your password, etc. under the following sub-headings: Enroll in the Software Manage Self Information Authorize Team Members Change Password of your Team Member Unlock Account of your Team Member Change Your Own Password Reset Your Password Unlock Your Account 3.1 Enroll in the Software The Lepide Active Directory Self Service software allows you perform self-password reset, self-account unlock, etc. But, to perform these tasks, you need to enroll in the software. Perform the following steps to enroll in the Lepide Active Directory Self Service software: 1. Specify the IP address of the computer (in Web browser) where the software has been installed. The format to specify the IP address in Web browser is: http://HostName/LADSS/Adss.dll? In the preceding format, replace the HostName with the computer name or its IP address where the Lepide Active Directory Self Service software has been installed. 2. Press the ENTER key after specifying the IP address. The software main page appears: © Lepide Software Private Limited Page 76 Lepide Active Directory Self Service Figure 3.1: Software Main Page 3. Now, you need to log in to the User Login section. To log in to the User Login section provide the following credentials in their respective fields: Specify your account’s login id in the User Name text box Specify your account’s password in the Password text box Select the domain name from the Domain Name drop-down list 4. Click the Sign In button after specifying the required values. When you click the Sign In button, the Lepide Active Directory Self Service software user’s console appears: © Lepide Software Private Limited Page 77 Lepide Active Directory Self Service Figure 3.2: Software User’s Console 5. Select the Enroll tab. The “User Registration Screen” appears displaying the security questions that you need to answer to enroll in the software. Moreover, the “User Registration Screen” allows you create your own security question along with the provided security questions: © Lepide Software Private Limited Page 78 Lepide Active Directory Self Service Figure 3.3: User Registration Screen Note: The system administrator decides total numbers of the security questions that you need to answer. In addition, the system administrator also decides that whether you can create your own security questions or not. 6. Now, select the questions that are easy for you to answer and remember from the drop-down lists given in the Selectable Questions section. After selecting the questions, specify answers for them in their respective text boxes. 7. Create your own security question and specify its answer in the Create your own Questions section: © Lepide Software Private Limited Page 79 Lepide Active Directory Self Service Figure 3.4: Specifying Values for Security Questions 8. Click the Submit button. The “You have Successfully Enrolled in Lepide Active Directory Self Service” message appears. Now, you can use the software to manage self-information and password. Remember the answers you have specified for the security questions because these questions will be asked to you during the process of resetting password or unlocking your account. If you forget the answer, you will not be able to perform self-password reset or self-account unlock. 3.2 Manage Self Information The Lepide Active Directory Self Service software helps you manage your information in Active Directory without taking help of the system administrator. Using Lepide Active Directory Self Service software, you can update your information in Active Directory by performing the following steps: 1. Log in to the software through User Login section. The software user console appears. 2. Select the Self-Update Info tab. The “Manage your account” page appears displaying your information, which is already added in Active Directory: © Lepide Software Private Limited Page 80 Lepide Active Directory Self Service Figure 3.5: Displaying User’s Information In the software, your information has been segregated into different sections- General Attributes, Contact Attributes, and Address Attributes. Table 3.1 lists the fields specified in the General Attributes section for which you have to specify the value: Field © Lepide Software Private Limited Description Page 81 Lepide Active Directory Self Service First name Type your first name Initial Type the initials of your name Last name Type your last name Display name Type the display name that you want to be displayed on screen Description Type brief description about you; for example, your designation Office Type your office / company name Telephone number Type your telephone number E-mail Type your email address Web page Type your Web page address Table 3.2 lists the fields specified in the Contact Attributes section for which you have to specify the value: Field Description Home phone Type your home phone number Pager Type your pager number Mobile Type your mobile number Fax Type your fax number IP phone Type your IP phone number Notes Type additional details / information about contacting you Table 3.3 lists the fields specified in the Address Attributes section for which you have to specify the value: Field Description Street Type your street number P.O.Box Type your P.O.Box number City Type your city © Lepide Software Private Limited Page 82 Lepide Active Directory Self Service State/province Type your state / province Zip/Postal Code Type the Zip/Postal code of your city Country Select your country from the list of the countries You can only update the information in the given sections if the system administrator has assigned privileges to you. 3. After you have specified the values that you want to update, click the Submit button. The “Successfully updated your settings” message appears informing you that the information, you have specified has been successfully updated in Active Directory. 3.3 Authorize Team Members Sometimes, it happens that you forgot the security questions, you have answered while enrolling in the Lepide Active Directory Self Service software. After you have forgotten answers for the security questions, you will not be able to reset your password and unlock your account. To help you reset password or unlock account even when you have forgotten answers for the security questions, the feature to take help of team members for password reset or account unlock has been embedded in the software. However, to take help of team members, you need to authorize them for password reset or account unlock. Once, you have authorized team members they can reset your account’s password or unlock your account from their own login without answering any security question. Let us now perform the following steps to authorize team members: 1. Login to your Lepide Active Directory Self Service account through User Login section. The software user console appears. 2. Select the Authorized Team Members tab. The page to let you authorize team members appears: Figure 3.6: Authorized Team Members Main Page 3. Click the Add Your Trusted Co-Worker’s link. A list of your co-workers appears from which you can select your trusted team member(s). © Lepide Software Private Limited Page 83 Lepide Active Directory Self Service 4. Scroll through the list and select the check box beside the team member’s name: Figure 3.7: Selecting Trusted Team Member You can select multiple team members for your account’s password reset or account unlock. 5. Click the Submit button. The “Successfully added your authorized co-worker” message appears. If the list displayed is large and is time consuming for you to search your trusted team member then you can also utilize the software Search user feature. The Search user feature helps you quickly search a specific team member. 6. To search your trusted team member through Search user feature, type the team member’s name in the Search user text box and click the Go button. The software displays the searched team member if exists. 7. Now, select the check box beside the team member’s name and click the Submit button. The software successfully adds the selected team members in the list of trusted team members. After adding the team members in the list of authorized team members, the software displays them in the “Add Your Trusted Co-Worker’s section: © Lepide Software Private Limited Page 84 Lepide Active Directory Self Service Figure 3.8: Displaying Authorized Team Members You can remove any of the authorized team member any time by clicking the delete link. Now, the team members you have authorized can reset your password or unlock your account. 3.4 Change Password of your Team Member You can change your team member’s password only when s/he has authorized you for that. If you have been authorized by any of your team member for his/her password reset, you can reset his/her password by executing following steps: 1. Login to your Lepide Active Directory Self Service account through User Login section. The software user console appears. 2. Click the Reset password on behalf of tab. The “Reset password on behalf of” page appears: Figure 3.9: Reset Password on Behalf of Page If none of your team member has authorized you, for his/her password reset then the “You are not authorized by any co-worker to reset their password” message will be displayed. 3. In the “Reset password on behalf of” page, do the following: © Lepide Software Private Limited Page 85 Lepide Active Directory Self Service Select the team member whose password you have to reset in Select The User drop-down list. Type the new password in the New Password text box. Type the password once again for confirmation in the Confirm Password text box. 4. Click the Reset Password button. The “Your Co-worker’s password has been successfully reset” message appears to inform you that the password of the selected team member’s account has been reset. 3.5 Unlock Account of your Team Member You can unlock account of your team member who has authorized you for his/her account unlock by performing the following steps: 1. Login to your Lepide Active Directory Self Service account through User Login section. The software user console appears. 2. Click the Unlock account on behalf of tab. The “Unlock account on behalf of” page appears: Figure 3.10: Unlock Account on Behalf of Page If none of your team member has authorized you, for his/her accounts unlock then the “You are not authorized by any co-worker to unlock their password” message will be displayed. 3. Select the team member whose account you have to unlock in Select The User drop-down list. © Lepide Software Private Limited Page 86 Lepide Active Directory Self Service 4. Click the Unlock Account button. Account of the selected co-worker has been successfully unlocked. 3.6 Change Your Own Password The Lepide Active Directory Self Service software facilitates you easily change your account’s password. Perform the following steps to change your account’s password: 1. Log in to the software through User Login section. The software user console appears. 2. Click the Change Password tab. The “Change Password” page appears: Figure 3.11: Change Password page Before you move ahead in the process of changing your account’s password, make you sure, that the new password must meet the following requirements: Minimum password length should be seven characters Password should be alphanumeric New password should not be similar to the old password 3. In the “Change Password” page, specify the following credentials: Type your account’s current password in the Old Password text box. © Lepide Software Private Limited Page 87 Lepide Active Directory Self Service Type new password in the New Password text box. Type the new password again in the Confirm Password text box. 4. After specifying the required credential, click the Change Password button. Password of your account has been successfully updated. 3.7 Reset Your Password If you have forgotten your account’s password, the Lepide Active Directory Self Service software facilitates you perform self-password reset. Perform the following steps to quickly reset your account’s password: 1. Specify the IP address of the computer (in Web browser) where the software has been installed. The format to specify the IP address in Web browser is: http://HostName/LADSS/Adss.dll? In the preceding format, replace the HostName with the computer name or its IP address where the Lepide Active Directory Self Service software has been installed. 2. After specifying the IP address, press the ENTER key. The software home page appears. 3. Now, click the Reset Password link in the Reset Password section on the software home page. The “Reset Your Password” page appears: Figure 3.12: Reset Your Password Page 4. Specify your account’s ID in the User Name text box. © Lepide Software Private Limited Page 88 Lepide Active Directory Self Service 5. Select your domain in the Domain Name drop-down list. 6. Click the Next >> button. The “Security Questions” page appears in which you have to answer the security questions that you have selected while enrolling in the Lepide Active Directory Self Service software: Figure 3.13: Security Questions Page 7. Type the answers for the security questions in their respective text boxes to continue the process of resetting password. 8. After specifying the answer, click the Next >> button. The “Reset Password” page appears: Figure 3.14: Reset Password Page 9. Type a new password for your account in the New Password text box. © Lepide Software Private Limited Page 89 Lepide Active Directory Self Service 10. Again, type the password in the Confirm Password text box. 11. Click the Reset Password button. The “Your Password has been Successfully Reset” message appears: Figure 3.15: Password Successfully Reset Message 12. Click the Login Page link to navigate on the software login page. 3.8 Unlock Your Account You can perform self-account unlock through the Lepide Active Directory Self Service by executing the following steps: 1. Specify the IP address of the computer (in Web browser) where the software has been installed. The format to specify the IP address in Web browser is: http://HostName/LADSS/Adss.dll? In the preceding format, replace the HostName with the computer name or its IP address where the Lepide Active Directory Self Service software has been installed. 2. After specifying the IP address, press the ENTER key. The software home page appears. 3. Now, click the Unlock Account link in the Unlock Account section on the software home page. The “Unlock your account” page appears: © Lepide Software Private Limited Page 90 Lepide Active Directory Self Service Figure 3.16: Unlock Your Account Page 4. Type your account’s ID in the User Name text box. 5. Select your domain in the Domain Name drop-down list. 6. Click the Next >> button. The Security Questions page appears in which you need to answer the security questions that you have selected while enrolling in the Lepide Active Directory Self Service software: Figure 3.17: Security Questions Page 7. Type the answers for the security questions in their respective text boxes. 8. After specifying the answer, click the Next >> button. The Unlock Account page appears: © Lepide Software Private Limited Page 91 Lepide Active Directory Self Service Figure 3.18: Unlock Account Page 9. Click the Unlock Account button. The software successfully unlocks the locked out account. © Lepide Software Private Limited Page 92 Lepide Active Directory Self Service 4. Legal Notices 4.1 Copyright Notice Lepide Software Private Limited, Lepide, accompanied user manual and documentation are copyright of Lepide Software Private Limited, with all rights reserved under the copyright laws. This user manual cannot be reproduced in any form without the prior written permission of Lepide Software Private Limited. No Patent Liability is assumed; however, with respect to the use of the information contained herein. © LEPIDE SOFTWARE PRIVATE LIMITED. All rights reserved. 4.2 Trademarks Lepide Active Directory Self Service is a copyright work of LEPIDE SOFTWARE PRIVATE LIMITED Windows 95®, Windows 98®, Windows ME®, Windows NT®, Windows 2000 Server®, Windows 2000 Advanced Server®, Windows 2003 Server®, Microsoft SQL Server 2000, Microsoft SQL Server 2005, Windows XP®, and MS-DOS, are registered trademarks of Microsoft Corporation. All other brand and product names are trademarks or registered trademarks of their respective companies. 4.3 Disclaimer Notice The Information contained in this manual including but not limited to any product specifications is subject to change without notice. Lepide Software Private Limited provides no warranty with regard to this manual or any other information contained herein and here by expressly disclaims any implied warranties of merchantability or fitness for any particular purpose with regard to any of the foregoing. Lepide Software Private Limited assumes no liability for any damages incurred directly or indirectly from any technical or typographical errors or omissions contained herein or for discrepancies between the product and the manual. In no event shall Lepide Software Private Limited be liable for any incidental, consequential special or exemplary damages, whether based on tort, contract or otherwise, arising out of or in connection with this manual or any other information contained herein or the use there of. 4.4 License Agreement © Lepide Software Private Limited Page 93 Lepide Active Directory Self Service Lepide Active Directory Self Service is Copyright © by Lepide Software Private Limited All Rights Reserved Your Agreement to this License You should carefully read the following terms and conditions before using, installing or distributing this software, unless you have a different license agreement signed by Lepide Software Pvt Ltd. If you do not agree to all of the terms and conditions of this License, then: do not copy, install, distribute or use any copy of Lepide Active Directory Self Service with which this License is included. The terms and conditions of this License describe the permitted use and users of each Licensed Copy of Lepide Active Directory Self Service. For purposes of this License, if you have a valid single-copy license, you have the right to use a single Licensed Copy of Lepide Active Directory Self Service; if you or your organization has a valid multi-user license, then you or your organization have - has the right to use up to a number of Licensed Copies of Lepide Active Directory Self Service equal to the number of copies indicated in the documents issued by Lepide Software Pvt Ltd when granting the license. Scope of the License Each Licensed Copy of Lepide Active Directory Self Service may either be used by a single person or used non-simultaneously by multiple people who use the software personally installed on a single workstation. This is not a concurrent user license. All rights of any kind in Lepide Active Directory Self Service, which are not expressly granted in this License, are entirely and exclusively reserved to and by Lepide Software Pvt Ltd. You may not rent, lease, modify, translate, reverse engineer, decompile, disassemble, or create derivative works based on, Lepide Active Directory Self Service, nor permit anyone else to do so. You may not make access to Lepide available to others in connection with a service bureau, application service provider, or similar business, nor permit anyone else to do so. Warranty Disclaimers and Liability Limitations Lepide Active Directory Self Service, and any and all accompanying software, files, data and materials, are distributed and provided AS IS and with no warranties of any kind, whether expressed or implied. In particular, there is no warranty for any harm, destruction, impairment caused to the system where Lepide Active Directory Self Service s installed. You acknowledge that good data processing procedure dictates that any program, including Lepide Active Directory Self Service, must be thoroughly tested with non-critical data before there is any reliance on it, and you hereby assume the entire risk of all use of the copies of Lepide Active Directory Self Service covered by this License. This disclaimer of warranty constitutes an essential part of this License In addition, in no event does Lepide Software Pvt Ltd authorize you or anyone else to use Lepide Active Directory Self Service in applications or systems where Lepide Active Directory Self Service failure to perform can reasonably be expected to result in a significant physical injury, or in loss of life. Any such use is entirely at your own risk, and you agree to hold Lepide Software Pvt Ltd harmless from any and all claims or losses relating to such unauthorized use. General This License is the complete statement of the agreement between the parties on the subject matter, and merges and supersedes all other or prior understandings, purchase orders, agreements and arrangements. This License shall be governed by the laws of the State of Delhi. Exclusive jurisdiction and venue for all matters relating to this License shall be in courts and for a located in the State of Delhi, and you consent to such jurisdiction and venue. There are no third party beneficiaries of any promises, obligations or representations made by Lepide Software Pvt Ltd herein. Any waiver by Lepide Software Pvt Ltd of any violation of this License by you shall not constitute, nor contribute to, a waiver by Lepide Software Pvt Ltd of any other or future violation of the same provision, or any other provision, of this License. © Lepide Software Private Limited Page 94