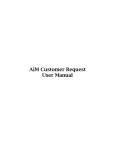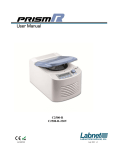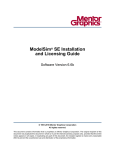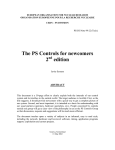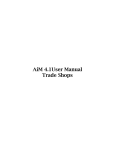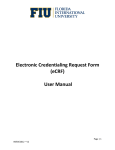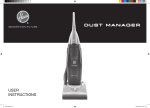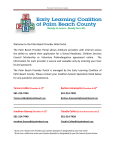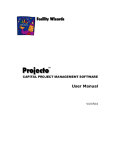Download User Manual - Prospect City
Transcript
Your Logo Here Velvet 2011 v1.1 Velvet can be accessed via a desktop icon. To create an icon, right click anywhere on your desktop screen and select New, Shortcut. Enter http://yourname.velvetsite.com and click Next. Name it Velvet and click OK. Going forward, simply double-click the icon to open the database. SECURITY NOTE: Velvet’s security is our top priority. It’s operating systems, code and hosting facilities have been selected with security as a number one priority. Your Logo Here Each user is expected to have an equal concern for security. You r login and password should be kept hidden and secure at all times. Do not give out your user information and do not leave the information lying around the office, in a folder, wallet, purse, etc. If you suspect the information has been compromised, immediately contact support to have your user login information changed. CASE SENSITIVE LOGIN INFORMATION 1. Overview of RED 4 Architecture 4 Technical Specs 4 Embedded Communications 4 Security 4 Support 4 Home Page 5 Routing Concept (Calls/People/Pipeline) 6 Components of RED 7 Employee Directory 8 My Profile Finding Information (Basic Text Search to Find a Record) 8 9 Find Results 9 Person Record 10 View a Person Record 10 View or Change Contact Information 11 Call Custody Routing (Overview) 12 Delegate a Task (Overview) 13 Export to Outlook 14 Project Association 15 Job Information 16 Add New Job 16 Function Codes/Tags 17 Edit Commonly-used Function Code List (User-centric) 17 Education 18 Memos 18 Referrals Attachments Parsing a Resume Add New Person 18 19 20 22 Parsing a Resume 20 Add Call Custody 23 Delegate a Task 24 Add Project Association 25 Add New Job 26 Add Function Codes 27 Add Education 28 Add Memo 28 Upload Attachments 29 Attachment Guidelines 29 BUSDEV Processing Overview & Delegation Add New BUSDEV Project PNB Details Tab 30 31 33 2. Search Awarded (Converting From Existing BUSDEV) 34 Accounting Tab 34 Origination/Conversion/Execution 35 Adding a New Search 36 Function Codes/Tags 37 Compensation Parameters 38 Company Records 39 Quick-Adds (note) 40 Adding a New Company 40 Editing a Company 40 TAGS (Company) 41 Document Uploads (Attachments) 42 Printing 43 Advanced Query (Search) 44 Performing a Query 44 What to do With Query Results (and other lists in RED) 45 Migrating/Copying People from an Old Search to a New One 46 Using LinkedIn to Connect Records 47 Connecting Records vs. Importing Records from LinkedIn NEW ADMINISTRATIVE TOOLS! Merge duplicate people and company records Import csv person records directly into Velvet Password change requirements Two-factor Password Authentication 48-49 50 51 55 55 NOTES: 3. Overview Architecture Velvet is a web-based search management system designed exclusively for each client. The system resides on a dedicated server located at a secure ISP. The web-based system is accessible from any location with a computer or smart device connected to the Internet. Users need a login name and password to access the system. Since the system is custom-developed for each client, many of its components address the specific processes of your firm. It is a system that can be improved continuously and we appreciate your feedback and contributions going forward. Technical Specifications Velvet’s design is based on a proprietary design by Prospect City. These systems are developed in Ruby, Ruby on Rails, ActiveX, and other open source programs. The server’s operating system is OpenBSD-based (another open source product). By building on the open source platform the system’s are flexible yet secure, and do not rely on periodic upgrades and changes initiated by larger corporations such as Microsoft. Any issues raised during the life of the system can be immediately dealt with by professional, expert programmers available from a variety of sources led by our internal IT group. Embedded Communications Velvet is a database with the added ability to communicate to users via email and other tools. The system will often send alerts to users, delegate tasks to users, and deliver reports to users based on user interaction, firm preferences, etc. If you receive a communication from Velvet, it is based on criteria set in your user profile, including email address, function, role and status. Please contact administration or refer to this instruction manual if you have questions about these emails. Security Issues Velvet’s security infrastructure is solid. It’s operating systems and programming languages are used by leading corporations with both public-facing websites and internal web-based applications. However, system security is dependent on every user’s ability to protect information and access. Your user login name and password is extremely important. Take care of it as you would a credit card or debit card PIN number. If you feel the security of your access information has been compromised, please contact support immediately so the access information can be changed. Support Because Velvet’s design and supporting code is licensed by Prospect City, you have many options for support. Internally there will be are power users in place to assist you with your needs, administrative assistants and researchers who can help, and the IT department personnel. In addition, Prospect City is available to serve your needs via phone (847.487.4256) or via email ([email protected]). For connection-related issues, please contact your local IT team first. 4. HOME PAGE In Velvet your home page is a central staging place where the user can easily view relevant information as it relates to their search work. It is recommended the home page be a regular starting point for users. The home page is divided into sections relevant to your workload. 7 1 8 2 3 4 5 6 1 2 Active Search Projects where the user is listed as a team member. Active BusDev Opportunities where the user is listed as a team member. 3 Active People lists executives who’s status is “candidate” or “interview-client” and have a “next step” selected in their profile. (on searches where you are listed as a team member) 4 People to Call indicates those individuals the user is assigned to call (assigned by others or assigned by the user themselves) 5 People I Left Messages With lists individuals the user attempted to call, but left messages 6 People to Follow Up With displays those individuals you have marked for follow up. These individuals only appear on this list when they are within 14 days of the scheduled follow up. To see all scheduled follow ups (including those beyond 14 days), click the (Show All). 7 Find field is used to find a person, company or project. Fields searched include title, memo, contact information, description. In addition, the system text-searches uploaded documents (resumes, too.) Menu Bar contains links to navigate through the system. 8 5. ROUTING Velvet’s call processing is designed to move individuals from one list to another, eventually moving within a search pipeline as well. P ADDED TO THE USER’S CALL LIST – BY USER, RESEARCHER, LEVERAGE OR ADMIN. Person USER CLICKS ON PERSON NAME TO GO INTO THEIR RECORD. READ RECORD FIRST FOR DETAILS. WHEN USER PICKS UP THE PHONE TO CALL THE PERSON, THEY SHOULD CLEAR THE USER NAME FROM THE CALL LIST DESIGNATION. IF YOU REACH THE PERSON, P IN THE PERSON RECORD, SCROLL DOWN TO THE MEMO SECTION AND ADD PERTINENT COMMENTS. (SEE PERSON RECORD IN THIS MANUAL) Person IF YOU INTEND TO FOLLOW UP WITH THE PERSON AT A LATER DATE, SELECT YOUR NAME IN THE FOLLOW UP SECTION OF THE PERSON RECORD (top), AND SET THE APPROPRIATE DATE. IF YOU DO NOT REACH THE PERSON (VMAIL, FOR EXAMPLE) P Person IN THE PERSON RECORD, SELECT YOUR NAME IN THE LEFT MESSAGE FIELD (top). SUMMARY ROUTE 6. Overview Components of Velvet The following components have been developed in Velvet: Employee Directory Within each user profile is information used to produce the employee directory. Please keep your profile information accurate to support this feature. (Menu: Settings, My Profile) Companies Velvet stores company data, general contact information, subsidiary links, employees, documentation, etc. In addition to this information, Velvet also stores and displays stock symbol and performance information. Users can access greater details of company information by clicking on the stock performance chart displayed in each record (of public companies). Doing so will open a new window with expanded company information provided by Yahoo! People People records in Velvet include contact information, career information, education information, memos (user comments) and supporting documentation. Within each person’s record is listed any connection to search projects as well. Projects Velvet organizes data in project records, including people pipelines, documentation and search details. Project types include BusDev, Search, and Other. The type of project can be migrated from BusDev to search without creating new records. Therefore it is important to enter new business development opportunities in Velvet for the purpose of documentations storage and for tracking successes moving forward. When a BusDev becomes a search project, the user can simply change the project “type” from BusDev to Project. Documentation Velvet stores documents in project files, people files, and company files. When uploading a document, Velvet “reads” the document, thus making it text-searchable in the future. Examples include: People: Resumes, Articles, Candidate Write-ups. Companies: Organization Charts, Intelligence, etc. Projects: Proposals, Position Description, Invoices, etc. 7. EMPLOYEE DIRECTORY The user profiles include information helpful to others in the firm. This information is compiled to form an employee directory. On the right-side menu, click USER DIRECTORY. To edit your information go to MY PROFILE and click EDIT in the upper right corner. Note: User Passwords are encrypted and not accessible by administrators or Prospect City Support. If you lose your password, a new one must be created. 8. BASIC SEARCHING Use the FIND box in the upper right corner of your screen to search Velvet. Type any part of a name or keyword in the FIND box and click the find button. Results are displayed as follows: Results are grouped according to record type. Search Attachments: To text-search attachments, click the link in the upper right. It will add results in a new section at the bottom. To navigate to a record, click on the red link for each. 9. PERSON RECORD – VIEW EXISTING RECORD After clicking on a person record link (name) you will be taken to the person record. 10 1 2 3 4 5 6 7 8 9 1 Name, Title, Company 4 Call Routing/Custody 7 Education Information 2 Contact Information 5 Project Association 8 Memos/Comments 3 Admin Contact Info. 6 Job Titles 9 10 Document Attachments Vcard/Print:Profile/Email Link 10. PERSON RECORD – VIEW/CHANGE CONTACT INFORMATION Detailed descriptions of each section are below. TYPE OF RECORD WHO CREATED, WHEN ACTIVE LINK TO COMPANY RECORD Contact information - View IF LEFT BLANK IN PERSON RECORD, Velvet POPULATES USING THEIR CURRENT COMPANY INFORMATION, ASSUMING COMPANY RECORD IS COMPLETE. Editing Name or Contact Information (to edit contact information, click Edit in upper right corner) INDICATES PREFERRED CONTACT # NO FORMAT REQUIRED ONLY AUTHORIZED USERS HAVE THE ABILITY TO DELETE PEOPLE RECORDS. 11. PERSON RECORD – VIEW/CHANGE CALL/CUSTODY INFORMATION Detailed descriptions of each section are below. Call Assignments / Custody This section displays information relating to current “custody” of an individual. A user listed in any of these fields likely has current rights over this person and should be contacted before calling the person. TO ASSIGN YOURSELF AS CALLER, CLICK EDIT. THEN SELECT YOURSELF FROM THE LIST, OR SELECT ANOTHER USER TO ASSIGN THEM CALLER RIGHTS. (THIS WILL ADD THIS PERSON RECORD AND CALL ASSIGNMENT TO THE USER’S HOME PAGE) CLICK SAVE. TO CLEAR A NAME WHEN MAKING THE CALL, CLICK CLEAR. TO INDICATE YOU’VE LEFT A MESSAGE, CLICK EDIT NEXT TO THE LEFT MESSAGE FIELD AND SELECT YOUR NAME FROM THE DROP-DOWN LIST. DATE DEFAULTS TO “TODAY”, BUT CAN BE CHANGED. (THIS WILL MOVE A PERSON FROM YOUR HOME PAGE “PEOPLE TO CALL” SECTION TO THE “PEOPLE I LEFT MESSAGES WITH” SECTION.) CLICK SAVE. TO SET A FOLLOW UP REMINDER, EDIT THE FOLLOW UP FIELD AND SELECT YOURSELF OR ANOTHER USER. THE DATE DEFAULTS TO 30-DAYS FROM TODAY, BUT CAN BE CHANGED. (THIS WILL APPEAR ON YOUR HOME PAGE AS A REMINDER WHEN THE FOLLOW UP DATE IS WITHIN 14 DAYS.) CLICK SAVE. HOME PAGE 12. PERSON RECORD – DELEGATE TASK While viewing a person record (or company record) a user can ask for more information or assign a task to another individual in the firm. To request information or assign a task, click the appropriate link to the upper right: Email Researcher or Email Assistant. In doing so, your email client (MS Outlook, for example) will open, pre-fill with your designated admin or research email address and embed a link in the email referring to this record. A user can add a note, task, or question and click send. The recipient has a direct link in the email and can click on it to view the record your are referring to. Users are encourage to perform these tasks immediately, but can manage them in Outlook Tasks. To manage in MS Outlook Tasks, the user should drag the email into their tasks list. Set a due date or manage the list via tasks. 13. PERSON RECORD – EXPORT TO MS OUTLOOK While viewing a person record a user can export that record to MS Outlook. To do so, click Download vCard in the upper right corner. When the popup box appears, select OPEN. The record will appear in a MS Outlook contact record. Simply click Save and Close to add it to your MS Outlook contacts. 14. PERSON RECORD – VIEW/CHANGE PROJECT ASSOCIATION Detailed descriptions of each section are below. Project Association Assigning a person to a project is done within the person record. A person can be added as a Source, Research, Candidate, Interview-Client, Placed Candidate or as Ex-Prospect. Each person should have one project association per search, and their status should be moved up or down in the pipeline. To move a person up in the pipeline, or to change their status (research to candidate, for example), a user should edit the existing project association rather than creating a new one. BOLD INDICATES ACTIVE PROJECT TO CHANGE AN EXISTING STATUS, CLICK EDIT. SELECT NEW STATUS AND CLICK SAVE BUTTON. TO ADD A PROJECT ASSOCIATION, CLICK ADD TO PROJECT. SELECT AN ACTIVE BUSDEV OR SEARCH PROJECT AND A STATUS. LINK TO CHANGE STATUS NEW! When users change the status of a person, such as moving them from prospect to candidate, Velvet willnow automatically create a memo reflecting the change, noting who made the change and when it occurred. Optionally, you may add a date when the status was added/changed and you can add a comment. It is recommended the comment relate to the status of this person in this search project. CLICK ADD. NOTE: CONTACT OR CAREER-RELATED COMMENTS DO NOT GO IN THIS SECTION. COMMENTS GO IN THE MEMOS SECTION AND CAN BE TIED TO A SEARCH PROJECT THERE. THE COMMENT SECTION ILLUSTRATED ABOVE IS DESIGNED TO GIVE THE USER QUICK ACCESS TO NOTES RELATING TO THE STATUS ON THIS PARTICULAR SEARCH PROJECT. FOR EXAMPLE: “On hold while client schedules mtg.” 15. PERSON RECORD – VIEW/CHANGE JOB INFORMATION Detailed descriptions of each section are below. Job Title(s) Velvet stores unlimited jobs within the person record. Each job is listed in reverse chronological order, with the “current” job listed on top. The current job is indicated by an open/empty “to” date. View existing or Edit existing. All red underlined fields are active links. NEW OPTION! Clients can provide links to lookup proper names, such as Hoovers, etc. Add New Job To add a new job, click the Add Title link. This will display the fields for entering a new job. Company can be selected while typing. If the correct company does not display as you type, continue typing the company name in whole and the new company will be added when the record is saved. Titles are required. If the title is unknown, enter unknown. Start date is not required, but useful when entering a number of jobs. End date is to be left blank if the job is current. Base compensation and bonus compensation are text fields. Enter text or numbers in any format. Other compensation is a text-based field. Users can enter any additional information here (car, club, etc.) Comments are associated with this job only (responsibilities, for example) Function tags may be entered for each role. The user’s frequently used function codes will appear below the field. To add these a user simply needs to click on them. If the user needs to lookup additional codes, click lookup. 16. PERSON RECORD – VIEW/CHANGE JOB INFORMATION Detailed descriptions of each section are below. Function Tags Function tags are used to tag skills and group individuals by skills in order to find them later during a complex query. Adding a Function Code When entering or editing a job title, the user can add function codes by either clicking a commonly used code from their user list or by looking up a code from the company’s master list of function codes. Each time a user selects a code form the master list, it appears under their “commonly used” codes, which can be easily accessed in the future. If this list gets too large, the user can edit it within their user profile located via the “My Profile” link on the right-side menu. Master Function Code List The master list can be accessed by clicking on Lookup. In the popup box the user can expand or contract the list according to subject. To add a code simply select it from the list. Codes are simplified so users can select multiple codes to form a skill set. Close the window when complete. Click Add to save the person record. Edit Function Tag Short-List To edit your commonly used code list located under the function code field, click on My Profile from the right-side menu. Click Edit while viewing your user profile. Scroll down to see your Common Function Tags list. Edit as appropriate. 17. PERSON RECORD – VIEW/CHANGE EDUCATION Users may optionally enter and manage education criteria within a person record. To do so, scroll down to the education section and click Add Education. EDIT EXISTING ENTRY Select appropriate fields and enter information for education. School names are free-text entry. There is no minimum requirement. PERSON RECORD – VIEW/CHANGE MEMOS Each person record may contain an unlimited number of memos, or comments. Users may edit existing memos or add new ones. It is recommended users edit existing memos whenever possible to minimize the number of memos per record. Edit a Memo To edit an existing memo, the user should click on Edit. The user should then add text at the end of the field. Enter a New Memo Users can add a new memo by clicking Add Memo. The user can select a specific feedback type and enter text in the memo box. If the memo specifically addresses a search project, the user can select the project from the drop-down list. If the comments are general (referring to career information, for example), do not select a project. Referrals Often when on a call a person may refer another individual for the project. The user can record this by typing a name in the referral field. Existing names will appear (to select) or you can continue typing to add a new person to the database. New! Both person records will also display a link connecting the two forever. 18. PERSON RECORD – VIEW/CHANGE ATTACHMENTS Users can modify uploaded attachment records. Examples include changing description, project, etc. However, users are not able to modify the attachments themselves. Users must first download the attachment to their computer, make changes, and re-upload the new modified document. Upload a new Document Click Add an Attachment. Click browse to locate the document on your computer. After selecting the document from your computer, click Open. On Velvet’s upload screen, check the “Is a Resume” box if the document is a resume. If not, enter a description in the description field. NOTE: If the document specifically addresses a project (such as a candidate write-up), select the project from the drop down list. PERSON RECORD – PARSING A RESUME See next page for parsing overview. ATTACHMENT GUIDELINES Guidelines for uploading attachments are below. People Record documents should be limited to resumes, write-ups, references, articles, and other documents specific to the person. Company Record documents should be limited to the company itself, such as an organization chart. We recommend using outside resources such as Hoovers to maintain company information (rather than uploading it) Project Record documents should be limited to information associated with the project, such as contracts, invoices, proposals, presentations, etc. Candidate write-ups belong in people records with the associated project indicated. 19. PERSON RECORD – PARSING A RESUME You may enter a new person into the database via resume parsing, or you may update an existing record via resume parsing. WARNING: Resume parsing will overwrite existing information in the database so it is suggested that users pay close attention to the process when applying to existing records. You may parse a resume as the initial process for entering a person into the database. On the right side menu, click New Person. In the upper right corner, click Create from Uploaded Resume. Browse and select the resume from your computer. (If you received it in an email it must first be saved to your computer) After you have selected the resume, click the parse button. 20. PERSON RECORD – PARSING A RESUME Resume parsing is not a perfect science. To assist you with any necessary corrections we have created an easy way to make corrections. • • We have displayed a copy of the resume in text form in the window to the right for comparison. In addition to manually typing corrections, we offer a point-and-click alternative: 1) 2) 3) On the resume, highlight the correct text, such as job title. On the left, select the appropriate field where the highlighted text belongs. Click the arrow to the right of the field and it will copy the text over to Velvet automatically. Scroll down to add or delete additional job titles and education. NOTE: Be sure the check box next to the field is checked in order to import that field’s information. Unchecked fields will not transfer. 21. PERSON RECORD – NEW PERSON Adding a New Person Velvet is designed to make adding a new person easy. Click New Person from the right-side menu. Users must firsts complete the basic name and contact information, then click CREATE. Only a first and last name is required to continue. No special formatting required After the initial contact portion of the record is created, the user can scroll down to add other pertinent information such as project association, job titles, education, memos, and documents. You may choose to enter job title information here or you can save the record and enter in the next step. 22. PERSON RECORD – ADD/SET CALL/CUSTODY INFORMATION Detailed descriptions of each section are below. Call Assignments / Custody This section displays information relating to current “custody” of an individual. A user listed in any of these fields likely has current rights over this person and should be contacted before calling the person. TO ASSIGN YOURSELF AS CALLER, CLICK EDIT. THEN SELECT YOURSELF FROM THE LIST, OR SELECT ANOTHER USER TO ASSIGN THEM CALLER RIGHTS. (THIS WILL ADD THIS PERSON RECORD AND CALL ASSIGNMENT TO THE USER’S HOME PAGE) CLICK SAVE. TO CLEAR A NAME WHEN MAKING THE CALL, CLICK CLEAR. TO INDICATE YOU’VE LEFT A MESSAGE, CLICK EDIT NEXT TO THE LEFT MESSAGE FIELD AND SELECT YOUR NAME FROM THE DROP-DOWN LIST. DATE DEFAULTS TO “TODAY”, BUT CAN BE CHANGED. (THIS WILL MOVE A PERSON FROM YOUR HOME PAGE “PEOPLE TO CALL” SECTION TO THE “PEOPLE I LEFT MESSAGES WITH” SECTION.) CLICK SAVE. TO SET A FOLLOW UP REMINDER, EDIT THE FOLLOW UP FIELD AND SELECT YOURSELF OR ANOTHER USER. THE DATE DEFAULTS TO 30-DAYS FROM TODAY, BUT CAN BE CHANGED. (THIS WILL APPEAR ON YOUR HOME PAGE AS A REMINDER WHEN THE FOLLOW UP DATE IS WITHIN 14 DAYS.) CLICK SAVE. HOME PAGE 23. PERSON RECORD – DELEGATE TASK While viewing a person record (or company record) a user can ask for more information or assign a task to another individual in the firm. To request information or assign a task, click the appropriate link to the upper right: Email Researcher or Email Assistant. In doing so, your email client (MS Outlook, for example) will open, pre-fill with your designated admin or research email address and embed a link in the email referring to this record. A user can add a note, task, or question and click send. The recipient has a direct link in the email and can click on it to view the record your are referring to. Users are encourage to perform these tasks immediately, but can manage them in Outlook Tasks. To manage in MS Outlook Tasks, the user should drag the email into their tasks list. Set a due date or manage the list via tasks. 24. PERSON RECORD – ADD PROJECT ASSOCIATION Detailed descriptions of each section are below. Project Association Assigning a person to a project is done within the person record. A person can be added as a Source, Research, Candidate, Interview-Client, Placed Candidate or as Ex-Prospect. Each person should have one project association per search, and their status should be moved up or down in the pipeline. To move a person up in the pipeline, or to change their status (research to candidate, for example), a user should edit the existing project association rather than creating a new one. BOLD INDICATES ACTIVE PROJECT LINK TO CHANGE STATUS TO CHANGE AN EXISTING STATUS, CLICK EDIT. SELECT NEW STATUS AND CLICK SAVE BUTTON. TO ADD A PROJECT ASSOCIATION, CLICK ADD TO PROJECT. SELECT AN ACTIVE BUSDEV OR SEARCH PROJECT AND A STATUS. Optionally, you may add a date when the status was added/changed and you can add a comment. It is recommended the comment relate to the status of this person in this search project. CLICK ADD. NOTE: CONTACT OR CAREER-RELATED COMMENTS DO NOT GO IN THIS SECTION. COMMENTS GO IN THE MEMOS SECTION AND CAN BE TIED TO A SEARCH PROJECT THERE. THE COMMENT SECTION ILLUSTRATED ABOVE IS DESIGNED TO GIVE THE USER QUICK ACCESS TO NOTES RELATING TO THE STATUS ON THIS PARTICULAR SEARCH PROJECT. FOR EXAMPLE: “On hold while client schedules mtg.” 25. PERSON RECORD – ADD JOB INFORMATION Detailed descriptions of each section are below. Job Title(s) Velvet stores unlimited jobs within the person record. Each job is listed in reverse chronological order, with the “current” job listed on top. The current job is indicated by an open/empty “to” date. View existing or Edit existing. All red underlined fields are active links. NEW OPTION! Clients can provide links to lookup proper names, such as Hoovers, etc. Add New Job To add a new job, click the Add Title link. This will display the fields for entering a new job. Company can be selected while typing. If the correct company does not display as you type, continue typing the company name in whole and the new company will be added when the record is saved. Titles are required. If the title is unknown, enter unknown. Start date is not required, but useful when entering a number of jobs. End date is to be left blank if the job is current. Base compensation and bonus compensation are text fields. Enter text or numbers in any format. Other compensation is a text-based field. Users can enter any additional information here (car, club, etc.) Comments are associated with this job only (responsibilities, for example) Function tags may be entered for each role. The user’s frequently used function codes will appear below the field. To add these a user simply needs to click on them. If the user needs to lookup additional codes, click lookup. 26. PERSON RECORD – ADD JOB INFORMATION Detailed descriptions of each section are below. Function Tags Function tags are used to tag skills and group individuals by skills in order to find them later during a complex query. Adding a Function Code When entering or editing a job title, the user can add function codes by either clicking a commonly used code from their user list or by looking up a code from the company’s master list of function codes. Each time a user selects a code form the master list, it appears under their “commonly used” codes, which can be easily accessed in the future. If this list gets too large, the user can edit it within their user profile located via the “My Profile” link on the right-side menu. Master Function Code List The master list can be accessed by clicking on Lookup. In the popup box the user can expand or contract the list according to subject. To add a code simply select it from the list. Codes are simplified so users can select multiple codes to form a skill set. Close the window when complete. Click Add to save the person record. Edit Function Tag Short-List To edit your commonly used code list located under the function code field, click on My Profile from the right-side menu. Click Edit while viewing your user profile. Scroll down to see your Common Function Tags list. Edit as appropriate. TIP: Function Tags/Codes are associated with jobs and job descriptions. They are not used to identify industry experience. Industry codes are located in company records. When a person has a job history with a company the industry codes there Will connect the person to the industry. 27. PERSON RECORD – ADD EDUCATION Users may optionally enter and manage education criteria within a person record. To do so, scroll down to the education section and click Add Education. EDIT EXISTING ENTRY NEW OPTION! Clients can provide links to lookup proper names, such as ed.gov, etc. Select appropriate fields and enter information for education. School names are free-text entry. There is no minimum requirement. PERSON RECORD – ADD MEMOS Each person record may contain an unlimited number of memos, or comments. Users may edit existing memos or add new ones. It is recommended users edit existing memos whenever possible to minimize the number of memos per record. Edit a Memo To edit an existing memo, the user should click on Edit. The user should then add text at the end of the field. Enter a New Memo Users can add a new memo by clicking Add Memo. The user can select a specific feedback type and enter text in the memo box. If the memo specifically addresses a search project, the user can select the project from the drop-down list. If the comments are general (referring to career information, for example), do not select a project. Referrals Often when on a call a person may refer another individual for the project. The user can record this by typing a name in the referral field. Existing names will appear (to select) or you can continue typing to add a new person 28. to the database. PERSON RECORD – ADD ATTACHMENTS Users can modify uploaded attachment records. Examples include changing description, project, etc. However, users are not able to modify the attachments themselves. Users must first download the attachment to their computer, make changes, and re-upload the new modified document. Upload a new Document Click Add an Attachment. Click browse to locate the document on your computer. After selecting the document from your computer, click Open. On Velvet’s upload screen, check the “Is a Resume” box if the document is a resume. If not, enter a description in the description field. NOTE: If the document specifically addresses a project (such as a candidate write-up), select the project from the drop down list. ATTACHMENT GUIDELINES Guidelines for uploading attachments are below. People Record documents should be limited to resumes, write-ups, references, articles, and other documents specific to the person. Company Record documents should be limited to the company itself, such as an organization chart. We recommend using outside resources such as Hoovers to maintain company information (rather than uploading it) Project Record documents should be limited to information associated with the project, such as contracts, invoices, proposals, presentations, etc. Candidate write-ups belong in people records with the associated project indicated. 29. Overview Processing Velvet is designed to support the firm’s processes within search development, search execution, contact management & organization, and internal operations. However, there are aspects of the system that are dependent on offline tasks of the firm’s users. For example, BUSDEV Processing New BUSDEV Opportunity Add BUSDEV to Velvet (new project) User enters due dates for research, materials, mtgs., etc. Velvet tells everyone of the BUSDEV opp. via email Velvet tells team members the due dates for the recruiter’s needs. Feedback Researcher – offline tasks Admin – offline tasks Leverage – offline tasks Partner – offline tasks During the BUSDEV process, Velvet captures and houses the information, notifies users, and informs the team of upcoming due dates. However, the team members each have offline tasks associated with meeting those deadlines. Those tasks are defined separately according to firm policies, procedures and functional roles – and may differ across practices. The same Velvet processes may occur when this BUSDEV converts to a search project too. Delegation Velvet also uses communication to protect data integrity by assigning data cleanup tasks to support personnel. These support professionals are better equipped and more efficient to ensure data entry is complete and correct. They include recruiters, admins, and researchers. For example, Partner enters person into Velvet. While entering job information… discovers company does not yet exist in Velvet (or can’t find it) Continues adding company name. Through email, Velvet assigns the task of completing the company record to the AA* Admin – delegation *some tasks go to researchers. 30. BusDev Project For Velvet’s purposes a BusDev project is defined as a business opportunity with a position specifically outlined or communicated by the potential client. It is not intended as a term for broad marketing efforts. New BUSDEV Entry Velvet has an important role in support of new BUSDEV opportunities. It is important that every BUSDEV opportunity be entered into Velvet. The system • solicits feedback from others in the firm, who may have information or contacts who could help • records credit and delivers information to management about the success of these efforts • assigns supportive tasks to team members To enter a new BUSDEV opportunity, click “New Project” from the right-side menu bar. 1 Change TYPE to BUSDEV STEP ONE Name your project The project name does not require any format, but a suggested format for naming standards is shown at the right. Client Co. Position (Abbrev. Where necessary to control length) IBM-VP HR 31. BUSDEV 2 3 4 6 5 7 7 7 2 Select the client company by typing the name. If the company does not appear on the popup list, type the complete name of the company in the field. Upon saving the record, Velvet will add the new company. (Note: Velvet will automatically delegate the task of finishing the company record to your admin) 3 Enter the position/job title for this project. 4 Select team members on the project. 5 Enter the client contacts. If the contacts do not appear in the popup, type the entire name of the person in the field (firstname lastname). Velvet will add the new person. (Note: Velvet will automatically delegate the task of finishing the person records for those you’ve just entered to your admin) 6 Select stage gates from the lists and corresponding due dates where known. Velvet will notify team members of these stage gates and pending due dates. Velvet will remind team members as these stages approach, to ensure each person is reminded of their responsibilities. 7 Leaving stage gates blank will negate these email notifications. Alternatively, you may select stage gates but turn off email alerts by un-checking the email alerts box. CONTINUE > Fill in Description, Function Tags, Compensation only if known. 32. BUSDEV DETAILS Before you finish, you must click the BUSDEV Details tab and complete the form. This tab section is extremely important in presenting information to management. Please be sure to complete this section when creating the BUSDEV. Projected Start: Indicates when you believe this BUSDEV could become a search. Client or New: Indicates if this is an existing/past client company or a new one. Non-competitive/Competitive: This indicates whether or not the BUSDEV opportunity is competitive (other search firms) Meeting Scheduled: This indicates if a meeting has been scheduled with the potential client to discuss or pitch. Relevant Strength: This indicates if the project/position is one that falls within the firm’s relevant strength. Proposal Delivered (& Date): This indicates if a proposal was delivered to the potential client for this particular project. Original Call: Indicate who received the original call about the search project. This relates to origination credit. Description: this description is NOT focused on the position responsibilities, but rather a description of the opportunity, potential fees, timing, likelihood, next steps, etc. This field is also used to update as the BUSDEV status changes. This information can presented in staff meetings, updates and is used to further assess the status and likelihood of the BUSDEV becoming a search. Feedback: If/When the user receives feedback about the status of the project from the potential client, the user should select whether the feedback was positive or negative. This will help in assessing the likelihood of a win. Awarded: Indicates if the user has been awarded the project verbally or via email. This indicator does not reflect an actual win until the firm receives a signed contract. Click When Done 33. Search Awarded A search can be entered or activated in Velvet in one of two ways: Converting a BUSDEV to a Search The user can convert a BUSDEV to a search by clicking on the BUSDEV project and clicking EDIT (upper right) to edit the BUSDEV record. Within the BUSDEV record, the user should first change the TYPE field from BUSDEV to Search. This will “hide” the BUSDEV tab and instead display the accounting tab. You may now edit any details associated with this opportunity, including job title, address, description, etc. In addition, you will need to click on the accounting tab and complete that form as well (see accounting tab section below). Accounting Tab User-defined Section Accounting-managed Section Userdefined Section CONTINUE > 34. Search Awarded Converting a BUSDEV to a Search (continued) Accounting Tab 1 2 3 4 5 6 7 8 1 Expected total fee when completed 2 What ONSP is billing client 3 What is fee based on? 4 Who is the billing contact (first, last name) 5 When will we bill client? 6 How will we structure expense reimbursement from the client? 7 What is the address to send invoices? 8 Where will the hire reside? (tax purposes) 9 11 10 9 When the first invoice is to be sent 11 Cost of search is managed by accounting. It can be the sum of out-of-pocket expenses, nonreimbursable resources, or hours manned by researchers and leverage recruiters. Please contact the accounting department with questions. 10 Admin and accounting will enter fee amounts when invoices are sent. Accounting will mark when these invoices are paid. This is for informational purposes only. Exact information resides within the accounting system. Please contact the accounting department with questions. Origination/Conversion/Execution Credit The OCE form must be completed at the start of a search project, but can be modified throughout the life of the search project. These selections will help determine who gets credit for origination (bringing the opportunity to the firm), conversion (winning the search), and execution (doing the search). 35. Search Awarded In addition to converting a BUSDEV to a search, the user may enter a new search project if no BUSDEV record exists. This usually happens in the event the project is awarded without going through a BUSDEV stage. Entering a New Search The user can enter a new search by clicking “New Project” from the right menu bar. When doing so, the new project TYPE defaults to search, displaying the accounting tab. Naming Standard: 2 Company-dash-jobtitle (IBM-VP HR) 3 4 6 5 7 7 7 2 Select the client company by typing the name. If the company does not appear on the popup list, type the complete name of the company in the field. Upon saving the record, Velvet will add the new company. (Note: Velvet will automatically delegate the task of finishing the company record to your admin) 3 Enter the position/job title for this project. 5 Enter the client contacts. If the contacts do not appear in the popup, type the entire name of the person in the field (firstname lastname). Velvet will add the new person. (Note: Velvet will automatically delegate the task of finishing the person records for those you’ve just entered to your admin) 6 Select stage gates from the lists and corresponding due dates where known. Velvet will notify team members of these stage gates and pending due dates. Velvet will remind team members as these stages approach, to ensure each person is reminded of their responsibilities. 4 Select team members on the project. Leaving stage gates blank will negate these email notifications. Alternatively, you may select stage gates but turn off email alerts by un-checking the email alerts box. CONTINUE > 7 Fill in Description, Function Tags, Compensation only if known. 36. Search Awarded Entering a New Search (continued) Function Tags 8 8 Function Tags are codes that define the position and it’s responsibilities as they relate to other projects and contacts in Velvet. Every job, in a project or within a person’s work history can have a function tag associated with it. This tag is used to group individuals and projects together for future use. Your frequently used tags are displayed below the field in red highlighted links. I see the tag on my screen (in red): If the tag you prefer to use for this project exists on your screen, you can simply click on it to add it to the function tag field. I do not see the tag I prefer on my screen: If the tag you wish to use is not listed on your screen, click (Lookup) to find and select a tag or tags to enter in the function tag field. To select a function tag, click on it. Velvet will add it to the function tag field for you. There isn’t one tag that describes the function I need: may I select multiple tags? Absolutely. We encourage users to add as many tags as necessary to describe the position. Going forward, these newly used tags will now appear below your function tag list for future needs. My frequently-used function tag list is long, or irrelevant. What can I do to clean it up? From the right menu bar, you can click on “My Profile” and Edit (upper right). Within this record you will see the list of frequently-used tags. Here you may modify your list. Be sure to remove stray commas, etc. CONTINUE > 37. Search Awarded Entering a New Search (continued) Compensation Fields 9 9 Compensation within the project record does not require a specific standard format. This information is considered internal. Base Compensation: self-explanatory Bonus Compensation: may include actual dollar figures, percentages, ranges, benefits and other nomenclature specific to your practice. This is a text-friendly field, so no restrictions here. Click When Done Upon creating a search project record or converting a BUSDEV, Velvet will immediately send a notification to all employees announcing the project. Beyond communication, this is also an effort to solicit feedback and ideas to assist on the project. In addition, the following offline tasks may occur: Accounting can create appropriate records, AAs will review data for cleanup, complete contact information, prepare correspondence, etc. 38. Company Records 6 1 4 2 7 3 5 8 9 10 11 12 1 Off Limits Indicator highlights those companies that are designated off-limits to recruitment (poaching). 8 Description contains a description of the company and may contain special firm-related notes (searchable). 2 Contact Information (This location) 9 Projects lists any projects the firm has done for this company or division. 3 Industry Classification is selected from a drop down list rather than SIC codes. 10 Current People lists any current employees of the company. 4 Parent/Division Information is listed. Each Division is listed. Divisions can be brands, plants, or locations. 11 Previous People lists any individuals who have this company designated as a previous employer. 5 Tags are used to group companies by user-defined codes (mailings, BD targets, etc.) 12 Attachments list documents stored under this record. 6 Email Researcher/Admin allows user to open and send an email with embedded link to this record. 7 Stock Ticker displays today’s performance and when clicked, will display Yahoo! based company information. 39. Company Records Looking for a Company To look for a company, enter part of the company name in the FIND box in the upper right corner. Looking for People who currently work for a Company You MUST look up the company in the FIND box (above) and go into the company record to find individuals currently working there. Do not depend on the FIND results to display current and former employees. They are listed within the company record. Note About Quick-Add (CREATING A NEW COMPANY RECORD FROM WHERE YOU ARE) During the process of adding a person’s job history or adding a new project, users have the option of “QuickAdding” a company. This feature allows a user to bypass interruptions normally caused by having to first add a company before completing a project or person record. Quick-adds are instantly sent to the user’s ADMIN for record completion. In this case an emailed task is delivered from Velvet to the user’s ADMIN with an embedded link to the newly created company in the email. This allows recruiters to automatically delegate data management tasks to support personnel. Quick-added companies can be accessed via the email link by support personnel who can edit and complete those records on behalf of the recruiter. Adding (or Editing) a Company AFTER FIRST USING THE FIND BOX TO SEE IF THE COMPANY ALREADY EXISTS IN Velvet, the user can add a new company record. Here’s how: To Add a Company, click “New Company” on the right-side menu. (To Edit an existing company, find the company and click EDIT in the upper right corner.) Company Name is free-text. It is suggested that if the company being added is a branch office, the name reflects it so as to display it clearly for other users. Off-limits may be set to warn other users to avoid recruiting from this company, branch or division. Leave “Division Of” blank if it is a parent company. Click Create when completed. 40. Company Records TAGGING a Company Record Companies may be grouped together by designated a TAG or code. Each company that contains this TAG will form a list for BD targeting, mailings, etc. TAGS are managed by a central source in the firm (usually an administrator), so please be careful when creating new TAGS. A duplicate tag or a long tag name can create problems for other users. Existing Tags are located under the tag field. To designate the company using an existing tag, simply click on it. The tag’s text will be automatically entered in the field. To create a new tag, simply add a comma and space after a previous tag (if one exists) and type in the new tag (be sure it doesn’t already exist in the list below the tag field). Click Save when complete. VIEW a List of All Tagged Companies When viewing the company record, simply click on the tag (red, highlighted) within the company record. The results (right) will list any people and companies marked with the tag. 41. Company Records STORING DOCUMENTS in a Company Record Users can store company-related documents in Velvet within the company records. However, it is highly recommended that users only store high-value information such as organization charts, etc. Information that is readily available and supported by other businesses such as Hoovers should not be stored in Velvet (examples include company snapshot from Hoovers). Scroll down within the company record and select Add an Attachment. Click Browse to select the document from your computer. Select your document and click OPEN Complete the description field using firm-specific or free-text description. DO NOT SELECT A PROJECT unless document is specific to intelligence on a single project and is not useful to any others. ATTACHMENT GUIDELINES Guidelines for uploading attachments are below. People Record documents should be limited to resumes, write-ups, references, articles, and other documents specific to the person. Company Record documents should be limited to the company itself, such as an organization chart. We recommend using outside resources such as Hoovers to maintain company information (rather than uploading it) Project Record documents should be limited to information associated with the project, such as contracts, invoices, proposals, presentations, etc. Candidate write-ups belong in people records with the associated project indicated. 42. Printing Information in Velvet Users can print any information listed on the page (lists, pipelines, people profiles, etc.) by selecting FILE, PRINT from the browser window - OR At the top of each person record, project record and company record is a link called “Report”. Click it to download a formatted pdf profile. Reports New reports can be requested through the firm and added to this list on a permanent basis. If you need further assistance, contact [email protected] 43. Advanced Query Function Performing an Advanced Query Users can perform advanced queries in Velvet by clicking on “New Query” on the right-side menu. 1 2 3 4 Performing a query is fairly self-explanatory. Enter information in appropriate search fields to expand or narrow your search results. 1 You may select a company by typing in the field. To add more companies, click the + symbol to the right of the field. 2 Company industry codes are defined within each company record. Be sure the company database codes are completed before relying on this as a valid filter. 3 Location is defined by people record area codes within the various phone fields. Because address fields are not often completed, area codes provides the ability to access more complete records. Phone fields searched do not include assistant phone numbers. 4 Text/Keyword searches most fields in the database and can be expanded to search attachments. 44. What to do with List Results All list results have a similar function whether they are the result of a find, a query, a search pipeline or even a company/employee list. When viewing a list, users have several options with the results: 1 1 2 3 4 2 3 4 When viewing a list, users have several options with the results: 1 Users can select individual records or select entire lists by checking the top box on the header. Upon checking any box, the bottom of the results list will expand to reveal a number of choices: 2 3 Users can associate checked people records with another search project. Select the search and select the desired status of the individuals on the destination search project (research, candidate, etc.) Users can opt to list previous job titles to better review the list. Users can download the entire list in csv format (Excel) for merge, imports, etc. 4 Users can download all of the profiles of checked individuals to be printed in pdf format. 45. How to copy/migrate people records from one search to another. It is common for a recruiter to request the individuals from an old search be copied to a new, relevant one when it begins. While viewing an existing search and the pipeline of people under it, check individual records of select the entire list by checking the box on the top header. 1 2 3 4 Once you have checked the people records, scroll to the bottom of the section and look for the menu that appears (see above) 2 Users can copy/associate checked people records with another search project. Select the search and select the desired status of the individuals on the destination search project (research, candidate, etc.) 3 Users can opt to list previous job titles to better review the list. 4 Users can download the entire list in csv format (Excel) for merge, imports, etc. Users can download all of the profiles of checked individuals to be printed in pdf format. 46. Using the feature to populate or connect people records New for 2011, the database now allows for a connection between people records and their LinkedIn profiles. The feature can be used to link the database’s person record to their record in LinkedIn. Users can view both records by automatically jumping back and forth between the database and LinkedIn in order to check the status of an individual. In addition, a user can copy the basic LinkedIn profile information from LinkedIn directly into the database. WARNING: Importing data from LinkedIn into the database will not “update” over current information. To protect data integrity, importing data from LinkedIn can create duplicate job titles and may require a cleanup when complete. We always recommend linking the two and not performing an import unless the person record is empty. AUTHORIZE YOUR ACCOUNT Authorize LinkedIn Access: Your LinkedIn account must be “connected” via the database. LinkedIn requires you to authorize the database to access records on your behalf. 1) Go to My Profile on the right-side menu. 2) Under the section called “LinkedIn Status” click connect. If you are not automatically logged in, please do so. You’ll see this screen once you are logged in: Click Continue 47. When you click you’ll see the confirmation screen below. You have now authorized the Database to access LinkedIn using your account. When you are viewing a person record in the database, notice the new link in the upper right corner. Click the link and the database will search LinkedIn for a matching record. Example below: Click on the name to see details. In some cases multiple results will display, requiring you to select and review the details in order to find the correct person. 48. Available information from LinkedIn will appear on the screen. (The level of information will vary depending on your account level and the availability of information to the backend connection to the database.) Option One User may import the existing LinkedIn information into the person’s database record in Velvet. WARNING: to avoid overwriting existing data in the database, this process can create duplicate job titles, for example, and may require a cleanup upon completion. Option Two (recommended) User can link the record in Velvet with the record in LinkedIn permanently. Going forward this will allow users to click a link within the person record to check their status in LinkedIn, effectively jumping back and forth between records. Records will be forever linked for users who have authorized their LinkedIn accounts in Velvet. In the future, viewing a person record will look like this: NOTE: Users can un-link the connection between this person record and the linkedIn record by clicking the un-link button above. 49. New Administrative Tools Merging People and Company Records is easy with Velvet. Wherever a user finds a list of people or companies and suspects a dupe is listed, the user simply goes into the record and selects it for merge. Then the user goes into the other duplicate record and selects it for merge. A link will then appear at the top right called “Begin Merge”. When the user clicks that link Velvet will display the final step of the merge process: The user then selects the “keeper” record and the merge will begin. This process will move people records, projects and attachments before the non-selected company record is deleted. Merging People works exactly the same way, merging memos, project associations and job titles. If conflicts occur, Velvet will favor the destination record. Import Tool Velvet now has a feature that allows administrative users to import person records from csv files (or .xls). A template is provided by Prospect City along with user training for this process. It is recommended this process be limited to users with expertise and authority since imports are not reversible. See next page for instructions. 50. http://yourconame.velvetsite.com 51. 52. NOTE: IF VELVET GENERATES ERRORS AT THE TOP OF THE SCREEN, USERS CAN SIMPLY ABANDON THE PROCESS AND CORRECT THE ERRORS IN THE SPREADSHEET AND START OVER. Before completing the process, the database requires the user to review and set/approve any questionable or conflicting company names on the list. Conflicting or questionable names are listed in drop-downs on the screen: Each drop-down will have company names to be resolved: Definitions: (Similar) = Velvet has found a similar name already existing in the database. Select this if you want to add this person under that existing company. (Entered) = This is the EXACT company name as entered in the spreadsheet. Selecting this will create a new company record with this name in it. VERY IMPORTANT: If the user determines a (similar) company name is actually the correct match, even though spelling may be slightly different, we suggest selecting the (Similar). Later, if the company name should be corrected to a formal spelling, the user should do this by editing the company record in Velvet. REMEMBER, selecting (Entered) will ALWAYS create a new company record for that individual. USER can go through the entire list and check each company selection from the drop-down to be sure the correct one is selected. UP TO THIS POINT THE USER CAN ABANDON THE PROCESS WITHOUT IMPORTING DATA BY LEAVING THE SCREEN. Once the list is completed, the user can IMPORT the list by clicking “Import These Persons” at the bottom of the screen. You will receive verification the process was completed, and a list of all the imported records will be displayed. 53. Finding Duplicate People Records is easy with Velvet. Users can now run a report to find duplicate people records. Velvet will search for common names and nicknames in order to display possible duplicates. From there users can decide how to correct, merge or delete records. Click the link on the right side menu called “Find Dup Persons” Velvet displays a list of possible dupes for your review. Users can tell which records are oldest by looking for the lower ID number. Users can also click on each name to display details in another window for review or comparison. After deciding which records are winners (keepers) vs. losers (removed) choose to merge records by clicking “merge selected records” at the bottom of the screen. 54. New Security Options While our OpenBSD platform is considered highly secure, user login information and passwords are essentially keys allowing access to the system. Velvet has two new security options available for clients who have a greater concern about securing access among users via password login. Password Change/Reset Requirements Administrators can set time-initiated password change notifications and expirations for users. When a user approaches the due date for changing their password, Velvet will begin notifying them at each login. If a user fails to change their password during the warning period the user password will be reset at the expiration date, requiring a rest via Velvet support. Two-Factor Password Authentication As experienced with many financial institution logons, two-factor authentication requires the user to authenticate each login using a separate device. When a user logs into Velvet via the logon screen, Velvet will send a notice to the user via another device. Options include: In each case Velvet will automatically log the user into Velvet when the response is authenticated via the device, requiring no additional input via the login screen. 55. Contact your internal support for assistance or Contact Prospect City Support at [email protected] 847.487.4256